Проблема при сканировании на МФУ Canon MF4410
Опубликовано: 22.07.2014
На сегодняшний день МФУ Canon MF4410 очень популярно в офисах различных организаций, а также для домашнего использования. У меня также имеется опыт работы с данным устройством, и в целом, оно мне нравится. Единственный минус – это некоторые неудобства при использовании сканера. Опишу подробнее проблему, которая у меня возникла при первом сканировании, а также ее решение. Возможно кому-то пригодится.
После подключения МФУ Canon MF4410 к компьютеру и установки драйверов, я сделал ксерокопию и распечатал документ. С этим никаких сложностей не было. Дальше я решил опробовать функцию сканера.
Сканировал я с помощью программы Canon MF Toolbox 4.9, которая прилагалась к устройству на диске. К слову, очень удобная программка. Итак, чтобы начать сканирование, требуется в окне программы нажать кнопку “Пуск”: Но после того, как я это сделал, на экране появилась следующая ошибка: “Cannot scan because of the following…”:
Но после того, как я это сделал, на экране появилась следующая ошибка: “Cannot scan because of the following…”: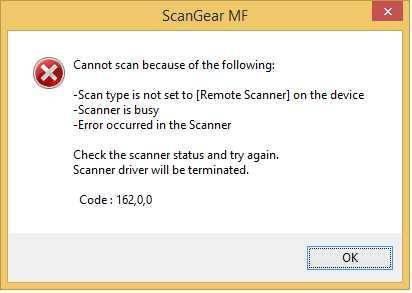 После нажатия кнопки “ОК” возникла другая ошибка: “MF Toolbox: Произошла ошибка при передаче данных. Проверьте состояние сканера и подключение кабеля”:Тогда я еще раз перепроверил: usb-кабель был подключен к компьютеру и МФУ тоже был включен. Так в чем же проблема?
После нажатия кнопки “ОК” возникла другая ошибка: “MF Toolbox: Произошла ошибка при передаче данных. Проверьте состояние сканера и подключение кабеля”:Тогда я еще раз перепроверил: usb-кабель был подключен к компьютеру и МФУ тоже был включен. Так в чем же проблема?
А вот теперь привожу инструкцию, как правильно сканировать на МФУ Canon MF4410.
Перед началом сканирования нажимаем на самом МФУ кнопку COPY/SCAN: После этого на дисплее отобразится текст:
После этого на дисплее отобразится текст:
Выберите тип сканирования:
Компьютер Удаленный сканер
Если отобразится что-то другое – просто нажмите эту же кнопку еще раз.
Нажатием кнопки (стрелка вниз) выбираем на дисплее пункт Удаленный сканер – потом жмем кнопку ОК.
На дисплее отобразится сообщение:
Удаленный сканер
Ожидание…(on line)
Вот теперь на компьютере в программе MF Toolbox можно нажать кнопку “Пуск” и сканирование начнется!
Возможно это кому-то не понравится, но запускать режим сканирования кнопкой на МФУ придется каждый раз, когда вы соберетесь что-либо отсканировать. Устройство помнит выбранный тип сканирования только 5 минут. Потом оно автоматически вернется в режим печати или ксерокса.
Другие причины
Не будем брать во внимание проблемы, которые связаны с повреждением кабеля питания, USB-шнура или контроллера. Если принтер берет задание на печать с компьютера и выполняет его, тогда такая проблема исключается, ведь аппарат включен и связь с компьютером работает
Более распространенной и не такой очевидной причиной является отсутствие драйвера к устройству. В комплекте к МФУ всегда прилагается компакт-диск с ПО, после установки которого Windows обнаружит, распознает и установит технику в систему.
Если диска в комплекте не оказалось, тогда загрузить драйвера можно с официального сайта производителя.
Итак, что делать, когда принтер не сканирует?
Всё очень индивидуально, поэтому говорить о причинах, не видя пациента — не стану. Приведу парочку универсальных советов, которые могут помочь.
Замена кабель более коротким
В некоторых случаях спасает смена USB-кабеля на более короткий. Фокус в том, что некоторая периферия может некорректно работать, когда длина кабеля более 1,5м. Одни устройства работают, а другие — отказываются. Техномагия, одним словом.
Воспользоваться дополнительным софтом.
К примеру, VueScan — это ПО отлично показало себя в работе с различными принтерами/ сканерами, будь то HP, Epson, Canon и т.д. Доступна ручная и автоматическая настройка сканирования, куча фильтров и различных фич.
Это не единственный софт в своём роде, но предпочитаю именно его. На мой сугубо предвзятый (ага) взгляд — она лучшая.
Установка последних драйверов
Правильная настройка и подключение
Делайте всё по инструкции, не забудьте сделать принтер “принтером по умолчанию” (через панель управления заходим и меняем)
Некорректно прошит картридж
Проблема с печатью? Если сложности возникли после заправки картриджа, то он неправильно прошит. Вообще, с этим делом много нюансов, описание которых вынесено в отдельную .
Почистить “очередь печати”
Дело в том, что у комбинированных устройств (принтер-сканер-копир) одновременное выполнение функций бывает невозможным технически. Т.е. он не сможет одновременно печатать и сканировать.
Но тут есть нюанс. Принтер может и не печатать в данный момент, но в “очереди печати” у него имеются ожидающие этого документы. Удалите их.
Интересное на блоге:
Почему принтер не сканирует? Дело может быть в МФУ, в соединении и в компьютере. Ниже разберем несколько конкретных рекомендаций для восстановления работоспособности.
Нужно выключить принтер и компьютер. Отключить кабель питания от обоих устройств. Подключить питание через 60 секунд и включить компьютер и печатающее устройство. После перезагрузки память ПК и МФУ будет чиста и, возможно, МФУ будет работать в штатном режиме и без проблем произведет сканирование.
Аппаратно-технические неисправности
Если манипуляции с драйверами и настройками не увенчались успехом, проблема кроется в железе. К сожалению, не все проблемы можно устранить без помощи специалиста. Однако некоторые мелкие недочеты можно исправить самостоятельно.
Ошибки печати после заправки картриджей
Когда чернила в картридже заканчиваются, при попытке печати на экране компьютера появляются сообщения. Если после заправки ошибки не исчезают, принтер просто «не понял», что пользователь долил чернила. Чтобы обойти эту проблему, отключите функцию определения уровня чернил. Это можно сделать двумя способами:
- Аппаратное обеспечение. Метод предполагает нажатие и удерживание определенной кнопки на принтере в течение нескольких секунд. Какую кнопку следует нажимать, будет описано в тексте окна ошибки. Обычно это кнопка Стоп или Стоп / Сброс (в зависимости от модели принтера). Также на кнопке может не быть надписи, а только графическое изображение (назначение кнопок вы можете узнать в инструкции к принтеру).
- Программа. Этот метод предполагает отключение функции определения уровня чернил с помощью специальной утилиты на вашем компьютере. Для его вызова также необходимо зайти в раздел «Устройства и принтеры» и щелкнуть правой кнопкой мыши значок принтера. В списке выберите — «Свойства», затем перейдите на вкладку «Обслуживание», затем — «Информация о состоянии принтера», нажмите кнопку «Параметры». Он останется напротив «Отображать предупреждение автоматически», снимите флажок, затем нажмите «Применить» или «ОК».
Следует учитывать несколько нюансов:
- Аналогичная ошибка появляется при падении уровня чернил в каждом из картриджей по отдельности. При удалении чернил проверка уровня должна выполняться каждый раз, когда чернила заканчиваются в одной из чернильных емкостей (но только один раз для картриджа).
- Отключить управление также можно через специализированное программное обеспечение Canon, если эта функция предусмотрена производителем.
- При замене картриджа на новый контроль включается автоматически.
Мелкие неполадки с картриджами
Проблем с картриджами очень много. Самое простое легко устранить самостоятельно. Это включает:
- Неправильная установка чернильниц. Бывает, что вновь установленный / заправленный картридж не касается электронной контактной площадки принтера, из-за чего принтер просто «не видит» резервуар для чернил. Здесь вам просто нужно вынуть и установить картридж на место, плотно прижав его.
- Отсутствие электрического контакта. Для нормальной работы картриджа все его электронные контакты должны соприкасаться с контактами принтера. Если между ними застрянет небольшой предмет, чернила или вода выльются из чернильницы, электрического контакта не будет (или может произойти короткое замыкание), а это значит, что вы даже не сможете печатать. Перед установкой картриджа необходимо очистить контактную площадку от следов грязи и удалить с поверхности посторонние предметы. Сделайте то же самое с подушечкой принтера.
- Несовместимый картридж. Каждая модель принтера Canon имеет свой уникальный картридж. Если вы установите неподходящую или поддельную (т. Е. Поддельную) чернильницу, принтер не сможет ее обнаружить и перестанет работать. Решение — купить совместимые оригинальные картриджи. Вы также можете узнать, какие именно устройства купить, на официальном сайте Canon.
Высыхание краски в картридже
Чернила высыхают при контакте с воздухом, иначе они не могут остаться на бумаге. Но чернила могут высыхать не только на бумаге, но и на соплах при выходе из картриджа. Если устройство не использовалось в течение нескольких недель или если пользователь снял чернильницу и оставил ее вне принтера, чернила могут высохнуть. В твердом состоянии чернила забивают сопла, блокируя путь жидкости наружу.
Чтобы решить эту проблему, вам нужно будет очистить засохшие чернила с сопел картриджа. Сделать это можно с помощью слегка смоченного водой ватного диска (а точнее специальной жидкости для стирки). Вы также можете замочить картридж, погрузив его примерно на 1 см в чистящий раствор на несколько часов.
Canon i-SENSYS MF4410 не сканирует, как исправить проблему
МФУ Canon i-SENSYS MF4410 сочетает в себе принтер и сканер. Это очень удобно для использования как в офисах, так и дома. Однако часто пользователи Windows 10 сталкиваются с тем, что принтер не сканирует документы по непонятным причинам. Это, как правило, решается несколькими простыми действиями.
Пользователь запускает программу Toolbox (стандартное приложение Canon), жмёт кнопку «Пуск», но после этого машина не начинает сканировать, а выдаёт сообщение системы об ошибке. Иногда помогает нажатие клавиши COPY/SCAN на самом принтере и последующий выбор «удалённого сканера» на мониторе. На Windows 10 — отключение определённой службы через Диспетчер задач (служба с названием WIA (Windows Image Acquisition)). Но многим такие решения не придутся по душе, так как они сильно затрудняют сканирование документов, содержащих, к примеру, сотни страниц.
Сегодня мы поговорим о том, как устранить неполадки в работе МФУ Canon i-SENSYS MF4410
Почему не работает?
Почему Canon MF4410 не сканирует бумаги? Виной тому не само устройство, а программное обеспечение, установленное на компьютере. Сталкиваются с таким восстанием МФУ в основном пользователи, использующие принтер совместно с Windows 10. На более старых системах всё работает исправно. Всему виной стандартная утилита от Microsoft, предназначенная как раз для сканирования. Вот только Кэноны, i-SENSYS MF4410 в том числе, используют своё ПО — Toolbox. Как это обычно бывает с приложениями, выполняющими одну и ту же функцию, Тулбокс и утилита сканирования конфликтуют, что приводит к неработоспособности принтера.
Как исправить?
Всё решается, как правило, простым отключением ненужной утилиты.
- Открываем Панель управления («Параметры» в Win 10).
- Находим пункт «Программы и компоненты», далее «Включение или отключение компонентов Windows».
- Доходим до графы «Факсы и сканирование» и убираем галочку с этого пункта.
- Перезагружаем компьютер.
Asrock x99e itx ac
Эти действия обычно решают проблему с i-SENSYS MF4410 и другими принтерами (МФУ) Canon, использующими Toolbox. А также помогает программа Vuescan, которая проверит, как работает сканер и предложит собственные пути решения.
Сторонние проблемы
- Заходим на веб-сайт canon.ru, находим там раздел загрузок.
- Выбираем свою операционную систему (Windows 10) и её разрядность.
- Скачиваем нужные файлы.
Выберите свою версию ОС и нажмите Загрузить
Устанавливаем их на своём компьютере.</li>
Без драйвера принтер, а тем более устройство, сочетающее в себе также сканер, вообще не будут функционировать. Поэтому если драйверы почему-то не были установлены автоматически, это обязательно нужно сделать. Патчи для Виндовс 10 исправляют различные неполадки, связанные с конфликтами «родного» ПО для аппаратов фирмы Кэнон.
В конце концов, USB-кабель или дефекты в самом принтере могут мешать нормально сканировать документы. Попробуйте поменять провод или USB-порт на ПК. Возможно, это исправит неполадки.
Теперь вы знаете, какие системные программы Windows 10 могут помешать МФУ Canon i-SENSYS MF4410 сканировать документы. Решить эту проблему, как и другие, не составит труда, если знать, в чём её причина.
Сторонние проблемы
- Заходим на веб-сайт canon.ru, находим там раздел загрузок.
- Выбираем свою операционную систему (Windows 10) и её разрядность.
- Скачиваем нужные файлы.
Выберите свою версию ОС и нажмите Загрузить
Без драйвера принтер, а тем более устройство, сочетающее в себе также сканер, вообще не будут функционировать. Поэтому если драйверы почему-то не были установлены автоматически, это обязательно нужно сделать. Патчи для Виндовс 10 исправляют различные неполадки, связанные с конфликтами «родного» ПО для аппаратов фирмы Кэнон.
В конце концов, USB-кабель или дефекты в самом принтере могут мешать нормально сканировать документы. Попробуйте поменять провод или USB-порт на ПК. Возможно, это исправит неполадки.
Что касается самой системы Windows 10, то она славится самыми разными проблемами после очередных обновлений. Если проблемы с принтером произошли после обновлений, их можно удалить и надеяться, что в следующих разработчики исправят эту досадную ошибку. А пока можно попробовать воспользоваться программой VueScan.
Теперь вы знаете, какие системные программы Windows 10 могут помешать МФУ Canon i-SENSYS MF4410 сканировать документы. Решить эту проблему, как и другие, не составит труда, если знать, в чём её причина.
Dudenok.ru » Архив блога » Canon MF4410 не сканирует
Canon MF4410 не сканирует
Рубрика: Драйвера

Задача: Найти драйвер на МФУ Canon i-SENSYS MF4410 под Windows 7 x64
Для начала посмотрел на дисках с родным ПО от этого МФУ (обзор 1 НИКС) — вдруг таки там есть родной драйвер?

Фиг там, нет. Есть для Vista — но они, сами понимаете, ни к черту… Есть для Windows 7 x86 — но они тоже не подойдут, разрядность не та.
Зашел на сайт производителя CANON — скачал родные драйвера. Установил. Вроде всё установилось успешно, принтер печатает, ок, думаю все хорошо.
И тут решаю проверить сканирование (мало ли что!). Дело в том, что в Windows 7 можно встроенными в операционную систему средствами сканировать. Пробую сканировать — не сканирует.
Снова лезу в инет — и, судя по отзывам на Яндекс.Маркете — вижу, что я далеко не одинок — у многих не сканирует.
Решение: “Нужно нажать на аппарате кнопку Copy/Scan и выбрать «Удалённый сканер». После этого можно сканировать. “
Попробовал — не сработало. Поискал ещё, наткнулся на более подробное решение на форуме IXBT.COM:
Встретился с проблемой сканирования — возился минут 15 — в итоге получилось так как написал Eugene4 — придется поработать ручками!
1)открываете MF Canon Toolbox (настраиваете его — т.е. выбираете сохранить куды и т.п. ) 2)На самом принторе тыкаете Copy/Scan (переходим в режим сканирования) –> удаленный сканер (походу хавает ВСЁ =)) –> жмете ОК на принтаке 3)Жмете ПУСК в MF Canon Toolbox
наслаждаетесь(материтесь) проделаной работой.
___ЛИБО___ 1)открываете MF Canon Toolbox (настраиваете его — т.е. выбираете сохранить куды и т.п. ) 2)На самом принторе тыкаете Copy/Scan (переходим в режим сканирования) –> Компьютер –> Выбираем нужную опцию (видать подразумивалось что качество будет лучше) –> жмете ОК на принтаке 3)Жмете ПУСК в MF Canon Toolbox наслаждаетесь(материтесь) проделаной работой.
__________________________________________
Вообщем когда перешли и настроили режим сканирования — аппарат работает как «Манька»=) А вот большая ПОПА ждет нас дальше (позже сверившись с мануалом — подтвердилось) –> каждый раз когда перешли на печать или копирование документов —
для режима сканирования придется снова РАБОТАТЬ РУЧКАМИ (см. выше)
Принтер на расход и т.п. не проверял — птмушто соседский=) Всем удачи!
P.S. личное мнение — МФУ по пользованию гамно — надо много тыкать пальчиками.
——————————————–
Когда столкнулся с данной проблемой, знающий человек посоветовал перевести аппарат в режим «удаленный сканер»: удерживайте кнопку COPY/SCAN, пока не отобразится режим выбора, клавишами вверх-вниз выберите и подтвердите (из мануала на 20-21 страницах). Или наоборот (МФУ нет под рукой, чтобы перепроверить),
но после этого теперь всё сканируется с компа нормально.
Плюнул, не вкатило такое решение — стал искать дальше. И нашел!!!
Нашел ПО от CANON’a — MF Toolbox — с помощью данной программы принтер успешно сканирует, без всяких пассов руками!
Разумеется, я был нереально счастлив, и ради того, чтобы вам меньше надо было искать — решил запостить данный драйвер и программку у себя. Пользуйтесь на здоровье!
Себе я бы взял HP LaserJet Pro M1214NFH (CE842A) для черно-белой печати, либо HP OfficeJet 6500A Plus e-All-in-One Printer e710n (CN557A) — для цветной печати.
EV Toolbox Standard: коммерческая версия
Создавайте собственные проекты дополненной и виртуальной реальности всего за несколько минут!
Конструктор проектов дополненной и виртуальной реальности EV Toolbox позволяет вам «оживить» визитку, страницу в каталоге или схему работы сложного устройства всего за несколько минут без единой строчки кода.
- Неограниченное число AR и VR проектов со сложными нелинейными сценариями.
- Вы сами устанавливаете цену за проект.
- Никаких отчислений и дополнительных лицензий, все уже включено.
- Обновления текущей версии в течение срока действия лицензии.
- Пополняемые библиотеки 3D моделей и готовых проектов для обучения и использования.
- Поддержка Windows OS, Android OS, OS X и iOS; Linux по запросу.
ВАЖНО: версия Standard теперь поддерживает создание и экспорт VR сцены. Это означает, что теперь логику работы и AR, и VR приложения можно разрабатывать в редакторе визуального скриптинга (вкладка «Сценарий» в конструкторе EV Toolbox)
Коммерческая лицензия существует в трех вариантах: на 3, 6 и 12 месяцев. В течение 14 календарных дней после окончания срока действия годовой лицензии возможно продление с существенной скидкой.
Также в любой момент в течение срока действия лицензии версии Standard можно сделать ее «апгрейд» до версии Advanced.
Узнайте стоимость лицензий и возможные варианты приобретения тут.
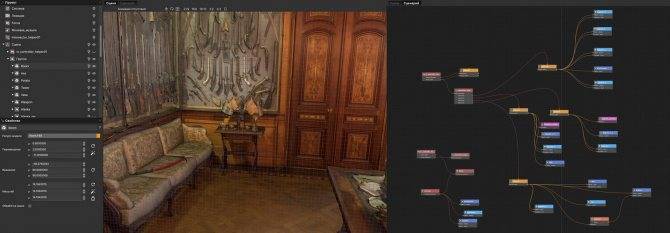
Средняя стоимость разработки несложного AR или VR проекта на российском рынке – от 200 тыс. руб.
EV Toolbox позволяет вам сэкономить сотни тысяч рублей, если вы создаете проекты для себя и своего бизнеса. Или же заработать их, если вы сами выполняете проекты под заказ.
Руководство пользователя
Другие причины
Не будем брать во внимание проблемы, которые связаны с повреждением кабеля питания, USB-шнура или контроллера. Если принтер берет задание на печать с компьютера и выполняет его, тогда такая проблема исключается, ведь аппарат включен и связь с компьютером работает
Более распространенной и не такой очевидной причиной является отсутствие драйвера к устройству. В комплекте к МФУ всегда прилагается компакт-диск с ПО, после установки которого Windows обнаружит, распознает и установит технику в систему.
Если диска в комплекте не оказалось, тогда загрузить драйвера можно с официального сайта производителя.
Почему не работает?
Почему Canon MF4410 не сканирует бумаги? Виной тому не само устройство, а программное обеспечение, установленное на компьютере. Сталкиваются с таким восстанием МФУ в основном пользователи, использующие принтер совместно с Windows 10. На более старых системах всё работает исправно. Всему виной стандартная утилита от Microsoft, предназначенная как раз для сканирования. Вот только Кэноны, i-SENSYS MF4410 в том числе, используют своё ПО — Toolbox. Как это обычно бывает с приложениями, выполняющими одну и ту же функцию, Тулбокс и утилита сканирования конфликтуют, что приводит к неработоспособности принтера.
Как исправить?
Всё решается, как правило, простым отключением ненужной утилиты.
Эти действия обычно решают проблему с i-SENSYS MF4410 и другими принтерами (МФУ) Canon, использующими Toolbox. А также помогает программа Vuescan, которая проверит, как работает сканер и предложит собственные пути решения. Зачастую использование этой удобной программы взамен штатной полностью решает проблему.
Установка драйверов для Canon MF4410
Если у вас нет диска с оригинальным ПО, при помощи которых довольно часто производители распространяют драйверы к своему оборудованию, предлагаем воспользоваться другими ресурсами для поиска. Это неплохая, а иногда и лучшая альтернатива, поскольку именно в интернете можно скачать последнюю актуальную версию файлов.
Способ 1: Официальный портал Canon
Официальные сайты производителей содержат специальный раздел техподдержки, где выкладываются драйверы для актуальной и устаревшей техники. Следовательно, именно там в первую очередь следует искать программное обеспечение.
- Откройте главную страницу Canon.
- Перейдите в раздел «Поддержка», затем в «Драйверы».
На следующем этапе вводим наименование МФУ в строке поиска. Отобразится результат с припиской i-SENSYS, это и есть искомая модель МФУ.
Перед непосредственной загрузкой необходимо принять условия заявления об отказе.
Для установки драйвера открываем скачанный инсталлятор. После распаковки временных файлов появится окно приветствия, кликаем «Next».
Принимаем условия пользовательского соглашения.
После необходимо дождаться завершения процесса инсталляции.
Способ 2: Вспомогательный софт для установки драйверов
Из наиболее популярных и актуальных хотим выделить DriverPack Solution и DriverMax. Оба представителя обладают обширным списком программного обеспечения, что позволяет пользователю без труда установить драйвер для рассматриваемого МФУ и попутно для других устройств (конечно же, при желании).
Способ 3: Идентификатор устройства
При выпуске с конвейера каждое устройство получает собственный код – ID. Используя специальные сервисы поиска драйверов по идентификатору, вы быстро отыщете необходимый софт. Для Canon, о котором идет речь в этой статье, этот код следующий:
Способ 4: Стандартный инструмент Windows
Универсальный способ решить проблему с драйверами сканера и принтера – ручное подключение МФУ через встроенные возможности Windows. Система может самостоятельно найти базовую версию программного обеспечения, а вот полный пакет с фирменной утилитой скачивать он не умеет — для этого вам потребуется обратиться к способам выше. Итак, разберем метод инсталляции стандартного драйвера при помощи функции ОС:
- Откройте «Устройства и принтеры» через меню «Пуск».
- Откроется окно, где отображена вся аппаратура, подключенная к ПК. Как видно, нужный нам принтер отсутствует, поэтому выбираем функцию «Установка принтера».
В нашем примере используется устройство, подключаемое по USB, поэтому выбираем «Добавить локальный принтер».
Параметры следующего окна оставляем без изменений, кликаем «Далее».
После выберите изготовителя и модель устройства, чтобы система автоматически установила драйвер. В нашем случае нужно выбирать вариант «Canon MF4400 Series UFRII LT».
Завершающий этап – вводим имя нового устройства.
Мы разобрали все возможные способы установки драйверов для МФУ. Повторная инсталляция системного ПО понадобится после переустановки Windows или при возникновении неполадок с драйвером. Поскольку устройство не новое, ждать обновлений утилиты Canon не стоит.
Проблема при сканировании на МФУ Canon MF4410
Опубликовано: 22.07.2014
На сегодняшний день МФУ Canon MF4410 очень популярно в офисах различных организаций, а также для домашнего использования. У меня также имеется опыт работы с данным устройством, и в целом, оно мне нравится. Единственный минус – это некоторые неудобства при использовании сканера. Опишу подробнее проблему, которая у меня возникла при первом сканировании, а также ее решение. Возможно кому-то пригодится.
После подключения МФУ Canon MF4410 к компьютеру и установки драйверов, я сделал ксерокопию и распечатал документ. С этим никаких сложностей не было. Дальше я решил опробовать функцию сканера.
Сканировал я с помощью программы Canon MF Toolbox 4.9, которая прилагалась к устройству на диске. К слову, очень удобная программка. Итак, чтобы начать сканирование, требуется в окне программы нажать кнопку “Пуск”:
А вот теперь привожу инструкцию, как правильно сканировать на МФУ Canon MF4410.
Перед началом сканирования нажимаем на самом МФУ кнопку COPY/SCAN:
Выберите тип сканирования:
Компьютер Удаленный сканер
Если отобразится что-то другое – просто нажмите эту же кнопку еще раз.
Нажатием кнопки (стрелка вниз) выбираем на дисплее пункт Удаленный сканер – потом жмем кнопку ОК.
На дисплее отобразится сообщение:
Удаленный сканер
Ожидание…(on line)
Вот теперь на компьютере в программе MF Toolbox можно нажать кнопку “Пуск” и сканирование начнется!
Возможно это кому-то не понравится, но запускать режим сканирования кнопкой на МФУ придется каждый раз, когда вы соберетесь что-либо отсканировать. Устройство помнит выбранный тип сканирования только 5 минут. Потом оно автоматически вернется в режим печати или ксерокса.
blogsisadmina.ru








































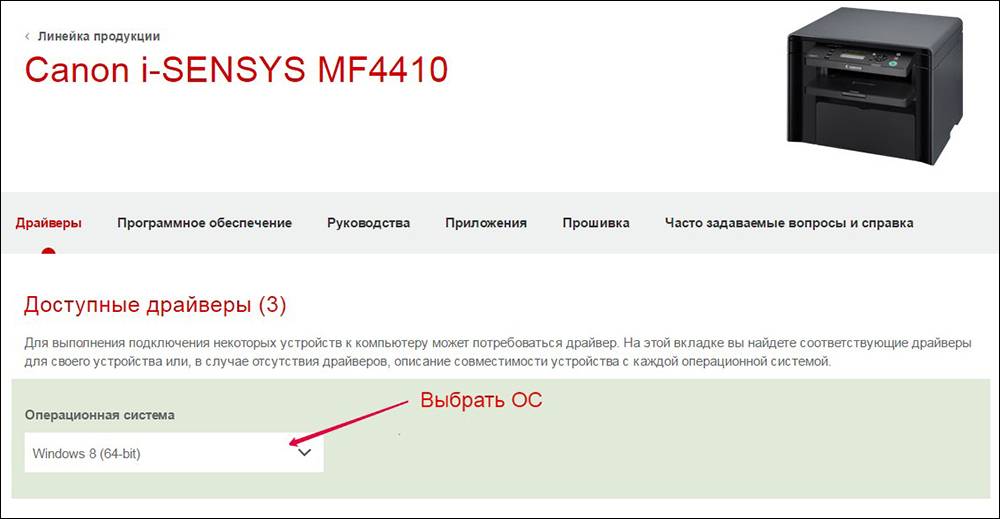

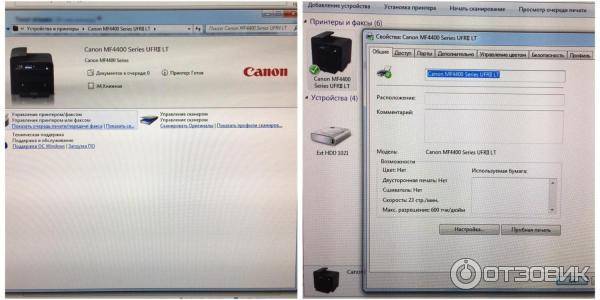









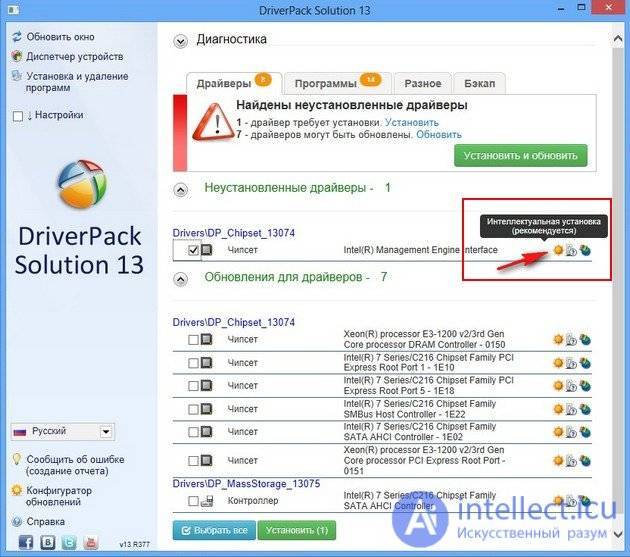


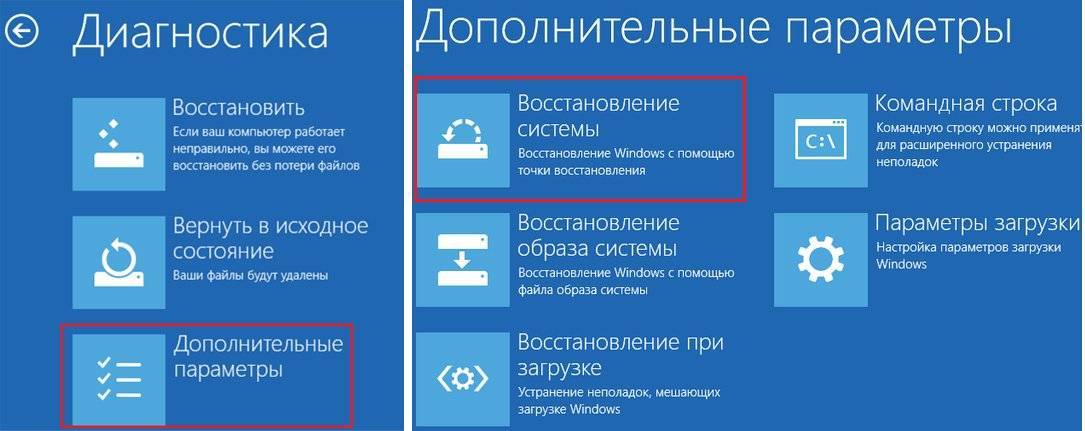

![How to fix kmode exception not handled error [11 solutions]
windowsreport logo
windowsreport logo
youtube](https://setemonic.ru/wp-content/uploads/d/4/5/d459fdd1e7787f605620fa9b4bc97531.jpeg)