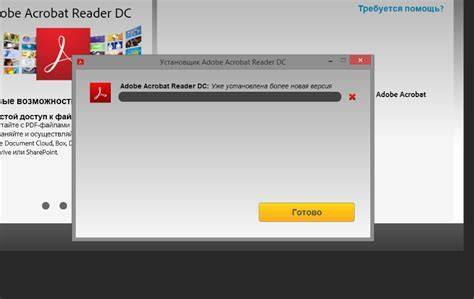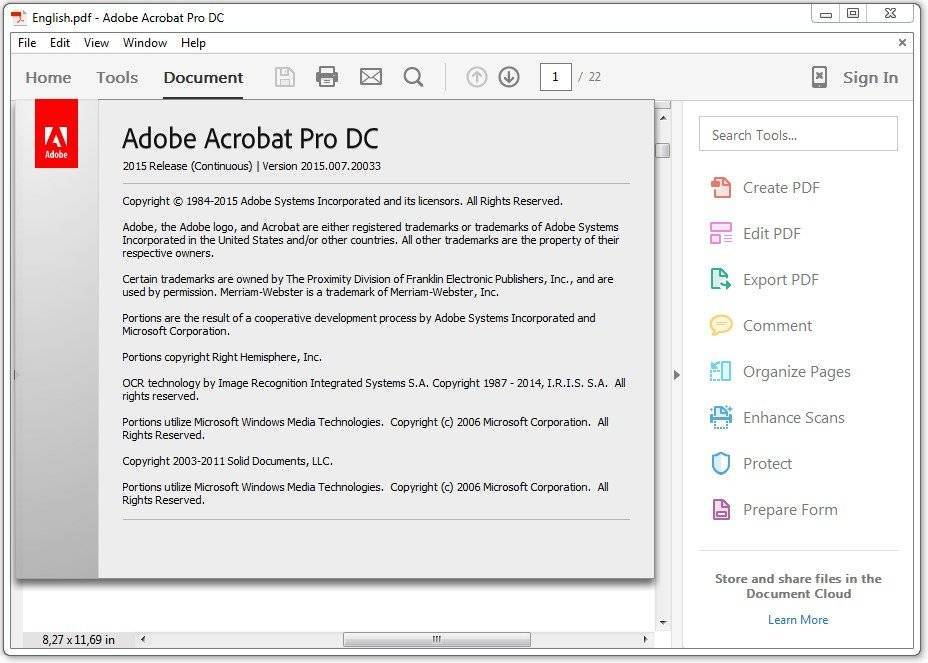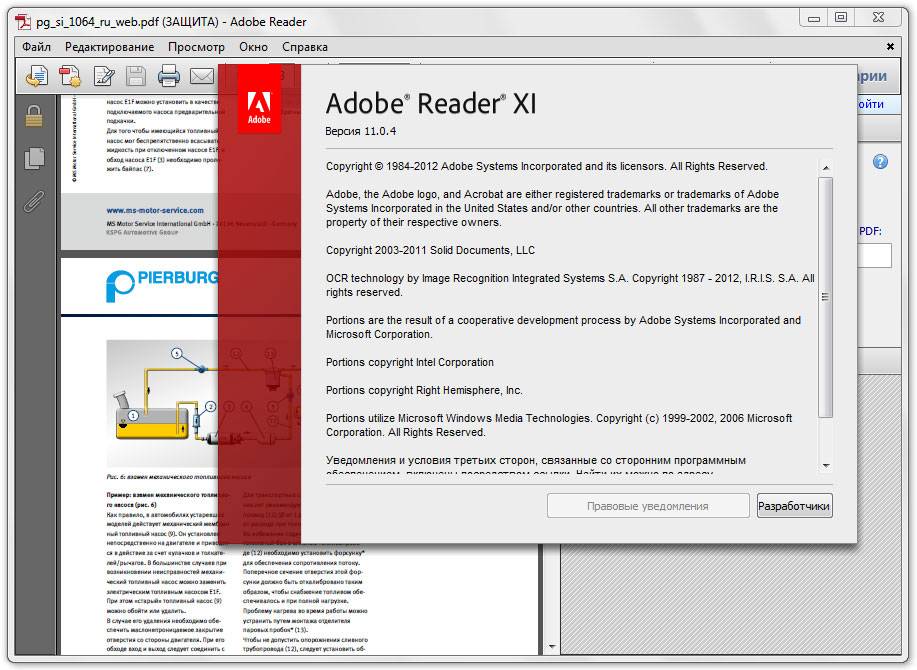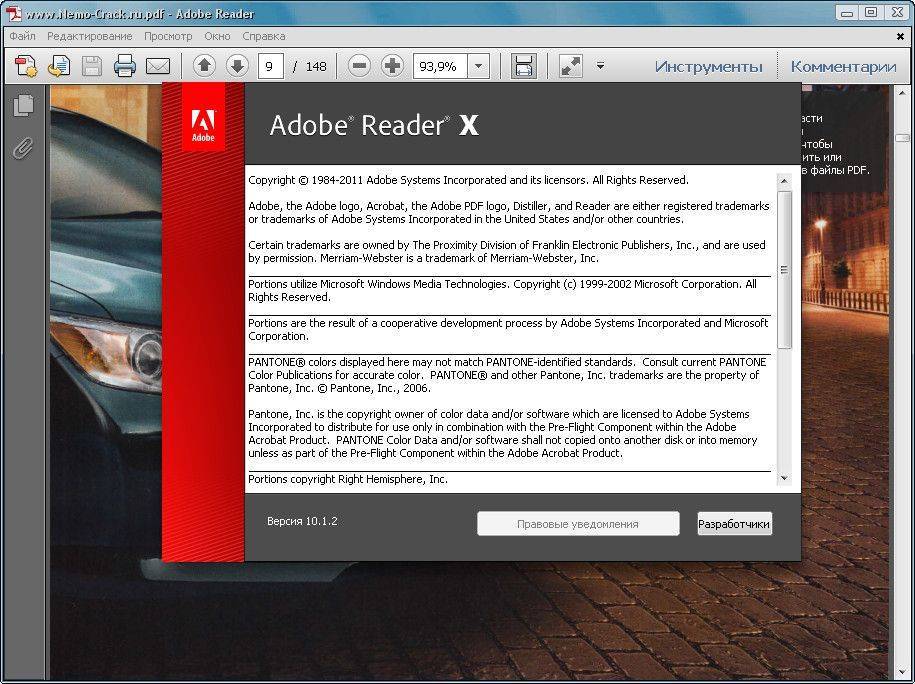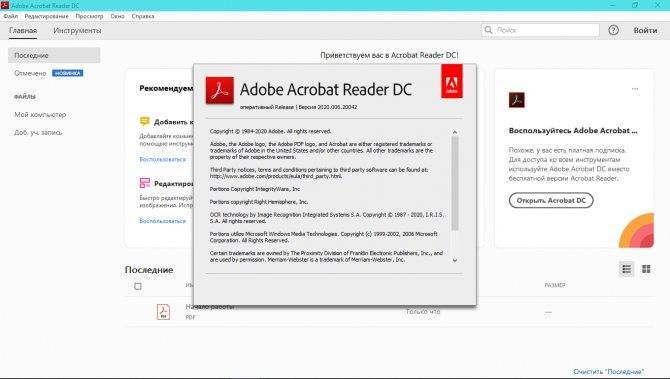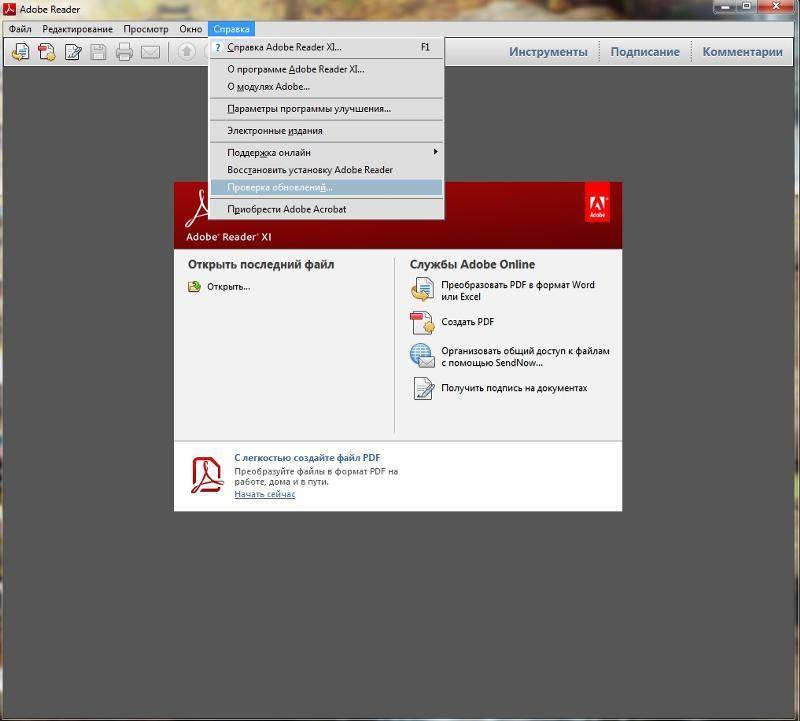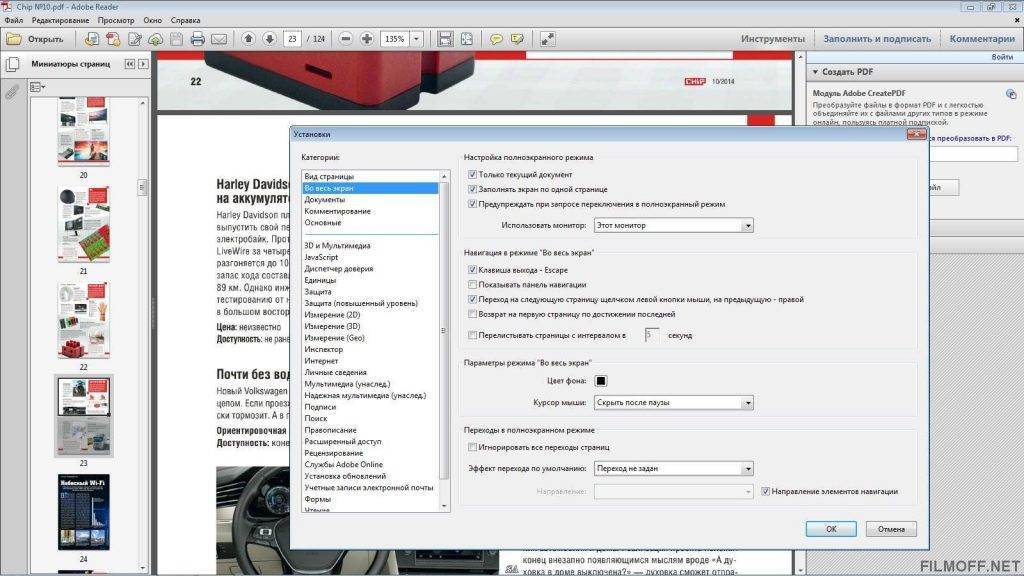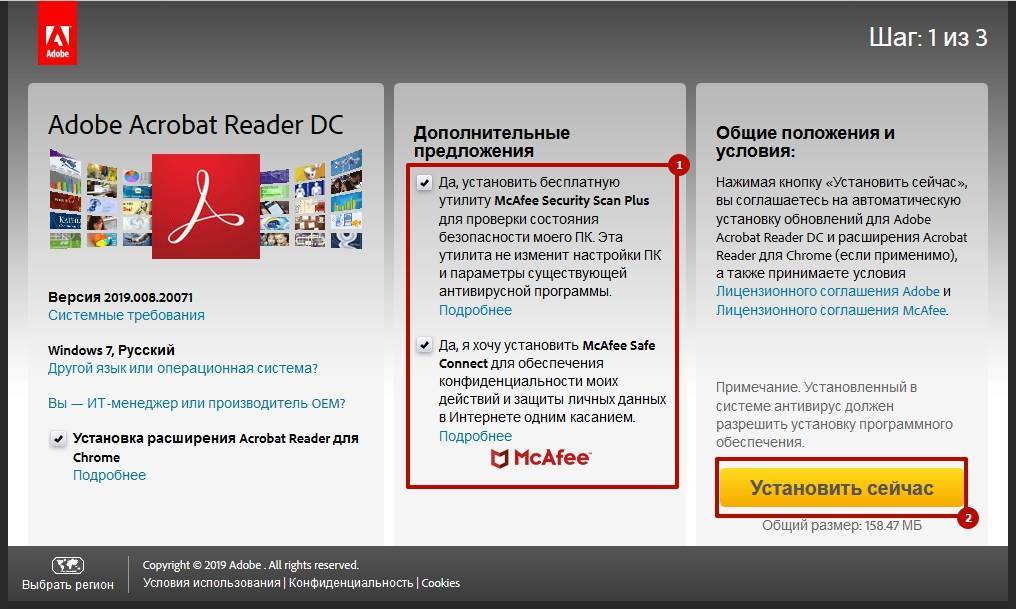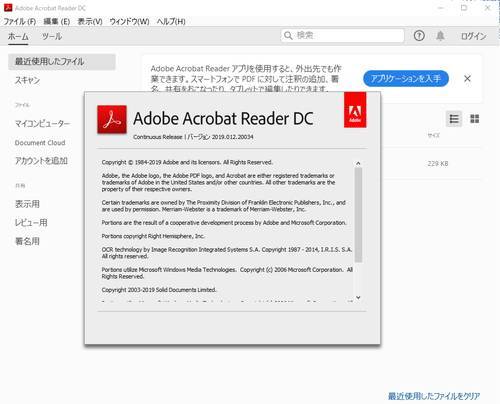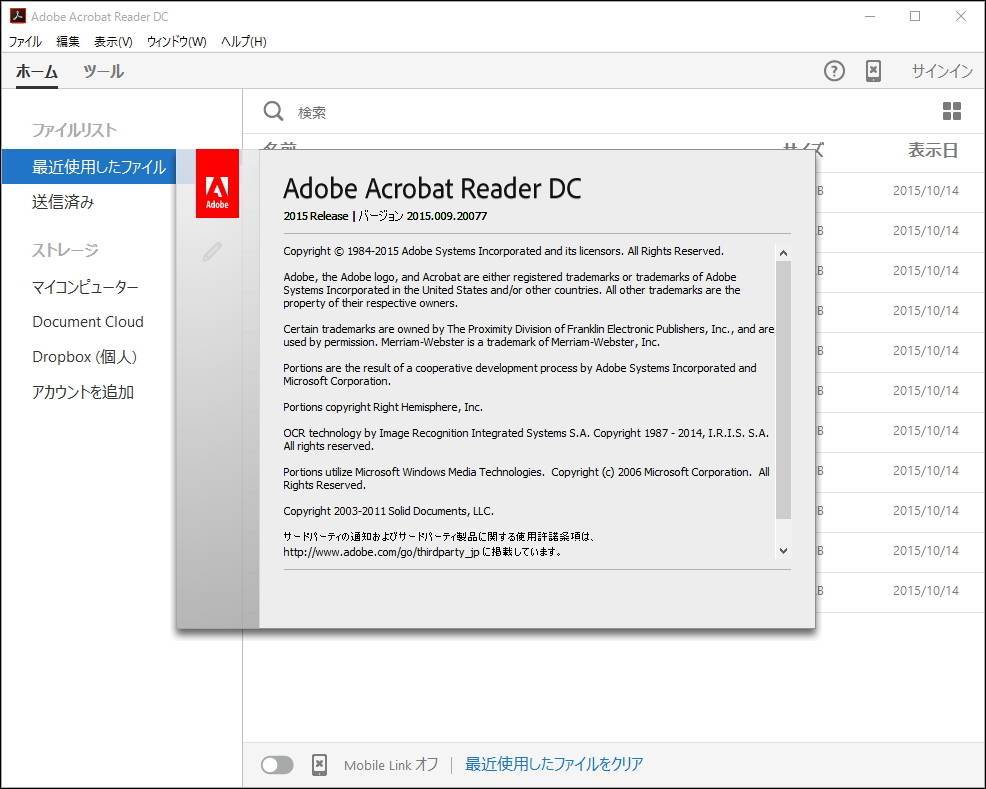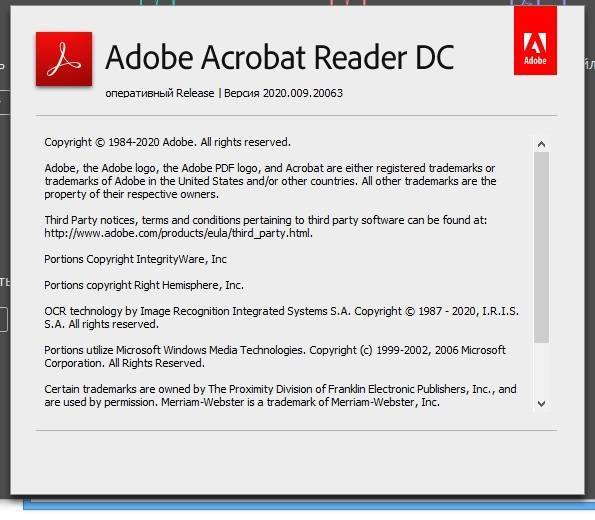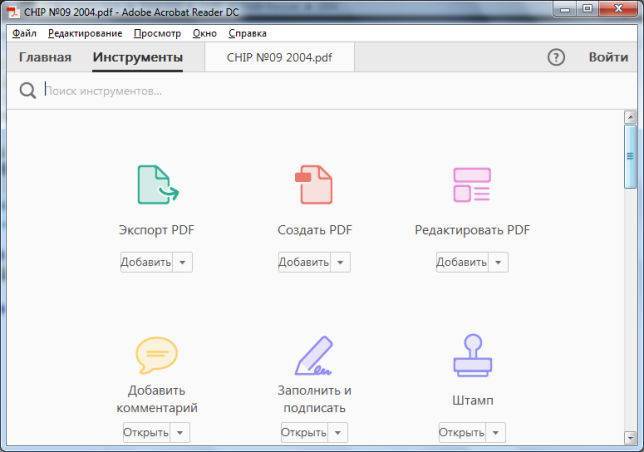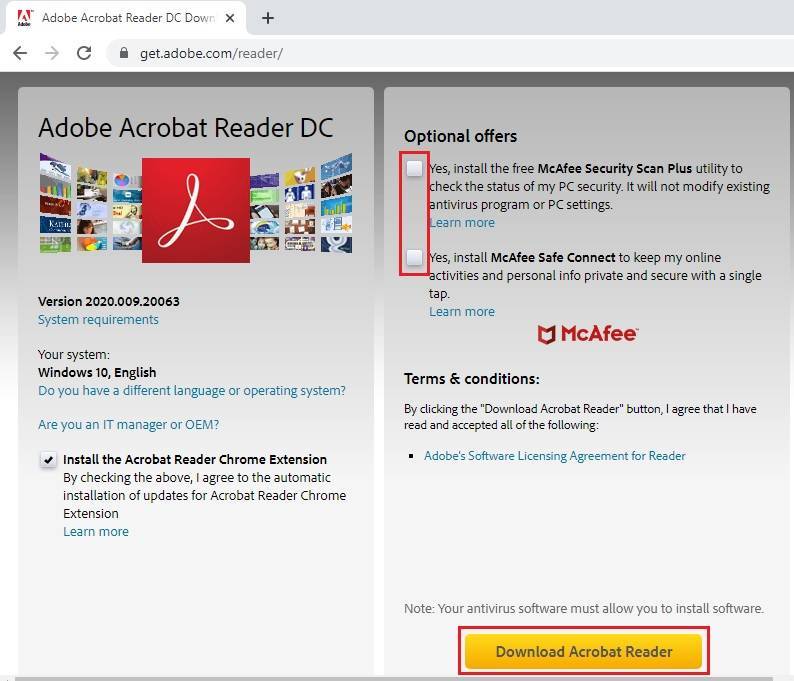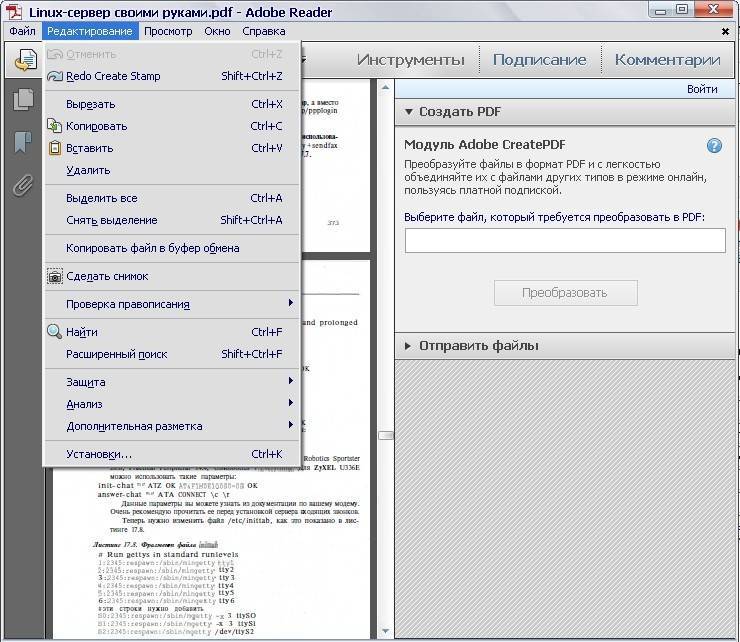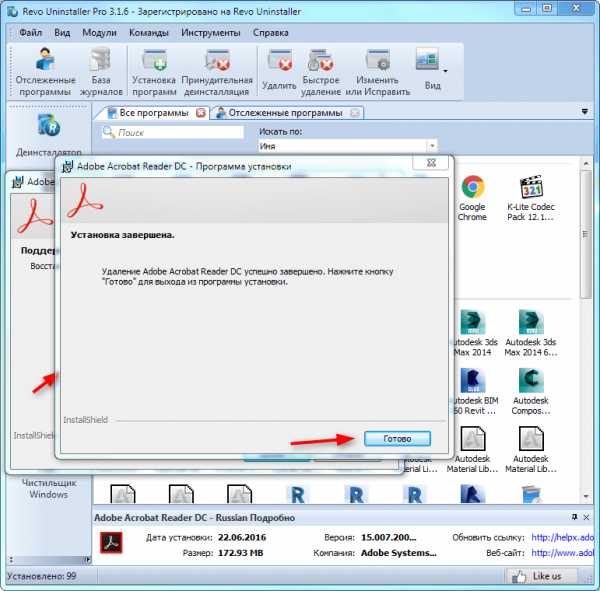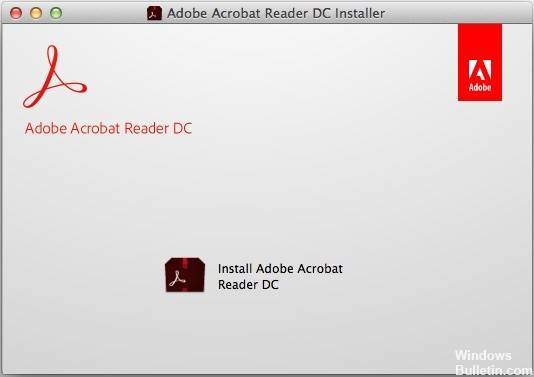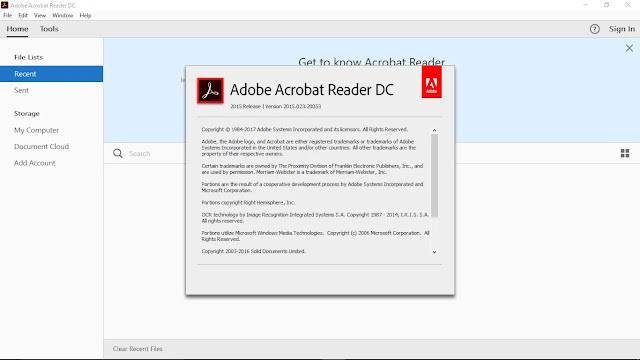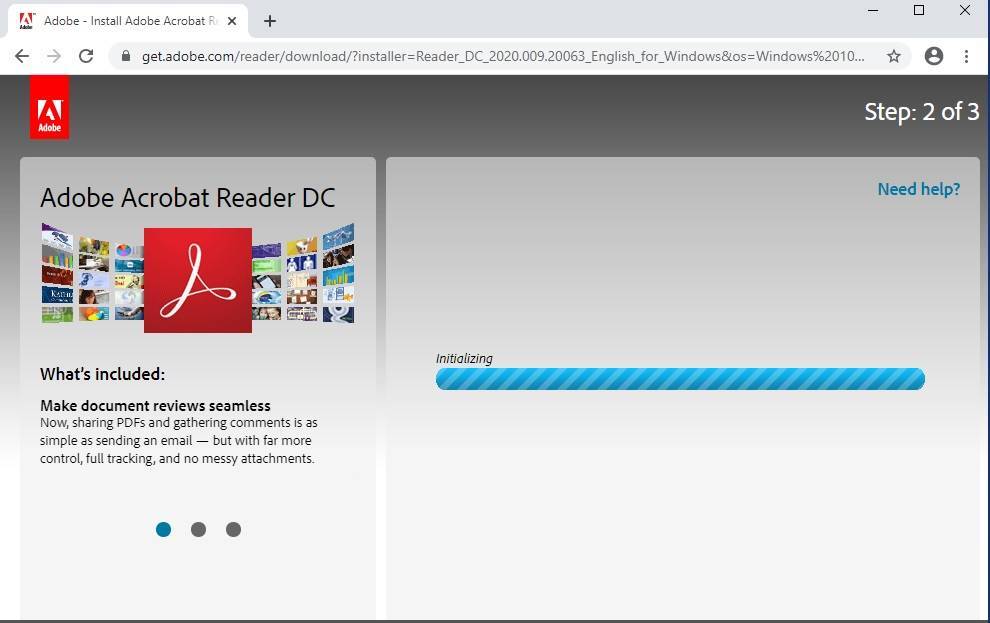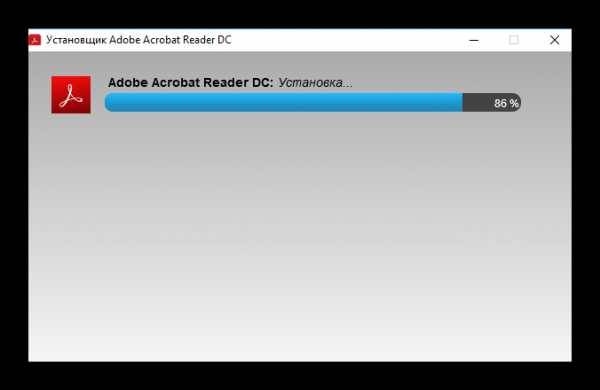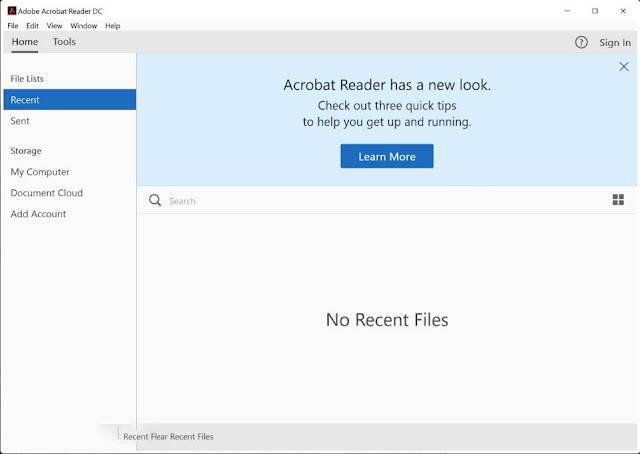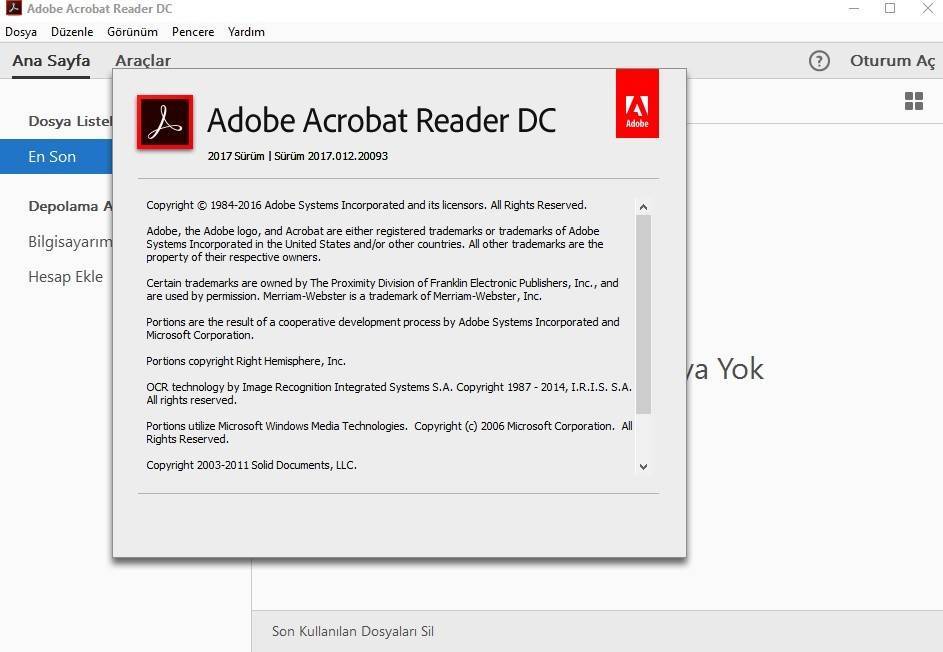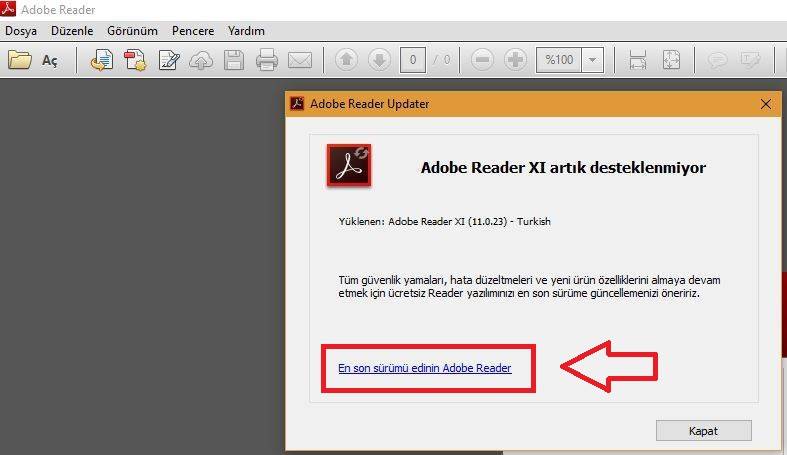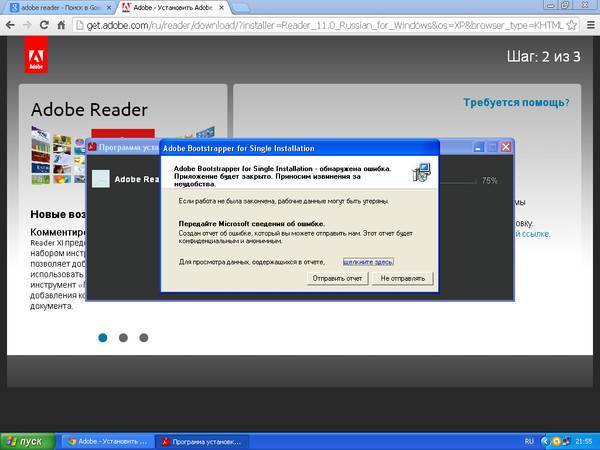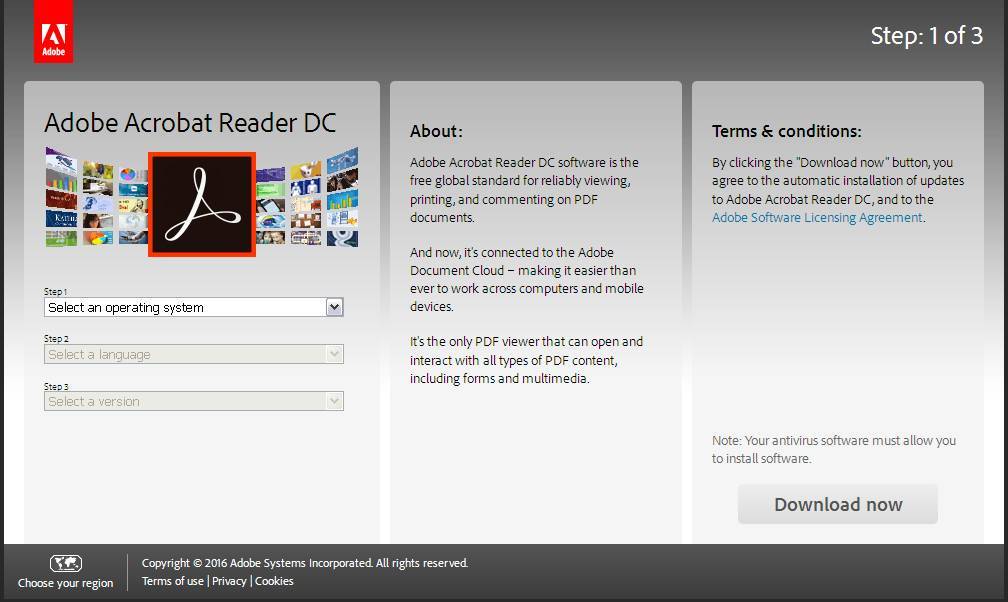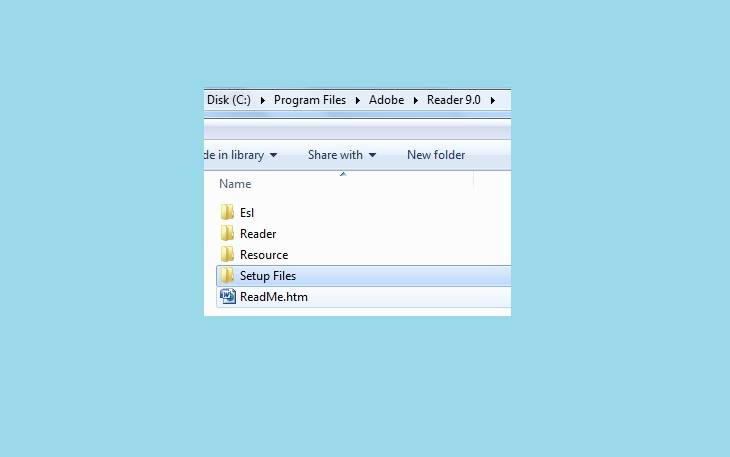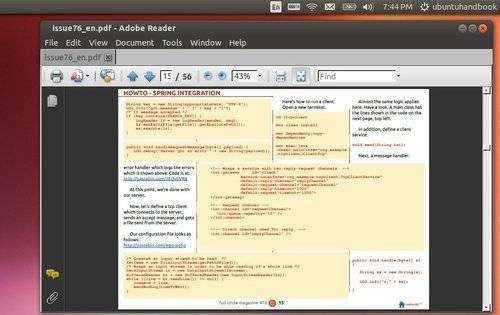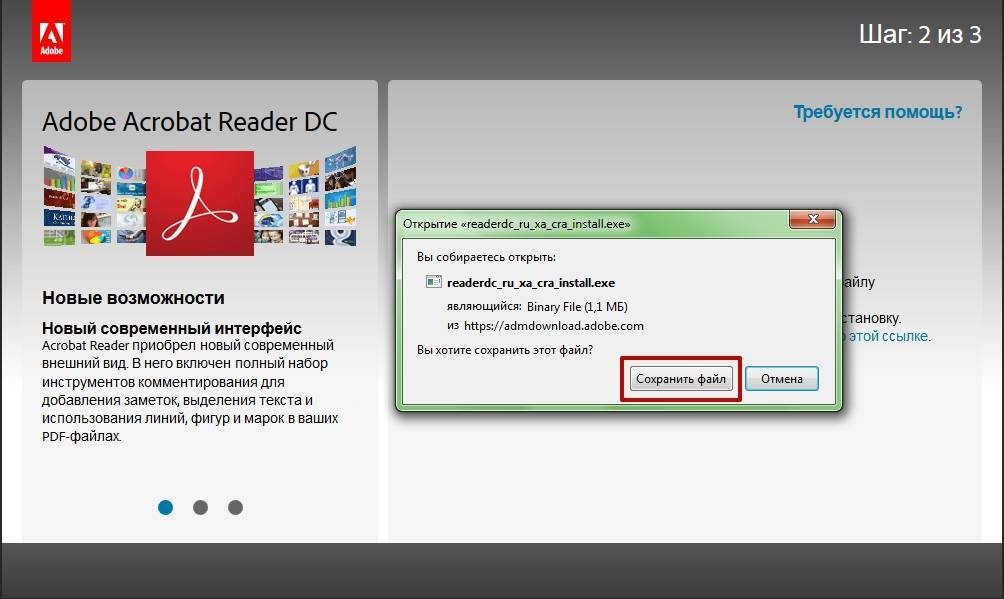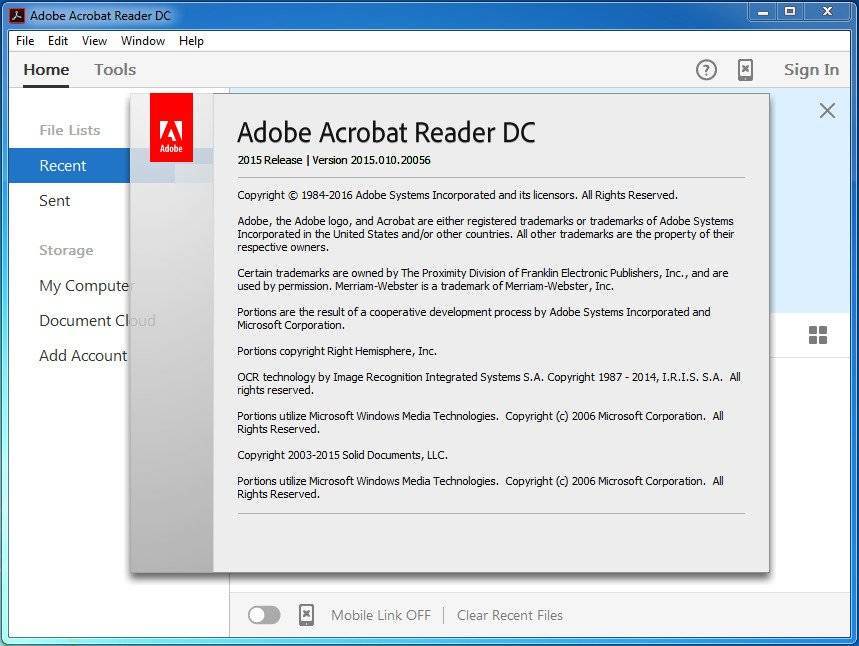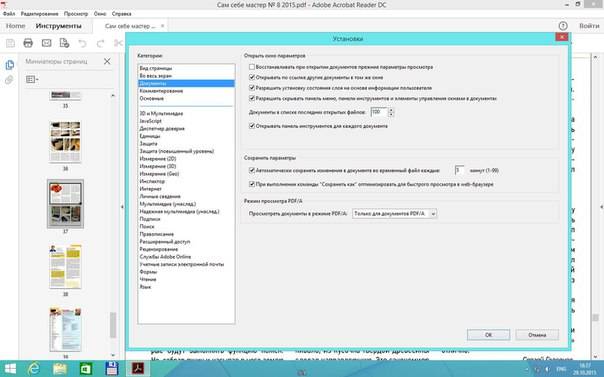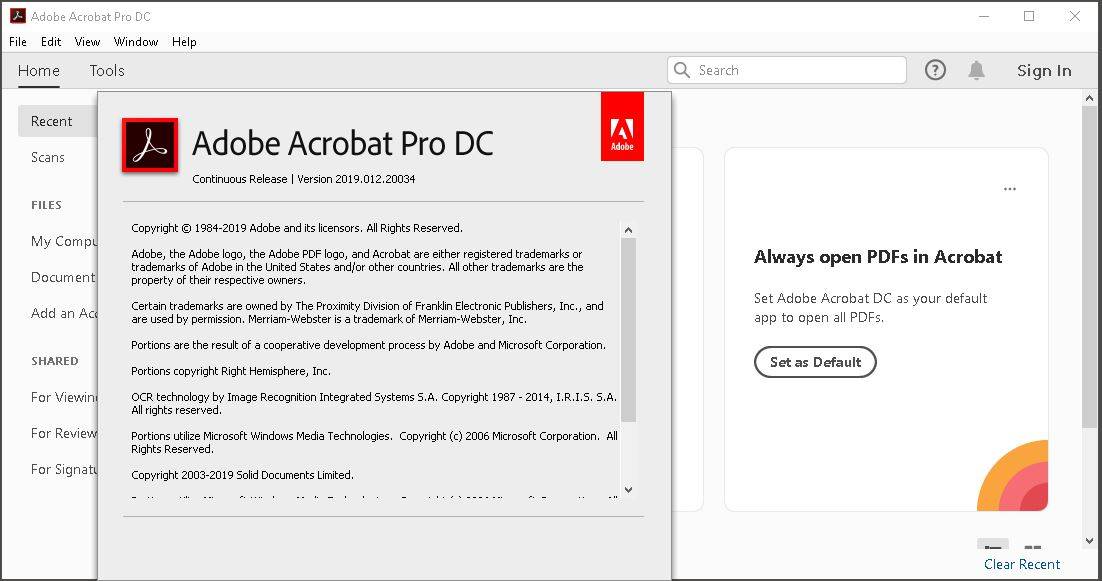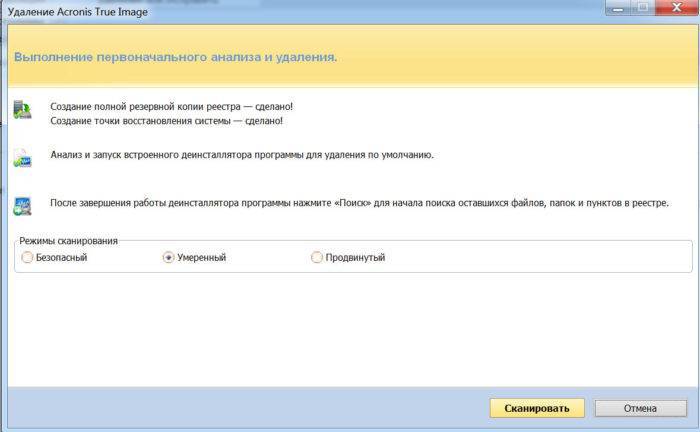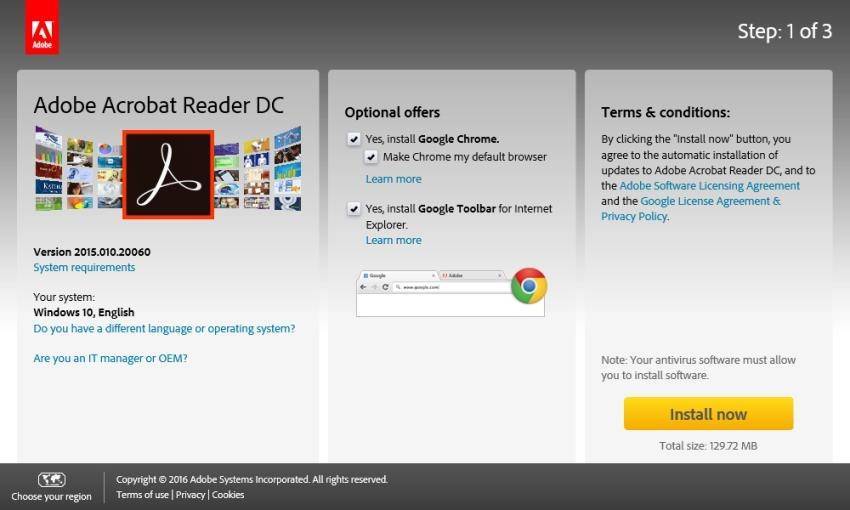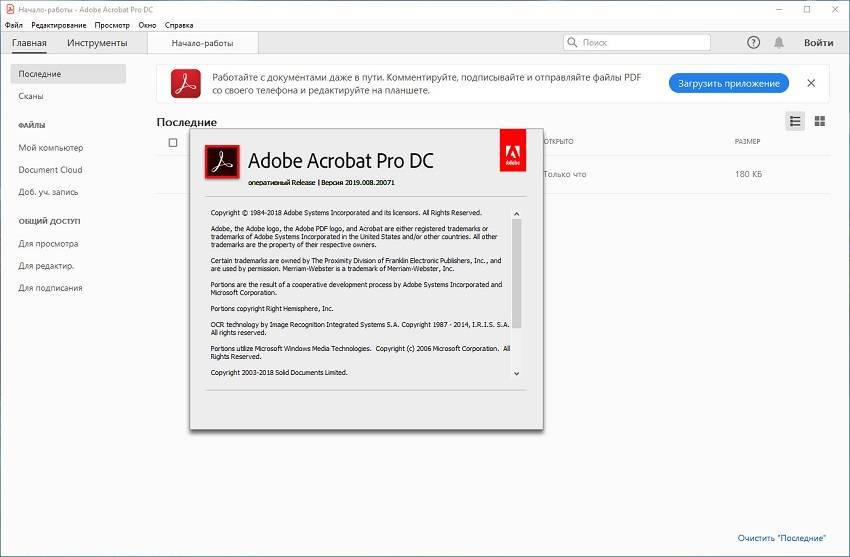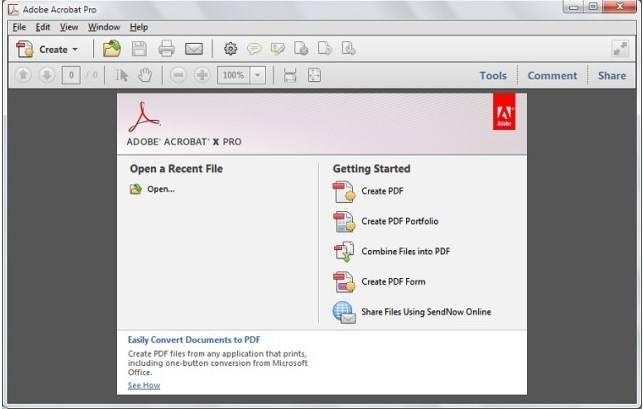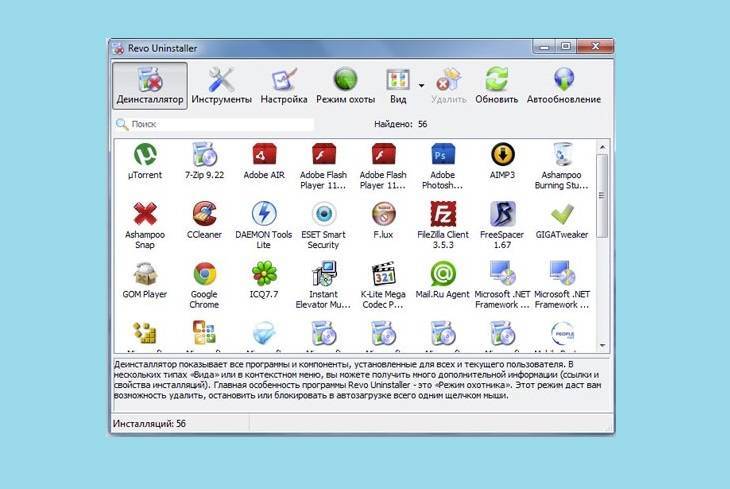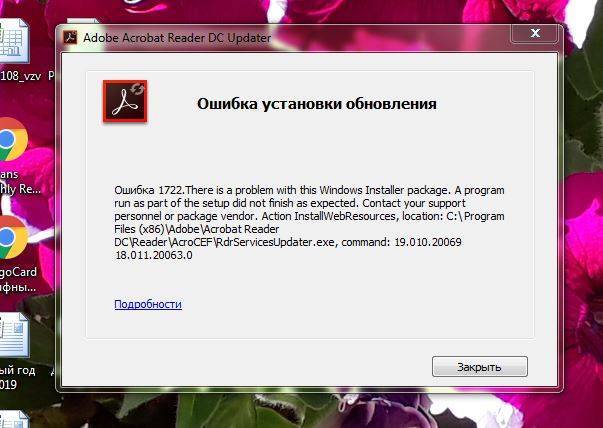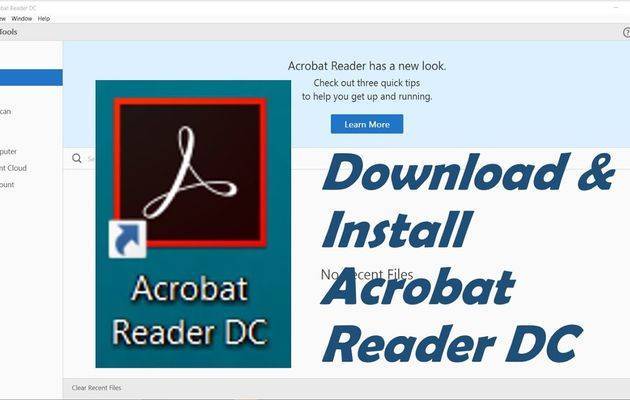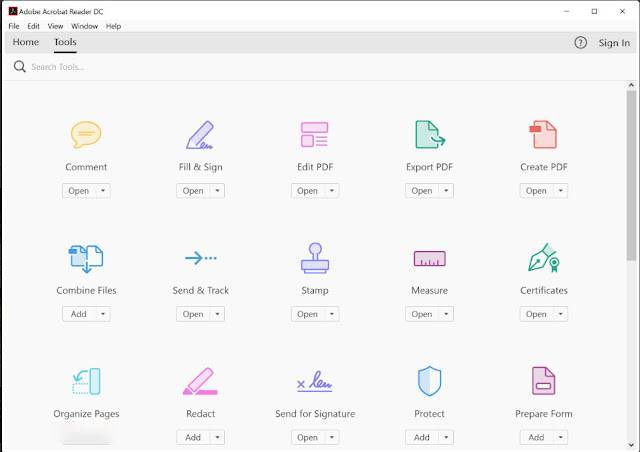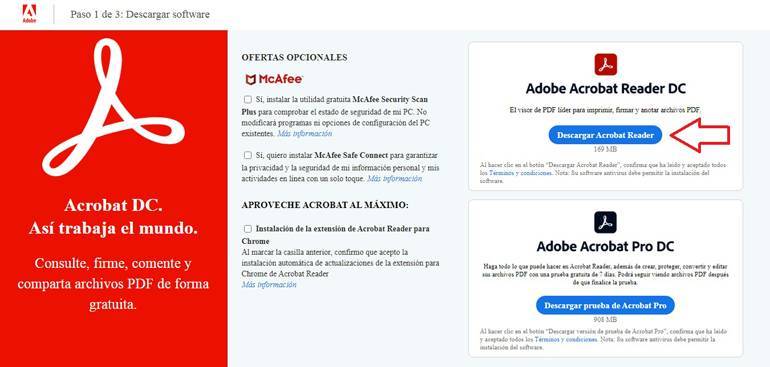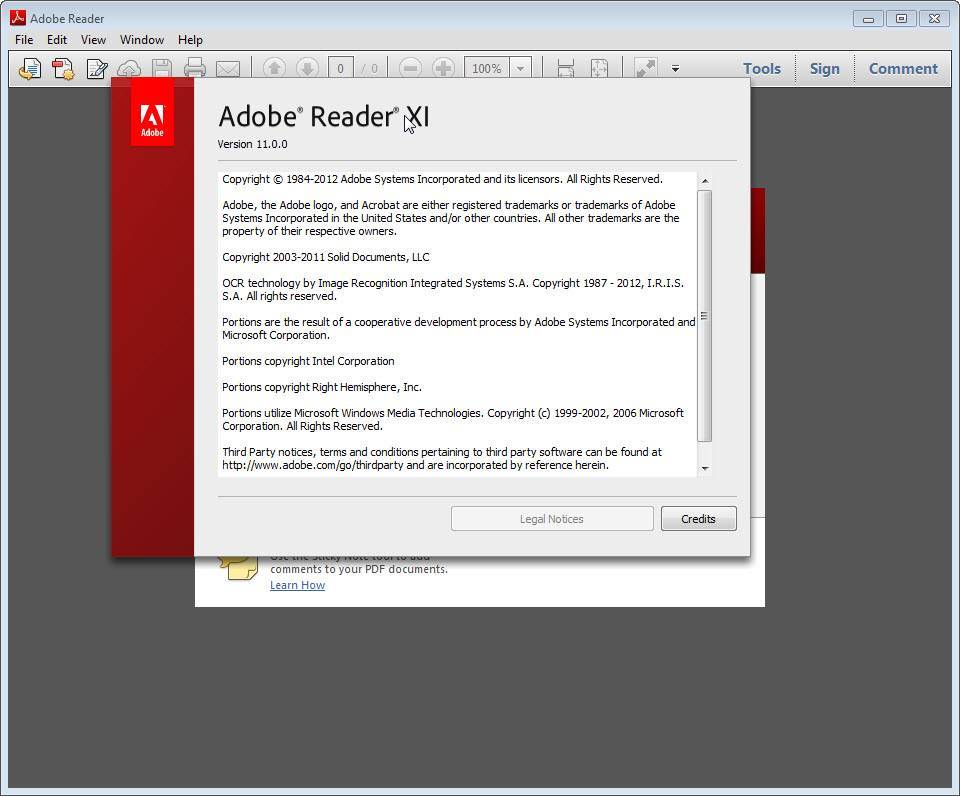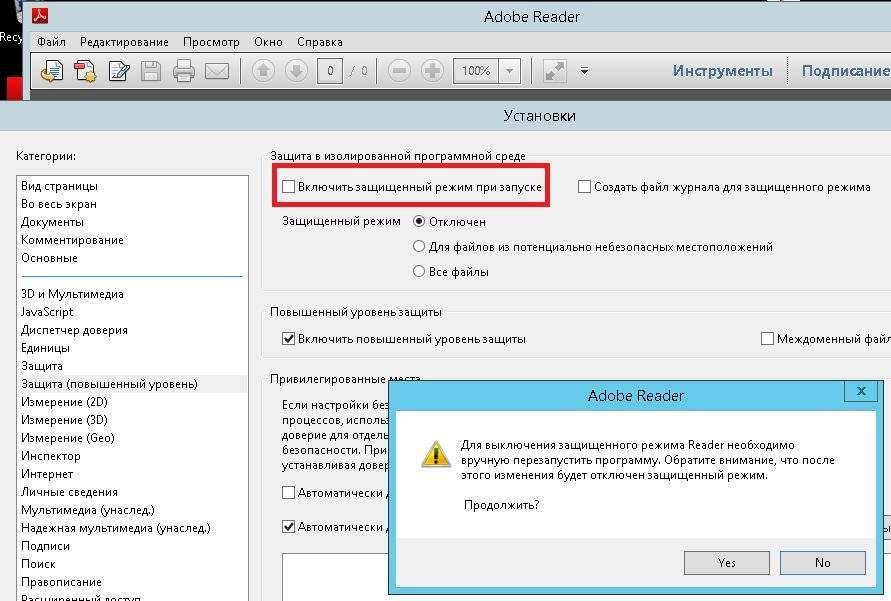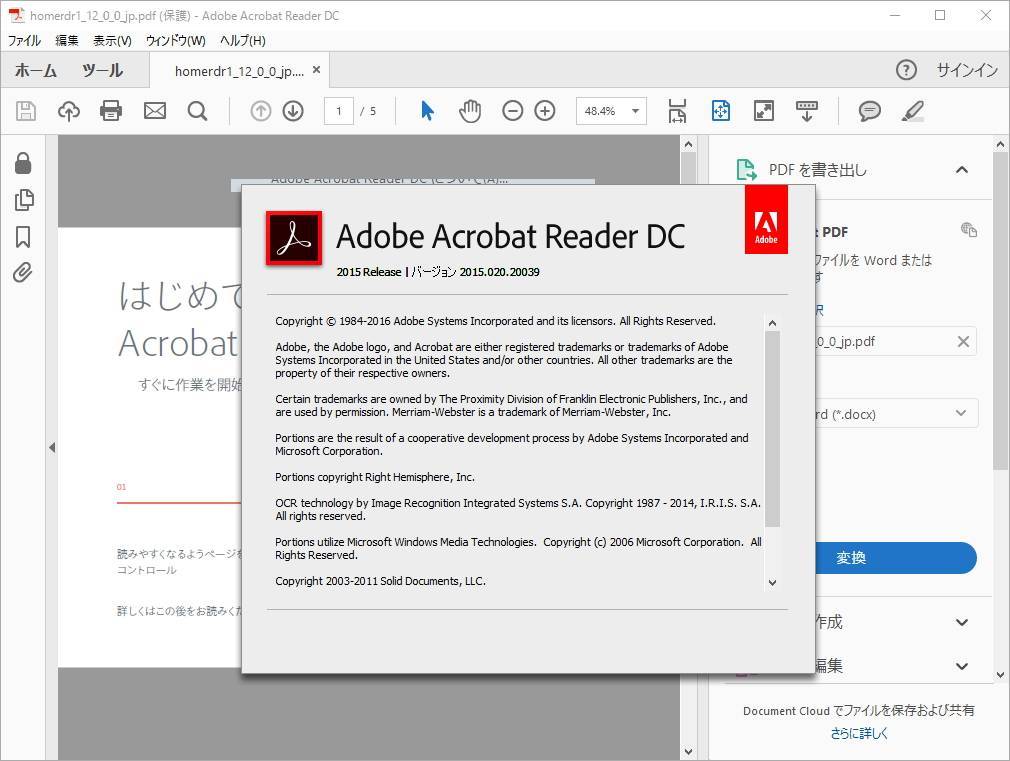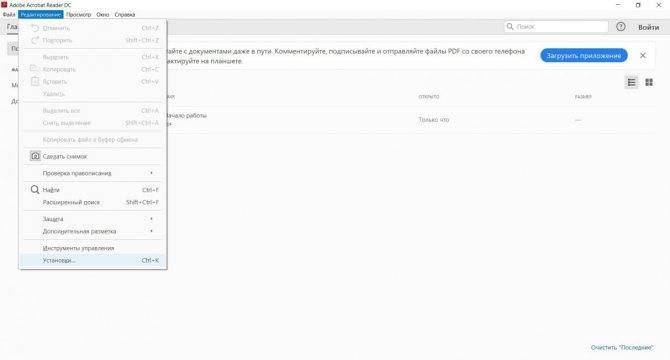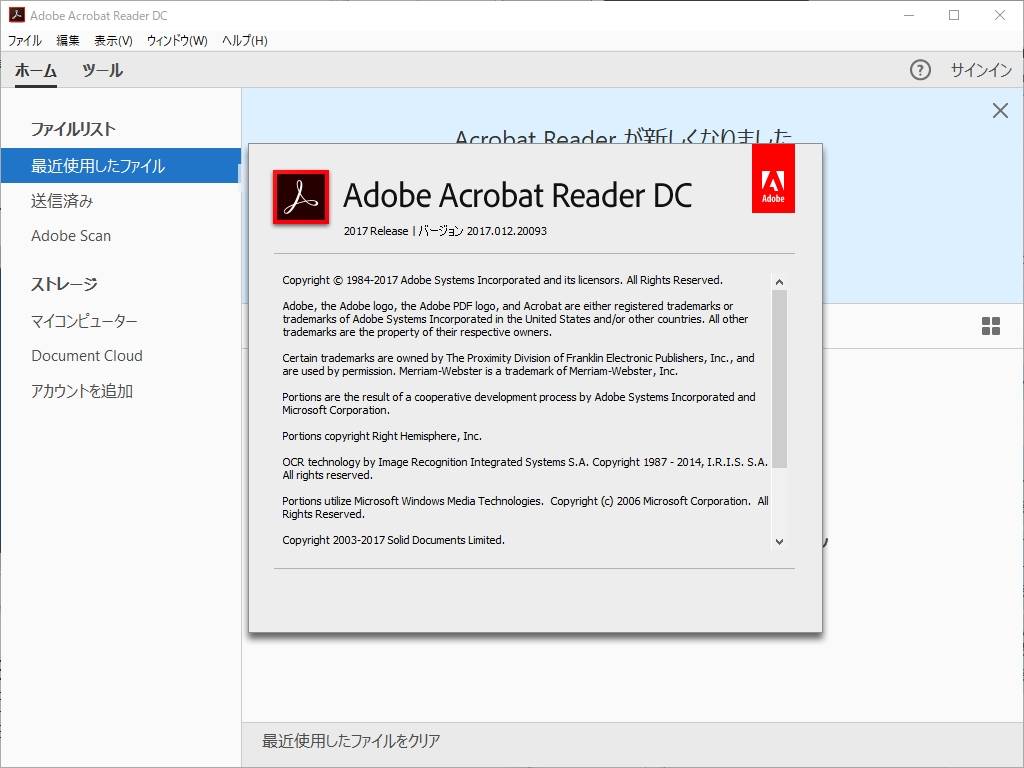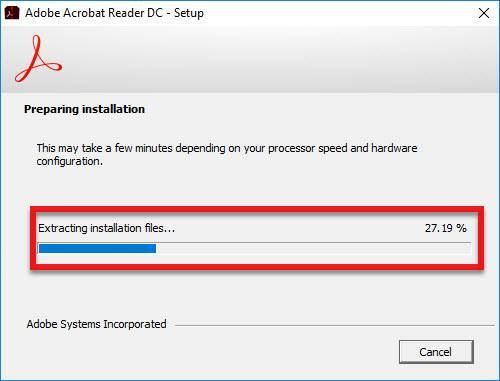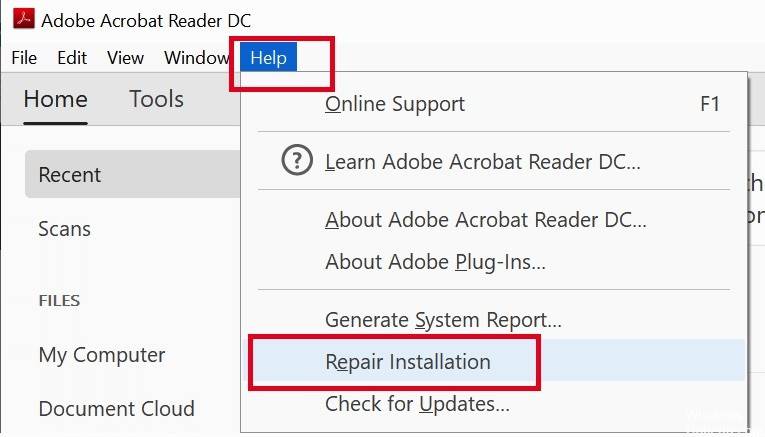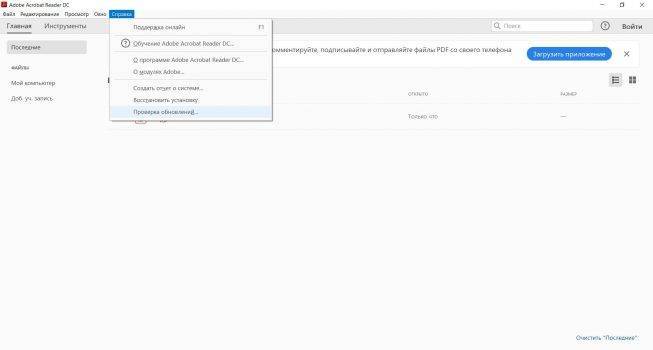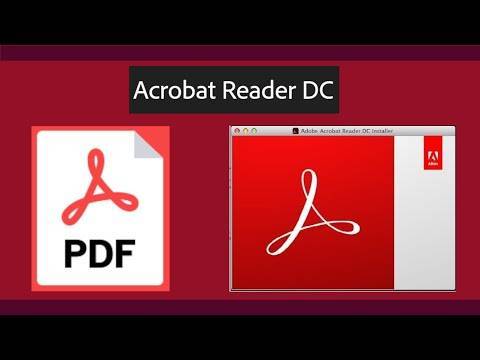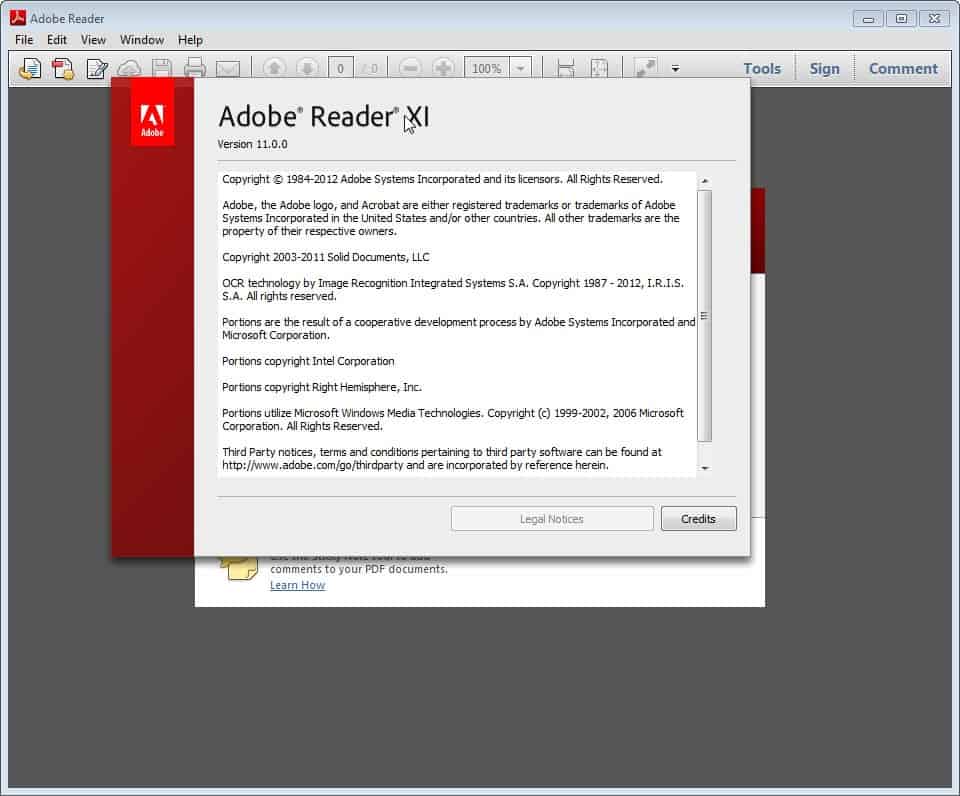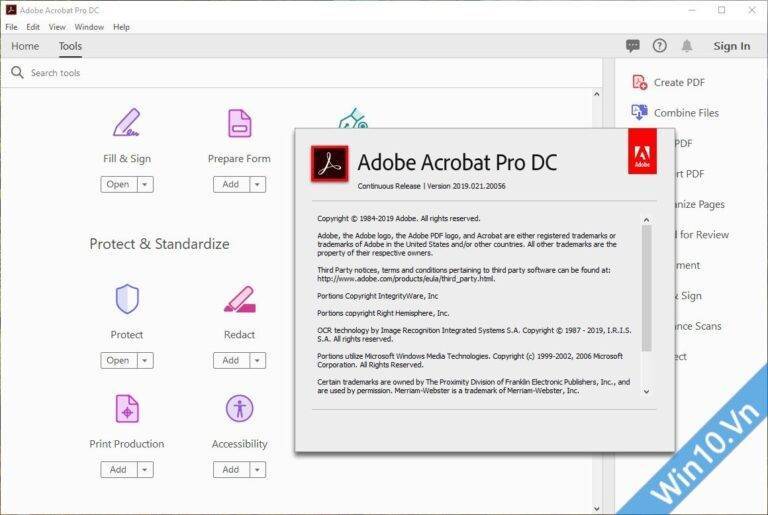Удаление и переустановка Adobe Acrobat
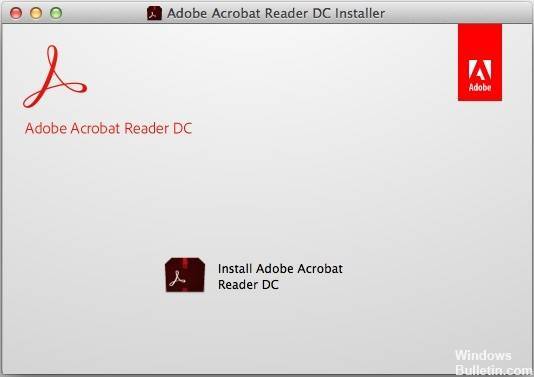
- Выйдите из Adobe Acrobat, если он запущен.
- Откройте окно «Выполнить» или одновременно нажмите клавиши Windows и R.
- В поле «Выполнить» введите «Панель управления» и нажмите кнопку «ОК».
- На панели управления нажмите «Программы и компоненты».
- В списке установленных программ выберите Adobe Acrobat и нажмите «Удалить».
- В диалоговом окне подтверждения нажмите Да.
- После удаления Adobe Acrobat DC перезагрузите компьютер.
- Перейдите на страницу загрузки Adobe Acrobat Reader. Проверьте минимальные системные требования и убедитесь, что ваш компьютер соответствует требованиям.
- Если это так, нажмите Установить сейчас. Подождите, пока загрузка не будет завершена.
- Если в нижней части окна браузера появляется сообщение о загрузке файлов, нажмите «Выполнить».
- Когда появится сообщение о завершении установки, нажмите кнопку «Готово».
- Попробуйте перезапустить свой Adobe Acrobat.
Выявленные неполадки
Компанией Adobe были выявлены некоторые проблемы с текущим центром загрузки Reader. Команда разработчиков Adobe работает над их устранением.Здесь приведены временные решения для таких выявленных неполадок.
Аутентификация на прокси-серверах
Проблема: При установке Acrobat Reader могут возникнуть трудности при работе в некоторых средах через прокси-сервер.
Антивирус
Проблема. Антивирусные программы некоторых фирм, например Comodo, Jiangmin и Rising, ошибочно идентифицируют установщик Adobe Reader как вредоносную программу. Варианты ложных сообщений от данных поставщиков: “TrojWare.Win32.Trojan.Agent.Gen,” “Trojan/JmGeneric.bcy” и “Подозрительный файл”. Пользователи также сообщали о сообщениях «Ошибка инициализации» и о помещении установщика в карантин.
Временное решение: поставщики антивирусного программного обеспечения и поставщики услуг в настоящее время пытаются найти решение этой проблемы, поскольку признали, что программа установки Acrobat Reader совершенно безопасна. Убедитесь, что ваши антивирусные базы обновлены.
Определение причины неполадки
Прежде чем приступить к практическим действиям по решению проблемы, пользователю необходимо попытаться определить причину, почему не устанавливается популярный и востребованный инструмент Adobe Acrobat Reader DC на ПК, что обусловит дальнейший вектор исправительных манипуляций. Зачастую проблема выражается появлением ошибки на экране, с извещением о невозможности завершить процесс. Неполадка может возникнуть на любом этапе инсталляции программы, причём код ошибки не имеет константного значения, является вариабельным, дополняется разноплановым текстовым извещением. Причины невозможности инсталляции могут заключаться как в банальных перебоях подачи питания на лэптоп, так и иметь более сложный характер: провоцироваться системными сбоями или повреждениями на программном уровне компонентов Windows, отвечающих за процесс инсталляции.
Нередко причиной сбоя выступает попытка установки несоответствующего программного инструмента операционной системе, установленной на ПК, предварительная загрузка утилиты с неблагонадёжного сайта, или же обуславливается устаревшими драйверами рабочей видеокарты лэптопа. Как видим, причин для появления ошибки обсуждаемого класса более чем достаточно, причём одни из них решаются элементарно, другие же требуют незначительного вмешательства в работу ПК. Рассмотрим методологию решения проблемы на практике, с описанием вариантов борьбы с неисправностью в порядке от простых до более сложных по выполнению.
https://youtube.com/watch?v=uKFzXI_cqvM
Не устанавливается Adobe Acrobat Reader DC: что делать и как завершить процесс
При эксплуатации компьютерных устройств в большинстве случаев пользователи даже не задумываются над вопросом, какие программные инструменты задействует система для выполнения той или иной задачи. В принципе, такой подход к использованию ресурсов компьютера не является критичным или проблемным, до тех пор, пока владельцу ПК не приходится столкнуться с невозможностью выполнения устройством операций определённой категории, что заставляет искать причину прецедента. К примеру, невозможность открыть, просмотреть или распечатать документы в формате PDF – эта проблема, предопределённая отсутствием инструмента на ПК, отвечающего за операции обусловленного класса, которая решается загрузкой и инсталляцией приложения Adobe Acrobat Reader DC на лэптоп. Зачастую процесс не сопровождается сложностями, однако, имеются прецеденты, когда программа Adobe Acrobat Reader DC не устанавливается на ПК, что вызывает потребность разбираться в причинах, спровоцировавших неполадку, с целью удачно завершить процесс и оперировать беспроблемно документами обусловленного формата, о чём и пойдёт дальше речь в этой статье.

Устранение проблем с установкой Adobe Acrobat Reader DC.
Устранение неполадок при загрузке
Если одна из следующих ошибок возникает при попытке подключения к сайту или при загрузке с сайта Adobe, проработайте способы, предложенные ниже.
- Ничего не происходит.
- Файл преждевременно прекращает загрузку.
- Появляется одно из следующих сообщений об ошибках: «Сервер вернул расширенную информацию». «Сбой подключения прервал загрузку. Проверьте настройки Интернета и нажмите снова».«Не удается подключиться к серверу, сервер не найден.»
1. Попробуйте загрузить Acrobat Reader еще раз.
Если вы видите следующую страницу, нажмите кнопку«Установить сейчас», чтобы загрузить последнюю версию Reader.
Если вы видите следующую страницу, это значит, что работает старая версия Windows и можно установить старую версию Reader. Выберите свою версию Windows, язык и версию Reader, которую вы хотите установить. Затем нажмите Загрузить сейчас.
2. Убедитесь, что ваше подключение к Интернету стабильно.
Нестабильное подключение к Интернету может мешать загрузке с других сайтов. Попробуйте загрузить файл с другого сайта, например, с www.microsoft.com, www.apple.com, или www.mozilla.com. Если неполадка не устранена, свяжитесь со своим администратором сети, службой технической поддержки или обратитесь к Интернет-провайдеру (ISP).
После установления стабильного подключения к Интернету, попробуйте загрузить файл еще раз. Если первоначальная попытка загрузить файл была прервана, перезапустите процесс загрузки в браузере, который вы использовали.
3. Загружайте файлы при меньшей активности в Интернете.
Высокая активность может мешать подключению к Интернету. Для получения наилучших результатов попробуйте загрузить файлы при меньшей активности (например, поздней ночью, рано утром или в выходные).
Не могу установить Adobe reader. Пишет Уже установлена более новая версия
Поставил вторую Винду. Не могу на нее установить Adobe reader. Скачиваю с офиц. Сайта. Доходит до 70% и все.
Сначала удалите все записи (и в реестре и в папках appdata) продуктов эдо́б вот этим https://www.youtube.com/. taller+pro и затем установите
Radiant Star, Спасибо! Просто спасение!
Добрый день. Программа revo uninstaller prо не нашла акробата. Но он все равно не устанавливается и пишет, что все же есть более новая версия
Radiant Star, Спасибо! Билась с сообщениями про “свежую версию” два дня. Вы спасли, вы просто настоящая звездочка!
Radiant Star, просто огромное человеческое спасибо!
Radiant Star, спасибо!
Ок все получила
Скажите, а как в реестре удалить все файлы adobe?
Radiant Star в топ. Только это и помогло. Чистка реестра не помогала ну или руки у меня кучерявые…
Спасибо, Radiant Star! Мучался пол дня с ОФФФФ… Программой, твоя установилась на УРА!
Огромное спасибо Radiant Star
Radiant Star спасибо!
Ура! Спасибо огромное!
Перепакованная версия – переложите, пожалуйста
Спасибо огромное за прогу, всех благ!
спасибо, это решило проблему, все легко установилось
Реально помогло, Спасибо!
Спасибо Radiant Star
Radiant Star Перепакованная версия – переложите, пожалуйста
это точно вирус
Спасибо Radiant Star
Коментариев ваших завались капец
Ну да круто спасибо
Чтение PDF файлов Новая версия программы Adobe Reader 11 доступна для загрузки. Скачайте русский Adobe Reader прямо сейчас!
Загрузка программы
| Рекомендуем!InstallPack | Стандартный установщик | |
|---|---|---|
| Официальный дистрибутив Adobe Reader (Acrobat) | ||
| Тихая установка без диалоговых окон | ||
| Рекомендации по установке необходимых программ | ||
| Пакетная установка нескольких программ |
- McAfee Security Scan. Позиционируется как бесплатный антивирусный продукт и защитник функций системы. На практике мешает настоящим антивирусам работать и постоянно лезет в настройки браузера. При правильной настройке будет отличным инструментом, но такая настройка отнимет слишком много времени.
- McAfee Safe connect. Дублирует функцию защиты личных данных в антивирусах. Часто конфликтует с ними по вопросам обработки и защиты этих данных. Полезен только при отсутствии аналогичной защиты и наличии требований к ней. В противных случаях – зря загружает систему.
- Расширения для браузера. Позволяет открывать документы прямо в браузере (вместо загрузки присутствует опция открытия). На самом деле является полезной функцией, и вопрос убирания данной галочки пользователь решает самостоятельно.
Выбрав необходимые компоненты, уберите посторонние галочки и запустите загрузку. Теперь можно переходить к установке.
Как исправить Adobe Acrobat не открывается (решено)
Adobe Acrobat – это семейство прикладных программ, позволяющих просматривать, распечатывать и управлять переносимыми документами или файлами PDF. Это модернизированный Adobe Reader это предлагает более расширенные функции. С помощью этого программного обеспечения вы можете просматривать файлы PDF в автономном режиме и онлайн. Это также позволяет вам легко создавать, редактировать, управлять и печатать файлы PDF.
Однако Adobe Acrobat может демонстрировать нерегулярное поведение на разных этапах использования, что может повлиять на удобство использования. Существует несколько причин, по которым ваш Adobe Acrobat не открывается. Ваша версия может быть устаревшей или не обновляться Adobe, поэтому вам следует проверить веб-сайт компании на наличие обновлений, которые можно загрузить и установить. В этой статье вы найдете несколько способов эффективного решения вашей проблемы с помощью Adobe Acrobat.
Как исправить проблему с Adobe Acrobat:
Исправление обновления декабря 2019:
Мы рекомендуем вам попробовать этот новый инструмент. Он исправляет множество компьютерных ошибок, а также защищает от таких вещей, как потеря файлов, вредоносное ПО, сбои оборудования и оптимизирует ваш компьютер для максимальной производительности. Это исправило наш компьютер быстрее, чем делать это вручную:
- Шаг 1: Скачать PC Repair & Optimizer Tool (Windows 10, 8, 7, XP, Vista – Microsoft Gold Certified).
- Шаг 2: Нажмите «Начать сканирование”, Чтобы найти проблемы реестра Windows, которые могут вызывать проблемы с ПК.
- Шаг 3: Нажмите «Починить все», Чтобы исправить все проблемы.
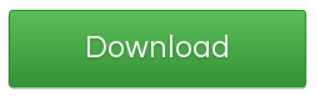 (дополнительное предложение для Advanced System Repair Pro -> Cайт | Лицензионное соглашение | Политика Kонфиденциальности | Удалить)
(дополнительное предложение для Advanced System Repair Pro -> Cайт | Лицензионное соглашение | Политика Kонфиденциальности | Удалить)
Устранение неполадок при установке
Для начала, прежде чем начинать работать над устранением неполадки, стоит исключить вариант, когда Acrobat Reader не устанавливается на фоне единичного «глюка» системы, перебоя подачи электропитания или в силу иных ситуативных причин, попытавшись завершить процесс и повторно осуществить инсталляцию. Как вариант борьбы с ошибкой, когда Reader не устанавливается, некоторые специалисты позиционируют метод обновления драйверов рабочей видеокарты до последней, актуальной версии. Такого рода причина неисправности – крайне редкое явление, однако, исключить его на начальном этапе всё же стоит.
Если этот способ не увенчался успехом, ошибка установки Adobe Acrobat Reader DC возникает при повторной попытке инсталляции приложения, возможно, причина в самой версии устанавливаемой программы. Для исключения такого варианта развития событий стоит удалить приложение полностью из ПК стандартными методами, и загрузить программу из официального сайта разработчиков, причём выбрав версию приложения в соответствии с системными требованиями к вариации ОС, установленной на лэптопе. Разработчики позиционируют возможность инсталляции Adobe Acrobat Reader DC на ПК, работающие на ОС Windows 7 и выше, для устаревших операционных систем придётся загрузить более ранний вариант софта. При желании установить на лэптоп программу с расширенными возможностями, стоит отдать предпочтение продукту Adobe Acrobat Pro. Ресурсы этого пакета характеризуются не только допустимостью читать и печатать документы в PDF, но и создавать и редактировать файлы в этом формате, работать с документами, подписывать их в цифровом виде, правда, бесплатно пользоваться такими привилегиями можно только на протяжении семидневного пробного периода.
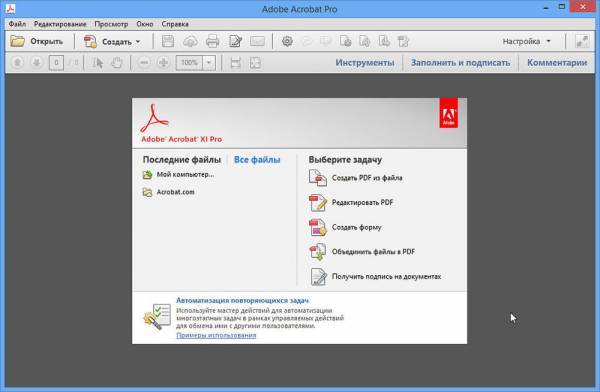
Если и после загрузки актуальной версии программа не устанавливается на ПК, система продолжает выдавать ошибку, тогда необходимо попробовать отредактировать реестр, посредством удаления параметров, которые могут блокировать инсталляционный процесс. Процесс выполняется согласно следующему регламенту:
- Откройте окно «Выполнить» через кнопку «Пуск» или с помощью комбинации клавиш Win и R.
- В командной строке окна введите директиву Regedit, и подтвердите её кнопкой «ОК».
- Перейдите в папке HKEY_LOCAL_MACHINE в подраздел Software, где разверните ветку Microsoft/Windows/CurrentVersions/Installer.
- Внимательно изучите содержимое папки Installer на наличие в ней раздела под названием Inprogress. Если такая папка имеется в системе, её необходимо удалить и попытаться повторно установить Adobe Reader.
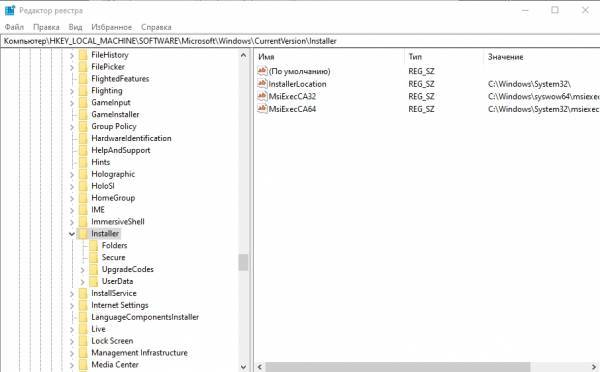
В ситуации, когда объект Inprogress отсутствует, или же установка «Акробата» снова блокируется системой, то, вероятней всего, проблема кроется непосредственно в недоступности или некорректности работы службы установщика Windows. С целью восстановления работы службы стоит выполнить следующие манипуляции:
- Открыть службу «Выполнить», как и в предыдущем случае.
- В поле для команд ввести установку msiexec/unregister, которая отменяет регистрацию службы, и подтвердить команду.
- Дальше потребуется запустить процесс перерегистрации службы, прописав в командной строке msiexec/regserver, с последующим подтверждением директивы.
После перерегистрации службы Installer желательно перезагрузить ПК, после чего инсталлировать программу стандартным методом.
Выполните сканирование DISM и SFC
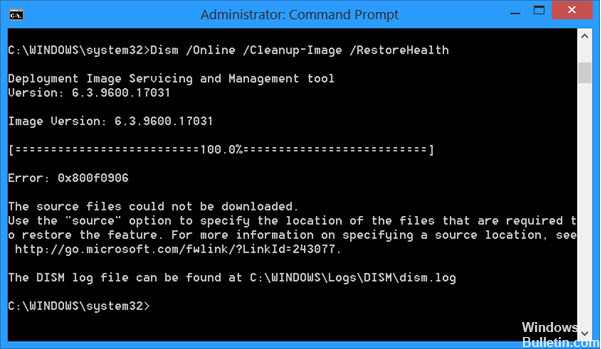
- Нажмите Windows + X, чтобы открыть главное меню.
- Нажмите Командная строка (Администратор), чтобы открыть командную строку от имени администратора.
- Когда откроется командная строка, введите sfc / scannow, затем нажмите Enter.
- Процесс ремонта начинается сейчас. Не закрывайте командную строку и не прерывайте процесс восстановления.
- Введите следующую команду для быстрой проверки работоспособности и нажмите Enter: DISM / Online / Очистка-изображение / CheckHealth DISM / Online / Очистка-изображение / ScanHealth DISM / Online / Cleanup-Image / RestoreHealth
- После завершения сканирования перезагрузите Windows.

CCNA, веб-разработчик, ПК для устранения неполадок
Я компьютерный энтузиаст и практикующий ИТ-специалист. У меня за плечами многолетний опыт работы в области компьютерного программирования, устранения неисправностей и ремонта оборудования. Я специализируюсь на веб-разработке и дизайне баз данных. У меня также есть сертификат CCNA для проектирования сетей и устранения неполадок.
Процесс инсталляции
Установка разбита на онлайн и оффлайн составляющие. Несколько секунд будут потрачены на выдачу ссылки – нужно подождать. После этого доступна для скачивания программа запуска установщика.
- Первым делом система потребует подтверждение на установку.Вопрос не появится, если на компьютере уже установлены продукты Adobe.
- Начинается онлайн составляющая установки. Пакет производит загрузку файлов. Потребуется подождать.На этом этапе требуется подключение к глобальной сети и немного терпения. Скорость загрузки полностью зависит от скорости Интернета.
- Окно не сменится. Изменится всего 1 надпись. Вместо «Загрузка» будет написано «Установка».Сейчас выполняется оффлайн составляющая – сама установка программы. Если продолжать работу с компьютером, можно ощущать «торможение» в работе системы – это нормальное явление.
- Когда установщик закончит работу надписи в окне сменятся:Можно запустить программу или просто покинуть установку. Последнее определяется наличием или отсутствием галочки.
Теперь вопрос как установить Acrobat Reader на компьютер бесплатно можно считать решённым. Скачивать сборки или пиратские версии не требуется, ведь продукт поставляется без оплаты. Единственным нюансом является закрытый код – ковыряться в коде программы не следует. В остальном же – ограничений нет.
@как-установить.рф