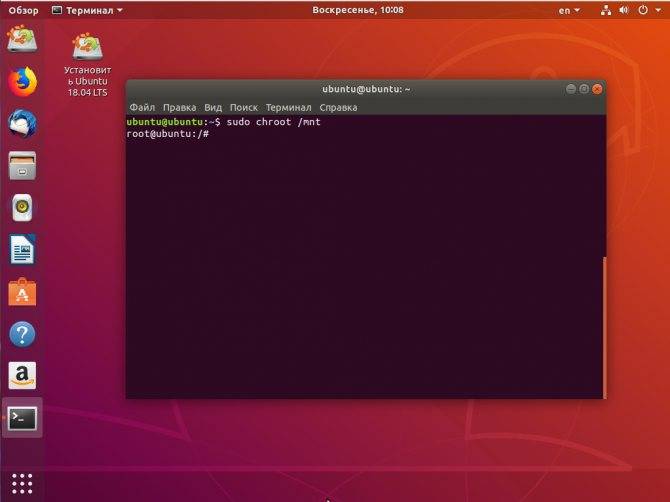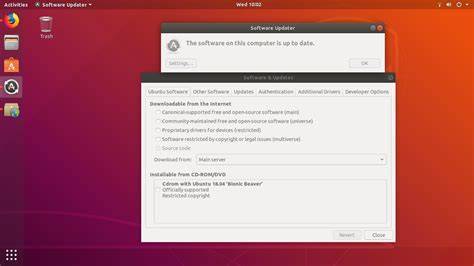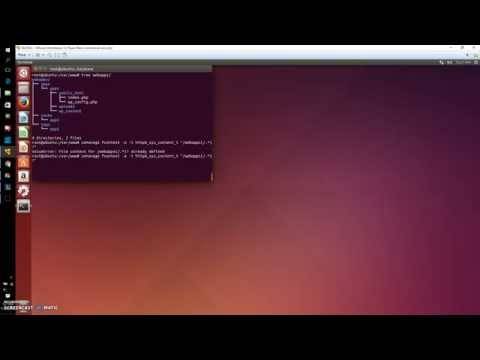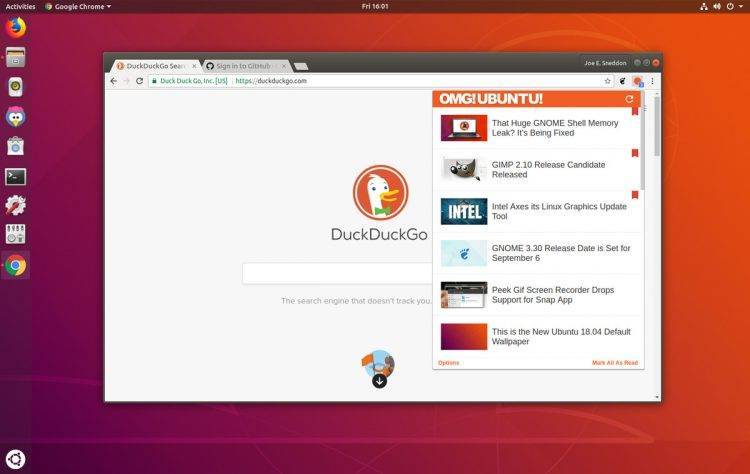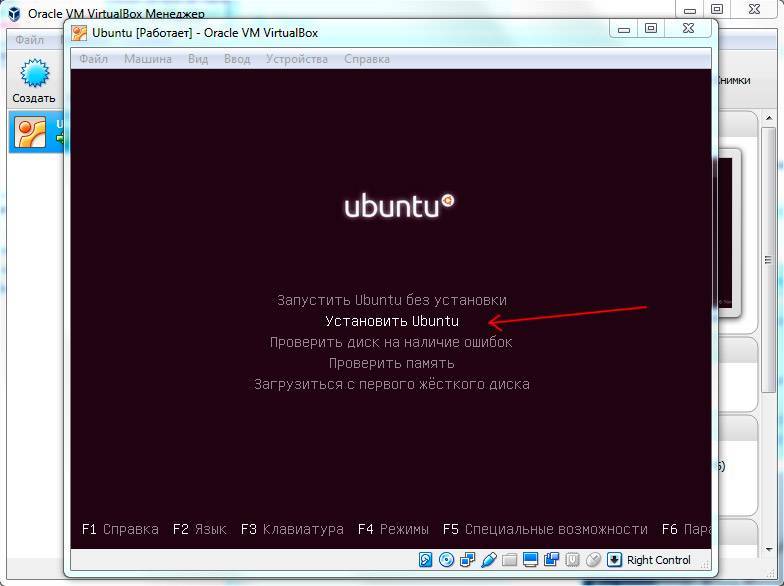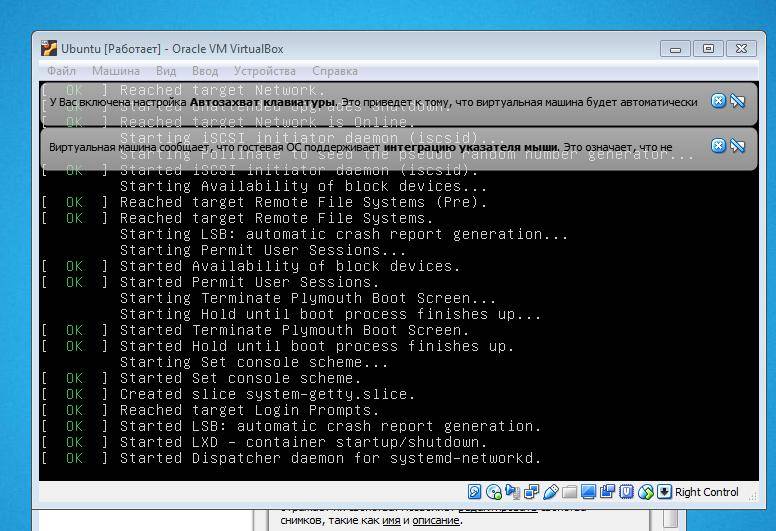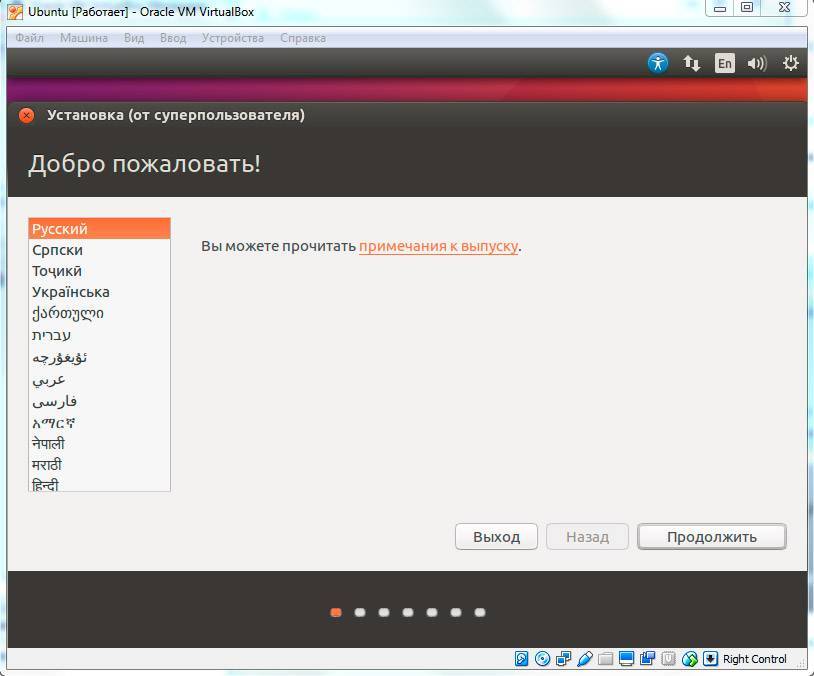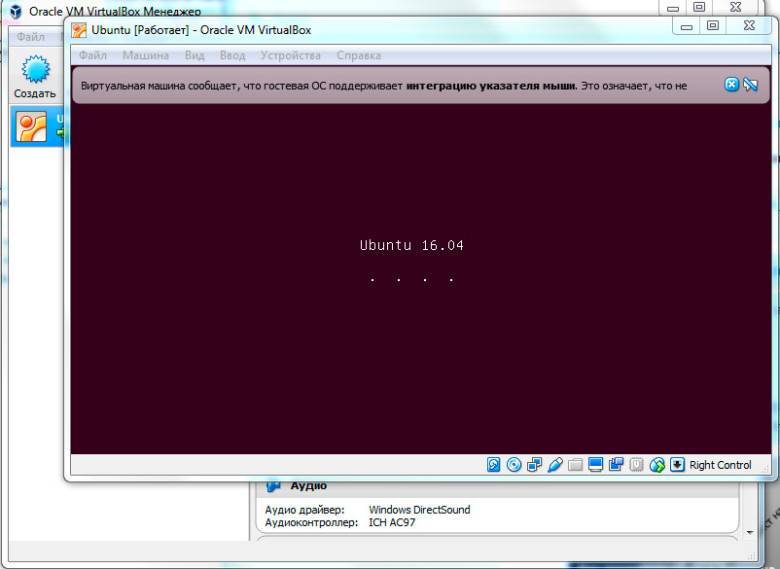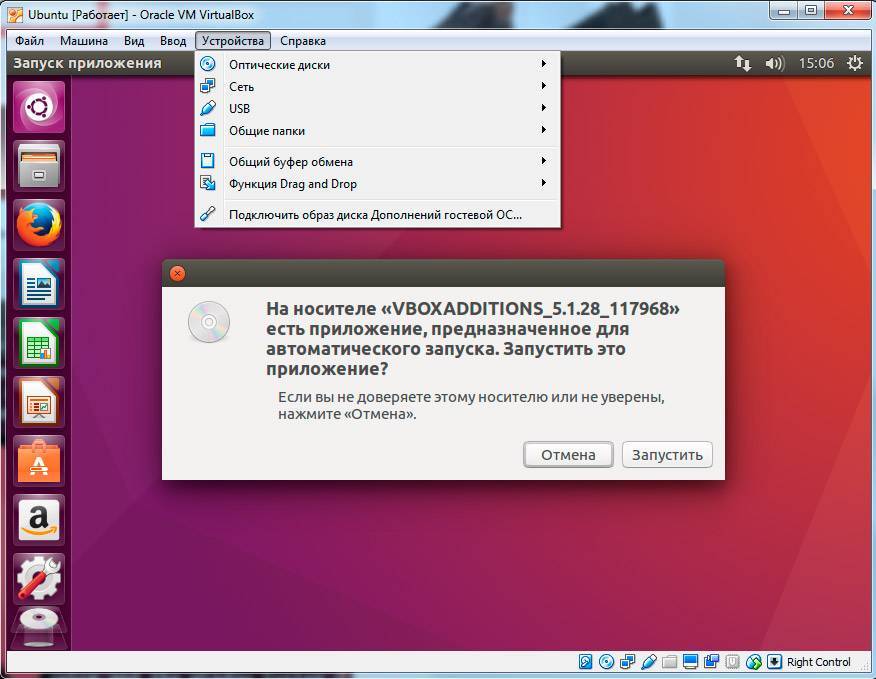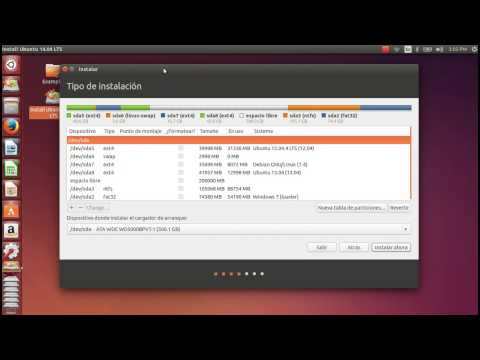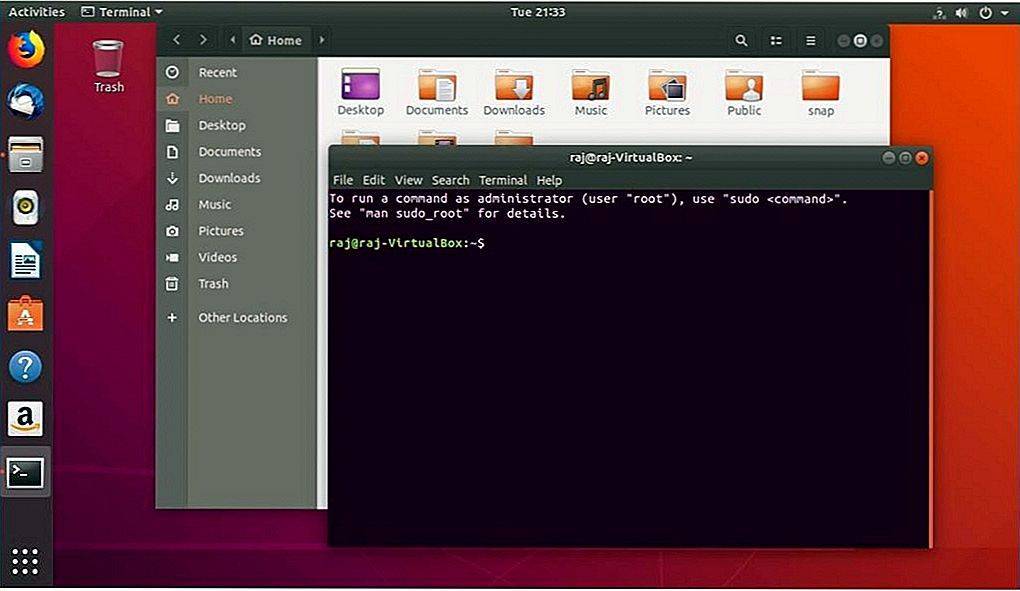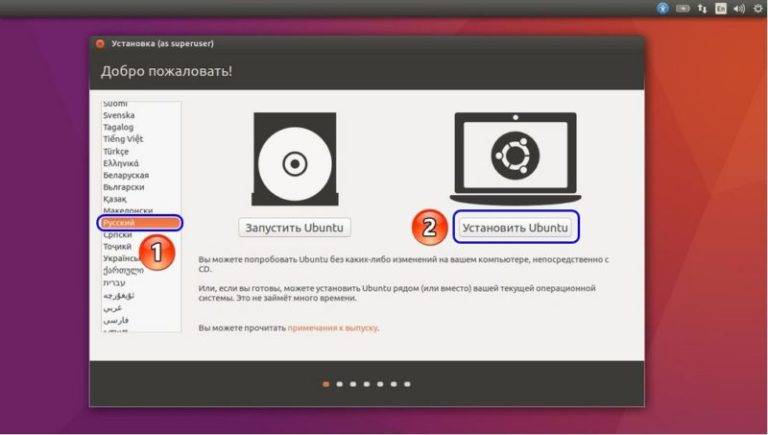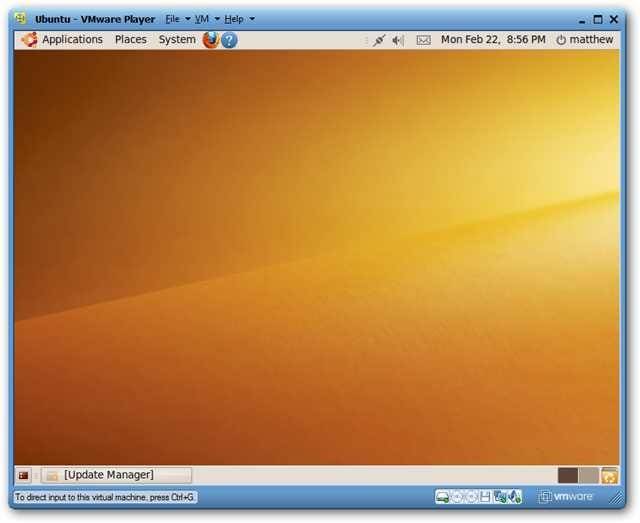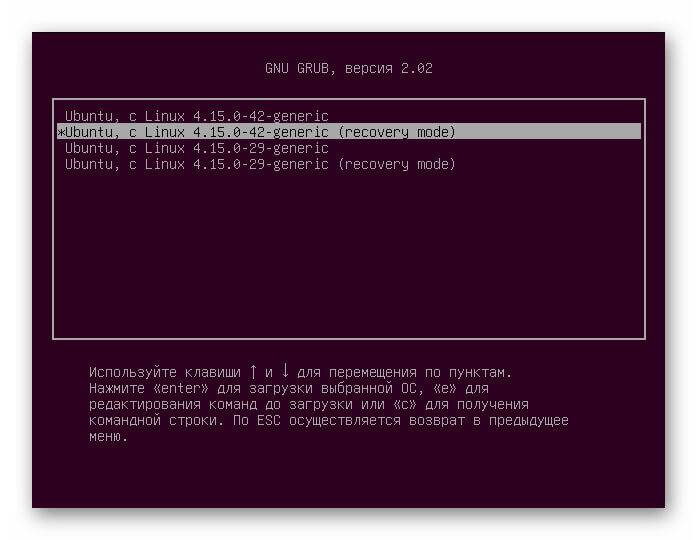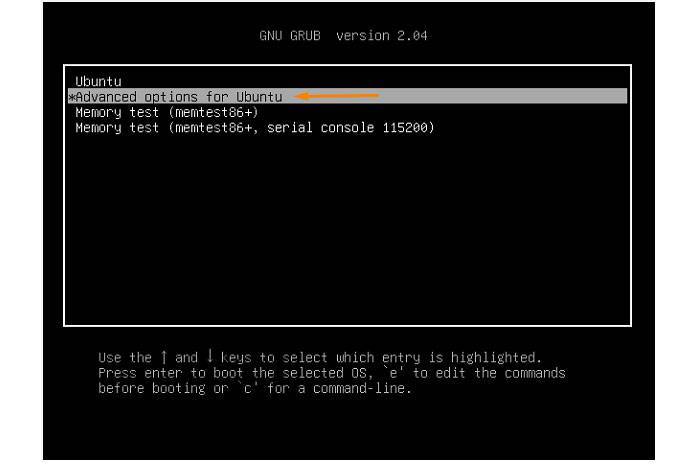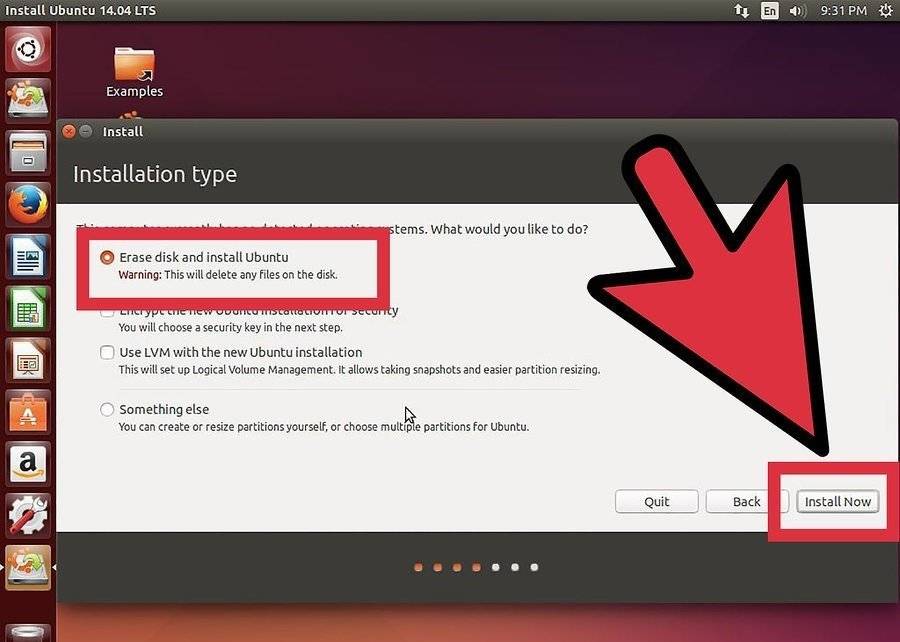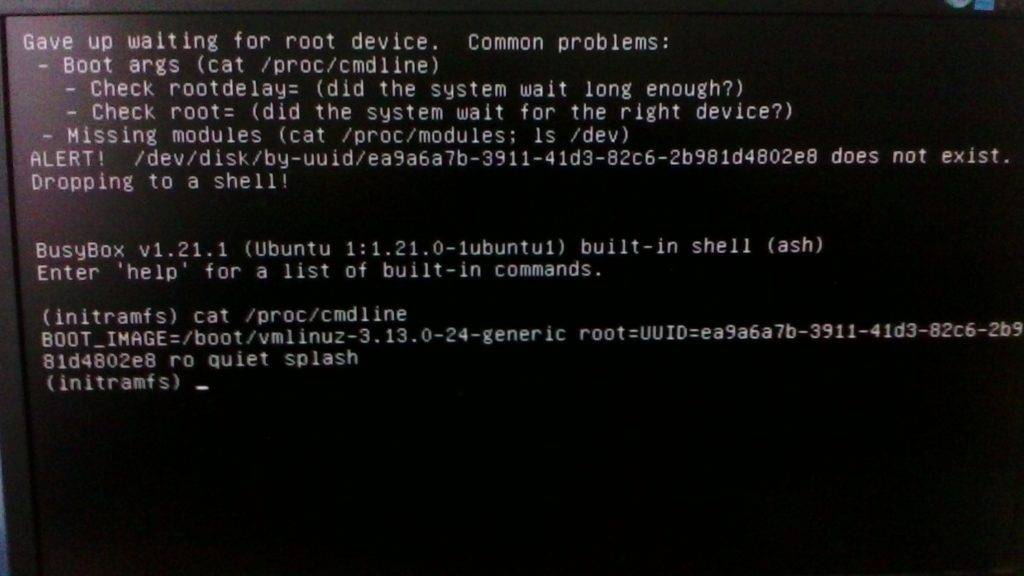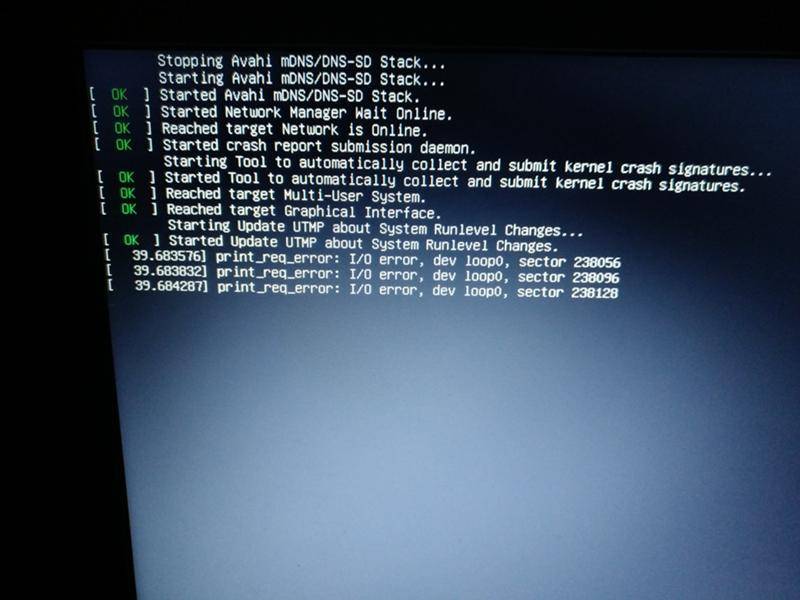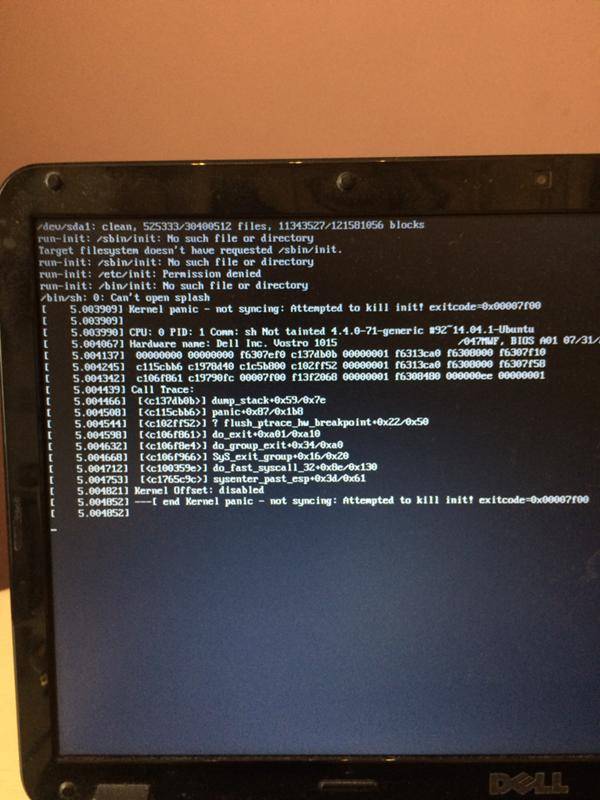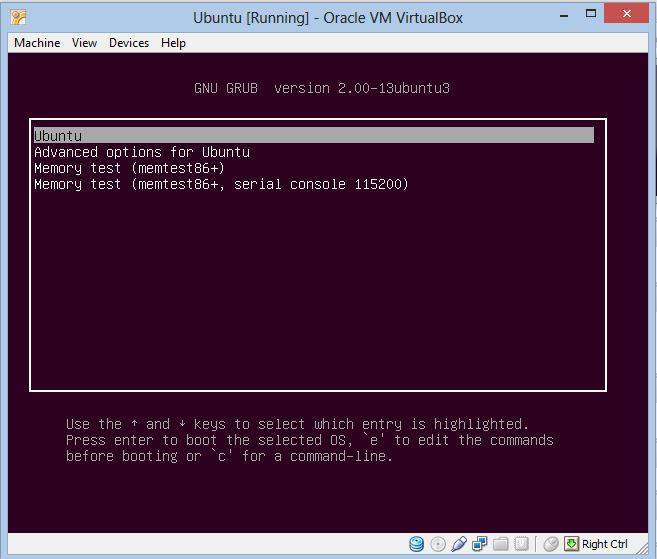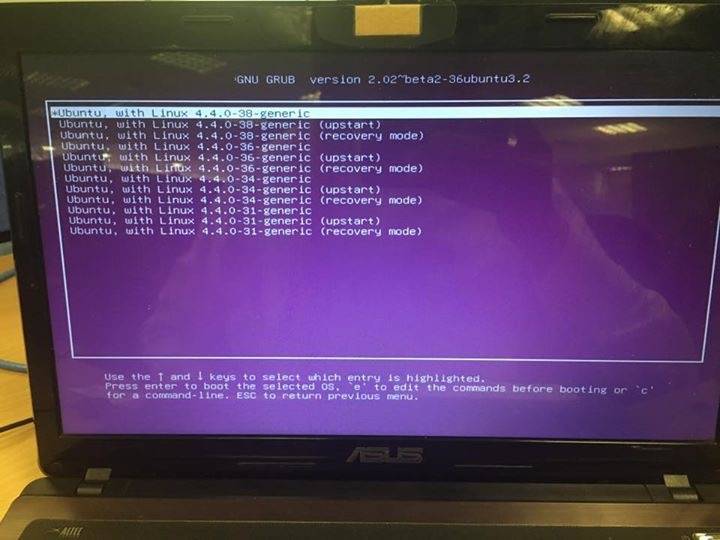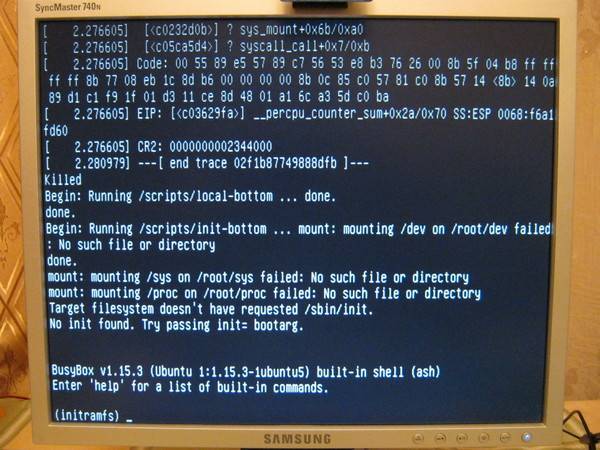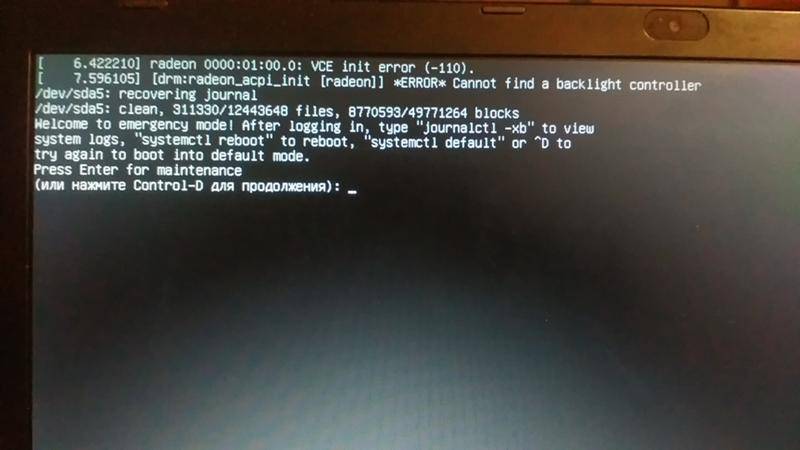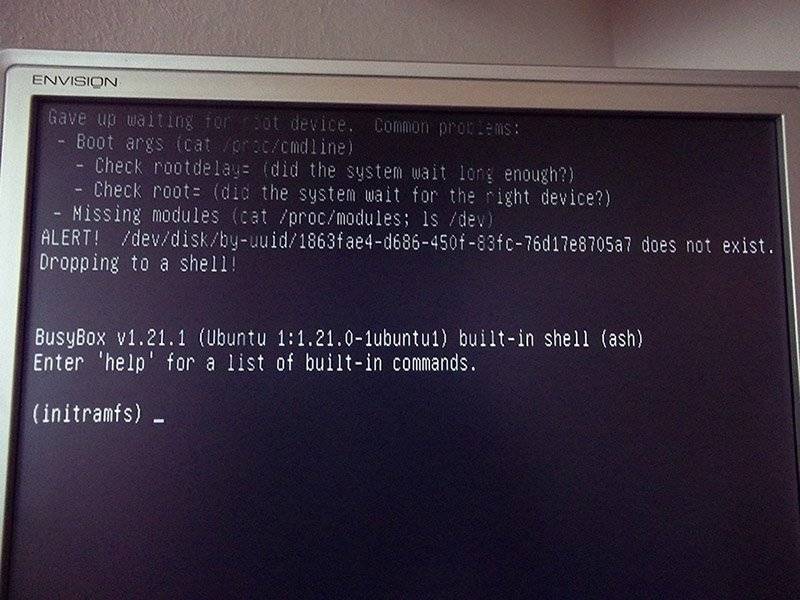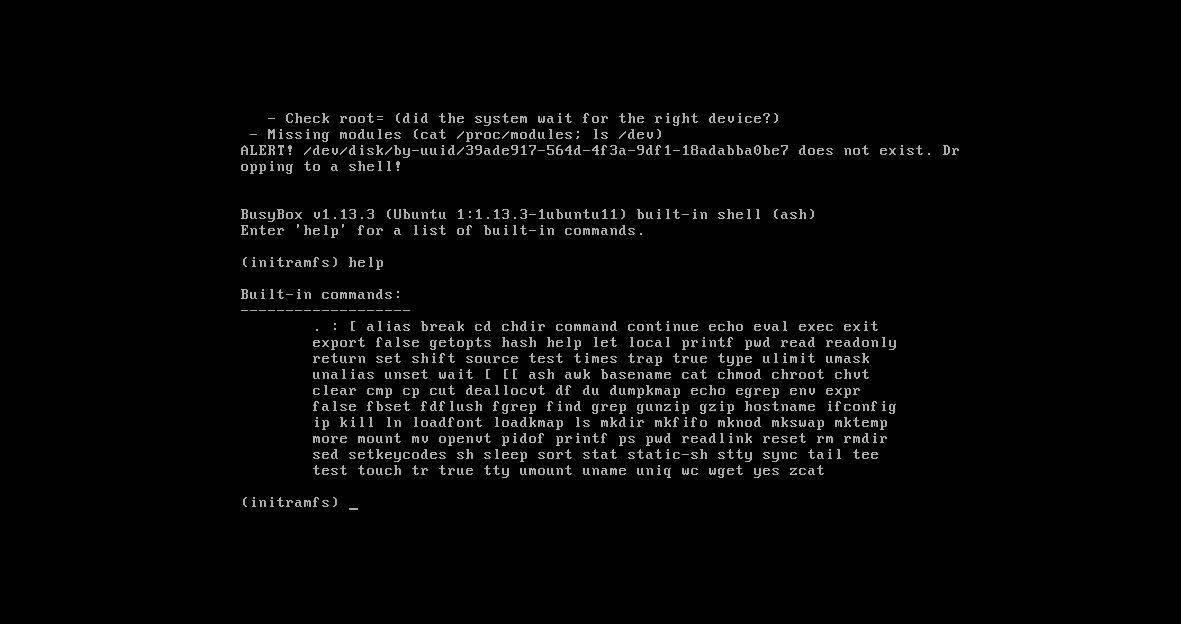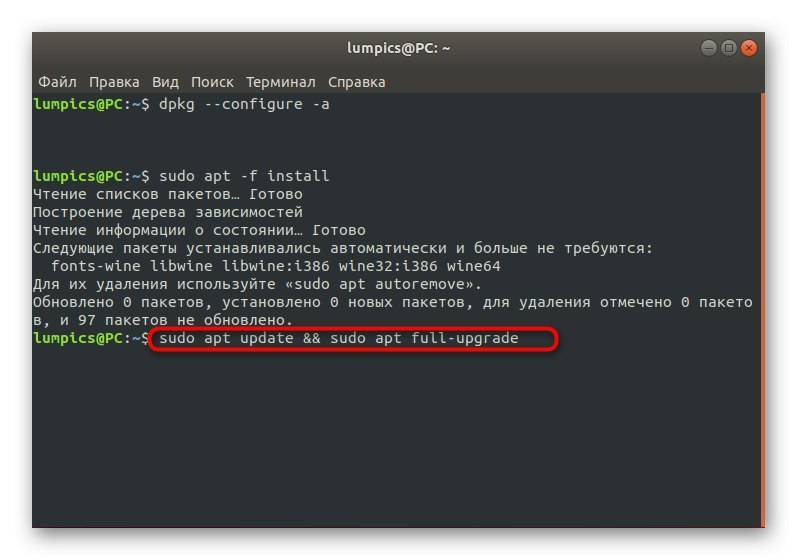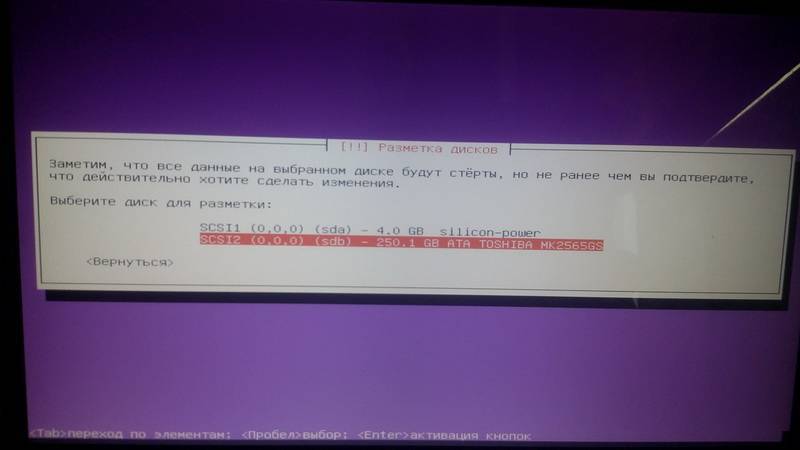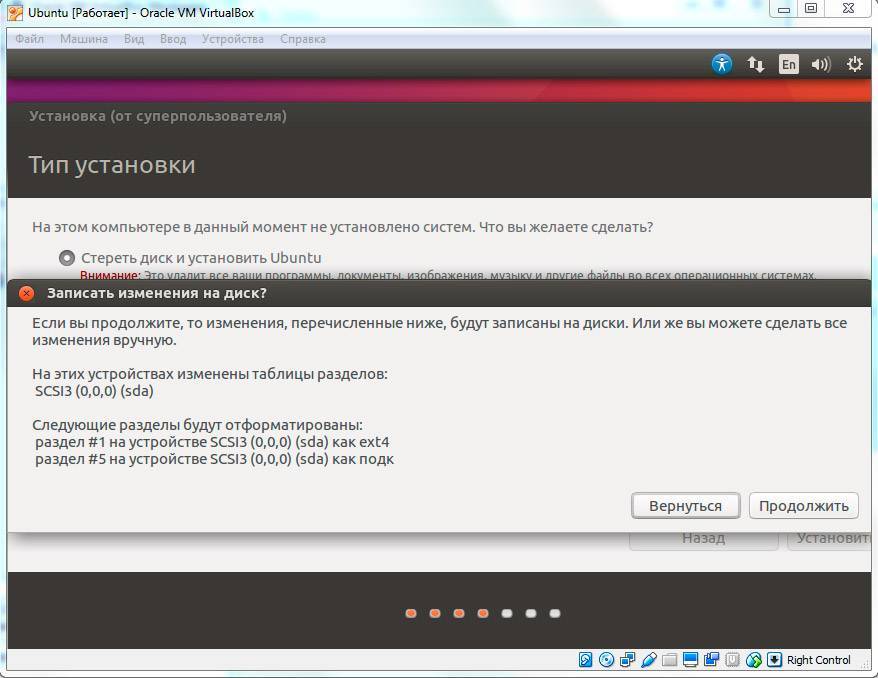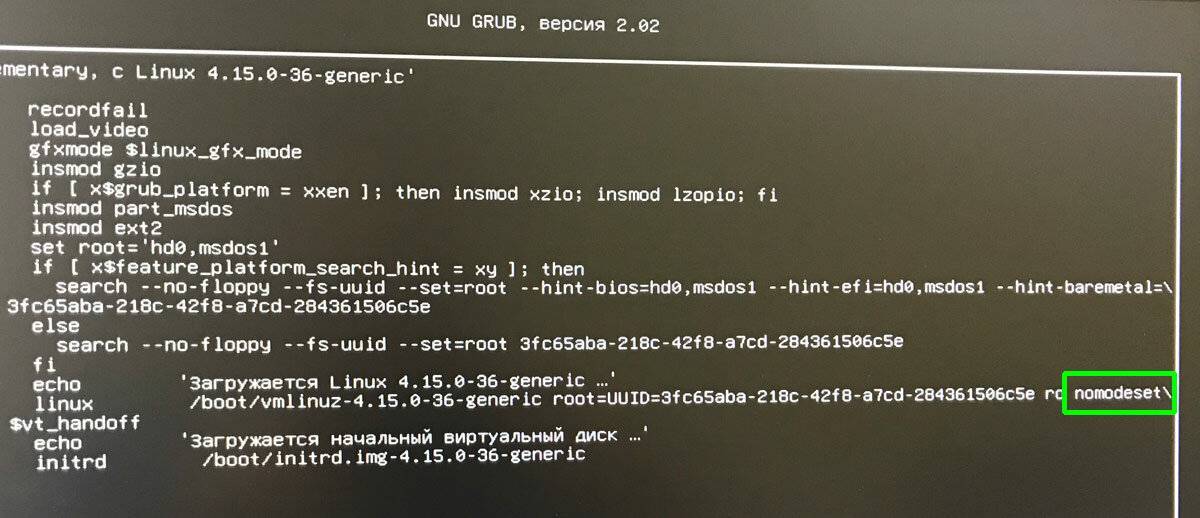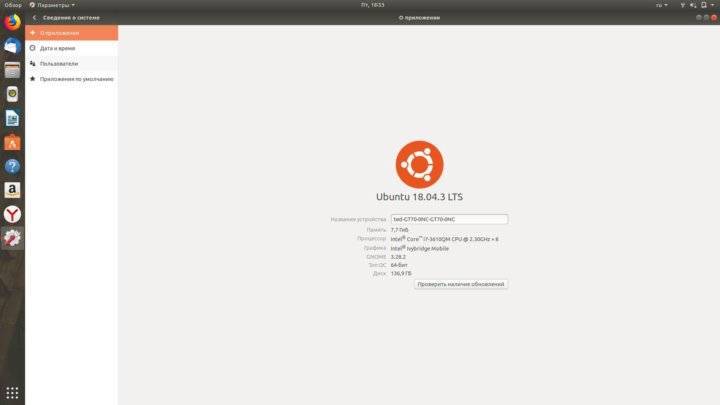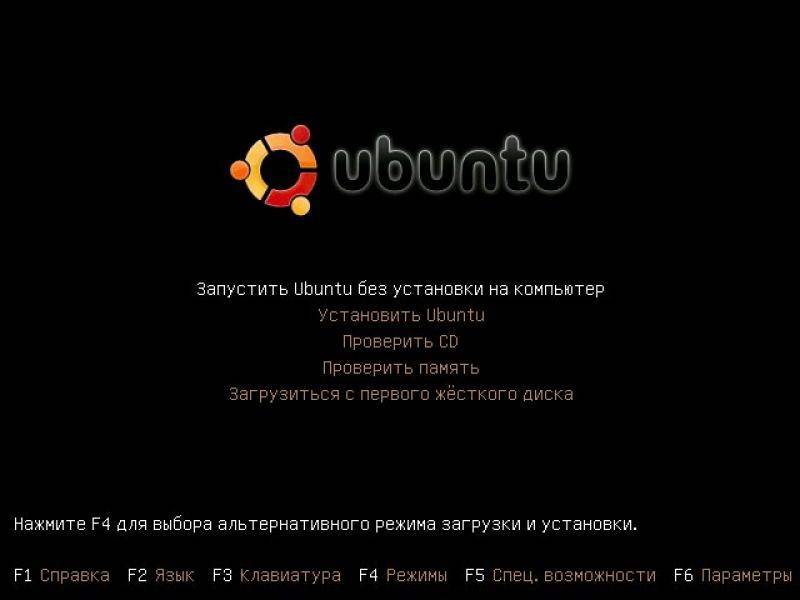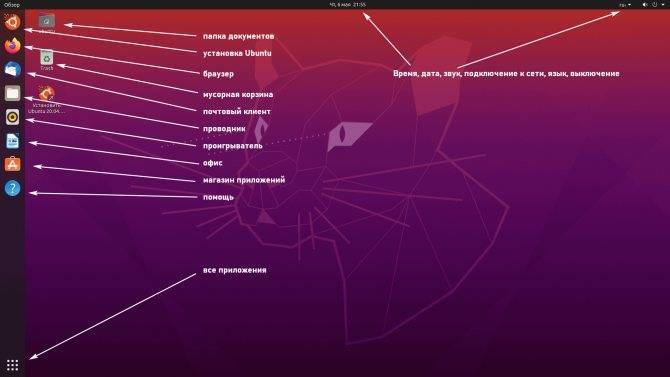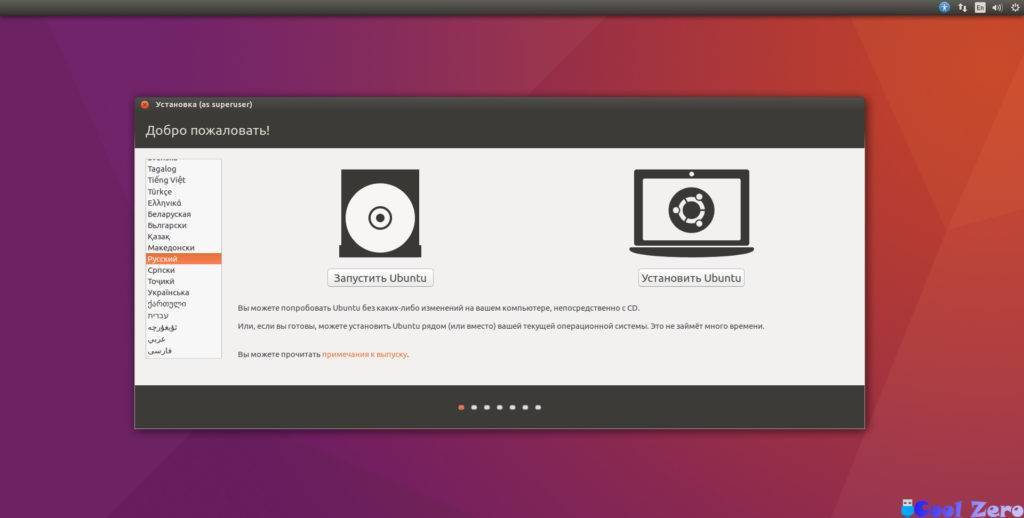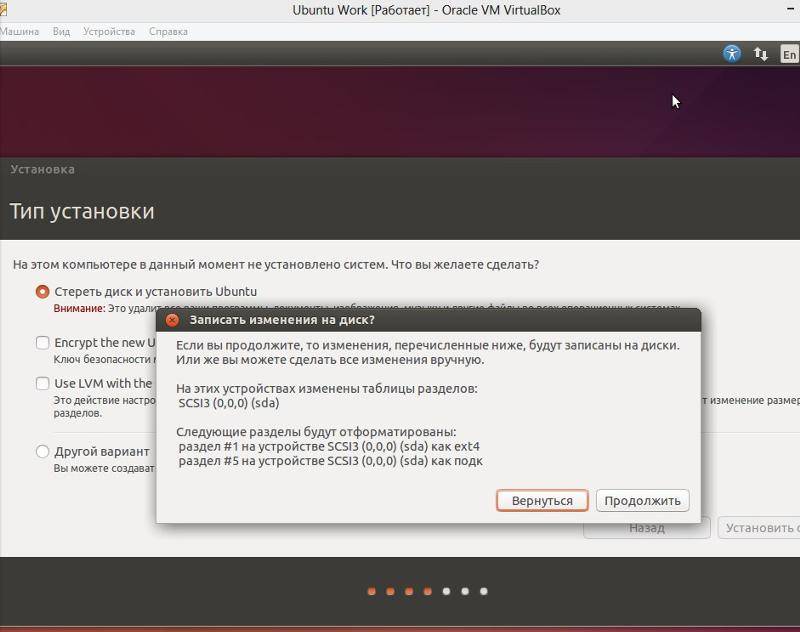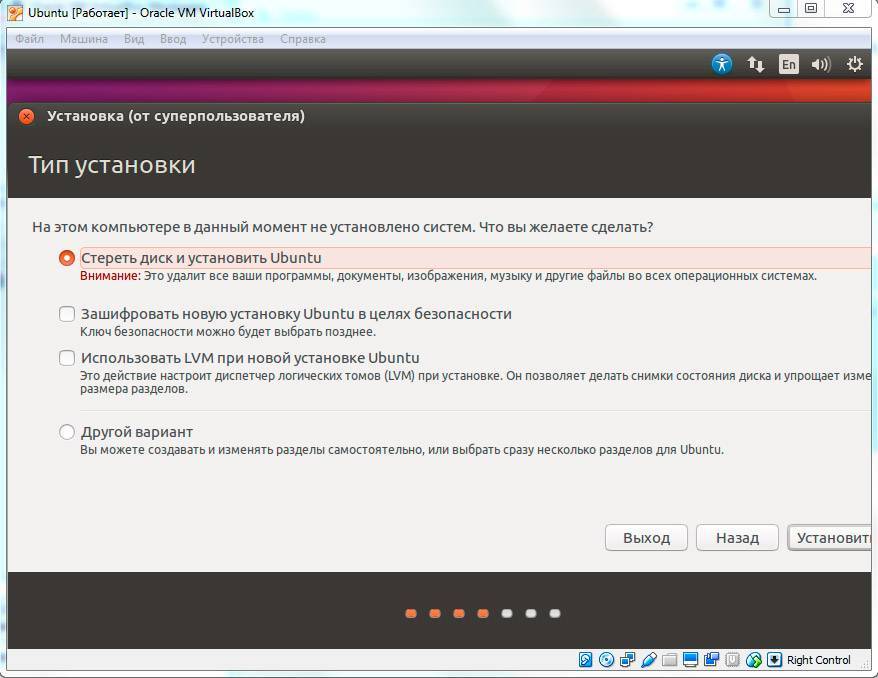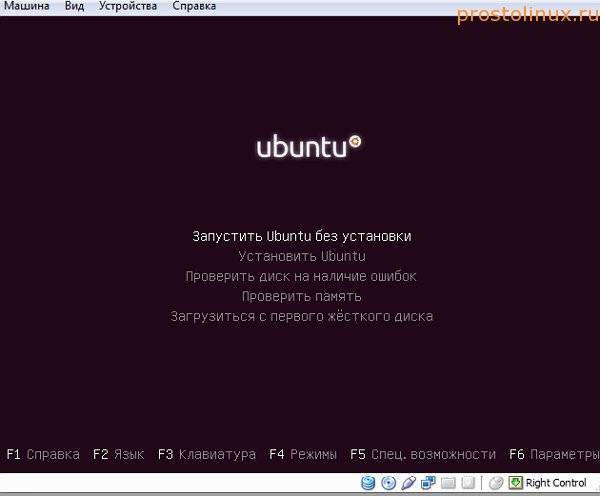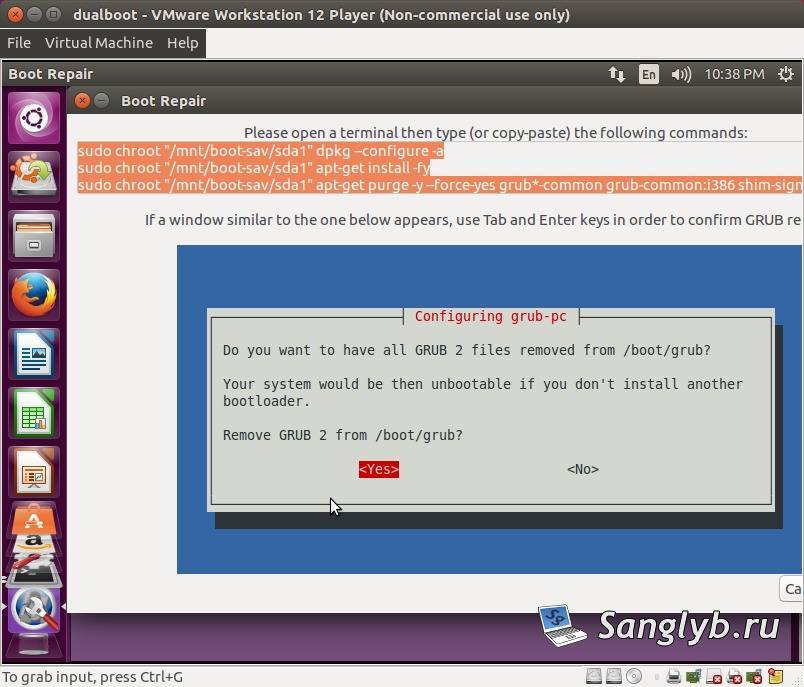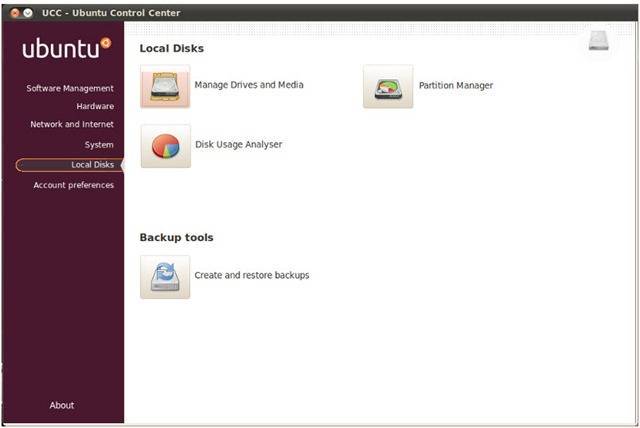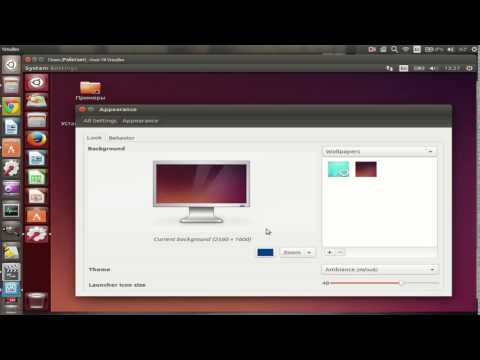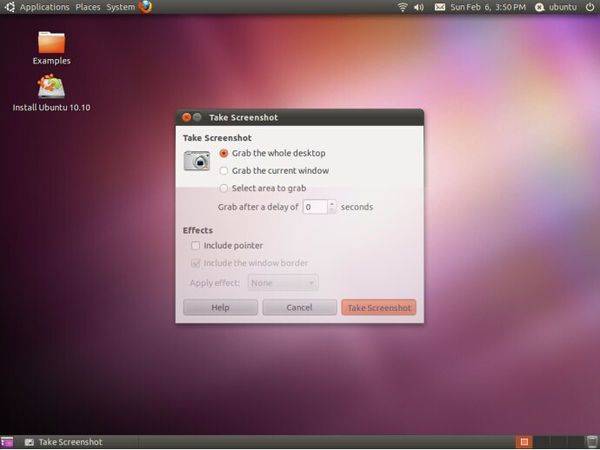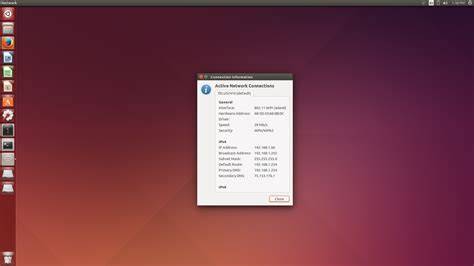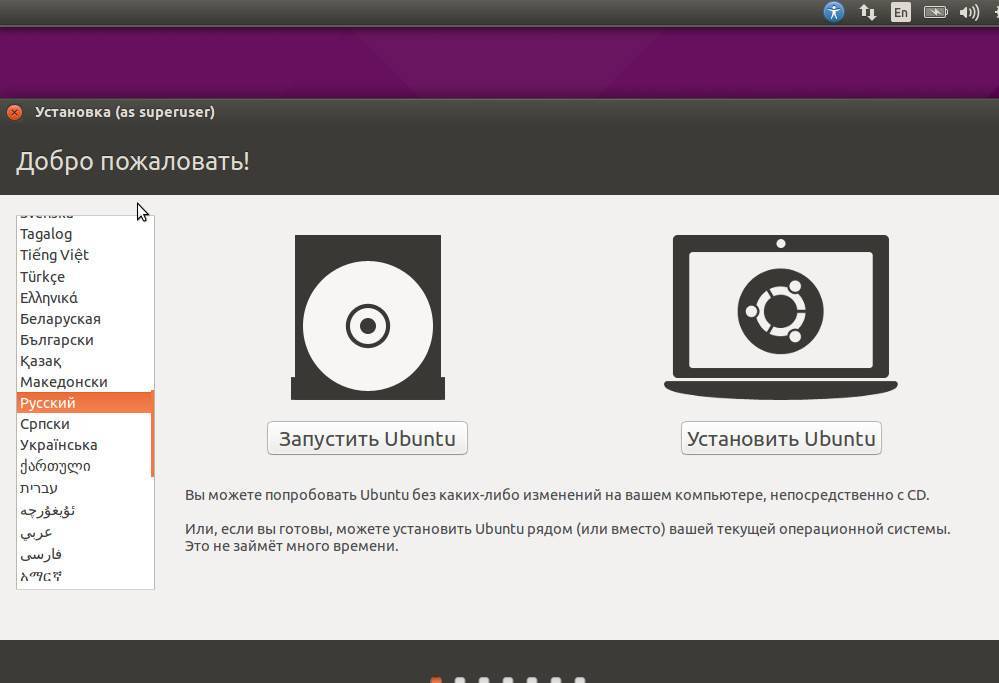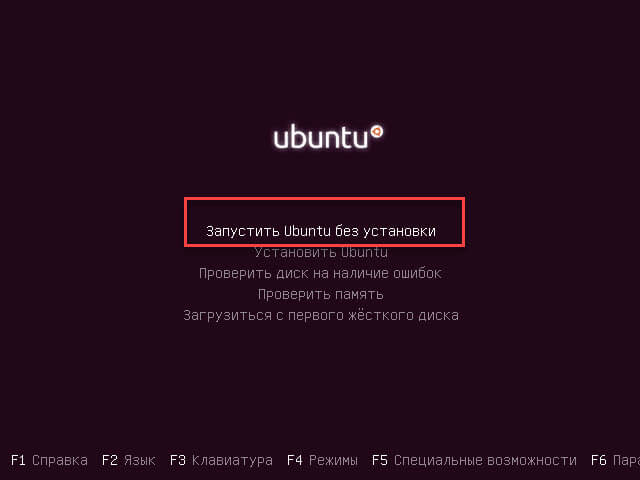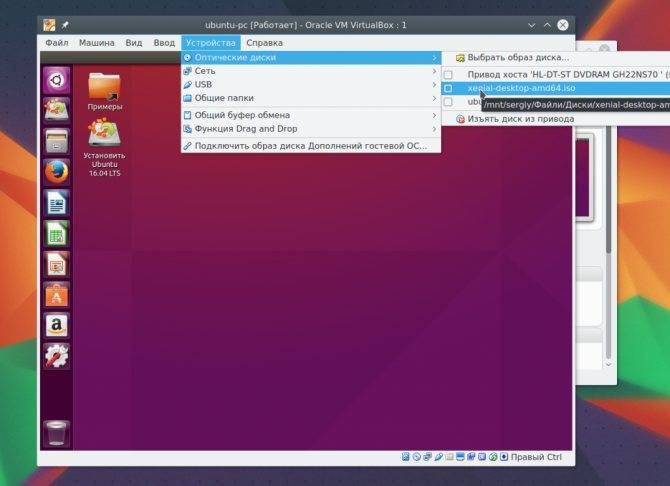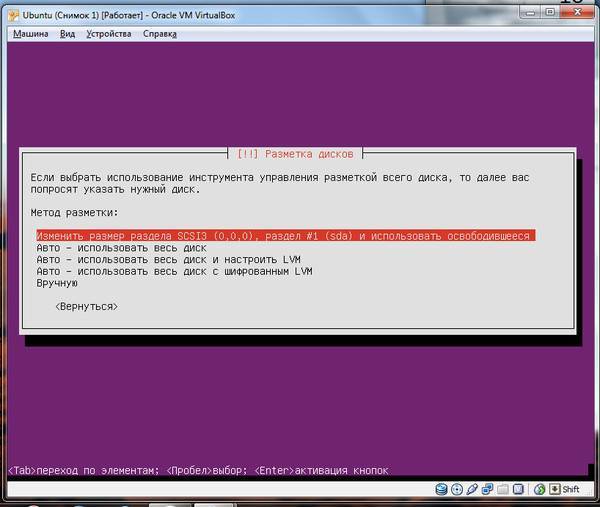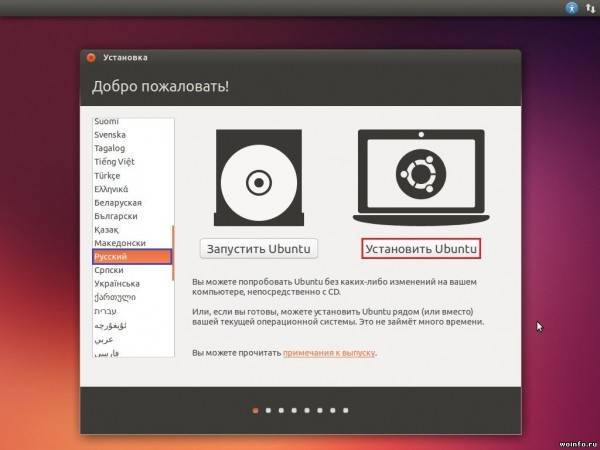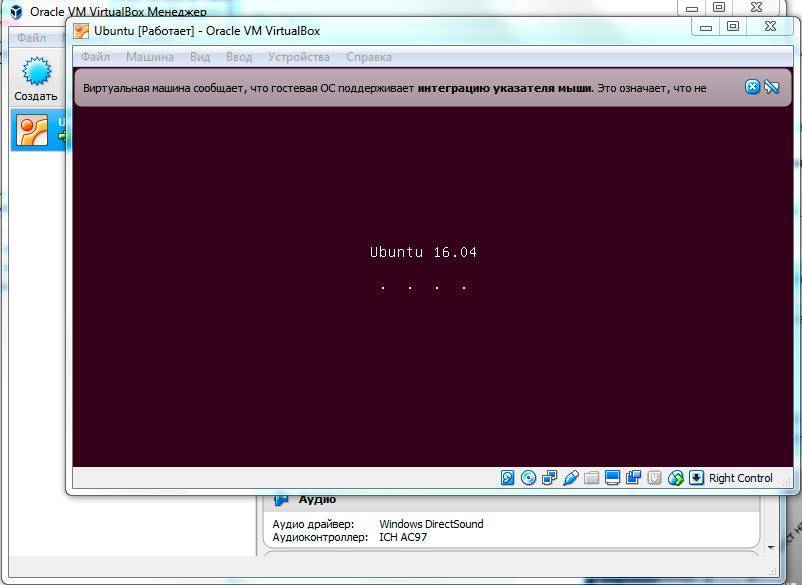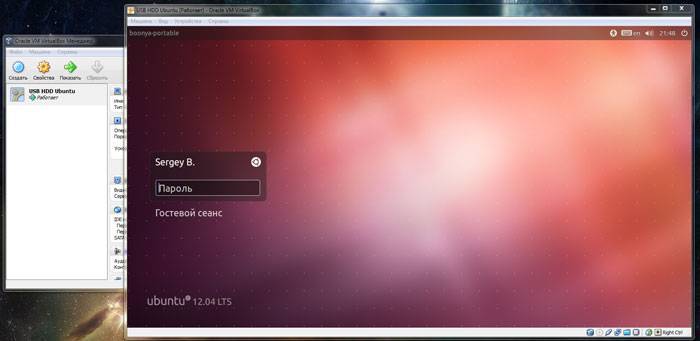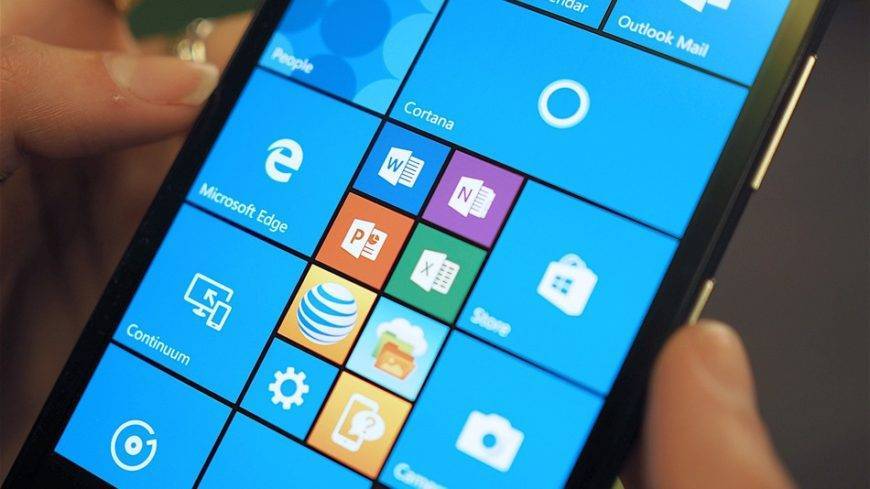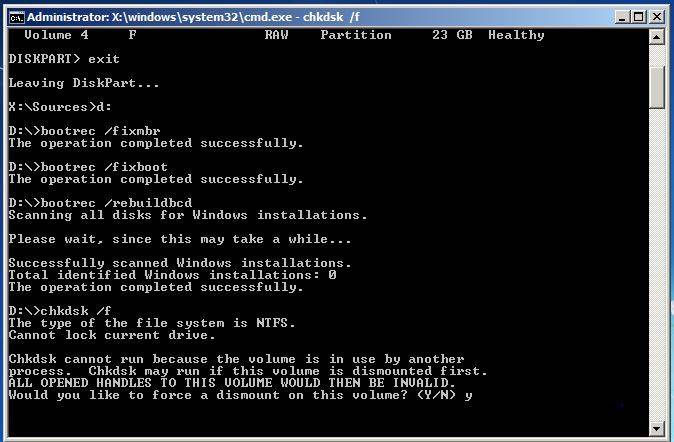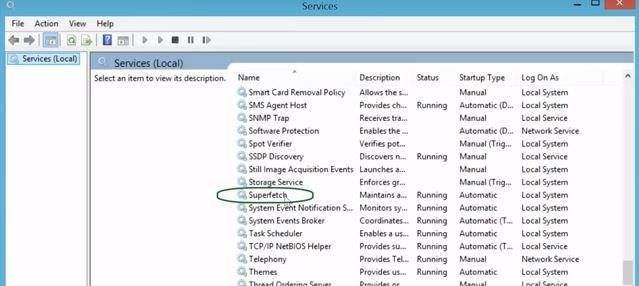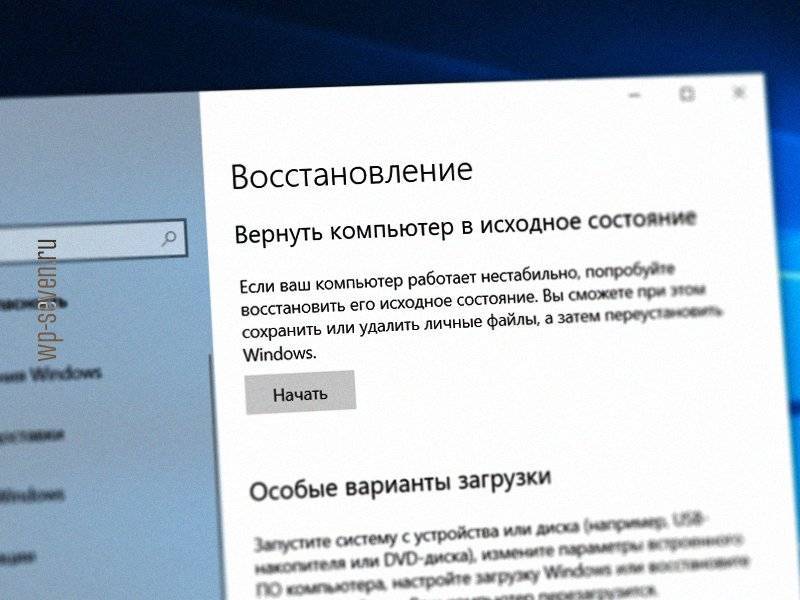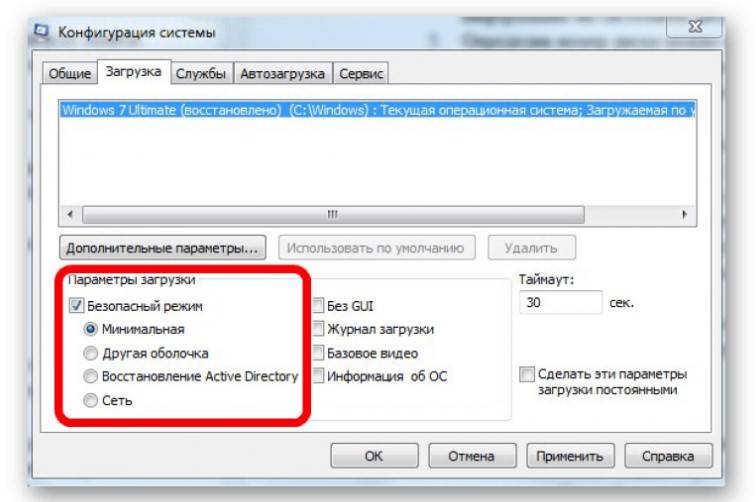Решено: нет GRUB в Windows 10 с двойной загрузкой Ubuntu
- Восстановление из Windows – Командная строка
- Отключить быструю загрузку
- Используйте инструмент Boot Repair
- Windows 10 и Ubuntu устанавливаются в другом режиме
Решение 1. Восстановление из Windows – командная строка
Самый простой способ решить эту проблему – использовать командную строку из Windows. Для этого, пожалуйста, используйте шаги, описанные ниже:
- В Windows перейдите в меню и найдите Командная строка .
- Нажмите правой кнопкой мыши на командной строке и выберите параметр Запуск от имени администратора .
- Скопируйте и вставьте команду путь bcdedit/set {bootmgr} EFIubuntugrubx64.efi
- Перезагрузите компьютер
– СВЯЗАННЫЕ: ИСПРАВЛЕНИЕ: не могу загрузить Windows 10 после установки Ubuntu
Решение 2. Отключите быструю загрузку
Вы также можете попытаться отключить функцию быстрой загрузки Windows 10 для доступа к меню GRUB. Для этого выполните следующие действия:
- Откройте Панель управления .
- Найдите термин power в строке поиска в правом верхнем углу.
- Нажмите Изменить действия кнопок питания .
- Нажмите на Изменить настройки, которые в настоящее время недоступны .
- Снимите флажок . Включите быстрый запуск (рекомендуется) .
- нажмите Сохранить изменения , чтобы сохранить настройки
Решение 3: Используйте Boot Repair Tool
Boot Repair Tool – это небольшое программное обеспечение, которое может решить большинство проблем, связанных с загрузкой. Для того, чтобы установить и использовать его:
- Загрузитесь в вашу операционную систему
- Введите следующие команды: sudo add-apt-repository -y ppa: yannubuntu/boot-repair sudo apt-get update sudo apt-get install -y boot-repair && boot-repair
- После завершения установки вы можете запустить инструмент Boot Repair из меню приложений
- Это сделает некоторое сканирование, поэтому позвольте ему закончить свою работу
- Затем появится экран с сообщением о рекомендованном ремонте на основе сканирования.
- После выбора рекомендуемых обновлений начнется ремонт.
- Откройте терминал, скопируйте и вставьте выделенную команду в терминал одну за другой.
- Выберите да с помощью клавиш со стрелками или вкладок и нажмите Enter, чтобы выбрать
- в Boot Repair Tool экран попал вперед
- Скопируйте указанную там команду и вставьте ее в терминал, нажмите Enter и дайте ей выполнить работу.
- Если будет предложено несколько параметров для настройки, где установить GRUB, выберите «Да» и нажмите «Ввод».
- Используйте пробел, чтобы выбрать опцию и клавишу TAB для навигации по опциям
- После того, как вы закончите установку GRUB, вы можете закрыть Терминал
- выберите опцию пересылки на экране Boot Repair Tool
- Выберите Да для каждого варианта подтверждения
- сообщение об успешном подтверждении появится на экране
- перезагрузите компьютер
– СВЯЗАННО: Загрузите и установите ОС Tails на ПК с Windows 10
Решение 4: Windows и Ubuntu устанавливаются в разных режимах
Невозможно выполнить двойную загрузку двух операционных систем, если они установлены в разных режимах – одна в режиме UEFI, а другая в режиме BIOS Legacy.Поэтому, чтобы решить проблему и восстановить двойную загрузку, вы должны преобразовать установку Ubuntu в тот же режим, в котором установлена Windows.
Чтобы решить эту проблему, вы можете использовать утилиту Boot Repair Utility, и вам понадобится загрузочный DVD-диск с установленной операционной системой. После этого вы можете выполнить один из следующих шагов, в зависимости от вашей ситуации.
- Чтобы преобразовать Ubuntu в режим UEFI, вам нужно запустить Boot Repair и активировать панель с помощью Расширенные настройки , затем выбрать вкладку Положение GRUB и поставить галочку на отдельной Раздел/boot/efi и нажмите Применить .
- Чтобы преобразовать Ubuntu в режим BIOS Legacy, запустите Boot Repair и активируйте панель с помощью Расширенные настройки , затем выберите вкладку Положение GRUB и снимите флажок с отдельной Раздела/загрузки/efi и нажмите Применить .
После этого войдите в панель конфигурации прошивки UEFI и выберите, нужно ли запускать компьютер в режиме UEFI или Legacy.
Мы надеемся, что одно из описанных выше решений помогло вам решить проблему двойной загрузки, и теперь вас приветствует знакомый экран Grub.
Установка Линукс с флешки
Прежде всего, понадобится накопитель, отформатированный в FAT32. Его объем должен быть не менее 4 Гб. Также, если у вас еще нет образа Линукс, то будет кстати интернет с хорошей скоростью.
Отформатировать носитель в FAT32 Вам поможет наша инструкция. В ней речь идет о форматировании в NTFS, но процедуры будут те же самые, только везде нужно выбирать вариант «FAT32»
Обратите внимание, что при установке Линукс на ноутбук или планшет, это устройство должно быть подключено к питанию (в розетку)
Шаг 1: Загрузка дистрибутива
Скачивать образ с Ubuntu лучше с официального сайта. Там всегда можно найти актуальную версию ОС, не беспокоясь насчет вирусов. ISO-файл весит около 1,5 Гб.
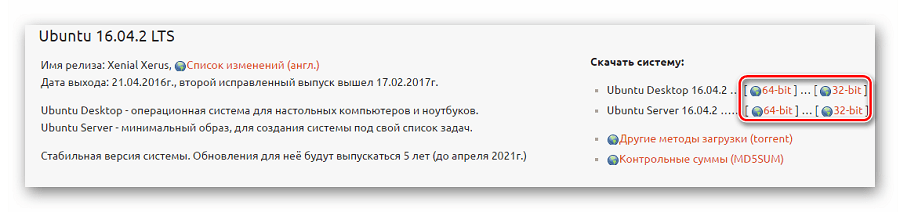
Шаг 2: Создание загрузочной флешки
Недостаточно просто скинуть скачанный образ на флешку, его нужно правильно записать. Для этих целей можно использовать одну из специальных утилит. В качестве примера возьмем программу Unetbootin. Чтобы выполнить поставленную задачу, сделайте вот что:
- Вставьте флешку и запустите программу. Отметьте «Образ диска», выберите «Стандарт ISO» и найдите образ на компьютере. После этого укажите флешку и нажмите «Ок».
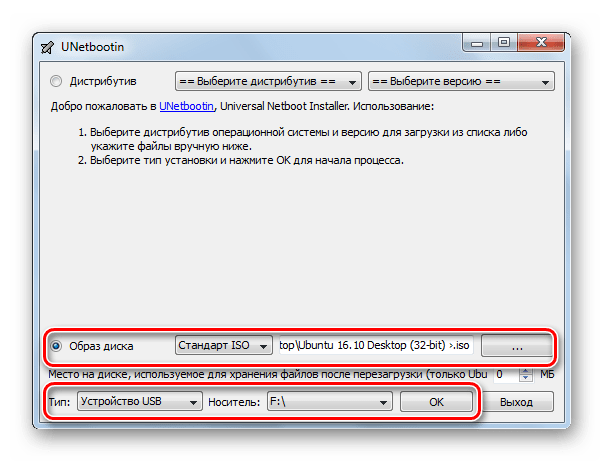
Появится окно со статусом записи. По окончанию нажмите «Выход». Теперь на флешке появятся файлы дистрибутива.
Если загрузочная флешка создается на Линуксе, то можно воспользоваться встроенной утилитой. Для этого вбейте в поиск приложений запрос «Создание загрузочного диска» – в результатах будет нужная утилита.
В ней нужно указать образ, используемую флешку и нажать кнопку «Создать загрузочный диск».
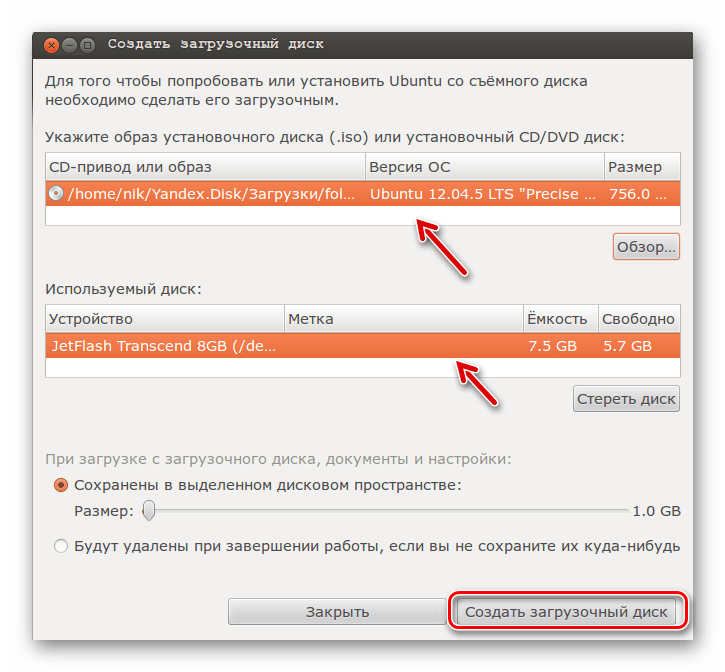
Более подробно о создании загрузочного носителя с Ubuntu читайте в нашей инструкции.
Шаг 3: Настройка BIOS
Чтобы компьютер при включении загружал флешку, понадобится кое-что настроить в BIOS. В него можно попасть, нажав «F2», «F10», «Delete» или «Esc». Дальше выполните ряд простых действий:
- Откройте вкладку «Boot» и перейдите в «Hard Disk Drives».
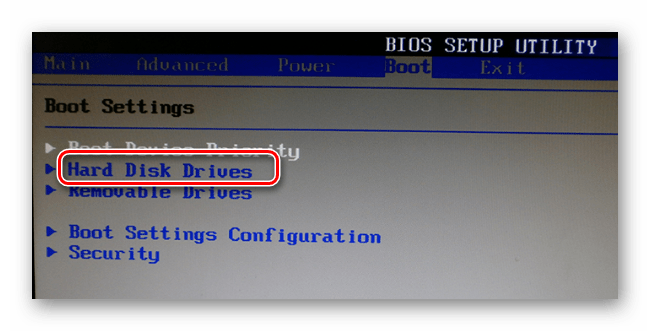
Здесь установите флешку в качестве первого носителя.
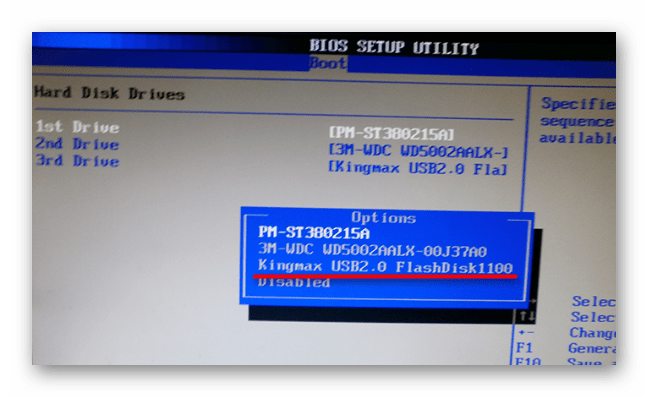
Теперь перейдите в «Boot device priority» и назначьте приоритет первого носителя.
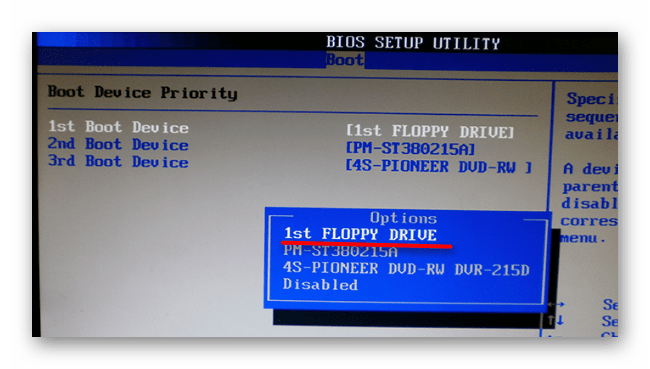
Этот порядок действий подходит для AMI BIOS, на других версиях он может отличаться, но принцип такой же. Более подробно о данной процедуре читайте в нашей статье по настройке БИОС.
Шаг 4: Подготовка к установке
При следующей перезагрузке ПК запустится загрузочная флешка и Вы увидите окно с выбором языка и режима загрузки ОС. Дальше сделайте следующее:
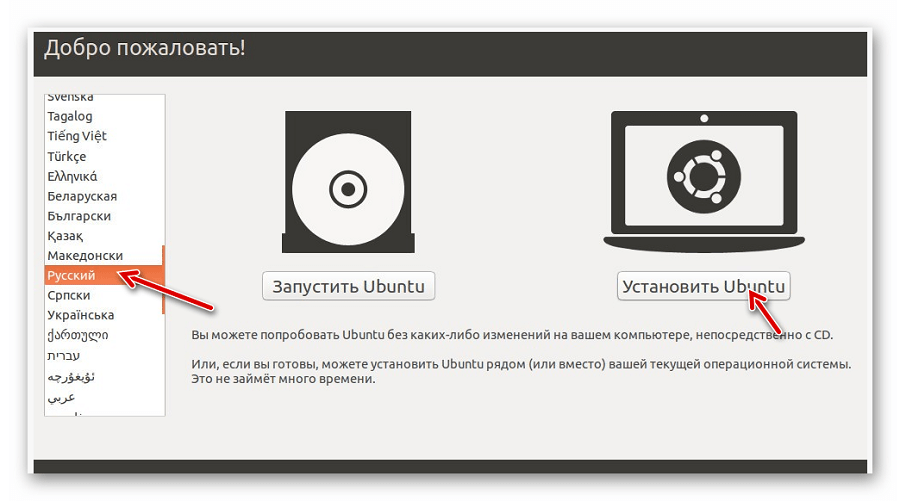
В следующем окне отобразится оценка свободного места на диске и есть ли подключение к Интернету. Можно также отметить скачивание обновлений и установку программного обеспечения, но это можно сделать и после установки Ubuntu. Нажмите «Продолжить».
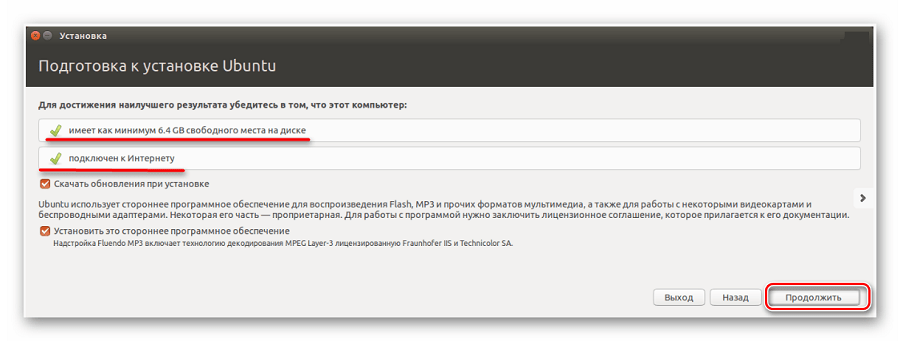
Далее выбирается тип установки:
установить новую ОС, оставив старую;
установить новую ОС, заменив старую;
произвести разметку жесткого диска вручную (для опытных).
Отметьте приемлемый вариант. Мы же рассмотрим установку Ubuntu без удаления с Windows. Нажмите «Продолжить».
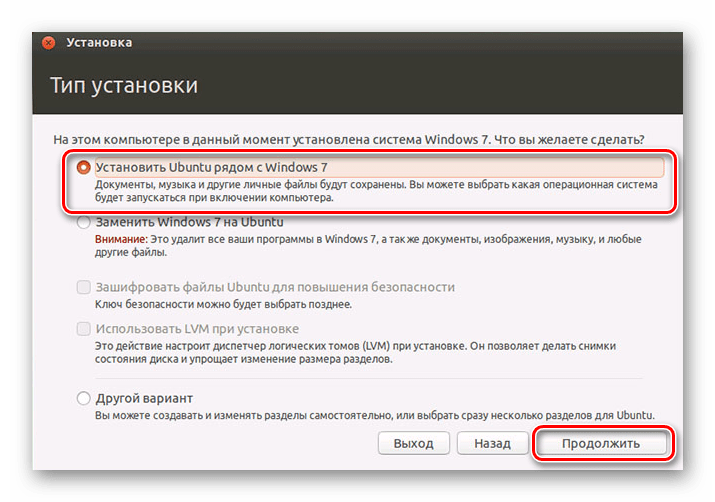
Шаг 5: Распределение места на диске
Появится окно, где необходимо распределить разделы жесткого диска. Делается это посредством передвижения разделителя. Слева находится пространство, отведенное под Windows, справа – Ubuntu. Нажмите «Установить сейчас»
Обратите внимание, для Ubuntu необходимо минимум 10 Гб дискового пространства
Шаг 6: Завершение установки
Вам необходимо будет выбрать часовой пояс, раскладку клавиатуры и создать учетную запись пользователя. Также установщик может предложить импортировать данные учетных записей Windows.
По окончании установки потребуется перезагрузка системы. При этом появится предложение вытащить флешку, чтобы снова не запустилась автозагрузка (при необходимости верните прежние значения в BIOS).
В заключении хочется сказать, что придерживаясь этой инструкции, Вы без проблем запишете и установите Линукс Ubuntu с флешки.
Многие новые пользователи, которые хотят попробовать Linux и установить его основной системой на свой компьютер, сталкиваются с проблемами во время установки. Поскольку самый популярный дистрибутив – Ubuntu, то и рассматривать будем его.
В этой статье мы рассмотрим почему Uubntu не устанавливается, какие причины могут быть для такого поведения, а также как решить основные проблемы с установкой. Конечно, не все из них решаемы, но что-то можно исправить.
Система выходит из загрузочного меню, но доступ к корневой файловой системе root отсутствует
Этот симптом может оказаться самым неочевидным, поскольку он может быть вызван самыми разнообразными проблемами, начиная от повреждения файловых систем и заканчивая использованием новых проблематичных ядер. Прежде, чем продолжать использовать режим восстановления, сначала попытайтесь перезагрузиться и выбрать в меню загрузки вариант с другим ядром. Если это ядро загрузится, то, вероятно, какая-то проблема с поддержкой оборудованием в вашем последнем ядре. Когда вы загрузите рабочее ядро, проверьте, есть ли обновления для вашего нового ядра. Если у вас возникли те же самые проблемы при выборе загрузочном меню различных ядер, то перейдите к следующим шагам.
В случае возникновения проблем такого рода, устранение неисправностей необходимо осуществлять непосредственно из спасательного CD, так что выберите вариант “Execute a shell in the installer environment” (“Запустить оболочку в среде инсталлятора”). После этого вы перейдете в оболочку BusyBox, где вы можете выполнять некоторые основные диагностические и восстановительные операции:
Test the root filesystem – Проверка корневой файловой системы
Во-первых, проверьте и посмотрите, можете ли вы читать из корневой файловой системы. Восстановительный режим CD в процессе загрузки смонтирует эту файловую систему на /target. Наберите:
~ # ls /target
и посмотрите, получили ли вы список файлов подобный тому, что изображен на рис.8-13 и который был выдан командой df. Если установка Ubuntu была выполнена с настройками, определенными по умолчанию, ваша корневая файловая система, вероятно, будет находиться на /dev/discs/disc0/part1.
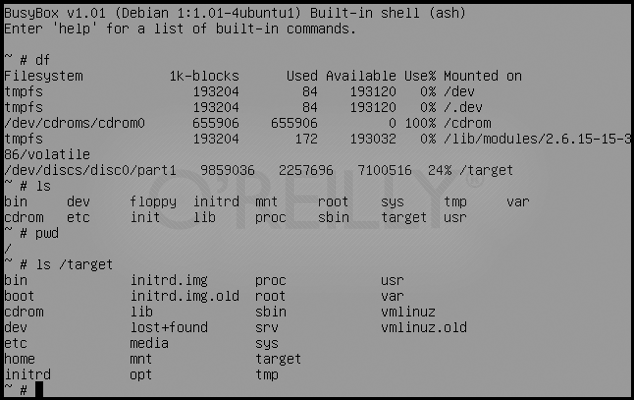
Рис. 8-13. Пример диагностики в оболочке BusyBox
Repair the filesystem – Восстановление файловой системы
Теперь используйте команду fsck чтобы попытаться восстановить вашу файловую систему. Во-первых, вам нужно размонтировать раздел /target, если он в настоящее время смонтирован:
~ # umount /target
В среде режима восстановления есть утилиты fsck только для файловых
систем ext2, ext3 и jfs, поэтому, если вы во время установки выбрали другую файловую систему, вам придется воспользоваться другим спасательным диском. В Ubuntu по умолчанию используется файловая система ext3, так что если вы выполняли установку по умолчанию, то для того, чтобы проверить и восстановить ваш диск, введите следующую команду:
~ # /sbin/ fsck.ext3 -f /dev/discs/disc0/part1
Замените на или , если у вас разделы с ext2 или jfs, соответственно, а также замените раздел на ваш конкретный корневой раздел. После завершения работы fsck снова смонтируйте раздел на /target и постарайтесь получить к нему доступ с помощью команды ls:
~ # mount /dev/discs/disc0/part1 /target ~ # ls /target
Если вы увидите некоторое количество файлов и директорий, поздравляем, ваше устройство восстановлено! Наберите команду чтобы выйти из оболочки BusyBox, перезагрузитесь и посмотрите, сможете ли вы успешно загрузить вашу систему.
Восстановление Ubuntu
Если ваша система не загружается, и выдает какую-либо ошибку во время загрузки, вы все еще можете кое-что сделать. Разработчики добавили такую возможность, как Recovery Mode. Вы можете загрузиться в этом режиме через загрузчик Grub. В меню Grub выберите пункт “Дополнительные параметры для Ubuntu”
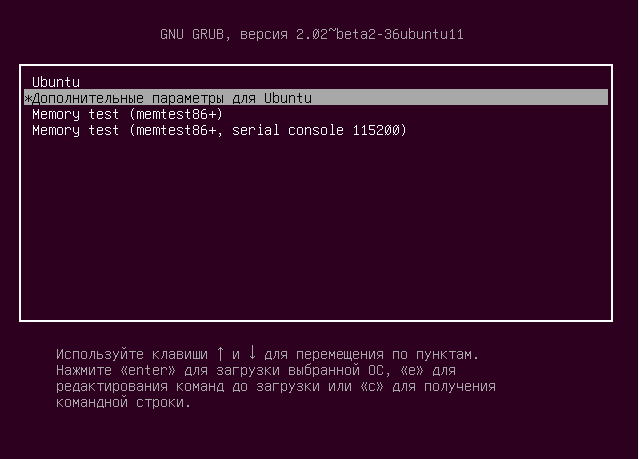
Затем выберите “Ubuntu …. (recovery mode)”:
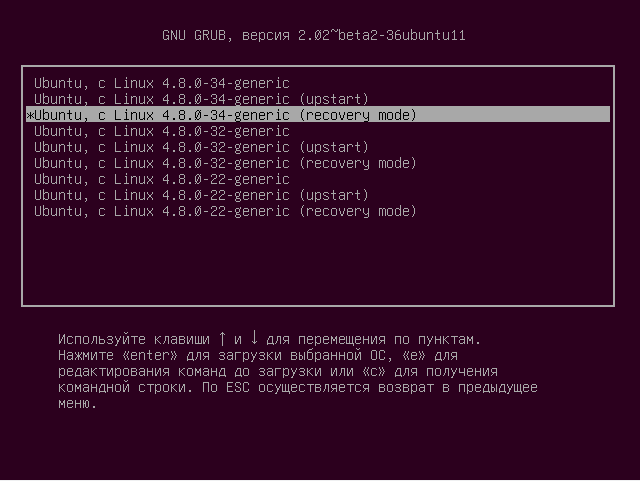
https://youtube.com/watch?v=videoseries
Дальше загрузится меню режим восстановления ubuntu в котором вы можете выбрать один из доступных вариантов:
- resume – продолжить нормальную загрузку системы;
- clean – попытаться освободить место на диске;
- dpkg – восстановление поврежденных пакетов;
- failsafeX – запустить графический безопасный режим;
- fsck – проверить все файловые системы на ошибки;
- grub – обновить настройки загрузчика Grub;
- network – Включить поддержку сети;
- root – войти в консоль от имени суперпользователя;
- system-summary – информация о системе.
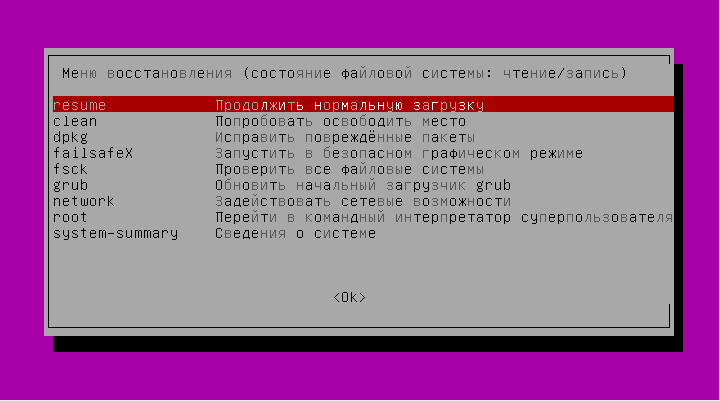
Как видите, здесь есть достаточно возможностей которые позволяют выполнить восстановление Ubuntu 16.04 от различных проблем.
Пункт “clean” позволяет вам очистить лишние пакеты:
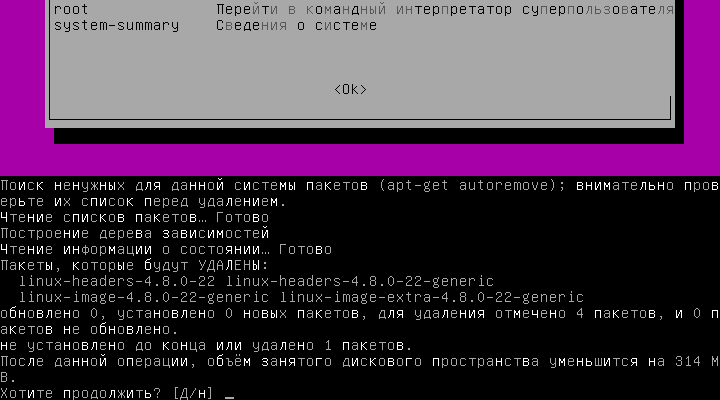
С помощью пункта “dpkg” вы можете попытаться восстановить поврежденные пакеты и выполнить обновление системы, если оно было внезапно прервано:
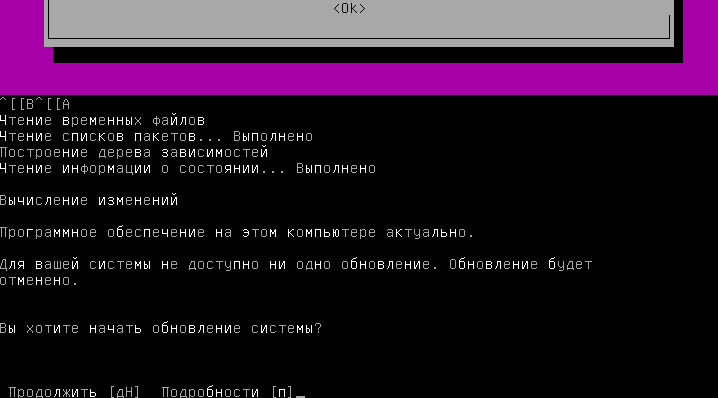
Следующий пункт – “failsafeX” позволяет запустить графическую оболочку в безопасном режиме. На первом шаге программа нас предупредит, что используются минимальные графические настройки:
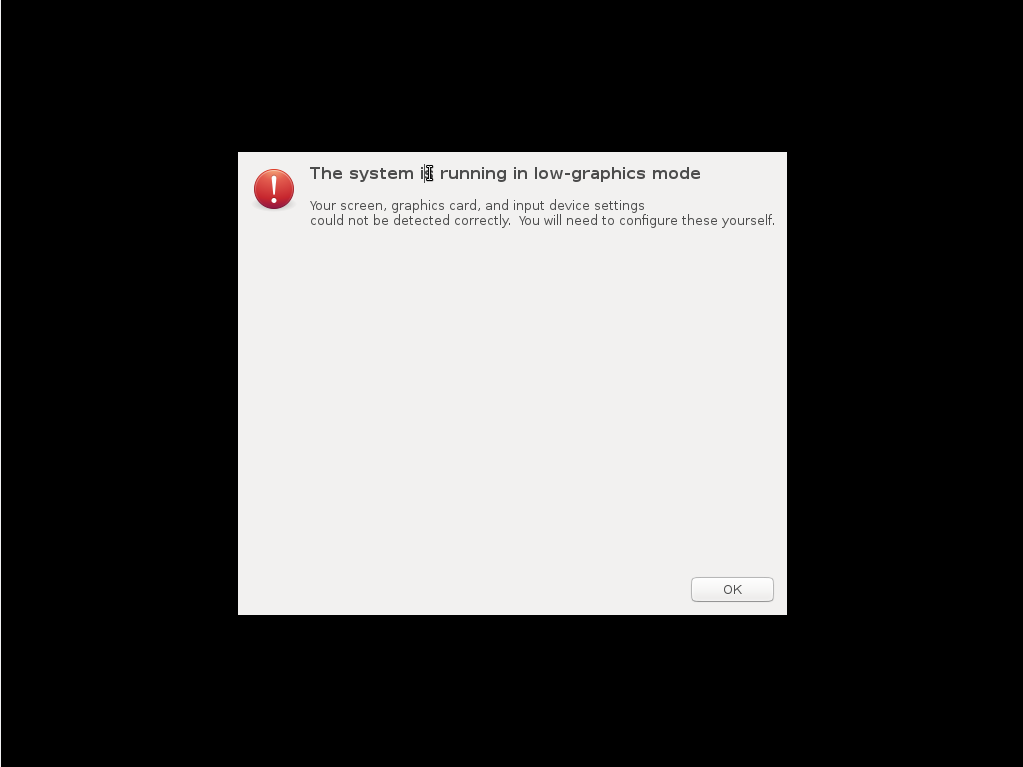
В следующем окне можно выбрать несколько вариантов для исправления системы. При выборе “Troubleshoting” вы можете просмотреть логи загрузки, X сервера или отредактировать конфигурационный файл X.
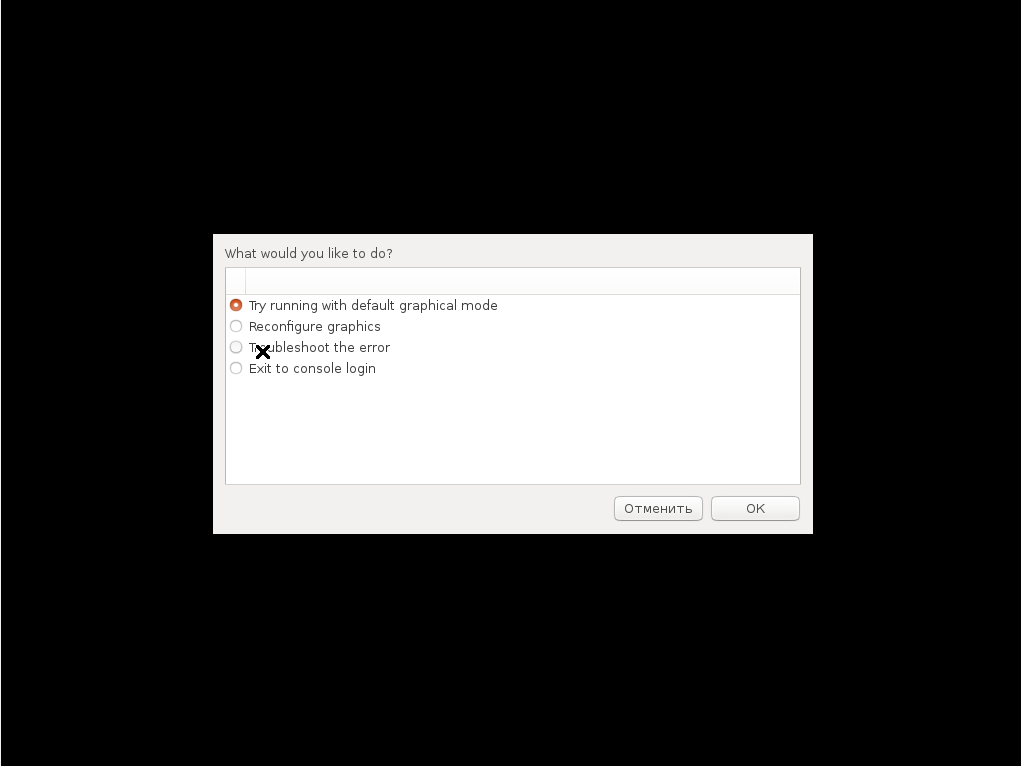
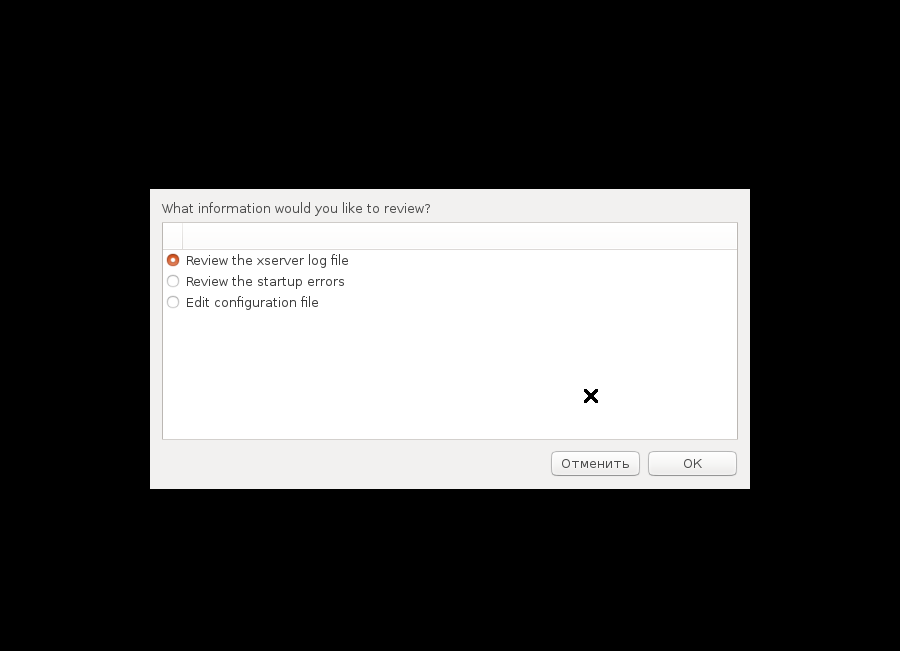
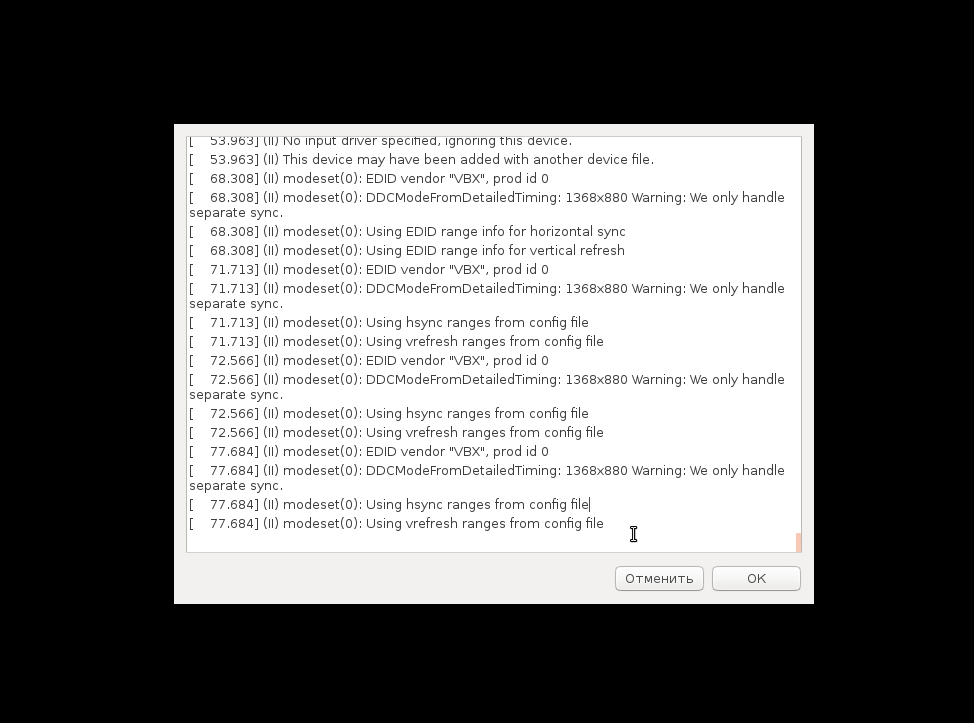
С помощью опции “Reconfigure graphics” вы можете сбросить настройки X сервера если они были изменены до параметров по умолчанию.
Самый первый пункт в списке – “Try running with default graphics mode”, позволяет попробовать загрузить графический режим по умолчанию.
Дальше возвращаемся к главному меню режима восстановления. Пункт “fsck” позволяет вам проверить файловую систему на ошибки для всех подключенных к системе разделов:
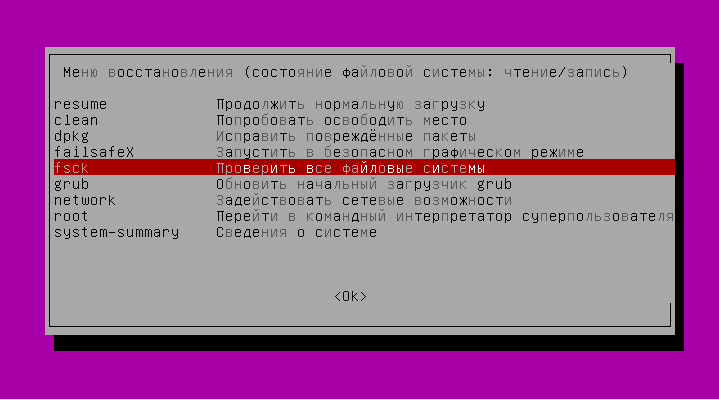
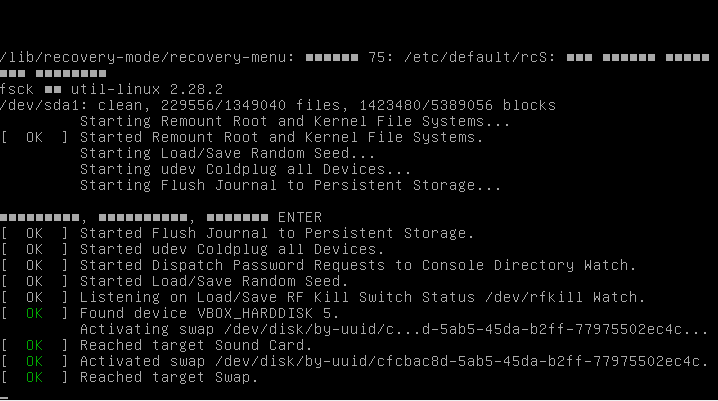
Пункт “grub” позволяет перегенерировать конфигурационный файл загрузчика Grub, правда, не знаю зачем это может понадобиться, если вы и так уже загрузились с помощью Grub.
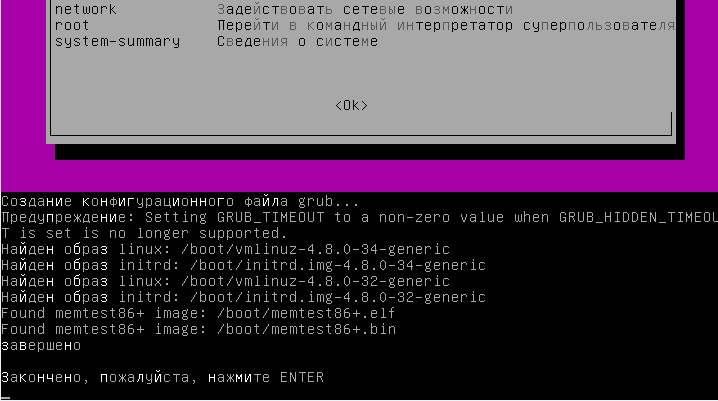
С помощью опции “network” вы можете подключить текущее окружение к сети.
И последний, и один из самых полезных пунктов – это “root”. Он позволяет получить доступ к консоли операционной системы с правами пользователя root.
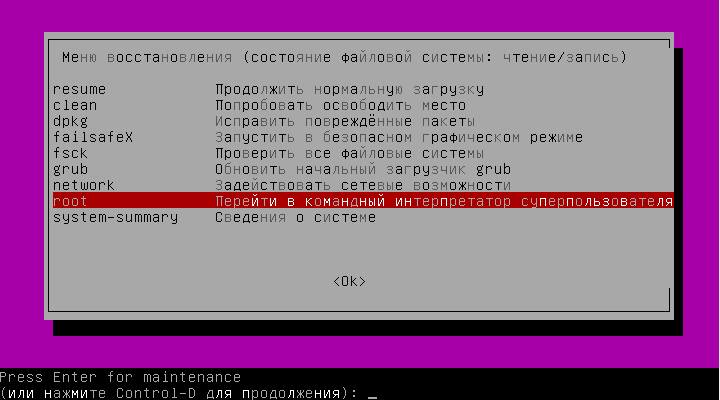
Здесь будет доступна для вас привычная командная среда, где вы можете выполнять различные команды Bash чтобы починить свою систему
Но нужно обратить внимание на то, что корневая файловая система смонтирована в режиме только для чтения
Поэтому, если вы хотите вносить какие-либо правки, кроме проверки диска на ошибки в fsck, то вам придется сделать ее доступной для записи:
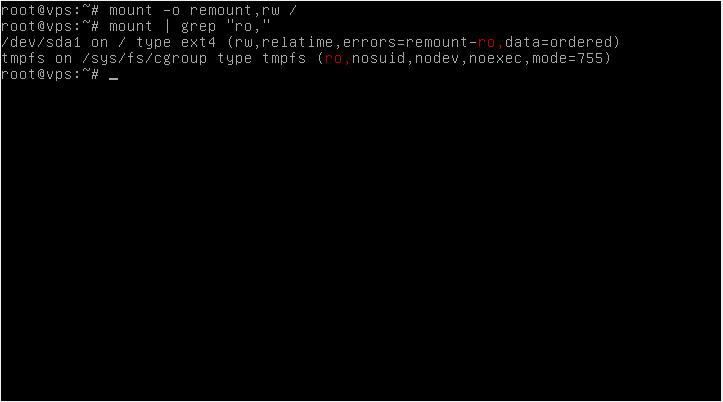
Также заметьте, что ваша домашняя папка и папка /boot не смонтированы, если они вам нужны, то для монтирования выполните:
Если вы хотите обновлять систему, то вам понадобиться интернет. Его лучше настроить на предыдущем этапе. Но если вы этого не сделали, то NetworkManager можно запустить и сейчас для этого выполните:
Затем останется только создать файл /etc/resolv.conf для правильного разрешения доменных имен:
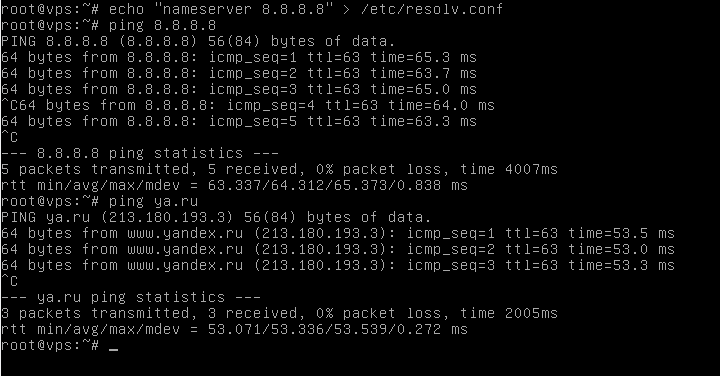
Теперь в вашем терминале есть сеть и вы можете делать все, что вам нужно, например, обновить систему, удалить драйвера, сбросить пароль и многое другое. Чтобы вернуться в главное меню просто нажмите сочетание клавиш Ctrl+D.
После того как вы все настроите, можно попытаться снова загрузить систему в нормальном режиме. Для этого используйте команду resume. Только лучше перезагрузить систему, потому что некоторые видео драйвера могут некорректно работать:
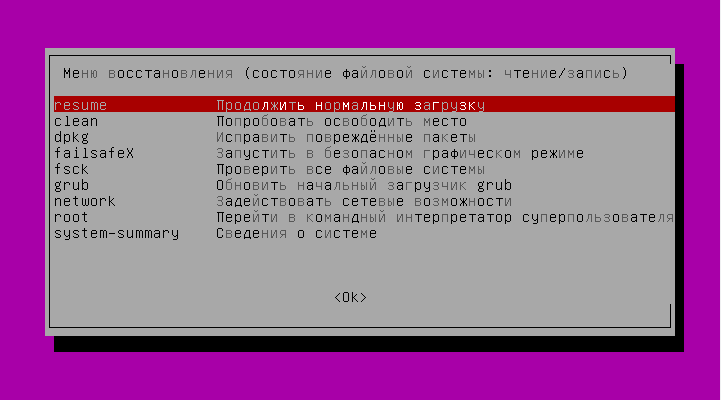
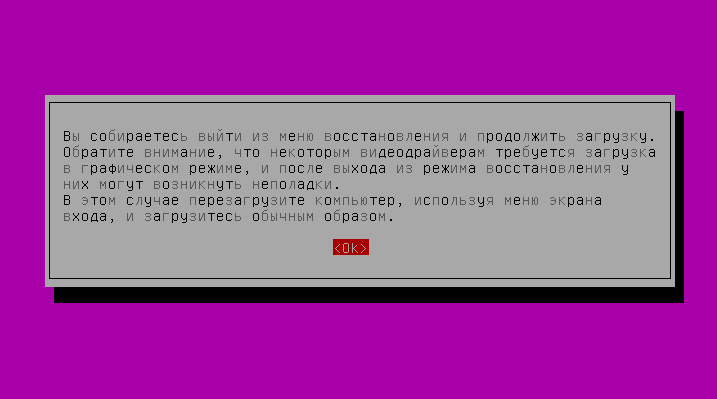
После завершения загрузки, если все необходимые действия были сделаны, вы получите полностью работоспособную систему.
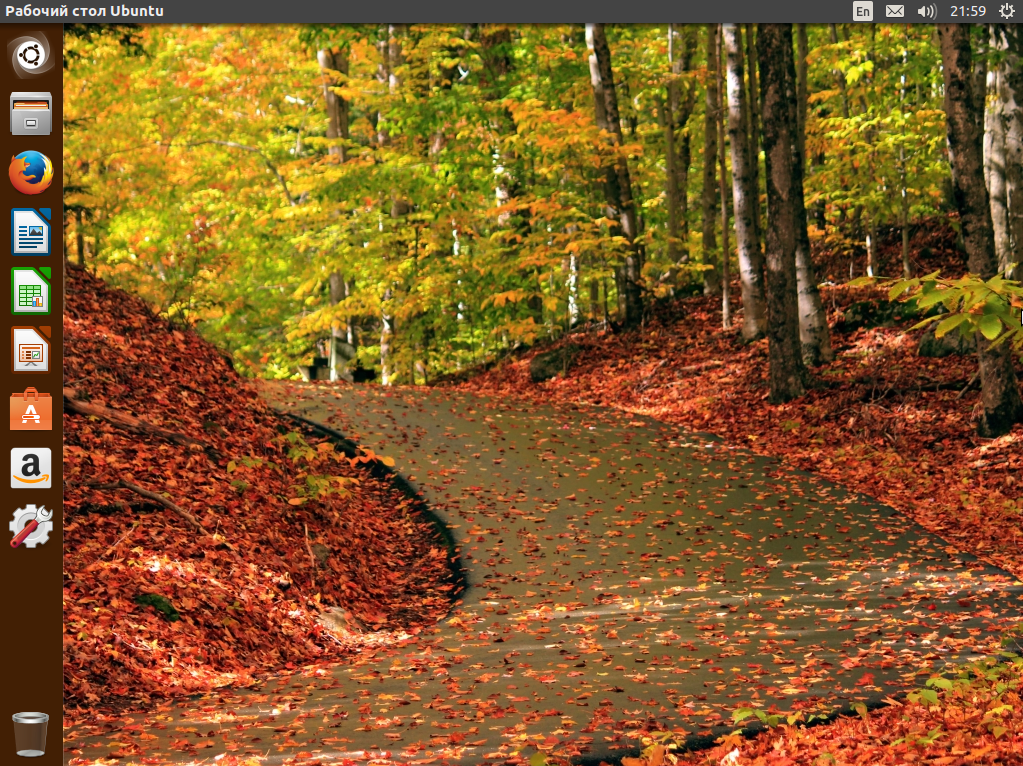
Совет # 81: Восстановление системы, которая не загружается
Если вы чуть-чуть переусердствовали с настройками вашей новой системы Ubuntu, и она больше не загружается, то в этом разделе вы узнаете несколько способов, как вернуть компьютер в рабочее состояние.
Если вы читаете этот совет, то примите наши соболезнования. Если ваша система не загружается, то это может повергнуть в стресс и вы можете сильно расстроиться. Мы уверены, что вы именно сейчас думаете о всех тех файлах, для которых вы хотели сделать резервные копии (мы знаем, что сейчас неуместно давать советы, но когда ваша система будет восстановлена и заработает, вы можете обратиться к разделу “Резервное копирование вашей системы”
). Мы, безусловно, попадали много раз в подобную ситуацию, но до сих пор нам удавалось возвращать наши системы к жизни. Хотя все сценарии, в которых системе не удается запустить компьютер, охватить невозможно, мы расскажем, как для устранения проблемы воспользоваться установочным диском Ubuntu CD в режиме восстановления, и опишем некоторые типичные сценарии восстановления.