Как её исправить?
Нельзя удалить папку сразу, потому что она в любом случае участвует в активных процессах, которые не завершены. Если пользователь удалит ее, то это может привести к некорректной работе устройства.
Способ №1 – переименование «WindowsApps» с помощью «Unlocker»
- Сначала нужно получить право на изменение этой директории. Для этого требуется открыть командную строку от имени администратора и ввести команду TAKEOWN /F «C:Program FilesWindowsApps» /R /D Y.
- После окончания процесса включите показ скрытых папок. Нажмите комбинацию Win+E или откройте любой каталог компьютера. После этого выберите в главном меню «Вид» и кликните «Показать или скрыть», а затем о.
- Для дальнейших процедур понадобится программа «Unlocker», которую можно скачать в интернете. После ее установки надо выбрать «WindowsApps» и кликнуть на пункт «Rename». В появившемся окне следует ввести любое имя, а затем нажать «Ок». Осталось выполнить команду «Unlock All».
- Перезагрузите ПК и запустите восстановление. После удачного отката к точке можно удалить переименованную папку.
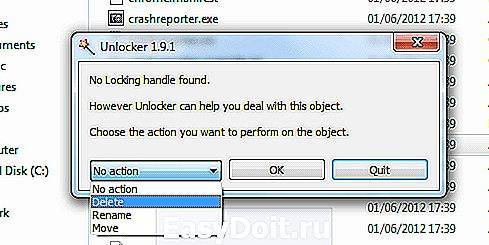
Способ №2 – получение доступа к «WindowsApps» без использования внешних утилит
- Откройте системный диск и зайдите в «ProgramFiles». В верхних закладках выберите «Вид». Справа появится окно «Параметры», в котором надо кликнуть «Вид» и пролистать вниз. Здесь будет параметр «Показать скрытые файлы и папки», который следует отметить.
- Теперь следует найти саму папку «WindowsApps». Нажмите на нее правой кнопкой мыши и выберите «Свойства». Нажмите «Безопасность», а затем «Дополнительно». Жмите «Продолжить».
- Далее надо найти команду «Изменить», в которой надо ввести имя администратора и проверить его. Дальше обязательно поставьте галочку для замены владельца.
- Теперь в «Безопасность» поставьте своего администратора и о.
- После открытия доступа требуется переименовать «WindowsApps» и перезагрузить ПК.
- Теперь можно запускать восстановление системы.

Способ №3 – проверка диска
- В этом варианте необходимо нажать правой кнопкой мыши по системному диску и выбрать вкладку «Сервис».
- В разделе «Проверка на наличие ошибок» нажмите «Проверить».
- Теперь надо дождаться окончания проверки, а после увидеть результат.
Способ №4 – изменение точки возврата
Суть способа заключается в возврате к первой точке сохранения ОС. Для этого нужно выполнить стандартную процедуру восстановления системы к первой точке.
Проверка на вирусы
Как следует из вышесказанного, восстановление не работает, и, как следствие, загрузка системы невозможна даже в безопасном режиме. Для начала рекомендуется произвести комплексную проверку компьютерной системы на наличие вирусов, которые могли привести к такой ситуации.

Само собой разумеется, что штатный сканер недоступен. В этом случае следует использовать специальные утилиты с общим названием Rescue Disk, записанные на оптический диск или USB-носитель, которые осуществляют загрузку собственного интерфейса и самых необходимых программных компонентов еще до старта Windows. Если вирусы в процессе сканирования обнаружены не будут, а система с явным упорством снова выдаст сообщение о том, что произошла непредвиденная ошибка при восстановлении системы 0xc0000022, следует перейти к следующим шагам. Для загрузки теперь используем вышеупомянутые диски (либо установочный с «Виндой», либо Live CD).
Решение 2. Проверьте и исправьте плохие сектора
Плохие сектора на жестком диске также приводят к появлению этого сообщения об ошибке. Следовательно, вам необходимо проверить наличие сбойных секторов и исправить их.
Проверить наличие сбойных секторов на жестком диске
Как убедиться, что на жестком диске есть сбойные сектора ? Здесь мы рекомендуем бесплатное стороннее программное обеспечение под названием MiniTool Partition Wizard для проверки поврежденных секторов на вашем жестком диске.
Это программное обеспечение представляет собой многофункциональный набор инструментов, который поможет вам легко и эффективно управлять жестким диском, например создавать разделы, переносить операционную систему, конвертировать MBR в GPT и т. д.
Бесплатная загрузка
Вот руководство по проверке поврежденных секторов на жестком диске с помощью MiniTool Partition Wizard.
Шаг 1: Загрузите MiniTool Partition Wizard и запустите его в получить его основной интерфейс.
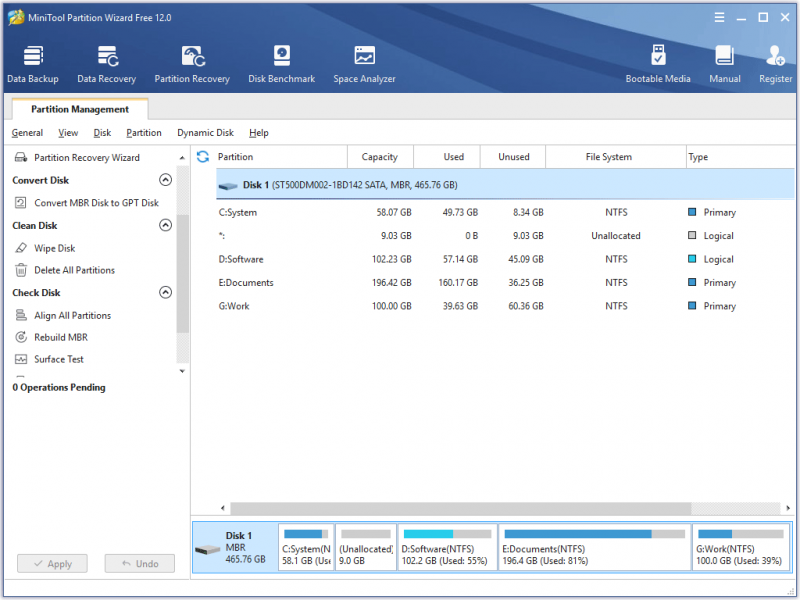
Шаг 2: выберите один жесткий диск на карте дисков и выберите функцию Surface Test на левой панели.
Примечание. Функция проверки поверхности используется для сканирования состояния каждого сектора путем считывания данных из сектора. После сканирования блок диска без ошибки чтения будет отмечен зеленым цветом, а блок диска с ошибкой чтения — красным. Таким образом, в результате сканирования вы можете сразу увидеть, есть ли поврежденные сектора.
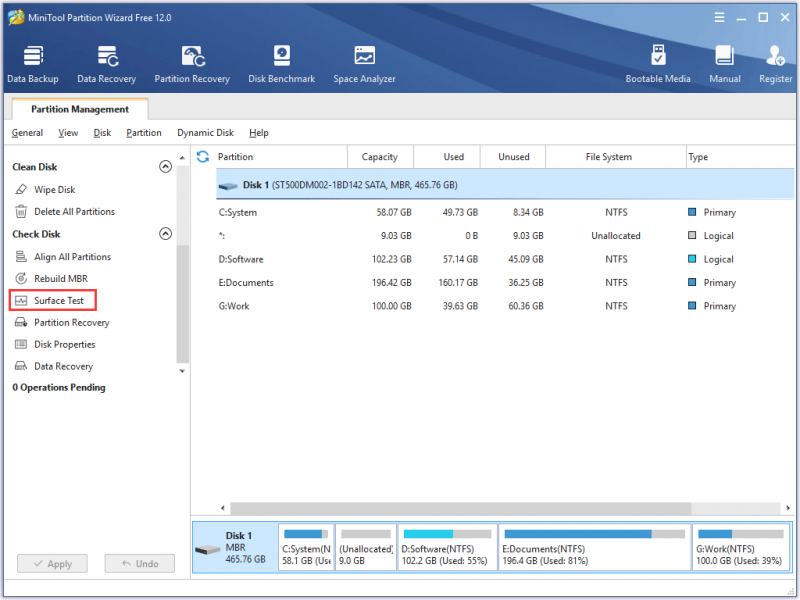
Шаг 3: После открытия окна проверки поверхности нажмите Sta r t Теперь , чтобы проверить наличие битых секторов на жестком диске.
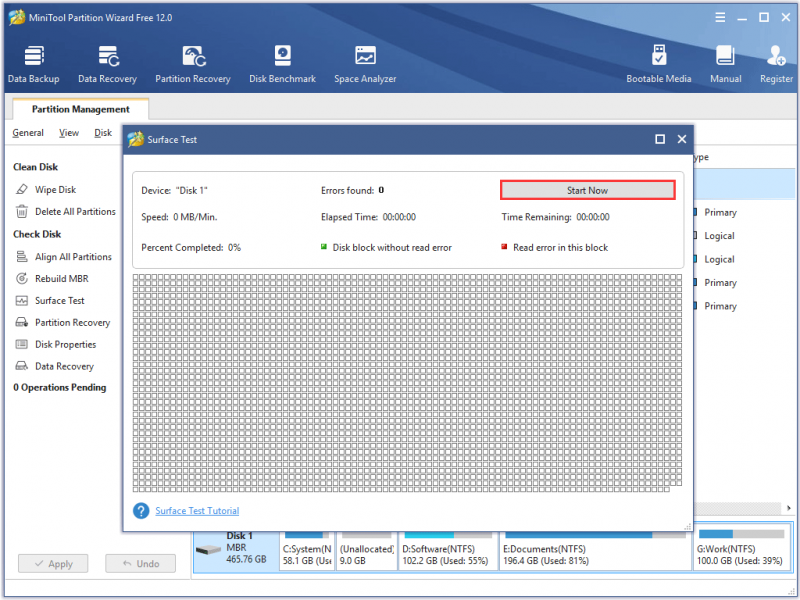
Шаг 4. Подождите, пока функция завершит тестирование.
Шаг 5: проверьте результат теста. Возможны два случая:
Случай 1. Если в результате теста есть несколько красных квадратов, это означает, что на вашем жестком диске есть битые сектора, и вам необходимо восстановить их с помощью командной строки..
Примечание. В случае потери данных из-за поврежденных секторов на жестком диске регулярно выполняйте резервное копирование данных.
Случай 2: Если нет красного квадрата, это означает, что поврежденные сектора не являются причиной этой проблемы, и вы можете напрямую обратиться за помощью по следующим решениям.
MiniTool Partition Wizard Free Edition удобно использовать для проверки плохих секторов жесткого диска. Нажмите, чтобы написать в Твиттере
Fix Bad Sectors for Your Hard Drive
Чтобы исправить поврежденные секторы, вам необходимо запустить командную строку.
Несколько шагов по исправлению поврежденных секторов с помощью командной строки:
Шаг 1. Запустите командную строку от имени администратора.
- Введите Command Prompt в поиске Кортаны
- Щелкните правой кнопкой мыши первый результат поиска и выберите Запуск от имени администратора .
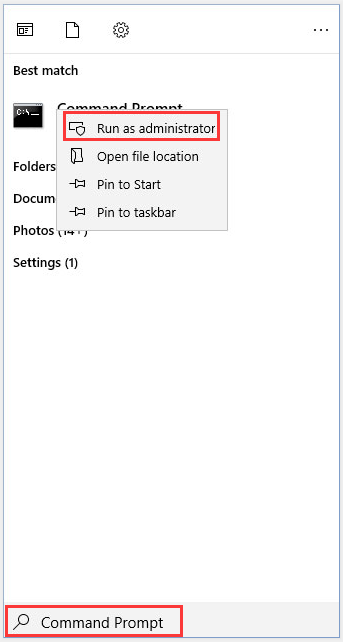
Шаг 2: после окна командной строки появляется всплывающее окно, введите команду chkdsk/f/r #: и затем нажмите клавишу Enter на клавиатуре.
- Переключатель/f предназначен для устранения обнаруженных проблем;
- Переключатель/r предназначен для определения сбойного сектора и восстановления информации для таких секторов;
- # обозначает букву диска раздела.
Примечание. После ввода этой команды ваш компьютер перезагрузится и выполнит прихватка. Не выключайте машину принудительно.
Шаг 3: Введите Y и нажмите Enter на клавиатуре, если вас попросят проверить диск при следующей перезагрузке компьютера.
После завершения всего процесса вы можете попытаться удалить папки или выполнить другие операции с ними.
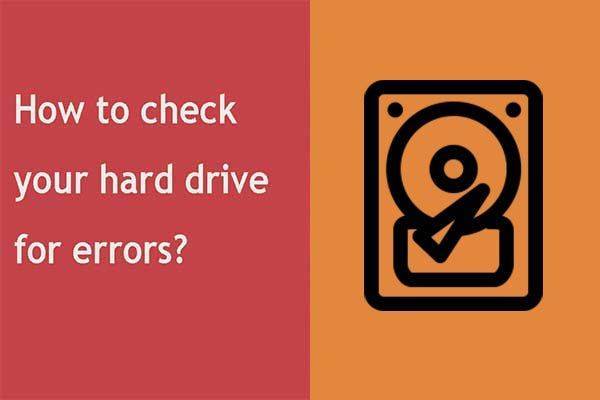
Как проверить жесткий диск и исправить ошибку? Решения здесь!
Вы когда-нибудь беспокоились из-за ошибки диска или ошибки раздела? В этом посте вы узнаете, как проверить жесткий диск на наличие ошибок и исправить их.
Подробнее
Ошибка восстановления системы Windows 10 0x80070091
Как правило, данная ошибка возникает из-за удаления системной директории, в которой находятся файлы по управлению некоторыми программами. Пользователи по незнанию системы зачастую удаляют или пытаются удалить папку Program Files WindowsApps, после чего на экране компьютера появляется сообщение об ошибке под кодом 0x80070091. Также данная ошибка может возникать после установки обновления KB3213986. Его рекомендуется удалить.
Варианты устранения ошибки:
- Нужно проверить диск. Для этого нужно сделать переход в «Мой компьютер» и нажать правой клавишей мышки на локальный диск С («Свойства»). Далее – в новом окне во вкладке «Сервис» необходимо нажать на «Проверить». После чего нужно сделать перезагрузку ОС и запустить восстановление.
- Также можно переименовать и удалить папку WindowsApps. Производим запуск Командной строки (Администратор) и вводим в нее команду TAKEOWN /F «C:Program FilesWindowsApps» /R /D Y

После того, как система предоставит права на папку, нужно во вкладку «Вид» в Проводнике. В нем нужно выставить отображение скрытых файлов и папок. После скачивания portable версии программы Unlocker, требуется перейти по пути C:Program FilesWindowsApps и переименовать папку в WindowsApps.old. Далее – нажать на «Rename» — ввод нового имени и «Ок» и «Unlock All». Перезагрузите систему и запустите восстановление.
7 thoughts on “ Не удалось удалить папку / Ошибка 0×80070091: Папка не пуста ”
Та же проблема. Unlocker 1.9.2 вопрос не решил. ХЕЛП .
Сделай полную проверку диска. А потом анлокером.
ну наконец-то. после проверки диска ненужная папка улетела с помощью унлокера! а так даже она и не открывалась, в свойствах был объём 0Кб, но постоянно выдавало эту ошибку!
Большое спасибо. Улетела ненужная застрявшая папка в корзину с помощью «Unlocker».
А что делать, если комп с вин 7 в домене, админ домена недоступен (не положено по должности), SeDebugКактоТам привелегии недоступны и забраны под этого самого админа домена, и Unlocker не ставится… ? Есть штатные способы лечения этой заразы? Локальный админ имеется…
решилась проблема. и как решилась))) у меня точно такая же))
А что делать с этой папкой если там нужные фото?
Запустите утилиту Chkdsk
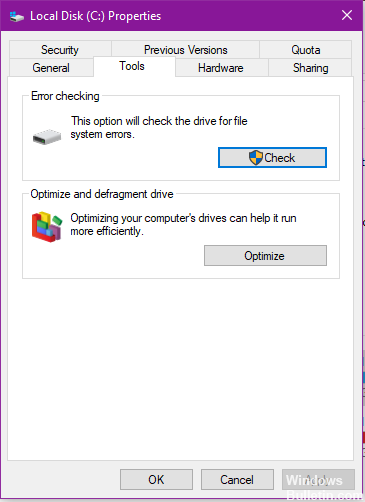
Проверьте жесткий диск или Chkdsk — это еще один интегрированный инструмент Windows, который был разработан для устранения повреждений файловой системы. Если ошибка 0x800700b7 вызвана повреждением самого жесткого диска, этот инструмент сможет его починить.
Когда дело доходит до запуска Check Disk, вы можете выполнить поиск неисправностей файловой системы или анализ сектора. При проверке ошибок файловой системы проверяется повреждение самой файловой системы, а при проверке секторов проверяется целостность секторов данных жестких дисков.
Вы можете выбрать оба варианта, но в настоящее время я рекомендую только анализ файловой системы.
Как исправить ошибку 0x80070091 при восстановлении системы в Windows 10, восстановление не было успешно завершено
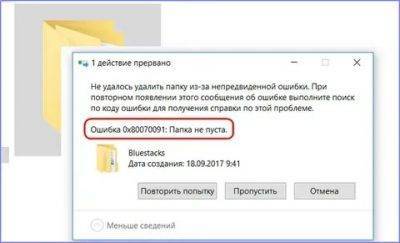
Пользователи ПК часто пользуются функцией «Точка восстановления», которая позволяет им вернуть ОС к ранней версии. Обычно это случается, если система начинает «тормозить», поскольку восстановление позволяет повысить ее эффективность вновь. Но иногда вернуться к прошлой версии не получается, система не может до конца восстановиться и на экране высвечивается окошко, извещающее о проблеме с номером 0x80070091.
Чаще всего эта проблема возникает после обновления ОС Windows 10 или при регистрации приложений в папке Program Files\ WindowsApps. Возможно ли исправить ситуацию и как это сделать?
Есть несколько вариантов решения этой проблемы, но, поскольку, она связана непосредственно с жестким диском, начать следует с его проверки.
Проверка диска
Это можно сделать 2-мя путями:
- Через свойства диска. Нажать правой кнопкой мыши на значок диска С (в папке «Мой компьютер») и выбрать вкладку «Сервис» — кнопка «Проверить». После этого потребуется перезагрузка системы и запустить повторное восстановление программы.
- Через командную строку. Открыть Пуск – Выполнить – в строке состояния прописать команду cmd и нажать «OK»;
В открывшейся строке прописать команду «chkdsk C: /f» (С — это проверяющийся диска, а f — это команда для исправления возможных ошибок).
Поскольку диск С – это системный диск, то ПК предложит проверить его при повторной перезагрузке. Для этого надо нажать клавишу Y и перезапустить ПК;
После перезапуска системы следует повторить процесс восстановления.
Отключение лишних программ
Помешать вернуться к ранней версии ОС могут и утилиты, которые работают в фоновом режиме. Их необходимо отключить, открыв интерфейс «Параметры» и выбрав вкладку «Конфиденциальность»;
И отключить все фоновые программы. При этом стоит учитывать, что после восстановления системы их, при необходимости, придется включать вручную.
Как исправить ошибку 400-Bad Request при открытии страницы
Работа с папкой WindowsApps
Поскольку восстановление системы напрямую связано с этой папкой, решить возникнувшую проблему можно либо разрешив к ней доступ, либо переименовав ее.
Чтобы разрешить доступ к папке необходимо открыть диск С:/ProgramFiles/ и перейти на вкладку «Вид». В перечисленных параметрах установить галочку на пункте «Показать скрытые файлы и папки»;
- Так папка WindowsApps станет видимой и можно будет вызвать ее свойства, кликнув правой кнопкой мышки на ней. В контекстном меню выбрать вкладку «Безопасность» и меню «Дополнительно»;
- Кликнуть на «Изменить» и указать внизу в таблице имя администратора;
- Нажать «ОК» и получить права доступа.
Есть и второй вариант предоставления прав текущему администратору – через командную строку.
- Меню Пуск – комбинация Win+R – ввод команды TAKEOWN /F «C:\Program Files\WindowsApps» /R /D Y”;
- Автоматически запуститься процесс получения прав, так что после его окончания необходимо будет включить отображение скрытых папок (как было указано выше) и работать далее;
Если не получилось получить права к папке, ее необходимо переименовать. Для этого следует заранее скачать утилиту Unlocker, при этом надо быть внимательным – утилита качается с дополнительным ненужным ПО (http://unlocker-ru.com/unlocker.html).
Кликнуть на «Rename» и выбрать папку;
Ввести ее новое имя и кликнуть на «Unlock All».
Процесс переименования пойдет либо сразу же, либо после перезагрузки.
Откат к точке восстановления
Последним способом решения ситуации будет откат системы к первой точке восстановления:
- Открыть параметры и выбрать меню «Обновление и безопасность»;
- На вкладке «Восстановление» кликнуть кнопку «Начать»;
- После запуска процесса и последующей перезагрузки ПК, система будет возвращена к изначальным своим параметрам.
Что делать, если Windows бесконечно ищет обновления
Все методы решения проблемы ошибки 0x80070091 связаны со вмешательством в корневые разделы жесткого диска, поэтому возможны некоторые проблемы при дальнейшей работе ОС. Следует хорошо взвесить все, перед началом восстановления.
Проблемы с загрузкой Windows 7 и их причины
Многие пользователи компьютеров и ноутбуков наверняка сталкивались с проблемами при загрузке Windows 7. Операционная система банально отказывалась загружаться и выдавала ошибку. В таких случаях невозможно даже войти в Безопасный режим по F8.
Первое что приходит в голову в таких ситуациях — это переустановка самой Windows. Процедура простая и хорошо описанная в руководствах: Установка Windows 7 с флешки , Установка Windows 7 и многих других.
Проблему с загрузкой системы переустановка решит, но вот не хочется терять документы, программы, не хочется опять то все настраивать. Если документы еще можно с помощью Ubuntu Linux как-то достать и сохранить (руководство: Быстрая диагностика неисправностей ноутбука ), то установка драйверов и приложений, а также их настройка могут занять много времени.
Замечание: в данном руководстве не рассматриваются аппаратные проблемы вроде проблем с включением самого ноутбука, проблем с изображением и так далее. О них вы можете почитать здесь: Ремонт ноутбука .
К счастью, проблему с загрузкой системы можно решить проще. Обычно причинами проблем с загрузкой системы являются повреждение загрузчика Windows, нарушение работы MBR. Для восстановления системы нужно восстановить этот самый загрузчик и MBR. Как это сделать будет описано ниже.
Проверяем подключение и исправность накопителей
- В первую очередь рекомендую проверить подключение винчестера или флешки. Убедитесь, что устройство плотно подключено к рабочему разъему.
- Если речь идет о винчестере, то дополнительно замените SATA / IDE кабель.
- Для некоторых типов внешних жестких дисков требуется больше питания, при этом, как правило, они оснащаются двойным USB кабелем, который должен быть соединен с двумя USB портами.
- Еще реже проблема находится на стороне недостаточно мощного или неисправного блока питания, в результате чего жесткий диск начинает работать с перебоями. Обычно при этом появляются сторонние шумы (щелчки, писки, стуки). Решается это заменой или ремонтом блока питания.
Классификация ошибок
Служба поддержки Apple на специальной странице на сайте делит сбои по номерам на несколько категорий. Однако некоторых кодов вы не найдете. Например, номера 52 на странице поддержки нет, потому что iTunes сбой с таким кодом не выдает. Нет в перечне и ошибки 47, хотя некоторые пользователи жалуются, что из-за сбоя с таким номером им не удается восстановить iPhone.
Если вы столкнулись с неполадкой 47, то у её появления может быть несколько причин:
- Поломка микросхемы модемной части.
- Выход из строя процессора модема.
- Попадание жидкости в модемную часть.
Как видите, ошибка 47 связана с аппаратной неполадкой. Поэтому если при восстановлении iPhone вы столкнулись со сбоем 47, несите мобильное устройство в сервисный центр. Даже мастер не сразу определяет точную причину
появления неполадки с номером 47, так что лучше не рисковать, пытаясь провести ремонт самостоятельно.
Как исправить ошибку 0x81000203 при восстановлении Windows?
Восстановление системы – это одна из основных функций Windows, которая позволяет откатить файлы, приложения и настройки при возникновении сбоев в работе ОС. Но иногда в процессе возврата к предыдущему состоянию сталкиваемся с разными неполадками. Одна из них — ошибка с кодом 0x81000203, которая препятствует восстановлению системы.

Она возникает после установки пакета TuneUp Utilities версии 2009, 2010 и 2011, предназначенного для тонкой настройки и оптимизации Windows, при активированном режиме «Турбо». Кроме того, с этой проблемой можно столкнуться, когда программный поставщик теневого копирования Майкрософт отключен или неисправен, а также при отключенной функции восстановления системы.
Для устранения ошибки удалим TuneUp Utilities или отключим режим Turbo, активируем поставщика теневого копирования, включим восстановление в системной реестре и групповой политике.
Исправляем ошибку
Именно другие программы часто становятся следствием блокированию папки. Они по какой-то причине работают с ней, а значит, продолжают обмениваться данными. Без завершения данного процесса об удалении и речи быть не может.
Отключите, а лучше деинсталлируйте утилиты, работающие в ждущем режиме. Сюда можно отнести все оптимизаторы системы, антивирусы, ускорители для игр и т. д. Как запасной вариант, остается заход в Windows в чистом режиме со всеми отключенными приложениями. После этого пробуйте восстановится. Вот видео-инструкция по чистой загрузке.
Проверка диска
Очень часто уведомление о непредвиденной ошибке может быть единичным и решается вполне банальным сканированием диска на ошибки. Жмите правой кнопкой по системному тому и во вкладке Сервис выберите первую опцию. Такой метод часто помогает в Windows 7 и 10.
Проверка системного диска на ошибки
Изменение точки возврата
Часто проблема состоит только в невозможности удалить папку для определенной точки возврата, тогда нужно сделать возврат к самой первой точке сохранения. В процессе работы ОС могут происходить многие непредвиденные конфликты, способные в будущем создавать баги. Если вернуть операционную систему к более ранним дням работы, возможно, все сработает.
Выполните стандартную процедуру восстановления Windows, через панель управления.
Открыть доступ к WindowsApps
Пользователи Windows 10 и 8.1 могут получить доступ к закрытой папке WindowsApps самостоятельно. Для этого следует произвести кое-какие манипуляции на системном диске. Потом можно уже будет в обычном варианте делать восстановления или удаление ненужных файлов:
- Откройте диск С и папку «Program Files». В верхних закладках папки перейдите во вкладку «Вид», справа будут «Параметры», Откроется окошко, там выберите Вид и пролистайте список параметров вниз, где установите выбор на «Показать скрытые файлы и папки», поставив напротив галочку. Таким образом, WindowsApps можно будет увидеть.
Открываем скрытые файлы и папки
- Щелкните по WindowsApps мышкой для вызова свойств (правая клавиша). Перейдите в «Безопасность» и одно единственное меню «Дополнительно».
- Жмем «Продолжить». Вверху рядом со щитом найдете «Изменить». Тут следует внизу ввести имя администратора и кликнуть по проверке имени. Подтвердите ваше действие. Обязательно поставьте галочку по замене владельца. Далее в свойствах и меню «Безопасности» выбираете своего администратора (группы или пользователи), попутно установив галочку «Полный доступ».
Операция для простых пользователей не особо приятная, вот наглядная видео-инструкция на примере папки Internet Explorer.
Ошибка: Не удается удалить папку. Папка не пуста.
Previous Entry | Next Entry
aleksey_handleБыл такой комп, на котором пересидело куча менеджеров и на нём накопилось куча уже не актуальных профилей, и вот при удалении одного из профилей в «Documents and Settings», начала вылезать ошибка «Не удается удалить папку . Папка не пуста». Я и так и сяк, и ни как, так этот комп и стоял с этой ошибкой больше года, может и больше.На прошлой неделе, я ковырял этот комп и снова наткнулся на этот баг. В общем мне въелось разобраться как таки удалить эту папку, ну и я ковырялся часа 2 с этим компом.При чём такой баг был, что если создаёшь внутри этой папки ещё одну папку, то она создаётся, но при выходе на уровень вверх, пропадает, делается скрытой, но не видимой даже при включенных скрытых и системных файлов.Что пробывал: просмотр автозагрузки, сканирование на вирусы, ковырялся с правами на папки в разных вариантах, почистил комп CCleaner’ом, пробовал удалить в Тотал Командере, пробовал воспользоваться утилитой Unlocker, всё бестолку. В итоге плюнул отсоединил жёсткий и подключил к другому компу, думал, что операционка не будет к этой папке никак обращаться и можно будет грохнуть её. Фиг там, даже так не получилось.Что помогло: Сделал проверку диска chkdsk. Сначала закройте все программы. Выберите диск и нажмите на нем правую кнопку мыши. В появившемся окне выберите вкладку «Сервис», на этой вкладке найдете кнопку «Проверка диска». Если вы выбрали диск С, тогда Вам надо перезагрузить компьютер. После проверки Ваша проблемная папка примет вид неизвестного файла, который Вы легко удалите.__________________________________Я перелопатил кучу всяких видосов, форумов и статей и вложил личный опыт, что бы найти решение. Если мой пост помог вам, можете угостить меня пивом)
Метки:
aleksey-handle.livejournal.com
Как её исправить?
Нельзя удалить папку сразу, потому что она в любом случае участвует в активных процессах, которые не завершены. Если пользователь удалит ее, то это может привести к некорректной работе устройства.
Способ №1 – переименование «WindowsApps» с помощью «Unlocker»
- Сначала нужно получить право на изменение этой директории. Для этого требуется открыть командную строку от имени администратора и ввести команду TAKEOWN /F «C:\Program Files\WindowsApps» /R /D Y.
- После окончания процесса включите показ скрытых папок. Нажмите комбинацию Win+E или откройте любой каталог компьютера. После этого выберите в главном меню «Вид» и кликните «Показать или скрыть», а затем отметьте «Скрытые элементы».
- Для дальнейших процедур понадобится программа «Unlocker», которую можно скачать в интернете. После ее установки надо выбрать «WindowsApps» и кликнуть на пункт «Rename». В появившемся окне следует ввести любое имя, а затем нажать «Ок». Осталось выполнить команду «Unlock All».
- Перезагрузите ПК и запустите восстановление. После удачного отката к точке можно удалить переименованную папку.
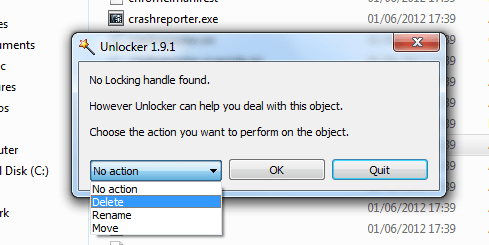
Способ №2 – получение доступа к «WindowsApps» без использования внешних утилит
- Откройте системный диск и зайдите в «ProgramFiles». В верхних закладках выберите «Вид». Справа появится окно «Параметры», в котором надо кликнуть «Вид» и пролистать вниз. Здесь будет параметр «Показать скрытые файлы и папки», который следует отметить.
- Теперь следует найти саму папку «WindowsApps». Нажмите на нее правой кнопкой мыши и выберите «Свойства». Нажмите «Безопасность», а затем «Дополнительно». Жмите «Продолжить».
- Далее надо найти команду «Изменить», в которой надо ввести имя администратора и проверить его. Дальше обязательно поставьте галочку для замены владельца.
- Теперь в «Безопасность» поставьте своего администратора и отметьте галочкой «Полный доступ».
- После открытия доступа требуется переименовать «WindowsApps» и перезагрузить ПК.
- Теперь можно запускать восстановление системы.
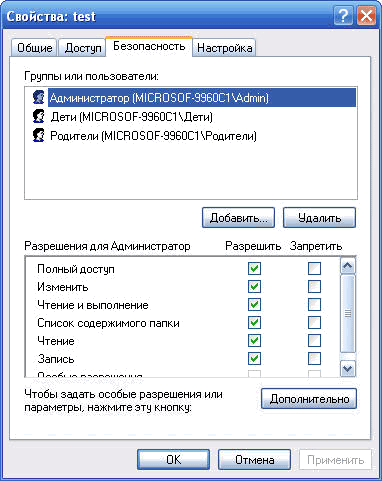
Способ №3 – проверка диска
- В этом варианте необходимо нажать правой кнопкой мыши по системному диску и выбрать вкладку «Сервис».
- В разделе «Проверка на наличие ошибок» нажмите «Проверить».
- Теперь надо дождаться окончания проверки, а после увидеть результат.
Способ №4 – изменение точки возврата
Суть способа заключается в возврате к первой точке сохранения ОС. Для этого нужно выполнить стандартную процедуру восстановления системы к первой точке.
Использование программы стороннего разработчика
Если не хотите принимать крайние меры, такие как сброс компонентов Windows, попробуйте использовать сторонние альтернативы.
Имейте в виду, что Майкрософт отказался от дальнейшей разработки и поддержки в Windows 10 утилит восстановления системы, резервного копирования, образа системы и прочих. Вполне возможно, что последующие выпуски Windows больше не будут включать восстановление системы, поскольку сторонни эквиваленты намного лучше встроенного решения.
Если ищите стороннюю программу, рассмотрите одну из бесплатных альтернатив:
- Acronis True Image;
- Clonezilla;
- MiniTool Partition Wizard.
Представленные утилиты либо бесплатны, либо включают пробную версию.
Заключение
После выполненных манипуляций вы получите полное право на изменение папки Windows Apps, её можно переименовать (см. выше), перезагрузить устройство и попробовать снова выполнить восстановление системы. Ошибка 0x80070091, хотя и не является критической, доставляет немало неудобств, при этом вышеописанных способов достаточно для исправления сбоя.
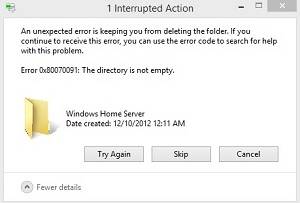
Предположим, у вас возникла ошибка 0x80070091 папка не пуста и при попытке удалить ту или иную папку, вы не можете этого сделать. Понятное дело, что вы тут же начинаете возмущаться и пытаетесь перезагрузить систему для того, чтоб отключить процесс, который использует папку, которую не возможно удалить, но видите вновь сообщение о невозможности удаления папки. В таком случае, вы уже пытаетесь выключить компьютер и подождать немного и через какой-то промежуток времени, вновь начинаете тщетные попытки по удалению папки. После того, как нечего вышеописанное вам не помогает, вы решаете начать использовать стороннюю утилиту, которая может отключить все процессы, которые затрагивают в данный момент папку и видите, что даже специализированный софт вам в этом не способен помочь.
Казалось бы, безвыходная ситуация образовывается, но если капнуть немного глубже, то становится ясно, что не все так ужасно, как кажется первоначально, просто стоит во всем разобраться и понять:
- От чего именно возникает проблема с удаление папки из системы?
- Что необходимо предпринять, чтоб удалить папку, которая не удаляется?
Почему не удаляется папка из Windows?
Если попытаться рассмотреть вышеописанный вопрос, то тут необходимо двигаться, как минимум по двум направлениям, так как именно их стоит считать основными, все остальное – это дополнительные / сопутствующие проблемы, которые не являются основными:
- Папка, которую вы пытаетесь удалить, занята каким-то процессом. Тут по сути все просто, так как стоит перезагрузить операционную систему Windows, как тут же папка освободится и ее можно будет удалить
- Повреждение файловой системы жесткого диска. Данное повреждение может быть связано с чем угодно: неудачная установка программного обеспечения, неудачное удаление программного обеспечения, скачек напряжения, вирусная атака, выход из полноценно-рабочего состояния одного из секторов жесткого диска и тп.
Если с первым вариантом все более или менее понятно, то во со втором, необходимо повозиться, так как тут есть ряд способов для решения возникшей проблемы и ее ликвидации.
Что нужно сделать, чтоб удалить не удаляемую папку из системы Windows?
Для того, чтоб избавиться от проблемы следующего вида: ошибка 0x80070091 папка не пуста, вы должны будите по работать немного с утилитой, которая присутствует в любой системе и имеет название «Chkdsk».
Для тех, кто не в курсе, утилита Chkdsk имеет возможность полноценного сканирования жестких дисков и выявления на них битых секторов, которые дают сбой. Так же, приложение может отыскать те файлы в системе, которые имеют какие-то повреждения.
Запуск утилиты Chkdsk производится при помощи «Командной строки», куда вы должны будите прописать команду «chkdsk /f /r». После чего, вам придется выбрать один из двух вариантов запуска самой утилиты, так как:
- Утилита запустится здесь и сей час после того, как перезагрузится операционная система Windows и будет просканирован системный жесткий диск.
- Утилита будет запущена без перезагрузки операционной системы, но в этом случае, сканироваться будет раздел, который не имеет отношение к системному HDD.
Сам процесс сканирования утилитой Chkdsk не долгий, но стоит понимать, чем больше жесткий диск и чем больше на нем занято места под файлы, тем дольше будет протекать сканирование.
После окончания сканирования, утилита Chkdsk покажет вам те места в системе или на жестком диске, которые являются поврежденными. После проведения сканирования, утилита произведет восстановление файловой системы или жесткого диска, что в дальнейшем позволит вам произвести удаление и не увидеть сообщение о том, что присутствует ошибка 0x80070091 папка не пуста.
Очень важным моментов в данном процессе сканирования системы является и то, что в некоторых (особенно сложных случаях), Chkdsk не имеет возможности полноценно (на все 100%) закончить сканирование – это может означать только то, что ошибка весьма критична и для ее исправления, вам необходимо подыскать программное обеспечения, которое является более мощным, чем вышеназванная утилита.



![Быстро исправить — ошибка 0x80070091: каталог не пуст [диспетчер разделов]](https://setemonic.ru/wp-content/uploads/e/4/5/e45d0e6f2e62cb38f24f426e6281628d.jpeg)
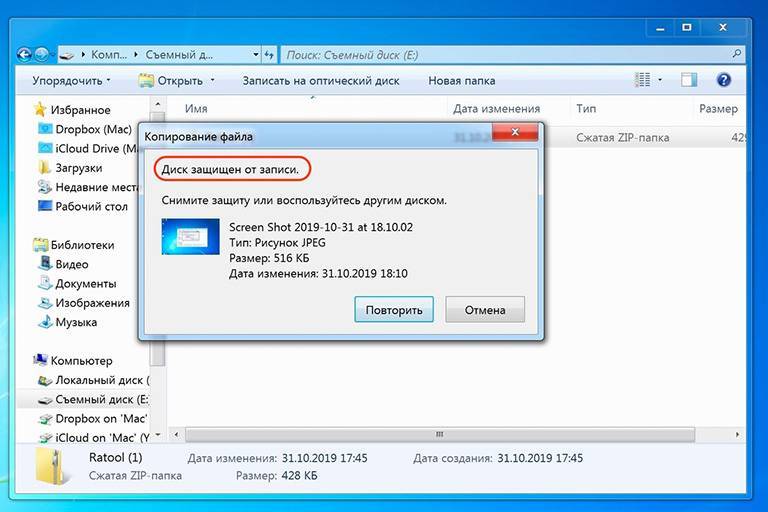


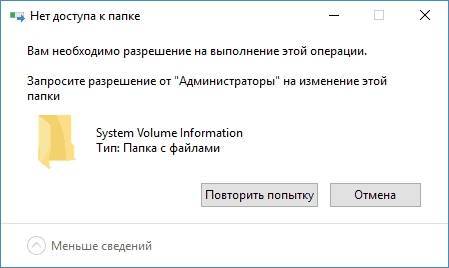
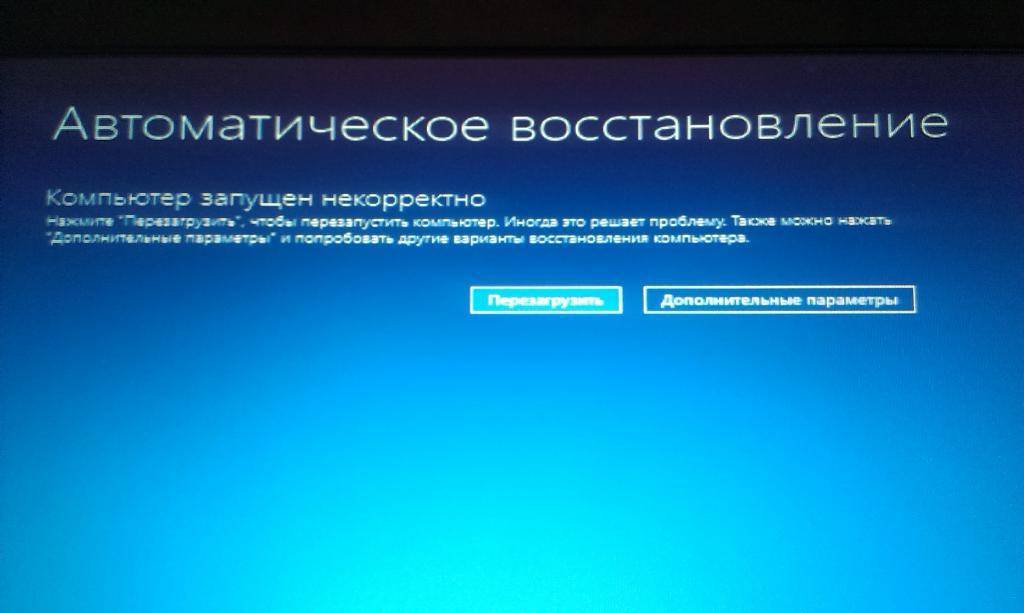
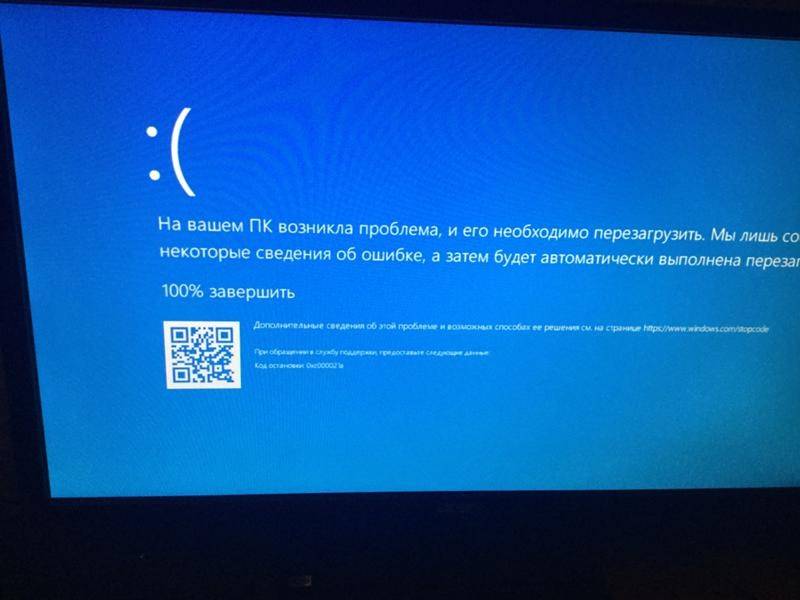



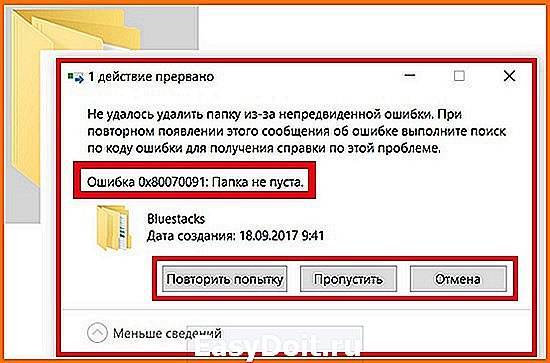
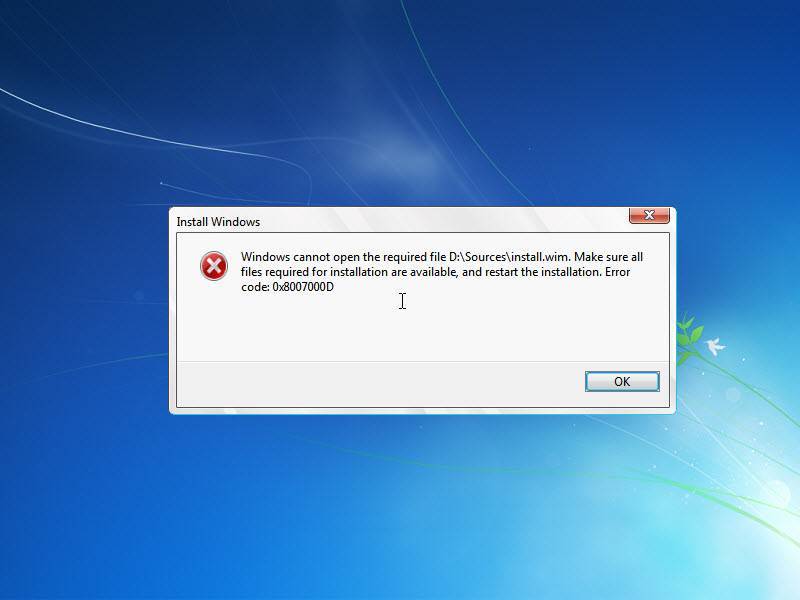
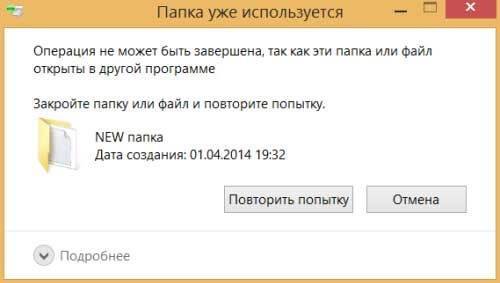

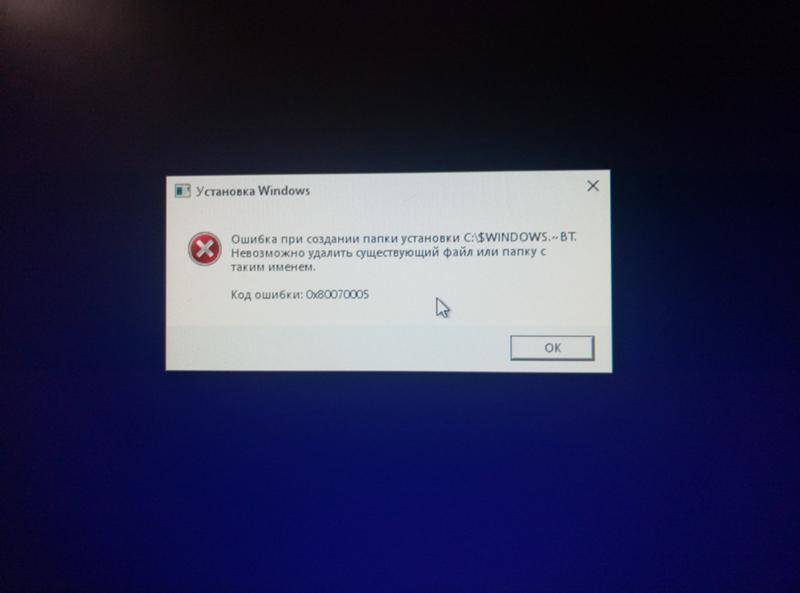
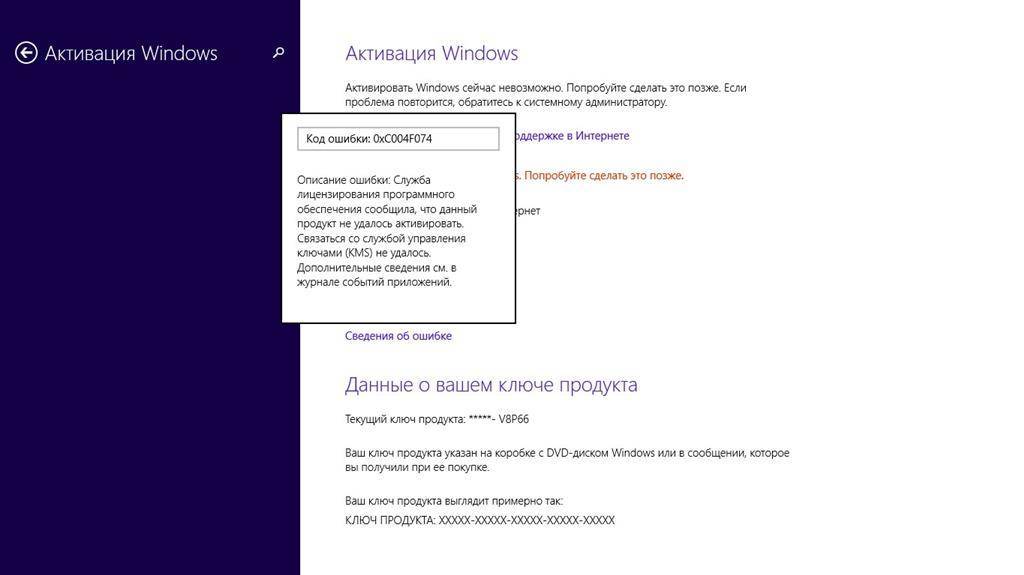
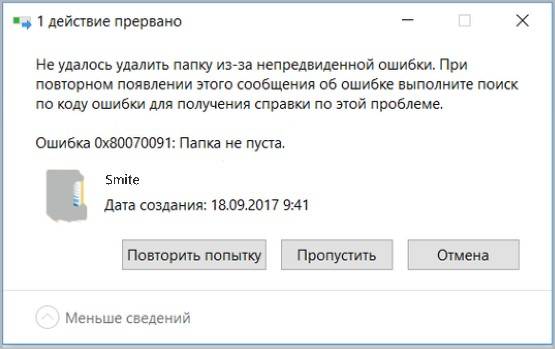

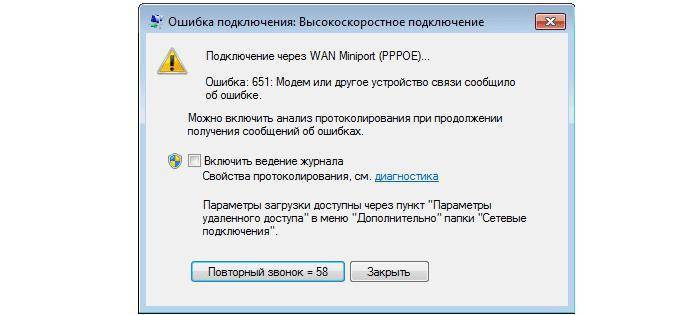
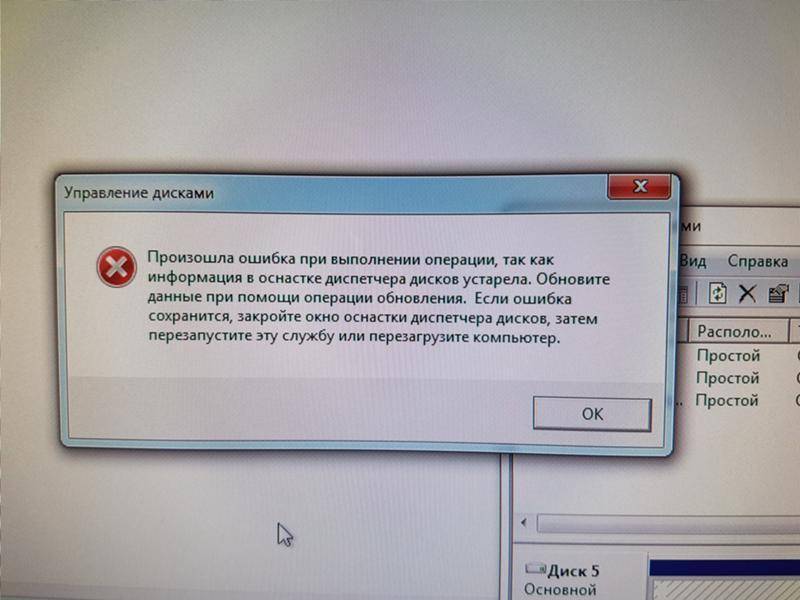
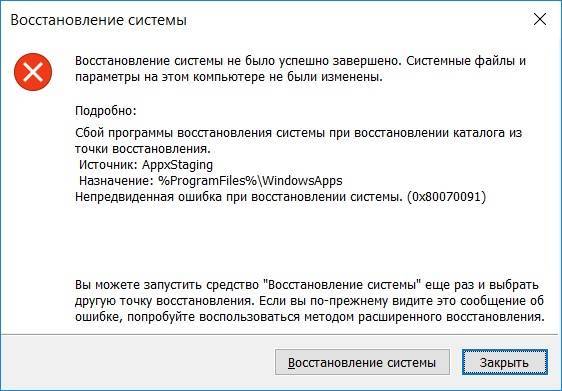
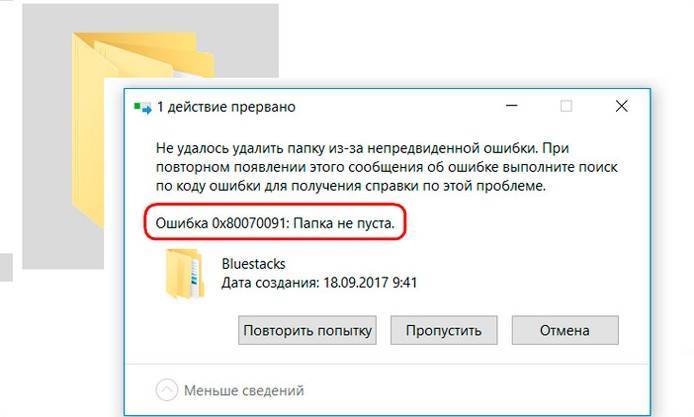
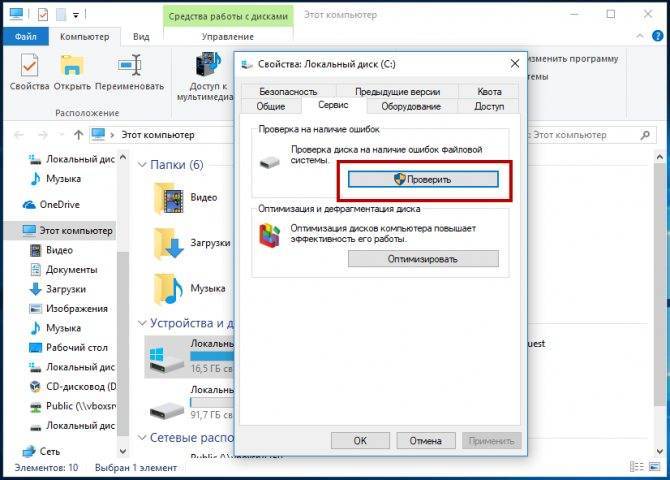

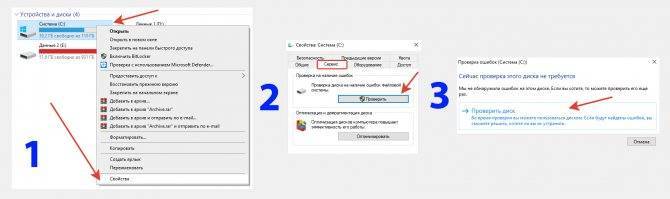
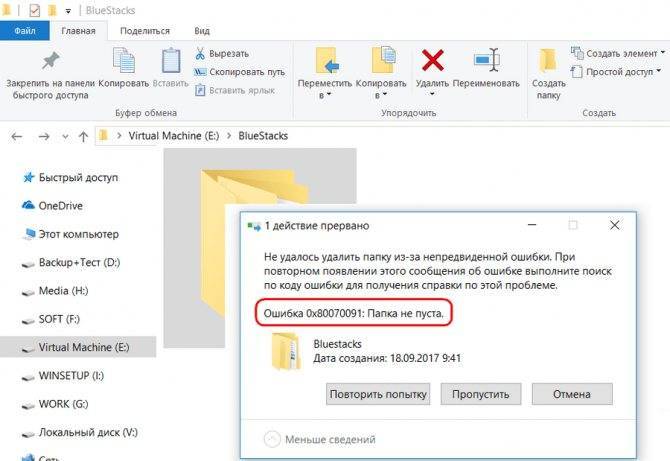
![Быстро исправить — ошибка 0x80070091: каталог не пуст [диспетчер разделов]](https://setemonic.ru/wp-content/uploads/e/1/7/e17a27b0cf4b2b78692205a3122e6f37.jpeg)
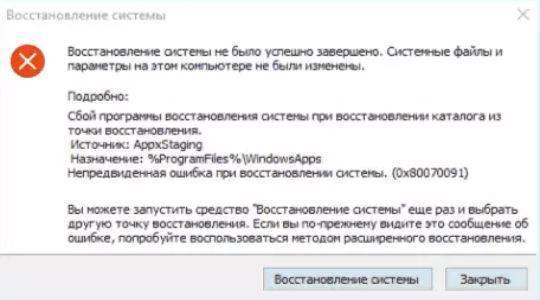
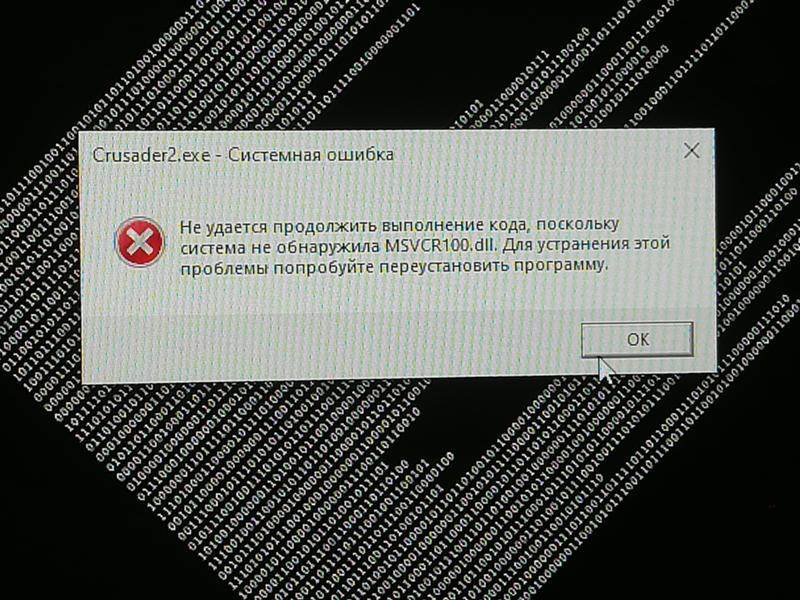
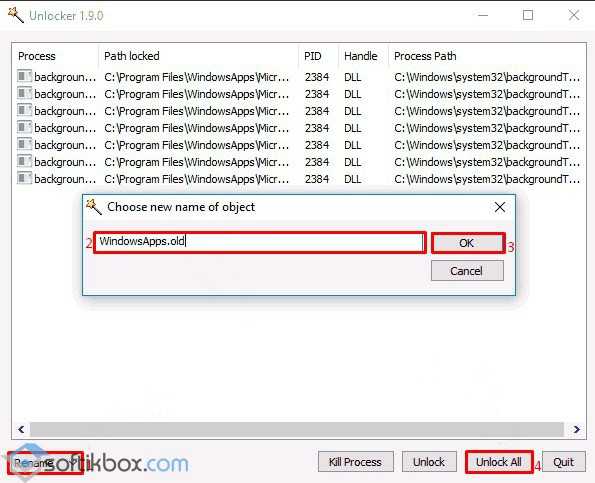
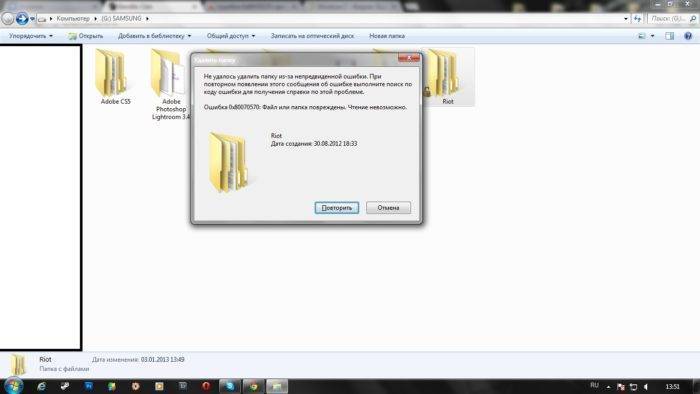
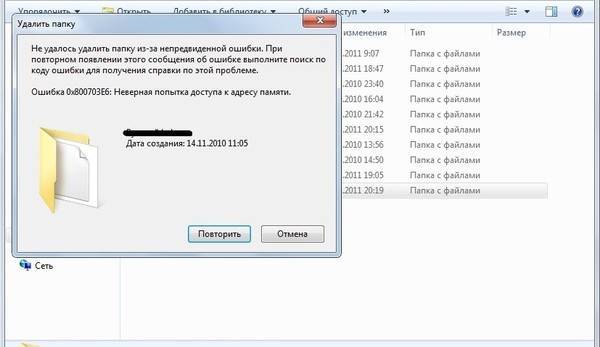
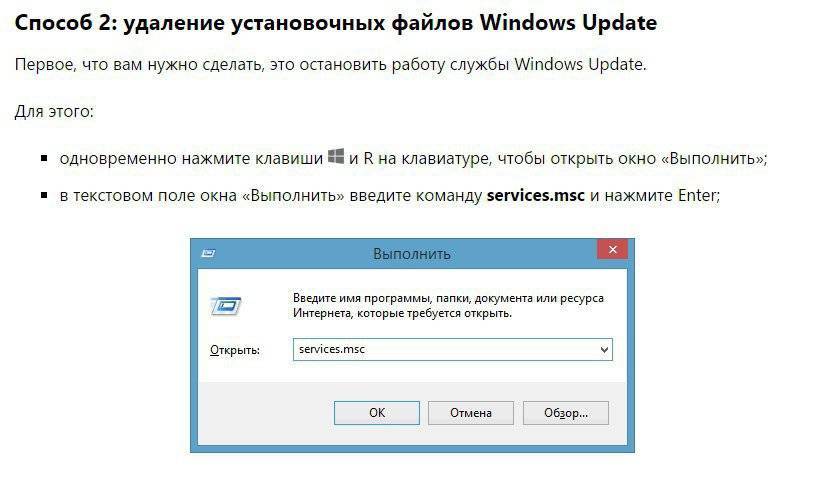
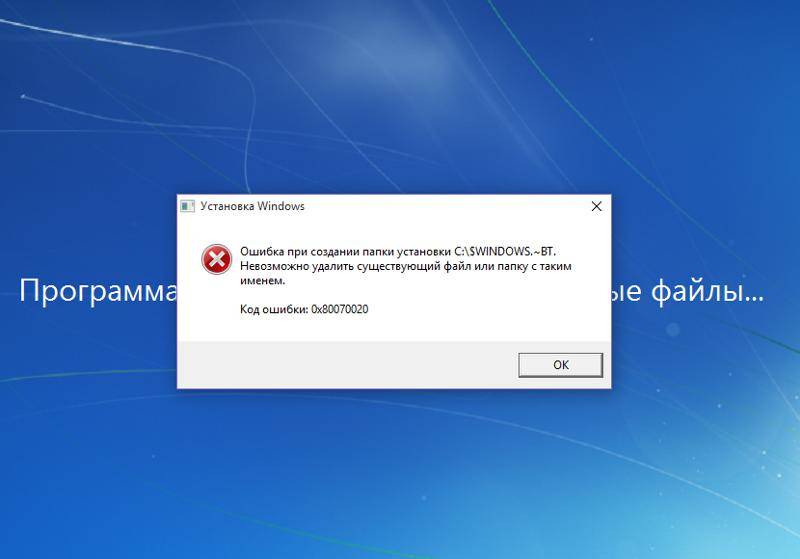
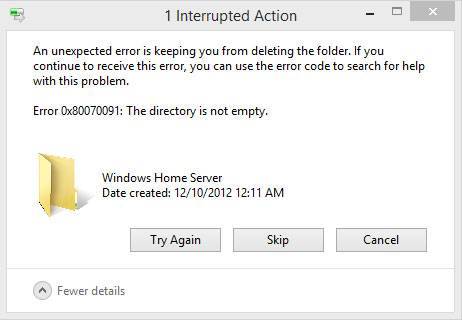
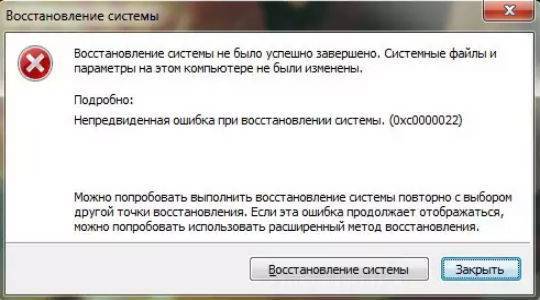
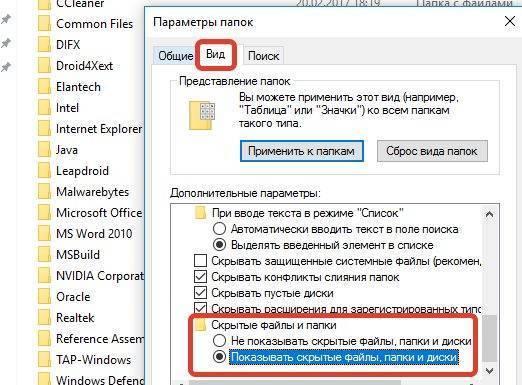


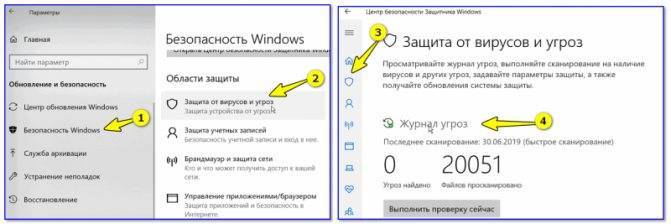
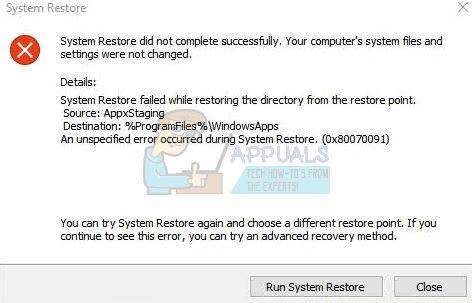
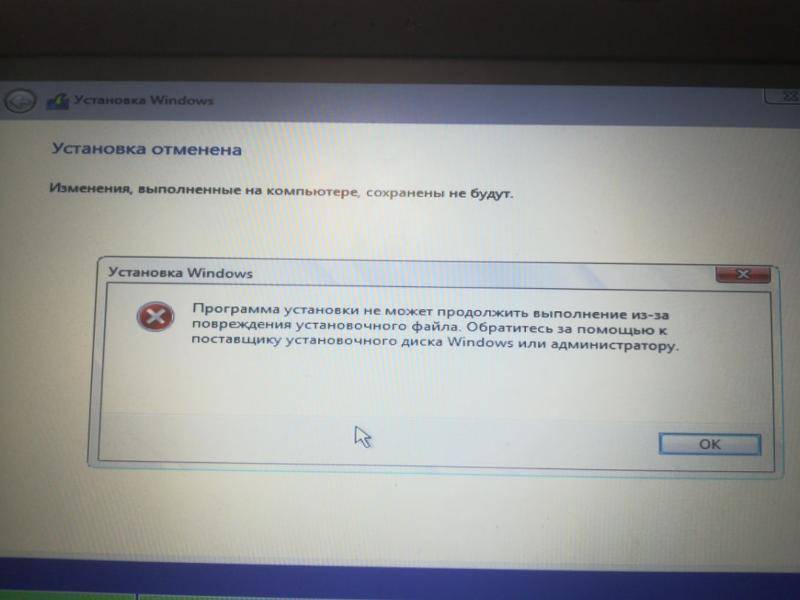


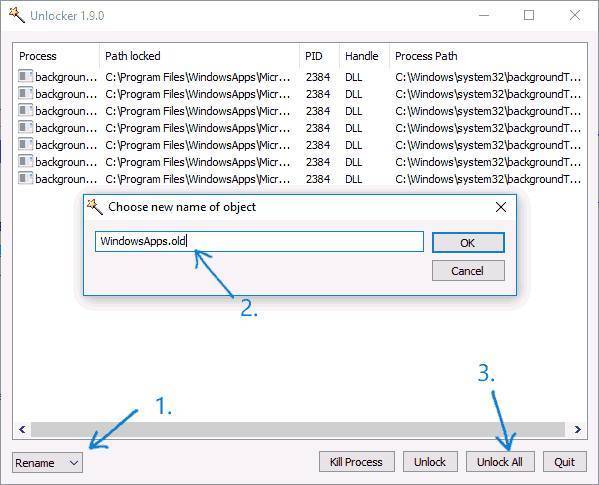
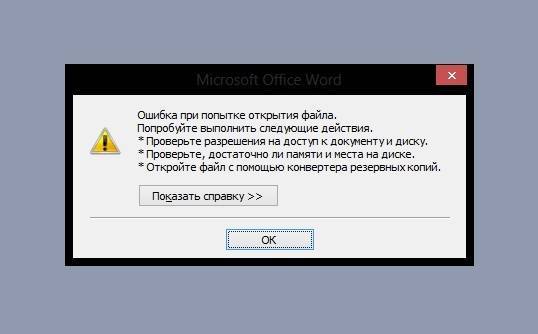
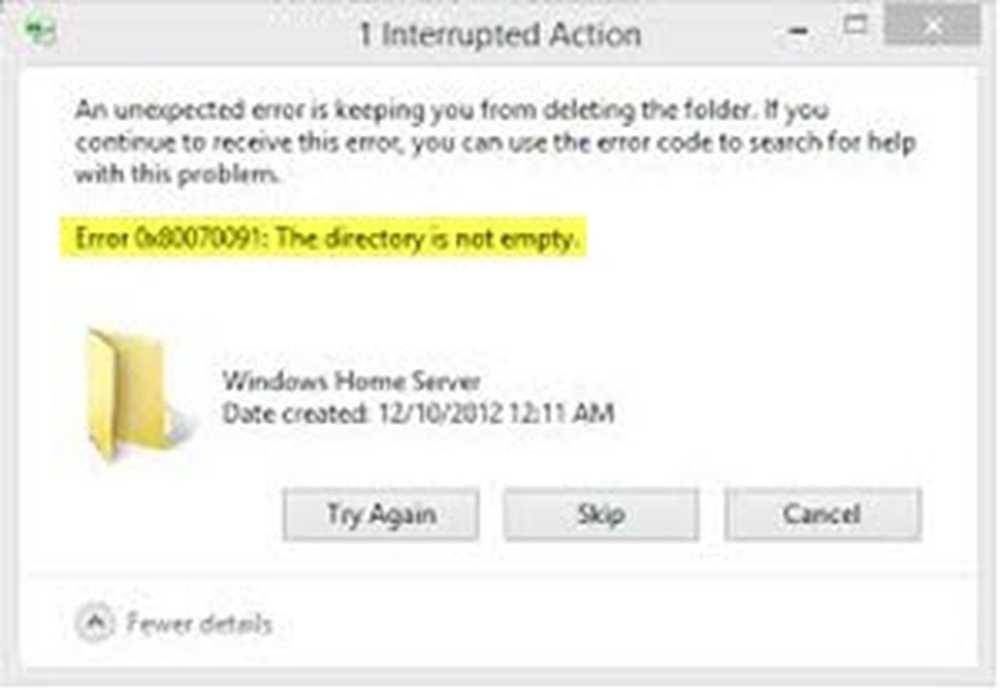
![Быстро исправить — ошибка 0x80070091: каталог не пуст [диспетчер разделов]](https://setemonic.ru/wp-content/uploads/c/f/c/cfcdbbce7161f8494b7032dd72595985.jpeg)






