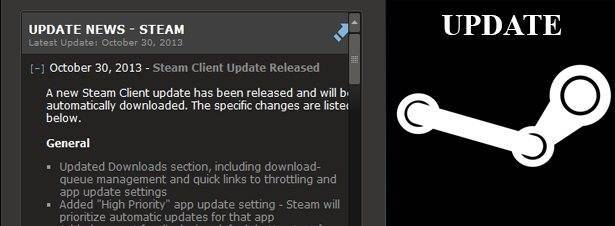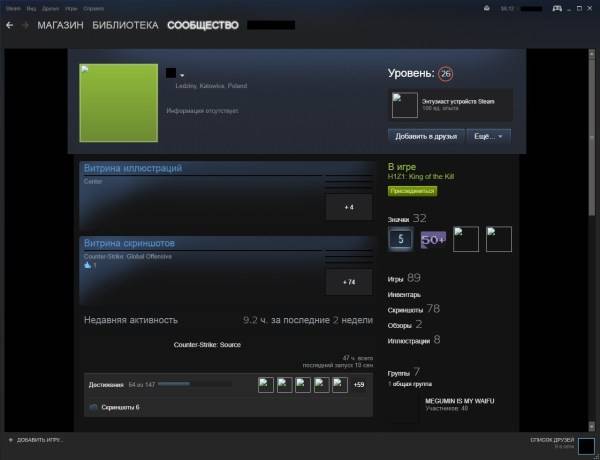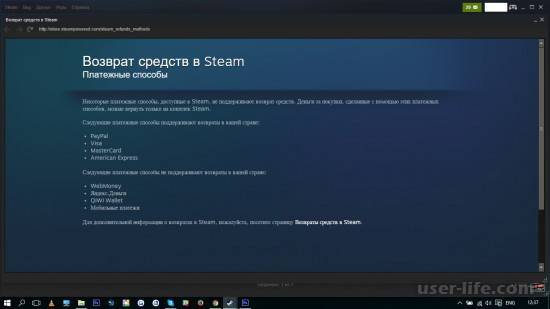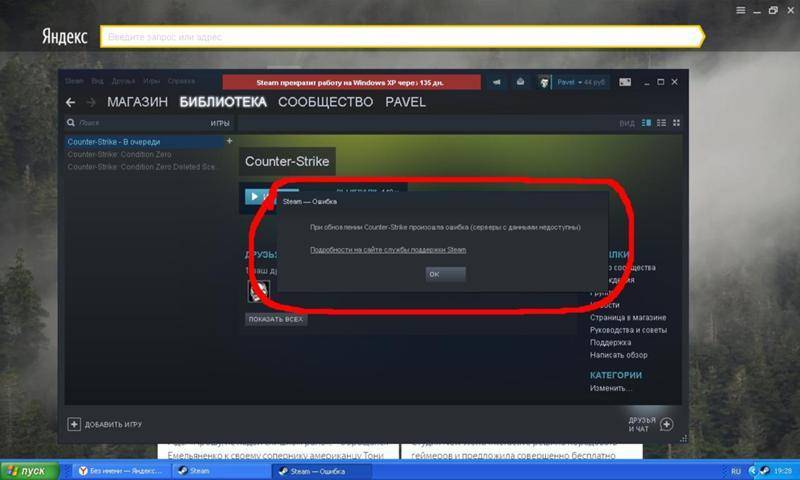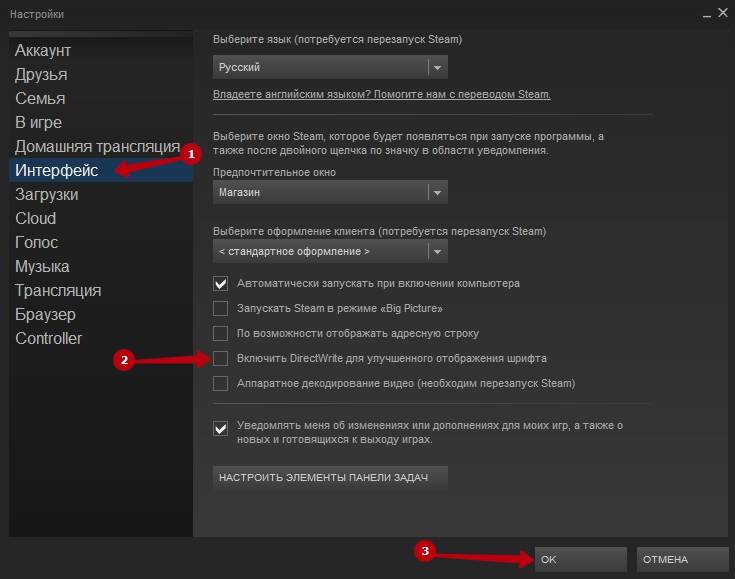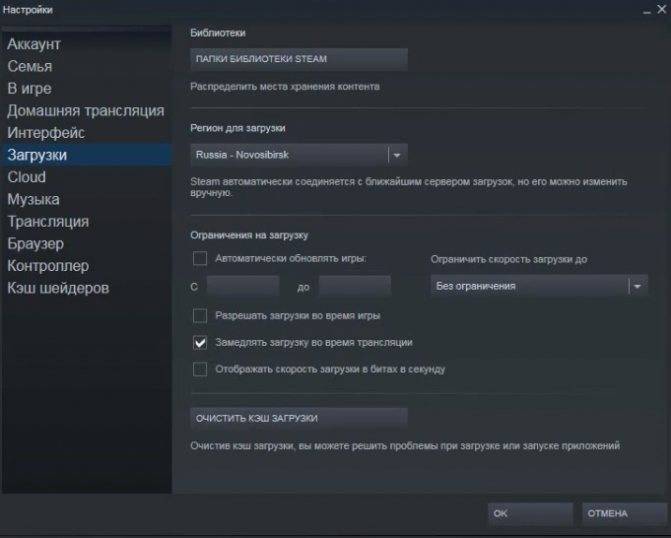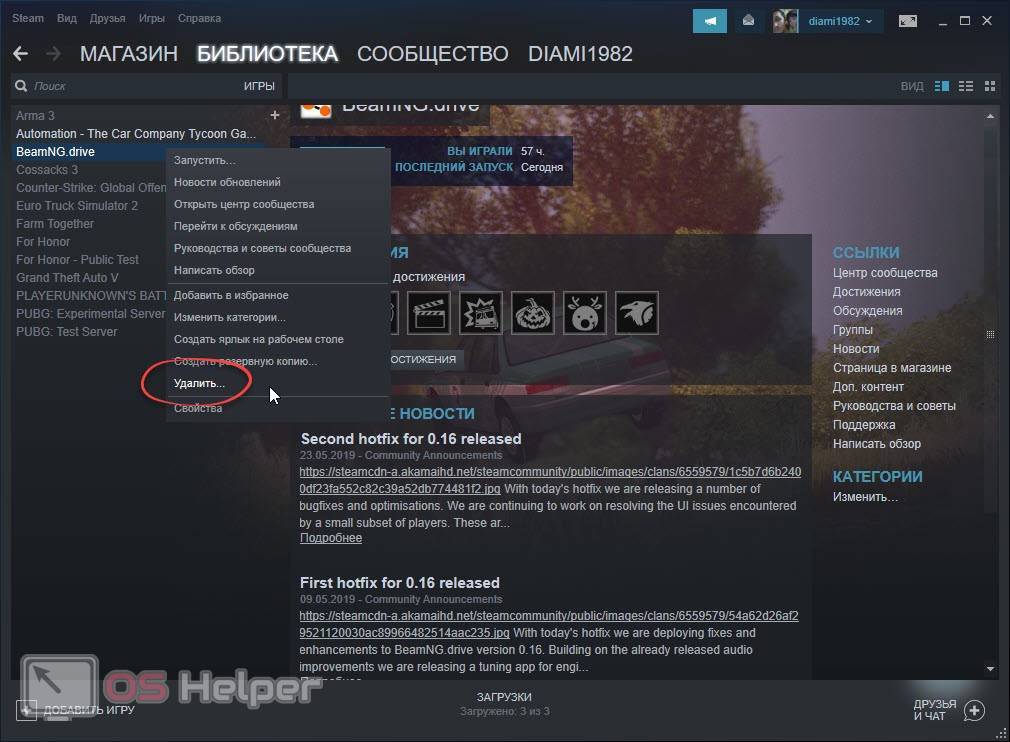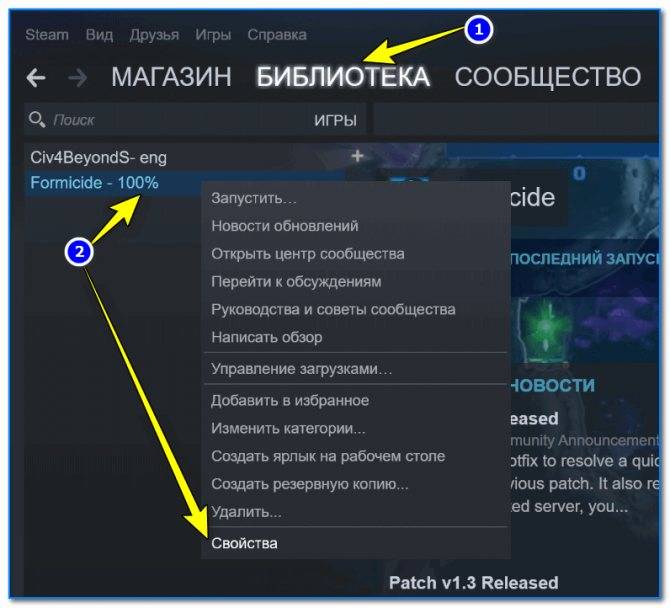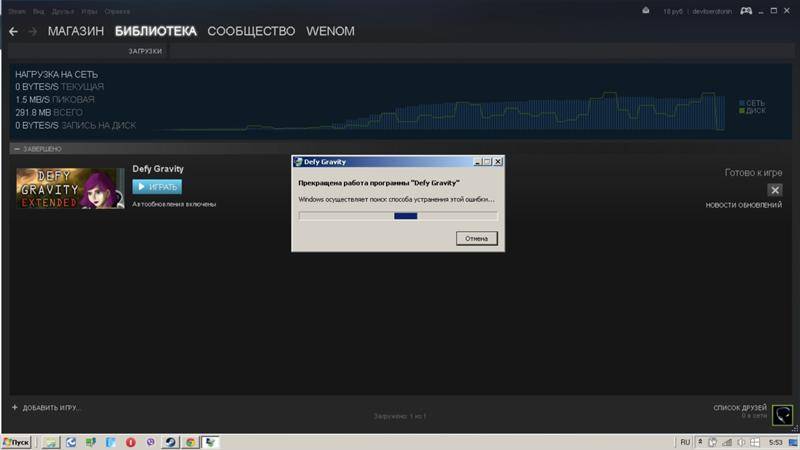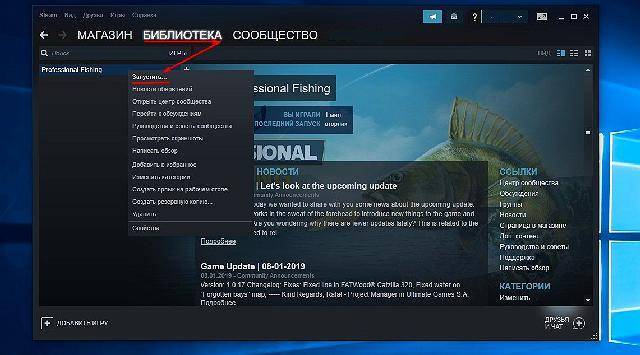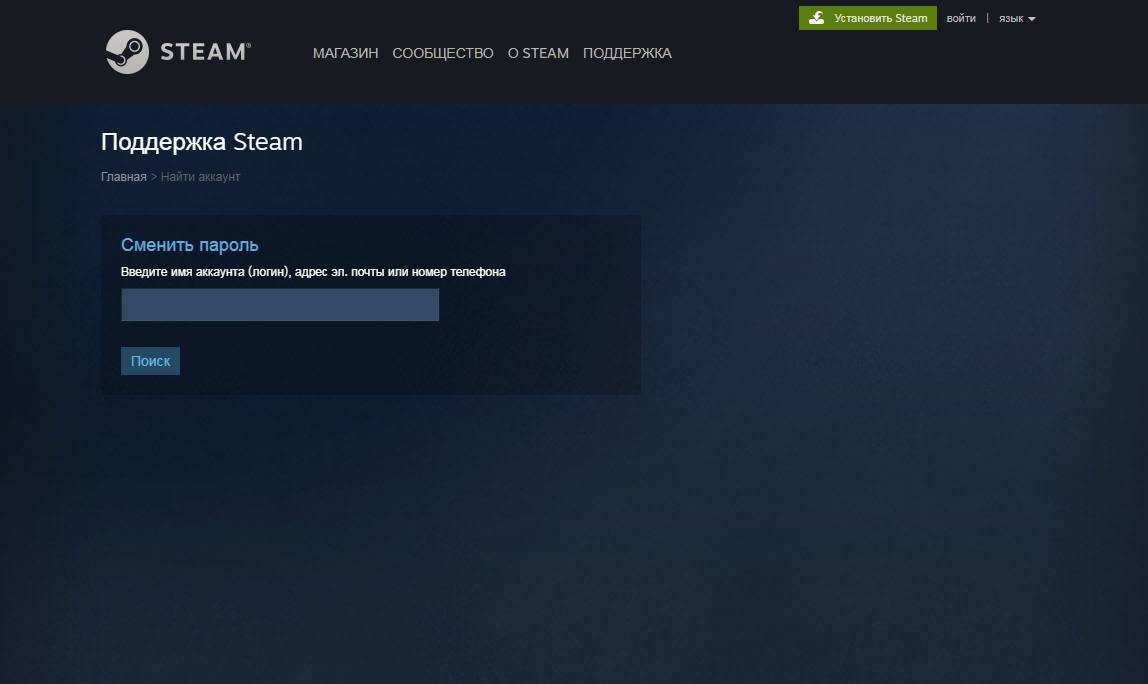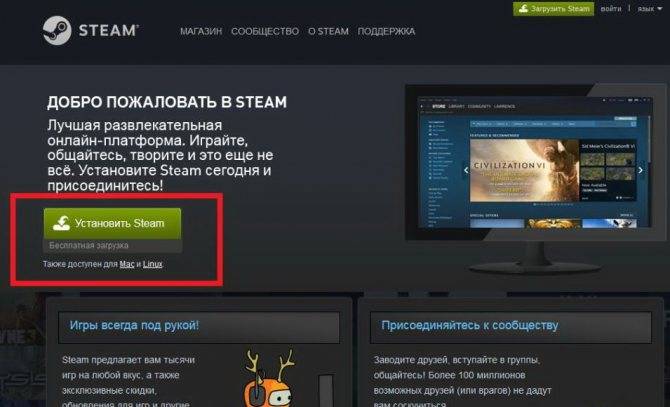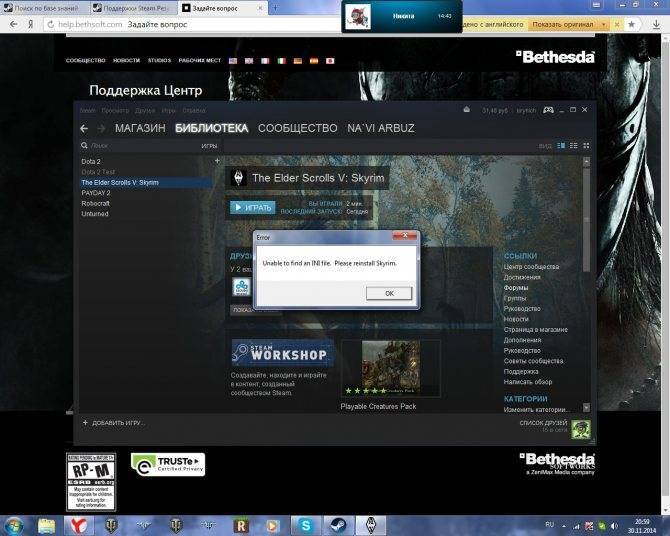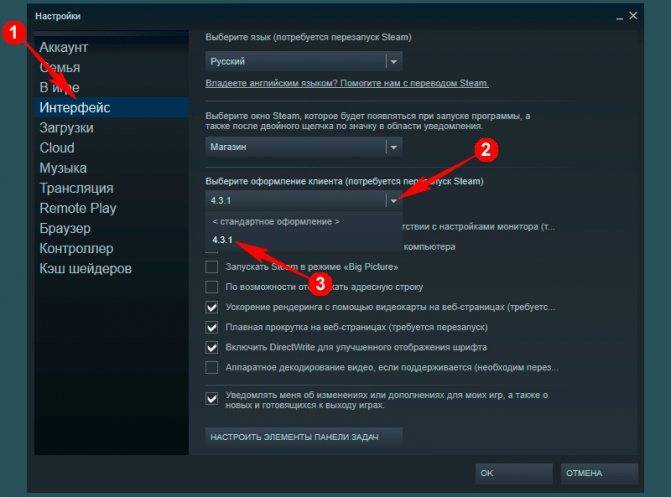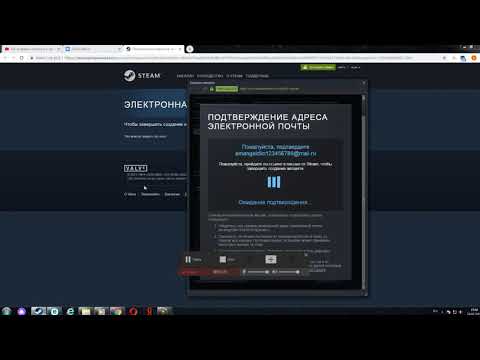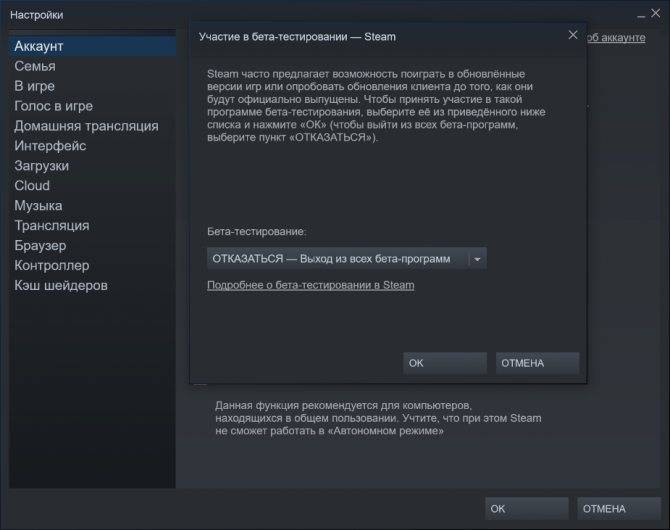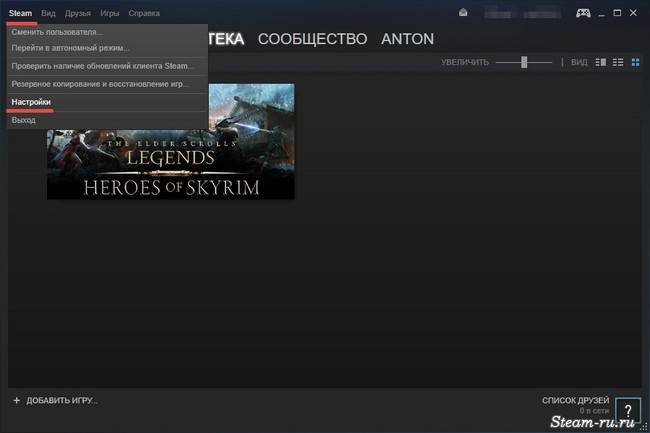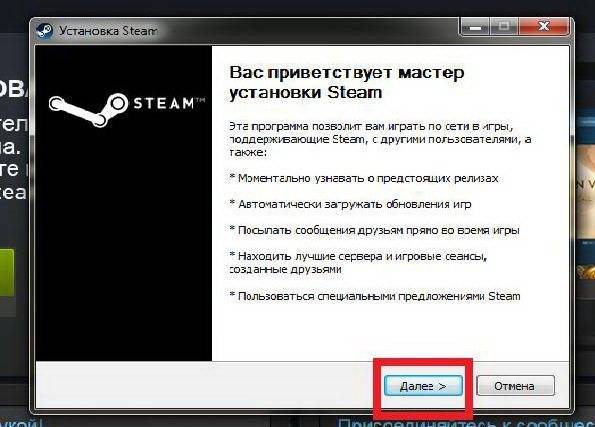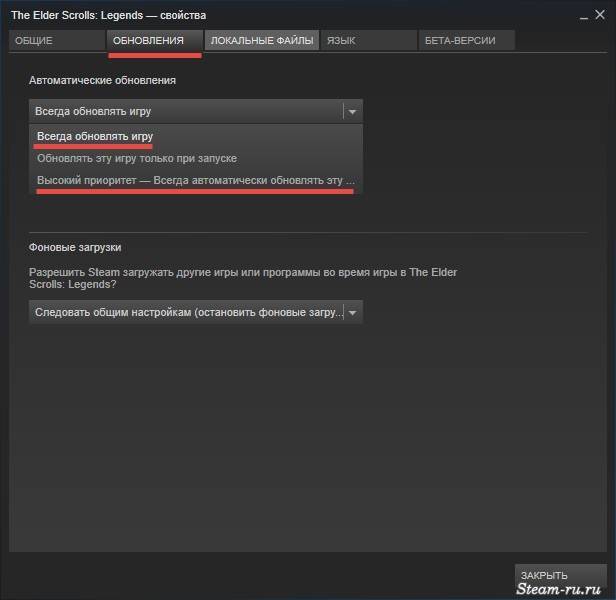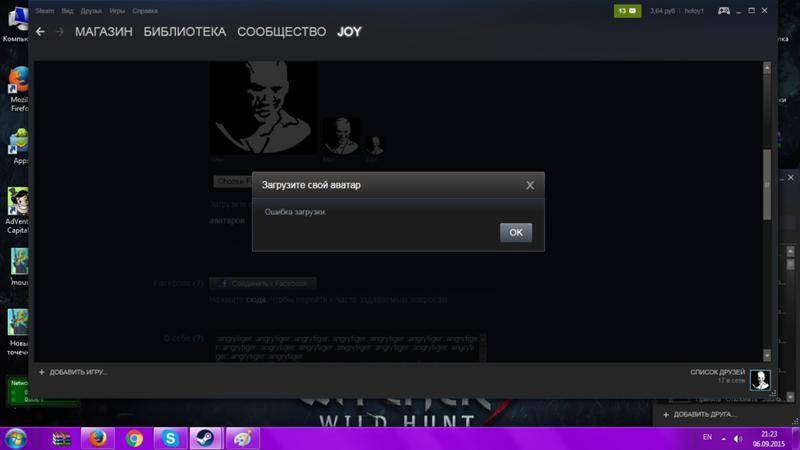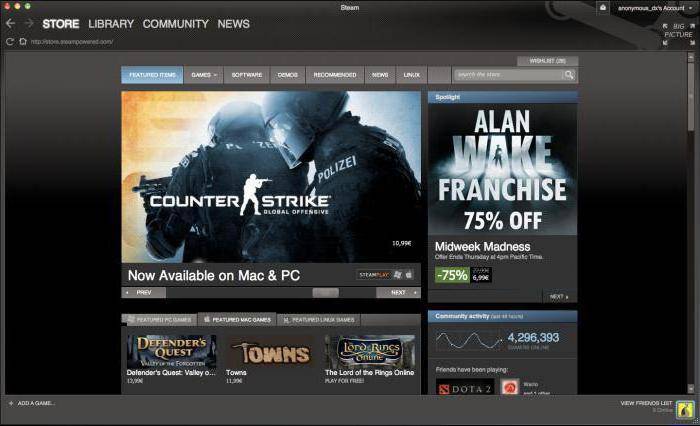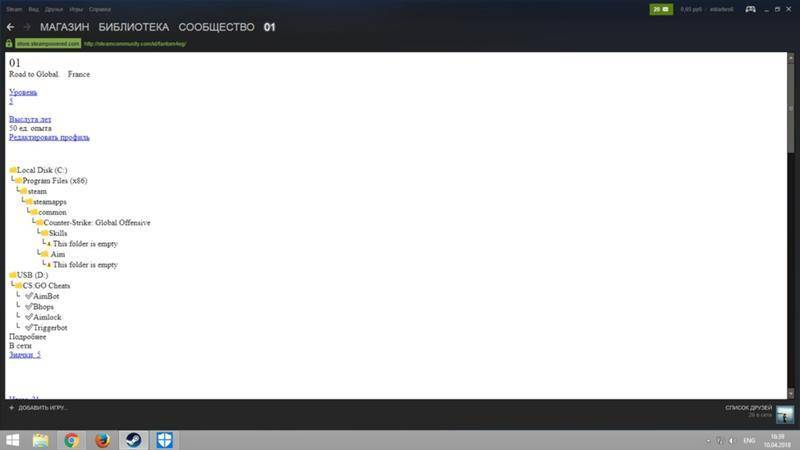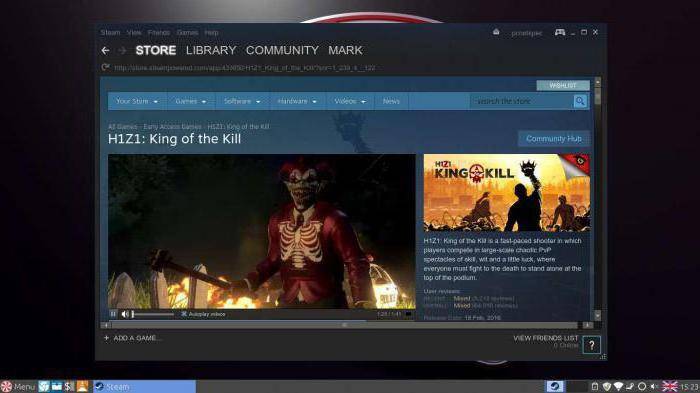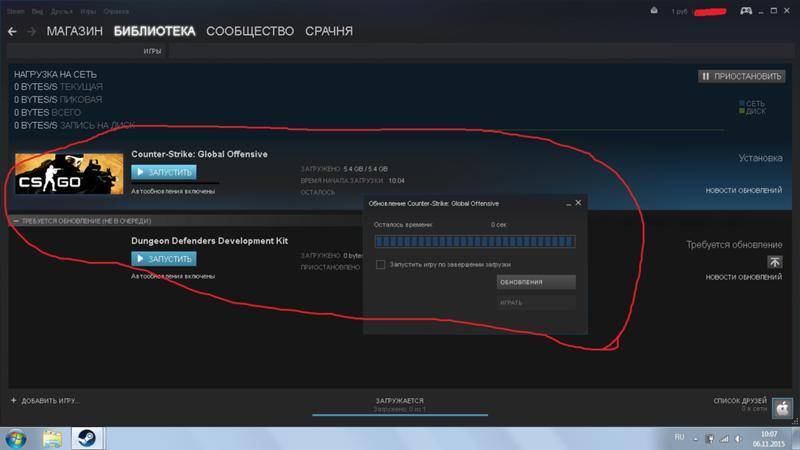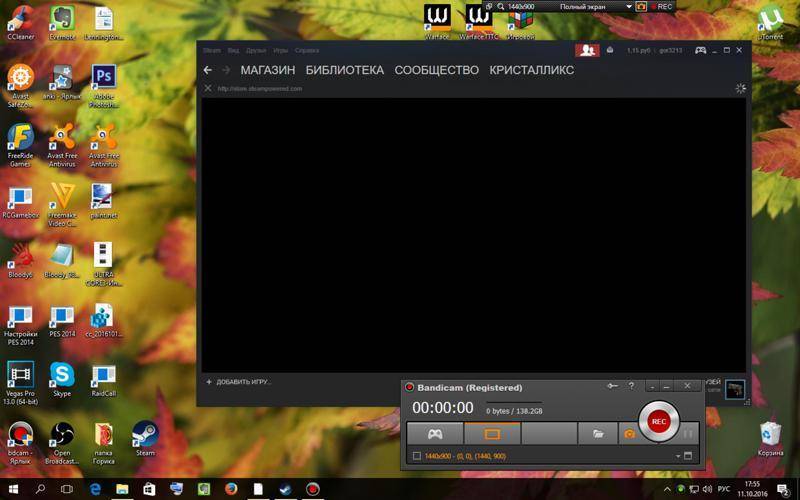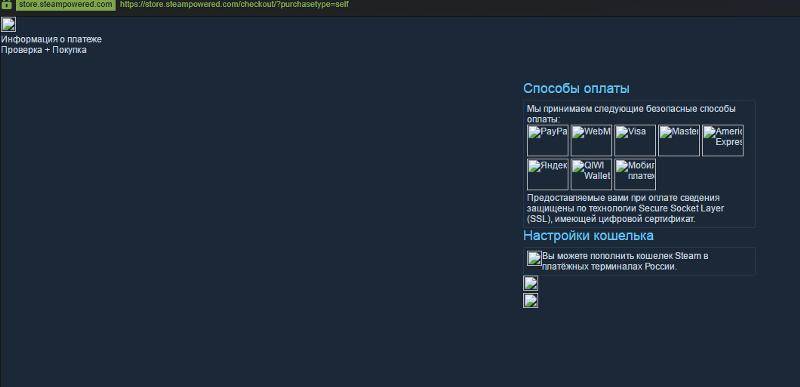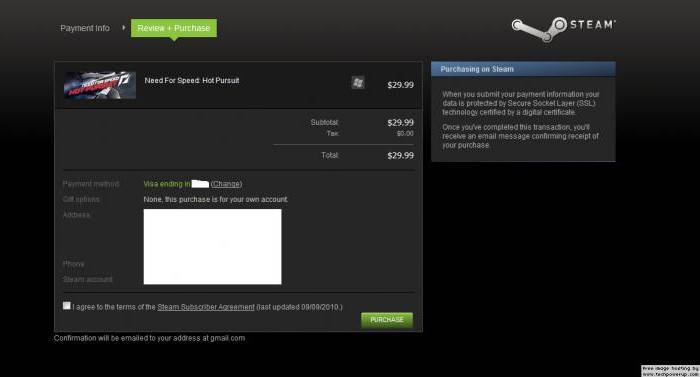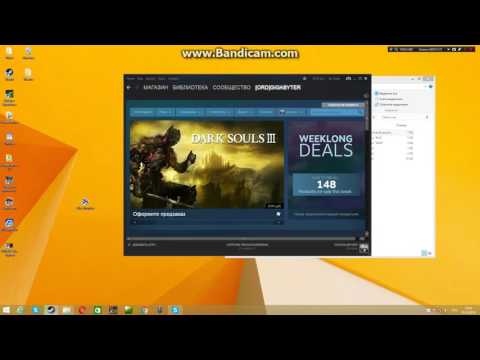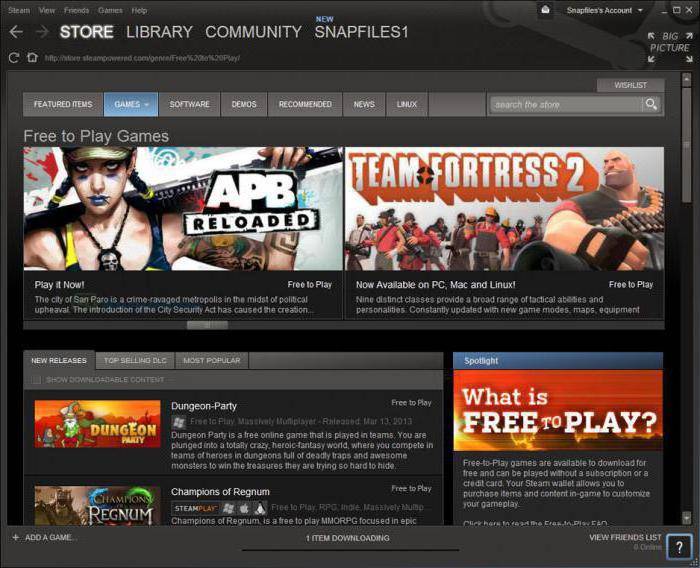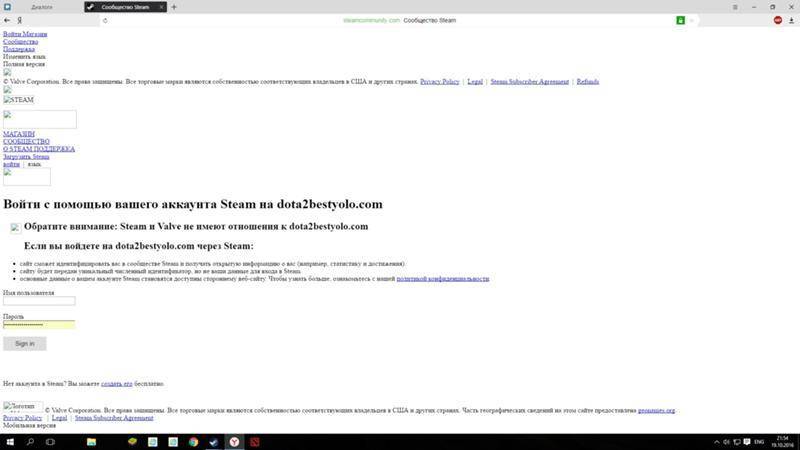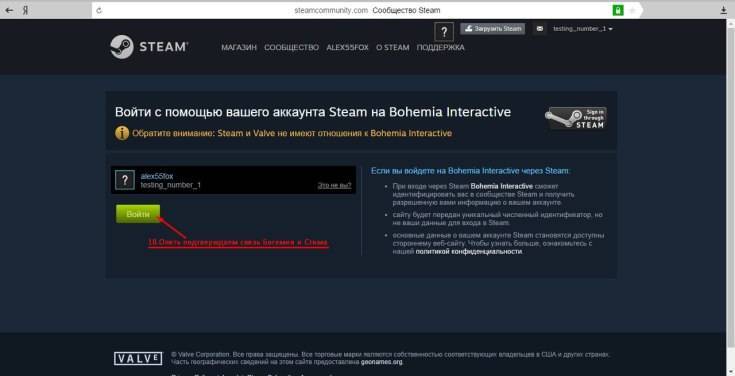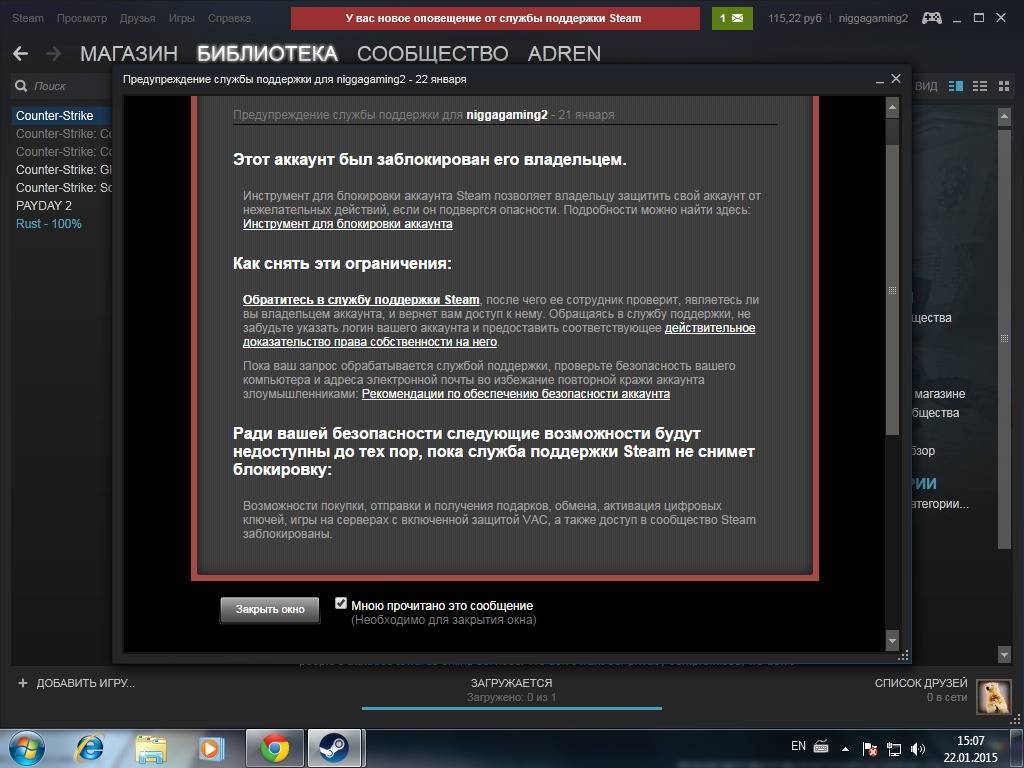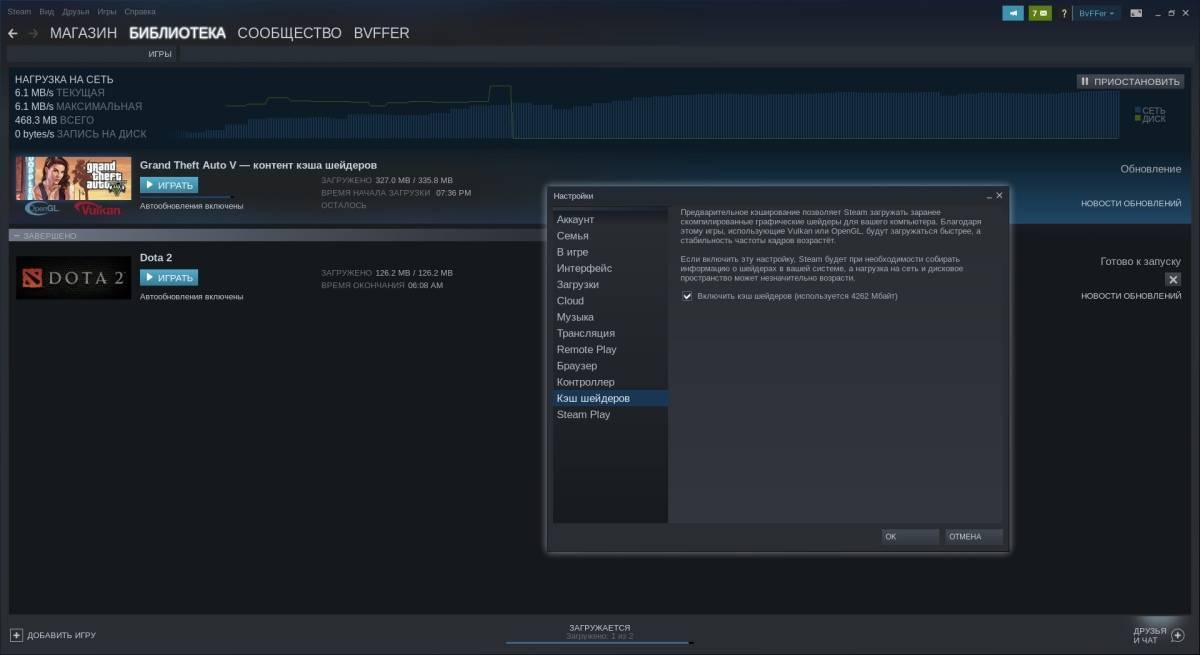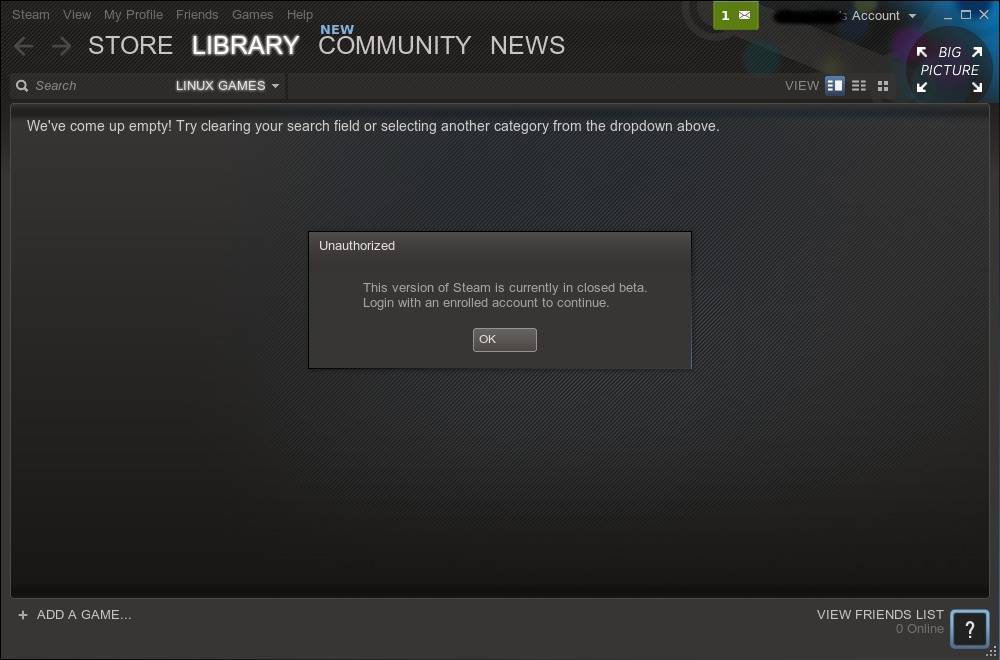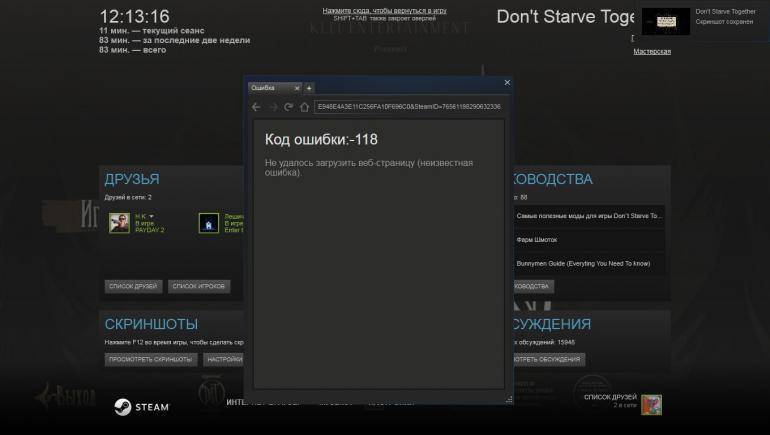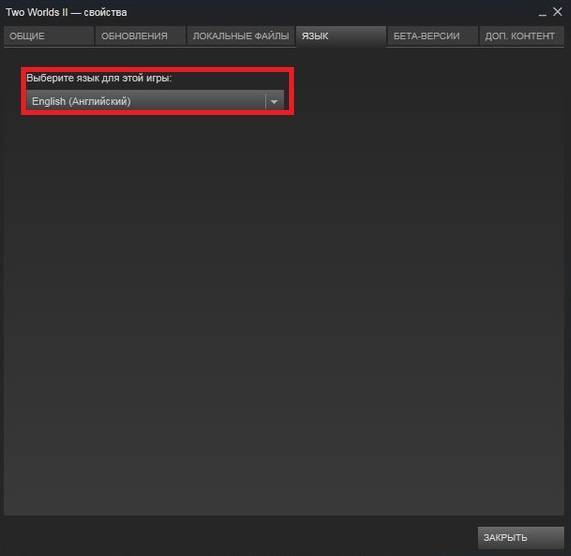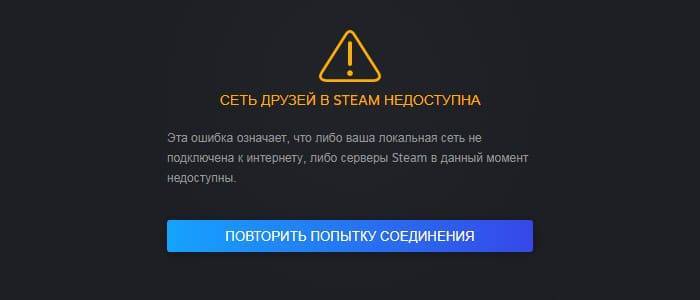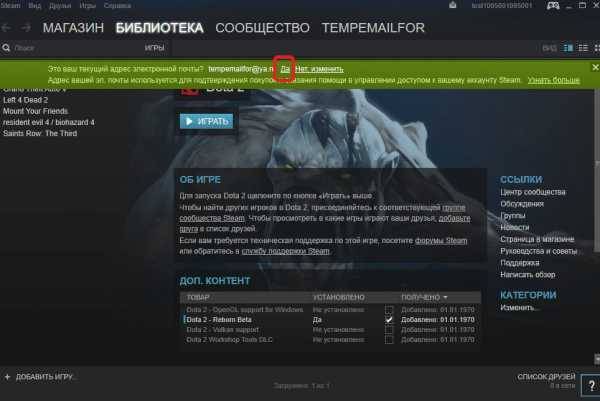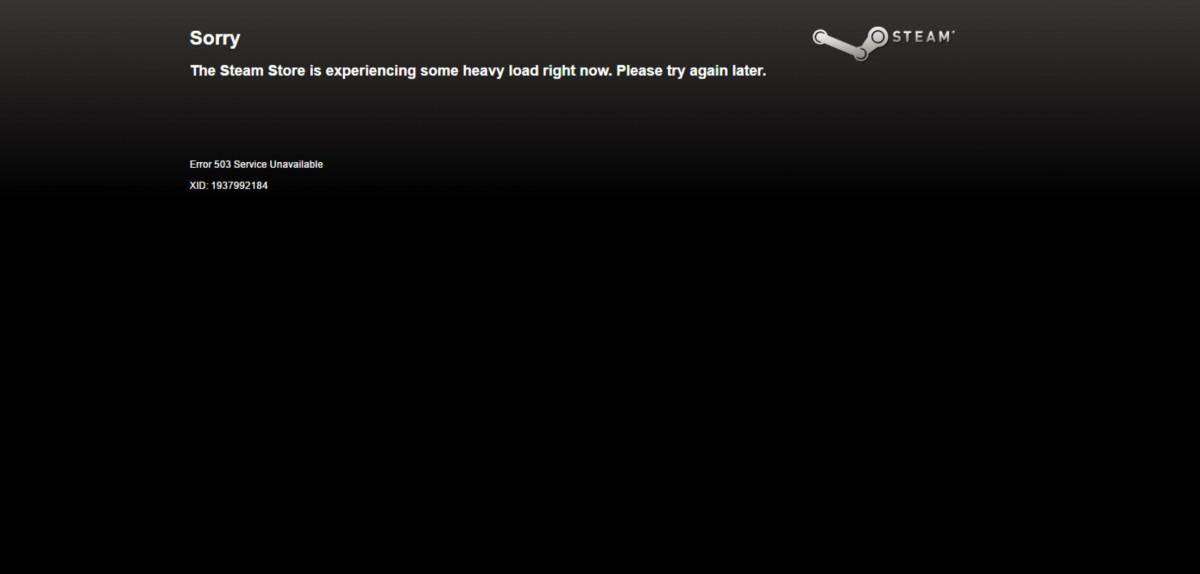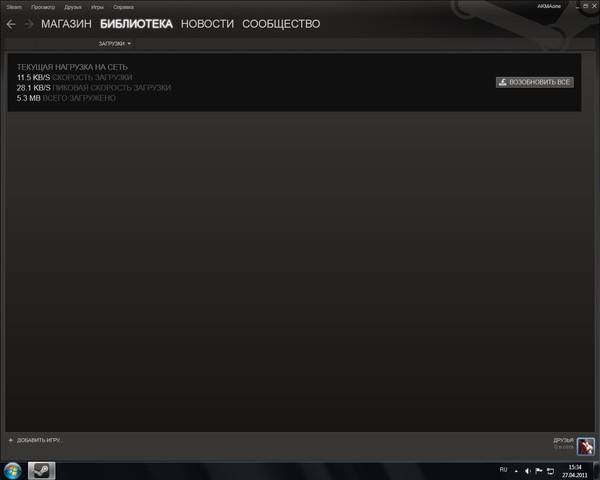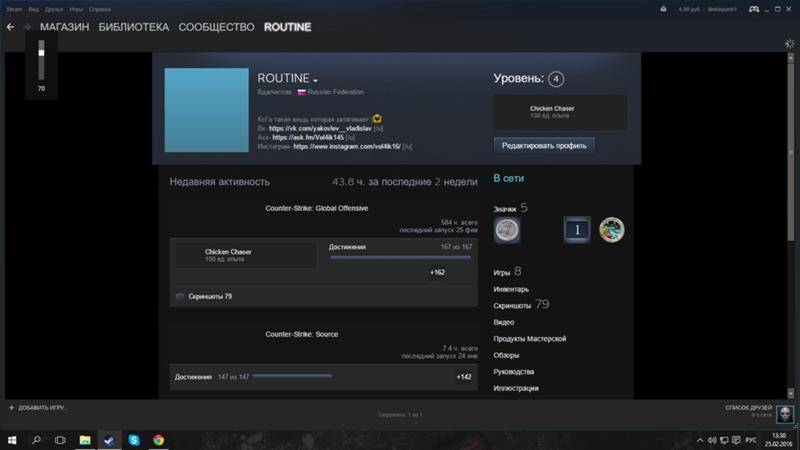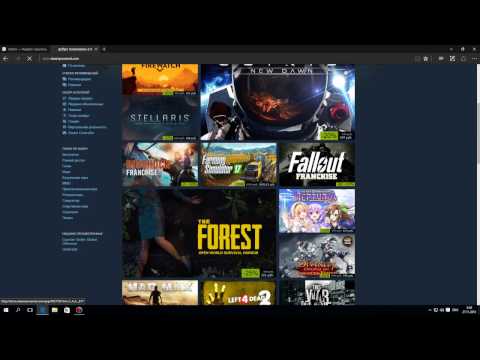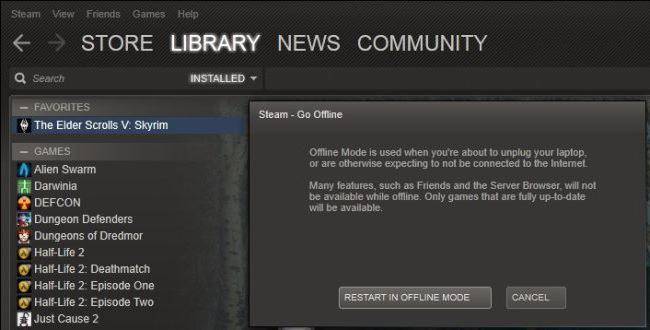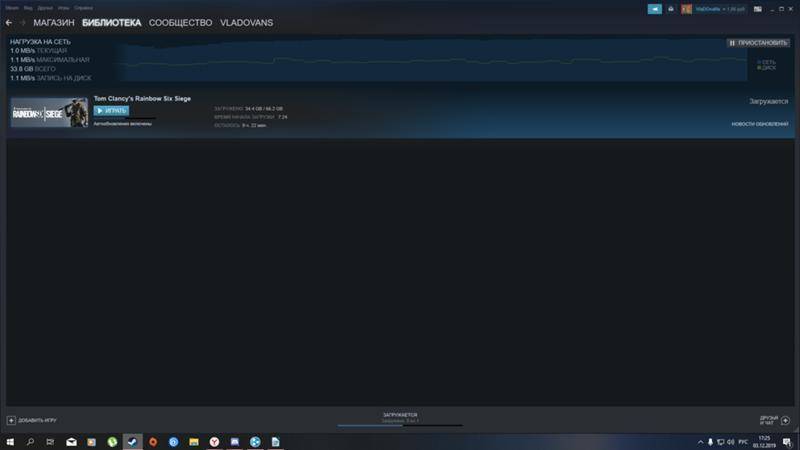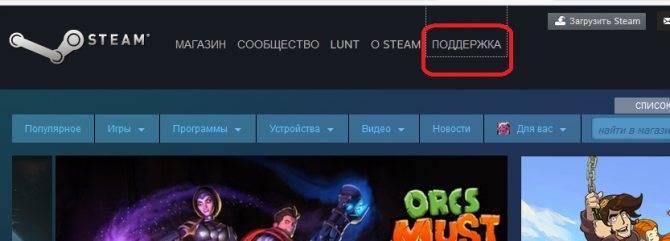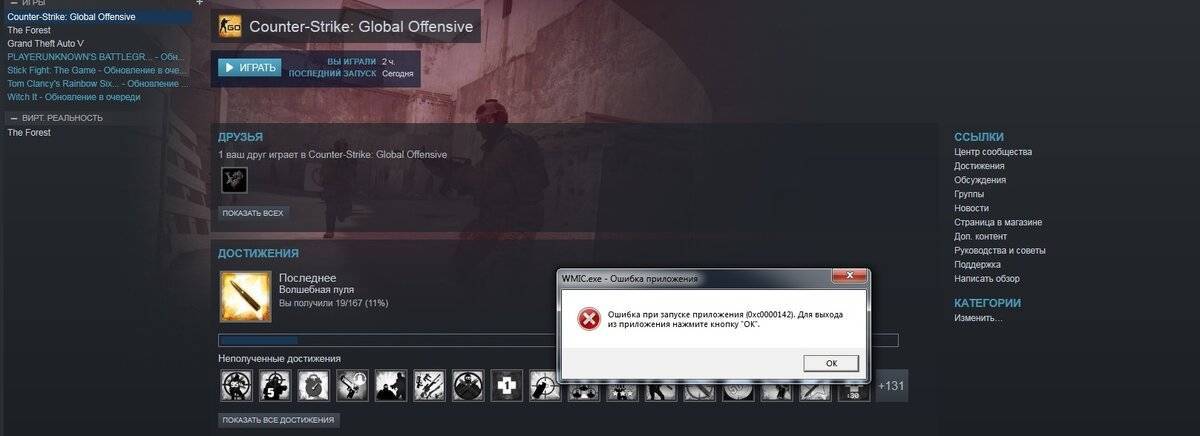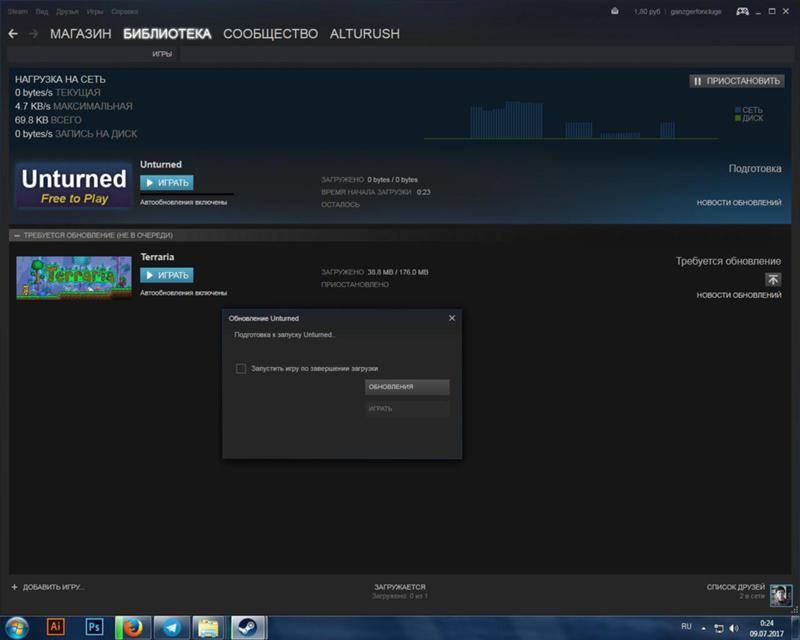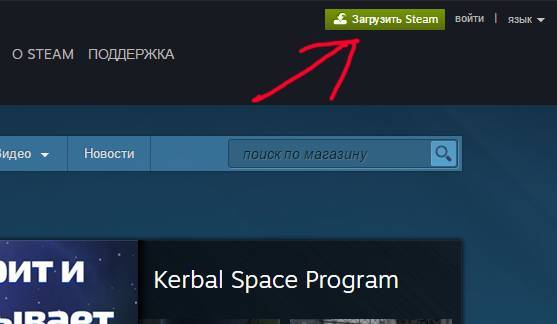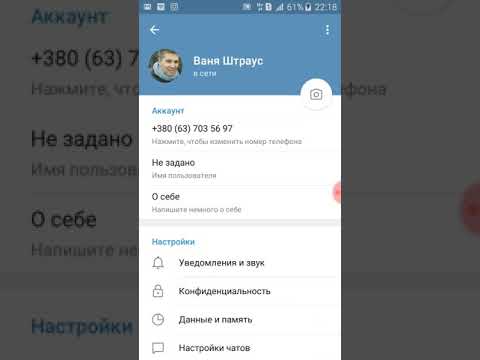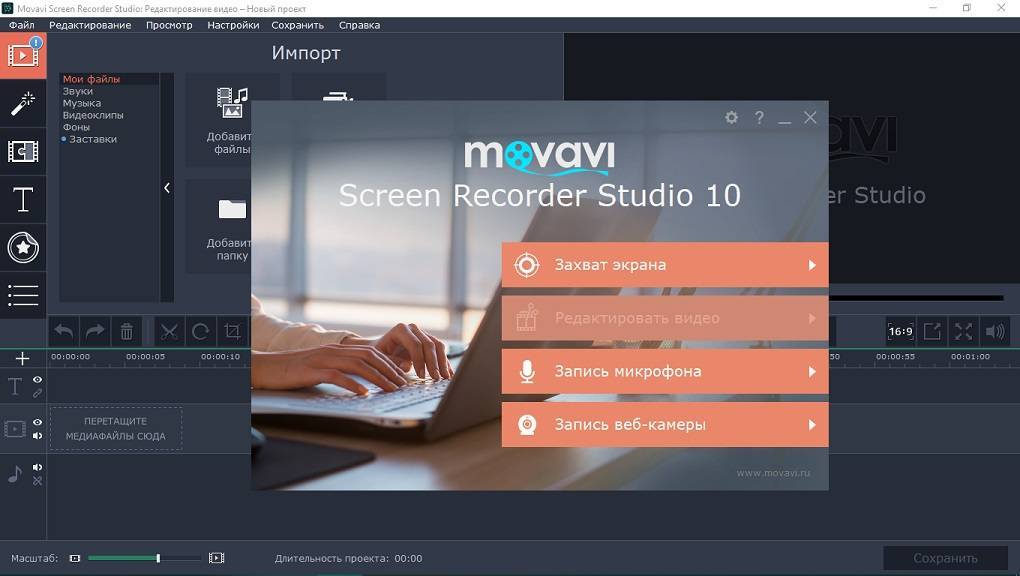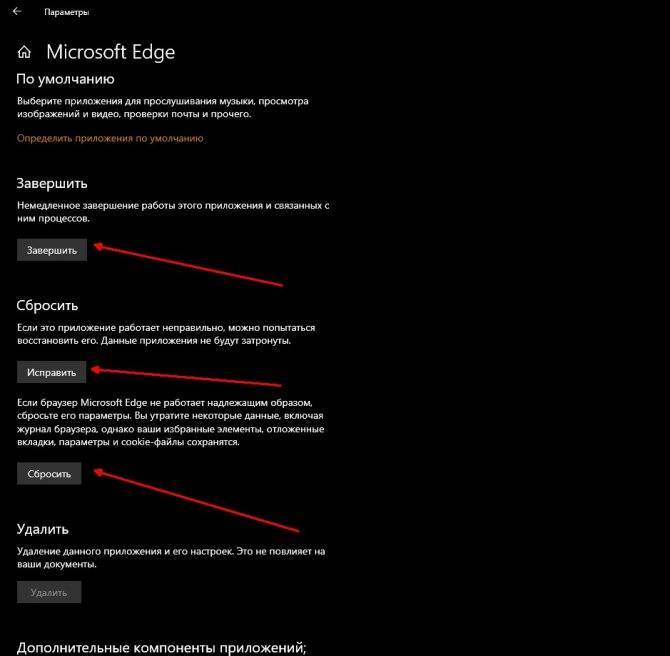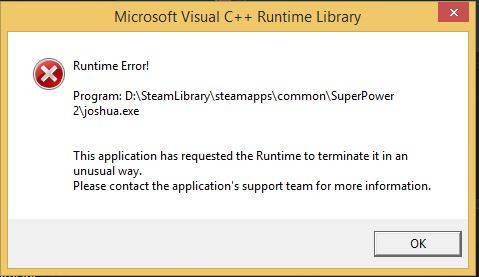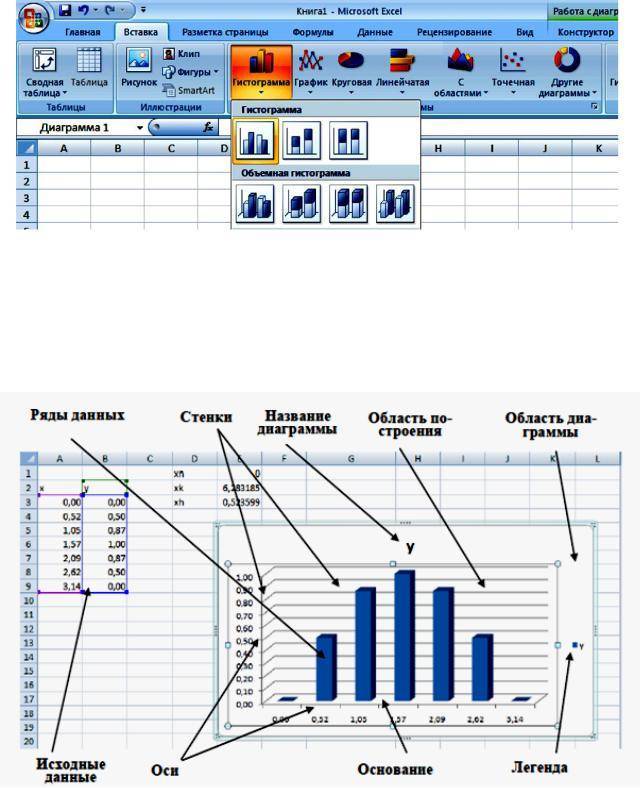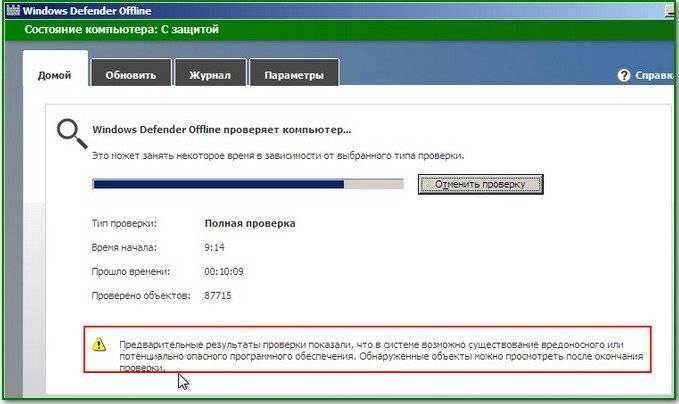Что делать, если Steam не отвечает на клики?
- Перезапустите свой клиент Steam
- Очистите кеш
- Обновить настройки времени
- Запустите проверку на своих устройствах хранения
- Отключить режим совместимости
- Ремонт Steam
- Переустановите Steam
1. Перезапустите свой клиент Steam
Если Steam не отвечает, иногда перезапуск это лучшее решение.
- Нажмите правой кнопкой мыши на панели задач и выберите Диспетчер задач .
- Перейдите в раздел Процессы и найдите все запущенные процессы Steam.
- Нажмите правой кнопкой мыши на Steam и выберите, чтобы завершить каждый процесс по отдельности, или нажмите Завершить дерево процессов .
- Повторно откройте свой клиент Steam.
2. Очистите кеш
Ваша папка кеша используется для хранения временных файлов, связанных с играми или программами, в вашей библиотеке. Однако Steam может перестать отвечать, если кеш поврежден. Чтобы решить эту проблему, сделайте следующее:
- Откройте свой клиент Steam и перейдите в раздел Настройки .
- Выберите Загрузки на панели Настройки .
- Теперь нажмите Очистить кэш загрузок .
- У вас все готово.
3. Обновите дату и время
Если Steam не отвечает, возможно, ваша дата или время неверны. Чтобы это исправить, сделайте следующее:
- Выберите Панель управления в меню Пуск .
- Теперь выберите Часы и регион и нажмите Дата и время .
- Перейдите на вкладку Время в Интернете и нажмите Изменить настройки .
- Установите флажок Синхронизировать с сервером времени в Интернете , нажмите Обновить сейчас , затем нажмите ОК .
4. Запустите проверку на ваших устройствах хранения
Если Steam не отвечает, возможно, на вашем диске возникли проблемы. Чтобы устранить эту проблему, обязательно просканируйте ее на наличие ошибок.
- Во-первых, введите «Проводник» в меню «Пуск» и прокрутите вниз до Этот компьютер.
- Щелкните правой кнопкой мыши диск, на котором установлен Steam, и выберите Свойства .
- Перейдите на вкладку Инструменты и нажмите кнопку Проверить .
- Если есть какие-либо ошибки, выберите Сканировать диск.
- После завершения этого шага вы можете открыть Steam.
5. Отключить режим совместимости
Режим совместимости с Windows делает именно то, что говорит, но он в основном полезен для запуска старых программ. Такие, как те, которые хорошо работали со старыми версиями Windows. Если Steam не отвечает, убедитесь, что вы не запускаете Steam в режиме совместимости.
- Сначала завершите любой процесс Steam, который может выполняться через Диспетчер задач .
- Теперь щелкните правой кнопкой мыши любой ярлык Steam или исполняемый файл под рукой, выберите Свойства .
- Перейдите на вкладку Совместимость и снимите флажок Запустить эту программу в режиме совместимости для .
- Нажмите Применить и попробуйте снова открыть Steam.
6. Ремонт Steam
Возможно, что-то пошло не так с вашим клиентом Steam, и это заставляет Steam не отвечать. Чтобы устранить эту проблему, сделайте следующее:
- Выходите из всех экземпляров Steam.
- Нажмите Пуск и выберите Выполнить .
- Введите следующую команду «C: Program Files (x86) SteambinSteamService.exe»/repair .
- Запустите Steam.
7. Переустановите Steam
Когда все остальное терпит неудачу, лучше всего просто удалить свой клиент Steam и переустановить его. Прежде чем попробовать это решение, обязательно сделайте резервную копию своих игр.
Существует несколько способов удаления приложения, но наиболее эффективным является использование программного обеспечения для удаления, такого как Revo Uninstaller . Используя программное обеспечение для удаления, вы полностью удалите Steam и все его записи в реестре и предотвратите любые будущие проблемы после переустановки Steam.
Получить версию Revo Uninstaller Pro
Мы надеемся, что эти решения были полезны для вас. Если Steam все еще не отвечает, сообщите нам об этом в разделе комментариев ниже.
Стим не грузит страницы. Как исправить?
После того, как вы почистите систему с помощью антивируса, можно приступать к действиям. Мы нашли несколько способов решения данной проблемы.
Указать DNS
Для начала попробуем вручную указать DNS. В большинстве случаев помогает именно этот способ.
1. Через меню «Пуск» или нажав на значок сети в правом нижнем углу правой кнопкой мыши зайдите в «Центр управления сетями и общим доступом».
2. Затем нажмите на вашем подключении.
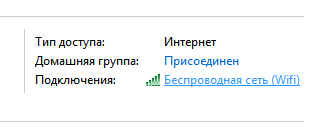
3. Там, в свойствах, в самом низу списка найдите пункт «Протокол Интернета версии 4 (TCP/IPv4)» и снова нажмите на «Свойства».
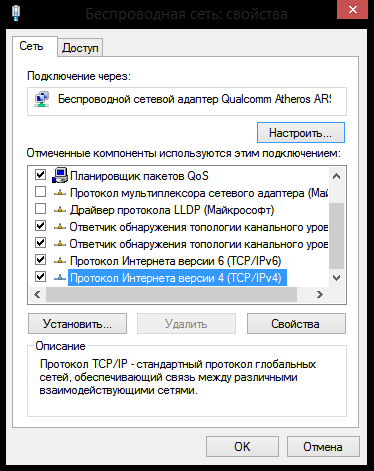
4. Дальше отметьте пункт «Использовать следующие адреса DNS-серверов» и введите адреса 8.8.8.8. и 8.8.4.4. Должно получиться как на изображении:
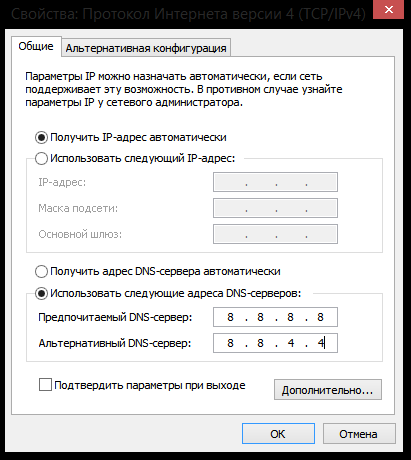
Готово! После проведения таких манипуляций есть большая вероятность, что все снова заработает. Если же нет – идем дальше!
Очистка хоста
1. Теперь попробуем почистить хост. Для этого перейдите по указанному пути и откройте файл с названием hosts с помощью Блокнота:
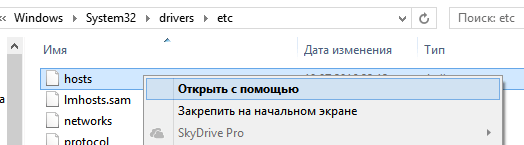
2. Теперь вы можете либо очистить его, либо же вставить стандартный текст:
# Copyright (c) 1993-2006 Microsoft Corp. # # This is a sample HOSTS file used by Microsoft TCP/IP for Windows. # # This file contains the mappings of IP addresses to host names. Each # entry should be kept on an individual line. The IP address should # be placed in the first column followed by the corresponding host name. # The IP address and the host name should be separated by at least one # space. # # Additionally, comments (such as these) may be inserted on individual # lines or following the machine name denoted by a ‘#’ symbol. # # For example: # # 102.54.94.97 rhino.acme.com # source server # 38.25.63.10 x.acme.com # x client host # localhost name resolution is handle within DNS itself. # 127.0.0.1 localhost # ::1 localhost
Может случиться, что файл hosts будет невидимым. В таком случае вам нужно будет зайти в настройки папки и включить видимость скрытых файлов.
Переустановка Steam
Также некоторым игрокам помогает переустановка Стима. Для этого удалите программу с помощью любой известной вам утилиты так, чтобы не осталось никаких остаточных файлов, а затем снова установите Steam. Есть вероятность, что вам поможет именно этот способ.
Надеемся, хоть один из указанных способов вам помог и вы сможете и дальше наслаждаться времяпровождением за игрой.
Переустановка Стима
В том случае, если не один из вышеперечисленных методов не помог можно поступить более радикально – полностью переустановить клиент. Однако пользователь может столкнуться с одной неприятностью – это полное удаление всех скачанных игр. Исправить ситуацию поможет резервное копирование. Делается это из самой программы, но так как запустить ее невозможно следует поступить следующим образом:
- Открыть папку с установленным клиентом.
- Найти «steamapps» и файл «userdata».
- Скопировать их на жесткий диск или флешку.
Что за файл ntoskrnl.exe – почему вызывает ошибки и как их устранить
Удалив клиент и установив его заново необходимо закинуть эти файлы в папку со Стимом. При запуске игр, программа сама «подцепит» игровые файлы и после проверки можно будет начать игру.
Для того чтобы удалить и заново установить клиент следует:
- Открыть папку с клиентом.
- Найти файл с названием «Uninstall» и дважды щелкнуть по нему левой кнопкой мыши.
- После запуска программы удаления нужно подтвердить действие нажатием кнопки «Удалить».
Запуск удаления
- Дождаться окончания процесса ни в коем случае не прерывая его. По завершении появится фраза об успешном удалении программы.
- Далее нужно заново скачать клиент с официального сайта Valve.
- Если используется Windows нажать в открывшемся окне «Установить Steam». Если Mac или Linux – использовать соответствующие ссылки под зеленой кнопкой.
- По завершении скачивания запустить файл.
Согласиться с лицензией и выбрать требуемый язык.
- Указать путь установки. Лучшим вариантом будет оставить таким какой он есть.
По завершении установки клиент запустится автоматически. Необходимо выполнить вход в свой аккаунт указав логин и пароль.
Глюки в сервисе
Нередко случается, что и сам Steam глючит. Это может быть вызвано как повреждениями файлов, так и неправильной настройкой. Для начала попробуйте просто перезагрузить Стим: выйдите из аккаунта и зайдите в него снова. Также перезагрузите компьютер. Затем можно перейти к более активным действиям.
- Открываем игровой сервис и нажимаем в нём на кнопочку Steam, которая находится в левом верхнем углу.
- В контекстном меню выбираем пункт «Настройки».
- Открываем раздел «Интерфейс».
- Снимаем галочку «Включить Direct Write для улучшения отображения шрифта…».
- Сохраняем изменения.

После этого у некоторых игроков в Стиме страницы вновь начинали грузиться. Если этого не произошло, идём дальше.
- Открываем папку «Program Files/Steam».
- Находим там файлы с расширением .blob и удаляем их.
Основные способы устранения неполадок
Если steam не работает, прежде всего можно попробовать выполнить действия, универсальные при сбоях в работе любой программы:
Произвести перезагрузку устройства и самой программы.
Установить обновления для драйверов.
Вернуться к прежним настройкам системы, если сбой обнаружился после установки какого-либо приложения.
Если указанные выше действия не принесли желаемого результата и стим не открывается по-прежнему, следует воспользоваться специальными алгоритмами.
Снятие задач
Если причиной сбоя в работе Steam стало подвисание одного из запущенных процессов, наладить нормальное функционирование утилиты можно при помощи Диспетчера задач:
Перезагрузка устройства
Если у вас прерывается загрузка в Стиме, это очень неприятно! Совсем не хочется отказываться от классных приложений только из-за возникающей ошибки. Давайте возьмемся за решение проблемы и начнем с простого – перезапуск клиента.
Просто закройте программу через трей (полностью!), а затем заново запустите. Также прекрасно помогает полная перезагрузка устройства – это можно сделать через кнопку меню «Пуск». Вы удивитесь, узнав, сколь огромное количество неполадок автоматически исчезнуть после простейшего перезапуска и перезагрузки.
Разумеется, это не единственный способ борьбы с бесконечной загрузкой в Стиме – далеко не все проблемы решаются по щелчку пальцев. Иногда приходится прибегнуть к более серьезным мерам, о которых мы сейчас расскажем.
Блокировка Steam брандмауэром
Конечно же, когда вы впервые запускаете Стим после обновления, он запрашивает разрешение на подключение к интернету. Возможно, вы отказали ему в доступе и теперь брандмауэр Windows блокирует клиент.
Необходимо добавить Стим в исключения. Рассмотрим, как это сделать:
- В меню «Пуск» нажмите на «Панель управления» и в появившемся списке найдите «Брандмауэр Windows».
- Затем в открывшемся окне выберите пункт «Разрешения взаимодействия с приложением или компонентом в брандмауэре Windows».
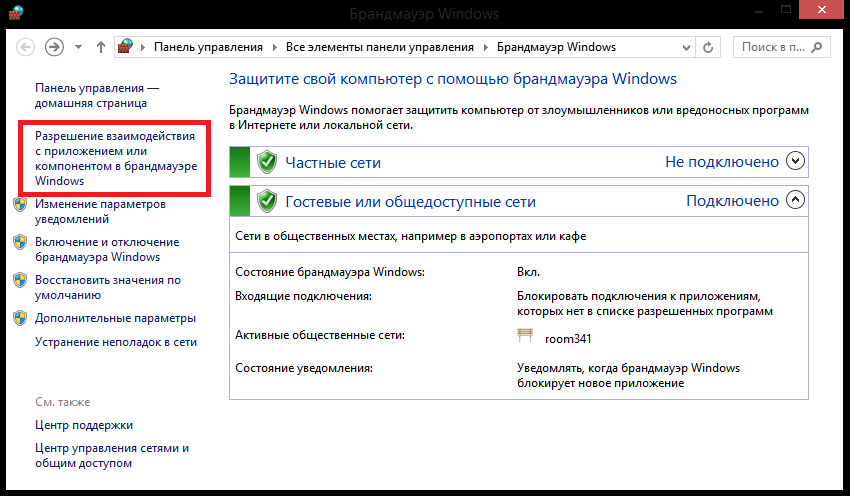
Откроется список приложений, которые имеют доступ в интернет. Найдите в этом списке Стим и отметьте его галочкой.
Видео инструкция
Steam – это одна из лучших игровых платформ на сегодняшний день! Но увы, и с ней, как с любой другой программой, бывают проблемы.
Искать причину в железе тут не нужно, так как для стима системные требования очень уж маленькие. Навряд ли ваш компьютер не потянет его, так как Steam запустится даже на слабеньком ПК. Иногда причиной того, что он не запускается, служит обновления самого клиента. Бывает, что после выхода какого-то обновления самого клиента – он перестает работать. В таком случае нужно ждать следующее обновления, так как причиной «глюков» могут быть косяки разработчиков. Они в основном очень быстро исправляют свои ошибки.
Но что же делать, если никаких обновлений не выходило, но стим не запустился?
Первое что нужно сделать, это проверить работающие процессы. Иногда при запуске сам процесс запускается, но потом идет сбой и сам процесс запускается не полностью. Все что нам нужно – это закрыть данный процесс и перезапустить программу. Для этого используем диспетчер задач, который вызывается сочетанием клавиш ctrl+alt+delete. Далее заходим в процессы и ищем процесс, который имеет в своем названии «Steam» и закрываем их.
Если же это не помогло, то возможно, вы установили стим в русскую папку или же по пути к Steam присутствуют русские буквы. Запомните: устанавливайте программы так, чтобы по пути к ним не было русских букв! Бывают случаи, когда ничего с вышеупомянутого не помогает. Тогда поступаем следующим образом: — заходим в папку с установленным стимом и удаляем два файла: tier0_s64.dll и tier0_s.dll. Во многих случаях этого будет достаточно для удачного запуска. — если не помогло, то пробуем удалить все из папки Steam, кроме файла Steam.exe. После этого нажимаем на данный файл и у вас стим начнет автоматически скачивать все не достающиеся для его работы файлы. Но бывают и такие случаи, когда ничего с вышеперечисленного не помогает. Тогда нужно переустановить вашу программу Steam. Для правильной переустановки сначала удалите ваш старый клиент, уберите все хвосты за ним. После этого скачайте и установите новый клиент Steam с официального сайта.
Что делать, если ничего не помогло?
Вам необходимо проделать определенную работу с вашей системой. Предлагаем сделать это с помощью двух полезных программ.
1. Обновление драйверов с Driver Booster . Это действительно крутой софт, который часто помогает. Обновление старых драйверов на новые – одно из ключевых требований для нормального функционирования игр и программ на компьютере.
Возможно, вы думаете, что Windows всегда оповещает пользователей о наличии новых обновлений. Так и есть, он показывает оповещения, но только на наличие обновлений для Windows и видеокарты. Но, кроме этого, есть еще множество драйверов, которые необходимо регулярно обновлять.
2. Ремонт ПК с Reimage Repair . Запустите эту программу, чтобы проанализировать вашу систему на наличие ошибок (а они будут 100%). Затем вам будет предложено вылечить их, как по отдельности, так и все сразу.
Меня такой вариант конечно не устроил, хотелось поиграть в свободное время в CS, но не тут то было, Valve преподнесла сюрприз.
Если причина проблемы с запуском программы связана со входом в учетную запись?
Прежде всего, хотелось бы отметить несколько распространенных причин, в связи с которыми довольно часто не запускается клиент Steam.
Различные сбои ОС могут приводить к неполадкам онлайн-сервиса, как и любого другого приложения. Рекомендуем перезапустить программу (если она не закрывается, но процесс работает, ). Если не помогло, попробуйте перезагрузить компьютер и снова запустите клиент Стим.
Не забывайте о том, что проблемы могут не зависеть от юзера и используемой OS, а быть на стороне самого сервиса. К примеру, на серверах ведутся технические работы и доступ к вашему аккаунту временно невозможен. Сюда же можно отнести случаи, когда после успешной авторизации, Steam Client Service не запускает игры или выдает ошибку Timeout Expired. Учитывая характер проблемы, посетите новостной раздел официального сайта Стима и посмотрите, нет ли там информации о временных неполадках и сроках их устранения.
Если вы пользуетесь веб-версией на steampowered.com и всё работает нормально, но после неудачного ввода логина, пароля или защитного кода, не можете попасть на страницу своего аккаунта, советуем очистить кэш браузера, в том числе cookie и историю посещений. Данная манипуляция в настройках web-обозревателя может быстро исправить сложившуюся ситуацию. К примеру, в Google Chrome, достаточно зайти в конфигурации и во вкладке «Дополнительные» найти опцию очистки ненужных компонентов.
В более редких случаях, на вопрос что делать, не запускается Стим, ответит чистка реестра. Можно воспользоваться такими утилитами, как: Advanced SystemCare, CCleaner, Avira RegistryCleaner или Wise Registry Cleaner Free. Любая из этих утилит отличается простым и интуитивно понятным интерфейсом, удобным подсказчиком для новичков и быстро решит все проблемы в реестре.
Если желаете провести очистку вручную, зажмите сочетание клавиш Win+R, введите в строке поиска команду regedit и нажмите Enter. Откроется окно редактора реестра, здесь можно самостоятельно выполнить удаление файлов.
Вирусная угроза также может стать поводом для появления неисправностей. Следует проверить систему на наличие вирусов, а при обнаружении таковых объектов — немедленно избавиться от них. Впрочем, сами антивирусные программы тоже нередко блокируют сети Steam и доступ к интернету в целом, прописывая соответствующие строки в файл hosts. Среди таких: антивирус Avast, Kaspersky, Comodo, BitDefender, CM Security и многие другие. Примечательно, что штатный файервол Виндовс также не является исключением. Посетите список заблокированных программ в антивирусной утилите, если найдёте в нём своё — убирайте, затем попробуйте запустить программу ещё раз.
Если рассмотренный выше метод не помогает, в этом же антивирусе выберите пункт «Список исключений». Укажите путь к Steam, после чего остаётся нажать кнопку «Добавить в исключение».
Встроенный брандмауэр Windows тоже может мешать полноценному функционированию приложения. Из меню Пуск переходим в раздел «Параметры». В верхней части экрана будет расположена поисковая строка, в которой начинайте вводить слово «Брандмауэр». Откройте соответствующий пункт. Нас интересует вкладка «Разрешение взаимодействия с приложением».
В появившемся списке разрешений программ ищем Стим и обращаем внимание на статус частной и публичной сети (поставьте галочки на обоих, если их не было). Изменение параметров производится от имени администратора. После этого сохраняем новые конфигурации и проверяем, запустится ли Steam и устранены ли проблемы с интернетом
После этого сохраняем новые конфигурации и проверяем, запустится ли Steam и устранены ли проблемы с интернетом.
Если ничего из этого не помогло, возможно, Стим не включается из-за отсутствия соединения с сетью, которое должно быть постоянно включено.
Вам нужно проверить подключение к интернету. Посмотрите на значок сети, находящийся в системном трее. Видите на нём жёлтый треугольник — это сетевые неполадки, обратитесь к своему провайдеру. Обнаружили красный крестик на значке интернет-соединения? В таком случае неисправность заключается в сетевом адаптере или настройках подключения к Всемирной паутине на вашем компьютере. Отключите провод, обеспечивающий соединение с интернетом (из ПК или WiFi-роутера), затем вставьте его обратно. Возможно, проблема решится. Если же нет — звоните в службу поддержки провайдера. Также не стоит исключать необходимость обновить драйвера, устаревшее ПО может быть несовместимо с последними версиями клиента.
Глюки в сервисе
Нередко случается, что и сам Steam глючит. Это может быть вызвано как повреждениями файлов, так и неправильной настройкой. Для начала попробуйте просто перезагрузить Стим: выйдите из аккаунта и зайдите в него снова. Также перезагрузите компьютер. Затем можно перейти к более активным действиям.
Разрывы страниц отображаются в верхней части страницы справа от логотипа сайта. Эти вкладки позволяют выполнять действия или просматривать страницы, связанные с текущей страницей. Возможные действия по умолчанию: просмотр, редактирование и обсуждение текущей страницы. Конкретные разделы, отображаемые на ваших страницах, зависят от того, вошли ли вы в вики и нет ли у вас прав администратора в вики. На специальных страницах отображается только вкладка пространства имен.
По умолчанию для всех пользователей. По умолчанию пользовательские ссылки находятся в верхней части страницы. Ссылки пользователя отображаются в верхнем правом углу страницы. Эти вкладки позволяют зарегистрированному пользователю просматривать и редактировать свои пользовательские страницы и параметры вики. Кроме того, пользовательские ссылки позволяют пользователю быстро получить доступ к своим вкладам в вики и выйти из системы.
- Открываем игровой сервис и нажимаем в нём на кнопочку Steam, которая находится в левом верхнем углу.
- В контекстном меню выбираем пункт «Настройки».
- Открываем раздел «Интерфейс».
- Снимаем галочку «Включить Direct Write для улучшения отображения шрифта…».
- Сохраняем изменения.
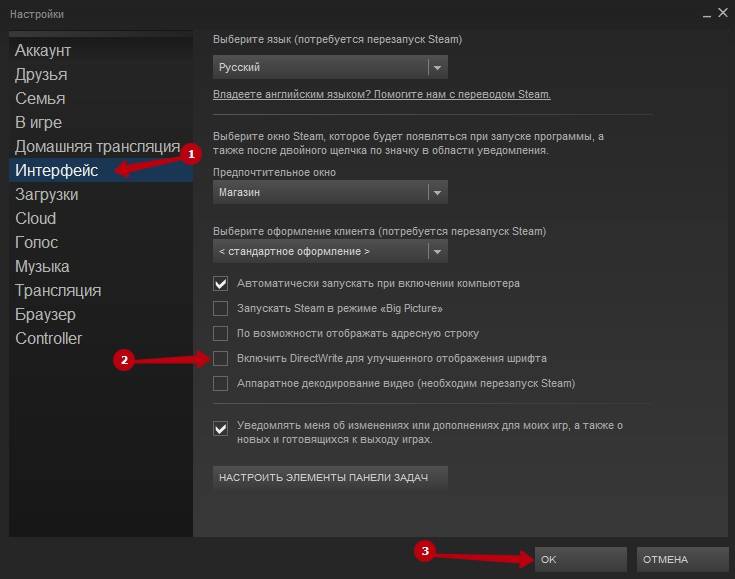
Это приведет вас к вашей странице пользователя, где вы можете разместить информацию о себе; хранить информацию, которую вы хотите запомнить, или все, что вам нравится. «Разговор» Это приводит к разговору, где люди могут оставлять вам сообщения. «Настройки» Позволяет изменить личные настройки на сайте. «Список просмотра» Список всех страниц, которые вы просматриваете.
Приложение Электронные формы государственной социальной поддержки и патронатного ухода служит для облегчения связи с государственными органами и уполномоченными органами. Он позволяет заполнять формы непосредственно на вашем компьютере, проверять введенные данные, а затем печатать или сохранять форму. Вы также можете печатать или сохранять пустые формы из приложения. Выбранные формы также могут быть представлены в электронном виде с электронной подписью, созданной на основе квалифицированного сертификата или отправленной через почтовую систему.
После этого у некоторых игроков в Стиме страницы вновь начинали грузиться. Если этого не произошло, идём дальше.
- Открываем папку «Program Files/Steam».
- Находим там файлы с расширением.blob и удаляем их.
ВАЖНО. За эти файлы не стоит беспокоиться
Steam сам восстановит их, когда заметит пропажу. Если они повреждены, то могут вызывать различные ошибки и останавливать работу онлайн-сервисов.
Требования к программному обеспечению
Требования к электронному представлению перечислены на странице «Технические условия» в разделе «Электронные материалы». Требования к отправке формы из почтового ящика данных описаны на той же странице в разделе «Отправить из окна данных». На странице «Технические условия» — мы рекомендуем вам проверить эти условия перед тем, как использовать приложение в первый раз. Корневой сертификат этого центра сертификации предварительно установлен в большинстве браузеров поставщиком браузеров, а серверы, подписанные с этим сертификатом, автоматически считаются заслуживающими доверия.
Переустановка Steam
Наконец, если ничего не помогает, можно попробовать переустановить сам игровой сервис. Для того чтобы не потерять игры, перенесите папку «steamapps» и файл «userdata» в другое место. А затем удалите Стим. После повторной установки верните их с заменой в папку с программой. Такая радикальная мера часто помогает исправить большинство ошибок, хотя мало кто на неё решается.
Это те причины, по которым наиболее часто Steam отказывается загружать страницы. Попробуйте предложенные методы для решения проблемы. Скорее всего, один из них сможет вернуть вас в онлайн в быстрый срок. Теперь вы знаете, что делать, если Стим не справляется с частью своей работы.
Проблемы с подключением к интернету
Проблемы могут касаться и вашего компьютера. Причём не всегда это сразу можно заметить. Для начала проверьте, всё ли в порядке с остальными веб-страницами. Попробуйте зайти через браузер или другие приложения, использующие сеть.
Даже если всё прогружается, это не значит, что дело не в вашем ПК. Возможно, что текущий режим подключения допускает использования большинства серверов и портов, но не Стима. Можно попробовать изменить DNS-адрес сервера.
- Заходим в компьютере в центр управления сетями и общим доступом.
- В «Свойствах» текущего подключения находим «Протокол интернета версии 4 (TCP/IPv4)».
- Нажимаем на кнопку «Свойства».
- В строках DNS-серверов выставляем 8.8.8.8. и 8.8.4.4.
Эти адреса бесплатно распространяет Google, и при помощи них можно немного изменить параметры подключения.
Антивирус и брандмауэр
Убедитесь, что доступ к сети у Стима не блокируется антивирусным ПО, из-за этого он также не грузит «Магазин» и другие страницы. Если вы недавно поставили новый антивирусник, и после этого сервис перестал грузить страницы, значит, скорее всего, проблема в нём. У каждой такой программы есть настройки параметров доступа к интернету. Найдите их и либо добавьте Steam в исключения, либо, наоборот, снимите с него блокировку.
Проверить, виноват ли брандмауэр, проще.
- Вводим в поиске «Разрешение взаимодействия с приложением через брандмауэр» или просто «брандмауэр» и находим настройку, которая названа предыдущей фразой.
- Перед нами откроется список, в котором должен быть и Стим. Убеждаемся, что напротив него стоят две галочки, или ставим их.
- Сохраняем изменения.
Перезагрузка
Еще один простейший способ борьбы с неполадками – перезагрузка роутера/ маршрутизатора (если вы пользуетесь подключением к беспроводной сети). Иногда сложности возникают на стороне интернет-провайдера и оборудования, поэтому стоит перезапустить оборудование.
Когда не открывается библиотека Стима, не стоит забывать о работоспособности серверов. Если произошел внутренний сбой, нужно подождать – все восстановится максимально быстро, после проведения технических работ.
Если у вас не отображается библиотека в Стиме – не медлите! Воспользуйтесь нашими подсказками, чтобы восстановить работу одного из важнейших элементов инфраструктуры сервиса. Просто невозможно пользоваться платформой, если не получается открыть любимые игры.
Проблемы с серверами Valve
Компания Valve регулярно проводит профилактику серверов, во время которых клиент «Стим» и все онлайновые игры недоступны. Вы можете запускать одиночные проекты на прохождение, однако пользоваться магазином и браузером у вас не получится. В таком случае необходимо подождать решения проблемы или конца профилактики.
Сбои часто происходят из-за выхода крупных новинок, когда большинство пользователей начинают загружать игровые файлы одновременно. В такие моменты «Стим» не грузит страницы, не дает доступ к серверам и так далее.
Исходя из практики, подобное длится совсем недолго. Техническая поддержка Steam быстро реагирует на любые поломки, поэтому игроки проводят в ожидании не так много времени.