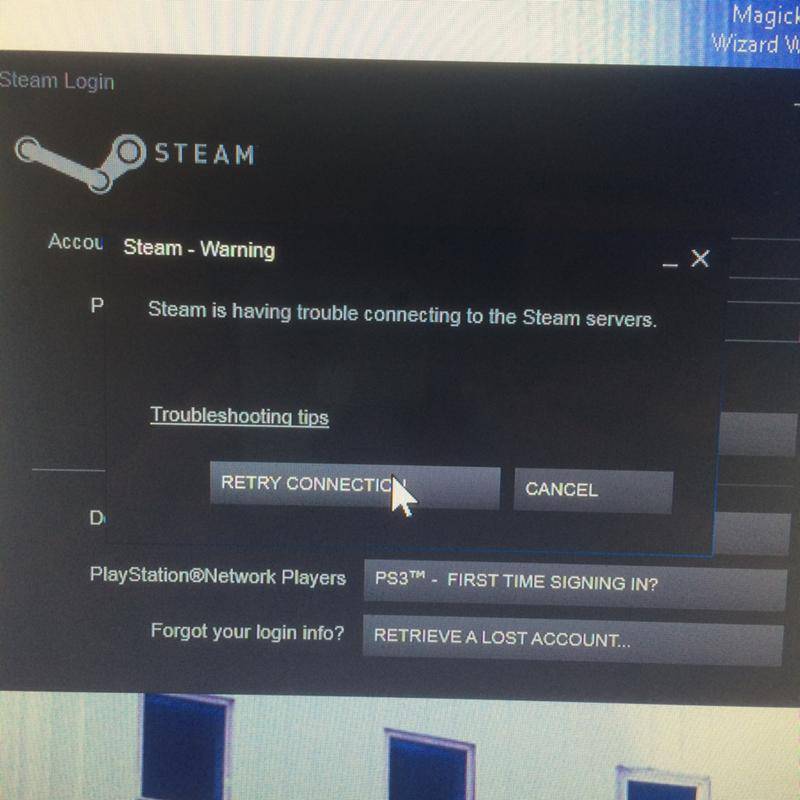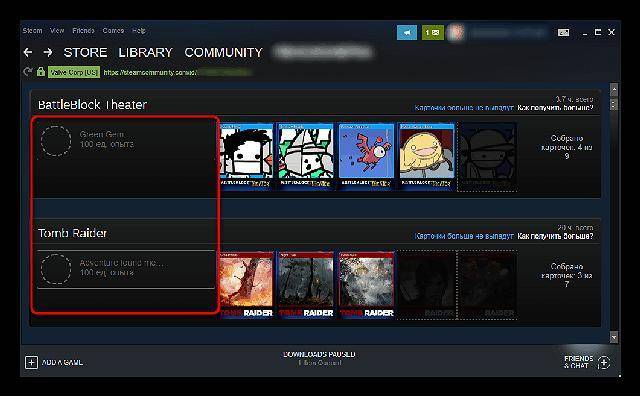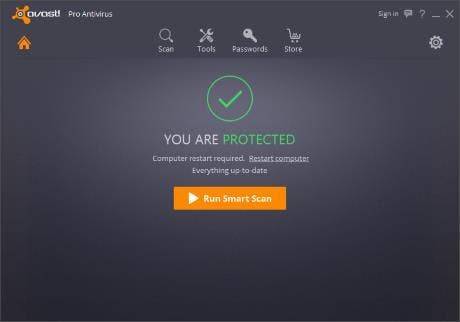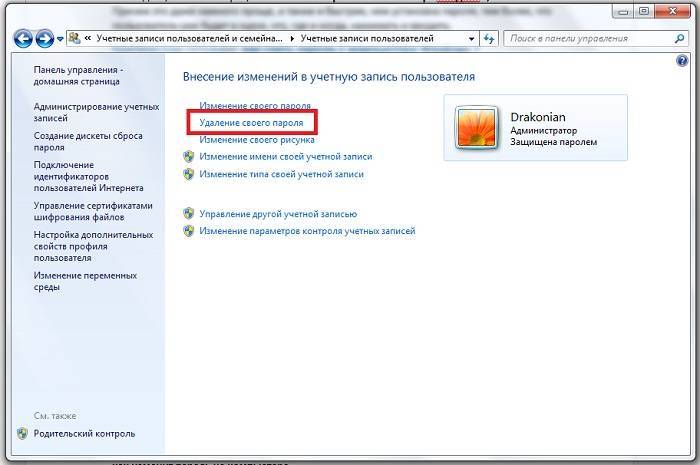Содержание
Многие пользователи сталкиваются с ошибкой с именем Error Code 80 при попытке запустить свои игры Steam. Очень некорректно утверждать, что это происходит по одной причине. Мы не можем сказать наверняка, почему он срабатывает, из-за уникальных аппаратных и программных характеристик игроков / пользователей. Каждый из вас может столкнуться с этой проблемой либо по одной и той же причине, либо по совершенно разным причинам. Мы попытались перечислить все решения, которые работали. Мы советуем вам начать с лучших решений и соответственно двигаться вниз. Хотя переустановка Steam делает свое дело, мы в конце концов прибегнем к этому решению, если все остальные выйдут из строя.
Error 80 – Steam
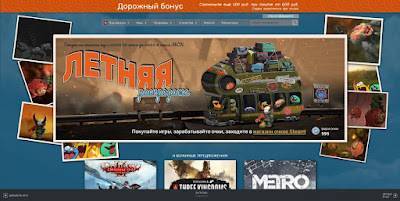
Частые причины возникновения Error 80 в Steam
- Отсутствующие, устаревшие или поврежденные файлы игр,
- Поврежденные или несовместимые драйверы устройств,
- Поврежденный клиент Steam,
- Конфликт исполняемого файла Steam,
- Конфликт с другими приложениями.
- Как исправить код ошибки Steam 80
1. Проверьте целостность игровых файлов
Нажмите на кнопку Пуск и введите “Steam” (без кавычек). Щелкните правой кнопкой мыши на клиенте, как только он появится в списке результатов, и выберите “Запуск от имени администратора”. Если у вас есть ярлык Steam, еще лучше; вам просто нужно щелкнуть его правой кнопкой мыши и нажать кнопку “Запуск от имени администратора”.
Нажмите кнопку “Да” в диалоговом окне Контроль учетных записей пользователей.
После того, как появится клиент Steam, перейдите в верхнюю часть окна и нажмите на кнопку библиотека.
Затем перейдите к соответствующей игре, щелкните ее правой кнопкой мыши и выберите пункт “Свойства” в контекстном меню.
После отображения страницы свойств в правой части окна перейдите на вкладку локальные файлы.
На вкладке локальные файлы нажмите кнопку, которая гласит: “проверьте целостность игровых файлов…”
Теперь клиент начнет проверять, соответствуют ли установочные файлы игры тем, что находятся на его серверах
Он автоматически заменит любой поврежденный файл.
Обратите внимание, что продолжительность процесса будет зависеть от скорости вашего компьютера, вашей сетевой мощности и файлов, которые будут заменены.
После завершения процесса, перезагрузите Steam и попробуйте запустить игру, чтобы проверить наличие проблемы.
Убедитесь, что папка Steam не предназначена только для чтения
- Перейдите на панель задач, щелкните правой кнопкой мыши кнопку “Пуск”, а затем щелкните проводник в меню быстрого доступа. Вы также можете запустить проводник, дважды щелкнув любую папку на рабочем столе или нажав комбинацию клавиш “Windows + E”.
- После того, как откроется окно проводника файлов, перейдите в левую панель и нажмите на этот компьютер.
- Откройте папку, в которой установлена ОС Windows, а затем дважды щелкните папку “Program Files (x86)”.
- Теперь найдите папку Steam. Если вы не знаете, где установлен Steam, вы можете щелкнуть правой кнопкой мыши на его ярлыке, нажать на свойства, а затем проверить расположение ярлыка.
- Как только вы увидите папку Steam, щелкните ее правой кнопкой мыши и выберите пункт “Свойства” в контекстном меню.
- На вкладке Общие диалогового окна “Свойства” убедитесь, что флажок “только для чтения” снят.
- Нажмите на кнопку “OK”.
Как исправить ошибку с файлом SteamUI.dll
Предусмотрено несколько вариантов решения возникшей проблемы. Все они просты в выполнении для обычного пользователя.
Вариант 1: Сбросить настройки Steam
Один из самых простых вариантов решения проблемы. Рекомендуется применять в том случае, если были выставлены неправильно региональные настройки или какие-либо еще параметры. Сбрасывая настройки приложения Steam, вы ничего не теряете. Вам только потом потребуется заново войти в учетную запись через приложение.
Процесс сброса настроек производится по следующей инструкции:
- Запустите «Диспетчер задач». Это можно сделать, воспользовавшись сочетанием клавиш Ctrl+Shift+Esc.
- В «Диспетчере задач» переключитесь во вкладку «Службы».
- Среди запущенных служб найдите «Steam Client Service», нажмите по нему правой кнопкой мыши и выберите «Остановить».
- Теперь откройте строку «Выполнить» с помощью сочетания клавиш Win+R. Туда нужно вписать команду: steam://flushconfig и нажать Enter или «Ок» для применения.
- При запросе разрешения на запуск программы ответьте утвердительно. После этого перезагрузите компьютер.
- Теперь нужно запустить Steam, но сделать это не через привычный ярлык. Откройте папку Steam (по умолчанию C:\Program Files (x86)\Steam), где хранится одноименный EXE-файл, и запустите его.
Вариант 2: Очистить папку Steam
Из-за некорректно выполненной установки дополнений или других ошибок в системе некоторые файлы в директории Steam могут быть повреждены. Собственно, они и являются причиной ошибки. Их требуется удалить.
Для начала требуется выполнить очистку этих файлов:
- libswscale-4.dll
- steamui.dll
Инструкция по их устранению выглядит следующим образом:
- Перейдите в корневую папку Steam. По умолчанию она находится по адресу: C:\Program Files (x86)\Steam. Однако, если вы вносили изменения в основные настройки при установке, то адрес корневой папки Steam может отличаться от представленного.
- Найдите там указанные выше файлы и удалите их. Возможно, что система запросит от вас права администратора. Предоставьте их.
- Теперь попробуйте запустить Steam с помощью файла Steam.exe, что находится в этой же папке.
- Если это не сработало, то перейдите в папку «steam», что расположена в корневой директории.
- Там требуется полностью удалить папку «cached».
После проделанных действий рекомендуется перезагрузить компьютер, а уже потом попытаться запустить Steam.
Вариант 3: Удалить beta-версию
Если вы включили бета-версию Steam, то будет получать различные обновления первыми. Это может быть полезно, но при этом есть риск «нарваться» на ошибки из-за сильно сырых обновлений.
Избавиться от beta-версии очень просто:
- Откройте корневую папку Steam.
- Там найдите и переместитесь в директорию «package».
- В этой папке найдите и удалите файл, название которого начинается с «beta».
- Перезагрузите компьютер и попробуйте запустить Steam.
Вариант 4: Внесение изменений в свойства ярлыка
В этом случае для ярлыка Steam прописывается специальное свойство, которое позволяет избежать появление ошибки в будущем. Реализуется следующим образом:
- Создайте новый ярлык для Steam. Чтобы это сделать, перейдите в корневую папку программы-клиента.
- Здесь нажмите правой кнопкой мыши по файлу steam.exe. Из контекстного меню выберите вариант создать ярлык.
- Теперь кликните правой кнопкой мыши по только что созданному ярлыку. Из контекстного меню выберите пункт «Свойства».
- Находясь на вкладке «Ярлык», в поле «Объект» вставьте через пробел следующее: -clientbeta client_candidate. Сохраните на «ОК» и запустите отредактированный ярлык.
Вариант 5: Переустановить Steam
Это радикальный вариант решения проблемы. Вы переустанавливаете только клиент сервиса, поэтому ваши игры останутся у вас в качестве купленных. Однако переустановка может нарушить работоспособность тех игр, которые уже установлены на компьютере. Если вы не хотите выполнять повторную установку игр, то следуйте представленной ниже инструкции:
Альтернативные варианты
Если ни один из представленных способов не помог, то вы можете воспользоваться альтернативными решениями:
- Попробуйте из корневой папки «Steam» переместить папку «bin» в другое место на компьютере. После переноса попытайтесь запустить приложение-клиент Steam. Если все хорошо, то можете удалить ранее перенесенную папку. В противном случае рекомендуется вернуть ее на место.
- Возможно, что проблема была вызвана наличием битых секторов на жестком диске. Запустите их исправление с помощью «Командной строки». Откройте данную утилиту от имени администратора любым удобным способом. Введите туда команду: sfc /scannow и нажмите Enter для ее применения.
Как исправить код ошибки Steam 16?
Вот методы работы, которые вы должны попробовать, чтобы исправить код ошибки 16 в Steam:
- Закройте все конфликтующие программы.
- Проверьте ваше интернет-соединение.
- Обновите графические драйверы.
- Обновите Steam.
- Переустановите библиотеки времени выполнения.
- Попробуйте запустить очистку диска.
Обсудим подробно вышеперечисленные методы!
1]Закройте все конфликтующие программы
Вы можете попробовать закрыть все конфликтующие программы, чтобы решить проблему. Как уже говорилось ранее, некоторые запущенные программы могут вызывать ошибку 16 в Steam, это может помочь вам решить проблему. Просто откройте диспетчер задач, выберите запущенную программу на вкладке «Процессы», а затем нажмите кнопку «Завершить задачу», чтобы закрыть ее. Сделайте то же самое для всех конфликтующих программ одну за другой.
Как только вы определите, какие именно программы конфликтуют со Steam, вы можете попробовать устранить неполадки, обновить или переустановить программное обеспечение.
2]Проверьте подключение к Интернету
Проверьте подключение к сети, поскольку эта проблема может возникнуть из-за проблем с сетью. Убедитесь, что вы подключены к стабильному и надежному интернет-соединению, чтобы избежать каких-либо проблем.
3]Обновите графические драйверы
Если вы используете устаревшие графические драйверы, это может вызвать ошибку Steam 16. Если этот сценарий применим к вам, вам следует подумать об обновлении графических драйверов. Посмотрите, решит ли это проблему для вас.
4]Обновить Steam
Если вы используете старую версию Steam, подумайте об обновлении Steam. Проверьте наличие обновлений для Steam на его официальном сайте, а затем обновите программу. Это может помочь вам решить проблему.
5]Переустановите библиотеки времени выполнения
Если Microsoft Visual C ++ не установлен должным образом или с ним связаны поврежденные файлы, это может вызвать ошибку 16 в Steam. Итак, удалите распространяемый пакет Microsoft Visual C ++, а затем попробуйте переустановить Microsoft Visual C ++. Посмотрите, работает ли это для вас.
6]Попробуйте запустить очистку диска.
Вы также можете попробовать удалить ненужные файлы из вашей системы, чтобы освободить место. Он очистит кеш и временные файлы, которые могут конфликтовать со Steam. Следовательно, очистка диска может помочь вам решить проблему.
Что такое код ошибки 80 Steam?
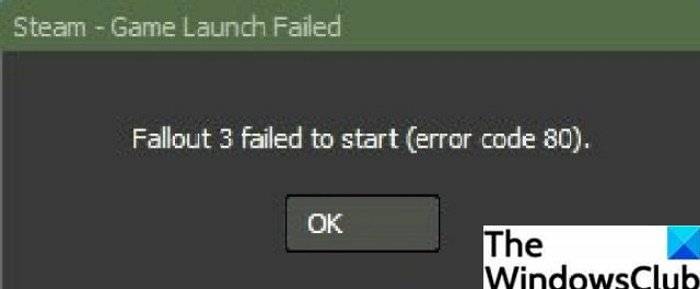
Ошибка с кодом 80 Steam возникает при попытке запустить игру Steam. При обнаружении он выдает аналогичное сообщение об ошибке, подобное приведенному ниже:
Fallout 3 не запустился (код ошибки 80)
Это мешает вам играть в свои игры как обычно. Теперь, если вы столкнулись с этой ошибкой в Steam, не думайте, что вы одиноки. Несколько пользователей сообщили об одной и той же ошибке. Вы можете решить эту проблему, следуя некоторым методам устранения неполадок. Давайте посмотрим на рабочие решения, которые позволят вам исправить код ошибки 80 в Steam.
Решение 7. Удаление поврежденных файлов Steam
Иногда файлы Steam могут быть повреждены. Случайных причин может быть много, и волноваться не о чем. Мы можем попробовать удалить папку Steamapps и позволить Steam снова загрузить недостающие файлы
Обратите внимание, что вы можете переместить папку в другое место для этого процесса, чтобы мы могли получить ее, если возникнет необходимость
- Завершите все процессы, связанные со Steam, указанным выше способом.
- Местоположение вашей папки Steam по умолчанию должно быть «C: \ Program Files (x86) \ Steam». Нажмите ⊞ Win + R кнопка. Должно появиться всплывающее окно «Выполнить». В диалоговом окне напишите «C: \ Program Files (x86) \ Steam”.
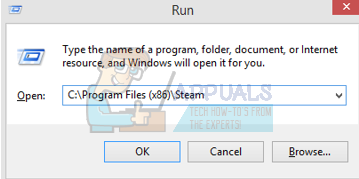
Или, если вы установили Steam в другой каталог, вы можете перейти в этот каталог, и вам будет хорошо.

- Здесь вы найдете папку с именем «SteamApps». Либо переместите его в другое место, либо удалите.
- Запустите Steam, используя «Запустить от имени администратора»И позвольте ему загрузить недостающие файлы.
Не запускается Стим на Windows 10: причины и решение
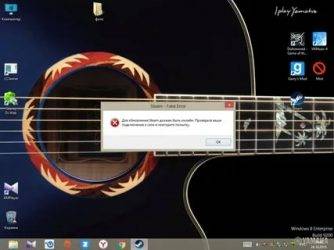
Не запускается Стим на Windows 10, вы не можете получить доступ к любимым играм? Не расстраивайтесь – мы поможем найти пути решения проблемы! Давайте обсудим распространенные трудности и научимся избавляться от них своими силами.
Процесс завис
Одна из причин, почему не открывается Стим на Виндовс 10 – это зависание процесса программы. Придется прибегнуть к принудительному завершению работы, поможет в этом диспетчер задач!
- Зажмите сочетание клавиш «CTRL+ALT+DEL»;
- На появившейся странице нажмите на клавишу «Диспетчер задач»;
- Откроется окно сервиса, в котором нужно найти вкладку «Процессы»;
- Найдите строку, подписанную «Steam Client Bootstrapper»;
- Кликните правой кнопкой мышки и выберите пункт меню «Снять задачу».
Вы сделали все правильно, но у вас по-прежнему не открывается Стим на Windows 10? Ищем другой способ решения проблемы!
Файлы программы повреждены
Если основные компоненты приложения Стим повреждены, запустить приложение на Windows 10 не получится – необходимо восстановить «битые» элементы.
Так что, если у вас систематически не запускается Steam на Windows 10 в последнее время попробуйте сделать следующее:
- Кликните на иконку «Мой компьютер» и перейдите к диску С;
- Выберите директорию под названием «Program files»;
- Откройте папку игрового клиента и найдите файл с названием «Steam.dll»;
- Удалите его и попробуйте запустить клиент еще раз.
Не получилось? Тогда попробуем пойти другим путем:
- Вернитесь в папку приложения Стим;
- Найдите файлы с названиями «ier0_s64.dll» и «tier0_s.dll»;
- Удалите их с устройства и попробуйте войти в программу еще раз.
Все предпринятые действия не дали желаемого результата? Есть еще один путь решения проблемы:
- Откройте папку клиента и удалите содержимое полностью;
- Оставьте только один исполняемый файл с расширением *exe;
- Нужные компоненты будут скачаны автоматически после открытия.
Жалуетесь, что у вас не работает Стим на Виндовс 10? Давайте искать другие пути решения проблемы.
Блокировка файла hosts
Это затруднение может возникнуть из-за установки нелицензионной версии игры – в файл «Hosts» вносятся ненужные изменения, блокирующие процесс запуска на Windows 10.
Вам необходимо сделать следующее:
- Откройте диск С и перейдите к директории «Windows»;
- Последовательно откройте следующие папки «System32» – «Drivers» – «etc»;
Найдите документ, названный «Hosts» и запустите его с помощью блокнота;
Отыщите в тексте строку «127.0.0.1 localhost» и удалите все содержимое, стоящее после этого значения;
Сохраните внесенные изменения.
Убрали ненужные изменения, но ошибка все равно выскакивает? Давайте разбираться!
Ошибка «timeout expired»
Если вы увидели одноименное уведомление, нужно выполнить несколько простейших манипуляций:
- Зажмите клавиши «Win+R»;
- В окне «Выполнить» введите команду msconfig;
- Откроется раздел «Конфигурация системы», где нужно найти вкладку «Службы»;
- Поставьте галочку в строке «Не показывать службы Майкрософт»;
- Нажмите на вкладку «Отключить все» и перезагрузите устройство.
Почему Стим не запускается на Виндовс 10, мы разобрались – давайте поговорим о сложностях, которые могут преследовать вас в процессе установки.
Не хватает места на жестком диске Windows 10
Часто пользователи сталкиваются с отсутствием свободного места накопителя – просто удалите ненужные документы или попробуйте выполнить установку на другой диск.
https://youtube.com/watch?v=cu_m9ULCUDs
Теперь вы понимаете, почему не устанавливается Стим на Виндовс 10 из-за отсутствия места, сможете решить эту неприятную неполадку. Следуем дальше?
Нужны права Администратора
Подобные неполадки могут возникать, если на устройстве Windows 10 используются две учетные записи – админская и гостевая/пользовательская.
Процесс решения очень прост:
- Скачайте установочный файл Стима;
- Кликните по нему правой кнопкой мыши;
- Выберите пункт «Запуск от имени Администратора».
Готово! Третья причина, почему я не могу установить Стим на Виндовс 10 – это русские буквы.
Путь установки содержит символы кириллицы
Ошибка возникает, если в процессе загрузки Стим на Windows 10 вы выбрали папку, в названии которой есть русские буквы. Решение проблемы элементарно – просто выберите другую директорию для установки.
Полезный совет! Оптимальный вариант по умолчанию – «C:\Program Files (x86)\Steam».
Теперь вы знаете, почему не устанавливается Steam на Windows 10 и выдает ошибку при загрузке. Проблемы больше не встанут на вашем пути, ведь вы вооружены необходимыми знаниями и умениями, которые помогут справиться с любыми неполадками.
Занести в исключения
Иногда может произойти так, что брандмауэр Windows посчитал клиент Steam вредоносным приложением и запустил процесс блокировки всех подключений к нему. Самый быстрый и наименее сложный вариант — попробовать устранить проблему простым выключением функции, которая обеспечивает защиту компьютера в режиме реального времени. После этого пройдите в магазин сервиса и выполните проверку действий. Если все доступно, задача решена. В противном случае необходимо добавить клиент «Стим» в исключения:
- При помощи строки поиска запустите стандартное приложение «Панель управления».
- Найдите там раздел брандмауэра Windows и перейдите к настройкам расширения взаимодействия с приложением.
- Там находится список исключенных программ. Если Steam среди них отсутствует, то просто активируйте функцию смены параметров и добавьте искомый сервис.
Это должно помочь в устранении ошибки 118.
Способы решения
Для начала проверьте самые простые варианты:
- Проверьте, работают ли серверы Steam. Это можно сделать на официальном сайте http://store.steampowered.com/stats/ или на стороннем, например, https://steamstat.us. Если всё в порядке, платформа работает, значит, проблема с вашей стороны. Если же неполадки на серверах Стима, то дождитесь, пока их устранят.
- Проверьте правильность работы своего роутера. Проще всего это сделать, подключив заходящий в помещение Ethernet кабель напрямую в компьютер. Если Стим заработает без ошибок, то проблема в настройках маршрутизатора. Что можно сделать в этом случае:
- Стандартное действие при любых неполадках – перезагрузить роутер. Лучше даже выключить его на несколько минут и лишь потом включить. Не пренебрегайте этим действием, в некоторых случаях оно действительно помогает.
- Попробуйте отключить некоторые функции роутера, если они включены. Возможно, проблема в них. Это могут быть функции проверки состояния, динамическая фильтрация пакетов, QoS или UPnP.
- Откройте необходимые для Стима порты. Об этом подробнее будет рассказано чуть дальше.
- Пропишите публичные DNS.
- Настройки Firewall. Если вы обновили стим, файервол может блокировать его соединение с интернетом, даже если до обновления всё было в порядке. Зайдите в своё защитное ПО и назначьте разрешения на доступ ко всем TCP и портам, уберите любые ограничения на следующие приложения:
- steaminstall.exe;
- steam.exe;
- hl.exe;
- hl2.exe;
- steamTmp.exe.
После этого перезагрузите компьютер и запустите Steam.
- Отключите фоновые приложения, которые могут ограничивать выход Стима в сеть. Вызывать ошибку 118 в стиме могут следующие приложения:
- Антивирусное ПО, некоторые из них прямо конфликтуют с платформой.
- Противошпионское ПО может препятствовать нормальной загрузке компонентов платформы.
- P2P клиенты, например, BitTorrent, могут снижать пропускную способность, что приводит к вылету Стима.
- Программы, скрывающие IP.
- Менеджеры загрузок.
- Редакторы тем Windows.
- Программное обеспечение VPN.
На сайте технической поддержки Steam можно найти полный список несовместимых программ. Необходимо закрывать их перед тем, как запускать Стим.
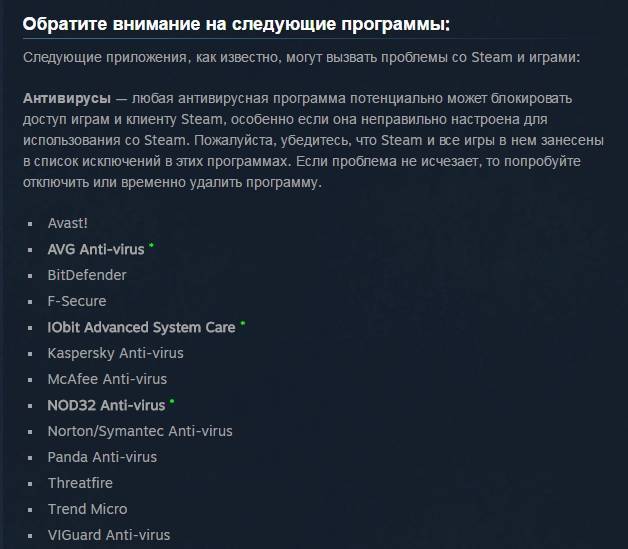
Кроме вышесказанного, решить проблему в Стиме, при которой появляется ошибка с кодом 118, можно редактированием файла hosts:
- Перейдите на системный диск, в папку Windows, там откройте System32, Drivers и далее папку etc.
- В папке etc найдите и откройте файл host.
- Удалите из него всё, кроме 127.0.0.1 localhost.
Если не помогло, проверьте, включён ли Proxy в настройках интернет-соединения. Для этого в своём браузере зайдите в Настройки, «Дополнительные», «Изменить настройки прокси-сервера».
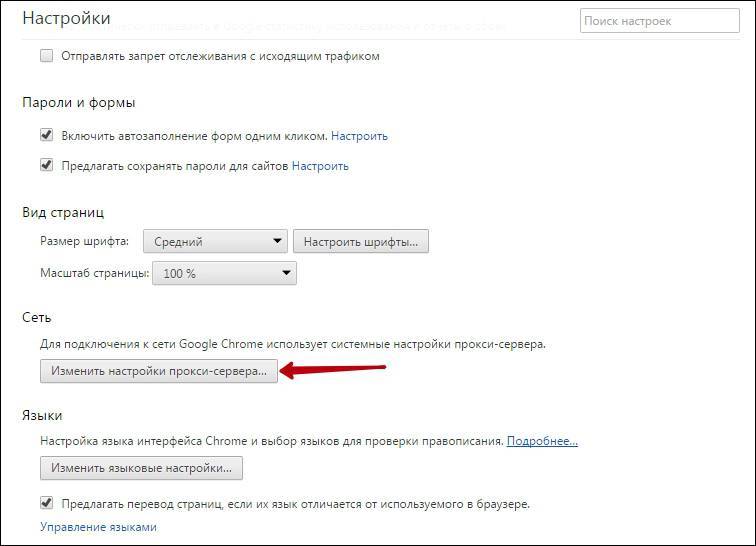
Во вкладке «Подключения» выберите параметры локальной сети. Возле строки «Использовать прокси-сервер для локальных подключений» не должно стоять галочки.
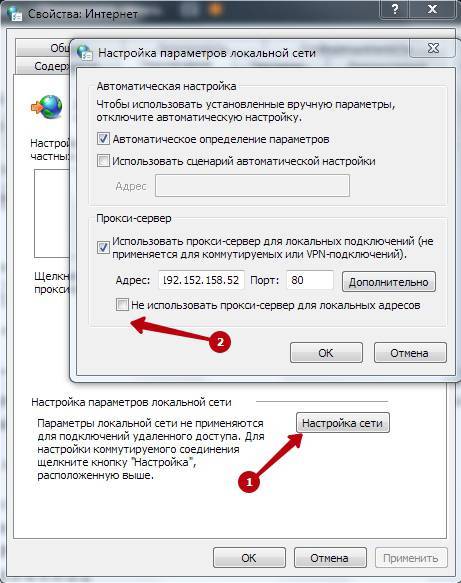
Что касается настроек самой сети, можно попробовать прописать DNS, например, от Гугл:
- Зайдите в Центр управления сетями и общим доступом.
- Откройте свойства вашего интернет-соединения.
- Нажмите на Протокол TCP/IPv
- Вручную напишите DNS 8.8.8.8 и 8.8.4.4.
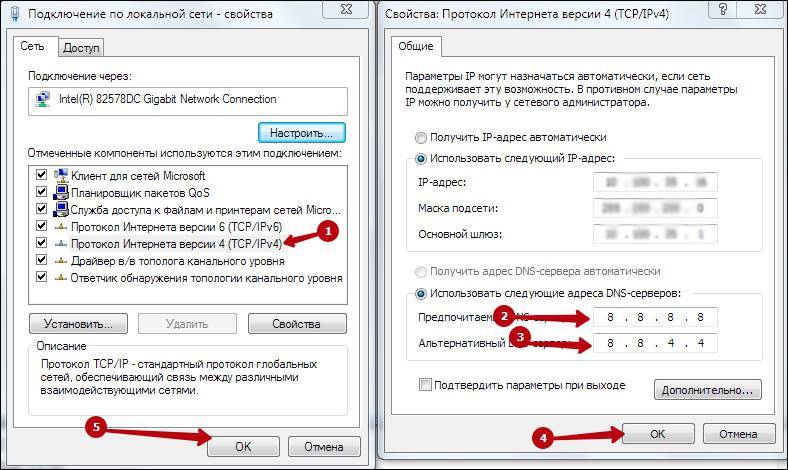
Также для нормальной работы Стима должны быть открыты следующие порты:
- HTTP (TCP port 80) и HTTPS (443);
- UDP 27015 – 27030;
- TCP 27015 – 27030;
- UDP 27000 – 27015;
- UDP 27031 и 27036;
- TCP 27036 и 27037;
- UDP 4380;
- TCP 27015;
- UDP 3478;
- UDP 4379;
- UDP 4380.
Обратитесь к своему провайдеру, если у вас возникли проблемы с открытием данных портов.
Также можно порекомендовать почистить реестр каким-то из специальных приложений, например, CCleaner, сделать откат системы, если ошибка возникла после установки какой-то программы или обновления.
Приступим к рассмотрению ошибок Steam
Вы найдете ответы на вопросы:
- Как исправить ошибку в Steam?
- Что делать, если не удалось запустить игру и возникает неизвестная ошибка Steam?
- Что делать если steam выдает ошибку или не удается обновить клиент?
Steam api_dll что это за ошибка и где можно скачать
Причины появления ошибки Steam api dll
Самый распространенный случай: когда антивирус воспринимает измененный файл, как вирусную атаку и располагает его в Карантине. Такое может случиться как в период инсталляции игры, так и при дальнейших антивирусных проверках. Кроме этого, ошибка файла иногда возникает и на лицензионных компьютерных играх. Тогда пользователю приходит сообщение с текстом: «Точка входа не была найдена в динамической библиотеке steam_api.dll». Это обуславливается тем, что сам файл был изменен определенной компьютерной игрой.
В этом случае есть два пути решения проблемы:
- Переустановить клиент Steam, и все вновь заработает
- Скачать api_dll и установить в папку System32 для XP, 7/8 32-х битной версии, в папку SysWOW64 64-х битной версии.
Steam api_64 ошибка
Наиболее часто возникают ошибки данного характера:
- «steam_api64.dll не найден.»
- «Файл steam_api64.dll отсутствует.»
- «steam_api64.dll нарушение прав доступа.»
- «Файл steam_api64.dll не удалось зарегистрировать.»
- «Файл C:WindowsSystem32 steam_api64.dll не найден.»
Эта ошибка исправляется весьма просто:
- Загрузите файл steam_api64.dll на компьютер.
- Распакуйте и поместите файл в папку с требующей его программой.
- Скопируйте файл steam_api64.dll в следующие системные директории.
- (Windows 95/98/Me) — C:WindowsSystem
- (Windows NT/2000) — C:WINNTSystem32
- (Windows XP, Vista, 7) — C:WindowsSystem32
В Windows x64 необходимо поместить файл в директорию C:WindowsSysWOW64
- Перезагрузите компьютер.
Steam ошибка при обновлении, не удалось запустить игру (неизвестная ошибка Steam)
В том случае если Steam выдает ошибку, которая возникает при обновлении, либо у вас не удалось запустить игру. Часто в steam можно отследить код ошибки, в некоторых случаях это может помочь ее исправить. Очень часто возникает неизвестная ошибка.
Все эти проблемы возникают не по вашей вине. Следует просто подождать. Это сбои серверов Steam. В том случае если это не проходит долгое время, нужно написать в поддержку, и вам обязательно помогут.
Steam ошибка не удалось запустить игру или ошибка steam must be running
Ошибка steam must be running to play возникает в нескольких случаях:
- вы ставили пиратские игры в обход стима
- вы ставили читы и трейнеры для игр
- вы ставили ломанный стим
Исправляется она весьма просто, но занимает времени. Необходимо удалить папку appcache (искать через поиск). В том случае если удаление не помогло, то нужно зачистить полностью все файлы игры, вручную. Все упоминания об игре на вашем жестком диске должны быть стерты. После этого переустановите игру, и все заработает. В некоторых случаях можно оставить сейвы игры, чтобы не потерять прогресс.
Способы исправления
Если проблема в синхронизации, динамических ip, каких-либо зависаниях, то вопрос легко решается:
- перезагрузкой компьютера;
- перезагрузкой приложения.
В подавляющем большинстве случаев этого достаточно, чтобы ошибка 80 перестала появляться. До перезагрузки можно даже попробовать запустить Диспетчер задач:
- Нажмите CTRL-ALT-DEL и выберите Диспетчер задач.
- Найдите игровой процесс, обычно его легко узнать по названию.
- Щёлкните по нему правой кнопкой мыши и нажмите «Снять задачу».
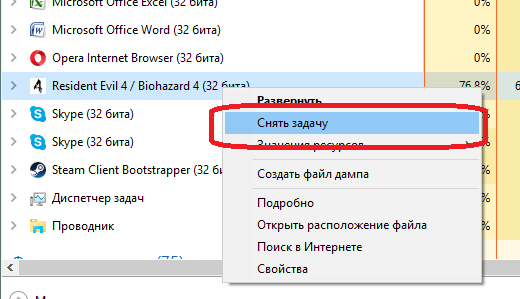
Отключение зависшего процесса игры
Если после этого проблемы запуска игры повторяются, то перезагрузите компьютер.
При безрезультатности перезапусков клиента и компа попробуйте следующие решения:
- Проверка целостности кэша:
- зайдите в Стим;
- выберите Библиотеку;
- найдите нужную игру и щёлкните по ней правой кнопкой;
- в открывшемся меню зайдите в «Свойства»;
- откройте вкладку «Локальные файлы»;
- найдите и нажмите кнопку «Проверить целостность кэша».
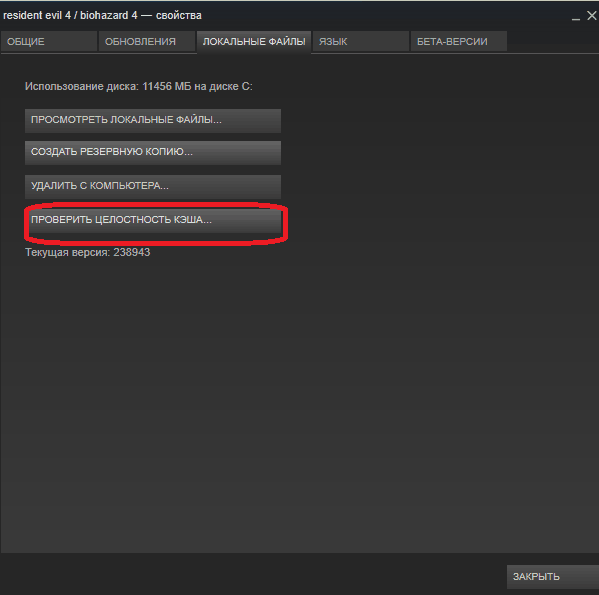
Проверка целостности кэша Steam
По результатам проверки программа будет автоматически заменять повреждённые файлы на новые, и работоспособность программы должна восстановиться.
- Восстановите конфигурацию клиента:
- зайдите в папку Steam на жёстком диске;
- найдите и удалите в ней файлы ClientRegistry.blob и Steam.dll;
- снова запустите Стим и попробуйте поиграть.
- Попробуйте выполнить следующее:
- найдите на жёстком диске папку клиента, она так и называется, как сама платформа;
- щёлкните по ней правой кнопкой и зайдите в «Свойства», «Общие»;
- снимите отметку с пункта «Только чтение»;
- нажмите «Применить»;
- запустите программу.
- Установите последние версии драйверов графической карты.
- Добавьте Стим в исключение своего противовирусного ПО.
- Проверьте правильность установки региона. Возможно, настройки сбились после какого-то из обновлений.
- Самыми крайними способами являются переустановка игры или клиента.
Обратитесь в техническую поддержку, если ни один из способов не помог избавиться от ошибки. Это можно сделать из меню программы «Справка», «Служба поддержки Steam».
Исправления, которые стоит попробовать
Ниже приведены несколько методов, которые помогли многим пользователям Steam исправить эту ошибку. Возможно, вам не придется пробовать их все; просто продвигайтесь вниз по списку, пока не найдете тот, который вам подходит.
Метод 1: перезагрузите компьютер
Как только вы получите ошибку с кодом 80 error, вы должны сначала попробовать выйти из клиента Steam и перезагрузить компьютер. Затем запустите свои игры Steam и посмотрите, избавит ли это от вашей ошибки. Если да, отлично. Но если нет, есть еще три исправления, которые вы можете попробовать…
Метод 2: проверьте настройку папки Steam только для чтения
Вы можете получить код ошибки 80, потому что ваша папка Steam предназначена только для чтения. Вы должны отключить этот параметр и посмотреть, решит ли это вашу проблему.
Чтобы проверить настройку папки Steam только для чтения:
1) открыто Проводник (нажатием Windows logo key и ЯВЛЯЕТСЯ на клавиатуре), затем перейдите туда, где установлен ваш Steam-клиент.
4) Запустите клиент Steam, затем запустите игру.
Надеюсь, это сработает для вас. Но если нет, вы можете попробовать еще два исправления.
Метод 3: обновите драйверы вашего устройства
Водитель Easy автоматически распознает вашу систему и найдет для нее подходящие драйверы. Вам не нужно точно знать, в какой системе работает ваш компьютер, вам не нужно рисковать, загружая и устанавливая неправильный драйвер, и вам не нужно беспокоиться о том, что вы ошиблись при установке.
Вы можете загрузить и установить драйверы с помощью Free или За версия Driver Easy. Но с версией Pro требуется только 2 клики (и вы получаете полная поддержка и 30-дневная гарантия возврата денег ):
2) Бежать Водитель Easy и щелкните Сканировать сейчас кнопка. Водитель Easy затем просканирует ваш компьютер и обнаружит все проблемные драйверы.
При желании вы можете обновить драйверы бесплатно, но частично вручную. Если у вас возникли проблемы с Driver Easy, обратитесь в службу поддержки Driver Easy по адресу support@drivereasy. com За советом. Вы должны приложить URL-адрес этой статьи, чтобы они могли вам лучше помочь.
Метод 4: проверьте наличие конфликтов программного обеспечения
Код ошибки Steam 80 иногда возникает из-за вмешательства других программ. Чтобы проверить наличие конфликтов программного обеспечения, вам следует выполнить чистую загрузку на вашем компьютере.
Вот как выполнить чистую загрузку:
1) нажмите Ключ журнала Windows и р на клавиатуре, чтобы вызвать диалоговое окно «Выполнить».
2) Тип ‘ msconfig »И нажмите Войти на клавиатуре.
Когда вы выполнили чистую загрузку, l запустите свой клиент Steam и запустите свои игры. если ты не увидеть возникшую ошибку, следуйте шаги ниже, чтобы узнать, какое приложение или сервис вызывает проблему.
1) нажмите Ключ журнала Windows и р на клавиатуре. Затем введите « msconfig »И нажмите Войти на клавиатуре.
4) Запустите свою игру. Если вы по-прежнему не получаете сообщение об ошибке, повторите шаг С 9 до 11 пока вы не обнаружите службу, вызывающую ошибку. Если ни одна из этих служб не является причиной, перейдите к следующему шагу.
Если есть какая-либо служба, которая вызывает ошибку, вам следует поискать в Интернете, к какой программе относится эта служба. Затем обратитесь к поставщику этой программы или вашей системы за советом или воспользуйтесь альтернативным решением.
5) нажмите Ключ журнала Windows и р на клавиатуре. Затем введите « msconfig »И нажмите Войти на клавиатуре.
17) Откройте игру и проверьте, нормально ли она работает. Если это так, повторите шаг С 13 до 16 пока вы не обнаружите элемент автозагрузки, вызывающий ошибку.
Решение 4. Конфликт с предотвращением выполнения данных
Также может быть проблема, связанная с конфликтом предотвращения выполнения данных со Steam. Предотвращение выполнения данных – это функция безопасности в Windows. По сути, он блокирует и закрывает программу, которая, по его мнению, может нанести вред вашему компьютеру. Очевидно, Steam никогда не причинит вреда вашему компьютеру, но это вполне нормально, если он будет указан как одна из программ. Выполните указанные ниже действия, чтобы проверить, есть ли конфликт между Steam и DEP.
- Откройте приложение «Выполнить» и в диалоговом окне введите «Контроль». Это должно вызвать панель управления.
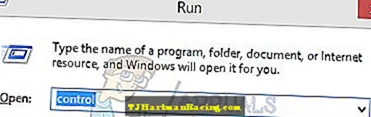
- В панели управления будет доступен ряд настроек. Просмотрите их, пока не найдете «Система». Щелкните по нему.
- Откроется другое окно, содержащее сведения о вашей системе. Посмотрите на левую сторону, и вы найдете вариант с надписью «Расширенные настройки системы». Выберите это.
- Выберите Продвинутый вкладка и в Производительность в области нажмите «Настройки». Должно появиться окно с настройками производительности.
- Когда вы откроете настройки, нажмите кнопку Предотвращение выполнения данных таб. По умолчанию будет выбран первый вариант. Выберите второй вариант: «Включите DEP для всех программ и служб, кроме выбранных”.
- Нажмите на “Добавить”В нижней части экрана. Теперь вам нужно будет перейти в каталог Steam и выбрать папку Steam. Вы можете легко перемещаться, как и ранее в этом руководстве. Местоположение Steam по умолчанию: C: Program Files (x86) Steam. Выберите папку и нажмите ОК, чтобы сохранить изменения. Перезапустите Steam и откройте игру, которая выдавала ошибку.

The Elder Scrolls 5: Skyrim Legendary Edition, скачанная с торрента не работает. Решение
Если дистрибутив игры был загружен через торрент, то никаких гарантий работы быть в принципе не может. Торренты и репаки практически никогда не обновляются через официальные приложения и не работают по сети, потому что по ходу взлома хакеры вырезают из игр все сетевые функции, которые часто используются для проверки лицензии.Такие версии игр использовать не просто неудобно, а даже опасно, ведь очень часто в них изменены многие файлы. Например, для обхода защиты пираты модифицируют EXE-файл. При этом никто не знает, что они еще с ним делают. Быть может, они встраивают само-исполняющееся программное обеспечение. Например, майнер, который при первом запуске игры встроится в систему и будет использовать ее ресурсы для обеспечения благосостояния хакеров. Или вирус, дающий доступ к компьютеру третьим лицам. Тут никаких гарантий нет и быть не может. К тому же использование пиратских версий — это, по мнению нашего издания, воровство. Разработчики потратили много времени на создание игры, вкладывали свои собственные средства в надежде на то, что их детище окупится. А каждый труд должен быть оплачен. Поэтому при возникновении каких-либо проблем с играми, скачанными с торрентов или же взломанных с помощью тех или иных средств, следует сразу же удалить «пиратку», почистить компьютер при помощи антивируса и приобрести лицензионную копию игры. Это не только убережет от сомнительного ПО, но и позволит скачивать обновления для игры и получать официальную поддержку от ее создателей.
Исправление ошибки 118 в Стиме
Steam – это популярная онлайн платформа для игр и развлечений. Вы скачиваете бесплатное приложение для доступа к ней, после чего можете покупать и скачивать игры, предметы в играх, вступать в сообщества, общаться, соревноваться, обмениваться предметами.

Необходимо устранить ошибку 118 в Steam для восстановления доступа к платформе.
В Steam доступны практически все игровые новинки, кроме того, для платформы созданы специальные устройства, чтобы играть, например, в ПК игры на телевизоре, собственный контроллер и поддержка виртуальной реальности. Вся система построена на интернет соединении. Но иногда возникают неприятные ошибки связи, которые не позволяют запустить игры. Рассмотрим, как исправить ошибку 118 в Стиме, чтобы восстановить доступ к платформе.
Согласно расшифровке, ошибка означает, что невозможно подключиться к серверу. Причина, по которой возникает код сетевой ошибки номер 118, может быть в самой платформе Steam либо в вашем провайдере или настройках сети. Если раньше вы успешно играли, и внезапно возникли проблемы, то вряд ли стоит менять настройки сети. Дело или в системе, или во внешних причинах. Если вы только установили Стим, а он не запускается, тогда проверяйте сетевые настройки и обращайтесь к провайдеру в случае неудачи.


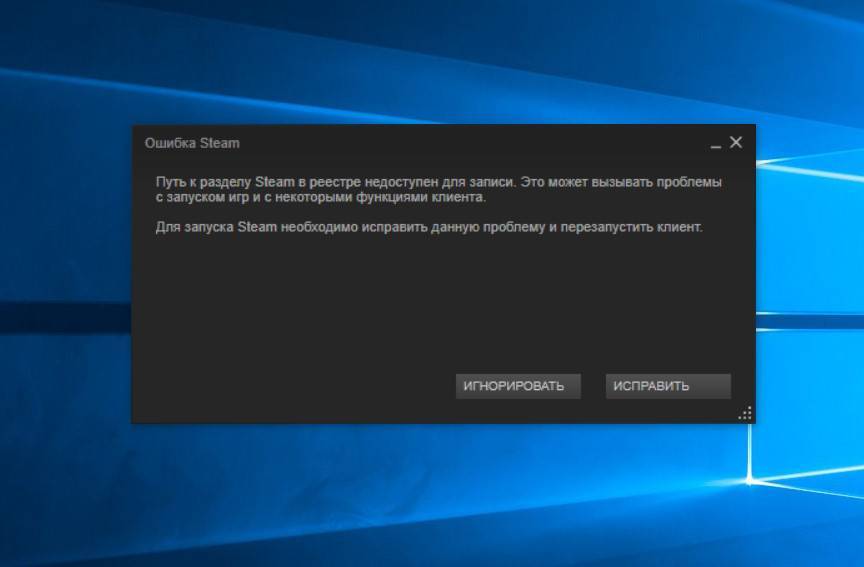
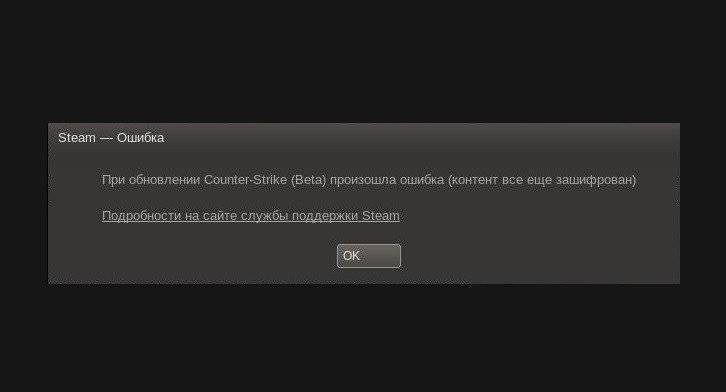
![Ошибка [fatal error] в steam - что делать](https://setemonic.ru/wp-content/uploads/e/1/1/e11323bcca8fa22725ac4d232075688d.jpeg)
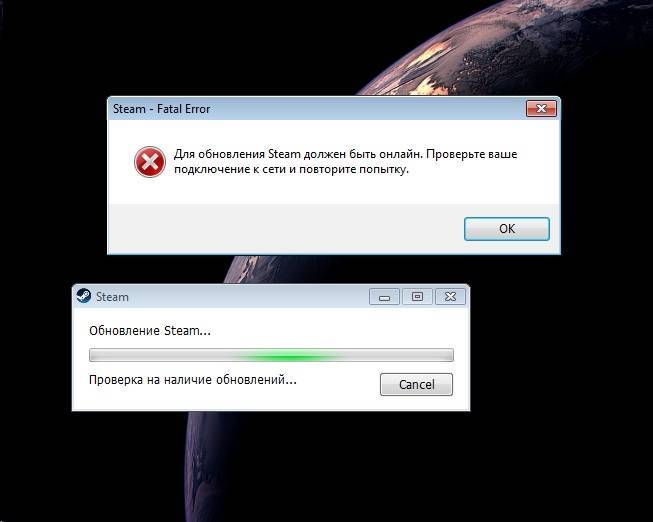
![Ошибка [fatal error] в steam - что делать](https://setemonic.ru/wp-content/uploads/8/1/8/81834f061129d117291b75cd686a639e.jpeg)
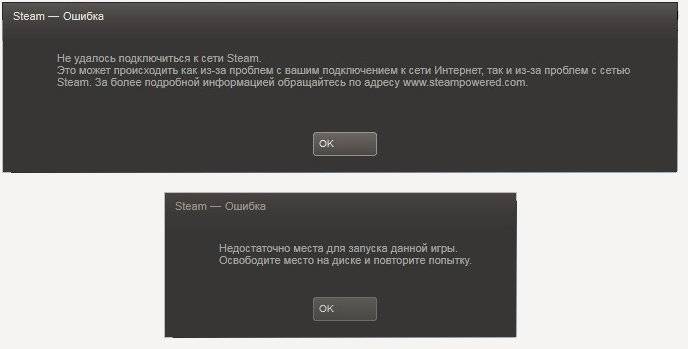
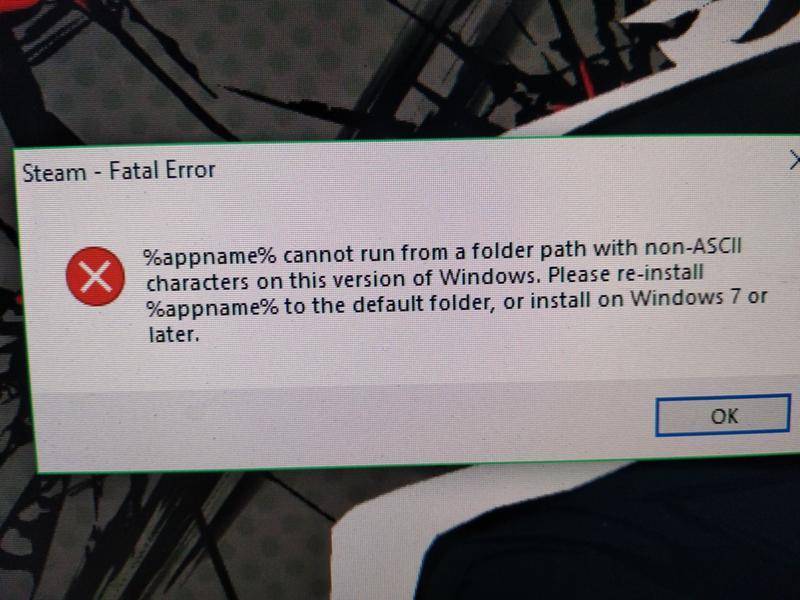
![Ошибка [fatal error] в steam — что делать](https://setemonic.ru/wp-content/uploads/2/f/c/2fc932dbfd29d6e3d68d4c0f4e963ab5.jpeg)
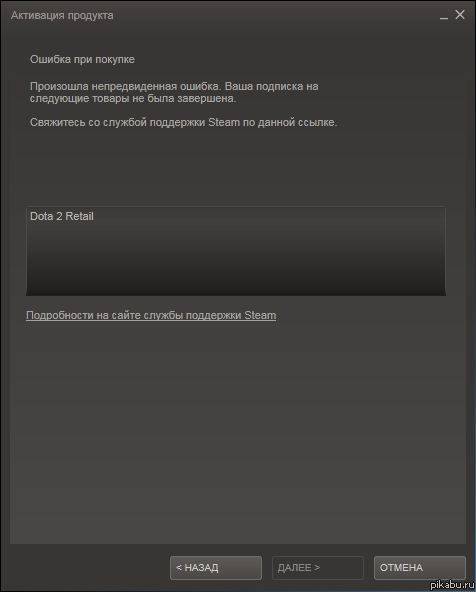
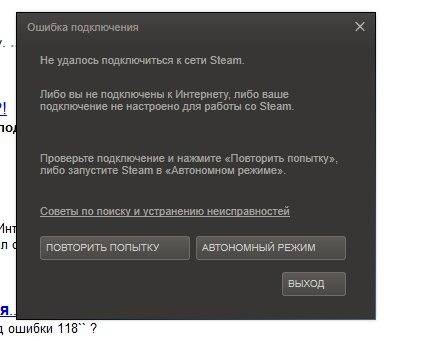
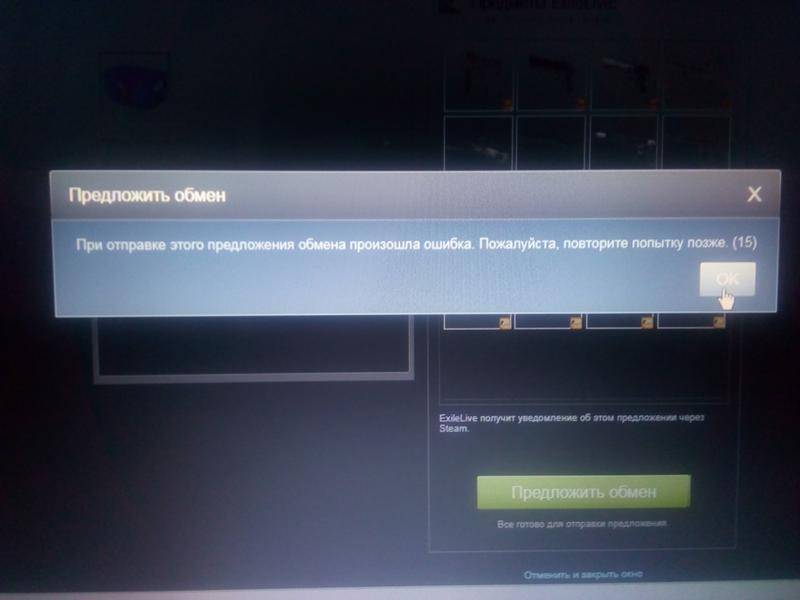
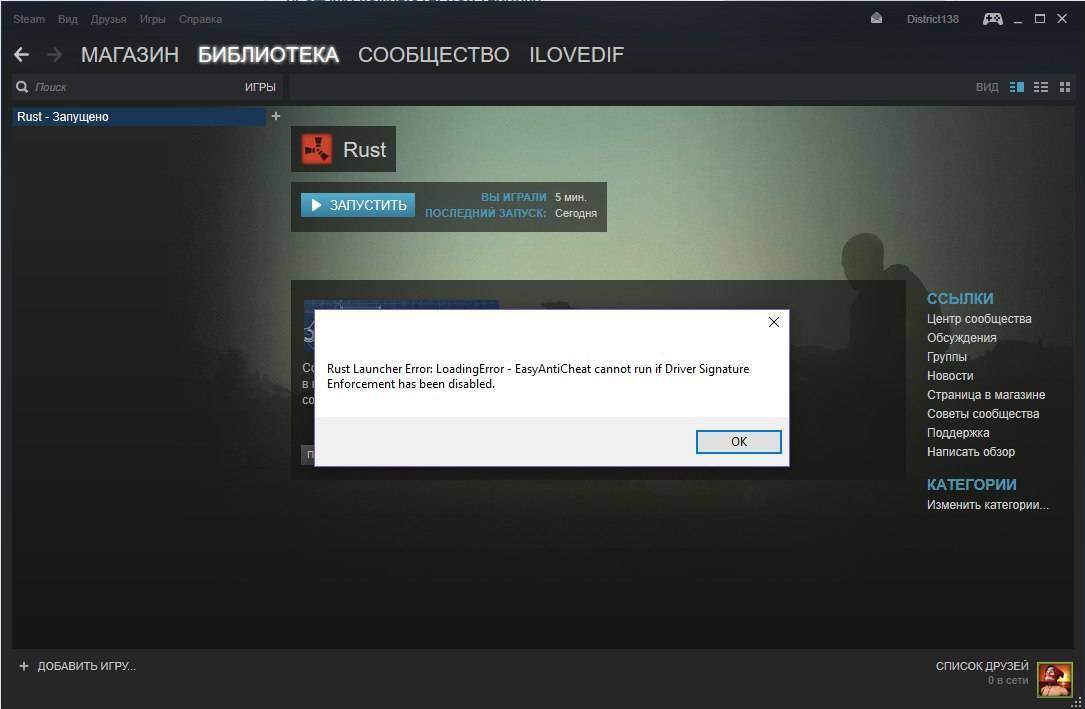
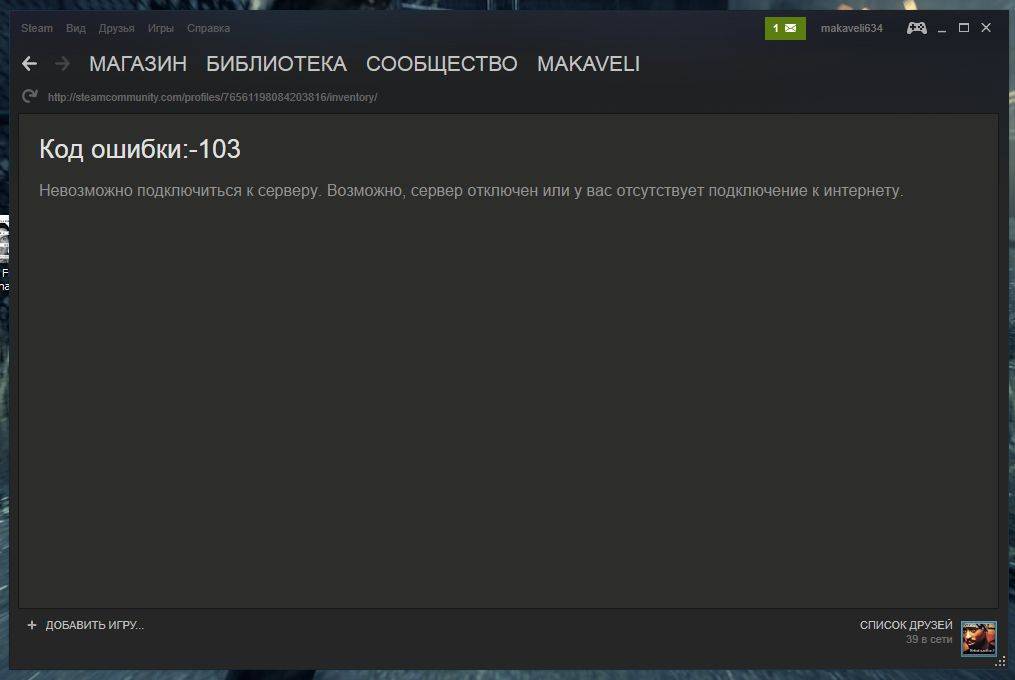
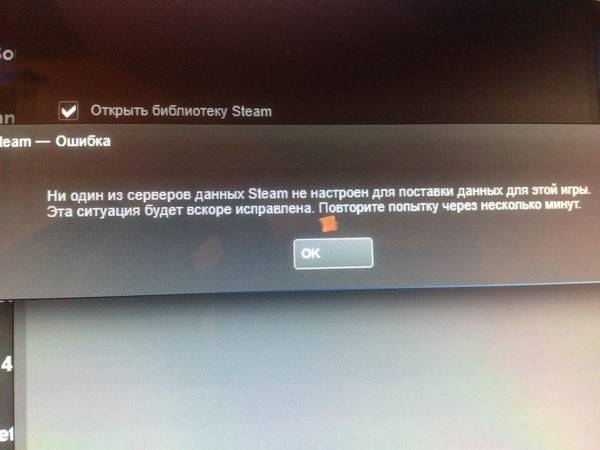
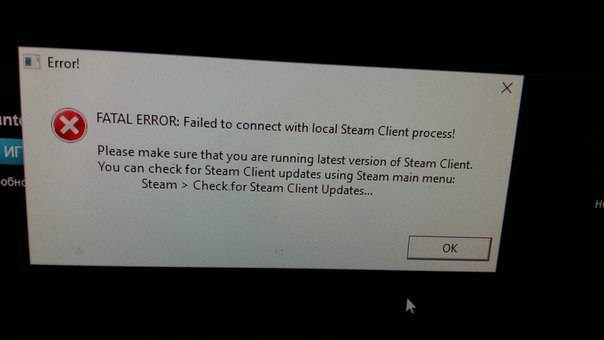
![Ошибка [fatal error] в steam - что делать](https://setemonic.ru/wp-content/uploads/b/b/f/bbfa98ef53517c3be0fe44ad94ed0abf.jpeg)
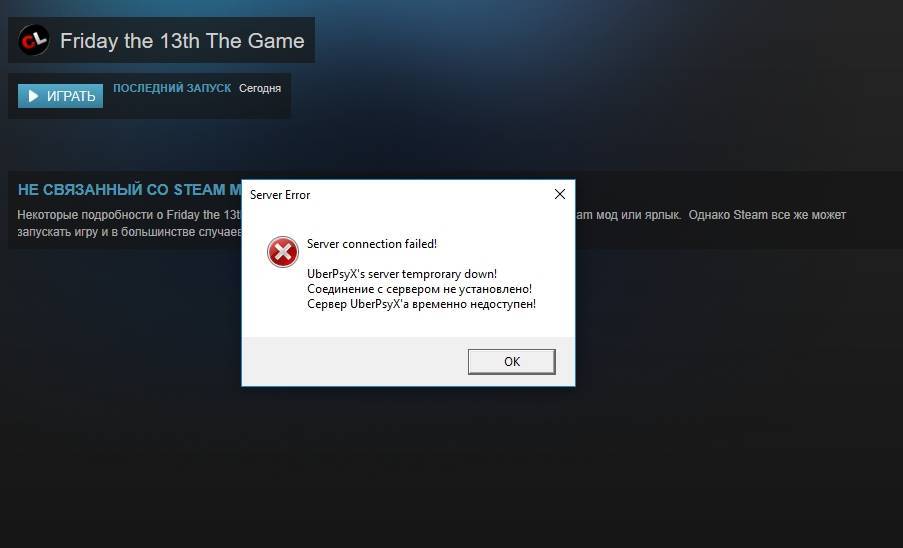
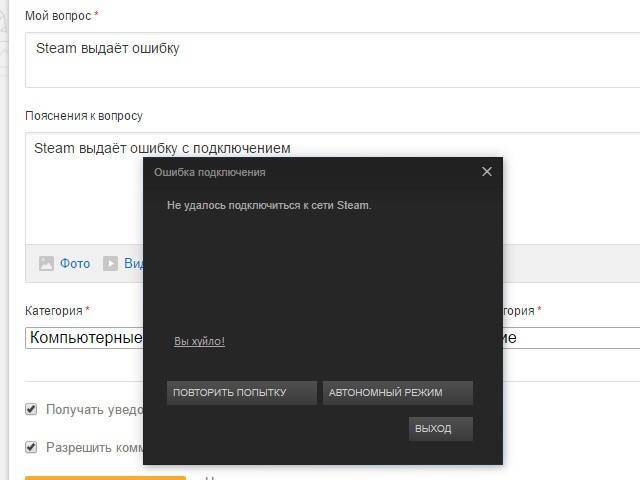
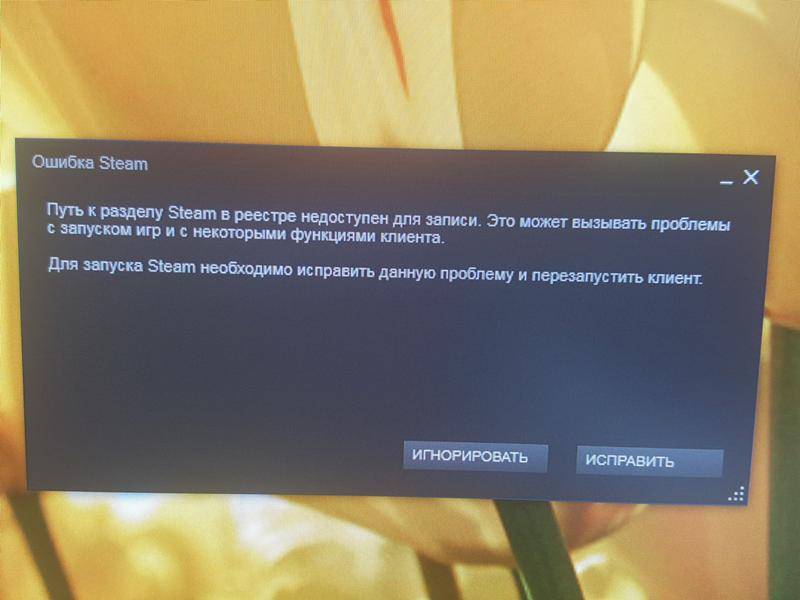
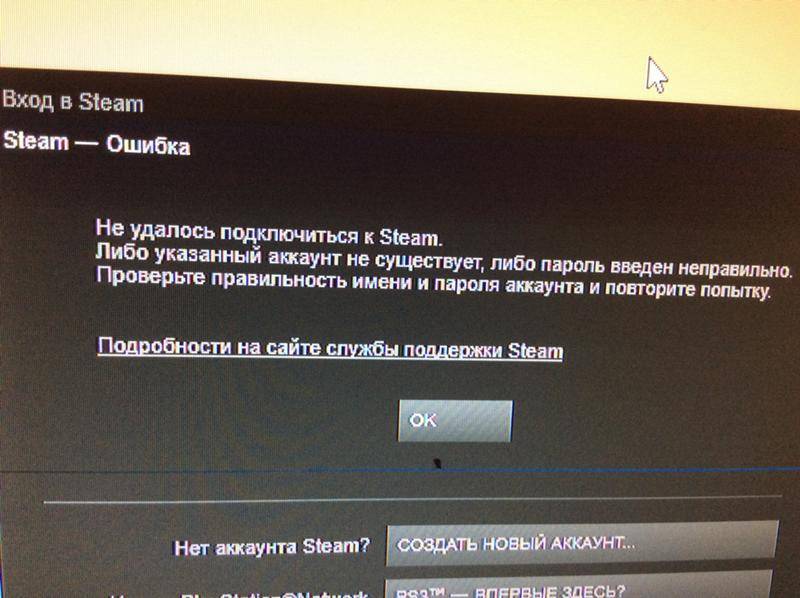
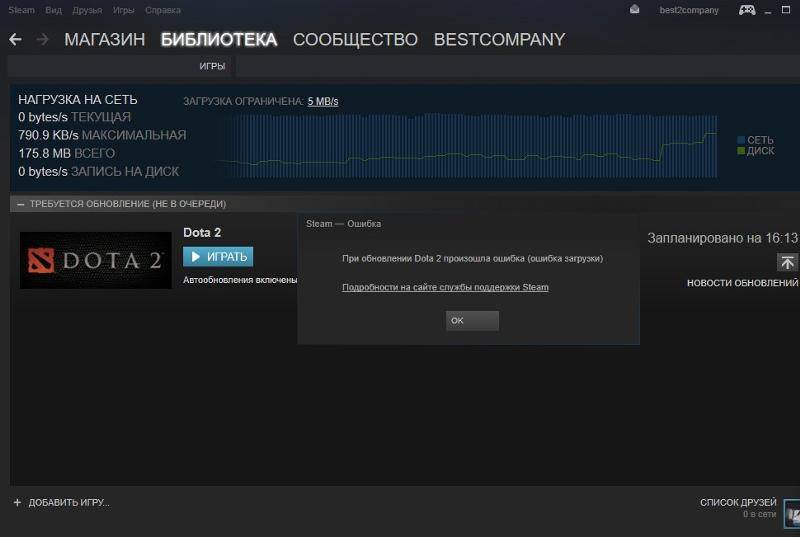
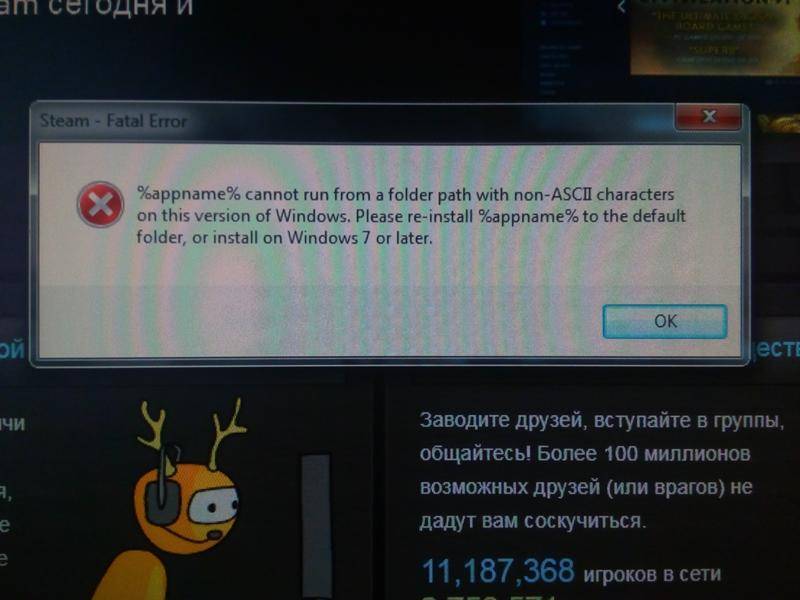
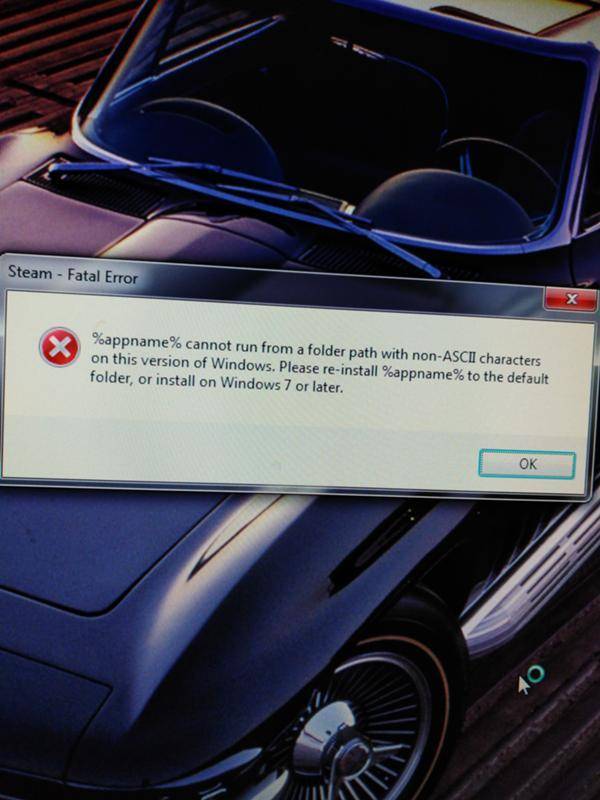
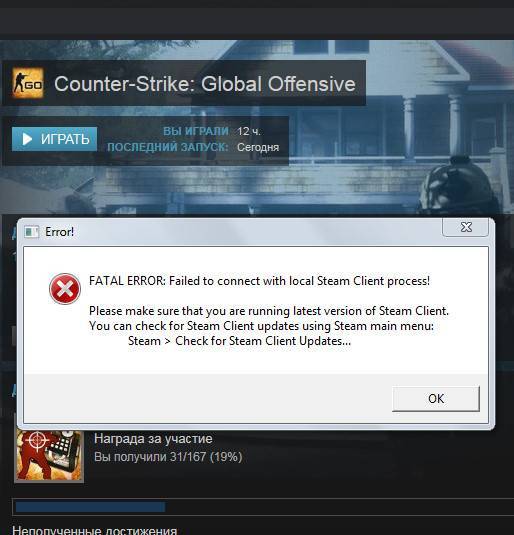
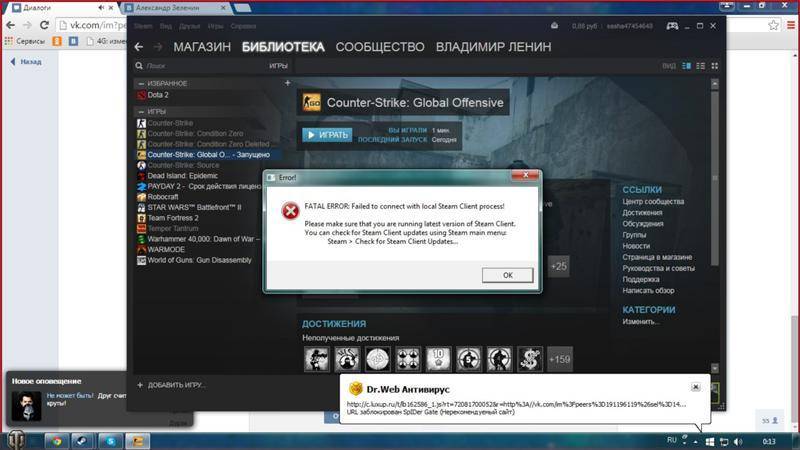

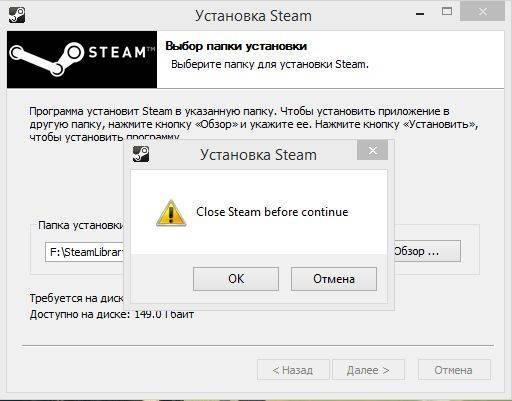
![Ошибка [fatal error] в steam - что делать](https://setemonic.ru/wp-content/uploads/5/e/5/5e5792d1d7abdd8174889168f45f9974.jpeg)
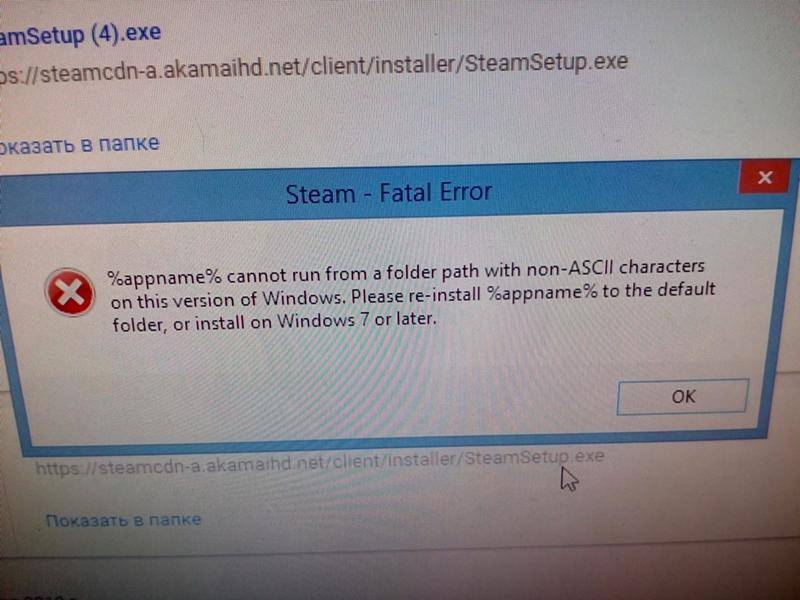
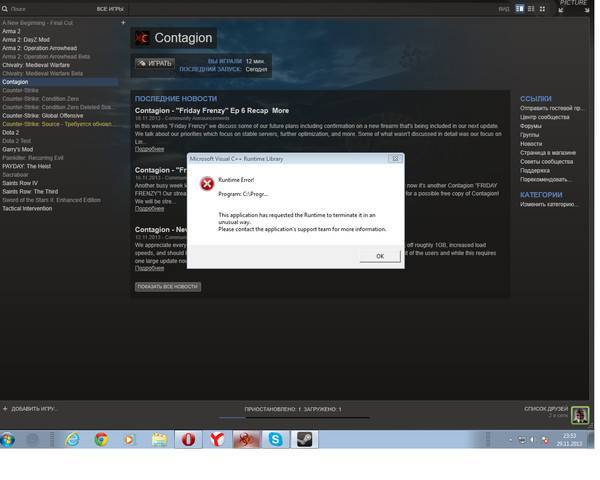
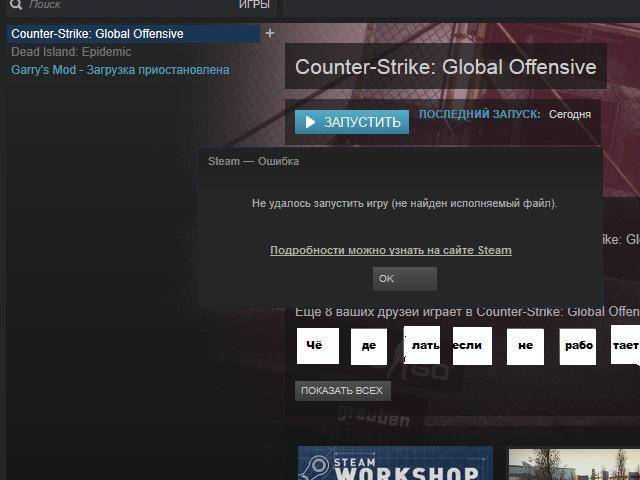
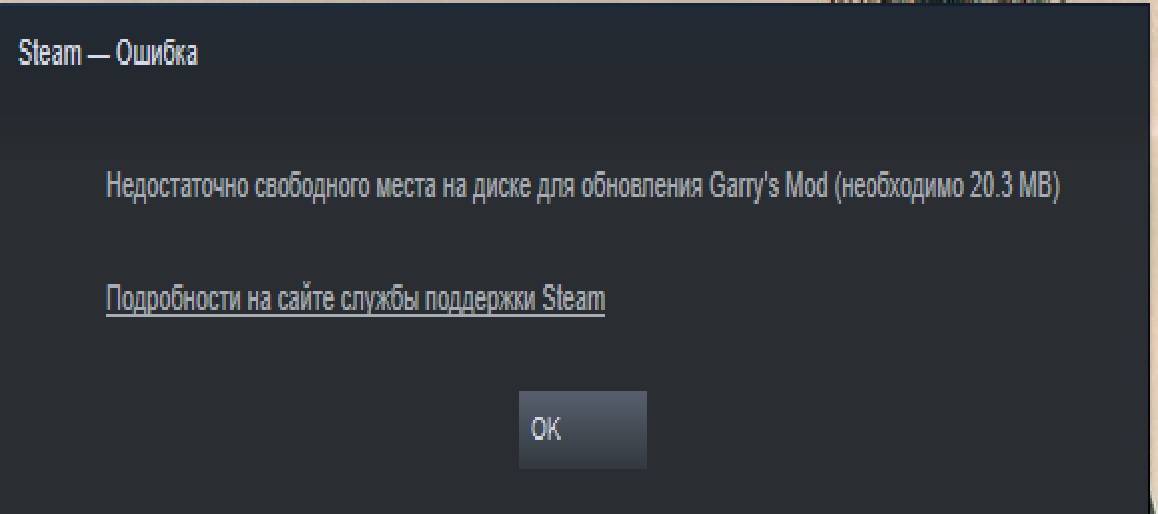
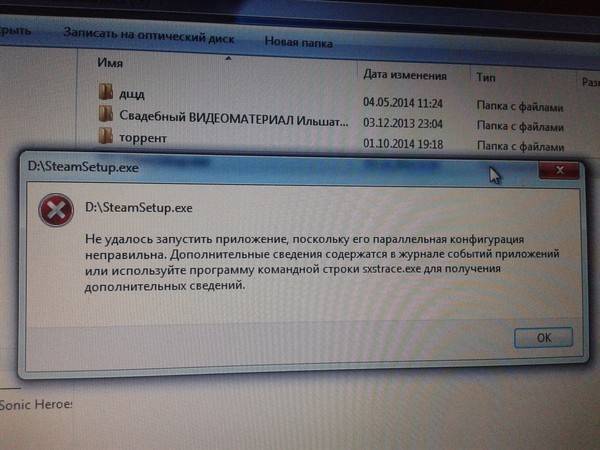
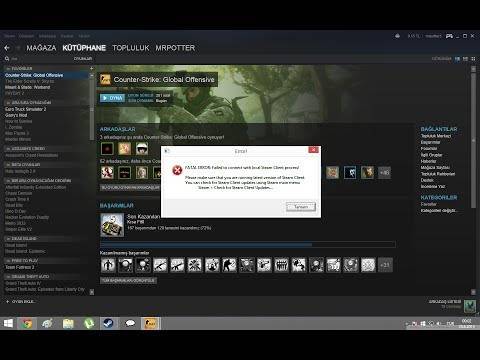
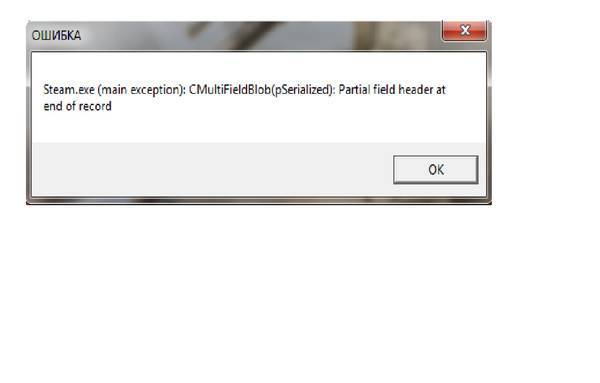
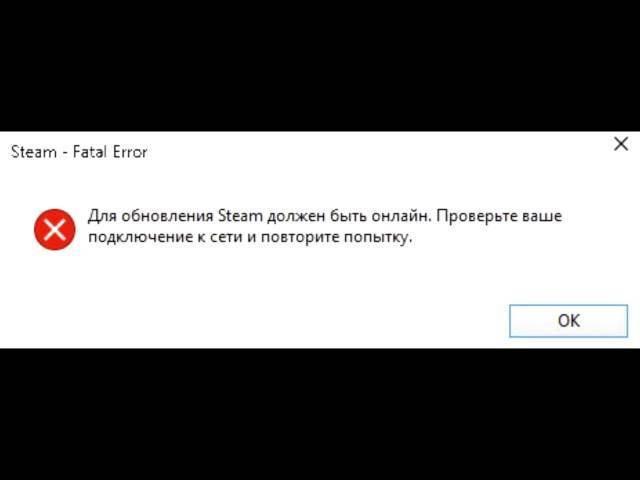
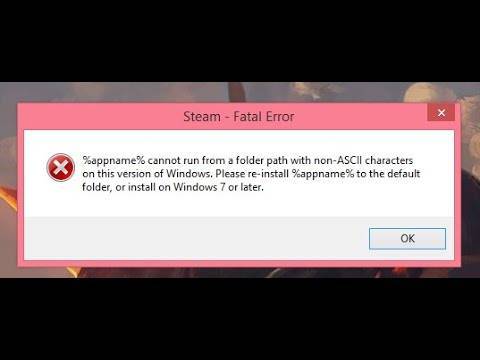

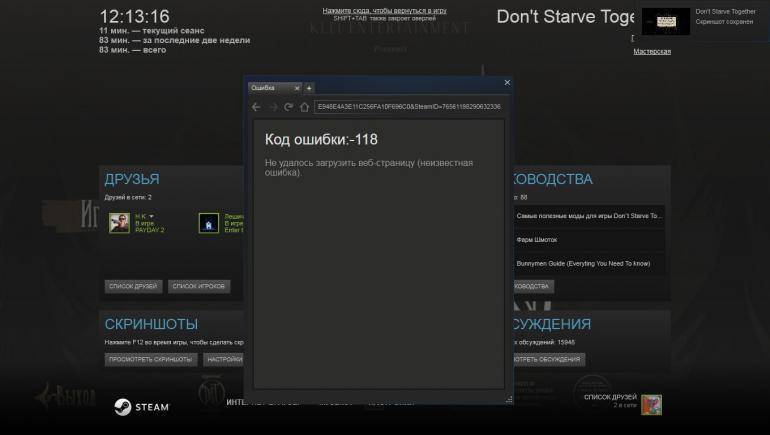
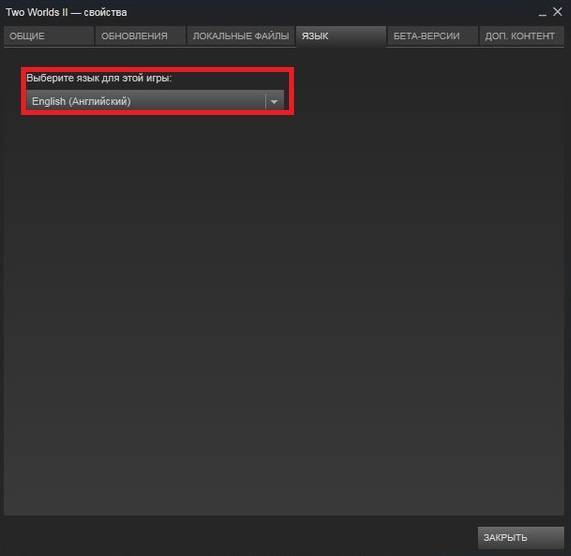
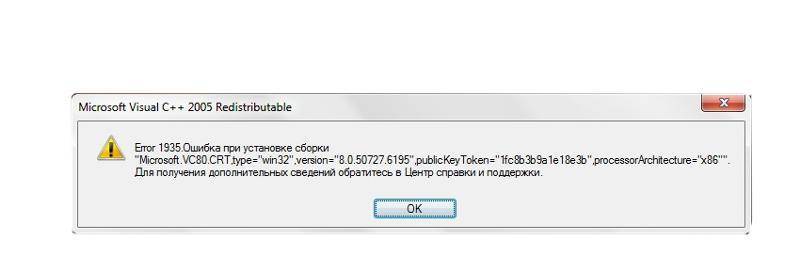

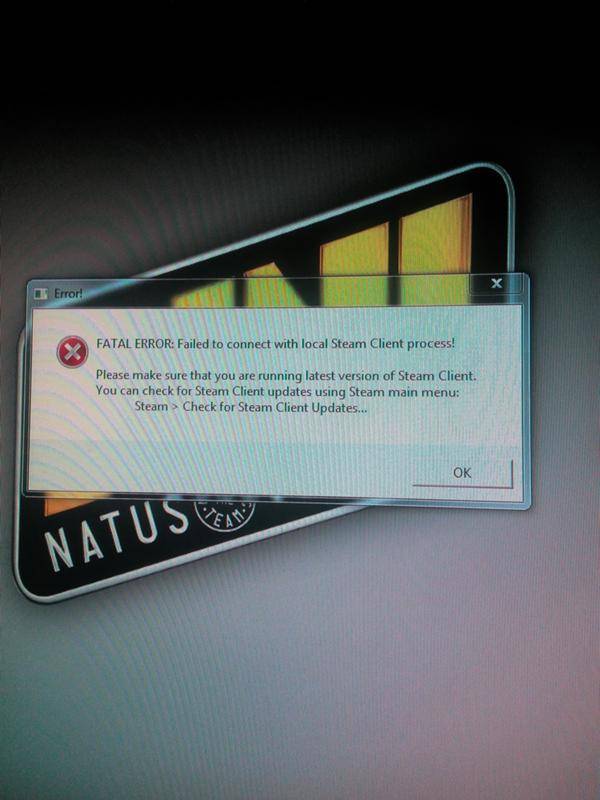
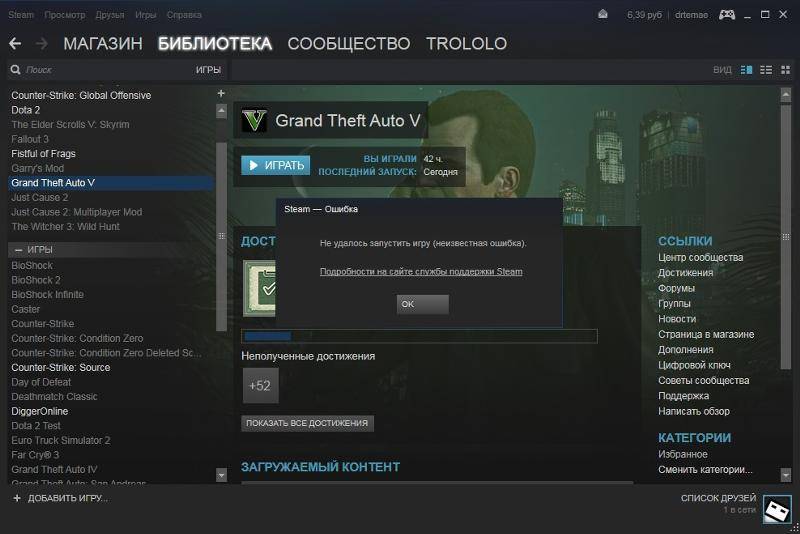
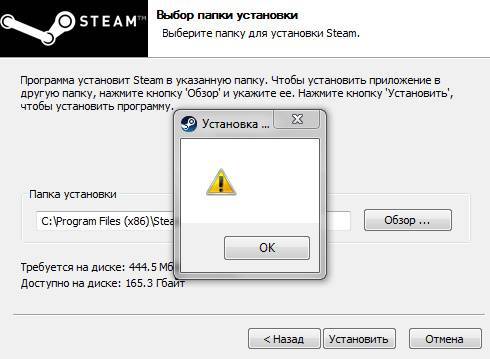
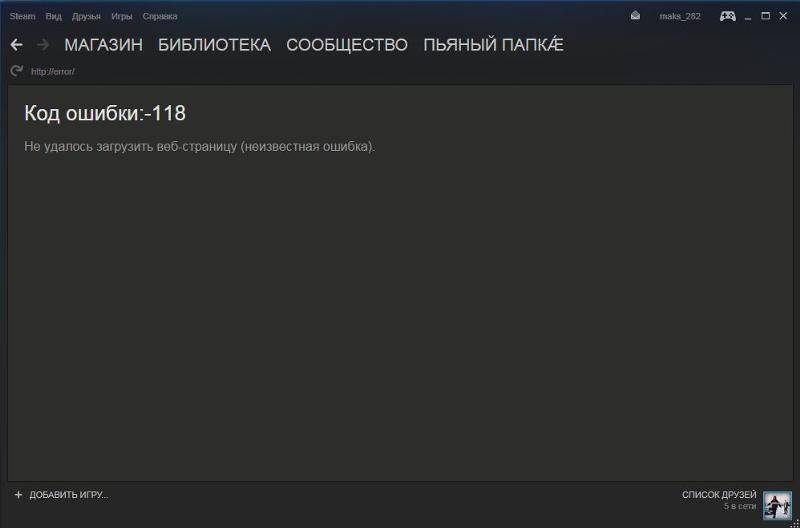
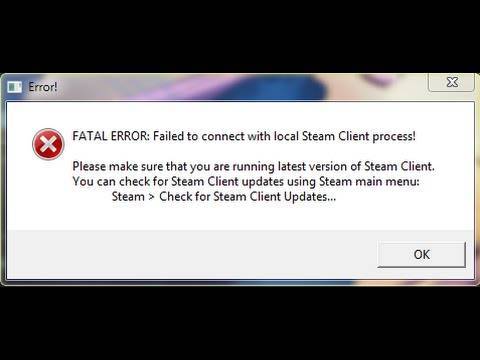
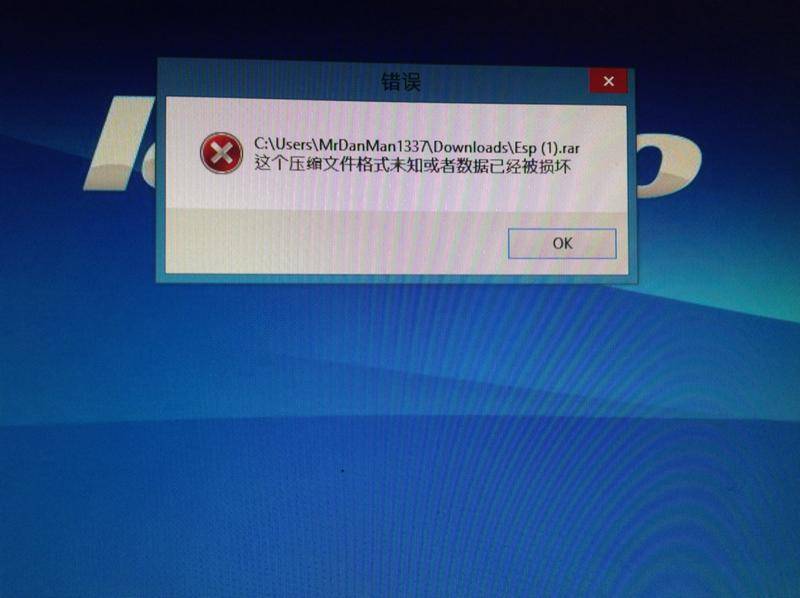
![Ошибка [fatal error] в steam - что делать](https://setemonic.ru/wp-content/uploads/a/6/4/a640b7ff42da0b00f462ef5501ca9ffe.jpeg)