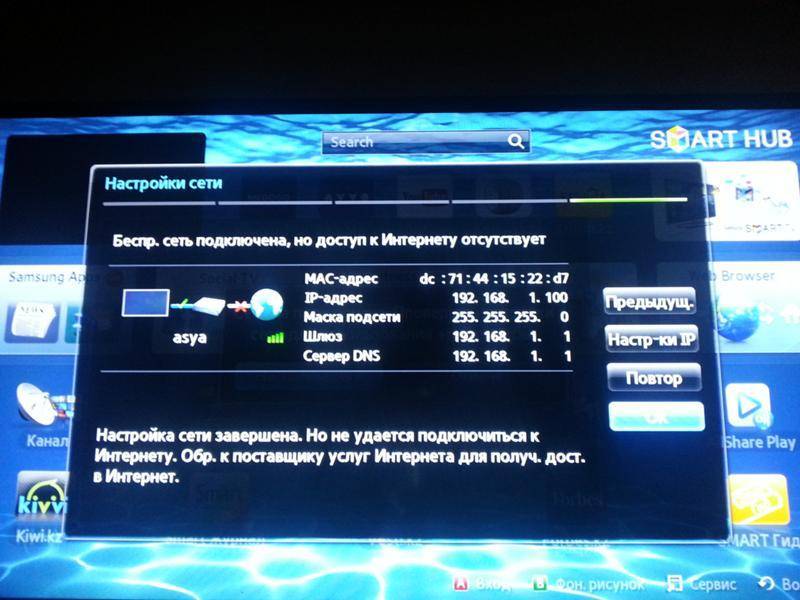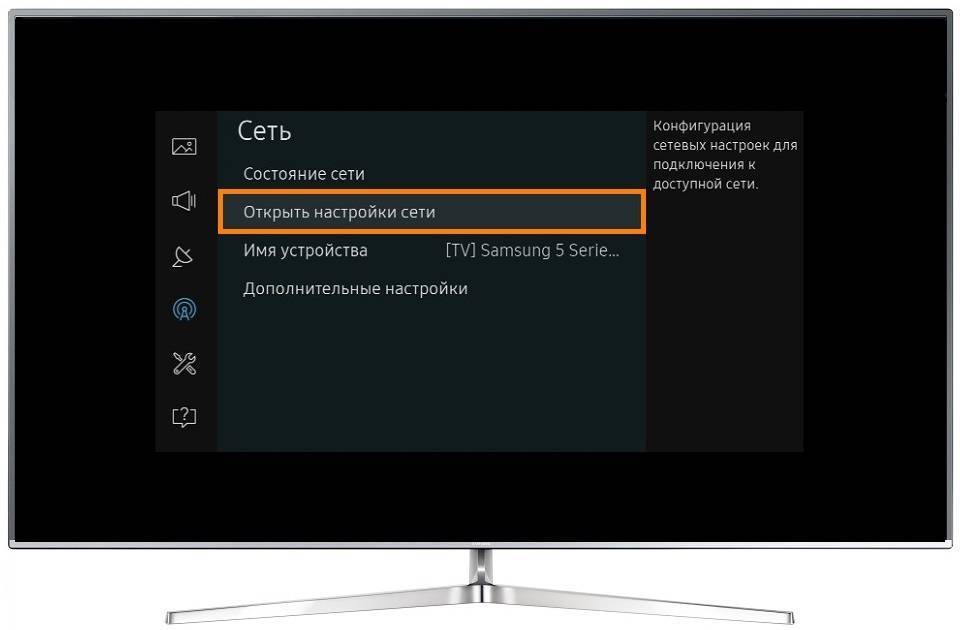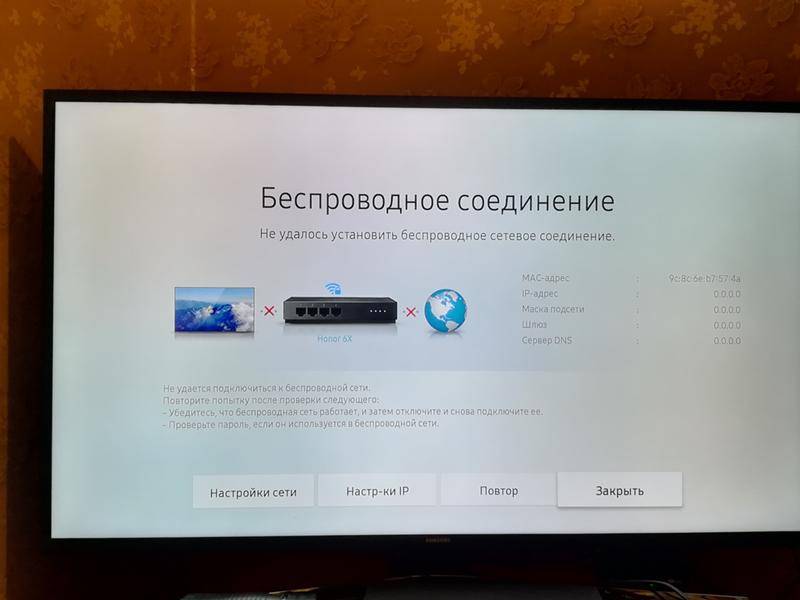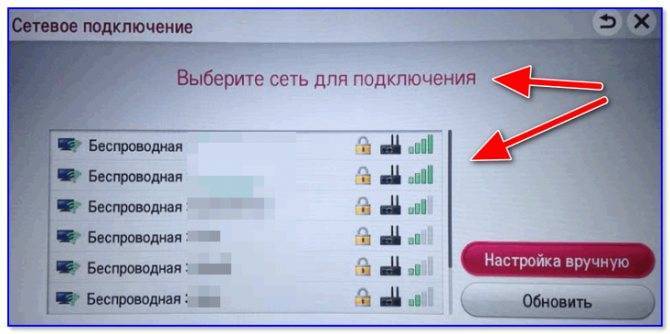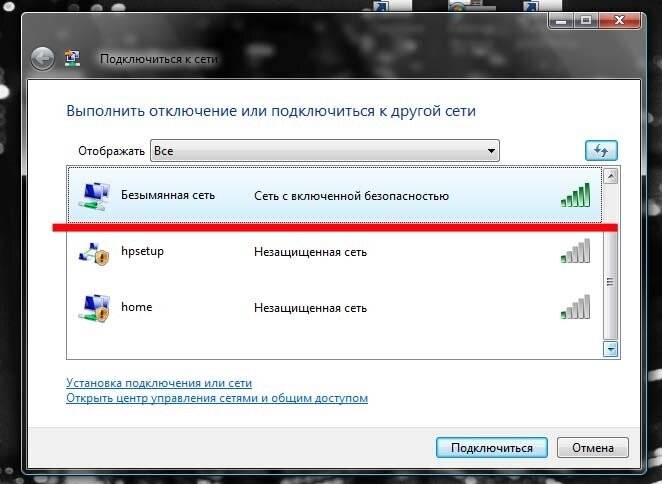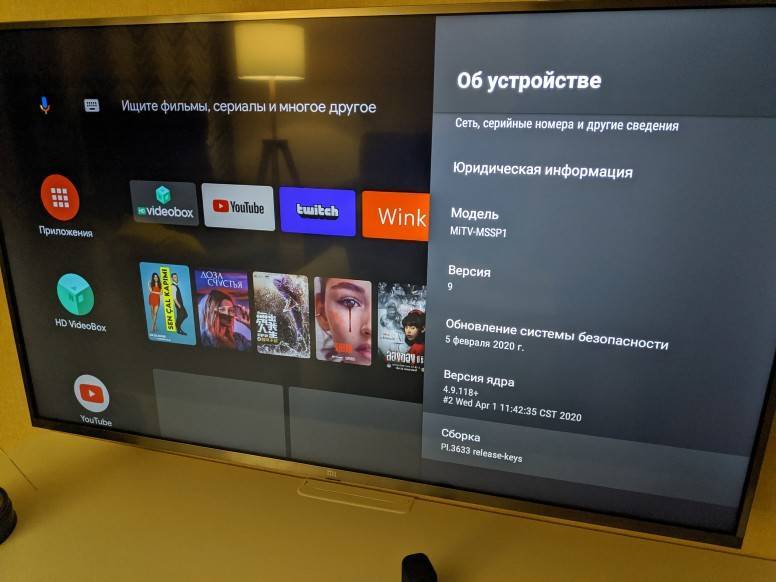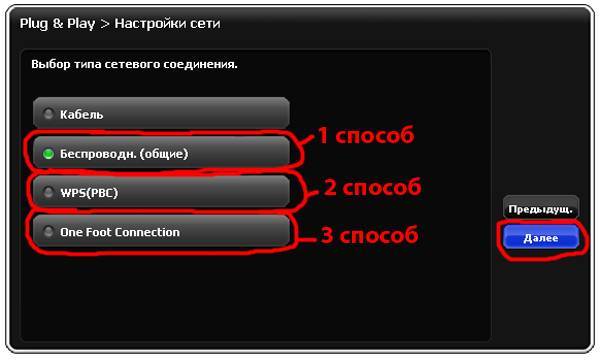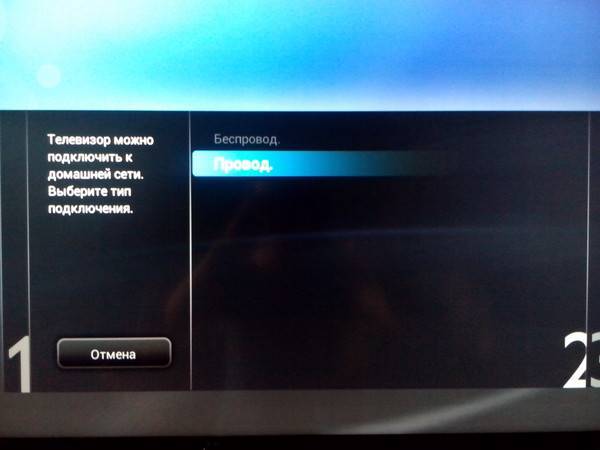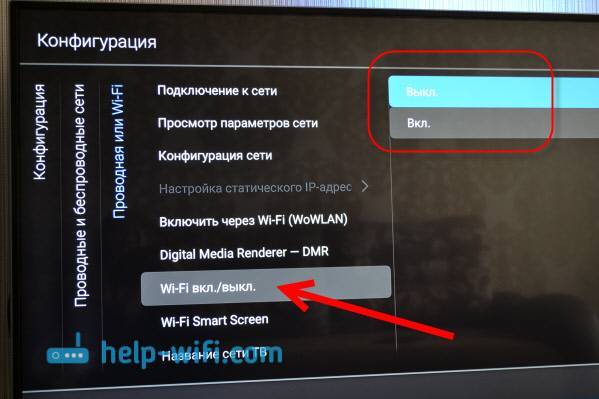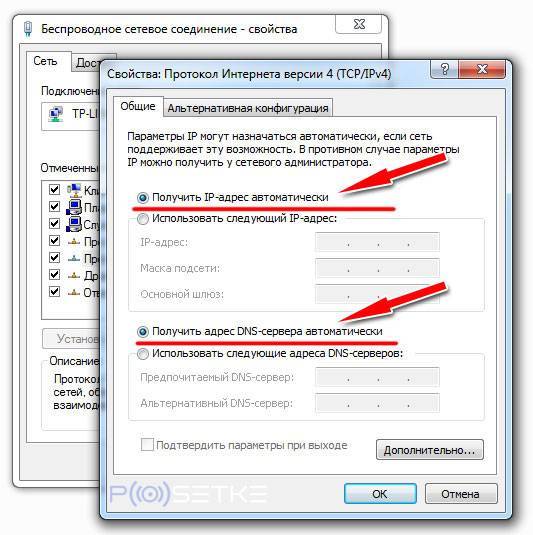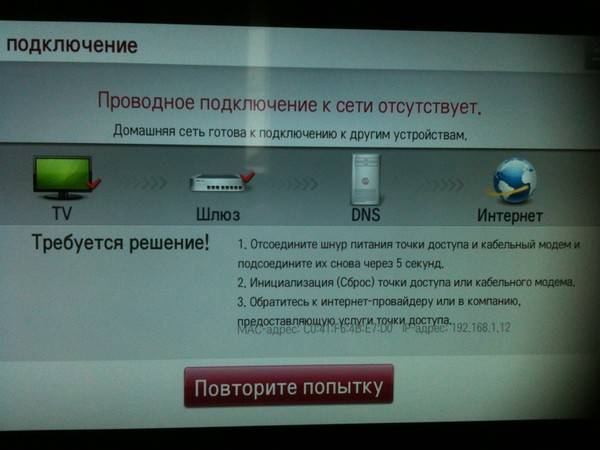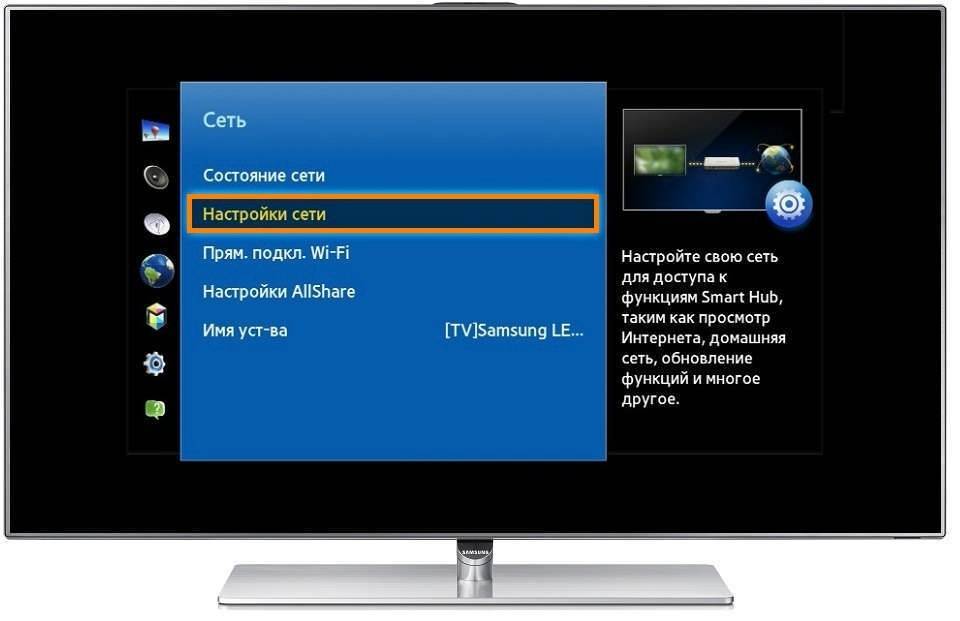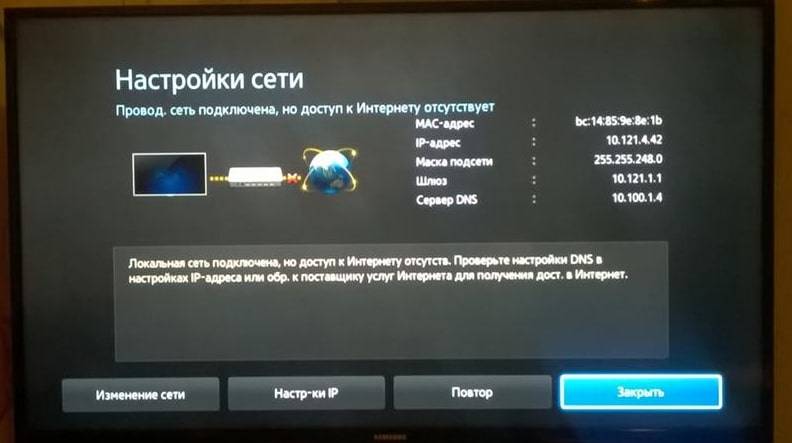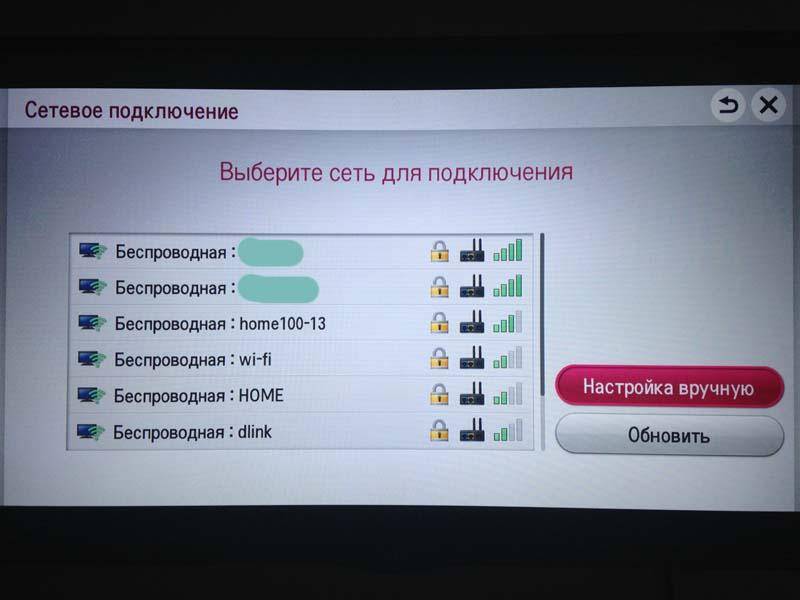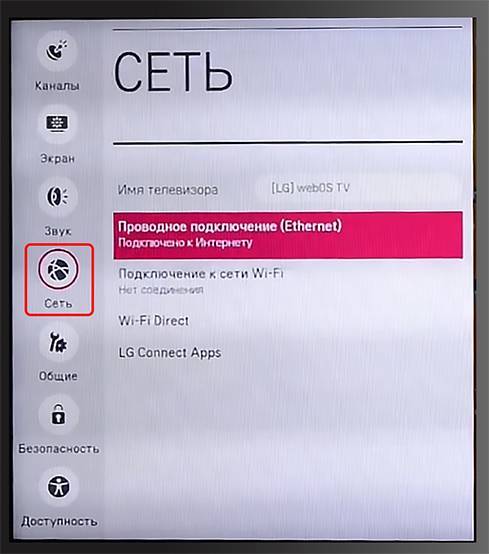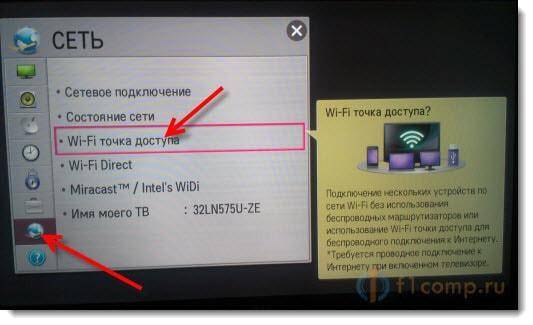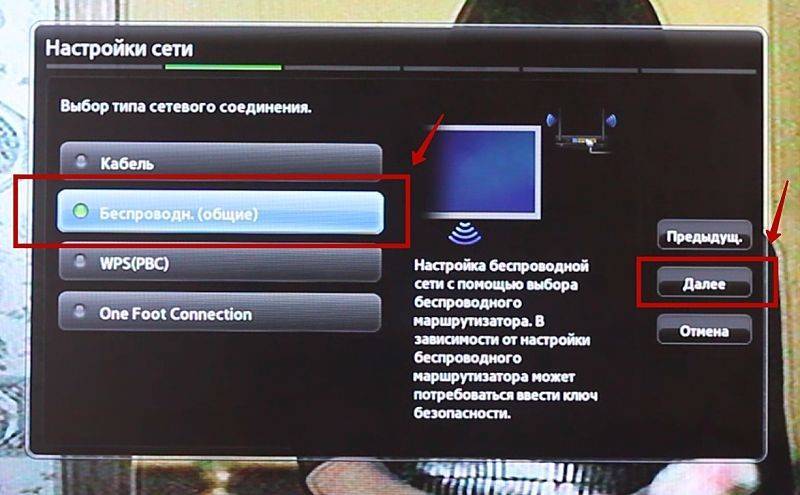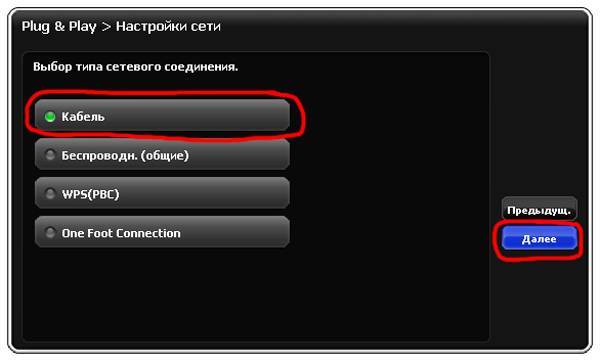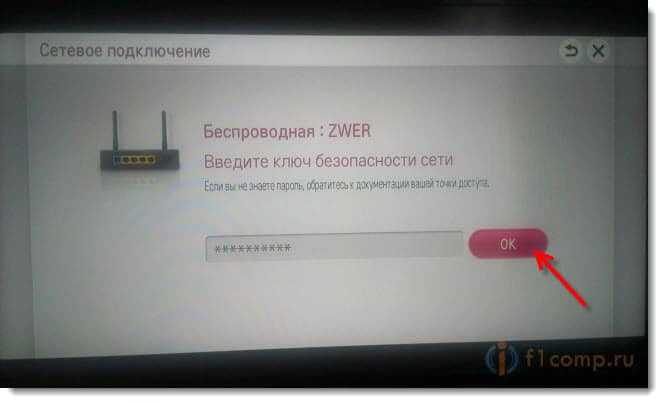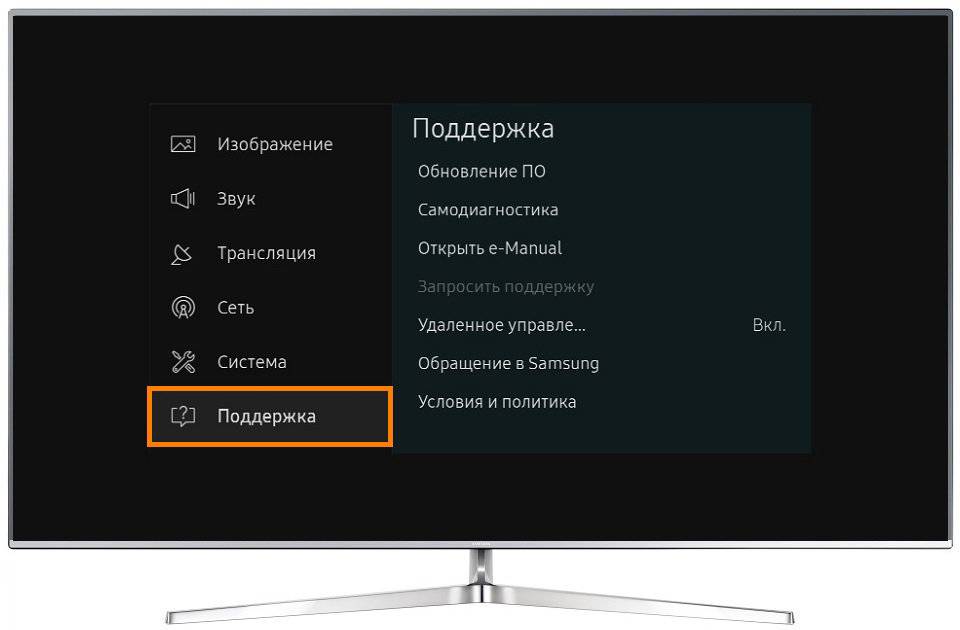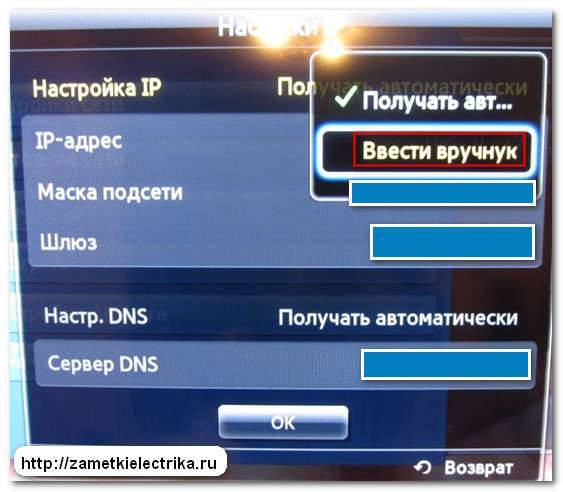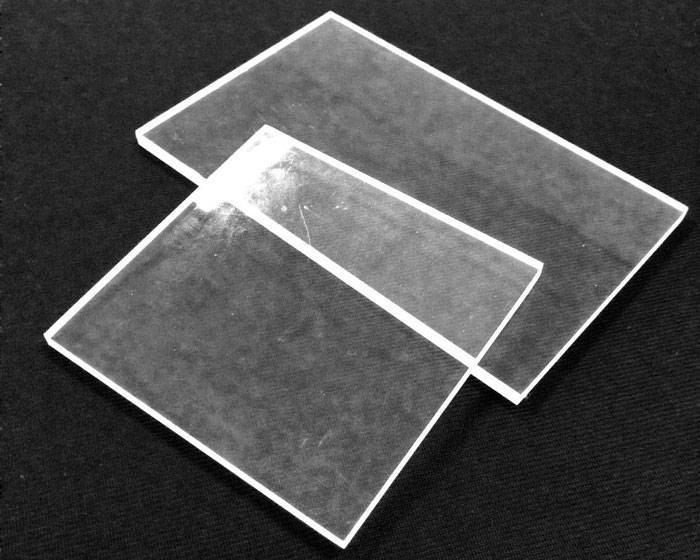Почему не получается подключиться к интернету
Самые распространенные причины неполадок:
- Настройка сетевого оборудования была выполнена неверно.
- Неправильно настроен сам телевизор.
- Проблема не в технике, а у провайдера интернета.
- Сбой программного обеспечения.
- Неполадки в настройках программы Smart Hub.
Как устранить неполадки
Каждая проблема требует индивидуального подхода, ниже представлен список наиболее часто встречающих неполадок и способы их устранения.
- Экран не видит устройство – варианты по устранению этой неисправности: отключить всю технику, а затем включить; выполнить сброс сетевых настроек и обновить ПО.
- Другая сеть wifi – зайти в раздел настроек сети, и указать правильные данные.
- Проблемы в работе DHCP – отключить монитор, а затем вручную вбить сетевые настройки.
- Сбой в работе телевизионной панели – если произошел сбой в работе оборудования, то необходимо обновить программное обеспечение.
Помехи
Еще одной фактор, из-за которого могут возникнуть проблемы с интернетом, это помехи от других устройств. Чтобы адаптер мог «вайфаить» без помех, его необходимо устанавливать на как можно большем расстоянии от возможных источников помех: кондиционер, микроволновая печь, телефон.
Использование Wi-Fi адаптера
Такой прибор выпускается в виде стандартной флеш-карты и ставится в порт USB или HDMI. Далее необходимо провести поиск доступных сетей и создать соединение.
Важно! Некоторые модели телевизоров требуют применения только оригинальных адаптеров от соответствующего производителя. Кроме этого, при выборе адаптера немаловажными будут следующие характеристики:
Кроме этого, при выборе адаптера немаловажными будут следующие характеристики:
- дальность работы;
- мощность передатчика;
- стандарты работы, которые им поддерживаются;
- пропускная способность.

ТВ совсем не видит Wi-Fi сеть или Подключено без доступа в Интернет
Это наиболее распространенный тип проблемы. Обычно, когда вы хотите подключиться к Wi-Fi — телевизор просто не находит его и не показывает в списке доступных (или, реже, он серый и вы не можете подключиться к нему…).
В списке сетей (которые телевизор может видеть) — нет ваших…
Перезагрузка телевизора и роутера
Если WiFi на вашем телевизоре не работает, в первую очередь необходимо перезагрузить Smart TV и маршрутизатор. Сбой может быть вызван программным обеспечением и может быть легко исправлен путем повторной инициализации драйверов устройства. Чтобы перезагрузить телевизор, выключите его и включите снова. Некоторые эксперты также рекомендуют отключить устройство от сети и затем подключить его обратно. Этот совет имеет смысл для тех телевизоров, которые остаются подключенными к локальной сети даже после выключения экрана.
После перезагрузки маршрутизатора подождите 10-20 секунд между выключением и включением. В течение этого времени провайдерская сторона закроет предыдущую интернет-сеанс. Таким образом, соединение будет восстановлено с восстановленными настройками. Когда Smart TV и маршрутизатор снова включены, попробуйте подключиться к WiFi.
Как далеко находится ТВ от Wi-Fi роутера
Обратите внимание на расстояние между Wi-Fi маршрутизатором и телевизором: чем дальше, тем хуже и слабее сигнал (т.е. качество Интернета)
Кстати, следует отметить, что стены, мебель (особенно зеркала), другие радиоприборы — могут значительно ослабить радиосигнал.
Расположение маршрутизатора в квартире: с правой стороны — гораздо лучшее решение.
Для диагностических целей и найти причину проблемы, я бы порекомендовал следующее:
- попробуйте взять телефон и, находясь рядом с телевизором, подключить его также к Wi-Fi (увидит ли он сеть? каков будет уровень сигнала?).
- Если возможно, передвиньте маршрутизатор ближе к телевизору (или наоборот). Будет ли сигнал…?
Проблемы на стороне провайдера
Если ваша сеть ранее была подключена, но сейчас перестала работать, возможно, у вашего провайдера в настоящее время возникли проблемы. Проблему можно диагностировать, подключив другие устройства не только к Wi-Fi, но и к проводному Интернету.
Отсутствие результатов работы сети говорит о том, что интернет не работает в полную силу. Вы должны позвонить на горячую линию вашего провайдера и сообщить им о проблеме. Если проблема глобальная, например, затрагивающая целое здание или район, то информация, вероятно, была передана вашему провайдеру Интернет-услуг уже давно.
Некорректный вод данных
Самая банальная причина, по которой телевизоры Samsung, LG или Sony не могут подключиться к Wi-Fi. Если пароль не был изменен для начала, то часто можно найти данные по регистру маршрутизатора.
Пароль Wi-Fi не следует путать с учетными записями администраторской панели маршрутизатора.
Если ваш пароль забыт и все известные опции не работают, вы можете получить информацию из интерфейса маршрутизатора. Давайте поговорим о восстановлении пароля ниже.
Сброс настроек телевизора
Быстрым способом устранения проблем с Wi-Fi на Smart TV является восстановление заводских настроек. Перед его выполнением рекомендуется перезаписать значения основных параметров, не связанных с сетью. После сброса вы сможете вернуть их на основе сохраненной информации. Путь к меню для восстановления заводских настроек на популярных моделях телевизоров:
- LG: «Настройки -> Дополнительно -> Общие -> Сброс настроек до заводских значений».
- Samsung: «Поддержка -> Самотест -> Сброс».
- Panasonic: «Настройки -> Системное меню -> Начальные настройки».
Варианты подключения
Чтобы подключить интернет на телевизоре, есть два способа, как и для обычного компьютера – беспроводной и по кабелю. Принцип тот же, но есть некоторые нюансы, о которых нужно знать.
По Wi-Fi
Самый удобный способ. Не нужно тянуть кабель через всю квартиру. Но чтобы подключить телевизор к Wi-Fi, необходимо два условия. Во-первых, у вас дома должен быть роутер и настроенная беспроводная сеть. Во-вторых, ваш телевизор должен уметь подключаться к беспроводной сети. Не все устройства со Smart TV имеют встроенный вайфай модуль. Но эти ограничения можно обойти.
Подробная инструкция, как подключить телевизор к интернету через Wi-Fi и смотреть онлайн-видео, будет дана ниже.
По кабелю
Любой телевизор со Smart TV имеет сетевой разъём, точно такой же, как на вашем роутере или компьютере. Расположен он обычно на задней панели и выглядит так:
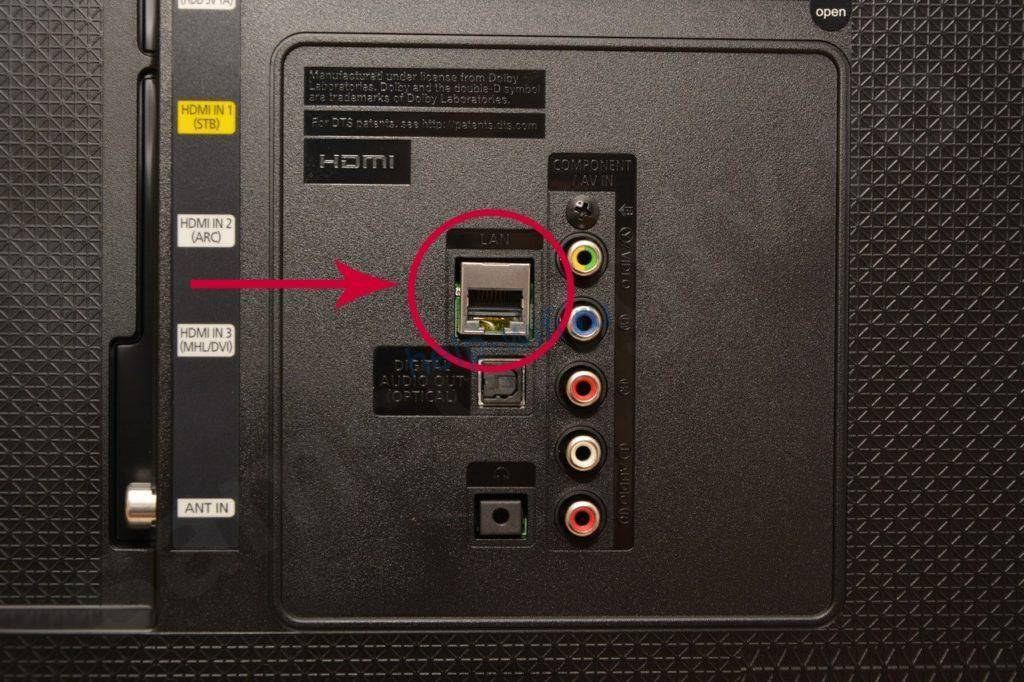
С его помощью можно подключиться к интернету через кабель. Понадобится обычный сетевой провод для компьютера с двумя штекерами RJ 45. Его можно купить в любом магазине электроники. Только заранее точно измерьте расстояние от роутера до телевизора, чтобы приобрести кабель нужной длины.
Один конец сетевого шнура подсоединяем к свободному LAN-порту маршрутизатора. Второй втыкаем в разъём на телевизоре. На маршрутизаторе должна загореться лампочка – индикатор, который сообщает о том, что к порту LAN подключено устройство.
Теперь нужно настроить подключение телевизора к интернету через сетевой кабель. Для этого входим в меню с помощью пульта или кнопок на передней панели. Интерфейс телевизоров разных производителей может заметно отличаться. Но принцип везде одинаков: откройте пункт «Настройка сети» или «Настройка подключения» и выберите «Кабель» или «Проводное подключение».
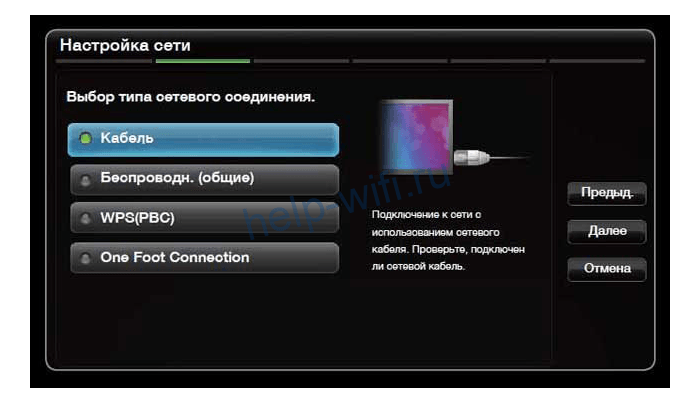
Произойдёт автоматическая настройка. Обычно больше ничего делать не нужно: телевизор получит IP-адрес от роутера и сообщит, что подключение настроено.
Через ноутбук
Если у вас нет роутера, а кабель провайдера подсоединён напрямую к ПК, вы всё равно сможете подключить интернет к телевизору. Только для этого и телевизор, и компьютер должны иметь Wi-Fi модуль.
Современные Wi-Fi адаптеры умеют не только принимать сигнал, но и раздавать интернет на другие устройства. Для этого достаточно настроить компьютер для работы в режиме точки доступа. Сделать это позволяют различные программы. Но можно обойтись стандартными средствами Windows.
В десятке это можно сделать за пару кликов. Для этого нажмите мышкой на значок сетевого подключения в трее. Кликните по плитке «Мобильный хот-спот».
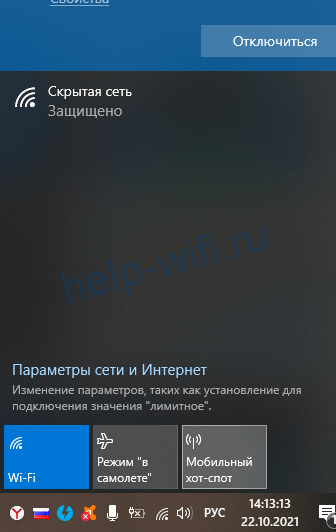
Плитка станет активной. Кликните по ней правой кнопкой и нажмите «Перейти к параметрам». Откроется окно настроек. Здесь можно посмотреть название вашей беспроводной сети и её пароль.
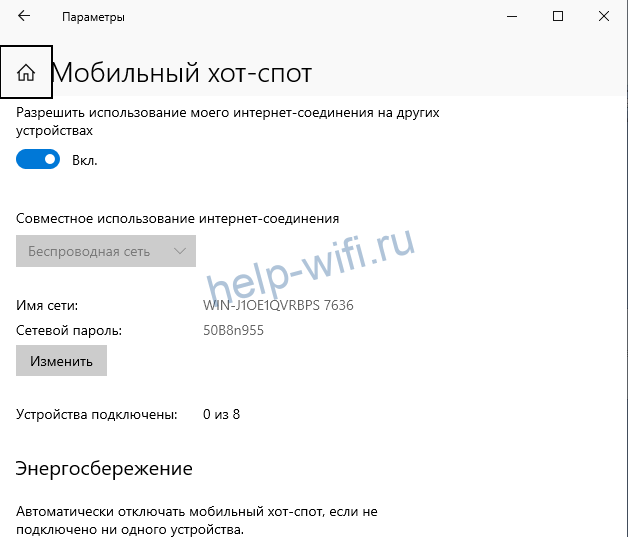
Используя эти данные, вы сможете подключить телевизор к вашему компьютеру или ноутбуку.
В Windows 7 такой волшебной кнопки нет, поэтому придётся поколдовать с командной строкой. Ничего сложного, достаточно ввести одну команду.
Запускаем командную строку от имени администратора (меню «Пуск» – «Стандартные» – правой кнопкой мыши жмём на пункт «Командная строка», выбираем «Запустить от имени администратора»).

Вводим команду netsh wlan set hostednetwork mode=allow ssid=”Имя сети” key=”Пароль” keyUsage=persistent. Имя сети и пароль указываем латинскими буквами и цифрами любые, по желанию. Отключить точку доступа можно командой netsh wlan stop hostednetwork, а запустить netsh wlan start hostednetwork.
Включаем телевизор и подключаемся к беспроводной сети. Разумеется, ноутбук тоже должен быть включен и подключен к интернету.
Основные проблемы с подключением и способы их решения
Если доступ к интернету получить не удалось, выявляют причину отсутствия подключения и устраняют причину сбоя. Наиболее часто причинами неполадок являются:
- неправильно выполненная настройка сетевого оборудования;
- проблема в настройке приемника;
- проблема с раздачей интернета у провайдера;
- нарушения в работе программного обеспечения;
- сбой в настройках программы Smart Hub;
- слабый сигнал.
Для решения проблем существуют несложные действенные способы.
- Перезагрузка телевизора и роутера. Для этого приборы отключают от сети, адаптер включают через 20-30 секунд. За этот период пакеты, передающие интернет, прервутся и интернет станет доступным. Телевизор включают в сеть через несколько секунд.
- Ручной ввод данных. Открывают меню Смарт ТВ, переходят к Параметрам Вай Фай соединения и выбирают ручной ввод настроек. Далее заполняют поля «IP-адрес» и «Маска подсети», устанавливая необходимые параметры. В графе «Шлюз» вводят имя маршрутизатора.
- Изменение динамической конфигурации сетевого узла. Нестабильное соединение с сетью при перегруженности сервера устраняется обозначением своих DNS-серверов в соответствующих настройках (например, 8.8.8.8 или 8.8.4.4). Подключение происходит напрямую, в обход опций производителя. Адреса DNS-серверов узнают у провайдеров.
- Выбор способа подключения. При отключении телевизора от сети Вай Фай рекомендуется установить метод подключения с помощью технологии WPS. Опция, активированная на приемнике и маршрутизаторе, позволяет сократить время соединения с интернетом, ускоряет выход в сеть. Если режим WPS применялся изначально, параметры задаются вручную.
Подключение к интернету по Wi-Fi
Теперь давайте разберёмся, как подключить роутер к телевизору по Wi-Fi, поскольку это самый популярный способ. Схема не зависит от провайдера (Ростелеком, Дом.ру и так далее). Здесь есть несколько вариантов, в зависимости от модели телевизора.
Цифровой Smart TV
В этом случае всё просто. Любой телевизор Смарт ТВ подключается к интернету. Сейчас мы рассмотрим тот случай, когда в нём есть встроенный Wi-Fi адаптер и вам нужно всего лишь выполнить несколько действий.
Ручная настройка
Для подключения телевизора к роутеру по Wi-Fi откройте с помощью пульта меню и в настройках сети выберите беспроводную сеть. Отобразится список доступных подключений. Найдите среди них свой роутер и нажмите на него.

На следующем этапе потребуется ввести пароль. Если у вас нет клавиатуры, придётся делать это с помощью пульта, что не очень удобно. Тут легко наделать ошибок. Внимательно смотрите, какие символы вводите. Если пароль указан правильно, телевизор подключится к интернету.
Подключение ТВ к роутеру через WPS
Чтобы не возиться с вводом пароля, подключить телевизор к интернету через роутер можно по технологии WPS. Для этого войдите в меню и активируйте эту функцию.

На маршрутизаторе нажмите кнопку WPS. Дождитесь, пока будет установлено соединение.
One foot connection
Для подключения интернета на некоторых телевизорах можно воспользоваться встроенной функцией One foot connection. Но только в том случае, если роутер у вас её поддерживает.
Работает это ещё проще, чем WPS. Войдите в меню и нажмите на соответствующий пункт.
Больше ничего делать не надо. Просто подождите, пока закончится соединения.
На Android TV
Если у вас телевизор с Android TV, алгоритм подключения к беспроводной сети будет немного другой. На таких устройствах установлена система Android. Меню очень похоже на интерфейс смартфона или планшета, так что сложностей с настройкой не должно возникнуть.
Чтобы подключить интернет в телевизоре с OC Android, войдите в настройки. Обычно это значок шестерёнки в верхнем правом углу.
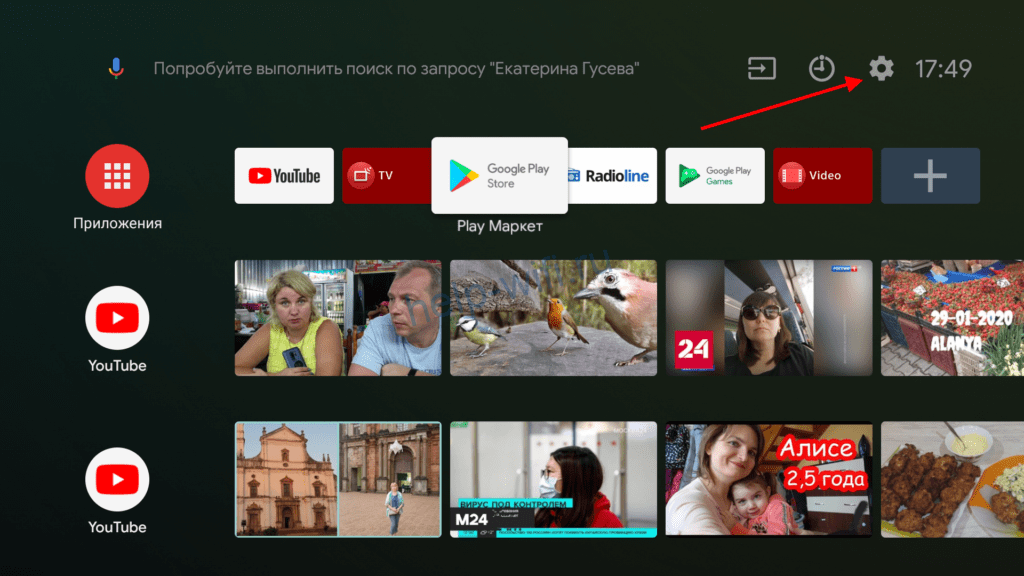
Нажмите на него. Откроется меню. Выберите «Сеть и интернет». Отобразится список доступных подключений, как на смартфоне. Выберите ваш роутер, нажмите на него и введите ключ сети.
ТВ с поддержкой USB-адаптера беспроводной связи
Мы рассматривали варианты подключения для телевизоров со встроенным Wi-Fi адаптером. Но бывает, что в бюджетных или просто устаревших моделях Smart TV его нет. При этом телевизор поддерживает подключение к интернету.
Если в телевизоре есть USB порт, проблема решается приобретением внешнего Wi-Fi адаптера. Например, существуют фирменные w-fi адаптеры для телевизора Samsung. Можно также приобрести любой совместимый адаптер другого производителя. Главное, чтобы он поддерживался вашим телевизором.
Подключение к беспроводной сети с помощью внешнего адаптера выполняется точно так же, как и с использованием встроенного.
Без Wi-Fi адаптера, с сетевой розеткой WAN/LAN
Другой способ – использовать старый роутер. Подключите его к LAN-порту вашего телевизора и настройте в качестве Wi-Fi адаптера или включите режим моста. Роутер будет принимать сигнал вашей беспроводной сети и по кабелю раздавать интернет на телевизор.
Старый аналоговый телевизор без Smart TV
И самый запущенный случай – старый телевизор без всех этих новомодных фишек. Не обязательно даже ящик с трубкой. ЖК-телевизор без Smart TV – вполне обычное явление. Особенно если устройству уже лет 10-15 от роду. При этом свою работу он выполняет исправно, выдаёт качественную картинку. Но вот к интернету не подключается. Эта проблема тоже решается.
Обычный телевизор без Смарт ТВ подключить к сети напрямую нельзя. Но это можно сделать с помощью внешней ТВ-приставки. Подключаться к интернету могут даже обычные тюнеры Т2. Правда, там возможности ограничены – можно смотреть ролики на Ютубе и фильмы в онлайн-кинотеатрах, присутствующих в прошивке. IPTV тоже доступно. Но для того, чтобы использовать интернет-подключение по максимуму, лучше приобрести приставку Смарт ТВ.

Они бывают разные. Самые популярные на базе Android. Главное, чтобы у вашего телевизора был HDMI-разъём или выходы под «тюльпан». Приставка подключается к интернету, а телевизор используется как монитор для вывода изображения. Таким способом можно превратить старый телевизор в мультимедийный центр.
Решение проблемы
Чтобы не задаваться вопросом, почему телевизор не видит вай-фай, достаточно воспользоваться простыми, но эффективными методами. Любой из них сможет отрегулировать телеприемник и восстановить его линию с интернетом, не даст больше пропасть сигналу.
Перезагрузка
Если телевизор плохо ловит Wi-Fi, что нужно делать? Проводится перезагрузка оборудования для исправления некорректного выполнения функций. Повторное включение аппарата требует обязательного отсоединения его от локальной сетки. Большинство приемников нужно дополнительно отключить от электричества — на 15 − 20 секунд.
После перезагрузки оборудования выжидают аналогичное время — перед новым запуском. Такой подход позволяет начать новую сессию и полностью закрыть предыдущую. Нарушение правила не позволит настройкам обнулиться, а оборудование продолжит работать под старыми параметрами.
 Меню перезапуска
Меню перезапуска
Ввод данных вручную
При отсутствии реакции от автоматической настройки необходимо самостоятельно вносить информацию:
- После открытия параметров вай-фай переходят в блок «IP-адрес» и подбирают подходящие сведения из локального диапазона. Они расположены в панели администратора оборудования.
- Поле «маска подсети» заполняется значением «255.255.255.0». Данный параметр проводит переадресацию клиентов по сетке. Адрес с устройства, используемый для открытия раздела настроек, прописывается в строчке «шлюз».
Ошибки DNS
Неполадки мешают прямому подключению в интернет, исправление не затрагивает сервисы производителя аппаратуры. Узнать сведения можно через службу технической поддержки провайдера. Второй способ — это открытые сервера сервисов Яндекс или Гугл.
Для применения последних нужно прописать основным IP-сервер «8.8.8.8», а вторичным — «8.8.8.4».
 Сервер DNS для телевизора LG
Сервер DNS для телевизора LG
Смена способа подключения
Использование технологии WPS актуально при ручном введении пароля. Функция помогает быстрому подсоединению телеприемника к интернету. Активация проходит как на телевизоре, так и на распределителе. Для выполнения алгоритма достаточно найти на корпусе аппарата соответствующую клавишу или использовать панель управления.
Обновление прошивок Smart TV
Изменение программного обеспечения не требует выполнения сложных задач. Процедура схожа с аналогичными действиями при настройке любого приемника с функцией Смарт ТВ:
- После форматирования флеш-карты в систему «FAT32» на ней создают папку и называют «LG_DTV».
- С официального сайта производителя скачивают обновление и переносят его на флешку (в папку).
- После распаковки файла карту вставляют в телеприемник.
- Система автоматически распознает новую версию ПО и предлагает провести изменения. После подтверждения действия запуститься процесс обновления.
- До полного завершения процесса и самостоятельного отключения телеприемника извлекать флеш-карту строго запрещено. При нарушении правил система может полностью слететь и больше не реагировать на команды.
Для вступления в силу обновлений нужно вернуть аппарат к заводским параметрам. Процедура выполняется через подраздел «сброс настроек».
 Обновления ПО
Обновления ПО
Нестабильное подключение к Wi-Fi сети
Есть такая проблема, когда телевизор LG очень нестабильно держит подключение по Wi-Fi. Постоянно отключается от сети, обрывы по Wi-Fi, сильно падает скорость, теряет сеть и т. д. Конкретного решения этой проблемы к сожалению нет. У всех могут быть разные причины и соответственно разные решения. Но так как другие устройства в это время стабильно держат подключение через эту же сеть, то закрадывается мысль, что в большинстве случаев причина все таки в телевизоре. Это может быть как аппаратная проблема с самим Wi-Fi модулем, так и аппаратная проблема в webOS.
Некоторые решения, которые мне удалось найти:
- Отключить на телевизоре Wi-Fi Direct и Miracast.
- Отключить в настройках телевизора LG функцию автоматического обновления (проверки наличная обновления) программного обеспечения.
- Если есть возможность – подключить интернет с помощью кабеля (LAN).
- Переставить роутер ближе к телевизору (или наоборот) для лучшего приема.
- Эксперименты с настройками Wi-Fi на маршрутизаторе. Смена канала, ширины канала, режима работы сети. Например, можно попробовать выставить статический 11 канал, ширину канала 20MHz и режим работы сети 802.11n (Only N). Рекомендую менять эти настройки по очереди. Сохранять параметры и перезагружать роутер. Если не знаете, как поменять эти параметры на своем маршрутизаторе – пишите в комментариях (не забудьте написать какой у вас роутер).
- Переход на Wi-Fi в диапазоне 5 ГГц. Если ваш телевизор поддерживает этот диапазон (стандарт 802.11ac) и у вас двухдиапазонный роутер, то это может решить проблему с обрывами беспроводной сети на LG Smart TV.
- Если так получилось, что возле телевизора ваша Wi-Fi сеть ловит плохо и из-за этого плохая скорость подключения, или постоянные обрывы, то можно установить репитер. Он может усилить беспроводную сеть. Так же к репитеру телевизор можно подключить по кабелю.
- Обновление: в комментариях поделились решением проблемы, когда очень долго телевизор искал и подключался к Wi-Fi сети. Помогло извлечение из телевизора CAM-модуля.
Обновление: если начал глючить и отваливаться Wi-Fi
У меня нет возможности все это проверить на собственном опыте, но постараюсь пошагово пересказать данное решение:
Заходим в “Настройки” – “Общие” – “Официальное уведомление…” и пролистать его до конца.
Заходим в “Настройки” – “Общие” – “Время и дата” и отключаем автоматическое обновление времени
Здесь же меняем дату на 2018 года (можно попробовать оставить другой год).
Переходим в “Настройки” – “Общие” – “Быстрая загрузка” и выключаем ее.
Выключаем телевизор с пульта и включаем его.
Снова заходим в “Настройки” – “Общие” – “Время и дата” и проверяем, сохранилась ли та дата (год), которую мы поставили на втором шаге.
Открываем “Настройки” – “Общие” – “Сброс настроек до заводских” и делаем сброс настроек телевизора LG.
Важно, чтобы после сброса настроек на телевизоре появилась надпись “WEBOS”.
Выполняем настройку телевизора (язык, страна, каналы, Wi-Fi), но НЕ ПРИНИМАЕМ лицензионное соглашение. Пропускаем его.
Заходим в “Настройки” – “Общие” – “Время и дата” и снова отключаем автоматическое обновление времени.
Можно открыть магазин приложений LG и там уже принять все соглашения и требования.
Обновление: отключите функцию “Режим прослушивания”
Я тут исследовал настройки телевизора LG, и заметил, что в настройках Screen Share есть функция “Режим прослушивания”. По умолчанию она всегда включена. Но в настройках написано, что она может влиять на стабильность соединения по Wi-Fi. И если Wi-Fi работает нестабильно, то ее лучше отключить.
Эта функция нужна для того, чтобы смартфоны, ноутбуки в любой момент могли найти телевизор и подключиться к нему для трансляции изображения. То есть телевизор всегда в режиме поиска. Если ее отключить, то устройства будут обнаруживать телевизор только тогда, когда будет открыто приложение Screen Share. Что в принципе даже лучше.
Запустите Screen Share (в меню Smart TV) и отключите “Режим прослушивания”.
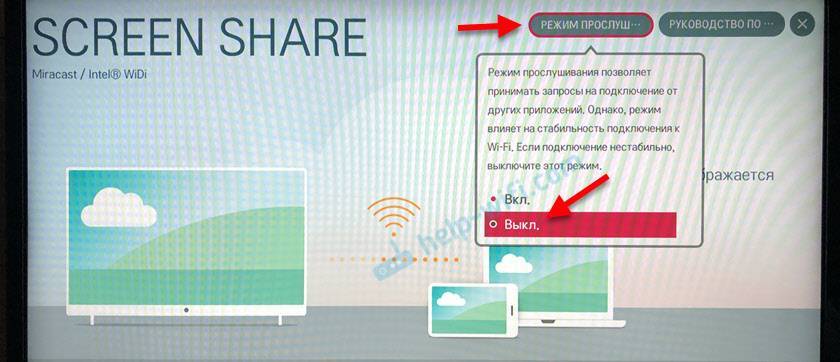
967
Сергей
Телевизоры LG Smart TV