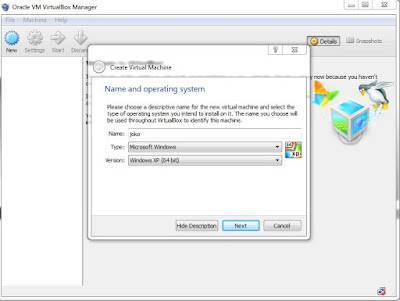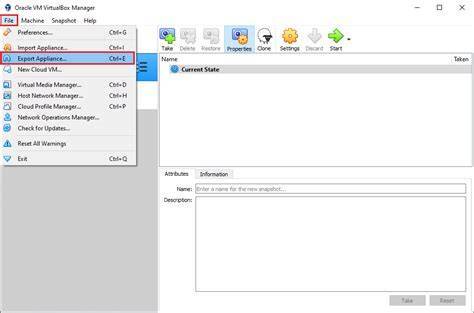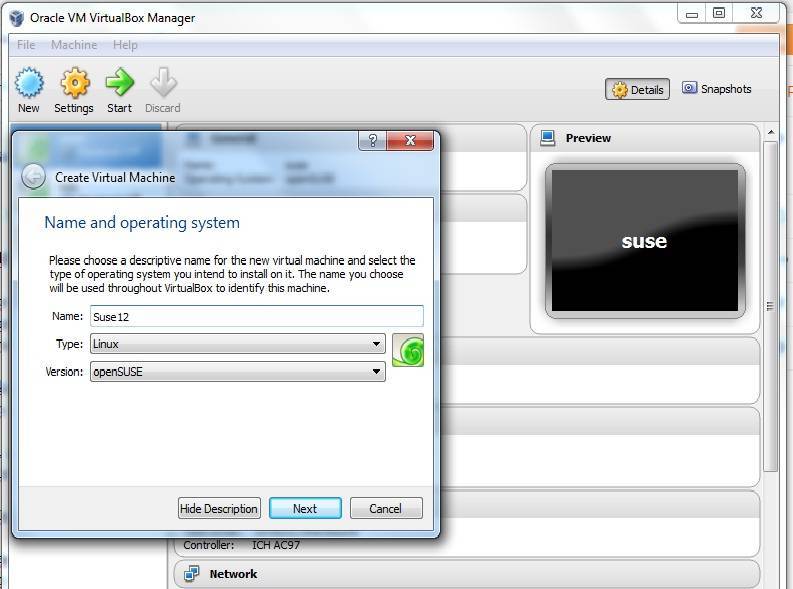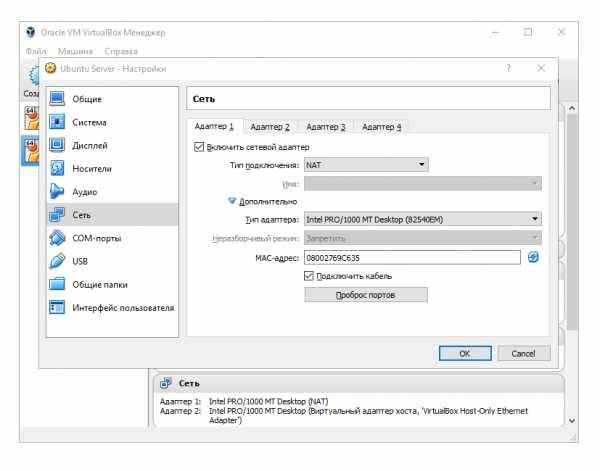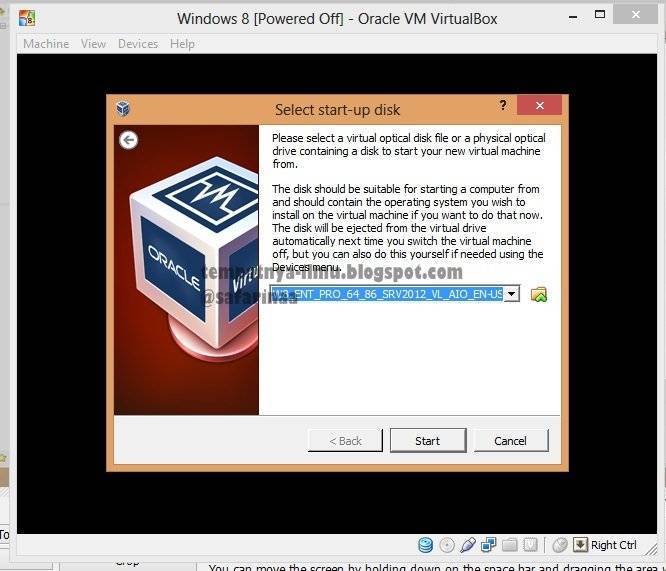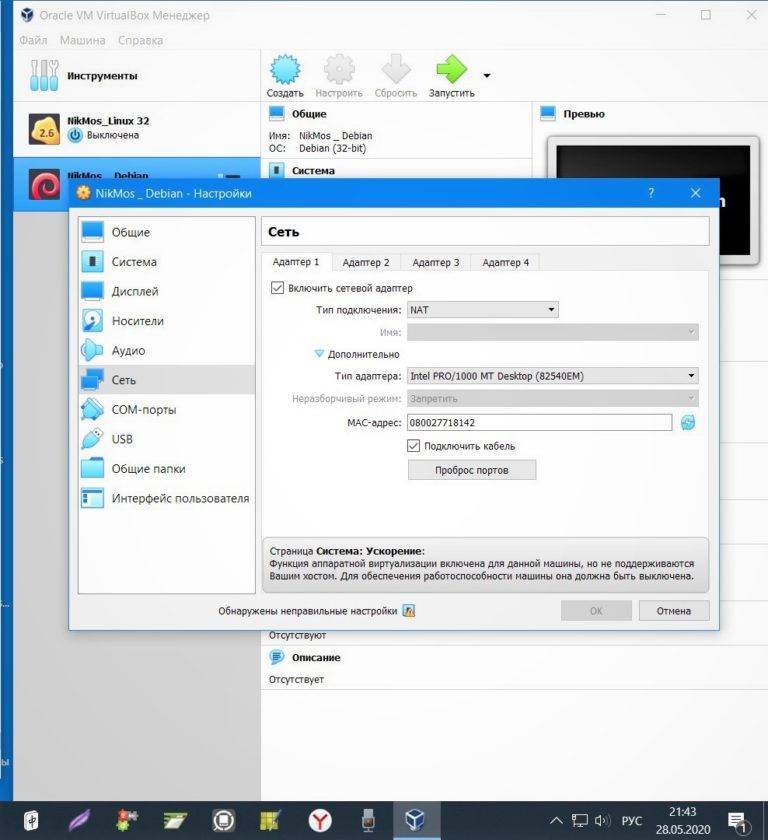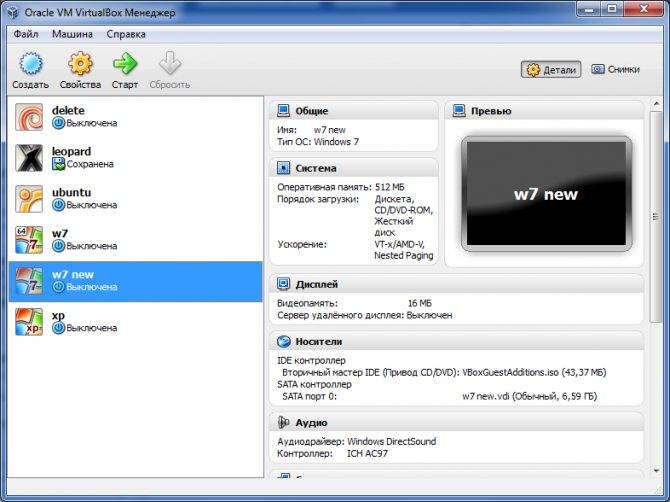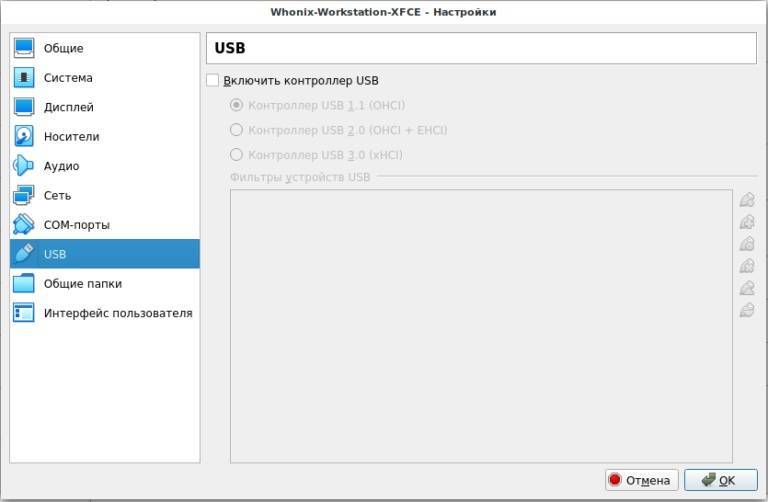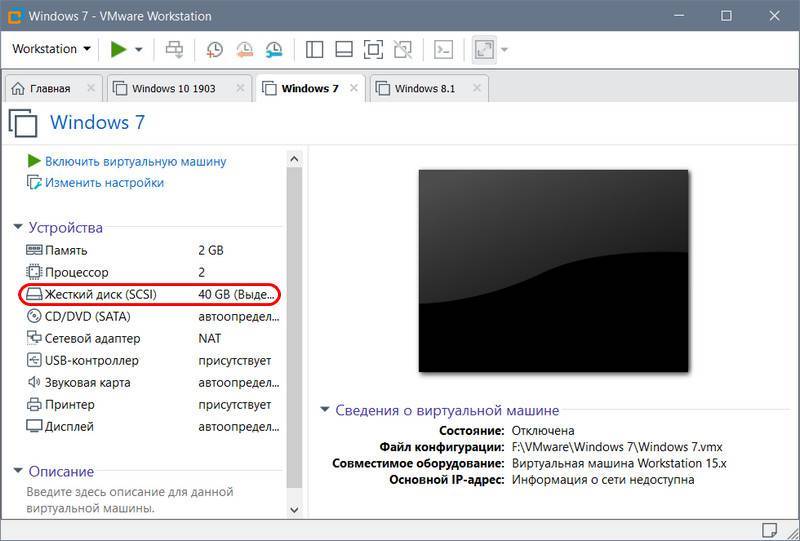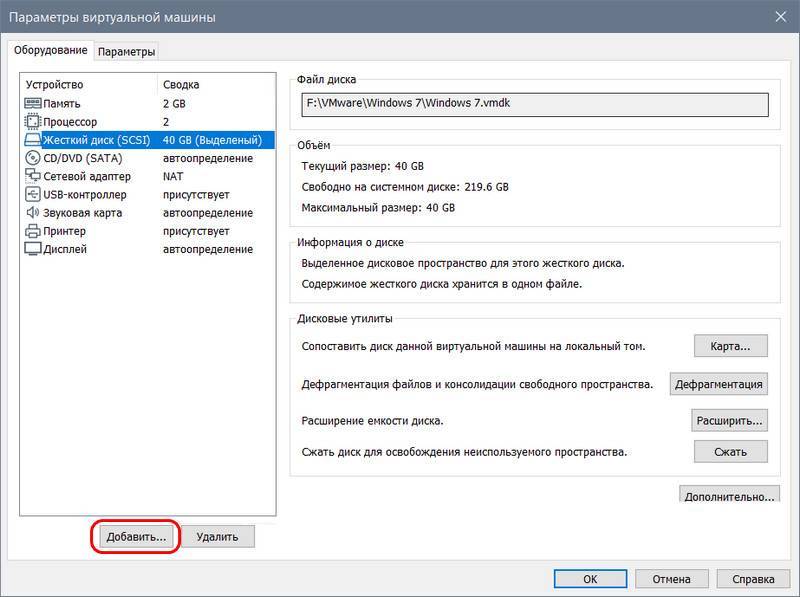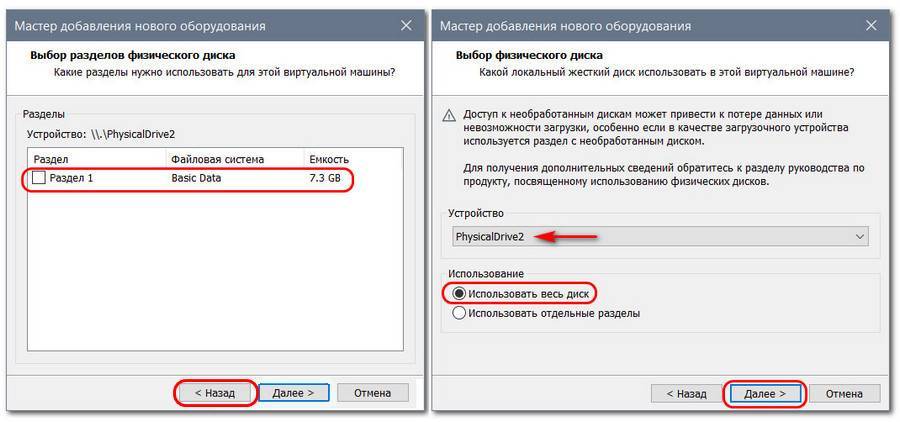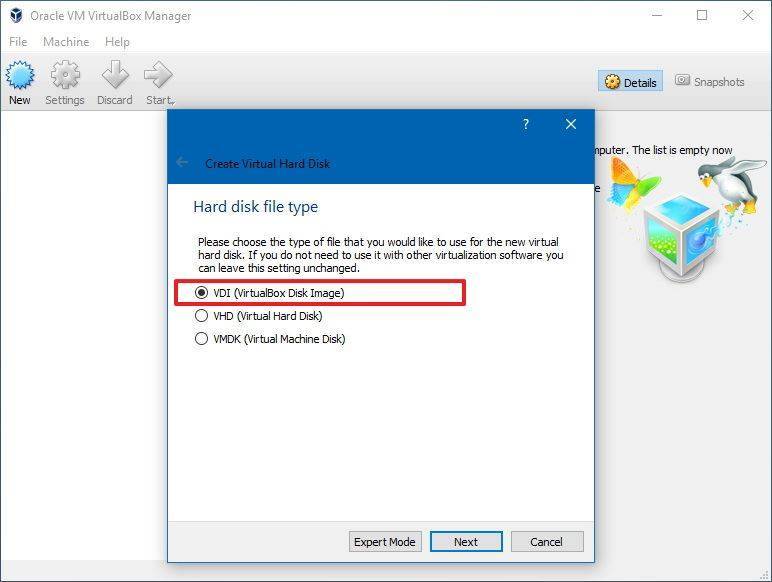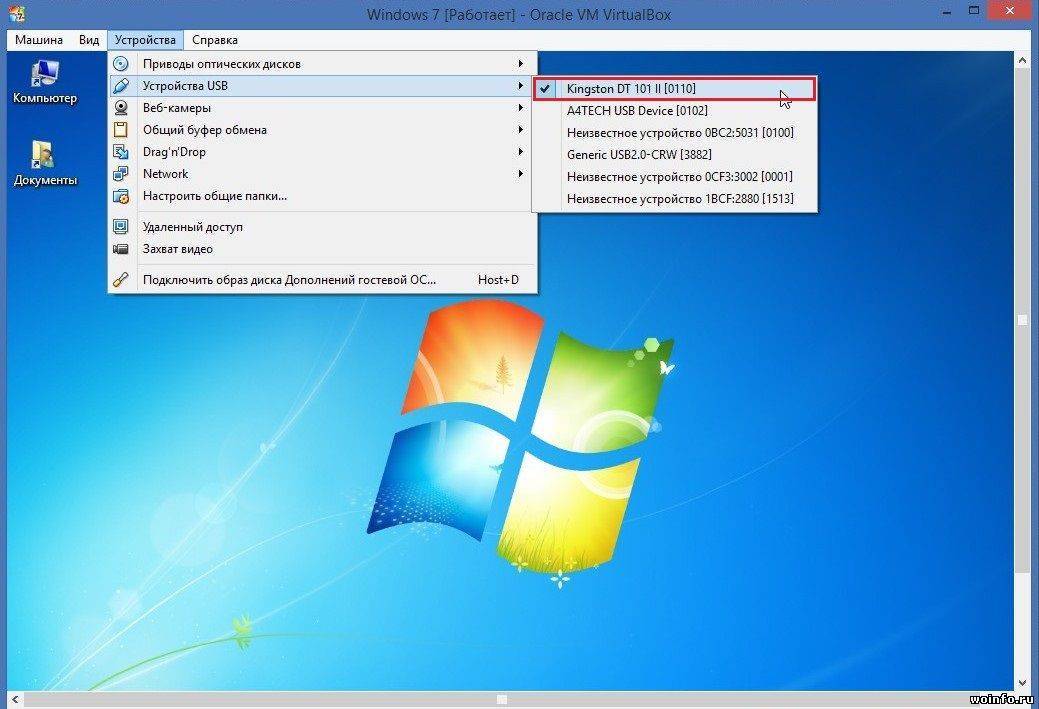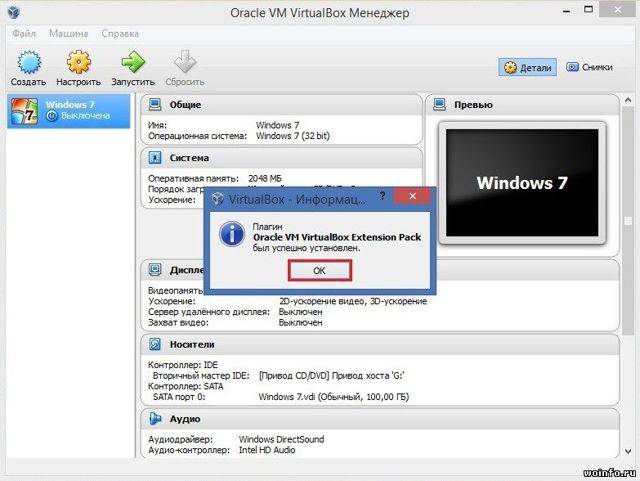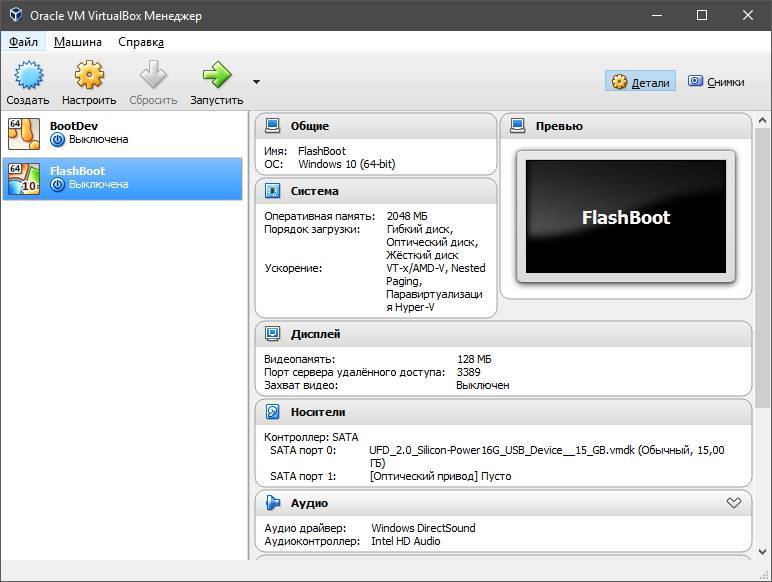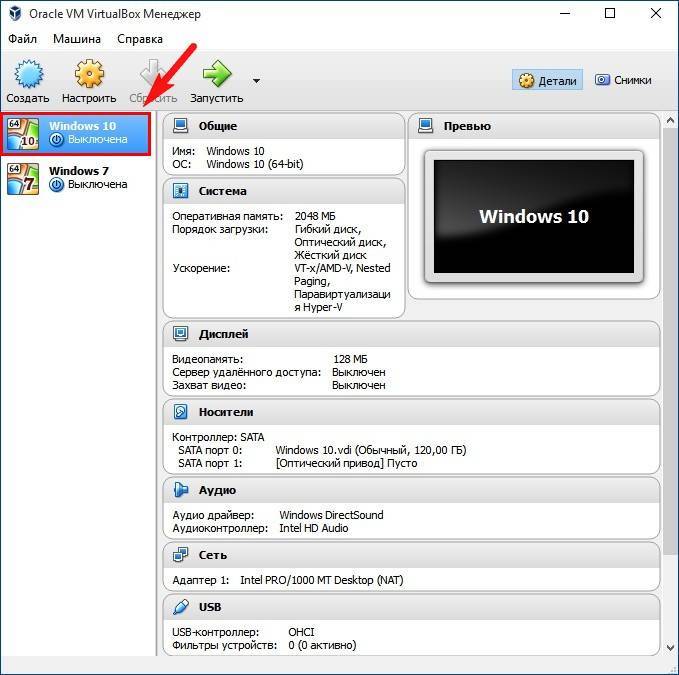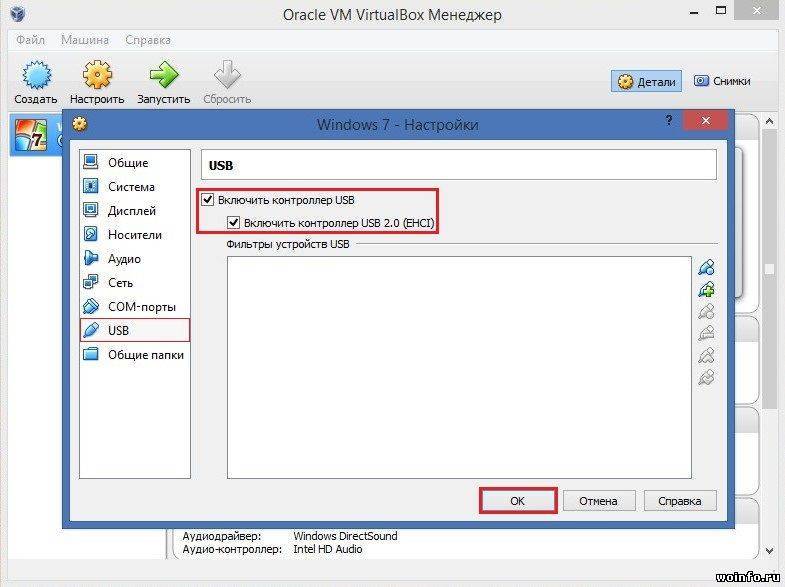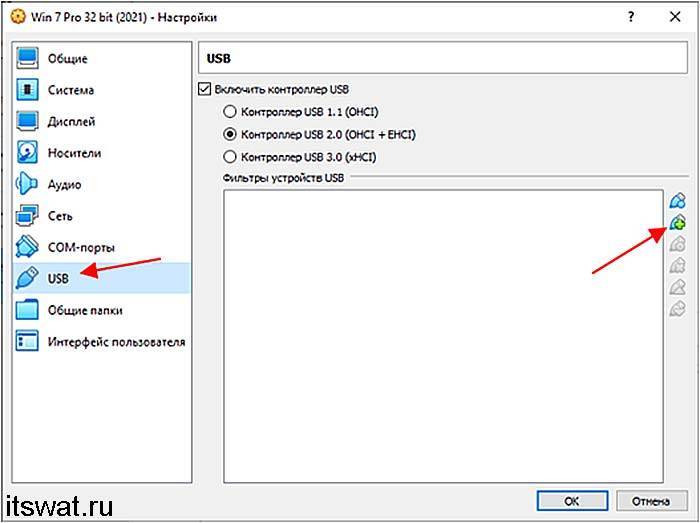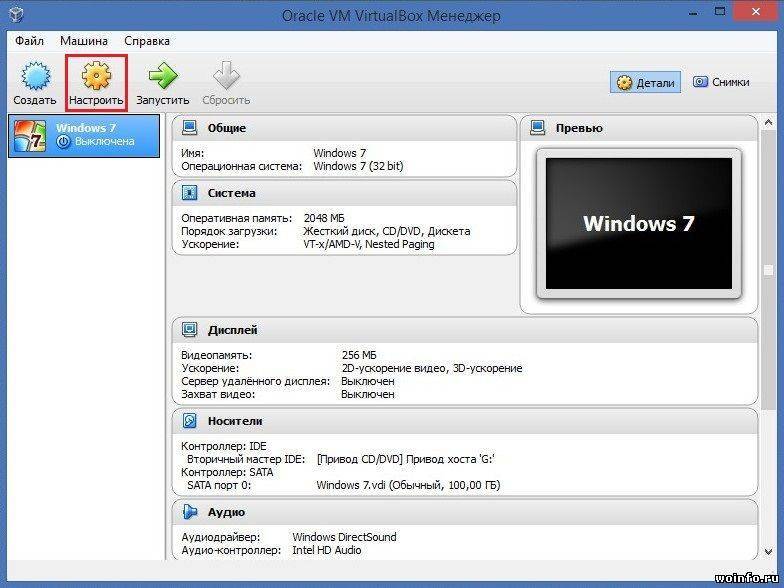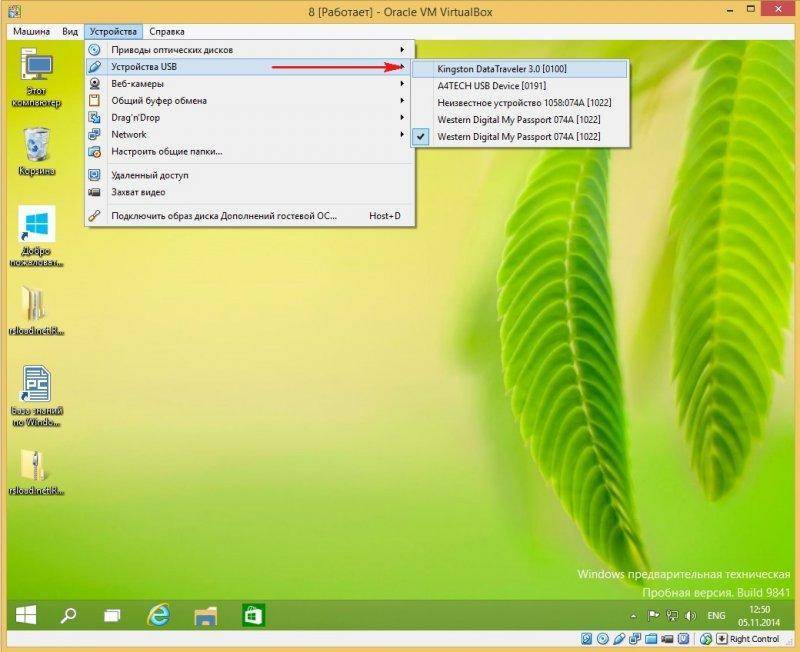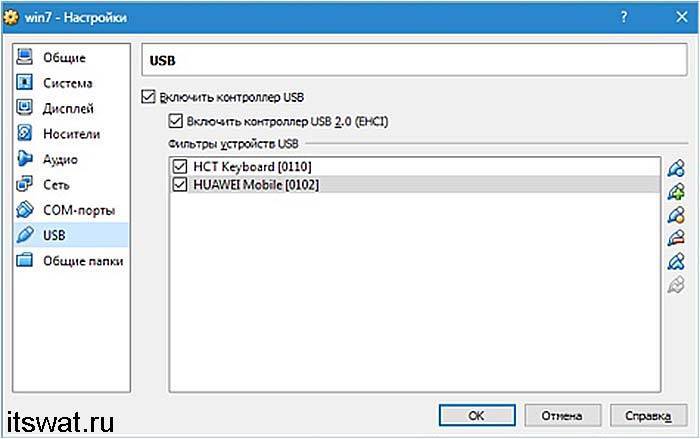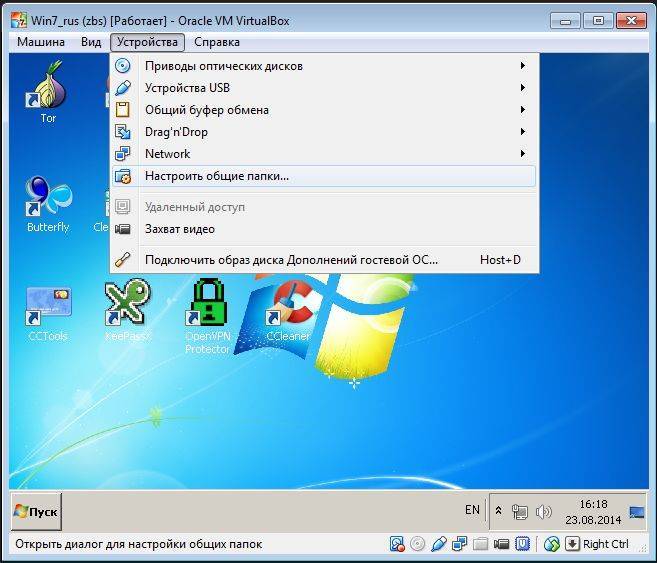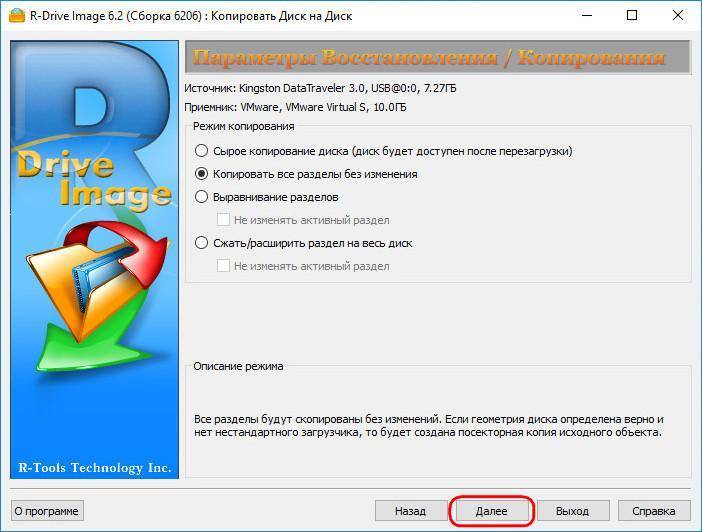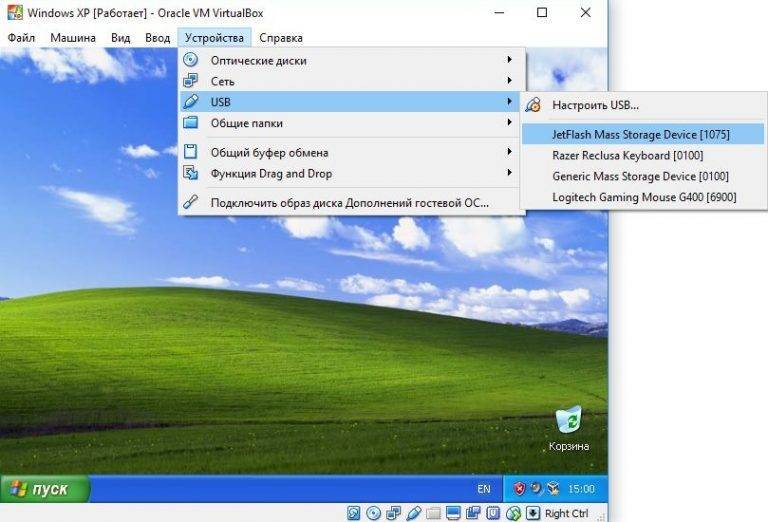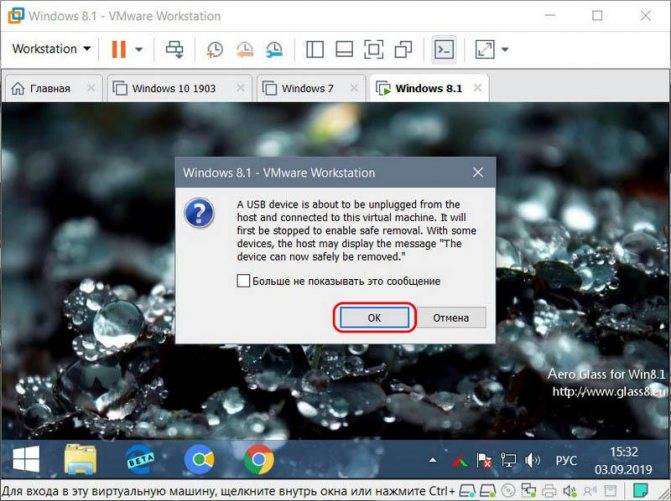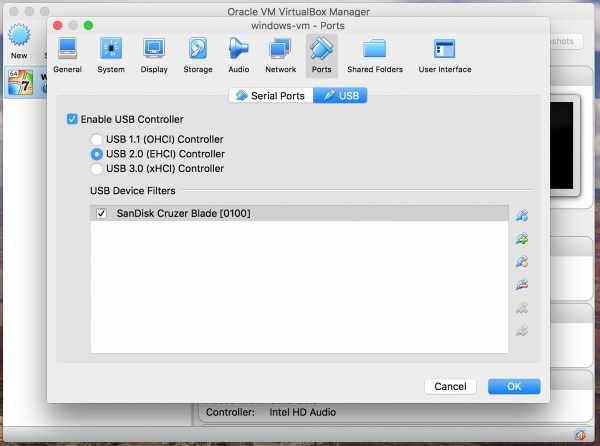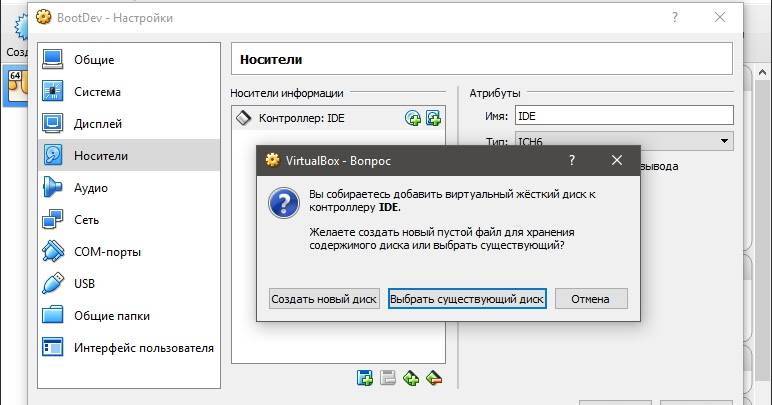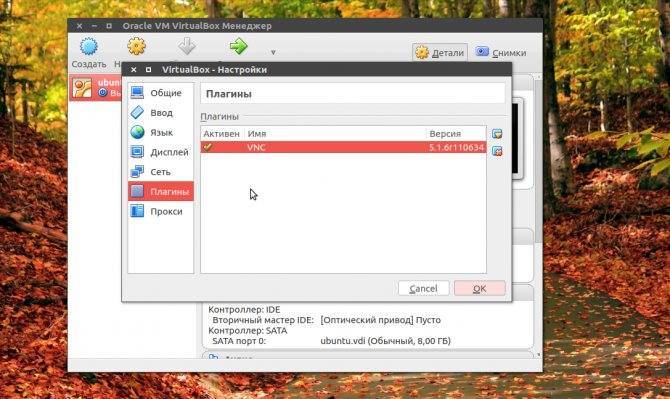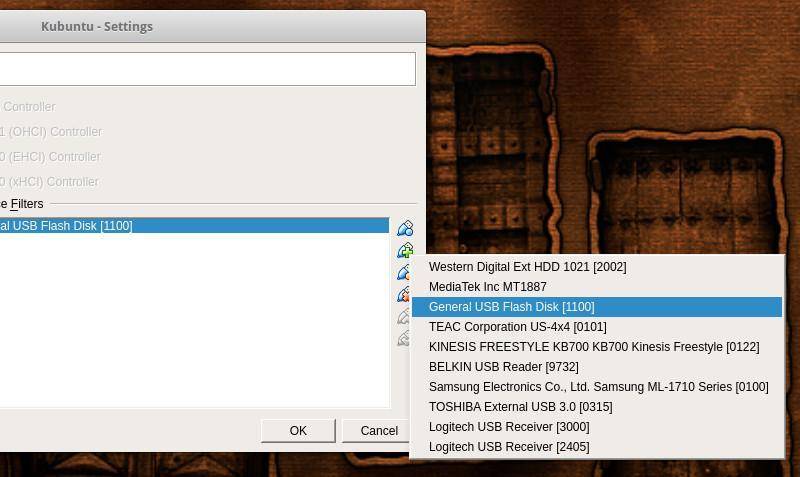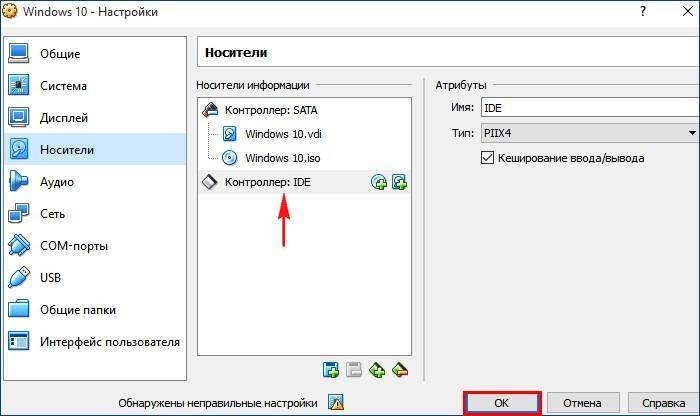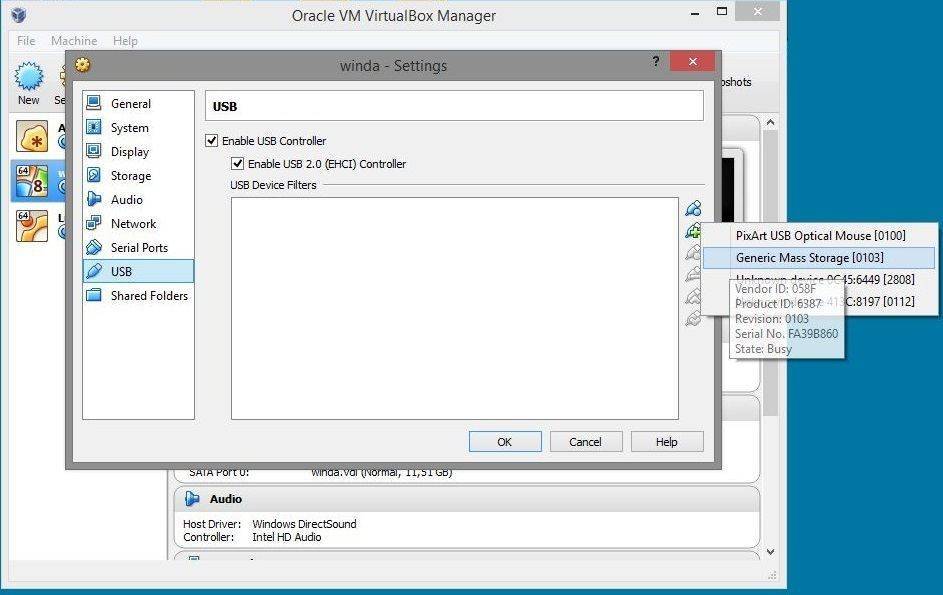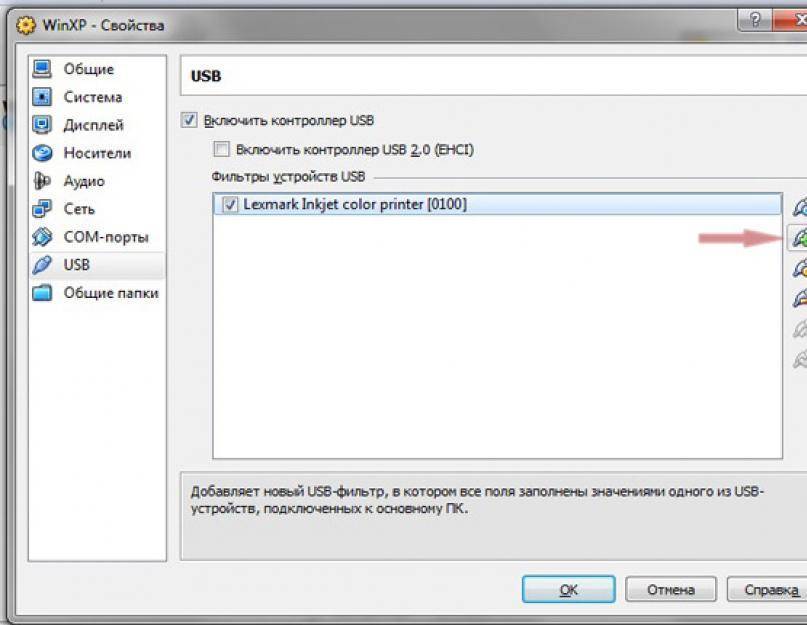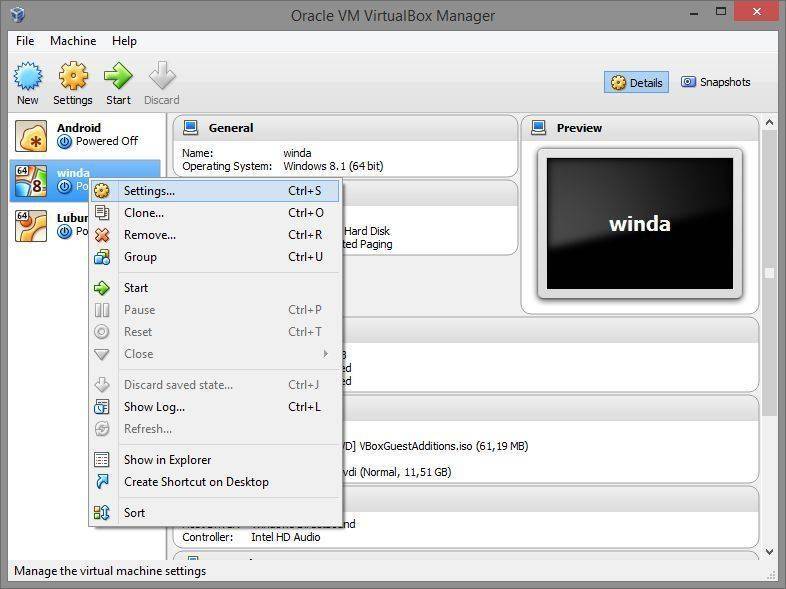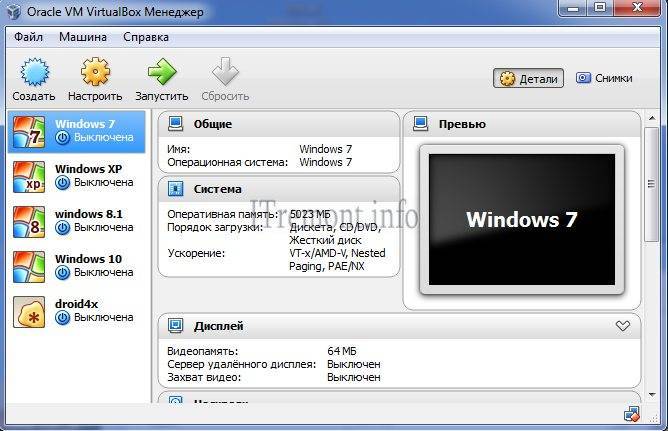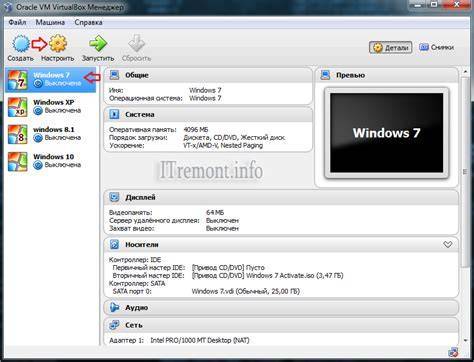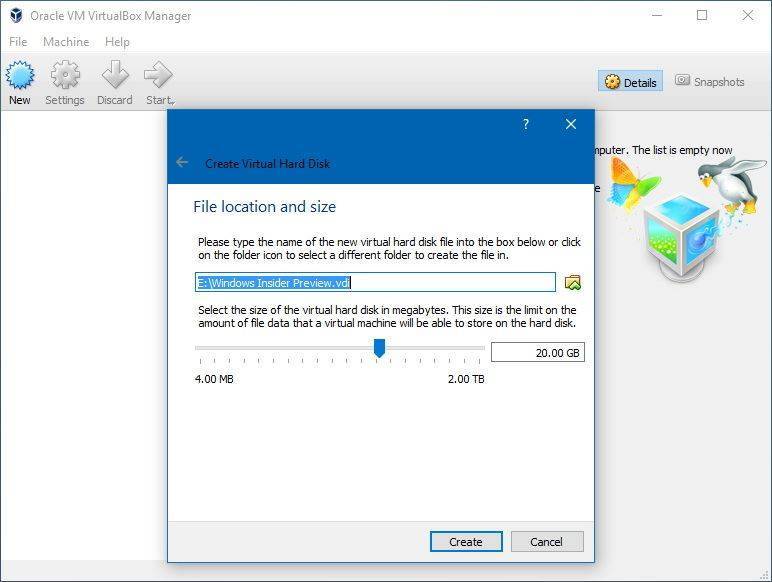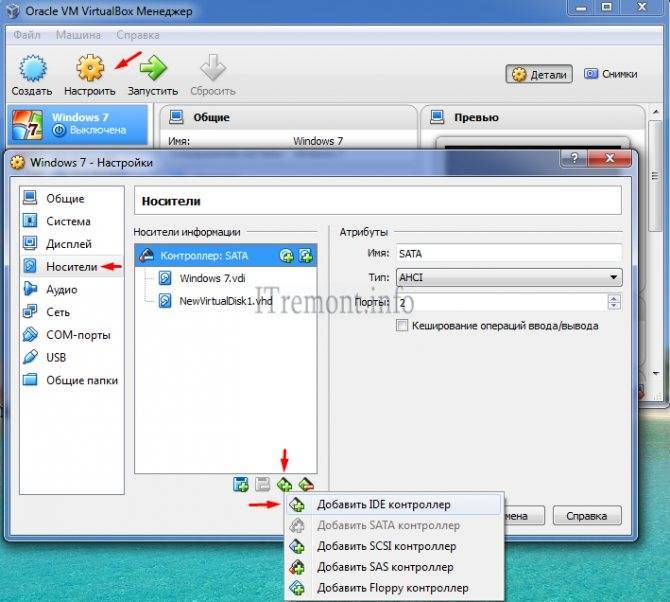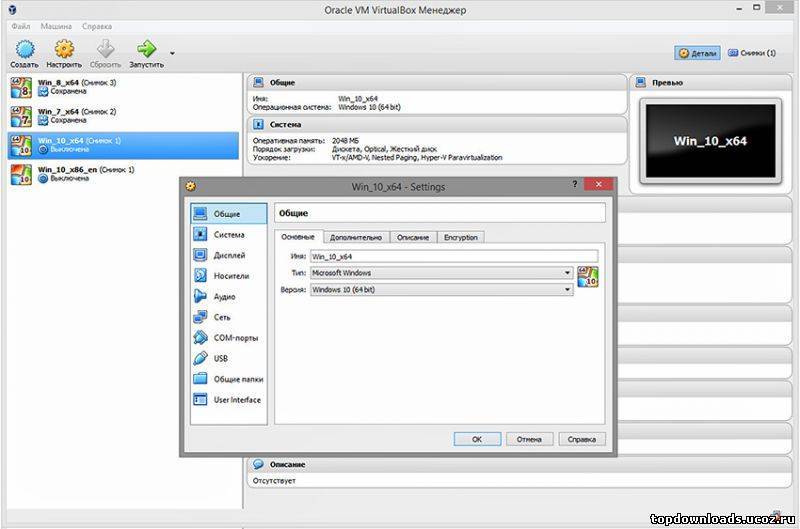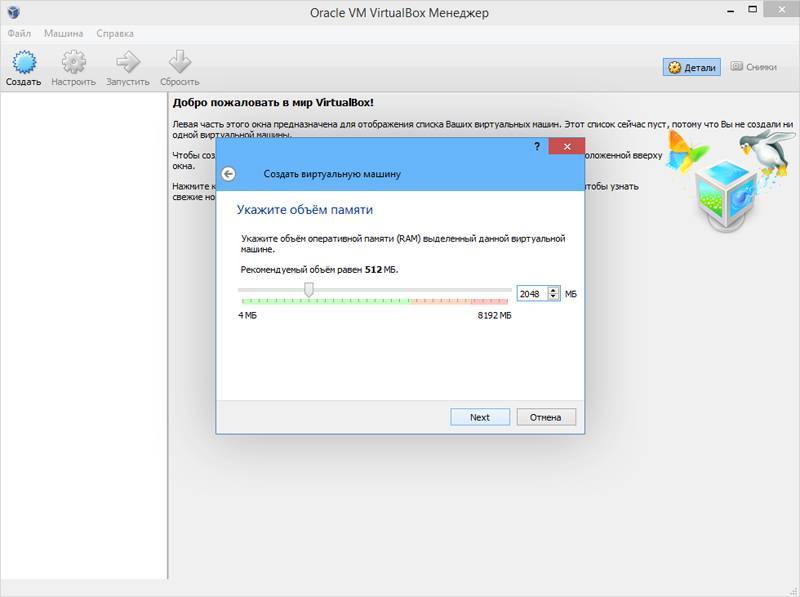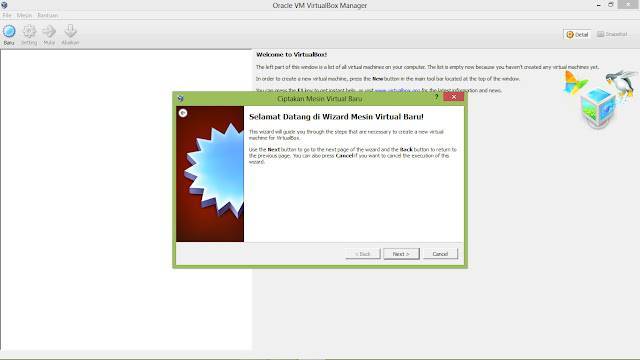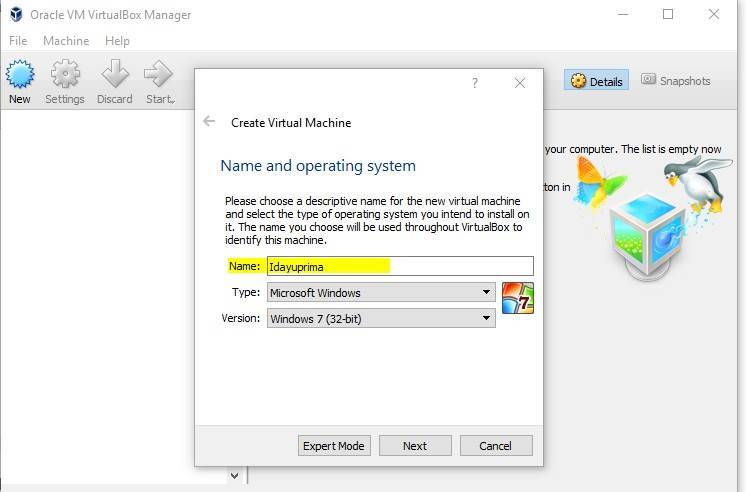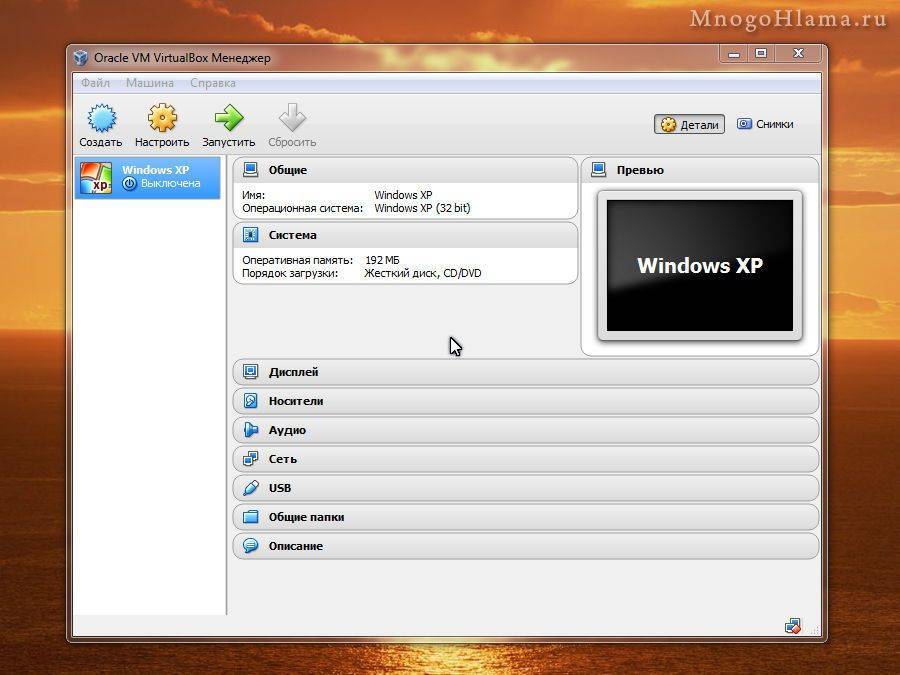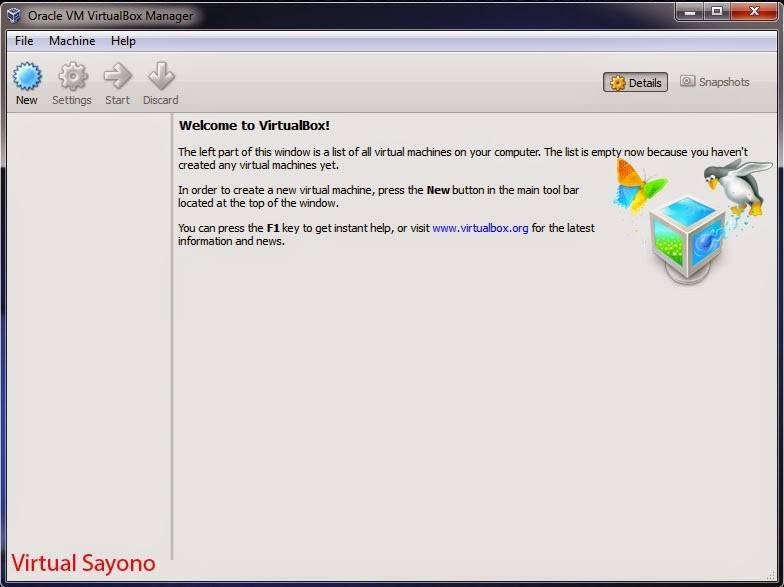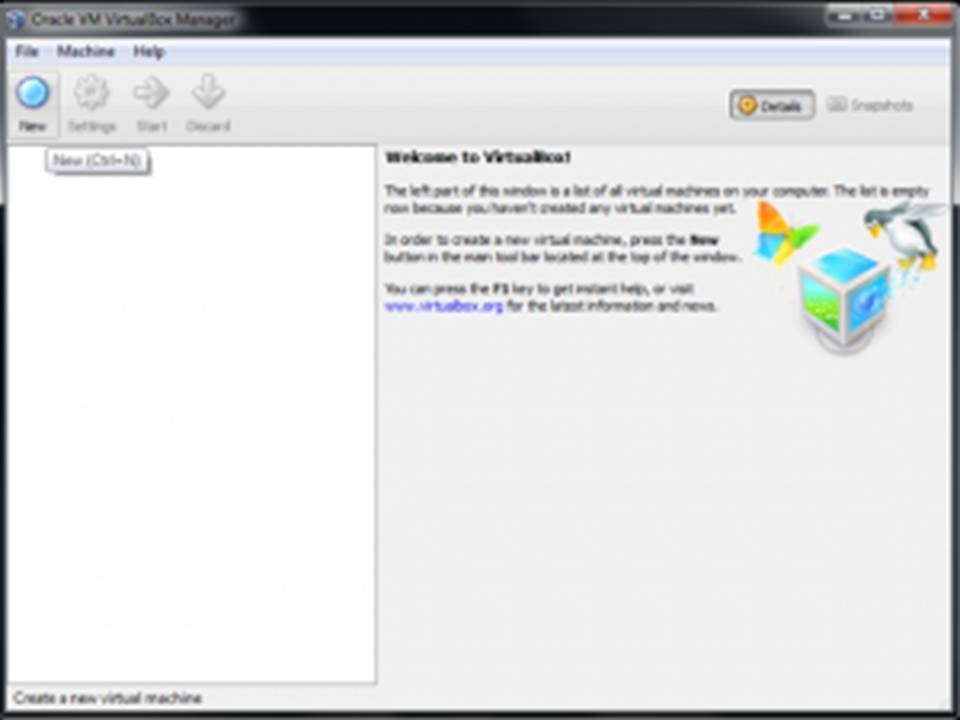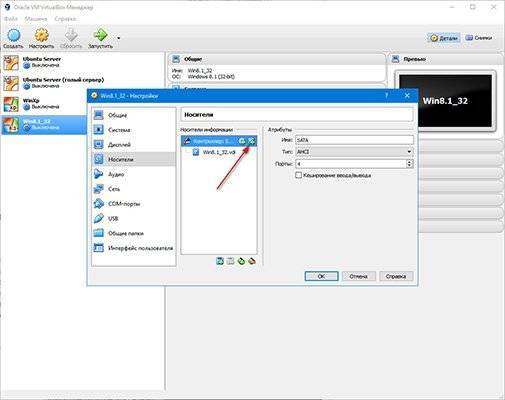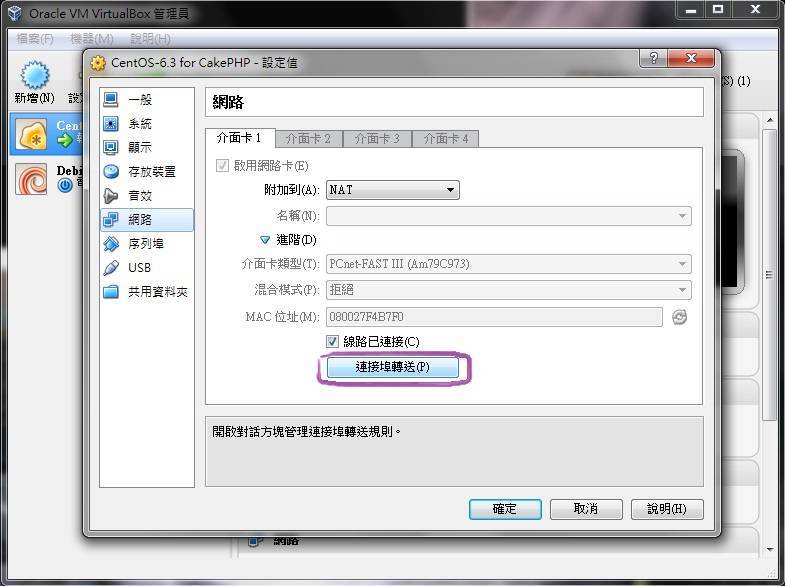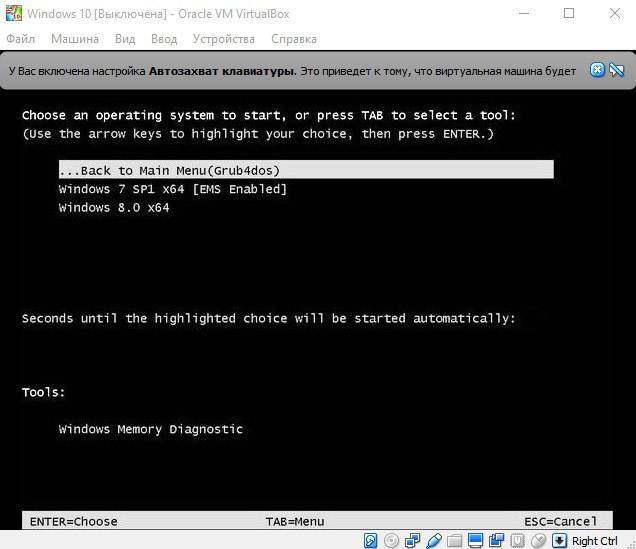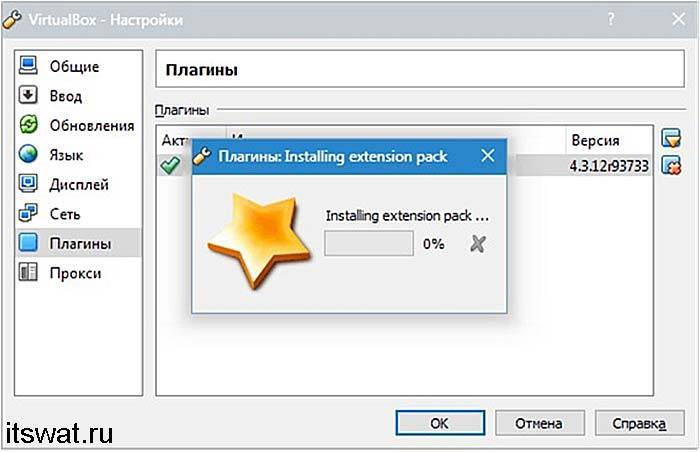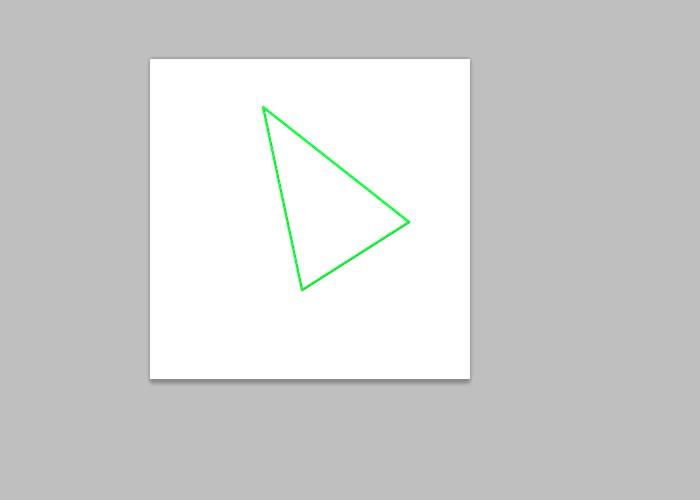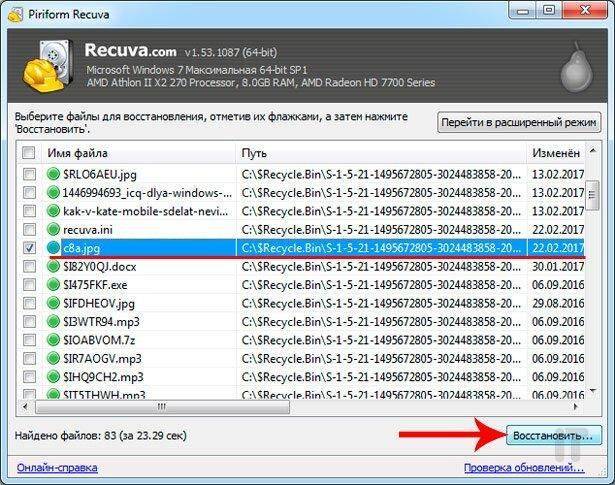как загрузить виртуальную машину с флэшки

Приложение VBox позволяет запускать нужную операционную систему, не устанавливая её на жёстком диске компьютера. Для этого могут быть использованы различные способы: загрузка с виртуального жёсткого диска, с дискеты, CD или другого устройства. В статье рассказано, как правильно использовать VirtualBox USB для установки и загрузки ВМ.
Способы загрузки виртуальной машины с флэш-накопителя
Чтобы запустить машину VirtualBox на флэшке USB, требуется сделать предварительную установку и подготовку. Для этого её делают загрузочной и выполняют установку операционной системы.
Через меню “Пуск” и Менеджер виртуальных машин
Чтобы воспользоваться таким способом, надо провести предварительную установку и настройку ВМ. При этом переходят в соответствующий раздел, выбирают нужный тип устройства и добавляют флэш-накопитель в список.
После этого производится включение (при этом флэшка должна быть вставлена в разъём). Затем нажимают клавишу F12. В результате появляется меню, где сначала выбирают «Boot Manager», а затем необходимо выбрать загрузку с флэшки. В результате VirtualBox сможет загрузиться с флэшки через порт USB.
Командная строка для создания файла
Чтобы выполнить загрузку ВМ, необходимо создать vmdk-файл. Это можно сделать с использованием командной строки. Необходимо запустить её с правами администратора. Надо определить номер накопителя, соответствующий накопителю, с которого произойдёт загрузка.
Для этого используют команду «diskpart», после неё надо ввести «list disk». В результате будет выдан список активных дисков, включающий загрузочное устройство. Его номер необходимо применить в параметре PhysicalDriveN. В рассматриваемом примере используется номер 1.
Для установки потребуется сделать следующее:
- Перейти в директорию C:Program FilesOracleVirtualBox. В результате пользователь в файловой системе попадает в главный каталог этого приложения.
- Теперь надо набрать и выполнить следующую команду: «VBoxManage internalcommands createrawvmdk -filename C:USB.vmdk -rawdisk \.PhysicalDrive1».
- Ответное сообщение говорит о том, что нужный файл для запуска ВМ был создан.
- Теперь запускают приложение и переходят в настройки машины. При этом добавляют ещё один жёсткий диск и в его качестве используют только что созданный файл.
При включении виртуальной машины нажимают F12 и в появившемся меню выбирают флэшку для запуска.
Проверка работоспособности
Если устройство подключить в разделе флэш-накопителей, то с неё ВМ запускаться не будет. Ранее было описано, что она используется в качестве ещё одного жёсткого диска. После подключения таким способом операционная система в нормальном режиме запускается указанным образом.
Способ с программой virtual machine usb boot
Чтобы применить это приложение, требуется скачать его с сайта http://reboot.pro/files/download/339-virtual-machine-usb-boot/ и выполнить установку на компьютере. Оно может быть инсталлировано или использоваться в качестве портабельной программы.
После запуска в главном окне справа имеется кнопка «Добавить». После нажатия откроется окно для выбора ВМ. В нём требуется перейти на нужную вкладку. Далее нужно будет ввести данные в поля на экране. В одной из строк предусмотрен выпадающий список, где перечислены все используемые виртуальные машины.
В следующей строке имеется пункт для флэшки. Нужно выбрать ту, которая является загрузочной. Остальные параметры можно не менять. Затем надо подтвердить ввод.
Перед тем, как воспользоваться этой программой, требуется закрыть VirtualBox. Программа запустит это приложение самостоятельно.
Предварительно нужно создать IDE-контроллер vmdk-файла. При этом надо зайти в «Настройки» и перейти в «Носители». Там нужно нажать на кнопку, которая добавит новый контроллер.
Отключение контроля учётных записей
Было рассказано, что некоторые операции необходимо выполнять с правами администратора. Это возможно сделать не всегда. В таких ситуациях рекомендуется отключить контроль учётных записей. При этом надо внести изменения в реестр.
Разыскав ветку «HKEY_LOCAL_MACHINE/SOFTWARE/Microsoft/Windows/CurrentVersion/Policies/System», переходят в строку «EnableLUA» и вместо 1 пишут здесь 0.
После этого административные права при запуске ВМ таким образом не требуются.
Для того, чтобы обеспечить возможность запуска операционной системы с устройства USB, нужно действовать особым образом, описанным в статье. Если сделать всё правильно, то пользователь получит возможность пользоваться этим в своей работе.
Как в VirtualBox загрузиться с USB в Windows
Включение оборудования мониторинга производительности intel на виртуальной машине hyper-venable intel performance monitoring hardware in a hyper-v virtual machine
Подсоедините USB флешку или диск к компьютеру. Затем нажмите Win+r
и выполнитеdiskmgmt.msc .
Найдите вашу флешку и запомните номер диска:
К примеру, на моём скриншоте флешка имеет номер 2.
Закройте все окна VirtualBox, если они открыты.
В открывшемся окне введите:
Теперь перейдите в папку, где у вас установлена VirtualBox. Если эта программа установлена в директорию по умолчанию, то команда для перехода:
Cd %programfiles%\Oracle\VirtualBox
Если вы выбрали другое расположение для VirtualBox, то отредактируйте предыдущую команду соответствующим образом.
Теперь в командной строке вставьте следующую команду, в которой замените #
на номер диска, который мы посмотрели чуть выше, затем нажмите Enter:
VBoxManage internalcommands createrawvmdk -filename C:\usb.vmdk -rawdisk \\.\PhysicalDrive#
Например, у меня это второй диск, тогда команда выглядит так:
VBoxManage internalcommands createrawvmdk -filename C:\usb.vmdk -rawdisk \\.\PhysicalDrive2
Если всё прошло успешно, должна появиться надпись:
RAW host disk access VMDK file C:\usb.vmdk created successfully.
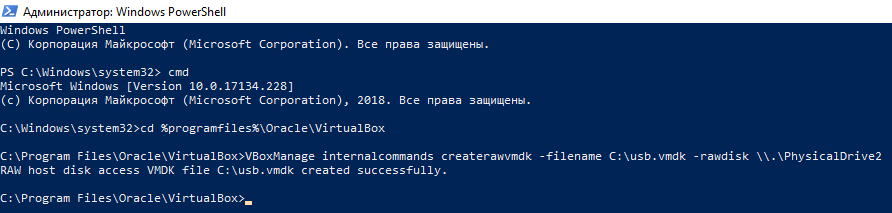
Обратите внимание, что вы можете заменить C:\usb.vmdk на любое расположение файла по своему желанию. Эта команда создаёт файл диска виртуальной машины (VMDK) указывающий на физический диск, который вы выбрали. Когда вы загружаете VMDK файл в качестве диска в VirtualBox, то VirtualBox на самом деле будет иметь доступ к физическому диску
Когда вы загружаете VMDK файл в качестве диска в VirtualBox, то VirtualBox на самом деле будет иметь доступ к физическому диску
Эта команда создаёт файл диска виртуальной машины (VMDK) указывающий на физический диск, который вы выбрали. Когда вы загружаете VMDK файл в качестве диска в VirtualBox, то VirtualBox на самом деле будет иметь доступ к физическому диску.
Теперь откройте VirtualBox от администратора — это обязательно, иначе не сработает как надо. Для этого нажмите кнопку Пуск
, наберитеVirtualBox и выберите «Запуск от имени администратора »:
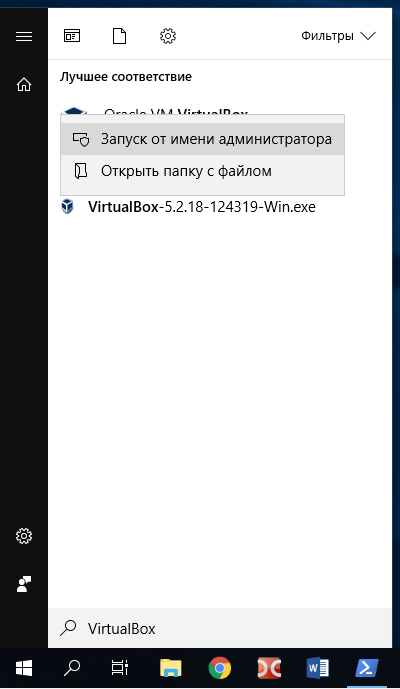
VirtualBox может иметь доступ к сырым дисковым устройствам только с правами администратора.
Теперь в VirtualBox создайте новую виртуальную машину, выберите соответствующую операционную систему и когда дойдёт дело до выбора жёсткого диска, вместо создания нового, выберите Использовать существующий виртуальный жёсткий диск
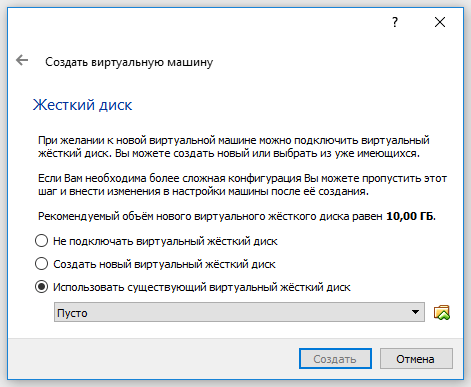
Теперь откройте файл C:\usb.vmdk
(или другой, если вы сохранили его в другом месте или под другим именем):
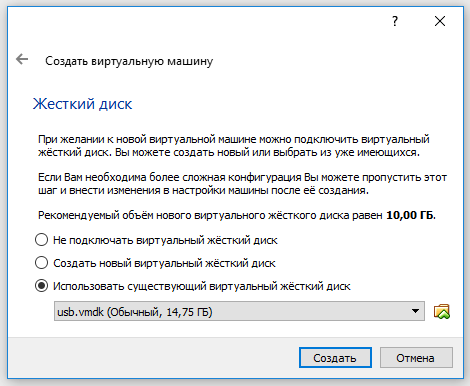
Загрузите вашу виртуальную машину, теперь вашу USB флешку она должна видеть как самый обычный жёсткий диск. То есть если это правильно записанный загрузочный диск или флешка, то система загрузиться с него.
Обратите внимание, что USB устройство должно быть первым жёстким диском в вашей виртуальной машине VirtualBox, иначе загрузка не произойдёт. Если вы подсоединяете новый USB диск к уже существующей машине, то попробуйте изменить порядок носителей в настройках этой машины, либо выбрать соответствующий диск в начале загрузки
Как записать образ на флешку с UltraISO
UltraIso – программа платная, но есть возможность бесплатно воспользоваться триал-версией. Чтобы записать образ на флешку с UltraISO, скачайте программу, установите и запустите. Откроется окно программы, разделенное на две основные области. В верхней части отображаются образы дисков, с которыми вы на данный момент работаете, нижняя часть является навигационной, с помощью неё можно найти образы дисков для записи и монтирования на компьютере.
Для записи ISO образа Windows на флешку через UltraISO, потребуется сам ISO образа Windows 10 для флешки и флешка. Важные данные с флешки нужно куда-нибудь сохранить, так как при записи образа вся информация с неё сотрется. Далее нужно открыть в программе образ операционной системы, которую вы хотите записать, в нашем примере будет записываться образ с дистрибутивом Linux. Нажмите на изображение папки со стрелкой. Когда вы откроете образ, в верхнем окне у вас появиться список папок и файлов, которые находятся в образе.
Теперь перейдём непосредственно к созданию загрузочной флешки из ISO образа Windows. Нажмите “Самозагрузка” – “Записать образ жесткого диска”.
В открывшемся окне выберите флешку, на которую будете записывать образ, и нажмите “Записать”. В этом окне вы также можете предварительно отформатировать носитель.
Начнётся процесс записи. Время записи будет зависеть от характеристик вашей флешки и объёма записываемого образа диска.
После того, как образ на флешку с UltraISO будет записан, её можно извлечь из USB порта и использовать для установки операционной системы.
Подключение флешки к Virtualbox
Нередко у любителей поэкспериментировать появляется потребность в использовании USB устройства на виртуальной машине.
Тривиальное подключение через главное меню подразумевает повторяющиеся действия при каждом запуске ВМ, поэтому в этой статье мы разберёмся, как подключить флешку к виртуальной машине Virtualbox с помощью добавления фильтра, который позволит нам пользоваться накопителем без постоянного подключения при запуске.

К виртуальной машине можно подключить внешний usb-накопитель.
Устанавливаем пакет расширений
Прежде всего, необходимо выяснить, какой версии Виртуалбокс мы пользуемся. Сделать это просто. Открываем менеджер, жмём на кнопку «Справка», выбираем пункт «О программе». Снизу в соответствующем поле будет указана необходимая информация. В моём случае это 4.3.12.
Если вы пользуетесь не самой последней, то необходимо спуститься вниз и найти ссылку на старые версии Виртуалбокс (Virtualbox older builds).
В подробной информации нужно найти пакет расширений Extension Pack для всех платформ
Обратите внимание на этот пункт, здесь ошибиться нельзя, иначе плагин не подойдёт для нашей программы. Скачиваем его
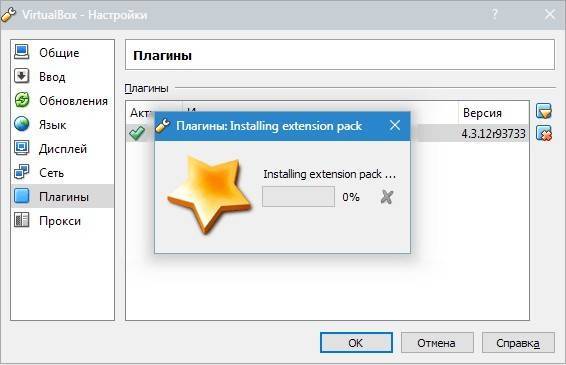
В менеджере Виртуалбокс идём в меню «Файл» и «Настройки». Переходим в раздел плагины, нажимаем на значок «Добавить плагин» и ищем наш скачанный файлик. Выбираем, нажимаем «Открыть».
Нас предупреждают, что плагины могут привести к сбоям, обычная пугалка, если согласны, то жмём «Установить». Принимаем лицензионное соглашение, перемещаем ползунок в самый низ, активируется кнопка «Я согласен», жмём на неё.
Плагин успешно установлен, два раза нажимаем на кнопки «Ок».
Добавляем фильтр
Теперь выбираем в списке нашу машину, нажимаем «Настроить», переходим в раздел «USB», для того чтобы отредактировать эти настройки, она должна быть выключена.
Устанавливаем галочку в чекбоксе «Включить контроллер USB 2.0», если у вас более новая версия, то будет доступен 3.0. Жмём на кнопку «Добавить фильтр», ищите в списке своё устройство.
Фильтр добавлен, нажимаем «Ок». Запускаем нашу машину.
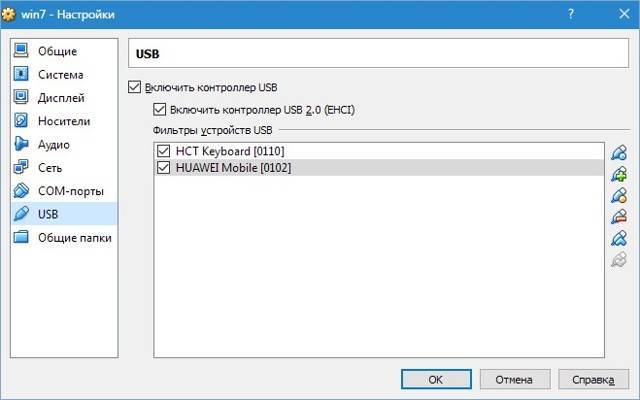
Постоянная настройка и одноразовое подключение
Флешка будет доступна только в созданной системе, пока она включена. Когда машина выключена — флешка доступна в реальной. Такой способ подойдёт, если не хочется каждый раз подключать устройство уже внутри работающей машины, хотя сделать это можно.
Как в виртуальной машине открыть флешку? В главном окне Виртуалбокс есть пункт «Свойства», кликаем на него и выбираем пункт «Устройства USB» далее достаточно выбрать нужное устройство, после этого менеджер передаст управление накопителем от операционной системы реальной машины к созданной.
Заключение
Итак, мы разобрались, как в Virtualbox подключить флешку.
Сам процесс совсем несложный и займёт у вас всего несколько минут, если мы захотим отключить автоматическое подключение, то нам будет достаточно только убрать фильтр, и всё.
С каждой новой статьей о виртуальных машинах мы получаем всё больше умений при работе с ними, тренируйтесь, экспериментируйте, и через некоторые время они станут вашим главным оружием при работе с новыми приложениями или утилитами.
Если у вас появились вопросы — задайте их в х!
Однократное применение и постоянное
Одноразовое подключение флешки происходит на работающей виртуальной среде. Открывается список устройств USB, выбирается доступная флешка. Затем она автоматически отсоединяется от реальной среды и примыкает к виртуальной.
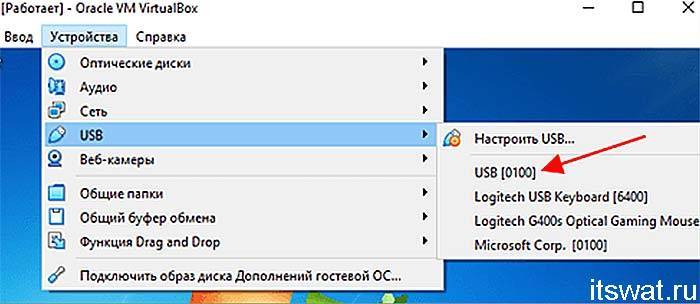
Данный метод действует до момента отключения устройства или перезагрузки системы «ВёрчлБокс».
Постоянное подключение флешки к виртуальной среде обеспечивается после редактирования настроек, запускаемых комбинацией кнопок Ctrl+S. В меню USB кликается клавиша с плюсом (означает добавление нового фильтра с заполненными графами).
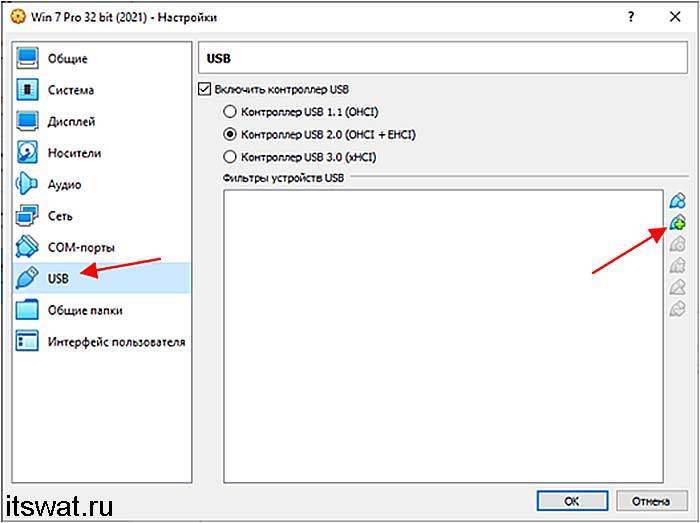
Затем выбирается доступное устройство из предложенного перечня, и сохраняются данные настройки. Флешка, внесённая в фильтры, всегда будет сразу подключаться к этой виртуальной системе.
VirtualBox Sources
The VirtualBox sources are available free of charge under the terms and conditions of the GNU General Public License, Version 2. By downloading from the below links, you agree to these terms and conditions.
Source code
Browse the source code repository This is the current development code, which is not necessarily stable.
View the latest source code changes
Download the VirtualBox OSE about logo in higher resolutions: 1024×768, 1600×1200.
Checking out from our Subversion server. svn co https://www.virtualbox.org/svn/vbox/trunk vbox This is the current development code, which is not necessarily stable.
After getting the sources in one of the ways listed above, you should have a look at the build instructions.
Please also take a look at our licensing FAQ, in particular regarding the use of the name VirtualBox.
Activate USB support
Open up VirtualBox, right-click on the virtual machine that needs access to USB, and click Settings. In the VM settings window, click USB. You should see that USB is now available. Click on the + button under USB Device Filters to add a new device (Figure B).
Figure B
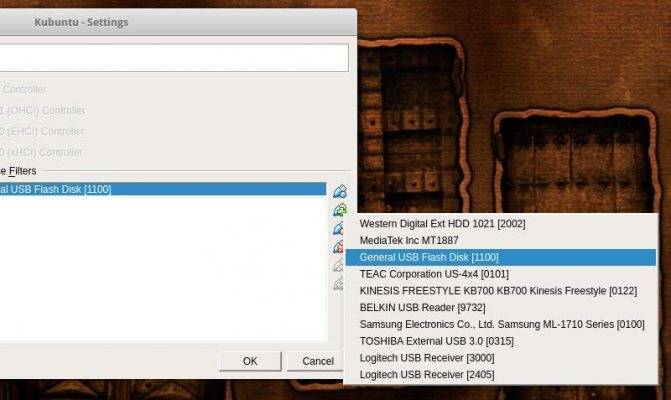
Adding an attached USB device to the Virtual Machine.
When you start up that VM, it will now have access to the USB device. If you need to give it access to more than one USB device, go back into the Settings window of the VM, click on USB, and add the next device. Repeat that until the VM has access to all necessary USB devices (Figure C).
Figure C

A Kubuntu VM with access to USB.
VirtualBox не видит подключенные usb-накопители
Пользователь в группу vboxusers добавлен, дополнения гостевой ОС установлены, USB в настройках включен, флешка присоединена к компьютеру, но VirtualBox её не видит. Что делать?
Попробуй перезайти в систему или даже перезагрузится. Ну и посмотри, что сам ЛОР тебе предлагает аналогичные темы.
перезайти в систему или даже перезагрузится
Тыщу раз уже перезагружался, проблема-то не сейчас появилась, а давненько уже.
По-моему, так и должно быть. Сколько не пробовал, никогда флешки в vbox-е не работали.
а ты их отчекбоксил?
в фстаб пропиши, в справке есть
емнип, под линуксами виртуалбокс под суперпользователем приходилось запускать, чтоб флешку пробросить, стандартные методы не подходили
Нет, в принципе-то они работают, поскольку недавно я этой же функцией довольно активно и успешно пользовался. Но пришлось снести систему, и то ли настройки какие-то специфичные сбились, то ли ещё что-нибудь, но usb-девайсы vb больше не видит.
всегда работали как запилили
дополнения гостевой ОС установлены
дополнения и extension pack разные вещи.
но VirtualBox её не видит.
Как смотришь? Фильтр создал?
Нет, я такой ерундой не занимался, когда с флешками в VirtualBox работал.
дополнения и extension pack разные вещи.
Безусловно, просто я про Extension Pack забыл написать.
Но ты-то тоже хорош, поскольку я писал, что «USB в настройках включен», а без Extension Pack’а этого сделать невозможно.
Захожу в настройки, потом в раздел USB, нажимаю на «добавить новый USB-фильтр, все поля которого заполнены значениями одного из подключенных устройств», появляется контекстное меню с надписью «нет доступных устройств».
Вручную, ты имеешь ввиду, или как я выше описал? В любом случае, сам я фильтры настраивать не стану, а автоматическая настройка не работает.
Черт возьми, как я могу тут подключить, если даже через настройки vbox не видит подключенные устройства!? Пусто там, конечно! «Нет подсоединенных USB-устройств»!
что-то я сомневаюсь, что система эту флешку видит
Я из неё только что удалил папку с аниме «Kore wa Zombie Desu ka?».
через настройки vbox не видит подключенные устройства
Вообще никаких устройств USB не видит (клаву, мышку, вебку)? А флешка уже отмонтирована на хосте?
А флешка уже отмонтирована на хосте?
Отмонтировал, но ничего не изменилось. Собственно, когда я в прошлый раз пользовался usb через virtuablbox, ничего вручную отмонтировать не нужно было — это происходило автоматически.
Сколько ни пробовал, всегда проброс работал
Что-то неправильно настроено
У меня работал проброс веб-камеры, bluetooth, всяких там мышек-клавиатур-планшетов, но вот флешки и usb-модемы отказывались работать.
Возможно, udev назначал им немного не те права доступа
у меня флешки работали, а вот принтер не удавалось прокинуть.
sudo virtualbox У меня флеха увиделась в fedora 25 kde p.5.8.6 но такое ощущения что постоянно идут сбои при записи загрузочной флешки в виндах для виндов и в итоге вроде рабочая флешка убилась, или то что она usb3 или то что 64гб, хз, чиню сижу. Если машина уже установлена то под рутом надо из меню VB ее добавить. Не могу найти программу для записи в linux флех с образа виндоус. Поэтому и заморочился с VB, но есть еще бесплатный плеер от vmware у меня как то получилось его установить на кубунту все стабильно работало. http://www.vmware.com/products/player/playerpro-evaluation.html
Если делали отсоединение диска не через umount, а отсоединяли средствами DE, то и не увидит. По крайней мере у меня так: если отсоединяю с помощью значка в нижнем правом углу экрана, и потом соединяюсь с гостем, то определяет в диспетчере дисков, что есть какой-то съёмный накопитель, но в нём нет носителя.
У меня хост Debian GNU/Linux Jessie amd64 с последними обновлениями, ядро стандартное, сам гипервизор VirtualBox (virtualbox — 4.3.36-dfsg-1+deb8u1, на картинки «о программе» стоит версия 4.3.36_Debian r105129) и дополнения (virtualbox-guest-additions-iso — 4.3.18-3) из репозиториев (стандартных, не оракловских), екстеншн пак скачан с сайта оракла для версии, которая из репы (Oracle VM Virtualbox Extension Pack — 4.3.36r105129), гость Win7 x64 SP1, всё работает: видит флешку как диск с буквой, файлы открывает, пробовал на флешке SystemRescueCd-x86 версия 4.9.5, сгенеренная с помощью ./usb_inst.sh.
Какие версии ПО у вас?
А разве extension pack обязателен? Он вроде даёт только USB 2.0 функциональность, помимо прочего. В режиме USB 1.1 можно работать IMHO без extension pack.
Как раз столкнулся с этой проблемой, что virtualbox не видит usb устройств. Extension Pack установлен. И как ни монтируй или не монтируй флешки, VBox их не видит.
Как подключить к VirtualBox флешку или внешний жесткий диск
Одной из полезнейших функций VirtualBox является создание общих с хостовой машиной папок, причем создать такую директорию вы можете даже в работающей виртуальной системе, хотя и для обнаружения подключенного каталога потребуется ее перезагрузка. Но если вы попробуете подключить таким образом в качестве общей папки подсоединенную к компьютеру флешку, то с большей долей вероятности получите ошибку. При этом VirtualBox уведомит вас либо о невозможности создании общей папки, либо о вероятной ошибке, к которой может привести работа виртуальной машины.
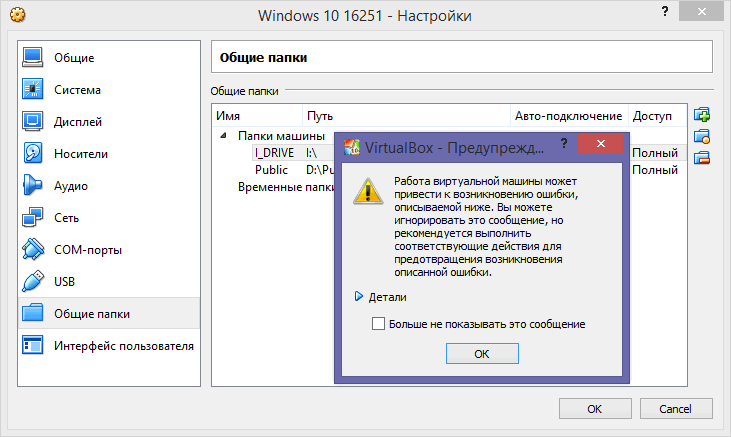
И все же подключить флешку к виртуальной системе возможно. Способов существует два. Один из них предполагает установку специального плагина, другой осуществляется напрямую, но с некоторыми условиями и ограничениями. Сначала попробуйте подключить съемный носитель, не устанавливая расширение.
Завершив работу виртуальной машины, зайдите в ее настройки, вставьте в USB -порт флешку и добавьте ее как общую папку. Режим подключения особого значения не имеет, но можете попробовать и временный, и постоянный. Если при нажатии «OK» программа не выдаст ошибку, можно продолжать
Теперь в настройках обратите внимание на вкладку USB. Чекбокс «Включить контроллер USB» должен быть отмечен галочкой
По идее, версию контроллера нужно выбирать USB 2.0 или 3.0 , так как именно этот стандарт используется на современных ПК, но в данном случае следует оставить USB 1.0 .
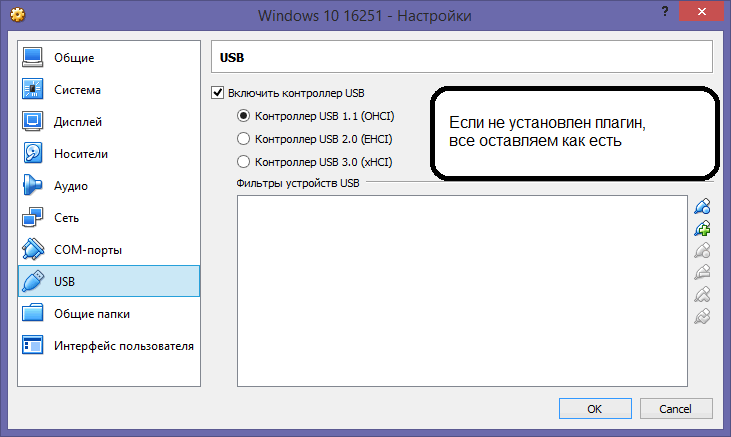
Если выберите другой стандарт, VirtualBox оповестит вас о неправильных настройках.
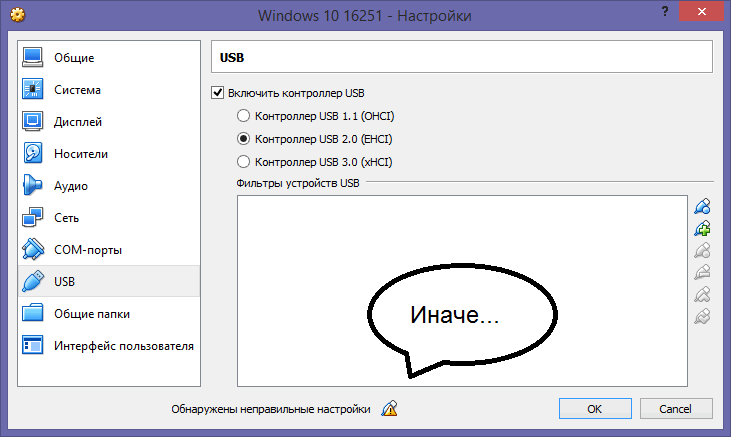
Что же касается виртуальной машины, то она вообще не запустится.
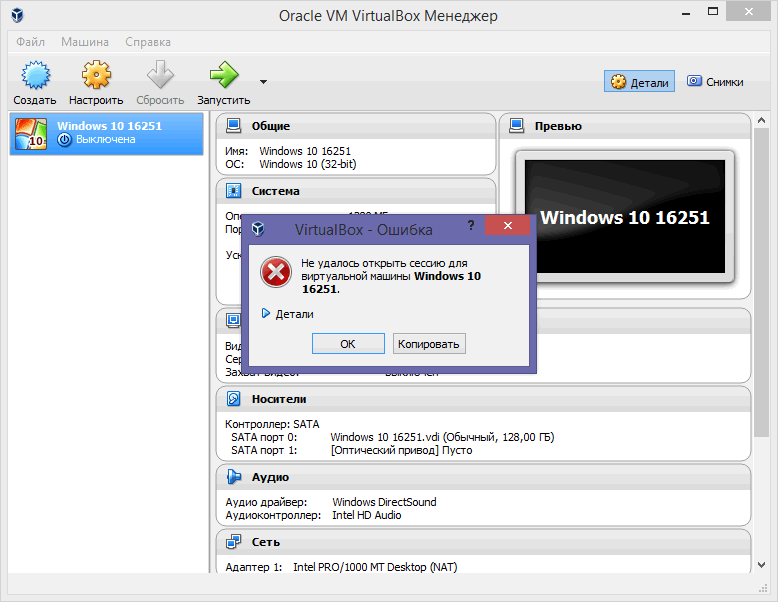
Теперь загрузите виртуальную систему. Флешка должна распознаться автоматически.
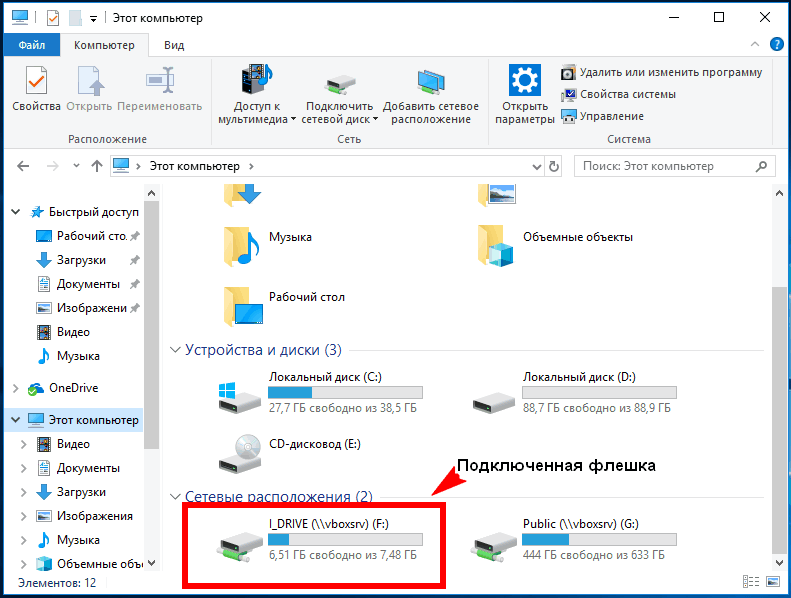
Выбирать в меню Устройства -> USB ее не нужно.
Так как при этом она станет недоступной и в виртуальной машине, и в Проводнике хостовой Windows.
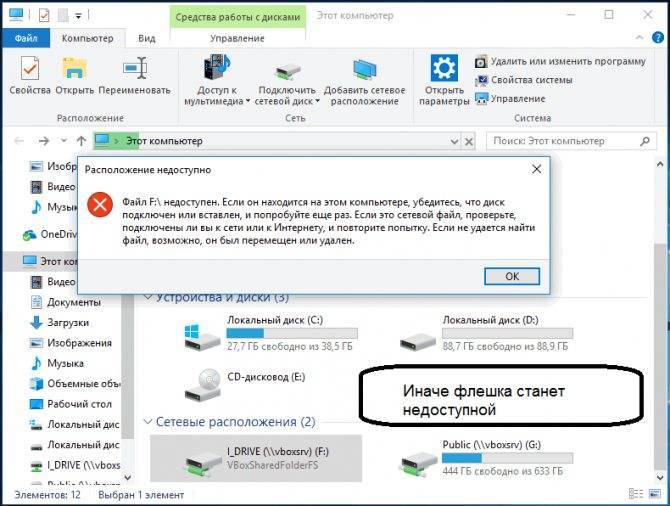
Несколько иначе ведет себя VirtualBox после установки расширения. Называется оно Oracle VM VirtualBox Extension Pack.
После его установки вы сможете выбрать USB 2.0 или 3.0 без ошибок, но при этом в настройках вам нужно будет добавить флешку в список USB -фильтров нажатием кнопки в виде плюсика.
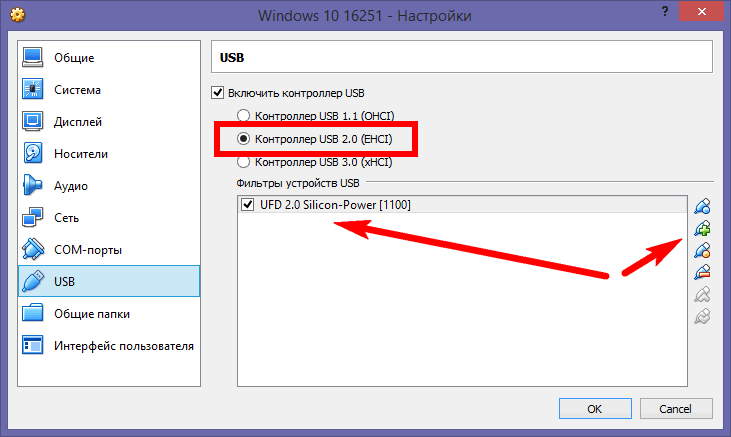
Теперь при запуске виртуальной системы внешний накопитель будет автоматически отключаться в хостовой машине и подключаться к виртуальной, а для переключения между устройствами вам нужно будет использовать меню Устройства -> USB.
Но самое важное, что подключенная флешка будет идентифицироваться виртуальной системой не как сетевой, а как локальный съемный диск, доступный в оснастке управления дисками. К сожалению, даже установка расширения не гарантирует стопроцентно правильной работы VirtualBox с флешками и съемными жесткими дисками
Так, отмечалась ошибка, при которой единожды отключенную флешку через меню Устройства -> USB не удавалось подключить повторно. Устраняется она переустановкой плагина, но и это помогает не всегда. А пока остается только надеяться, что разработчики доведут до ума функцию взаимодействия виртуальных машин с внешними носителями.
Флешка подключается и сразу отключается.
ошибка usb device is busy with previous request
Вариант первый: непонятный производитель.
- Включаем виртуальную машину.
- В Настройках машины в VirtualBox находим параметр, отвечающий за USB, в котором добавляем новый фильтр, указывая нашу флешку:
щёлкаем дважды по появившемуся фильтру и удаляем содержимое поля с названием Продукта:
Жмём ОК. По сути, если вы добавили специальный фильтр, ничего, кроме Имени и двух ID VirtualBox-у, вообще не нужно, чтобы правильно идентифицировать флешку. Однако иногда настройки фильтра нуждаются в более тщательном подходе. Например, на некоторых виртуальных машинах мой фильтр для конкретной флешки в настройках выглядит так:
я оставляю только верхние три строчки
Вариант второй: ставим драйвер вручную
Давайте попробуем установить драйверы для USB вручную. Для этого в хозяйской Windows закроем гостевую VirtualBox и через проводник переходим по пути:
правой мышкой щёлкаем по файлу с именем VboxUSBMon.inf и выбираем Установить :
- Перезагружаем Windows. Флешку вытаскиваем и запускаем виртуальную Windows уже без неё. Проверьте – в списке Устройств виртуальной машины никаких USB флешек быть не должно.
- Подключаем флешку и снова проверяем, подключилась ли та к виртуальной Windows. Если потребуется, проверьте флешку в самой виртуальной Windows на ошибки.
Совет дня: фильтр настраиваем до запуска самой виртуальной ОС. После этого вынимаем флешку, запускаем виртуальную Windows, ждём появления рабочего её стола и только потом подключаем флешку к виртуалке. Не забудьте указать на неё чек-боксом в Устройствах в панели инструментов.
Вариант три: барагозит служба grpconv.exe.
Она же конвертер групп диспетчера программ Windows. Сидит тот в автозагрузке благодаря сниферу Usbpcap. А он чаще всего поставляется с анализатором трафика Wireshark. Установлен такой? Ну и вот… Удаляйте. Не саму Wireshark, конечно, а снифер:
всё выделять не нужно: только этот эддон
После удаления перезагружайте Windows и проверяйте.