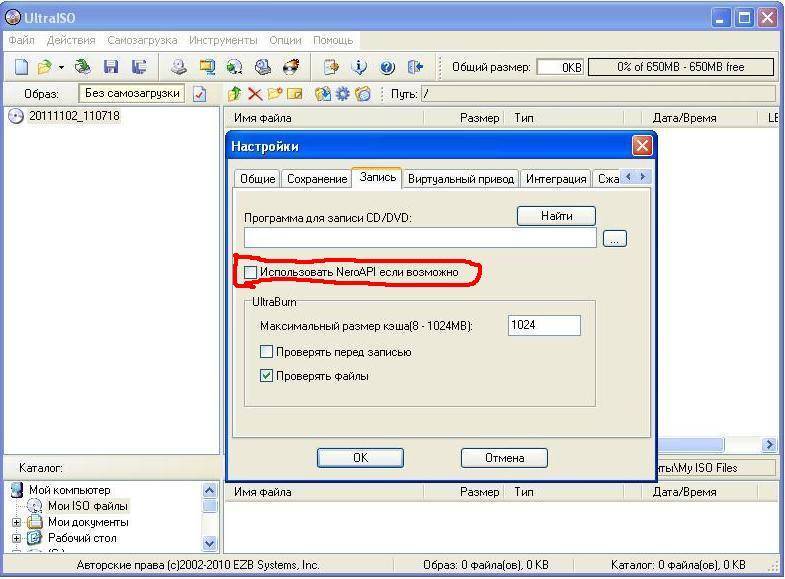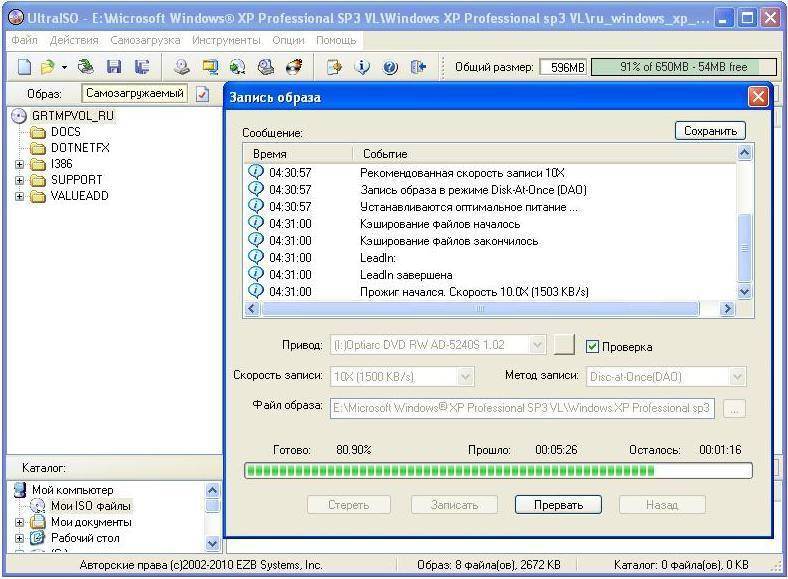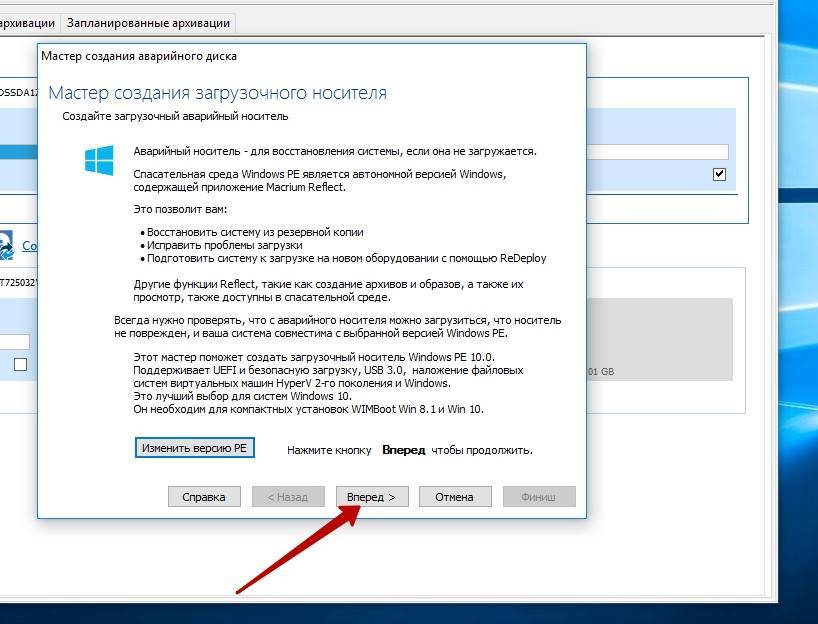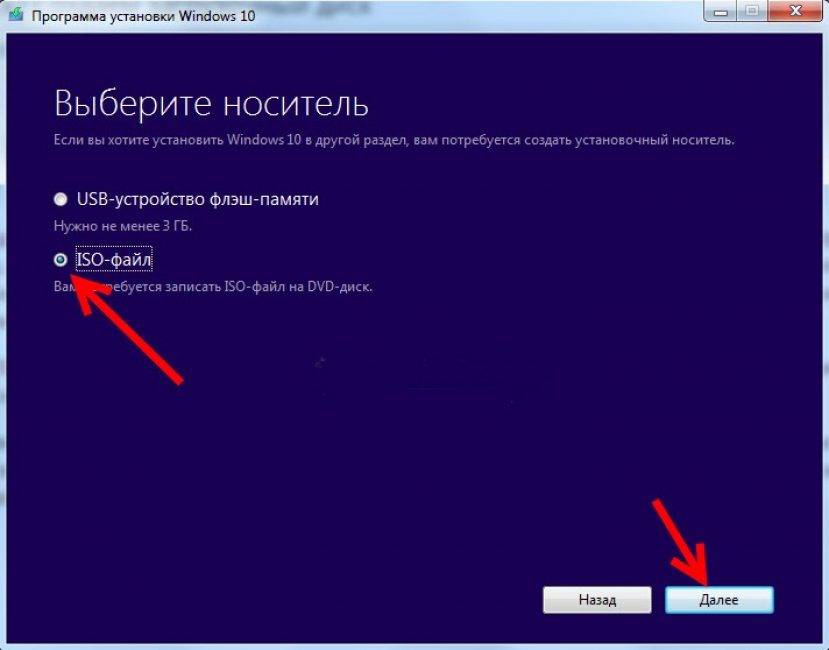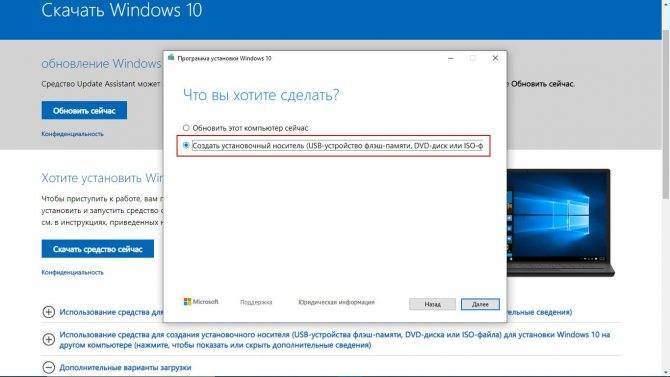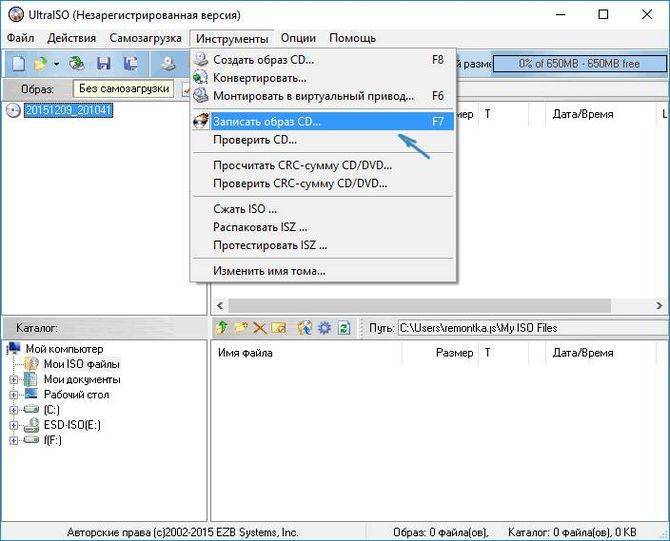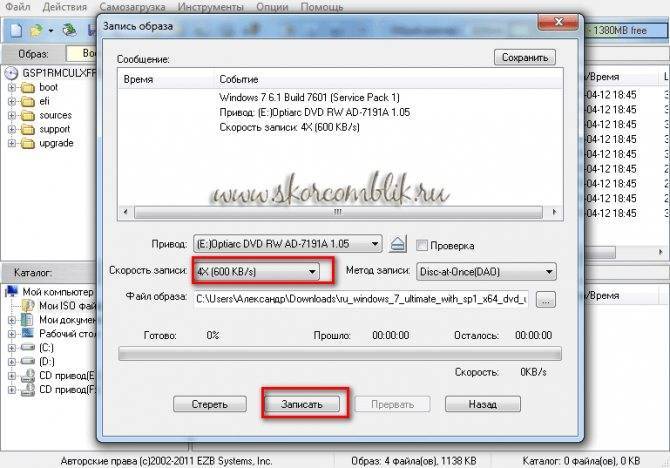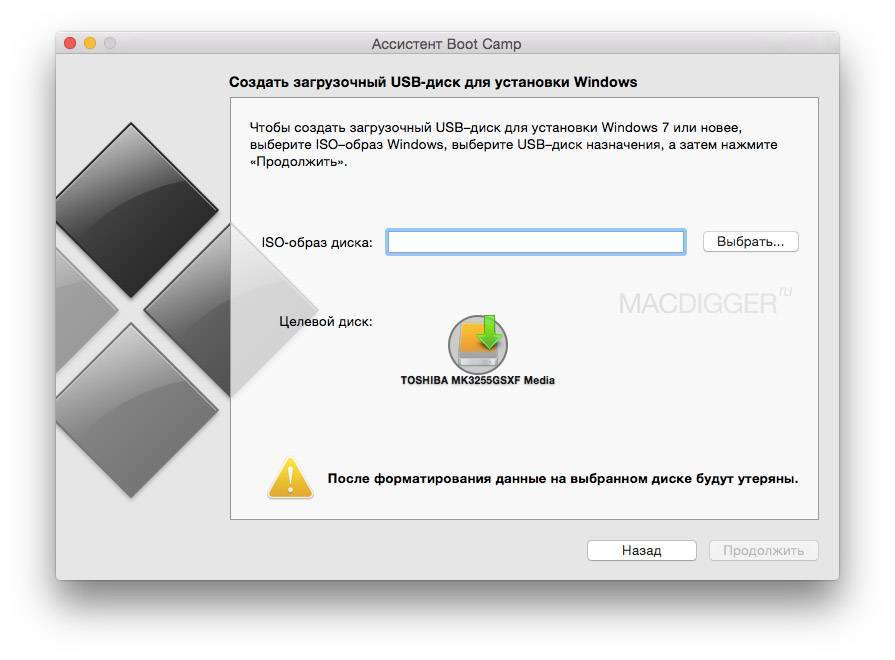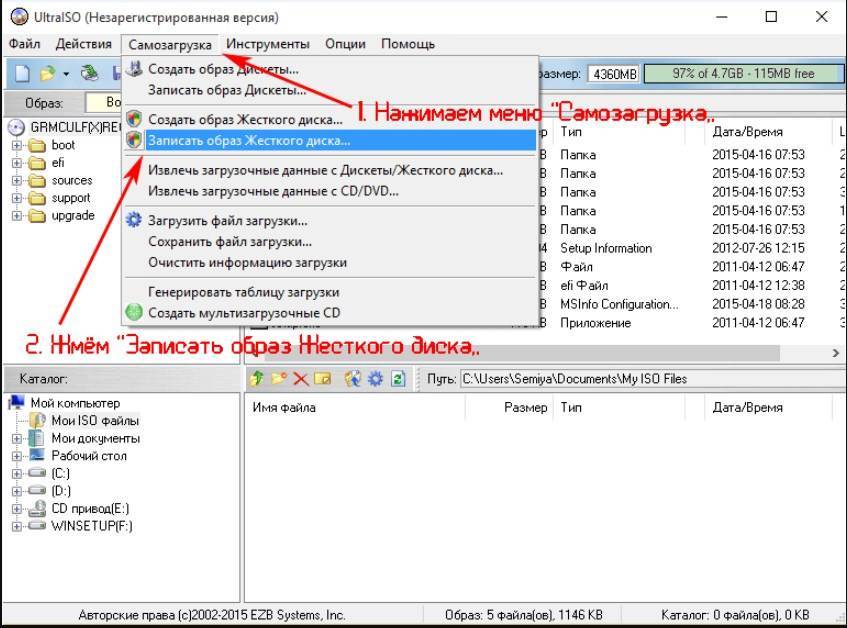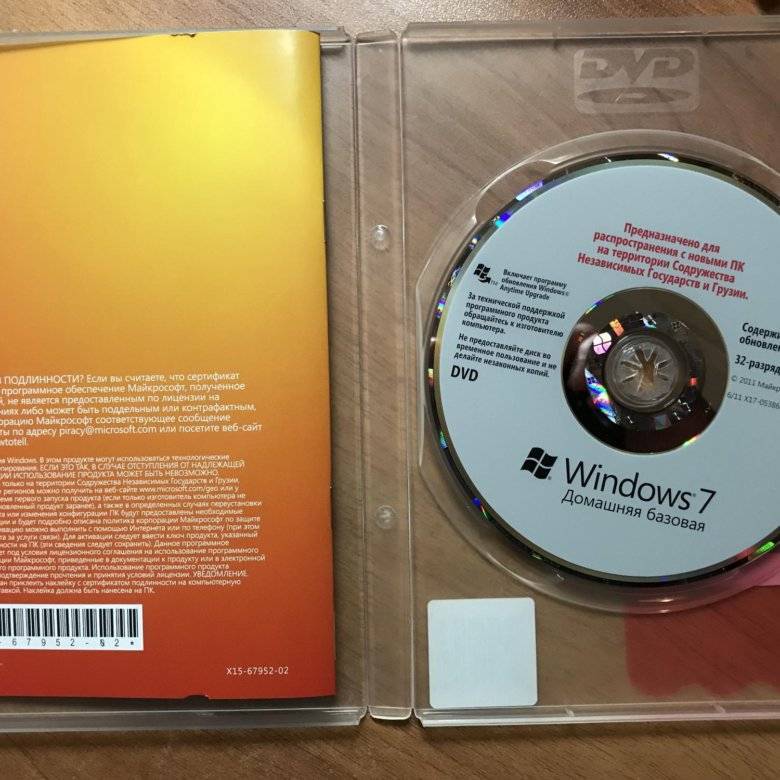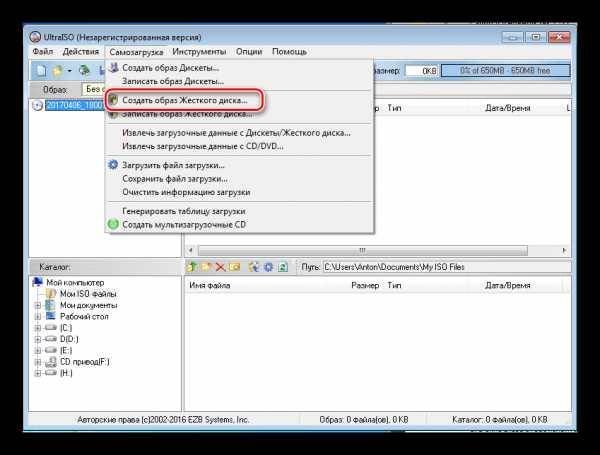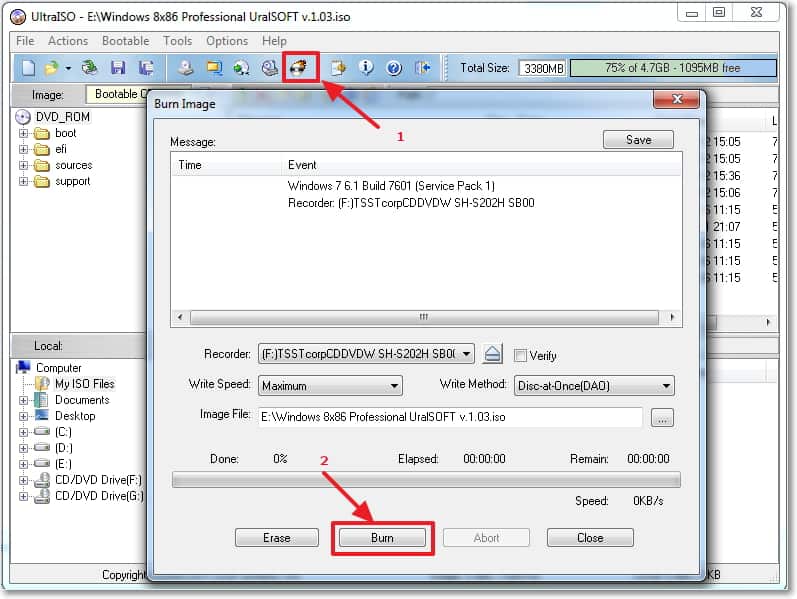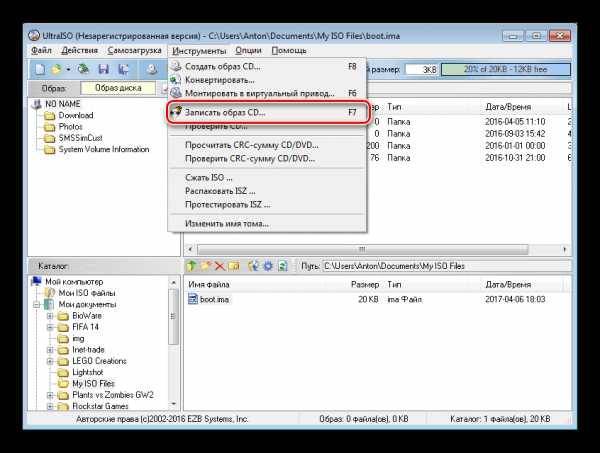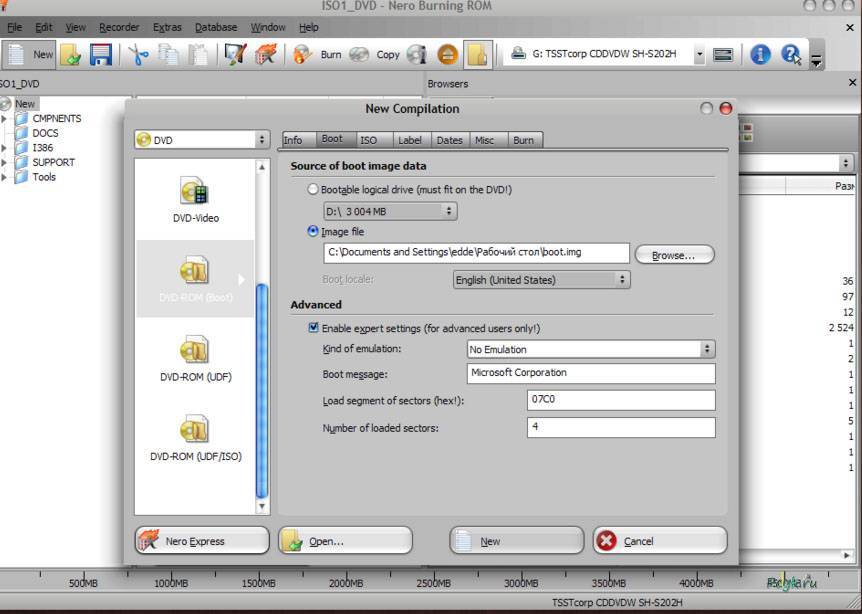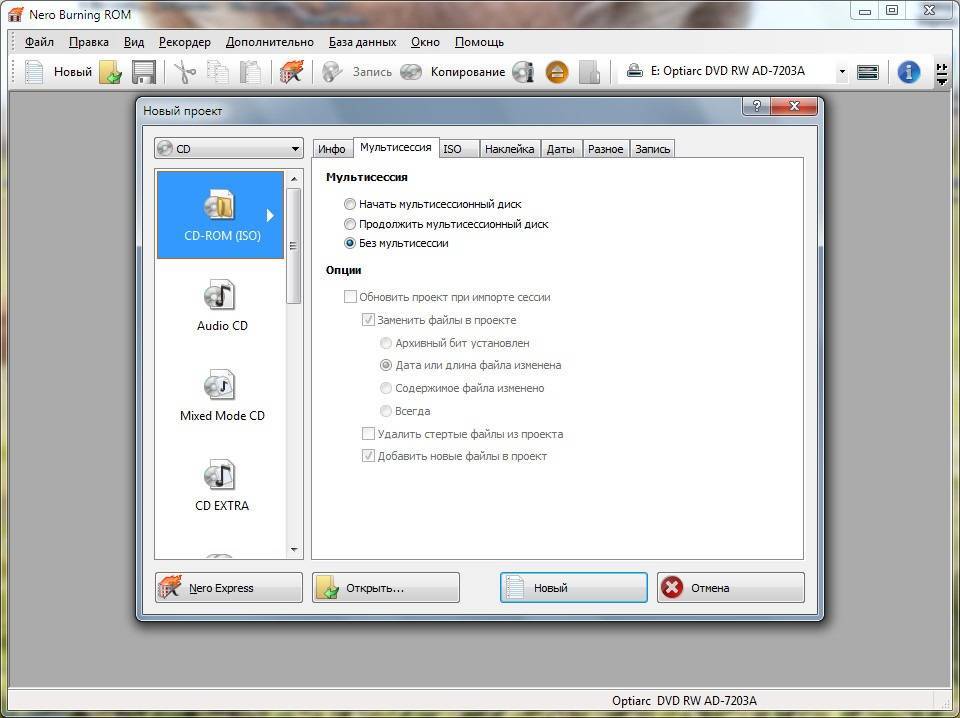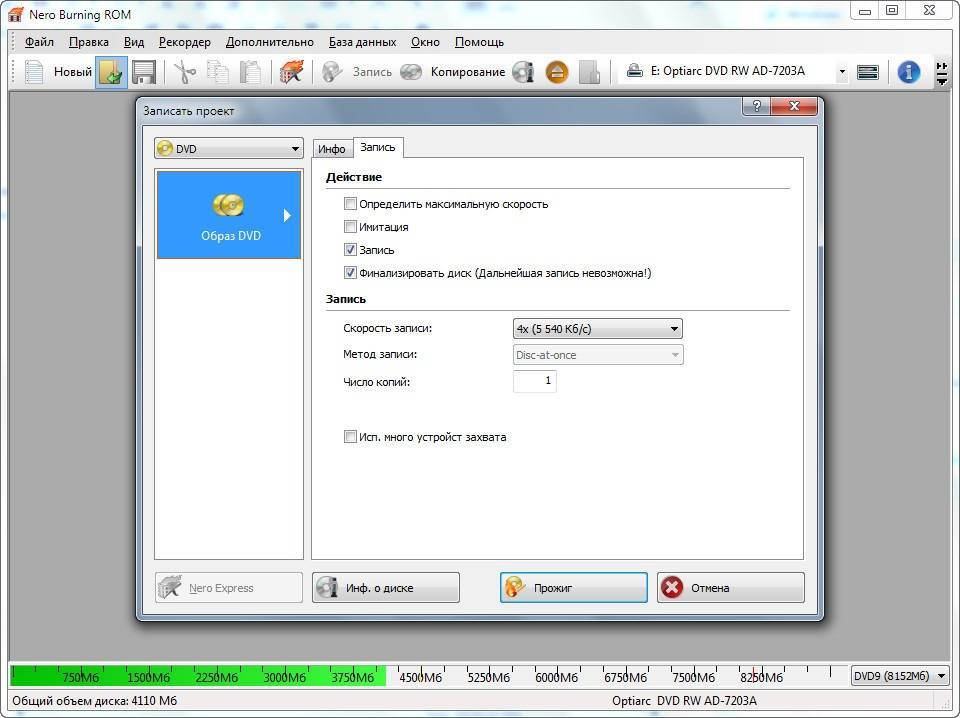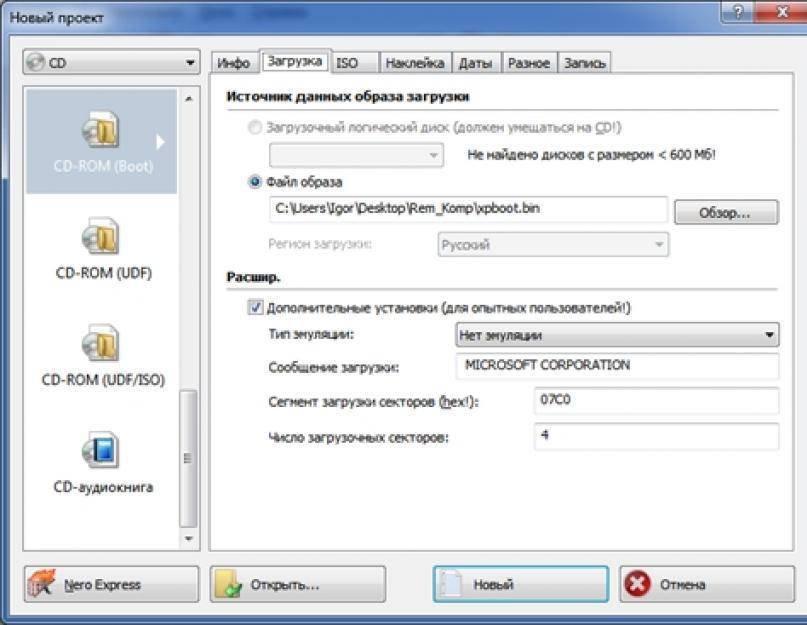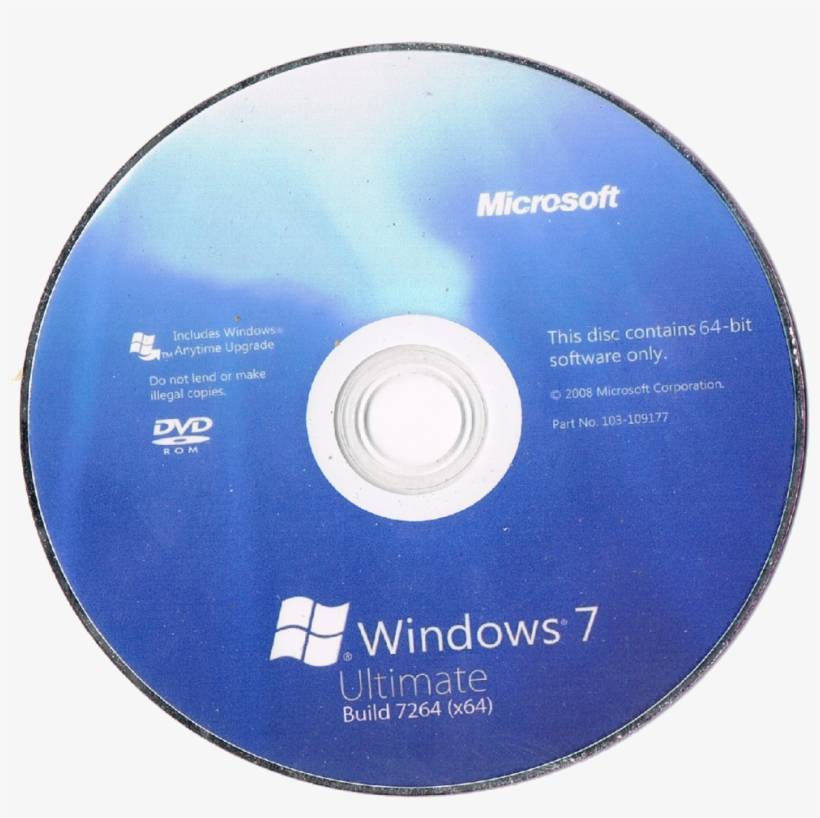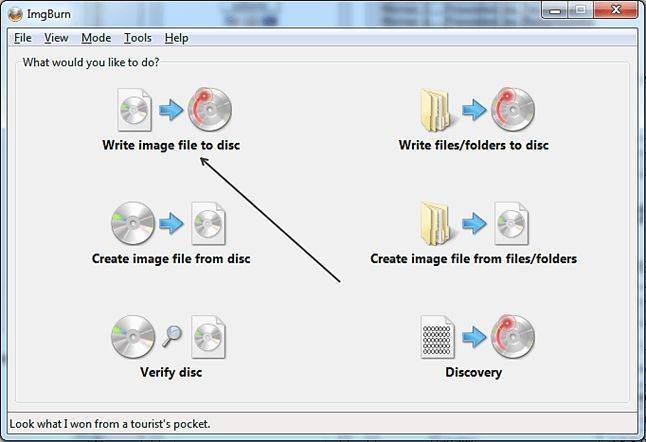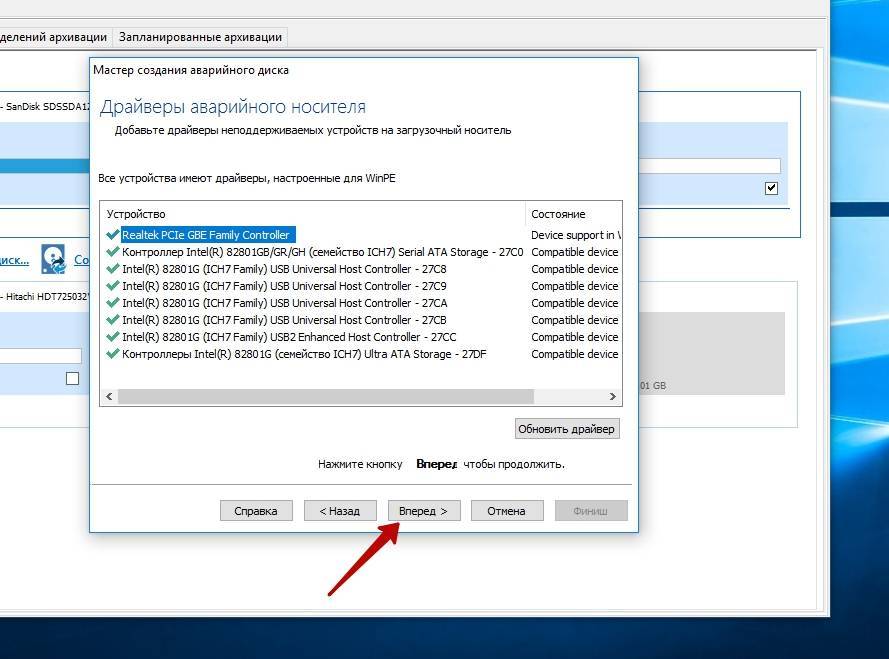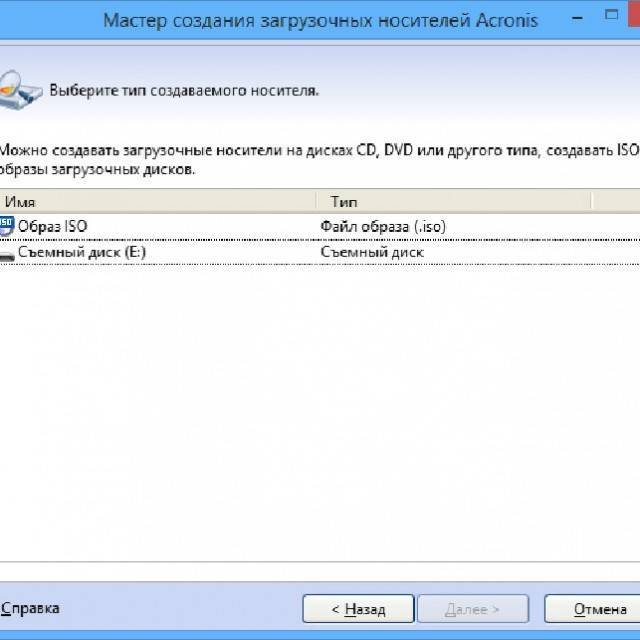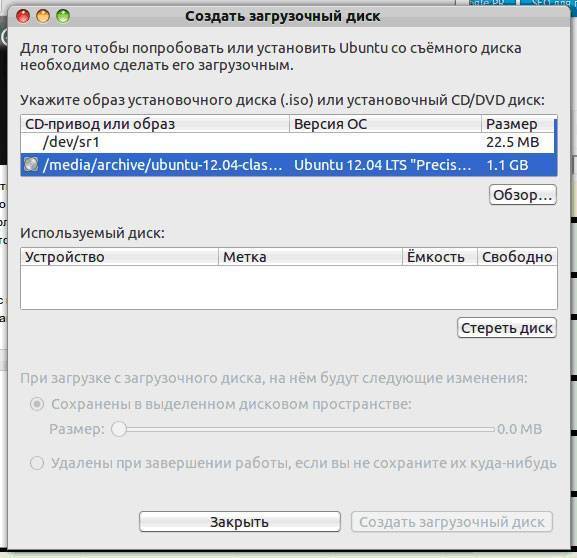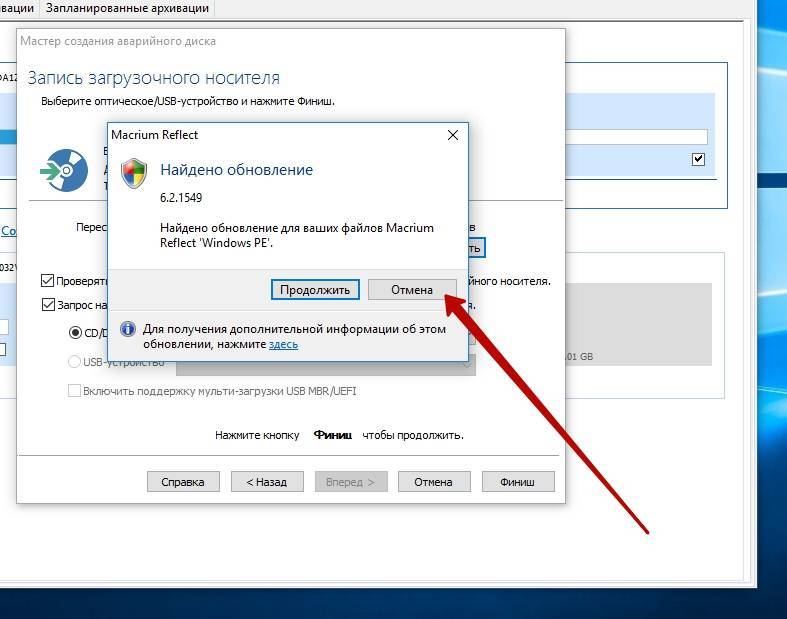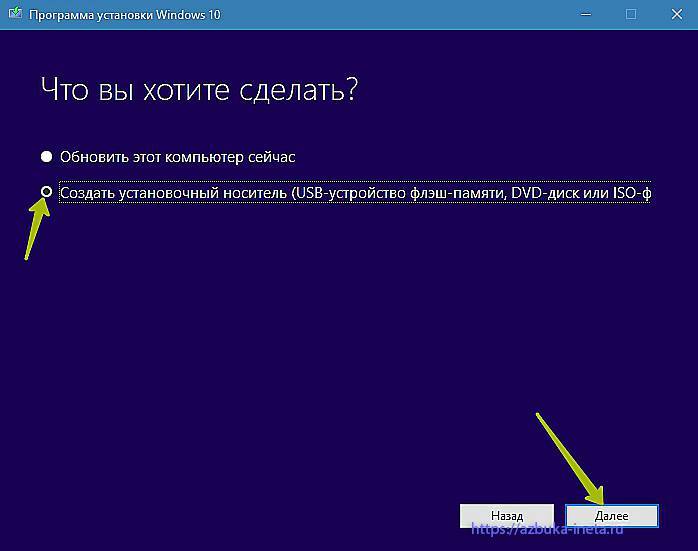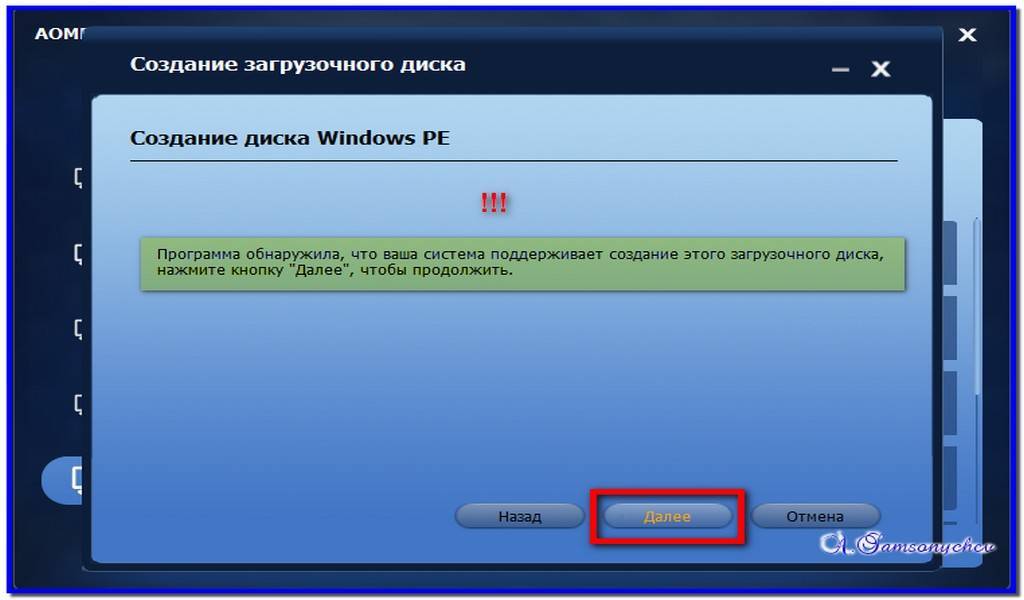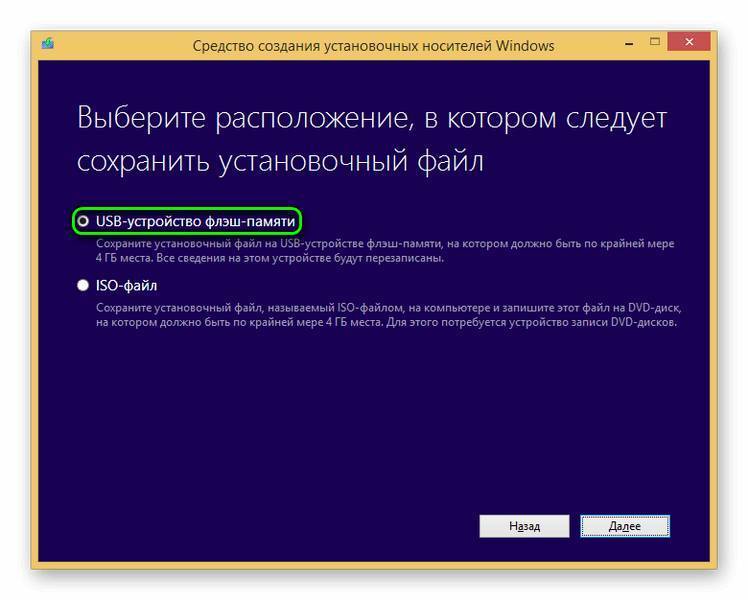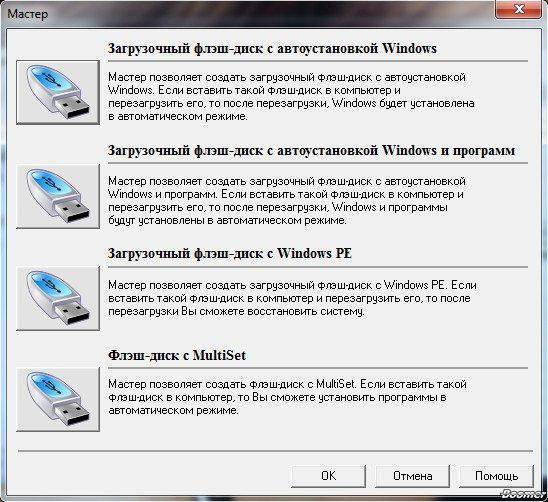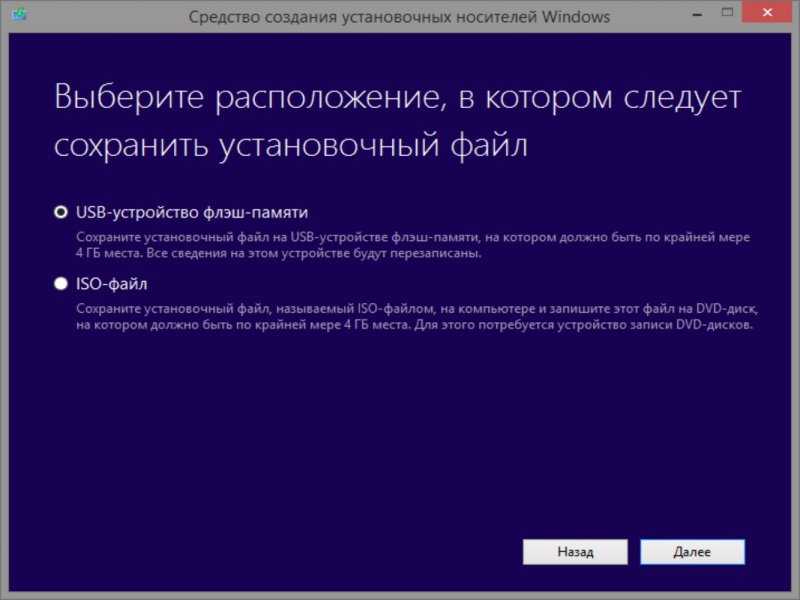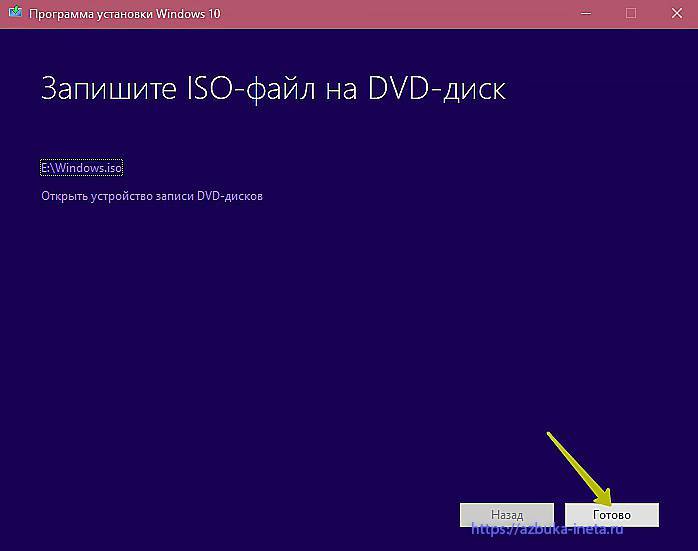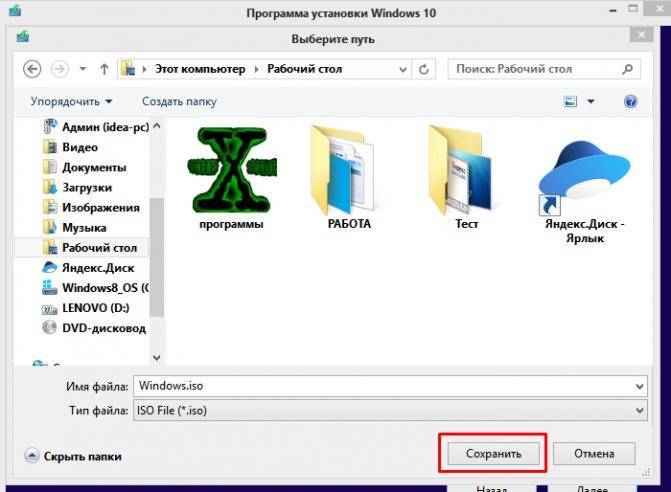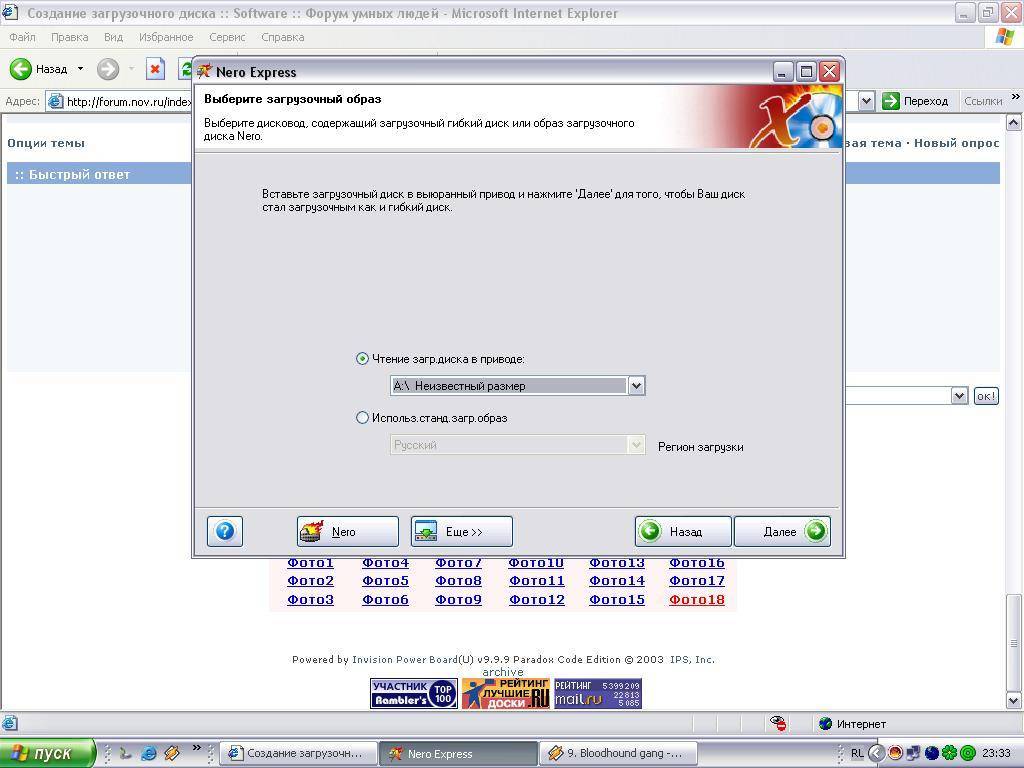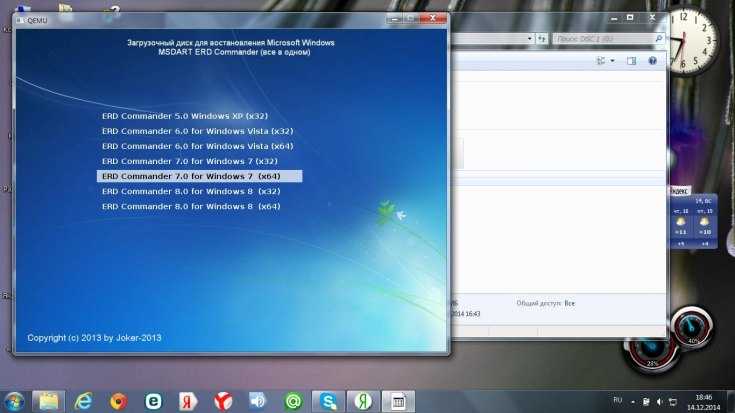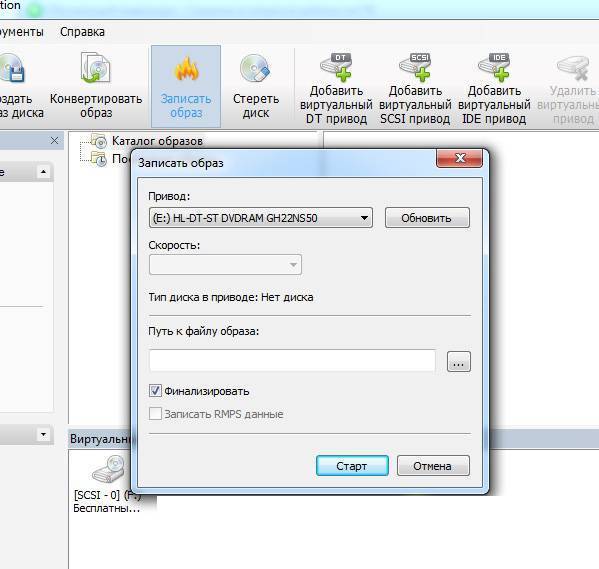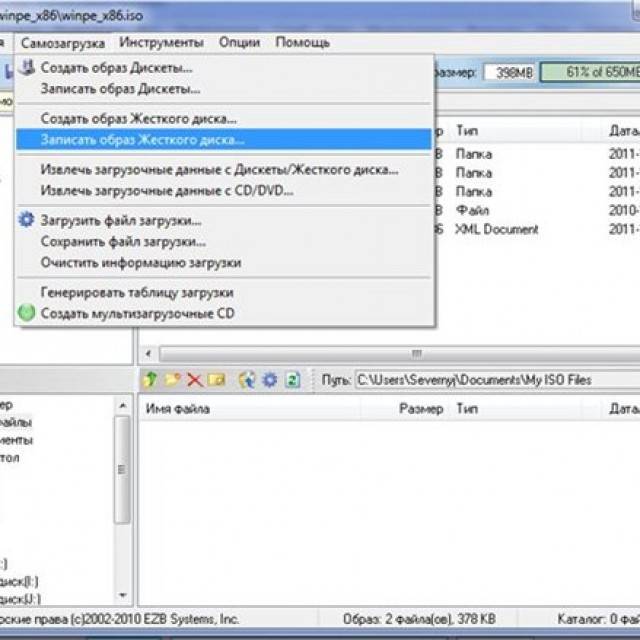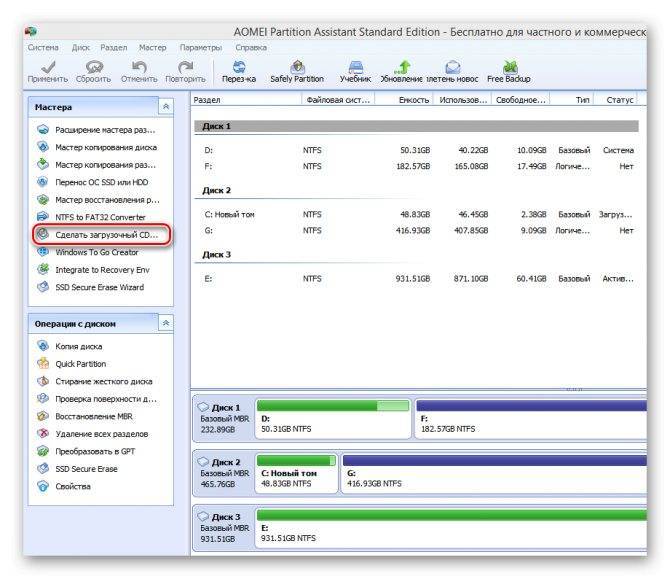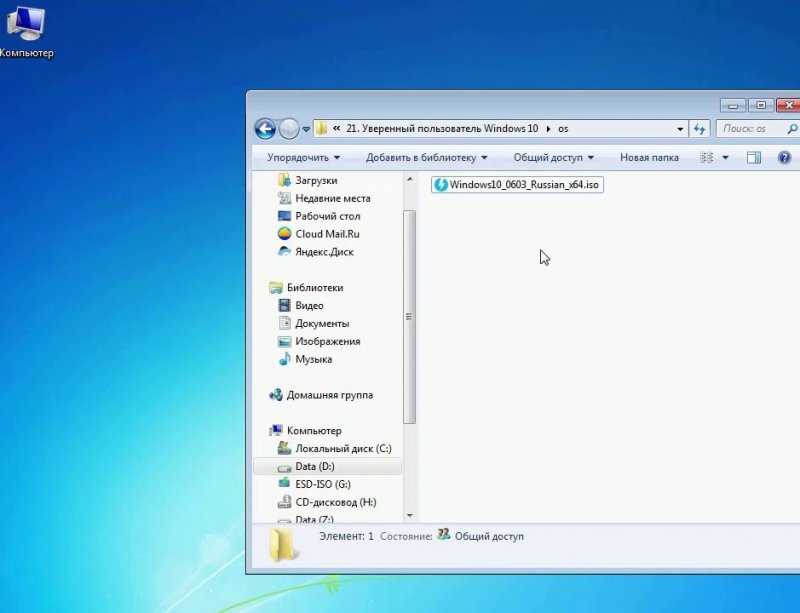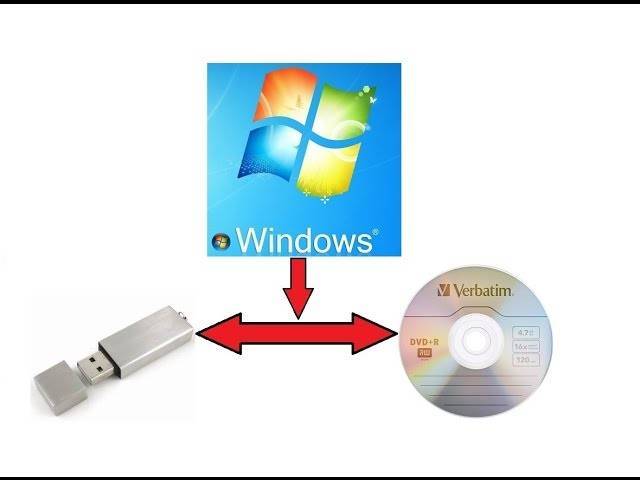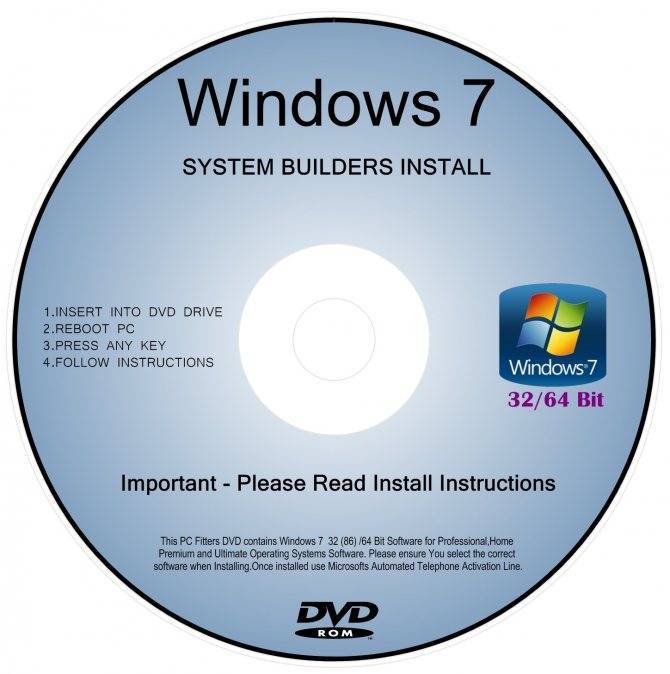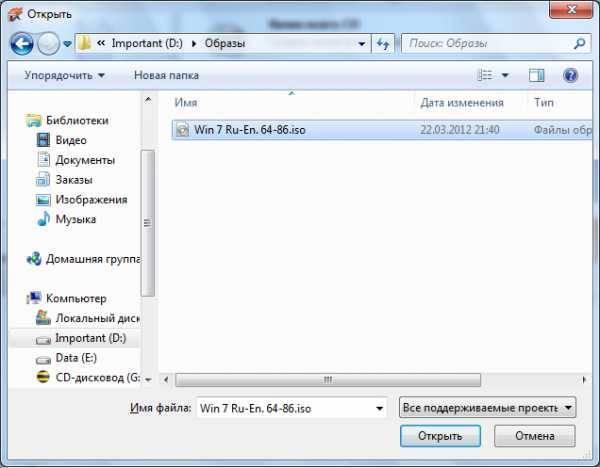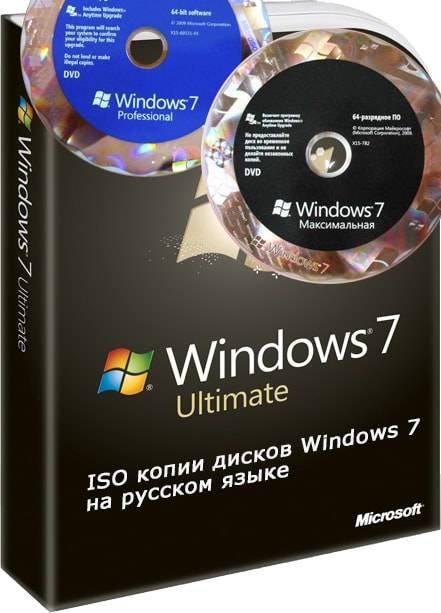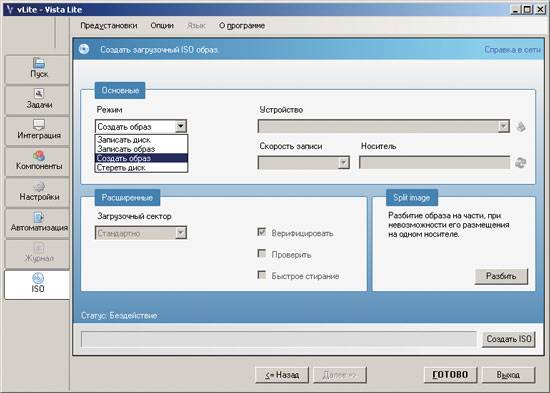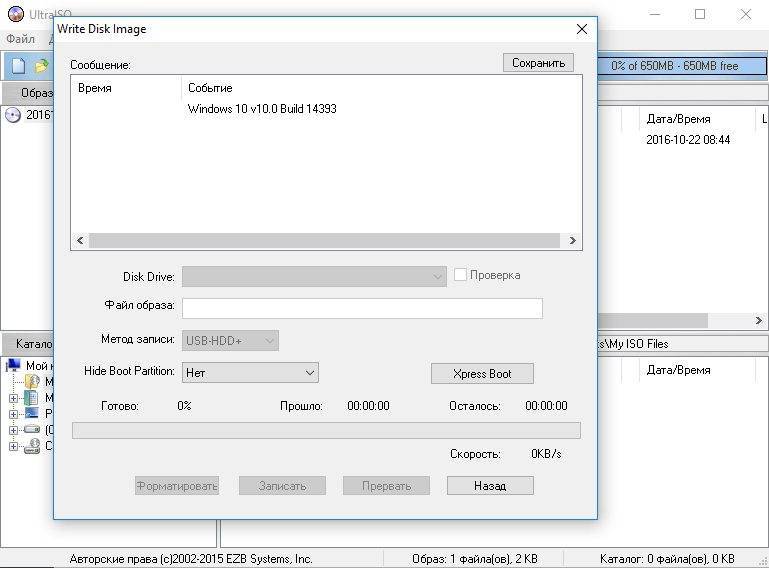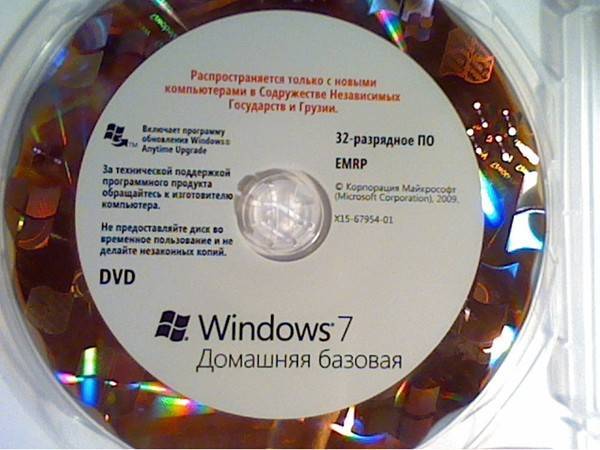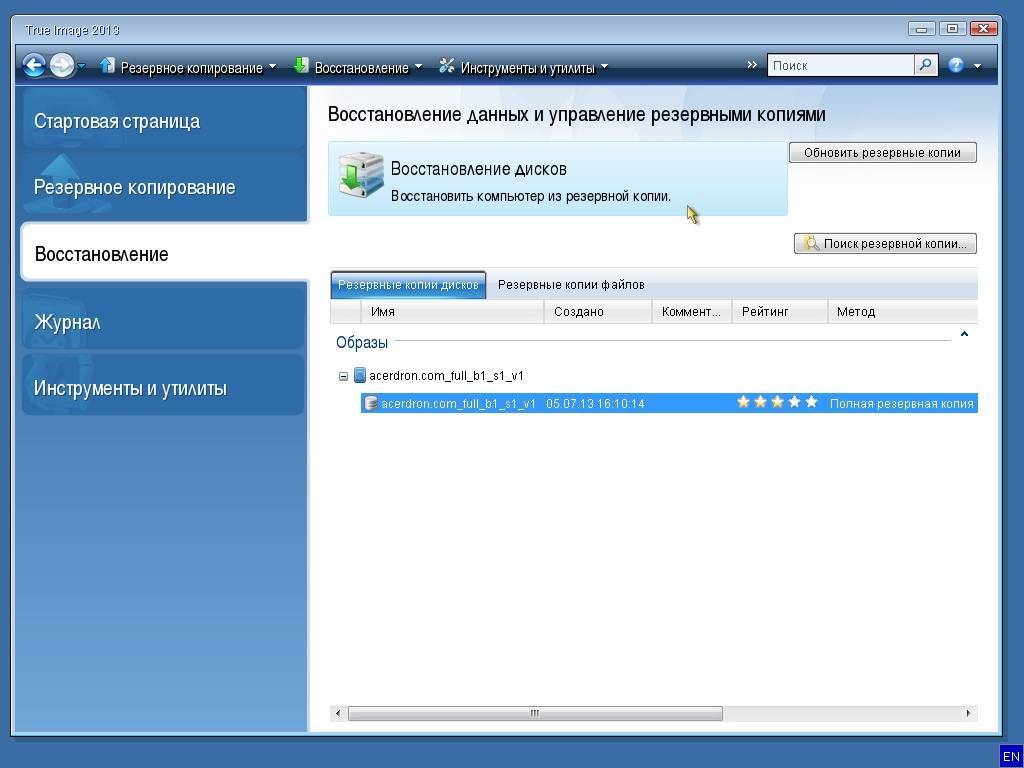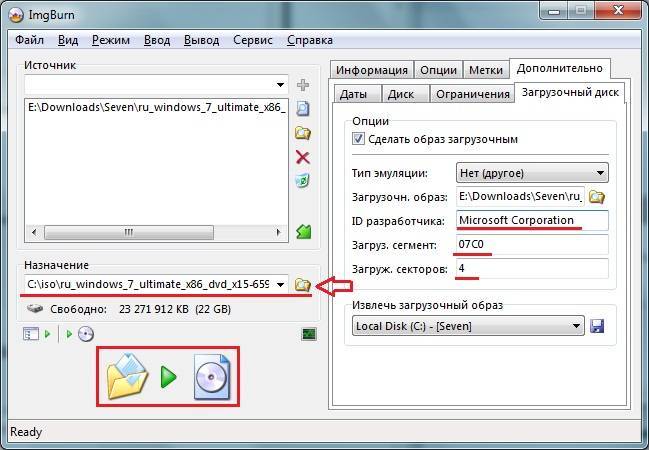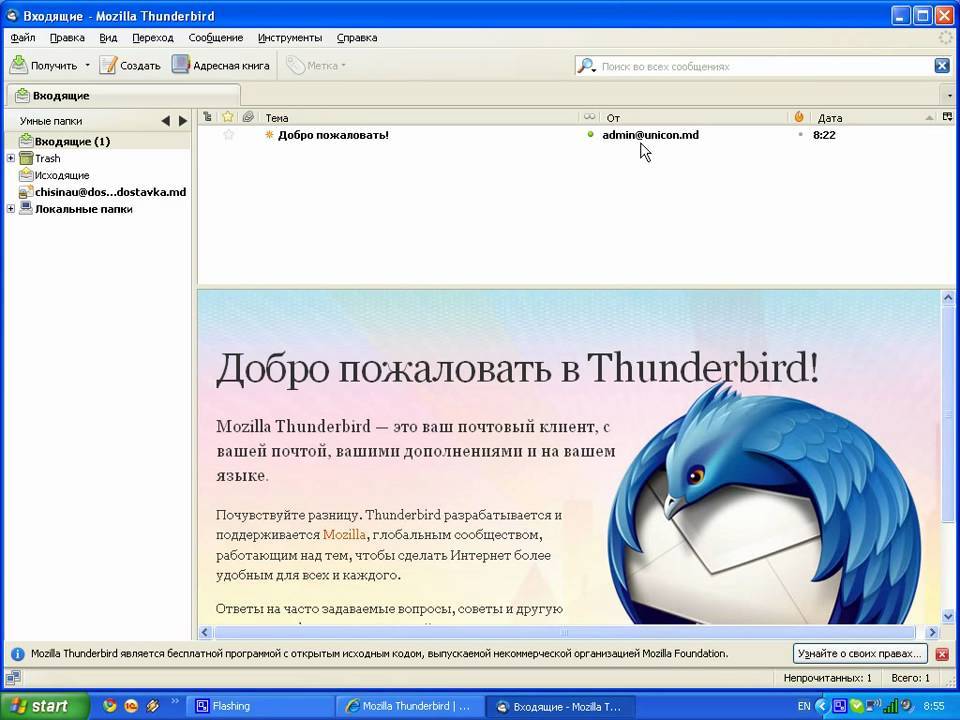Возможности Rufus
Свободно распространяемая утилита с интерфейсом на русском языке. Применяется для формирования на флеш-картах и внешних жёстких дисках загрузочной области с последующим развёртыванием на них образов. Это копии установочных дисков, загрузочные CD с приложениями и операционными системами:
- пользовательских и серверных Windows;
- DOS;
- трёх десятков сборок Linux;
- LiveCD, Hiren’s BootCD, WinPE.
Утилита написана разработчиком из Akeo Consulting, поставляется с исходным кодом. Rufus запишет на носитель загрузочный образ, выполнит быстрое и низкоуровневое форматирование флешки. Имеет русскоязычный интерфейс.
Ниже рассмотрено использование Руфуса для записи установочного диска Windows 10. Статью о Linux читайте здесь. Про Hive OS тут.
Создание диска восстановления
Диск восстановления отличается от обычного загрузочного диска, что на нём находится операционная система, которую можно использовать для восстановления, установки или отката. Но для того диска нужен специальный восстановительный образ с бэкапом системы, создать его можно следующими действиями:
- Через меню «Пуск» открываем панель управления компьютером.
После окончания создания образа с восстановительными файлами системы, вы можете записать его на диск или флешку. Как это сделать, описано в предыдущем пункте статьи «Запись образа на диск или USB-флешку».
Чтобы загрузиться с созданного вами загрузочного диска или флешки, необходимо изменить настройки BIOS: загрузка компьютера должна начинаться с загрузочного носителя, а не с жёсткого диска.
Как сделать загрузочный диск с помощью UltraISO
Еще одна популярная программа для создания загрузочных накопителей — UltraISO и создание загрузочного диска в этой программе — это очень просто.
Запустите UltraISO, в меню выберите «Файл» — «Открыть» и укажите путь к образу диска. После этого нажмите кнопку с изображением горящего диска «Burn CD DVD Image» (записать образ диска).
Выберите устройство записи, скорость (Write Speed), и метод записи (Write Method) — лучше оставить по умолчанию. После этого нажмите кнопку Burn (Записать), немного подождите и загрузочный диск готов!
А вдруг и это будет интересно:
Почему бы не подписаться?
09.11.2014 в 01:31
С недавних пор UltraISO перестала записывать образ диска. Не могу понять, почему. Какая-то ошибка писалась, и связана ошибка, была то ли с приводом, то ли с dvd диском. Пришлось записывать образ программой CDBurnerXP.
19.10.2015 в 17:49
У меня через UltraISO записалось на флешку без проблем и на диск без проблем. диск положу на всякий случай пригодится.
01.11.2015 в 13:28
Доброго времени суток! ImgBurn скопированный со всех зеркал офф сайта определяется AVG, как вирус. Скачивать не стал.
02.11.2015 в 09:54
Спасибо за информацию.
27.11.2016 в 16:51
Скачал,установил,антивирус есет нод вирусов не обнаружил. Ща буду винду записывать
22.12.2016 в 15:45
Здравия всем желаю. Спасибо Дмитрий. Программа работает. Записал образ и на флешку и на диск. Только одна проблема: И на флешке и на диске папки efi bin sdi не открываются. Не знаю чего не хватает. Предполагаю, что в моем компе чего-то не достает.
13.12.2017 в 17:36
Здравствуйте. Скачал образ диска Windows 7 x64 максимальная, нарезал на болванку через UltraISO, но биос всё равно не видит и не грузит систему с этого диска. В чём моя ошибка?
14.12.2017 в 08:56
Здравствуйте. А Secure Boot отключили (если достаточно новая материнка)? Вот здесь по этому поводу: https://remontka.pro/secure-boot-disable/
05.03.2018 в 17:53
через опцию в шапке программы bootable (самозагрузка), тогда это будет действительно загрузочный диск, а так просто «болванка с файлами»
01.08.2019 в 19:24
Не переживаю. У меня сохранения в Акронисе регулярные. Раз в месяц, когда накопал что то нужное. Делаю чистку системы (вин очистка), дефрагментацию в VOPTе, чистку реестра в ВизеРегКлеанер (учил нем, так и читаю). Ну, и сохраняю. 5 минут+/-. Главное, чтобы сохранение было Девственно чистым,. Добавляем свои новые проги… Ну и сохраняем… 5 — 7 минут. Ну и что вирусы? Сносим диск С и ставим девственную Винду, нашу, настроенную, во всех аккаунтах. 5 — 7 минут. Проги, онлайн, в основном сохраняют достижения на «С», поблема.. Я реанимировался, ну и…, снёс достижения (они же на С…) И опять начинать с нуля ?
Примечание: после отправки комментария он не появляется на странице сразу. Всё в порядке — ваше сообщение получено. Ответы на комментарии и их публикация выполняются ежедневно днём, иногда чаще. Возвращайтесь.
Всем доброго времени суток!
Сейчас очень много информации распространяется в образах ISO (например, различные варианты установочных и загрузочных дисков, сборников программ, музыки и пр.).
Добавив информацию в образ, вы получаете ряд преимуществ: во-первых, ее проще и быстрее передавать (один файл копировать всяко быстрее, чем сотни мелких); во-вторых, файлы в образе более защищены от случайного редактирования или заражения (например, от тех же вирусов); в-третьих, никто случайно не нарушит структуру или переименует файлы.
В этой статье, я хочу на нескольких простых примерах показать процесс создания образа из папок и файлов (это первый вариант), и создание ISO с обычного CD/DVD диска (это второй вариант). Думаю, что информация будет полезна для всех, кто часто работает с ISO образами.
Если вы не очень хорошо понимаете, что такое образ диска (виртуальный дисковод и пр. понятия), рекомендую ознакомиться вот с этой справочной статьей: https://ocomp.info/virtualnyie-diski-i-diskovodyi.html
Сделать загрузочным диск с системой windows 7 для её переустановки
Часто спрашивают, как сделать хороший диск для загрузки системы Windows 7. За чем же нам нужен загрузочный диск? Он нам нужен в случае если мы задумали переустановить windows на компьютере.
ВНИМАНИЕ! Очень советуем статью почему нагревается ноутбук. Пользователи часто недооценивают эту ситуацию
В результате получают сгорание одной или нескольких дорого стоящих деталей. Хотя, решается вопрос с нагрев несложно.
Введение
Но одно дело переустановить или установить windows, а другое дело подготовиться к этому. То есть сделать хороший загрузочный диск. Способов сделать такой диск достаточно. В этой статье будет рассмотрен метод при помощи программы Windows 7 USB DVD tool.
Делаем загрузочный диск с помощью Windows 7 USB DVD tool
Это бесплатная программа от Microsoft. Почему мы будем пользоваться именно этой программой, потому, что в ней ещё можно также сделать и загрузочную флешку, что тоже очень востребовано и часто нужно.
В общем программа толковая, ничего лишнего всё просто и буквально за 2-3 клика мышки уже делается загрузочный диск.
Программой можно пользоваться и другой, главное на примере Windows7 USB DVD tool мы разберём саму суть создания загрузочного диска, а там можно уже будет и экспериментировать с любыми другими программами.
И так для начала нужен образ windows 7. Что же это такое «образ диска»?
Образ диска (в нашем случае это образ windows 7) — это просто виртуальная копия диска, с тем лишь замечанием, что мы не просто копируем информацию с диска на компьютер, а делаем это с помощью функции — создание образа диска, только так можно сделать образ для записи его на диск с последующей установкой с него. Более подробно про создание образа диска читаем в как создать виртуальный образ диска.
Ну, а где же взять этот образ?
Ну обычно образ windows 7 берут в интернете на торрент-сайтах и скачивают с помощью торрент-клиентов, что это такое можно прочитать как скачать торрент программу и как ей пользоваться.
https://youtube.com/watch?v=Vs1fToLFj_8
На торрент-сайты ссылки давать не буду, достаточно просто в поисковике написать — «скачать windows 7 торрент», но Вы должны иметь ввиду, что образы windows 7 там изменены, то есть народные умельцы их якобы «»улучшают, украшают», и не несут никакой ответственности за работоспособность.
Но вот могу дать ссылку на оригинальные образы windows — http://nnm-club.me/forum/viewforum.php?f=504 (скопировать в адресную строку и нажать ввод), но нужно иметь ввиду, что там будет пробный период в 30 дней, а после нужно будет купить лицензионный ключ, не то работоспособность windows будет ограничена.
Итак, с образом windows допустим мы разобрались.
Теперь нам нужно подготовить программу для записи образа на диск
Как мы уже говорили это будет программа — Windows7 USB DVD tool. Скачать её можно:
или здесь: http://www.microsoftstore.com/store/msusa/html/pbPage.Help_Win7_usbdvd_dwnTool (скопировать эту ссылку, вставить в адресную строку браузера и нажать ввод) с официального сайта Microsoft, размер всего лишь 2.6 мб.
Допустим скачали, теперь запускаем, вот так она выглядит при первом запуске:
Далее нажимаем на кнопку «Browse», появляется окно выбора образа диска, то есть файла с ситемой Windows 7, заранее подготовленного Вами. Выбираете его и жмёте «Next»:
В этом окне нужно указать, что нужно сделать загрузочный диск или флешку? (здесь про загрузочную флешку с Windows 7). Поскольку нам нужен загрузочный диск — выбираем «DVD»:
Останется только в следующем окне нажать:
если всё сделали правильно, то начнётся запись образа windows 7 на диск. Если появилась ошибка, то читаем статью ошибка: we were unable to copy your files Когда процесс записи закончится, то можно использовать этот диск, как загрузочный для установки windows 7 на компьютер или ноутбук.
Вот так мы рассмотрели вопрос, из каких этапов состоит создание установочного диска с операционной системой Windows версии 7.
Как создать загрузочный диск Windows 7: образ ISO
Образ диска — это файл в формате ISO, который содержит в себе все необходимые элементы. Создать его можно при помощи сторонней программы. Ещё один способ — скачать готовый образ из интернета. Но будьте внимательно, велик шанс того, что вы наткнётесь на сломанный или вирусный образ.
Существует несколько программ, позволяющих создавать и записывать образы дисков, но одна из самых многофункциональных и удобных — UltraISO. Купить или скачать пробную версию приложения можно с официального сайта разработчика — http://www.ezbsystems.com/ultraiso/.
- Установив и запустив программу, вы увидите её главное меню. В левом блоке вы увидите значок в виде диска с определённым названием, которое вы можете переименовать.
Если нужно хранить в электронном виде
Не всегда удобно держать информацию на CD/DVD носителях, тем более, что в таком виде ее проблематично отослать другу, поэтому полезно будет знать способ, как создать образ Windows 7 и сохранить его на ПК.
Для этого понадобится сам CD с Виндовз и установленная программа Ультра Изо. Некоторые отдают предпочтение Daemon Tools или Alcohol, но принцип действия у них схожий.
Ultra Iso, как пример, выбрана благодаря простому, интуитивно понятному интерфейсу.
Рабочий ПК и установленный на нем привод для CD/DVD считается в наличии по умолчанию.
CD вставляется в привод. При этом его название начнет отображаться в «Мой компьютер»
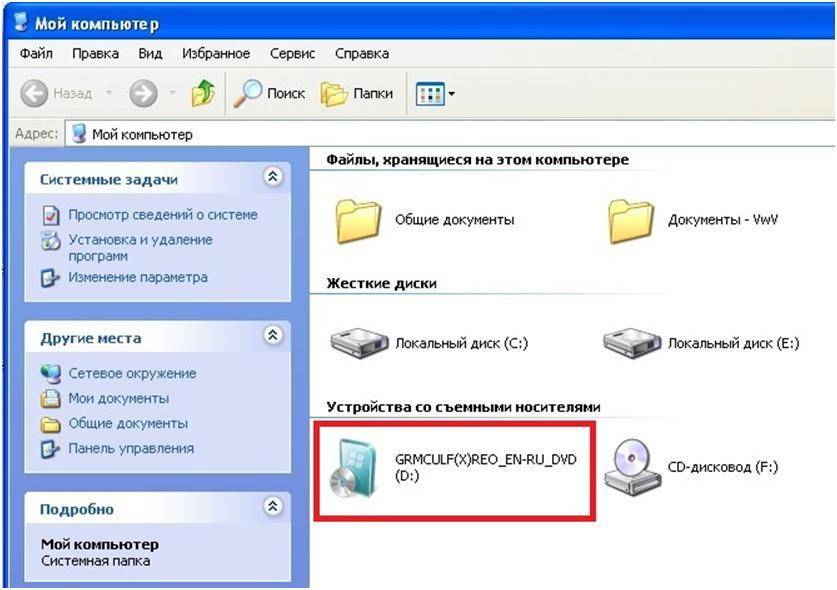
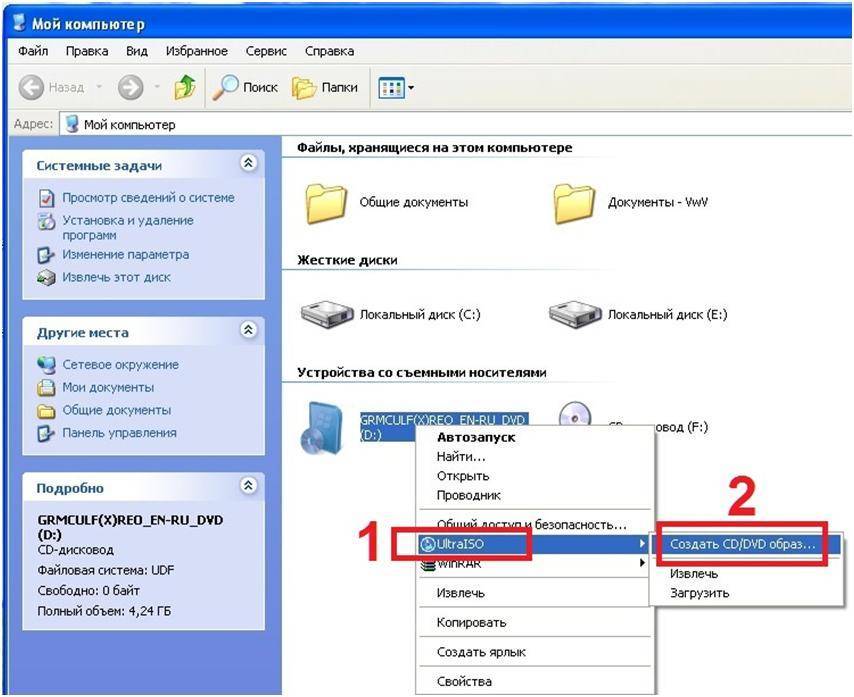
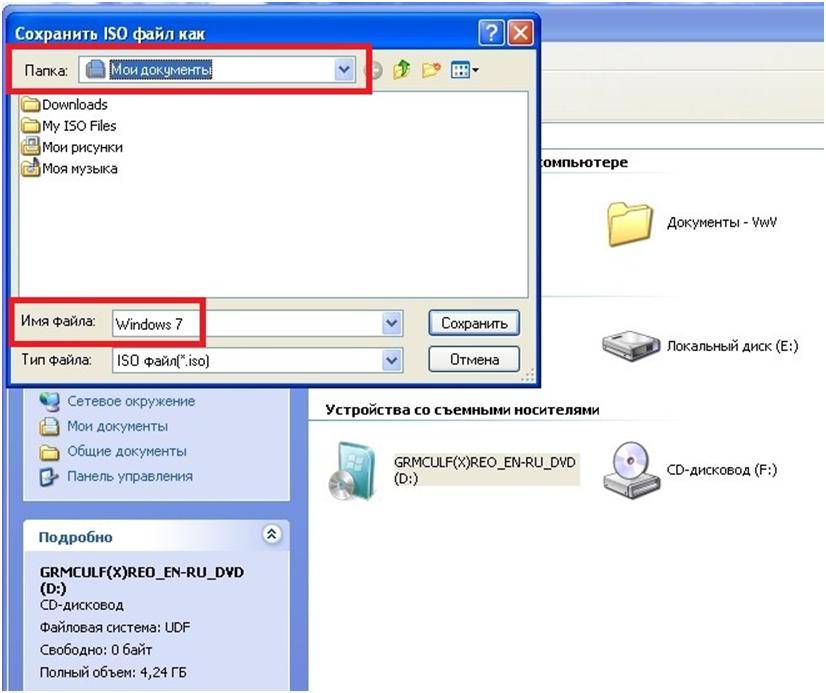
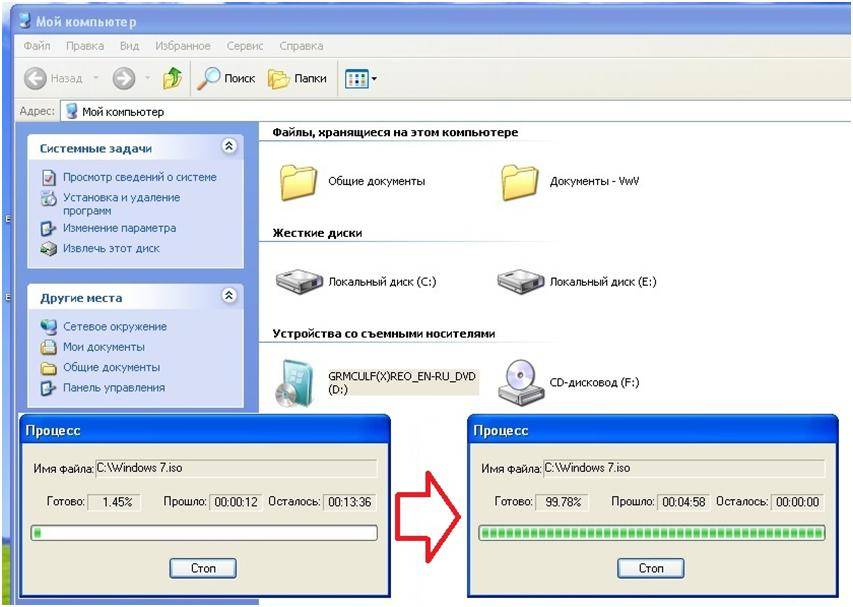
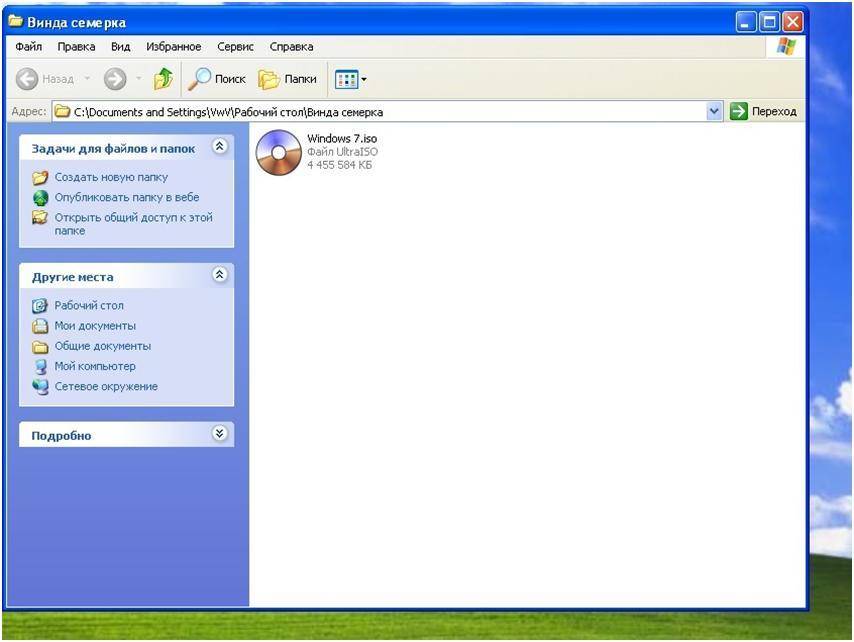
У меня нет образа, что делать?
Если вы не скачивали образ и думаете, что всё плохо, то вы очень сильно ошибаетесь. На самом деле, вам повезло намного больше, чем тем, у кого был заранее подготовлен файл для записи. Дело в том, что компания Майкрософт подготовила для своих пользователей очень удобный инструмент, который сделает всю работу за вас (касается Windows 8.1 и 10). Для тех, кто хочет поставить семёрку, повозиться всё-таки придётся. Выберите нужную версию ОС и перейдите к соответствующему блоку.
Windows 7
Переходим на сайт https://www.microsoft.com/ru-ru/software-download/windows7.
Внизу страницы напишите ключ активации и нажмите кнопку «Проверить».
Система автоматически предоставит вам ссылку для загрузки официальных образов именно для вашего ключа
То есть вам не придётся гадать, ваш ключ подходит для Домашней базовой или Профессиональной.
Обратите внимание, что здесь не подойдёт ключ, который поставлялся вместе с вашим устройством (наклейка на задней части ноутбука, например). Но активировать систему таким ключом вы можете.
Для записи образа используйте вышеописанные способы для создания диска или флешки.
Windows 8.1 и 10
Узнаем разрядность системы
- Когда первые параметры выбраны, нажмите кнопку «Далее».
- Следуя подсказкам на экране, выберите флешку или диск, на которую вы собираетесь записать образ. Подтвердите все свои действия.
- Дождитесь окончания загрузки и записи образа. Скорость выполнения этих действия зависит от скорости вашего интернета. Готово! Можете приступить к переустановке или просто вытащить носитель образа.
Использование NERO
Приложение Nero является одним из самых используемых, по крайней мере в нашей стране, для создания различных ISO образов. Вполне естественно, что это ПО позволяет решить и поставленную в статье задачу. Для этого необходимо сделать следующее:
- Скачать версию нужной программы с официального сайта разработчиков. Конечно, эксплуатация этого ПО является платным. Тем не менее, производитель позволяет полмесяца использовать ее бесплатно.
- После завершения процедуры инсталляции – выполнить включение приложения.
- Следующий шаг – старт DVD-ROM/CD-ROM (Boot) проекта. Конечно, от пользователя требуется выбрать тот вариант носителя, который он планирует использовать в своей работе.
- Перейти на вкладку «загрузки» и в строке «файл образа» указать путь к источнику. Сделать это можно с помощью рядом расположенной кнопочки «обзор». Также потребуется поставить галочку в ниже расположенном разделе, который называется «Расшир.».
- Следующая вкладка, где потребуется внести собственные настройки, называется «Запись» — перейти в нее. Можно выставить параметр финишного использования накопителя – это гарантирует, что впоследствии с него ничего не будет удалено.
- По завершении всех предварительных настроек нужно будет нажать на кнопку «новый».
- Диск уже должен стоят в считывающем устройстве. С помощью мышки на него перетаскивается вся требуемая информация из источника. В нижней части рабочего окна есть специальная шкала, показывающая информацию о том, сколько места займет создаваемый образ на носителе.
- Дальше: кнопка «запись» — «Прожиг».
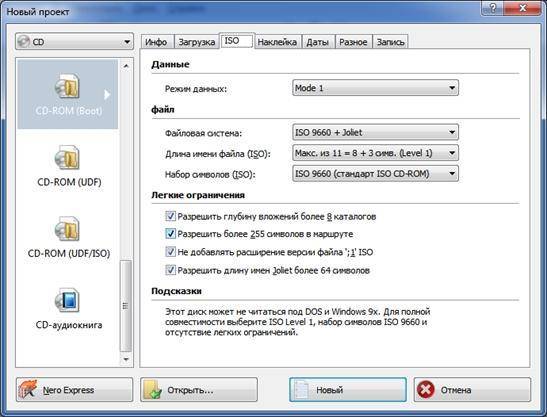
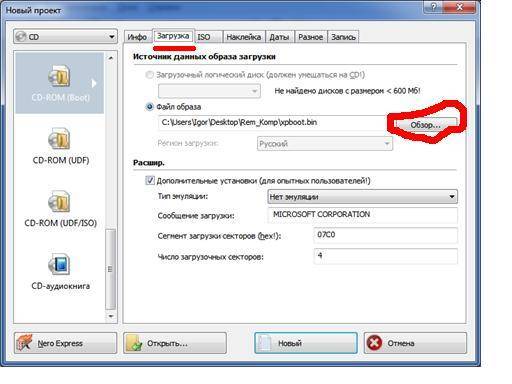
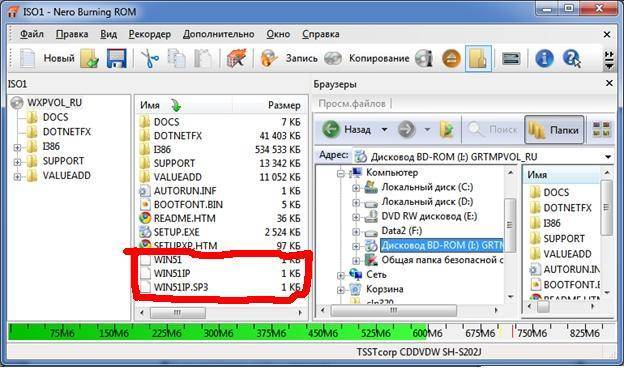

Остается только подождать завершения процедуры, которую рекомендуется выполнять на минимально возможных скоростях.
Как создать загрузочную флешку?
- Для работы нам потребуется установка специальной программы под названием WinSetupFromUSB. Если быть честным, то слово «установка» здесь будет слишком громким: после скачивания файла вам нужно будет всего лишь распаковать архив и запустить версию для разрядности вашей ОС (32-битную или 64-битную).
- Итак, загружаем нужный архив с официального сайта утилиты http://www.winsetupfromusb.com/downloads/ и распаковываем архив.
- Запустите нужный файл, как было описано выше в первом пункте.
- Появится главное окно утилиты, где мы с вами будем устанавливать необходимые параметры.
Главное окно WinSetupFromUSB
В самом верху устанавливаем флеш-накопитель, на который будет устанавливаться система Windows.
Поставьте галочки напротив пункта AutoFormat it with FBinst, которая проведёт подготовительные работы для вашего накопителя.
В следующем блоке Add to USB disk установите галочку напротив нужной версии операционной системы (ту, которую вы собираетесь поставить). Затем нажмите на кнопку справа с тремя точками и укажите путь, где хранится файл iso с образом системы
Обратите внимание на то, чтобы галочки стояли только напротив тех версий систем, которые вы добавили. То есть если вы ставите только Windows 7 или 8, то будет стоять одна галочка.
Теперь кликаем по кнопке Go и ждём, пока утилита сделает своё дело
Процесс этот может занять некоторое время, поэтому не стоит в панике вытаскивать флешку, перезагружать компьютер и так далее. Когда всё будет готово, вы увидите соответствующее сообщение в окне программы.
Как сделать загрузочную флешку в Windows 7 USB/DVD Download Tool
Начнем наш обзор с официальной программы, созданной в Майкрософт, предназначенной для записи Windows 7 на USB флешку или DVD диск. Программа Windows 7 USB/DVD Download Tool создает флешку для использования на компьютерах со старым BIOS и MBR.
Бесплатная программа Windows 7 USB/DVD Download Tool создает загрузочную флешку в 4 шага:
- Шаг 1. Выбор ISO файла. Сначала нажмите на кнопку «Browse» для добавления образа Windows в программу, а затем нажмите на кнопку «Next».
- Шаг 2. Нажмите на кнопку «USB device», чтобы выбрать создание флешки.
- Шаг 3. Выберите букву диска USB накопителя, нажмите на кнопку «Begin copying».
В открывшихся окнах согласитесь на очистку флешки от имеющийся информации, которая будет удалена.
- Шаг 4. Проходит создание загрузочной флешки. После завершения процесса, появится надпись «Bootable USB devise created successfully» (Загрузочное USB-устройство успешносоздано) с зеленой полосой статуса.
Создание образа загрузочной флешки Windows 7 завершено, закройте окно программы.
Установка жёсткого диска в качестве загрузочного.
Чтобы с HDD загружалась операционная система или что-либо, необходимо произвести определённые манипуляции в BIOS. Можно сделать так, чтобы компьютер всегда ставил винчестеру самый высокий приоритет загрузки. Также существует возможность загрузить нужную вам программу с HDD лишь единожды. Инструкции в материале ниже помогут вам справиться с данной задачей.
Установка приоритета загрузки в BIOS.
Эта функция в БИОС позволяет настраивать последовательность загрузки ОС с установленных в компьютер устройств хранения данных. То есть придётся только поставить жёсткий диск на первое место в списке, и система всегда будет стартовать по умолчанию только с него. Чтобы узнать, как войти в BIOS, прочитайте следующую статью.
В данной инструкции в качестве примера используется БИОС от компании American Megatrends. В целом внешний вид этого набора микропрограмм у всех производителей схожий, но допускаются вариации в названии пунктов и прочих элементов.
Зайдите в меню базовой системы ввода/вывода. Перейдите во вкладку «Boot». Там будет находиться список накопителей, с которых компьютер может произвести загрузку. Устройство, чьё имя находится выше всех остальных, будет считаться основным загрузочным диском. Для того чтобы переместить девайс вверх, выберите его при помощи клавиш-стрелочек и нажмите на кнопку клавиатуры «+».
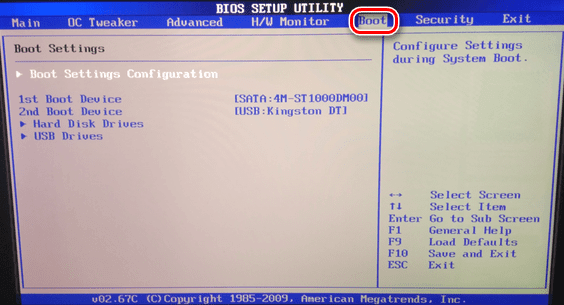
Теперь необходимо сохранить внесённые изменения. Перейдите во вкладку «Exit», затем выберете пункт «Save Changes and Exit».
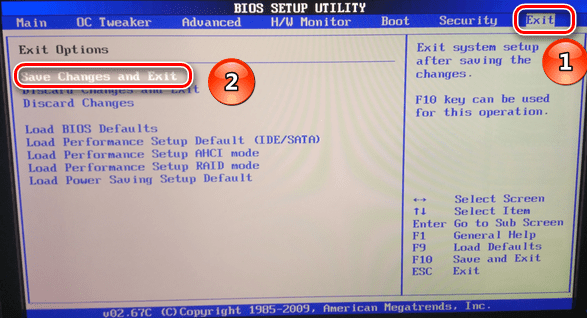
В появившемся окне выберете вариант «ОК» и нажмите «Enter». Теперь ваш компьютер в первую очередь будет грузиться с HDD, а не с какого-либо другого устройства.
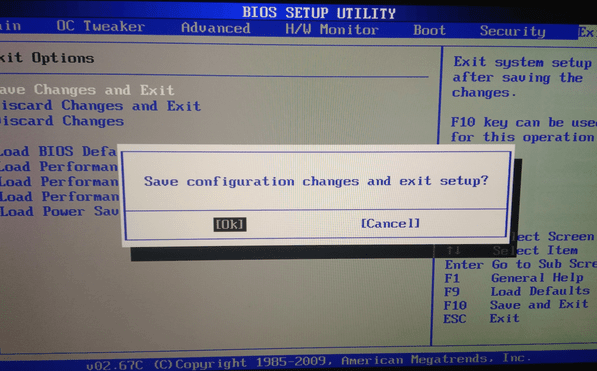
Во время запуска компьютера можно зайти в так называемое меню загрузки. В нём имеется возможность выбора устройства, с которого сейчас будет загружена операционная система. Данный способ сделать жёсткий диск загрузочным подойдёт, если это действие нужно выполнить один раз, а в остальное время основным устройством для бута ОС является что-то другое.
Когда ПК запускается, нажмите на кнопку, которая вызовет бут-меню. Чаще всего это «F11», «F12» или «Esc» (обычно все клавиши, позволяющие взаимодействовать с компьютером на этапе загрузки ОС, выводятся на экран вместе с логотипом материнской платы). Стрелочками выбираем жёсткий диск и нажимаем «Enter». Вуаля, система начнёт загрузку именно с HDD.
2. Создание EFI-раздела на пустом жёстком диске утилитой Bootice
Кто не любит командную строку, для создания EFI-разметки пустого носителя может воспользоваться утилитой Bootice с графическим интерфейсом. Она бесплатная, её можно скачать на любом софт-портале Интернета. В главном окне выбираем второй жёсткий. Кликаем «Parts Manage».
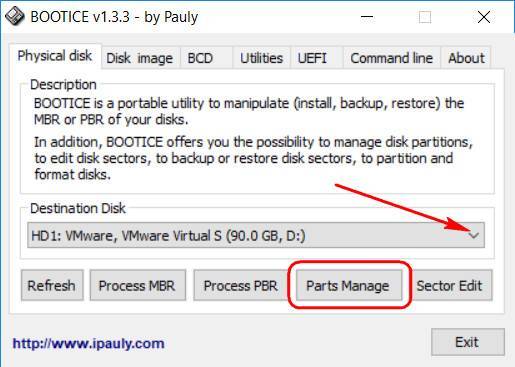
Затем – «Re-Partitioning».
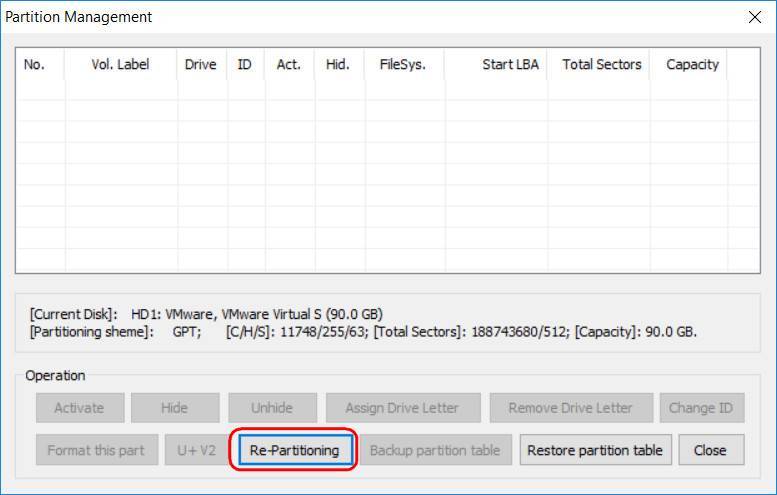
Первым делом ставим галочку GPT в графе «Partition table type». Затем галочку ставим «Create ESP partition». И вверху в графе «Settings» убираем все значения «Size» кроме последнего. Жмём «Ок».
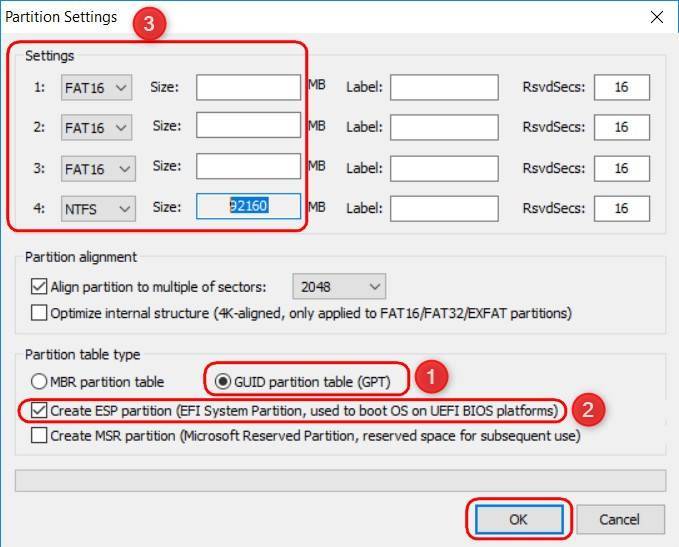
В итоге получим разметку диска с EFI-разделом на 128 Мб и разделом, вместившим в себя остальное дисковое пространство.
***
А как быть, если жёсткий диск не пустой? Если на нём есть структура и хранящиеся пользовательские данные. Или мы хотим восстановить Windows, лишившуюся загрузочного EFI-раздела после выхода из строя или отключения жёсткого диска, на котором ранее существовал её загрузчик. И на этот случай есть решения. Для восстановления системы без загрузчика нам, естественно, понадобится среда для выполнения определённых операций. В одном из случаев сгодится и обычный установочный носитель Windows. В другом случае будем работать с менеджером дискового пространства, потому нам понадобится функциональный и надёжный LiveDisk WinPE. Одним из таких является LiveDisk Стрельца. Сайт загрузки образа – Sergeistrelec.Ru.
Примечание: приведённые ниже операции не могут быть проведены на дисках динамического типа. Диск оставшегося без загрузчика зеркала Windows необходимо прежде преобразовывать в базовый тип. Сделать это можно только сторонними средствами.