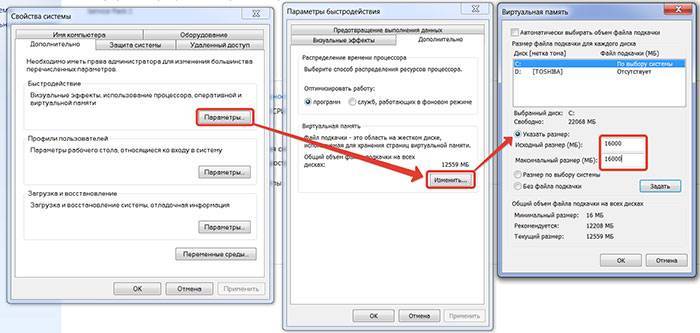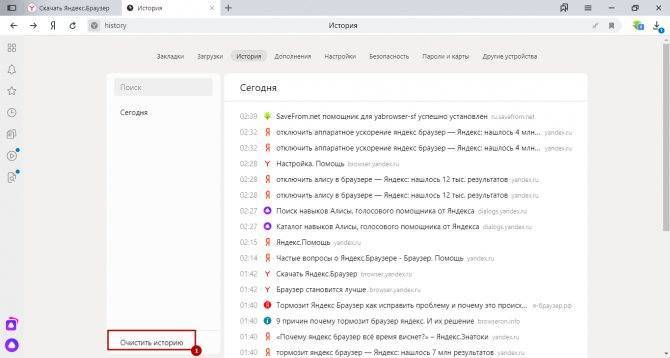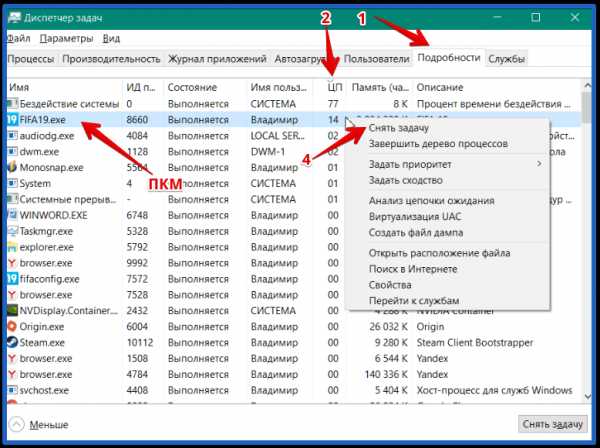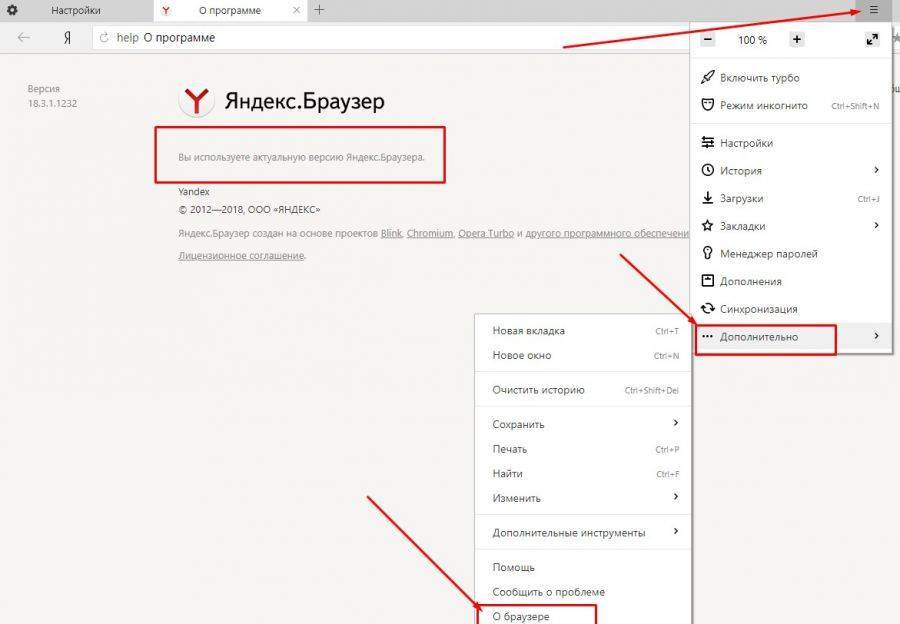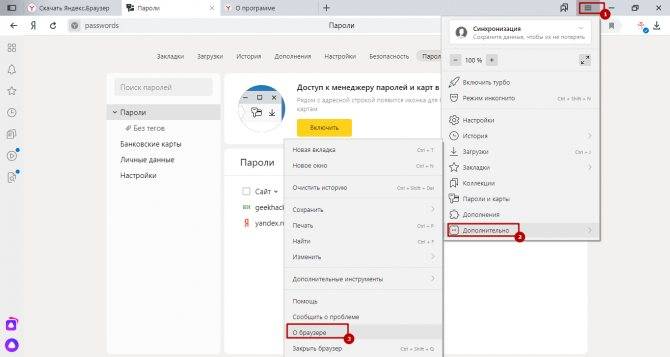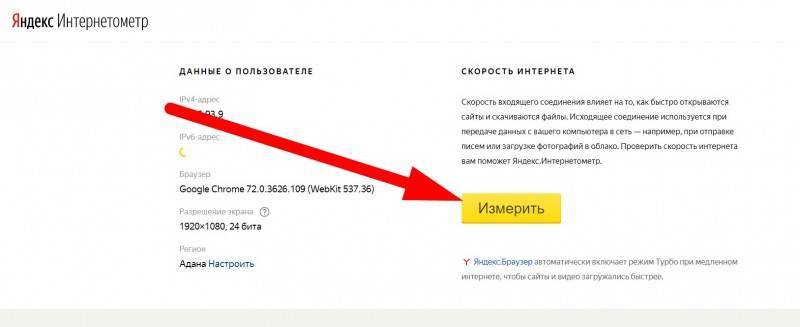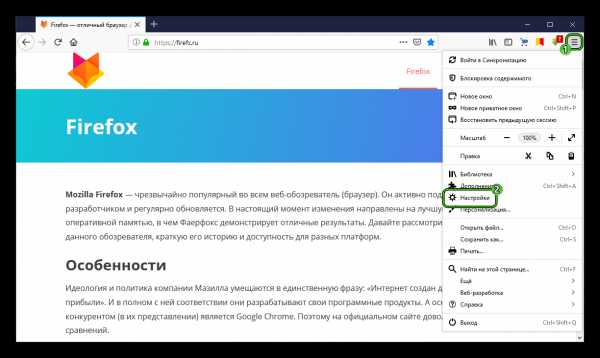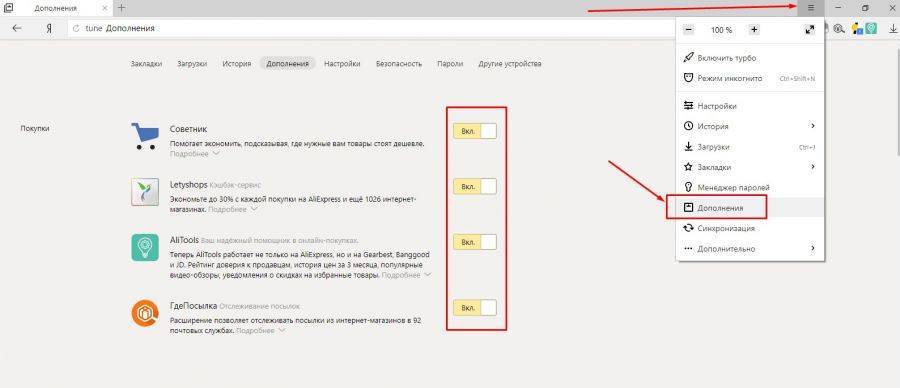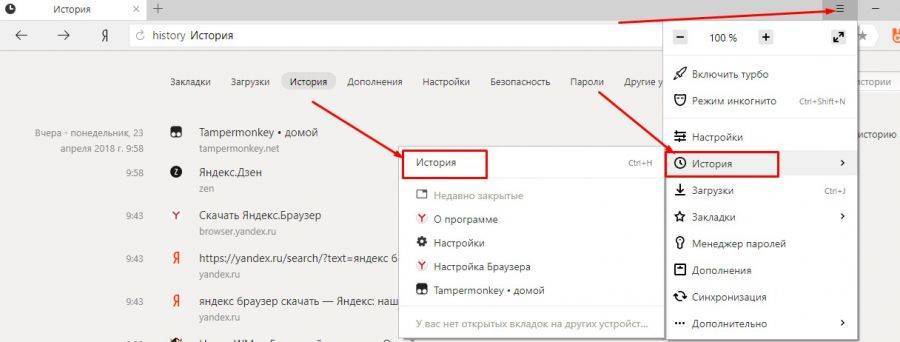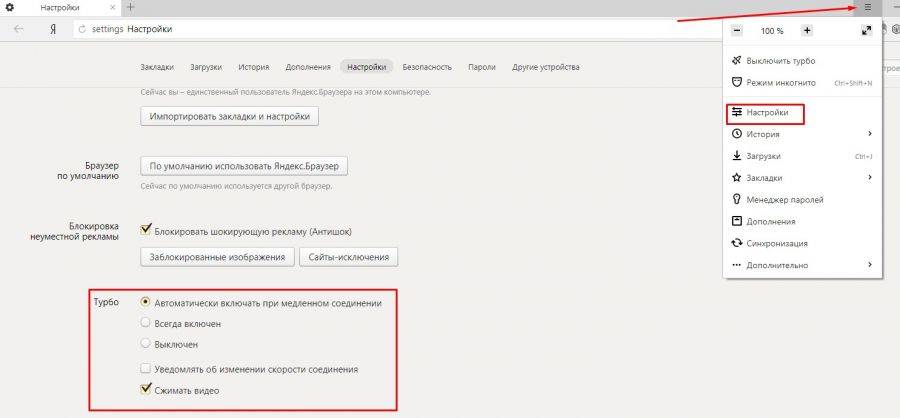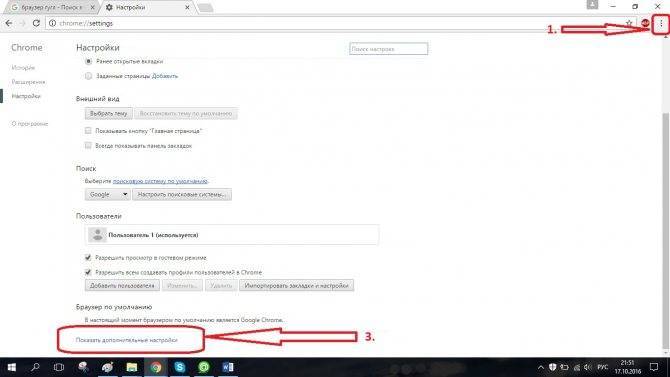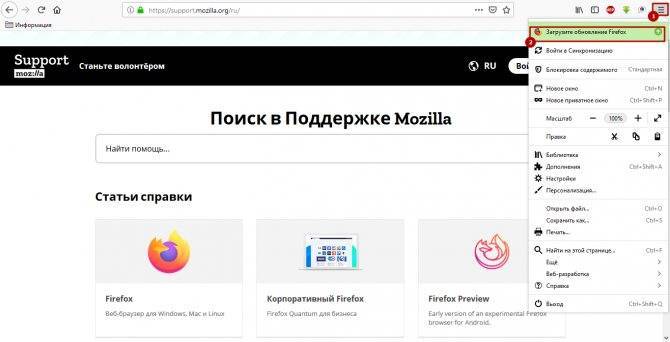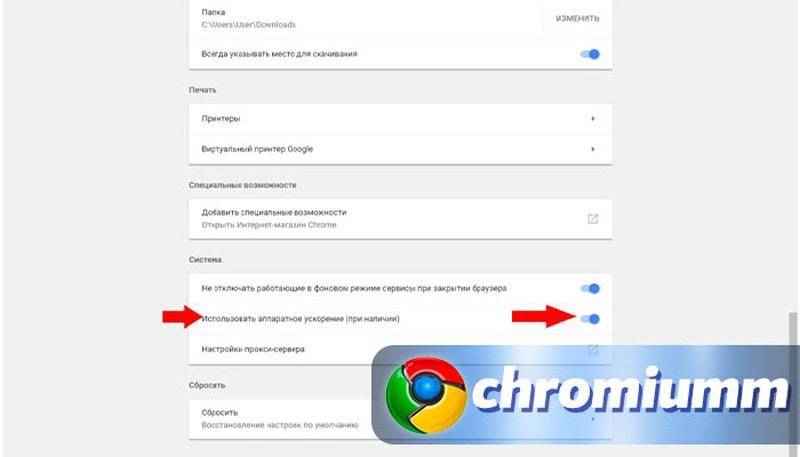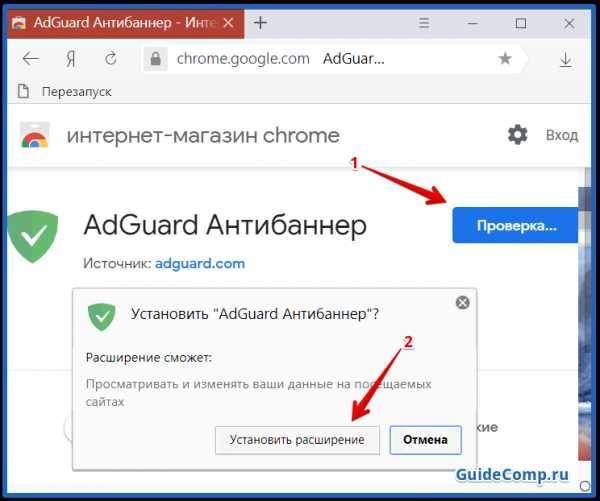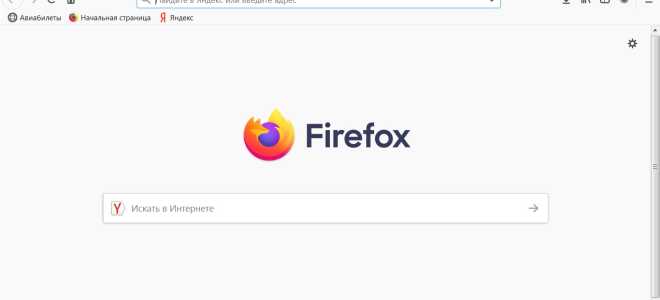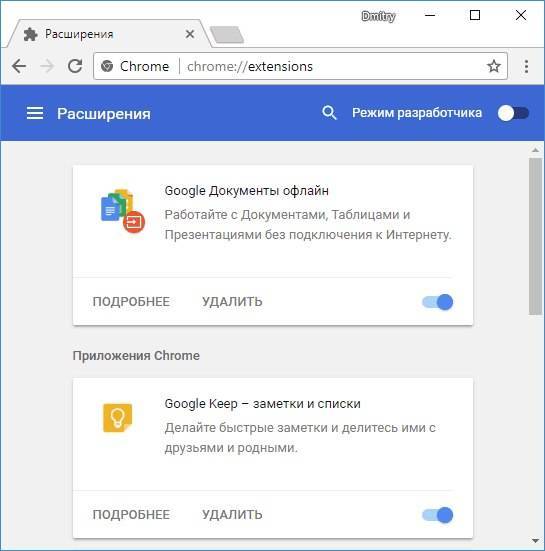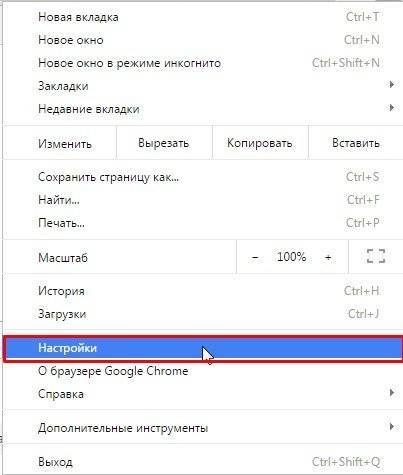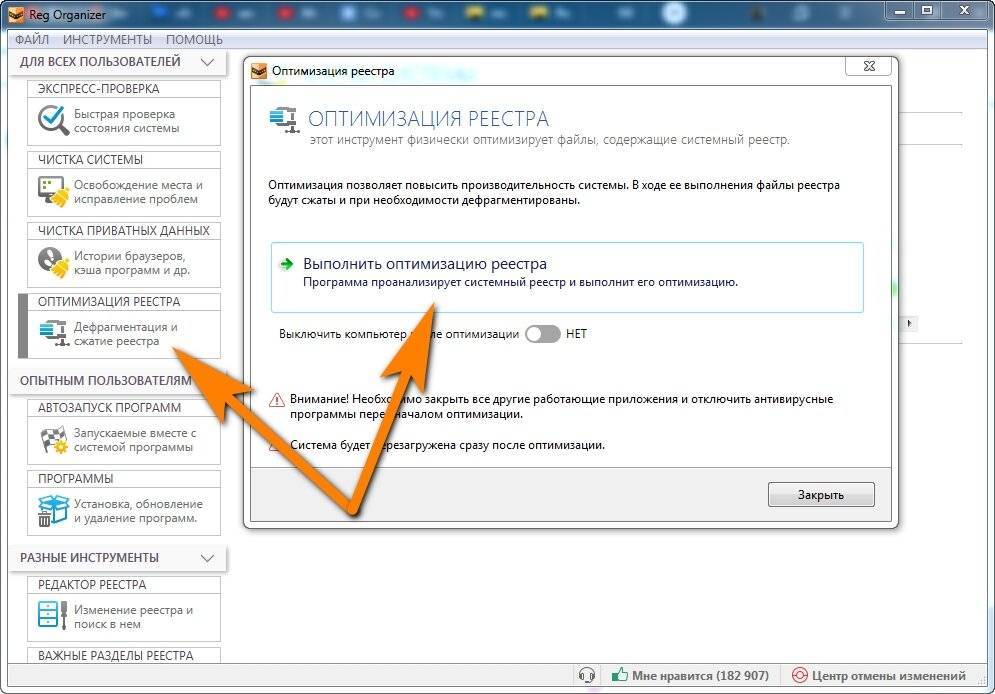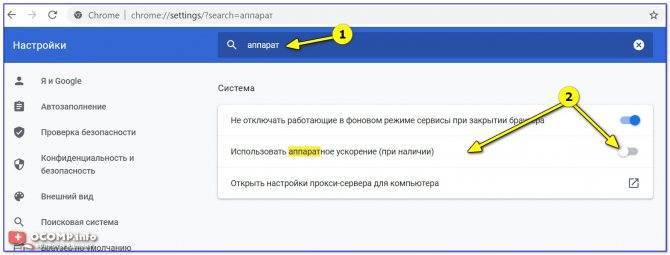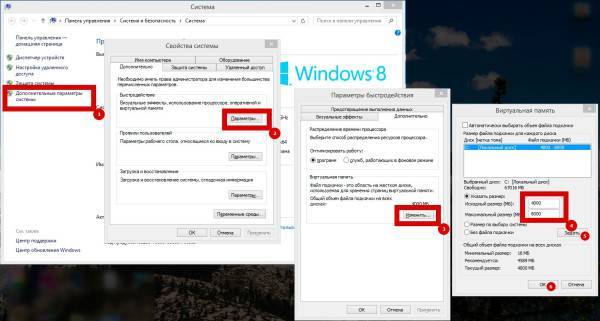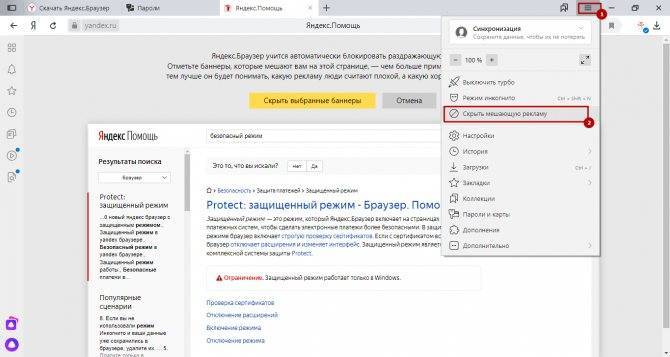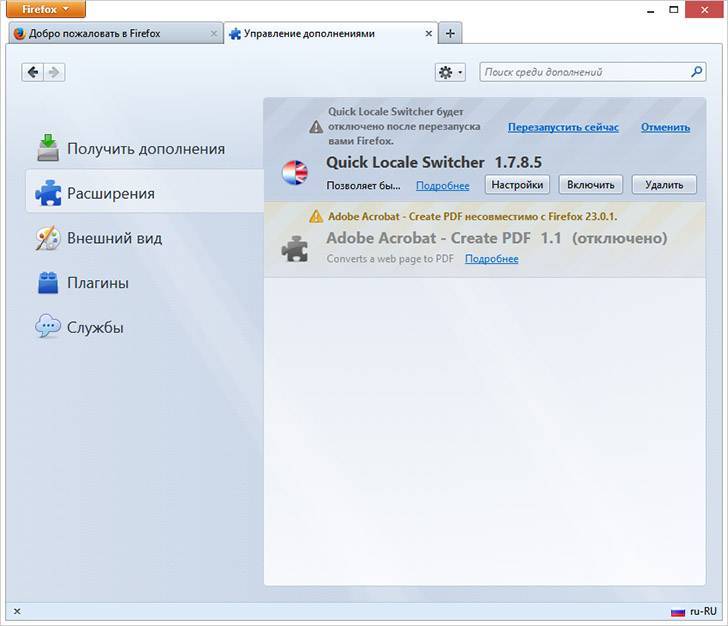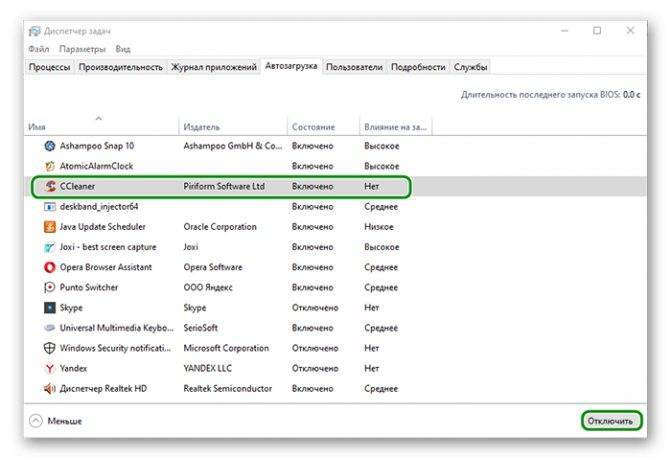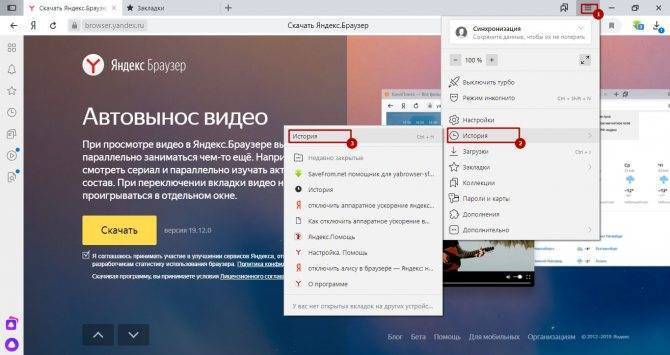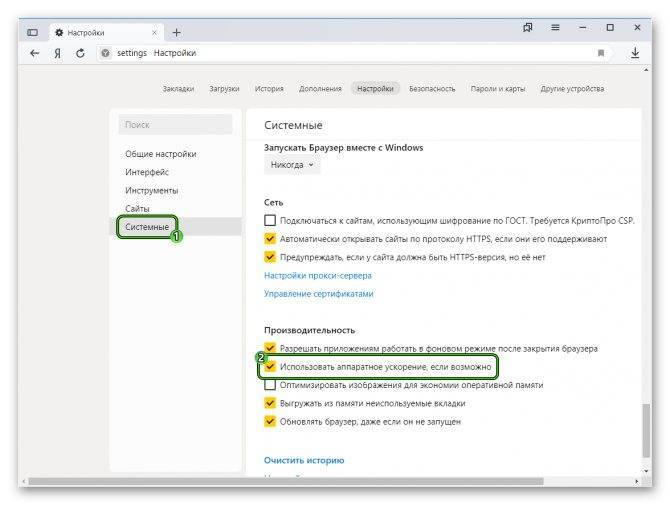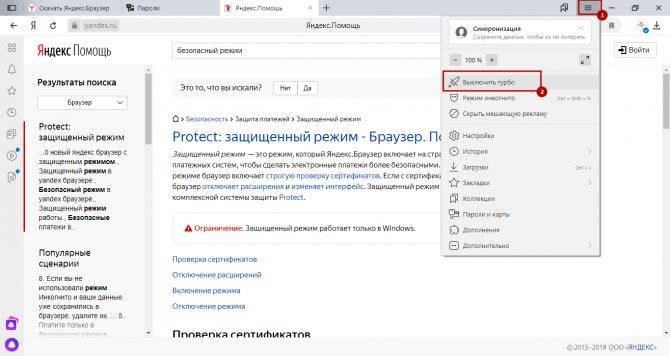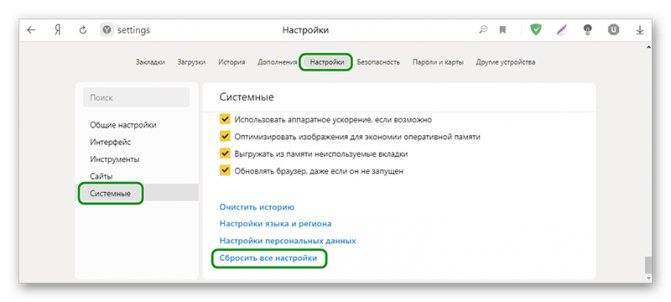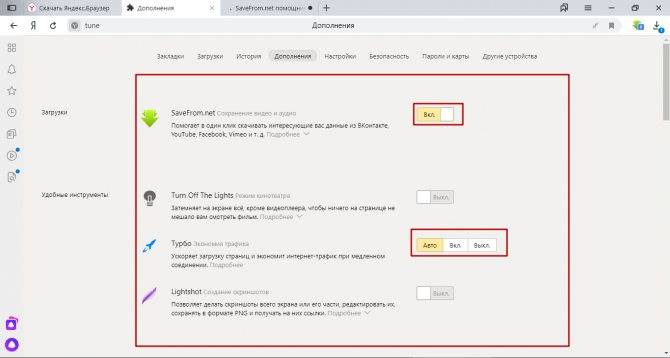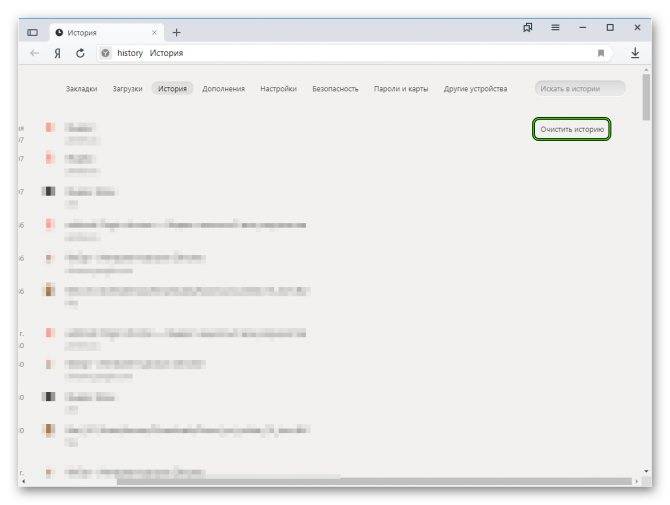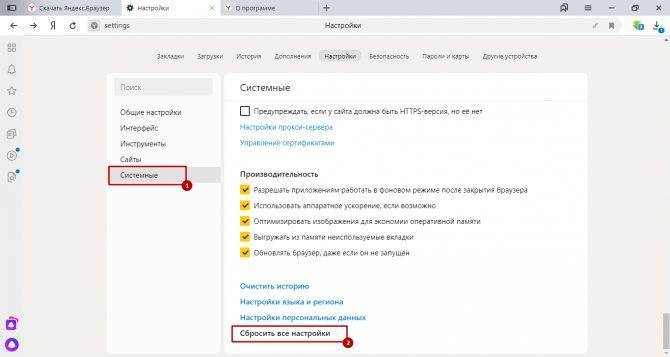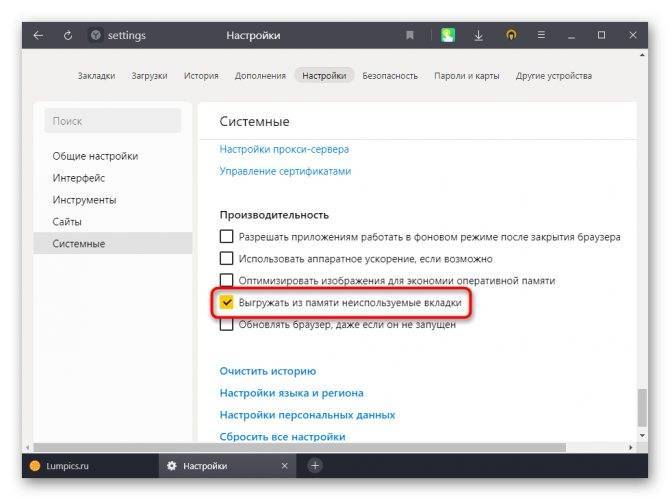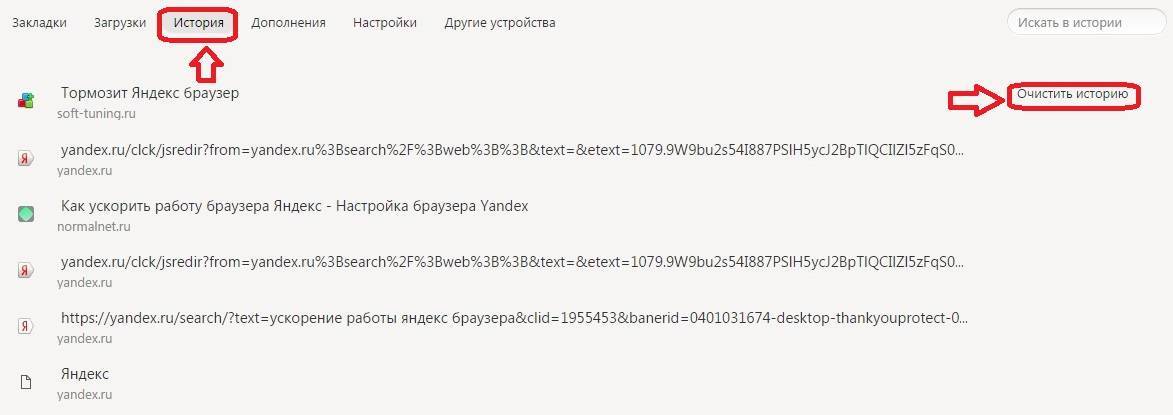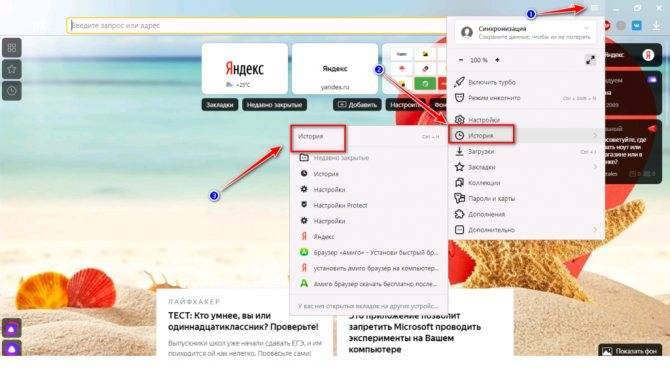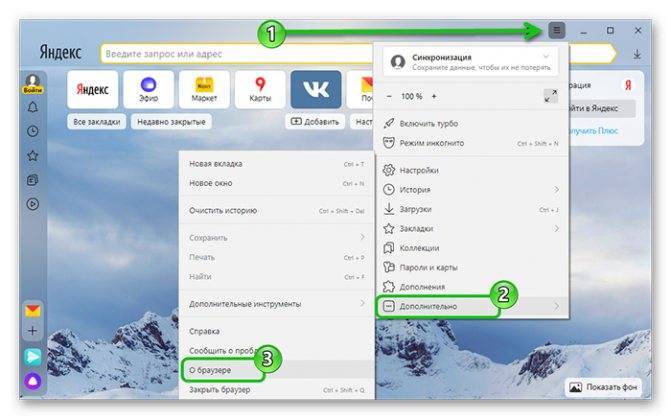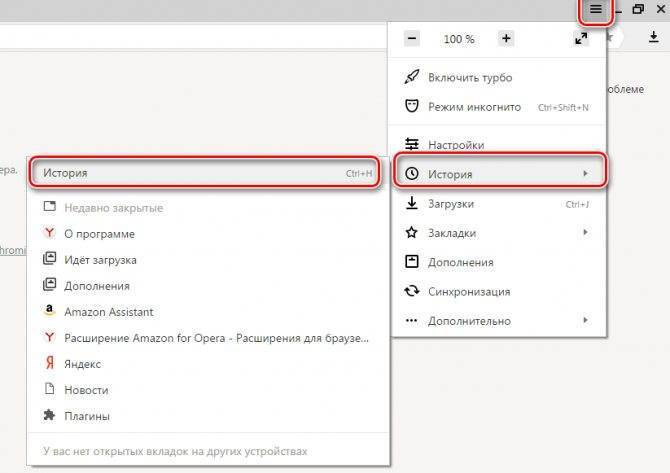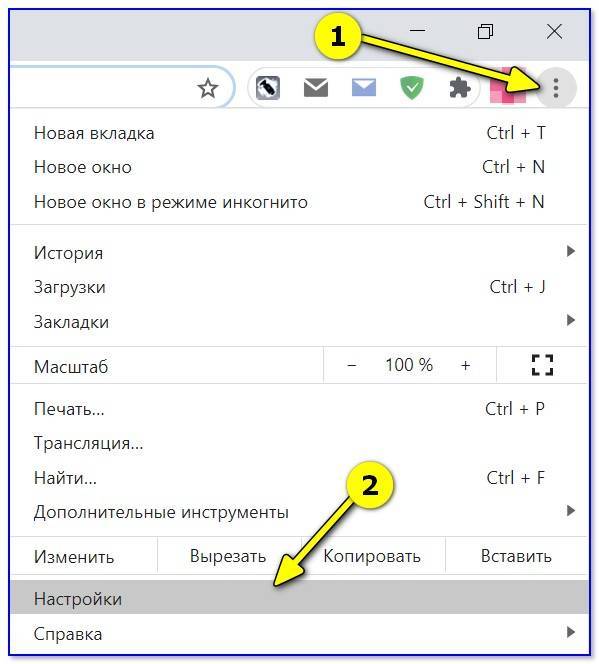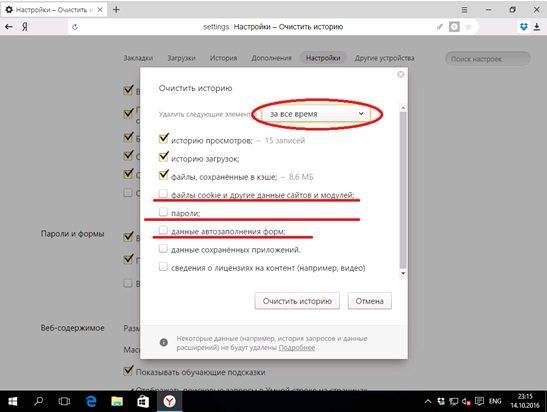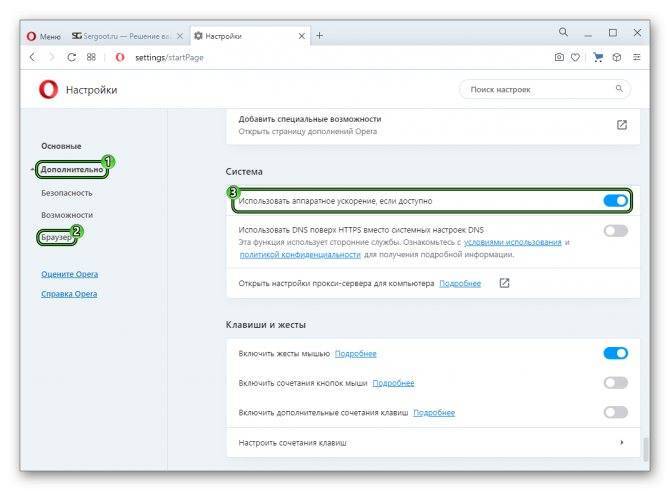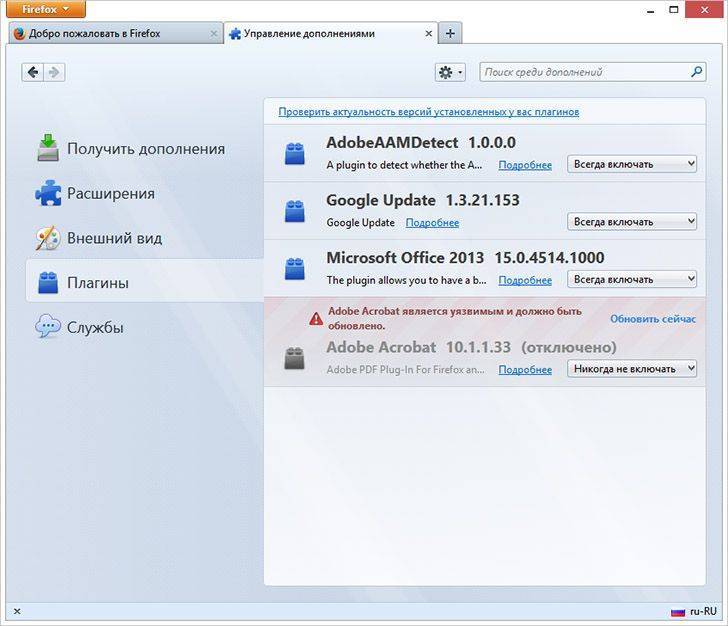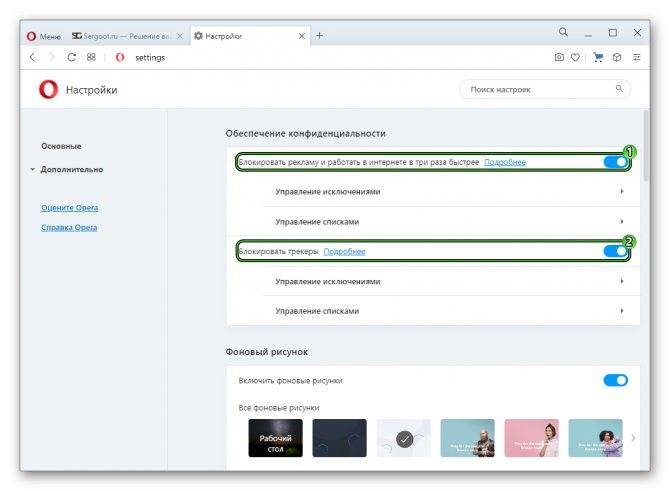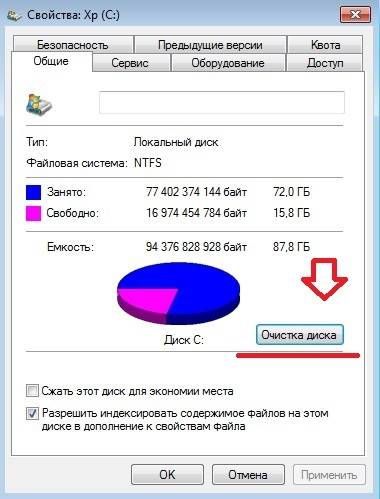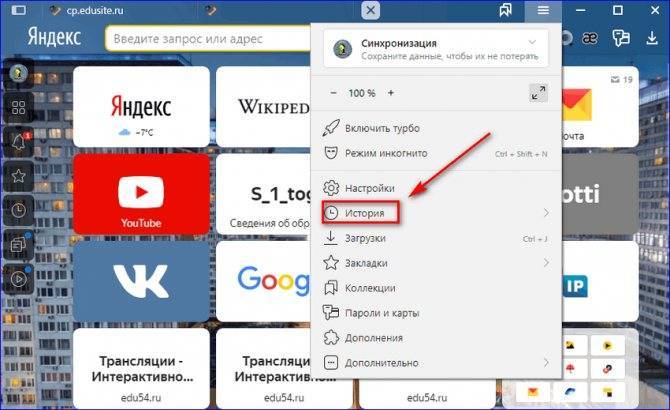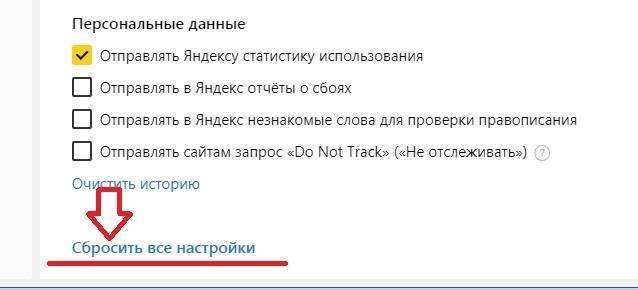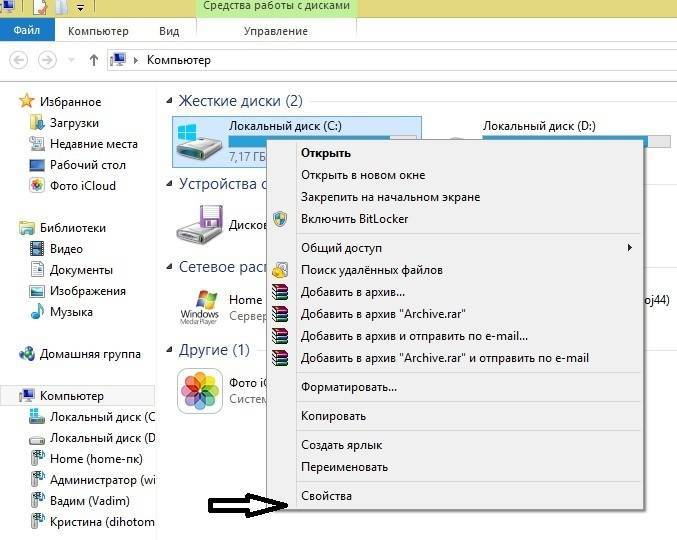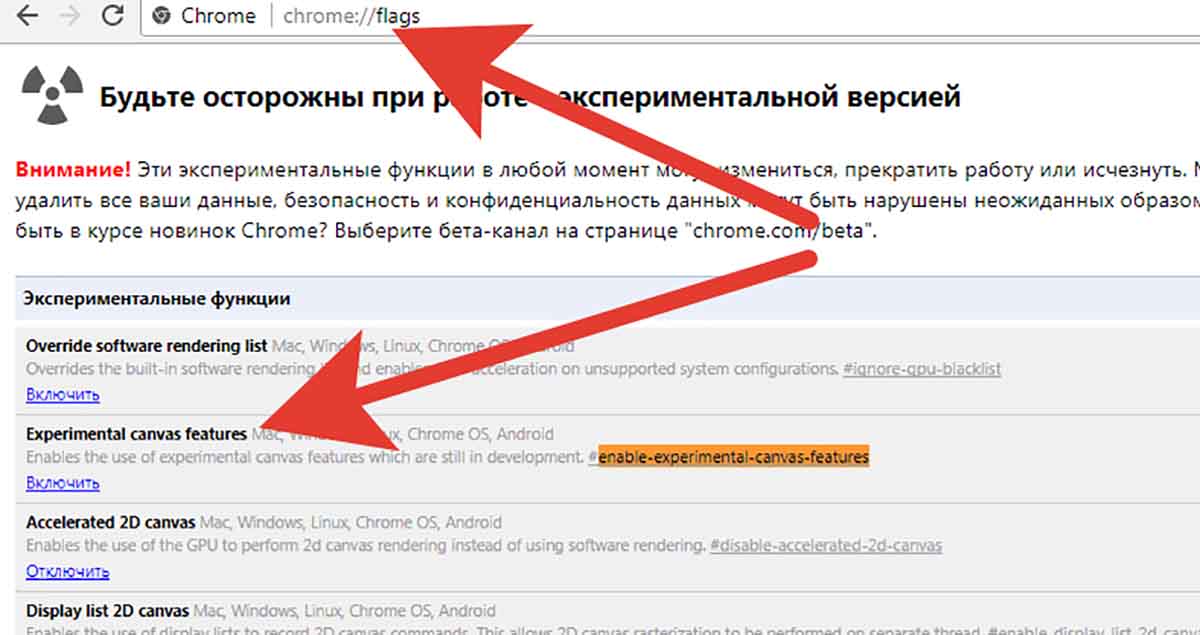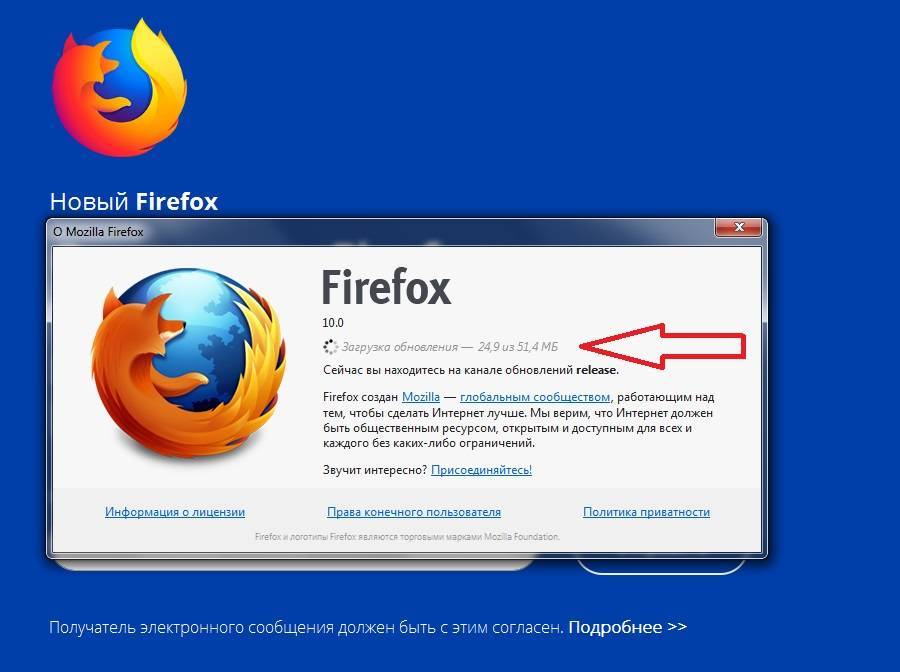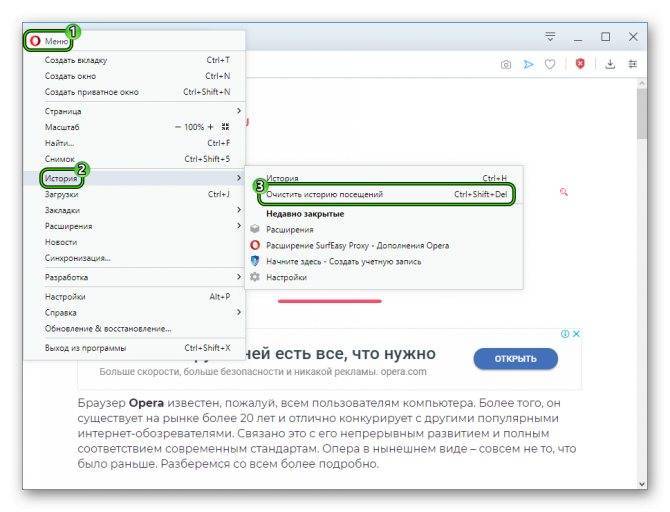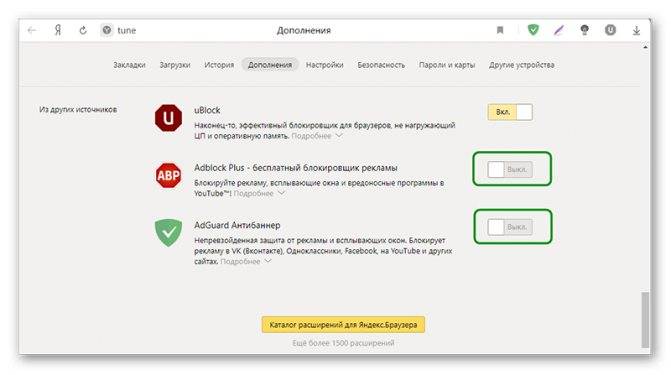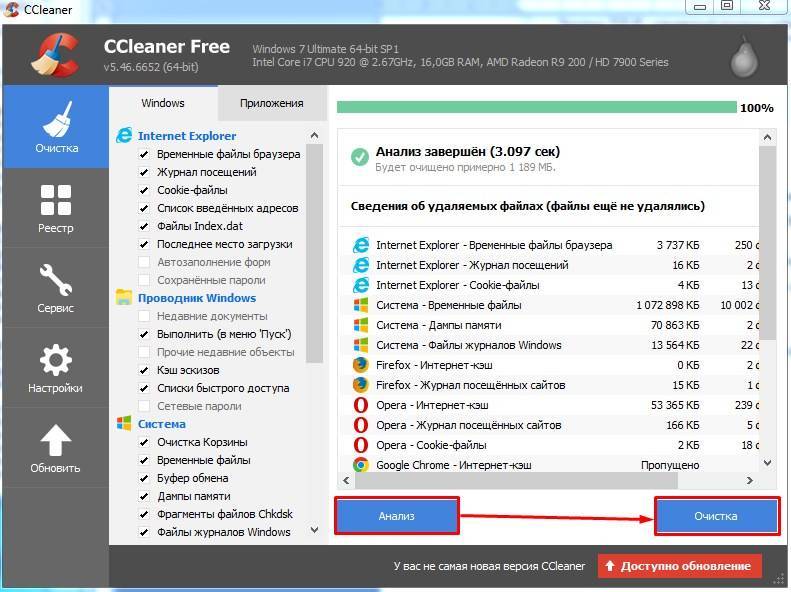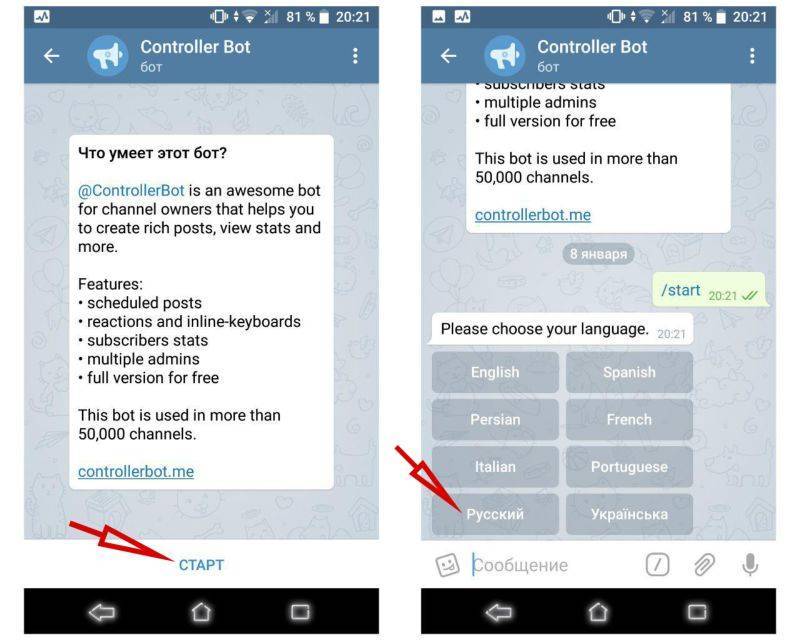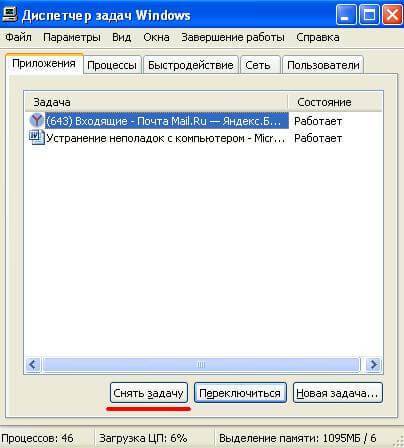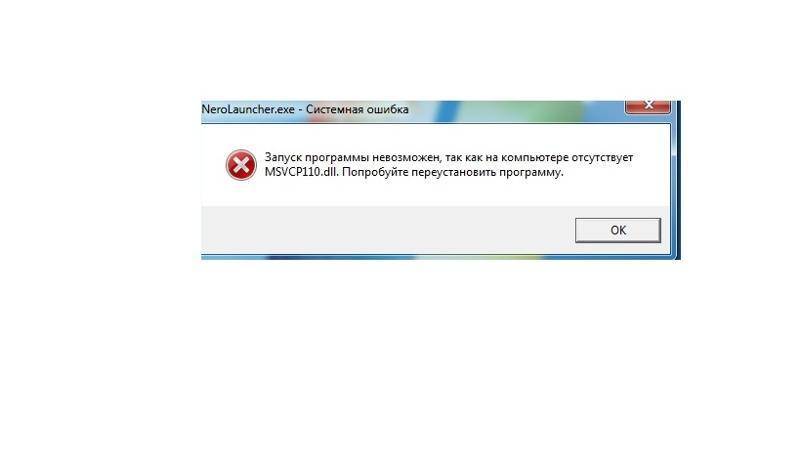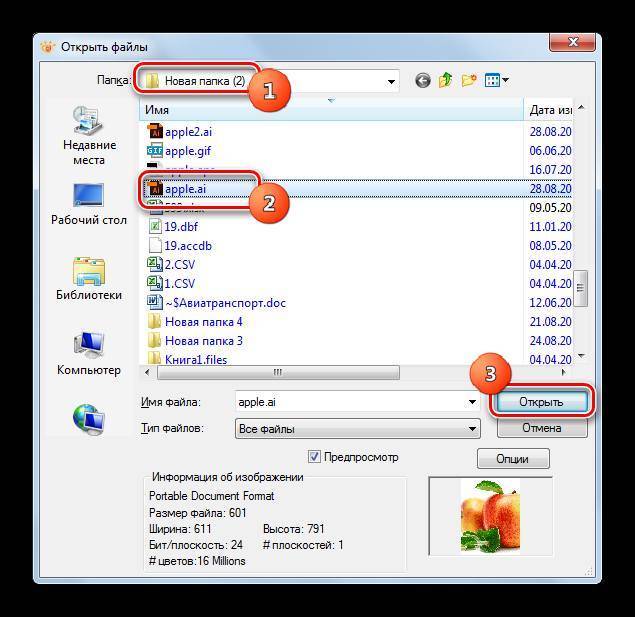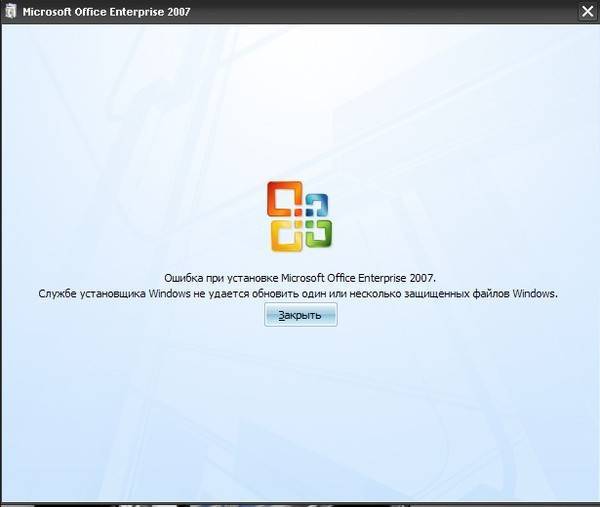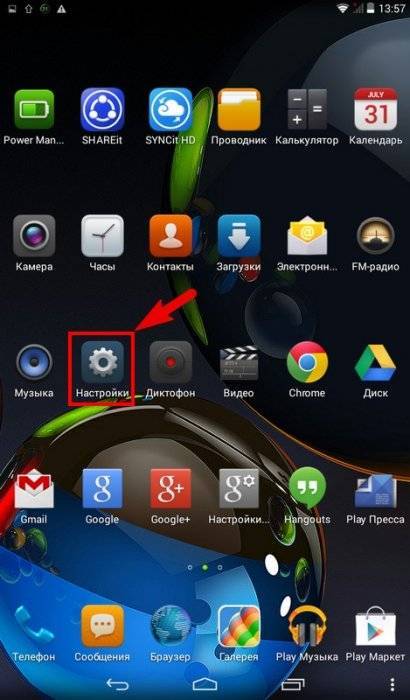Как ускорить Гугл хром
Закрываем ненужные вкладки
Каждая открытая вкладка в браузере – это отдельный процесс, который потребляет оперативную память компьютера и ресурсы из центрального процессора. Помимо этого, регулярное обновление веб-страниц расходует пакет интернет-трафика, что может стать настоящей проблемой при медленном беспроводном подключении.
Наиболее простым решением этой проблемы считается закрытие ненужных вкладок в хроме. Особенно это будет полезно в том случае, если на странице присутствует большое количество графического и мультимедийного контента, например, видео или анимации.
Для удаления вкладки нужно нажать на крестик, находящийся чуть правее от ее названия. Также, это можно сделать при помощи клавиатуры, зажав клавиши Ctrl + W на открытой ненужной вкладке.
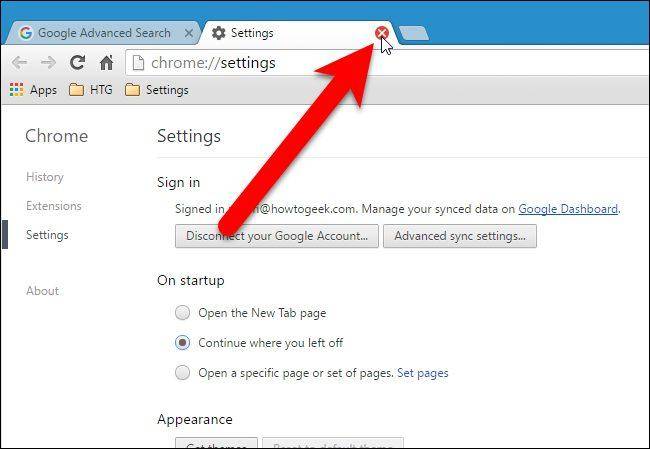
Отключаем аппаратное ускорение
Во время работы с видео браузер хром использует аппаратное ускорение для декодирования видеопотоков. На системах с хорошей производительностью опция аппаратного ускорения улучшает скорость обработки видеороликов, а на слабых персональных компьютерах она может обладать противоположным эффектом, так как требует огромного количества аппаратных ресурсов.
В случае, если вы заметили, что хром начал притормаживать, особенно когда запускаются видеоролики или анимации, рекомендуется отключить аппаратное ускорение. Делается это следующим образом:
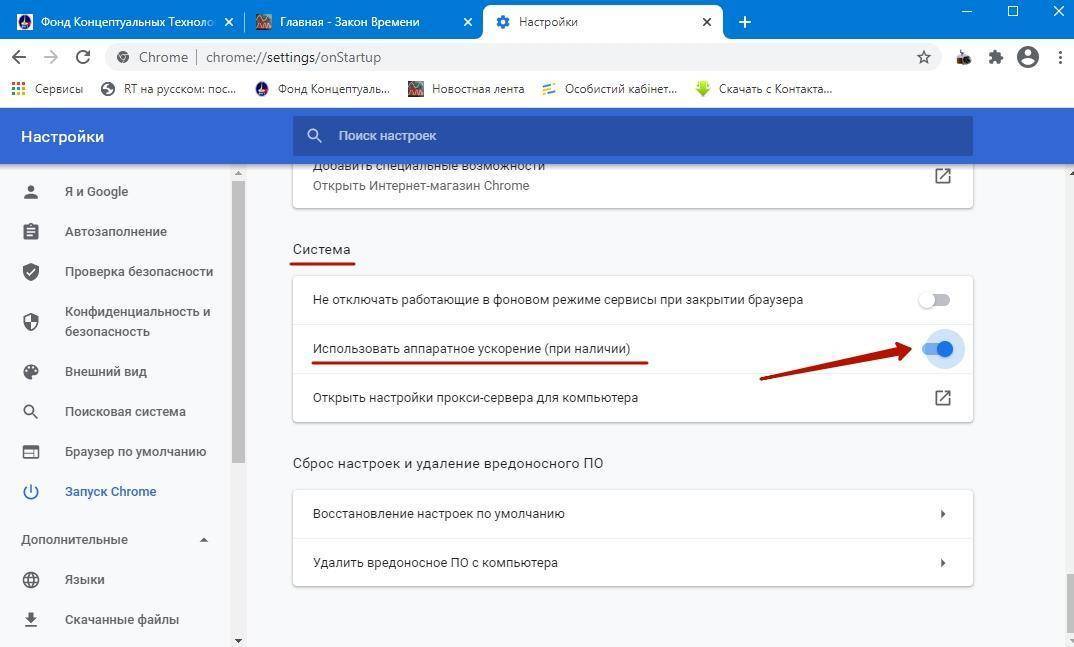
Чистим кэш и историю
Также, браузер может начать медленно функционировать из-за большого скопления истории посещений и кэша. Очистить это можно ниже описанным образом:
- Сперва необходимо запустить браузер Хром и перейти в меню, нажав на кнопку с тремя вертикальными точками, которая находится в правом верхнем углу;
- Откроется список, в котором нужно нажать на строку «История»;
- После этого должна открыться новая страница, на которой пользователь сможет увидеть слева кнопку «Очистить историю». Необходимо нажать на нее;
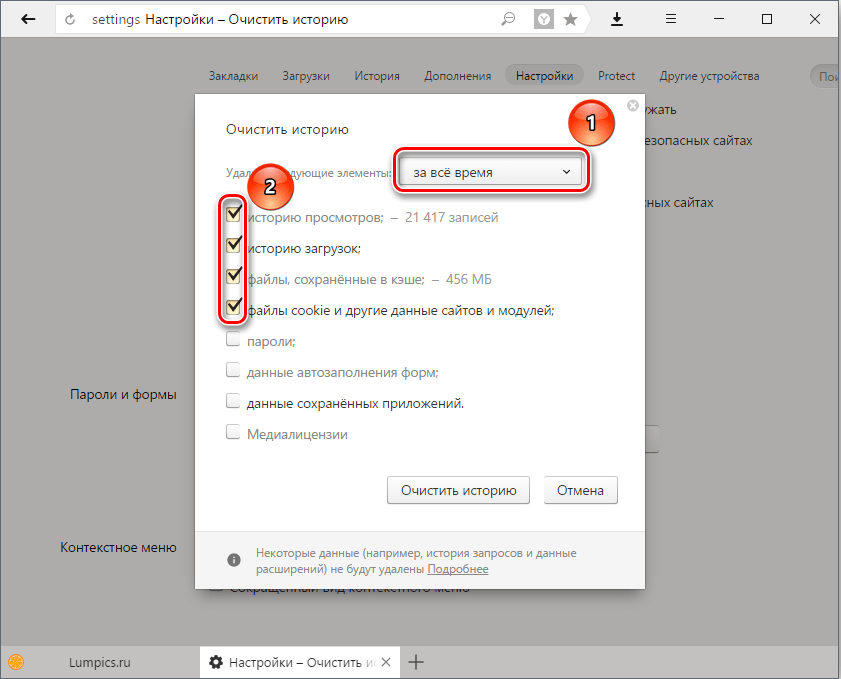
- На экране появится окно, в котором вы должны отметить пункты для удаления, например, история скачиваний или кэш-данные, а также временной промежуток;
- В конце потребуется подтвердить выполняемое действие.
Вы также можете быстро перейти в меню для удаления истории и кэша. Для этого всего лишь нужно зажать кнопки «Ctrl+H» на клавиатуре.
Инструкция
Все дело в том, что этот веб-обозреватель сам по себе работает несколько нестабильно. Потому и появляются различные тормоза. Но иногда дело даже не в браузере, а в самой операционной системе. Хотя последнее бывает довольно редко.
Немаловажную роль играет и захламленность самого веб-обозревателя: расширения, забитый кэш, куки и прочее. Все это отрицательно влияет на производительность программы. И потому она начинает плохо работать.
А теперь поговорим о том, как ускорить Яндекс.Браузер и избавиться от тормозов. Для этого есть несколько способов. И многие из них так или иначе связаны с настройками самого веб-обозревателя. Начнем с самого простого и интуитивно понятного.
Очистка кэша
Это как раз то, что нужно сделать в первую очередь после того, как веб-обозреватель стал тормозить. В кэше собираются данные всех посещенных сайтов. Это помогает браузеру их быстрее открывать в будущем. Но кэш занимает много места.
Когда размеры этого хранилища данных достигают внушительных размеров веб-обозреватель начинает тормозить. Вот поэтому и рекомендуют регулярно чистить кэш. Причем делать это можно встроенными средствами браузера. Вот инструкция по этому поводу.
- Для начала просто запустим Яндекс.Браузер при помощи соответствующего ярлыка.
- Используем сочетание клавиш Ctrl + H.
- Теперь нажимаем кнопку «Очистить историю».
- Устанавливаем такие же настройки, как указаны на картинке ниже.
- Запускаем процедуру стирания ненужных данных за все время.
Весь кэш будет очищен всего за несколько секунд. Однако для того, чтобы увидеть хоть какие-то результаты придется перезапустить Яндекс.Браузер. Только тогда он «поймет», что в кэше больше ничего не осталось. Но это только первый этап. Переходим к следующей главе.
Отключение расширений
Всевозможные дополнения – это, конечно, удобно. Расширяется функционал, появляются новые возможности. Но каждый плагин требует определенного количества памяти. А еще в случае с Яндекс.Браузером далеко не все плагины оптимизированы.
Поэтому лучше их отключить. Это положительно скажется на общей скорости работы веб-обозревателя. К тому же, некоторые расширения могут конфликтовать. А это не очень приятно. Так что будем их отключать. Для этого нужно сделать следующее.
- Откройте интернет-обозреватель.
- Далее нужно нажать на кнопку с изображением трех горизонтальных полосок.
- Затем в появившемся меню выберите пункт «Дополнения».
- Откроется список плагинов, установленных в браузере. Напротив каждого из них будет специальный переключатель. Вот его нам и нужно деактивировать.
- Сделайте то же самое и для других элементов.
Вот и все. Теперь прожорливые плагины не будут мешать работе веб-обозревателя. Вы сразу заметите прирост в производительности. Только не забудьте перезапустить браузер. Переходим к следующему пункту нашей программы.
Включение аппаратного ускорения
Собственно, в обычных настройках Яндекс.Браузера есть такой пункт, но он совершенно бесполезен. Действительно включить аппаратное ускорение в этом веб-обозревателе изначально было можно только при помощи скрытых настроек. А до них еще нужно добраться.
В данном приложении до скрытых настроек можно добраться только при помощи адресной строки. Самим что-нибудь там менять довольно-таки опасно. Можно и вовсе повесить браузер. Поэтому мы предлагаем вам несколько более простой вариант, хоть и менее гибкий.
Инструкция следующая:
- Запустите основное меню браузера.
- Из него перейдите на страницу «Настройки».
- Щелкните ЛКМ по вкладке «Системные».
- Активируйте пункт «Использовать аппаратное ускорение…».
- Согласитесь с перезагрузкой или выполните ее вручную.
Вот теперь браузер должен работать очень быстро. Однако стоит учесть, что такие настройки делают приложение нестабильным. Если вдруг веб-обозреватель будет вылетать, то верните стандартные настройки.
Решение проблемы воспроизведения видео
Торможение, прерывания и остановки воспроизведения видео на персональном компьютере могут быть вызваны:
- проблемами настройки ПК;
- аппаратными и программными сбоями;
- перегруженностью компьютера выполняемыми задачами.
Чтобы выяснить, почему видео «тормозит» в браузере в конкретном случае, необходимо проанализировать ситуацию.
Проверка производительности ПК
Шаг 1. Перейти на сайт YouTube: https://www.youtube.com/ и выбрать видео для проигрывания.
Переходим на сайт YouTub, выбираем и воспроизводим видео
Шаг 2. Одновременно нажать клавиши «Shift+Ctrl+Esc».
Одновременно нажимаем клавиши «Shift+Ctrl+Esc»
Шаг 3. Перейти на закладку «Производительность» и посмотреть загрузку элементов «ЦП» ( центральный процессор) и «Память».
Переходим на закладку «Производительность» и смотрим на загрузку элементов «ЦП» и «Память»
Если использование ЦП и памяти приближается к 100%, это означает, что они перегружены выполняемыми задачами и проблемы связаны с производительностью ПК. Как решить данную проблему смотрите ниже, в подзаголовке «Проблемы с производительностью ПК».
Проверка воспроизведения видео
Если использование ЦП и памяти в норме, необходимо проверить настройки качества при проигрывании видео.
Шаг 1. Перейти на сайт YouTube: https://www.youtube.com/ и выбрать видео для проигрывания.
Переходим на сайт YouTub, выбираем и воспроизводим видео
Шаг 2. Нажать на значок настроек (в виде шестеренки) в интерфейсе видеоплеера и щелкнуть по графе «Качество».
Нажимаем на значок настроек, щелкаем по графе «Качество»
Шаг 3. Выбрать качество изображения 720p и 360p и просмотреть, как воспроизводится видео в обоих случаях.
Выбираем качество изображения 720p и 360p, воспроизводим видео и смотрим результат
Если видео низкого качества 360p, в отличие от 720p, воспроизводится нормально, скорее всего, проблема связана с аппаратными ограничениями компьютера. Если любое видео не воспроизводится нормально, проблема связана с настройкой ПК.
Обновить драйвер видеокарты
Проблема воспроизведения видео может быть вызвана неправильно работой видеокарты ПК. Даже если на компьютере установлена последняя версия видеодрайвера, необходимо обновить его, т.к. он может вызывать сбои в работе видеокарты.
Шаг 1. Нажать вместе клавиши «Win+R».
Нажимаем вместе клавиши «Win+R»
Шаг 2. Напечатать в меню «devmgmt.msc» и нажать «OK».
Печатаем в меню «devmgmt.msc» и нажимаем «OK»
Шаг 3. Раскрыть меню «Видеоадаптеры», щелкнуть правой кнопкой мыши по видеоустройству и выбрать левой «Обновить драйвер».
Раскрываем меню «Видеоадаптеры», щелкаем правой кнопкой мыши по видеоустройству, выбираем левой «Обновить драйвер»
Шаг 4. Выбрать «Автоматический поиск».
Выбираем «Автоматический поиск»
Шаг 5. Подождать, пока программа обновит драйвер.
Ожидаем завершения процесса обновления драйверов
Шаг 6. Нажать «Закрыть», чтобы перезагрузить ПК.
Нажимаем «Закрыть», перезагружаем компьютер
Отключить аппаратное ускорение в настройках браузера
Неправильное использование аппаратного ускорения может вызвать проблемы с воспроизведением видео в интернет-браузерах.
Шаг 1. Перейти в «Настройки» браузера (три вертикальных точки), щелкнуть по строке «Настройки».
Переходим в «Настройки» браузера, щелкаем по строке «Настройки»
Шаг 2. Прокрутить открывшуюся страницу вниз и нажать «Дополнительные».
Прокручиваем открывшуюся страницу вниз и нажимаем «Дополнительные»
Шаг 3. Найти блок «Система», прокручивая страницу вниз с помощью колесика мыши, сдвинуть (отключить) ползунок или снять флажок с пункта «Использовать аппаратное ускорение (при наличии)».
В блоке «Система», в пункте «Использовать аппаратное ускорение (при наличии)», перемещаем ползунок в режим отключения
Шаг 4. Перезапустить браузер.
Нажимаем «Перезапустить»
Включение файла подкачки в Windows
Если на ПК установлено менее 4 Гб ОЗУ, желательно включить файл подкачки в ОС Windows.
Шаг 1. Нажать «Win+R», напечатать в меню «sysdm.cpl» и нажать «OK».
Печатаем в меню «sysdm.cpl» и нажимаем «OK»
Шаг 2. Выбрать закладку «Дополнительно» и в секции «Быстродействие» щелкнуть «Параметры».
Выбираем закладку «Дополнительно», в секции «Быстродействие» щелкаем «Параметры»
Шаг 3. Щелкнуть на закладке «Дополнительно» и в секции «Виртуальная память» выбрать «Изменить».
Щелкаем на закладке «Дополнительно», в секции «Виртуальная память» выбираем «Изменить»
Шаг 4. Отметить вверху окна «Автоматически…» и нажать «OK».
Отмечаем вверху окна «Автоматически…», нажимаем «OK»
Шаг 5. Перезагрузить ПК для вступления изменений в силу.
Причины медленной работы браузеров
Почему же одни из них реагируют на команды пользователя быстрее, а другие медленнее? Это зависит от самих браузеров или могут быть другие причины? Обо всем по порядку.
Почему медленно работает браузер?
Причины
Медленная загрузка самого браузера или воспроизводящегося видео в нем, может быть по нескольким распространенным причинам:
- мало места на диске С (оперативной памяти);
- компьютер поражен вирусами или программами-паразитами;
- давно не производилась дефрагментация;
- в браузере слишком много всплывающей рекламы и открытых окон;
- низкая скорость интернет-подключения;
- старая версия Adobe Flash Player.
Важные моменты
Установить причину за пару минут не удастся. Чтобы действовать наверняка, нужно провести полный анализ компьютера и установленных браузеров. Для начала следует ответить на пару вопросов:
- Медленно загружается только браузер или компьютер также долго справляется с поставленными задачами?
Если вы склоняетесь ответить, что компьютер медленно работает в целом, то проблема может заключаться в недостатке оперативной памяти, поражении компьютера вирусами или давней дефрагментации. Если только при работе с интернетом возникают проблемы, то проблема может быть связана с низкой скоростью подключения. - Если у вас установлено несколько браузеров, определите, один из них медленно работает или все?
Если и компьютер и браузеры работает нормально, но медлит только один – то причина в этом браузере.
Варианты решения
Чтобы точно устранить проблему, нужно произвести комплексный анализ персонального компьютера. Проблемы, которые вы можете устранить самостоятельно при большом желании:
- удалить вирусы и вредоносные программы;
- очистить и удалить лишнее в ПК и браузерах;
- удалить зараженные браузеры, установить их новые версии;
- обновить Adobe Flash Player.
Решения, требующие стороннего профессионального участия:
- увеличение оперативной памяти компьютера;
- повышение скорости интернет-подключения.
Проблемы с производительностью ПК
Чем больше вкладок открыто в браузере, тем медленнее он работает, т.к. каждая вкладка занимает определенный объем оперативной памяти ПК.
Своевременное закрытие неиспользуемых вкладок позволяет быстрее загружать видео на веб-страницах и смотреть его без прерываний.
Закрыть лишние вкладки в браузере
Щелкнуть правой клавишей мыши на любой открытой вкладке браузера и выбрать в появившемся меню необходимо действие по закрытию вкладок.
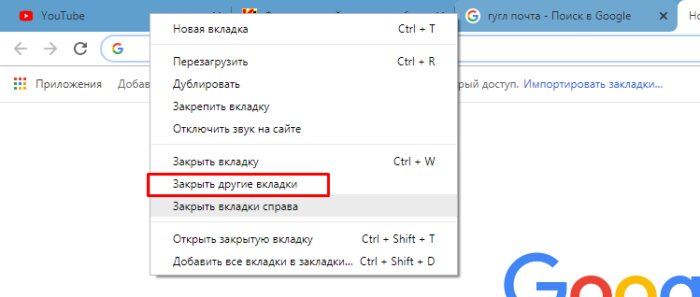 Щелкаем правой клавишей мыши на любой открытой вкладке браузера, выбираем в появившемся меню функцию «Закрыть другие вкладки»
Щелкаем правой клавишей мыши на любой открытой вкладке браузера, выбираем в появившемся меню функцию «Закрыть другие вкладки»
Если необходимо отслеживать несколько сайтов, можно вернуться к закрытым вкладкам позже, открыв их через историю просмотров браузера, или предварительно сохранив их в закладках.
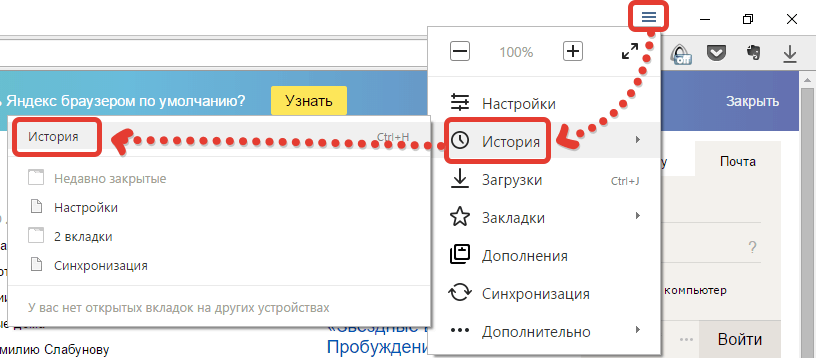 Нажимаем на иконку с тремя полосками, выбираем пункт «История», находим сайт и открываем его
Нажимаем на иконку с тремя полосками, выбираем пункт «История», находим сайт и открываем его
Удалить ненужные расширения
Часто в браузерах имеются установленные расширения, работающие в фоновом режиме. Даже если эти расширения полезны, они являются распространенными «виновниками» замедления работы браузера.
Шаг 1. Внимательно просмотреть установленные расширения, находящиеся на панели инструментов браузера, на предмет удаления тех, которые не нужны.
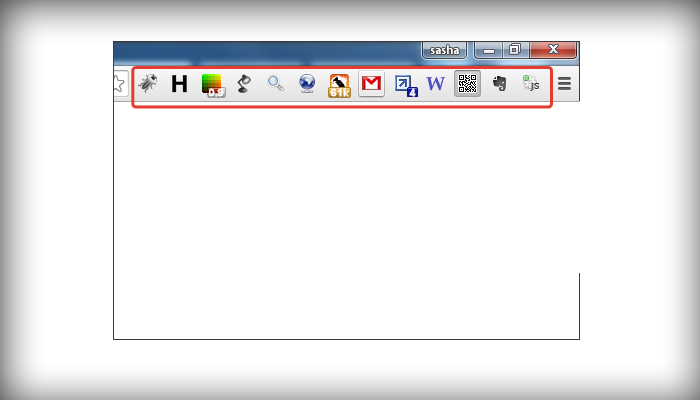 Выбираем расширения, находящиеся на панели инструментов браузера, для удаления
Выбираем расширения, находящиеся на панели инструментов браузера, для удаления
Шаг 2. Щелкнуть на расширении правой кнопкой мыши и выбрать «Удалить».
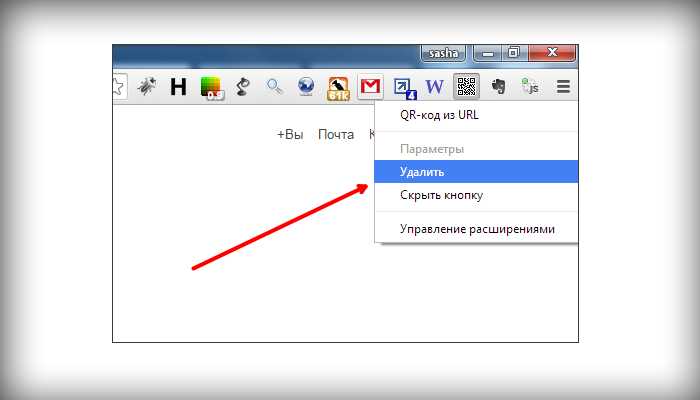 Щелкаем на расширении правой кнопкой мыши и выбираем «Удалить»
Щелкаем на расширении правой кнопкой мыши и выбираем «Удалить»
Шаг 3. На запрос об удалении нажать «Удалить».
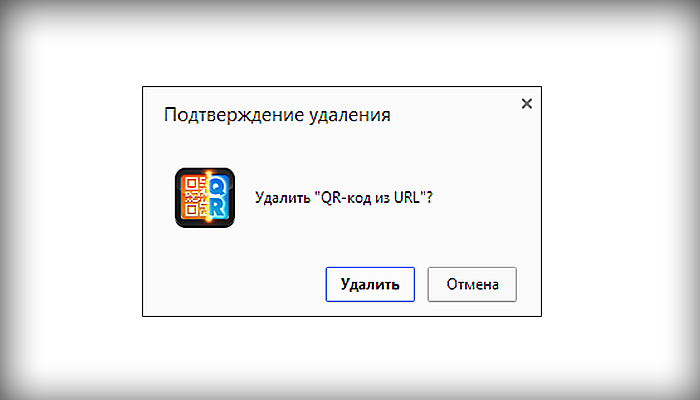 Нажимаем «Удалить»
Нажимаем «Удалить»
Щелкнуть «Настройка» (три горизонтальные полоски), выбрать «Дополнительные инструменты» и щелкнуть «Расширения».
Щелкнуть левой клавишей мыши по пиктограмме корзины рядом с расширением, которое следует удалить.
Удалить историю просмотров, кэш и личные данные
Очистка кеша, файлов cookie и истории просмотра браузера реально помогает ускорить его работу.
Интернет-кеш содержит картинки посещенных пользователем веб-сайтов, используемые браузером вместо скачивания их из Интернета. Однако, если картинок становится слишком много, их поиск в кеше занимает длительное время, замедляя браузер.
Куки – это файлы данных, определяющие пользователя и его настройки на веб-сайтах. Обычно куки полезны, но их очистка избавляет браузер от поврежденных или ненужных файлов.
Шаг 1. Нажать «Настройка», щелкнуть «Дополнительные инструменты» и выбрать «Удаление данных…».
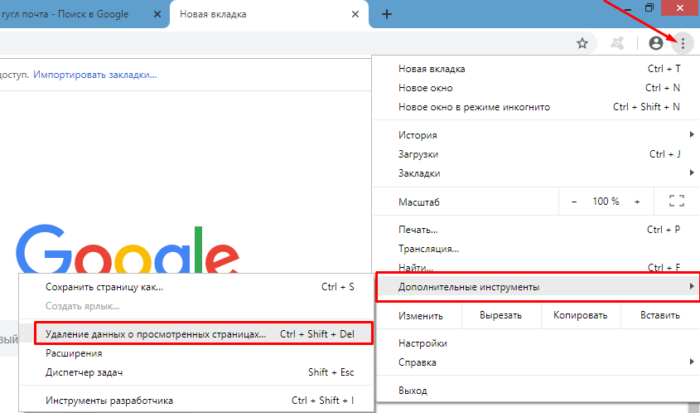 Нажимаем «Настройка», щелкаем «Дополнительные инструменты» и выбираем «Удаление данных…»
Нажимаем «Настройка», щелкаем «Дополнительные инструменты» и выбираем «Удаление данных…»
Шаг 2. В графе «Временной диапазон» выбрать из списка подходящий параметр, например «Все время».
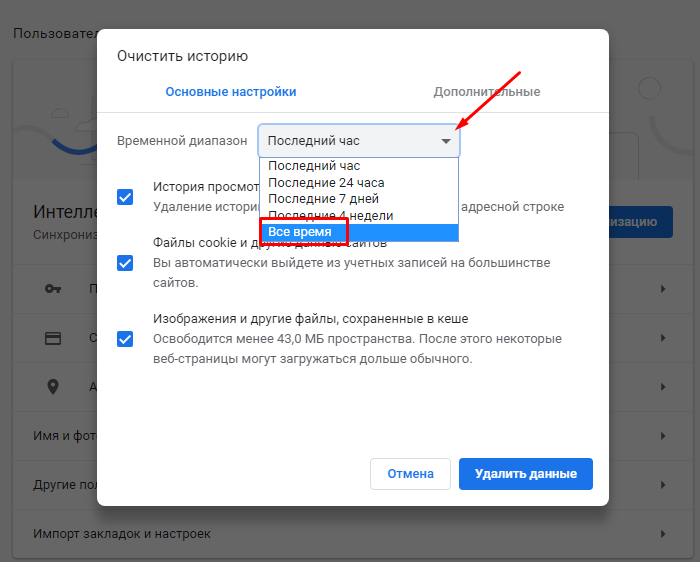 В графе «Временной диапазон» выбираем из списка подходящий параметр, например «Все время»
В графе «Временной диапазон» выбираем из списка подходящий параметр, например «Все время»
Шаг 3. Выбрать, отметив галочками все пункты, и нажать «Удалить данные».
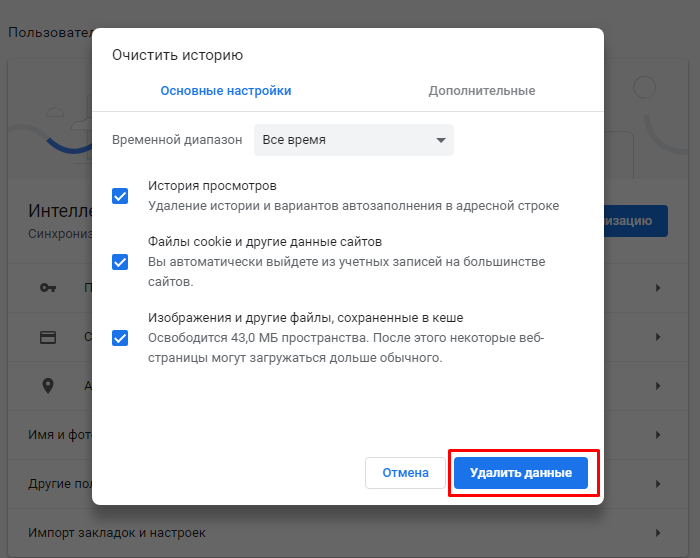 Отмечаем галочками все пункты, нажимаем «Удалить данные»
Отмечаем галочками все пункты, нажимаем «Удалить данные»
10 Ускорение отображения
После того как с помощью данных нами советов контент максимально быстро поступил браузеру, тому необходимо его преобразовать и отобразить. Чтобы справиться одновременно с обработкой множества элементов, Firefox обычно ждет 250 миллисекунд, прежде чем приступить к работе.
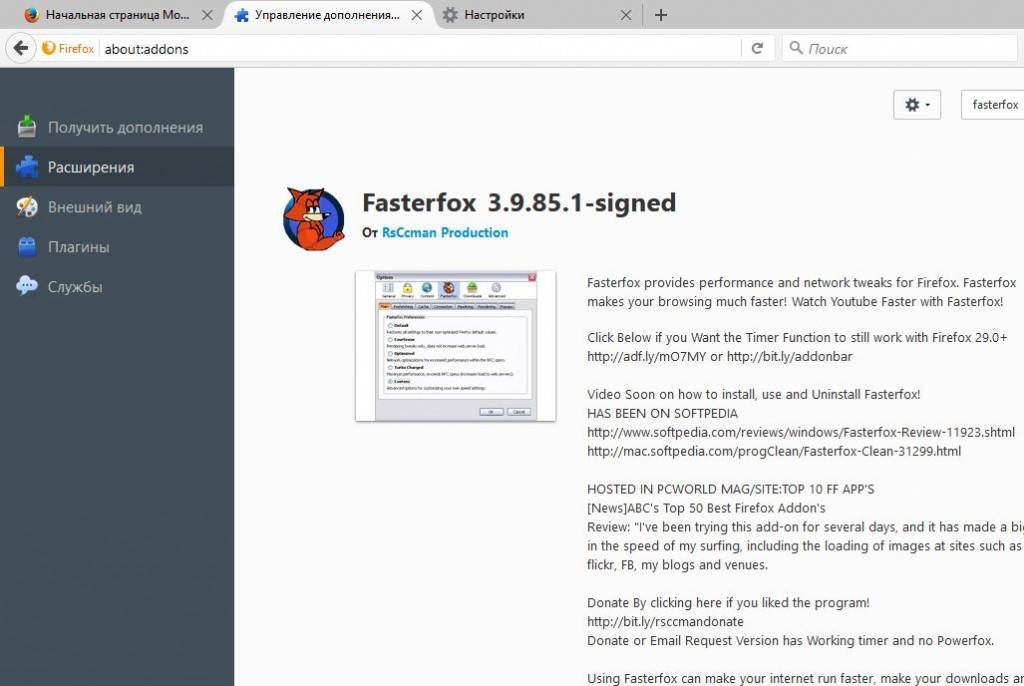 Расширение для Firefox под названием Fasterfox автоматически устанавливает некоторые из описанных в данной статье параметров и предлагает функцию предварительной загрузки контента. Все это ускоряет работу в Сети, однако трафик существенно возрастает.
Расширение для Firefox под названием Fasterfox автоматически устанавливает некоторые из описанных в данной статье параметров и предлагает функцию предварительной загрузки контента. Все это ускоряет работу в Сети, однако трафик существенно возрастает.
Если существенно сократить это значение (двойной щелчок по «about:config | nglayout.initialpaint.delay», изменить значение с 250 до 50), построение страницы будет происходить гораздо быстрее, поскольку ее компоненты станут видимыми раньше. Наши попытки снизить значение до 0 не добавили скорости, однако вы можете спокойно экспериментировать.
При медленном соединении рекомендуем Opera mini. Его прокси-сервер сжимает элементы при передаче.
Отображение страниц тормозится такими активными элементами, как JavaScript.
Если заблокировать их расширением под Firefox NoScript, это придаст мощное ускорение многим сайтам — ценой этого станет частичное или полное прекращение функционирования некоторых страниц.
В этом случае разрешите странице выполнение на короткое время или постоянно кликом по кнопке дополнения.
Если несмотря на все наши советы какой-то сайт тормозит или совсем не функционирует (от чего это зависит, вы узнаете, указав его URL на странице http://isitdownrightnow.com), со своей стороны вы, к сожалению, ничего не сможете с этим сделать, кроме как потренировать свою выдержку.
Фото: компании-производители
Технические работы на сайте
Если какой-то вебсайт внезапно стал медленно работать и тормозить – вполне вероятно, что проблема не в вашем браузере Яндекс, а на самом ресурсе. Возможно, в данный момент на серверах проводятся техническое обслуживание, или возникла какая-то авария на линии. Для диагностики проблемы можно открыть несколько других сайтов.
К примеру, если воспроизведение видео-роликов тормозит на YouTube, но абсолютно нормально работает на других хостингах – никаких неполадок в вашем браузере нет. Вам нужно просто подождать некоторое время, пока обеспечивающий персонал нужного вам ресурса не устранит возникшие неприятности.
Торрент-трекеры
Если на вашем персональном компьютере установлено программное обеспечение для загрузки информации, например UTorrent или BitTorrent, рекомендуется внимательно проверить его настройки. Дело в том, что по умолчанию скорость работы подобных программ не ограничена, поэтому они занимают собой весь интернет-канал, мешая нормальной работе нормальному функционированию других приложений, таких как Яндекс браузер.
Для устранения подобных проблем пользователи могут либо ограничить максимальную скорость закачки, либо запретить автоматический запуск программы при старте Windows и включать ее, когда она не помешает. Для этого необходимо открыть программу и зайти в меню настроек с помощью соответствующей вкладки в верхнем меню.
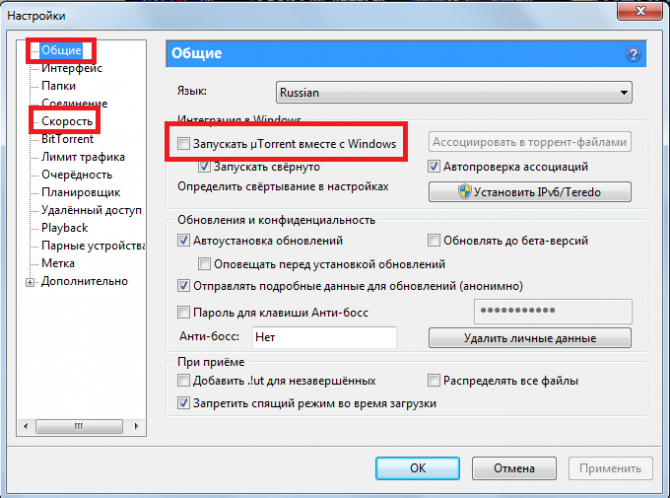
В графе «Общие» уберите галку напротив пункта «запускать uTorrent вместе с Windows» , если хотите сами включать приложение. В графе «Скорость» найдите параметр «Загрузка» и установите скоростной порог, например в 500-600 килобит в секунду.
Mozilla Firefox
Несмотря на то что у многих именно Chrome ассоциируется с «поеданием» больших объемов ОЗУ, другие браузеры немногим ему уступают и Mozilla Firefox не исключение. Но, как и в случае с браузером от Google, «мозилу» тоже можно оптимизировать.
У Mozilla есть схожий с «хромовскими» экспериментальными настройками раздел, в котором можно настроить потребление браузером оперативной памяти. Однако в перечне пунктов у «мозилы» есть один пункт, который гораздо эффективнее, чем все вышеописанные в Chrome:
- Вводим в адресную строку (именно вводим, не копируем): about:config;
- Обещаем браузеру быть осторожными и принимаем условия;
- В поисковой строке вводим следующий параметр: browser.sessionhistory.max_total_viewers;
- Меняем исходное значение -1 на 0;
- Закрываем вкладку и перезапускаем браузер.
Вышеописанными действиями мы изменили подсистему кеширования данных браузера. Проще говоря, нам удалось снизить потребление ОЗУ не только в фоновом режиме, но и при непосредственном путешествии по интернету. После этого браузер прекратит сохранять в оперативной памяти вкладки, которые он планировал позже достать из кеша или ОЗУ. Mozilla будет более охотно все грузить из сети, поэтому, если у вас хороший интернет, вы не столкнетесь с замедлением работы.
В этой же вкладке about:config можно и полностью запретить браузеру создавать кеш в оперативной памяти. Чтобы это сделать, выполняем описанные ниже действия:
- Открываем about:config;
- В поиске пишем: browser.cache;
- Выбираем из списка пункт browser.cache.memory.enable и выставляем значение «false»;
- Закрываем вкладку и перезапускаем браузер.
Теперь Mozilla не будет использовать нашу оперативную память как хранилище своего кеша, что значительно уменьшит «прожорливость» браузера, но в то же время заметно скажется на скорости его работы. Чтобы соблюсти баланс между быстродействием и «аппетитом» можно использовать параметр browser.cache.memory.max_entry_size.
- Открываем about:config;
- В поиске пишем: browser.cache;
- Выбираем из списка пункт browser.cache.memory.max_entry_size и выставляем желаемое значение из представленной ниже таблицы;
- Закрываем вкладку и перезапускаем браузер.
В приведенной таблице правый столбик означает то значение, которое необходимо ввести в browser.cache.memory.max_entry_size, чтобы браузер использовал указанный в левом столбике объем памяти.
Тормозит видео в браузере firefox: удаляем плагины
Существует три способа удаления плагинов, при этом потребуются средства не только браузера, но и самой ОС.
Удаление средствами FireFox. Для этого откройте обозреватель, зайдите в Меню и выберете Расширения. Напротив установленных плагинов имеются кнопки, нажимаем Удалить.
Рис.3 Чтобы удалить плагины, откройте обозреватель, зайдите в Меню и выберете Расширения
</p>
Если боитесь удалить важный плагин, можете выбрать пункт Отключить. В таком случае расширение станет неактивным, не будет тратить ресурсы компьютера, а при необходимости его можно будет включить.
При помощи панели управления. Иногда определенная утилита устанавливается в качестве программы. Тогда в перечне Расширений плагин не отобразится, а удалить его можно лишь через панель управления. Для этого необходимо перезагрузить браузер, открыть Главное меню, войти в «Панель управления» — «Программы и компоненты». Выбираем незнакомое или лишнее дополнение и удаляем его.
Рис.4 Для удаления плагина зайдите в «Программы и компоненты» и удалите ненужный
</p>
Если вы – пользователь Вин8, то привычная Панель управления станет доступной после нажатия комбинации «Win» и «С». Откроется Charm-bar, где выбираем кнопку «Параметры» и выбираем Панель управления. После удаления рекомендуется убедиться, не остались ли следы в списке Расширений. Для этого необходимо снова открыть браузер и выполнить вышеописанные действия.
Обнуление FireFox. Если в результате удаления через Панель управления ненужный плагин все еще отображается в списке Дополнений, а браузер продолжает тормозить и зависать, рекомендуется сделать сброс дополнений и настроек firefox. Это глобальное действие позволяет удалить лишние плагины и возвращает программу к состоянию, которое предписано по умолчанию.
Обнуление настроек выполняется следующим образом:
- откройте обозреватель;
- в адресной строке введите «about:support», не забудьте нажать клавишу Ввод. Вы перейдете на системную страницу Мозиллы;
- нажмите на кнопку «Очистить FireFox».
Рис.5 Для обнуления настроек выполните все вышеперечисленные действия
</p>
После подтверждения действия обозреватель автоматически закрывается и перезагружается. Через несколько секунд работа браузера восстанавливается в режиме стандартных настроек, будто он только что был инсталлирован на компьютер. Первое сообщение спросит, является ли FireFox программой–обозревателем по умолчанию, далее выводится информация о том, что произведен сброс настроек, а пользовательские данные сохранены в отдельную папку.
Мы предложили несколько вариантов, какой выберете вы?
Как скорость сайта влияет на видимость и место в поиске?
Теперь, когда поисковые системы учитывают скорость при ранжировании сайтов, ваше время загрузки также может повлиять на то, как легко пользователи могут найти вас, а не конкурентов.
Это особенно актуально сейчас, когда развертывается мобильное индексирование.
Мобильные поисковые запросы впервые в 2015 году превысили количество поисковых запросов на десктопах, и их доля в общем поиске продолжает расти.
Это означает, что в интересах поисковых систем подгонять свои результаты поиска для мобильных пользователей. Они не хотят направлять своих пользователей на сайты, которые не будут загружаться или функционировать хорошо.
В результате мобильный пользовательский интерфейс теперь будет играть важную роль в рейтинге поиска — даже в результатах поиска через компьютеры.
Это полная противоположность тому, как выдача работала раньше. Пользовательский опыт уже давно является фактором в рейтинге, но до этого сдвига он учитывал только опыт десктопов. Таким образом, даже если сайт предлагал плохой мобильный опыт, у него все еще был шанс на рейтинг на первой странице.
Теперь страницы индексируются и ранжируются на основе опыта, который они предоставляют мобильным пользователям
Поэтому, если вы хотите сохранить (или улучшить) свой рейтинг и видимость в поисковой выдаче, важно знать, как сократить время загрузки веб-сайта. У вас должен быть сайт с быстрым и простым пользовательским интерфейсом в любом браузере и при любом размере экрана