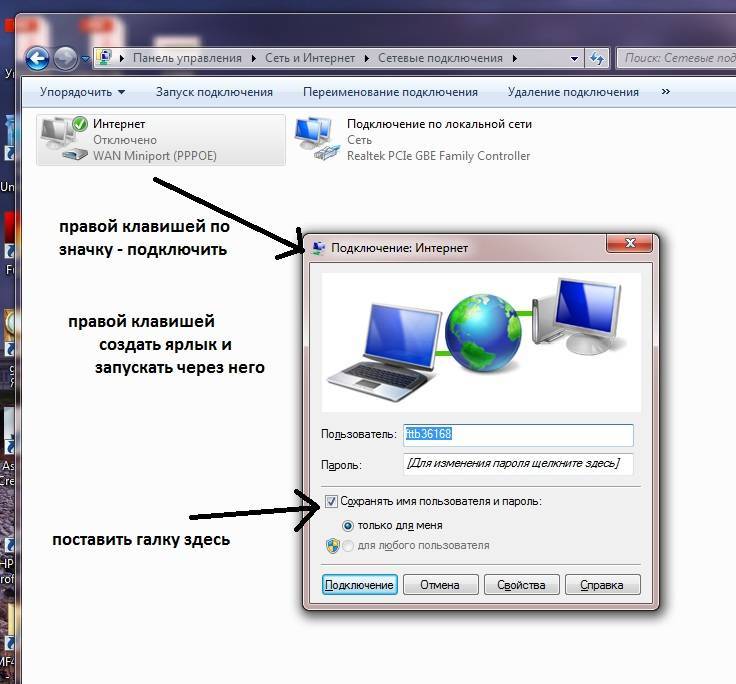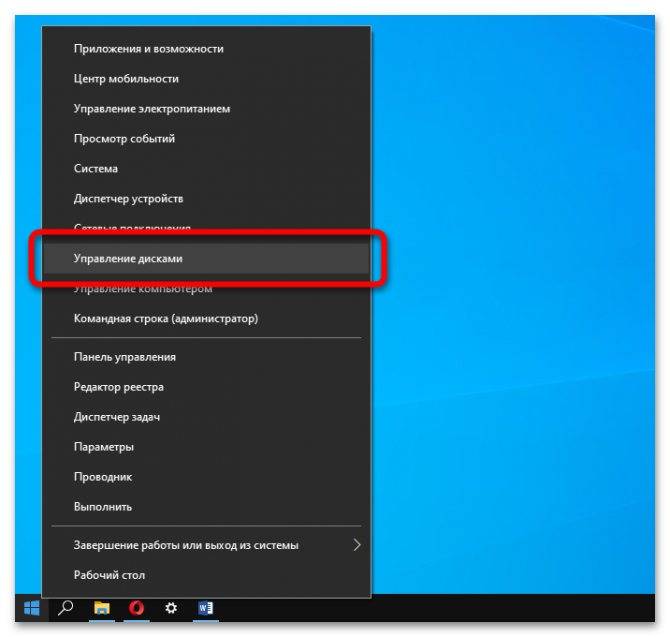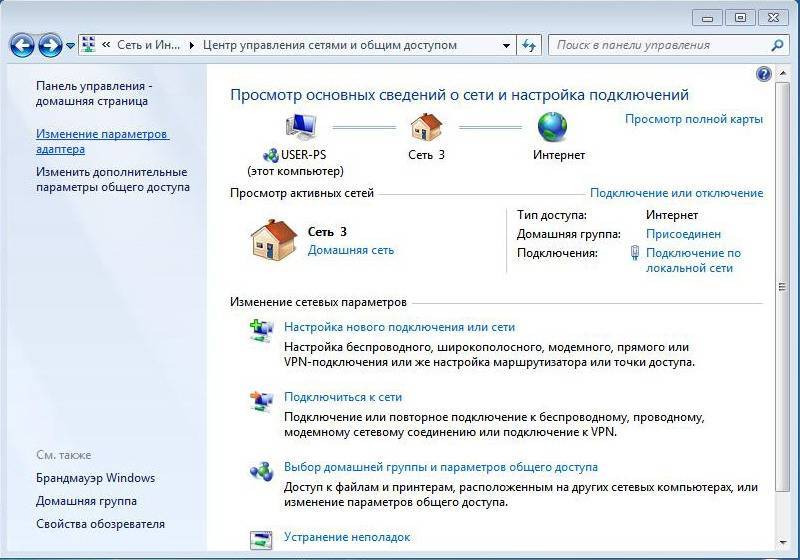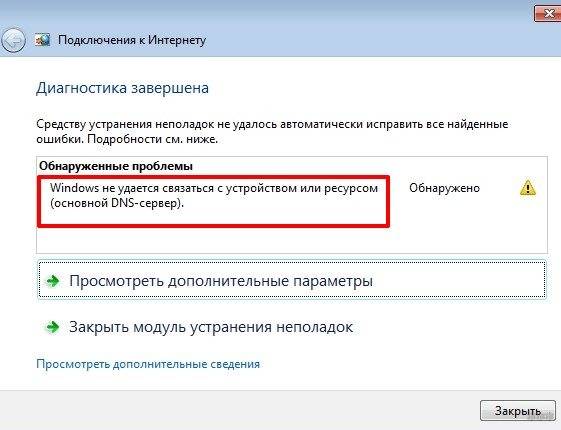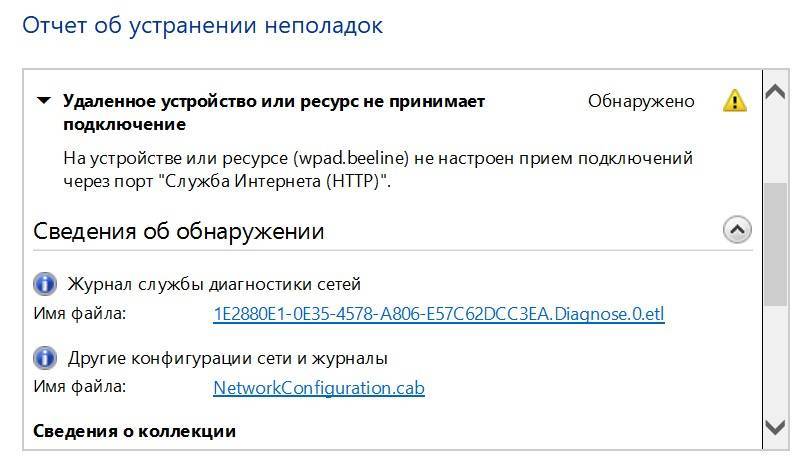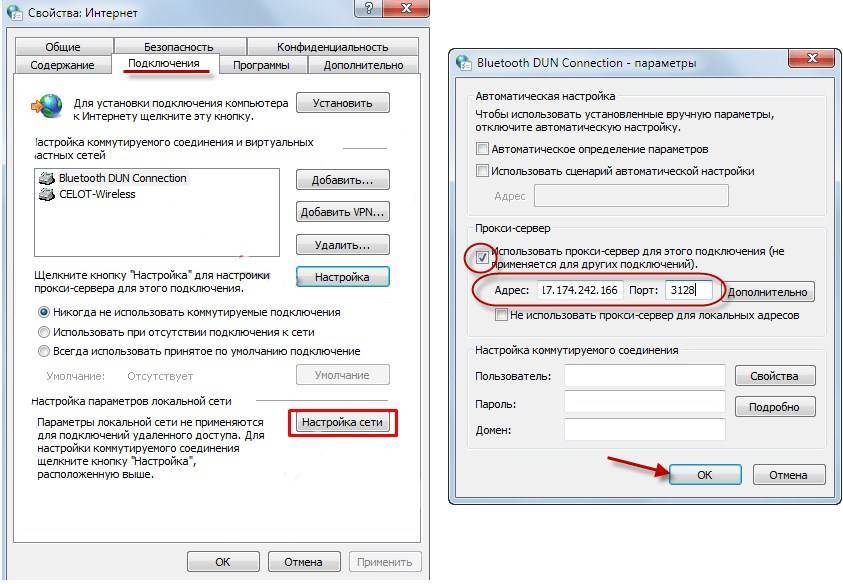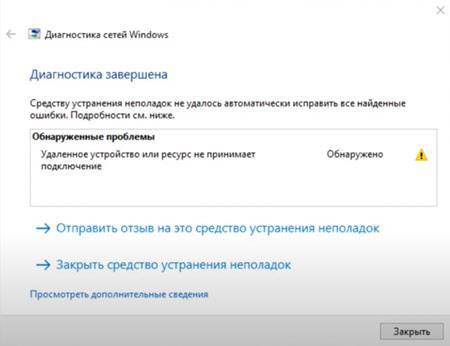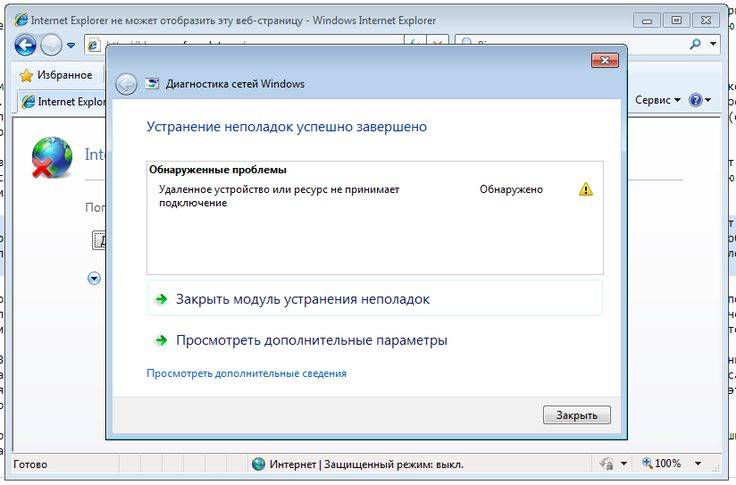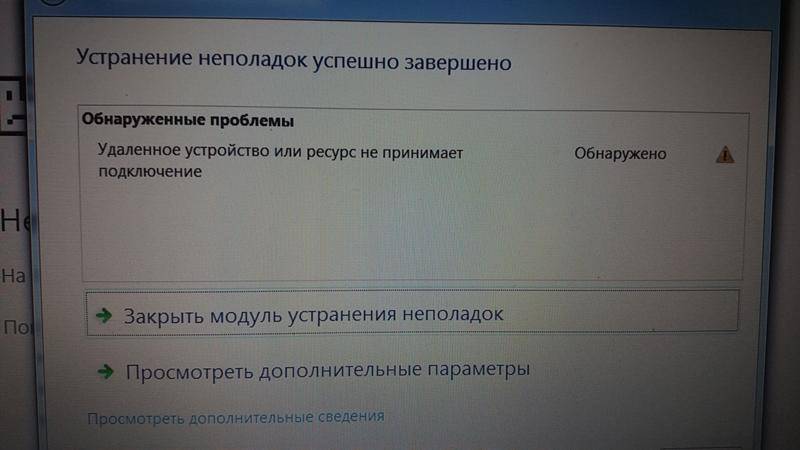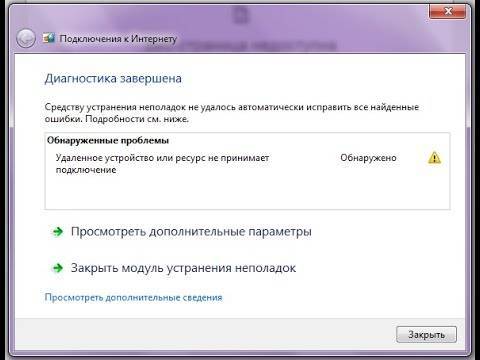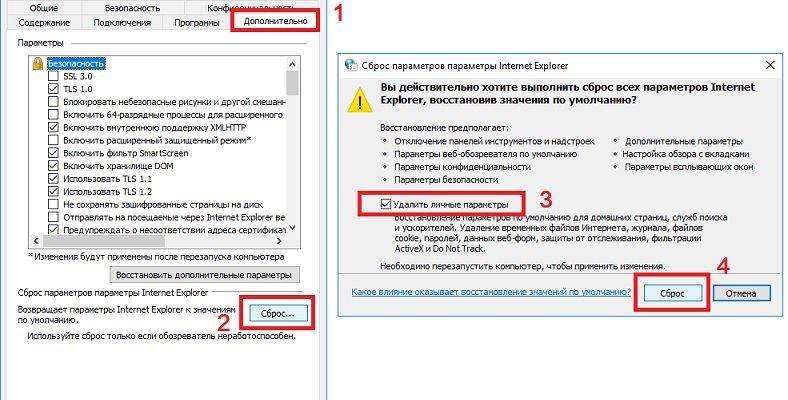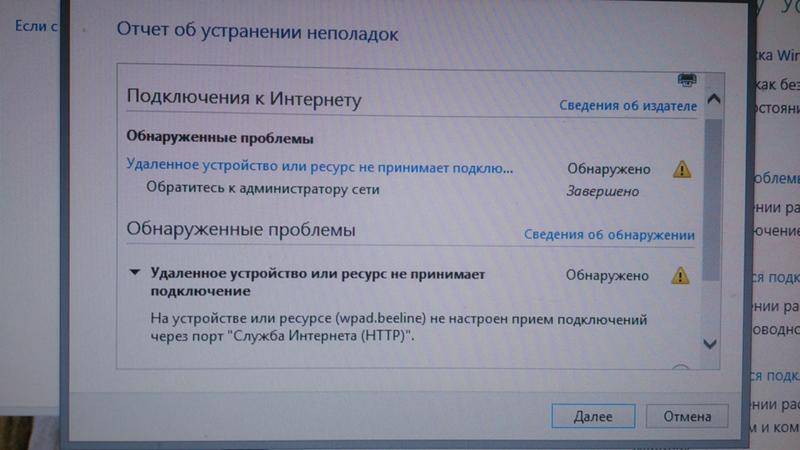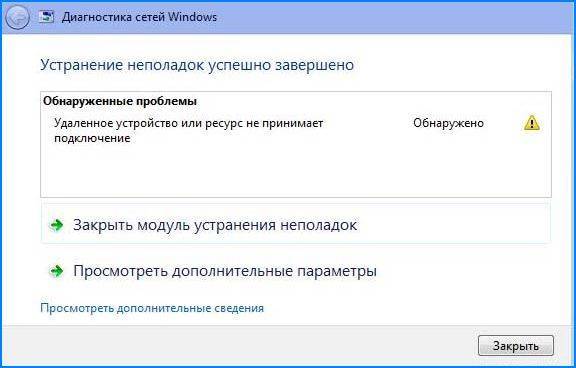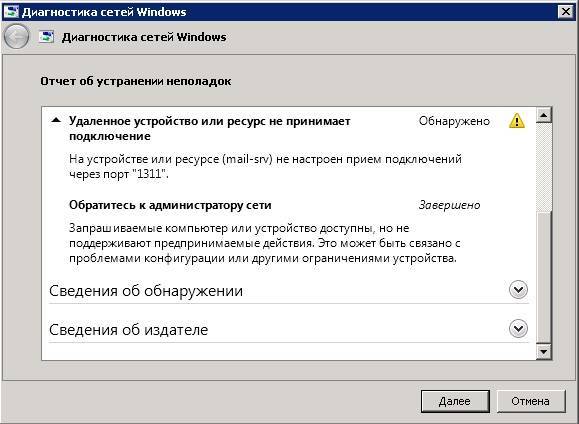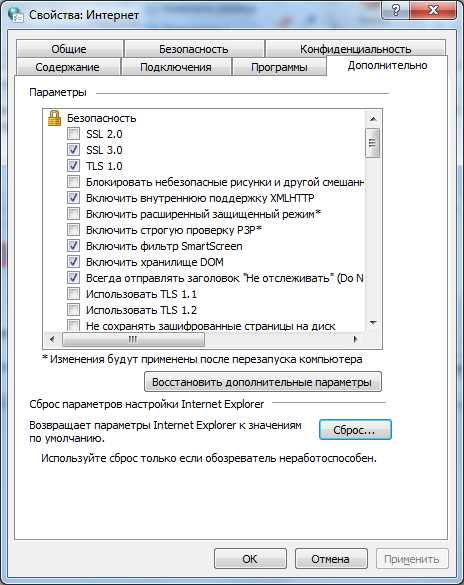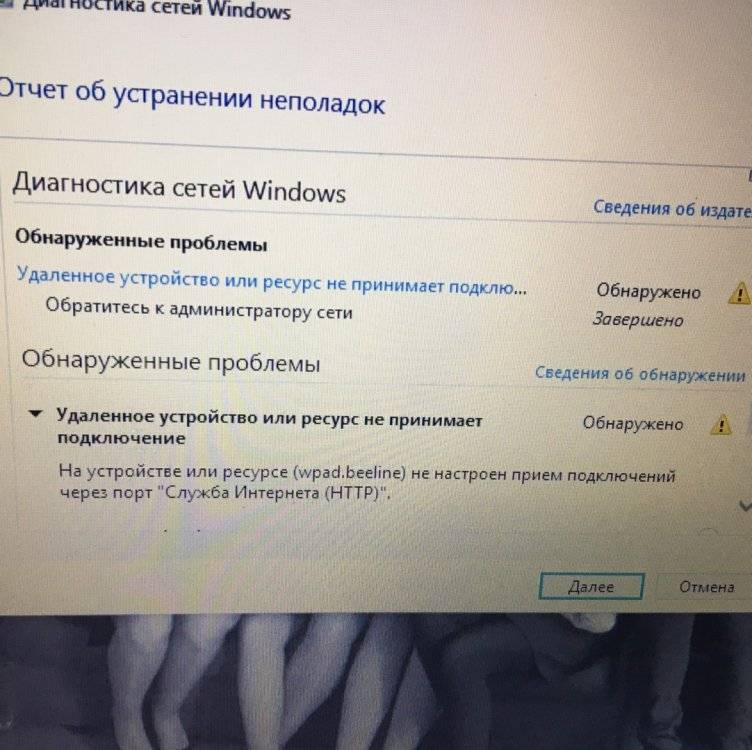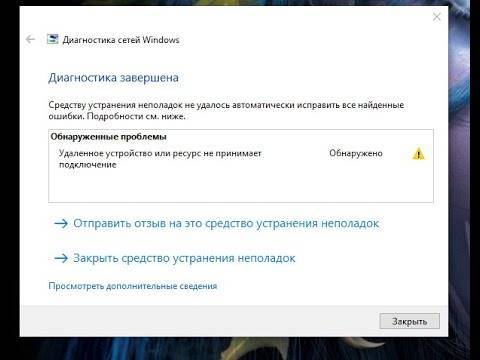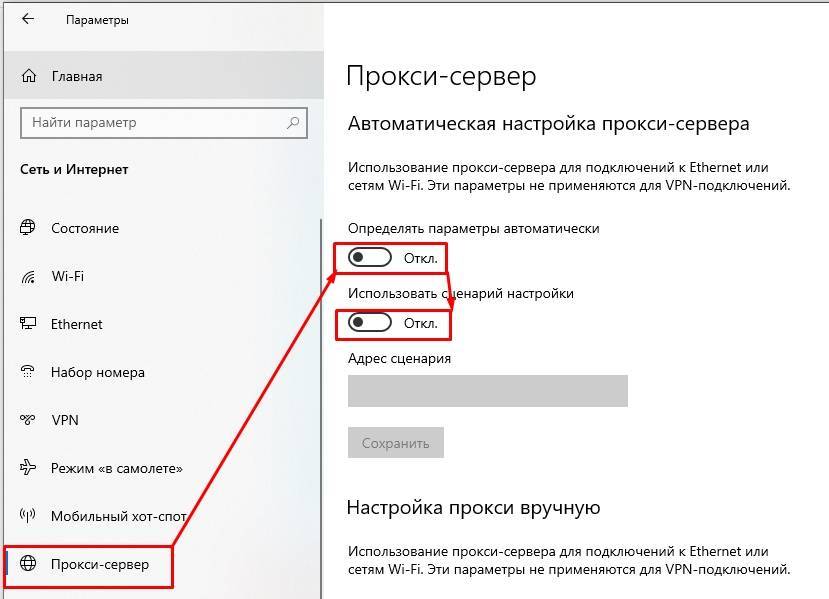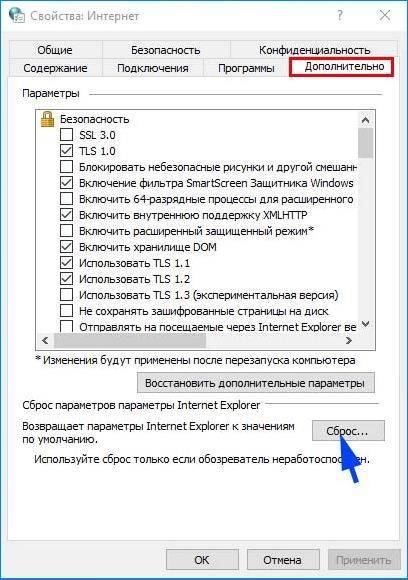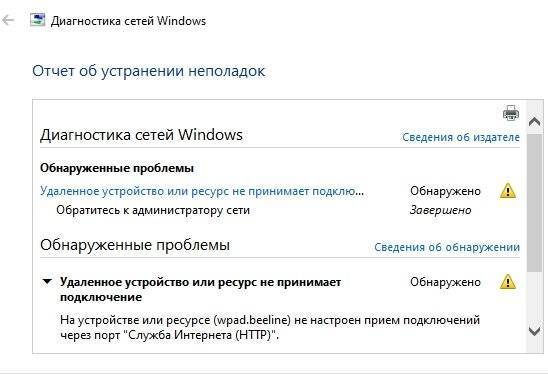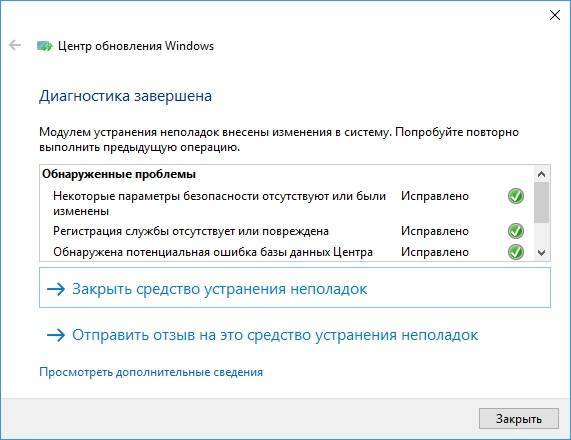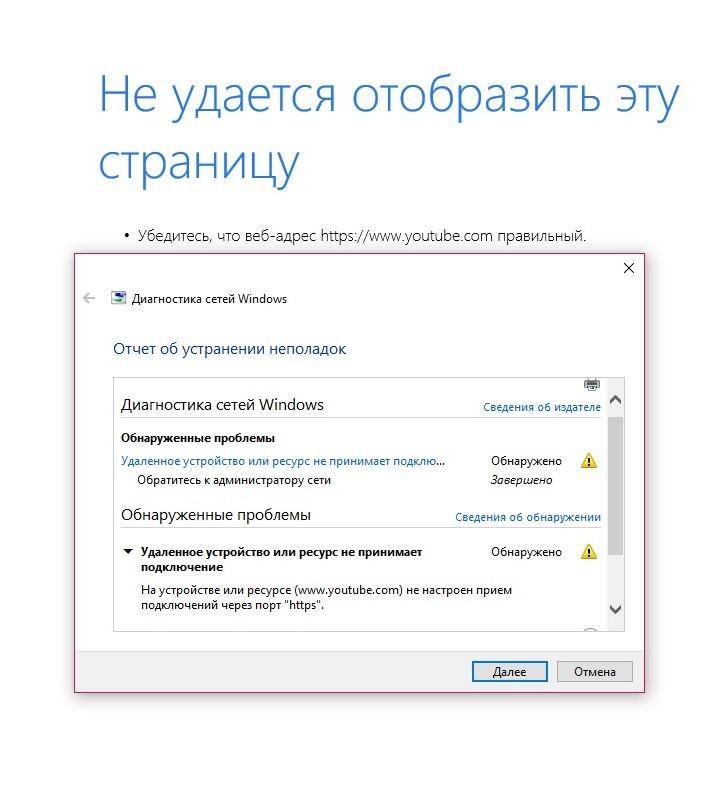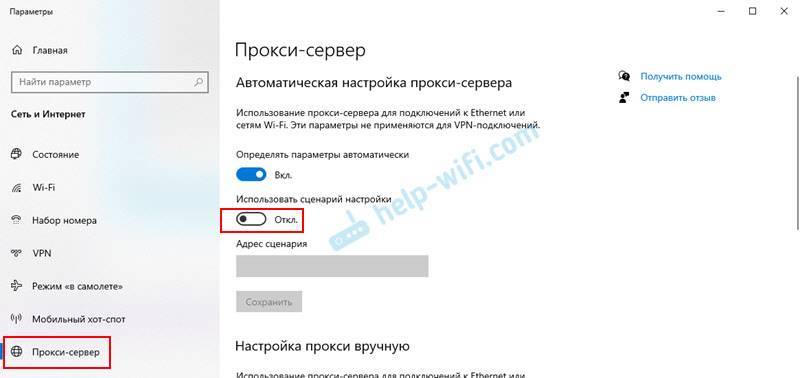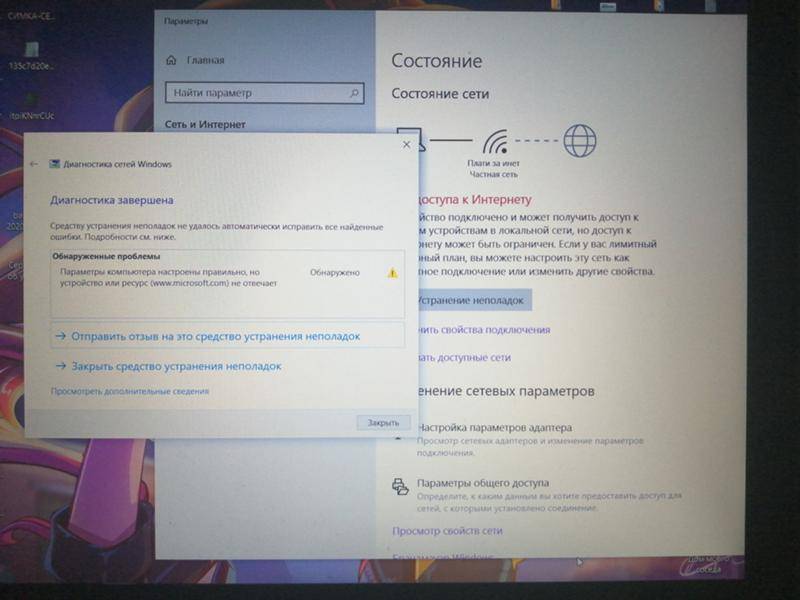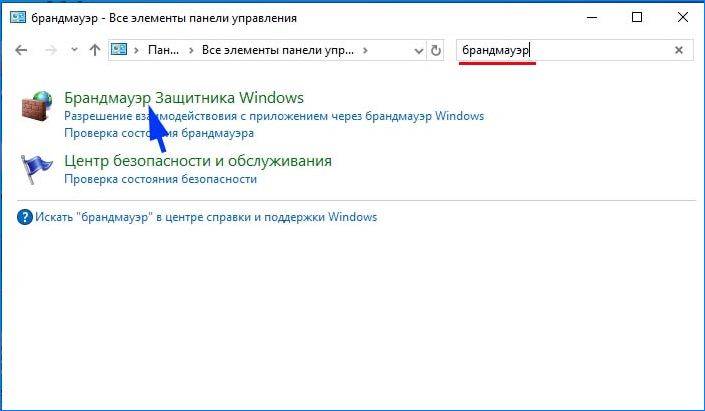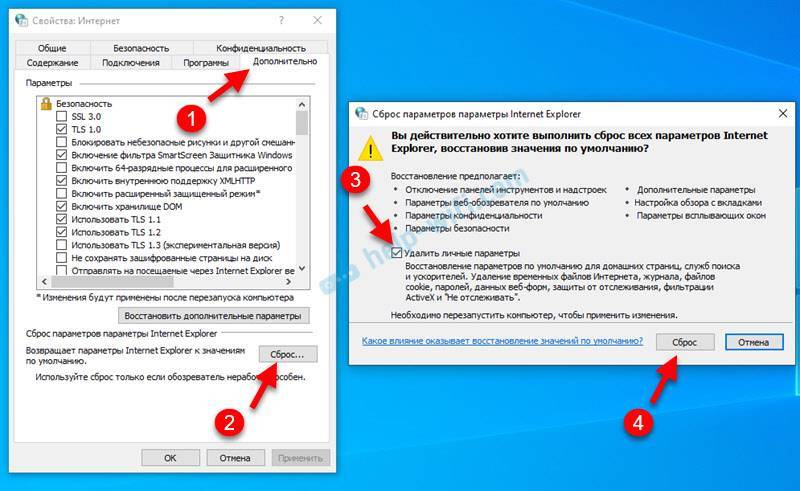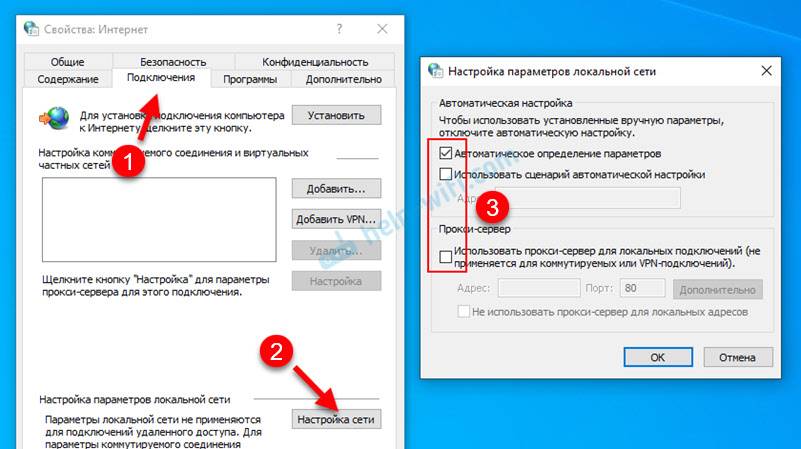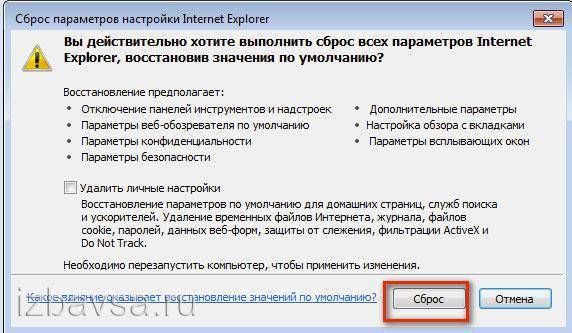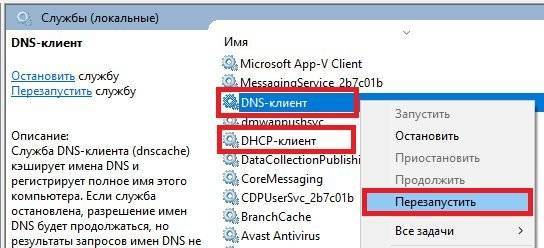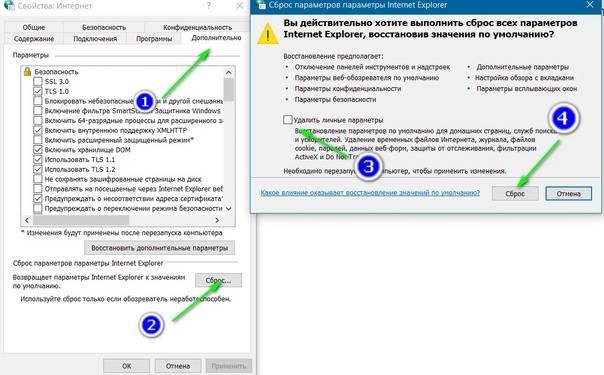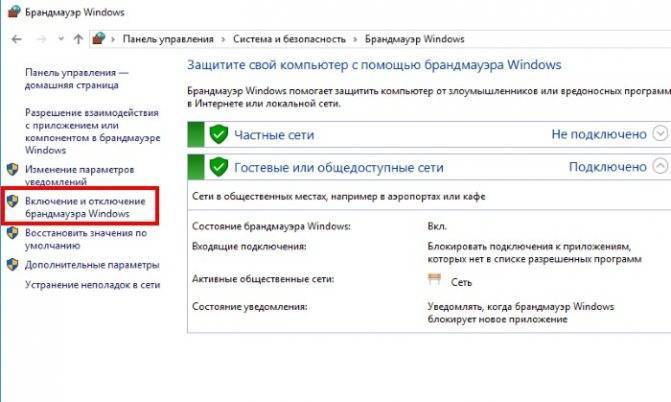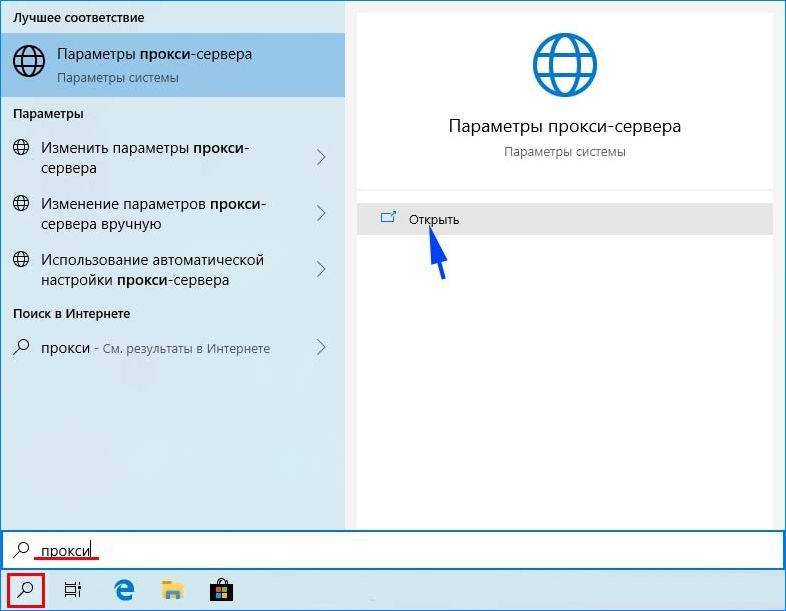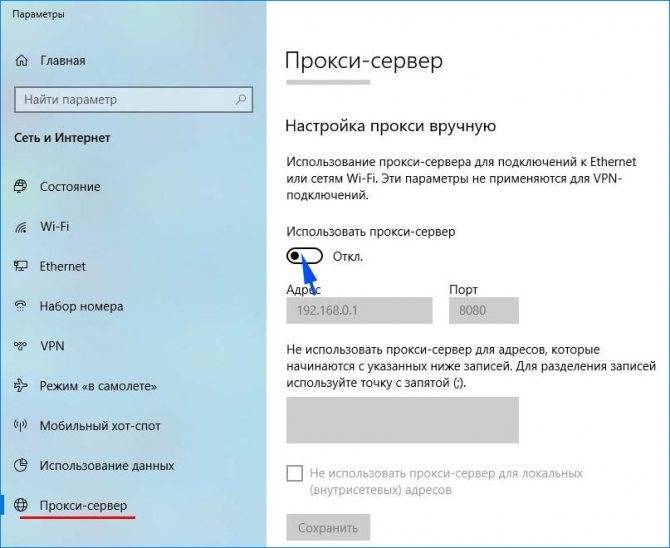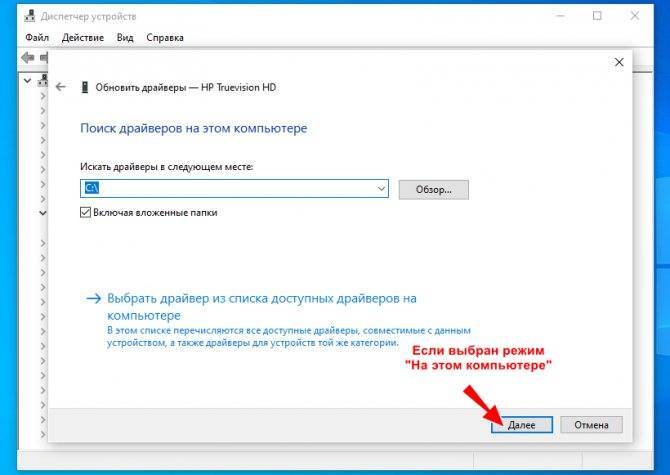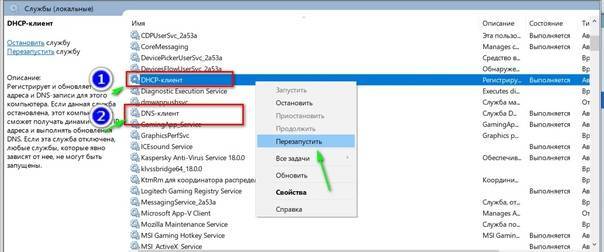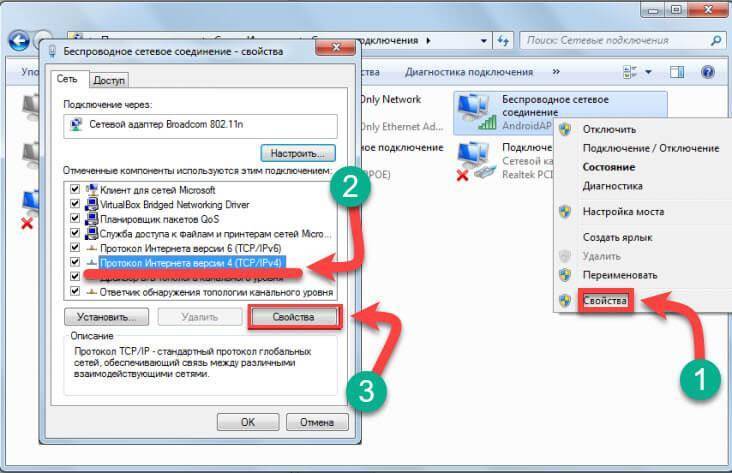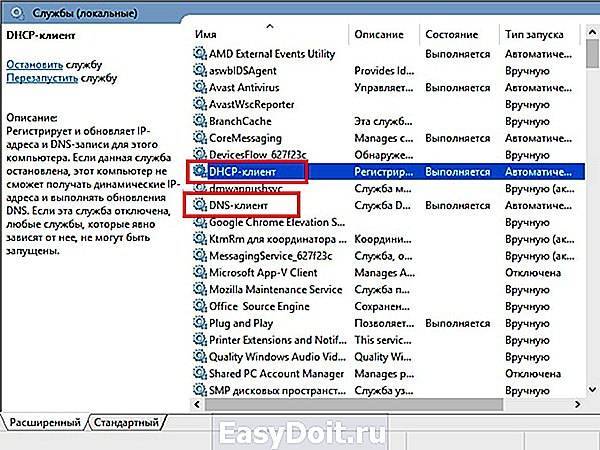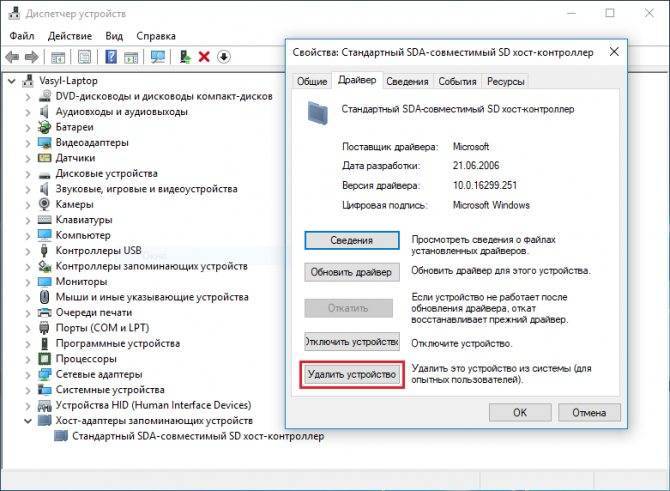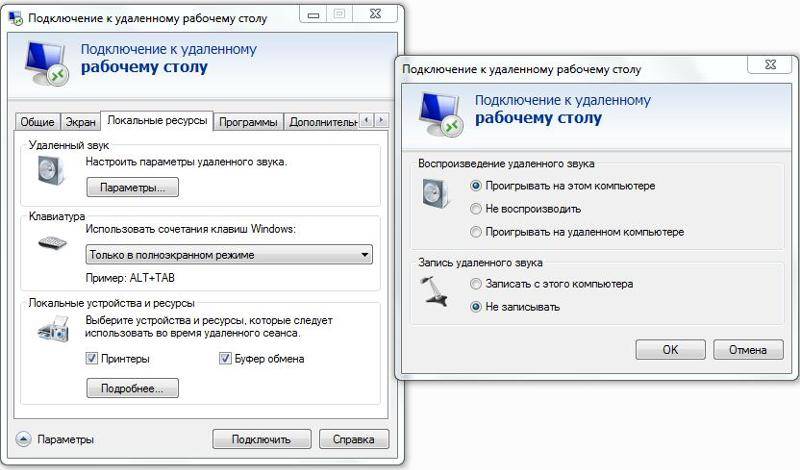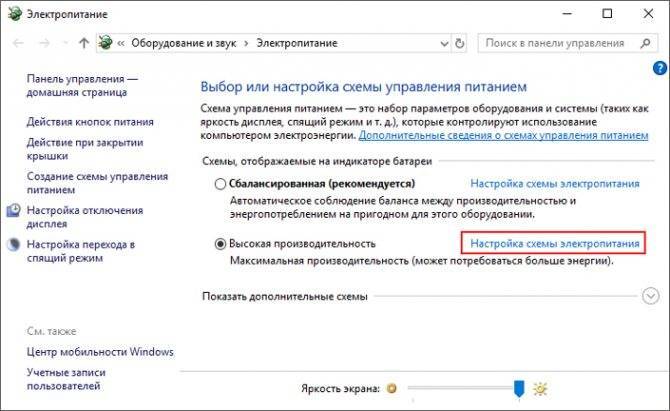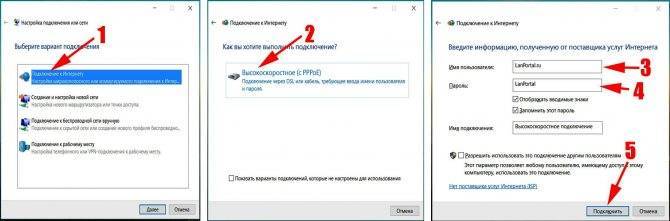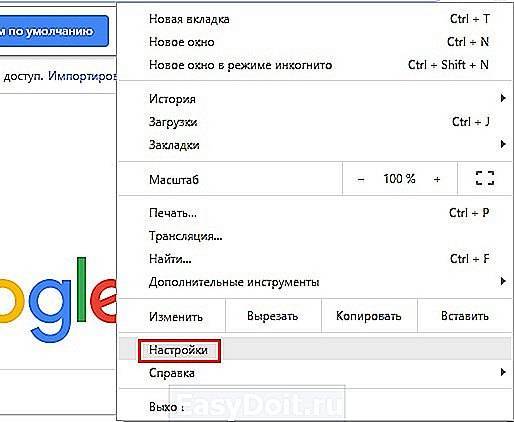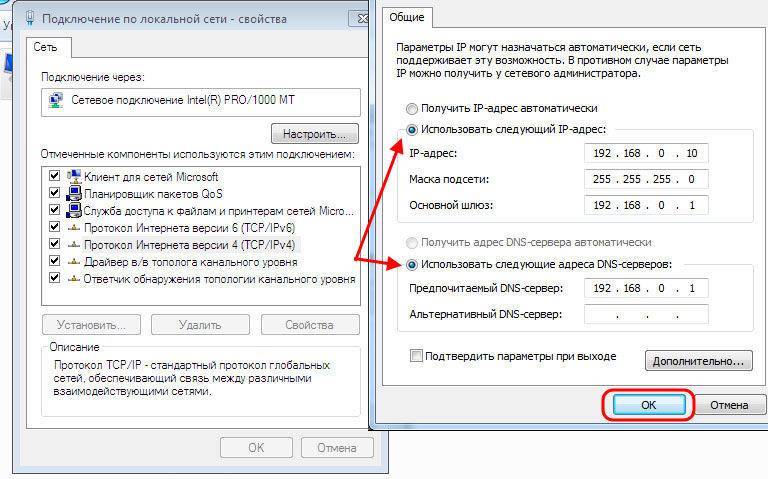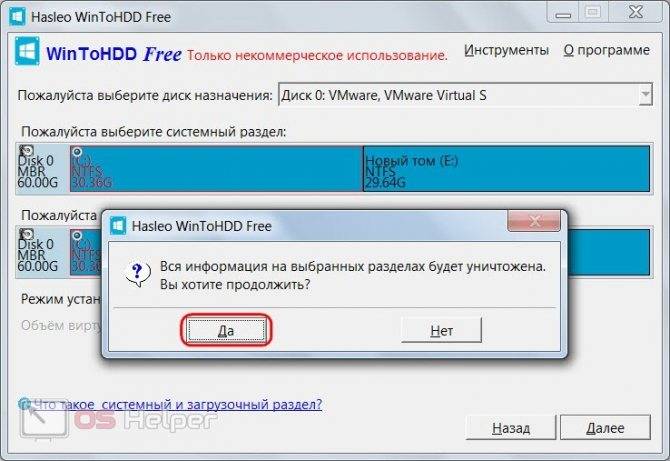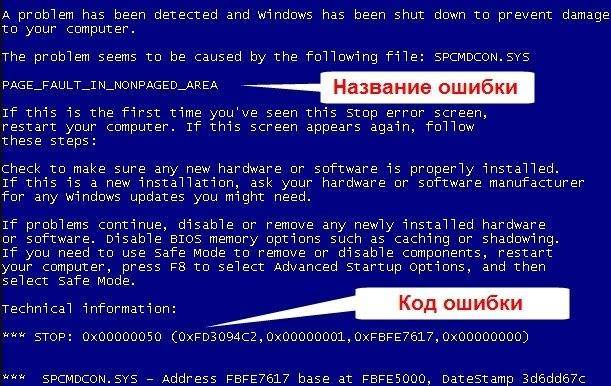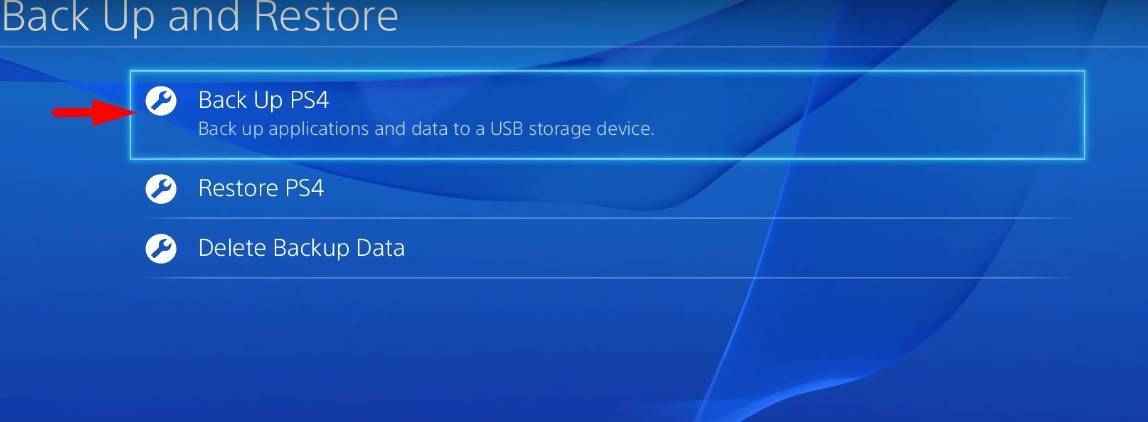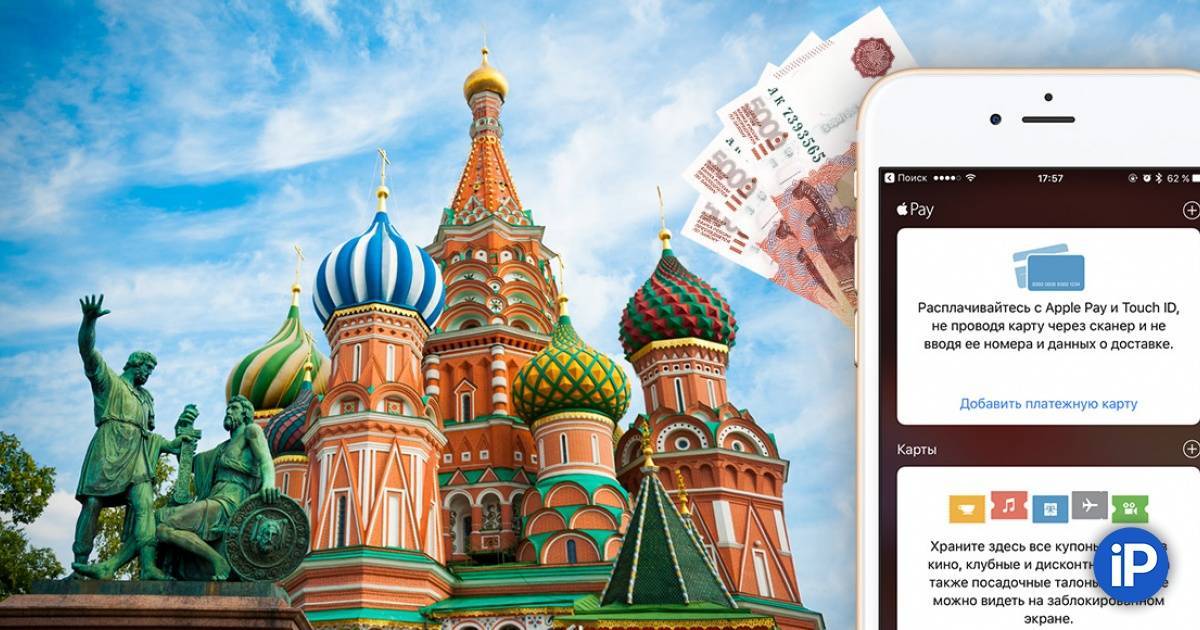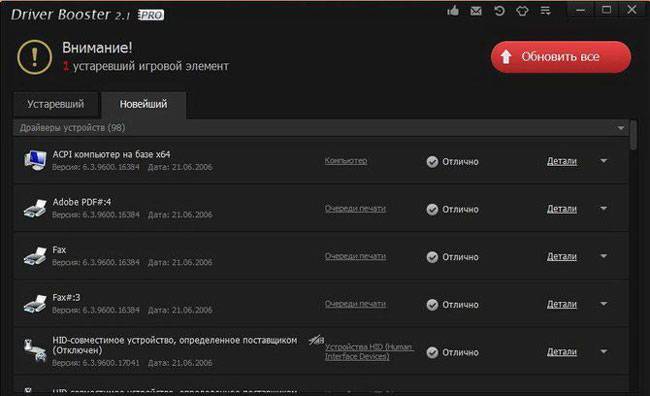Дополнительные решения
- Пропишите вручную DNS в свойствах адаптера, через которой у вас подключен интернет. Подробная инструкция: Как заменить DNS на Google Public DNS.
- Отключите встроенный в антивирус брандмауэр. Если он у вас установлен. Так же можно попробовать отключить брандмауэр Защитника Windows для частной и общественной сети. Для этого нужно открыть Панель управления, ввести в поиске «брандмауэр» и выбрать «Брандмауэр Защитника Windows». Слева перейти в раздел «Включение и отключение…»
- В Windows 10 можно удалить сетевую карту или Wi-Fi адаптер (в зависимости от того, как у вас подключен интернет) в диспетчере устройств и перезагрузить компьютер. Это можно сделать и в Windows 7, но возможно после этого понадобится выполнить установку драйвера вручную.
Оставляйте отзывы и делитесь своими решениями, с помощью которых удалось избавиться от этой ошибки. Задавайте вопросы!
Настроенный прокси-сервер не отвечает в Windows 10, 8, 7. Что делать и как исправить? Ошибка Wi-Fi или Bluetooth адаптера Код 43: система Windows остановила это устройство, так как оно сообщило о возникновении неполадок Пропал звук в браузере Opera, Яндекс, Chrome, Firefox в Windows 10. Что делать? Как убрать рекламу в правом нижнем углу рабочего стола, Chrome, Opera, Яндекс Браузера, Mozilla Firefox?
Новые вопросы и ответы
Новости
Полезные статьи
Чистка системы от ненужных файлов при неправильном подключении
Часто пользователям помогает устранить ошибку с подключением простой процесс чистки файлов на компьютере, а также чистка системного реестра. Дополнительно необходимо еще и почистить данные браузера, с которого вы подключаетесь к интернету.
Для этого:
- Запустите проводник (WIN+E) ОС и выберите системный диск (на котором установлена Windows) ПКМ. Затем выберите «Свойства»;
- Под изображением диска найдите кнопку «Очистить»;
- Система соберет данные о файлах, от которых нужно избавиться и предоставит вам на выбор несколько типов данных для удаления. Вы можете выбрать все пункты галочкой и продолжить их удаление;Очистка диска утилитой Windows
- Почистите другие локальные диски.
Для более тщательного сканирования вашей системы на ненужные файлы можно выбрать специальное ПО. Неплохой программой для этой цели является CCleaner, которую вы сможете найти на официальной странице https://www.ccleaner.com/ru-ru. После её запуска выберите способ очистки слева в панели инструментов и проведите оптимизацию вашего жесткого диска. Затем снова в меню выберите чистку реестра Windows. Запустите эту функцию и удалите ненужные файлы.
Теперь перейдем к чистке веб-обозревателя. Сделаем это на одном из самых популярных браузеров — Google Chrome.
Порядок действий для исправления ошибки, когда удаленное устройство не принимает подключение:
- Запустите его и вверху выберите три точки, которые отображают меню программы.
- Среди пунктов найдите внизу «Настройки»;Пункт «Настройки» в браузере Google Chrome
- Опустите окно вниз и найдите кнопку «Дополнительные». Нажмите её и снова переместите окно вниз;
- Для чистки нам нужен пункт «Очистить историю» найдите его и нажмите;
- В окне вы увидите галочкой отмечены типы данных браузера, которые будут удалены;
- Нажмите вверху кнопку «Последний час» и выберите значение «За все время»;
- Внизу подтвердите свои настройки и нажмите синюю кнопку «Удалить данные»;
- Перезагрузите браузер и попробуйте открыть один из своих сайтов.
Если вам не помогла и эта инструкция, попробуйте найти в своей системе Windows точку восстановления для возврата предыдущей, стабильно работающей версии ОС. Найти её можно в панели управления в разделе «Центр безопасности и обслуживания». В нем есть функция восстановления, где вы сможете определить, создала ли система такую точку по умолчанию. После восстановления снова запустите браузер. Проверьте, появляется ли ошибка, при которой удаленное устройство или ресурс не принимает подключение, и удалось ли вам ее исправить.
Проблема. Ни в одном браузере не открываются сайты. Диагностика сети в Windows 7 выдает результат: «Удалённое устройство или ресурс не принимает подключение». Интернет при этом есть, с ним всё в порядке, сайты пингуются (например, ping google.ru -t).Решение. Пуск -> Панель управления -> Свойства браузера -> Вкладка «Дополнительно» -> нажимаем кнопку «Сброс» -> в окне «Сброс параметров настройки Internet Internet Explorer» ставим галочку «Удалить личные настройки» и нажимаем кнопку «Сброс».
| Рис. 1. Свойства браузера -> Вкладка «Дополнительно» |
| Рис. 2. Сброс параметров настройки Internet Explorer |
Дополнение от 28.01.2016 (если не помогло вышеописанное) 1. Запустить командную строку от имени администратора: Пуск → Все программы → Стандартные → правой кнопкой мыши на Командная строка → Запуск от имени администратора. 2. В окне командной строки выполнить поочередно следующие команды:
- ipconfig /flushdns
- nbtstat -R
- nbtstat -RR
- netsh int reset all
- netsh int ip reset
- netsh winsock reset
3. Перезагрузить компьютер.
Ошибка «Удаленное устройство или ресурс не принимает подключение» часто возникает при диагностике сети из-за неправильной ее конфигурации. Возможно, доступ к страницам отсутствует через включенный прокси-сервер или неправильно настроенный браузер. Узнаем подробнее, как ее исправить.
Способ 5: Сброс сетевых параметров
Также для решения рассматриваемой проблемы можно выполнить сброс настроек сетей с помощью команд. Обычно этот метод эффективнее, чем задействование графического интерфейса.
- Для выполнения операций «Командную строку» следует запустить от имени администратора. В этом нам поможет уже упомянутый выше «Поиск»: наберите в нём название оснастки, затем воспользуйтесь необходимым параметром в панели запуска.
Подробнее: Как открыть «Командную строку» от администратора в Windows 7 и Windows 10
- После появления интерфейса ввода команд последовательно напечатайте в нём операторы из приведённого списка, нажимая Enter после каждого:
ipconfig /flushdns
nbt -R
nbt -RR
netsh int reset all
netsh int ip reset
netsh winsock reset
- Закрывайте «Командную строку» и перезагружайте компьютер.
Попробуйте установить удалённое подключение — теперь оно должно работать без сбоев.
Мы рады, что смогли помочь Вам в решении проблемы.
Опишите, что у вас не получилось. Наши специалисты постараются ответить максимально быстро.
Отключите прокси
Подчас ошибка появляется потому, что включен системный прокси-сервер. Отключение через настройки ОС без применения стороннего софта. Начните с этого. Даже если не поможет. Самый простой способ. Даже если не поможет, убедитесь, что причина не в прокси.
Для перехода к системным параметрам используйте клавиатурное сочетание Win и I. Нужный раздел — «Сеть и Интернет».
В левой части окна понадобится подраздел «Прокси-сервер». Прокрутите правую часть окна, пока не увидите надпись «Настройка прокси вручную»
Обратите внимание на состояние переключателя снизу от строки «Использовать прокси-сервер». Когда смещен вправо — находится во включенном состоянии
Отключите — сместите ползунок курсором мыши влево.
Для того, чтобы изменения системных параметров вступили в силу щелкните левой кнопкой мыши по кнопке «Сохранить». Располагается внизу правой части окна.
Убедитесь, что удаленные подключения работают. Если результат положительный — необходимость в переходе к следующим шагам отсутствует. Сожалею, но не стану писать, что метод помогает во всех случаях. Скорее наоборот: сработало — значит, сильно повезло.
Восстановление системы
В безнадёжных ситуациях часто проблему помогает решить восстановление системы к работоспособному состоянию. Воспользоваться этим методом можно лишь в случае, если функция автоматического создания точек восстановления не была отключена:
- Пишем запрос «Восстановление», переходим по найденному результату.
- В открывшемся окне нажимаем на «Запуск восстановления системы».
- Ожидаем, пока средство подготовится к работе.
- Кликаем на «Далее» и выбираем точку, на дату создания которой никаких проблем не было.
В результате восстановления произойдёт откат всех изменений (в том числе и тех, по вине которых возникли проблемы с работой Интернета).
Другие способы, которые помогут исправить ошибку
За активность большинство процессов в компьютере отвечают службы Windows. Если определенные службы, которые необходимы для стабильной работы браузера будут отключены, вы столкнетесь с ошибками и, скорее всего, он не запустится вообще.
Порядок действий:
- Нам нужно открыть строку ввода (WIN+R) для отображения служб, для этого в строке запишите «services.msc»;
- Найдите в списке службу «DNS-клиент» и убедитесь, что она работает. Если остановлена, вверху слева будет кнопка «Запустить», нажмите её. В свойствах, в блоке «Тип запуска» должно стоять значение «Автоматически». В этом случае служба будет работать вместе с ОС;
- Найдите рядом службу «DHCP-клиент». Это также необходимая служба, которая обеспечивает работу браузера. Убедитесь, что она запущена;Службы Windows, которые необходимы для стабильной работы браузера
- Каждую настройку нужно сохранять, нажав «Принять» и рядом кнопку «Ок» (в свойствах). После этого закройте окно.
Часто сбой в виде сообщения «Удаленное устройство или ресурс не принимает подключение» происходит в локальной сети, где есть главный компьютер с выходом в интернет. При такой организации этот компьютер и становится причиной сбоя на других подключенных устройствах. Скорее всего в нем неправильно настроены разрешения для других участников сети. Обязательно просмотрите настройки или попросите администратора помочь вам с этой проблемой.
Довольно часто подключение компьютера блокируют межсетевые экраны. Это может быть встроенный в ОС Брандмауэр или межсетевой экран дополнительно установленного антивируса. Попробуйте отключить их на время, чтобы определить причину.
Порядок действий:
- Деактивировать на время дополнительное антивирусное ПО можно при помощи настроек в главном интерфейсе программы. Это можно также сделать в окне отображения программ, которые запущены в фоновом режиме. Оно находится в трее, внизу возле часов Windows;
- Выберите значок дополнительного антивируса ПКМ и выберите пункт «Управление экранами». Выберите нужное значение времени, на которое он отключится;
- Откройте панель управления. Можно воспользоваться строкой ввода. Нажмите WIN+R, затем введите «control». Или через кнопку «Пуск»;
- Если в следующем окне много пунктов, найдите выше справа («Просмотр») значение «Категории». После этого отобразятся стандартные пункты, выберите «Система и безопасность»;
- Нажмите Брандмауэр Windows. Слева находится блок меню, нажмите здесь «Включение Брандмауэра»;Отключение Брандмауэра Windows
- Далее отключите все экраны в домашней и в общественной сети, поставьте галочку на пунктах «Отключить» и сохраните эти изменения.
Снова попробуйте запустить браузер и попытаться выйти в интернет. Попробуйте открыть разные сайты.
Чистка системы от ненужных файлов при неправильном подключении
Часто пользователям помогает устранить ошибку с подключением простой процесс чистки файлов на компьютере, а также чистка системного реестра. Дополнительно необходимо еще и почистить данные браузера, с которого вы подключаетесь к интернету.
Для этого:
- Запустите проводник (WIN+E) ОС и выберите системный диск (на котором установлена Windows) ПКМ. Затем выберите «Свойства»;
- Под изображением диска найдите кнопку «Очистить»;
- Система соберет данные о файлах, от которых нужно избавиться и предоставит вам на выбор несколько типов данных для удаления. Вы можете выбрать все пункты галочкой и продолжить их удаление;
- Почистите другие локальные диски.
Для более тщательного сканирования вашей системы на ненужные файлы можно выбрать специальное ПО. Неплохой программой для этой цели является CCleaner, которую вы сможете найти на официальной странице https://www.ccleaner.com/ru-ru. После её запуска выберите способ очистки слева в панели инструментов и проведите оптимизацию вашего жесткого диска. Затем снова в меню выберите чистку реестра Windows. Запустите эту функцию и удалите ненужные файлы.
Теперь перейдем к чистке веб-обозревателя. Сделаем это на одном из самых популярных браузеров — Google Chrome.
Порядок действий для исправления ошибки, когда удаленное устройство не принимает подключение:
- Запустите его и вверху выберите три точки, которые отображают меню программы.
- Среди пунктов найдите внизу «Настройки»;
- Опустите окно вниз и найдите кнопку «Дополнительные». Нажмите её и снова переместите окно вниз;
- Для чистки нам нужен пункт «Очистить историю» найдите его и нажмите;
- В окне вы увидите галочкой отмечены типы данных браузера, которые будут удалены;
- Нажмите вверху кнопку «Последний час» и выберите значение «За все время»;
- Внизу подтвердите свои настройки и нажмите синюю кнопку «Удалить данные»;
- Перезагрузите браузер и попробуйте открыть один из своих сайтов.
Если вам не помогла и эта инструкция, попробуйте найти в своей системе Windows точку восстановления для возврата предыдущей, стабильно работающей версии ОС. Найти её можно в панели управления в разделе «Центр безопасности и обслуживания». В нем есть функция восстановления, где вы сможете определить, создала ли система такую точку по умолчанию. После восстановления снова запустите браузер. Проверьте, появляется ли ошибка, при которой удаленное устройство или ресурс не принимает подключение, и удалось ли вам ее исправить.
Локальная сеть
Если компьютеры, на экранах которых отображается сообщение об ошибке соединены в локальную сеть — вероятно, неправильно настроен «ведущий» ПК. Речь о компьютере, через который другие устройства получают доступ к интернету. Если сбой в офисной сети — своими руками ничего делать нельзя. Нужно обратиться к системному администратору.
Не исключено, что в настройках другим девайсам попросту запрещен доступ. Вероятнее — вход в Сеть заблокирован антивирусом или межсетевым экраном. Решением в таком случае становится последовательное отключение антивирусных программ на основном ПК локальной сети.
Отключили — пробуем открыть веб-ресурс. Получилось — причина найдена. Остается лишь покопаться в настройках антивируса или другого ПО, предназначенного для обеспечения информационной безопасности. Софт различается, поэтому с каждой программой придется работать отдельно. Как вариант — отказаться от использования приложения. В данном случае рекомендации дать невозможно. Каждый пользователь сам определяет необходимый уровень защиты своих устройств и степень доверия софту.
Отключите прокси
Подчас ошибка появляется потому, что включен системный прокси-сервер. Отключение через настройки ОС без применения стороннего софта. Начните с этого. Даже если не поможет. Самый простой способ. Даже если не поможет, убедитесь, что причина не в прокси.
Для перехода к системным параметрам используйте клавиатурное сочетание Win и I. Нужный раздел — «Сеть и Интернет».
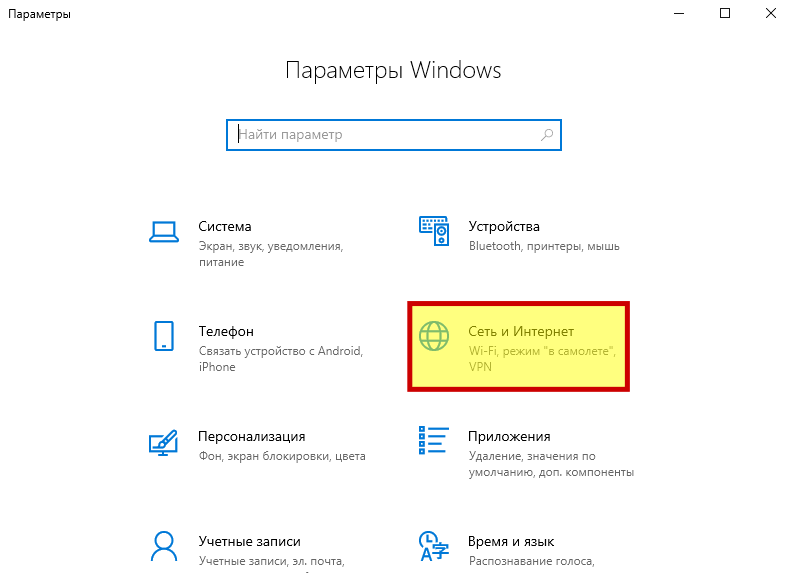
В левой части окна понадобится подраздел «Прокси-сервер». Прокрутите правую часть окна, пока не увидите надпись «Настройка прокси вручную»
Обратите внимание на состояние переключателя снизу от строки «Использовать прокси-сервер». Когда смещен вправо — находится во включенном состоянии
Отключите — сместите ползунок курсором мыши влево.
Для того, чтобы изменения системных параметров вступили в силу щелкните левой кнопкой мыши по кнопке «Сохранить». Располагается внизу правой части окна.
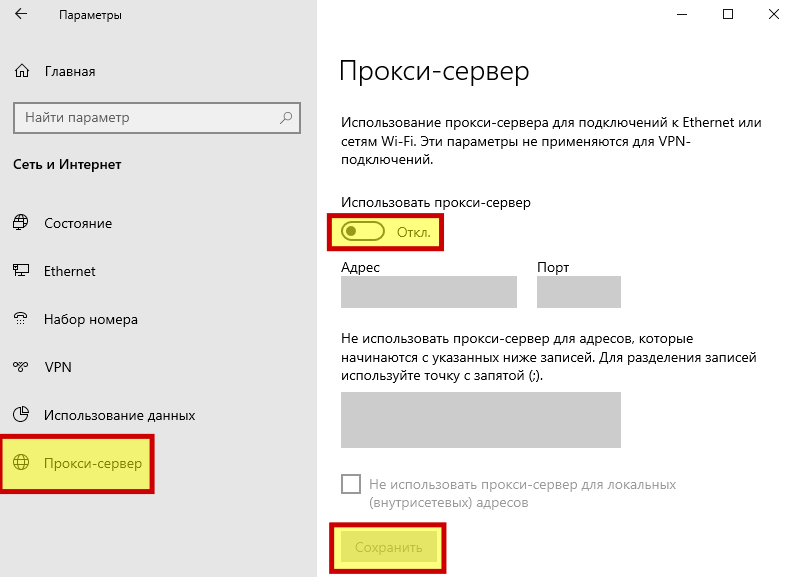
Убедитесь, что удаленные подключения работают. Если результат положительный — необходимость в переходе к следующим шагам отсутствует. Сожалею, но не стану писать, что метод помогает во всех случаях. Скорее наоборот: сработало — значит, сильно повезло.
Причины проблем с удалённым доступом
Ошибка, о которой мы говорим, представлена на скриншоте ниже.
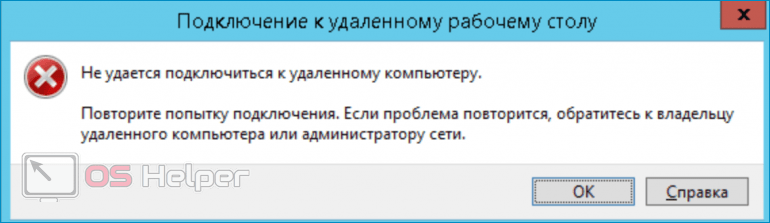
Разберём основные причины подобной ошибки.
Удалённое управление отключено
Системный администратор или пользователь компьютера, к которому вы пытаетесь получить удалённый доступ, можно отключить такую возможность. Обычно это делается для того, чтобы обеспечить повышенную безопасность. Для включения удалённого доступа придётся активировать все опции, которые были отключены вручную.
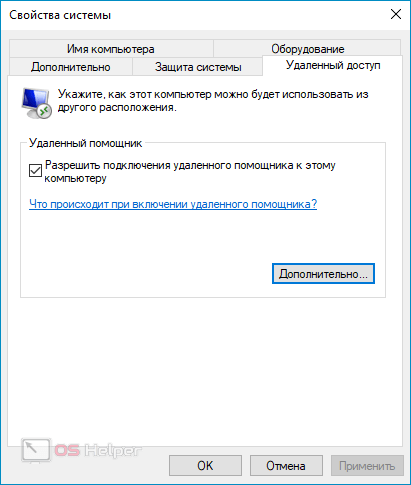
Также на обоих устройствах необходимо проверить, не был ли отключен RDP в параметрах локальной групповой политики. Функция присутствует в корпоративном, профессиональном и максимальном выпуске Windows 10 (а также на серверных версиях):
- Прожимаем комбинацию клавиш Win+R и вставляем в появившееся окно команду «gpedit.msc». Запускаем её нажатием на «ОК».
- Раскрываем вкладку «Конфигурация», переходим в «Административные шаблоны», открываем «Компоненты Windows».
- Поочерёдно разворачиваем папки «Службы удалённых…» и «Узел сеансов…», а затем кликаем по папке с параметрами.
- В графе «Состояние» нажимаем на пункт, который подразумевает открытие доступа к удалённым рабочим столам.
- Выставляем значение «Включить», применяем изменения.
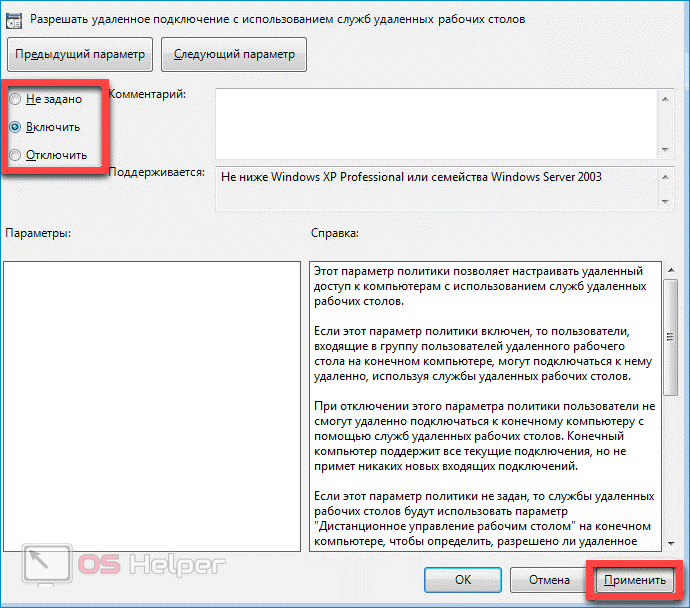
После перезагрузки ПК нужно вновь попробовать воспользоваться удалённым доступом.
Отсутствие пароля
Если на целевом компьютере, а точнее, на учетной записи того пользователя, по которым мы входим в удаленную систему, не установлена защита по паролю, то подключение выполнить не удастся. Для того чтобы исправить ситуацию, необходимо создать пароль.
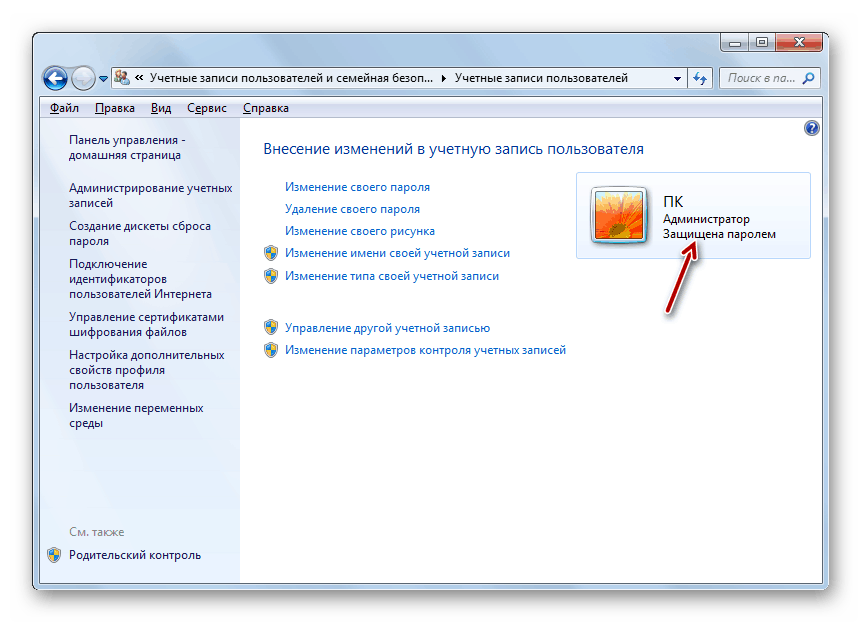
Спящий режим
Спящий режим, включенный на удаленном ПК, может воспрепятствовать нормальному соединению. Решение здесь простое: необходимо отключить данный режим.
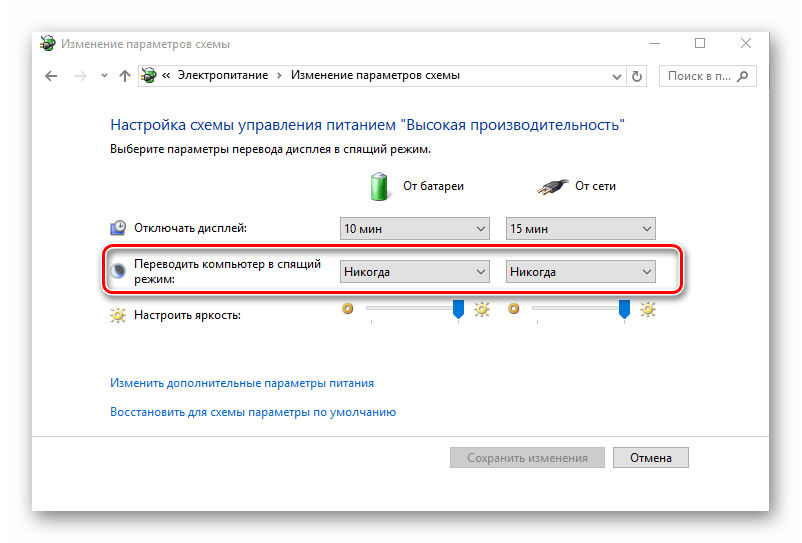
Антивирус
Еще одной причиной невозможности подключения может стать антивирусное программное обеспечение и входящий в его состав брандмауэр (файервол). Если такой софт установлен на целевом ПК, то его необходимо временно отключить.
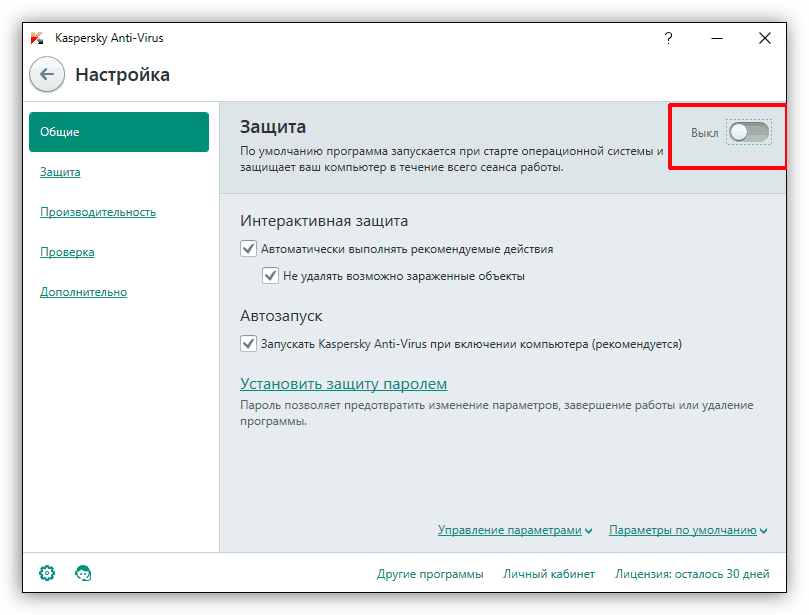
Обновление безопасности
Данное обновление под номером KB2992611 призвано закрыть одну из уязвимостей Windows, связанную с шифрованием. Варианта исправления ситуации два:
- Полное обновление системы.
- Удаление этого апдейта.
Подробнее:Как обновить систему Windows 10, Windows 8, Windows 7, Windows XP Как удалить обновление в Windows 10, Windows 7
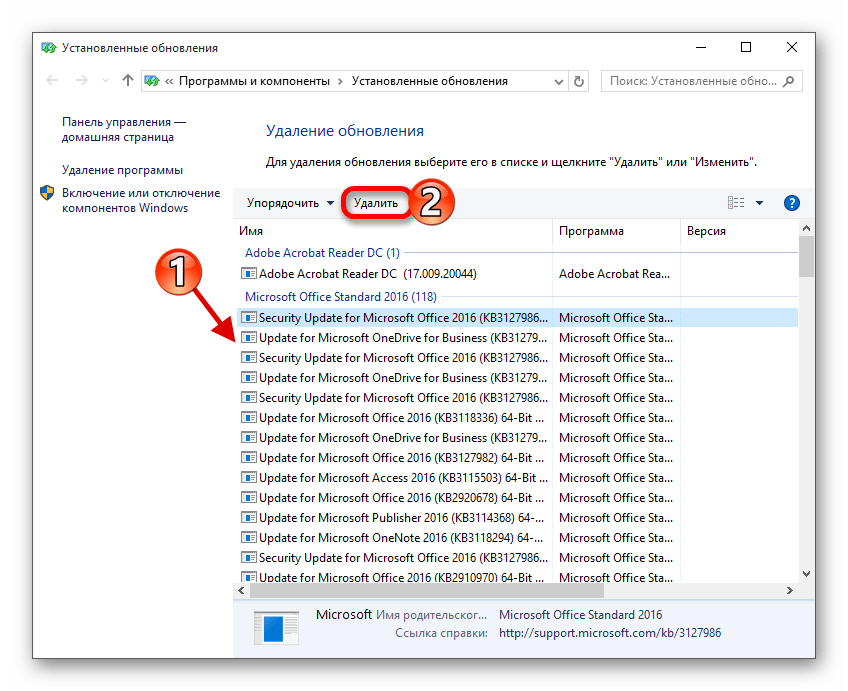
Сторонние программы для шифрования
Некоторые программы, такие, как, например, КриптоПро, могут стать причиной возникновения ошибки удаленного подключения. Если вы пользуетесь подобным софтом, то его необходимо удалить с компьютера. Для этого лучше использовать Revo Uninstaller, так как кроме простого удаления нам еще придется почистить систему от оставшихся файлов и параметров реестра.
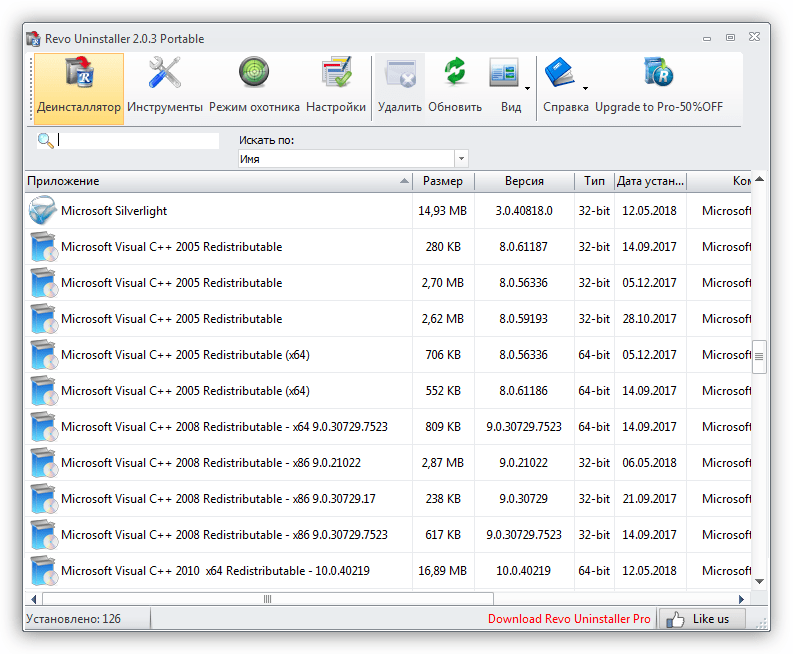
Если без использования криптографического софта обойтись нельзя, то после удаления установите самую последнюю версию. Обычно такой подход помогает решить проблему.
Проверка порта прослушивателя протокола RDP
На локальном компьютере (клиентском) и удаленном компьютере (целевом) прослушиватель протокола RDP должен ожидать передачи данных через порт 3389. Другие приложения не должны использовать этот порт.
Важно!
В точности следуйте инструкциям из этого раздела. Неправильное изменение реестра может вызвать серьезные проблемы. Прежде чем редактировать реестр, создайте резервную копию реестра, чтобы вы могли восстановить его в случае ошибки.
Чтобы проверить или изменить порт протокола RDP, используйте редактор реестра:
Откройте меню Пуск, выберите Выполнить и введите regedt32 в появившемся текстовом поле.
Чтобы подключиться к удаленному компьютеру, в редакторе реестра щелкните Файл и выберите пункт Подключить сетевой реестр.
В диалоговом окне Выбор: “Компьютер” введите имя удаленного компьютера, выберите Проверить имена и нажмите кнопку ОК.
Откройте реестр и перейдите к записи HKEY_LOCAL_MACHINE\SYSTEM\CurrentControlSet\Control\Terminal Server\WinStations\ .
Если PortNumber имеет значение, отличное от 3389, укажите значение 3389.
Важно!
Для управления службами удаленного рабочего стола можно использовать другой порт. Но мы не рекомендуем делать это
В этой статье не описано, как устранять проблемы, связанные с этим типом конфигурации.
Изменив номер порта, перезапустите службу удаленных рабочих столов.
Проверка того, что другое приложение не пытается использовать тот же порт
Для выполнения этой процедуры используйте экземпляр PowerShell с разрешениями администратора. На локальном компьютере также можно использовать командную строку с разрешениями администратора. Но для этой процедуры используется PowerShell, так как одни и те же командлеты выполняются локально и удаленно.
Откройте окно PowerShell. Чтобы подключиться к удаленному компьютеру, введите Enter-PSSession -ComputerName <computer name> .
Введите следующую команду:
Найдите запись для TCP-порта 3389 (или назначенного RDP-порта) с состоянием Ожидает вызова.
Примечание
Идентификатор процесса службы или процесса, использующих этот порт, отобразится в столбце “Идентификатор процесса”.
Чтобы определить, какое приложение использует порт 3389 (или назначенный порт протокола RDP), введите следующую команду:
Найдите запись для номера процесса, связанного с портом (в выходных данных netstat). Службы или процессы, связанные с этим идентификатором процесса, отобразятся в столбце справа.
Если порт используется приложением или службой, отличающейся от служб удаленных рабочих столов (TermServ.exe), устранить конфликт можно с помощью одного из следующих методов:
- В настройках такого приложения или службы укажите другой порт (рекомендуется).
- Удалите другое приложение или службу.
- В настройках протокола RDP укажите другой порт, а затем перезапустите службы удаленных рабочих столов (не рекомендуется).
Проверка блокировки порта протокола RDP брандмауэром
С помощью средства psping проверьте, доступен ли затронутый компьютер через порт 3389.
Перейдите на другой компьютер, на котором такая проблема не возникает, и скачайте psping отсюда: https://live.sysinternals.com/psping.exe.
Откройте окно командной строки с правами администратора, перейдите в каталог, где установлено средство psping, и введите следующую команду:
Проверьте выходные данные команды psping на наличие таких результатов:
- Подключение к <computer IP>: удаленный компьютер доступен.
- (0% loss) (0 % потерь): все попытки подключения выполнены успешно.
- The remote computer refused the network connection (Удаленный компьютер отклонил сетевое подключение): удаленный компьютер недоступен.
- (100% loss) (100 % потерь): не удалось выполнить подключение.
Запустите psping на нескольких компьютерах, чтобы проверить возможность подключения к затронутому компьютеру.
Проверьте, блокирует ли этот компьютер подключения от всех остальных компьютеров, некоторых других компьютеров или только одного компьютера.
Рекомендуемые дальнейшие действия:
- Попросите сетевых администраторов проверить, пропускает ли сеть трафик RDP к затронутому компьютеру.
- Проверьте конфигурации всех брандмауэров между исходными компьютерами и затронутым компьютером (включая брандмауэр Windows на затронутом компьютере). Так вы определите, блокирует ли брандмауэр порт протокола RDP.
Что делать, если решить проблему не удалось
Если описанные выше решения оказались бесполезными, возможно, проблема на стороне провайдера. Свяжитесь со службой поддержки вашего оператора: позвонить, отправить письмо на электронную почту, написать в онлайновом чате (если есть альтернативный способ подключения к интернету). Лучше всего звонить, так как письмо будет рассматриваться довольно долго.
Если вы не знаете номер своего провайдера, найдите свой договор с компанией, который вы заключали при подключении интернета, и отыщите телефон там.
Когда будете рассказывать о своей проблеме, точно укажите текст ошибки, а также какие методы уже приняли для её исправления. Чтобы убедиться, что это именно вы звоните, вас могут попросить назвать полные ФИО и номер договора. Возможно, проблема и не на стороне провайдера, но даже в этом случае вас не оставят в беде — оператор попытается вам рассказать о других способах решения проблемы, которые вы можете применить сами на своём ПК.
Источники
- https://docs.microsoft.com/ru-ru/windows-server/remote/remote-desktop-services/troubleshoot/rdp-error-general-troubleshooting
- http://setupwindows.ru/errors/ne-udaetsya-podklyuchitsya-k-udalennomu-kompyuteru
- https://itmaster.guru/nastrojka-interneta/poleznye-stati/windows_ne_udaetsya_svyazatsya_s_ustrojstvom_ili_resursom_osnovnoj_dns_server.html
- https://os-helper.ru/pc/ne-udaetsya-poluchit-dostup-k-udalennomu-dostupu.html
- https://lumpics.ru/can-not-connect-to-remote-computer/
- https://ewaline.su/linux/reshaem-problemu-s-nevozmozhnostyu-podklyucheniya-k-udalennomu-pk.html
- https://WiFiGid.ru/reshenie-problem-i-oshibok/error-619
- https://generd.ru/fix/udalennyj-rabochij-stol-ne-podklyuchaetsya-v-windows-10-8-1-i-7-2/
- https://help-wifi.com/reshenie-problem-i-oshibok/udalennoe-ustrojstvo-ili-resurs-ne-prinimaet-podklyuchenie-v-windows-10-i-windows-7-kak-ispravit/
- https://poznyaev.ru/blog/windows/oshibka-udalennoe-ustrojstvo-ili-resurs-ne-prinimaet-podklyuchenie
- http://helpexe.ru/windows/ispravleno-remote-desktop-ne-mozhet-podkljuchitsja
- https://legkovmeste.ru/kompyuteryi-i-it/oshibka-s-tekstom-windows-ne-udayotsya-svyazatsya-s-ustroystvom-ili-resursom-osnovnoy-dns-server-kak-eyo-ustranit.html
Меняем настройки DNS-серверов в свойствах подключения
Дальше мы проверим настройки DNS-серверов в свойствах подключения, через которое компьютер подключен к интернету. Если там прописаны какие-то адреса, то можно попробовать выставить автоматическое получение, либо прописать DNS-адреса от Google. Этот способ очень часто позволяет избавится от ошибки “DNS-сервер не отвечает”.
Нам нужно открыть окно со всеми подключениями. Для этого можно нажать правой кнопкой мыши на значок подключения к интернету, и выбрать “Центр управления сетями…”. Дальше переходим в “Изменение параметров адаптера”.
Дальше правой кнопкой мыши нажимаем на то подключение, через которое вы подключены к интернету (к роутеру), и выбираем “Свойства”. Если подключение по Wi-Fi, то это подключение “Беспроводная сеть”, если по кабелю, то “Ethernet” (Подключение по локальной сети).
У меня, например, проблема с DNS при подключении по Wi-Fi сети через роутер.
В новом окне выделите “IP версии 4 (TCP/IPv4)”, и нажмите “Свойства”. Если в новом окне у вас прописан какой-то DNS-сервер, то можно попробовать выставить автоматическое получение адресов, и проверить подключение к интернету после перезагрузки компьютера.
Но чаще всего помогает следующее: ставим переключатель возле “Использовать следующие адреса DNS-серверов”, и прописываем DNS от Google:
Нажимаем “Ok” и перезагружаем компьютер.
Такое решение помогает очень часто. Если у вас проблема с получение DNS на всех устройствах, которые подключены через один роутер, то эти адреса можно прописать в настройках роутера, тогда они будут применяться для всех устройств. Как правило, сделать это можно в настройках вашего роутера, в разделе “Интернет”, или “WAN”. Где задаются параметры для подключения к провайдеру.
Для примера, покажу как это сделать на роутере TP-Link:
Не забудьте сохранить настройки.
Очищаем кэш DNS и другие сетевые параметры
Нужно просто запустить командную строку, и по очереди выполнить несколько команд, которые выполнять очистку кэша DNS-адресов, и других сетевых настроек. Этот способ подойдет как для Windows 10, так и для Windows 7 (8).
Командную строку нужно запустить от имени администратора. Если у вас Windows 10, то просто нажмите правой кнопкой мыши на меню пуск, и выберите “Командная строка (администратор)”. В Windows 7, в поиске можно набрать “cmd”, нажать правой кнопкой на “cmd” в результатах поиска, и выбрать “Запустить от имени администратора”.
По очереди копируем и выполняем такие команды:
Вот так:
В Windows 10 можно еще попробовать выполнить сброс сетевых настроек. Это практически то же самое.
После этого перезагрузите компьютер.
Обновление: отключаем или удаляем антивирус Avast
По своему опыту могу сказать, что антивирус Avast очень часто вмешивается в сетевые настройки Windows, из-за чего появляются разные проблемы с подключением к интернету. То интернет перестает работать после удаления антивируса, то ошибка DNS, или сетевой адаптер не имеет допустимых параметров настройки IP.
Что делать, если не получилось исправить ошибку?
Если вы все проделали правильно, но Windows по прежнему пишет что DNS-сервер не отвечает, то у меня есть еще пару советов:
- Смените статус сети с общественной на частную. У нас на сайте есть подробная инструкция.
- Попробуйте на время полностью отключить антивирус, или встроенный в него брандмауэр (веб-антивирус, сетевой экран).
- Если никак не можете исправить эту ошибку, то позвоните в поддержку своего интернет-провайдера. Не редко проблемы с DNS бывают по их вине.
1316
Сергей
Решение проблем и ошибок
Способ 4: Перезапуск служб
В некоторых случаях рассматриваемую ошибку вызывают заглючившие сетевые службы Виндовс. Проблему может решить их перезапуск, который делается следующим образом:
- Менеджер служб можно запустить через окно «Выполнить»: повторите действия шага 1 второго способа, но введите запрос services.msc.
- В интерфейсе средства управления найдите позицию с наименованием «DHCP-клиент», кликните по ней ПКМ и выберите опцию «Перезапустить».
- Повторите предыдущие действия для пункта «DNS-клиент».
Закрывайте интерфейс и проверьте соединение: если причина заключалась в службах, проблемы должны быть устранены.