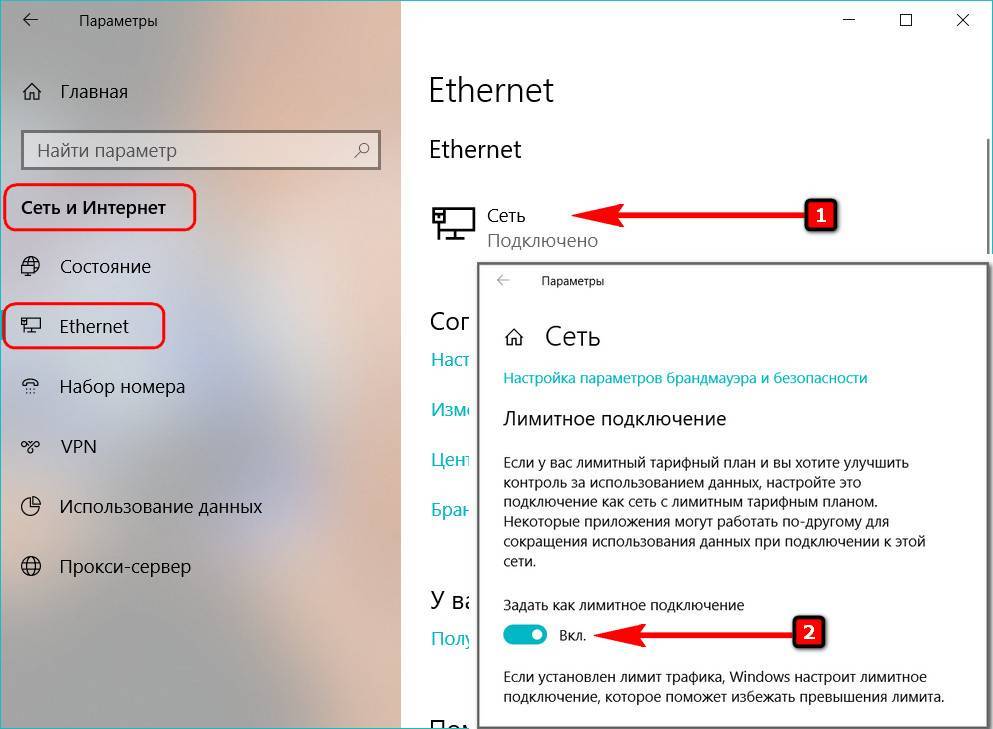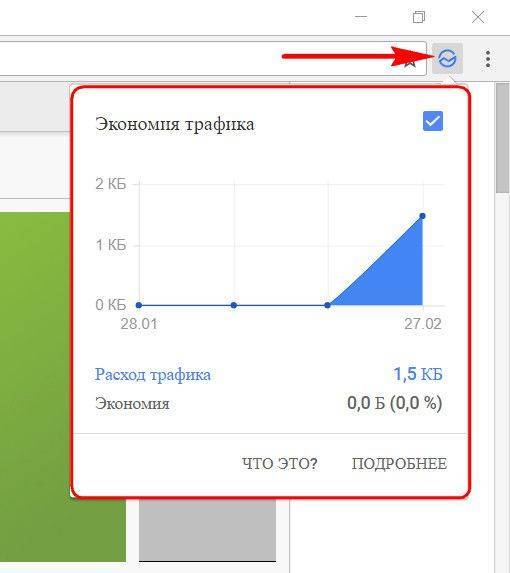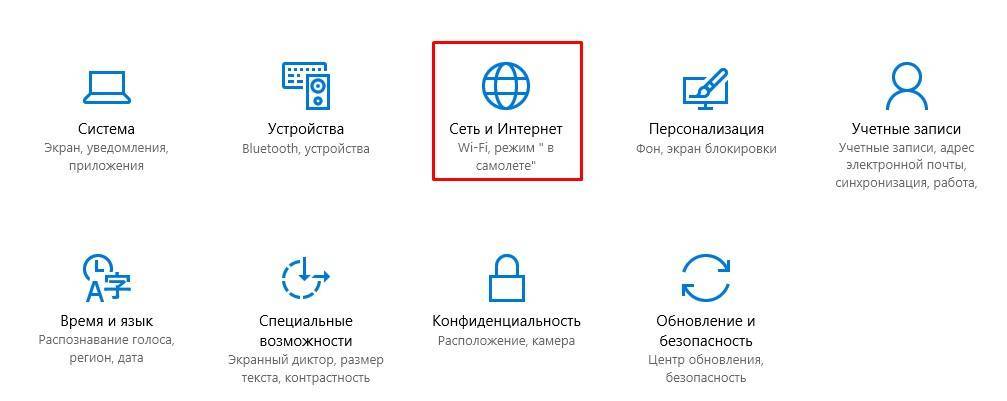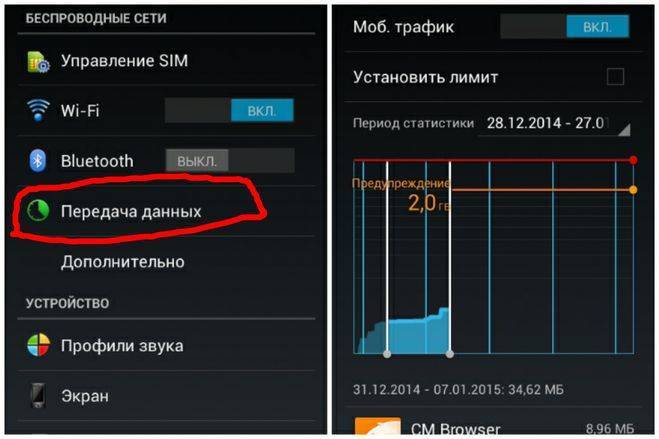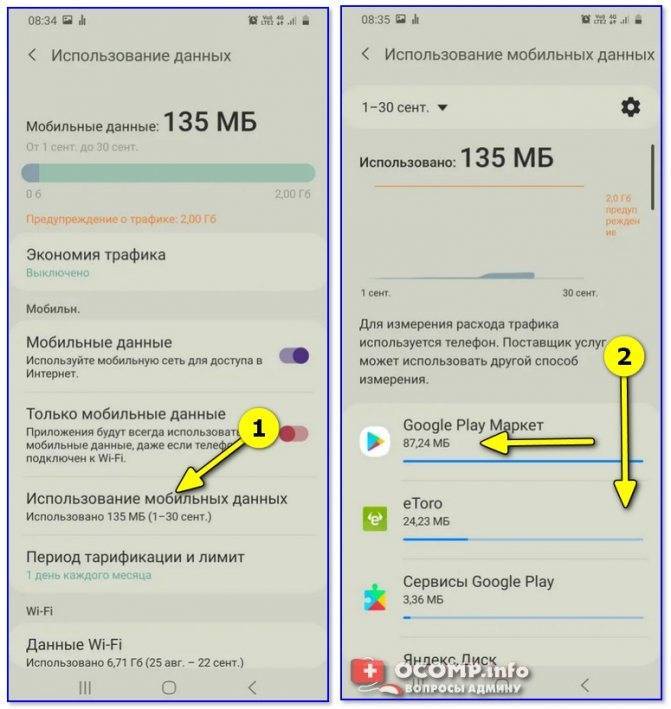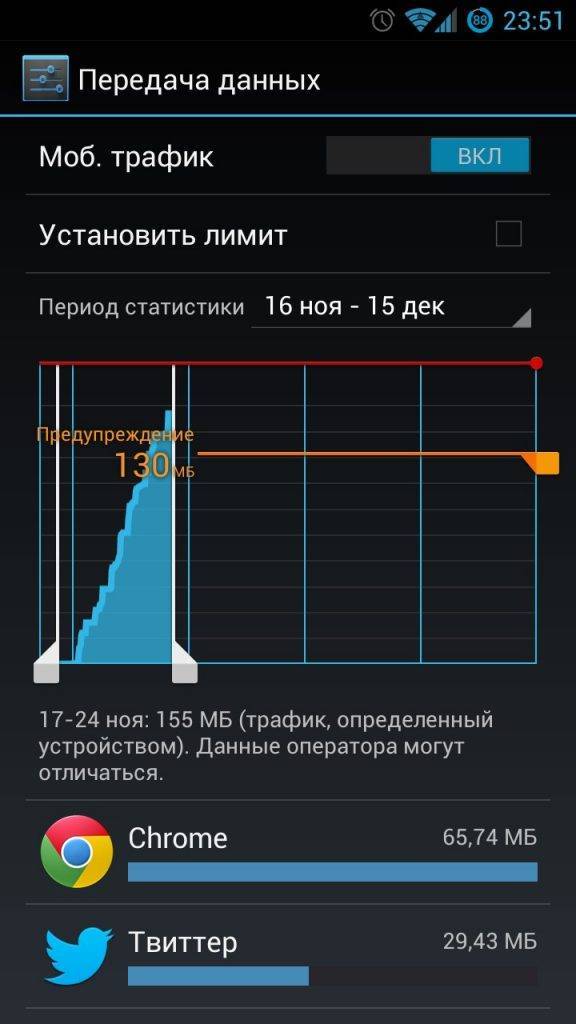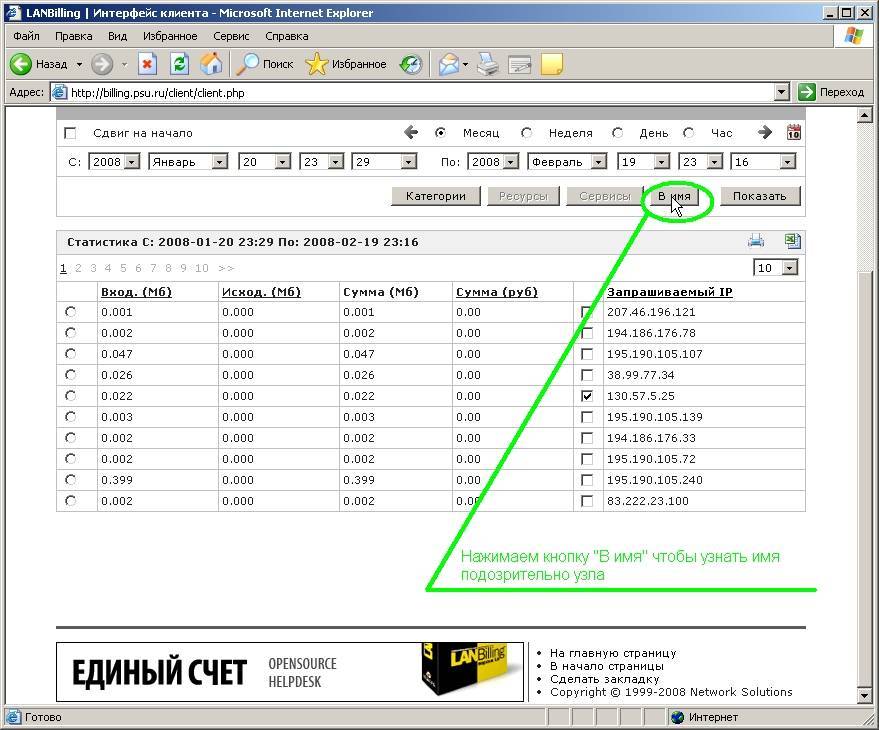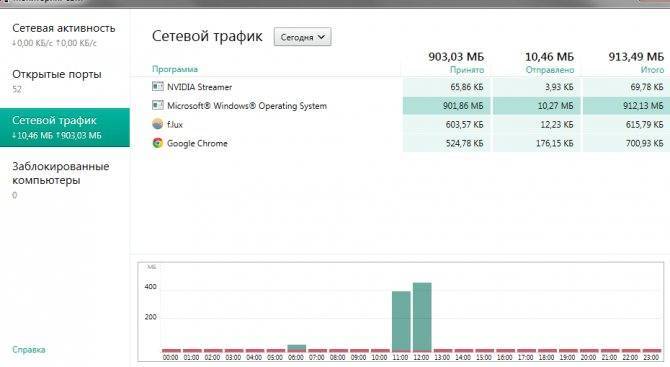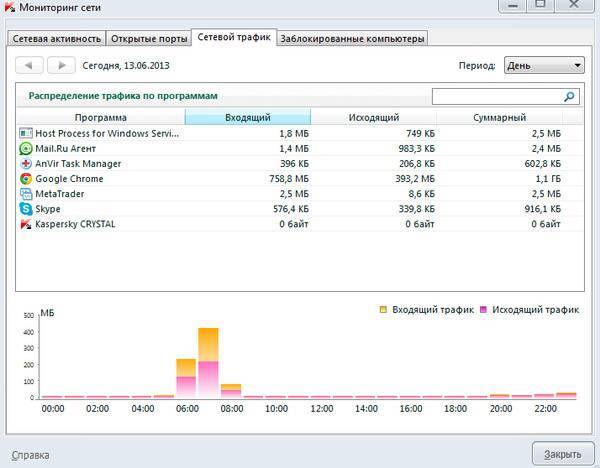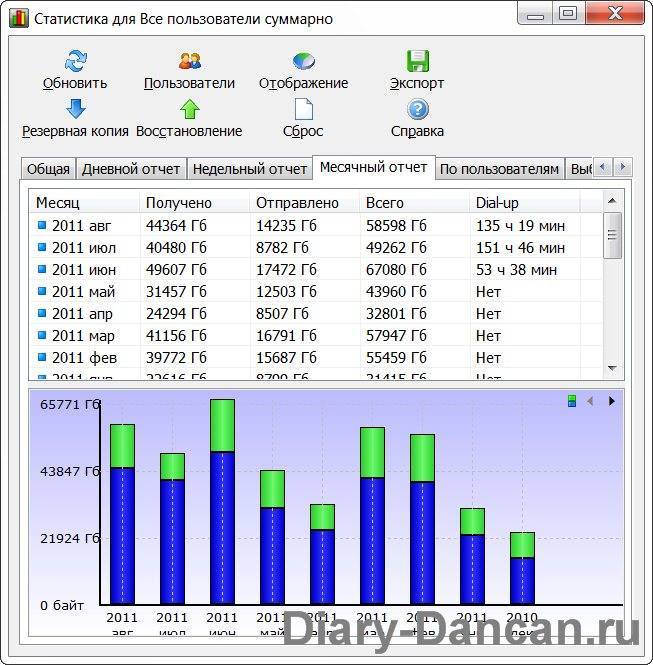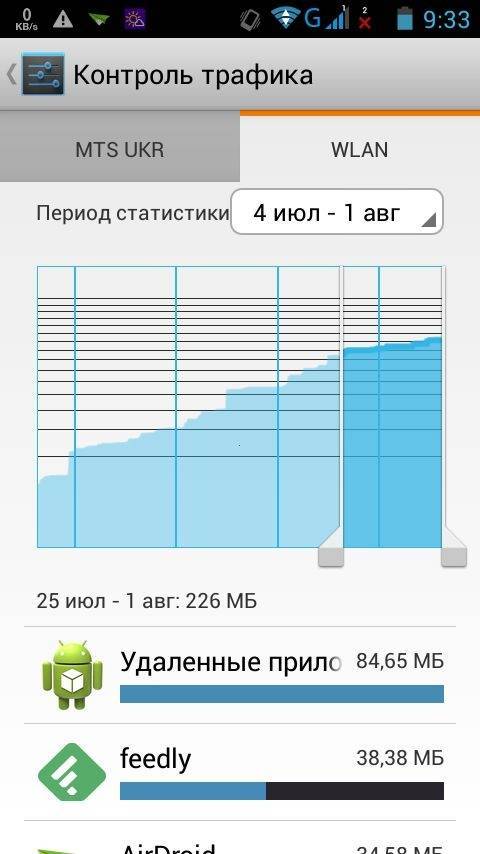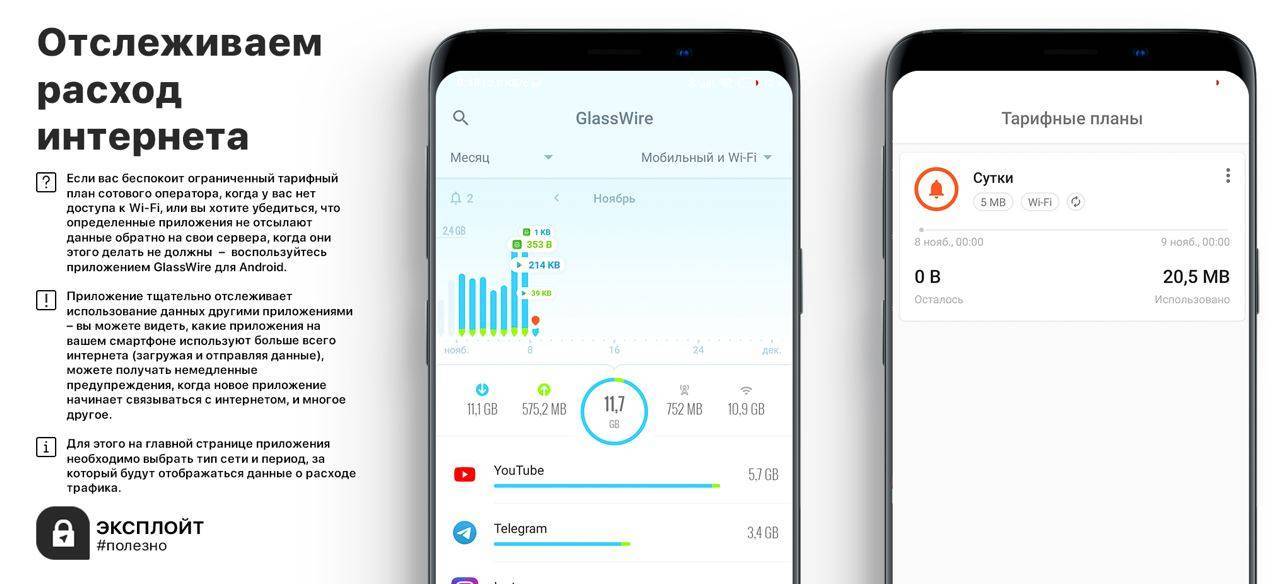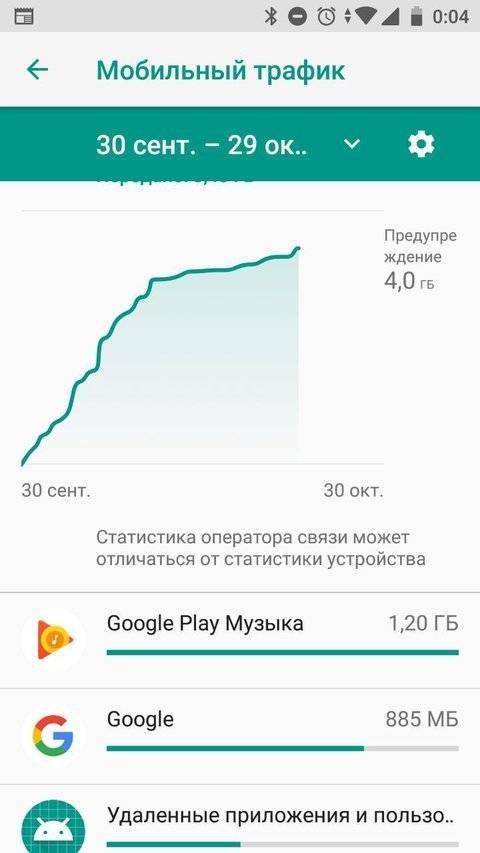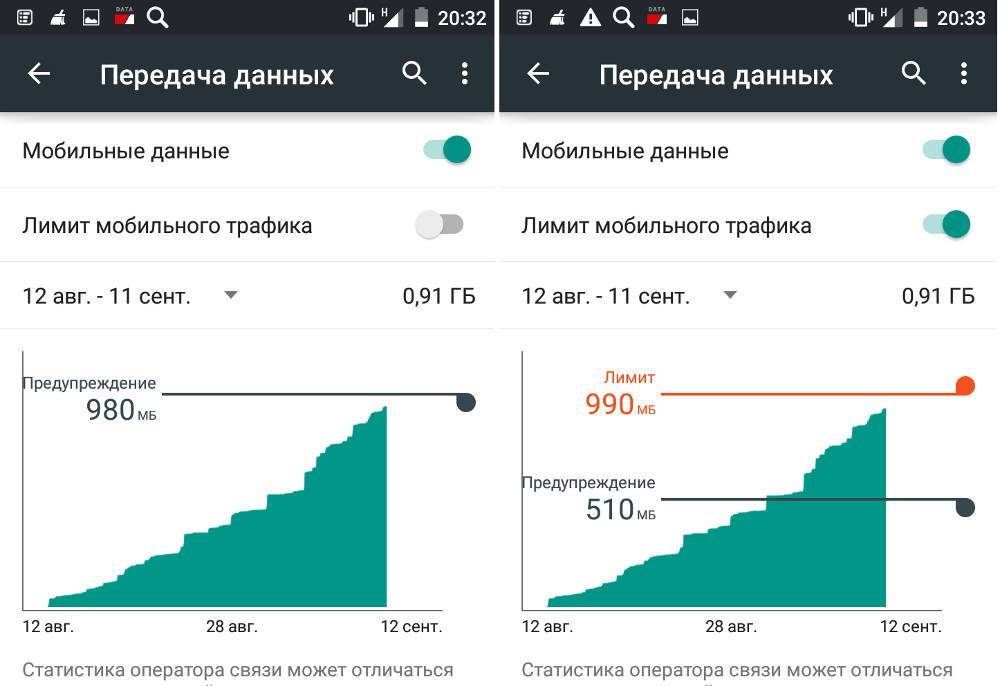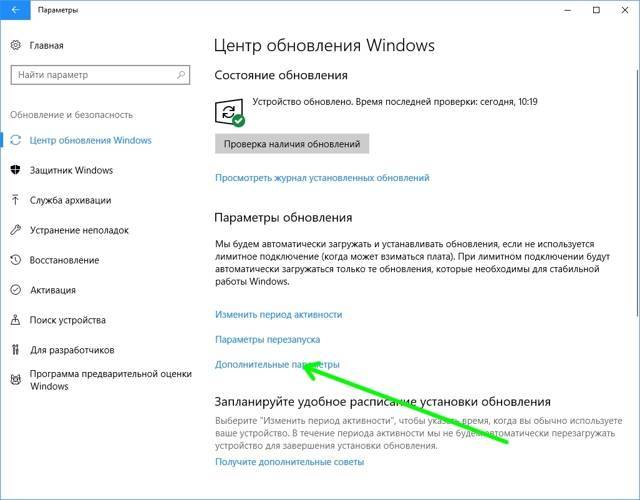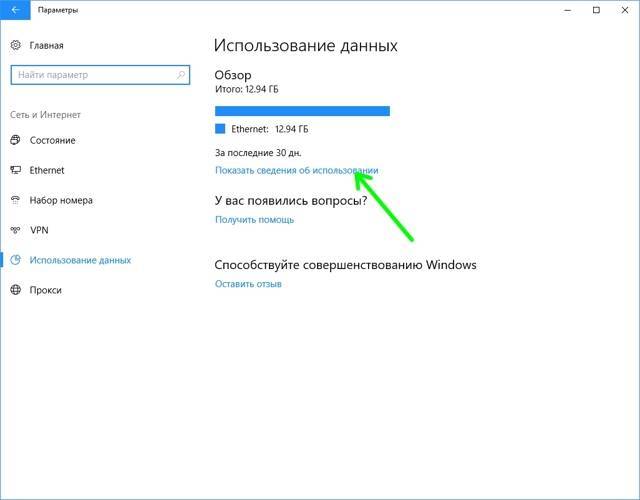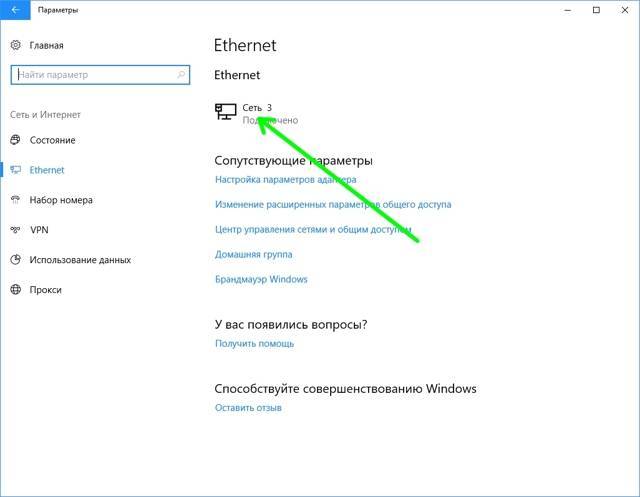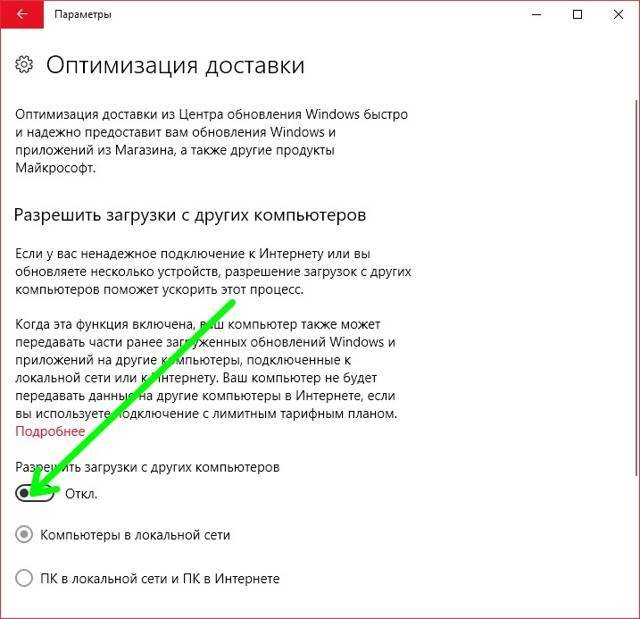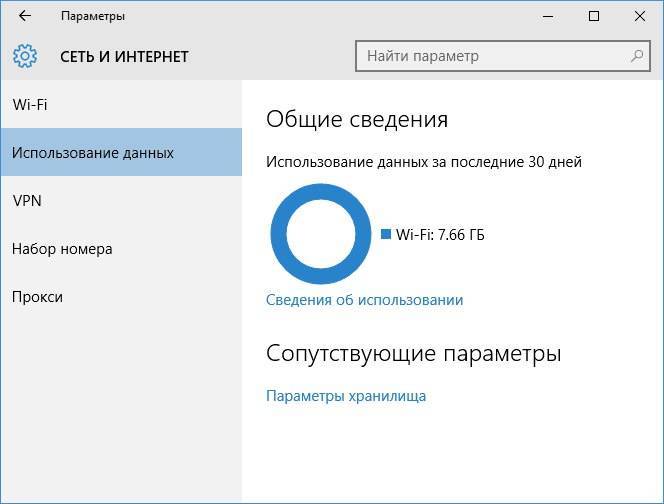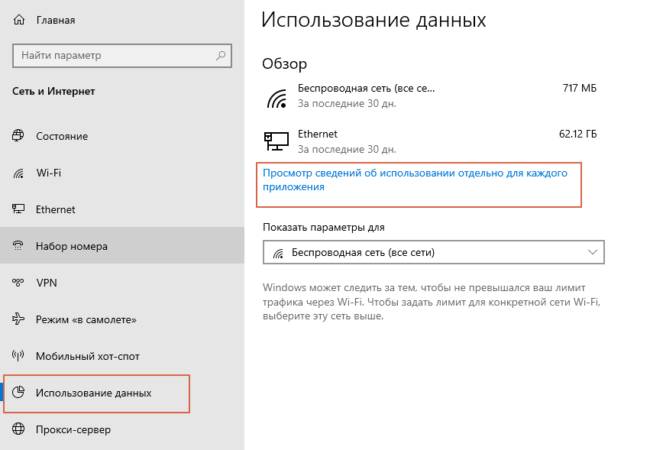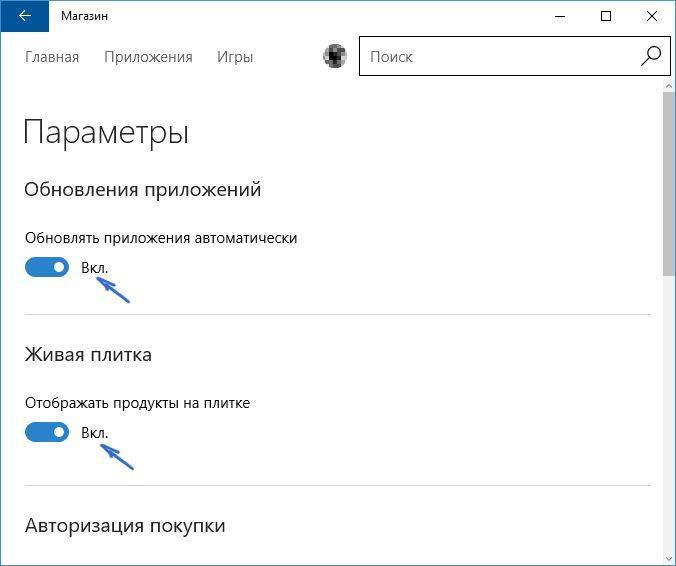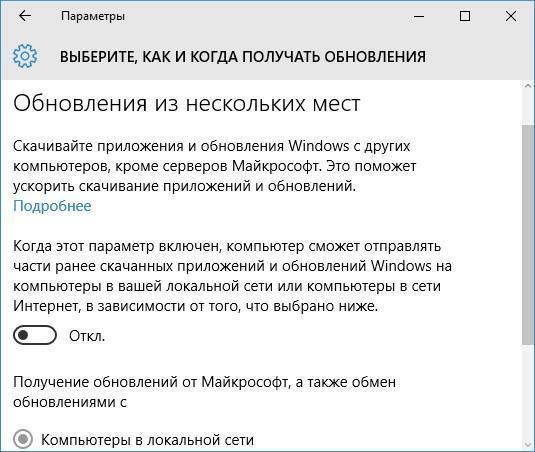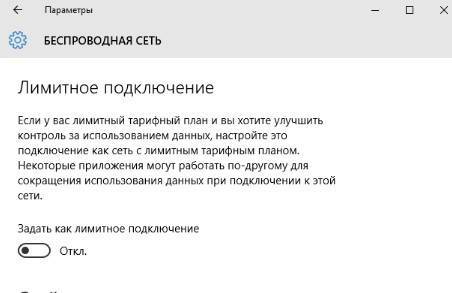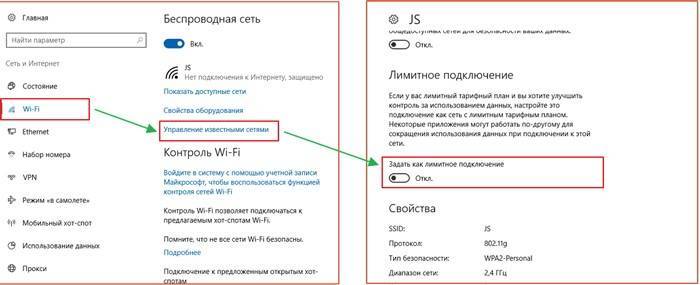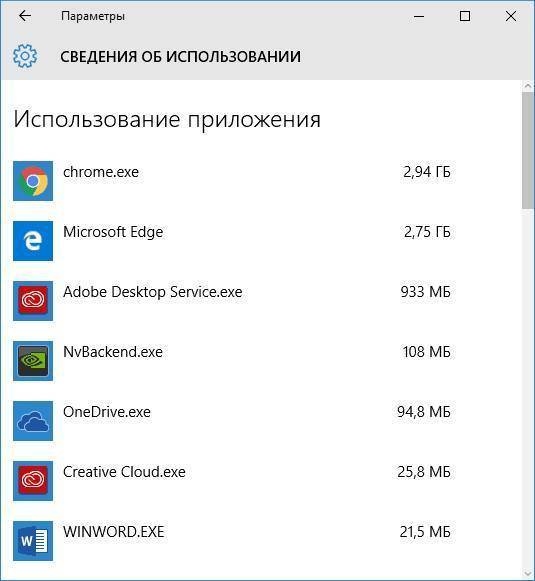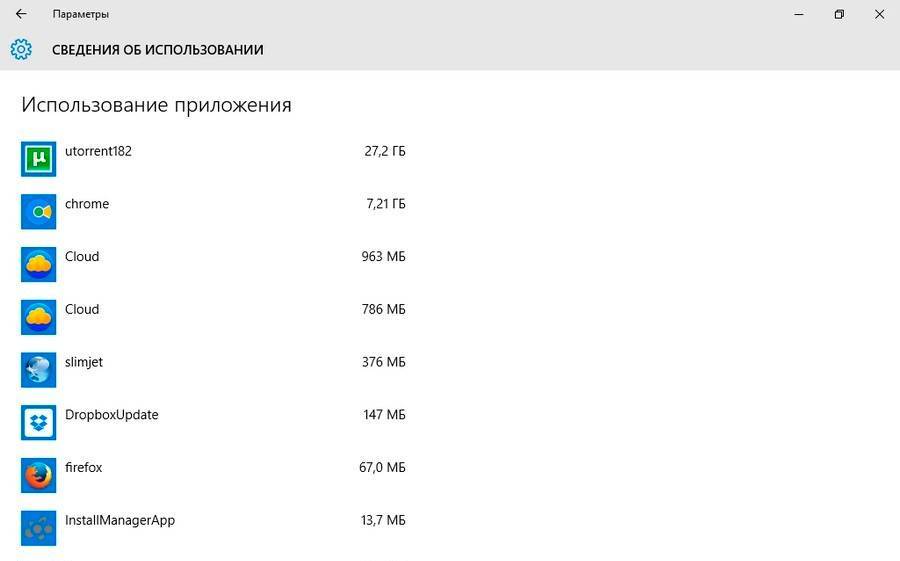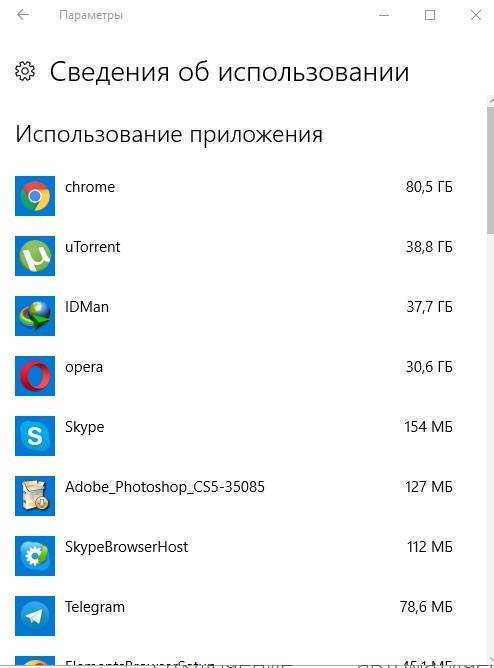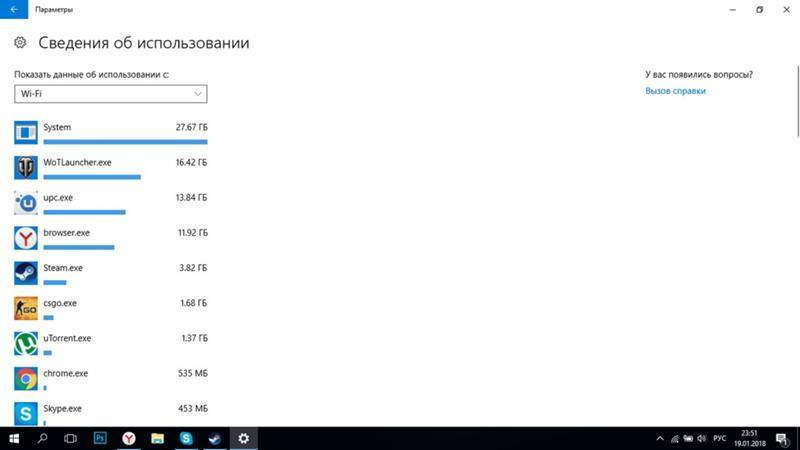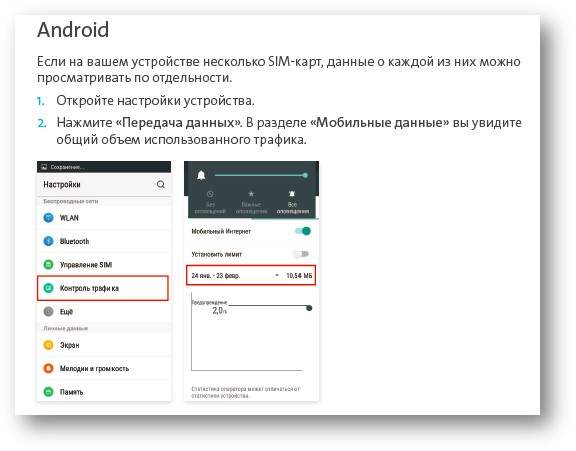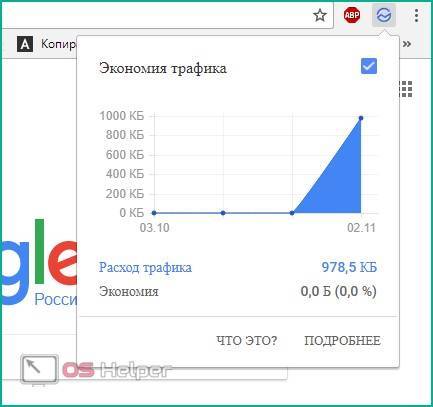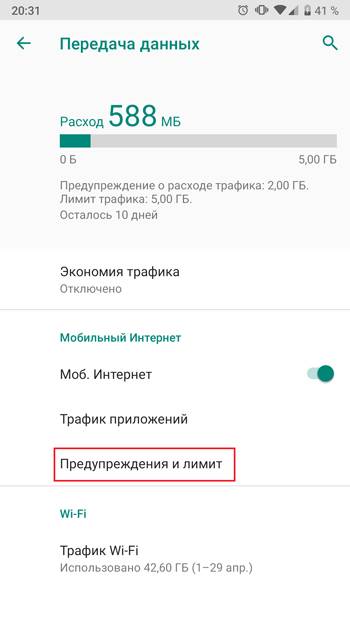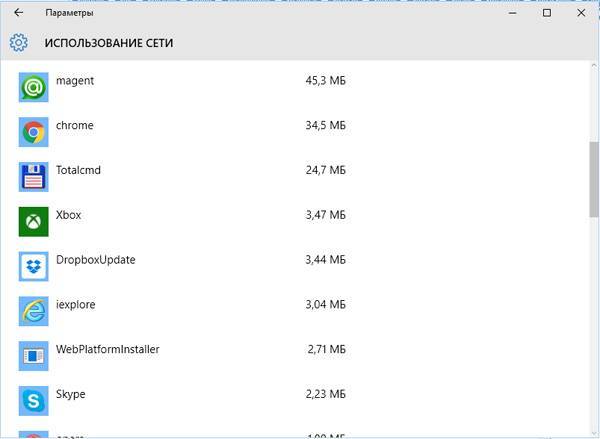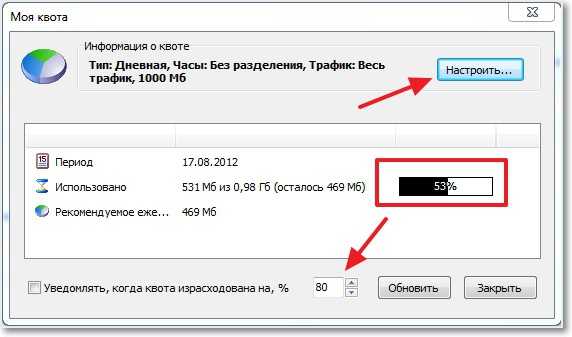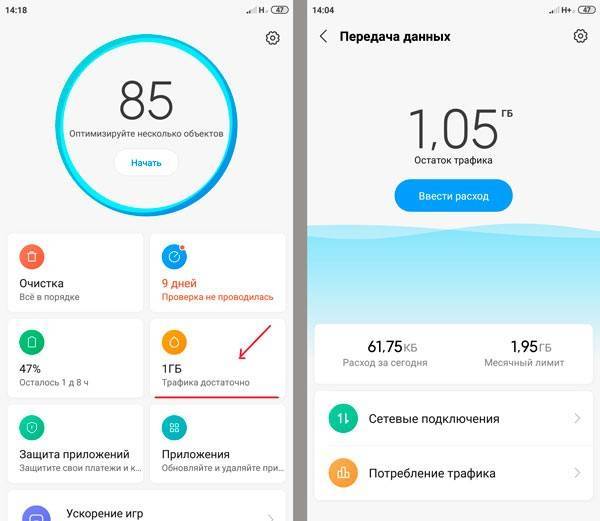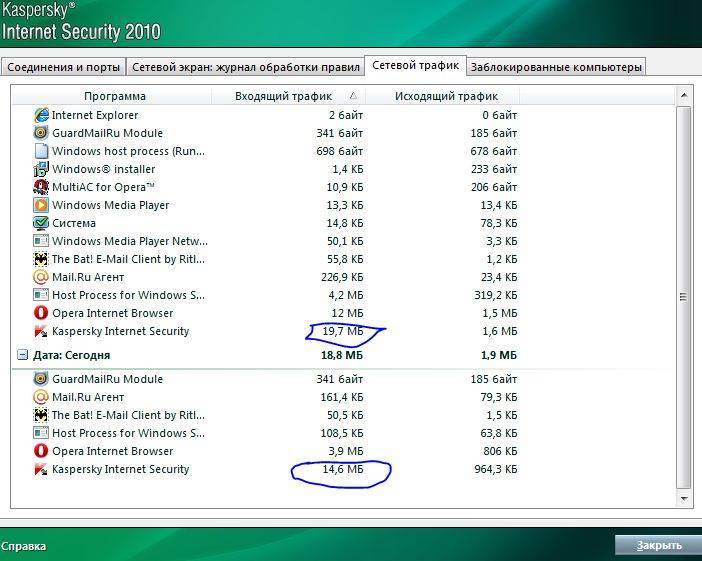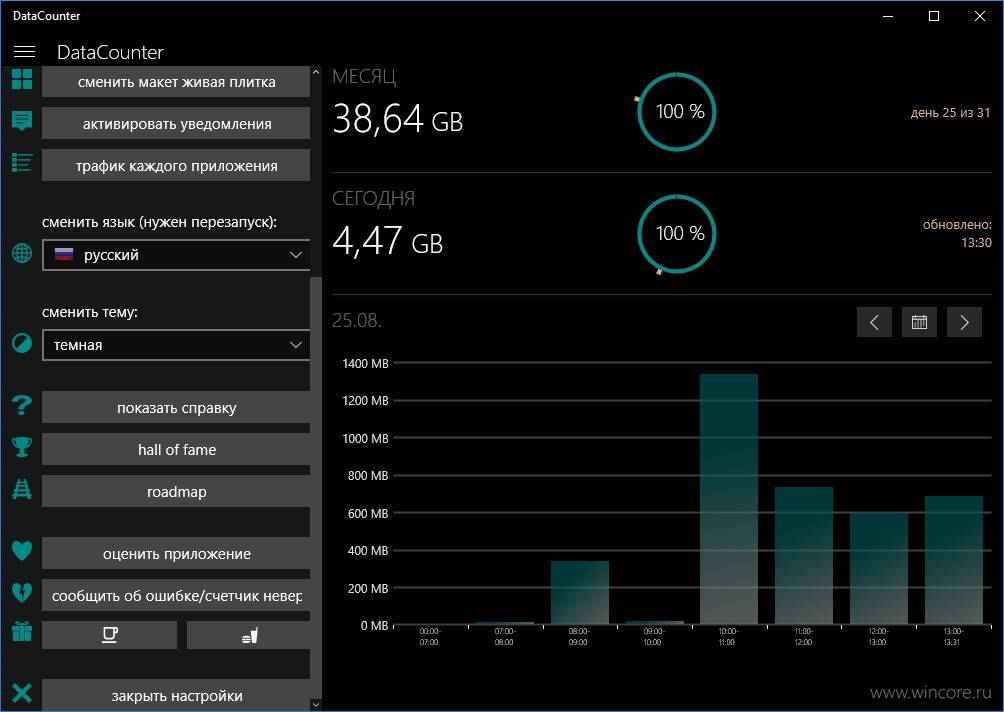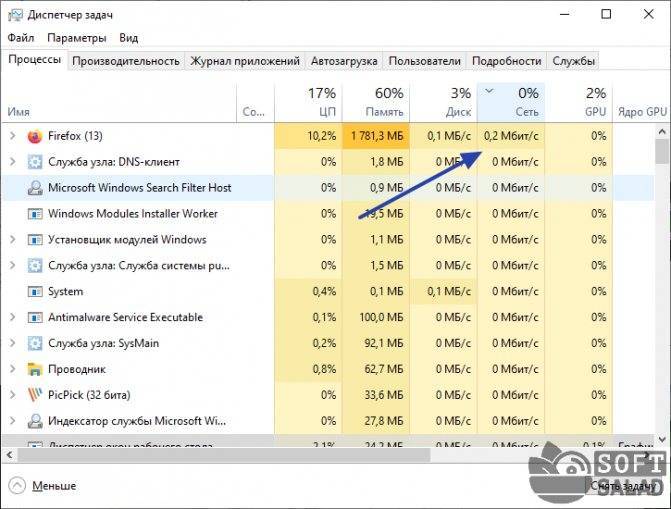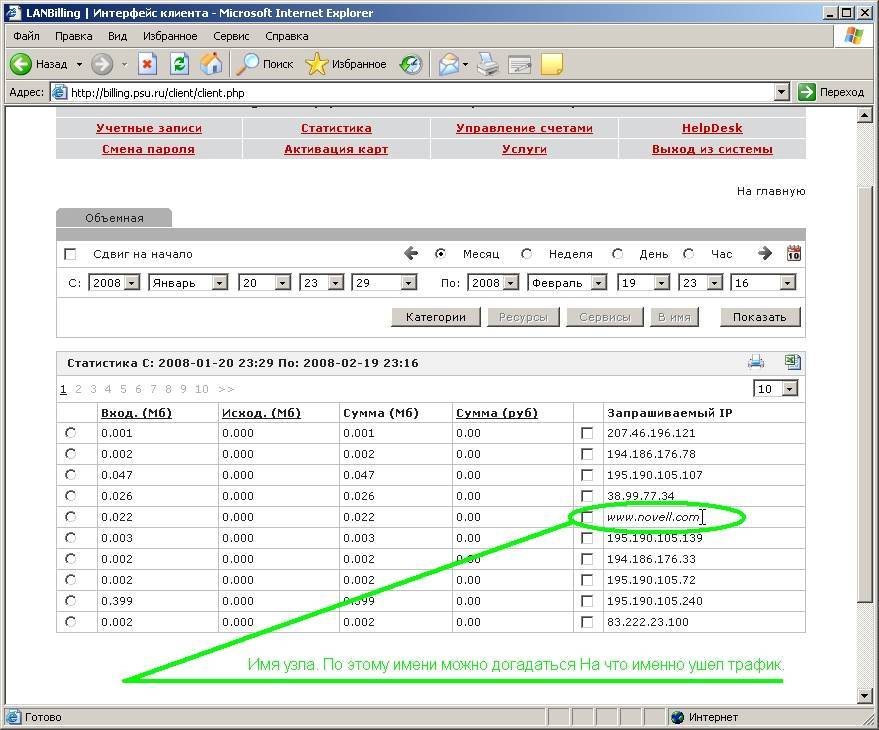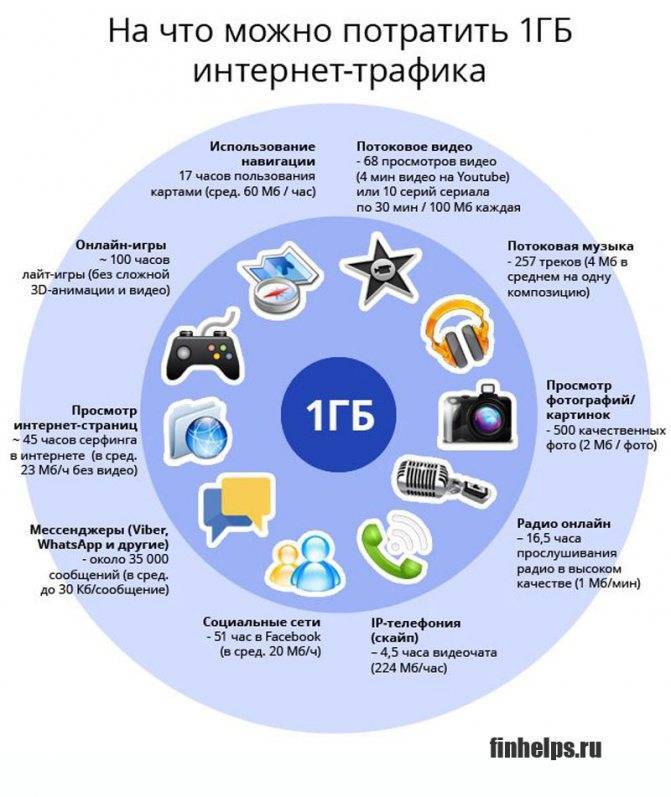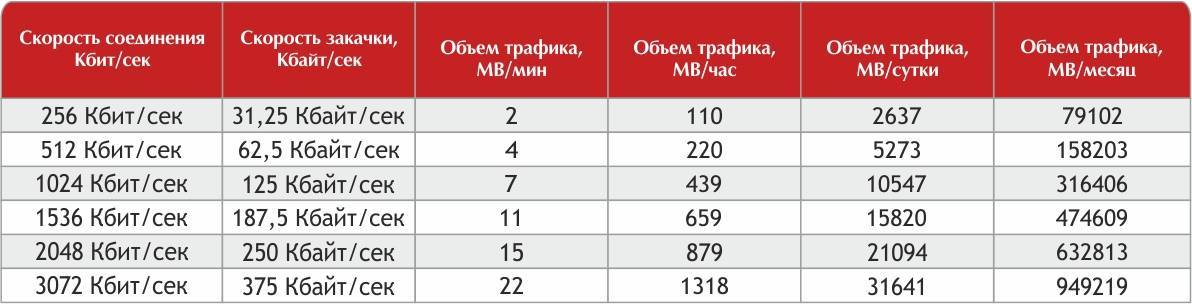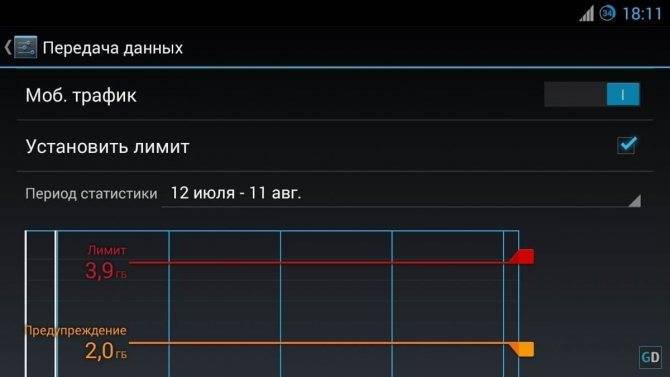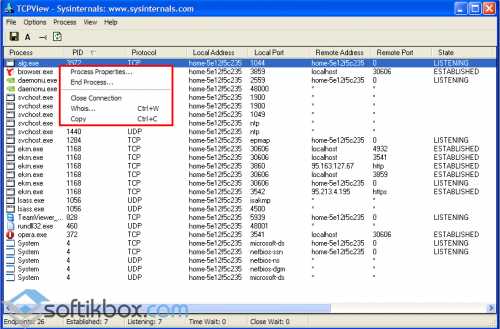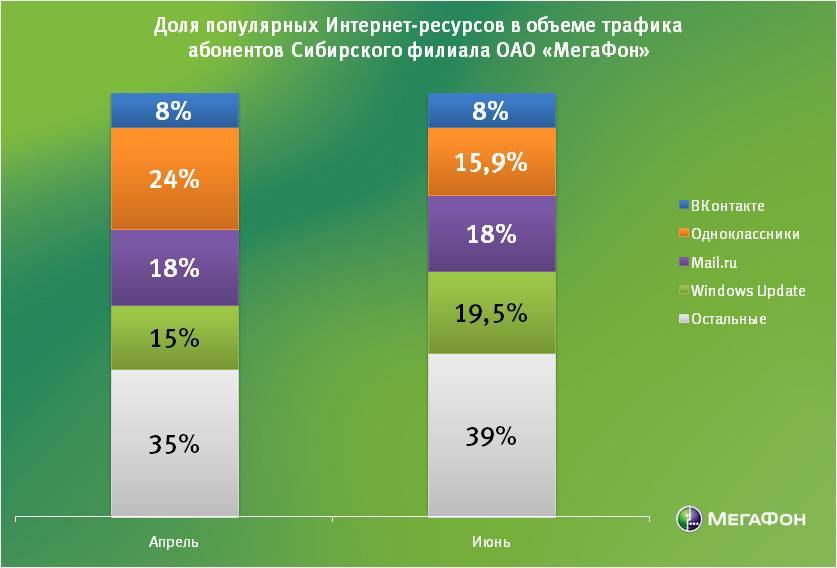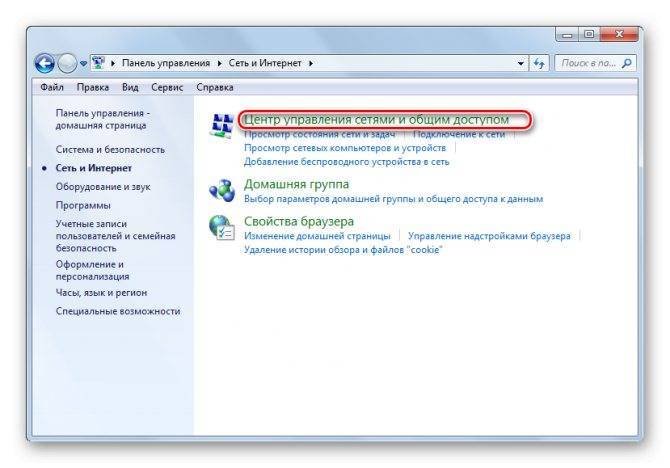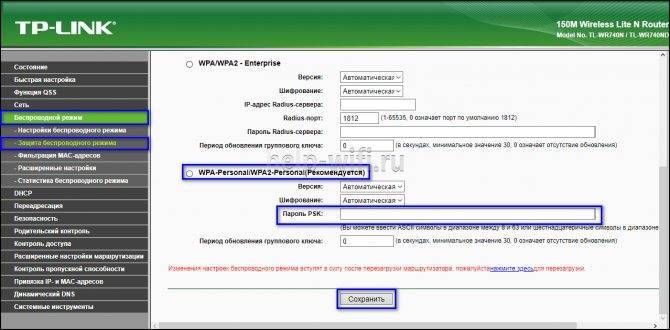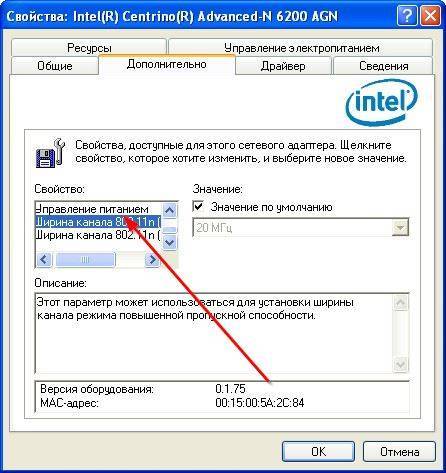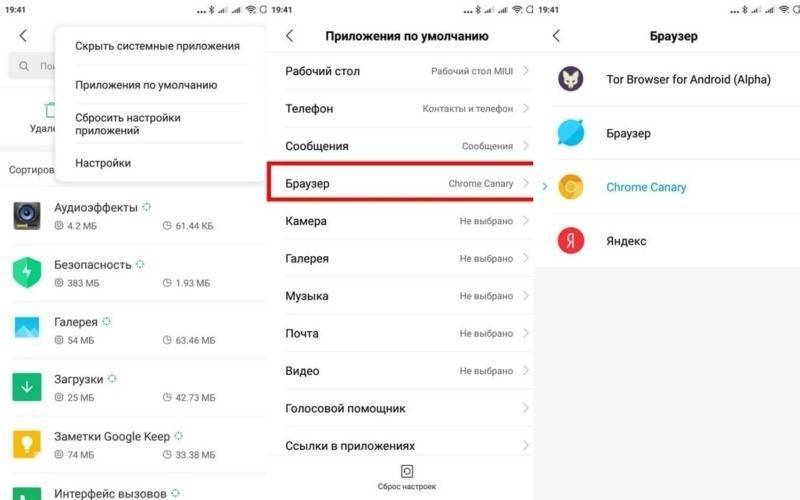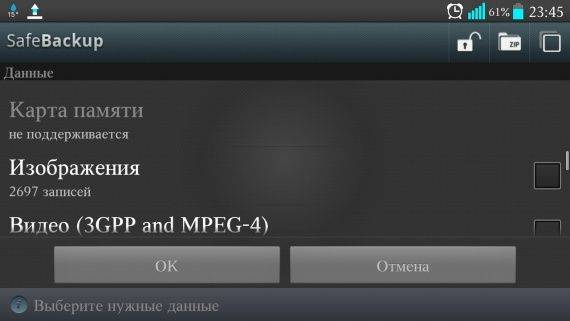Ограничено, без доступа к Интернету в Windows 10.
В Windows 10 как и любой другой версии Windows, иногда возникают проблемы с подключением к Интернету. Это может происходить как при кабельном (Ethernet, LAN, FTTB) соединении, так и по Wi-Fi. В работающем состоянии, когда компьютер или ноутбук успешно подключены к Интернету, отображаются следующие индикаторы значков сети:
- «Подключено, защищено», если вы подключены к Wi-Fi роутеру и ваше соединение защищено паролем.
- «Подключено» — если вы подключены к вай фаю, не защищённому паролем.
- «Ограничено» или «Без доступа к Интернету», когда подключение к сети активно, но доступа в Интернет нет по каким-либо причинам (обычно из-за неправильных настроек).
Практически каждый пользователь сталкивался с проблемой отсутствия или ограничения подключения к Интернету. Если появляется желтый треугольник на изображении компьютера в правом нижнем углу экрана, то это свидетельствует об ограничении подключения к Интернету.
Подключение к Интернет и Wi-Fi может отсутствовать по самым различным причинам. Возможные причины проблем с Интернетом:
- Проблемы с настройками (сбились настройки, неправильно настроено Интернет или вай фай подключение). Как правильно настроить Интернет по Wi-Fi на http://192.168.1.1, 192.168.0.1 через браузер.
- Выход из строя роутера, точки доступа, модема или других сетевых устройств.
- Обрыв или нарушение соединения кабелей подключения.
- Проблемы на стороне Интернет провайдера.
- Проблемы с оплатой Интернета и других услуг связи.
Решение проблемы «Подключение ограничено», «Без доступа к Интернету» в Windows 10.
Если вы используете Wi-Fi подключение для доступа в Интернет, первым делом попробуйте включить и отключить режим «В самолёте». Обычно это помогает решить несерьёзные проблемы с Интернет-подключением в Windows 10.
Если это способ не помог, есть несколько действенных способов решения проблемы с ограниченным подключением к Интернету, среди них можно выделить следующие:
- Перезагрузка компьютера и роутера – этот простой способ помогает справиться с проблемой в большинстве случаев.
- Вытащить сетевой кабель из роутера или сетевой карты, подождать несколько секунд, после чего вставить его обратно. Начнется процесс получения нового сетевого адреса и IP, это поможет в восстановлении подключения к Интернету.
- Зайти в сетевые подключения, отключить соединение с Интернетом и подключить его снова. В ряде случаев это поможет избавиться от значка, свидетельствующего об ограничении подключения.
- Проверка настроек получения IP-адреса. Большинство провайдеров работают с технологией автоматического получения IP-адреса, поэтому для проверки настроек нужно щелкнуть правой кнопкой мышки по значку подключения к Интернету, выбрать пункт «Свойства», найти в списке «Интернет протокол IPv4». Далее потребуется выбрать автоматическое получение IP адреса. Аналогичную процедуру потребуется проделать с DNS-серверами. Все изменения обязательно нужно сохранить, для этого потребуется нажать кнопку OK.
- Сброс и новая настройка Интернет-подключения в роутере, согласно параметрам Интернет-провайдера. Для этого необходимо зайти в роутер по адресу http://192.168.1.1 или http://192.168.0.1 (в зависимости от производителя и модели), введя логин и пароль adminadmin.
Если на значке с изображением компьютера в правом нижнем углу экрана находится красный крестик, то необходимо выполнить следующие действия:
- Проверить, вставлен ли кабель в компьютер и роутер достаточно плотно. Для этого нужно вытащить его из гнезда и вставить снова максимально плотно.
- Позвонить провайдеру и поинтересоваться состоянием вашего подключения.
Без доступа к Интернету при подключении по Wi-Fi.
Если беспроводной Интернет подключен, но просматривать любые страницы и скачивать файлы не получается, то нужно найти в договоре на подключение необходимые данные:
- IP-адрес;
- основной шлюз;
- маску подсети;
- первичный и вторичный DNS-сервер.
Эти данные вводят в меню настроек роутера (192.168.1.1 или 192.168.0.1, adminadmin), после этого потребуется перезагрузить роутер и проверить наличие соединения с Интернетом.
Вывод: Если есть проблемы с подключением к Интернету, то нужно проверить техническое состояние своего компьютера, ноутбука, мобильного устройства и роутера (если он используется), а также качество интернет-соединения. В большинстве случаев это поможет добиться качественного соединения. Если самостоятельно решить проблему не получится, то нужно обратиться за помощью к провайдеру, на линию технической поддержки.
Полезные ссылки по теме:
Ответы (10)
Не надо удалять эту папку. Она зависима от службы обновлений.
Вы можете остановить службу обновлений(панель управления, администрирование, службы). Конечно после этого никаких обновлений вы получать не будете.
Этот ответ помог 4 польз.
Это помогло устранить вашу проблему?
К сожалению, это не помогло.
Великолепно! Спасибо, что пометили это как ответ.
Насколько Вы удовлетворены этим ответом?
Насколько Вы удовлетворены этим ответом?
Благодарим за отзыв.
Полностью обнулить трафик можно, если совсем Интернет отключить. Но это – неинтересно.
Давайте, попробуем минимизировать его использование.
Предположим также, что соединение ошибочно квалифицируется как безлимитное.
Да, первое — отключите автоматическую установку обновлений. Обновления нужны. Они бывают иногда просто огромного размера (сотни мегабайт), но тут Вам придётся сделать выбор: или стабильная и безопасная работа компьютера или деньги. Потеря информации может стоить дороже и бывает вообще труднооценимой в моральном плане, если повреждены (пропали) редкие, неповторимые кадры.
Поставьте настройки “Центра обновлений” в положение “Искать обновления, но решение на загрузку и установку принимается мной”. Сам поиск информации о наличии обновлений съест немного. Окончательное решение Вы принимаете сами. Вы можете отложить установку до более благоприятного момента, хотя в случае обнаружения критически важных “дыр” в системе Microsoft рекомендует немедленно установить заплатку (очередной выпуск таких заплаток – завтра).
2. Отключите синхронизацию всех параметров с OneDrive. Попробуйте сначала отключить синхронизацию в секции “лимитные подключения” слева, если это не уменьшает расход трафика, то отключайте совсем. Перенесите исходное положение всех файлов из OneDrive на локальный компьютер, если достаточно места.
3. Отключите обновления приложений из магазина: откройте магазин, нажмите кнопку-шестерёнку “параметры”, далее – “обновления приложений” и отключите обновления.
4. Автоматически обновляются также классические приложения и плагины к браузерам.
Нужно поковыряться в настройках этих приложений и отключить автоматические обновления.
Особое внимание уделите антивирусу. Он обновляется чаще всех
Как здесь быть — тоже решать Вам. Антивирус без своевременных обновлений малополезен. Обновления же жрут трафик. Можете настроить его искать обновления реже или управлять процессом вручную.
Активно и без уведомлений пользователя обновляется Google Chrome.
Ищет обновления самостоятельно и плагин Adobe Flash, который есть практически у всех.
Если у Вас предустановленная система, то в Интернет лезут программы производителя. Они могут искать обновления для самой системы, программ производителя, новые драйверы для устройств или просто сообщать производителю данные об использовании компьютера. Тоже возьмите контроль над ними.
Посмотрите в настройках автозагрузки, какие программы включаются автоматически при загрузке системы? Их список поможет Вам определить те программы, которые нуждаются в настройке. Названия программ в автозагрузке и названия пакетов программ, частью которых они являются могут и не совпадать. Напр. Bonjour сервис является частью программ Apple.
5. Отключите получения информации от поиска в Интернете: Параметры компьютера — поиск и приложения — поиск отключите настройку “получать результаты поиска в Интернете из Bing”.
6. Отключите динамические плитки. Это красиво, но тоже ест трафик. Щёлкните по плитке приложения правой кнопкой мыши — отключить динамические плитки.
7
Обратите внимание на Яндекс-диск, программы от Mail.ru и другие сервисы
Надеюсь, что некоторые из этих советов Вам помогут.
Экономия трафика мобильного интернета
У мобильного трафика есть неприятная для большинства пользователей особенность: даже при неактивном использовании гаджета мегабайты расходуются очень быстро. Так происходит за счет автоматической установки обновлений программ и приложений.
Рациональное использование режима передачи данных
Часто пользователь не обращает внимания на то, что опция передачи мобильных данных включена. Если интернет не используется прямо сейчас, то функцию можно отключить. Это позволит сэкономить трафик, поскольку в этом случае у гаджета не будет доступа к интернету.
Об автоматическом режиме переключения мобильных сетей:
Особенно важно отключать режим передачи данных в роуминге, поскольку вне зависимости от расхода трафика, оплата за использование интернета будет намного выше
Настройка автообновлений и ограничения трафика
Если отказаться от автоматического обновления приложений, можно сэкономить до 60% трафика. Как это сделать пошагово на смартфонах Android:
- С мобильного телефона зайти в интернет, открыть Play Market.
- Перейти в меню Google Play.
- Выбрать пункт «Настройки».
- Перейти в «Автообновление приложений».
- В открывшемся окне появится 3 варианта обновлений. Наиболее выгодный – «Автообновление только через Wi-Fi».
На мобильных гаджетах Apple можно отключить автообновление каждого отдельного приложения следующим образом:
- Перейти во вкладку «Настройки».
- Выбрать раздел «Основные».
- Перейти в «Обновление приложений». В открывшемся окне нужно убрать галочки напротив тех программ, обновления которых пользователь хочет отключить. Можно отметить галочкой вверху разрешение на «Автообновление от сети Wi-FI».
Установка лимита на трафик
Еще один вариант экономии трафика – установить лимит на его использование. Эта функция уже есть в современных смартфонах на Андроиде по умолчанию. Чтобы ее включить, нужно войти в «Настройки, перейти в раздел «Использование данных», затем в раздел «Установить лимит». На iOS лимит можно установить в бесплатном стороннем приложении из App Store (как пример, утилита TrafficMonitor).
Сжатие страниц
Если функция сжатия включена, перед загрузкой веб-страница сохраняется в памяти сервера, оптимизируется и отображается практически в том же виде. При этом поглощается меньше трафика.

В гаджет уже автоматически установлены многие функции, позволяющие снизить расход трафика
Смартфоны на базе Android уже оснащены этим инструментом. Его можно активировать в настройках браузера, поставив галочку в соответствующем поле.
Недостаток этого способа – низкая скорость загрузки.
Отказ от синхронизации
Синхронизация позволяет приложениям обновлять информацию, используя данные удаленных серверов. Например, если Viber установлен и на смартфоне, и на планшете, и на компьютере, все изменения на одном гаджете должны будут загрузиться в программу других. Процесс синхронизации съедает трафик, и если в нем нет необходимости, для экономии его стоит отключить:
- на Андроид-смартфоне нужно войти в Системные настройки, затем перейти в раздел «Учетные записи» и поставить галочку напротив пункта «Отключить синхронизацию» или «Синхронизация только по Wi-Fi» (во втором случае синхронизация будет происходить только при подключении к беспроводному интернету, соответственно, мобильный трафик расходоваться не будет);
- на iOS нужно поставить галочку напротив пункта «Выключить сотовые данные» в двух разделах: iCloud (Настройки > iCloud > iCloud-Drive) и iTunes (Настройки > iTunes Store > App Store).
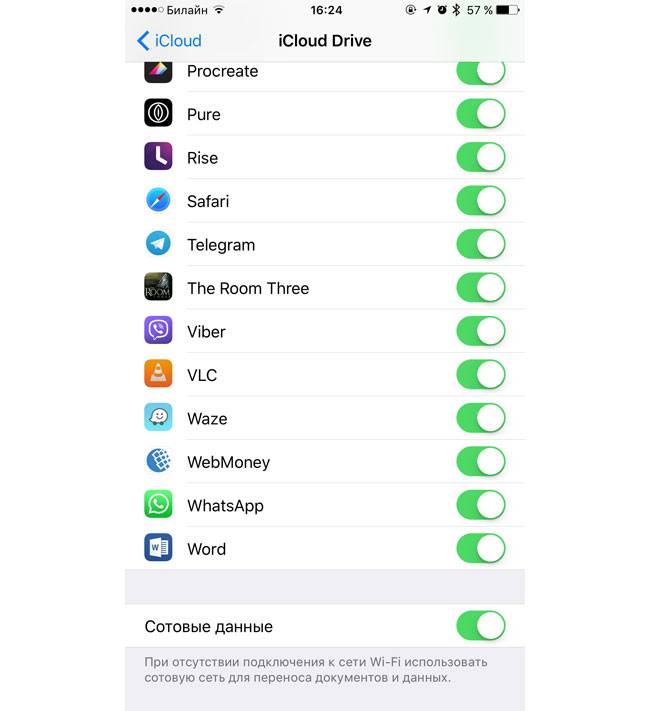
Если оставить галочку напротив пункта «Сотовые данные», гаджет будет синхронизировать приложения только при подключении к Wi-Fi
Желательно отключить и виджеты, которые также регулярно синхронизируются с интернетом для обновления данных.
Ограничение показа мультимедиа-файлов, кэширование страниц и блокировка всплывающей рекламы помогут сэкономить трафик домашнего интернета. А изменение настроек смартфона и грамотное использовании функции передачи данных позволят тратить меньше мегабайт на мобильном девайсе.
Узнаем, какими программами и службами нагружена сеть
Способ №1: через диспетчер задач
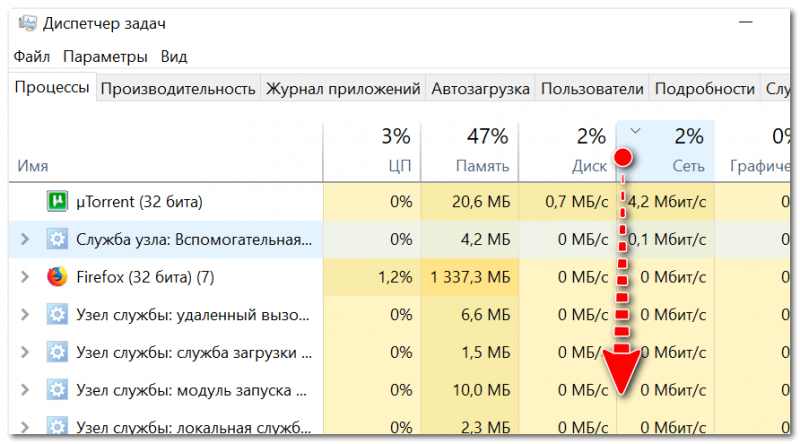
Приложения отсортированы по графе сеть
Но вообще, конечно, согласен со многими, что диспетчер задач не информативен, часто не показывает всей картины. К тому же в нем нет никаких возможностей для ограничения и «тонкой» настройки использования сети.
Поэтому, я всем порекомендовал бы в дополнении к диспетчеру воспользоваться вторым способом (а именно с помощью спец. утилиты NetLimiter).
Способ №2: спец. утилиты
Вообще, подобных утилит достаточно много. Каждый второй брандмауэр также сможет вам показать какие приложения выходят в сеть. Однако, в этой статье хочу остановиться на одной очень умелой утилите — NetLimiter!
Одна из самых лучших программ для контроля за сетевым трафиком. После установки программы, она следит абсолютно за всеми приложениями, обращающимися за доступом к Интернету.
С ее помощью можно управлять трафиком (ограничивать его, блокировать) для каждого приложения в отдельности.
Кроме этого, NetLimiter ведет статистику по всем соединениям, и вы всегда можете обратиться к утилите за просмотром графиков и таблиц.
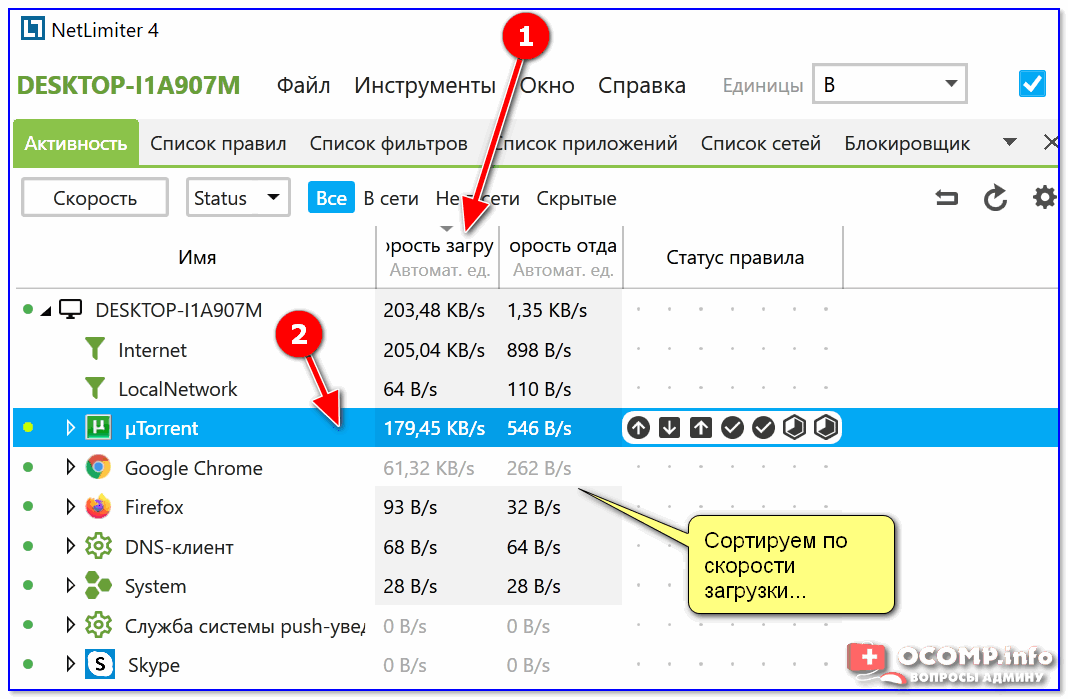
Сортируем по скорости загрузки — NetLimiter
В общем-то, внимательно ознакомившись со списком программ, представленных в NetLimiter, вы узнаете какие приложения нагружают вашу сеть и «обнуляют» трафик. Ниже рассмотрим, как можно ограничить аппетиты какой-нибудь программы.
Сократите лишнюю передачу данных в фоновом режиме
Вы уже знаете, какие программы отличаются повышенным аппетитом на данные, даже тогда, когда вы ими не пользуетесь (то есть они работают в фоновом режиме). Запустите такое приложение и посмотрите в настройках возможности ограничения потребления данных и т.д. Используйте их, если это возможно. В большинстве случаев, во время нормального использования приложения Вы не увидите разницы, но экономия данных может быть значительная.
Может случиться так, что приложение не предлагает такого варианта, однако это не означает, что Вы бессильны. Эту функцию вы найдёте в самом Android. Просто перейдите в меню Настройки → Приложения, а затем выберите интересующую программу. Здесь Вы можете отключить опцию Разрешение на фоновые данные (это запретит приложению подгружать данные в фоновом режиме через сотовую сеть, они будут загружаться только при подключении к сети Wi-Fi).
Примечание: если заблокировать фоновую передачу данных для приложений обмена сообщениями или электронной почты, Вы перестанете получать уведомления о новых сообщениях. Но, мы гарантируем, что в любом смартфоне найдется по крайней мере несколько работающих в фоне приложений, деактивация которых никак не ограничит функциональности устройства, а также позволит сэкономить ценные мегабайты.
Как не переплачивать за мобильный интернет
В системе Android есть специальный раздел настроек для определения лимита мобильного интернета.
Например, при оплаченном пакете 2 Гб в месяц необходимо поставить предупреждение на 1,8 Гб. А после достижения 2 Гб разрешить системе отключить интернет вне сетей Wi-Fi.
Эти простые советы позволят быстро вычислить программу, потребляющую мобильный интернет больше обычного и не переплачивать за дополнительные пакеты мегабайт сотовому оператору.
Многие интернет-серферы сутки напролет проводят вмировой паутине, поэтому трафик уних быстро уходит ичасто заканчивается внеподходящий момент. Чтобы такого неслучилось, владельцамПК имобильных устройств позволили контролировать гигабайты, которые раздает модем, или которые входят всостав тарифного плана сим-карты втелефоне.
Новый обман
Прошёл всего год и опять активно обсуждается новый обман от оператора МТС. Теперь речь идёт о тарифном пакете с лаконичным названием тариф «Х» (этот тот же «Хайп» — последняя версия). Компания МТС продолжает действовать по уже проверенной схеме. Абонентов обманывают за счёт того, что условия, указанные на сайте, не соответствуют действительности.
Девушка долгое время была клиенткой МТС, она одна из первых перешла на тариф «Х», решив, что он идеально соответствует её потребностям, и в итоге была обманута. В рамках этого тарифного плана можно пользоваться различными сервисами без расхода трафика. Сюда относятся мессенджеры, социальные сети и другие сервисы, для прослушивания музыки и просмотра видео. Всё это указано в условиях на сайте оператора.

Уже после просмотра первого видеоролика в YouTube, пользование которого оговорено как безлимитное, девушка заметила, что представленный в рамках пакета трафик резко уменьшился. Она тут же проверила, нет ли каких-то фоновых программ, которые могли влиять на гигабайты, но тут всё оказалось нормально. Пользователь обратился в службу поддержки абонентов, где сотрудник компании заявил, что они не могут отслеживать расход трафика абонентов. Уже эти слова консультанта говорят о его некомпетентности или же наглом обмане со стороны оператора МТС.
На Пикабу есть свежая заметка от пользователя с ником Amigoaburrido. Он рассказывает, что только при просмотре видеороликов на Ютуб у него ушёл весь включённый в пакет трафик, а это 7 ГБ. В статистике указано, что трафик расходовался только на YouTube. В детализации от МТС при запуске видео одной датой и временем указано две строки – один трафик безлимитный, а второй, похожего объёма, указан как 3G/4G.
4.7 / 5 ( 3 голоса )
Автор
Татьяна
Слежу за новостями на рынке мобильных услуг. Всегда в курсе последних событий
Проверка ВайФай каналов
Если у вас подключение идёт по Wi-Fi – то возможно вас просто глушат соседские роутеры. Если у вас небольшая квартира, то радиоволны могут подвергаться помехам. Тут есть два способа. Первый – правильно установить маршрутизатор, чтобы на пути волн было как меньше препятствий. Напомню, что зеркала и металлические конструкции сильнее глушат сигнал.
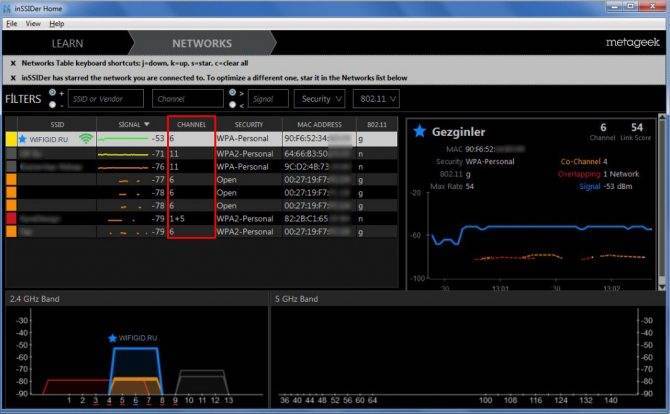
Второй – это анализ каналов радиосвязи и смена на свободный. Смотрите, скорее всего у вас маршрутизатор работает на частоте 2.4 ГГц, на котором работает большинство интернет-центров. Если на одном канале будет сидеть слишком много соседей, то связь будет плохой. Про анализ и правильный выбор канала я уже писал в этой статье.
Что ест интернет трафик на виндовс 10

После выхода новой системы некоторые пользователи заметили, что трафик расходуется довольно быстро, при том, что никаких активных программ нет. Особенно это актуально для тех, у кого ограничено количество мегабайт. В этой статье будут описаны способы того, как избавится от такой проблемы.
Просмотр программ, которые расходуют трафик
Первым делом, при высокой загруженности соединения стоит проверить пункт настроек Использование данных, который находится в разделе сеть и интернет, в пункте параметры.
В этом разделе будет представлена информация о том, сколько всего гигабайт было принято и отправлено за последний месяц. Чтобы точно узнать какие из приложений и сколько информации скачали, следует клацнуть по сведениям об использовании.
Этот список стоит изучить по внимательнее. Не стоит удивляться, если большой расход у интернет приложений и браузеров. Однако, если в утилите пользователь не пользовался интернет функциями, а расход большой, то стоит изучить их параметры и отключить возможность автоматического обновления.
Отключаем автозагрузку обновлений
Если много трафика расходует сама система, то можно сделать подключение лимитным. Это выключит все автообновления системы, что позволит снизить расход трафика.
Нужно зайти в сеть и интернет, а оттуда перейти в дополнительные параметры. В открывшемся окне нужно перевести бегунок лимитного подключения в активное состояние.
Отключение обновления из нескольких мест
В Десятке имеется возможность загрузки обновлений не только с официального сайта, но и с других компьютеров.
Это позволяет ускорить загрузку, однако, и другие устройства могут скачивать обновления с устройства пользователя. Система похожа на ту, что используется в торрентах.
Эту функцию можно отключить, что позволит снизить расход. Нужно зайти в центр обновления, а оттуда перейти к дополнительным параметрам.
В этом окне можно произвести отключение опции.
Выключение автообновления приложений
Все программы, которые установлены из официального магазина майкрософт, также обновляются в автоматическом режиме. Это можно выключить. Стоит запустить магазин и перейти в пункт параметры.
Здесь стоит отключить указанный пункт, что также снизит расход трафика.
Однако, основной расход трафика, как правило, приходится на торренты, браузеры и скайп.
Любой просмотр видео и видео звонки расходуют огромное количество мегабайт, поэтому стоит сократить их количество на тех устройствах, которые не обладают безлимитным интернетом.
Источник
Windows 10 тратит Интернет — что делать?
После выхода новой ОС у меня на сайте стали появляться комментарии на тему того, что делать, если Windows 10 жрет трафик, когда, казалось бы, активных программ, что-то скачивающих из Интернета, нет. При этом разобраться, куда именно утекает Интернет не получается.
В этой статье подробно о том, как ограничить потребление Интернета в Windows 10 на тот случай, если он у вас ограничен, отключив некоторые функции, включенные в системе по умолчанию и расходующие трафик.
Мониторинг программ, расходующих трафик
Если вы столкнулись с тем, что Windows 10 жрет трафик, для начала рекомендую заглянуть в раздел параметров Windows 10 «Использование данных», находящийся в «Параметры» — «Сеть и Интернет» — «Использование данных».
Там вы увидите общее количество данных, принятых за период 30 дней. Чтобы увидеть, какие именно приложения и программы использовали этот трафик, нажмите ниже «Сведения об использовании» и изучите список.
В чем это может помочь? Например, если какими-то приложениями из списка вы не пользуетесь, их можно удалить. Или, если вы видите, что какая-то из программ использовала значительное количество трафика, причем вы в ней не использовали какие-либо интернет-функции, то можно предположить, что это были автоматические обновления и имеет смысл зайти в настройки программы и отключить их.
Также может оказаться, что в списке вы увидите какой-нибудь странный неизвестный вам процесс, активно качающий что-то из Интернета. В этом случае попробуйте найти в Интернете, что это за процесс, если есть предположения о его вредоносности, проверить компьютер чем-то наподобие Malwarebytes Anti-Malware или другими средствами удаления вредоносных программ.
Вопросы от пользователей
Предлагаем вашему вниманию решение проблем, с которыми наиболее часто сталкиваются абоненты компании «Теле2».
Как продлить трафик интернета на 1гб?
С помощью комбинации *155*181#
Обратите внимание, что предложение действует только для жителей Санкт-Петербурга
Как продлить трафик, если закончился интернет?
Вы можете заказать дополнительный объем данных, используя USSD-запросы или через личный кабинет пользователя. Для получения дополнительных 500 Мб наберите *155*181#
.
Продлить интернет от компании «Теле2» можно разными способами. Это может быть покупка дополнительного объема мегабайт или гигабайт или продление времени пользования. Стоимость зависит от выбранного вами решения проблемы и региона.
Что делать если доступ в Интернет на МегаФоне кончился? Для того чтобы возможность использования глобальной сети была у вас всегда, нужно знать 3 вещи:
- Какие Интернет опции можно подключить или докупить пакеты трафика на вашем тарифе.
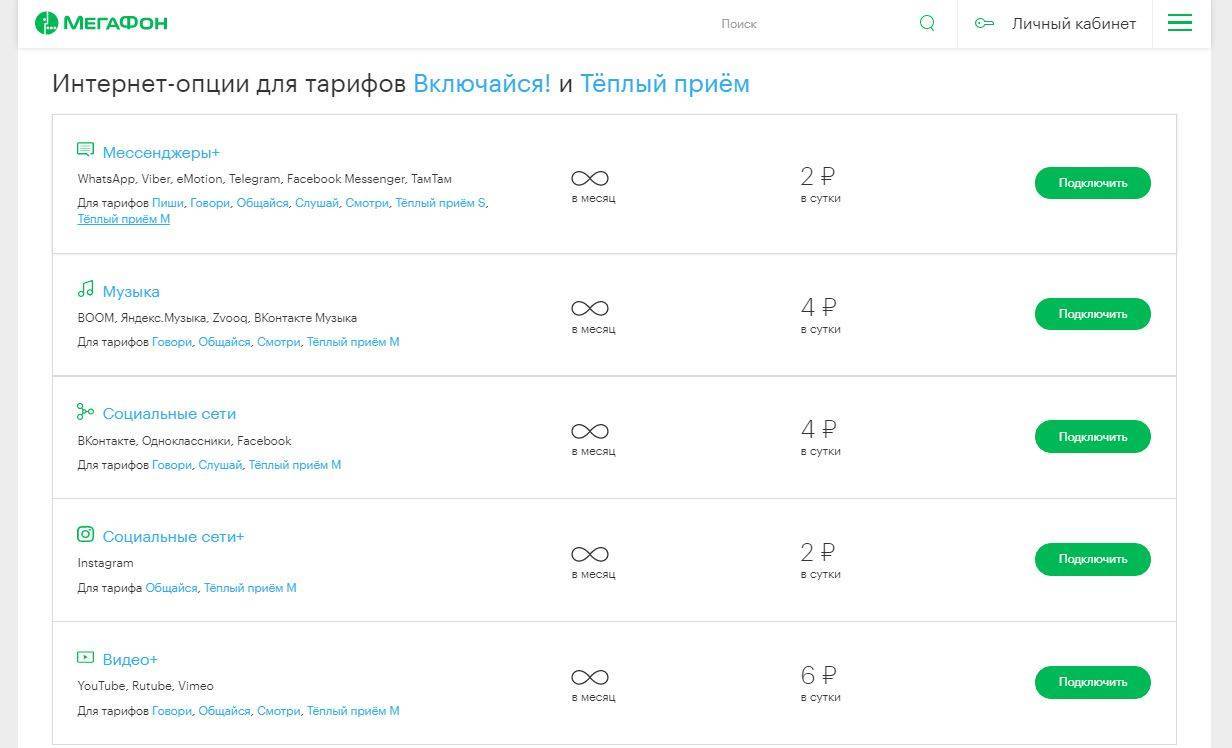
Если у вас один из тарифных планов групп «Включайся» или « », в которые уже включены пакеты сетевого трафика, то существенно сэкономить его можно подключив дополнительные платные опции безлимитного доступа к популярным сервисам. На какие сервисы доступ не лимитируется и трафик не учитывается? Список такой:
| Наименование | Какие сервисы включены | Активация USSD посылом кнопкой дозвона | Активация СМС с текстом «ДА» на номер: | Активация звонком на номер: | Стоимость за 1 сутки использования |
| Мессенджеры + | WhatsApp, Viber, eMotion, Facebook Messenger, Telegram, ТамТам | 456*5# | 05004565 | 05004565 | 2 рубля |
| Музыка | BOOM, Яндекс.Музыка, Zvooq, ВК Музыка | *456*3# | 05004563 | 05004563 | 4 рубля |
| Социальные сети | ВК, ОК, Facebook | *456*1# | 05004561 | 05004561 | 4 рубля |
| Социальные сети + | *456*2# | 05004562 | 05004562 | 2 рубля | |
| Видео + | YouTube, Rutube, Vimeo | *456*4*1# | 05004564 | 05004564 | 6 рублей |
Сработает быстрое подключение опции на номер на странице услуг по адресу https://megafon.ru/internet/#mobile без авторизации на сайте.
NetWorx: как следить за интернет трафиком
Привет друзья! Написать о том, как следить за трафиком я собирался сразу после того, как написал статью “Как экономить интернет трафик“, но как-то забыл. Вот сейчас вспомнил и расскажу Вам о том, как отслеживать сколько трафика Вы расходуете, а делать это мы будем с помощью бесплатной программы NetWorx.
Знаете, когда подключен безлимитный интернет, то следить за трафиком по сути то и не нужно, разве что ради интереса. Да сейчас все городские сетки как правило безлимитные, чего пока не скажешь про 3G интернет, тарифы которого обычно зашкаливают. Я все это лето пользуюсь CDMA интернетом от Интертелеком, и знаю все эти нюансы с трафиком и тарифами не понаслышке. Я уже писал о том, как настроить и улучшить интернет от Интертелеком, читайте здесь и здесь. Так вот, у них “безлимитный” тариф стоит 150 гривен в месяц. Как видите, слово безлимитный я взял в кавычки, почему? Да потому, что там идет ограничение по скорости, правда только днем, но радоваться нечему, скорость там просто ужасная, лучше уже GPRS использовать.
Самый нормальный тариф, это 5 гривен в день по факту подключения, то есть не подключаешься сегодня не платишь. Но это не безлимитный, это 1000 мегабайт в день, до 12 часов ночи. Этот тариф у меня сейчас, но на нем хоть скорость приличная, реальная средняя скорость 200 Кбит/сек. Но 1000 Мб в день это не очень много при такой скорости, поэтому контролировать в таком случае трафик просто необходимо. Тем более что после использования этой 1000 Мб стоимость одного мегабайта 10 копеек, что не мало.
Еще как только подключил я этот интернет, начал искать хорошенькую программу, которая контролировала бы мой интернет трафик и можно было устанавливать предупреждение, когда расходуется лимит. И я ее нашел, конечно же не сразу, перепробовав пару штук мне попалась программка NetWorx. О которой мы и будем дальше говорить.
Следить за трафиком будет NetWorx
Сейчас я расскажу, где взять программ и как ее настроить.
1. Что бы Вы не искали программу, я загрузил ее на свой хостинг, поэтому качаем по прямой ссылке.
2. Запускаем скачанный файл и устанавливаем программу, процесс установки я описывать не буду об этом я писал в тут.
3. Если после установки программа не запустилась сама, то запускаем ее ярлыком на рабочем столе или в меню пуск.
4. Все, программа уже считает Ваш интернет трафик, она прячется в трей и там себе тихонько работает. Рабочее окно программы выглядит вот так:
Как видите, программа отображает интернет трафик за текущий день и за все время, начиная со времени установи программы, можете посмотреть сколько я спалил :). По сути программа не нуждается в каких либо настройках. Я еще только расскажу как установить квоту в NetWorx, то есть ограничения трафика и как сделать так, что бы в иконке в трее отображалась активность входящего и исходящего интернет трафика.
5. Давайте теперь сделаем так, что бы в трее отображалась активность интернет трафика.
Нажимаем правой кнопкой на значок программы в трее и выбираем “Настройка”
На вкладке “График” выставляем как у меня на скриншоте, нажимаем “Ок” и “Применить”. Теперь иконка программы NetWorx в трее будет отображать активность интернет соединения.
Нажмите правой кнопкой мыши на иконку программы в трее и выберите пункт “Квота”.
Видите, сегодня я израсходовал свой лимит на 53%, ниже есть поле, где можно указать при каком проценте сообщать о том что заканчивается трафик. Давайте нажмем на кнопку “Настройка” и настроим квоту.
Здесь все очень просто, сначала устанавливаем какая у вас квота, у меня например дневная, затем задаем трафик я выбрал весь трафик, то есть входящий и исходящий. Выставляем “Часы” и “Единицы измерения”, у меня мегабайты. Ну и конечно же не забываем указать размер квоты, у меня 1000 мегабайт. Нажимаем “Ок” и все, наша квота настроена.
Все, программа полностью настроена и готова считать Ваш трафик. Она будет запускаться вместе с компьютером, а Вам же остается только иногда заглядывать и смотреть для интереса сколько трафика Вы уже спалили. Удачи!
f1comp.ru
Что делать, если Windows 10 расходует трафик?
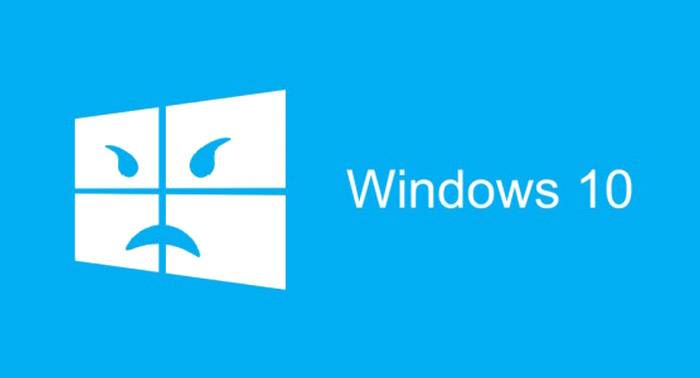
Ниже будет описано несколько способов для снижения потребления интернета «десяткой», если по нему есть ограничения. Для этого может понадобиться отключить несколько функций, которые по умолчанию включены в операционке и потребляют интернет.
Мониторинг утилит, расходующих интернет Если появилась подобная проблема с «десяткой», тогда изначально необходимо перейти в раздел «Использование данных». Попасть в него можно через «Параметры», где необходимо выбрать «Сеть и интернет», а после этого нажать на «Использование данных».
В этом разделе можно будет посмотреть сколько данных было принято за последний месяц. Для просмотра, какие приложения и утилиты расходуют трафик, необходимо нажать на кнопку «Сведения о применении» и посмотреть перечень там.
Помочь это может в следующем. Возможно, какие-то утилиты из перечня, вообще, не используются, поэтому их можно смело ликвидировать. Кроме того, если какой-то софт расходует большое количество трафика, но при этом никакие функции, связанные с интернетом, в ней не использовались, тогда, скорее всего, программа автоматически обновляется. В этом случае необходимо перейти в настройки утилиты и отключить обновления.
Кроме того, в перечне можно найти какой-то непонятный процесс, который активно использует интернет. В таком случае необходимо по названию поискать в интернете, для чего он нужен. Возможно это вредоносный элемент. Тогда стоит воспользоваться специальной программой для проверки компьютера и удаления подобных элементов.
Выключение автоматической загрузки обновлений «десятки» Если интернет-подключение имеет ограниченный трафик, тогда первым делом необходимо оповестить об этом саму операционку, установив лимитное подключение. Эти действия приведут к тому, что система отключит загрузку обновлений в автоматическом режиме.
Чтобы выполнить это, необходимо щелкнуть по иконке соединения и указать «Сеть». После этого в разделе Wi-Fi необходимо пролистать весь перечень беспроводных сетей и кликнуть на «Дополнительные параметры». В этом случае Wi-Fi-соединение должно быть включено.
В разделе настроек беспроводного соединения необходимо активировать пункт «Задать как лимитное подключение». Данную процедуру можно использовать только для активного подключения.
Выключение обновлений из нескольких мест Изначально в «десятке» предустановленно получение обновлений из разных мест. В данном случае операционка получает обновления не только с ресурса Microsoft, но и со сторонних ПК в локальной и глобальной сети, что увеличивает скорость их получения. Но эта функция также разрешает скачивание обновлений с данного компьютера сторонними ПК, а это непосредственно влияет на расход трафика. Здесь принцип такой же, что и в торрентах.
Для отключения данной функции, необходимо зайти в «Параметры» и выбрать «Обновление и безопасность». После этого требуется перейти в «Центр обновления Windows» и кликнуть на «Дополнительные параметры». В появившемся окне требуется щелкнуть «Выберете, как и когда получать обновления». После этого необходимо деактивировать опцию «Обновления из нескольким мест».
Выключение автоматического обновления приложений «десятки» Изначально в операционке выставлено, что все приложения Windows 10 обновляются в автоматическом режиме. Но при необходимости можно выключить эту функцию через настройки магазина.
В данном случае необходимо перейти в магазин. И нажать на иконку профиля вверху. После этого необходимо кликнуть «Параметры». Здесь требуется выключить пункт «Обновлять приложения автоматически». В этом же разделе можно выключить обновление плиток, которые применяю трафик, скачивая новые данные.
Дополнительная информация Если, выполняя манипуляции первого раздела показывается, что расходует трафик веб-обозреватель или торрент-клиент, то «десятка» тут ни причем. Все дело в том, как используется интернет пользователем и данными программами. К примеру, не каждый знает, что торрент-клиент даже ничего не скачивая, расходует интернет, пока он запущен. Этом случае его необходимо отключать и пользоваться по мере необходимости. Кроме того, просмотр видео онлайн и видеообщение по Skype расходует огромное количество трафика.
Для уменьшения расхода трафика можно использовать в веб-обозревателях режим «Турбо» или дополнения для сжатия трафика. Однако, на скачивание или просмотр видеоконтента это не окажет никакого влияния, и расход останется таким же. Лучше использовать безлимитные пакеты.