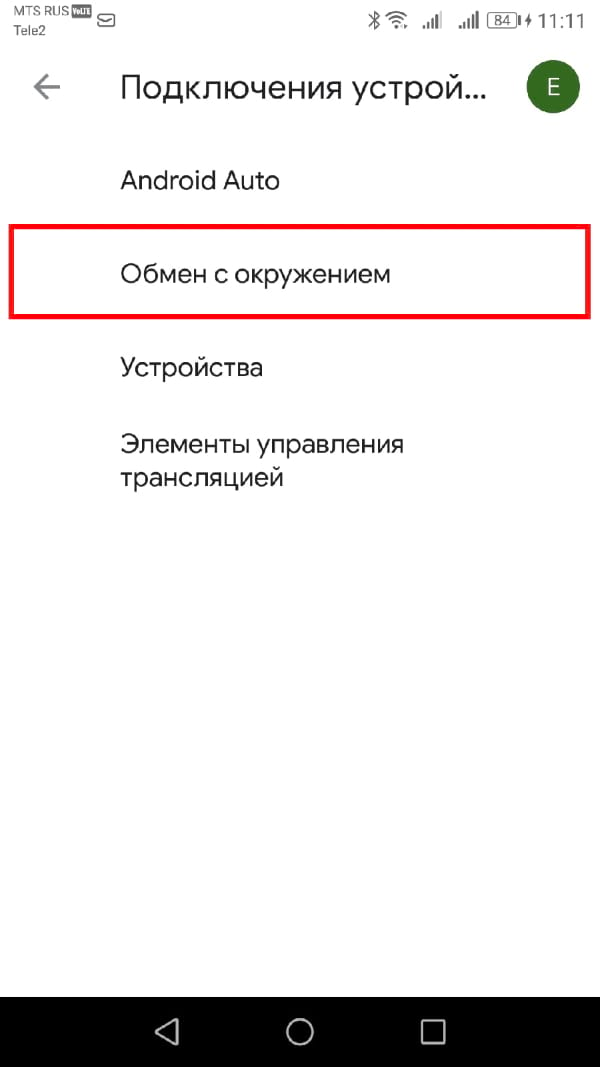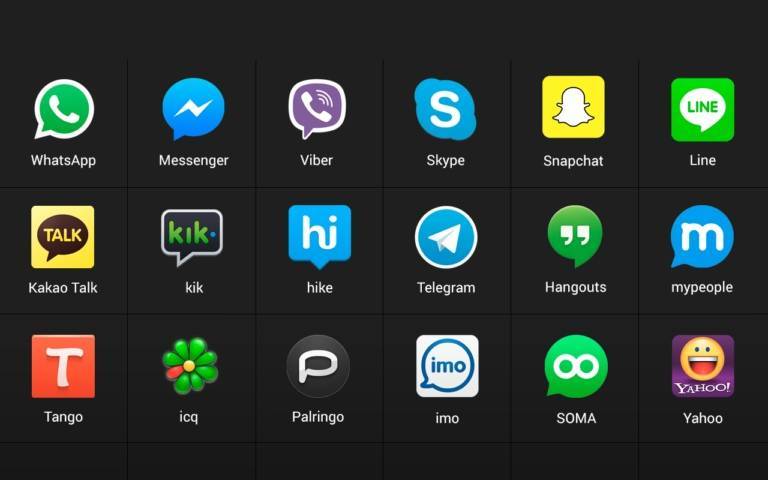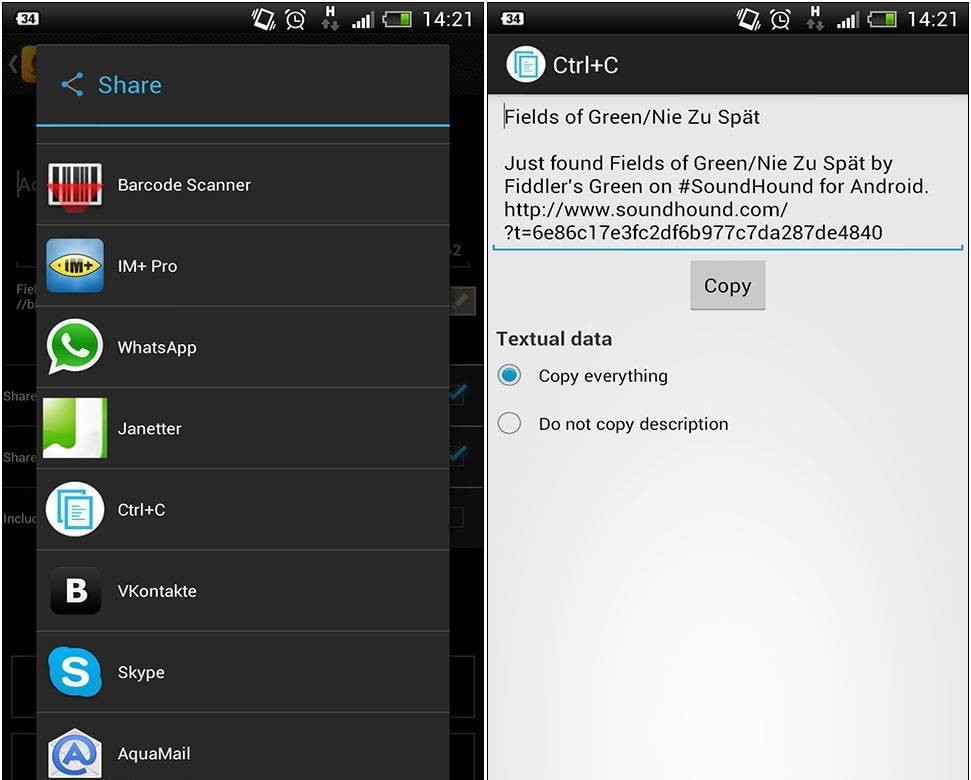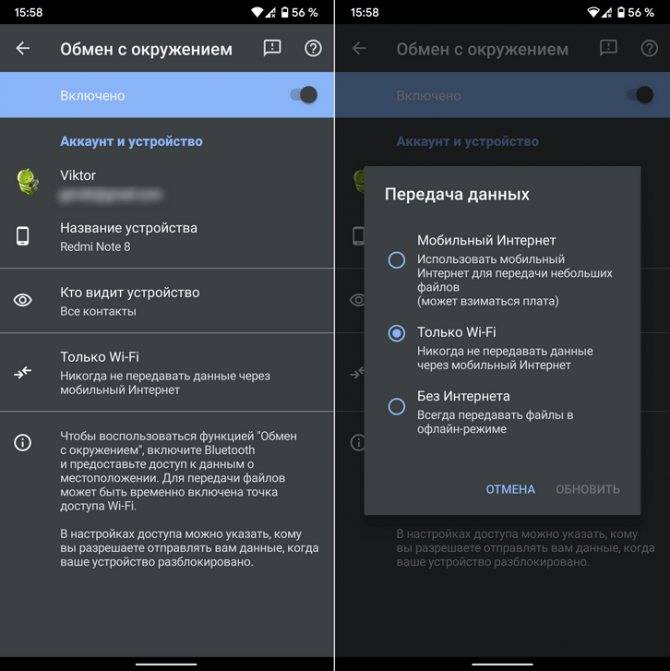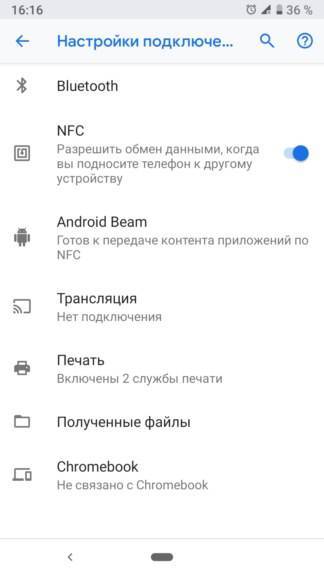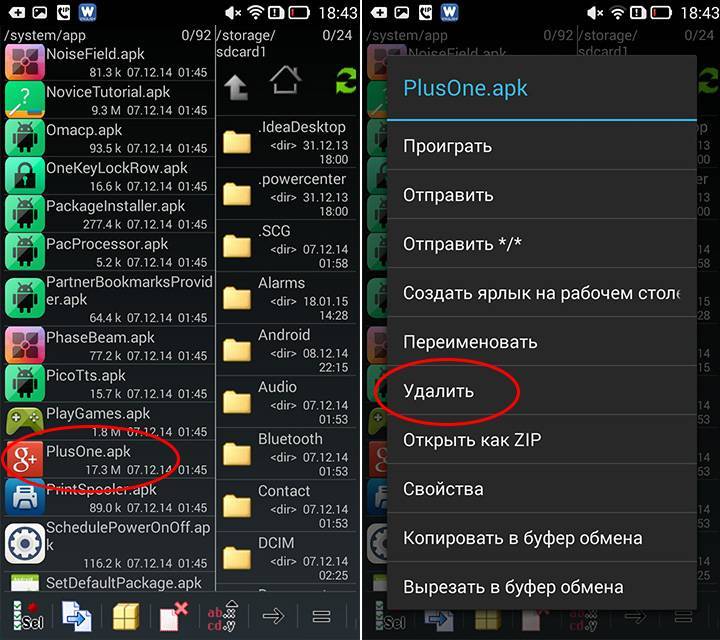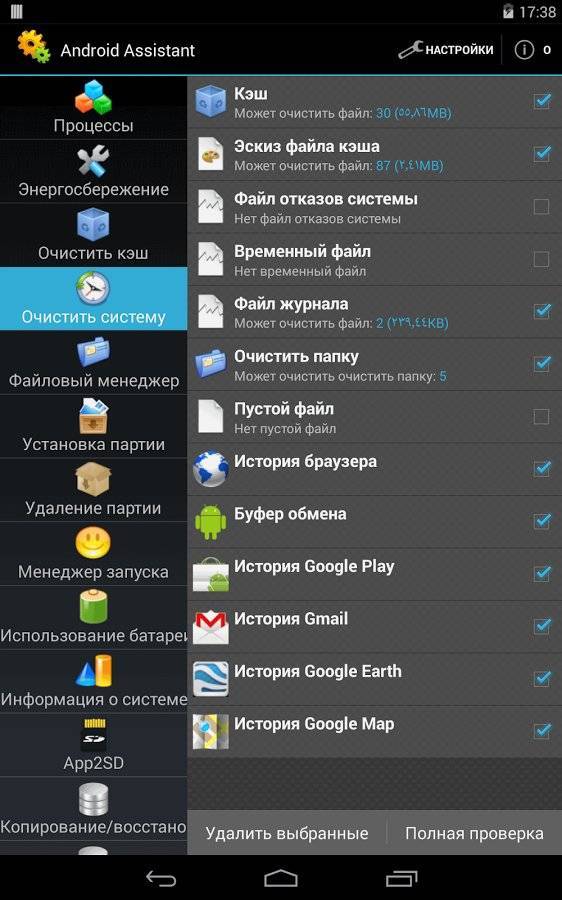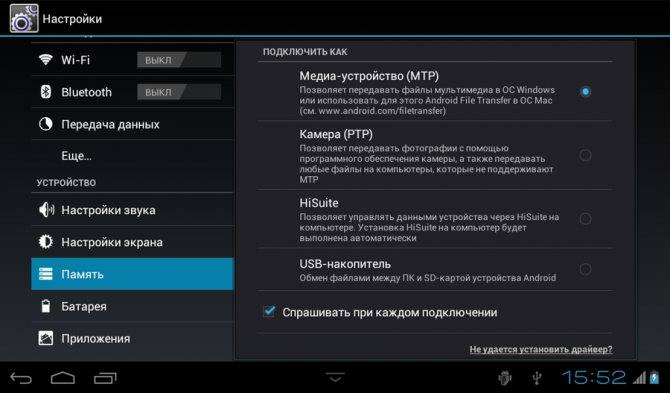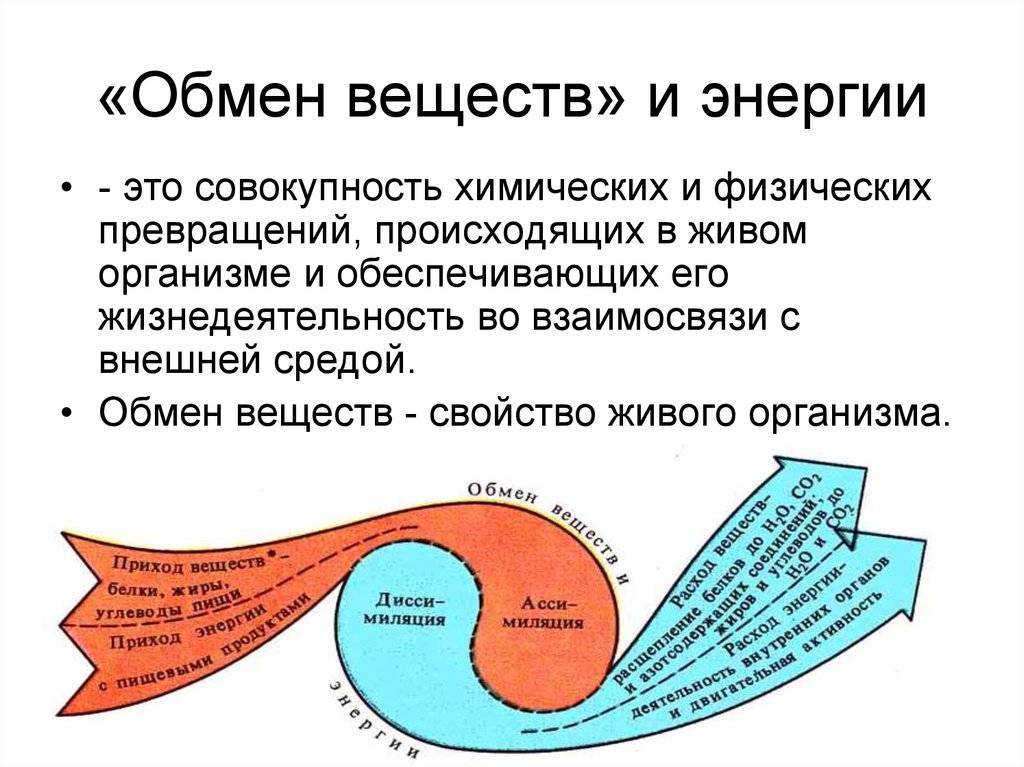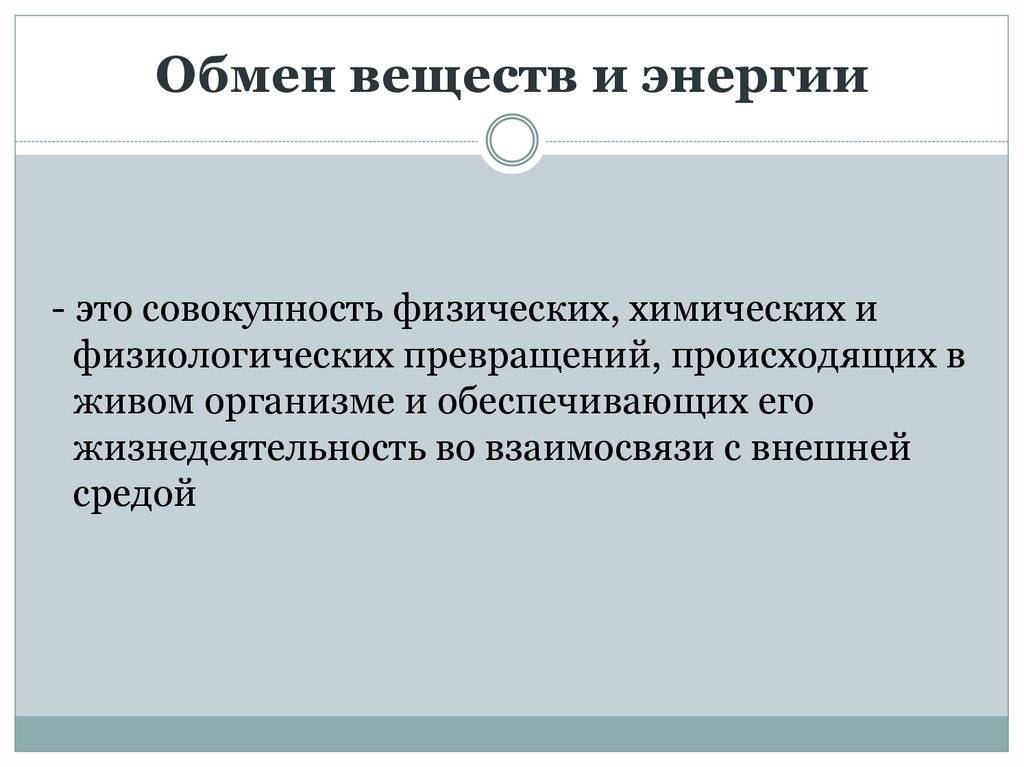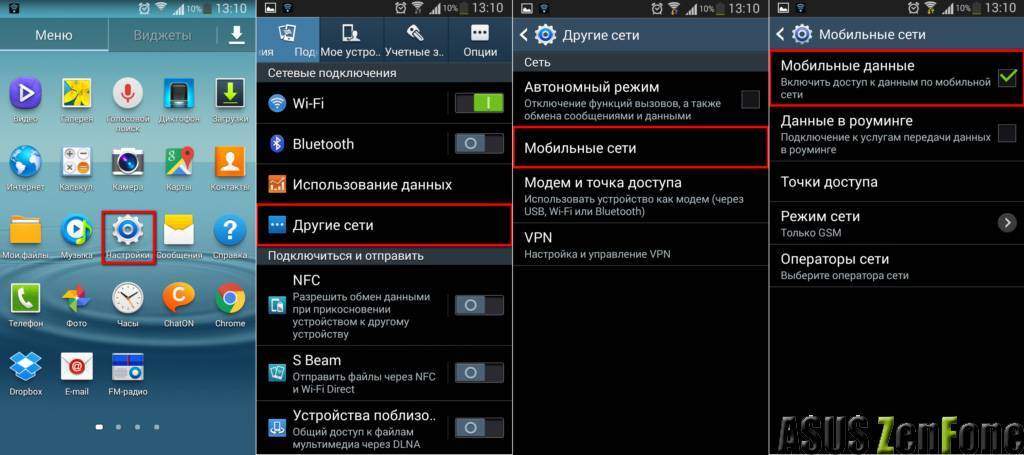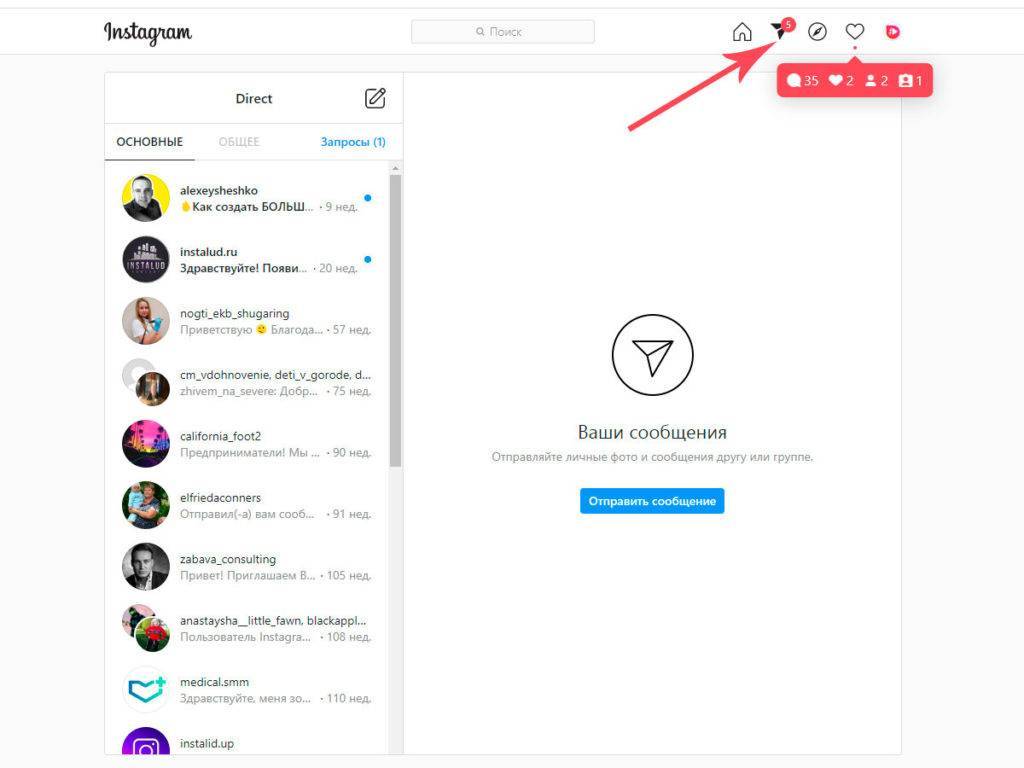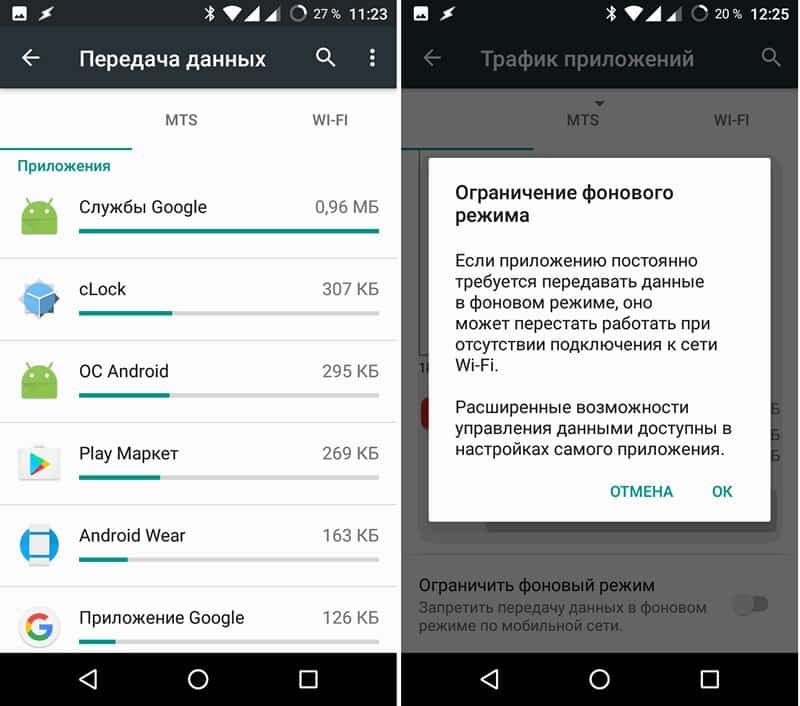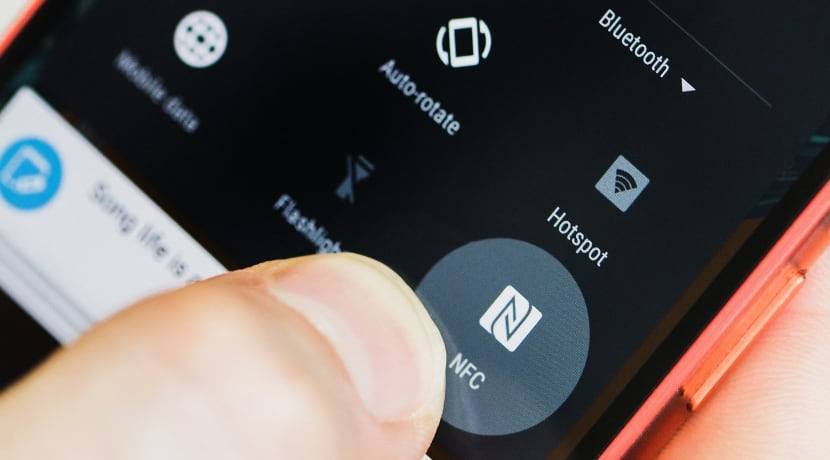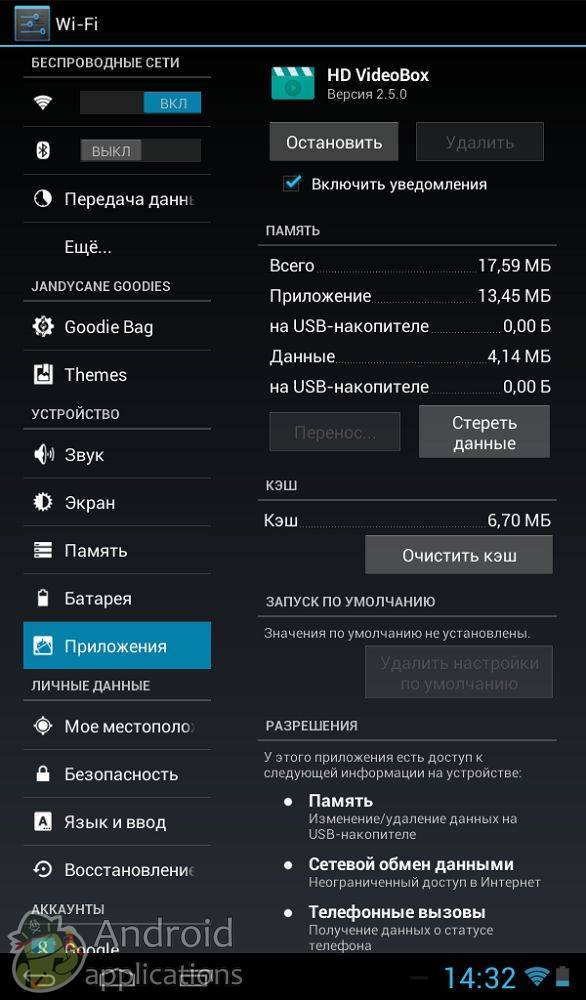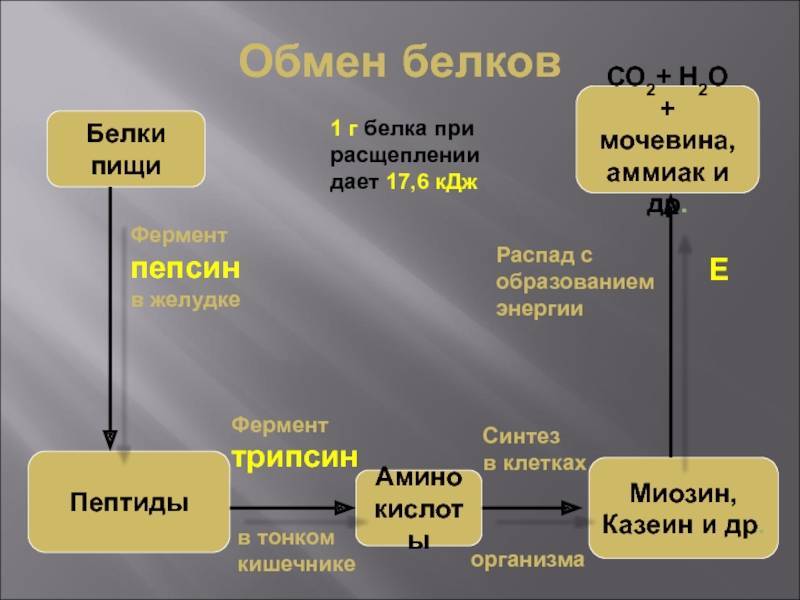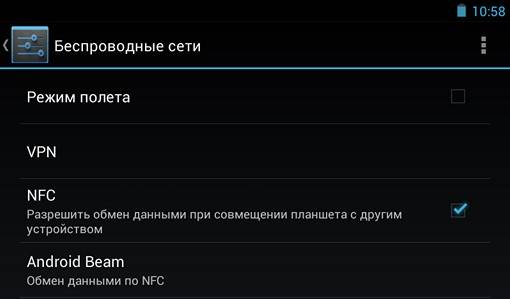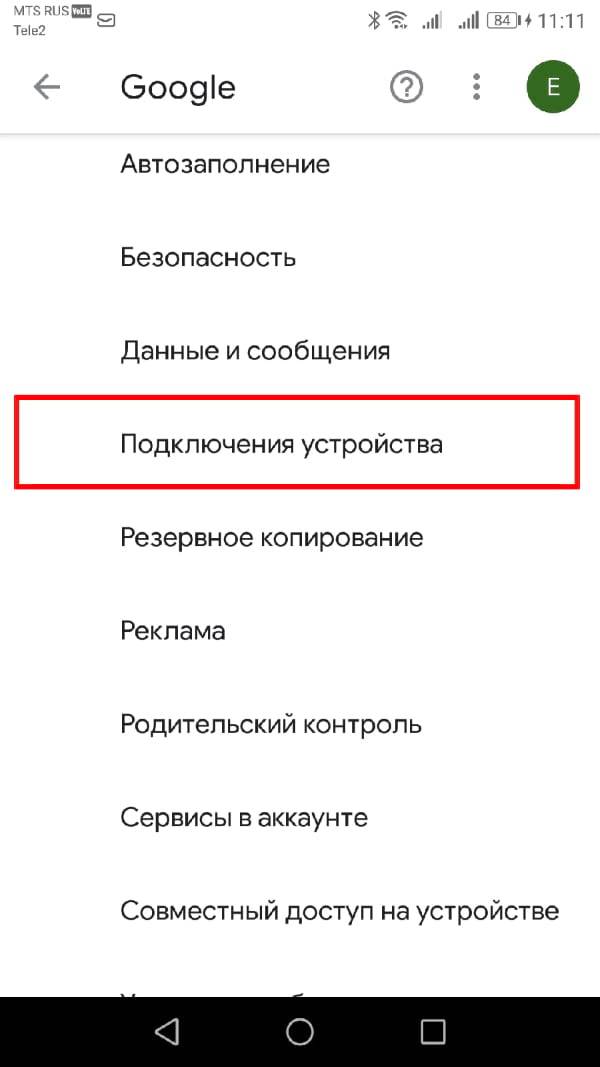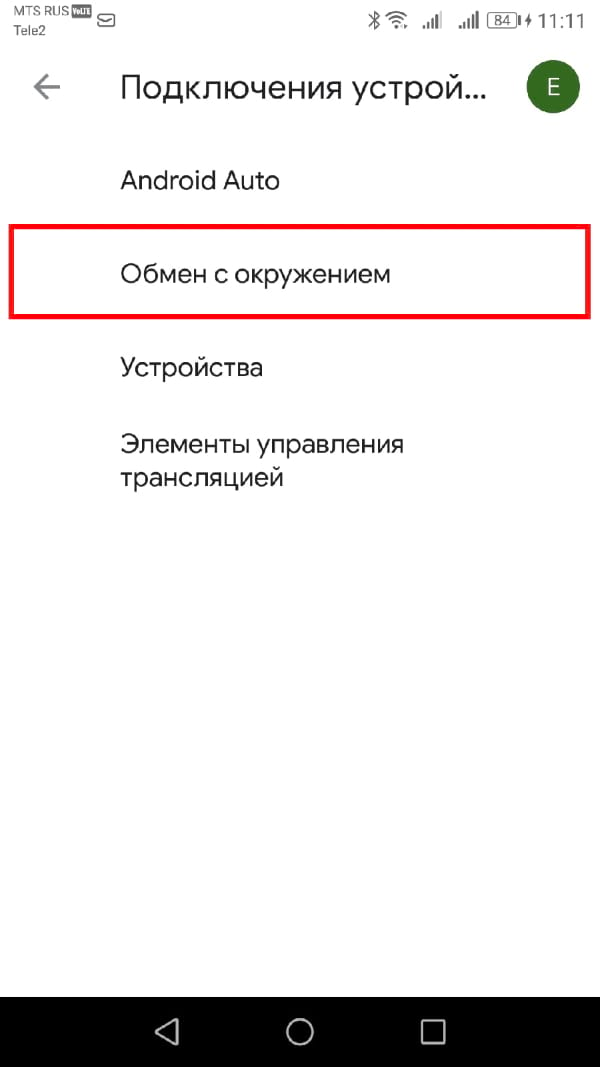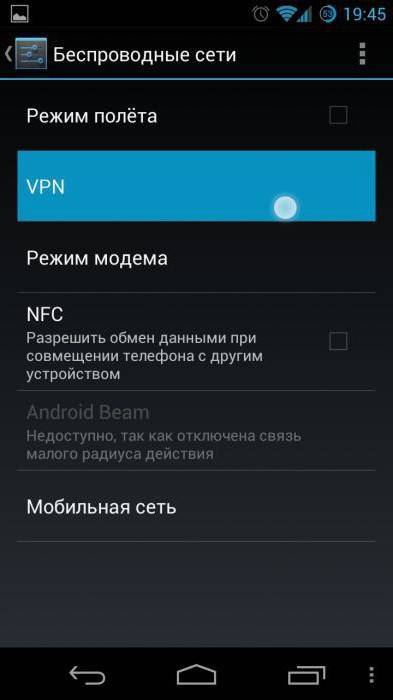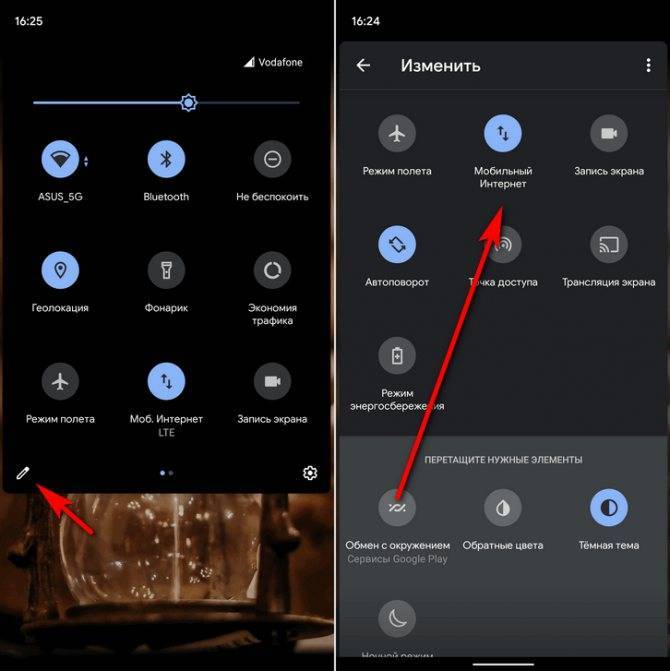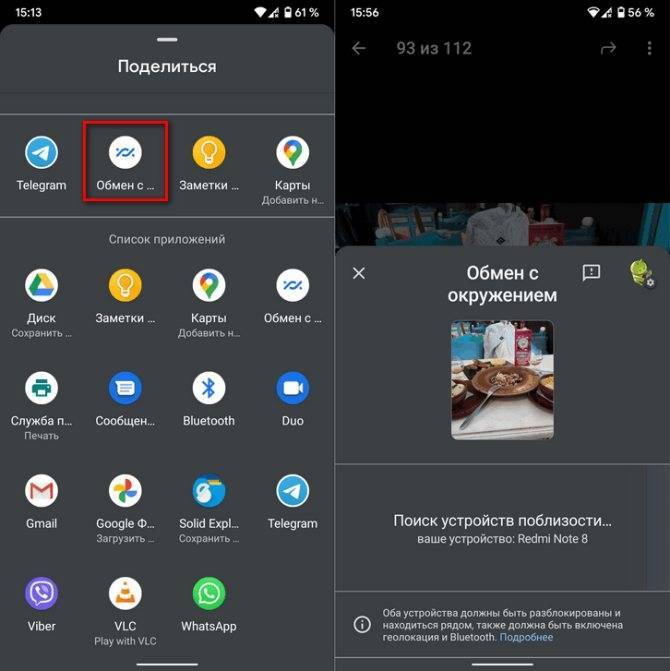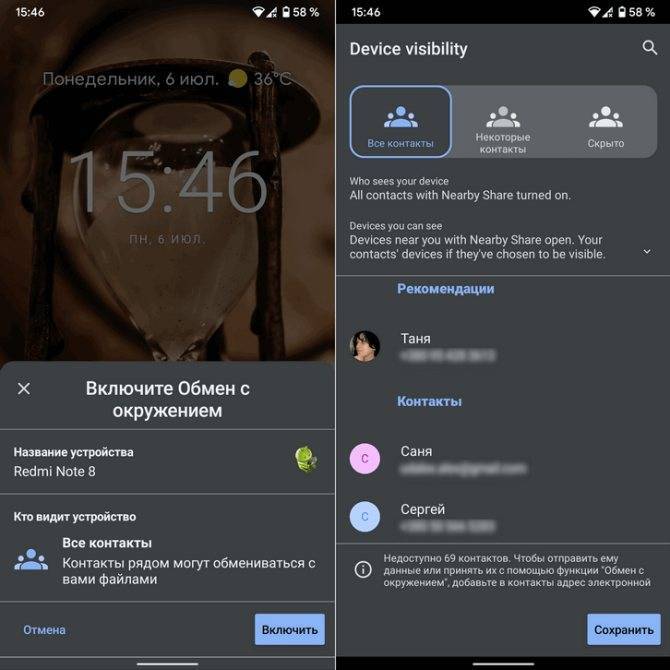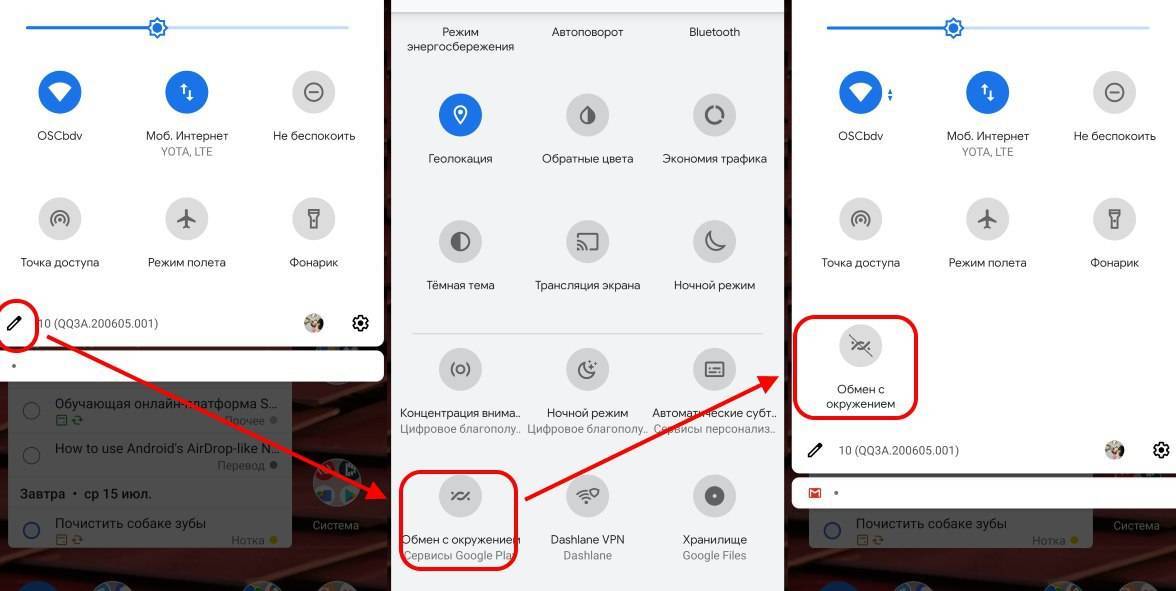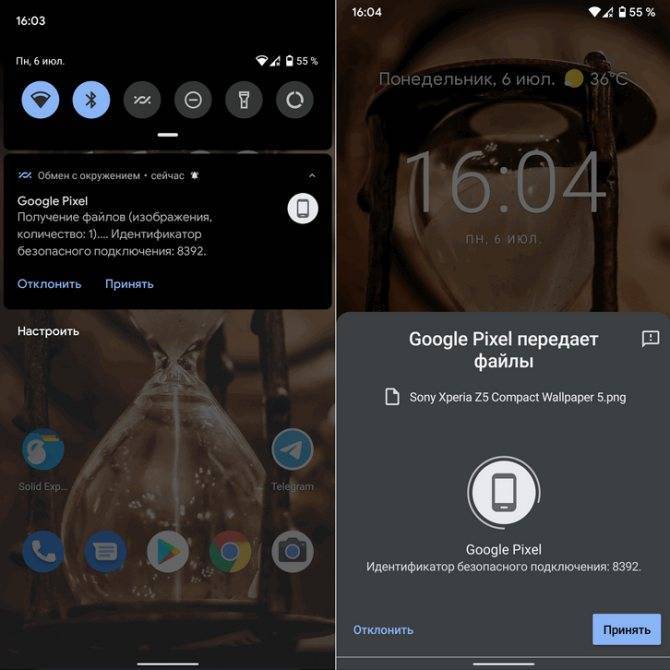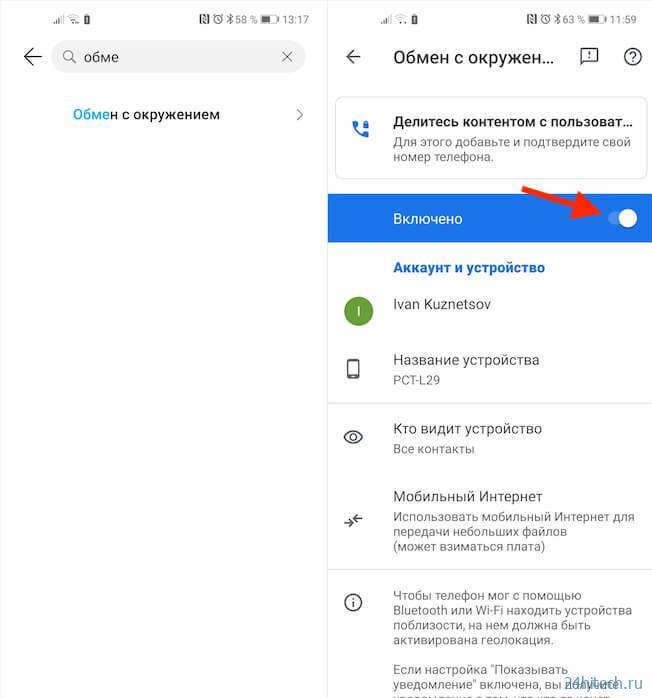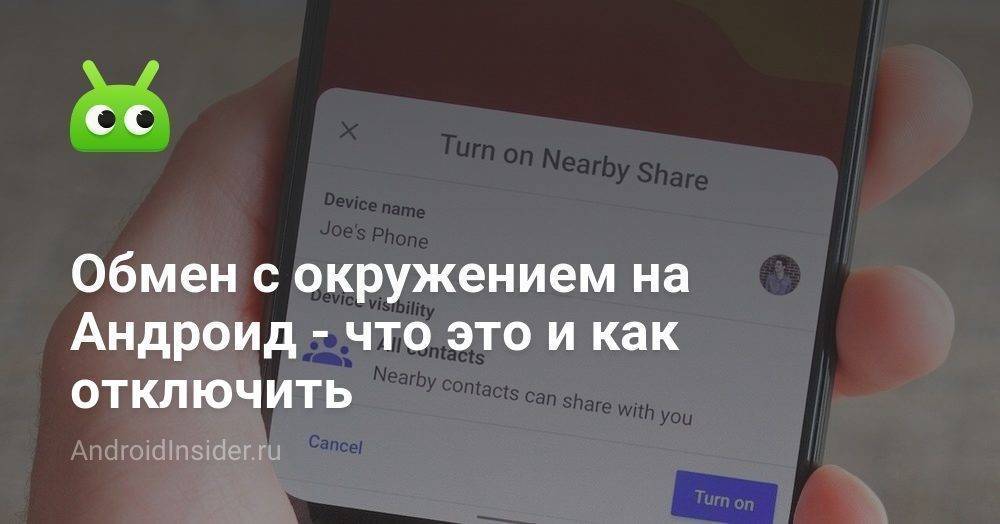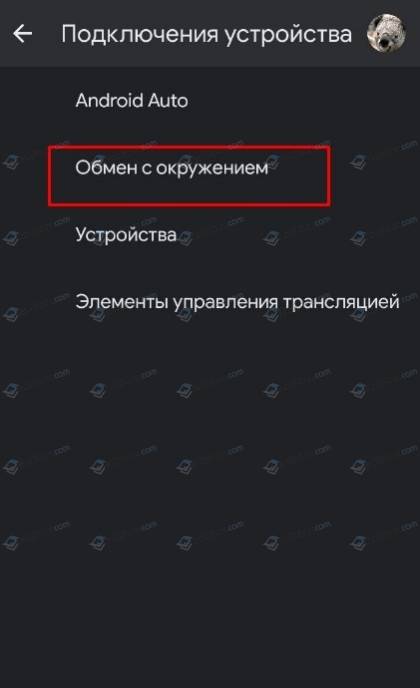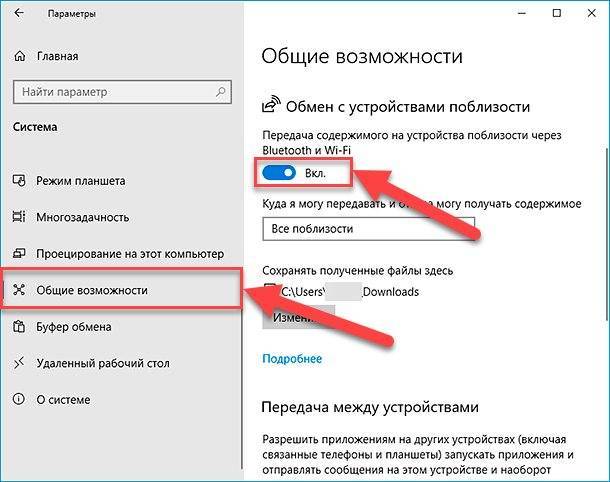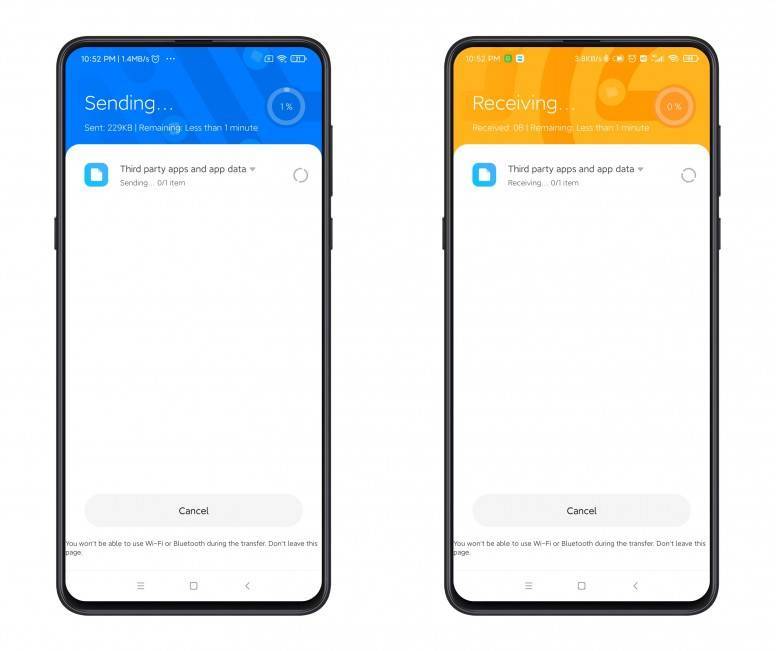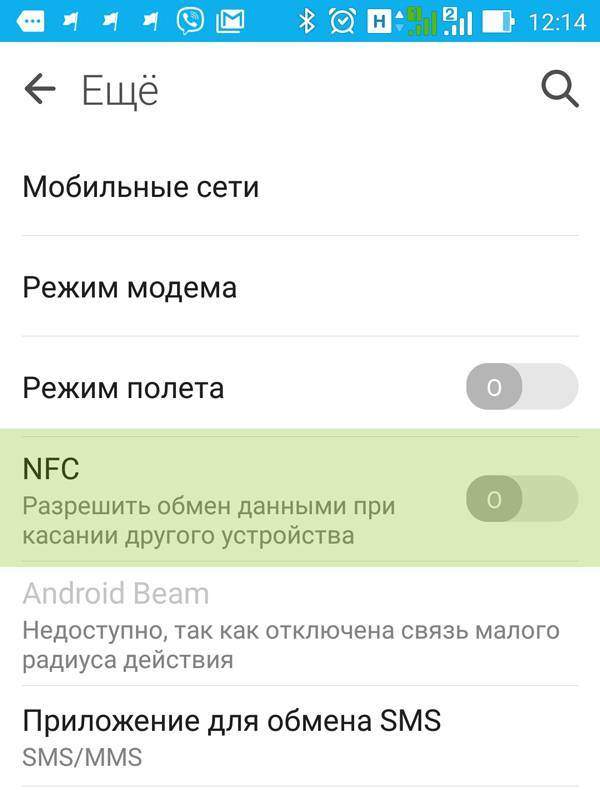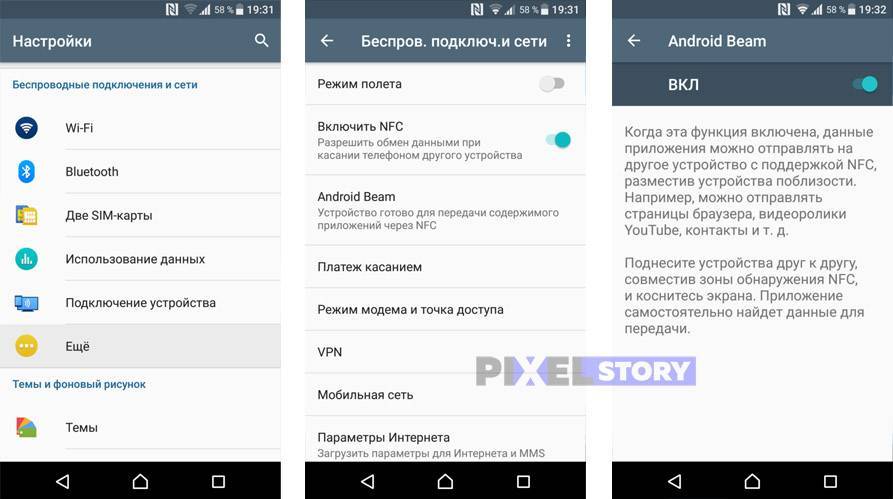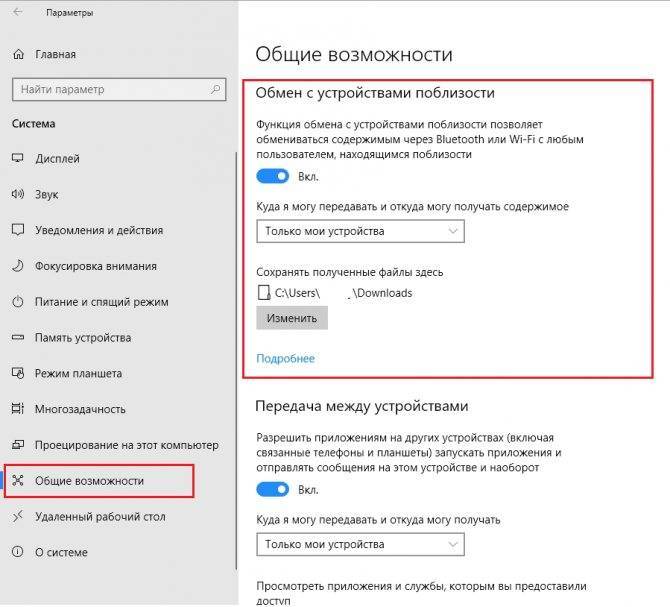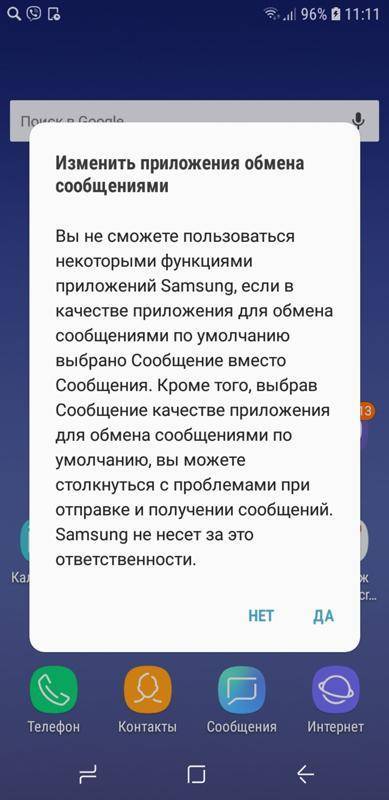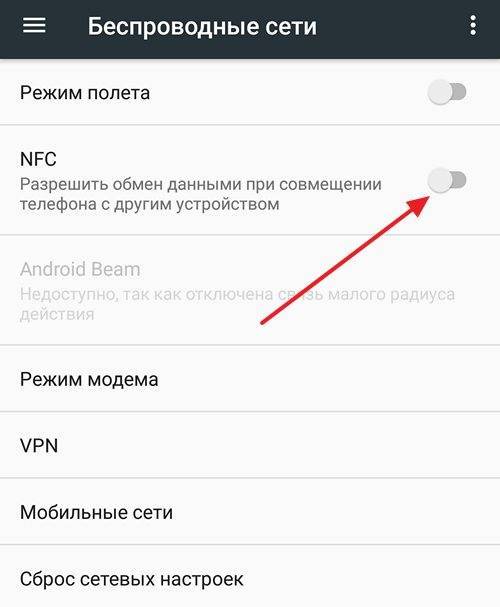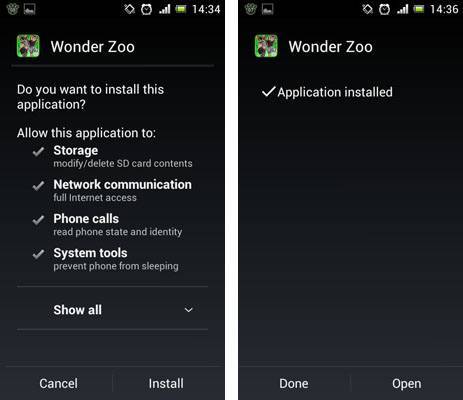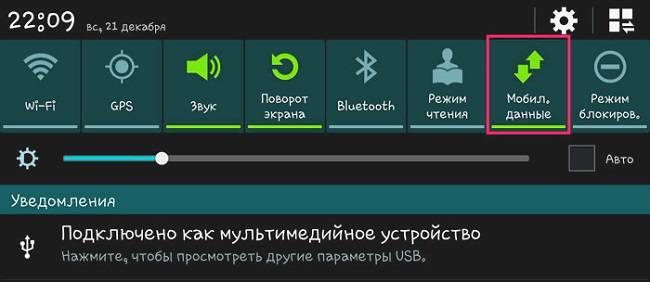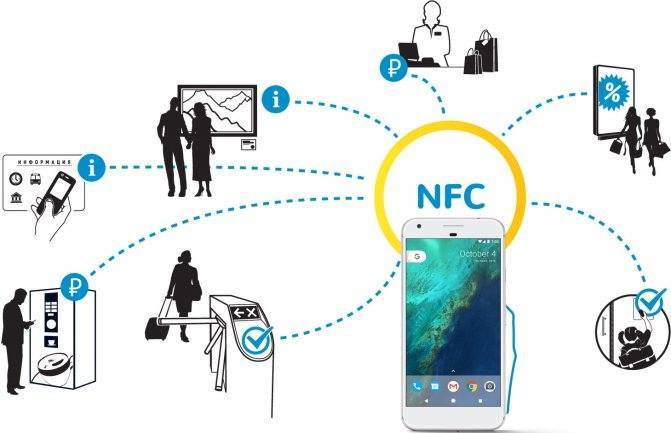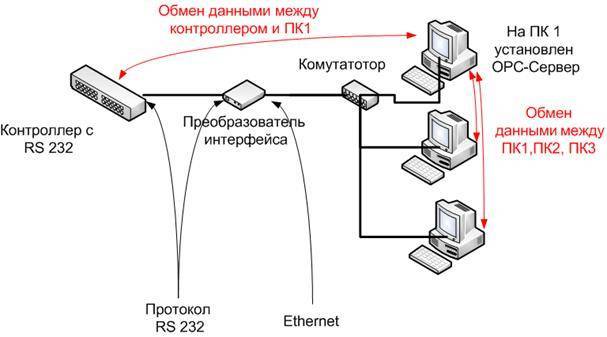Настройка Android Nearby Share
Если опция отключена, то будет предложено ее включить. Нажмите кнопку «Включить».

Нажмите «Название устройства», чтобы дать Вашему телефону Android новое имя.
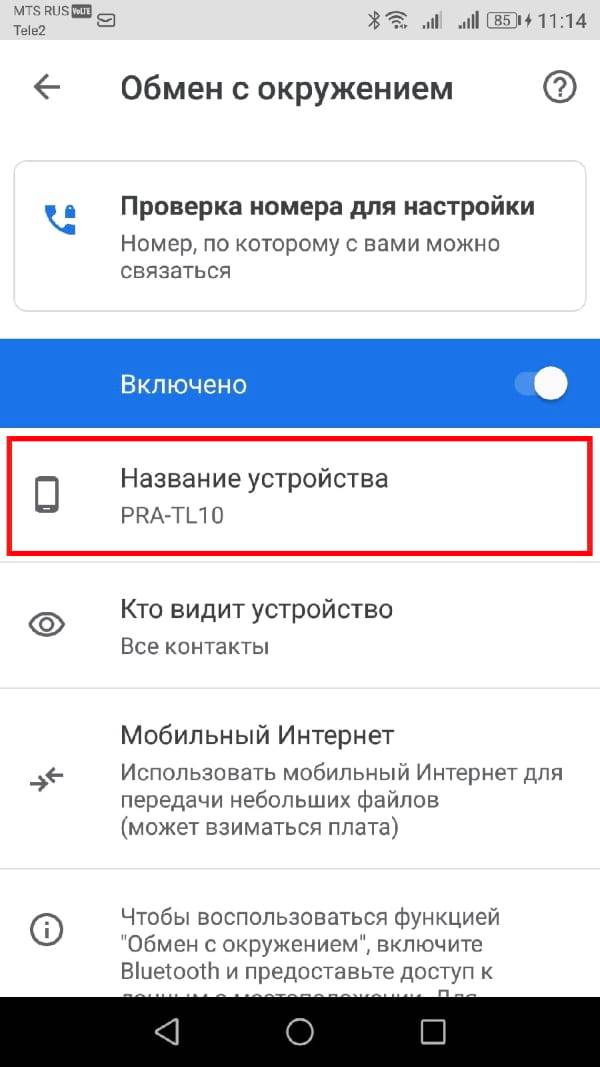
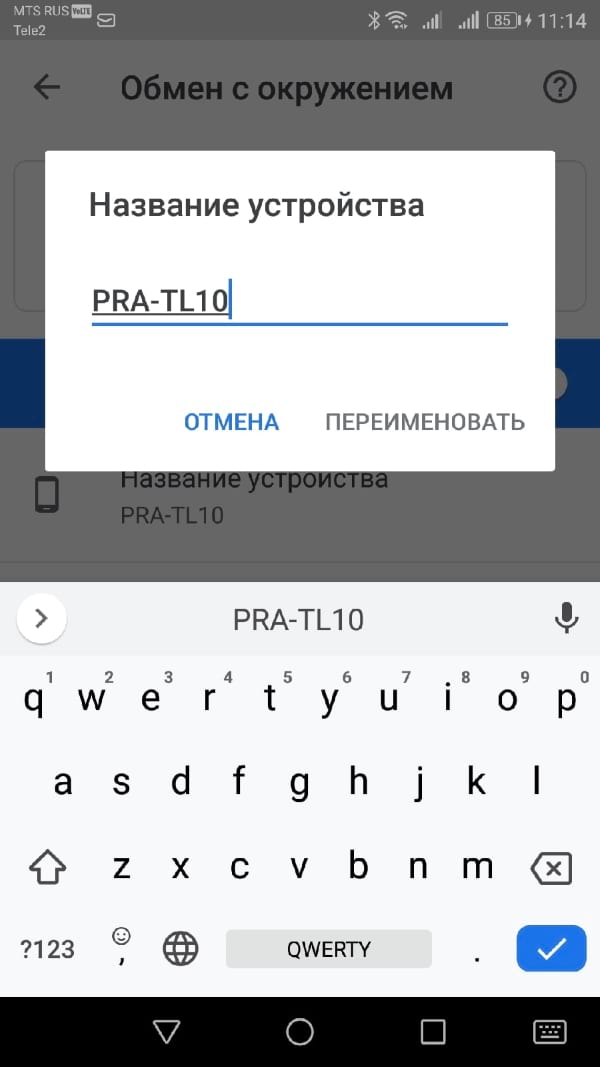
Вы можете выбрать «Кто видит устройство», чтобы настроить параметры конфиденциальности.
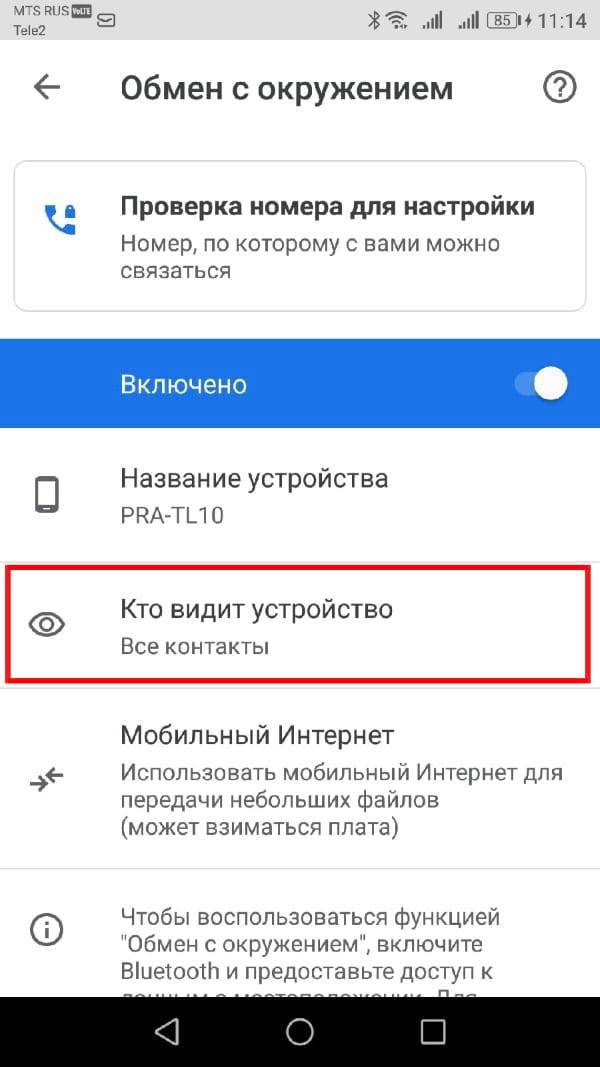
На выбор есть три варианта видимости:
- Все контакты: все Ваши контакты с функцией Nearby Share смогут видеть Ваше устройство. Вы сможете видеть все устройства поблизости.
- Некоторые контакты: Вы выбираете, какие контакты смогут видеть Ваше устройство. Вы сможете видеть все устройства поблизости.
- Скрыто: никто не видит Ваше устройство. Вы сможете видеть все устройства поблизости.
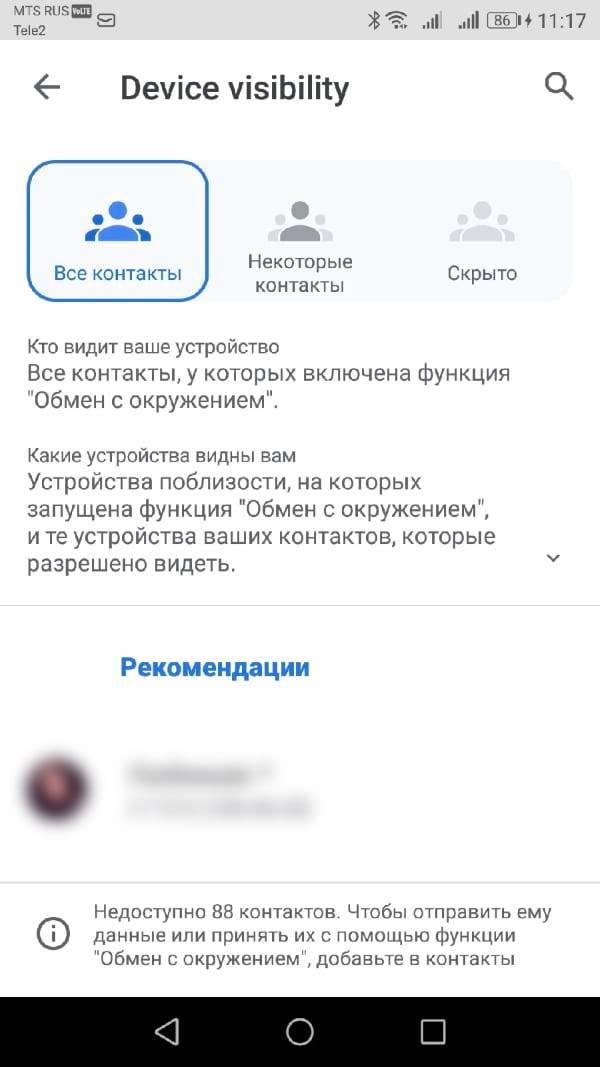
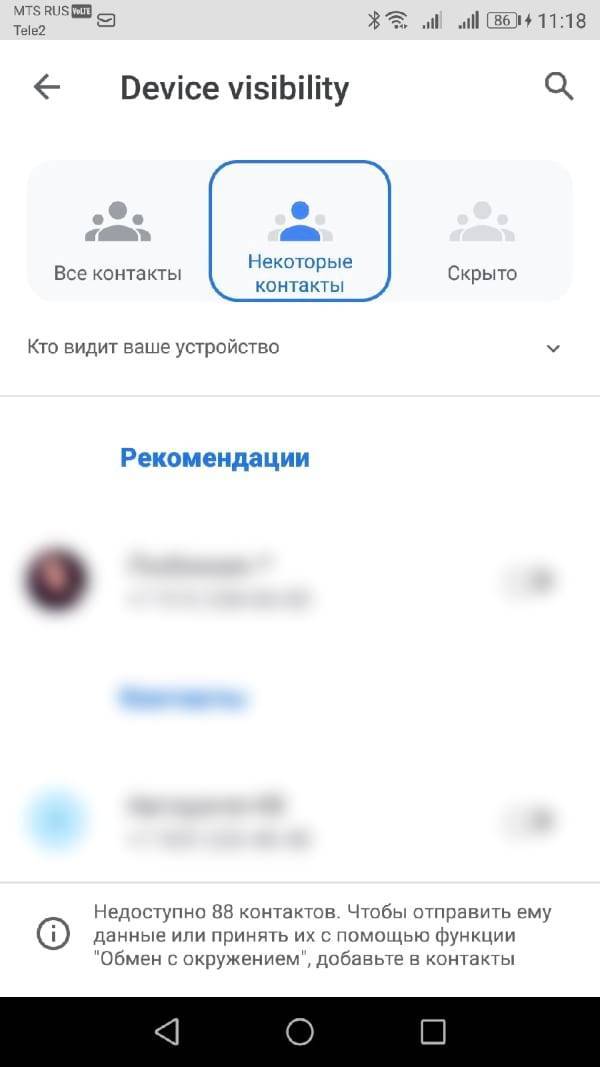
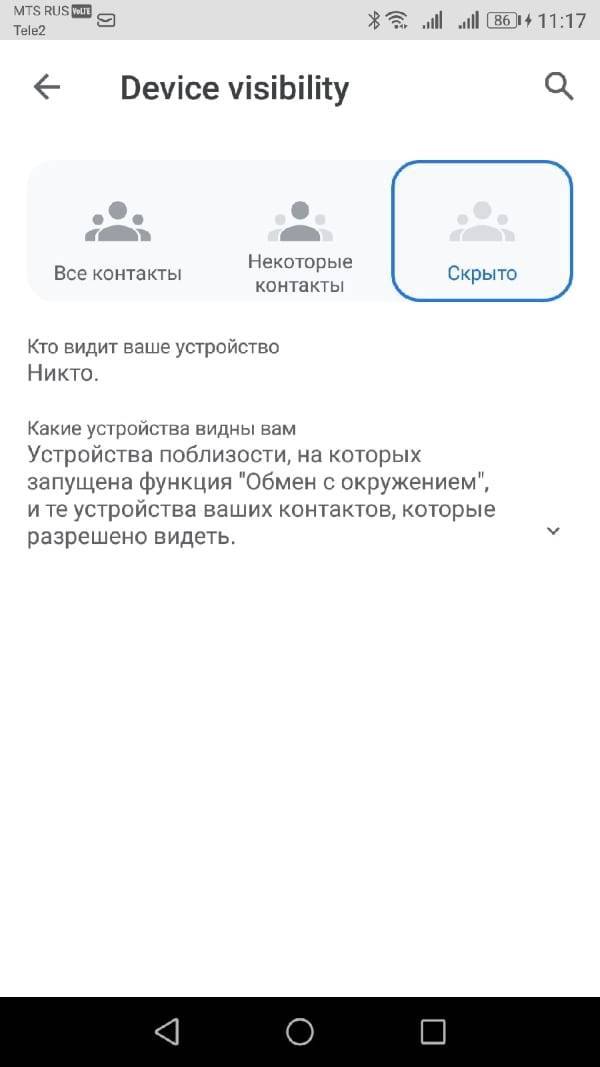
«Все контакты» и «Скрыто» не требуют дополнительной настройки.
Если Вы используете «Некоторые контакты», Вам нужно будет выбрать контакты индивидуально. Прокрутите вниз и коснитесь переключателя рядом с контактом, чтобы разрешить видеть Ваше устройство.
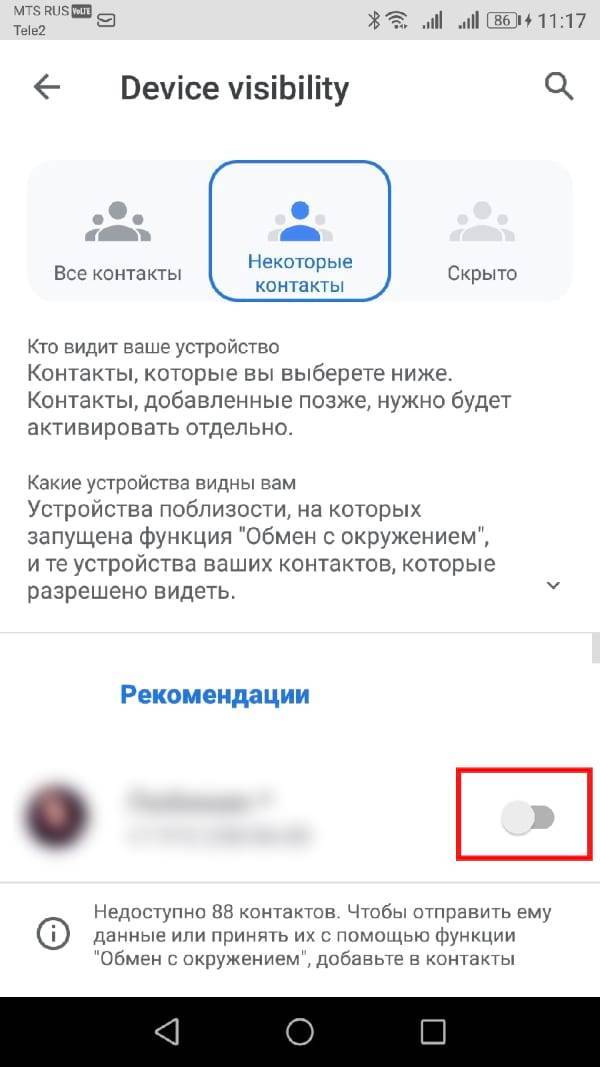
Вернитесь к предыдущему экрану, на котором Вы выбрали видимость устройства.
Нажмите «Мобильные интернет» и выберите вариант использования данных, который соответствует Вашим потребностям. Сделав выбор, нажмите «Обновить» или «Отмена».
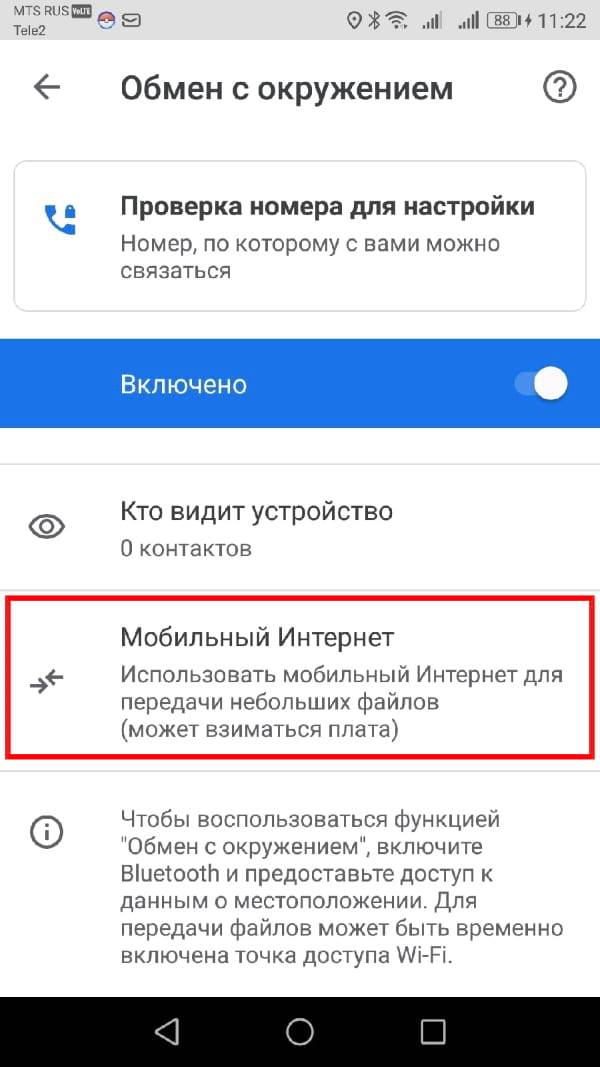
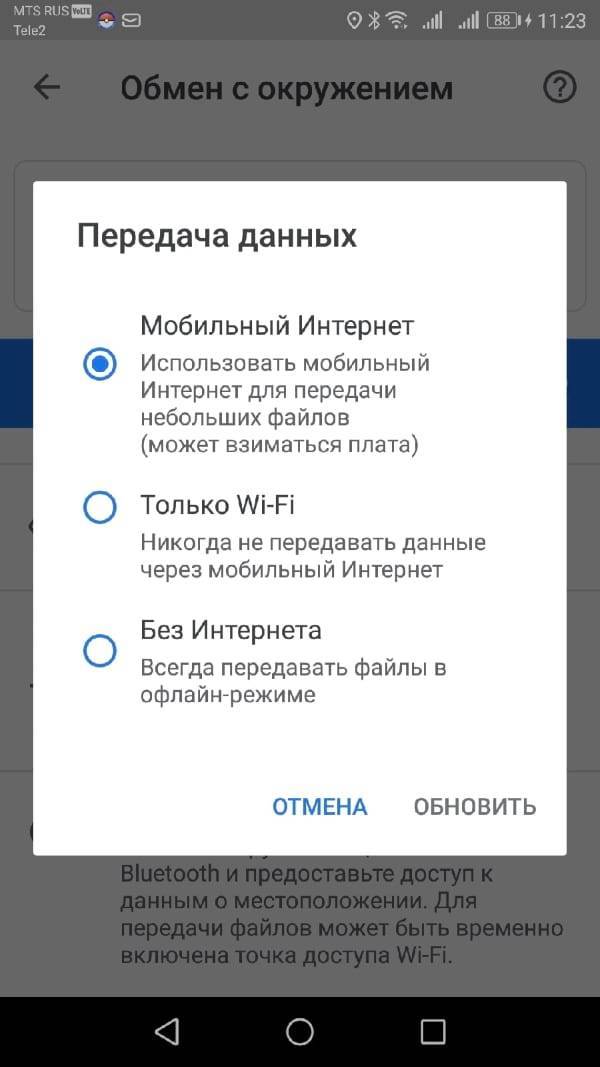
Как передавать файлы между Android устройствами
Обмен с окружением — новая функция Android, позволяющая передавать данные (файлы, фото, видео и другие) между устройствами по беспроводным интерфейсам. Могут использоваться Wi-Fi, Bluetooth или NFC, есть возможность передачи и по мобильной сети. Обычно данные передаются по прямому Wi-Fi подключению между устройствами (Wi-Fi Direct). Функция очень похожа на Apple AirDrop на iPhone и на «Быстрая отправка» — аналог на устройствах Samsung Galaxy.
- Как включить черно-белый экран на iPhone и Android
- Как восстановить аккаунт Instagram
- Как восстановить удаленные фото на Android
Для того, чтобы использовать функцию «Обмен с окружением» или Nearby Share на Android в общем случае потребуется выполнить следующие шаги:
- На обоих устройствах должны быть включены Wi-Fi (подключение к сети не обязательно), Bluetooth и геолокация, также должен быть разблокирован экран на обоих устройствах. Также стоит предварительно включить саму функцию: это можно сделать с помощью соответствующей кнопки в области уведомлений или в разделе Настройки — Google — Подключения устройства — Обмен с окружением.
- На Android устройстве, с которого передаются данные, в файловом менеджере, стороннем приложении или где-то еще нажмите кнопку «Поделиться» и выберите пункт «Обмен с окружением».
- Начнется поиск доступных устройств. Удаленное устройство может сразу отобразиться в списке доступных (если телефон есть в списке контактов), как на изображении ниже. Тогда достаточно выбрать его и отправить файл (на удаленном устройстве потребуется подтвердить получение файла).
- Переданные файлы сохраняются в папку «Загрузки» (Downloads) на удаленном устройстве.
- Возможен вариант, когда прежде, чем удаленное устройство появится в списке, на нем потребуется включить видимость, нажав по уведомлению «Устройство поблизости передает файлы».
Как правило, разобраться в использовании функции не составляет труда. Некоторые дополнительные моменты, которые могут пригодиться:
- Вы можете изменить параметры конфиденциальности и используемых типов подключения при передаче файлов (например, включить отправку и по мобильной сети, или полностью отключить использование Интернета для передачи) с помощью «Обмен с окружением», зайдя в «Настройки» — «Google» — «Подключения устройства» — «Обмен с окружением». В том же разделе настроек вы можете и полностью отключить эту функцию.
- Если вы не уверены, есть ли на вашем смартфоне функция «Обмен с окружением» загляните в панель быстрого доступа (кнопки в области уведомлений) и посмотрите, есть ли там соответствующая кнопка. Если нет, попробуйте заглянуть в список отключенных кнопок (кнопка меню — «Порядок кнопок» или нажатие по кнопке с изображением карандаша).
В моем тесте всё работает отлично, функцией можно пользоваться: передавал базу оффлайн Википедии на 20 с лишним Гб между смартфоном и планшетом — времени ушло много, но вполне приемлемо для такого объема данных, не исключено, что по USB с использованием компьютера в качестве промежуточного звена оказалось бы дольше.
Использование Android Nearby Share
Теперь Вы готовы поделиться чем-нибудь с помощью функции Nearby Share. Во-первых, Вам нужно будет найти принимающее устройство, на котором также есть функция Nearby Share, включен экран и включены Bluetooth и службы определения местоположения.
Совместное использование может быть инициировано из разных мест. В этом примере мы попробуем поделиться ссылкой.
Откройте любой веб-браузер, например Chrome, на своем телефоне Android и коснитесь значка меню.
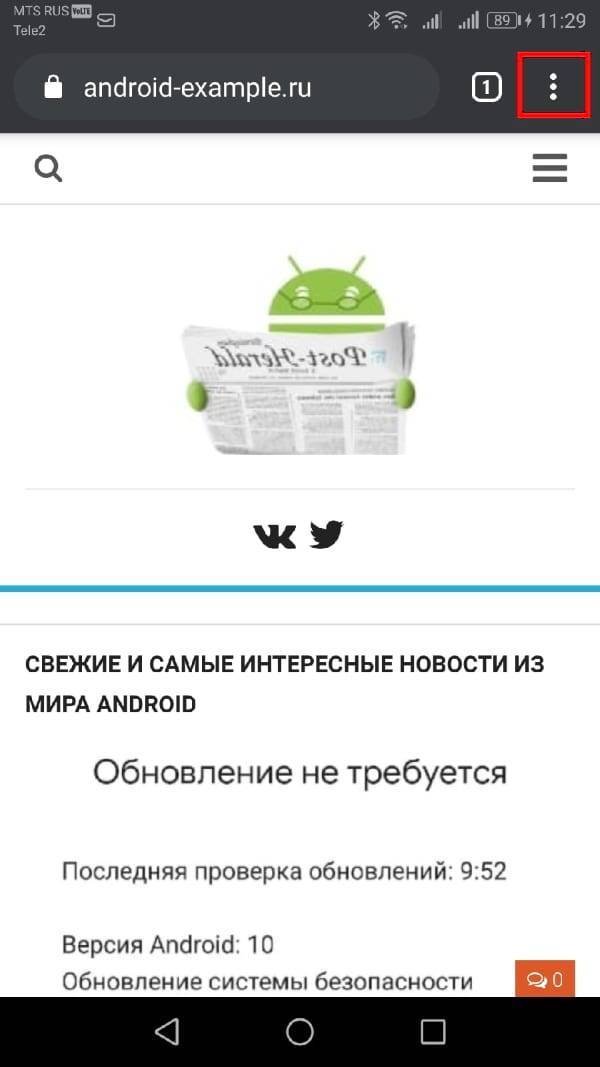
Затем выберите «Поделиться».
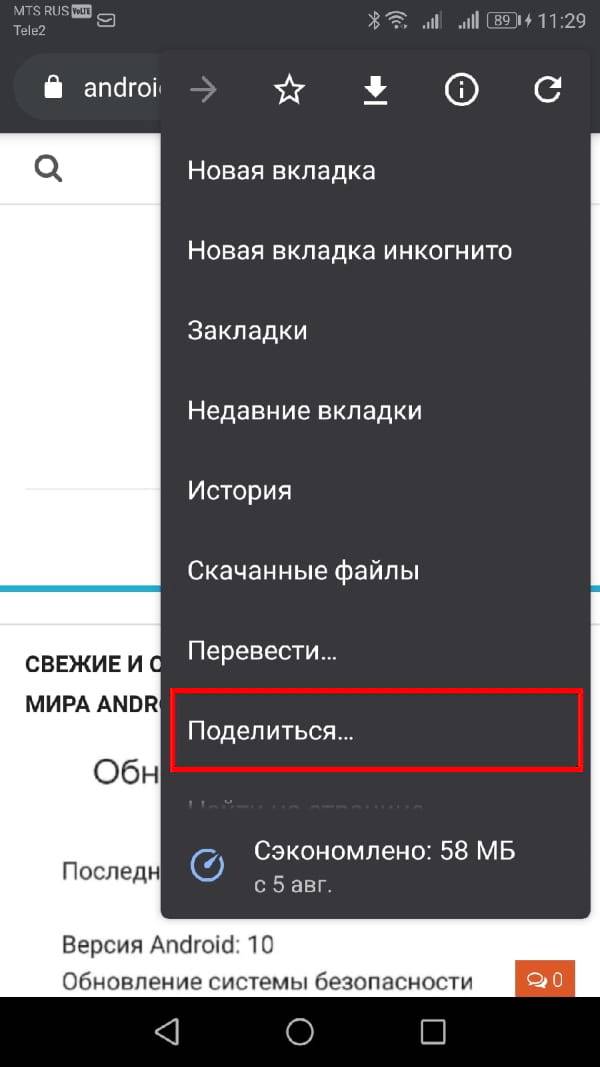
Откроется список приложений с помощью которых Вы можете поделиться. Найдите в списке «Обмен с окружением» и коснитесь его.
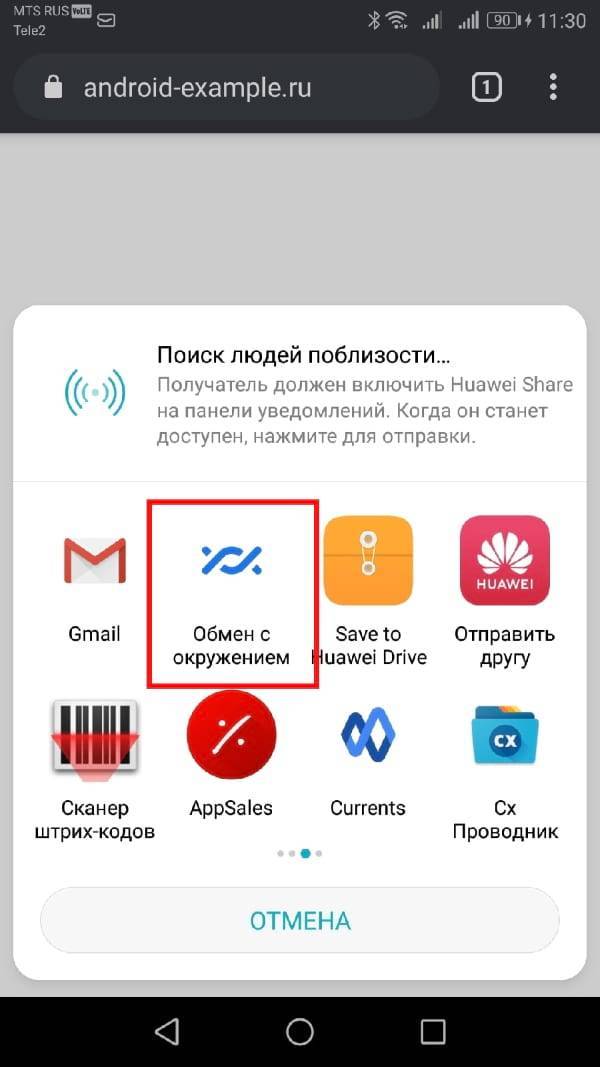
Nearby Share начнет поиск устройств поблизости.
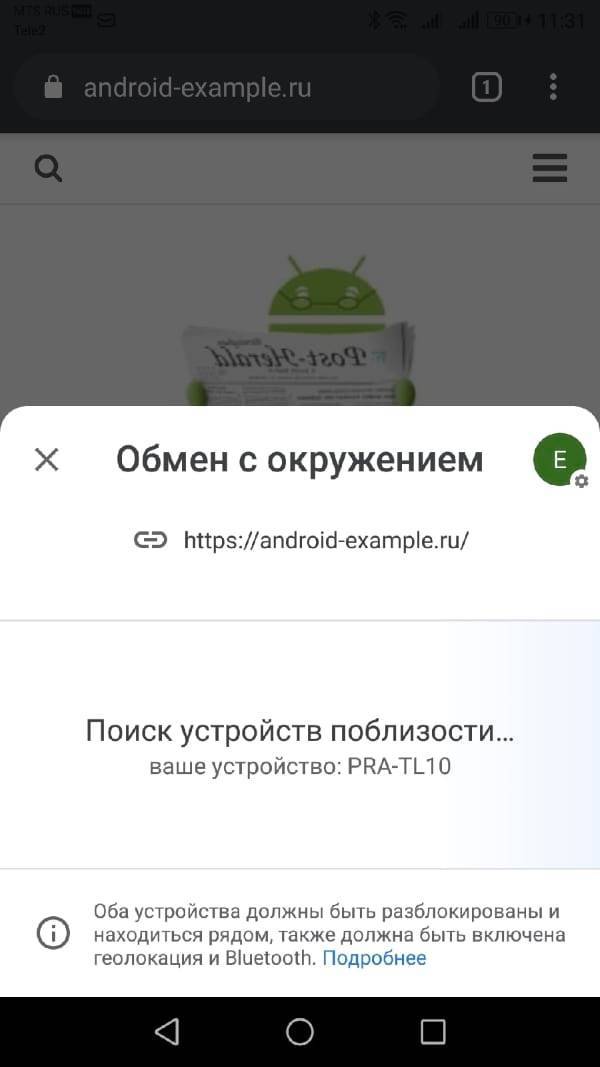
Принимающее устройство получит уведомление с надписью «Устройство поблизости передает файл». Затем получатель может нажать на уведомление, чтобы оно стало видимым для отправителя.
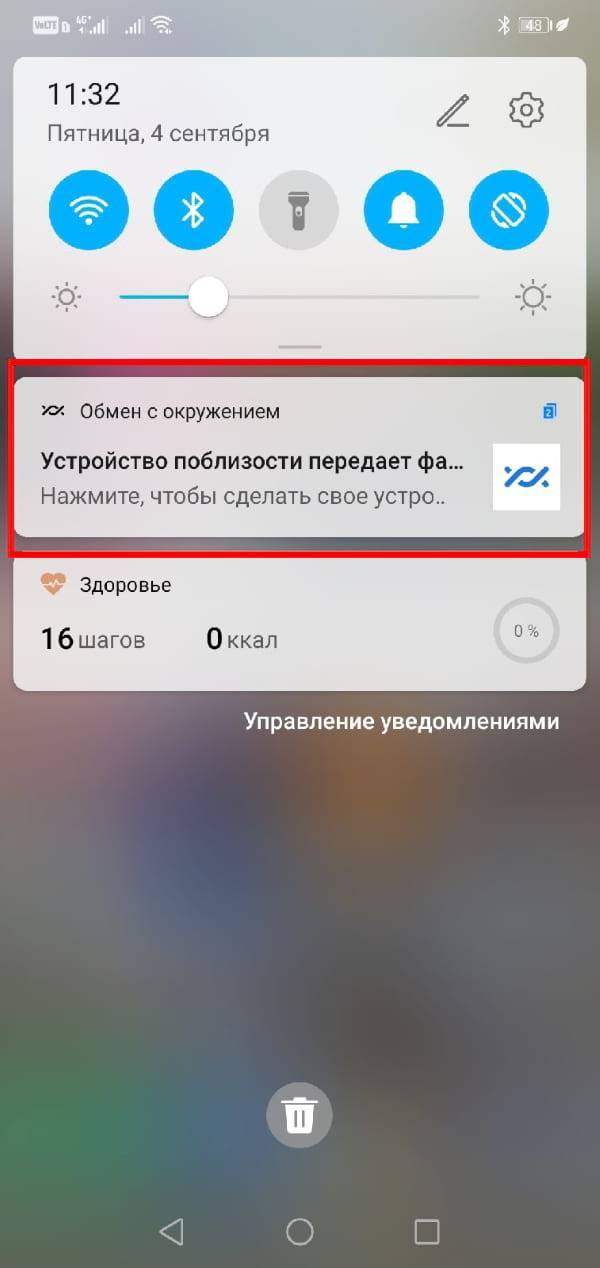
Как только принимающее устройство станет видимым, оно появится на отправляющем устройстве. Выберите его из списка.
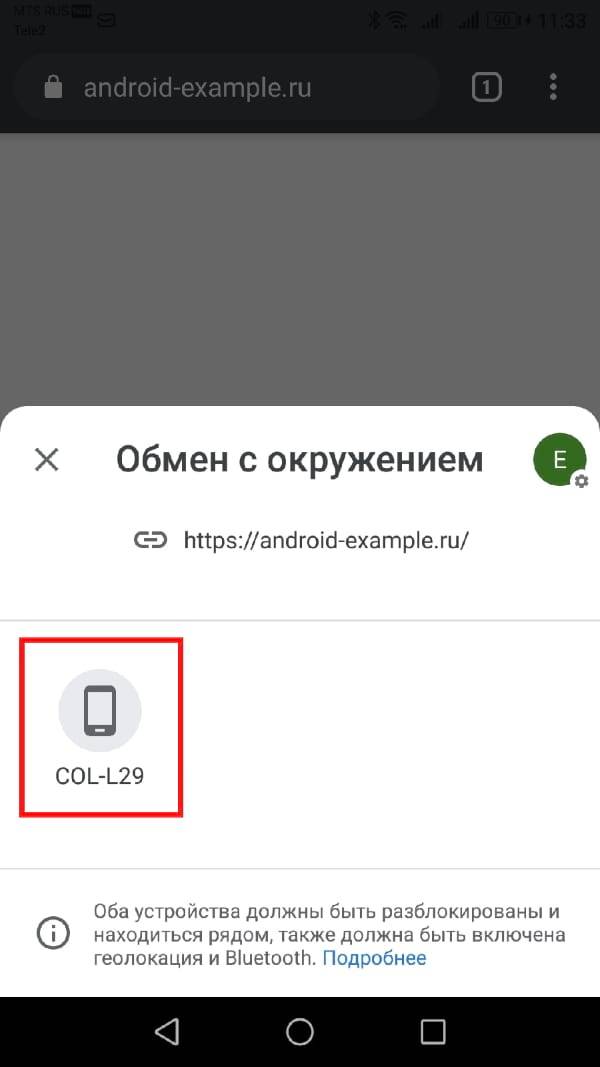
Теперь принимающему устройству будет предложено «Принять» или «Отклонить» входящий объект, который в данном случае представляет собой ссылку, как показано в верхней части экрана.
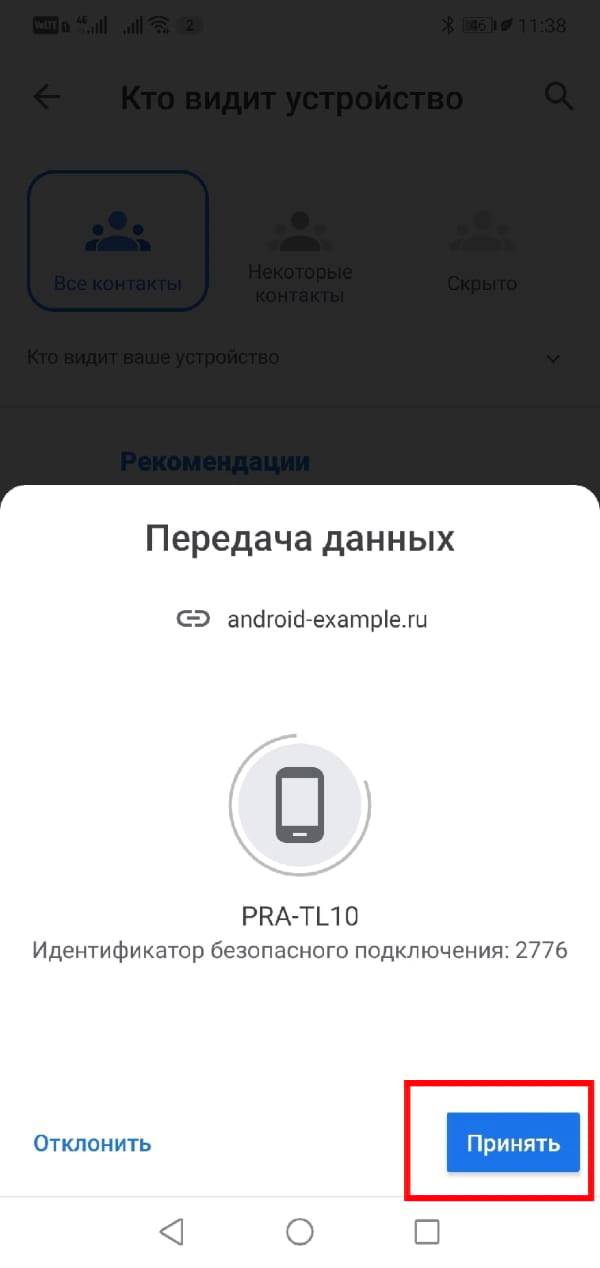
Ссылка успешно отправлена.
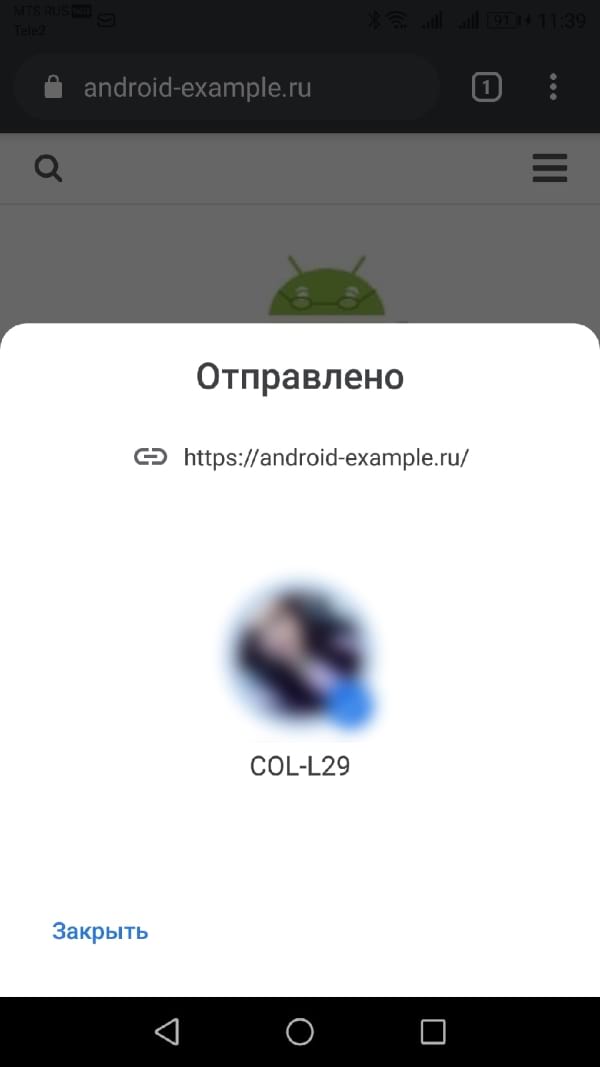
Ссылки являются одним из примеров, но процесс обмена фотографиями и файлами точно такой же. Просто найдите «Обмен с окружением» в меню обмена, чтобы использовать эту функцию. На принимающей стороне Вас всегда будут просить стать видимым и подтвердить получение контента.
Как передать файл на другое устройство
А теперь рассмотрим, как пользоваться «Обменом с окружением».
Допустим, вы сняли видео вашей выигранной партии в бильярд и хотите передать его своему партнёру по игре.
Действуем стандартным образом:
- открываем файл через диспетчер устройств;
- кликаем по пиктограмме поделиться;
- в списке опций выбираем «Обмен с окружением».
Если функция выключена, вам потребуется её активировать. Затем располагаете оба смартфона рядом (на расстоянии не более 30 сантиметров), запустится поиск устройств, и если телефон друга обнаружится, выбираем его. Останется нажать кнопку «Отправка» и дождаться окончания обмена данными.
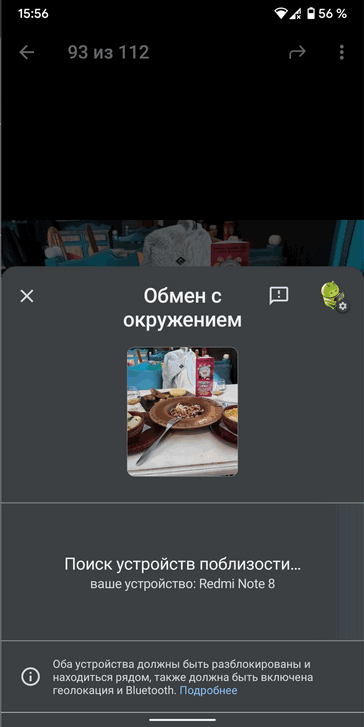
Отметим, что передача начнётся только в том случае, если функция активирована на обоих смартфонах, и владелец второго лично дал согласие на обмен.
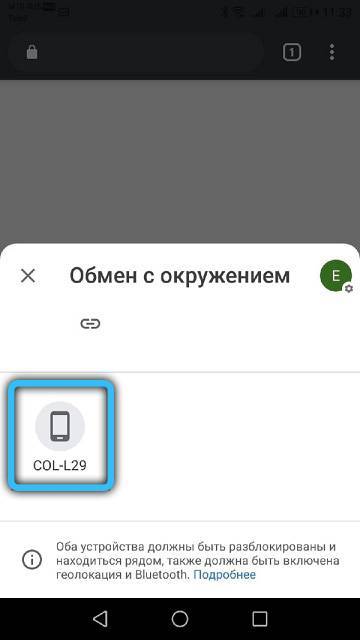
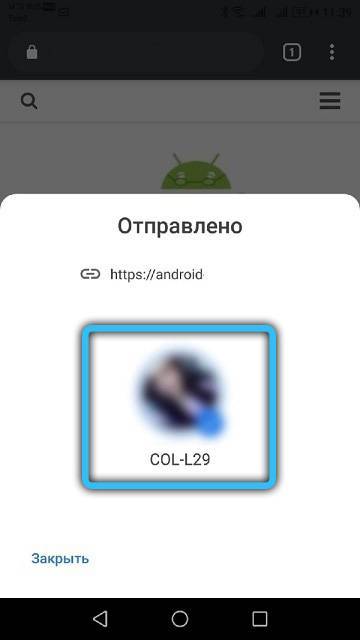
Устранение неполадок при работе функции
Сеанс обмена данными, особенно если он выполняется впервые, часто заканчивается неудачно. Причины могут быть разными. Рассмотрим основные из них и способы их устранения:
- чаще всего на телефоне запрещён его поиск другими пользователями. Чтобы удостовериться в этом, найдите в панели быстрых настроек пиктограмму «Обмена с окружением», сдвинув шторку вниз и, если нужно, нажав на карандаш. Если обмен выключен, включите его;
- убедитесь также в том, что у вас и у того, с кем вы планируете обмен данными, включён Bluetooth. Поскольку его настройки в большинстве случаев находятся на верхней панели, функция часто выключается случайным нажатием;
- то же самое можно сказать о геолокации, так что обязательно проверьте и этот пунктик;
- помните, что радиус действия функции невелик и ограничивается 30 сантиметрами, так что другое устройство должно находиться в непосредственной близости от вашего;
- иногда всё сделано вроде правильно, а передача стопорится. Попробуйте включить (или отключить, если был включен) режим полёта. Иногда это срабатывает;
- если ничего не помогает, попробуйте выполнить перезагрузку смартфона.
Как использовать Nearby Share на Android – пошаговое руководство со скриншотами
Для установки и эксплуатации системы Nearby Share на Android необходимо проделать целый ряд действий. Пошагово данный процесс выглядит следующим образом:
- Скачивание. Само приложение необходимо скачать из официального магазина Google Play.
Рисунок 4: Nearby Share на Google Play
- Установка. Скаченное приложение необходимо установить на устройство с операционной системой Android версии 6.0 и выше.
- Включение. Для работы системы необходимо открыть приложение и включить Bluetooth, Wi-Fi и GPS.
Рисунок 5: Включение Nearby Share на смартфоне
- Передача файлов. На мобильном устройстве необходимо будет открыть файловый менеджер, найти пункт «Поделиться» и выбрать параметр «Обмен с окружением».
Рисунок 6: Включение функции обмена данными между Android-устройствами
- Передача файлов. Обнаруженное устройство отобразится в соответствующем списке. Достаточно нажать на его название и передать выбранный файл.
Рисунок 7: Передача файла обнаруженному устройству
Сохранение полученных файлов. Для получения передаваемых данных необходимо разрешить их прием на принимающем мобильном устройстве. После передачи файла его необходимо сохранить, выбрав нужную директорию.
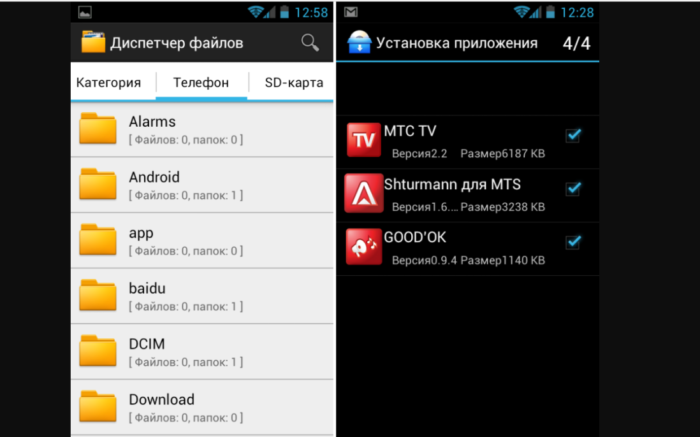
Рисунок 8: Сохранение полученных файлов при помощи файлового менеджера
Мобильные устройства могут незначительно различаться между собой. Для поиска, приема или передачи можно использовать как файловый менеджер, так и воспользоваться меню уведомлений.
В настройках Nearby Share можно редактировать параметры конфиденциальности, а также выбирать способ передачи данных. Это можно сделать по средствам подключения к интернету или через беспроводную сеть Wi-Fi.
Что умеет функция «Обмен с окружением»
Строго говоря, она не относится к функционалу собственно Android – это разработка Google, но поскольку этот сервис интегрирован в операционную систему и обновляется самостоятельно (если автоматическое обновление включено), то обновлять систему не нужно, Nearby Sharing появится в ней автоматически. Другое дело, что он часто остаётся незамеченным или проигнорированным, и ведь действительно, поди догадайся, что скрывается за этим названием… Хотя в локализованных версиях функция имеет русскоязычное название – «Обмен с окружением».
Но что такое этот пресловутый «Обмен с окружением»? Основное предназначение функции – обмен данными (на самом деле файлами) между различными устройствами, и не только мобильными.
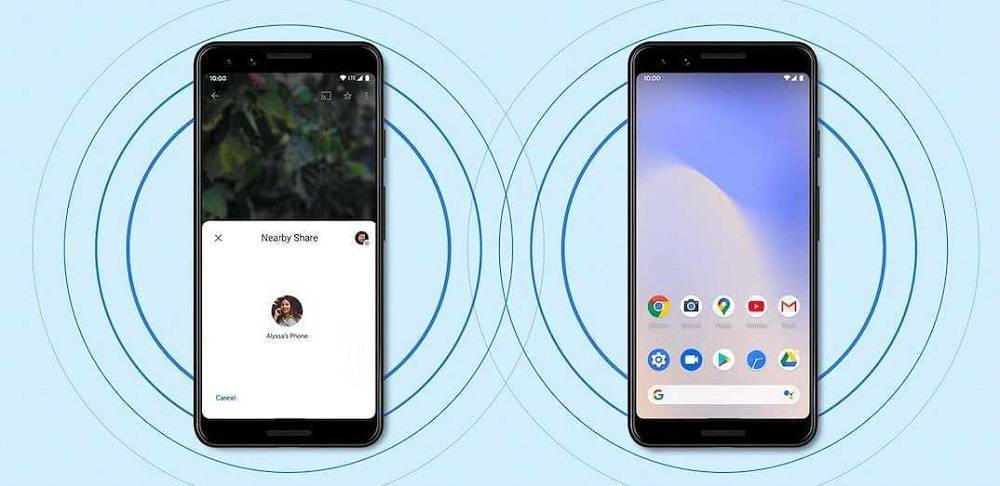
Аналогичный функционал имеется у iPhone (там функция называется Apple AirDrop), а с недавних пор аналог «Обмена окружением» появился и на телефонах Samsung Galaxy (функция Quick Share, или «быстрый обмен»), где её поддерживает ограниченное число моделей. На телефоне с Android модель не имеет значения – вы сможете использовать функцию и на бюджетном Honor, и на флагманских смартфонах.
Вы скажете, что передавать файлы можно и по Bluetooth, и используя Wi-Fi Direct. Всё так, но пользоваться «Обменом с окружением» намного проще, да и в скорости передачи данных этот способ выигрывает, поскольку здесь используется и Wi-Fi, и Bluetooth, а даже NFC, в зависимости от обстоятельств. Понятно, что NFC заметно проигрывает первым двум технологиям по скорости передачи файлов, но если необходимо обменяться небольшим текстом, то NFC может сработать даже быстрее.
Так или иначе, но основное преимущество Nearby Sharing – это возможность обмена данными без необходимости нахождения в зоне действия сети Wi-Fi. Используя эту функцию, можно быть уверенным в том, что скорость передачи файлов будет оптимальной и высокой. Фотографии объёмом до 4 МБ копируются практически мгновенно, а передача видео порядка 1 ГБ займёт около минуты.
Считается, что прототипом новой функции является AirDrop, но, в отличие от iPhone и Samsung, здесь обмен с окружением работает только на малых расстояниях, не более 30 см.
С одной стороны, это недостаток, с другой, не так уж плохо – по крайней мере, вы будете надёжно защищены от цифрового террора со стороны окружающих. И ещё раз напомним: Nearby Sharing не требует подключения к сети Wi-Fi и не расходует трафик. Беспокоиться стоит только о заряде аккумулятора.
Как включить/отключить функцию «Обмен с окружением»
Как только ваш Google-сервис обновится и на телефоне появится новая функция, она сразу активируется. То есть по умолчанию Nearby Sharing будет включенным. Если возникнет потребность отключить обмен, и соответствующая плитка не находится в шторке быстрых настроек Android, то есть вы даже не знаете, где искать функцию, отключить обмен с окружением можно следующим образом:
- нужно включить геолокацию и активировать Bluetooth;
- если с этим всё в порядке, запускаем «Настройки»;
- переходим в Google;
- пролистываем до пункта «Устройства и обмен с окружением»;
- кликаем по нему, выбираем пункт «Обмен с окружением»;
- попадаем на страницу обмена, и если переключатель находится в положении «Вкл», выключаем его.
Как видите, ничего сложного. Точно таким же образом можно включить функцию. На этой же странице можно произвести несколько предварительных настроек, касающихся работы функции.
Но можно поступить и проще: пиктограмма с изображением двух перекрещенных дуг, которая отвечает за активацию/деактивацию «обмена с окружением», уже должна находиться в списке дополнительных значков шторки быстрых настроек. Чтобы попасть туда, необходимо открыть шторку и внизу нажать на карандаш.
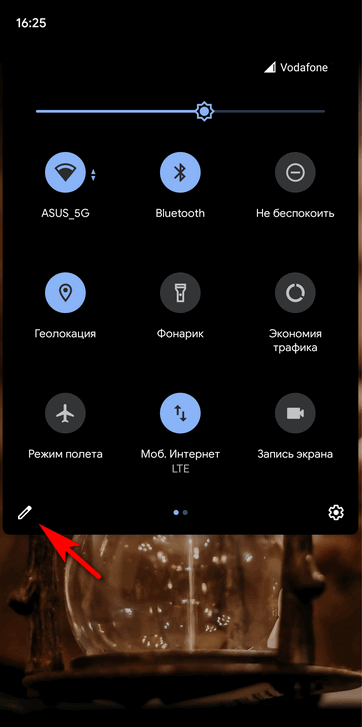
После этого пиктограмму можно перетащить в верхнюю шторку, чтобы получить к ней быстрый доступ.
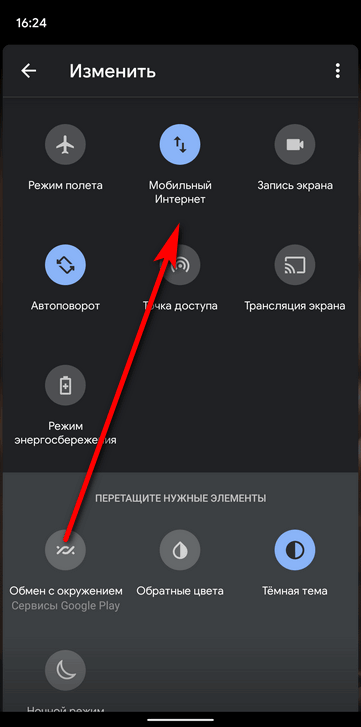
Независимо от того, каким способом вы включили функцию, если это было сделано впервые, вы попадёте на страницу настроек, где можно будет выбрать, кому дозволено видеть ваш смартфон для обмена файлами: всем контактам, только избранным контактам или никому.
Здесь же можно выбрать аккаунт, дать имя телефону, каким оно будет выглядеть на других устройствах – желательно, чтобы это было не название модели телефона, а способ понять, с кем будет происходить обмен данными.
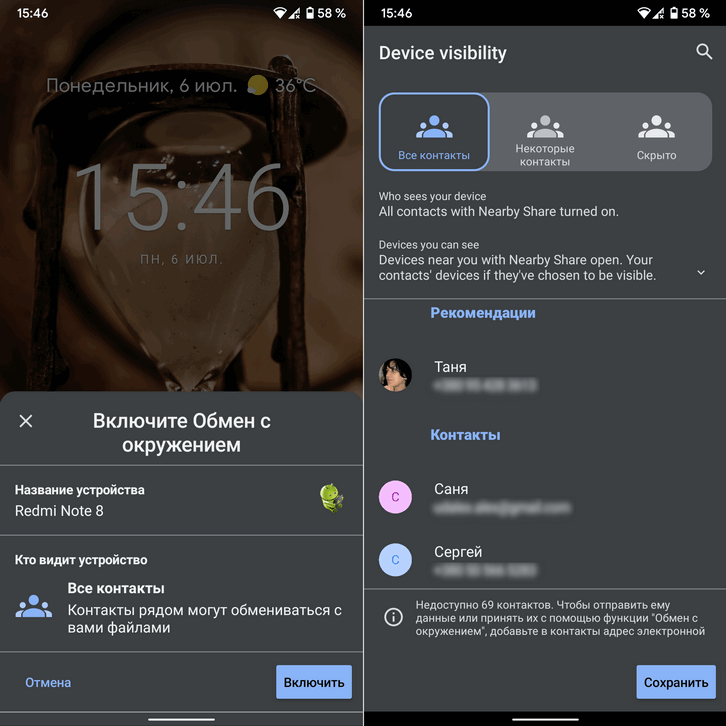
Наконец, здесь можно включить передачу данных с использованием мобильной сети, хотя лучше этого не делать, если у вас лимитированный по трафику тариф.
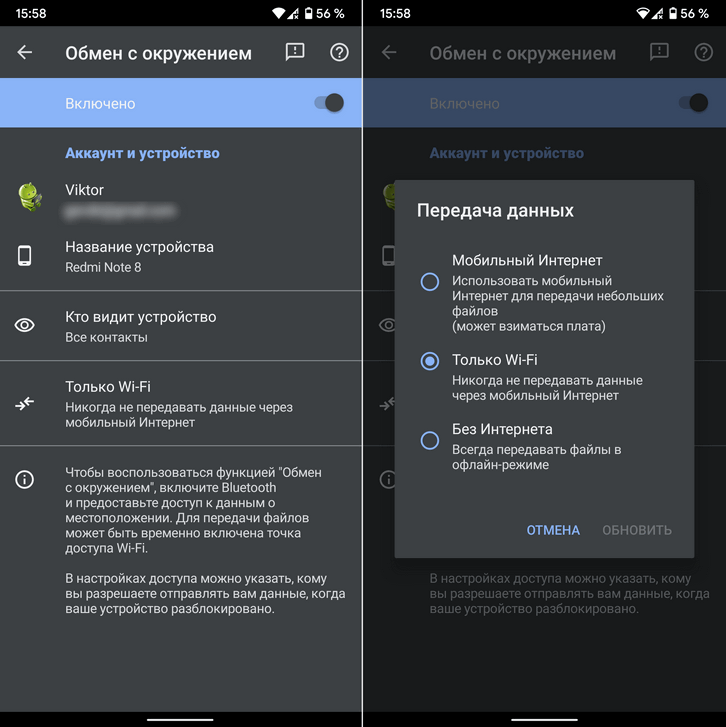
Что такое Nearby Share на Android?
Название данной технологии дословно переводится как «Обмен с окружением», на данный момент она доступна в статусе бета-версии. Nearby Share позволяет обмениваться файлами большого размера не только между смартфонами, но и при помощи других устройств, работающих на базе операционной системы Android.
Принцип действия этой технологии основан на передаче данных по каналу Wi-Fi, а поиск подходящих устройств осуществляется при помощи Bluetooth. По факту, Nearby Share от компании Google является аналогом системы AirDrop. Технология ориентирована именно на операционную систему Android.
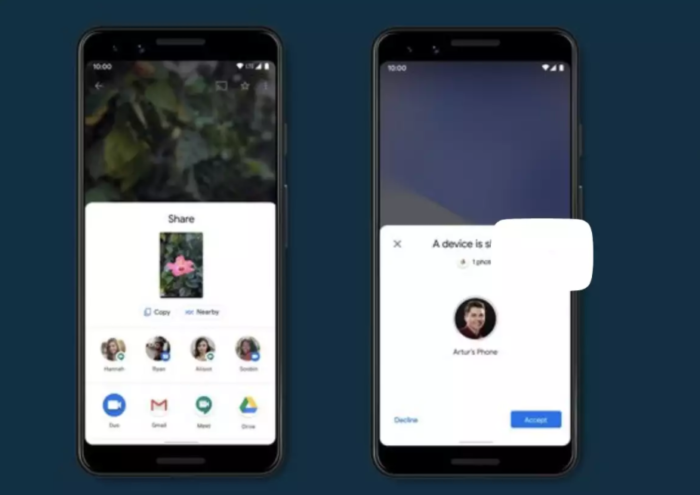
Рисунок 2: Интерфейс Nearby Share
Nearby Share поддерживается мобильной операционной системой Android 8.0 (и выше) и отлично зарекомендовала себя на таких смартфонах как Samsung Galaxy S8+, Xiaomi Mi Mix 2S и Samsung Galaxy A3 2017. Данная технология не прошла полностью этап тестирования, поэтому может появляться на смартфонах не сразу после установки.
По заверению представителей компании Google, в дальнейшем технология Nearby Sharing будет доступна даже на мобильных устройствах с шестой версией операционной системы Android.
Проверьте, есть ли у Вас Nearby Share
Откройте на своем устройстве Android и выполните поиск по запросу «google play services». Нажмите на результат «Сервисы Google Play» в разделе «Приложения».
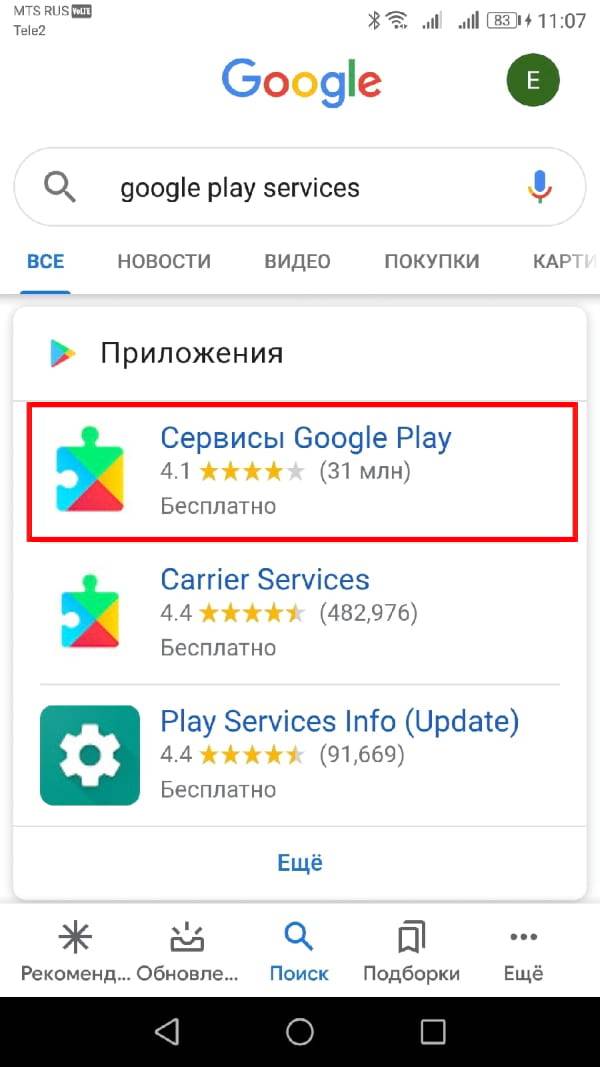
Вы перейдете на страницу приложения в Play Маркете. Нажмите кнопку «Обновить», если Вы ее видите.
Разработчик:
Цена: Бесплатно
Затем откройте меню «Настройки» на своем телефоне Android. Вы можете провести пальцем вниз от верхнего края экрана и нажать значок шестеренки или открыть список приложений на главном экране и найти приложение «Настройки».
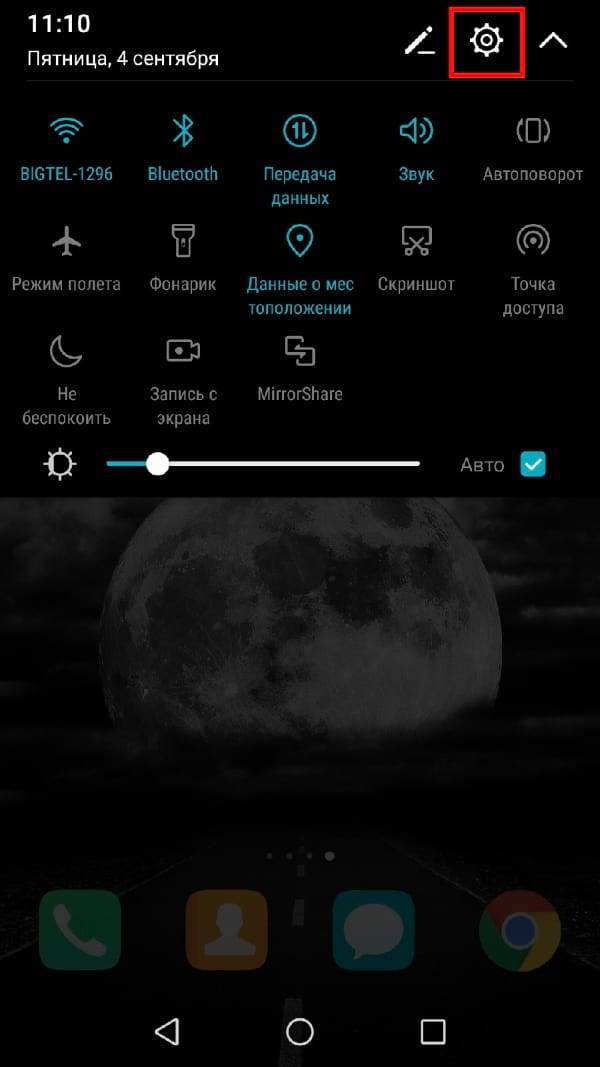
Оттуда выберите опцию «Google».
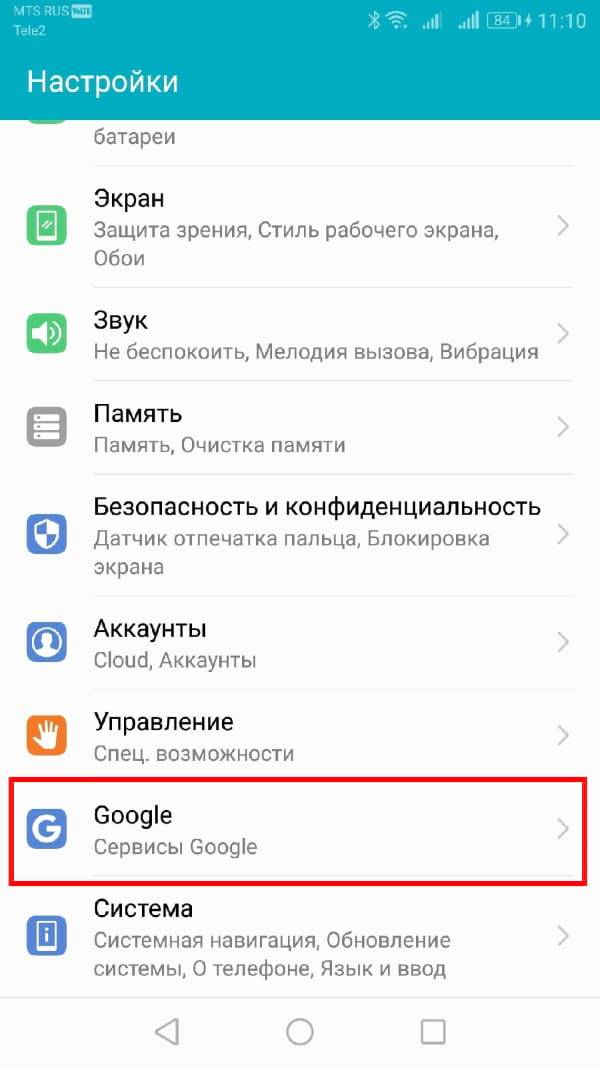
Прокрутите вниз, выберите «Подключения устройства».
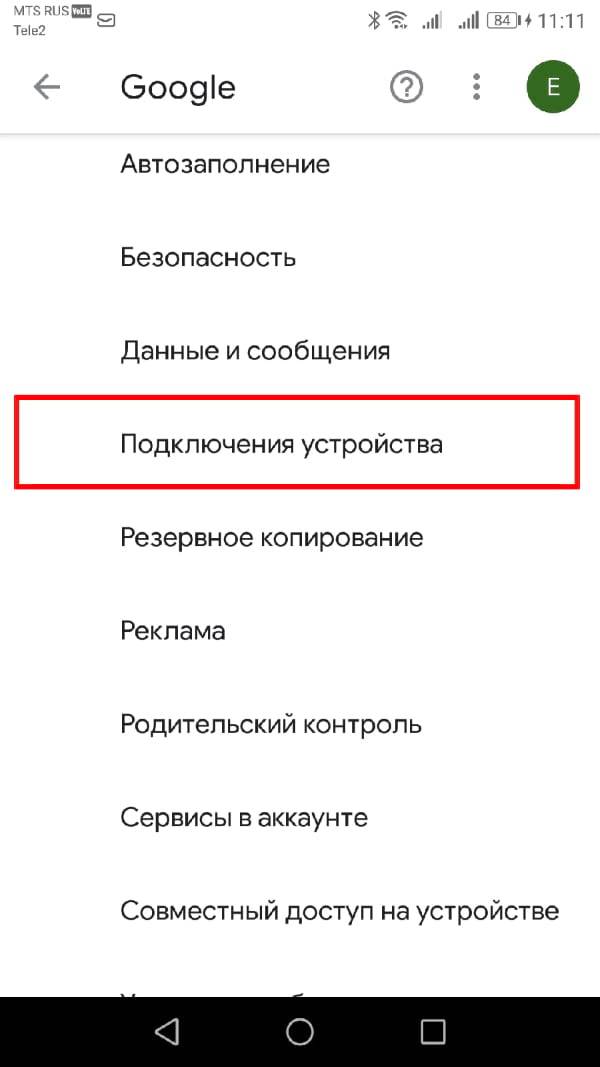
Если в списке есть «Обмен с окружением», то можно перейти к его настройке.