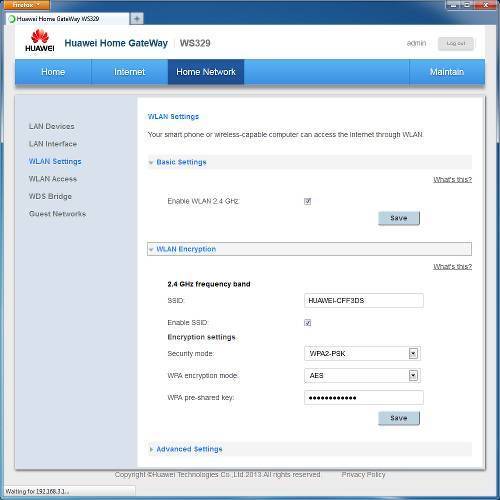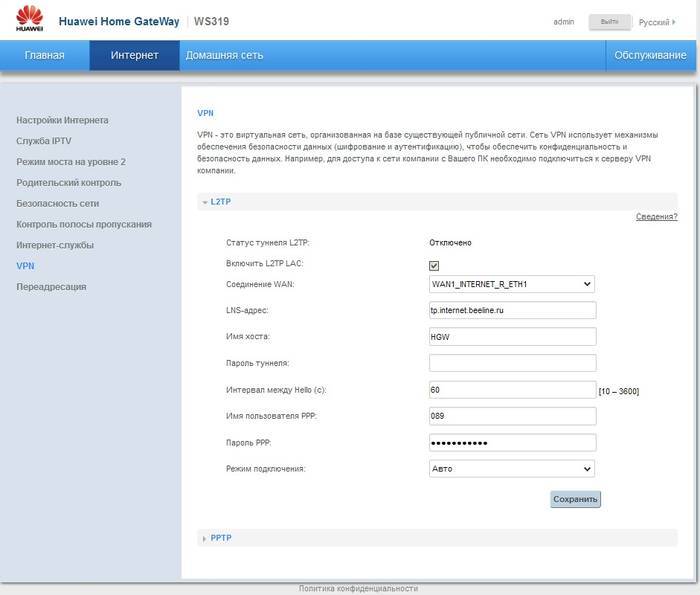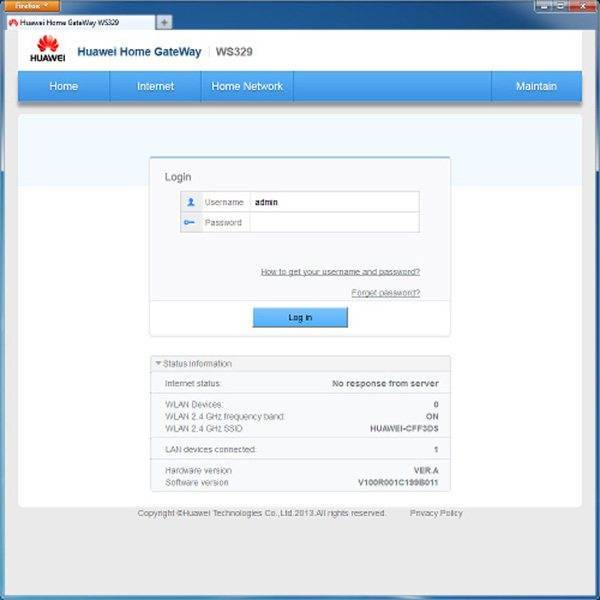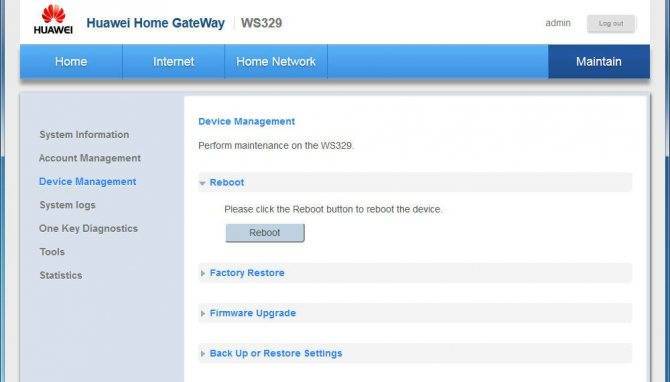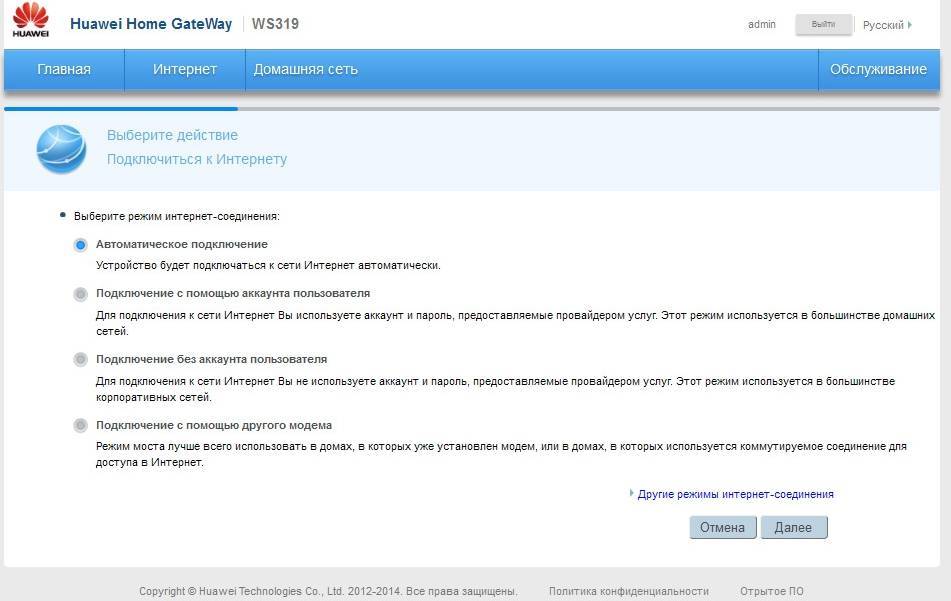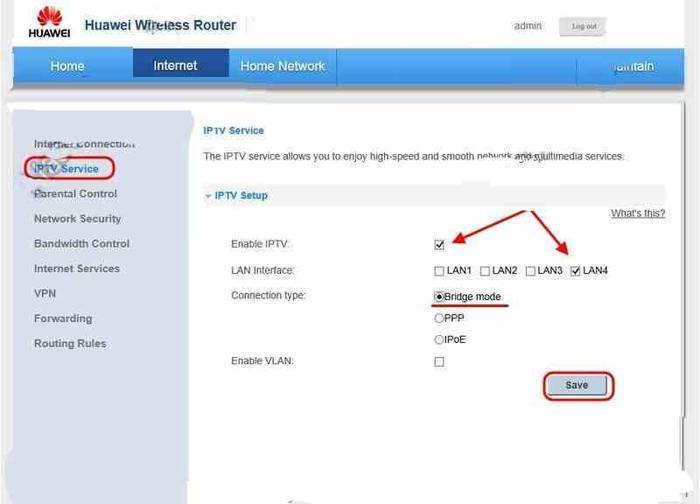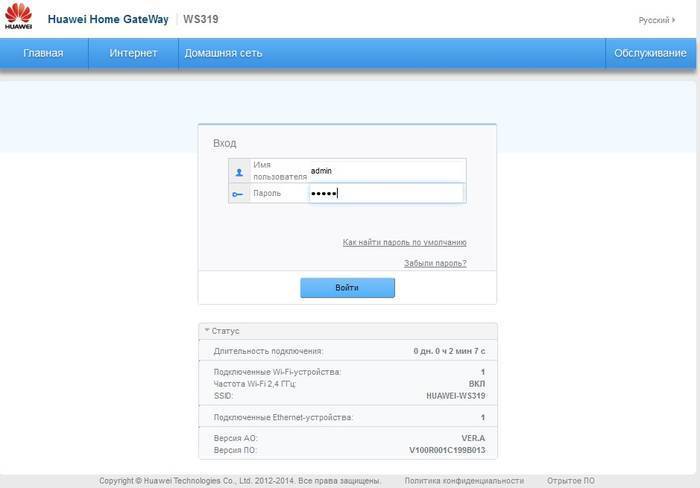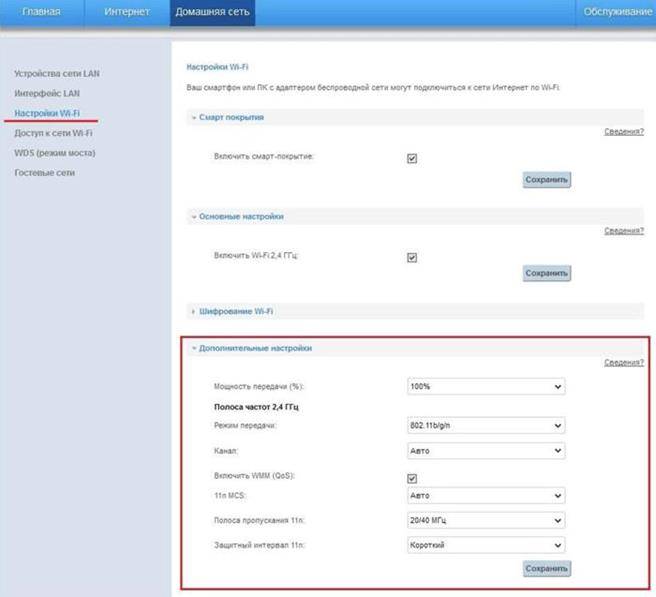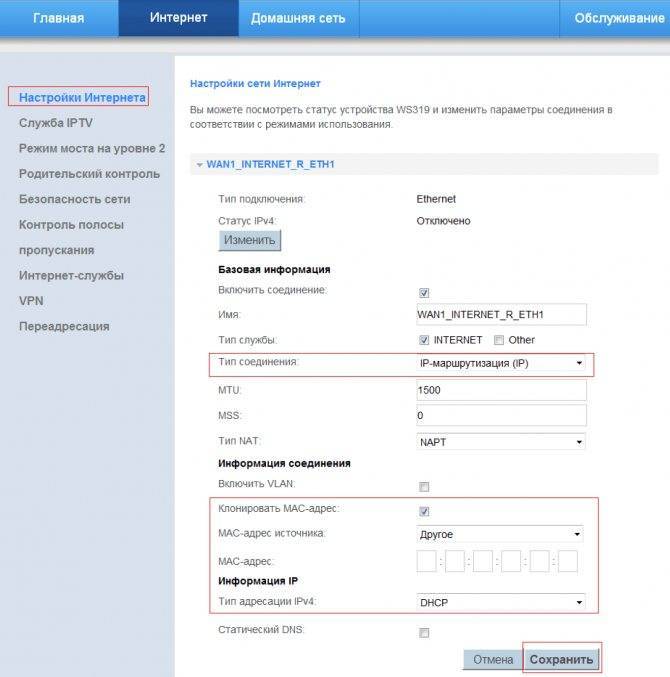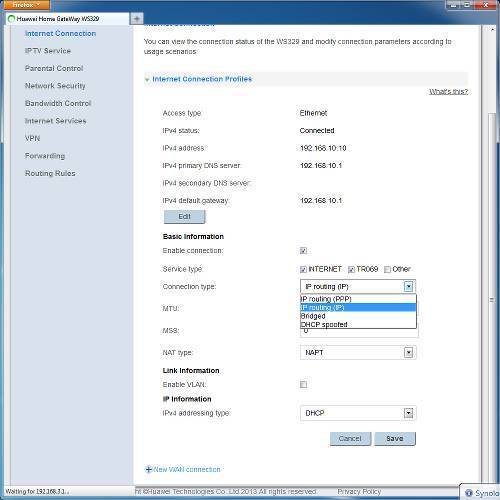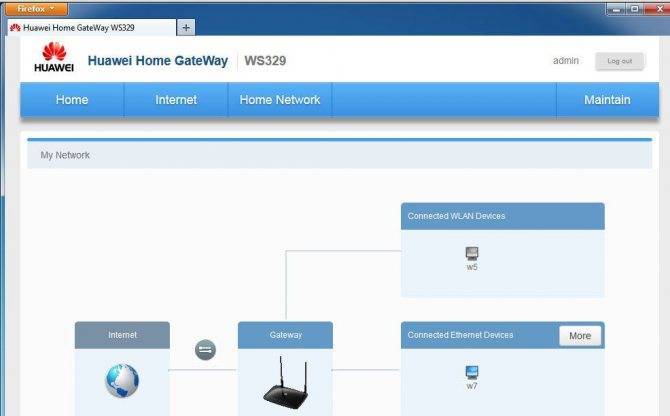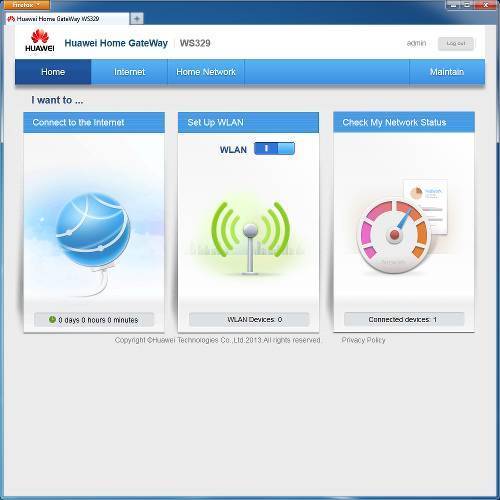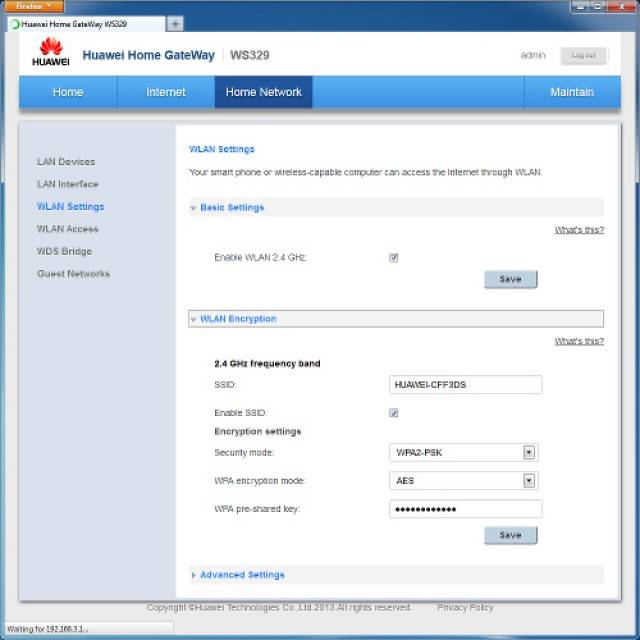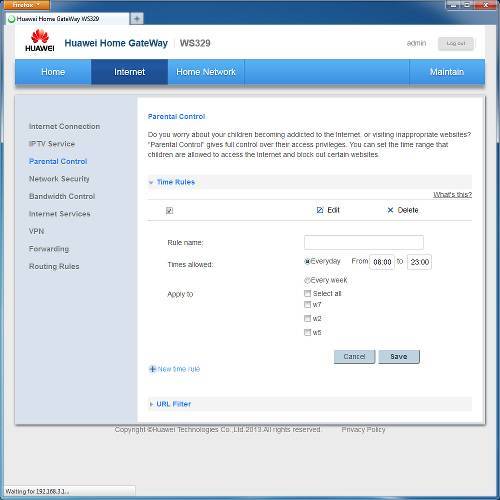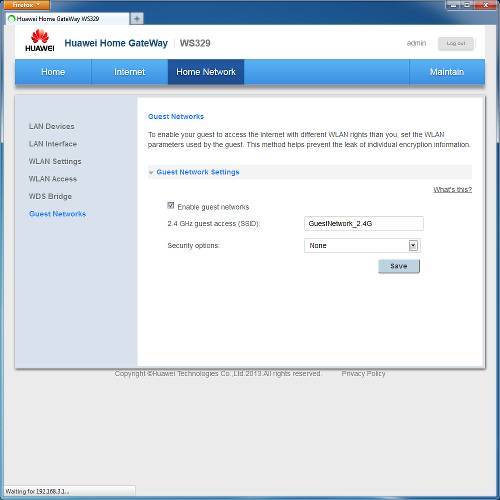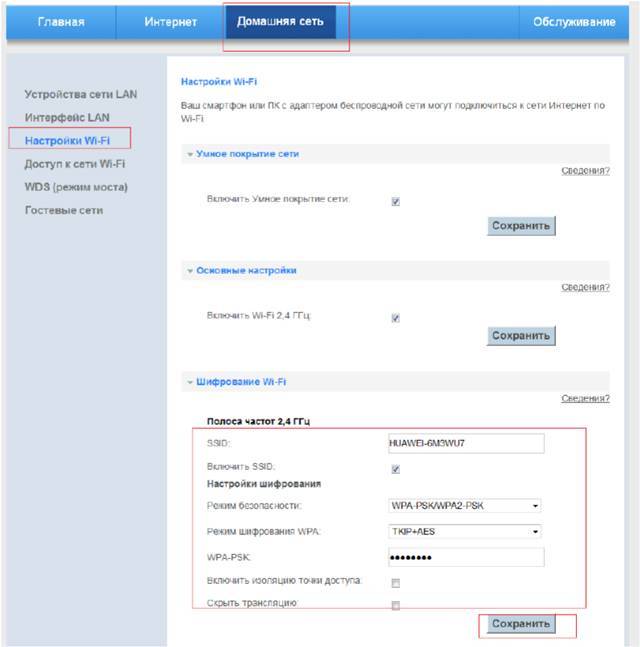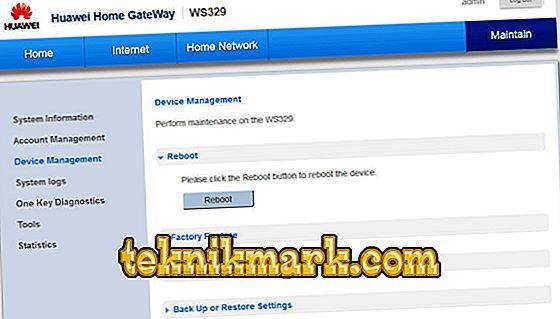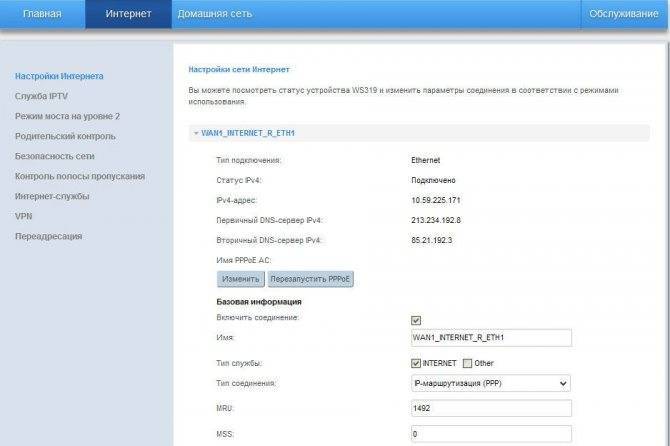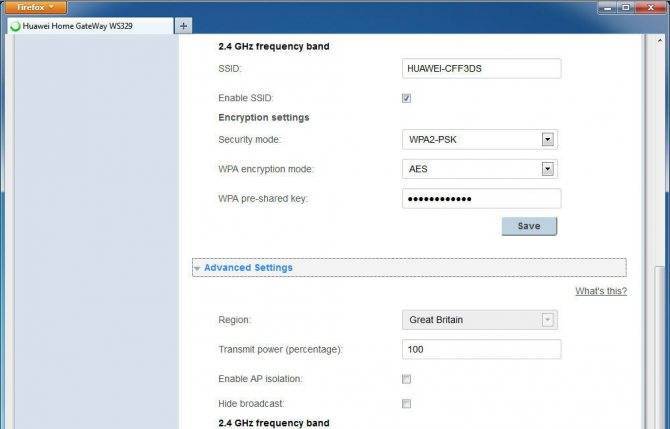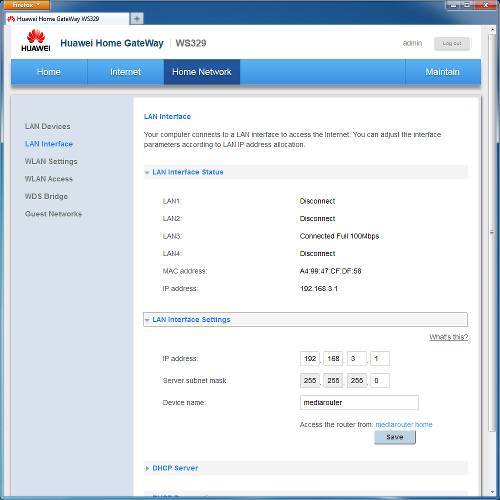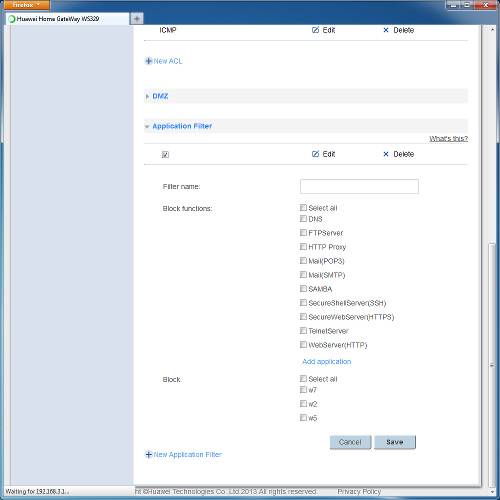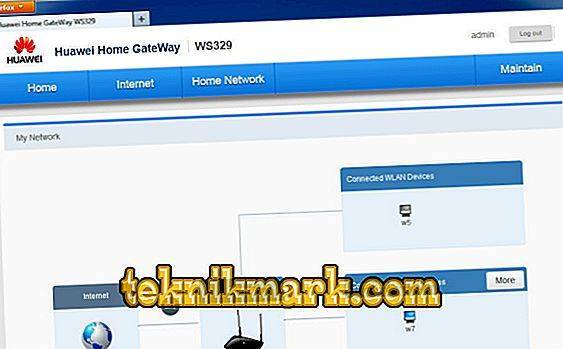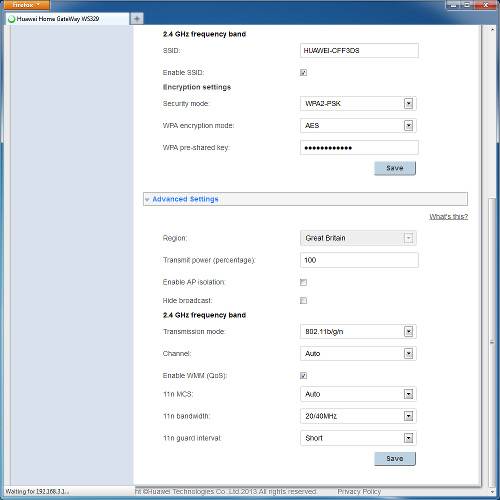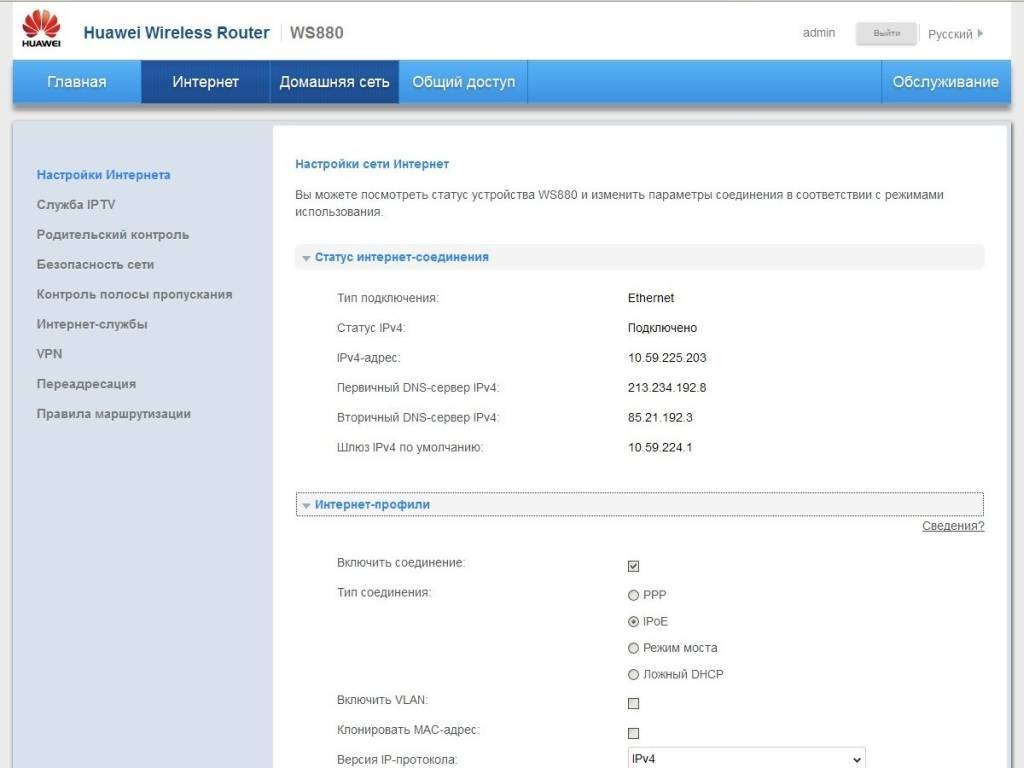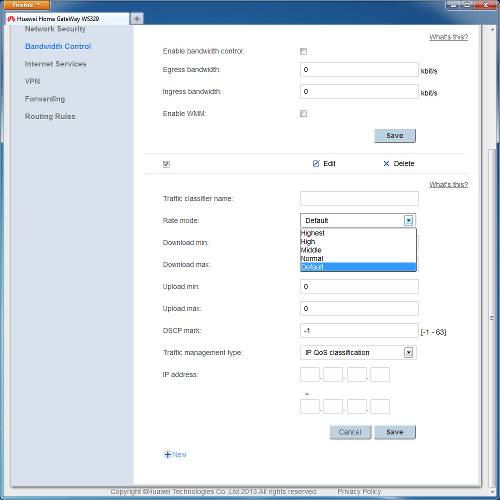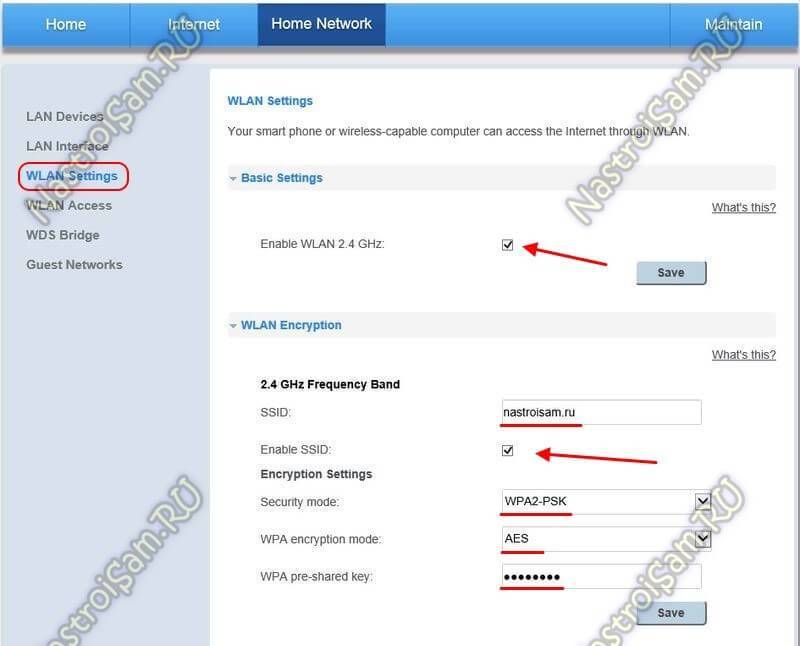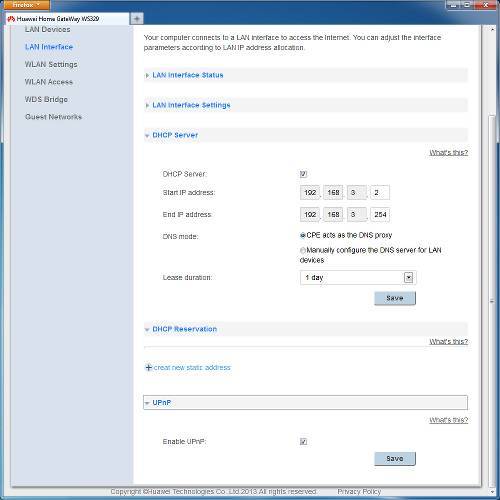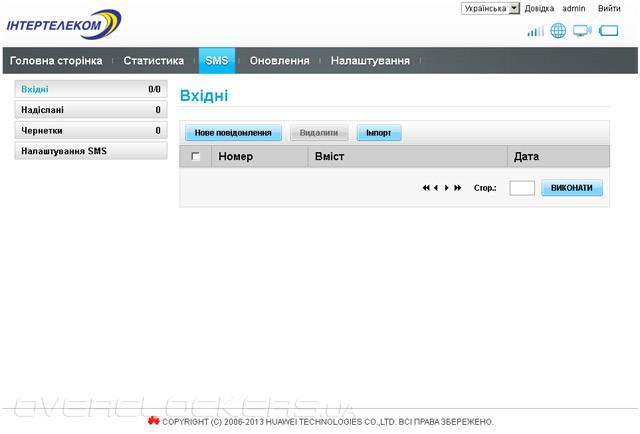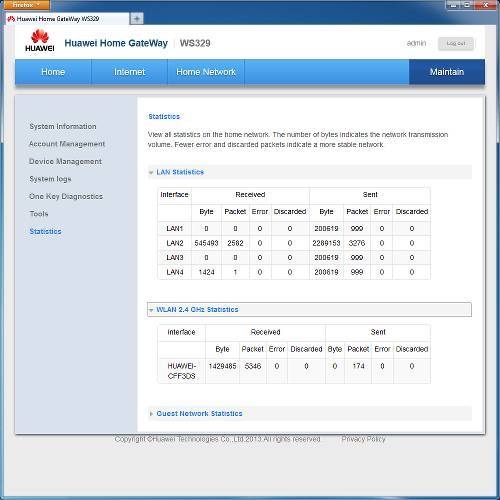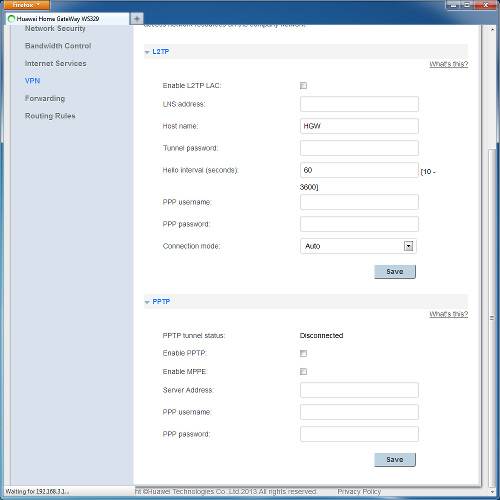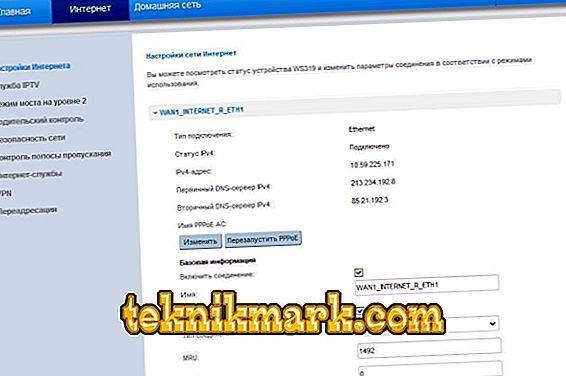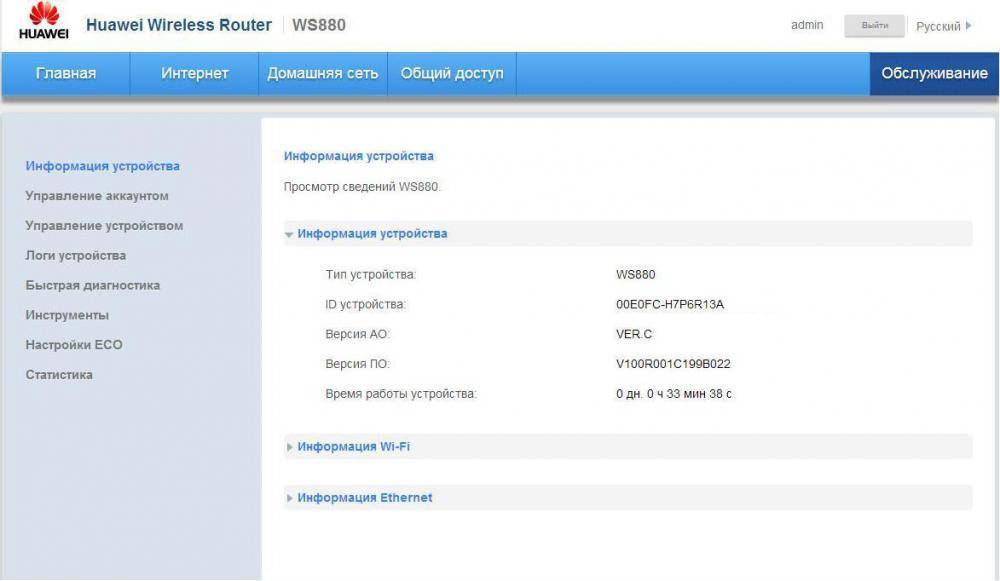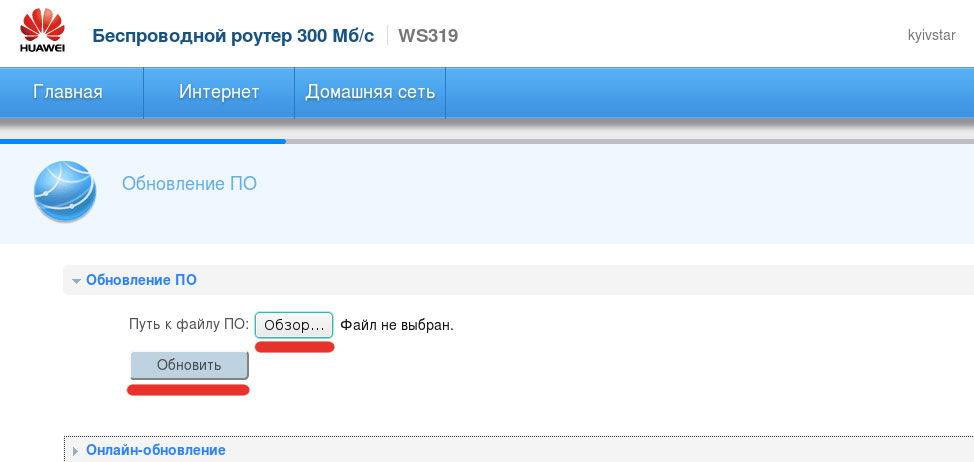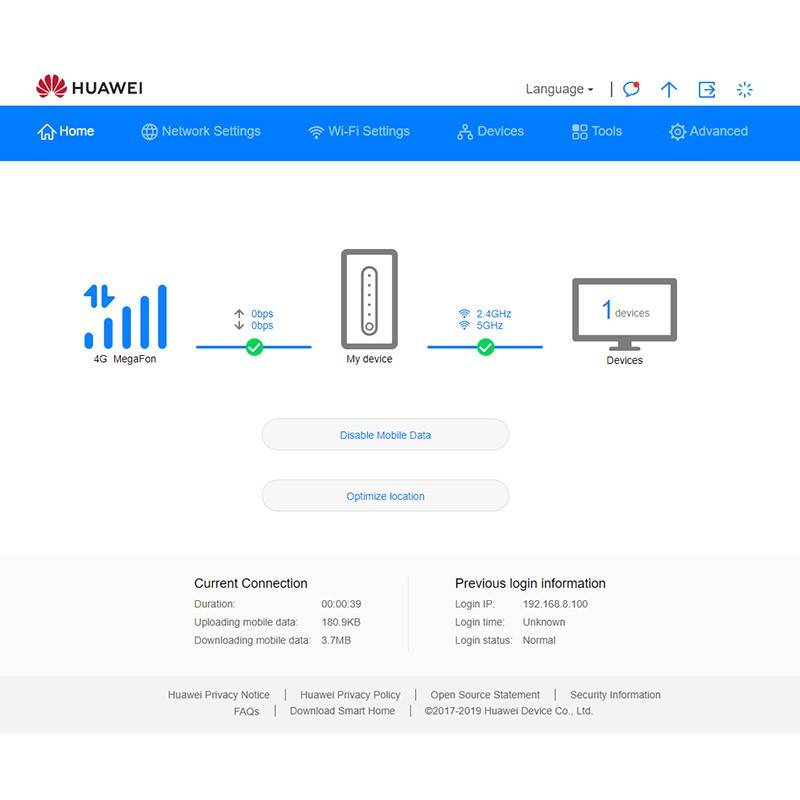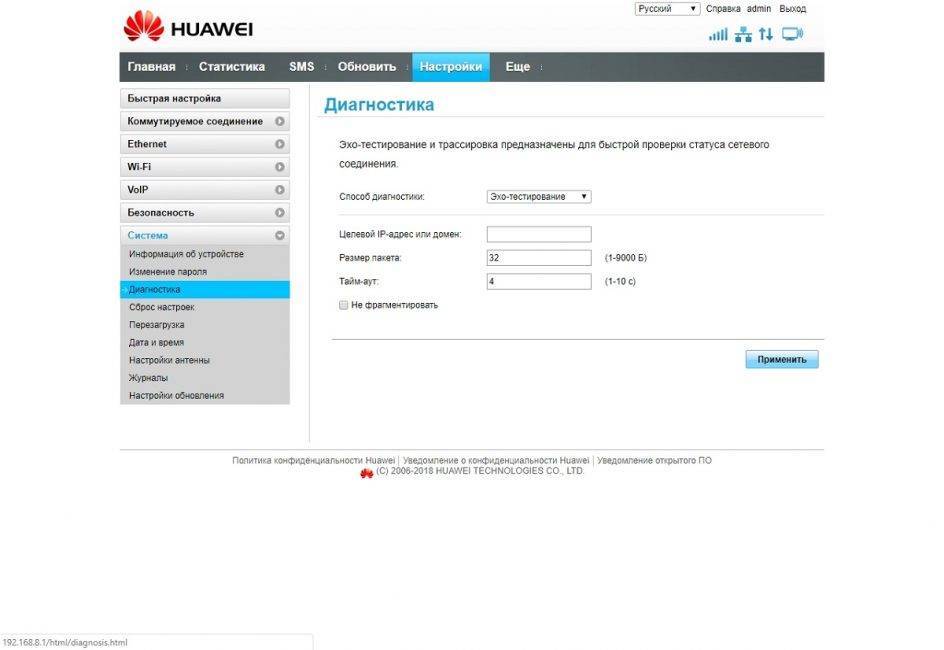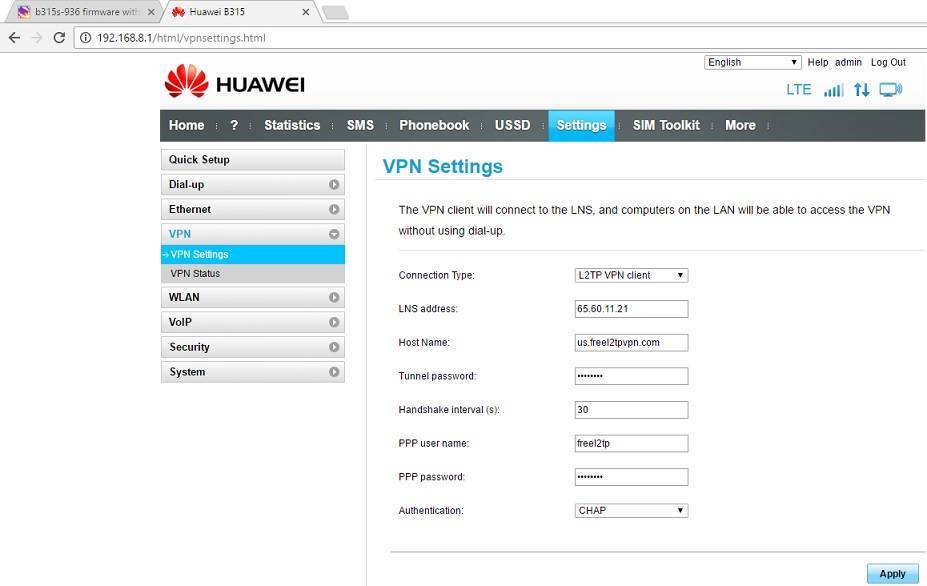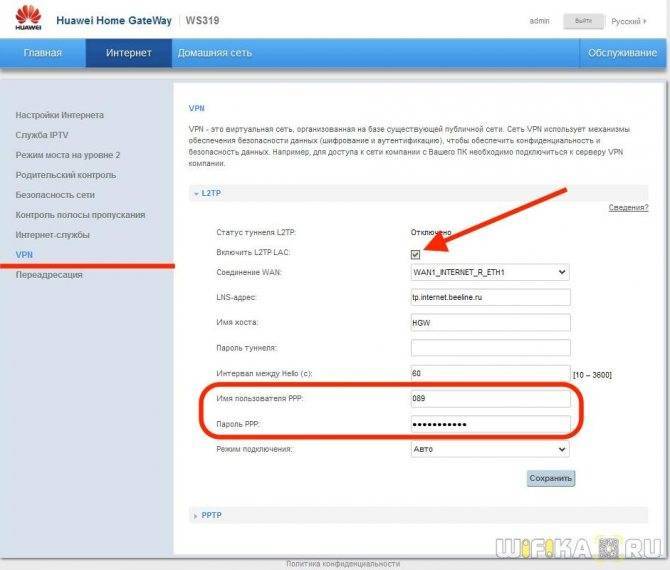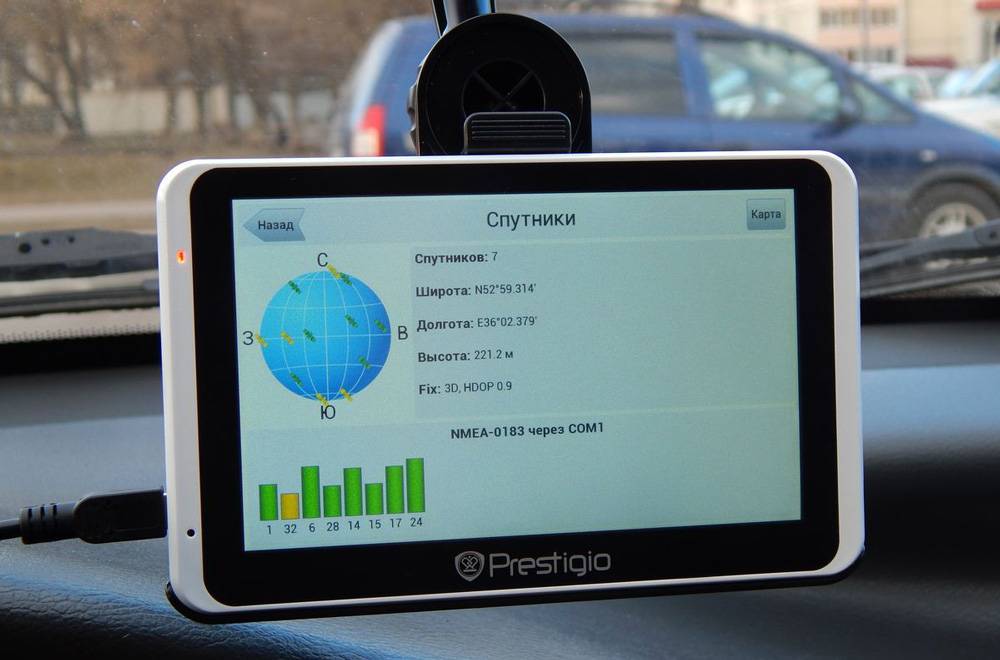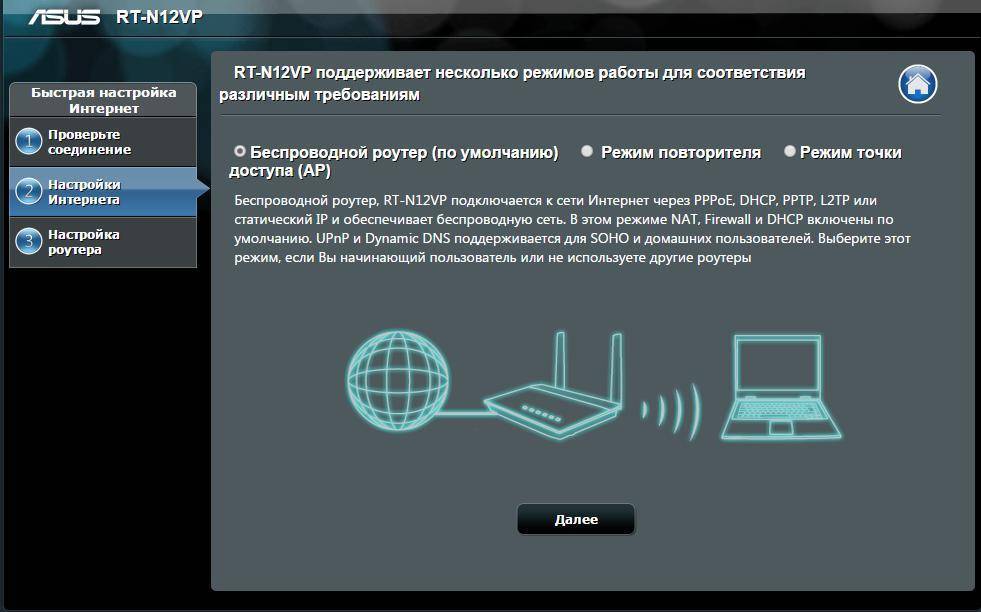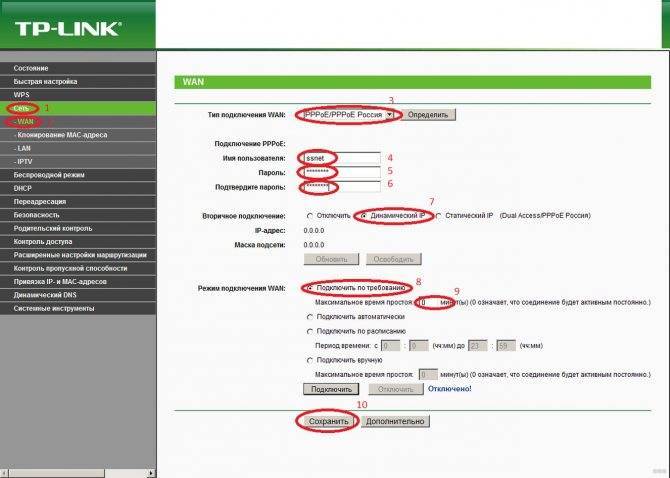Подключение и настройка 3G/4G-модема USB на примере модели E3372
Рассмотрим, как правильно провести подключение и настройку модема от компании «Хуавей», который поддерживает технологии 3G и 4G. В принципе для любой модели модема USB, в том числе и для модели E3372, процедура настройки будет идентичная, так как нужно будет заходить в один и тот же веб-интерфейс или фирменную утилиту оператора.
Подключение устройства
Для начала нужно подключить сетевой гаджет к компьютеру:
Снимите панель модема и в специальный разъём вставьте «симку».
Когда «операционка» компьютера полностью загрузится, подключите модем к одному из USB-портов.
- Дождитесь, когда на модеме засветится голубой индикатор вместо зелёного. Это будет означать, что ПК распознал гаджет. Если этого не произошло, попробуйте подключиться через другое гнездо USB. Если у вас стационарный компьютер, используйте порты на задней панели блока, так как передние слоты или разъёмы, выведенные на стол с помощью кабелей, могут не работать.
Установка драйвера и специальной программы
Если ПК распознает девайс, на дисплее появится окно мастера инсталляции ПО модема. Перед установкой обязательно убедитесь, что на вашем компьютере не стоит ПО от какого-либо другого модема и оператора, с которыми работали ранее.
Если оно есть, удалите его с помощью стороннего деинсталлятора Revo Uninstaller либо другой подобной программой, чтобы сразу избавиться и от «хвостов» приложения (записей в реестре и т. д.) Так вы избежите конфликтов программ в будущем.
Если на ПК присутствует ПО от других операторов, удалите его с помощью Revo Uninstaller, чтобы не остались «хвосты»
Если модем не запустил установку ПО, сделайте это вручную через «Проводник Виндовс». Название программы будет зависеть от того, каким оператором вы пользуетесь, но процесс установки для них всех практически идентичен:
Закройте по возможности все окна, открытые на ПК в текущий момент, и щёлкните по Next на начальном экране.
Согласитесь с условиями использования приложения — кликните по I Agree.
При необходимости поставьте другой каталог, в котором будут сохранены файлы ПО, через кнопку Browse и вызванный «Проводник». Щёлкните по Next.
Нажмите на Install, чтобы запустить установку.
Дождитесь её завершения.
Щёлкните по Finish, чтобы открылось окно программы.
Вход в настройки модема
Настроить модем USB можно в самой фирменной утилите, которую вы установили, либо же через веб-оболочку Huawei. Расскажем, как войти в последнюю:
- Когда подсоедините модем к ПК и установите необходимое ПО, в интерфейсе любого браузера откройте страницу по адресу: 192.168.8.1. Она будет доступна, даже если интернета на компьютере нет.
На странице для авторизации напечатайте одно слово admin в двух полях — это стандартный данные для входа для многих роутеров и модемов. При желании их можно поменять, чтобы никто не смог войти в настройки модема без вашего ведома в будущем.
Кликните по Login, чтобы открылась веб-оболочка.
Настройка интернета на модеме USB
Теперь перейдём к самой настройке модема в запущенной оболочке:
Таблица: данные для создания профиля для разных операторов
| Оператор | Название профиля | Точка доступа |
| Мегафон | Otkmsk | otk.msk |
| Теле2 | Otkt2 | otk.tele2.ru |
| Билайн | Beeline home | home.beeline.ru |
| МТС | MTS | internet.mts.ru |
| Yota | Yota | internet.yota |
Настройка в фирменной утилите (на примере интерфейса от Beeline)
Рассмотрим также настройку подключения в установленном ПО модема:
Щёлкните по плитке справа «Настройки».
В первом меню с параметрами подключения кликните в выпавшем меню по блоку «Управление профилями».
Нажмите на жёлтую кнопку «Новый профиль». Если у вас Билайн, ничего создавать опять же не нужно — используйте аккаунт по умолчанию.
В название профиля и в имени точки доступа APN укажите значения из таблицы выше.
- В номере доступа напишите *99#. Поставьте автоматический DNS — пароль ставить не нужно. Обязательно щёлкните по «Сохранить».
Кликните по скрученной стрелке на серой панели слева внизу, чтобы обновить соединение с новыми параметрами.
Настройка интернета встроенными средствами «Виндовс»
Вместо настройки через утилиту или веб-оболочку, можно использовать встроенный мастер создания подключения в Windows:
Настройка модема как точки доступа «Вай-Фай»
Многие модели модемов USB поддерживают функцию Wi-Fi. Если она присутствует в вашем сетевом устройстве, в меню веб-оболочки будет присутствовать специальный раздел WLAN. В основных настройках можно активировать точку доступа, задать ей имени, а также пароль (ключ WPA). В шифровании лучше всего поставить WPA2-PSK.
Исходные данные для авторизации в сети «Вай-Фай» вашего модема указаны на этикетке под крышкой устройства.
В основных настройках включите «Вай-Фай» и укажите имя и пароль для точки
Мастер настройки WiFi роутера Huawei и Honor
Для первичной настройки воспользуемся пошаговым мастером, который по умолчанию нас встречает на стартовой странице. Нам нужно согласиться с правилами использования роутера и нажать на кнопку «Начать»
Необычно, но первым делом система нас спросит, каким образом мы хотим обновлять роутер Honor/Huawei — вручную или автоматически. Для удобства можно поставить на автомат — проверка свежей версии прошивки будет производиться в ночное время, когда wifi никому не нужен. А значит перезагрузка маршрутизатора Huawei или Honor никому не помешает.
Далее идет настройка имени и пароля WiFi. Для того, чтобы роутер автоматически перекидывал подключаемые устройства с одного частотного диапазона на другой для оптимальной скорости и качества связи, по умолчанию активна функция «Приоритет 5 ГГц». Настройка имени сети (SSID) и пароля для подключения к беспроводному сигналу производится одновременно для обоих диапазонов.
Здесь же можно продублировать ключ авторизации для входа в панель администратора, но в целях безопасности лучше задать другое значение.
Следующий шаг — настройка подключения роутера Huawei к интернету. Тип соединения определяется автоматически. От нас же требуется просто указать, по какому стандарту будет оно выполняться, IPv4 или IPv6
После этого маршрутизатор Huawei (Honor) применит настройки и перезагрузится для их сохранения.
Для продолжения работы в личном кабинете необходимо переподключиться к wifi сети с новым названием, которое мы только что задали.
Ваше мнение – WiFi вреден?
Да
22.94%
Нет
77.06%
Проголосовало: 33178
Перезагружаем страницу и попадаем на страницу авторизации. Используем пароль, который был сохранен несколько шагов назад. Для защиты от взлома количество попыток ввода ограничено 3 разами.
После успешного входа откроется главная страница панели управления со сводной информацией о состоянии системы.
Настраиваем сам интернет в зависимости от типа соединения вашего провайдера
Первый шаг настройки самый важный: нужно правильно указать протокол — тот, по которому работает ваш оператор. В противном случае к интернету вы не подключитесь. Поэтому берём договор или памятку, который оставил специалист после проведения кабеля, и внимательно его читаем. Там находится вся информация по подключению, в том числе протокол и данные для входа в сеть.
Даже если в итоге ничего не нашли в договоре, не паникуйте. Позвоните в техподдержку оператора — вам всё разъяснят и помогут настроить интернет. Мы рассмотрим ниже настройку трёх протоколов. Выберите нужную вам инструкцию и следуйте ей.
Протокол PPPoE
С этим высокоскоростным соединением работают такие крупные операторы, как Dom.ru, Ростелеком, ТТК, NetByNet и другие. Как протокол настраивается на Huawei:
- Перейдите на второй раздел «Интернет» — попадёте сразу на первую вкладку с его настройками. Она нам и нужна.
- В блоке «Базовая информация» установите птичку рядом с пунктом о включении соединения.
В виде службы поставьте INTERNET. На панели со списком видов протоколов выберите «Маршрутизация PPP».
- В режиме IP укажите динамическое значение. Если покупали уникальный адрес в интернете у своего оператора, поставьте «Статический» и введите все данные из договора.
- Следующее, что нужно поменять, — режим триггера. Поставьте «Всегда онлайн».
- Заполните поля «Интернет-аккаунт» и «Интернет-пароль» данными, которые находятся в вашем соглашении с провайдером. После этого сохраните изменения с помощью клавиши внизу.
Соединение через динамический IP
В отличие от предыдущего вида подключения, динамический IP не требует от вас писать данные для авторизации. Вам нужно сделать лишь следующее:
- Раскройте вкладку с настройками интернета. Активируйте соединение и в выпадающем меню с протоколами поставьте IP rooting (IP) («IP-маршрутизация»).
- Тип NAT оставьте по умолчанию.
В меню IPv4 установите DHCP. Щёлкните по «Сохранить» (Save).
L2TP или PPTP-подключение
Сеть с протоколом L2TP есть, например, у «Билайна». Настраиваются оба типа одинаково на роутере Huawei:
- Выполните шаги из инструкции выше, чтобы установить тип соединения «Динамический IP».
Теперь в этом же разделе «Интернет» откройте вкладку VPN. Выберите одно из двух меню — L2TP или PPTP (зависит от того, что использует именно ваш провайдер).
- Поставьте птичку рядом с «Включить», чтобы активировать протокол.
- В подключении WAN укажите ранее созданное соединение с динамическим IP.
- В поле LNS-адрес вбейте адрес сервера VPN вашего оператора.
- В имени пользователя PPP и пароле PPP укажите данные из соглашения с поставщиком интернет-услуг. Кликните по «Сохранить».
Как настроить роутер:
IP-адрес маршрутизатора в локальной сети — 192.168.3.1, URL веб-интерфейса — http://192.168.3.1, логин на доступ в веб-интерфейс — admin, пароль — admin.
Cтартовая страница выглядит следующим образом:
Здесь есть возможность запуска Мастера быстрой настройки, Отключения беспроводной сети и просмотра статуса сетевого соединения. В меню сверху страницы есть меню расширенной конфигурации. Для настройки подключения Huawei WS329 к сети Интернет надо выбрать пункт меню «Internet» ->»Internet Connection».
Настройка протокола PPPoE
В настоящий момент это самый распространенный тип подключения, используемый у большинства провайдеров России -Дом.ру, МТС, Ростелеком и ТТК.
Создаём новое соединение или редактируем уже существующее с помощью нажатия кнопку «Edit»:
Проверяем чтобы обязательно стояли флажки «Enable Connections» и «Service Type» — «INTERNET».
В списке «Connection Type» надо выбрать тип подключения — «IP routing (PPP)». Параметру «PPP trigger mode» выбираем значение «Always online». Это для того, чтобы роутер постоянно держал соединение в активном состоянии.
В поля «Username» и «Password» надо ввести данные для авторизации которые выдал провайдером при подключении.
Сохраняем конфигурацию с помощью кнопки «Save».
Динамический IP-адрес (DHCP)
Такой тип подключения использует в ТТК-Урал, некоторых филиалах Ростелеком. Так же он используется для работы локальной сети у Билайн, а скором времени будет использоваться у этого оператора связи как основное для выхода в Интернет.
В списке соединений «Internet Connection» создаём новое либо редактируем уже имеющееся соединение с помощью кнопки «Edit»:
Галочки «Enable Connection» и «INTERNET» должны стоять обязательно — иначе соединение не будет работать.
В списке «Connection Type» надо поставить тип подключения — «IP routing (IP)».
NAT Type должен стоять в значении «NAPT», а тип адресации — «IPv4 addresing type» — «DHCP».
Нажимаем кнопку «Save».
Настройка роутера без компьютера. С планшета, или смартфона
Первым делом, нужно подключить роутер, подготовить его. Включите роутер в розетку, и в WAN разъем подключите интернет (кабель от ADSL модема, или интернет-провайдера). Можете посмотреть подключение роутера на примере Tp-Link
Не важно какой марки у вас маршрутизатор, включите питание и подключите интернет. Так же, подключите антенны, если они съемные. Сразу после включения маршрутизатора, он начнет транслировать Wi-Fi сеть
Если роутер новый, то сеть будет иметь стандартное название. Что-то типа: «Asus», «Keenetic-7534», или «TP-LINK_0919». Все зависит от того, какой у вас роутер. Сеть будет без пароля
Сразу после включения маршрутизатора, он начнет транслировать Wi-Fi сеть. Если роутер новый, то сеть будет иметь стандартное название. Что-то типа: «Asus», «Keenetic-7534», или «TP-LINK_0919». Все зависит от того, какой у вас роутер. Сеть будет без пароля.
Если сеть, которую начнет раздавать ваш роутер будет иметь какое-то нестандартное название, или будет защищена паролем, то нужно сделать сброс настроек и тогда продолжить. Сброс настроек можно сделать зажав на 10 секунд кнопку RESET на самом роутере. Вот инструкция по сбросу настроек на примере Tp-Link.
Берем наш планшет, или телефон, заходим в настройки, на вкладку Wi-Fi, и в списке доступных сетей выбираем свою сеть. Подключаемся к ней. Она должна быть без пароля. Если появится запрос пароля, то делаем сброс настроек (смотрите выше). В некоторых случаях, код для подключения к сети указан снизу роутера.
Дальше, на своем планшете, или смартфоне открываем любой браузер (Опера, Хром, Safari), в адресной строке набираем адрес 192.168.1.1, или 192.168.0.1 и переходим по нему. Адрес вашего роутера вы можете посмотреть на наклейке, которая обычно находится снизу самого устройства.
В зависимости от роутера, вы можете сразу попасть в настройки, либо же появится окно с запросом имени пользователя и пароля. Как правило, по умолчанию это admin и admin. Указываем их и попадаем в настройки. Можете глянуть универсальную инструкцию по входу в настройки маршрутизаторов.
Если все сделали правильно, то попадете в настройки вашего маршрутизатора. Я без проблем зашел в панель управления Tp-Link.
Настройка роутера Asus с планшета:
А дальше уже настраиваем как обычно. Если не знаете как настроить свой маршрутизатор, то смотрите инструкции у нас на сайте в разделе «Настройка роутера».
Важный момент при настройке роутера по Wi-Fi сети
В процессе настройки вы будете менять разные параметры, в том числе, настройки Wi-Fi сети. В основном, это имя сети и пароль. Так вот, когда вы поменяете имя вашей Wi-Fi сети, и установите пароль, то после сохранения настроек и перезагрузки роутера, могут возникнуть проблемы с подключением вашего планшета, или смартфона (с которого настраиваете) к вашей Wi-Fi сети.
В любом случае, нужно будет вручную, заново подключить устройство к своей сети. А если это не получится, будут появляться какие-то ошибки типа «не удалось подключится», то нужно просто удалить сеть на вашем мобильном устройстве, и подключится к ней заново.
На iPad, или iPhone просто нажимаем на нужную сеть, и выбираем «забыть эту сеть».
На Android устройствах нажимаем на нужную нам сеть, и выбираем «Удалить сеть».
После этого, подключитесь к своей сети указав установленный пароль.
Когда вы меняете параметры беспроводной сети в настройках роутера, то корректировать параметры нужно будет на всех подключенных устройствах.
111
Сергей
Советы по настройке роутеров (общие)
Как сбросить настройки на роутере Huawei
Часто бывает так, что когда мы что-то настраиваем или перенастраивать в нашем роутере, то так запутываемся, что уже теряемся и не понимаем куда, что установили и зачем это необходимо. Соответственно роутер работает неправильно, с ошибками и некорректно. В таком случае проще всего прибегнуть к сбросу всех настроек, до заводского уровня(его настройки будут такими, как-будто вы только что его купили в магазине) и перенастроить всё по новой. После чего Вам необходимо по-новой всё переустановить, для правильной и качественной работы. Чтобы сбросить все настройки существует два способа. Давайте поподробнее рассмотрим оба:
Первый способ, сброса настройки роутера «Huawei», до заводских.
На самом деле он элементарен и прост. К нему обычно прибегают, если ничего больше не помогает.
- Всё что от вас требуется -это нажать кнопку Reset(сброс). Для этого необходимо перевернуть роутер и на тыльной стороне вы увидите небольшую кнопочку, которая как правило бывает утопленной, либо вдавленной. Это сделано специально для того, чтобы вы случайно на неё не нажали. Нажать на неё можно с помощью какого-то металлического тонкого предмета в виде иголки или скрепки, а также элементарно прибегнуть к обыкновенной спичке.
- Держать зажатой, кнопку, необходимо несколько секунд, для полной перезагрузки и сброса всех настроек роутера.(15-20 сек.)
Когда происходит сброс настроек роутера таким способом, он будет сигнализировать вам, включением всех своих лампочек.
Эта операция производится, непосредственно, при подключенном к питанию и включенном роутере. После того как вы убедились, что все лампочки моргают и включились, вы можете приступить к новой настройке роутера, по своему усмотрению, так как все старые данные были обнулены до заводских.
Второй способ конечно же немного труднее, но ничего сложного в нём нет. Давайте подробно рассмотрим его. Производится он при помощи Web интерфейса:
- Для этого нам необходимо подключиться к роутеру физически, то есть это означает то, чтобы ваш ноутбук или компьютер должен быть соединен с роутером при помощи шнура, который шел в комплекте с ним. Этот кабель одним концом подключается к компьютеру, а вторым концом в любой из четырёх жёлтых портов, под обозначением(lan1, lan2, lan3, lan4), включенного роутера;
Через несколько секунд вы получите роутер в том виде, в котором вы его принесли из магазина. После чего можете осуществляет необходимые вам настройки по новой.
2. Далее заходим в браузер на компьютере и в адресной строке пишем ip-адрес нашего роутера «192. 168. 1.1.». Если вы забыли Ip-адрес вашего роутера, то его можно посмотреть: либо на коробке, либо в инструкции, либо на заводской наклейке, которая находятся на нижней части, непосредственно самого роутера(кроме этого, там есть ещё много полезной информации для вас, в виде: username, mac-адреса и так далее). Нажимаем кнопку «Enter» и попадаем на страничку авторизации;
- В появившемся окне вводим данные: имя пользователя, пароль. Их мы также берём из наклейки, которая находится на нижней части роутера(admin,admin) нажимаем Enter. Если всё было сделано правильно, тогда мы попадаем в веб-интерфейс роутера, где мы можем осуществлять его настройки, по своему усмотрению;
- Заходим в пункт расширенные настройки и находим подъменю «settings «. Здесь заходим в пункт «конфигурации»;
- Находим строчку «заводские настройки». Нажав на неё, появится окошко с вопросом:» перезагрузить роутер до заводских настроек?» Нажимая на кнопку «ОK», вы включаете автоматическую перезагрузку роутера, а также активируете сброс всех его настроек, до заводских.
источник
Раздел «Домашняя сеть»
В этой части меню параметров вы можете настроить соединение по локальной сети таким образом:
- Выберите вкладку «Интерфейс LAN».
- Смените IP-адрес 192.168.3.1. для другого оборудования, подключённого к роутеру, чтобы он не совпадал с адресом данного компьютера — можете отнять или добавить единицу, двойку от третьего значения в комбинации или выбрать другое число на своё усмотрение.
- Включите функцию DHCP-сервера, сохраните изменения.
Ещё в этом разделе выполняется установка параметров для беспроводного соединения на Huawei WS319. Если вы хотите активировать режим Wi-Fi, следуйте таким указаниям:
- Выберите вкладку настроек Wi-Fi.
- В открывшемся окне вы можете включить работу беспроводной раздачи сигнала, ввести имя сети (SSID) — оно будет видно при поиске точки доступа на других устройствах.
- Ниже по странице расположены параметры для установки пароля — рекомендуется выбрать тип шифрования WPA2-PSK для большей надёжности, далее создайте сложную комбинацию, чтобы подключением не пользовались посторонние.
- Строка выбора канала пригодится вам в случае, если вы увидите неполадки в скорости соединения — когда Wi-Fi плохо раздаёт сигнал, и вы знаете, что в соседних квартирах установлены роутеры, иногда целесообразно сменить канал. Если несколько устройств пользуются одним каналом для передачи данных, он становится перегруженным, а сигнал ухудшается, поэтому иногда стоит попробовать сменить значение для своего оборудования.
Как видите, Huawei WS319 привлекателен не только функционалом и доступной ценой — в нём отлично продуман интерфейс настроек, все расположено логично и последовательно. Благодаря этому каждый юзер может без труда установить интернет, обновить прошивку, изменить параметры подключения.
Как подключить роутер huawei ws319?
Для первичной настройки маршрутизатора необходимо жесткое (кабельное) подключение роутера huawei ws319 к персональному компьютеру.
Данная инструкция к huawei ws319 предназначена для первичной настройки маршрутизатора. Если же девайс до этого был в эксплуатации, то следует сбросить его настройки до заводских с помощью специальной кнопки на тыльной панели устройства. Когда прибор перезагрузится, можно смело выполнять все пункты нашей инструкции.
Итак, установка роутера huawei ws319 осуществляется аналогично его аналогам от Upvel и Netis.
1. В первую очередь необходимо подключить роутер хуавей ws319 к питанию. Для этого подсоедините штекер адаптера питания в разъем Power на тыльной стороне устройства, а сам блок питания включите в электросеть.
2. Подключите предоставленный провайдером интернет-кабель в разъем WAN (который у большинства моделей окрашен в голубой цвет).
3. Соедините модем huawei ws319 с компьютером с помощью короткого сетевого кабеля (поставляемого в комплекте с устройством). Для этого один конец витой пары вставьте в разъем сетевой карты вашего ПК, а другой – в любой из разъемов LAN (окрашенных в желтый цвет).
Далее необходимо проверить на компьютере настройки локальной сети (при подключении к локальной сети нескольких компьютеров или ноутбуков аналогичные настройки следует установить на каждом ПК).
Настройка роутера
Чтобы настроить устройство, используется веб-интерфейс. Зайти в него можно при помощи любого браузера, перейдя по адресу 192.168.3.1. Логин и пароль стандарты — admin. Чтобы внести необходимые конфигурации через интернет, применяется протокол HTTPS. Прошивка имеет небольшой справочник. Если не вводить пароль и логин, то можно получить информацию о статусе устройства. Сразу после того как вы перейдёте по адресу 192.168.3.1, на главной странице вы увидите 3 большие иконки. Они позволят запустить мастер настройки интернета, изменить опции беспроводного подключения, а также посмотреть на то, как подключена текущая сеть. В схеме вы можете установить ограничения для клиентов не только на время пребывания в сети, но и на скорость подключения. Чтобы иметь возможность детально настроить систему, существует 3 раздела меню:
- интернет;
- домашняя сеть;
- обслуживание.
Порт WAN возможно использовать в режиме моста, IPoE, PPPoE, PPTP и L2TP. Последние 2 варианта нужно настраивать на специальной странице. Чтобы просматривать IPTV, необходимо использовать проводные порты в режиме моста с WAN или отдельное подключение IPoE (PPPoE). Huawei WS329 можно настроить так, чтобы он ограничивал время доступа к интернету определённым клиентам. В каждом правиле указывается время по дням недели, а также MAC-адрес системы. Имеется фильтр URL по ключевым словам.
Чтобы реализовать удалённый доступ к локальным системам, необходимо использовать DMZ. В роутере WS329 можно запрограммировать правило, которое будет блокировать доступ тех или иных клиентов в Internet. Настройка роутера предполагает функцию управления полосой пропускания. Указав характеристики своего канала, вы можете составить правило, ограничивающее скорость загрузки и передачи данных с привязкой к IP или MAC-адресу, физическому порту или нежелательному приложению.
По умолчанию Huawei WS329 выдаёт при помощи сервера DHCP IP-адреса клиентам из сети 192.168.3.*, в то время как IP роутера — 192.168.3.1. Если нужно, то эти параметры вы можете настроить по своему усмотрению.
Внешний вид устройства. Комплектация
В комплект поставки Huawei WS329 входит:
- маршрутизатор;
- блок питания;
- патч-корд;
- инструкцию по эксплуатации;
- диск.
Внешний вид не имеет значительных отличий от других моделей этого сегмента. Корпус производят из чёрного пластика. Его размер составляет 18×12х3 см, не учитывая разъёмы и антенны. Верхняя крышка с глянцевым покрытием. В самом её центре расположен логотип компании-производителя, а на нижнем крае вы найдёте 8 LED-индикаторов с голубым свечением (питание, internet, 4 LAN-порта, WLAN и WPS). Антенны и дно корпуса имеют матовое покрытие. Установка роутера возможна как на горизонтальную поверхность (есть 4 ножки без резиновых вставок), так и на вертикальную (используется 2 отверстия для крепления). Для пассивной вентиляции используются отверстия на дне устройства и на торцах крышки.
На задней панели расположились 2 несъёмные антенны, гнездо для подключения БП, кнопка on/off, а также 5 сетевых портов. Кроме того, на задней панели есть ещё одна кнопка, которая необходима для связи с WPS, отключения WLAN. Она выполняет функцию сброса на заводские настройки.
Роутер huawei ws319: настройка wifi
Для настройки wifi на роутере huawei ws319 перейдите во вкладку «Домашняя сеть», далее «Настройка WiFi» и укажите здесь следующие параметры:
установите маркер на «Включить смарт покрытие» (в некоторых прошивках «Умное покрытие сети»);
установите маркер на «Включить WiFi»;
в строке SSID введите имя беспроводной точки доступа, которое будет отображаться в «Поиске доступных сетей» ваших мобильных устройств.
Имя локальной сети выбирается произвольно. Однако SSID должен быть уникальным и легкозапоминающимся.
Установите маркер на «Включить SSID» и выберите режим безопасности WPA-PSK/WPA2-PSK;
в строке «Режим шифрования» выберите из списка «TKIP+AES»;
в строке WPA-PSK введите пароль на WiFi (пароль также должен быть сложным и уникальным)
Обязательно кликните «Сохранить» для изменения настроек маршрутизатора.
Настройка
Инструкция и заводская прошивка роутера могут быть на иностранном, однако настройка интуитивно понятна, Если пользователь ранее имел опыт таких работ, проблем возникнуть не должно.
На компьютере
Как обычно, кабель от провайдера вставляется в синее гнездо на задней панели устройства. Патч-кордом из комплекта компьютер подсоединятся к любому из LAN-гнезд.
В адресной строке браузера вводится http://192.168.3.1
Нужно обратить внимание, что «из коробки» роутер создает третью подсеть, соответственно, и здесь стоит тройка
Вход в админку зависит от прошивки, поэтому ниже будут приведены два варианта логина.
Первый вариант
В старых версиях прошивки используется стандартный вариант — admin/admin. Но «умные» китайцы отдали это на откуп розничным продавцам, поэтому слова, которые надо вводить, рекомендуется предварительно проверить по наклейке на нижней панели.
Если на экране отображается что-то типа такого:
нужно смотреть нижнюю крышку.
И вводить данные оттуда.
Второй вариант
На экране может отобразиться и вот такая картинка:
В этом случае нужно быть очень внимательным. Логин прописан в прошивке и он в дальнейшем не понадобится. Но пароль, который предлагается ввести здесь, пользователь придумывает сам, Важным моментом является то, что этот же пароль впоследствии станет паролем доступа к Wi-Fi — вбить что-то «от балды» не рекомендуется, сменить пароль получится только при возврате роутера к заводским настройкам.
Если все сделано правильно, маршрутизатор встречает пользователя вот такой картинкой:
Настройка внешнего интернета и домашней сети — первая кнопка, Wi-Fi — вторая, третья при запуске не нужна, это диагностика устройства. А всё, что нужно для старта, уже отображено под ней.
WAN
Нажатие на первую кнопку предлагает настроить доступ к интернету. Из нескольких вариантов выбирается второй, стандартный для России. В открывшемся окне заполняются все поля (информация берётся из договора с провайдером).
После нажатия «далее» роутер Huawei WS5200 попытается соединиться с сетью. В большинстве случаев тип соединения он может определить автоматически, но если пользователь хочет настраивать всё сам, можно нажать на ссылку «другие режимы интернет-соединения». Эта же функция доступна из верхнего меню по нажатию «Интернет».
Если настроить соединение автоматически не удаётся, то перейдя в этот раздел, нужно смотреть страницу «Настройки Интернета». Здесь надо проверить несколько полей. Значения в них должны выставляться автоматически, но иногда маршрутизатор может ошибиться.
В блоке «Базовая информация» проверяется
- «Включить соединение» — галочка установлена;
- «Тип службы» — INTERNET;
- «Тип соединения» — IP-маршрутизация (РРР);
- и чуть ниже «Режим триггера РРР» — Всегда онлайн.
Если провайдер автоматически присваивает адрес (в большинстве случаев это так), то настройки немного меняются.
- «Тип соединения» — «IP-маршрутизация (IP);
- «Режим IP РРР — динамический;
- «Тип адресации IPv4» — DHCP.
Wi-Fi
После успешного соединения с сетью маршрутизатор предложит поднять домашнюю сеть. Wi-Fi включается в несколько шагов.
- нужно придумать имя для сети — по нему домашние устройства смогут находить роутер;
- проверить или ввести пароль;
- нажать «Сохранить».
На этом настройка заканчивается — частота, тип шифрования, протокол выбирается автоматически.
Через мобильное приложение
Настроить маршрутизатор Huawei WS5200 через мобильное продолжение не сложнее, чем с компьютера. Но нужно учитывать три нюанса:
- Приложение нужно качать из сети;
- «Из коробки» wi-fi выключен — для включения понадобится проводное соединение;
- Гаджет должен соединяться посредством сети, поднятой разделом выше, — попытка подключиться через мобильные сети расценивается маршрутизатором как внешний трафик и блокируется.
Приложение называется — Huawei HiLink, есть в обоих магазинах как для Android:
так и для яблочных гаджетов.
Настройка цифрового телевидения
Для того, чтобы настроить IPTV на WS329, Вам надо зайти в подраздел «IPTV Service»:
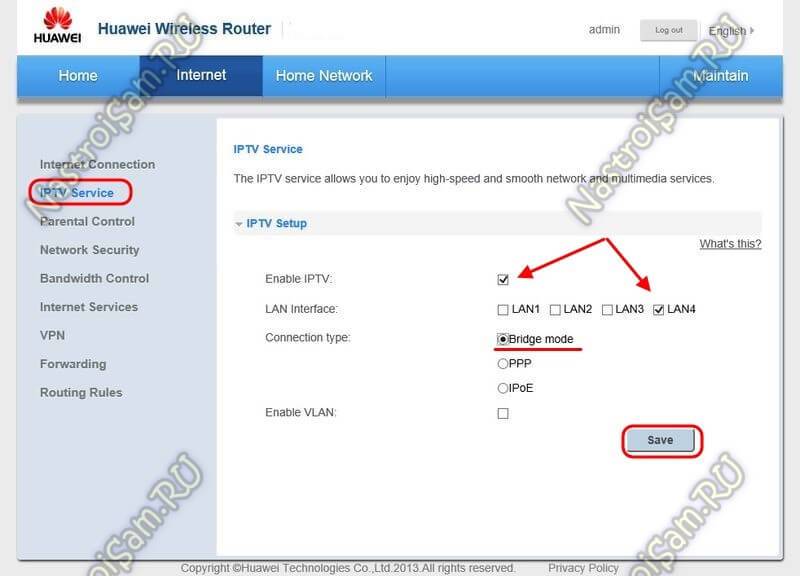
Ставим флажок «Enable IPTV» для включения функции. В списке портов — «LAN Interface» — надо отметить галочкой порт, в который будет подключена ТВ-приставка.
Тип соединения — «Connection type» — в 90% случаев ставим «Bridge Mode», т.е. режим прозрачного моста.
Если Вдруг провайдер использует тегированный мультикаст-трафик, то есть надо явно указывать идентификатор Vlan ID, то надо поставить галочку «Enable VLAN»:
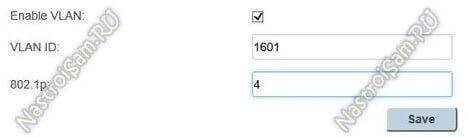
В поле «VLAN ID» надо прописать идентификатор, который предварительно Вы должны узнать в техподдержке своего оператора связи.
В поле «802.1P» прописываем приоритет 4.
Нажимаем кнопку «Save» и проверяем работу телевидения.