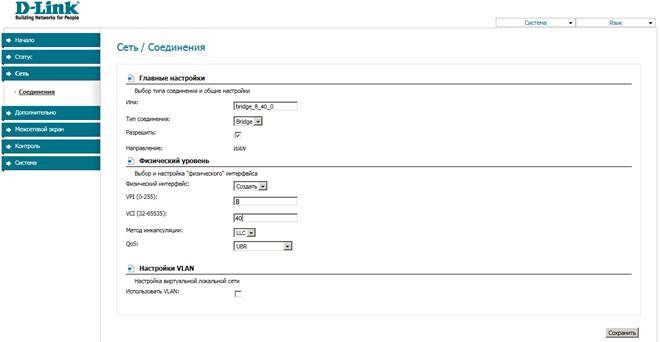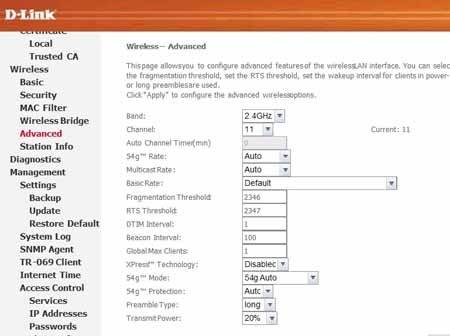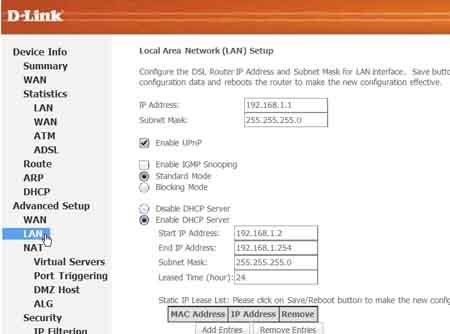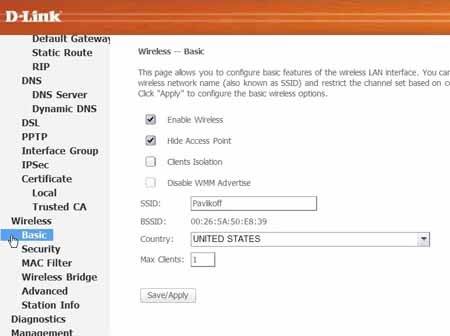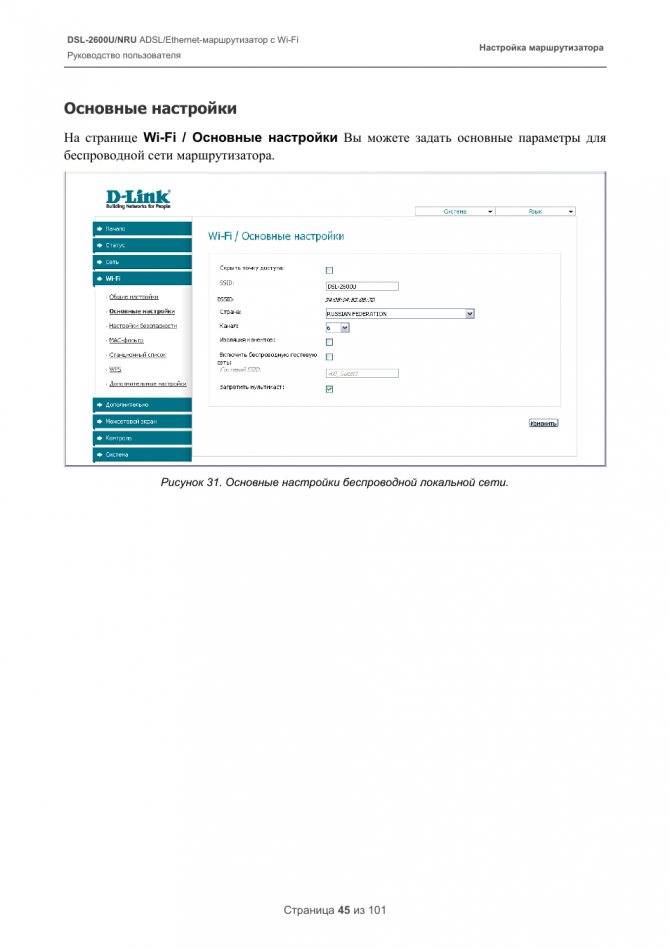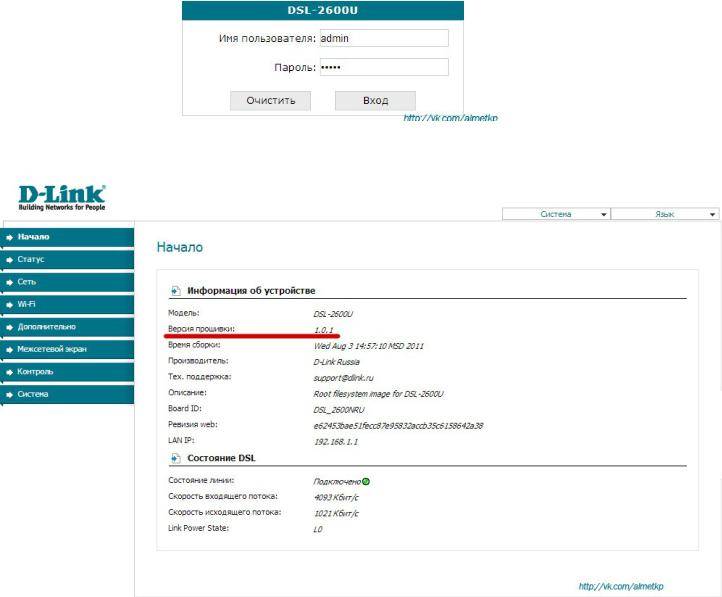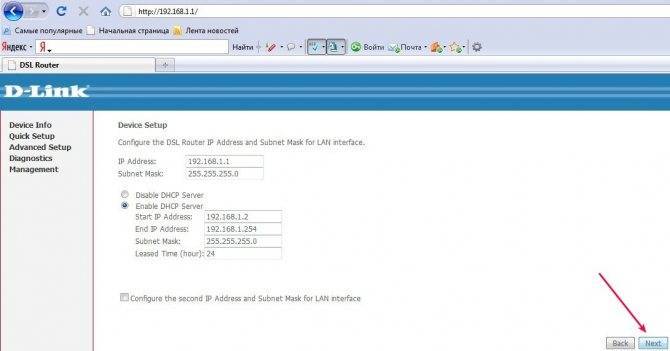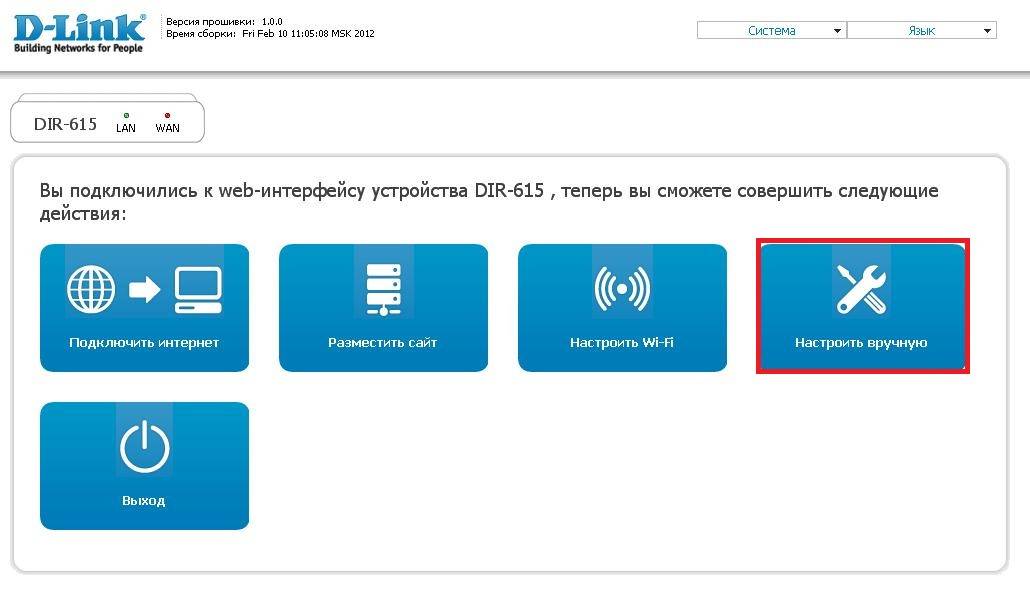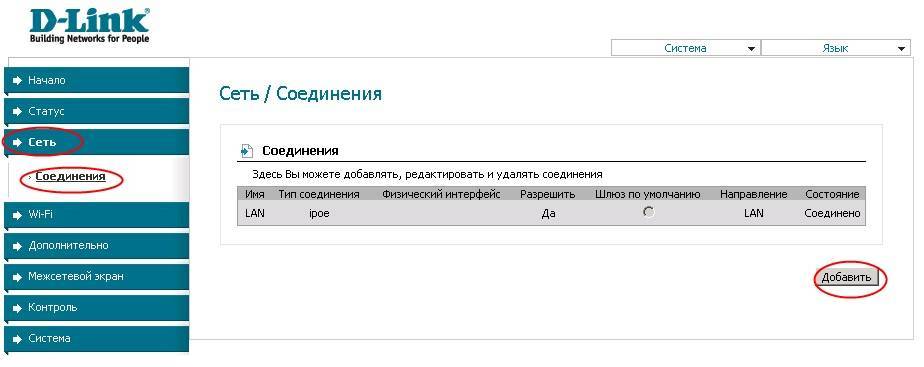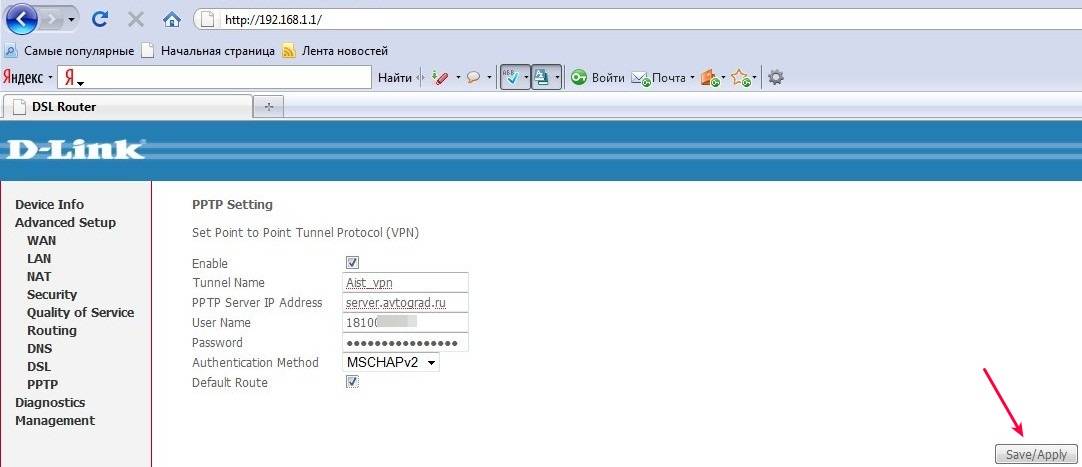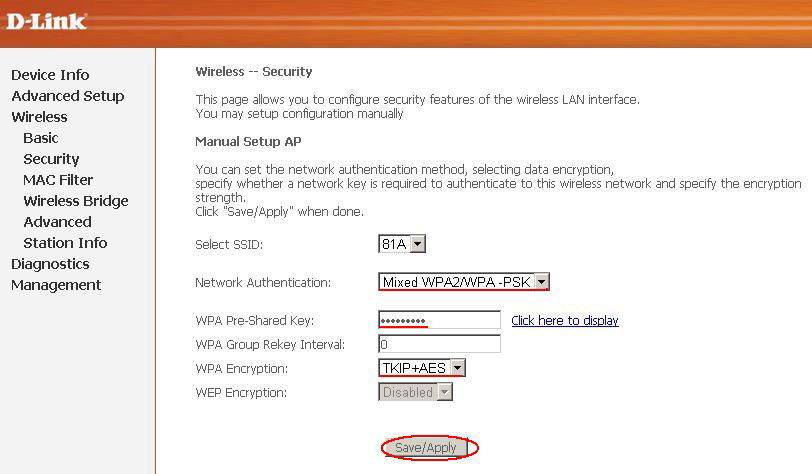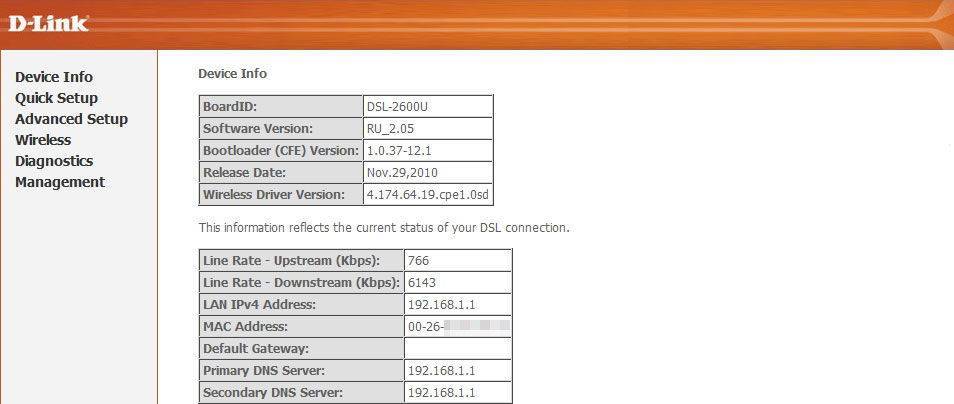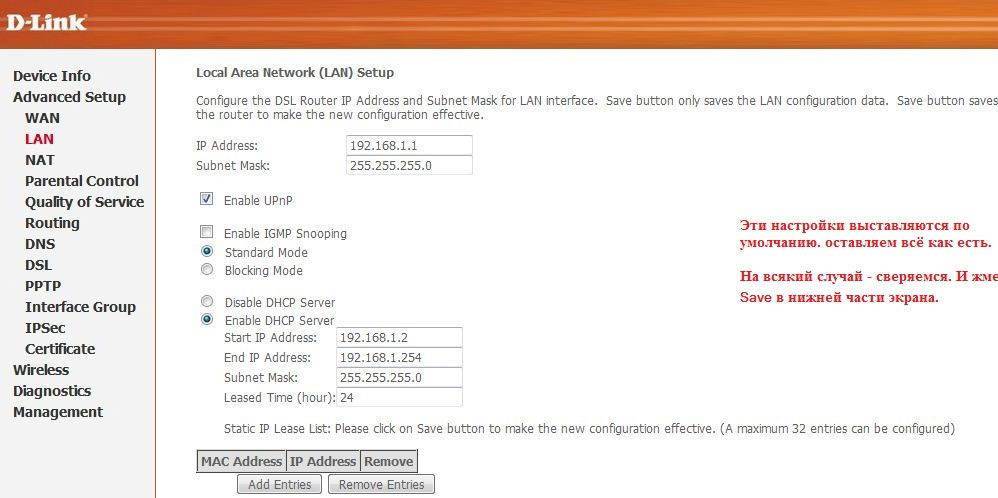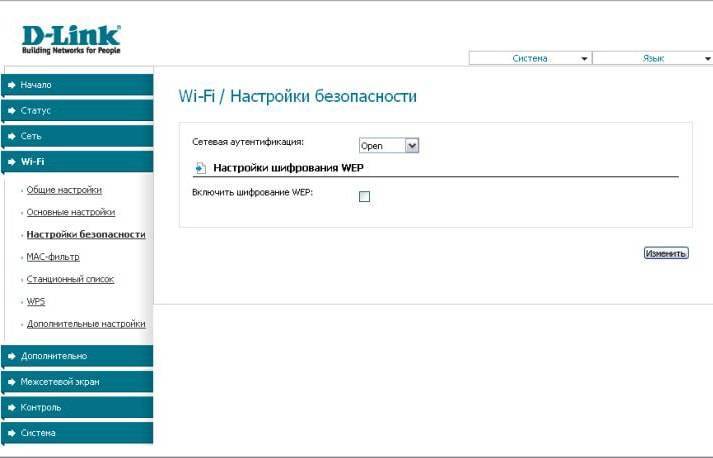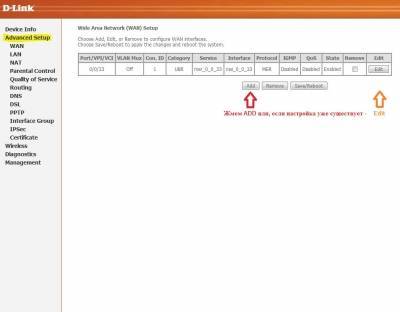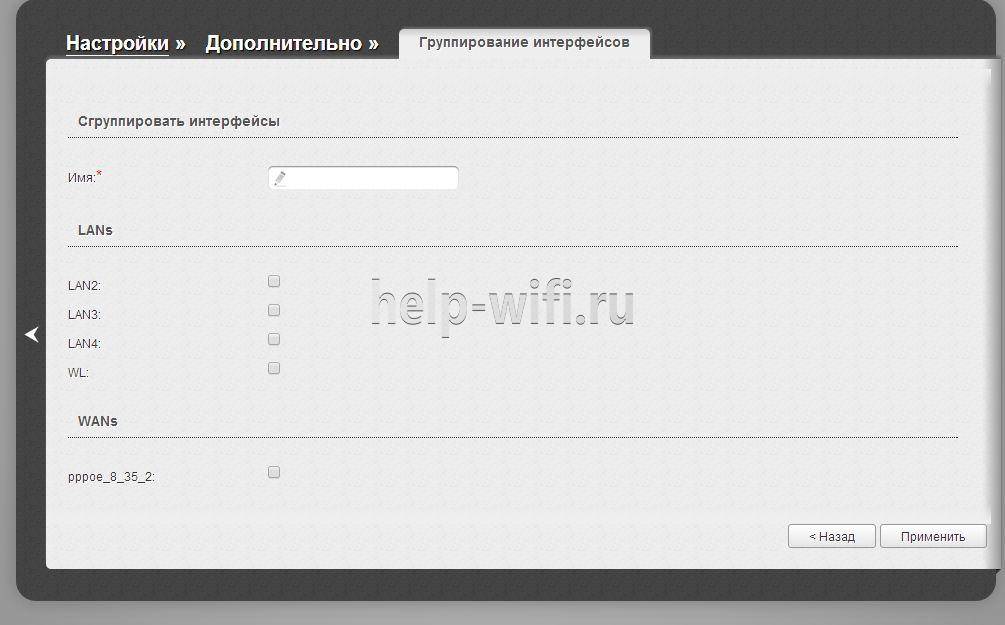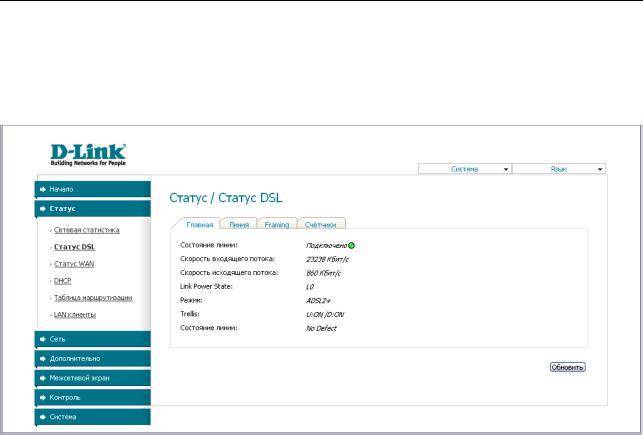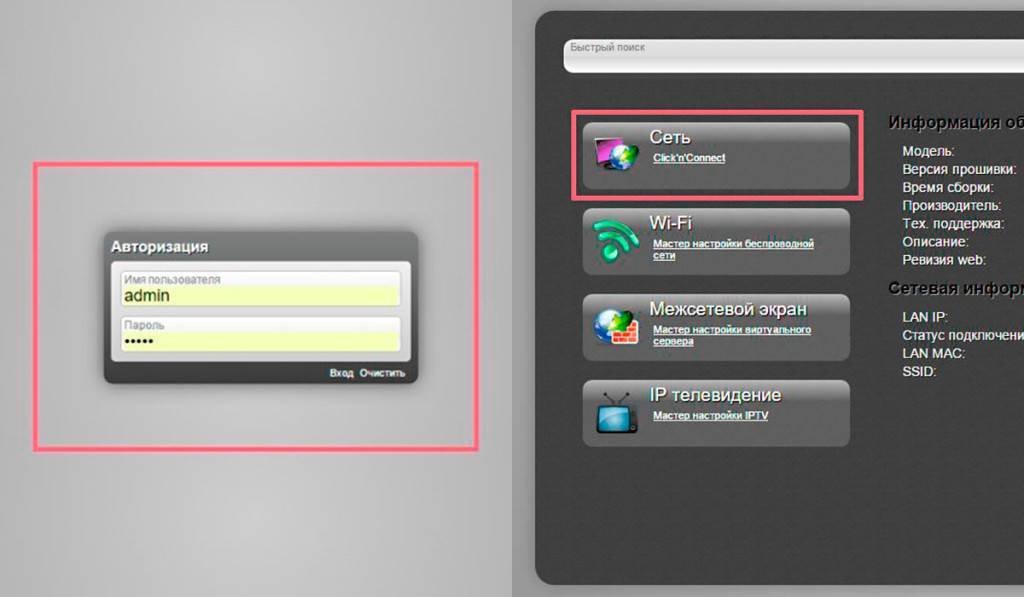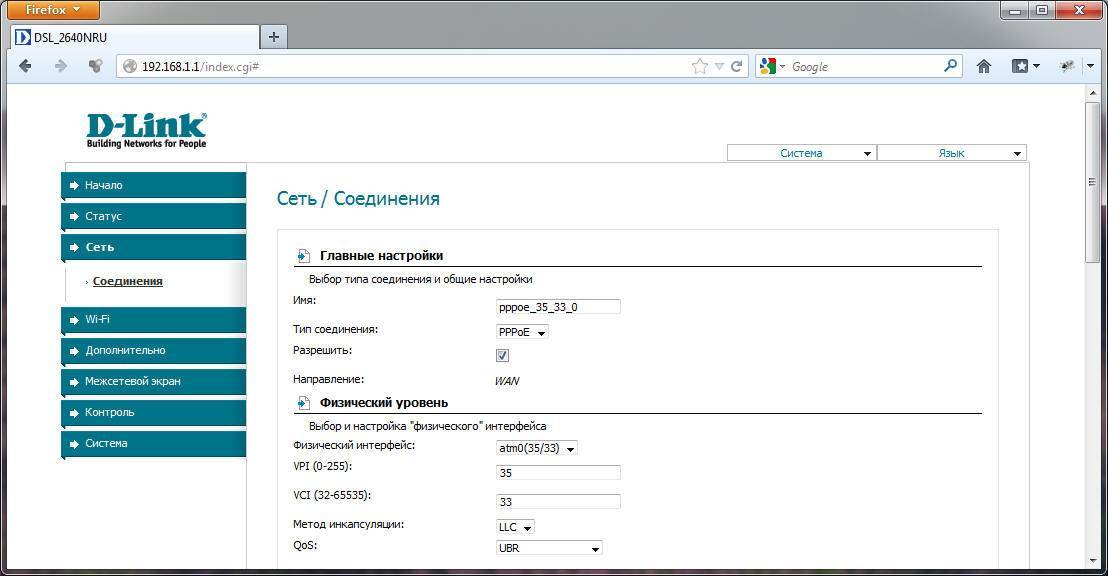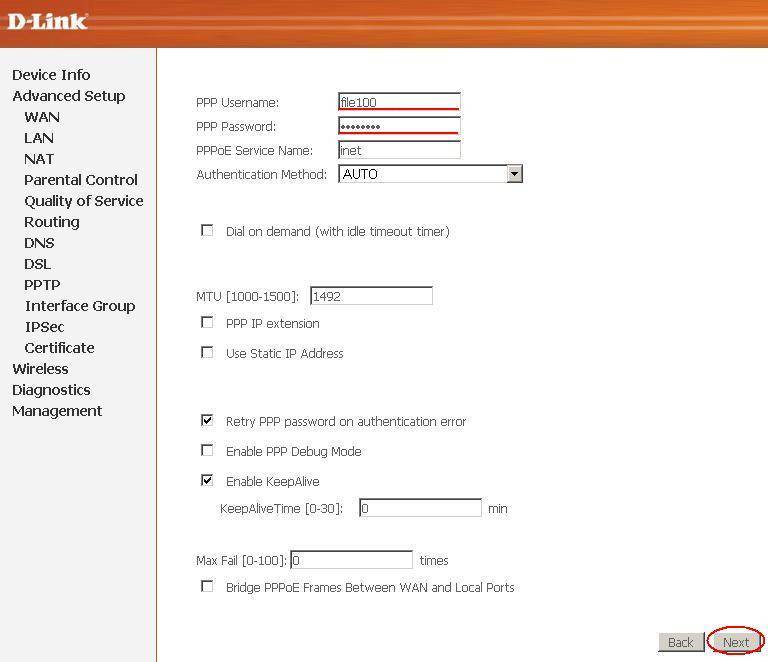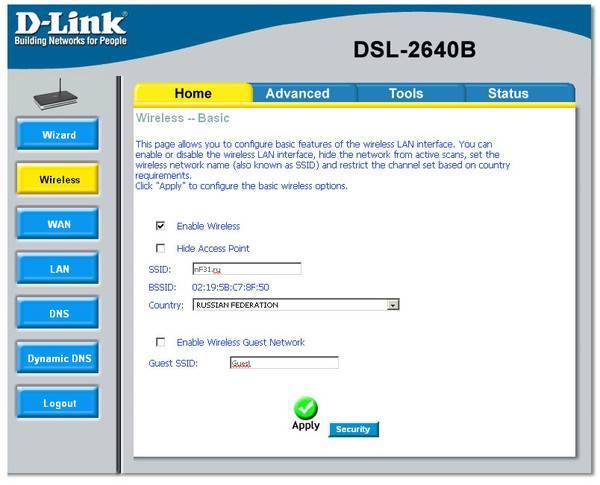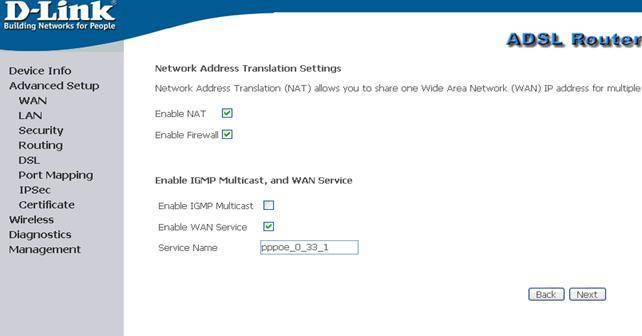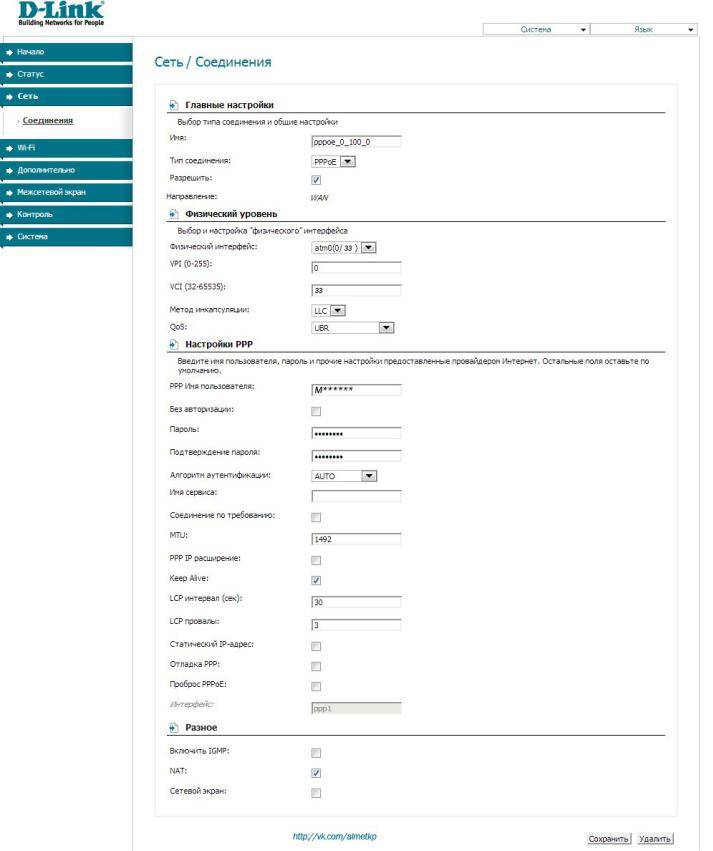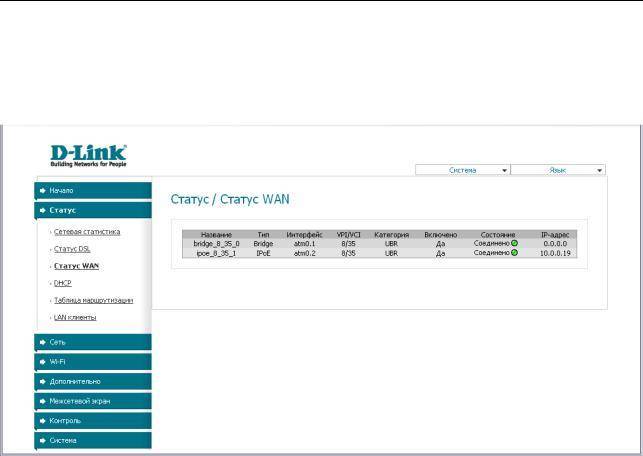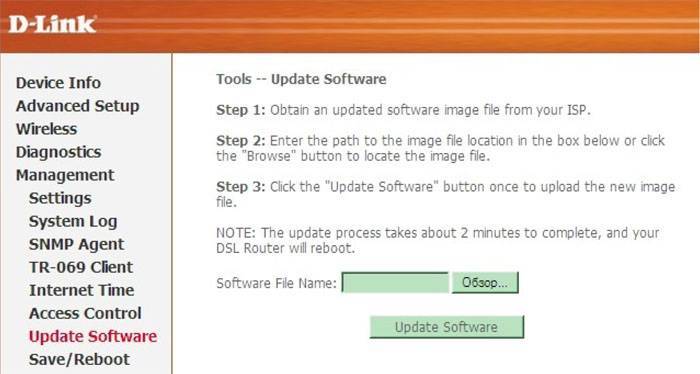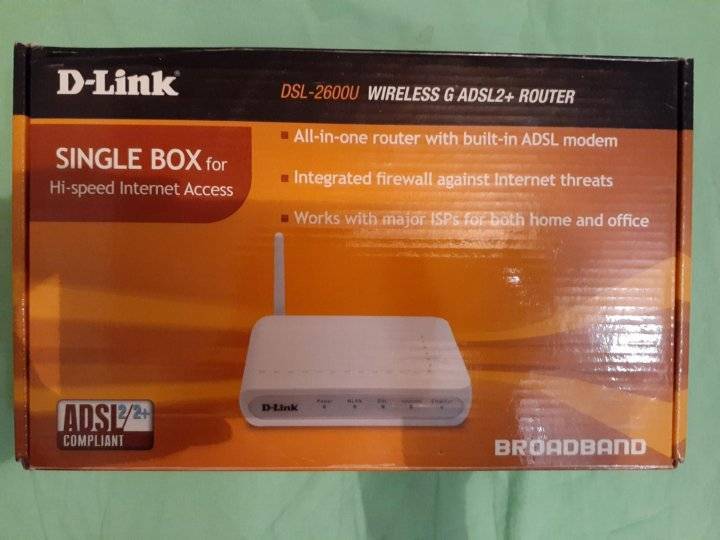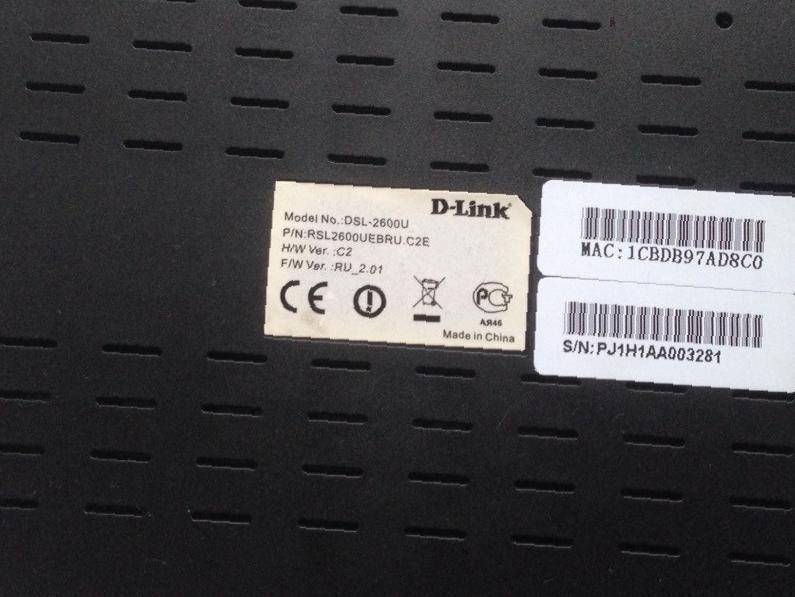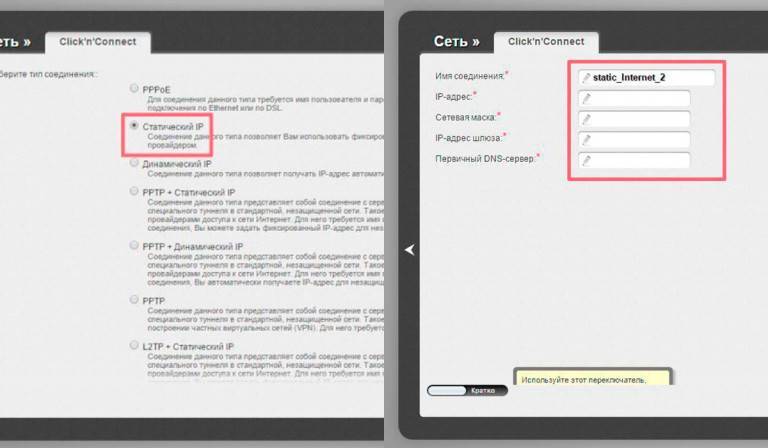Дополнительные возможности ADSL-модема «Ростелеком»
Маршрутизатор D-Link 2500U поддерживает опцию «Родительский контроль». Это способность блокировать или разрешать доступ к выбранным сайтам в установленное время. Регулировка правил происходит через подраздел «Контроль». Чтобы создать новое действие, нажимаем «Добавить».
Составляем расписание в соответствующих разделах. Последние заполняются по желанию родителей. Взрослыми самостоятельно устанавливается временной лимит использования интернета.
Следующий подраздел отвечает за включение/выключение фильтра по URL-адресам. Выбирается тип фильтра: блокировать или разрешить. Затем следует нажать «Изменить». В новом окне указываются URL-адрес, а через двоеточие – порт.
Внесенные изменения сохраняются, а сетевое устройство перезагружается. После включения модем «Ростелекома» заблокирует ненужные сайты или разрешит переход на них в указанное время.
Настройка роутера D-Link DSL 2600u для Ростелекома
D-Link DSL 2600u, перед тем как перейти к настройке параметров для оператора Ростелеком, потребует выполнить правильное подключение.
В коробке с роутером находится:
- 12-ти вольтовый блок питания;
- сплиттер (разделение частоты голосового и сетевого каналов);
- провода стандартов RJ11 и RJ45 5E;
- диск с ПО;
- инструкция по использованию.
В первую очередь будет необходимо подсоединить блок питания и сетевой кабель в соответствующие разъемы. Далее, включить аппарат, воспользовавшись кнопкой на задней панели.
Что расположено на задней панели?
На тыльной стороне D-Link DSL 2600u находятся разъемы:
- DSL (подключение шнура провайдера);
- LAN (локальная сеть);
- питания.
Также на задней панели расположены две механические кнопки:
- включения/выключения;
- WPS (быстрое создание WI-FI подключения).
К сожалению, наличие всего одного порта LAN не позволит настроить аппарат в качестве проводного маршрутизатора.

За что отвечают индикаторы?
Передняя панель D-Link DSL 2600u содержит все необходимые индикаторы, которые помогут контролировать настройки сети Ростелеком.
На серебристую вставку нанесены надписи, помогающие еще легче и быстрее определить назначение каждого из светодиодов. На передней панели в указанном ниже порядке находятся индикаторы:
- питания (Power);
- локальной сети (LAN);
- беспроводного соединения (WLAN);
- соединения c сервером (DSL);
- подключения к интернету (Internet).
Благодаря отображению работы всех опций, настройка D-Link DSL 2600u как для сети Ростелеком, так и для других провайдеров становится нагляднее и проще.
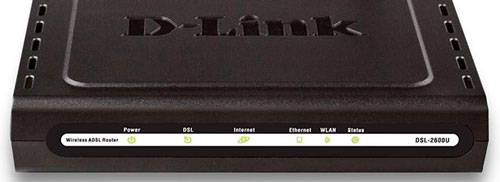
Вынужденный моддинг DSL модема D-Link 2600U

Привет тебе, хабрачеловек!
Если ты знаком не по наслышке с полным гавн.. девайсом D-Link 2600U, то понимаешь зачем был сделан этот моддинг. Если нет, то признаюсь, что по мимо кучи проблем с настройкой и поднятием работоспособности этого девайса есть еще один не маловажный сюрприз — температура работы!
Так вот, мои 2 недели танцев с бубном настроек сего девайса закончились выходом свежей прошивки, то этот ньюанс занял немного времени и экспериментов.
Как создавался мир
Однажды в студеную зимнюю пору… вечером принес домой D-Link 2600U и неожиданно для всех его включил! И спустя 2 недели он заработал (опустим эти подробности). На работу нареканий не было. Если его заставил работать, то «Что на коробке, то и в коробке» (с) Ералаш. Но пришло лето.
Комната, в которой находился роутер, оказалась солнечной и температура давала знать, что живым в комнате находится нельзя. Или можно, но недолго. Вот именно к живым отнес себя и сам роутер. Он настолько нагревался, что работать ему не хотелось, а руку на пластмассовой крышке сверху долго не удержать.
Полез в «любимый поисковик» и прочел как один догадливый дядька поставил на него банку 3л воды и тем самым решил вопрос. Я представил, что в ней заведу еще и рыбок… А это как-то не входит в мои планы. Работы у меня не было, скучать я не привык… И решил этот недуг излечить.
Лирическое отступление: модинг был сделан уже как пол года назад, а вот сейчас решил поделится этим решением. Потому фотографий именно с момента исполнения и не было сделано… но все же попробую донести до любителей этого дела максимально подробный процесс изготовления
Что понадобилось?
Да то, что нашел в ящике стола:
- радиаторы для памяти видеокарты,
- кулер от нее же (стоит отметить, что китайский кулер был награжден 3 синими светодиодами, что, конечно же, подогрело мой интерес ко всей этой процедуре),
- решетка (вроде 40 мм).
из инструментов пришлось лезть в кладовку за:
- дрелью и насадкой круговой пилы,
- клеевым пистолетом
- и паяльником.
Последний, собсно, лежит в ящике стола, т.к. не доверяю я жителям своего дома))
Поехали! Или полетели..
Первым делом вскрываем роутер. Снаружи болтов не было заметно, потому включив догадку, отколупываем аккуратно мягкие заглушки. Вуаля! А вот и болты! Откручиваем. Следующим шагом делаем осмотр платы. (Извиняюсь за качество фото… Я его нашел в тырнете, так как моя уже был обклеена радиаторами.) Ничего интересного не замечаем, несколько чипов и никакого намека на охлаждение.
Пальцами убеждаемся, что греются они все и клеим на них радиаторы. Сперва я решил, что этого будет достаточно, но крышка все равно осталась горячей. Я не стал ждать, когда он вновь перегреется… **и посмотрел со злобной ухмылочкой на кулер. >:D Блок питания внешний, 12 Вольт. Для кулера нам нужно питание в 12В, потому сразу целимся на вход.
Припаять прямо к гнезду вариант отклонил сразу, т.к. при нажатии кнопки выключения кулер будет продолжать крутится, что не имеет смысла. Начинаем вглядываться и искать место после ключа… И замечаем неиспользованные технологические отверстия для какого-то диода. Включаем паяльник и туда припаиваем. Со стороны где ключ идет плюс (как ни странно ).
Туда плюс! А в другое отверстие — минус. Спасибо, Кэп! Теперь нам нужно прицепить кулер на радиаторы. Варварским способом вкручиваем маленький винтик прямо между ребер радиатора. Я прицепил на 1 винтик, чтобы можно было поправить положение кулера… Но об этом позже. И так, радиаторы установлены. Кулер припаяли. Кулер закрепили. Остается закрыть и включить.
Хм… Кэп? Пластик не оч к этому дружелюбный, тут стоит быть аккуратным. Он больше плавился, чем вырезался. Теперь закрываем. Закрылось? Ура! Вспоминаем, что закрепили кулер на один винтик, а досконально точно вырезать отверстие не всегда получается. Потому поправляем кулер, чтобы было ровно и красиво.
Пустую дырку оставлять не хочется… Всегда найдется кто-то умный любопытный, который захочет что-нить туда засунуть и придержать кулер. Решетка нужна больше как психологический фактор, нежели как средство защиты. Вопрос остался как ее закрепить.
Сверлить пластик у меня желание отпало сразу. Потому берем клей пистолет и делаем вот такие капли в петлях. Эх… стержень с клеем попался желтого оттенка! Был бы прозрачно-белый… Переживем! Или в будущем сменим
Закрепили! Подключаем провода и с нетерпением и легким волнением нажимаем на большую красную кнопку включения. Эх… Красиво!
А вот так он выглядит на стене)
Радуемся… Пьем коньяк… Меняем пароли…))
Спасибо за внимание! Не судите строго, это мой первый пост на хабре
P.S. Спасибо за карму! Перенес в тематические
Хабы:
- 25 ноября 2019 в 18:04
- 20 октября 2019 в 15:43
- 6 июня 2019 в 16:20
Блог о модемах, роутерах и gpon ont терминалах.

Настройка ADSL модема D-Link DSL-2600 U/BRU/C:
В качестве примера рассмотрим подключение к провайдеру «Ростелеком» (бывший «Волгателеком»).
В поля «VPI» и «VCI» указываем параметры канала, в случае Ростелеком (Волгателеком) эти значения: 0 и 33 соответственно. «Service Category» ставим «UBR». Если у Вас очень длинная или старая линия, то для повышения качества связи, я бы советовал активировать QoS, поставим галочку в поле «Enable Quality of Service». Нажимаем кнопку «Next».
На этом шаге Вам необходимо определиться в каком режиме Вы будете подключаться к сети провайдера. В случае подключения в режиме прозрачного моста (bridge) выбираем пункт «Bridging». «Encapsulation mode» — «LLC». Нажимаем «Next» и в следующем окне — «Save». Если же Вы планируете подключать к модему несколько компьютеров, то оптимальнее использовать режим маршрутизатора — выбираем пункт «PPP over Ethernet (PPPoE)» и нажимаем «Next».
На этом шаге Вам необходимо настроить параметры аутентификации. В поля «PPP Username» и «PPP Password» вводим соответственно логин и пароль на доступ в Интернет. Проверяем стоит ли галочка «Enable KeepAlive». Остальные параметры оставляем по-умолчанию. Нажимаем «Next».
В этом окне ставим галочку «Enable NAT» и убираем галочку, если установлена, «Enable Firewall». Проверяем активирован ли «WAN Service» и нажимаем «Next». На этом настройка подключения завершена и в следующем окне остаётся нажать лишь кнопку «Save».
Теперь проверим и откорректируем, если нужно, настройки локальной сети — переходим в раздел «LAN».
На этой вкладке Вы можете сменить IP-адрес модема и, соответственно, всю присоединённую подсеть, отключить при необходимости DHCP-сервер и активировать UPnP. В принципе можно всё оставить по умолчанию — для непродвинутого пользователя это будет наиболее оптимальный вариант. Если Вы планируете активно пользоваться файлообменными сетями, то я бы советовал активировать UPnP поставить соответствующую галочку. Нажимаем «Save».
Проверим настройки беспроводной сети. Переходим в раздел «Wireless», вкладка «Basic».
Проверяем стоит ли галочка «Enable Wireless». SSID меняем с заводского на любой другой — это необходимо для того, чтобы вы сами могли идентифицировать свою беспроводную сеть из других доступных. Нажимаем кнопку «Save». Переходим на вкладку «Security».
Сделаем нашу беспроводную сеть безопасной. В поле «Network Authentication» выбираем «WPA2/WPA-PSK». Ниже в поле «WPA Pre-Shared Key» вводим ключ доступа к беспроводной сети, а в поле «WPA Encryption» ставим значение «TKIP+AES». Нажимаем кнопку «Save». Беспроводная сеть настроена.
Если Вам необходимо пробросить порт под какой-либо сервис — переходим на вкладку «NAT», подраздел «Virtual Server»:
Теперь ставим переключатель в положение «Custom Server» и пишем название нужного сервиса либо произвольное название, в поле «Server IP Address» прописываем адрес компьютера для которого пробрасываем порт. Теперь ниже в таблице указываем в колонках «External Port Start» и «External Port End» номер нужного порта. затем повторяем то же самое в колонках «Internal Port Start» и «Internal Port End». В колонке «Protocol» указываем протокол «TCP», «UDP» или «TCP and UDP». Нажимаем кнопку «Save/Apply».
Теперь в качестве завершающего шага сменим пароль на доступ в веб-интерфейс модема для предотвращения несанкционированного доступа. Переходим в раздел «Management», вкладка «Access Control», раздел «Passwords».
Выбираем в выпадающем списке имя пользователя: admin.В поле «Old Password» вводим старый пароль (по-умолчанию: admin) а в поле «New Password» вводим новый пароль и повторяем его в поле «Confim Password». Нажимаем «Save».
Сохраним настройки модема и перезагрузим его с новыми параметрами. Для этого в разделе «Management» переходим на вкладку «Save/Reboot»:
Модель D-Link DSL 2600u представляет собой качественный, недорогой Ethenet/ADSL роутер, оснащённый Wi-Fi-модулем. Разработка D-Link считается крепким «середняком» на рынке изделий для создания сетей. Разберёмся в особенностях работы и настройки этого маршрутизатора.

Устройство можно использовать в качестве модема и роутера
Как подключить WiFi роутер к компьютеру
На следующем рисунке показано, как подключается ADSL модем к компьютеру.
Последовательность действий:
- Убедитесь, что на розетке вашей телефонной линии есть разъём RJ-11, его нет — докупите переходник.
- Подключите сплиттер к телефонной линии (разъём LINE).
- К разъёму PHONE подключите телефон.
- К разъёму DSL, на сплиттере, подсоедините кабель RJ-11, а другой его конец подключите в роутер (разъём LINE/DSL).
- Кабелем RJ-45 соедините разъём сетевой карты, на системном блоке компьютера, и соответствующий разъём на роутере.
- Подключите адаптер и включите питание модема.
Кабель RJ-45, идущий в комплекте, не позволяет разместить модем далеко от компьютера. Если это вызывает неудобства, его можно заменить на другой — более длинный кабель. Где его взять? Посетите любой компьютерный магазин и спросите у продавца-консультанта, не обжимают ли они сетевые кабеля. Если да, закажите необходимую вам длину RJ-45 кабеля и замените им стандартный, идущий в комплекте.
Если что-то не работает — проблемы и их решение
Да, бывает и такое, к сожалению. Перечислю наиболее частые проблемы, а также отвечу на вопросы, которые мне задавали неоднократно, прося помощи:
Проблема: не открывается адрес 192.168.1.1.
Решение: проверьте, горит ли лампочка LAN модема. Выключите антивирус, файерволл – возможно, они блокируют работу. Также гляньте настройки сетевой карты:
А) В Windows XP – Пуск – Панель управления – (Сеть и подключение к интернету – если есть такой значок) — Сетевые подключения – правой кнопкой мыши по значку «Подключение по локальной сети» – Свойства, выбираем строчку «Протокол интернета TCP/IP» (галочка должна стоять), далее нажимаем кнопку Свойства — ставим галки на Получить IP-адрес автоматически, получить адрес DNS-сервера автоматически, OK, OK. Статус сети должен быть «Подключено», как на картинке ниже:
Б) В Windows Vista идем в Пуск — Панель управления – Классический вид – Центр управления сетями и общим доступом – Управление сетевыми подключениями – правой кнопкой по значку «Подключение по локальной сети» — Свойства, выбираем строчку «Протокол интернета версии 4 (TCP/IPv4) – Свойства — ставим галки на Получить IP-адрес автоматически, получить адрес DNS-сервера автоматически, OK, OK. Статус сети должен быть «Сеть» или «Подключено», как на картинке ниже:
Fi Руководство пользователя Настройка маршрутизатора Парамет.
DSL-2600U/NRU ADSL/Ethernet-маршрутизатор c Wi-Fi
Если данный флажок установлен, другие пользователи не смогут видеть Вашу Wi-Fi-сеть. (Рекомендуется не устанавливать флажок, так как данная функция усложняет процесс первоначальной настройки сети.)
Название Вашей беспроводной локальной сети. По умолчанию задано значение DSL-2600U. Рекомендуется определить собственное название сети. Используйте цифры и латинские буквы.
Уникальный идентификатор Вашей беспроводной сети. Данное значение определяется параметрами маршрутизатора, Вы не можете его изменить.
Ваше местоположение. Выберите необходимое значение из раскрывающегося списка.
Номер канала беспроводного соединения. По умолчанию задан 6-й канал беспроводного соединения. Для использования другого канала выберите соответствующее значение из списка. При выборе значения auto маршрутизатор сам выбирает канал с наименьшими помехами.
Установите флажок, чтобы пользователи Вашей локальной беспроводной сети не могли взаимодействовать друг с другом.
Установите флажок, чтобы создать отдельный сегмент беспроводной сети с собственным названием и свободным доступом. Беспроводные устройства, подключенные к этой сети, имеют доступ к сети Интернет, но изолированы от локальной сети маршрутизатора.
Название для гостевого сегмента беспроводной сети.
Установите флажок, чтобы запретить многоадресную рассылку (multicast) для беспроводной сети маршрутизатора. Снимите флажок, чтобы разрешить прием multicast-трафика с WAN-соединений, в настройках которых установлен флажок Включить IGMP.
После изменения параметров нажмите кнопку Изменить.
Другие модели D-link
D-link DSL-2640UD-link DSL-2640U/NRU/CB4AD-link DSL-2740U/NRU/C5D-link DSL-2750U/NRU/CD-link DSL-6740UD-link DSL-G804VD-link DVA-G3672BD-link DWA-125 B1D-link DWA-126D-link DWA-127D-link DWA-137D-link DWA-140D-link DWA-160D-link DWA-171D-link DWA-180D-link DWA-182D-link DWA-525D-link DWA-548D-link DWA-566D-link DWA-610D-link DWA-620D-link DWA-643D-link DWA-645D-link DWL-G650+D-link DAP-1420D-link DAP-1513D-link DAP-1155D-link DAP-1320D-link DAP-1350D-link DAP-1360D-link DAP-1520D-link DAP-2310D-link DAP-2360D-link DAP-2553D-link DAP-2590D-link DAP-2690D-link DAP-3310D-link DAP-3340D-link DAP-3410D-link DAP-3520D-link DAP-3760D-link DAP-3860D-link DHP-W310AVD-link DIR-300D-link DIR-300/A/C1D-link DIR-300/A/D1AD-link DIR-300/NRUD-link DIR-300/NRU/B7D-link DIR-320D-link DIR-320/A/D1AD-link DIR-320/NRUD-link DIR-330D-link DIR-456/C1D-link DIR-457D-link DIR-505D-link DIR-506LD-link DIR-508LD-link DIR-605LD-link DIR-615D-link DIR-615/K1D-link DIR-615/K2D-link DIR-615/M1D-link DIR-620D-link DIR-620/D1D-link DIR-620/S/C1D-link DIR-620/S/G1D-link DIR-632D-link DIR-640LD-link DIR-806AD-link DIR-810LD-link DIR-815D-link DVG-N5402SPD-link DWL-2600APD-link DWL-3260APD-link DWL-8600APD-link DWL-G730APD-link DWR-921D-link DIR-657D-link DAP-1533D-link DAP-1525D-link DAP-2695D-link DAP-3690D-link DHP-1565D-link DIR-636LD-link DIR-651D-link DIR-685D-link DIR-825D-link DIR-826LD-link DIR-835D-link DIR-850LD-link DIR-857D-link DIR-860LD-link DIR-868LD-link DPN-R5402D-link DSR-1000ND-link DSR-250ND-link DWL-3600APD-link DWL-6600AP
Подключение устройства
Для эксплуатации устройства первым делом нужно подключить его к электросети. Для этого можно воспользоваться блоком питания, идущим в комплекте, подключив его в соответствующий порт на задней стороне роутера.
Далее нужно выбрать место для установки устройства. Его можно как просто поставить на какую-либо поверхность, так и повесить на стену, используя для крепления два самореза, на которые благодаря специальным пазам на корпусе можно установить роутер.
Подключение к сети интернет может происходить двумя путями.
Подключение через DSL
Этот вид подключения использует телефонную линию. Перед подключением роутера нужно установить на телефонный кабель устройство разделяющее сигнал – сплиттер. Это устройство создано для разделения сигнала на модемную и телефонную линию. Для этого на корпусе сплиттера с одной стороны есть вход “LINE”, в который подключается телефонный кабель, идущий от провайдера.
С другой стороны, находятся два выхода:
- PHONE – от него подключается телефон;
- MODEM – от него подключается модем.
Благодаря такому разделению сигнала можно находиться в интернете, не занимая телефонную линию.
Вся коммутация происходит через четырёхжильную витую пару с разъёмом RG-11. Этим кабелем нужно соединить выход “MODEM” на сплиттере и вход “DSL” на роутере, отмеченный серым цветом.
Подключение через FTTx
Это более современный вид подключения, использующий восьмижильную витую пару и разъём RG-45. Не к каждому ADSL-роутеру можно подключиться по FTTx, но у D-link DSL 2640U есть такая возможность. Для этого нужно воспользоваться любым LAN портом, подключив в него кабель, идущий от провайдера.
Как настроить и прошить D-Link DSL 2600u
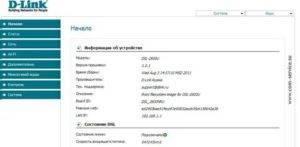
Модель D-Link DSL 2600u представляет собой качественный, недорогой Ethenet/ADSL роутер, оснащённый Wi-Fi-модулем. Разработка D-Link считается крепким «середняком» на рынке изделий для создания сетей. Разберёмся в особенностях работы и настройки этого маршрутизатора.
Устройство можно использовать в качестве модема и роутера
Характеристики:
- наличие межсетевого экрана;
- DHCP-сервер, NAT, DM2, поддержка VPN;
- 1 внешняя антенна;
- поддержка SNMP, Telnet;
- изменение конфигурации по интерфейсу;
- 1 LAN-порт;
- 65 Мбит/с;
- защита данных по протоколам WPA2/WPA-PSK/WEP/WPA.
В комплект входит БП, инструкция, сплиттер, патч-корд, диск с ПО, провод с разъёмом RJ-11 и, конечно же, сам прибор.
Настройка Интернета
Сперва рекомендуем подключить устройство через кабель (менять конфигурацию при Wi-Fi соединении нельзя). На роутере по умолчанию активирован DHCP-режим, поэтому соединения с сетевой картой ПК будет достаточно. После этого подключайте прибор в розетку.
Производить настройку можно в любом браузере. Введите «192.168.1.1» в строке, после чего заполните поля «Пароль» и «Имя пользователя». Для новых приборов эти данные стандартные — admin/admin. При корректном вводе данных вы увидите параметры и статус. Для изменения настроек Интернета рекомендуем перейти в раздел Advanced Setup — WAN.
Настройка для Ростелеком
Попав в необходимый нам раздел, следует ввести такие данные:
- Service Categore — UBR;
- VPI — 0;
- VCI — 33;
- поставьте флаг напротив Enable QoS;
- выбрав всё верно, нажимайте клавишу «Далее».
Следующий шаг — выбор типа соединения. Чтобы подключать без проблем несколько ПК к модему, советуем выбрать режим РРРоЕ. В остальных случаях оптимальным будет Bridging. Что касается параметра «Режим инкапсуляции», то желательно выбрать вариант LLC. После этого жмём «Далее».
Очень важно настроить правильные параметры аутентификации. Здесь введите Login/Pass, выданные провайдером
Также рекомендуем придумать название для своей сети, а в поле «Метод аутентификации» выбрать Auto. Не забудьте отметить флагом пункт Enable Keep/Alive.
Последний шаг в настройке WAN — включение режима NAT. Снимите флаги напротив строк «Активировать Firewall» и «Активировать IGMP Multicast». Далее включите WAN Service и сохраните изменения.
Настройка LAN
Сетевые параметры для роутера DSL 2600u меняются во вкладке LAN. Идеальный вариант здесь для неподготовленного юзера — оставить здесь всё без изменений. Для тех, кто собрался пользоваться файлообменниками, рекомендуем выставить флаг напротив UPnP.
Также здесь можно менять подсеть, IP-адрес оборудования, отключать или включать DHCP-сервер.
Настройка Wi-Fi
Wi-Fi для DSL 2600u настраивается в разделе Wireless. Основные параметры вы увидите, открыв пункт Basic. Здесь система предложит вписать название для своей сети (SSID), а также активировать возможность работы оборудования в качестве точки доступа. Разобравшись со всем этим, нажмите Save и переключайтесь на вкладку «Безопасность» (Security). Введите такие параметры:
- Key — придумайте пароль;
- TKIP+AES;
- Mixed WPA2/WPA-PSK;
- SSID — 81A;
- другие поля можно не менять, нажмите Save.
Прошивка
Производитель регулярно выпускает обновления ПО, благодаря которому характеристики D-Link DSL 2600u повышаются, а прибор работает более стабильно и продуктивно. Прошивка данного роутера выполняется только при кабельном соединении. Порядок действий выглядит так:
- скачайте с официального сайта D-Link самую новую прошивку;
- в интерфейсе прибора найдите пункт Update Software раздела Management;
- укажите место, куда был помещен скачанный файл прошивки (нажмите клавишу «Обзор» и введите путь»);
- начните процесс обновления, кликнув по кнопке «Update».
Обновление проходит пару минут, после чего маршрутизатор выполнит перезагрузку. Специалисты рекомендуют после такого обновления вернуть прибор к первоначальным настройкам. Зайдите в Management, затем выберите пункт Settings и найдите Restore Defaults. Вернувшись к стандартным настройкам, устройство придётся настраивать заново.
Итоги
Этот роутер является лучшим выбором в соотношении цена/качество, который подойдёт для обычного юзера, которому необходимо организовать дома доступ к сети. Прибор позволяет организовать качественную точку доступа, благодаря которой ваши гости и друзья смогут пользоваться Интернетом с любого гаджета в любой зоне квартиры.
Настройка IPTV
Маршрутизатор D-Link DSL-2500U имеет функцию подержки трансляци multicast-траффика, благодаря чему данное устройство можно применять для подключения ТВ-приставки от Ростелеком. К сожалению, подключить ихелевизор, и компьютер одновременно у вас не получится, т.к. этот роутер имет всего один LAN-порт. Чтобы настроить роутер для работы с интерактивным телевидением, следуйте инструкции:
- Зайдите в раздел «WAN» и нажмите кнопку «Add», чтобы создать новое подключение.
- Введите значения VCI и VPI (они будут отличаться от параметров для иинтернета). Их также можно узнать в техподдержке Ростелеком.
- На странице «Connection Type» («Тип связи») выберите «Briging» («Режим моста»).
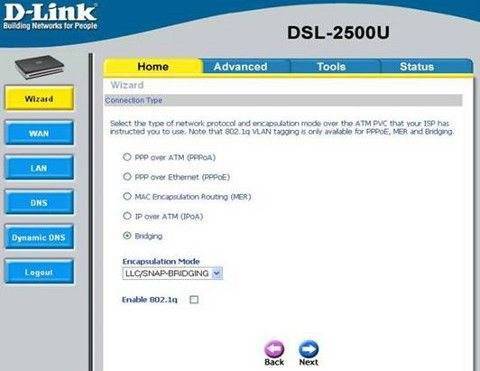
В строке «Encapsulation mode» («Режим инкапсуляции») выберите значение «LLC/SNAP Br >В случае, если в вашем договоре прописано, что вы должны указать адреса DNS-серверов на своем роутере, то вам нужно войти в раздел «DNS». В этом разделе уберите галочку в строке «Enable Automatic Assigned DNS». Затем в две доступные строки впишите адреса, указанные в договоре.
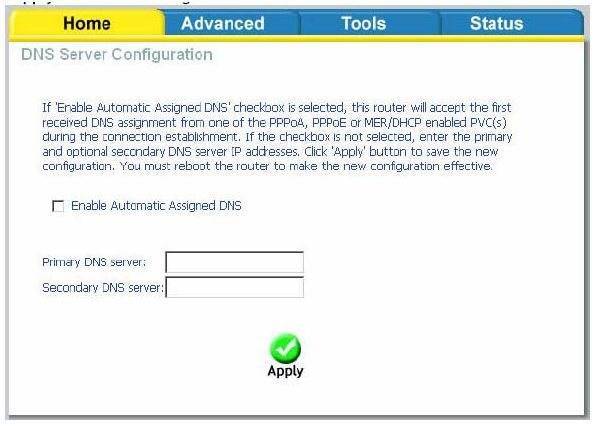
Для завершения настроек маршрутизатора и активации всех внесенных изменений перезагрузите устройство еще раз, после этого можете в полной мере использовать его по назначению.
Здравствуйте! В данном материале мы рассказали — как правильно подключить и настроить ADSL-модем D-Link DSL-2500U для провайдеров МГТС и РосТелеком. Также в статье рассмотрены процесс обновления программного обеспечения (прошивки) модема с версии 1.0.47 до 1.0.50, определение параметров IP для подключения Wi-Fi повторителя (репитера) и восстановление модема после сбоя (когда нет доступа к WEB-интерфейсу)
С ценами на настройку сетевого оборудования вы можете ознакомиться в разделе » Услуги — Настройка роутера «
Если в вашей квартире или офисе используется охранная сигнализация по телефонной линии, то требуется модификация модема D-Link DSL-2500U Annex B. При отсутствии сигнализации нужна версия Annex A

Подключение модема D-Link DSL-2500U
Порты на задней панели модема (слева направо): порт DSL, порт LAN и порт блока питания. Отверстие возле порта LAN — утопленная в корпус кнопка RESET для сброса к заводским настройкам

Порт LAN соедините с портом Ethernet компьютера кабелем с разъёмами RJ-45
Не перепутайте кабели — компьютерный коннектор RJ-45 на 2 миллиметра больше по ширине, чем телефонный RJ-12

При использовании модема без телефонного аппарата — воткните телефонный кабель (с коннектором RJ-12) провайдера прямо в порт DSL модема
При использовании модема параллельно с телефонным аппаратом для разделения телефонной линии на цифровую и аналоговую используется сплиттер (без него выход в интернет во время телефонного разговора будет невозможен)
В сплиттере есть три одинаковых разъема для коннекторов RJ-12 — к телефонному аппарату (может называться Phone), к модему (DSL) и к телефонной линии (Line)
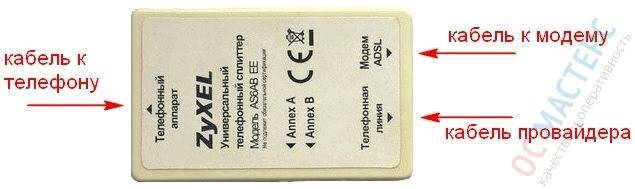
Схема подключения с использованием сплиттера изображена на иллюстрации ниже

Настройка модема D-Link DSL-2500U
Если настройка модема уже производилась, то сделайте сброс до заводской конфигурации — после включения модема нажмите до щелчка и подержите несколько секунд кнопку RESET, например, зубочисткой
После подключения кабеля провайдера на передней панели модема должен заморгать, а затем загореться светодиод DSL. Если светодиод DSL не загорается (горят только POWER и LAN), значит есть проблемы с телефонным кабелем провайдера (проверьте, подключив к нему телефонный аппарат), в телефонной розетке, либо в линии. Если телефонный аппарат от данного кабеля работает, а светодиод DSL на модеме не горит, то следует позвонить вашему провайдеру и сообщить о проблеме. Если со стороны провайдера всё в порядке, то проблема может быть в самом модеме — в этом случае требуется провести процедуру восстановления либо заменить модем