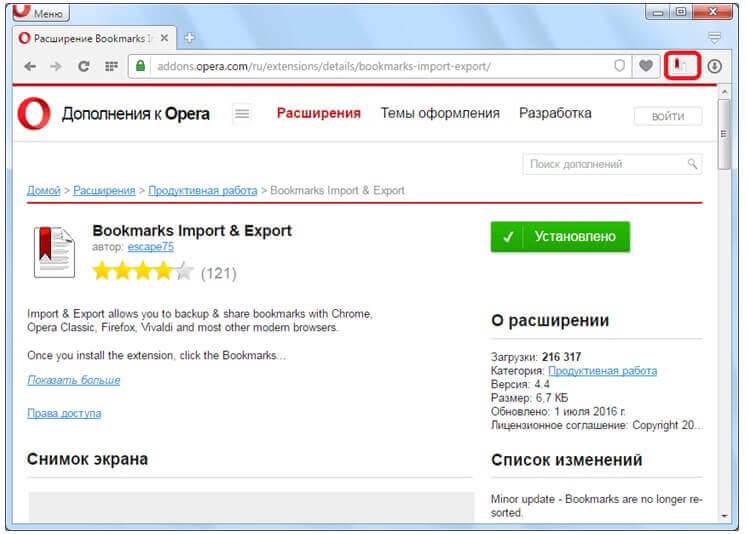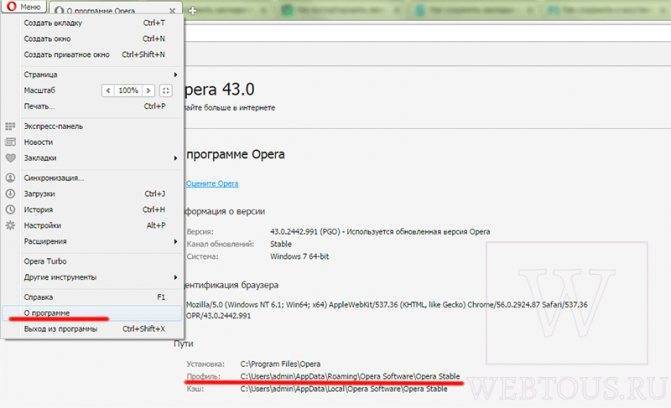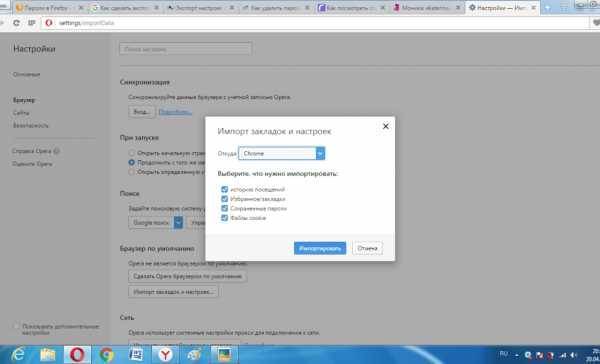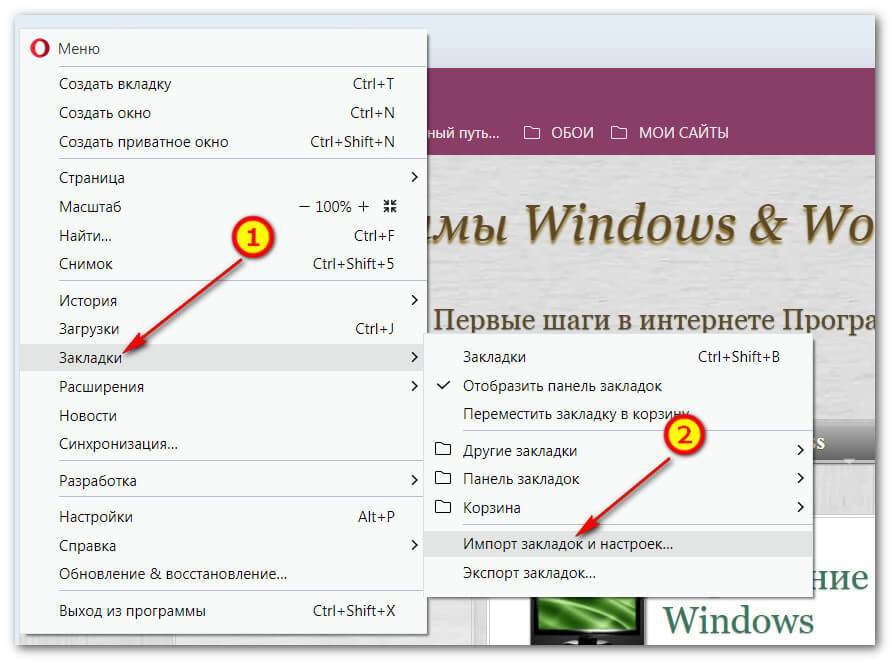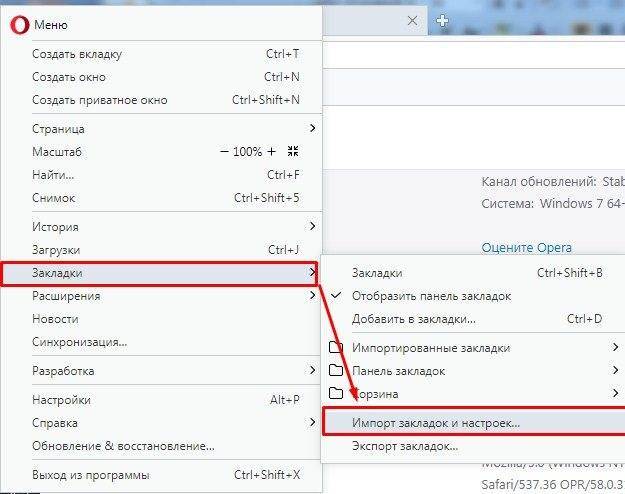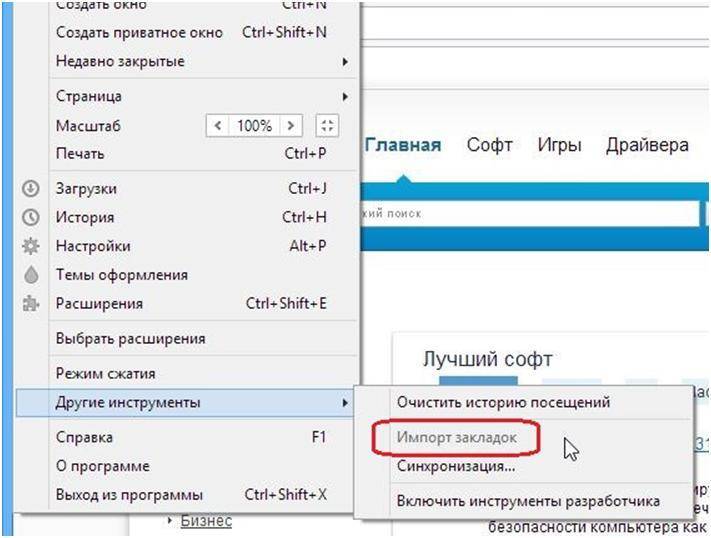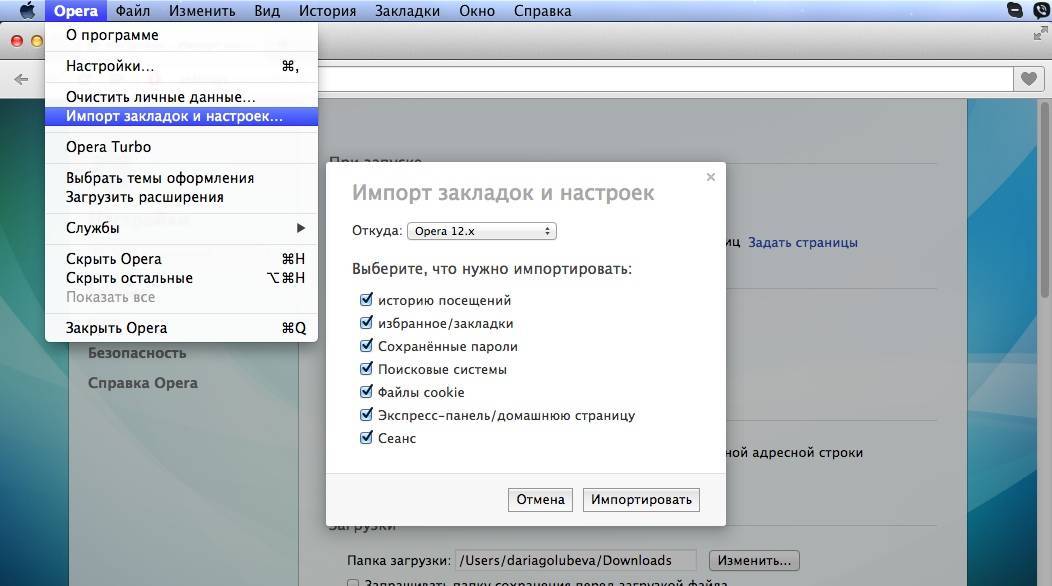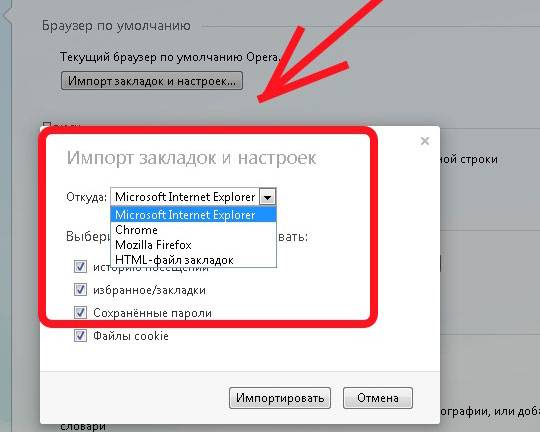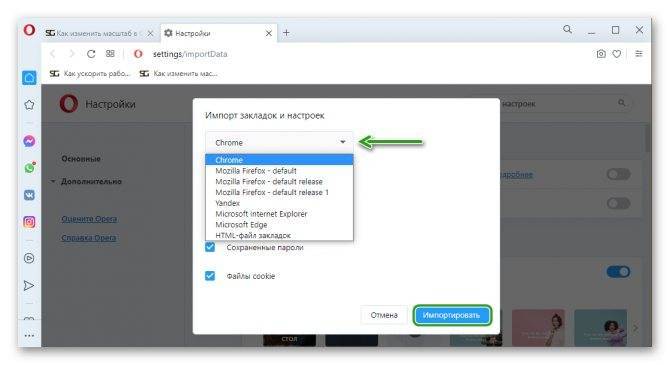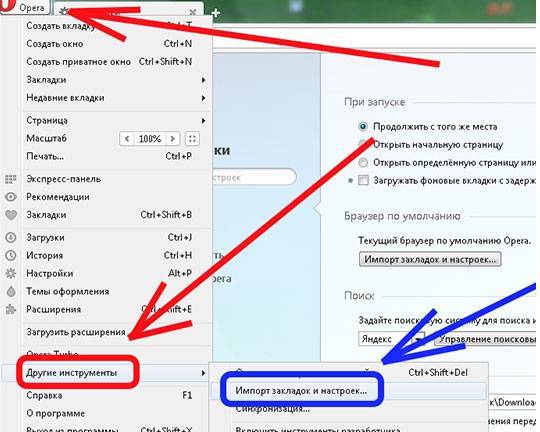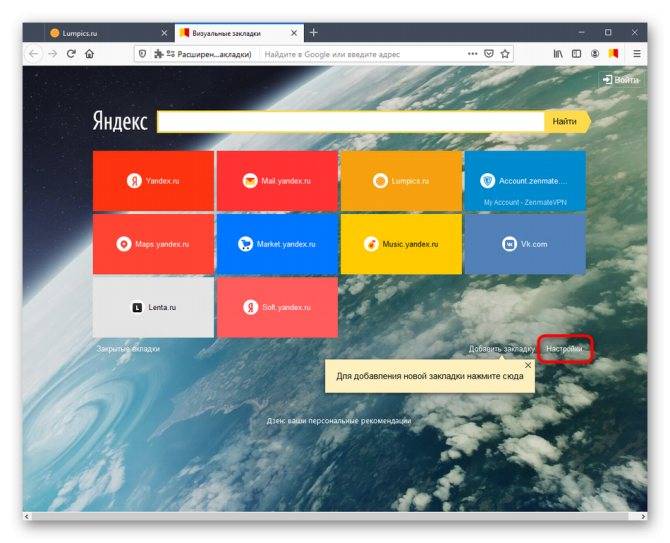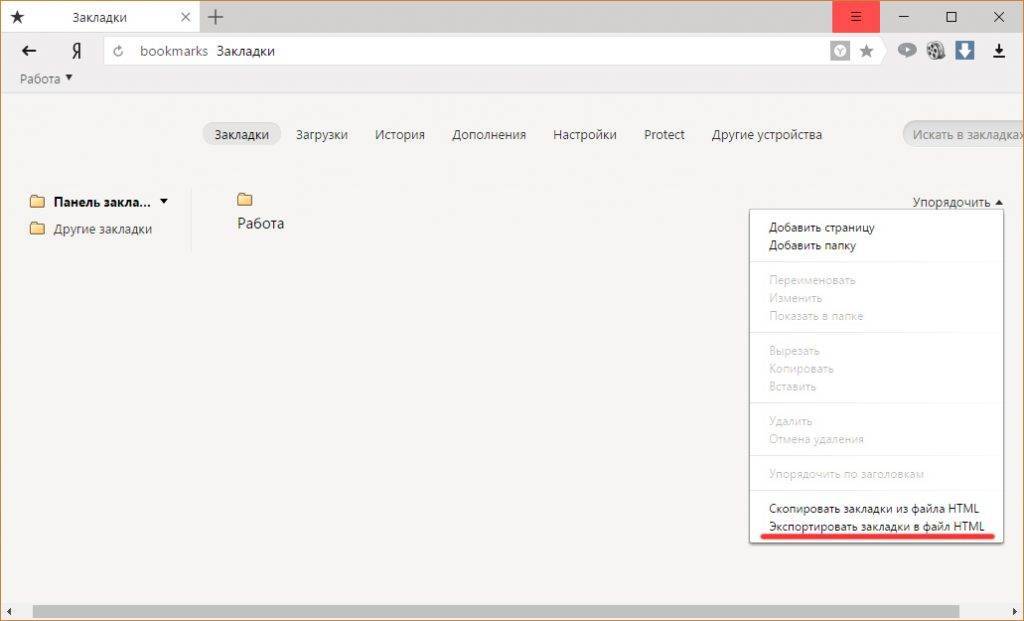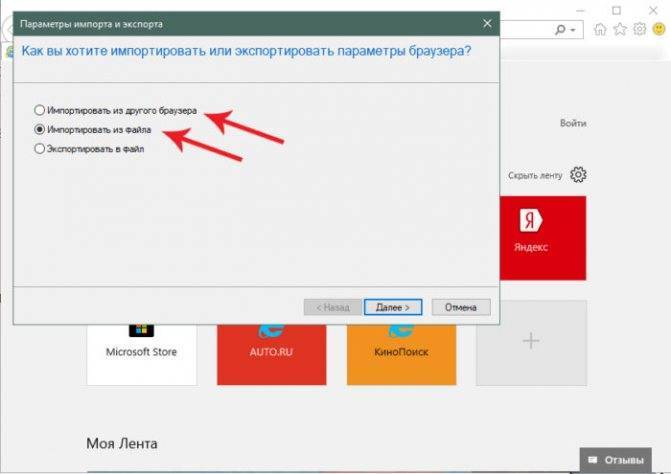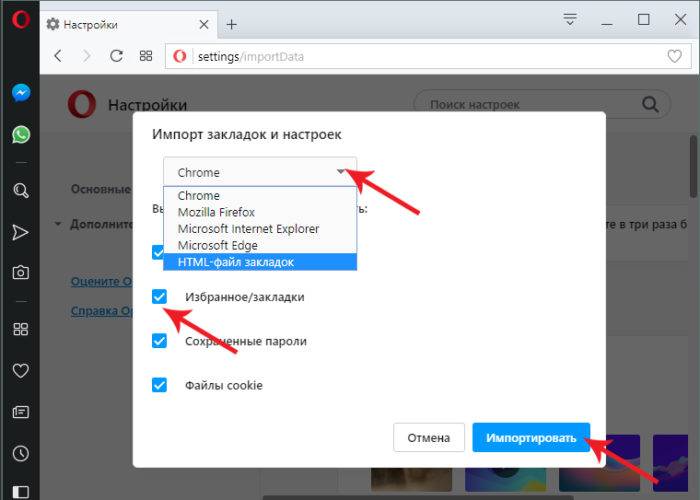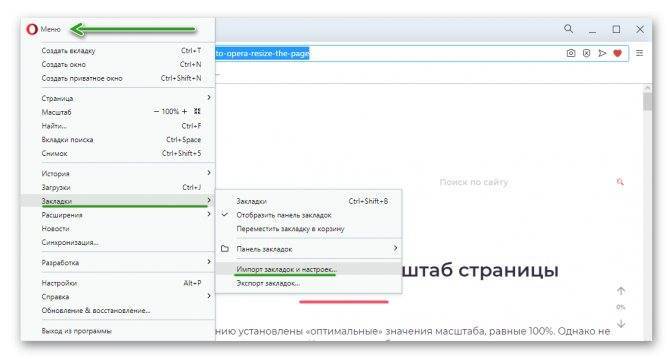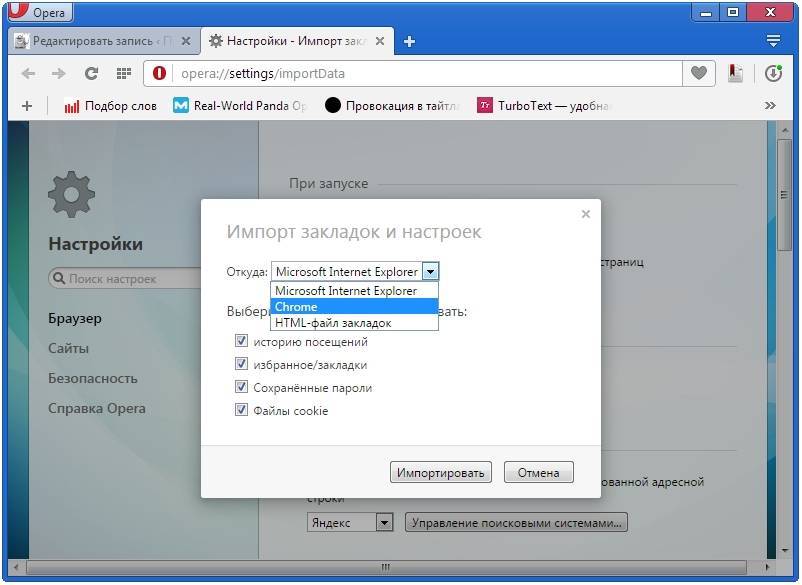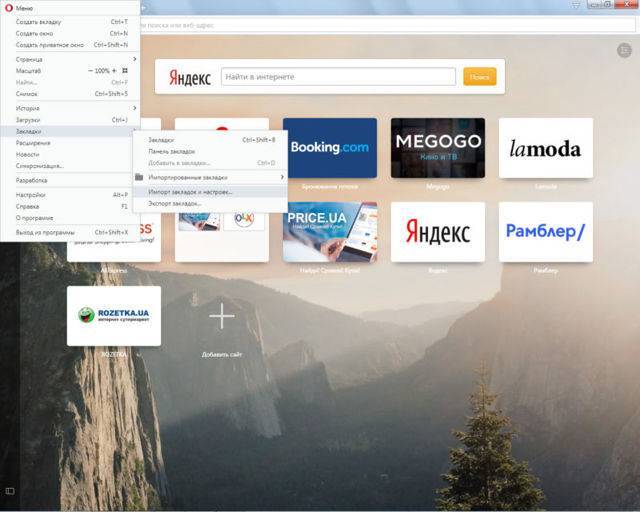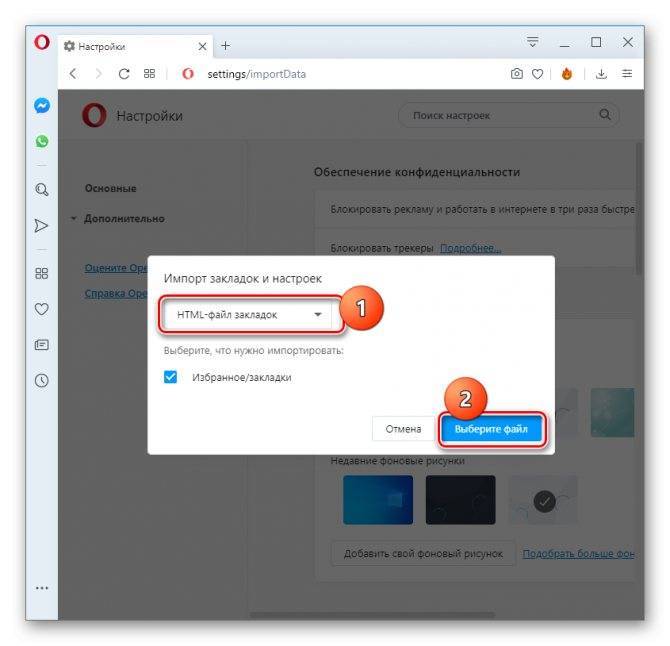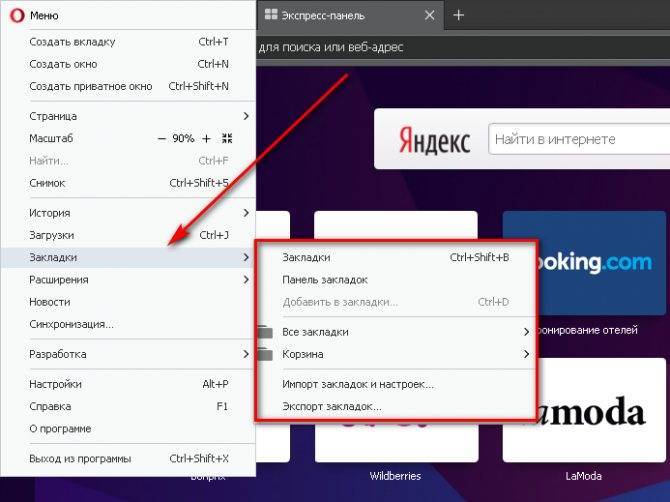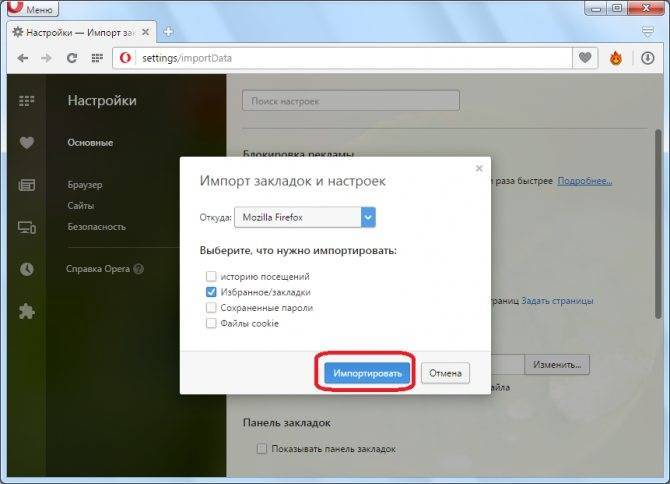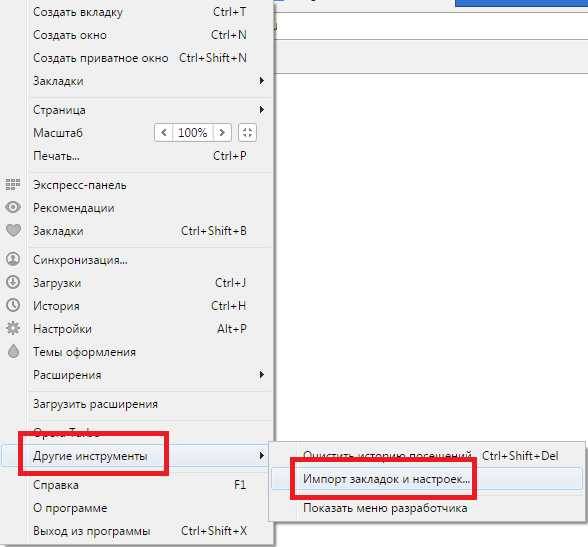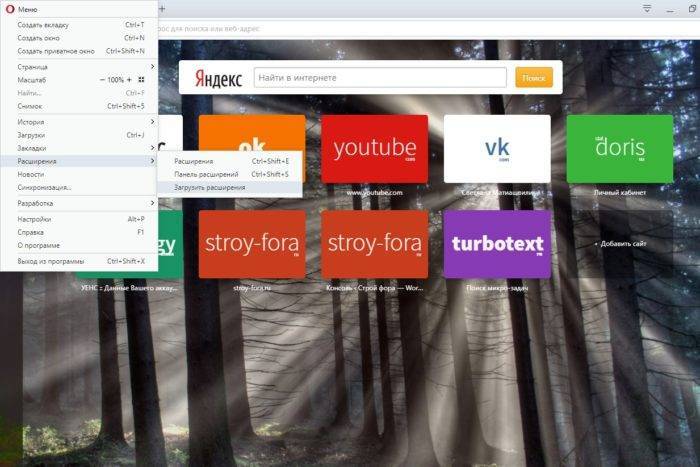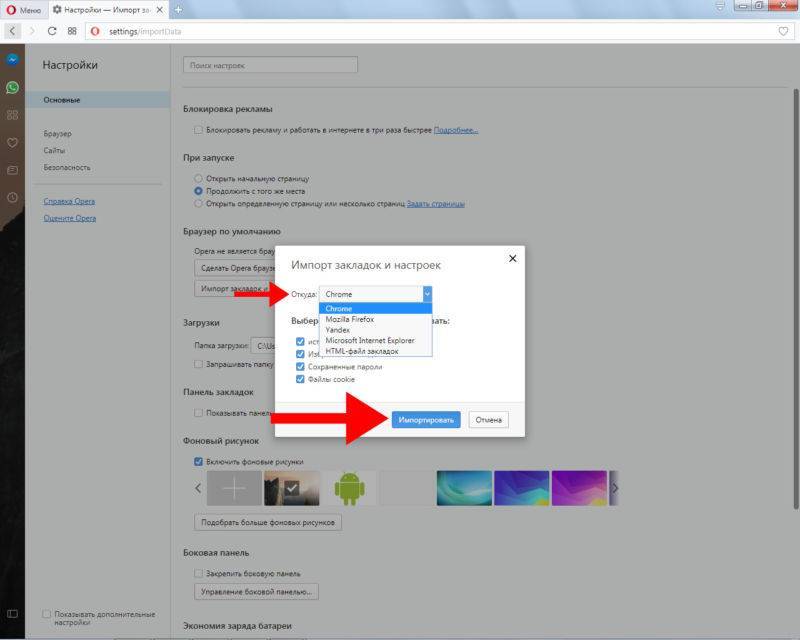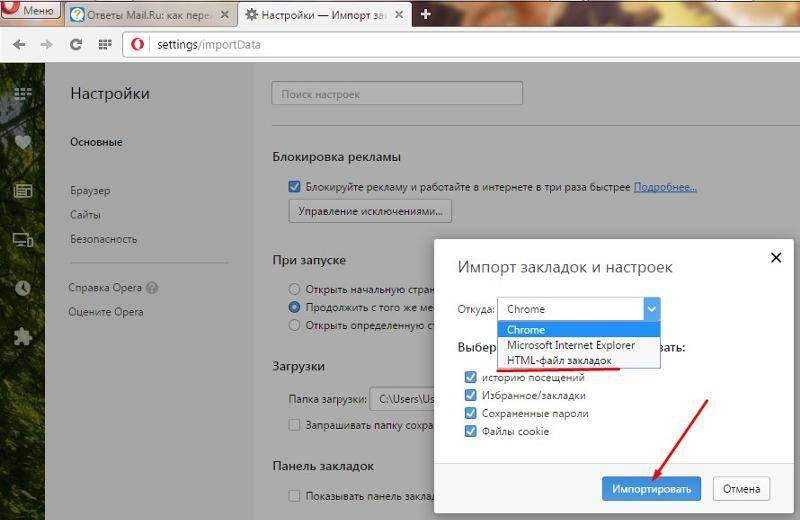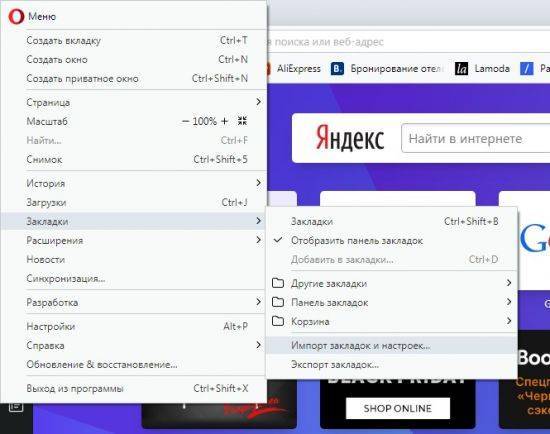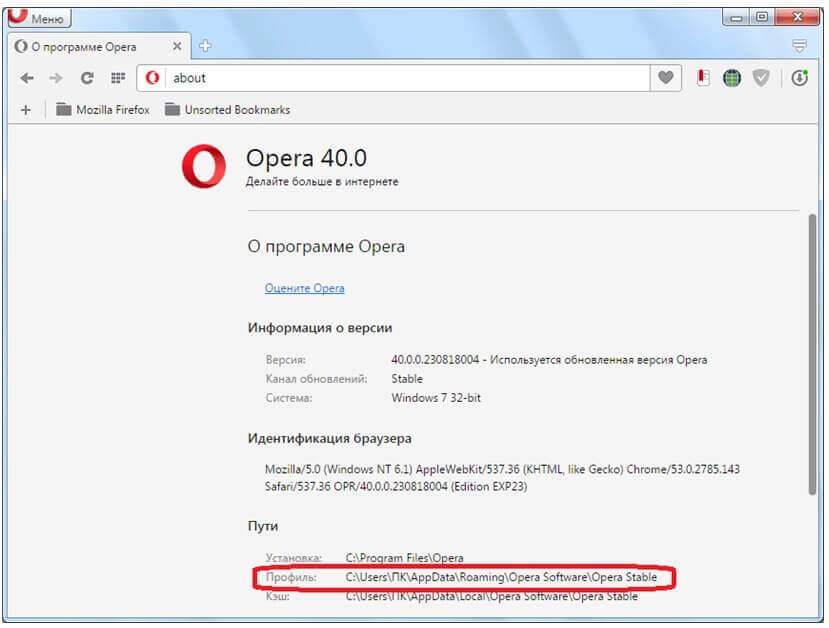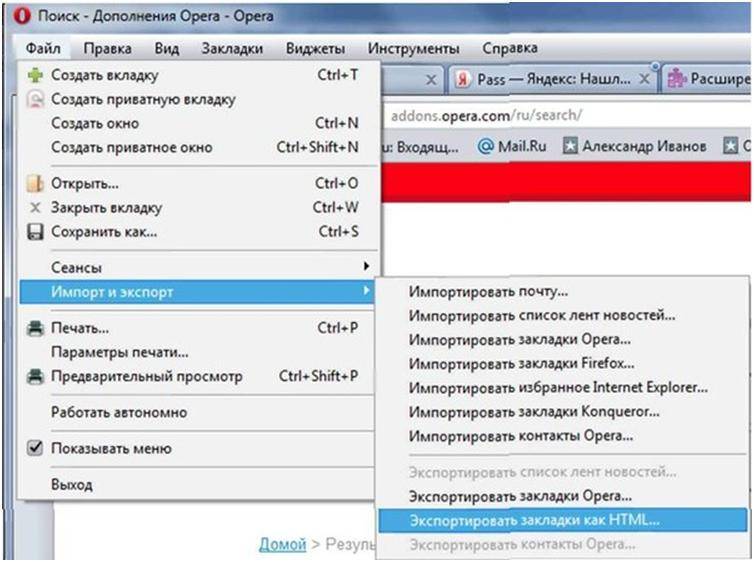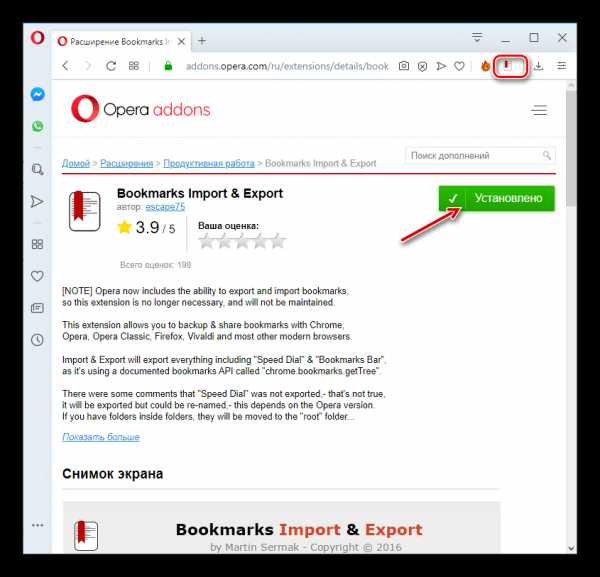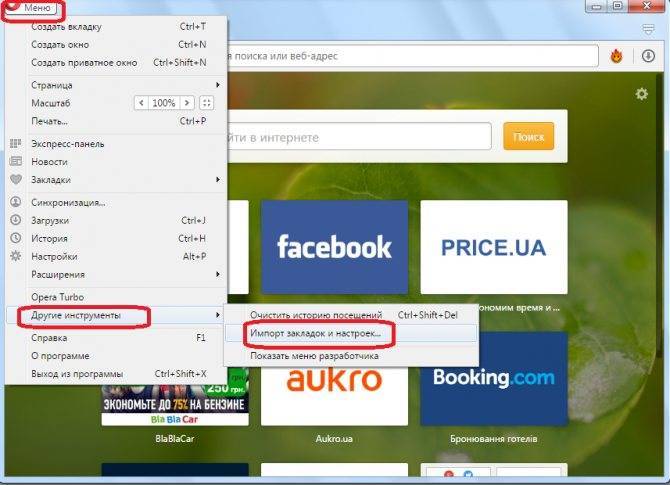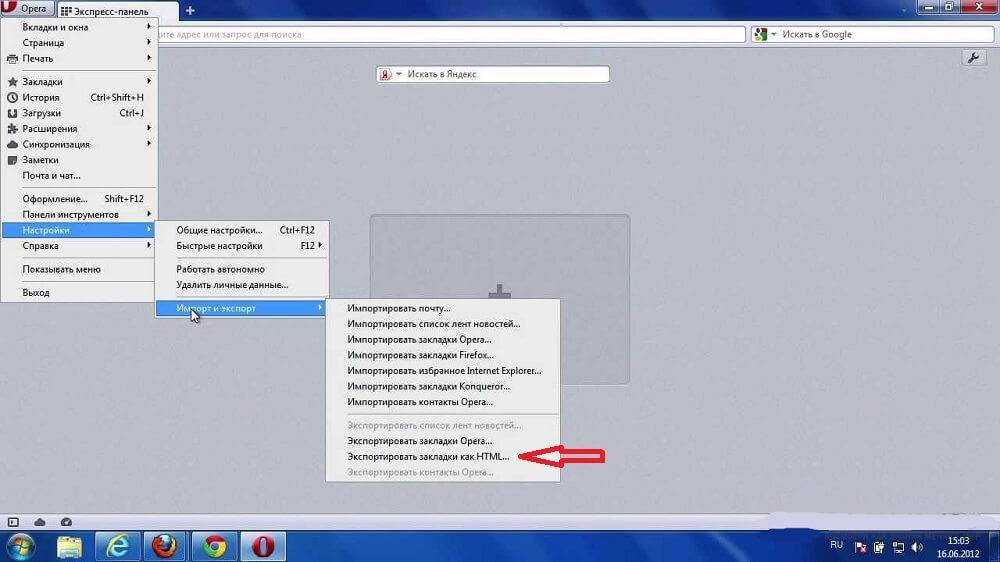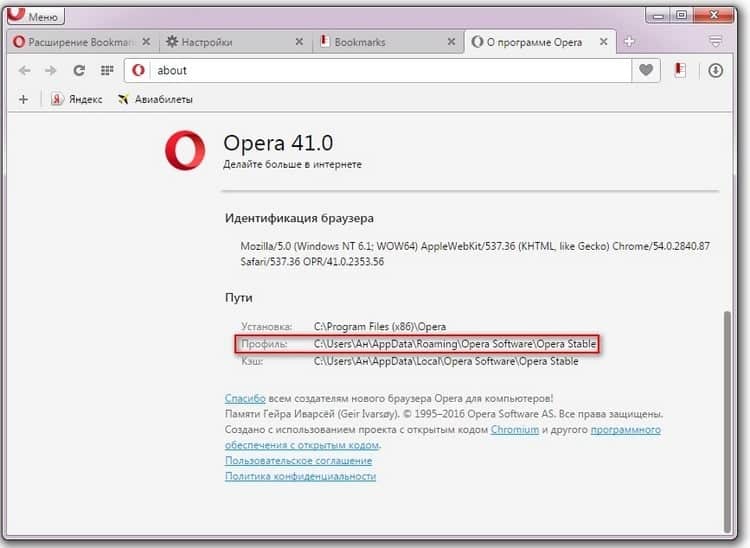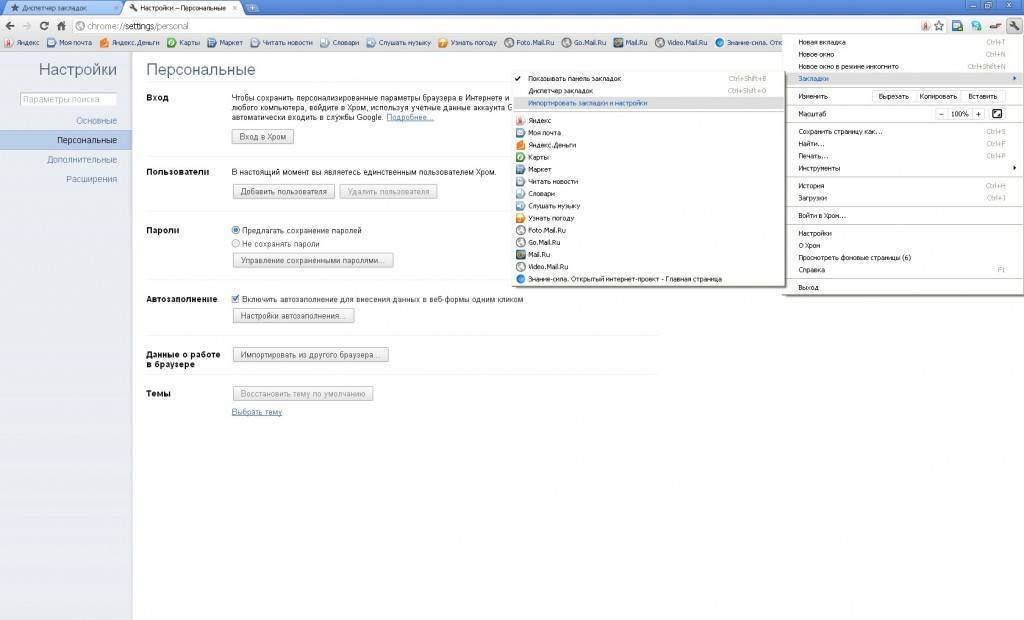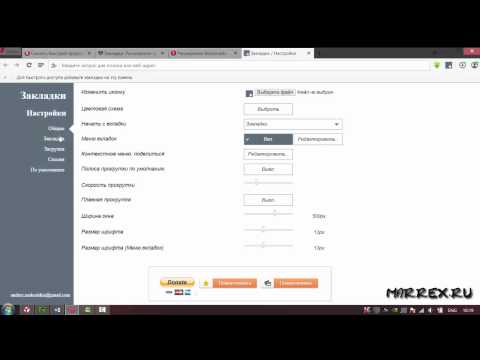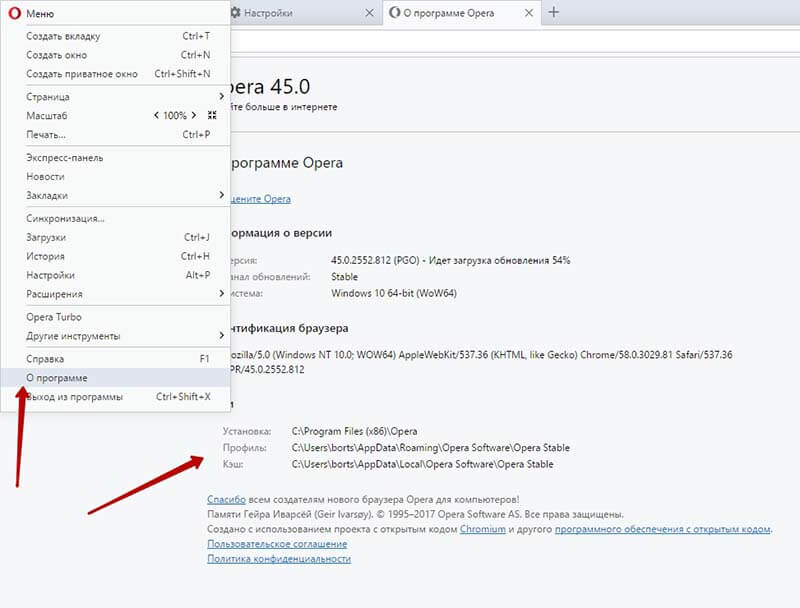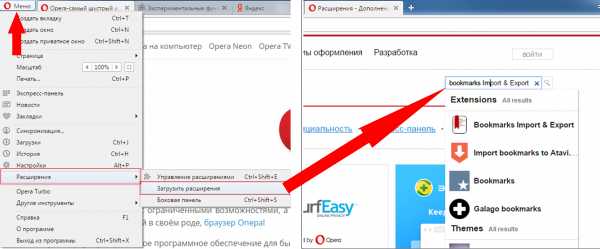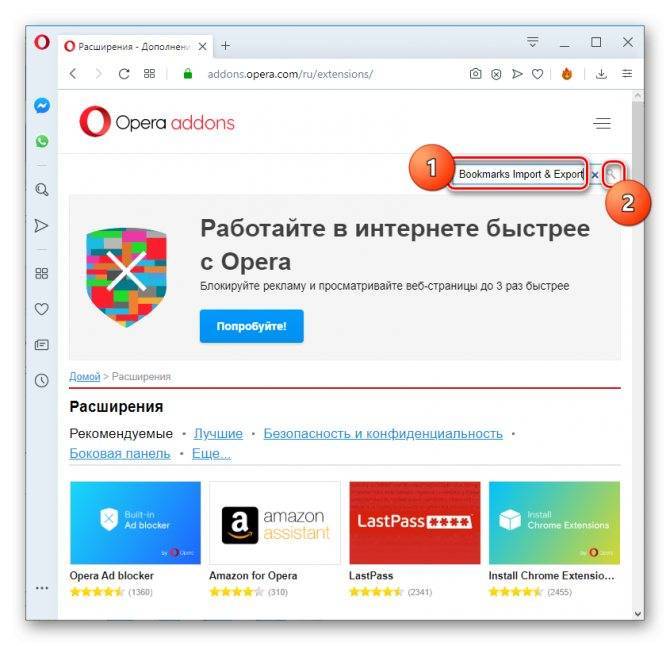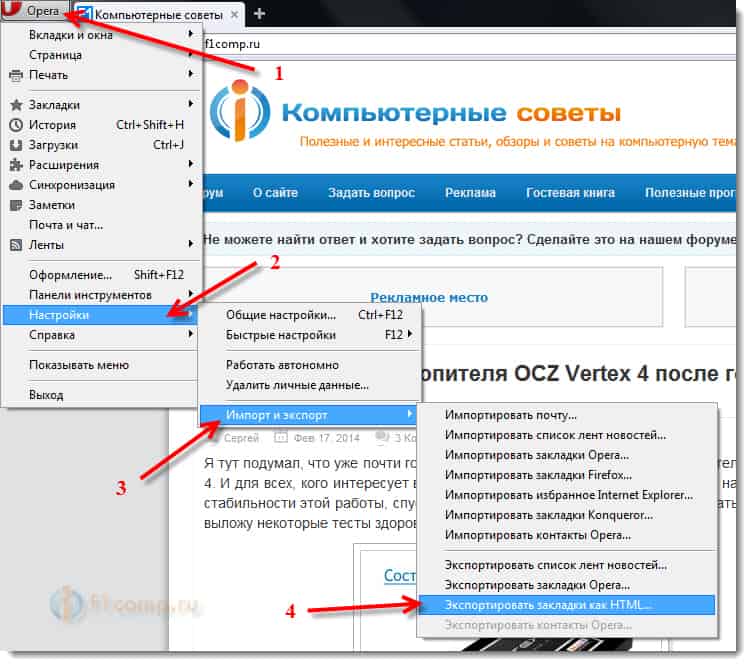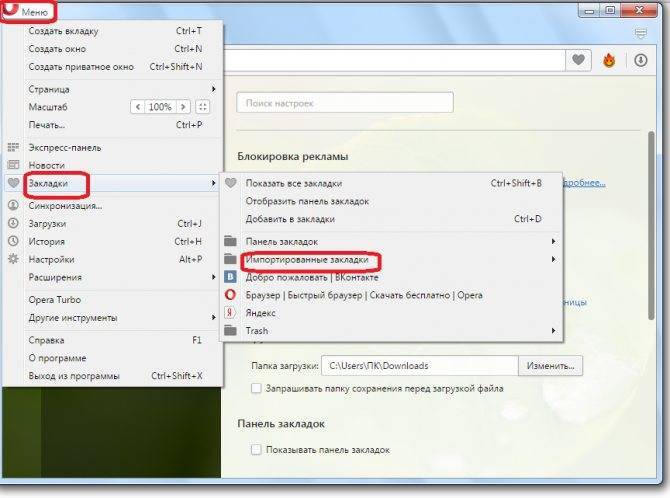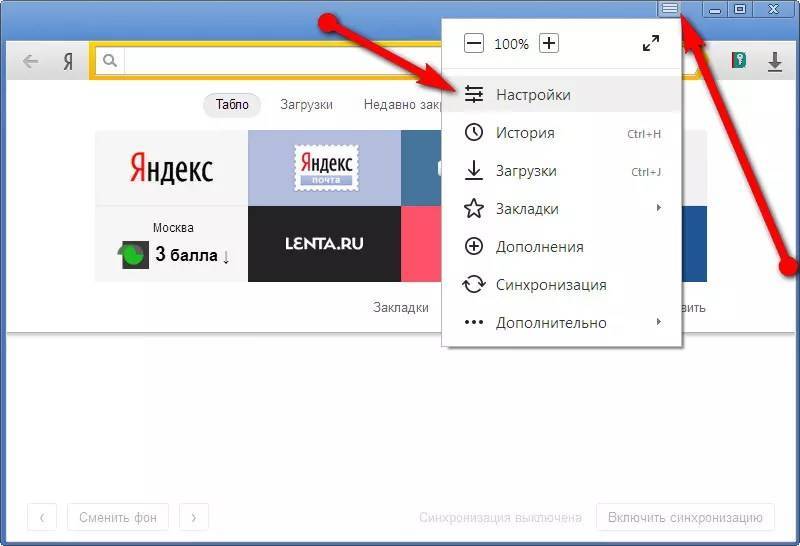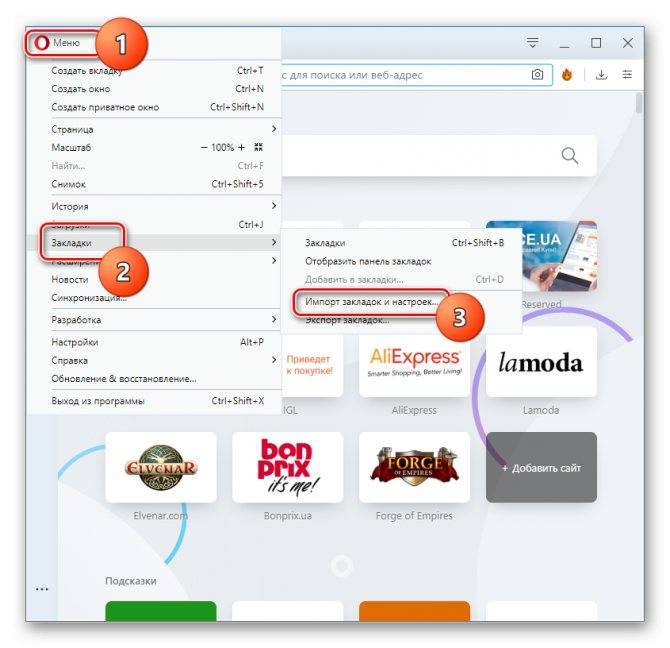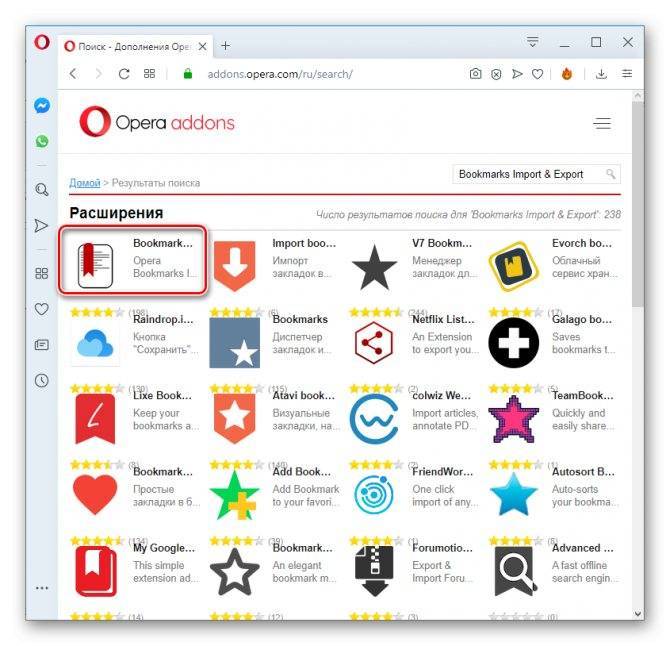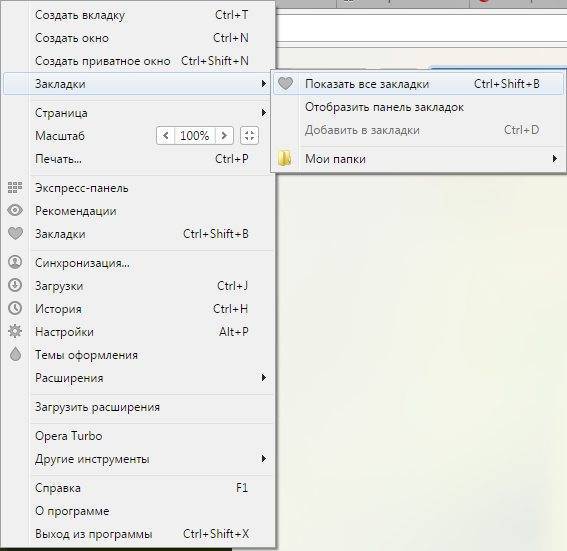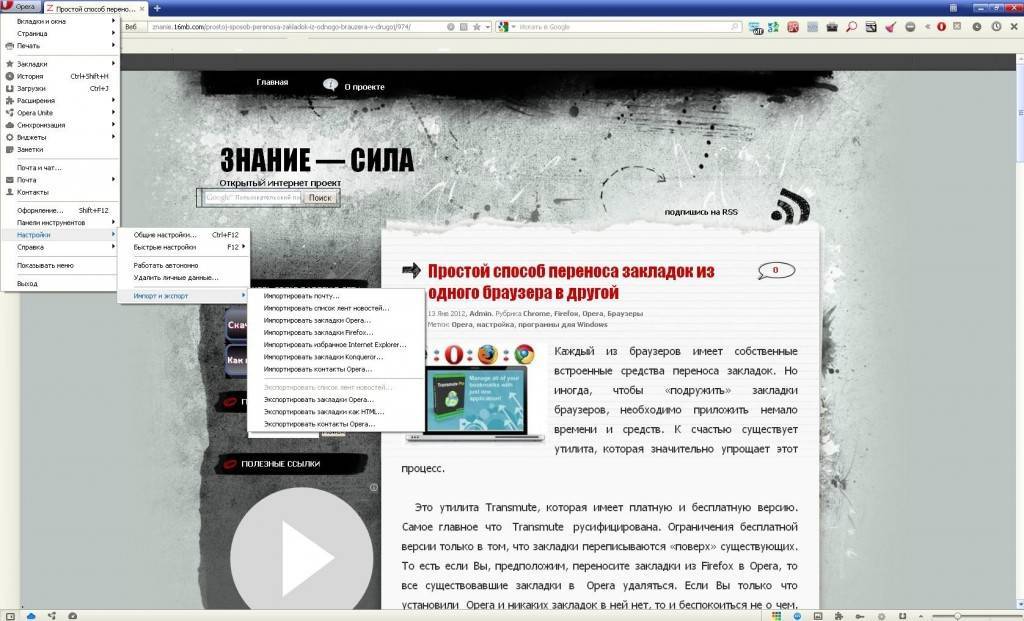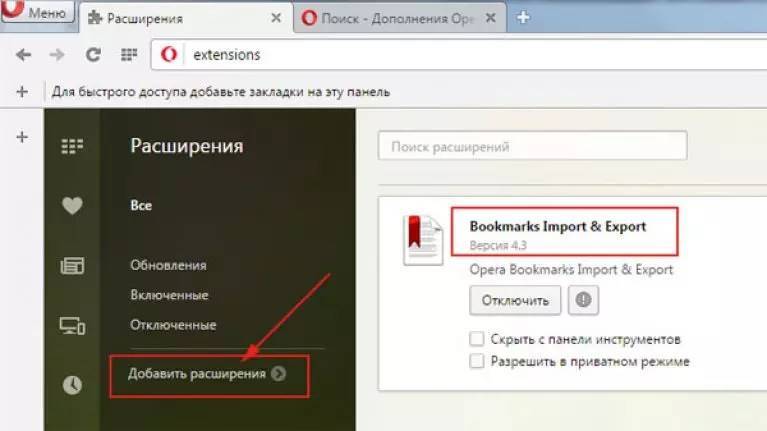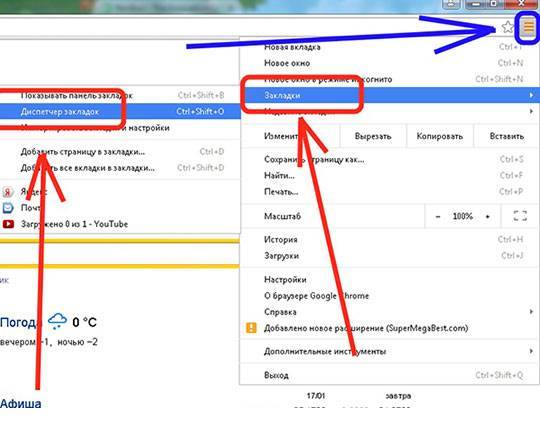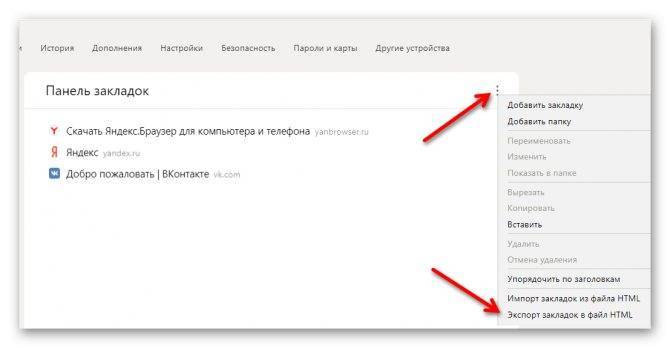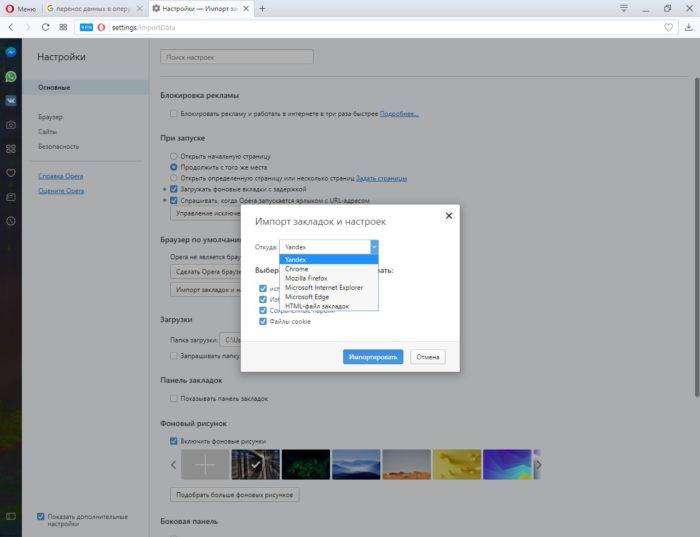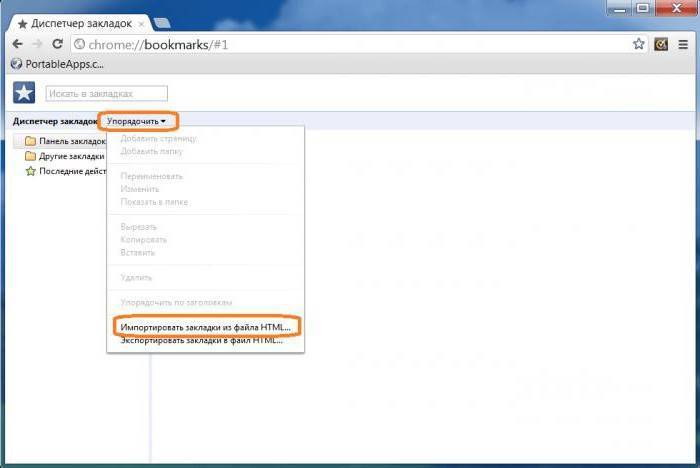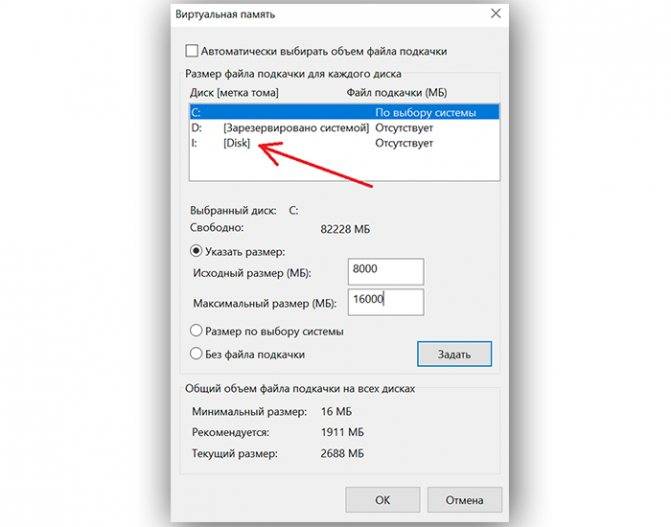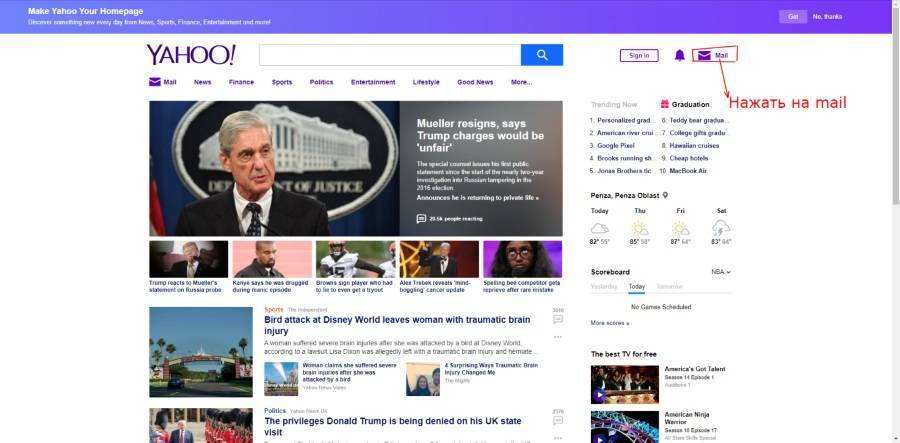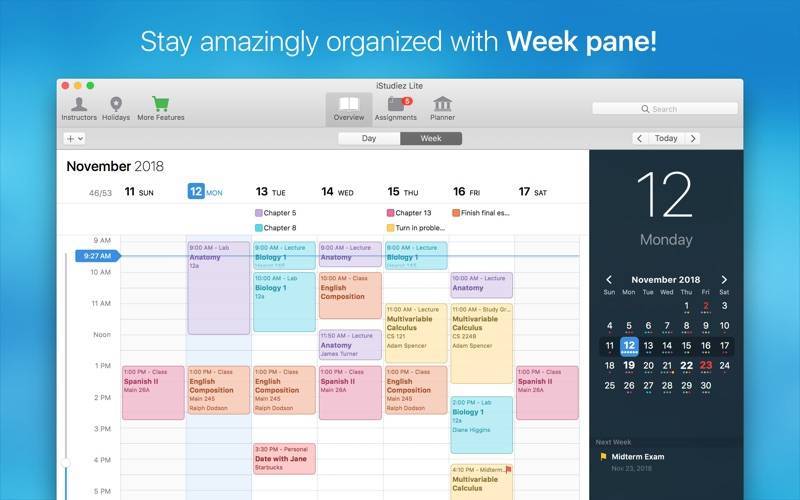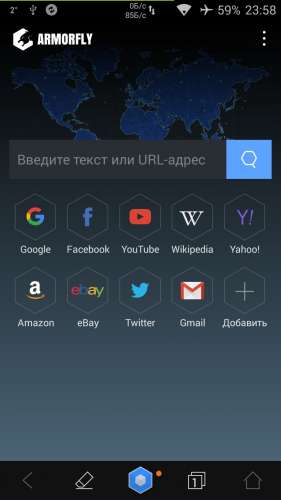Экспорт/Импорт закладок в браузере Opera (Опера)
Импорт и экспорт закладок — очень полезная функция в браузере Опера. С её помощью можно сохранить все ваши закладки и в дальнейшем использовать их, как на других браузерах, так и на других устройствах. Данная опция крайне полезна, если вы не хотите терять все ваши сохраненные сайты.
Экспорт
Прежде, чем использовать закладки, их нужно экспортировать в специальный файл. Делается это всего в несколько шагов. Прежде всего откройте браузер Opera. Если вы уже это сделали, то найдите в нем меню. Чтобы это сделать, нажмите на соответствующую кнопку в левом верхнем углу браузера.
Откроется специальное окно, в котором нужно найти пункт «Закладки«, на него нужно навести курсором мыши. Выпадет еще одно меню, где в самом низу нужно выбрать «Экспорт закладок«.
Далее выбираем место, куда собираемся сохранять файл с экспортированными сохраненными страницами и нажимаем кнопочку «Сохранить«.
Все, вы успешно экспортировали свои закладки. Теперь их можно использовать на других браузерах, на других компьютерах и прочих устройствах. Чтобы узнать, как это сделать, читайте статью ниже.
Импорт
А теперь давайте разберем сам импорт сохраненных закладок. И тут нужно заметить, что импортировать можно не только закладки из файла, но и непосредственно из других браузеров.
- Открываем выпадающее меню в правом левом углу.
- Ищем «Закладки».
- Там выбираем пункт «Импорт закладок и настроек…».
- Вам откроется вкладка с настройками, где будет возможность импорта.
- В пункте «Откуда» вы можете выбрать откуда именно выгружать закладки. Можно из установленных браузеров, а можно из HTML-файла.
- И жмем кнопку «Импортировать». Если выбрали из файла, то сначала выбираем нужные закладки, а тогда уже импортируем.
Все, все ваши закладки успешно импортировать и их можно использовать. Закладки будут добавлены в специальную папку.
(2
Перемещение настроек в новой версии
Что касается более новой модификации утилиты, то здесь предстоит действовать несколько иным путем, как и в случае с ответом на вопрос, как пользователю перенести настройки Опера на другой компьютер, а именно:
- в данном случае вы также запускаете утилиту на своем устройстве;
- выполняете резервные копии через опцию «Перемещение параметров»;
- файлы сохраняются в любое удобное место в соответствующую папку;
- впоследствии, для импорта параметров, предстоит вызвать ту же опцию, и загрузить всю папку в память утилиты.
Сохранение данных в системной папке произойдет автоматически. После этих манипуляций, вы можете удалить ранее сохраненную резервную копию, однако, торопиться с этим действием не следует.
Как восстановить закладки, пароли и экспресс-панель в Opera?
Допустим вы уже установили Windows, затем установили Оперу и вам теперь нужно вернуть все настройки и пароли с закладками, что бы все было как раньше.
Для этого снова нужно включить отображение скрытых файлов и папок, затем зайти в ту же папку C:\Users (Пользователи)\Имя вашей учетной записи\AppData\Roaming\Opera\Opera и скопировать туда эти три файла wand.dat, speeddial.ini и bookmarks.adr, которые мы сохраняли. При копировании нужно согласится на замену, нажав “Переместить с заменой”.
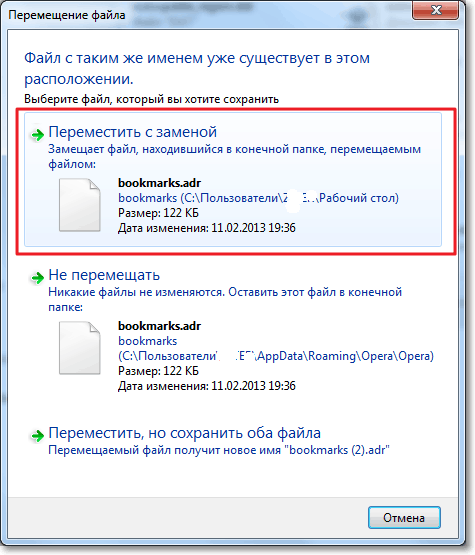
Обновление
Возможно, вам пригодится еще статья о том, как включить закладки в новом браузере Опера, и как их экспортировать и импортировать: .
Экспорт
Эта функция предусматривает перенос в другой браузер или устройство. Вы можете выполнить экспорт несколькими способами: сохранить ссылки в виде документа и скопировать их на носитель, настроить синхронизацию с ПК или мобильным устройством либо добавить нужные сайты в другой обозреватель после установки.
Через настройки браузера в файл (для копирования на флешку)
Стандартный способ предусматривает экспорт избранных страниц в виде HTML-документов. Их можно скопировать на внешний накопитель и перенести на другой ПК, чтобы открыть в Chrome или другой программе.
Для этого:
- Запустите приложение и введите комбинацию клавиш CTRL+Shift+O или вызовите диспетчер посредством меню.
- Кликните по символу с тремя точками справа от строки поиска и нажмите на «Экспорт закладок».
- Укажите папку, где будет расположен HTML-документ, при необходимости дайте ему имя, кликните «Сохранить». Затем можно перенести файл на внешний носитель и загрузить в новый обозреватель.
Включение и настройка синхронизации, как альтернативный вариант
Этот способ полезен, если Вы хотите осуществить экспорт на другой ПК. Однако данный метод доступен при условии, что есть возможность авторизоваться в сервисе Google.
Для этого
- Откройте программу на ПК и кликните символ «Текущий пользователь», расположенный справа от адресной строки. В появившемся окне выполните команду «Включить синхронизацию».
- Введите данные, обязательные к заполнению, чтобы войти в аккаунт Google.
- Чтобы включить синхронизацию и добавить закладки на новое устройство, нажмите «ОК» в появившемся окне.
Из Хрома в другой обозреватель (на примере Яндекс.Браузера)
Добавленная закладка – это HTML-файл, открыть который можно любым обозревателем. Это очень удобно, если Вы пользуетесь несколькими программами для выхода в интернет и хотите использовать ссылки на ценные сайты. Для Яндекс.Браузера действует два основных способа экспорта.
Автоматически при установке
После загрузки на ПК, Яндекс.Браузер самостоятельно синхронизируется с Google Chrome, копирует закладки и данные автозаполнения. В результате после установки открывает доступ к сайтам, которые были добавлены ранее в другой программе. Об этом Я.Б сообщает пользователю с помощью голосового помощника и сообщения на экране.
Из файла экспорта
Альтернативный вариант – загрузка HTML-документа с URL-адресами. Для этого необходимо создать файл, с помощью уже описанной инструкции.
После этого:
- Запустите Яндеккс.Браузер, вызовите меню, перейдите в раздел «Закладки», выберите пункт «Импортировать».
- В качестве источника в списке укажите «HTML-файл» и выполните команду «Выбрать».
- Найдите нужный документ в системе ПК и выполните команду «Открыть». На экране появится сообщение подтверждающее, что импорт прошел успешно.
Синхронизация закладок
Мало кто знает, что шведский браузер имеет еще и внутренний механизм синхронизации, который позволяет синхронизировать пользовательский набор сохраненных ссылок в режиме онлайн. Как это сделать Вам станет понятно после просмотра данного видео:
Экспорт закладок Опера может осуществлять двумя основными способами. Первый заключается в системных настройках. Там представлена специальная функция, которая отвечает за все необходимые действия, чтобы перенести закладки, как с самого браузера, так и из других.
Также популярны дополнения вида Opera bookmarks, которые позволяют немного расширить функционал переноса необходимых данных и паролей для браузера.
Для чего необходим экспорт закладок
Opera экспорт закладок необходим в случае, если все сохранённые закладки, а также данные форм авто заполнения необходимо перенести на другое устройства. Очень часто такая потребность возникает при перестановке системы или смене устройства, когда данные могут быть утеряны.
Как экспортировать закладки в Оперу
Для этого существует два способа, которые будут рассмотрены ниже. Каждый пользователь подбирает для себя более удобный вариант. Стоит отметить, что они практически идентичны, за исключением дополнительного набора функций, которые присутствуют доступных для скачивания плагинах.
Способ 1: Перенос закладок через системное меню
Для того чтобы перенести закладки через системное меню необходимо перейти в раздел в основных настроек и выбрать вкладку «закладки».
В новой вкладке в самой нижней строке нужно нажать на «Экспорт закладок».
Далее откроет новое окно с областью навигации для того сохранить нужные типы закладок в конкретную папку.
Способ 2: Перенос закладок через Opera bookmarks
Opera bookmarks делает такие действия в расширенном режиме. После установки нажав на расширение, появляется стартовое окно с выбором экспорта или импорта.
Нажав на экспорт, происходит полное сохранение всех записей и файл можно разместить при необходимости на любом носителе.
Перенести закладки Opera можно с любого типа носителя, если он синхронизирован с основным устройством, которое чаще всего является персональным компьютером. Какой способ более удобен, выбирать самому пользователю
Если такие передачи данных используются довольно часто лучше выбирать доступные в магазине Opera store оперы расширения позволяющие производить более точные настройки и расширенные виды операций по экспорту закладок из других ресурсов.
Синхронизация в Opera. Пароли, настройки, экспресс-панель, закладки
Настроить синхронизацию очень просто. Если у вас еще нет учетной записи Opera, то ее нужно создать. Я сразу создал учетную запись в том браузере, с которого нужно перенести информацию.
Нажимаем на «Меню», и выбираем «Синхронизация». Справа появится окно, в котором нажимаем на «Создать учетную запись».
Выводим свою почту и пароль. Пароль придумайте хороший и сложный. Так же, сохраните его куда-то, или запишите. Вводим данные для регистрации и нажимаем на кнопку «Создать учетную запись».
Вы автоматически будете авторизованы. Чтобы сразу включить синхронизацию паролей, нажмите на ссылку «Выбрать синхронизируемые данные».
Выделяем галочками те пункты, которые нужно синхронизировать, и нажимаем Ok.
Я почему-то не заметил статуса синхронизации, или сообщения что все готово. Но мне кажется, что если нажать на «Меню» – «Синхронизация», и возле значка будет зеленная галочка, то все готово.
Я просто немного подождал, и вошел в свою учетную запись на другом браузере Opera.
Вход в учетную запись Опера
Открываем «Меню» – «Синхронизация», и нажимаем на кнопку «Войти». Дальше вводим данные своей учетной записи и нажимаем «Войти».
Включаем синхронизацию паролей. Это можно сделать в настройках. «Меню» – «Настройки». Нажимаем на кнопку «Расширенная настройка», выделяем «Пароли» и «Ok».
Буквально через минуту, вся информация из старого браузера Опера была перенесена на новый. Там только есть один нюанс с экспресс-панелью. Сейчас расскажу.
Синхронизация экспресс-панели
Дело в том, что экспресс панель синхронизируется, но она переносится в другую папку. Чтобы она отображалась на главном экране, нужно ее переместить. Сейчас покажу как.
- Нажмите сочетание клавиш Ctrl+Shift+B. Вы там увидите вкладку «Другие Экспресс-Панели». Перейдите на нее. Если внутри будет еще какая-то папка, то откройте ее.
- Вы увидите все ваши закладки с экспресс-панели, которые были синхронизированы. Выделите все, нажмите правой кнопкой мыши и выберите «Копировать».
- Слева перейдите на вкладку «Экспресс-Панель». Нажмите правой кнопкой мыши на пустую область, и выберите «Вставить».Все закладки будут отображаться на экспресс-панели.
И вроде какая-то мелочь, синхронизация настроек браузера, но сколько времени и нервов сохраняет эта функция. Страшно представить, сколько времени нужно было бы потратить, чтобы заново, вручную настроить экспресс-панель, или что еще хуже – ввести пароли на всех сайтах.
Если вы решили переустановить Windows, или перенести браузер на новый компьютер, то без синхронизации не обойтись. Правда, в том случае, если вам обязательно нужно перенести пароли. Если нет, то закладки и настройки экспресс-панели можно перенести файлами из своего профиля, как я показывал выше. Но синхронизировать намного проще. Да и на будущее будет. На случай, если что-то случится с компьютером. Ведь все данные хранятся на серверах Opera.
Да и с безопасностью вроде бы все в порядке. Шифрование, и все такое. Думаю, с этим проблем быть не должно.
- https://webtous.ru/poleznye-sovety/neskolko-sposobov-eksporta-zakladok-iz-opera-i-importa-ix-v-drugom-brauzere.html
- https://xn——6kcbabg0ag9bqzbmcjiugqh4hrf.xn--p1ai/eksport-zakladok-opera.html
- https://help-wifi.com/programmy-brauzery/kak-perenesti-opera-ekspress-panel-paroli-zakladki-sinxronizaciya-v-opera/
Импорт и экспорт закладок в браузере Opera
С помощью закладок вы можете сохранять часто используемые и важный страницы, чтобы в любой момент быстро перейти к ним с помощью специального интерфейса.
Экспорт и импорт будет полезен в случае, если вы хотите переустановить систему (или сменить рабочий компьютер) и забрать все сохраненные данные с собой, либо если вы переходите на Опера с другого веб-обозревателя.
В данной статье приведена подробная инструкция, как экспортировать ваши данные в HTML-файл и импортировать закладки в Opera.
Импорт закладок из другого браузера
Если ранее вы пользовались другой программой для работы в сети Интернет, наверняка на ней остались ваши закладки и избранные страницы, которые вы бы хотели перенести в Opera. Если вы еще не удалили предыдущий веб-обозреватель, все эти файлы можно легко перенести с помощью встроенного интерфейса Опера.
Чтобы перенести свои закладки, следуйте пошаговой инструкции:
- Запустите браузер Опера.
- Нажмите на кнопку «Opera» с изображением логотипа программы, чтобы вызвать ниспадающее меню быстрого доступа. Данная кнопка расположена в левой части окна, немного выше кнопки «Назад» («Back»).
- В открывшемся ниспадающем списке необходимо выбрать пункт «Options» («Настройки»). Вы также можете открыть страничку конфигураций, одновременно нажав на клавиши Alt и P (З в русской раскладке). Комбинация будет работать при любом установленном языке ввода и при включенном режиме Caps Lock.
- Среди представленных элементов, вам требуется отыскать раздел с название «Default Browser» («Браузер по умолчанию»).
- Нажмите на кнопку «Import bookmarks and settings» («Импортировать закладки и настройки»).
- Из ниспадающего перечня выберите браузер, в котором сохранены ваши закладки.
- Установите галку напротив пункта «Favorites/Bookmarks» («Избранное и закладки»). Если вам нужно перенести и остальные элементы – отметьте и их тоже.
- Кликните по кнопке «Import» («Импорт») и подождите некоторое время.
- Нажмите «Done» («Готово») в открывшемся всплывающем окне.
Вы также можете воспользоваться данным сервисом через панель управления Opera. Для этого наведите курсор на раздел «More Tools» («Другие инструменты») и выберите пункт «Import» («Импорт»).
HTML файл
Вы также можете экспортировать ваши данные в файл формата HTML. Его можно разместить на облачном хранилище или на флешке, чтобы впоследствии всегда иметь доступ к своим закладкам с любого компьютера.
К сожалению, в текущей версии Опера нет встроенных инструментов, которыми можно экспортировать закладки. Для этой цель вам понадобиться установить расширение Bookmarks Import & Export.
Выгрузка из файла
Теперь, когда вы произвели экспорт в файл HTML, хранящий все ваши закладки, вы можете использовать его, чтобы переносить данные на новые браузеры, или в качестве резервной копии. Рекомендуется сохранить его копию в надежном месте, чтобы вы смогли восстановить свою персональную информацию в случае каких-либо сбоев.
Выгрузить свои закладки в браузер Опера можно двумя способами: с помощью стандартного интерфейса и через установленный плагин Bookmarks Import & Export.
Процесс переноса данных с файла посредством инструмента Опера идентичен импорту с других обозревателей. Откройте меню переноса, как написано выше и вместо другой программы выберите пункт «HTML-file» («HTML-файл»), и укажите месторасположение вашей резервной копии.
Синхронизация и перенос закладок из Оперы в Opera
Сам принцип выполнения этих действий ничем не отличается от предыдущих манипуляций. Вам также потребуется предварительно экспортировать сохраненные вкладки в память компьютера при помощи соответствующей команды. Это позволяет создать специальный файл. Впоследствии необходимо перенести эти данные на иное устройство для выполнения синхронизации. Сделать это можно любым удобным способом, включая цифровые носители, либо обычную передачу данных по локальной сети. Далее в иной версии программы, происходит импортирование сохраненных закладок, путем поиска файла через команду «Перенос закладок». Синхронизация может занять определенное время. По завершению данной процедуры, необходимо перезагрузить приложение.
На сегодняшний день вовсе не обязательно при переустановке системного обеспечения перенастраивать интернет-обозреватель Opera. Разработчики предусмотрели прекрасную возможность экспортировать и импортировать все необходимое, при помощи специальных опций, встроенных в утилиту. Это может существенным образом облегчить работу с обновлениями, а кроме того переход от одной операционной системы к другой. Однако, юзерам предстоит четко соблюдать последовательность действий, чтобы в процессе не допустить определенных ошибок.
Экспорт закладок в Опера
Экспорт закладок Опера может осуществлять двумя основными способами. Первый заключается в системных настройках. Там представлена специальная функция, которая отвечает за все необходимые действия, чтобы перенести закладки, как с самого браузера, так и из других.
Также популярны дополнения вида Opera bookmarks, которые позволяют немного расширить функционал переноса необходимых данных и паролей для браузера.
Для чего необходим экспорт закладок
Opera экспорт закладок необходим в случае, если все сохранённые закладки, а также данные форм авто заполнения необходимо перенести на другое устройства. Очень часто такая потребность возникает при перестановке системы или смене устройства, когда данные могут быть утеряны.
Как экспортировать закладки в Оперу
Для этого существует два способа, которые будут рассмотрены ниже. Каждый пользователь подбирает для себя более удобный вариант. Стоит отметить, что они практически идентичны, за исключением дополнительного набора функций, которые присутствуют доступных для скачивания плагинах.
Способ 1: Перенос закладок через системное меню
- Для того чтобы перенести закладки через системное меню необходимо перейти в раздел в основных настроек и выбрать вкладку «закладки».
- В новой вкладке в самой нижней строке нужно нажать на «Экспорт закладок».
- Далее откроет новое окно с областью навигации для того сохранить нужные типы закладок в конкретную папку.
Способ 2: Перенос закладок через Opera bookmarks
Opera bookmarks делает такие действия в расширенном режиме. После установки нажав на расширение, появляется стартовое окно с выбором экспорта или импорта.
- Нажав на экспорт, происходит полное сохранение всех записей и файл можно разместить при необходимости на любом носителе.
Перенести закладки Opera можно с любого типа носителя, если он синхронизирован с основным устройством, которое чаще всего является персональным компьютером. Какой способ более удобен, выбирать самому пользователю
Если такие передачи данных используются довольно часто лучше выбирать доступные в магазине Opera store оперы расширения позволяющие производить более точные настройки и расширенные виды операций по экспорту закладок из других ресурсов.
Сохраняем профиль Opera (файлы). На всякий случай
Я не знаю, какой случай конкретно у вас. Но мне кажется, что это скорее всего один из двух вариантов:
- Нужно перенести все настройки из браузера Opera в процессе переустановки Windows. Особенность в том, что после переустановки, у вас уже скорее всего не будет доступа к браузеру. Поэтому, я советую сохранить папку профиля в надежное место. Там находятся все файлы, в которых хранятся настройки экспресс-панели, закладки, пароли (которые файлом не перенести).
- Новый компьютер. Или еще один компьютер. В таком случае, все намного проще. Ведь у вас будет доступ к обоим браузерам (чистому, и старому со всеми вашими настройками). В таком случае, вы сразу можете переходить к настройке синхронизации.
Сохранить папку профиля со всеми настройками очень просто. Откройте меню браузера и выберите «О программе». Скопируйте путь к папке профиля.
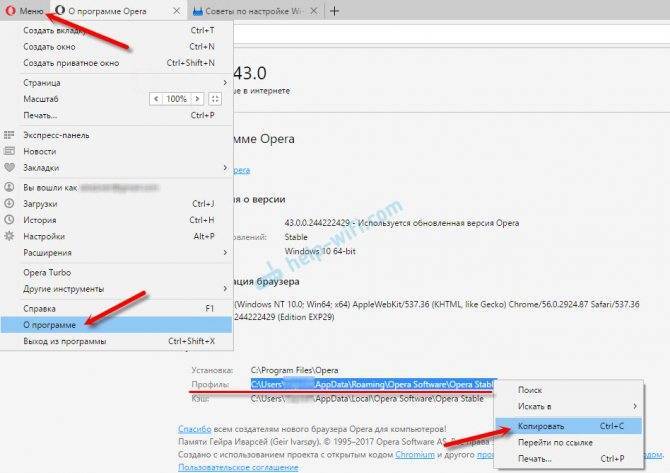
Сохраненные пароли в Яндекс браузере: посмотреть, удалить, сохранить
Откройте проводник, или «Мой компьютер», и вставьте этот адрес в адресную строку. Нажмите Ентер. Откроется папка с профилем Opera. Эту папку лучше скопировать и сохранить куда-то в надежное место. Она может нам пригодится.
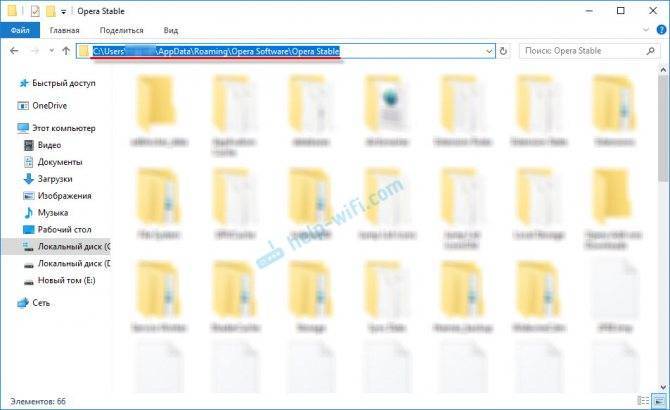
В этой папке, в некоторых файлах находятся закладки, экспресс-панель и т. д.
Bookmarks и Bookmarks.bak – это закладки.
BookmarksExtras (или speeddial.ini) – экспресс-панель. Если я не ошибаюсь.
Cookies – сохраненные cookie сайтов.
Login Data (в предыдущих версиях wand.dat) – пароли, которые заменой файла не перенести. Только через синхронизацию.
Заменив эти файлы в папке профиля заново установленный Оперы, мы восстановим соответствующую информацию.
Как импортировать экспортировать закладки в Opera
Необходимость выполнять импорт или экспорт закладок в браузере может возникнуть по нескольким причинам:
— Вы решили переустановить операционную систему;
— купили новый компьютер и хотите, чтоб Ваши закладки с привычного браузера остались как раньше;
— решили перейти с одного браузера на другой и забрать с собой все сохраненные закладки.
Поэтому давайте разберемся, как выполнить импорт или экспорт закладок в браузере Opera.
Кстати, если вы полностью обзавелись техникой от компании Apple, то импорт и экспорт разного рода информации будет происходить достаточно быстро, в этом ее плюс, имея у себя в распоряжении ноутбук, планшет либо телефон от данной компании, проблем с обменом информации у вас больше не возникнет. Единственный минус это ремонт данной техники srochnyi-remont.ru может влететь в копеечку, но уверяю вас, что ломается она довольно редко.
Импорт закладок в Opera из другого браузера
Если на Вашем компьютере еще установлен браузер, которым Вы пользовались ранее, то выполнить импорт закладок в Opera не составит труда. Сначала, в левом верхнем углу, жмем на логотип Opera и из выпадающего списка выбираем пункт «Настройки».
Далее ищем раздел «Браузер по умолчанию» и нажимаем на кнопочку «Импорт закладок и настоек».
Нажимаем на стрелочку справа и из выпадающего меню выбираем, из какого браузера будем выполнять импорт закладок. Чуть ниже расставляем галочки и выбираем, что еще нужно импортировать. Затем жмем на кнопочку «Импортировать» .
Следующее окошко сообщает о том, что данные и настройки успешно импортированы. Жмем «Готово».
Для просмотра импортированных закладок, жмем снова на логотип Opera слева вверху и выбираем пункт «Закладки» .
В списке слева переходим на вкладку «Импортированные закладки». кликаем мышкой «Импортировано из Chrome» и появляется список закладок, которые Вы сохраняли в Chrome.
Импорт закладок в Opera из HTML-файла
Теперь рассмотрим ситуацию, если вы удалили старый браузер, выполнив перед этим из него экспорт закладок в HTML-файл. Этот файл Вы можете сохранить либо на компьютере, либо в облачном хранилище, либо на флешке. Если у Вас все именно так, и в наличии имеется HTML-файл, то выполнить импорт закладок в Opera из него можно следующим образом.
На том этапе, когда выбираем откуда необходимо выполнить импорт, в выпадающем списке выбираем «HTML-файл закладок». Затем нажимаем кнопочку «Выберите файл».
Ищем папку, в которую экспортировали закладки со старого браузера, выбираем его и жмем «Открыть». Вот и все – закладки успешно импортированы.
Экспорт закладок в Opera
Встроенных инструментов для выполнения экспорта закладок в Opera, к сожалению, нет. Поэтому необходимо установить расширение для браузера – «Bookmarks Import & Export». Для этого используем ссылку: https://addons.opera.com/ru/extensions/details/bookmarks-import-export/?display=en. В открывшемся окошке браузера жмем на кнопочку «Добавить в Opera» .
После установки плагина, в правом верхнем углу появляется соответствующий значок, нажав на который, начнется работа с расширением. Жмем на него. Затем жмем на кнопочку «Export» .
После загрузки файла, можно посмотреть папку, где он был сохранен. Жмем на значок «Загрузки» в правом верхнем углу, затем на папку возле загруженного файла. В новом окне откроется папка, в которой был сохранен HTML-файл с экспортированными закладкам.
На этом заканчиваем рассматривать вопрос как импортировать или экспортировать закладки в Opera. Как видите, сложного ничего нет, так что удачи Вам!
Смотрим видео по теме:
Копирование закладок при обновлении Opera
Если вы решили обновить интернет-обозреватель, вам не нужно экспортировать информацию, чтобы потом её восстанавливать. В разных версиях утилиты используются одни и те же форматы. Можно сохранить данные юзера, и в новом браузере появится старое избранное. Разобраться, как перенести закладки из Opera в Opera, очень легко. Сделайте следующее.
- Включите отображение скрытых папок. Для этого откройте окно «Мой компьютер» и нажмите кнопку «Упорядочить». Она находится под строкой меню. Перейдите к строке «Параметры», выберите вкладку «Вид» и поставьте галочку рядом с пунктом «Показывать скрытые файлы».
- Зайдите в папку, в которой хранятся настройки браузера: C:\Users\\AppData\Roaming\Opera\ для Windows 7 или C:\Documents and Settings\\Application Data\ для Wndows XP.
- Скопируйте оттуда bookmarks.adr. В нём и находятся добавленные страницы. Его лучше перенести на съёмный носитель, чтобы в случае чего у вас была резервная копия избранных сайтов.
После этого можете обновить обозреватель. Чтобы восстановить свои данные, просто замените новый файл bookmarks.adr на сохранённый ранее. Также можно импортировать историю поиска, пароли, параметры.
Подобный способ — это настоящее спасение, если вы работаете на нескольких компьютерах. Установите на них одну и ту же версию программы, поскольку так будет легче перенести пользовательские настройки.
У Opera широкие возможности по работе с избранным. Вы можете сохранить понравившиеся страницы, импортировать их из другого браузера или файла.
Расскажите, какими интернет-обозревателями пользуетесь вы и в чём их преимущества.
Как же импортировать данные из браузера в браузер
 Синхронизация данных в браузере Opera
Синхронизация данных в браузере Opera
Прежде всего, сразу после установки браузер сам вам дружелюбно предложить перенести все данные в новый браузер. Импорт оперы позволяет переносить такие важные данные как:
- закладки;
- историю браузера;
- пароли, которые были сохранены;
- настройки поисковой системы;
- файлы cookie;
- настройки панели быстрого доступа;
- даже последний сеанс в браузере.
Простой способ перенести закладки в оперу
Если по какой-то причине вы не смогли перенести все эти данные при первом запуске браузера, то обязательно сделайте это позже по следующей инструкции:
- Откройте браузер, в верхнем левом углу изображен логотип оперы, нажимаем на него.
Нажимаем на логотип браузера
- В появившемся списке выбираем вкладку «Настройки» и нажимаем на нее. В настройки также можно попасть, нажав сочетание клавиш alt + p.
Выбираем вкладку «Настройки» и нажимаем на нее
- В появившемся окне нам нужно нажать на кнопку «Импорт закладок и настроек».
Нажимаем на кнопку «Импорт закладок и настроек»
- Появится окошко, которое предложит выбрать, из какого браузера производить импорт, и какие данные нужны, а какие переносить не нужно.
Импортируем данные из выбранного браузера
- После того, как вы зададите эти параметры, останется только нажать на кнопку «Импортировать». Уже через несколько секунд данные будут перенесены в ваш новый браузер Opera.
Альтернативный способ
Есть и другой способ переноса данных, причем таким способом можно перенести не только данные в оперу, но и импортировать их в другой браузер. Сделать это можно по средствам многочисленных специальных утилит, которые призваны облегчить переход на новый браузер.
Рассмотрим этот процесс на примере приложения «Bookmarks Import & Export».
- Переходим в настройки браузера, выбираем «Расширения» и нажимаем «Загрузить расширения».
Выбираем «Загрузить расширения»
- Скачиваем и устанавливаем расширение для браузера в тот браузер, из которого хотите взять закладки.
Выбираем Bookmarks Import & Export
- В правом верхнем углу появится значок программы. Нажимаем на него и выбираем нужное нам действие, то есть на кнопку «Export».
Нажимаем на кнопку «Export»
- После этого загрузится HTML-файл с нашими закладками.
Экспорт закладок в Opera из HTML-файла
Казалось бы, HTML-файл сохранен у вас на компьютере, в нем ваши закладки, а как перенести их в оперу? Сделать это достаточно просто:
- Откройте браузер Опера, в верхнем левом углу находится логотип браузера, нажимаем на него.
Нажимаем на логотип браузера
- Появится список, в нем выбираем вкладку «Настройки» и нажимаем на нее. В настройки также можно попасть, нажав сочетание клавиш alt+p.
Выбираем вкладку «Настройки» и нажимаем на нее
- В появившемся окне нам нужно нажать на кнопку «Импорт закладок и настроек». Все также как в импорте настроек из браузера.
Нажимаем на кнопку «Импорт закладок и настроек»
- Только теперь, выбираем не браузер, а HTML-файла с закладками. Выбираем пункт «HTML-файл закладок»
Пропадут строки, в которых можно было выбрать, что именно вам нужно. Из HTML-файла можно импортировать только закладки/избранное.
С помощью этих, несомненно, простых способов, вы сможете получить все свои нужные и полезные данные в любом браузере. Не нужно будет заново вводить пароли, и добавлять закладки. Импорт настроек может стать весомым аргументом в поиске нового браузера, с которым будет легко и удобно работать.
Как сохранить экспресс-панель
Хотя в браузере Opera множество полезных настроек, в справке не написано, как делать резервную копию панели быстрого доступа. Мы будем действовать в обход браузера, через файловую систему Windows. К счастью, это не сложный процесс.
Все настройки, включая экспресс-панель браузера Opera, хранятся в виде файлов в его системной папке. Всё, что нам надо – войти в эту папку и скопировать файлы в надёжное место, а в нужный момент их туда вернуть.
Как сохранить экспресс-панель в старых версиях Opera
В версиях Opera 46 и более ранних системные данные хранятся в папке C:\Users\(ваше имя пользователя)\AppData\Roaming\Opera\Opera Stable. Однако при настройках по умолчанию зайти в эту папку вы не сможете. Перед тем, как сохранить файлы, вам надо сначала сделать их видимыми в Проводнике.
Для этого:
- Откройте «Мой компьютер» (в поздних версиях Windows – «Этот компьютер») и найдите раздел «Вид». В Windows 10 это меню доступно непосредственно, в более ранних версиях – через пункт «Упорядочить».
- Нажмите на кнопку «Вид».
- В панели инструментов поставьте галочки напротив «Скрытые элементы» и «Расширения имён файлов», как показано на картинке. После первой галочки панель спрячется, и вам придётся открывать её заново.
- Откройте папку по указанному пути.
- Найдите там следующие файлы:
- ini;
- dat;
- adr.
В первом из них и хранится наша экспресс-панель. Остальные два тоже стоит сохранить: wand.dat содержит сохранённые пароли, а bookmarks.dat – базу закладок.
- Скопируйте все эти файлы в надёжное место. Только не на диске C! Если вам придётся переустанавливать Оперу после неприятного инцидента, системный диск с высокой вероятностью тоже пострадает.
Лучше всего будет выделить для бэкапов такой важности старую флэшку, ёмкость которой вас уже не устраивает. Объём этих файлов невелик, в отличие от их важности
Аналогичную процедуру можно делать и с помощью других файловых менеджеров, например, Total Commander.
Обновляйте копии регулярно, чтобы всегда иметь самую свежую копию необходимых данных.
Как сделать бэкап экспресс-панели в Opera 47 и новее
Начиная с версии 47, все эти ухищрения стали не нужны. Теперь экспорт закладок доступен прямо из меню браузера.
- Кликните на значке меню (буква О в левом верхнем углу).
- Наведите курсор на пункт «Закладки».
- Выберите «Экспорт закладок».
- Выберите место сохранения.
В сохранённом HTML-документе будет храниться вся ваша база закладок, включая экспресс-панель.
Как восстановить экспресс-панель из сохранённой копии
Для Opera 46 и более ранних версий: когда возникнет необходимость, вам достаточно будет скопировать сохранённые файлы обратно в папку. Но свою экспресс-панель Опера генерирует при установке, так что в папке уже будут файлы с такими же именами.
При копировании вам нужно будет подтвердить замену, а при необходимости сделать это с правами администратора.
Для Opera 47 и выше
- Откройте в меню пункт «Закладки», затем выберите «Импорт закладок и настроек».
- Выберите в Проводнике сохранённый ранее файл.
Ещё раз напомним, что процедуру бэкапа стоит делать регулярно, особенно если вы часто добавляете новые закладки. Надеемся, эта процедура вам понадобится только по приятным поводам – например, апгрейд компьютера или покупка нового.
Способы экспорта
В браузере Опера можно экспортировать закладки с помощью специальных расширений, путем физического перемещения файла закладок или же воспользовавшись встроенным инструментом.
Способ 1: Расширения
Одним из самых удобных расширений, позволяющим экспортировать закладки из Opera, является дополнение «Bookmarks Import & Export».
В дальнейшем полученный файл закладок можно будет перенести в любой другой браузер, который поддерживает импорт в формате HTML.
Способ 2: Ручной экспорт
Кроме того, можно произвести экспорт файла закладок вручную. Хотя экспортом данная процедура называется весьма условно.
- Нам предстоит найти файл закладок Оперы. Он называется «Bookmarks» и не имеет расширения, а расположен он в профиле браузера. При этом в зависимости от операционной системы и пользовательских настроек, адрес может отличаться. Чтобы узнать точный путь к профилю, открываем меню программы и последовательно переходим по пунктам «Справка» и «О программе».
Перед нами открывается окно с данными о браузере. Среди них ищем путь к папке с профилем Opera. Зачастую он имеет примерно такой вид:
Переходим при помощи любого файлового менеджера в директорию профиля Оперы, путь к которой мы выяснили выше. Выделяем файл Bookmarks, и копируем его на флешку или в любую другую папку жесткого диска.
Таким образом, можно сказать, мы выполним экспорт закладок. Правда, импортировать такой файл можно будет только в другой браузер Опера, также путем физического переноса.
Способ 3: Встроенный инструмент браузера
В современных версиях Opera, в отличие от более ранних вариаций этого браузера на движке Хромиум, есть возможность произвести экспорт закладок с помощью встроенного инструмента.
- Для выполнения операции щелкаем по логотипу Opera в левом верхнем углу интерфейса браузера. В открывшемся меню последовательно переходим по позициям «Закладки» и «Экспорт закладок…».
Откроется стандартное окно сохранения. Переходим в ту директорию жесткого диска или съемного носителя, где предполагается хранить экспортированный файл с закладками в формате HTML. При желании в поле «Имя файла» можем изменить название генерируемого объекта с варианта по умолчанию на любой другой удобный, но это не обязательно. Затем жмем «Сохранить».
После этого закладки будут сохранены в формате HTML в ранее указанной директории. При желании их можно будет в дальнейшем импортировать в Оперу на другом устройстве через главное меню браузера, выбрав вариант «Импорт закладок и настроек…» в разделе «Закладки», или же импортировать в другой браузер, если он поддерживает перенос закладок в формате HTML.
При импорте в Оперу в открывшемся интерфейсе из выпадающего списка выбираем вариант «HTML-файл закладок» и нажимаем кнопку «Выберите файл», после чего в отобразившемся окне указываем файл, содержащий ранее экспортированные закладки.
Как видим, экспорт закладок из браузера Opera можно произвести, как стандартными, так и нестандартными способами. Каждый пользователь может выбрать наиболее удобный для себя вариант.
Опишите, что у вас не получилось.
Наши специалисты постараются ответить максимально быстро.