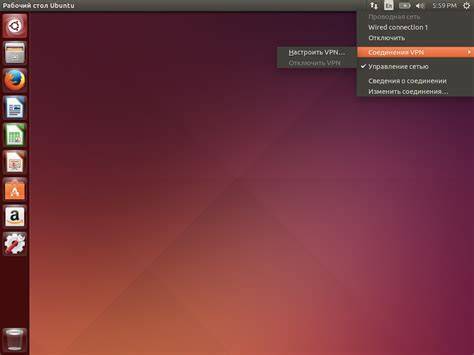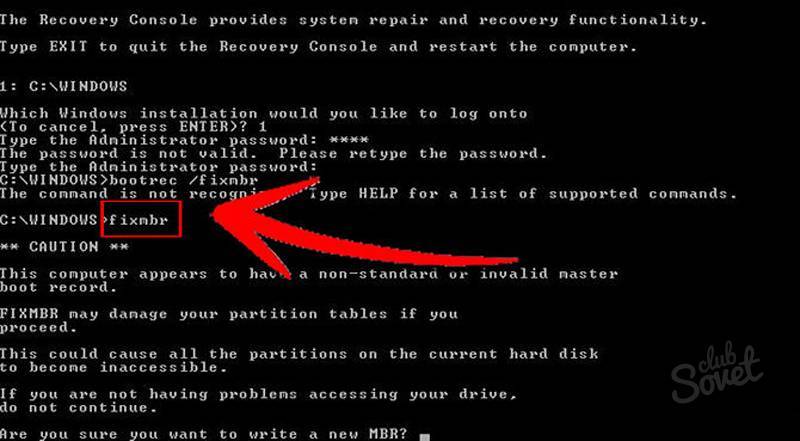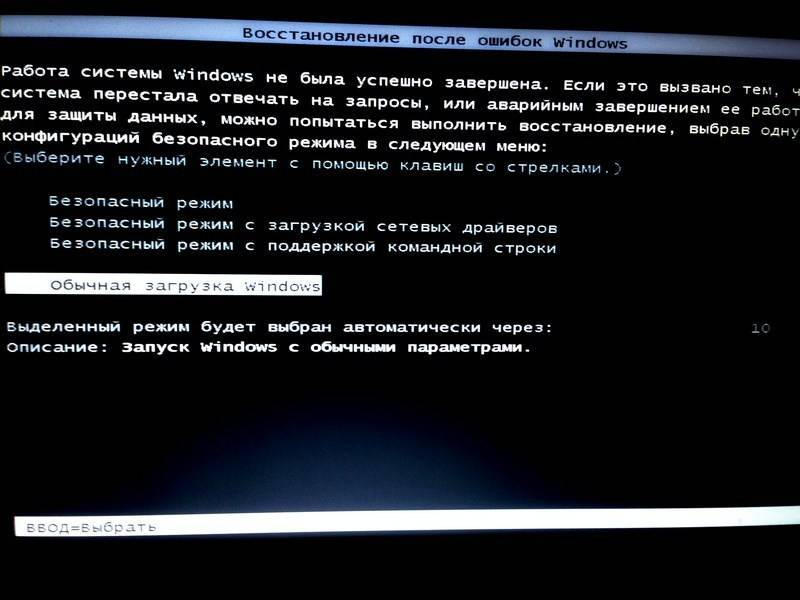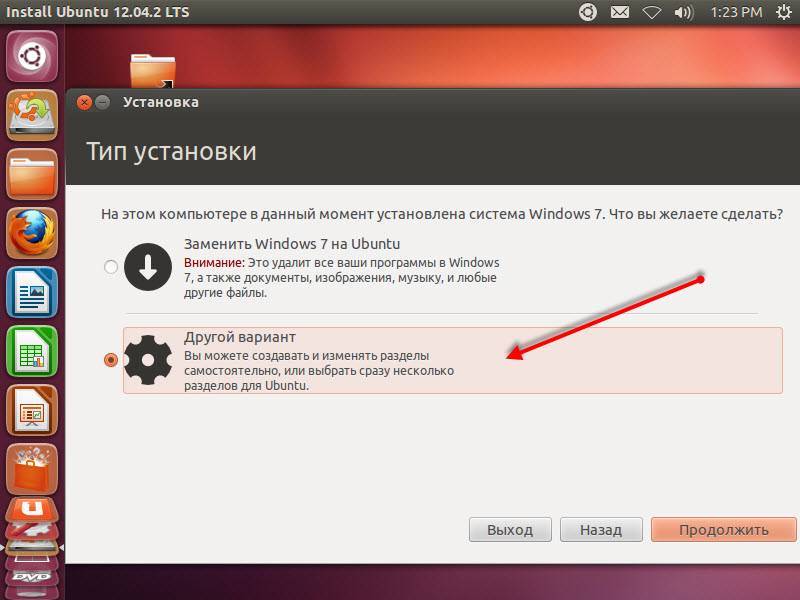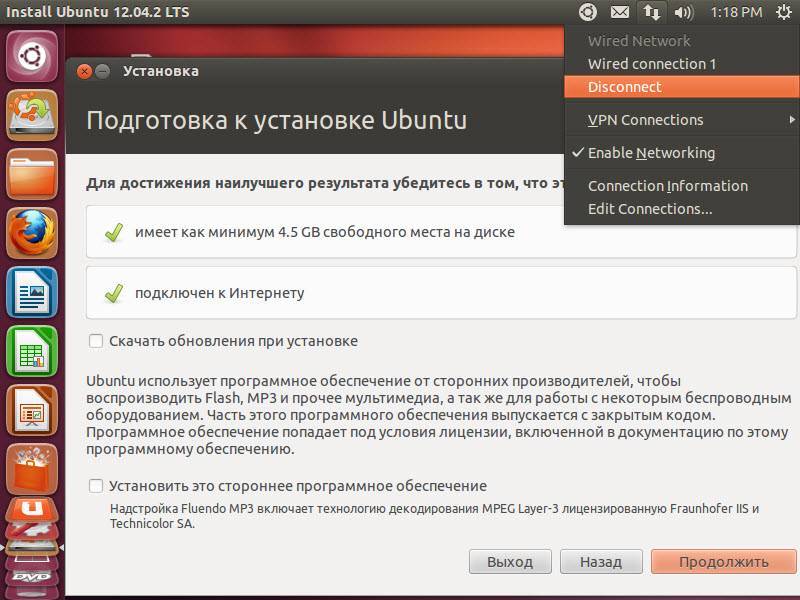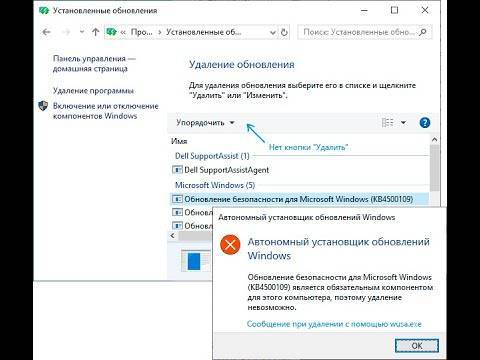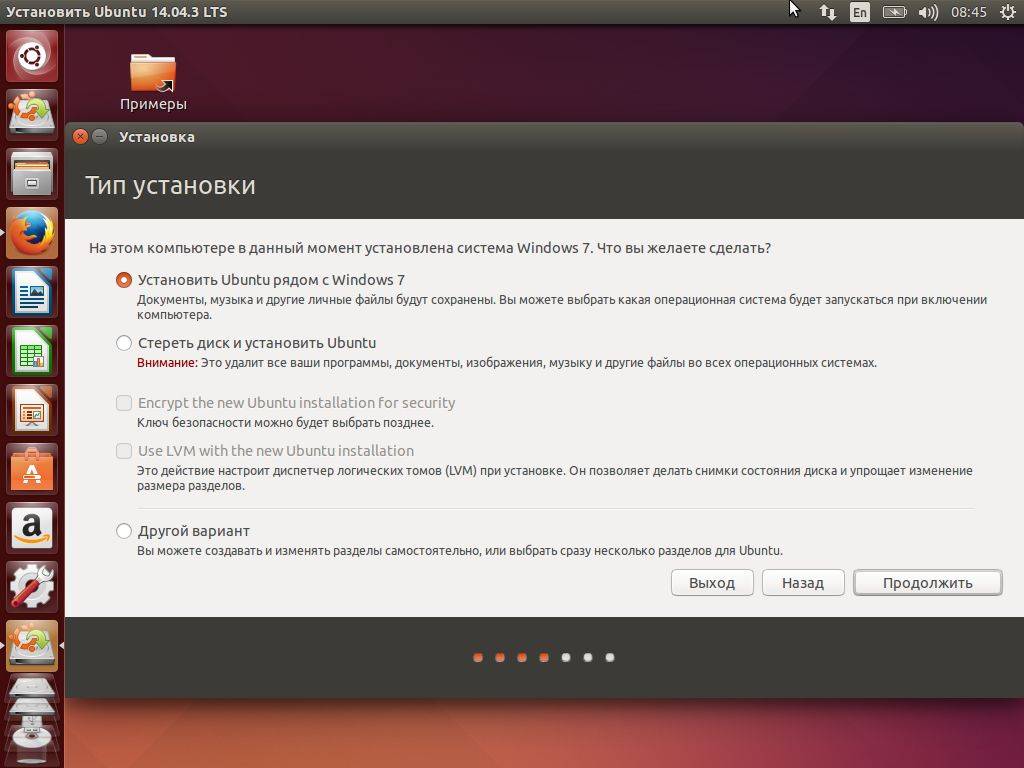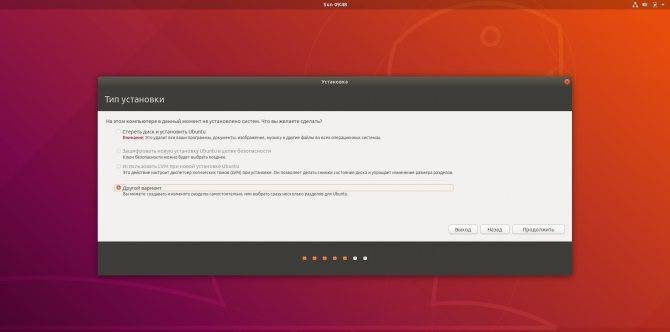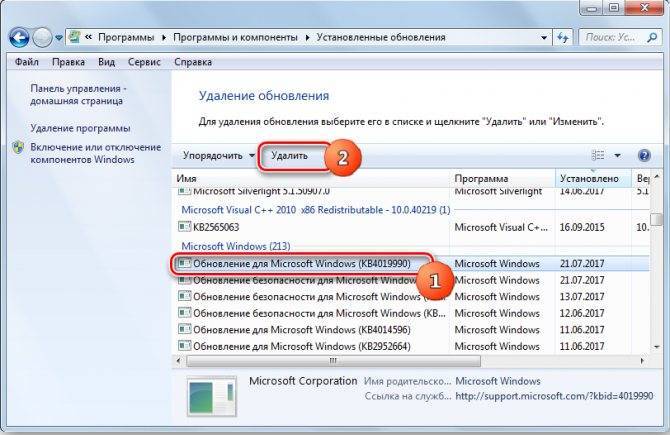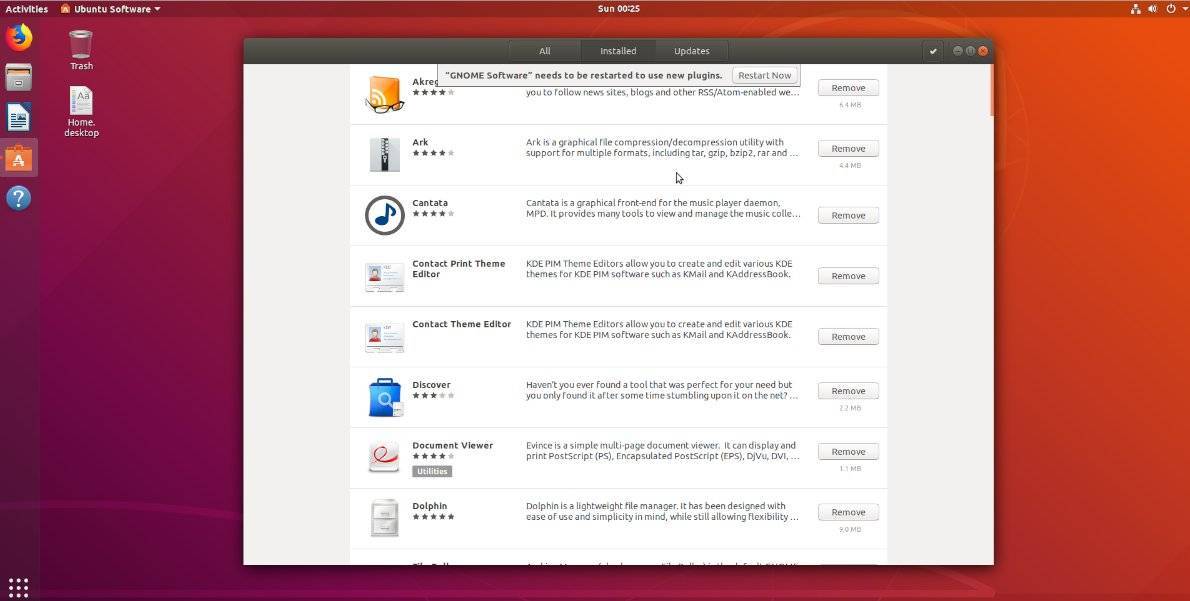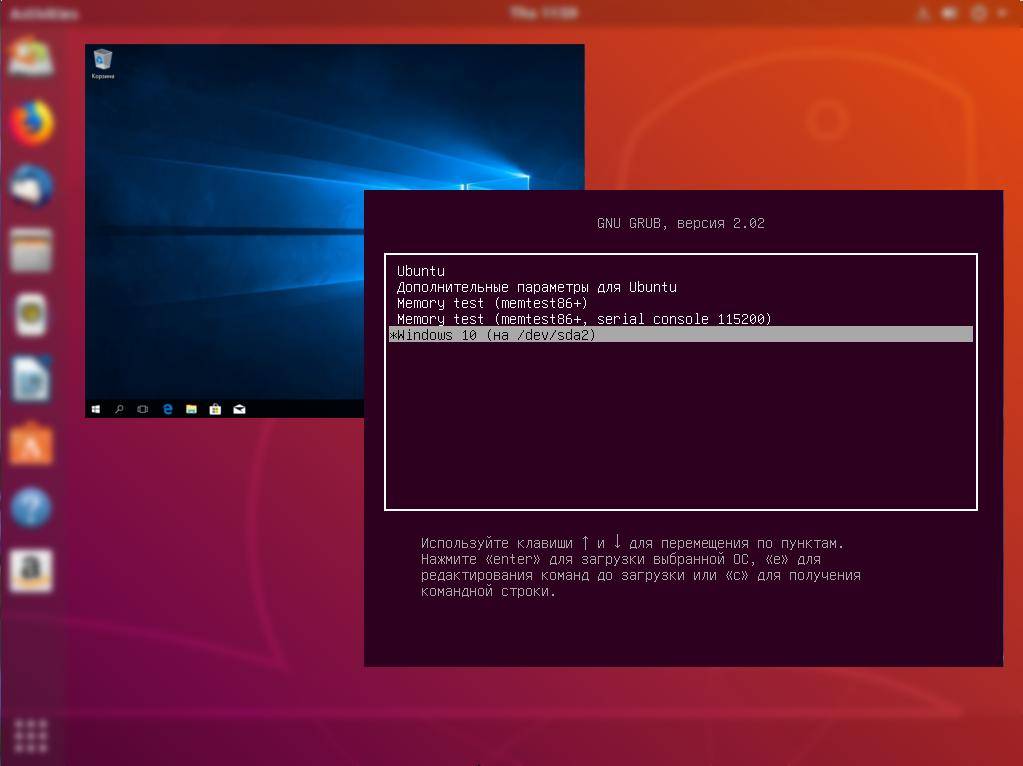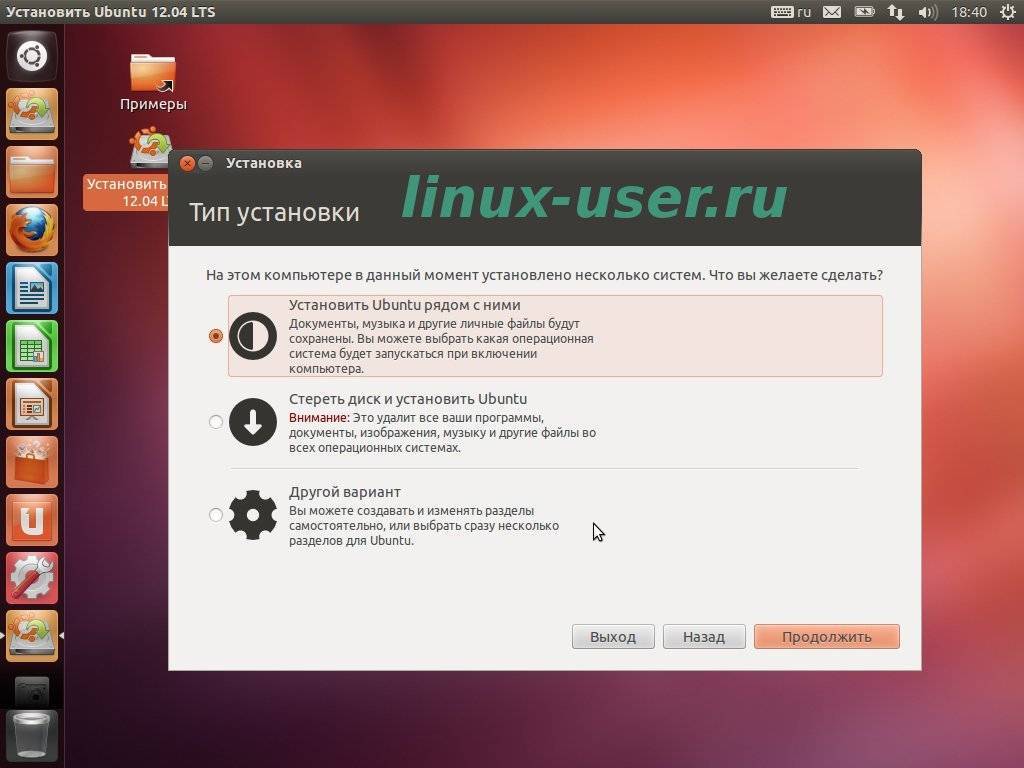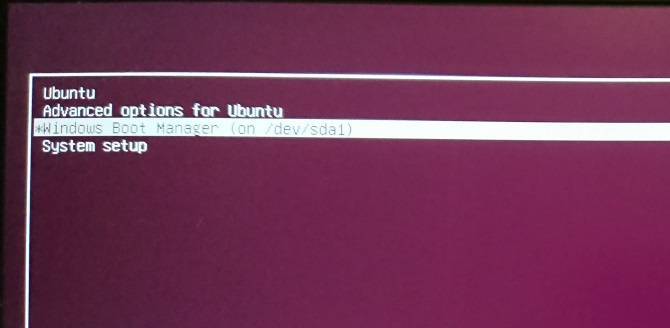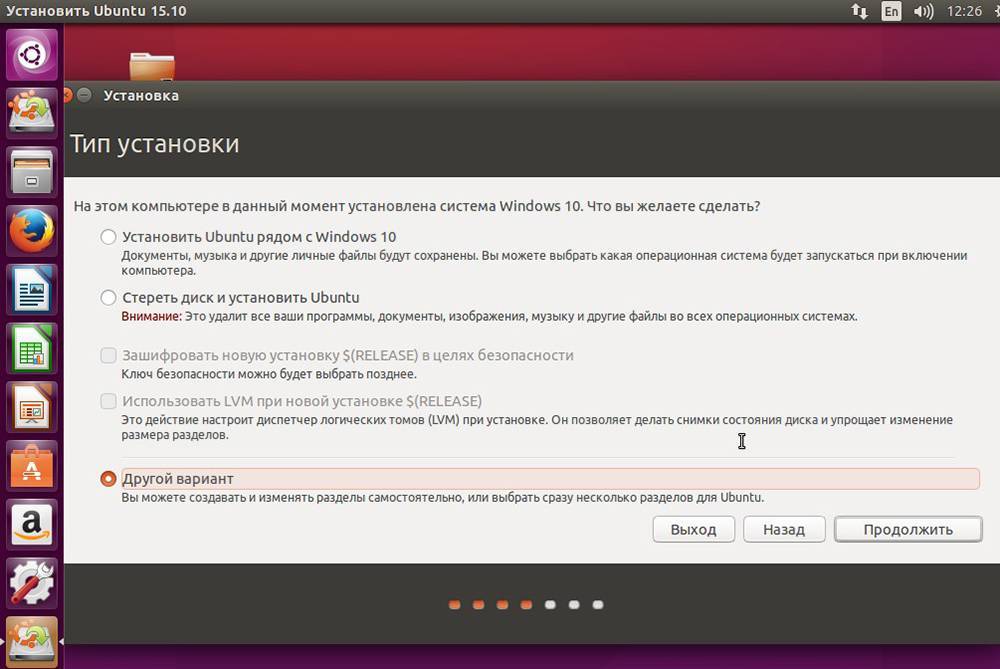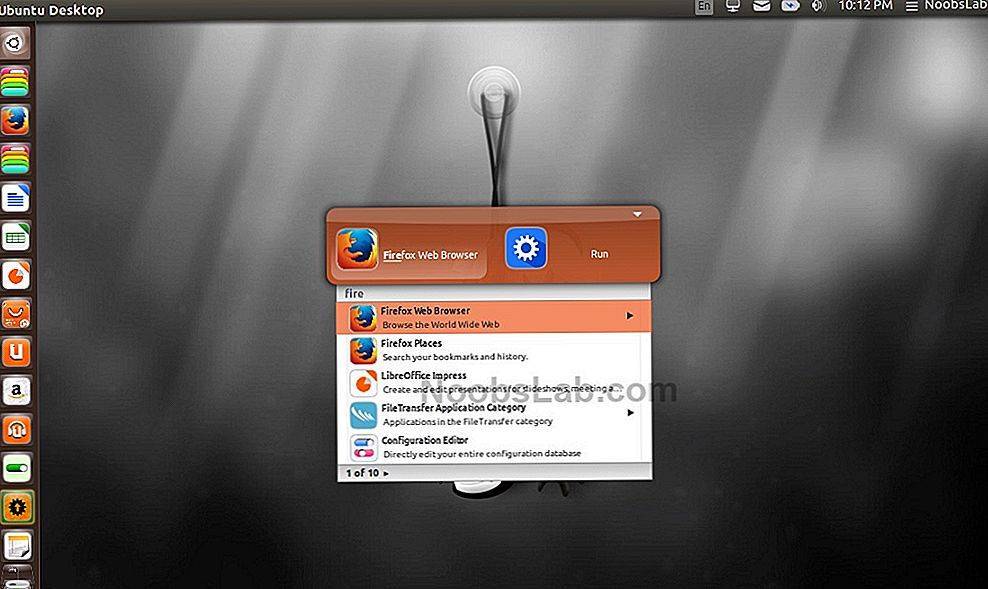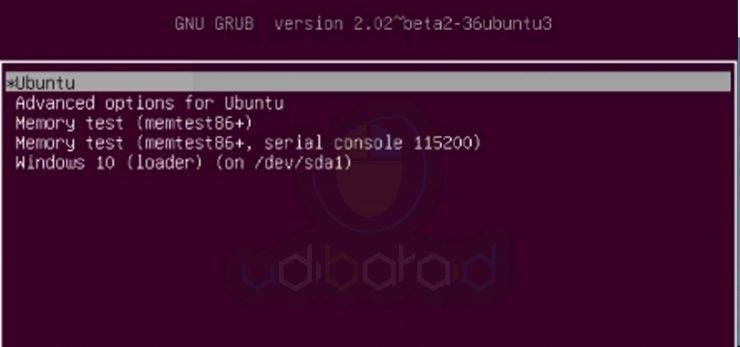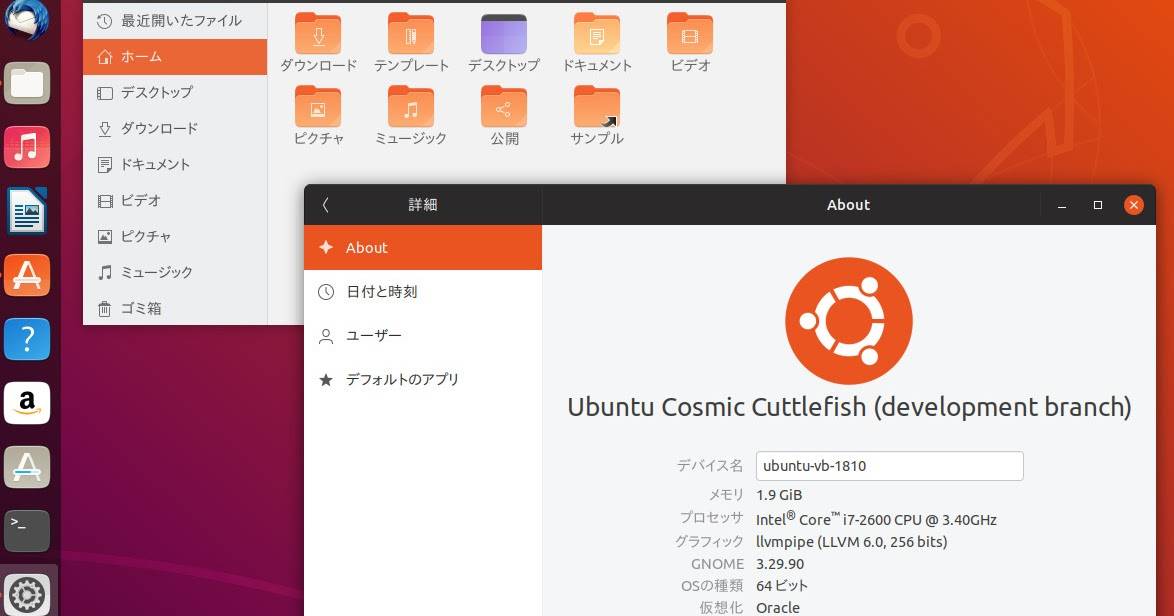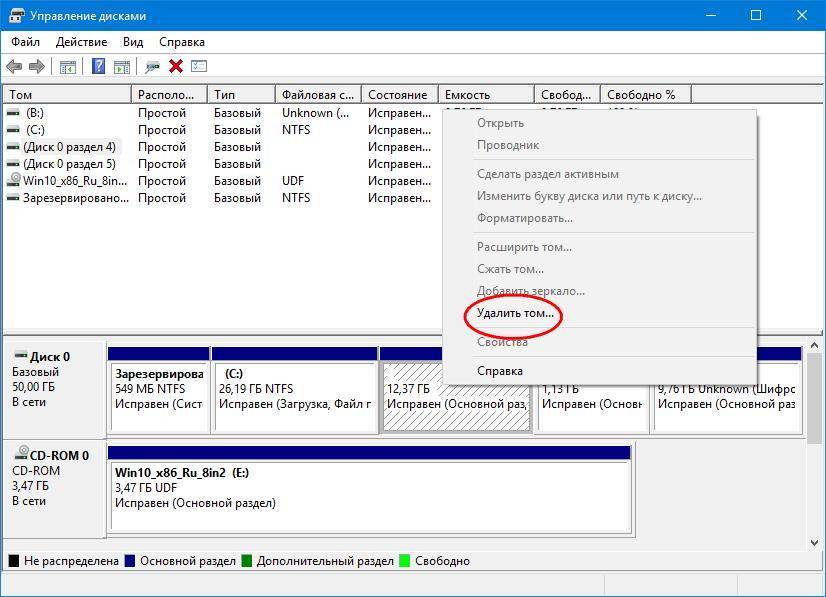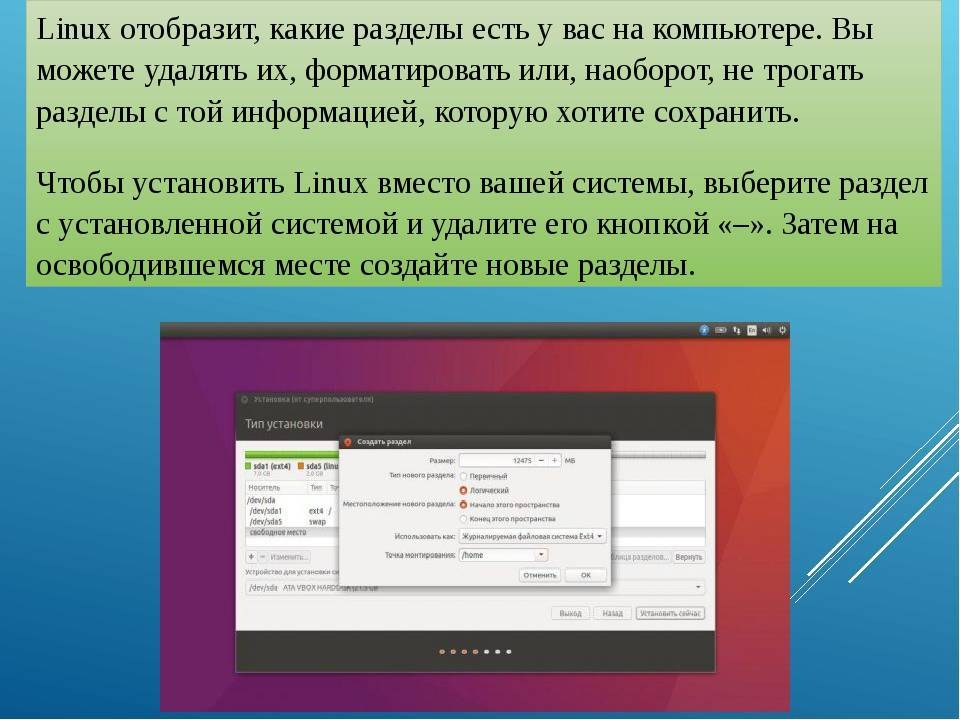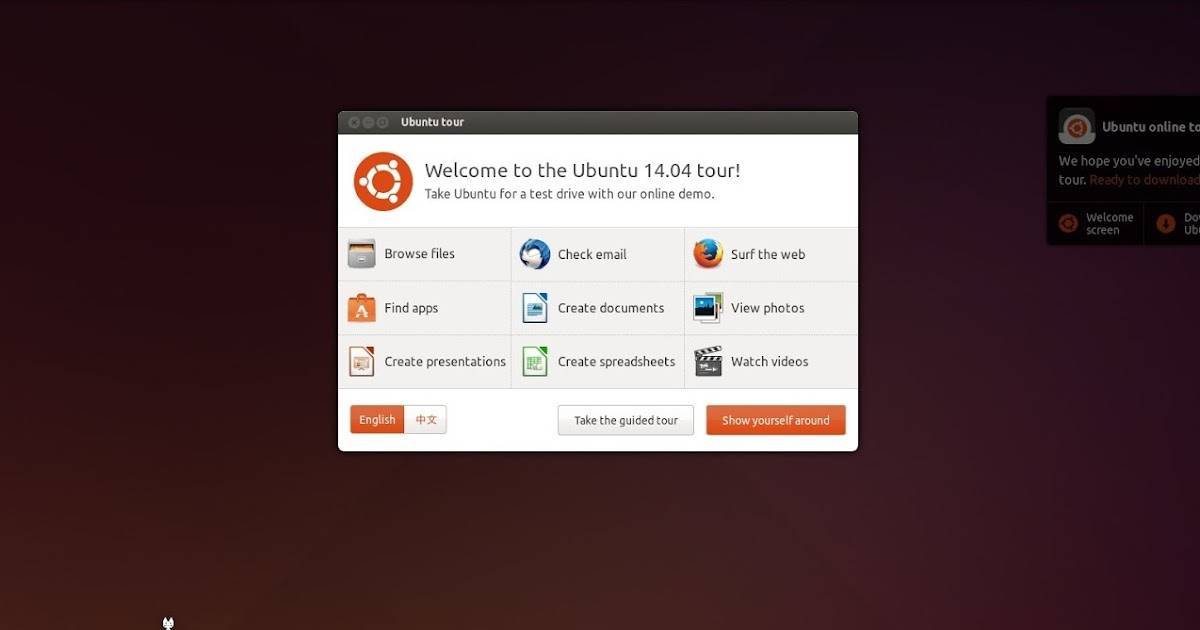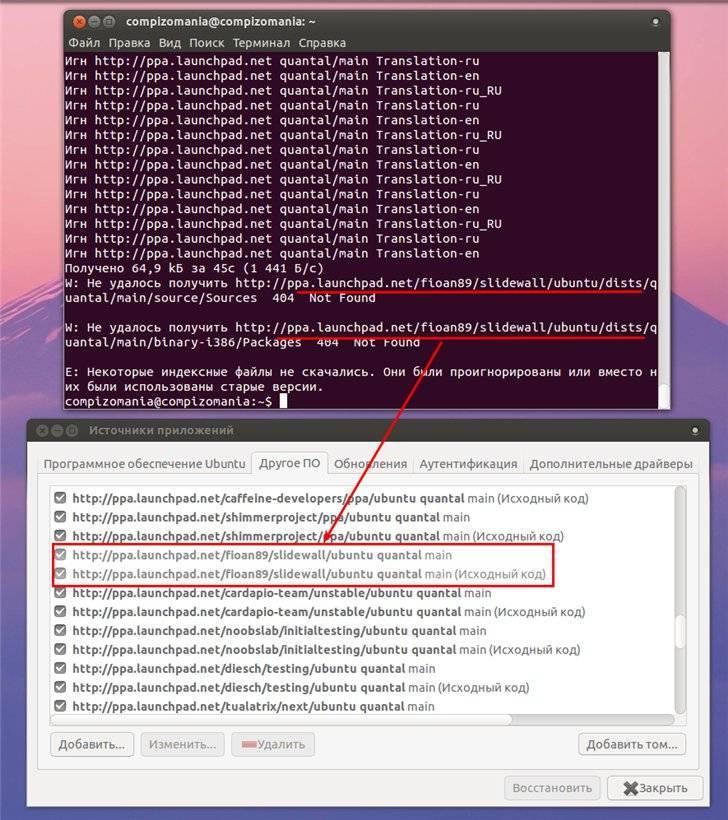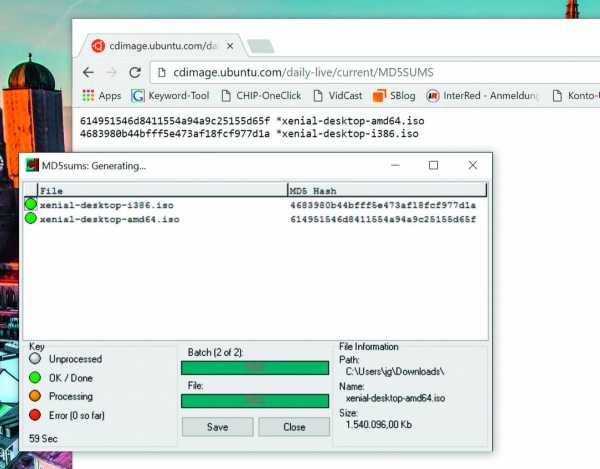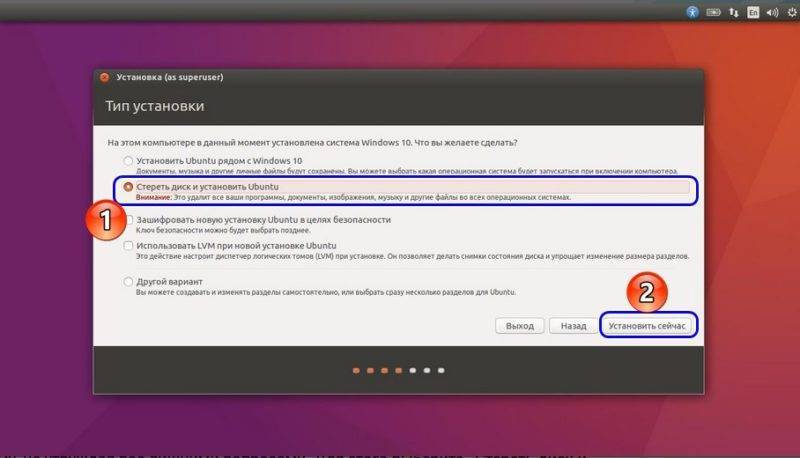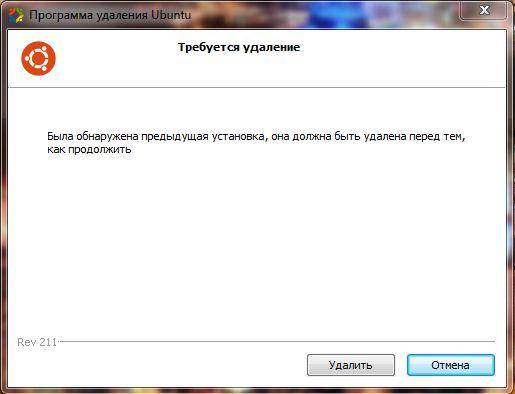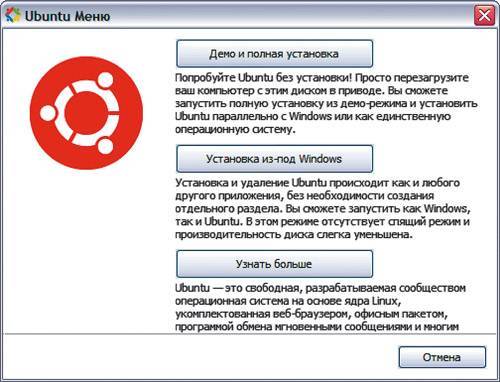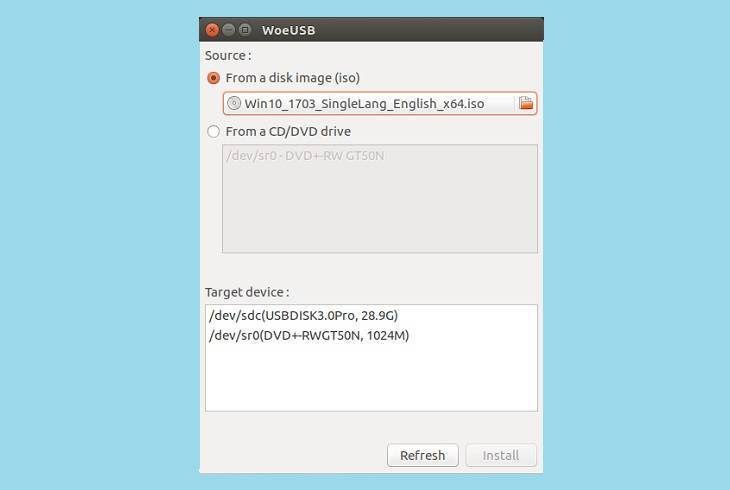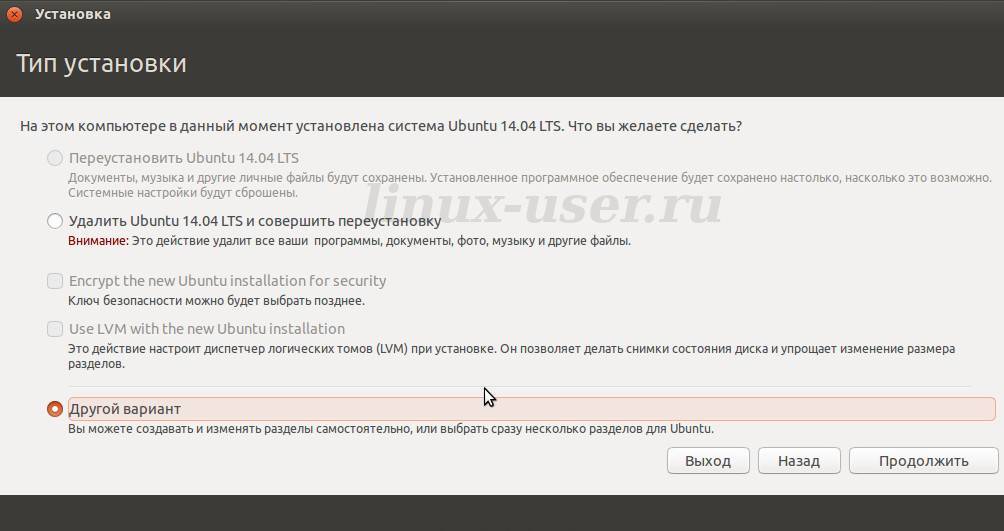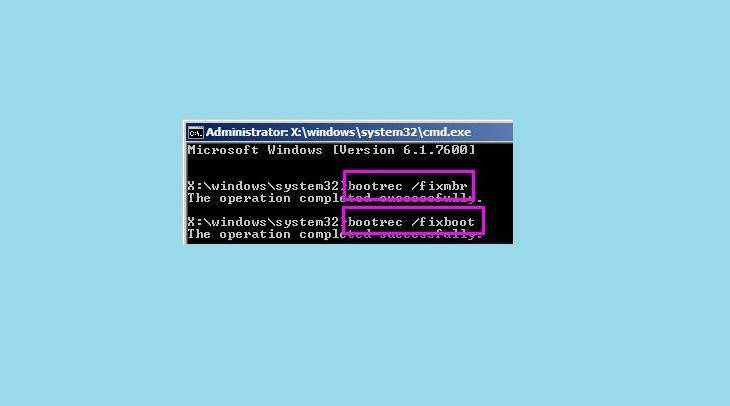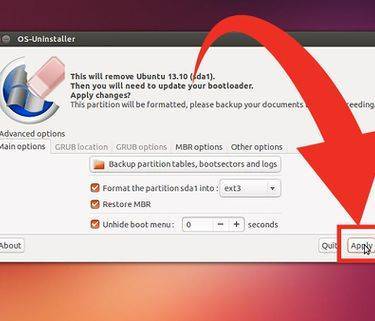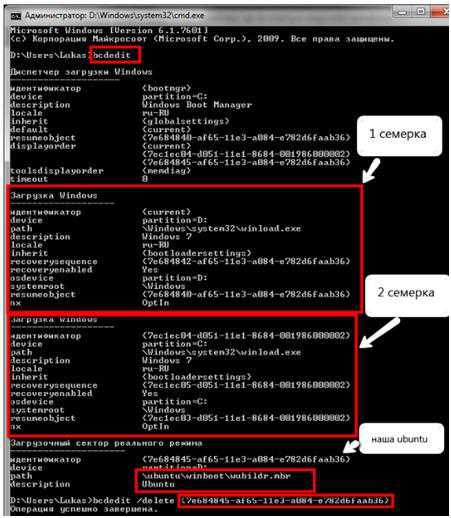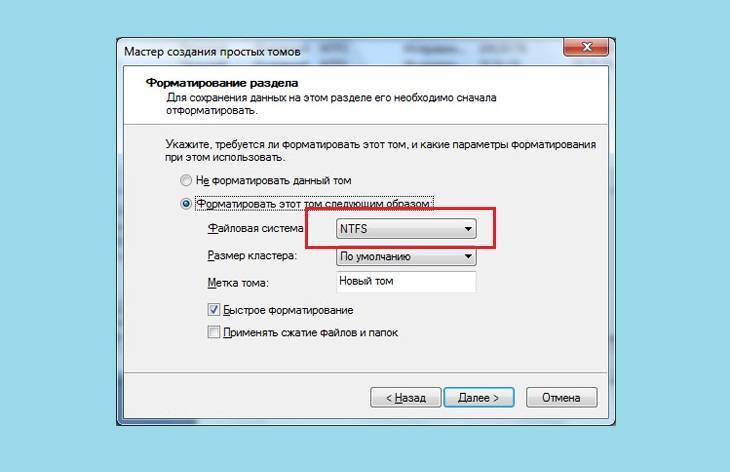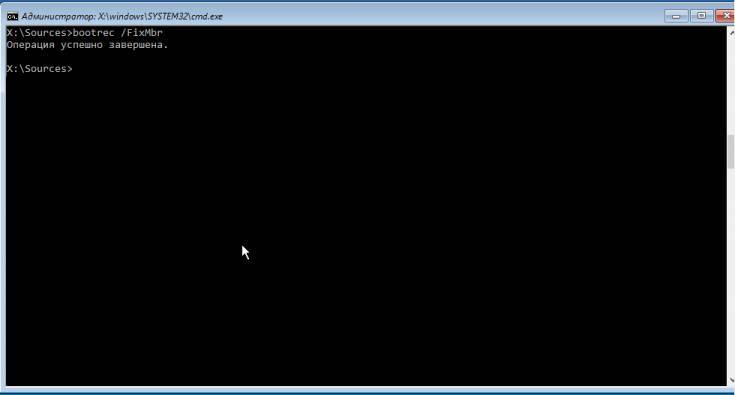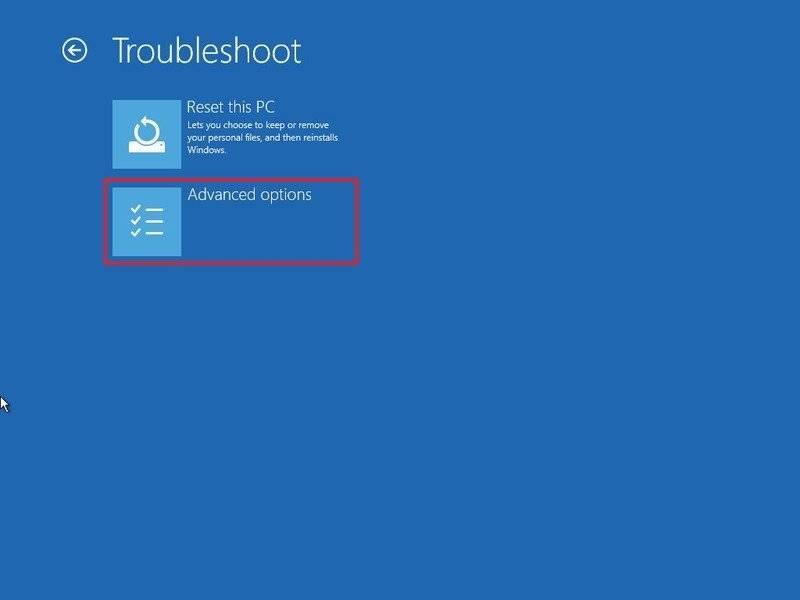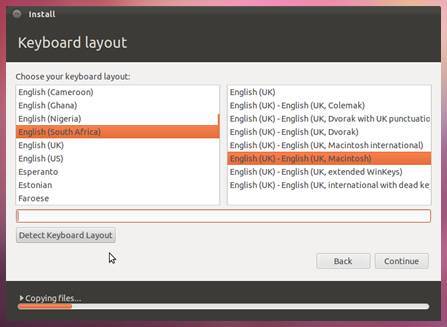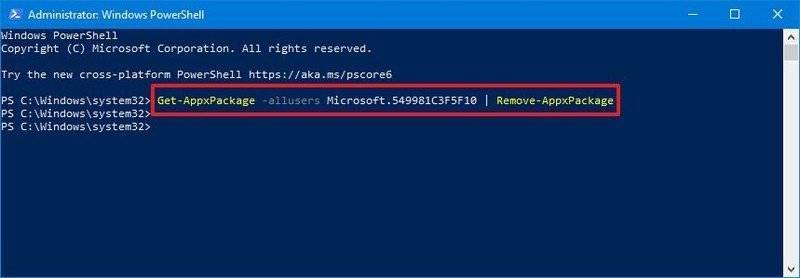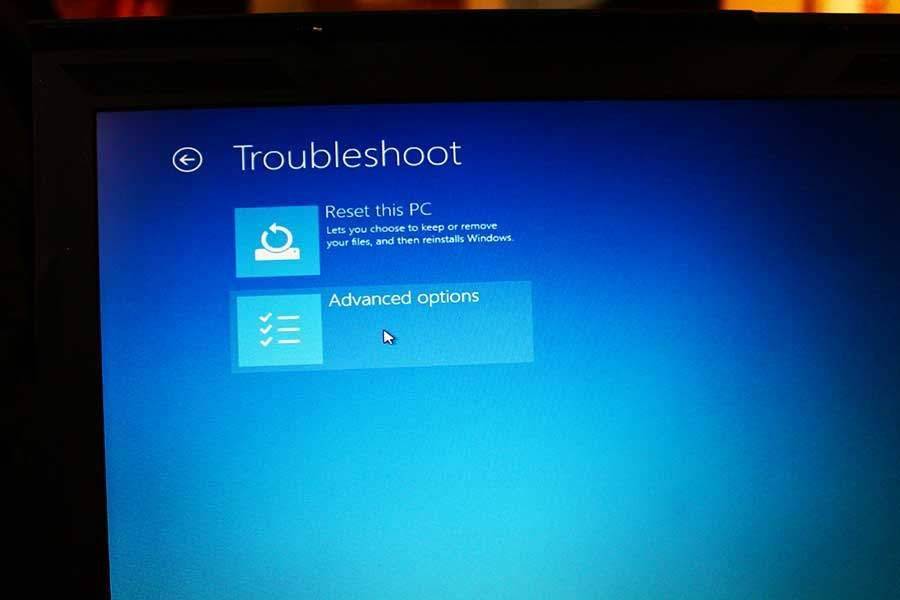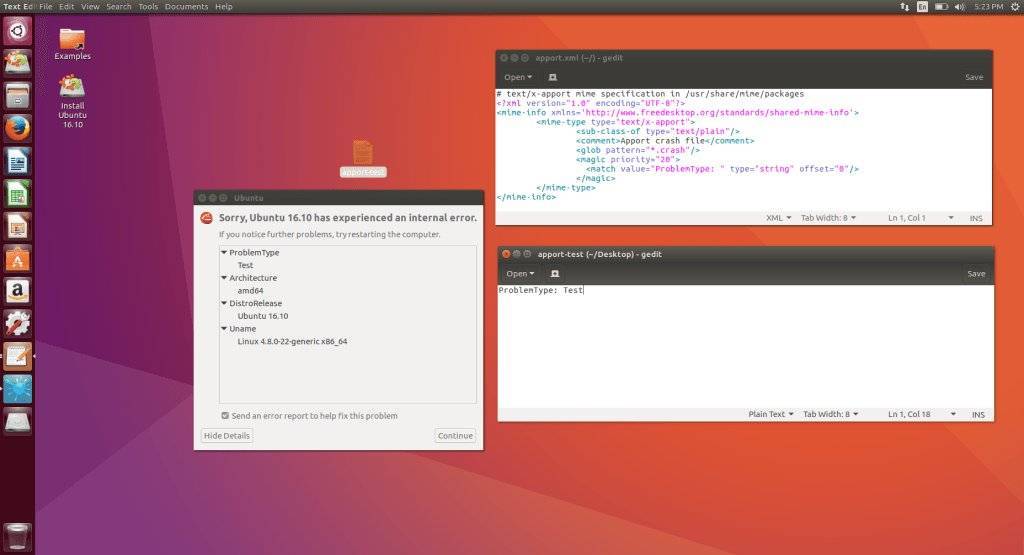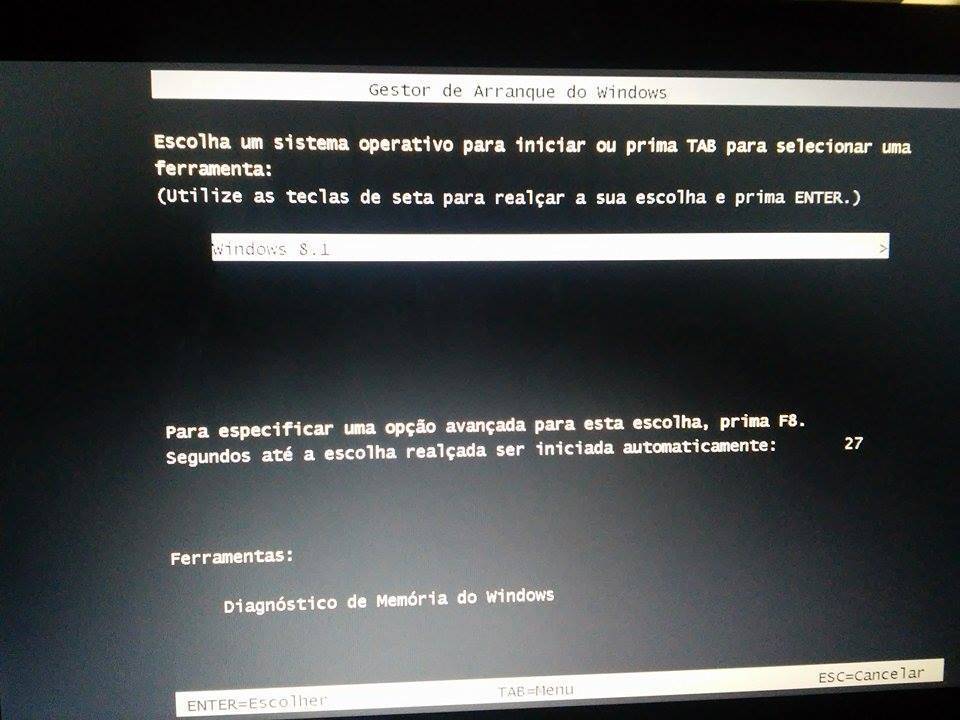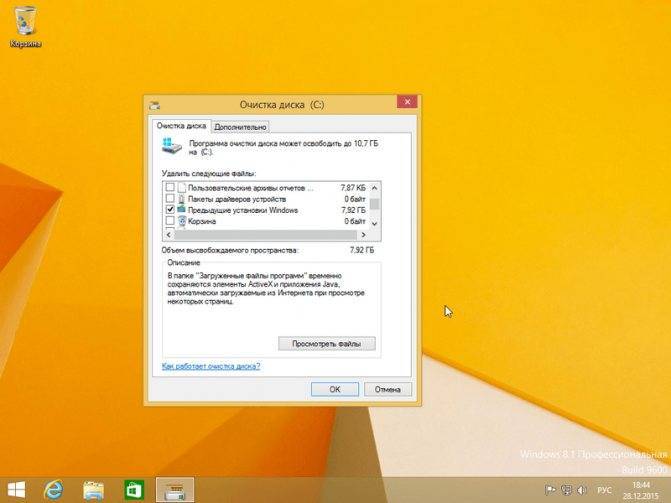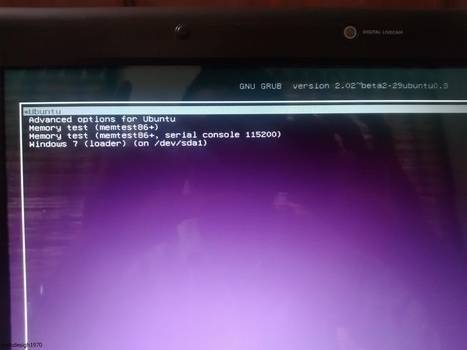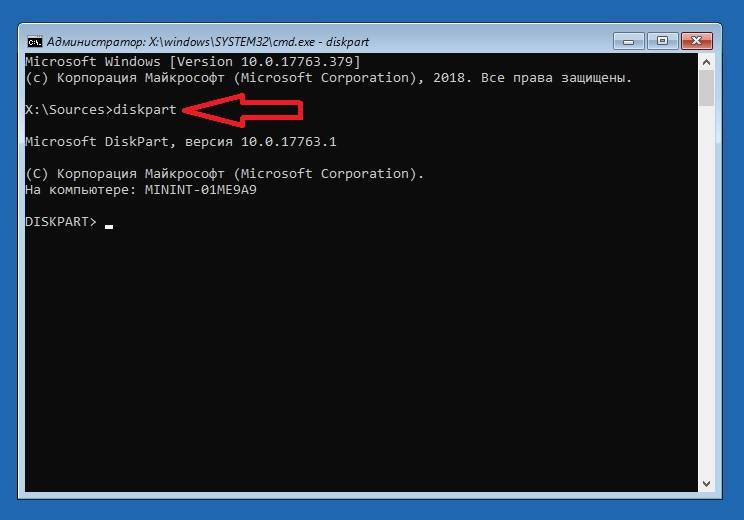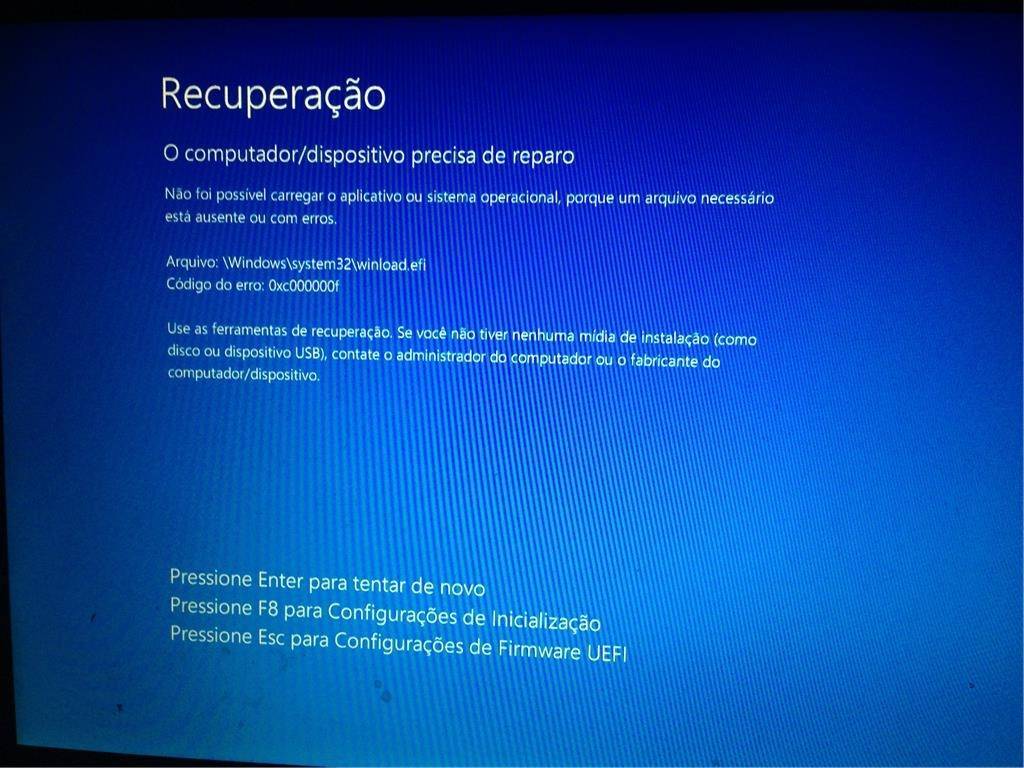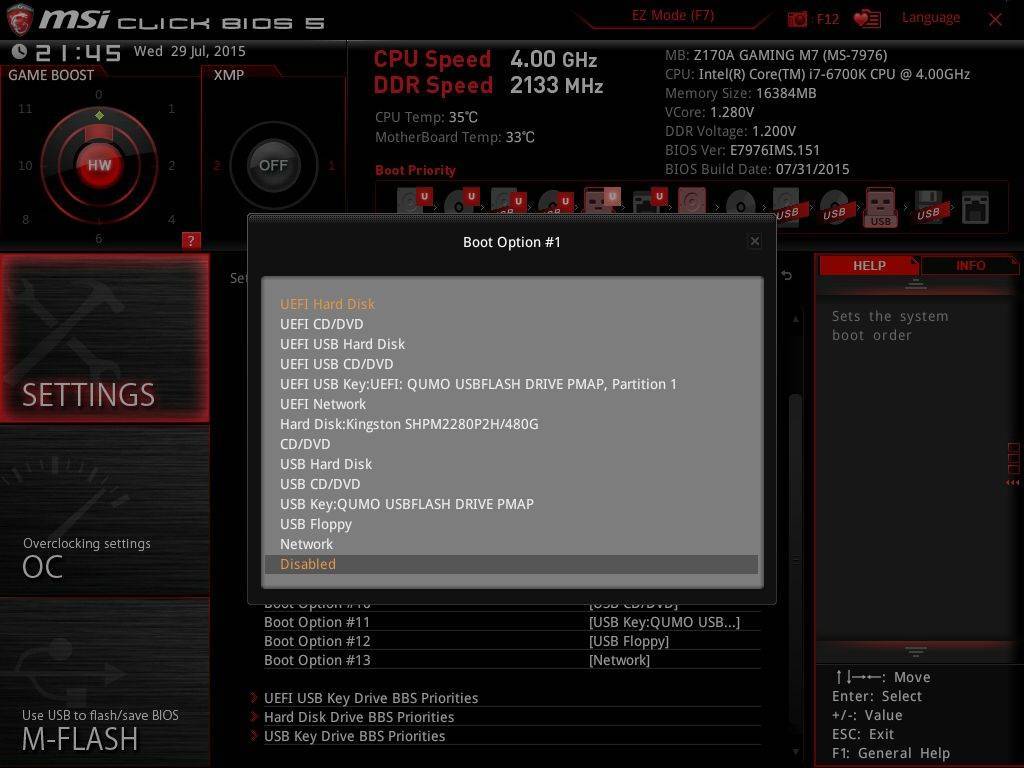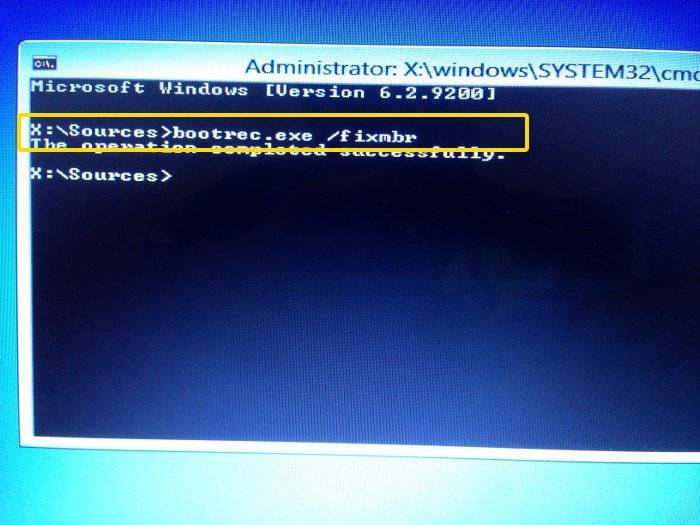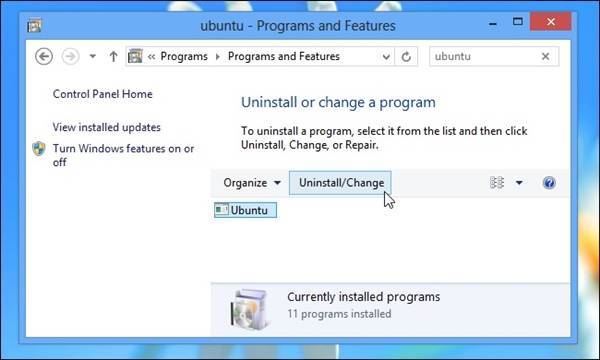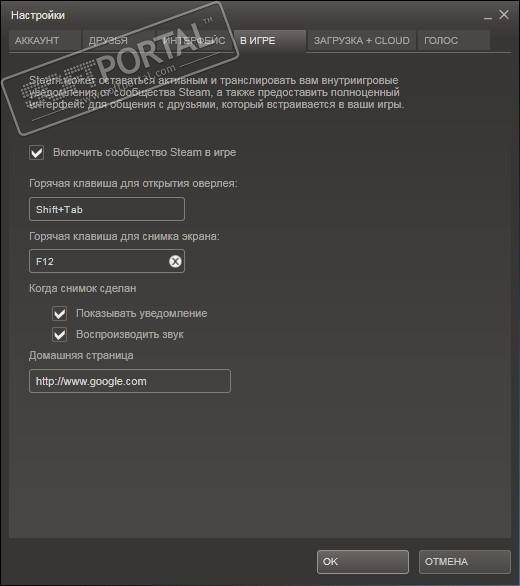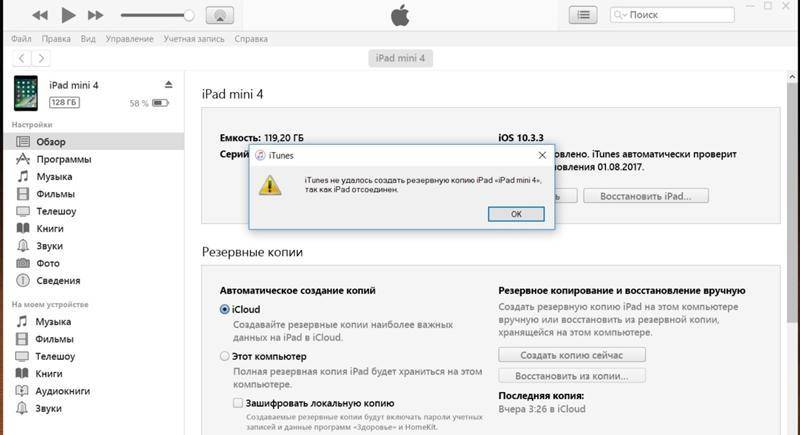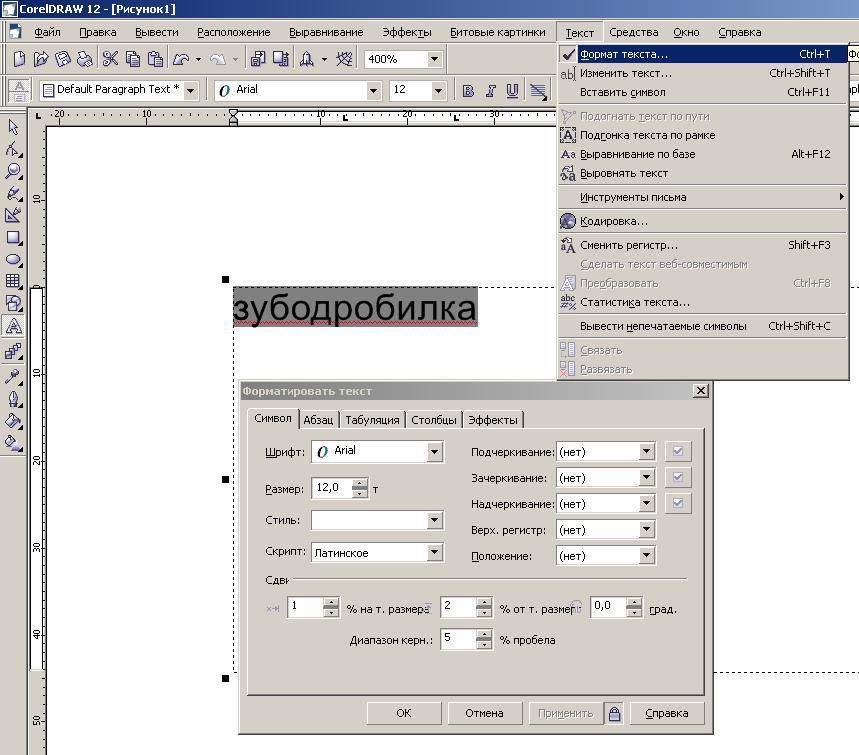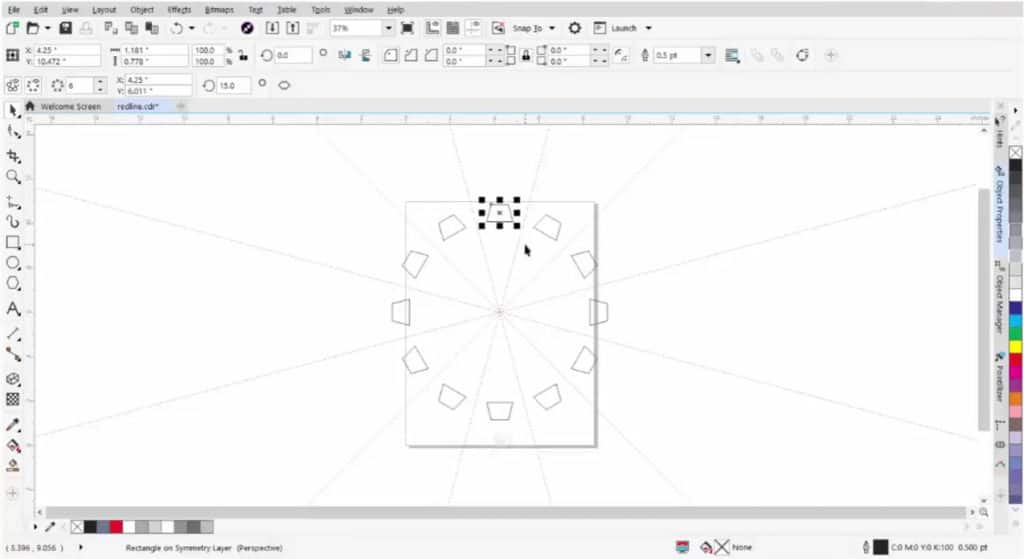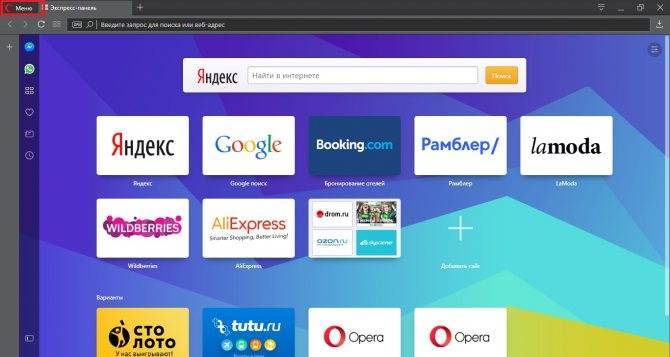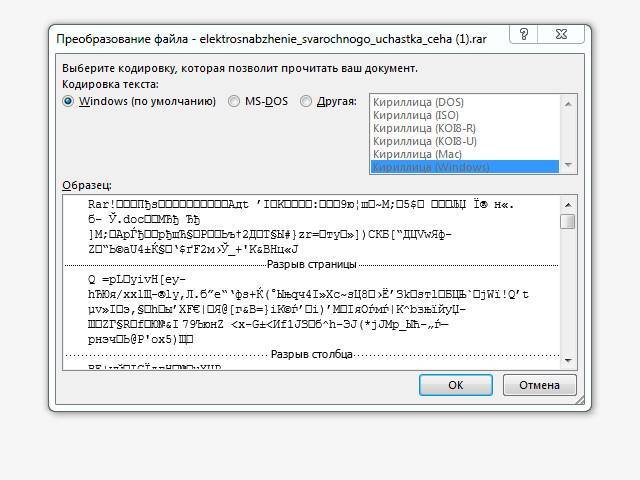Удалить программу через GUI
В Ubuntu и многих других дистрибутивах необязательно использовать консоль для удаления программ, существуют центры приложений и графические интерфейсы. Здесь достаточно запустить утилиту, выбрать нужную программу или пакет и удалить ее. Например, во многих дистрибутивах применяется Gnome Software. Сначала запустите его из главного меню:
Затем найдите нужную программу, например, Gimp:
Откройте ее и нажмите кнопку «Удалить»:
Далее, подтвердите что ее нужно удалить и введите пароль суперпользователя:
После завершения работы, программа будет полностью удалена с вашего компьютера.
Установка без бубнов. Почти
Системные требования текущей домашней версии Ubuntu 19.10: двухядерный процессор, 4 Гб оперативной памяти, 25 Гб места на жестком диске, доступ и интернету и USB-порт для установки.
Загрузка с USB-носителя запускает live-систему. Она позволяет детально ознакомиться с возможностями и немного поработать в окружении. Любые изменения настроек при таком запуске не сохраняются, поэтому для нормальной работы необходима стационарная установка.
Первая попытка установки не удалась: Ubuntu требует создания отдельного раздела собственного формата, не читаемого из-под других систем.
Создать его можно в установочном меню на любом диске с достаточным количеством свободного места. Загрузку нескольких систем обеспечивает автоматически создаваемый мультизагрузочный сектор с графическим меню.
Стоит отнестись предельно внимательно к этому моменту: несколько дисков в компьютере и ошибочный выбор приведет к невозможности запуска как новой, так и предыдущей системы. Неприятный сюрприз, хотя и очень быстро решаемый.
Ничего не меняется как при запуске из VirtualBox, так и при работе с жесткого диска. Решаемо
При этом FAT/NTFS-диски читаются даже во время загрузки
Но прямое обращение к ним в системе требует дополнительной настройки, поэтому если не хочется связываться — лучше все важное разместить на системном или специально размеченном диске
Для рядового пользователя норм, для гика — безрадостно.
Как удалить Ubuntu в UEFI
Если вы хотите удалить Ubuntu с компьютера, на котором используется UEFI, то тут работа с загрузчиком будет выполняться немного по-другому. Только удаление разделов будет проходить точно так же.
Для удаления загрузчика вам понадобится утилита Bootice, которую вы можете загрузить из сайта softpedia. В UEFI на один раздел устанавливается несколько загрузчиков. А это значит, что загрузчик Windows не поврежден, просто приоритет для Grub больше.
Запустите утилиту, перейдите на вкладку «UEFI» и нажмите «Edit Boot Enteries». В открывшемся окне вы сможете полностью удалить загрузчик Ubuntu с помощью кнопки Del и тогда вам останется только удалить разделы.
Нет похожих записей
Основатель и администратор сайта losst.ru, увлекаюсь открытым программным обеспечением и операционной системой Linux. В качестве основной ОС сейчас использую Ubuntu. Кроме Linux интересуюсь всем, что связано с информационными технологиями и современной наукой.
22 комментария
Спасибо за статью, все расписано более, чем подробно.
Да, всем известный проверенный способ: bootrec /FixMbr bootrec /FixBoot
так же им пользовался при необходимости, после просто форматируй диск если есть необходимость в этом. Работаю в Linux, уже и забыл когда в Windows заходил, все альтернативы нашел и вовсе отпала необходимость использовать вторую OC, хотя на всякий пожарный висит рядом.
У меня вин10. Эти команды не распознаются. А вышеописанный способ очень помог.
П. С. Я чайник в этой теме
bootrec /FixMbr bootrec /FixBoot Полезные командочки. Уже лет 10 винду админю, за всю практику раза 2 пригодились. А с UEFI так и еще проще. Но за напоминание об этих командах спасибо.
Неужели среди нас есть такие, кто об этом мечтает? Считаю, что нужно писать о другом — как удалить Windows из Ubuntu И всячески ориентировать на это виндузятнков. Линукс — в массы.
Ubuntu работает на много медленнее моей Windows 7. Из-за таких же как Вы установил это убожество, под названием Ubuntu. Сначала месяц пытался привыкнуть, но потом запустил винду и понял, что сделал неправильный выбор. Если переходить на Linux, то уж точно не на Ubuntu
Боюсь что не только убунта такая кривая, а все семейство недолинуксов.
Я скорее маздай удалю!
Как я вижу заголовок статьи — как удалить Виндоус и поставить Дос. ну или как Отключить USB и подключить перфокарты к вашему PC. Это блин конкретный даунгрейд, как мозгов так и производительности пк.
Все просто: для Убунту нет программы типа Soni Vegas, такой же производительности, как для Виндовс. Поэтому хочу удалить Убунту и установить винду. Ибо делать ролики очень увлекательное занятие!!
Я вот намедни купил ТВ бокс с 10-й виндой (правда не активированной, за Винду я не платил — она стоит половину стоимости всего компьютера!). Так я получил даже удовольствие, когда в установщике Debuan’а поставил галочку «использовать все доступное пространство» при разметке диска)))
Aomei Partition Assistant Pro — можно восстановить загрузчик прямо из под работающей винды и удалить разделы с бубунтой
Для восстановления Виндового загрузчика в режиме Legacy (разметка диска MBR) достаточно одной команды bootrec /fixmbr. Команда bootrec /fixboot ненужна. Если установлена Windows начиная с 8-ки, то можно обойтись без загрузочного диска. Можно перезагрузить Windows через меню Пуск удерживая зажатой клавишу Shift. Откроется среда восстановления и дальше Поиск и устранение неисправностей -> Дополнительные параметры -> Командная строка, в комстроке выполнить bootrec /fixmbr. Поле перезагрузки Windows загрузится со своего загрузчика. Можно восстановить загрузчик через Bootice.Открыть Bootice от имени администратора, в первом окне Bootice выбрать HDD -> Process MBR -> Windows NT 5.x/6.x MBR -> Install -> Windows NT 5.x/6.x MBR. В режиме UEFI, моно зайти в UEFI-BIOS и разделе Boot поставить на первое место Windows Boot Manager. По умолчанию будет грузиться Windows, поле этого можно удалить разделы Ubuntu и загрузчик Ubuntu через Bootice (в Bootice загрузчик называется Ubuntu, а не GRUB2, ка на скрине).
MySql Ubuntu
Чтобы удалить MySql Ubuntu и поставить на комп Percona DB или Maria DB (что настоятельно не рекомендуется делать, особенно неопытным пользователям, так как сие действо может привести к поломке системы), потребуется остановить сервак MySQL посредством ввода в консоли команды «udo service mysql stop». Однако данный способ не позволяет исключить указанный сервис из Убунту полностью. Для уничтожения серверных и клиентских пакетов MySQL потребуется узнать местонахождение MySQL (компоненты данного ПО установлены в «/var/lib/mysql»), затем уничтожить данные с помощью последовательного ввода специальных команд:
- «sudo_apt-get remove_—purge_mysql-server mysql-client mysql-common»;
- «sudo_apt-get_autoremove»;
- «sudo_apt-get_autoclean».*
*Вместо нижнего подчеркивания «_» нужно поставить пробел « ».
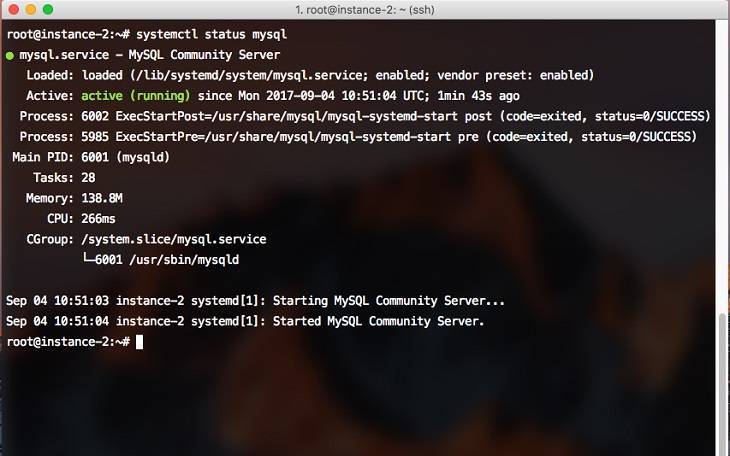
Если юзер захочет оставить на своем компьютере файлы конфигурации и данных, то вместо указанных выше комбинаций следует воспользоваться такими командами (вместо «_» использовать пробел):
- «sudo_apt-get_remove_mysql-server_mysql-client mysql-common»;
- «sudo_apt-get_autoremove»;
- «sudo_apt-get_autoclean».
Используйте свободное место, которое у вас появилось, заново
Теперь у вас намного больше свободного места. Но чтобы его снова использовать, понадобится разбить жесткий диск на разделы и форматирование.
Если вы не знакомы с этими процессами, просто запустите Управление Дисками, как было описано выше. Выберите свободное место, кликните правой кнопкой мыши и выберите Новый Том…тот, что соответствует вашим запросам.
Другой способ – щелкните правой кнопкой мыши на томе рядом со свободным местом, выберите Расширить Том, чтобы увеличить размер раздела. Это видео может помочь:
Итак, свободное место теперь возвращено Windows, ему можно присвоить новую букву. Причем независимо от того, что вы собираетесь там хранить: персональные данные, игры, видео или что-либо другое. Все снова в норме!
Все еще требуется время от времени загружать Linux? Почему бы не установить Linux внутри Windows, используя подсистему Windows для программ Linux в магазине Microsoft Store? Или взгляните, как отключить протокол безопасной загрузки UEFI для системы с двойной загрузкой.
Деинсталляция Ubuntu: удаление раздела Linux
Как только вы убедились, что успешно сохранили те данные, которые хотели бы убрать из раздела Ubuntu, просто удалите этот раздел.
Действительно, это настолько просто. Загрузите Windows и откройте консоль Управление Компьютером. Вам потребуются права администратора, поэтому если ваш акаунт основной, то все в порядке. Если нет, то придется внести изменения в ваш акаунт или зайти через администратора.
Далее кликните правой кнопкой мыши на кнопку Start и выберите Управление Дисками. И вы увидите список ваших разделов. Вам нужно будет найти раздел Linux; также вы можете свериться, используя программу DiskInternals.
Вам также необходимо знать размер дискового раздела и убедиться, что он соответствует объему места на диске, где вы ставили Ubuntu.
Избегайте удаления тех разделов, которые вам нужны!
Как только вы будете уверены, что пришло время удалить раздел Ubuntu., кликните правой кнопкой мыши на разделе и выберите Удалить Том.
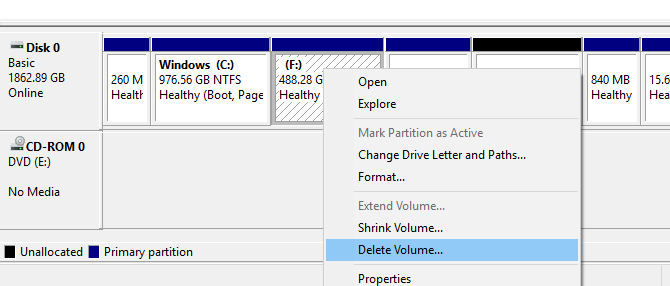
Такое простое действие эффективно удалит Ubuntu с вашего ПК. Загрузчик GRUB 2.0 тоже исчезнет, то есть больше не появится окно выбора операционных систем.
Таким образом, это означает, что нет больше способа загрузить оставшуюся операционную систему.
Удаление репозитория
Способ деинсталляции и инсталляции программ на Убунту радикально отличается от аналогичного процесса в Виндовс. На рассматриваемую ОС весь софт устанавливаются только из защищенных источников, то есть репозиториев, которые в самом общем виде представляют собой пакеты программ. Такие файлы имеют определенный формат и могут быть распакованы и установлены на компьютер при помощи специального пакетного менеджера. Каждый из подобных репозиториев содержит определенное количество веток, которые подразделяются на 2 большие группы:
- версию дистрибутива (в зависимости от указанной версии применяется определенное ПО);
- вторая группа веток, которая зависит от типа рассматриваемого программного обеспечения.
В Ubuntu существует всего четыре варианта ПО:
- Main – основная ветвь для официально поддерживаемых программ, так называемое «каноничное» ПО;
- Restricted – поддерживаемые программы без лицензии GPL;
- Universe – ПО, распространяемое участниками сообщества Убунту;
- Multiverse – ветвь для специального проприентарного ПО.
Именно такая структура наблюдается у большинства поддерживаемых репозиториев. При этом нужно понимать, что «левые» ppa-файлы могут заключать в себе совершенно иную структуру (например, единую ветвь main).
Помимо указанной классификации репозиториев, можно выделить еще репозиторий исходного кода (для сборки проги на ПК «в ручном режиме») и содержащий бинарные файлы (готовый пакет приложений).
Чтобы удалить репозиторий Ubuntu при помощи «gnome-terminal», можно воспользоваться специальной командой, включающей в себя оператор «remove», а именно «sudo apt-add-repository —repository «deb http://ppa.launchpad.net/shutter/ppa/ubuntu wily main»».
Также можно попробовать закомментировать deb строчку в «/etc/apt/sources.list», либо же в одном из доступных fles каталога «/etc/apt/sources.list.d/*».
Для уничтожения ppa-репозитория можно воспользоваться аналогичной командой sudo «add-apt-repository —remove ppa:репоз-ий/ppa». Но чтобы избавиться от остаточных файлов, потребуется вбить ключ «sudo ppa-purge ppa:репоз-ий/ppa». После произведения всех необходимых настроек обязательно нужно будет обновить перечень пакетов с целью последующей загрузки метаданных новых «ppa». Только так «pta» сможет работать с указанными репозиториями. Таким образом, необходимо дополнительно вбить в терминале ключ «sudo apt-get update».
Программа AOMEI Partition Assistant
Альтернативный способ избавиться от Linux и вернуть загрузчик Windows для пользователей компьютеров на базе обычной BIOS может предложить функциональная программа для работы с дисковым пространством . Весь необходимый для этих целей инструментарий имеется в бесплатной редакции программы Standard Edition. В окне AOMEI Partition Assistant на боковой панели инструментов, в блоке «Операции с диском» выбираем «Восстановление MBR».
В появившемся окошке из выпадающего списка выбираем тип загрузчика для соответствующих версий Windows.
Программа предупредит о том, что после планируемой операции Linux перестанет загружаться. Жмем «Да».
Затем применяем операцию зеленой кнопкой вверху окна «Применить».
Проходим пару этапов с целью подтверждения намерений.
Все, операция применена.
Далее в окне AOMEI Partition Assistant определяем разделы Linux и с помощью контекстного меню, вызванного на этих разделах, удаляем их.
Удаление каждого из разделов подтверждаем.
А освободившееся место оформляем в раздел (или разделы) с понятной для Windows файловой системой. В контекстном меню на нераспределенном пространстве выбираем «Создание раздела».
Если для раздела отводится только часть пространства, указываем нужный размер. Жмем «Ок».
Применяем запланированные операции.
Что делать дальше? + Меры предосторожности при обновлениях.
Живите и радуйтесь. Но ровно до тех пор, пока grub не захочет обновиться. Или же, вы не захотите согрешить и обновить свою винду
Сперва об обновлении Grub.
Дело в том, что после обновления Grub запускает команду update-grub, которая в созданной нами иерархии папок не находит загрузчика Windows (по непонятным мне причинам). И, тем самым, после обновления grub и последующей перезагрузки ПК в списке выбора ОС не будет вредной Windows (и поделом ей!). Решается это путанно, но алгоритм знакомый
- Переименовываете папку Microsoft (в которой сейчас файлы от граба и линукса) во что-нибудь временное, например в MicrosoftLinux.
- Старую добрую папку Microsoft2 (в которой находится загрузчик Windows), переименовываете в просто Microsoft, возвращая ее тем самым в изначальное состояние.
- Выполняете команду sudo update-grub.
- Возвращаете имена папок, придавая им вид из решения. Т.е. MicrosoftLinux переименовываем назад в Microsoft, Microsoft обратно в Microsoft2.
- Повторяем шаг номер 12 из решения и снова радуемся появившейся Windows в списке ОС при загрузке компьютера.
Да, пока что только так. Это дело бы автоматизировать, но пока мне было очень лень. В конце концов grub не так часто обновляется. Да и ручное описание решения лишним никогда не будет, потом пригодится для автоматизации.
Теперь о том, что нужно знать, если вы собрались обновить винду.
Большинство обновлений Windows требует перезагрузки. У меня Windows 8.1 после такой перезагрузки ожидаемо не сумела загрузиться, ибо не нашла своего загрузчика по адресу /boot/EFI/Microsoft (там же у нас теперь линукс живёт). Поэтому, обязательно перед установкой обновлений винды — верните ее загрузчик на место. Т.е. в папку Microsoft в нашем примере. Да, после этого вся проблема вернется, ибо загружаться вновь будет только винда, но ведь второй раз выполнить алгоритм из решения будет уже проще?;)
А иначе никак, если винда после обновлений уйдет в перезагрузку, но загрузчика не найдет — получите вы ошибку с невозможностью дальнейшей загрузки. И после этого, даже если поместить виндовый загрузчик на место — оно всё равно не заведётся. Поможет только восстановление загрузки с диска с вашей ОС Windows. Поэтому данный всегда желательно иметь под рукой (взять оригинальные образы дисков можно где-нибудь на торрентах).
Как удалить файлы с помощью rm
Самый простой случай — это удаление одного файла в текущем каталоге. Введите команду rm, пробел, а затем имя файла, который вы хотите удалить.
rm file_1.txt
Если файл не находится в текущем рабочем каталоге, укажите путь к местоположению файла.
rm ./path/to/the/file/file_1.txt
Вы можете передать более одного имени файла в rm. При этом удаляются все указанные файлы.
rm file_2.txt file_3.txt
Подстановочные знаки могут использоваться для выбора групп файлов, которые будут удалены. Знак * представляет несколько символов, а символ ? представляет один символ. Эта команда удалит все файлы изображений png в текущем рабочем каталоге.
rm * .png
Эта команда удалит все файлы с одним символьным расширением. Например, это удалит File.1 и File.2, но не File.12.
рм *.?
Если файл защищен от записи, вам будет предложено удалить файл. Вы должны ответить с помощью y или n и нажать «Enter».
Чтобы снизить риск использования rm с подстановочными знаками, используйте параметр -i (интерактивный). Для этого необходимо подтвердить удаление каждого файла.
rm -i * .dat
Опция -f (сила) противоположна интерактивной. Он не запрашивает подтверждение, даже если файлы защищены от записи.
rm -f имя_файла
Что такое Linux с двойной загрузкой?
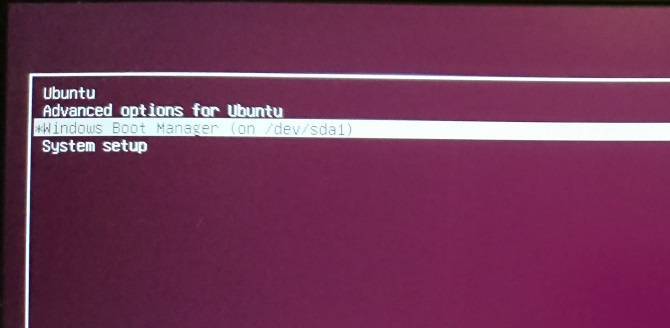
Вкратце, двойная загрузка — это установка двух операционных систем в отдельные разделы на жестком диске. Это может быть полезно для миграции с одной операционной системы на другую (например, с Windows на Linux).
Также полезно, если вы используете одну ОС для некоторых задач. (Вы можете иметь ПК с Linux дома, но использовать Windows на работе).
В то время как виртуальная машина является одним из способов использования нескольких операционных систем на одном ПК, двойная загрузка более гибкая. Оба варианта имеют свои сильные и слабые стороны.
Имейте в виду, что вы можете выйти за рамки двойной загрузки. Если вам также удалось установить macOS на ваше аппаратное обеспечение, вы могли бы описать это как «мультизагрузку». Тот же термин применяется и к нескольким версиям Windows или Linux.
Установка обновлений
В случае использования старых версий программного обеспечения разработчик не может дать вам гарантию корректной работы софта
Поэтому важно регулярно обновлять iTunes и Windows/MacOS. Для обновления iTunes необходимо:
- Запустить программу.
- Открыть меню «Справка» и зайти в раздел «Проверить обновления».
- Затем дождаться завершения проверки. Если обновления есть, то вам будет предложено его установить.
Если для Windows и MacOS тоже есть обновления, не игнорируйте их установку. Обновления вносят изменения, которые помогают стабилизировать работу системы и устранить некоторые сбои, в том числе возникающие при подключении других устройств.
Получить название пакета
Пример использования команды dpkg —list в Linux Deepin, основанного на Debian
Программное обеспечение в системах GNU/Linux распространяется в виде пакетов. Эти пакеты имеют уникальное имя, и при удалении или установке пакета через командную строку необходимо знать точное имя пакета. Поскольку мы хотим удалить приложение, логично предположить, что оно уже установлено в системе. Вы можете получить список всех установленных пакетов в системе, используя команду . Итак, запустите терминал зажав и введите команду:
Примечание: все действия по осуществляются копирования или вставки команд в терминале выполняются при помощи зажатия дополнительной клавиши . Таким образом, для того чтобы скопировать что либо в терминале, вам необходимо использовать сочетание клавиш , а для того чтобы вставить какую либо команду в терминал, необходимо зажать сочетание клавиш .
Вы должны увидеть довольно длинный список имен пакетов вместе с номером версии и небольшим описанием, как показано на скриншоте выше. Большинство приложений устанавливают несколько пакетов, поэтому важно, чтобы вы могли определить основной пакет приложения. Например, на скриншоте выше вы можете увидеть vlc, vlc-bin, vlc-data и т.д. Если вы хотите удалить их, вы должны удалить vlc, потому что это, очевидно, основной пакет
Удаление Ubuntu
Да, вы не ослышались… Сегодня действительно я расскажу как безопасно удалить Ubuntu со своего ПК. Почему-то все блоги обходят стороной эту тему: очевидно их авторы не предполагают возникновения такой ситуации у пользоватлея, однако она вполне может быть аутальной.
Прежде всего мы сделаем некоторые оговорки…
Первая оговорка: Ubutu установлен вместе с какой-то редакцией Windows. Ведь, если установлен только Ubuntu, то ничего удалять и не надо — вы просто устанавливаете новую ОС стирая все данные с «винчестера».
Вторая оговорка: мы удаляем Ubuntu, чтобы вернуться к конфигурации, когда на ПК установлена только одна ОС (Windows). Главная цель — убрать загрузчик grub, который предлагает выбрать одну из установленных ОС.
Внимание: перенесите все нужные данные с разделов с Ubuntu на разделы под управлением Windows. Резервное копирование также не бывает лишним
Перед проведением операции удаления Ubuntu убедитесь, что у вас есть инсталяционный диск с Windows.
Window XP
Вставляем в привод инсталяционный диск и ждем пока он загрузится до окна, в котором будет предлагать восстановить Windows с командной строки. Этот вариант и выбираем. Дальше выполняем всего три команды:
После чего ПК перезагрузится прямо в Windows (мы убрали меню выбора ОС для загрузки). Дальше вам остается с помощью стандартных средств Windows изменить разделы с Ubuntu или отформатировать их в файловую систему, которую Windows «понимает».
Windows 7
Весь процесс также начинается с загрузки с инсталяционного диска Windows 7, после чего выбираем «Восстановление системы», после чего нам будет предложен список из установленных систем семейства MS. Дальше выбираем «Восстановление запуска». Все, осталось перегрузиться и сделать порядок с linux-разделами.
Другие версии ОС Windows
Я их не рассматривал по двум причинам: очень малая популярность этих ОС и моя неосведомленность в этих ОС.
Замечание: никогда не проделывайте такое на рабочих машинах. Ведь админы или организация, которая предоставляет ит услуги, могут здорово «обрадоваться».
Linux Ubuntu
Как удалить Linux Ubuntu? Если пользователь желает удалить Убунту, необходимо отформатировать раздел диска, на котором установлена операционная система. После этого необходимо установить загрузку пользовательского компьютера с привода в BIOS. В состав установки ОС от Microsoft нужно взять условия соглашения, после нажать на клавишу «Дальше», найти раздел для установки, который охватывает установленную раньше операционную систему Убунту, его необходимо отформатировать (проделать это лучше в формате файловой системы NTFS). Вот как удалить Линукс, далее, если желаете, можете устанавливать другую ОС, например, Windows.
Чем хорош Убунту?
Убунту имеет существенные различия с Windows. В перечень особенностей операционной системы следует отнести:
- Различия в интерфейсе. Начинающему пользователю Линукса будет довольно сложно перестроится на Виндовс. Так, в рассматриваемой ОС кнопка запуска ПК, сведения о системе, Internet, переключатели громкости и языка, расположены на верхней горизонтальной панели инструментов.
- Слева сбоку расположено особое меню, в котором фиксируется перечень загруженных программ. Даже стандартный desktop, несмотря на внешнюю схожесть с «виндовским», имеет определенные особенности, которые могут сбить с толку.
- Более высокий уровень безопасности. Сюда следует отнести невозможность сноса важных элементов ОС без пароля, малое количество вирусов (устанавливать антивирусное ПО не требуется, но все равно рекомендуется проводить проверку системы минимум 1-2 раза в месяц).
- Благодаря интуитивности интерфейса к нему можно легко привыкнуть после первого месяца эксплуатации. В операционной системе практически все бесплатно, к тому же существует достаточное количество «клонов» приложений Виндовс.
- Разработчики «вшили» в Линукс центр для загрузки ПО – своеобразный аналог панели управления Windows.
- Работает в разы быстрее, чем Windows. Это относится как к работоспособности системы в целом (скоростной запуск программ и игр, включение/выключение ПК и т.д.), так и к скорости работы Интернета.
- Возможность установки программ, написанных для Windows, при помощи утилит Wine и PlayOnLinux. Также можно запросто форматировать софт из Линукса на Виндовс.
- Отсутствие необходимости постоянного обновления драйверов: система все сделает сама благодаря встроенной функции автоматического обновления из всевозможных источников.
- Практически безграничные возможности для персонализации ПК: наличие огромного числа настроек, достаточных для того, чтобы даже самый взыскательный пользователь смог настроить ОС «под себя».

Недостатками Убунту можно назвать:
- Малое число поддерживаемых игр и сложность их установки (никто не сможет дать 100% гарантии того, что после всех усилий официально неподдерживаемые игры будут корректно отображаться и работать на ПК с Линуксом) – вряд ли заядлый геймер смирится с подобным фактом.
- В целом система относится к категории «на любителя». В основном ее выбирают юзеры с высоким уровнем осознанности, которые понимают, чего они хотят добиться в процессе использования ПК. Это как iPhone и Android: «каждый выбирает по себе». Большинству по-прежнему по душе Windows: попробовать что-то новое решится далеко не каждый.