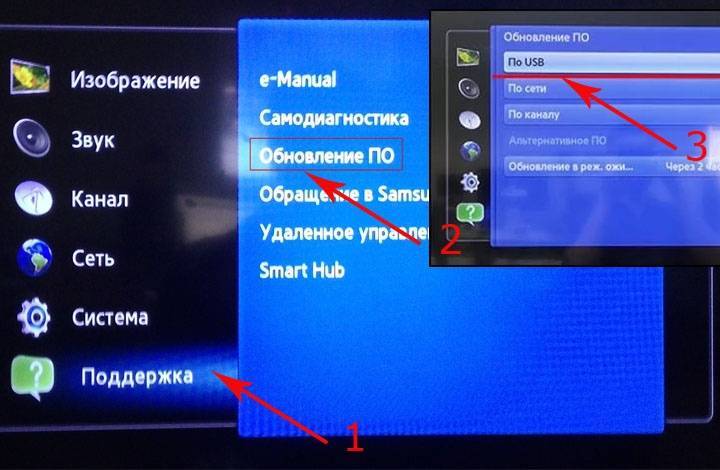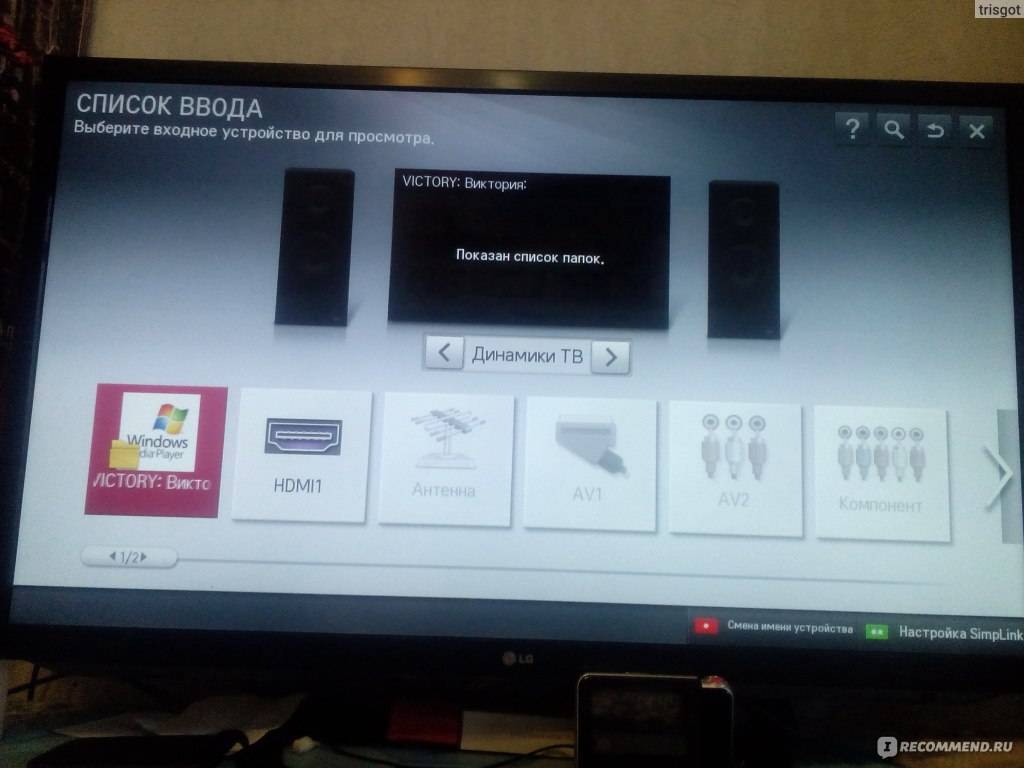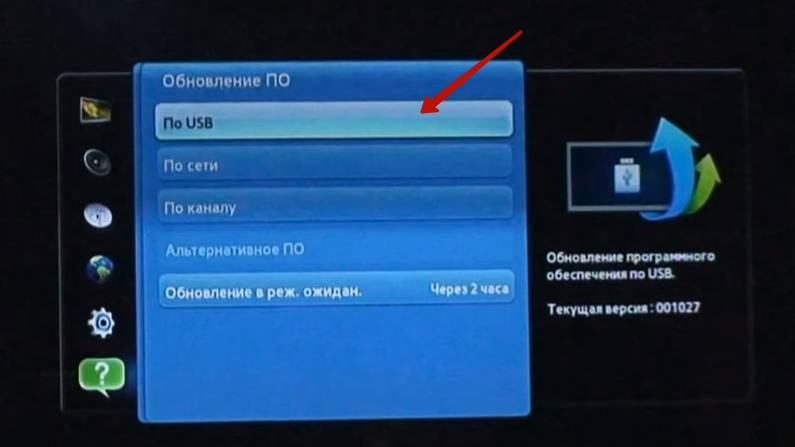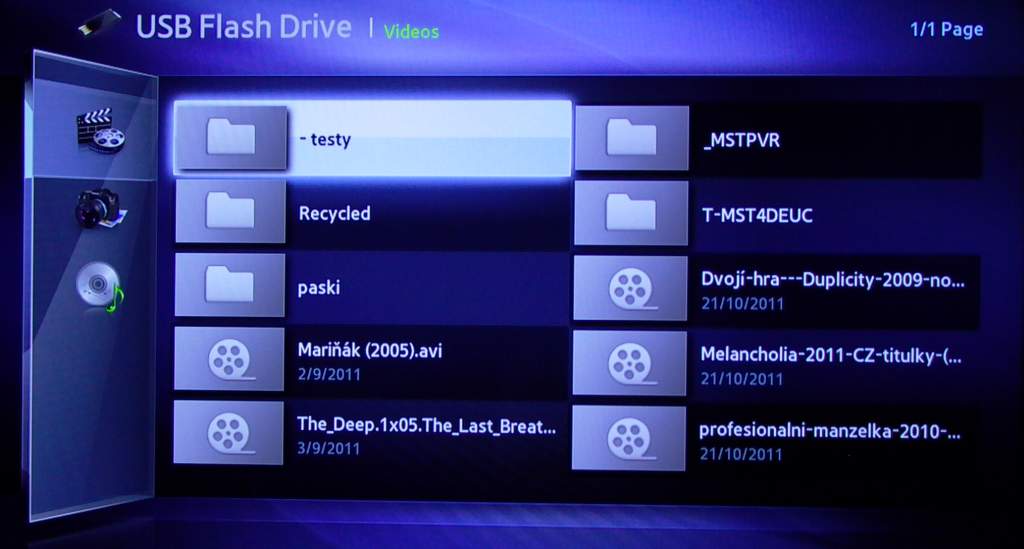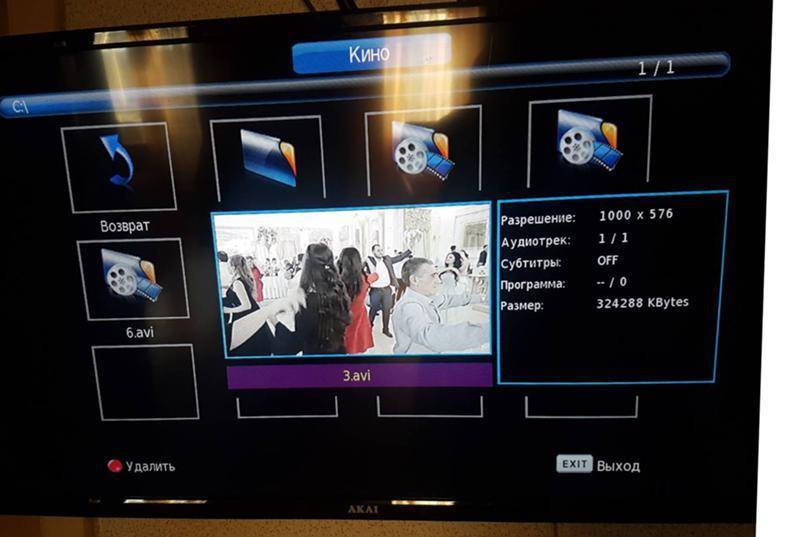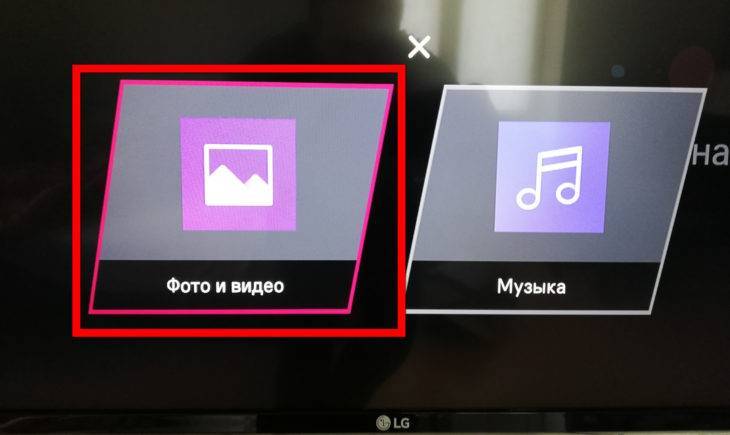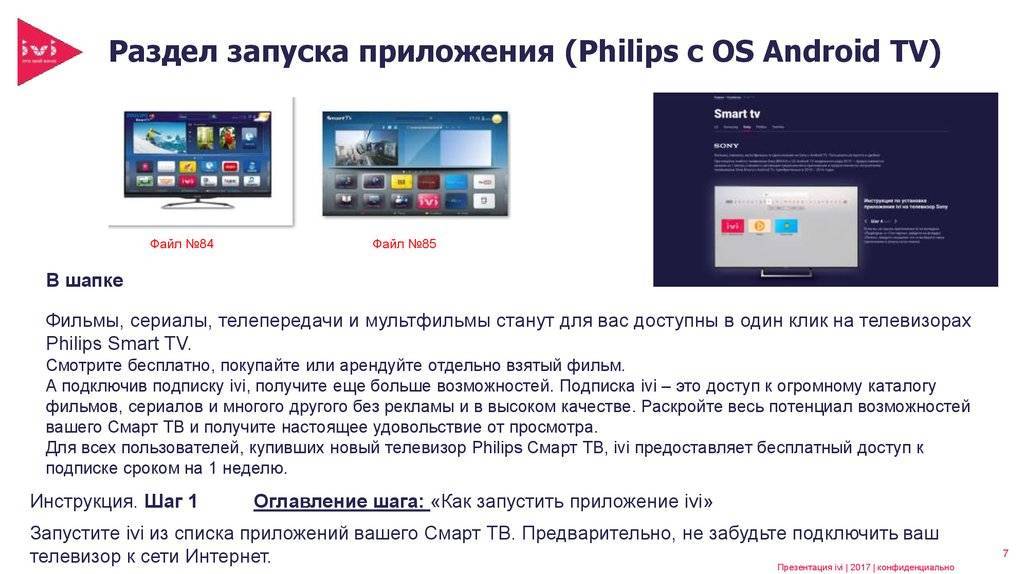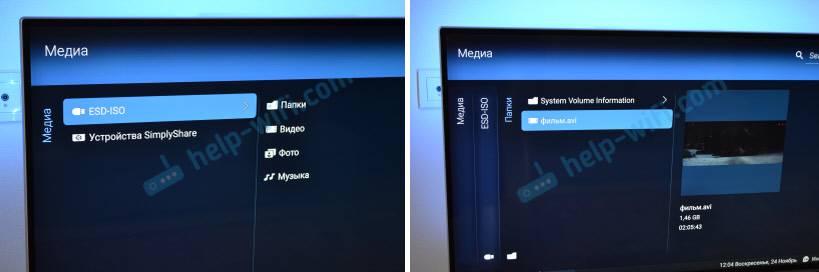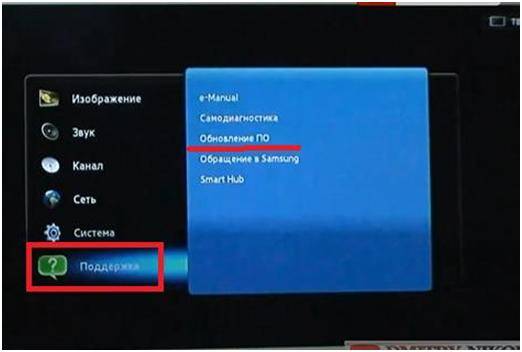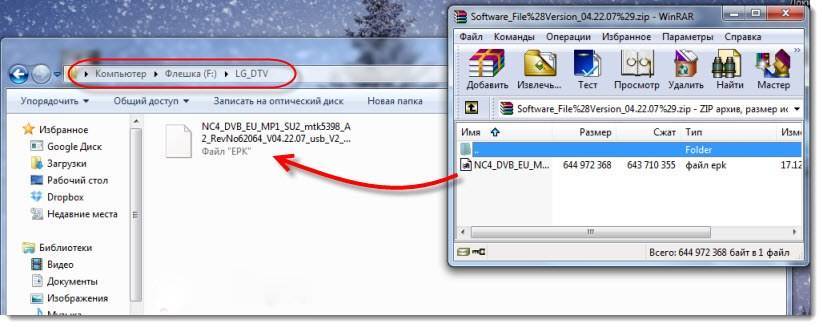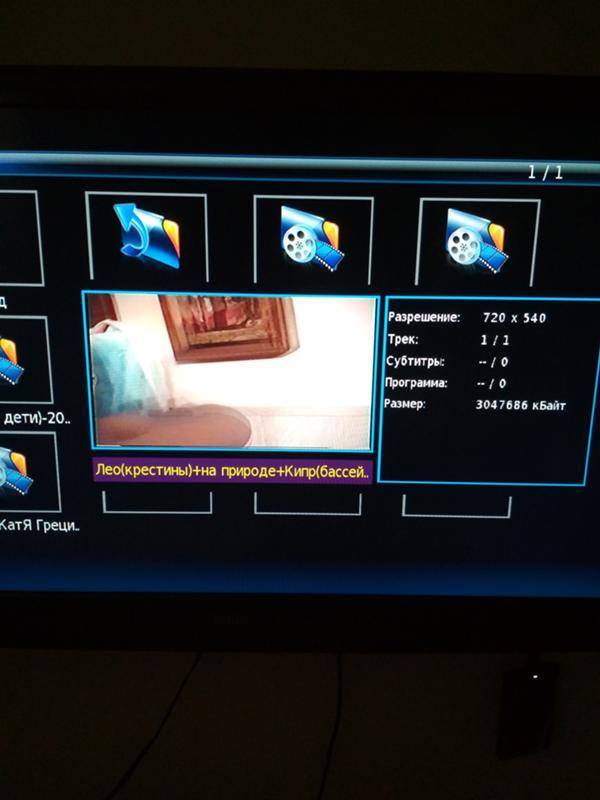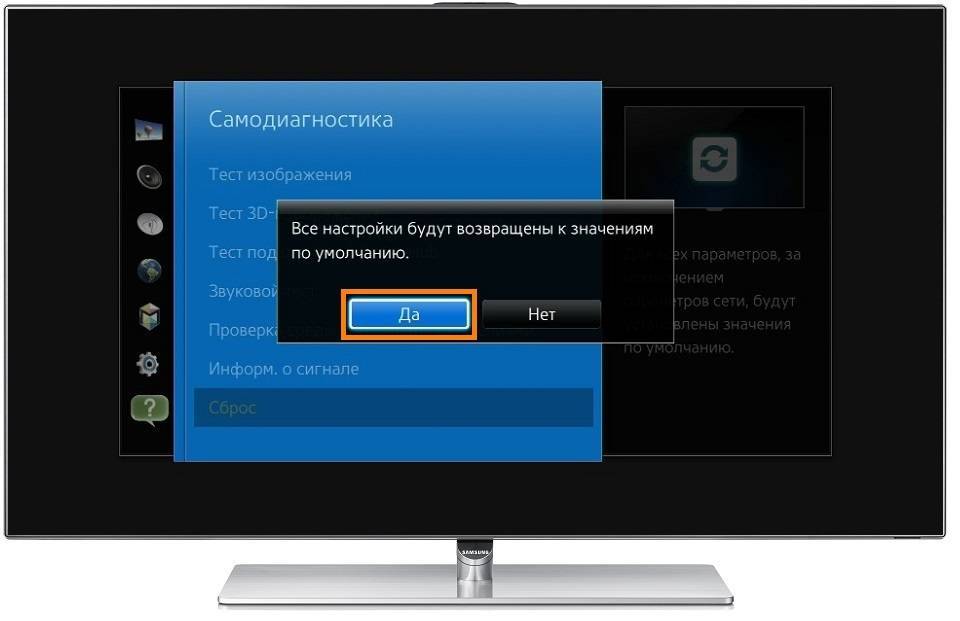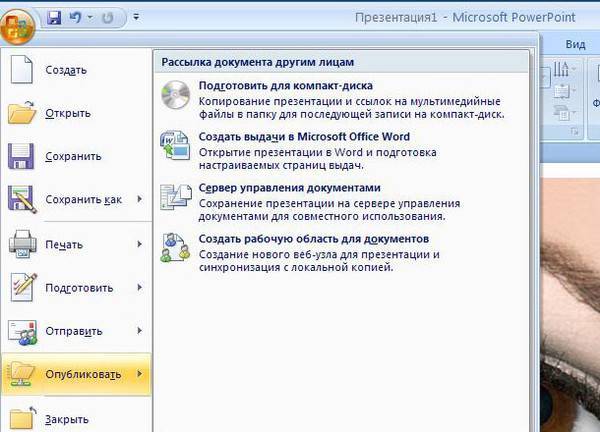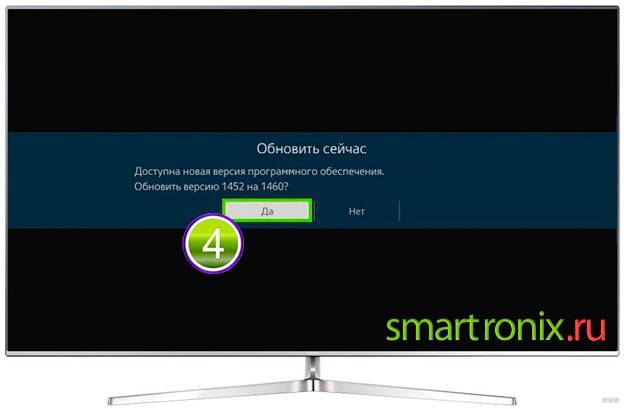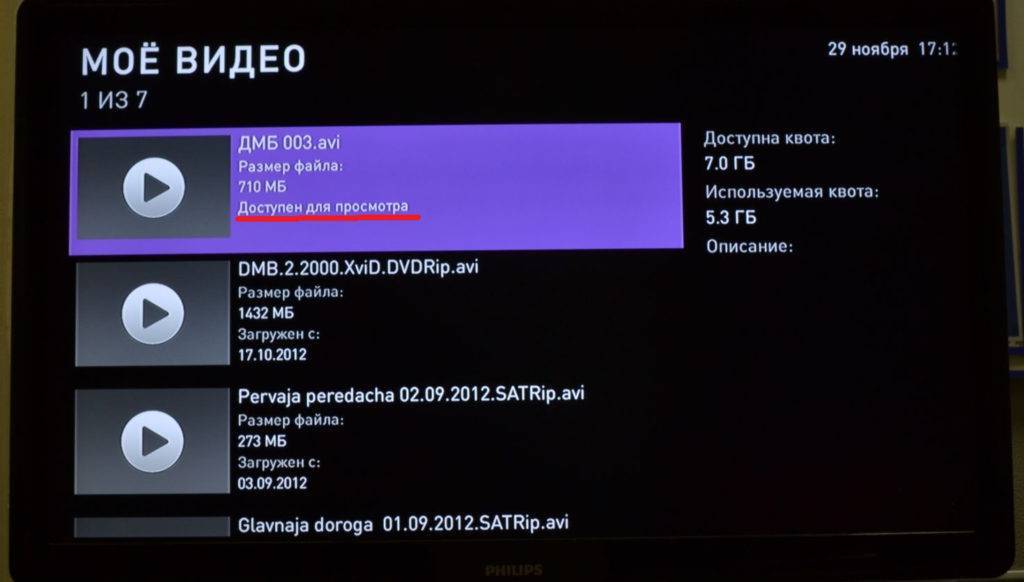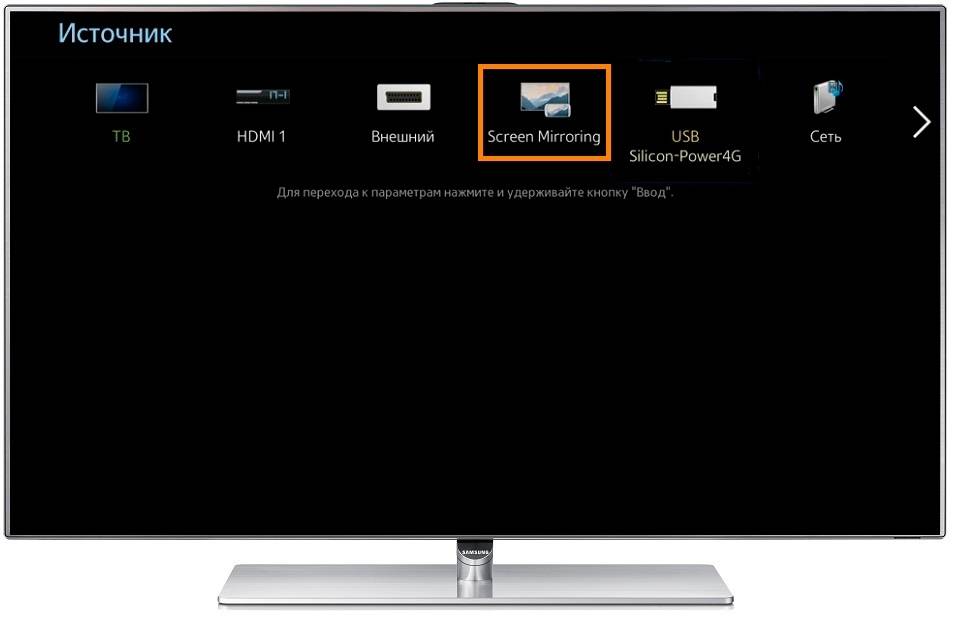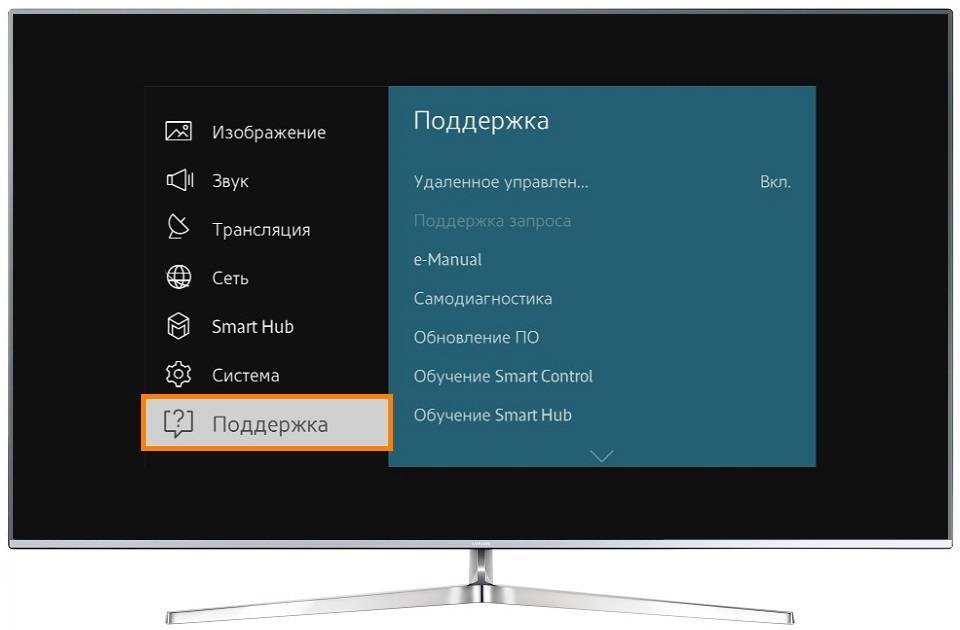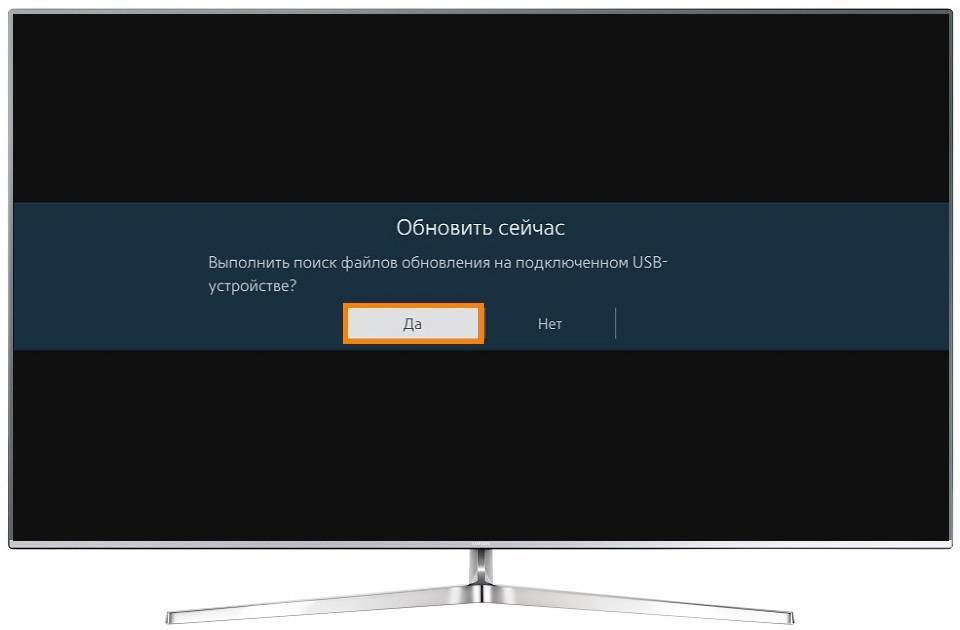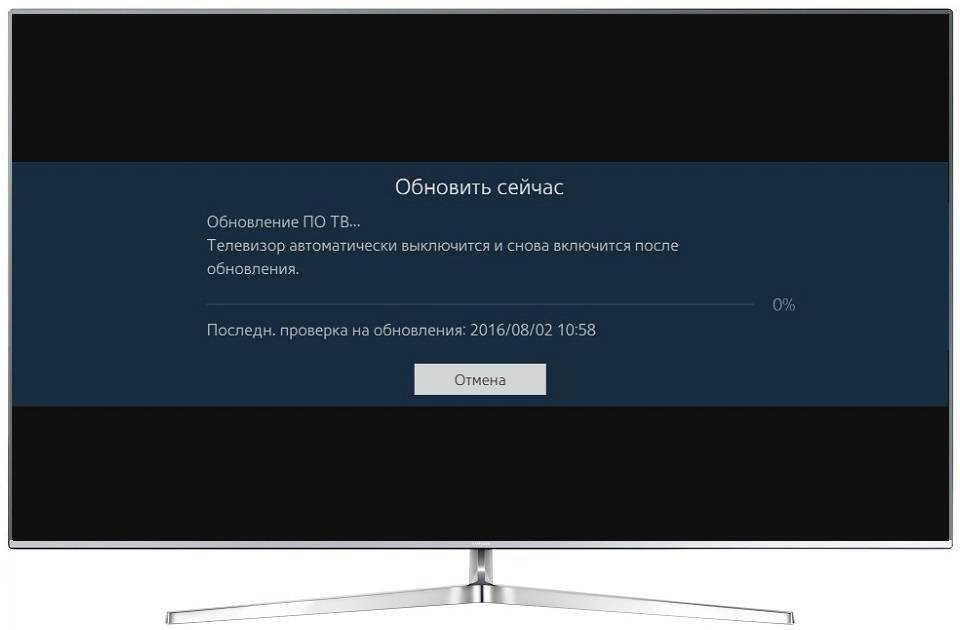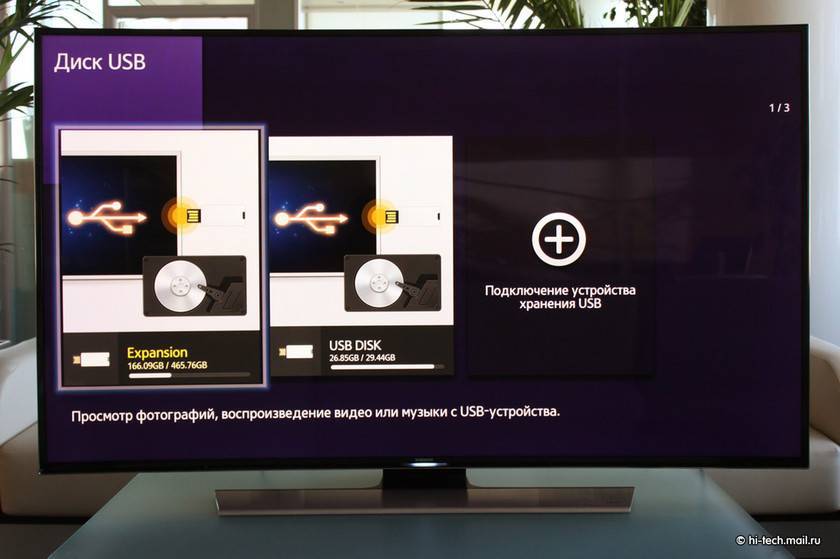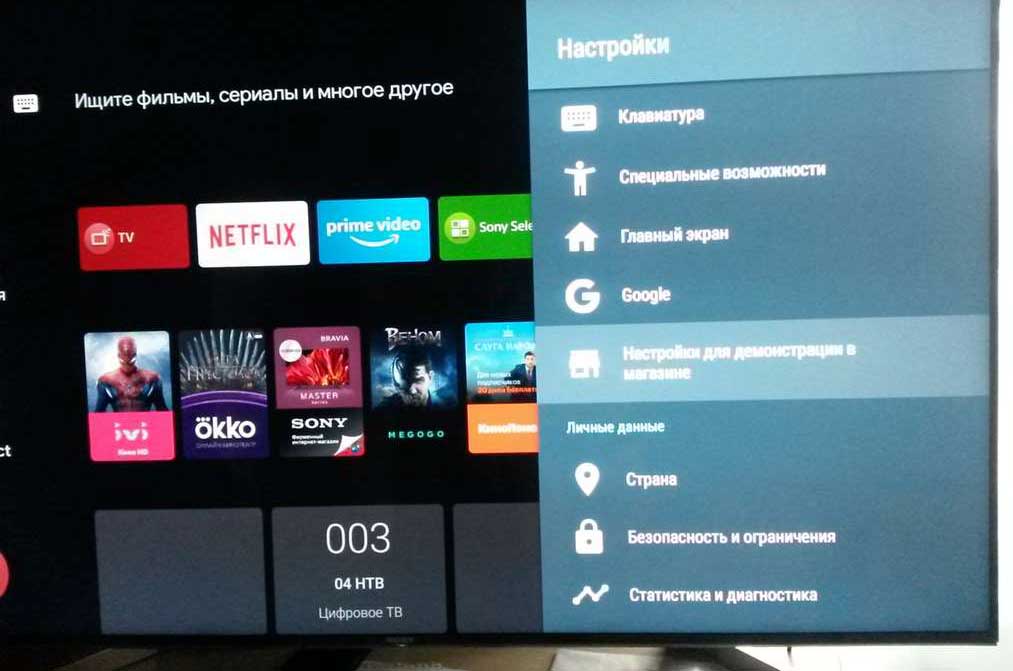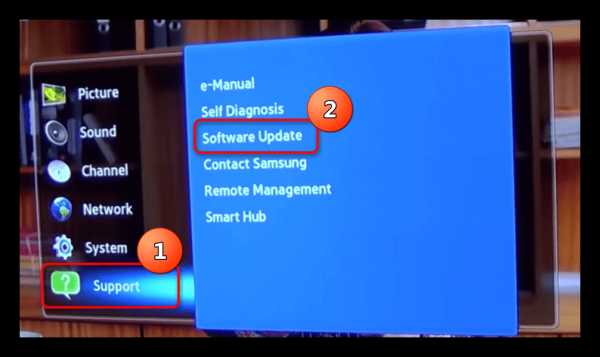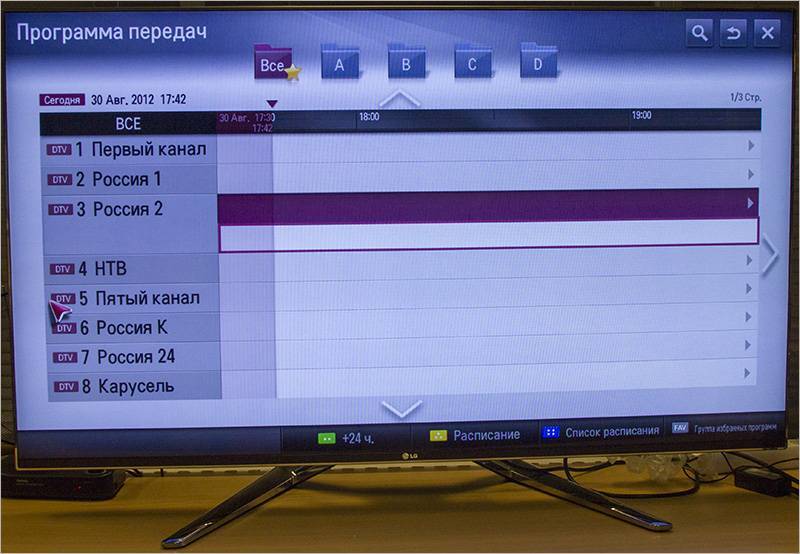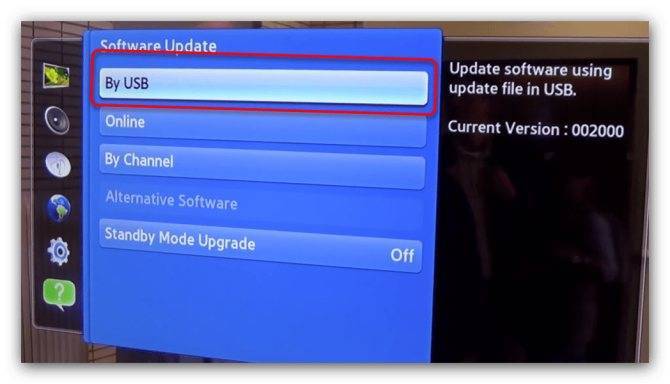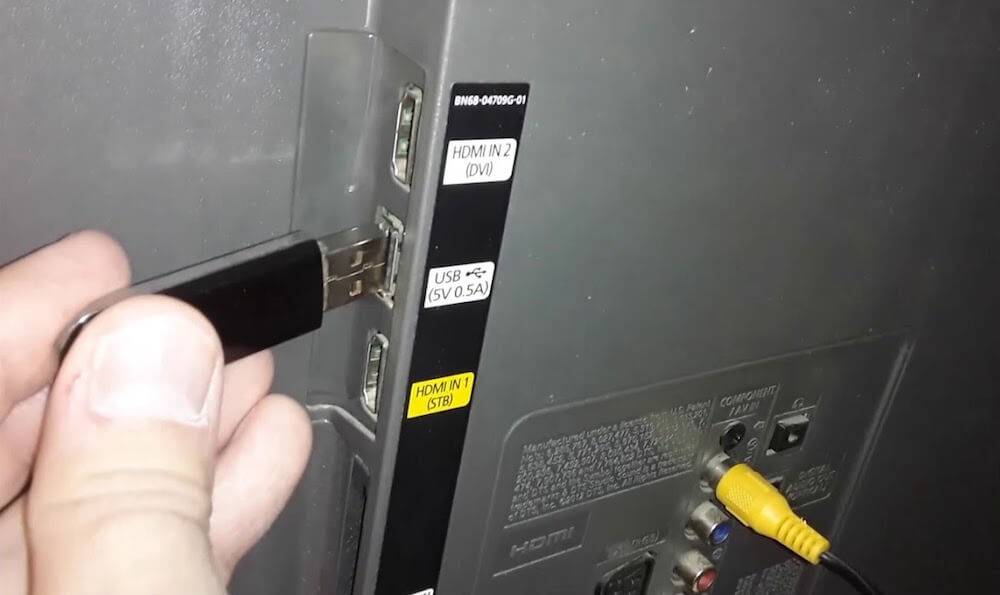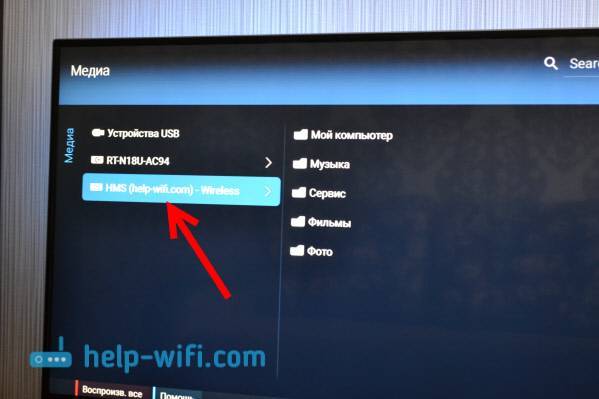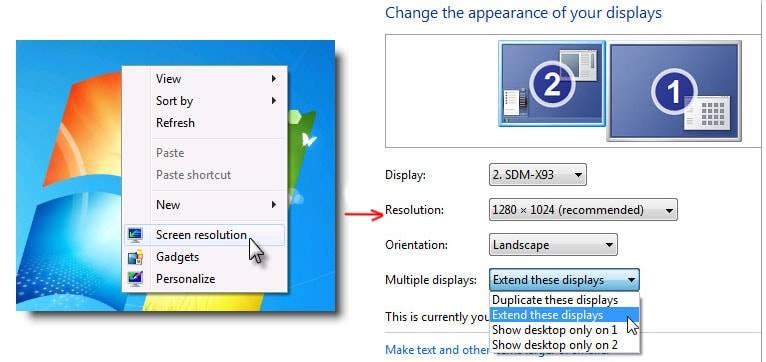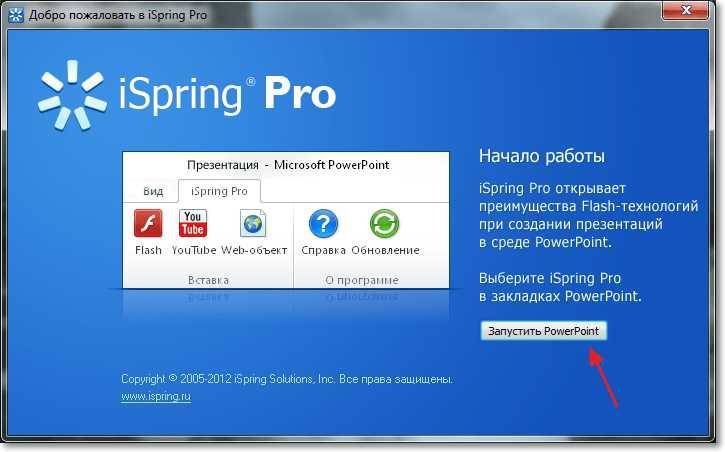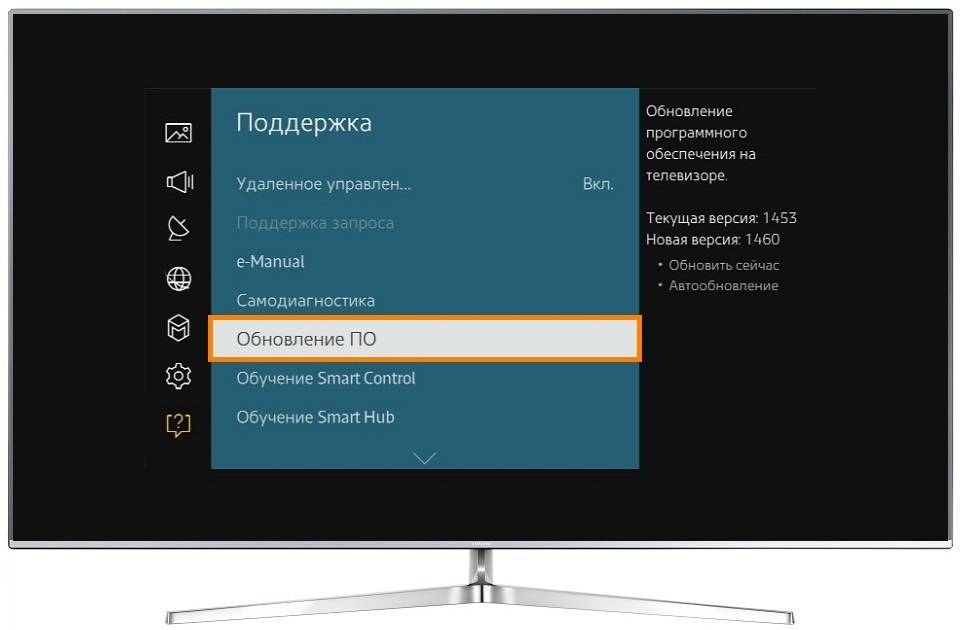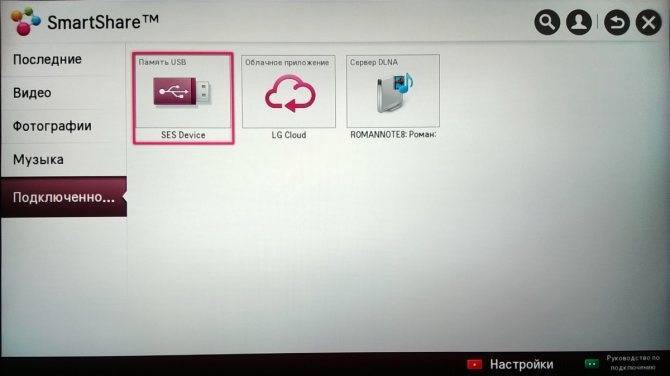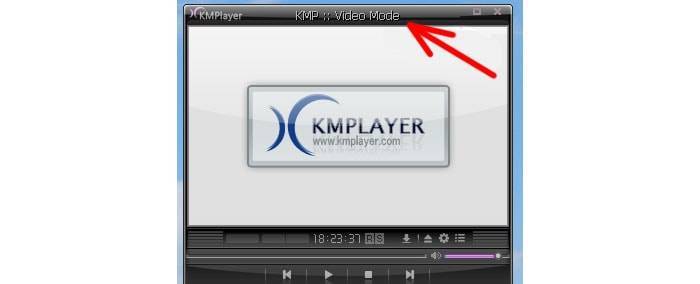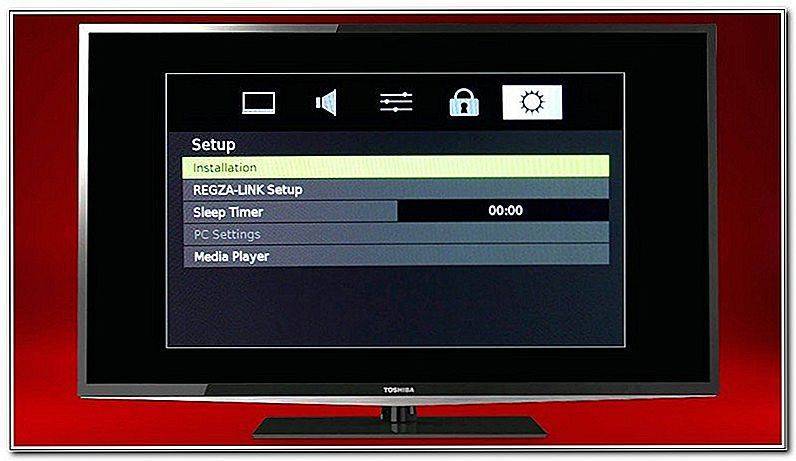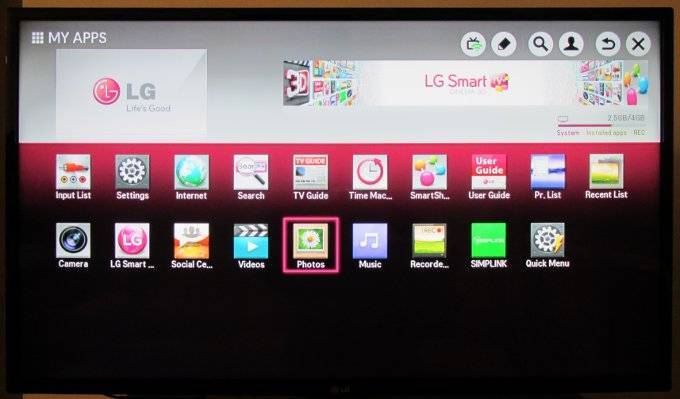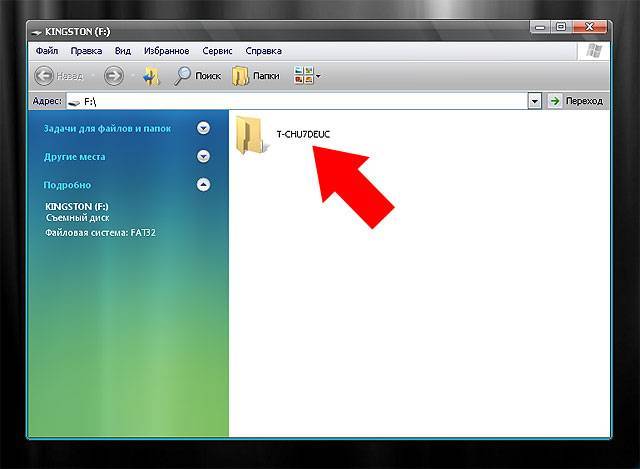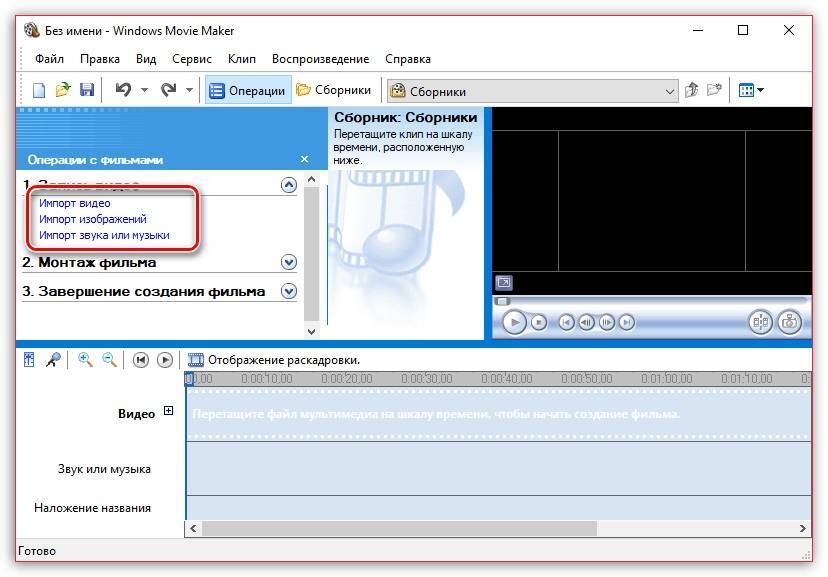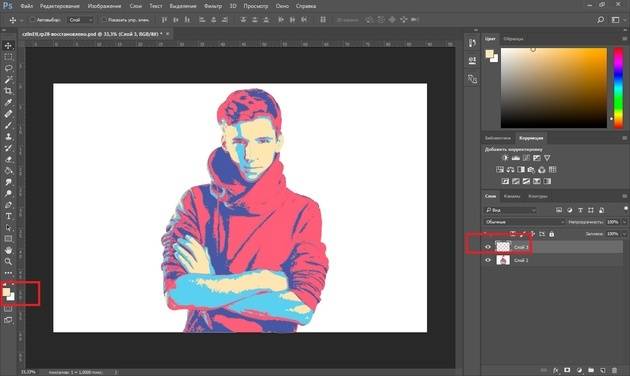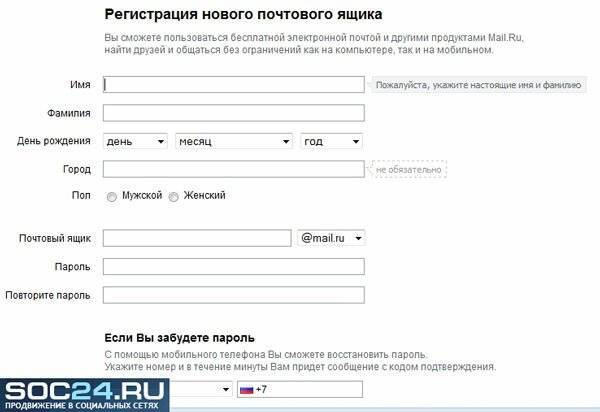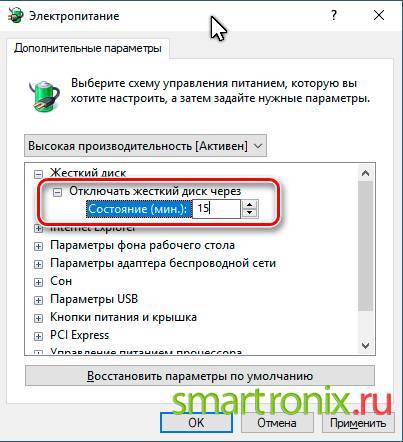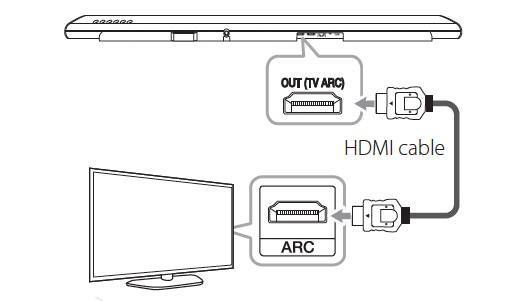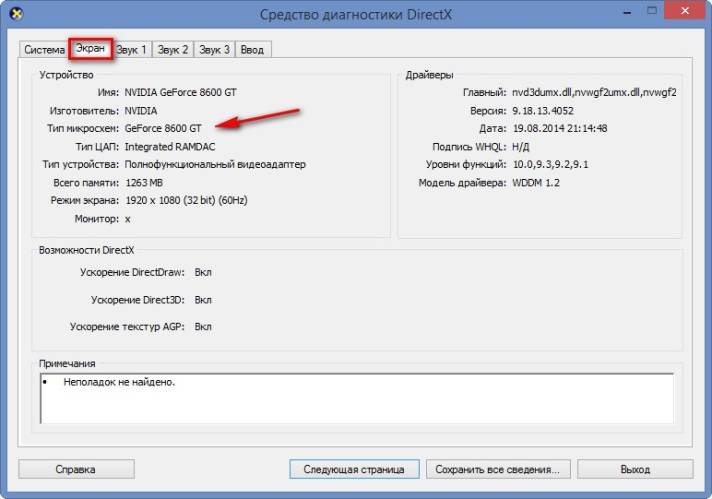Часто задаваемые вопросы о публикации презентации в Google Meet
Вот несколько ответов на часто задаваемые вопросы, чтобы развеять ваши сомнения.
Могут ли другие видеть вас во время презентации
Это зависит от. Если ваша камера включена, другие могут видеть ваше видео вместе с вашей презентацией. Совместное использование экрана не отключает ваше видео автоматически. Но если вы хотите показывать только свою презентацию, не показывая лица, выключите камеру в Google Meet, чтобы спрятаться. Красный значок камеры означает, что видео отключено. Узнайте подробно, как скрыть и показать себя в Google Meet.
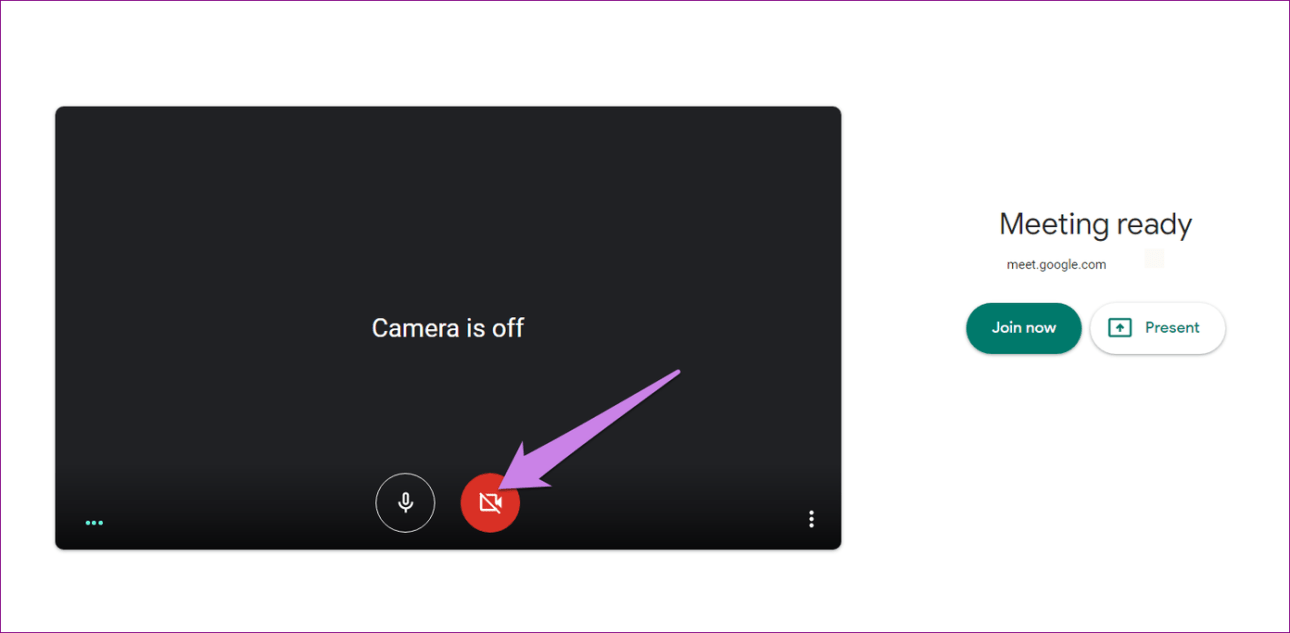
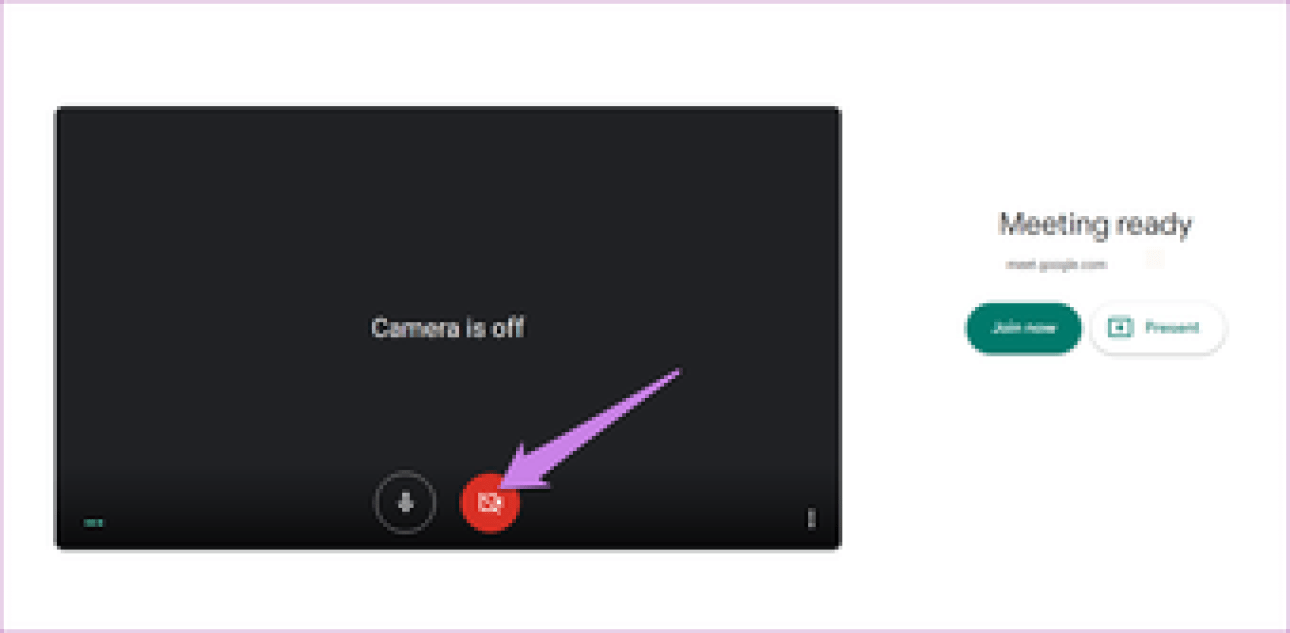
Можете ли вы говорить и объяснять слайды во время обмена PPT
Да. Вы можете говорить и объяснять свои слайды во время их презентации, если вы не отключили звук. Просто нажмите или коснитесь значка микрофона в Google Meet, чтобы включить свой микрофон.
Могут ли участники взаимодействовать с вашим устройством во время публикации презентации
Нет. Вы только зеркалируете контент. Другие участники не могут открывать вашу электронную почту или взаимодействовать с вашим ПК или мобильным телефоном, как это можно сделать с помощью приложений удаленного доступа, таких как TeamViewer.
Будет ли завершение презентации отключать вызов
Нет. Остановка презентации не приведет к отключению вашего вызова. Однако завершение вызова остановит отображение экрана.
Немного теории
Как правило, телевизоры не в состоянии прочесть файл с расширением .pptx, исключением являются экземпляры со встроенным браузером, с помощью плагинов которого можно осуществить чтение. Для многих пользователей это настоящая проблема, особенно для тех, кто ни разу не слышал об объектах различных форматов. Проблема для многих, но только не для нас. Большая часть презентаций создаётся в программном обеспечении Microsoft PowerPoint, которое входит в пакет Microsoft Office, поэтому мы и будем рассматривать именно его. Начиная с версии PowerPoint 2010, разработчики добавили возможность создания видео из исходного проекта программы прямо внутри продукта. Сделать это несложно, приступим?
Подключение через USB-разъём
В большинстве современных моделей телевизоров есть USB-разъём. Если у вас именно такой, то можете вздохнуть с облегчением – подключить флешку к такому телевизору проще, чем переключить канал. Для этого следуйте дальнейшей пошаговой инструкции.
Шаг 1. Найдите USB-разъём в вашем телевизоре. Это, пожалуй, самый сложный шаг из всей инструкции. Его сложность заключается в том, что нет универсального ответа на вопрос: «Где находится USB-разъём?». Всё зависит от модели вашего телевизора.
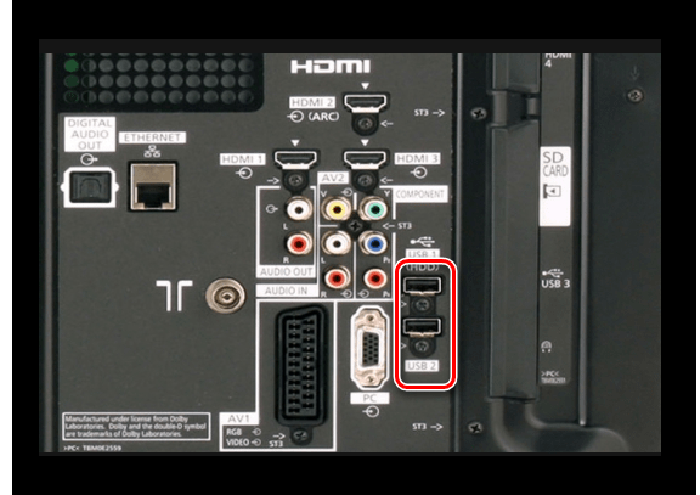 Находим USB-разъём в телевизоре, с соответствующей надписью или значком
Находим USB-разъём в телевизоре, с соответствующей надписью или значком
Вот вам несколько фотографий таких разъёмов из разных телевизоров, чтобы вам было легче ориентироваться.
 Панель с USB-разъёмами на телевизоре
Панель с USB-разъёмами на телевизоре
 USB-разъем на телевизоре
USB-разъем на телевизоре
Шаг 2. Когда вы нашли нужный разъём, вы сделали три четверти всей работы. Теперь осталось только подключить в него флешку. Здесь никаких мудростей нет – вы просто вставляете флешку в разъём телевизора, как в разъём своего компьютера.
 Вставляем флешку в USB-разъем телевизора
Вставляем флешку в USB-разъем телевизора
Шаг 3. Итак, флешка подключена, но почему-то вместо фильма, который вы скачали на флешку, на вашем телеэкране вы видите то, что обычно показывают по телевизору в это время. Всё дело в том, что ваш телевизор работает в антенном режиме, то есть транслирует то, что любезно предоставляют вам владельцы телеканалов. Переключить режим можно с помощью специальной кнопки «TV/AV», которая есть на пульте или самом телевизоре. Поищите кнопку на пульте или телевизоре с надписью «TV/AV» (в некоторых моделях просто «AV») и нажмите её.
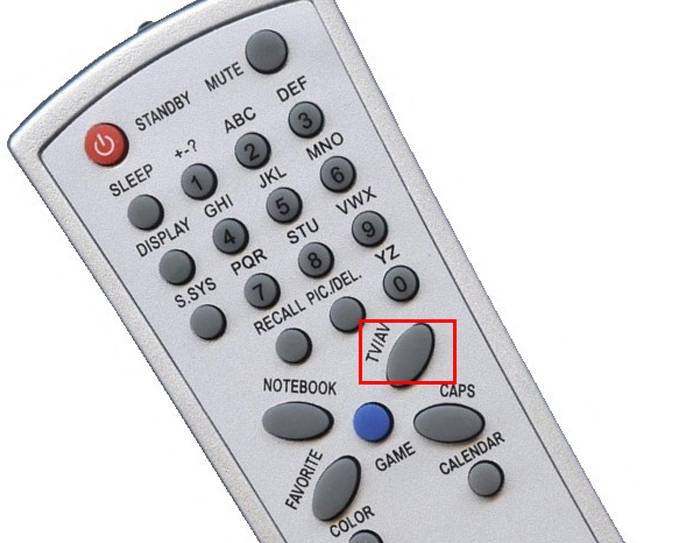 Находим и нажимаем на пульте или самом телевизоре специальную кнопки «TV/AV», или просто «AV»
Находим и нажимаем на пульте или самом телевизоре специальную кнопки «TV/AV», или просто «AV»
Шаг 4. Если ваша флешка правильно подключена, то после нажатия вышеупомянутой кнопки вы должны увидеть на экране примерно такой интерфейс, как на фото ниже. Навигация в этом режиме осуществляется с помощью кнопок пульта от телевизора. Стрелочками, которыми вы в антенном режиме переключаете каналы, вы можете выбрать файл, а кнопкой «ОК» воспроизвести его.
 С помощью стрелок на пульте, которыми переключаем каналы, переходим к нужному файлу, а кнопкой «ОК» воспроизводим его
С помощью стрелок на пульте, которыми переключаем каналы, переходим к нужному файлу, а кнопкой «ОК» воспроизводим его
Шаг 5. Перейти обратно в антенный режим вы можете с помощью повторного нажатия кнопки «TV/AV». В разных моделях телевизоров разное количество режимов антенного и аналогового сигнала, так что можете просто нажимать эту кнопку до тех пор, пока не попадёте на нужный вам режим – так вы точно не ошибётесь.
Находим и нажимаем на пульте или самом телевизоре специальную кнопки «TV/AV», или просто «AV»
Во время воспроизведения файла может выскочить ошибка, гласящая о том, что данный формат не поддерживается. В ней нет ничего страшного – она легко решается.
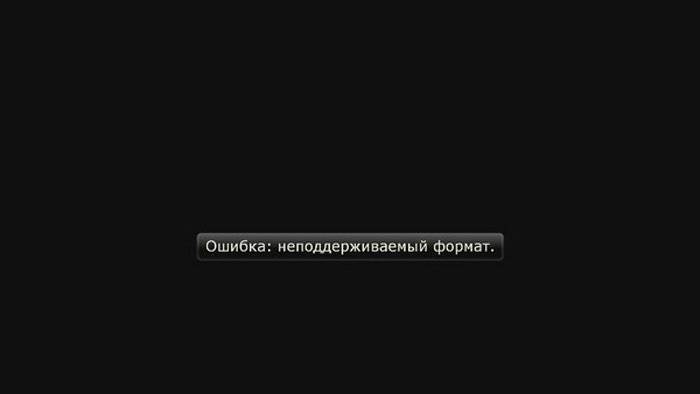 Ошибка «неподдерживаемый формат» появляется тогда, когда телевизор не поддерживает чтение некоторых форматов
Ошибка «неподдерживаемый формат» появляется тогда, когда телевизор не поддерживает чтение некоторых форматов
Вам просто нужно узнать о том, какие форматы поддерживает ваш телевизор. Это написано в его инструкции, но если вы её потеряли, то можете довольно легко найти соответствующую информацию в интернете. В целом большинство телевизоров поддерживают следующие форматы:
- .wmv;
- .mp4;
- .avi;
- .MPEG;
- .vob;
- .mkv.
Проще всего будет заново скачать фильм в поддерживаемом формате, но если вы ищете лёгких путей, то без проблем сможете воспользоваться одной из перечисленных программ для конвертации видео:
- Format Factory;
- Hamster Free Video Converter;
- Freemake Video Converter;
- iWisoft Free Video Converter;
- Any Video Converter.
Настройка представления слайдов для показа в двух дисплеях
Когда вы воспроизводите слайд-шоу с двумя подключенными дисплеями, участники экрана увидят слайд-шоу в полноэкранном режиме на одном экране, а по умолчанию — режим докладчика. Если вы предпочитаете воспроизводить слайды в полноэкранном режиме на обоих дисплеях, необходимо изменить параметр перед запуском слайдового показа, чтобы сделать слайды более зеркальными.
Выполните одно из следующих действий.
Чтобы выполнить проецирование слайдов в презентацию
Полноэкранный режим на обоих дисплеях
На вкладке Показ слайдов в группе Настройка для двух дисплеевнажмите кнопку зеркальные показы.

Режим докладчика на экране, полный экран другого экрана
Примечание: При использовании режима докладчика вы можете выбрать, на каком дисплее отображается режим докладчика — просто нажмите кнопку заменить экраны.
На вкладке Слайд-шоу в группе Настройка вывода на два монитора нажмите кнопку Режим докладчика.
Создание и настройка
Нам потребуется проект, из которого мы будем делать видео. В готовом варианте сохранятся все переходы и эффекты, также звуковое сопровождение и даже указка. Неплохо, правда?
Открываем проект и на панели управления переходим на вкладку «Файл». Далее, «Сохранить и отправить», «Создать видео». В открывшемся интерфейсе мы можем настроить качество:
- компьютерные мониторы и мониторы с высоким разрешением — высокое;
- интернет и DVD — среднее;
- переносные устройства — низкое.
И также можно указать, будет ли включено звуковое сопровождение и указка. Жмём «Создать видео» и ожидаем окончания обработки. Файл на выходе будет с расширением WMV, конвертировать его в другой формат можно соответствующими программами, таких в интернете предостаточно.
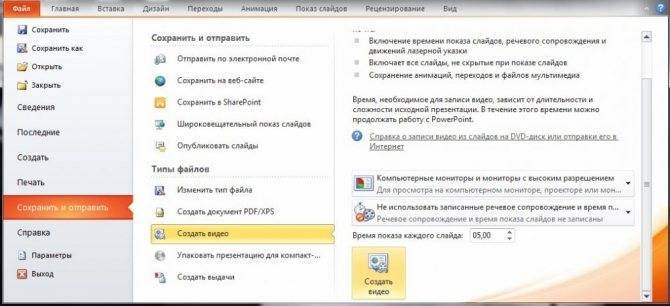
После подготовки проекта его можно перенести на флешку, а её, в свою очередь, вставить в порт на специальной панели телевизора, после чего запустить ролик.
Как подключить флешку по HDMI через тюльпаны, если телевизор без Смарт ТВ?
Несмотря на отсутствие USB разъема в телевизоре, скорее всего в нем будут порты HDMI. Если же речь идет о совсем старой модели, то сгодятся и обычные AV входы, именуемые в народе «тюльпанами». Суть решения вопроса подключения флешки к подобному ТВ заключается в установке отдельной Smart TV приставки на Android. В зависимости от модели ее можно подсоединить при помощи тюльпанов или через более современный HDMI провод.
Внутри нее обычная мобильная операционная система, адаптированная под большой экран телевизора. А значит там есть все те же самые приложения, что и на любом смартфоне. В том числе и те, с помощью которых можно зайти на флешку и воспроизвести с нее файлы.
Теперь нам остается разобраться, как подключить к USB разъему Смарт ТВ приставки на Android флеш карту, внешний жесткий диск или любой другой накопитель, чтобы потом смотреть с него видео и фильмы? Кстати, он может использоваться также и для подключения периферийных устройств ввода — мыши, клавиатуры, универсального пульта, джойстика и т.д.
Как пользоваться Zoom через браузер
| Рекомендуем!InstallPack | Стандартный установщик | |
|---|---|---|
| Официальный дистрибутив Zoom | ||
| Тихая установка без диалоговых окон | ||
| Рекомендации по установке необходимых программ | ||
| Пакетная установка нескольких программ |
Как подключиться к конференции без установки Зоом на компьютер:
Способ 2: Запуск собственной трансляции
Zoom браузерная версия позволяет запускать трансляции без установки дополнительных клиентов. Для работы нужно войти в уже существующий профиль Зоом или создать новый. Регистрация доступна бесплатно, для создания аккаунта достаточно ввести адрес электронной почты и придумать пароль.
Как запустить конференцию через сайт Zoom:
Конференция в браузере работает также как и в установленной версии Zoom для компьютера. Если во время трансляции возникают проблемы, закройте ненужные вкладки, завершите работу неиспользуемых программ.
Способ 3: Работа с расширением для браузера
Пользоваться Zoom Video Communications через веб-браузер можно с помощью официального расширения. Скачать его можно через встроенный магазин или Firefox add-ons.
Размер расширения не превышает 15 мегабайт. Сервис поддерживается большинством современных браузеров.
Как работать с расширением Zoom в браузере Google Chrome:
- Нажмите на кнопку «Приложения» слева сверху.
- Найдите расширение Зоом и нажмите на него.
- Напечатайте идентификационный номер и свое имя, чтобы быстро присоединиться к конференции.
- Нажмите на Sign in, чтобы войти в личный профиль, напечатайте адрес e-mail и пароль.
- Начать трансляцию можно в разделе Start a meeting, для этого нажмите на одну из кнопок (трансляция с видео или трансляция без видео).
Через расширение можно подключиться к текущему онлайн-тренингу или запустить свою трансляцию. Запланировать видеоконференцию, настроить чат или сделать оповещение можно только через личный кабинет на официальном портале или с помощью установленного приложения Zoom.
Pavtube Video Converter Ultimate
Pavtube Video Converter Ultimate — решение проблемы для конвертации 4K видео любого формата в файл, адаптированный для воспроизведения 4K на телевизоре. При этом не теряется ни качество исходного файла, ни его частота кадров, ни его разрешение. Преимуществом Pavtube Video Converter является его простота в использовании, в установке и в обновлении.
Видео состоит из нескольких параметров, которые надо знать, чтобы сделать его читабельным для телевизора LG (в нашем случае). Всех, кто не разбирается в этом и не хочет разбираться, ждет приятный сюрприз. Это кнопка «LG TV (* mp4)», которая сделает все за вас. Для тех, кто знаком с параметрами видео, есть ручные настройки выходного файла.
Можно не только настроить, к примеру, видеокодек 4K на H.265, а аудио кодек на AC3, MP3. Вы можете сжимать 4K видео. Можно также увеличить видео высокой четкости до 4K видео для 4K TV. Программное обеспечение полностью использует технологии NVIDIA CUDA и AMD Technologies и отличается высокой скоростью конвертации (до 30 раз быстрее) нежели другой 4К видео конвертер. Во всяком случае так уверяют разработчики Pavtube Video Converter.
Сделать 4K видео, поддерживаемое 4K TV можно за 3 шага: загружаем видео, задаем формат для просмотра на телевизоре, жмем на кнопку и ждем результат.
Немного теории
Как правило, телевизоры не в состоянии прочесть файл с расширением .pptx, исключением являются экземпляры со встроенным браузером, с помощью плагинов которого можно осуществить чтение. Для многих пользователей это настоящая проблема, особенно для тех, кто ни разу не слышал об объектах различных форматов. Проблема для многих, но только не для нас. Большая часть презентаций создаётся в программном обеспечении Microsoft PowerPoint, которое входит в пакет Microsoft Office, поэтому мы и будем рассматривать именно его. Начиная с версии PowerPoint 2010, разработчики добавили возможность создания видео из исходного проекта программы прямо внутри продукта. Сделать это несложно, приступим?
Создание и настройка
Нам потребуется проект, из которого мы будем делать видео. В готовом варианте сохранятся все переходы и эффекты, также звуковое сопровождение и даже указка. Неплохо, правда?
Открываем проект и на панели управления переходим на вкладку «Файл». Далее, «Сохранить и отправить», «Создать видео». В открывшемся интерфейсе мы можем настроить качество:
- компьютерные мониторы и мониторы с высоким разрешением — высокое;
- интернет и DVD — среднее;
- переносные устройства — низкое.
И также можно указать, будет ли включено звуковое сопровождение и указка. Жмём «Создать видео» и ожидаем окончания обработки. Файл на выходе будет с расширением WMV, конвертировать его в другой формат можно соответствующими программами, таких в интернете предостаточно.
После подготовки проекта его можно перенести на флешку, а её, в свою очередь, вставить в порт на специальной панели телевизора, после чего запустить ролик.
Немного теории
Как правило, телевизоры не в состоянии прочесть файл с расширением .pptx, исключением являются экземпляры со встроенным браузером, с помощью плагинов которого можно осуществить чтение. Для многих пользователей это настоящая проблема, особенно для тех, кто ни разу не слышал об объектах различных форматов. Проблема для многих, но только не для нас. Большая часть презентаций создаётся в программном обеспечении Microsoft PowerPoint, которое входит в пакет Microsoft Office, поэтому мы и будем рассматривать именно его. Начиная с версии PowerPoint 2010, разработчики добавили возможность создания видео из исходного проекта программы прямо внутри продукта. Сделать это несложно, приступим?
Немного теории
Как правило, телевизоры не в состоянии прочесть файл с расширением .pptx, исключением являются экземпляры со встроенным браузером, с помощью плагинов которого можно осуществить чтение. Для многих пользователей это настоящая проблема, особенно для тех, кто ни разу не слышал об объектах различных форматов. Проблема для многих, но только не для нас. Большая часть презентаций создаётся в программном обеспечении Microsoft PowerPoint, которое входит в пакет Microsoft Office, поэтому мы и будем рассматривать именно его. Начиная с версии PowerPoint 2010, разработчики добавили возможность создания видео из исходного проекта программы прямо внутри продукта. Сделать это несложно, приступим?
Подключение через USB
Способ, что называется «проще простого», никаких дополнительных манипуляций производить обычно не требуется, но и подводные камни тоже есть. В самом общем случае нам достаточно подключить флешку к разъёму на специальной панели телевизора и переключиться в режим AV с помощью соответствующей кнопки. Панель может быть справа, слева, снизу, сзади — где угодно, в зависимости от конкретной модели конкретного производителя. При таком, казалось бы, простейшем подключении, могут появиться проблемы, обычно они связаны с распознаванием самого накопителя или его содержимого.
Телевизор не видит флешки
В этом случае может быть несколько проблем, рассмотрим каждую:
Неподходящая файловая система.Две основные файловые системы, которые используются на Windows: NTFS и FAT Если одна файловая система не подходит телевизору, то переформатируйте её в другую стандартными средствами операционной системы. Для этого нужно вставить флешку в порт компьютера, в меню «Мой компьютер» кликнуть правой кнопкой мыши по устройству и выбрать пункт «Форматировать». Появится новое окно, где можно настроить, в какой файловой системе форматировать носитель
Обратите внимание, все данные на флешке будут стёрты. У FAT32 есть ограничения по объёму файлов, фильм тяжелее 4 Гб посмотреть её возможностями нельзя
У NTFS таких ограничений нет, скорее всего, ваш телевизор будет работать с ней.
Слишком большая ёмкость флешки. Обычно у телевизоров есть порог поддерживаемого объёма накопителей. Если вы пользуетесь флешкой на 64 Гб, то попробуйте носитель чуть меньшей ёмкости.
Сервисный USB-разъём. На некоторых моделях есть только такой разъём, определить его можно по соответствующей маркировке service only или remote control.
Телевизор видит не все файлы
Некоторые неопытные пользователи даже не знают о существовании различных расширений и форматов файлов. В инструкции к телевизору можно найти форматы, которые он поддерживает. Если вы хотите посмотреть фильм с другим расширением, то придётся конвертировать его в нужное или скачать фильм заново с другим расширением. Конвертировать файлы можно с помощью специализированных программ, в интернете их предостаточно. Эти проблемы могут появиться при любом подключении, знать о них необходимо. Двигаемся дальше.
Немного теории
Как правило, телевизоры не в состоянии прочесть файл с расширением .pptx, исключением являются экземпляры со встроенным браузером, с помощью плагинов которого можно осуществить чтение. Для многих пользователей это настоящая проблема, особенно для тех, кто ни разу не слышал об объектах различных форматов. Проблема для многих, но только не для нас. Большая часть презентаций создаётся в программном обеспечении Microsoft PowerPoint, которое входит в пакет Microsoft Office, поэтому мы и будем рассматривать именно его. Начиная с версии PowerPoint 2010, разработчики добавили возможность создания видео из исходного проекта программы прямо внутри продукта. Сделать это несложно, приступим?
Накрылась презентация? Не спешите отчаиваться, есть способы как можно попытаться восстановить поврежденные файлы от Microsoft PowerPoint
Нередко жизнь преподносит нам сюрпризы (а уж если касаться компьютерной техники — тут их больше на порядок). И по закону подлости, происходят проблемы именно с теми файлами, над которыми мы больше всего работали, и которые нужно вскоре предоставить на работе/учебе.
В сегодняшней статье хочу рассмотреть вопрос по проблемам с файлами форматов PPT и PPTX (это презентации, созданные в Microsoft PowerPoint) .
И так, если после попытки открыть файл вы увидели сообщение, что PowerPoint не может это сделать, т.к. структура файла нарушена (он был поврежден и пр.) — не спешите отчаиваться. В ряде случаев удается обойтись минимальными потерями и восстановить документ.
Примечание! Если файлы документов ни с того ни с сего были испорчены, возможно ваш ПК был заражен вирусом: https://ocomp.info/kak-udalit-virusyi.html
На этом вступление завершаю, и перехожу, собственно, к делу.
Как записать фильм с телевизора Samsung
Алгоритм сохранения на флешку транслируемой передачи не зависит от модели телевизора Samsung.
Чтобы сохранить потоковое видео в оффлайн, потребуется:
- открыть меню системных настроек;
- перейти в раздел «Записанная TB-программа»;
- подключить съемный диск к TV-аппарату;
- согласиться с переформатированием флешки;
- указать параметры записи.
Для записи программы «по расписанию» будет необходимо открыть «Диспетчер» и указать:
- телеканал;
- дату и время начала записи;
- продолжительность передачи, которую необходимо сохранить;
- периодичность (если пользователь собирается записывать, например, ежедневно транслируемый телесериал).
Стоит заметить, что сохранение телепередач в офлайн является полулегальным действием: именно по этой причине многие провайдеры шифруют собственные трансляции.
Теперь вы знаете, как записать потоковое видео с телевизора LG или Samsung на флешку. При возникновении каких-либо трудностей рекомендуется ознакомиться с содержанием инструкции, которая прилагается к каждому TV-аппарату.
Как подключить флешку к телевизору и смотреть фильмы, видео, фото, слушать музыку?
Сейчас практически все модели телевизоров оборудованы USB-портами, которые в основном предназначены для подключения флешек и внешних жестких дисков (HDD). Такие телевизоры поддерживают функцию воспроизведения видео, фото и музыки с USB накопителей. Даже не на самых новых, и дешевых телевизорах можно найти один, или несколько USB-портов. Помню, еще где-то в 2012 году покупал самый обычный 24-x дюймовый телевизор LG, и там уже был USB-порт и возможность воспроизведения фильмов и другого медиаконтента с флешек.
В этой инструкции я хочу показать, как смотреть фильмы с флешки на телевизорах разных производителей. Как подключить флешку к телевизору, как запустить просмотр видео, фото, или воспроизведение музыки. Многие путают наличие функции Smart TV с функцией воспроизведения медиафайлов с USB. Они никак не связаны. Есть много телевизоров без Smart TV, но с USB и к ним можно без проблем подключать накопители и смотреть те же фильмы. А если у вас Smart TV телевизор, то в нем точно есть такая возможность. Если речь идет о современных смарт телевизорах, то помимо USB в них есть другие функции, которые можно использовать для просмотра фильмов. Например, запустить просмотр фильма через какое-то приложение. Можно смотреть видео через Ютуб. Или запускать просмотр онлайн видео в самом браузере, как на обычном компьютере. Так же можно по DLNA выводить медифайлы с компьютеров или телефонов на телевизор через роутер. Можно даже с телефона, или планшета транслировать экран на телевизора (через тот же Miracast адаптер). Да, Smart телевизоры дают много возможностей в первую очередь за счет подключения к интернету. Но все эти функции очень часто работают очень нестабильно, или вообще не работают.
Просмотр фильмов на телевизоре через флешку – одно из самых простых и надежных решений. Но как и везде, с USB тоже бывают проблемы. Самые популярные, когда телевизор не видит флешку, или не воспроизводит файл (формат не поддерживается) . С этими проблемами мы так же постараемся разобраться в этой статье. Инструкция подойдет для телевизоров LG, Samsung, Sony, Philips, Toshiba, Ergo, DEXP, TCL, Hisense, Kivi, Panasonic, Mystery и т. д.
Нам понадобится: телевизор с USB, флешка или внешний жесткий диск и компьютер, через который мы закинем на флешку фильмы (видео) , музыку или фото. Для начала рекомендую убедиться, что на корпусе вашего телевизора есть хотя бы один USB-порт. Можно так же характеристики телевизора посмотреть, там как правило указано наличие USB.

Несколько нюансов:
- Размер флешки. Некоторые телевизоры могут не поддерживать большие флешки. Например, флешки объемом 32 ГБ, 64 ГБ, 128 ГБ. В характеристиках телевизора это обычно не указывают. То же самое с внешними жесткими дисками. Так же размер поддерживаемого накопителя может зависеть от файловой системы накопителя. Перед подключением рекомендую форматировать накопитель в формат NTFS. Если накопитель будет в формате FAT 32, то телевизор его скорее всего увидит, но вы не сможете скопировать на него фильм размером больше 4 ГБ.
- USB 2.0 и USB 3.0. На телевизоре могут быть новые USB-порты стандарта 3.0 (он обычно синий внутри) . Если такие есть, то рекомендую использовать накопители этого же стандарта. Но обычно на телевизоре есть только USB 2.0. Либо же и те и другие. В таком случае, если у вас накопитель стандарта 2.0, то на телевизоре подключайте его в соответствующий порт.
- Формат поддерживаемых видеофайлов телевизором. Если с форматом фото и музыки проблем обычно нет, телевизоры читают все популярные форматы, то с видео могут быть проблемы. Возможно, телевизор просто откажется воспроизводить скачанный фильм и выдаст ошибку «Формат не поддерживается», или что-то типа этого. То же самое с размером самого файла. Если он слишком большой (например, более 30 Гб) , то телевизор может отказаться воспроизводить такой фильм.
Проверяем диск на ошибки
Если телевизор перестал видеть флешку внезапно, а раньше вы спокойно ею пользовались и на ПК, и на ТВ, дело может заключаться не в неправильно выбранной разметке, а в накопившихся в ходе эксплуатации сбоях. Проверку можно провести при помощи штатного инструмента Windows, помогающего выявить и исправить повреждённые участки памяти:
Подключив накопитель к компьютеру, откройте меню «Компьютер/Этот компьютер».
На этом этапе можете сделать резервную копию данных, хранящихся на съёмном носителе, однако в ходе проверки они стёрты не будут.
Щёлкните правой кнопкой мыши по заголовку флеш-диска и выберите в появившемся меню строчку «Свойства».
Перейдите в новом окне к разделу «Сервис».
Запустите проверку на наличие ошибок, нажав одноимённую кнопку
Обратите внимание: опция доступна только для пользователей, вошедших в систему под администраторской учётной записью или наделённых соответствующими правами.

- Начните проверку, отметив галочками оба содержащихся в следующем окне чекбокса. Это позволит системе автоматически привести накопитель в рабочее состояние.
- Если система уведомляет, что проверка пока не нужна, всё равно запустите её, подтвердив своё согласие временно отказаться от использования накопителя.
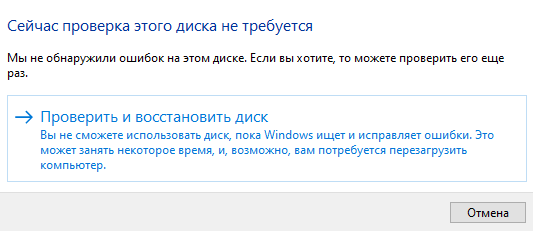
Когда операция будет завершена, ознакомьтесь с отчётом проверки, извлеките исправленную флешку — и начинайте пользоваться ею.
Телевизор не видит флешку

Наличие в телевизоре USB-портов позволяет подключать к устройству флеш-карты, съёмные диски, мышь, клавиатуру, даже джойстик. Чаще всего используются именно съёмные накопители, на которых записаны предназначенные для просмотра фильмы, видеоролики, слайд-шоу, музыкальные файлы. Если не читается флешка, посмотреть видео со съёмного диска уже не получится — пока вы не устраните неисправность.
Из статьи от «Службы добрых дел» вы поймёте, почему флеш-накопитель не может быть распознан ТВ и что делать, чтобы решить проблему без обращения в сервисный центр. Перед началом перечисленных ниже действий советуем проверить, отображается ли носитель информации в «Проводнике» компьютера. Если ПК видит флешку, устранить причину неполадки не составит сложности; если нет — для начала придётся решить проблему с отображением флеш-памяти на компьютере.