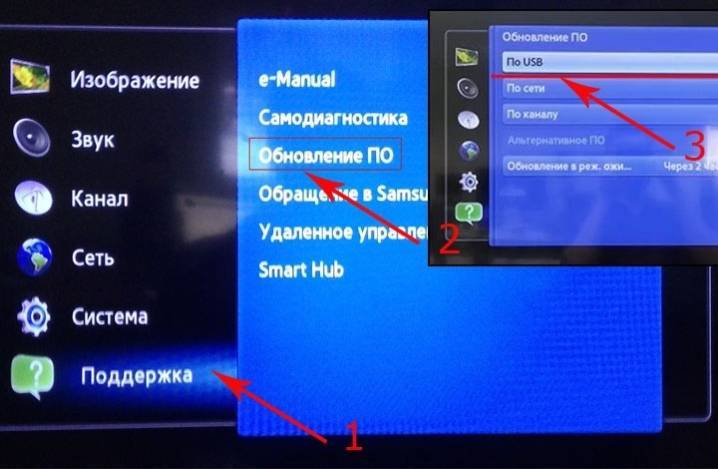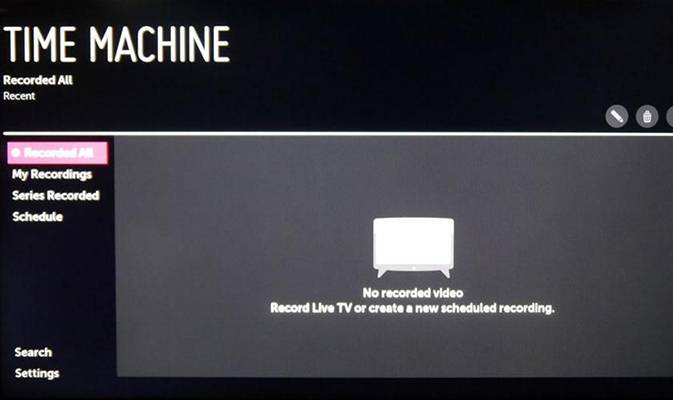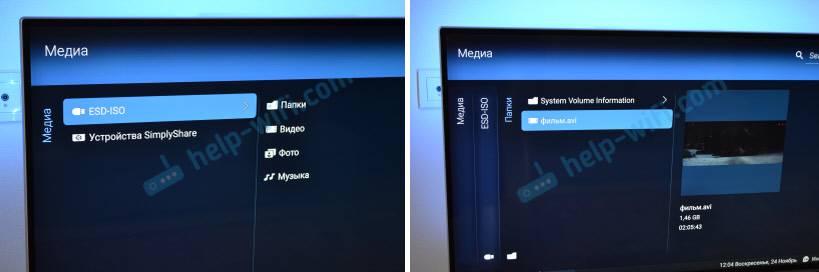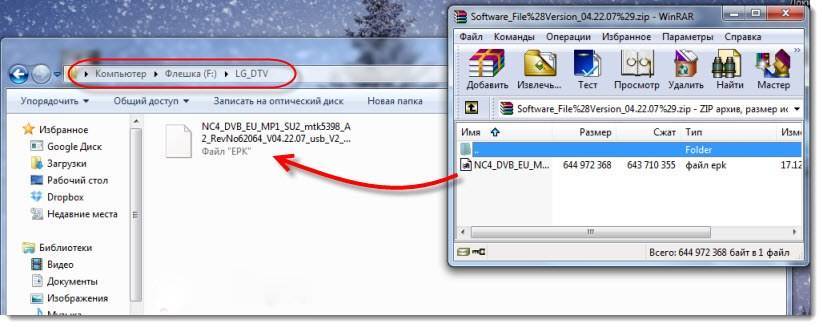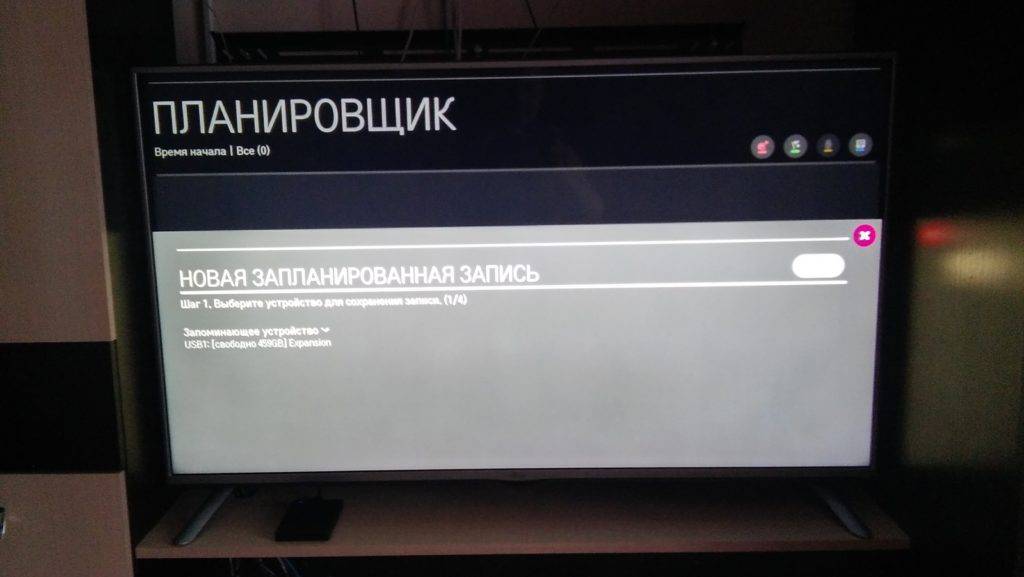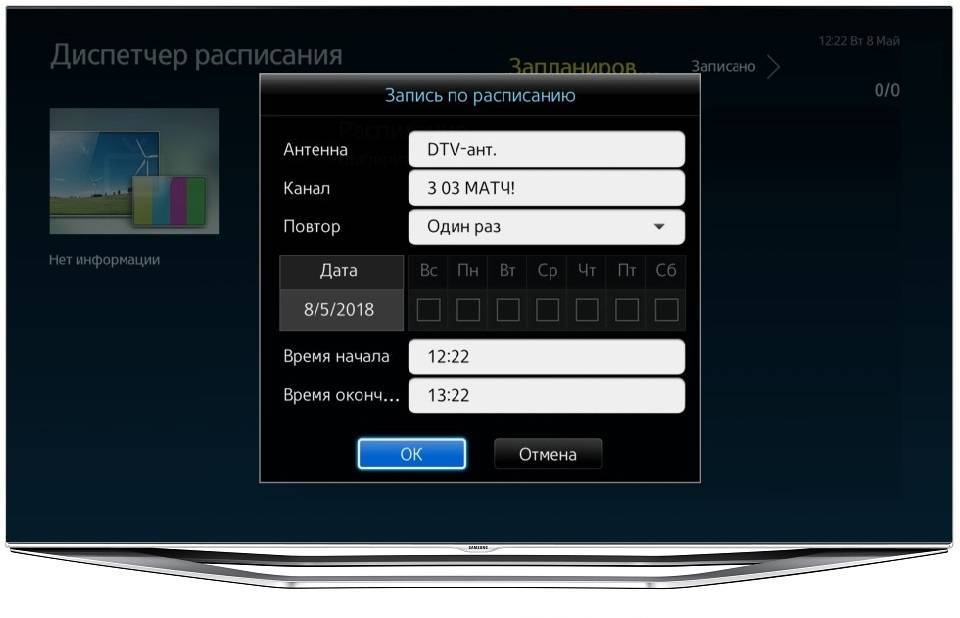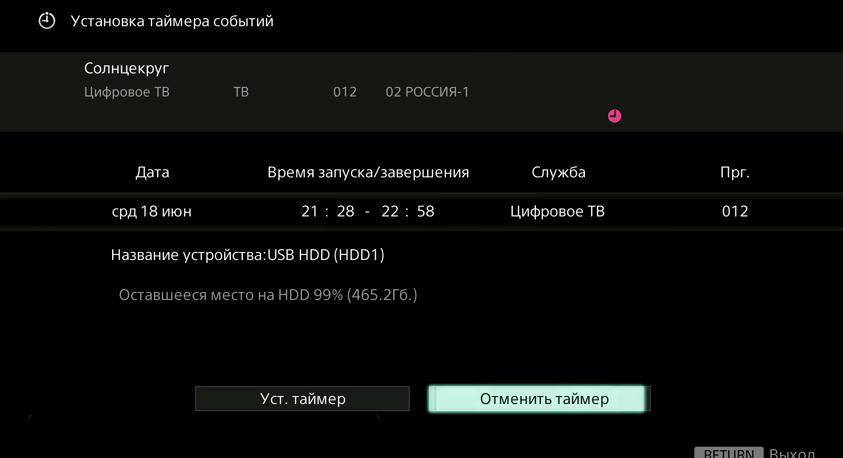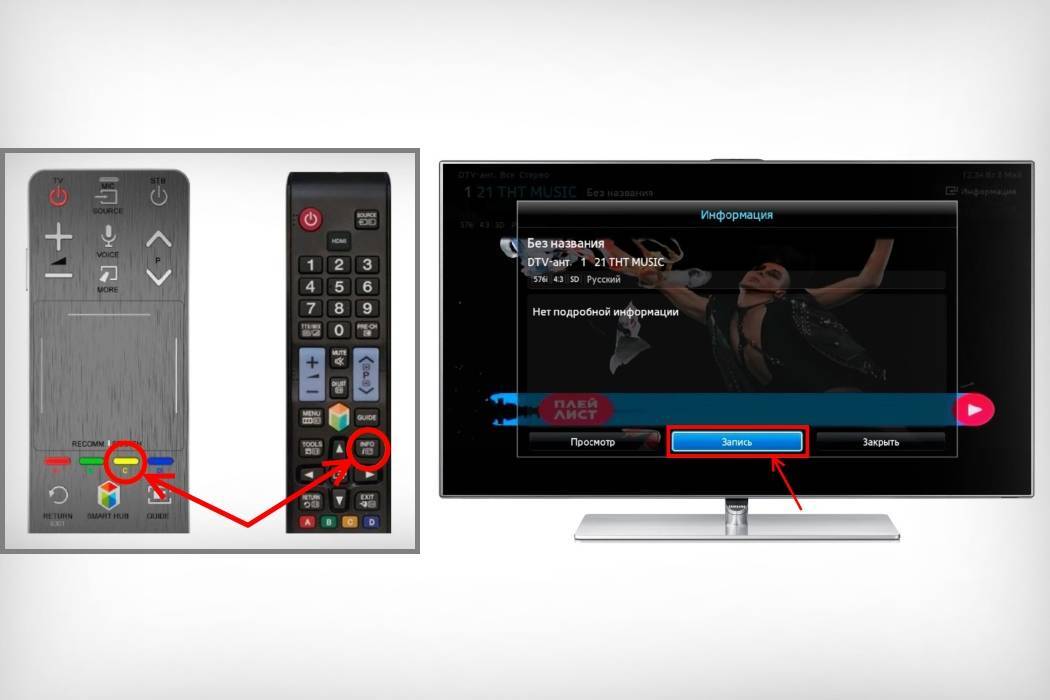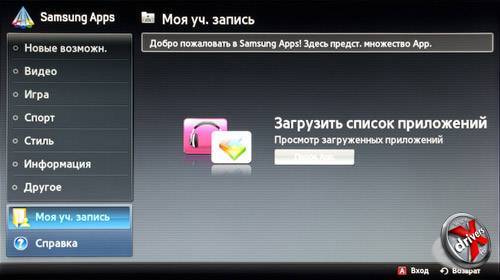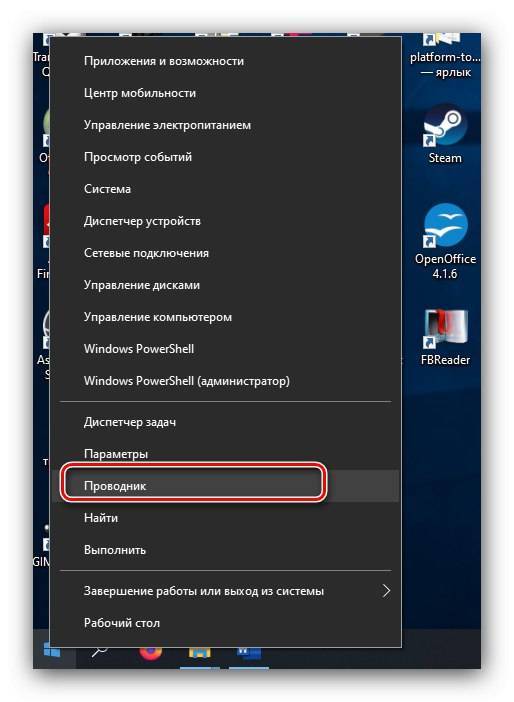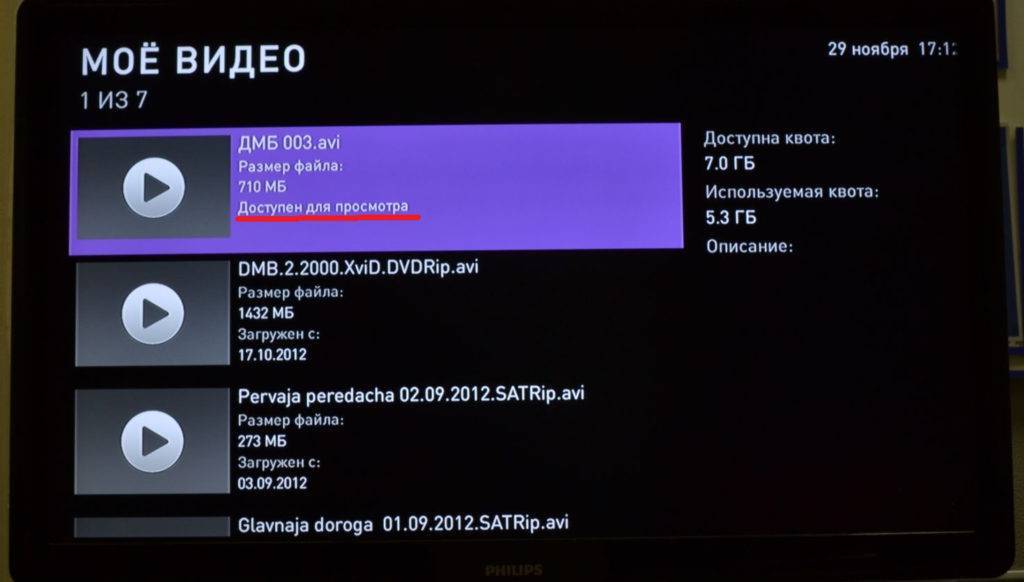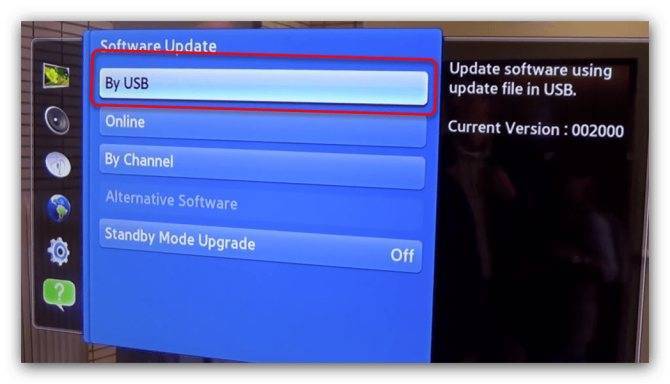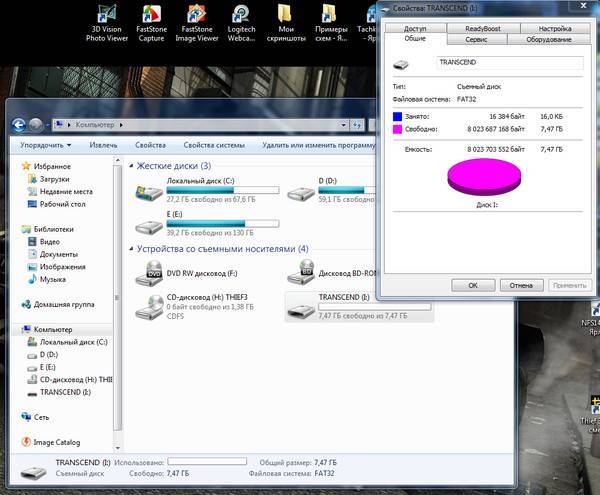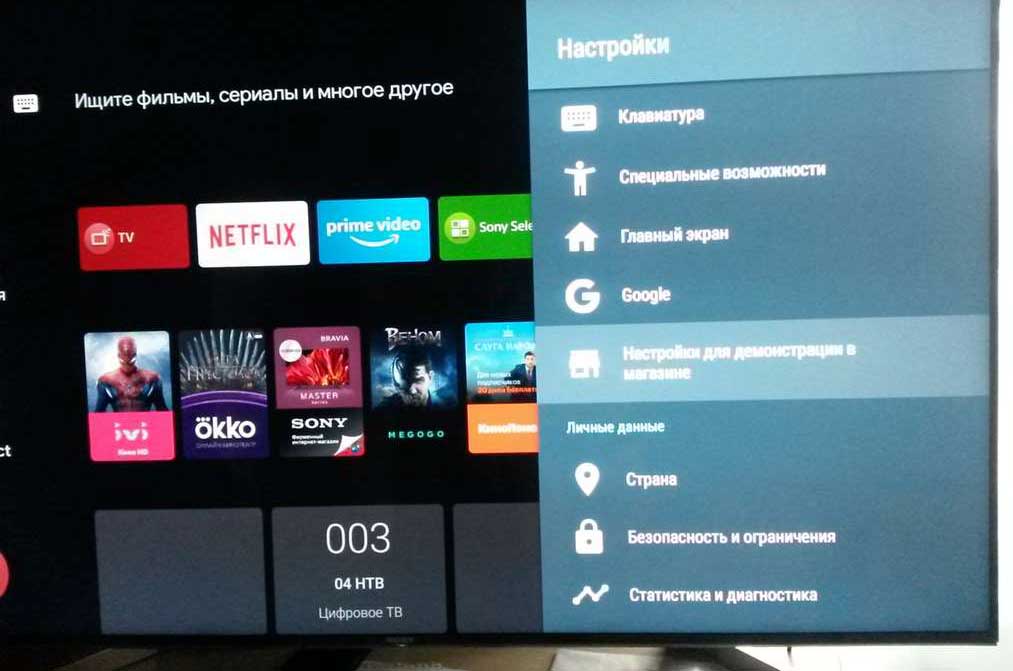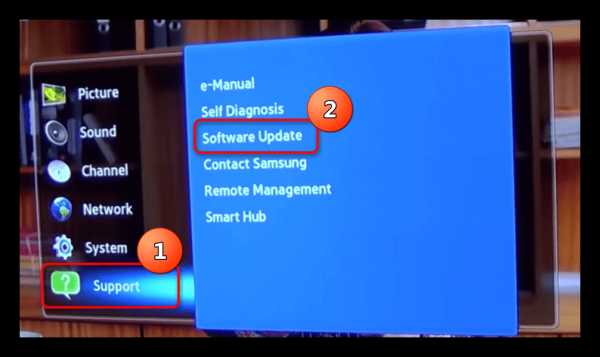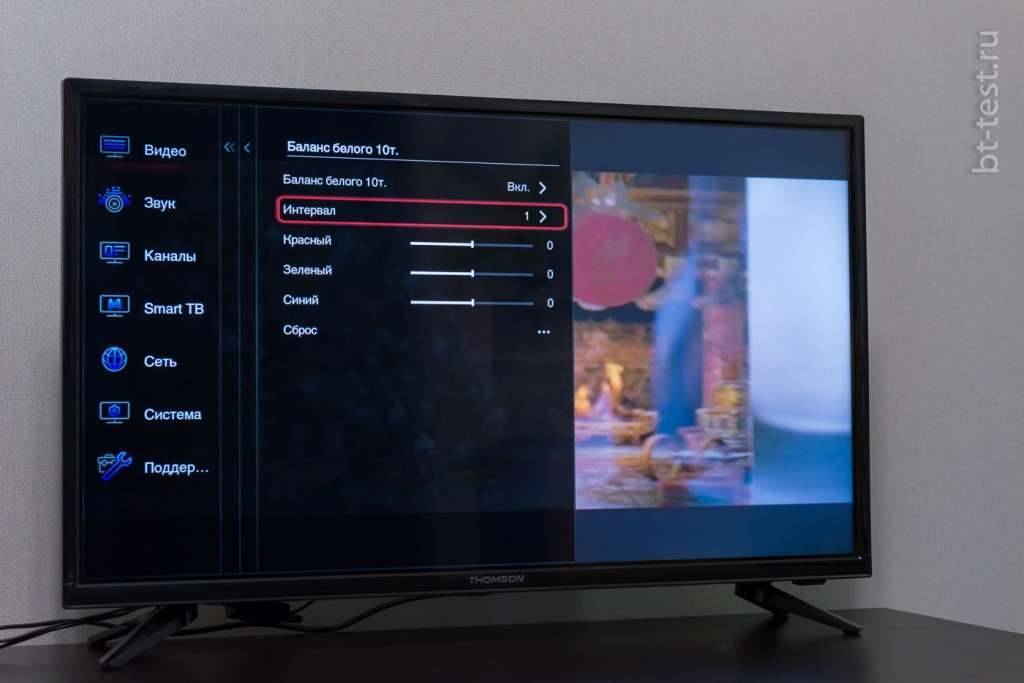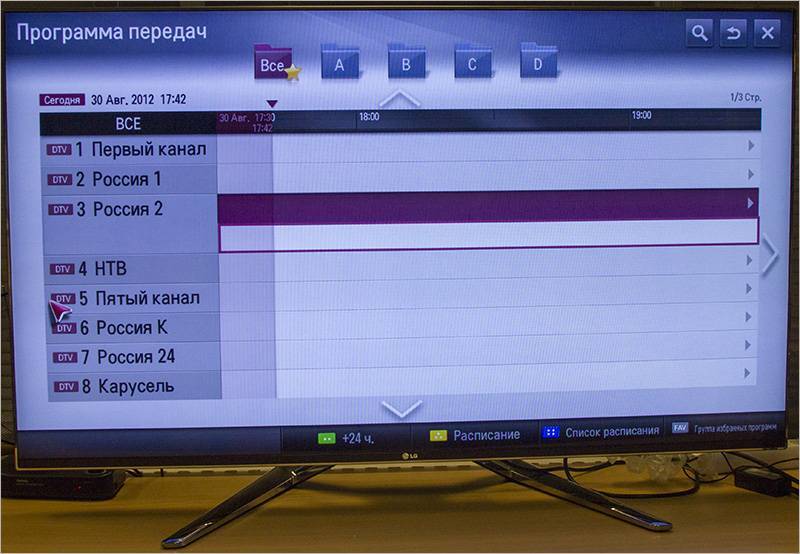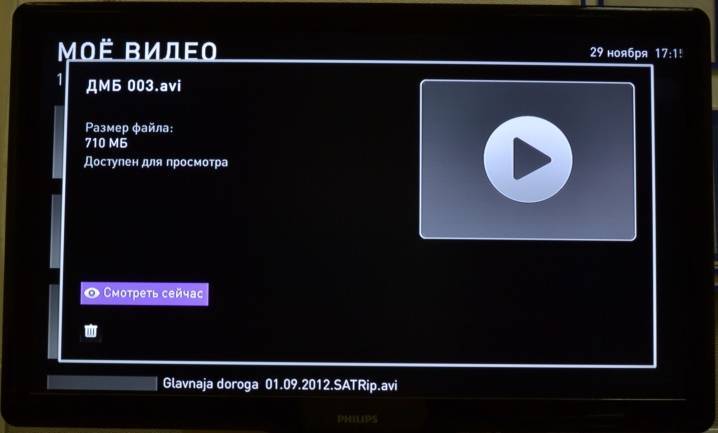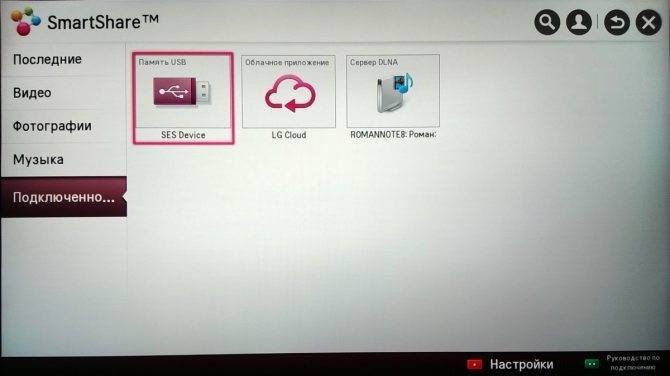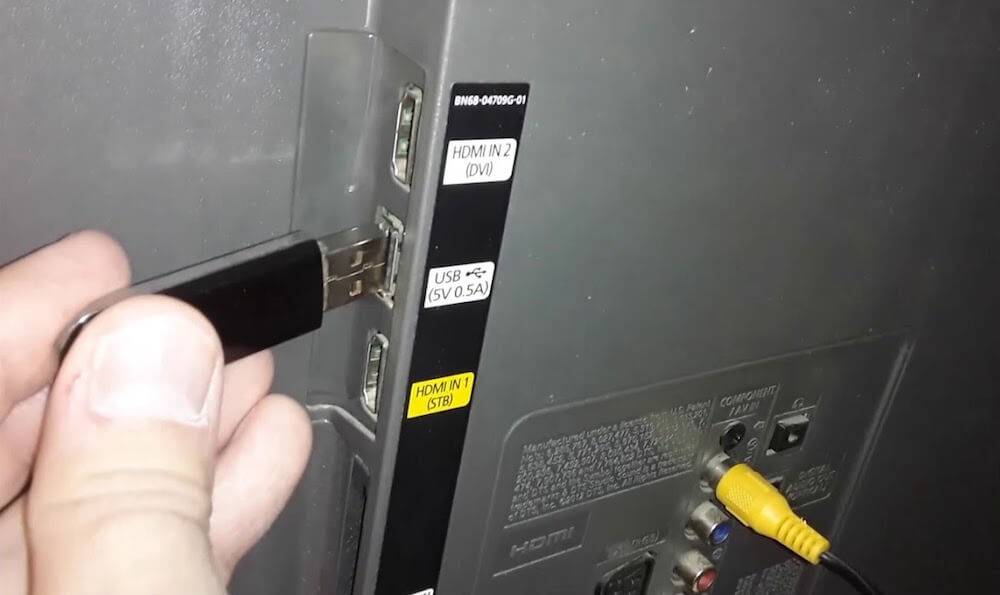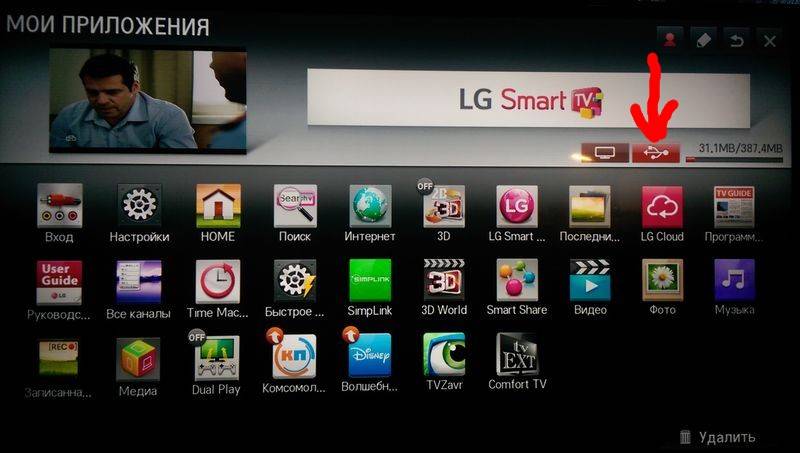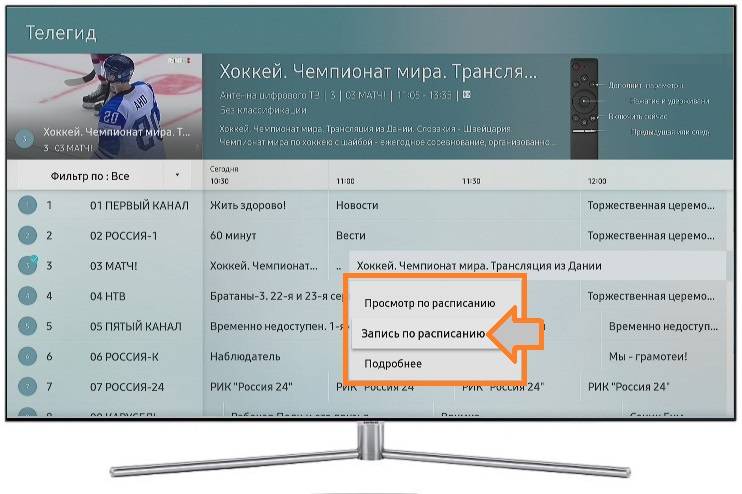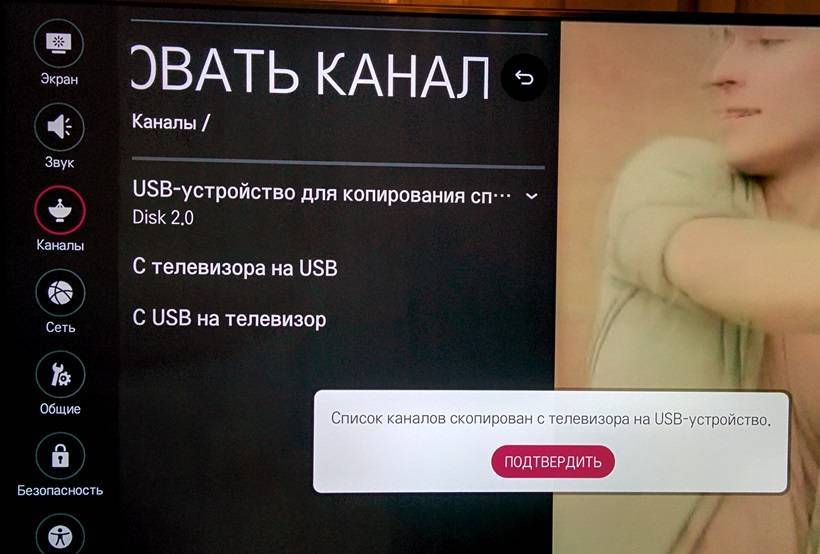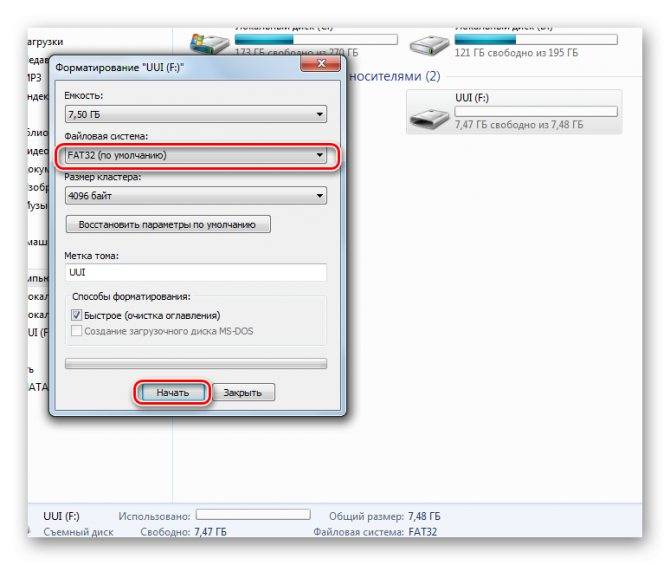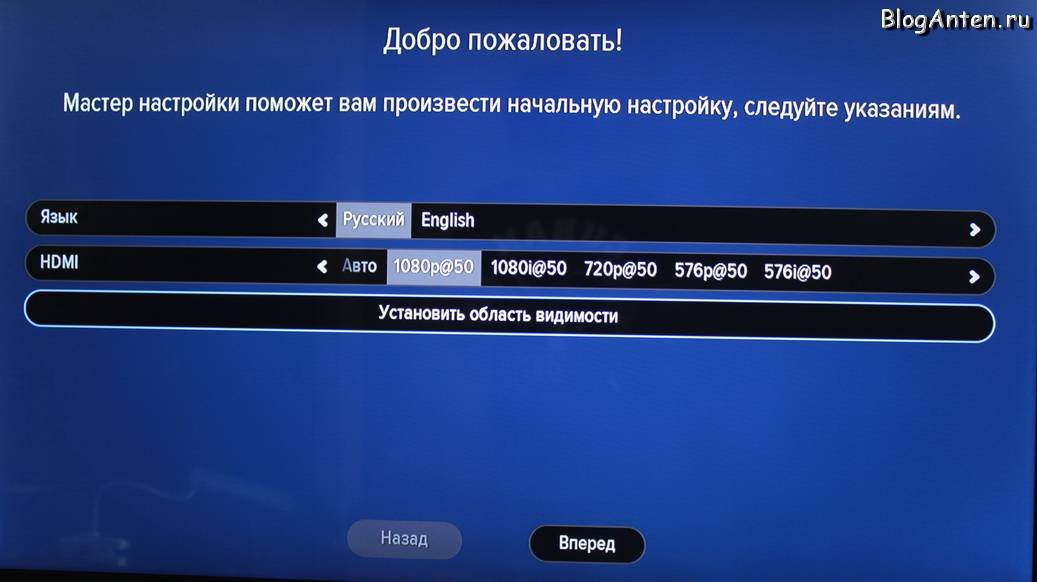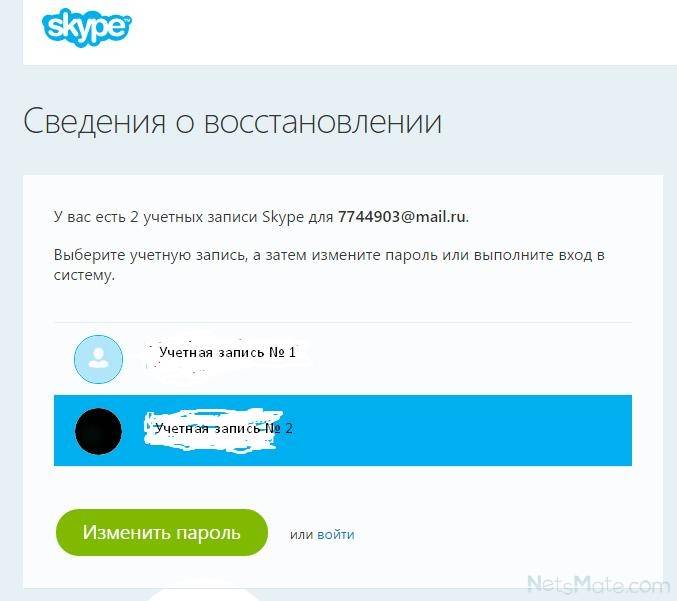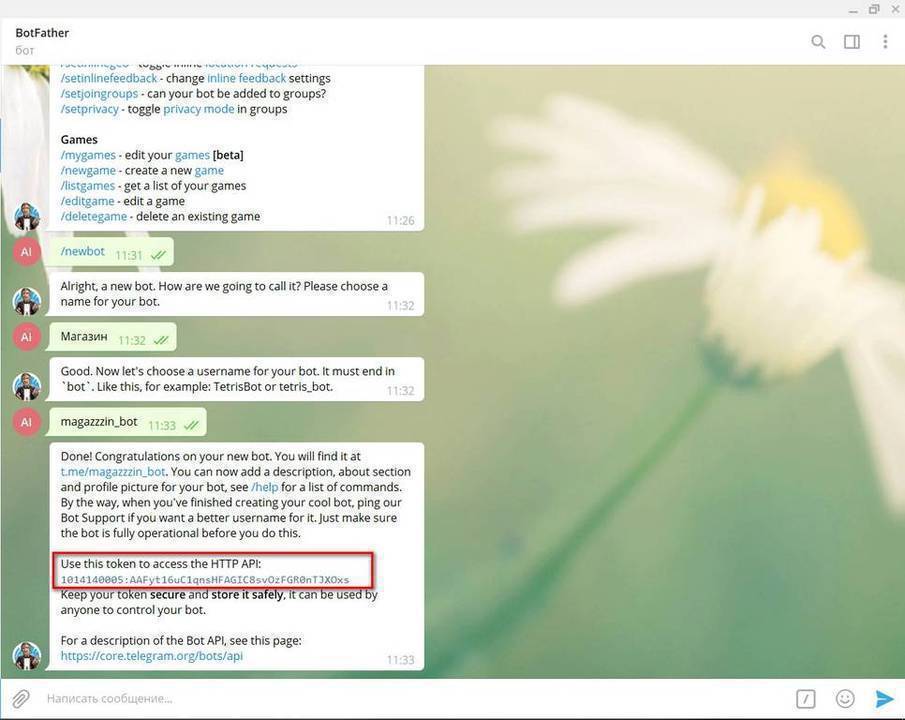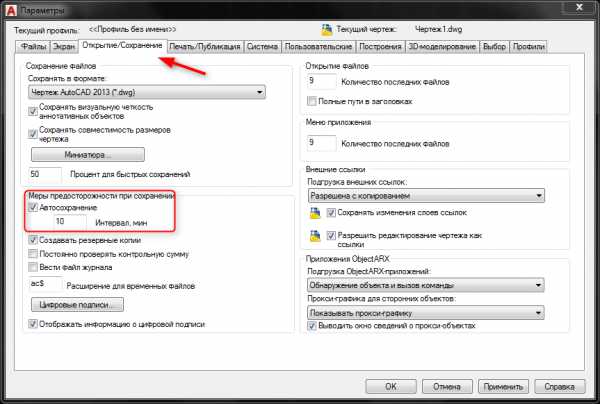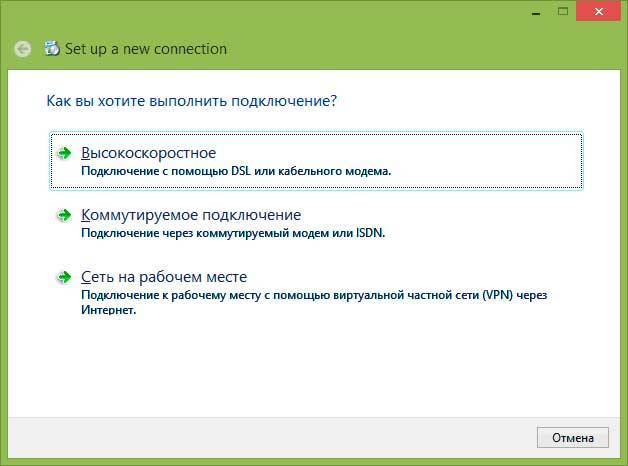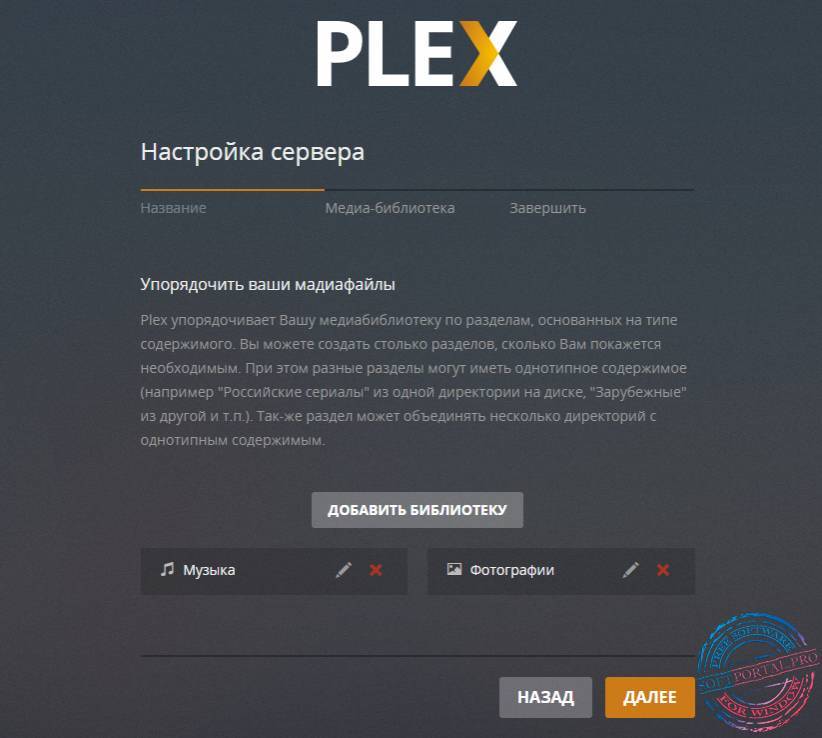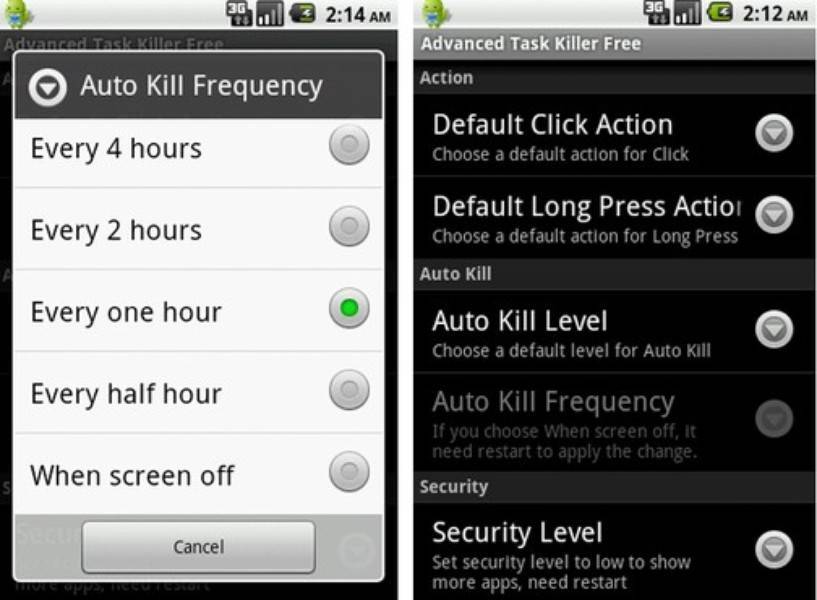Как записать программу с телевизора на флешку
Запись можно осуществлять как во время просмотра, так и позже, без участия пользователя, нужно лишь установить необходимое время. Функция отложенной записи особенно удобна в том случае, если ваша любимая программа идет в то время, как вы не можете ее посмотреть. Отложить начало записи можно в меню: все, что требуется, так это указать точное время начала. Программа запомнит данные и выполнит задачу точно в назначенный срок.
Запомните, записанная программа доступна к просмотру только на устройстве, с которого велась запись.
Время воспроизведения выбираете вы. Алгоритм предельно простой:
- Нажмите кнопку Home/Source;
- Выберите «источники»;
- Выберите USB накопитель;
- Нажмите на нужное видео.
Выбор USB накопителя
Устройство, на которое будет записываться выбранная передача, играет ключевую роль. Если не уделить достаточно внимания выбору правильной флешки, телевизор может просто не увидеть ее, кроме этого, могут возникнуть трудности с проигрыванием записанного файла. Как выбрать правильную флешку? В первую очередь определитесь с объемом памяти. Обычно пользователям достаточно 4 гигабайт. Однако телевизоры могут иметь собственное ограничение на максимальный объем памяти USB накопителя. Тем не менее, флешку с объемом свыше четырех гигабайт использовать не рекомендуется, ведь это может привести к сбоям в процессе записи, а также при воспроизведении видео и звука.
Перед первой записью флешку необходимо отформатировать. Зачастую USB накопители выпускаются в формате NTFS. На компьютере с помощью специальной программы следует изменить формат на FAT32, поддерживающийся большинством устройств с функцией SMART TV. Некоторые телевизоры, в частности, марки Samsung, позволяют отформатировать флешку, не прибегая к помощи компьютера. В случае, если флешка не новая и содержит важные файлы, перенесите их на компьютер, ведь после форматирования данные с USB носителя будут удалены.
Устройства, поддерживающие захват экрана

В первую очередь убедитесь, что телевизор поддерживает функцию записи экрана. У вашего устройства должна быть функция SMART TV. Проверьте характеристики своего телевизора, в инструкции вы точно узнаете необходимую информацию.
Выше полностью описан процесс подготовки к записи, теперь, наконец, расскажем о самом главном: непосредственном процессе записи на флешку. Сразу предупреждаем: универсального алгоритма для всех телевизоров не существует. Однако в целом, действия схожи, лишь названия строк меню различны. Поэтому в данной статье вы не найдете единой пошаговой инструкции.
На одном телевизоре нужно вызвать «диспетчер расписания», ввести канал, дату, точное время, длительность и расписание (нужен ли повтор действия и какова его периодичность или же повтор вовсе не требуется).
На другом телевизоре запись экрана осуществляется через раздел «Мультимедия» или «Фотографии, видео, музыка». В этих устройствах установлено приложение «Запись ТВ-программы». Открыв его, мы соглашаемся на форматирование USB накопителя и вводим параметры записи.
Как вы смогли убедиться, записать телепрограмму с телевизора на флешку – процесс нетрудный.
- https://stroy-podskazka.ru/televizor/sdelat-zapis-na-fleshku/
- https://televizore.ru/sovety/zapisat-s-televizora-na-fleshku
- https://vybortelevizora.ru/sovety/zapis-tv-peredach-na-fleshku
- https://www.samsung.com/ru/support/tv-audio-video/how-to-record-tv-programs-on-samsung-tv/
- https://homeasking.com/kak-s-televizora-zapisat-na-fleshku/
Как записать передачу на триколор тв
Бесплатный сервис «УПРАВЛЯЙ ЭФИРОМ» включает в себя функции «Пауза телеэфира», «Запись телеэфира» и «Запись телеэфира по таймеру».
Если вам необходимо ненадолго отлучиться (до 30 минут), вы можете нажать на пульте кнопку «Пауза», а по возвращению — «Play». Программа продолжится с места, на котором вы ее остановили. Таким образом, вы ничего не пропустите.
Если вам необходимо отлучиться надолго, при нажатии на пульте кнопки «Запись» ваш приемник начнет записывать и не остановится до тех пор, пока на USB-носителе не закончится свободная память.
В случае, когда вы заранее знаете, что не успеете посмотреть любимый сериал или шоу, вы можете запрограммировать свой приемник на «Запись по таймеру», и в нужное время он начнет записывать программу, чтобы вы смогли ее посмотреть в любое удобное для вас время.
Чтобы воспользоваться сервисом «УПРАВЛЯЙ ЭФИРОМ», вам необходимо иметь активную подписку на основной пакет каналов «Единый», а также приемное оборудование из следующего модельного ряда: GS U510, GS U210CI, GS U210, GS B210, GS E212, GS В211, GS E501, GS C591, GS B212, GS E502, GS C5911, GS B520, GS А230, GS B522.
ВНИМАНИЕ! Чтобы воспользоваться данными функциями, необходимо использовать USB-носитель. Рекомендованный объем памяти — от 32 Gb
Запись контента может быть ограничена правообладателем телеканалов. Записанный на USB-носитель путем использования указанных функций контент доступен для просмотра исключительно с приемного оборудования.
«Управляй эфиром»
— ставьте на паузу, перематывайте, смотрите передачи с начала или из телеархива.
Сервис доступен в двух форматах – онлайн и спутниковом.
Интерактивные функции при подключении приемника к интернету*:
- пауза и перемотка эфира каналов,
- просмотр текущей передачи с ее начала,
- архив передач за последние 7 дней.
Поставить на паузу и перемотать можно прямо с пульта приемника, нажав на кнопки «Плей/Пауза» или кнопки перемотки «Вперед» и «Назад».
Архивные передачи канала можно найти на инфопанели канала, которая открывается по кнопке «i» или «Плей/Пауза» или в «Телегиде».
Интерактивные функции при подключении приемника через спутник:
- пауза эфира каналов до 30 мин,
- запись эфира канала в момент его просмотра,
- запись эфира канала по таймеру.
Все ли устройства поддерживают видеозахват?
Далеко не каждый телевизионный приёмник позволяет осуществить запись трансляции. Обычные устройства такой функцией не наделены. Она реализована лишь в оборудовании, изготовленному с применением технологии умного телевидения — Smart TV. Правда, далеко не все такие девайсы обладают возможностью захвата транслируемого аудио- и видеопотоков для сохранения на внешнем носителе. Узнать, поддерживается ли граббинг вашим устройством, можно с инструкции по его эксплуатации.
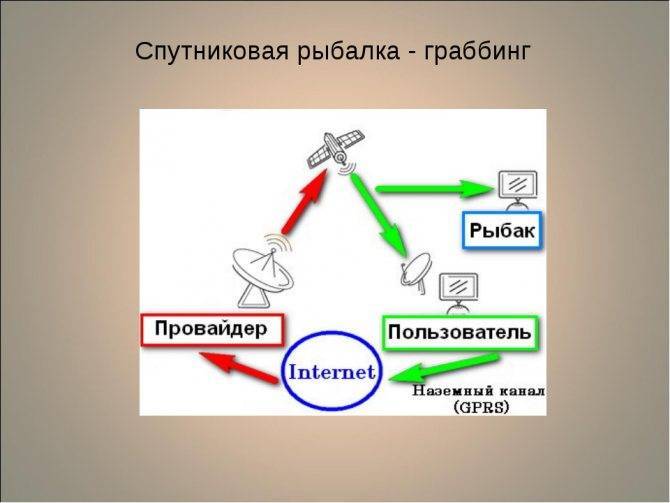
Многие провайдеры передают поток данных в незашифрованном виде, и другие обладатели спутниковых тарелок могут перехватить этот поток
Запись потокового видео: лучшие способы
Записать онлайн трансляцию сложнее, чем скачать обычное видео с Ютуба. Мы собрали лучшие способы сделать запись потокового видео на компьютер.
VLC Media Player
VLC умеет воспроизводить и записывать потоковое видео. А ещё это хороший плеер для Windows, который читает большинство видео-форматов.
Чтобы запустить захват трансляции в VLC:
Откройте выпадающий список «Медиа» и выберите «Открыть URL», либо нажмите Ctrl+N.
Введите адрес трансляции в поле «Введите сетевой адрес», после чего начнется воспроизведение трансляции. Вставьте вставлять ссылку на трансляцию из ютуба или прямую ссылку на поток.
- Выберите вкладку «Вид — Дополнительные элементы управления». Внизу появится дополнительный ряд кнопок для записи видео.
- Кликните на кнопку «Запись».
Другой способ захвата видео через VLC:
Откройте вкладку «Медиа» и кликните на «Конвертировать/сохранить» либо нажмите Ctrl+R.
В открывшемся окне перейдите на вкладку «Сеть» и введите адрес трансляции в поле «Введите сетевой адрес». Кликните на кнопку «Конвертировать/сохранить».
- Появится окно, в котором выберите формат видео и поставьте галочку напротив «Проигрывать результат».
- В поле конечный файл кликните на кнопку «Обзор» и укажите путь и имя конечного файла.
Программа запустит захват трансляции после клика на кнопку «Начать».
Эти 2 способа показаны на видео:
Download Master
Другая бесплатная программа для записи потокового видео – Download Master. Она умеет скачивать видео с , Metacafe, Break, , Rambler Vision, bigmir, PLAY.ukr.net. Для скачивания потокового видео с других сайтов воспользуйтесь DMBar для Firefox.
Скачать Download Master с официального сайта: westbyte.com.
Чтобы начать загрузку через Download Master:
Нажмите кнопку «Добавить» в левом верхнем углу программы.
- Вставьте ссылку на поток и выберите папку загрузки.
- Нажмите «Начать загрузку».
Программа Download Master скачивает видео отдельно от аудиодорожки. Для их соединения потребуется скачать дополнительную программу Convertilla. Download Master сам предложит скачать её при необходимости.
DMBar
При заходе на страницу с видео на панели DMBar в Firefox появится кнопка для скачивания. Для её активизации потребуется запустить проигрывание видео.
FlashGot
FlashGot — дополнение для браузера Firefox, с помощью которого можно передавать закачки во внешние менеджеры. Но нам интересна другая функция — перехват видео и аудио потоков, проигрывающихся в Firefox. Это делается так:
- Установите плагин: FlashGot.
- Откройте страницу с видео.
- Запустите видео. Скачивать до конца необязательно, можно сразу поставить на паузу.
- Нажмите Ctrl+F7.
Откроется окно закачки. Сохраняем файл и готово.
Извлечение видео из кэша
Браузер кэширует видео в памяти компьютера. Эти файлы можно «вытянуть» из системной папки. У каждого браузера путь до папки с кешем отличается, поэтому проще воспользоваться программой VideoCacheView.
Скачать с официального сайта: nirsoft.net.
Запустите программу, она сама просканирует систему и найдёт видео из кеша, которые вы недавно смотрели.
Захват изображения на экране
Есть много программ для записи видео с экрана со звуком: Fraps, Movavi Screen Capture, Snagit, Bandicam.
Рассмотрим запись видео на примере программы Movavi Screen Capture Studio, поскольку она проста в настройке. Бесплатная версия программы даётся на 7 дней, в ней записываются видео до 120 секунд и накладываются водяные знаки. Где можно найти полную версию вы знаете
- Выберите размер захвата изображения и перетащите область в нужное место с помощью значка по центру.
- Начните проигрывание видеоролика.
- Нажмите на кнопку REC.
- Чтобы завершить запись видео, нажмите кнопку F10.
- После окончания записи программа предложит выбрать формат видео, отредактировать его или сохранить.
инструкция захвата онлайн трансляции с помощью Movavi:
Заключение
Сайты потокового вещания могут не поддерживать все способы записи видео. Поэтому если один из способов не подходит, попробуйте другой. Захватывая изображение с экрана, учитывайте мощность компьютера. Не каждый компьютер сможет качественно записать видео.
Проблемы при записи видео в телевизоре Samsung
Что может произойти, когда вы влючаете запись, бывают случаи когда вы не можете настроить запись телепрограмм. Всё настроено но вы не можете записать видео. Вы записали видео, но через какое то время вы не можете его посмотреть. Посмотим на наиболее распространённые проблемы.
Запись видео не активна в меню
Если запись видео не активна в меню, значит по каким то причинам, эта возможность была отключена в сервисном меню для вашего региона. Можно исправить, если зайти в сервисное меню и включить возможность записи видео, это PVR или HDВ.
Не проходит тест флеш памяти
В телевизорах Samsung перед записью, телевизор может запросить проведения теста. И очень часто вы запускаете тест и ничего не происходит. Если у вас возникла такая ситуация то причина в следующем.
Видео идёт потоком, но телевизору некуда писать информацию ведь встроенной памяти в телевизоре не так уж и много, как правило это 16 Гб. Если флешка не успевает произвести запись, то в телевизоре будет переполняться кеш памяти, и это в итоге приведёт к зависанию телевизора. Также такая ситуация может возникать, когда в телевизоре осталось мало внутренней памяти, удалите ненужные программы. Рекомендуемая скорость для флеш USB составляет запись от 4,3 Мбит/с и скорость чтения от 2,6 Мбит/с. Такую скорость обеспечивают флешки USB 2.0. Но надо учитывать, что как правило скорость записи на коробке с флешкой указывают при записи большого файла. А телевизор пишет не совсем последовательно, защитный алгоритм от копирования тормозит работу флеш накопителя, рекомендуем с случае проблем с флеш USB, попробовать записать на носимый HDD они пишут быстрее.
Не работает запись программ по времени в телевизорах Samsung
В некоторых моделях телевизоров Samsung были проблемы с записью телепрограмм по выбранному времени. Некоторые владельцы телевизоров Samsung выпуска 2017-2018 годов, жаловались на некорректную работу записи телепередач по времени. Они программировали запись телепограмм в определённое время, но телевизор не записывал телепередачи. Samsung решил эту проблему, выпустив обновление программного обеспечения для телевизоров.
Где скачать фильм?
Для начала нужно решить, откуда можно скачать нужный контент. Вообще, можно вбить в Google название кино да и скачать его. Но поисковик выдаст кучу ссылок на небезопасные ресурсы, где вам попытаются втюхать какой-нибудь вирус под видом фильма.
Еще одна проблема, связанная с таким поиском – очень медленная скорость скачивания. Несчастный фильм весом в 5 гигабайт вы будете качать целый день. И скорость вашего соединения ни при чем. Такие сайты намеренно ограничивают скорость скачивания.
Но есть решение!
Поэтому лучше пользоваться проверенными ресурсами. А еще лучше – торрент-трекерами. Там можно найти практически все. Причем скорость скачивания, обычно, максимальная. Сейчас практически все пользуются торрентами.
На данный момент имеется два наиболее популярных трекера – это Rutracker и Rutor. Первый, конечно, серьезнее, но на втором можно легко скачать любой контент без регистрации. Для некоторых пользователей это играет ключевую роль.
Внимание! Если вы решили воспользоваться поисковиком для скачивания фильма, то не пытайтесь перейти по ссылкам, которые находятся в топе. Обычно они ведут на ресурсы, которые ничего хорошего предложить не могут
Кроме вирусов
Контент нужно выбирать (и тем более скачивать) очень осторожно. Да и большинство таких ресурсов не позволят вам скачать кино бесплатно
Воспроизведение видео
Сейчас уже никого не удивить дешевыми ЖК-телевизорами, к которым без проблем можно подключить флэш-накопитель. Более того, многие из них имеют даже браузер с поддержкой флэш-видео высокого разрешения. Некоторые модели работают даже с «тяжелыми» MKV-файлами и образами Blue-Ray-дисков.
Рассмотрим вполне типичную ситуацию. Вы собрались выйти на прогулку или в клуб со своими друзьями, а в это время по телевизору начинается ваша любимая телепрограмма. Как поступить в таком случае? К счастью, решение подобной проблемы уже есть, и теперь вам не придется разрываться между друзьями и вашим телевизором. Вы просто сможете нажать кнопку записи на пульте ТВ, оставить телевизор включенным и спокойно отправиться на прогулку с друзьями. А когда вернетесь, то сможете посмотреть записанную телепередачу, которая будет сохранятся на флешку (или внешний HDD), подключенную к USB-порту вашего телевизора. Можно также изменить кое-какие настройки, и записанные передачи будут сразу сохраняться по сети на жесткий диск вашего компьютера. Время записи в этом случае ограничивается лишь объемом жесткого диска или емкости внешнего USB-накопителя. В среднем размер записи телепрограммы в обычном цифровом формате (не HD) продолжительностью 90 минут составляет порядка 2,5 гигабайта. Видеозаписи сохраняются в формате MPEG TS, который поддерживается как встроенным в телевизор медиаплеером, так и большинством современных программ для просмотра видео на компьютере (например, совершенно бесплатный VLC).
Активировать данную функцию в вашем ТВ Samsung поможет модуль PVR из уже известного нам конфигуратора SamyGO Auto. В разделе, посвященном настройке и установке приложения SamyGO Auto и его модулей , мы уже рассматривали как включить эту опцию (достаточно установить флажок напротив PVR).
После завершения работы конфигуратора SamyGO Auto на флешке будет создана папка PVR. Нам понадобится внести кое-какие изменения в файл pvr.ini (полный путь к файлу на флешке — F:\PVR\pvr.ini). Для его редактирования можно воспользоваться универсальным блокнотом Notepad++ . Изменяя в pvr.ini строку с параметром TARGET1, мы укажем, куда в первую очередь будут сохраняться записываемые телепередачи. По умолчанию там заданы следующие настройки:
TARGET1=/dtv/usb/sda1
TARGET2=/dtv/usb/sdb1
Это означает, что по умолчанию сохранение записанных телепередач будет осуществляться на внешний USB-диск, который при подключении к телевизору определяется как устройство sda1 или sdb1 (у меня, например, USB-флешка определяется как sdb1). В предыдущем разделе мы рассмотрели установку и настройку NFS-сервера, где мы открыли доступ телевизору к папке на компьютере C:\films и задали этой папке сетевое имя video. Если мы хотим, чтобы записанные телепередачи в первую очередь сохранялись в эту папку, а не на флешку, то нам нужно всего лишь прописать соответствующий путь в строке TARGET1:
TARGET1=/dtv/usb/sdg1/192.168.0.100/video/
где 192.168.xxx.xxx — это IP адрес компьютера, подключенного к телевизору по локальной сети (или через WiFi), с ранее установленным на нем NFS-сервером.
Примечание: точно определить какие имена назначаются внешним устройствам, подключенным к телевизору, можно в терминальном режиме по Telnet с помощью команды ls (см. пример выполнения команды ls в специальном справочнике по Telnet и некоторым Linux-командам).
pvr.inipvr.iniF:\PVR\pvr.iniнеобходимые изменения
Запись телевизионных программ с цифровых каналов осуществляется нажатием кнопки RECORD (красная круглая кнопка на пульте к телевизору). При этом в левом верхнем углу экрана появляется значок записи. Для того, что бы остановить запись, просто нажмите СТОП. Также во время записи можно воспользоваться кнопкой ПАУЗА, а для возобновления записи снова используйте кнопку RECORD.

В названии видео файла записанной программы будет указана дата и время записи, а если записанный канал сопровождается теле-гидом — то и название телепередачи.
В следующем разделе мы поговорим о том, как обновить PVR, чтобы можно было переключать звуковые дорожки во время просмотра фильмов в медиаплеере телевизора. В ранних версиях приложение для записи цифровых каналов SamyGO PVR «конфликтовало» с модулем переключения звуковых дорожек Audio Switch, и приходилось выбирать между функцией записи и функцией переключения звуковых дорожек. Обновленная версия программы SamyGO PVR решает эту проблему.
Подключение флешки через DVD-проигрыватель
Если на вашем телевизоре нет USB-порта, то поищите его в DVD-проигрывателе, если таков у вас имеется. Правда, не на всех DVD есть соответствующий разъём – им оснащены преимущественно современные модели. Вы можете даже купить себе его для просмотра фильмов с флешки.

Воспроизвести файлы с флешки на телевизоре возможно через DVD-проигрыватель c USB-разъемом
Чтобы сразу ответить на ваш вопрос: «Зачем нужна флешка, если можно будет смотреть фильмы с дисков?», приведём вам некоторые аргументы в пользу USB-носителя:
больший объём памяти. На данный момент рекорд установлен компанией Kingston, которая создала флешки объёмом в 1 и 2 терабайта (это даже больше, чем объём жёстких дисков некоторых компьютеров). В то время как самый большой объём DVD-диска составляет 17 гигабайт, да и то это очень большая редкость – у стандартных дисков объём памяти около 5 ГБ;
лучшая мобильность и компактность. Флеш-карты занимают значительно меньше места в сравнении с дисками. Вы можете накачать фильмов на флешку, затем просто положить её в карман и прийти к друзьям, устроив многочасовой киносеанс;
более высокая надёжность. Флешка хоть и кажется на вид хрупкой, однако повредить её куда сложнее, чем диск
С ней чаще случаются системные проблемы из-за неосторожного пользования, в то время как диск больше подвержен физическим повреждениям, которые устраняются сложнее (если вообще устраняются). Самый очевидный пример – это царапины
Если поцарапать флешку, то пострадает только её внешний вид, а вот царапины на диске могут помешать считыванию данных.
Преимущества USB-носителя перед DVD диском
Если у вас есть DVD-проигрыватель или аргументы выше оказались достаточно убедительными для того, чтобы вы его купили, то проделайте следующие шаги, чтобы подключить к нему флешку:
- Опять начинаем с самого сложного – поиска USB-порта. Но из-за того, что у DVD-проигрывателя меньшие габариты, нежели у телевизора, найти его будет легче. USB-разъёмы выглядят везде одинаково, так как предназначены для одной и той же функции, но на всякий случай мы покажем вам фото с таким разъёмом на DVD-плеере, чтобы вы не перепутали.
Находим USB-порт на DVD-проигрывателе
DVD-проигрыватель с USB-разъемом
- Когда вы нашли нужный разъём, вставьте в него вашу флеш-карту.
Подключаем флешку в USB-разъем на DVD-проигрывателе
- Включите DVD-проигрыватель. При включении он будет отображать содержимое диска.
Включаем DVD-проигрыватель, нажав на соответствующую кнопку
- Чтобы переключить режим просмотра на содержимое флеш-карты, нажмите на пульте управления DVD кнопку «STOP», или на аналогичную кнопку на панели проигрывателя.
Нажимаем на пульте управления DVD кнопку «STOP», или на аналогичную кнопку на панели проигрывателя
- Навигация осуществляется так же, как описано в предыдущей части статьи, с той лишь разницей, что вам нужно использовать пульт от DVD-плеера, а не от телевизора.
Перемещение по меню осуществляется стрелками на пульте
С помощью стрелок на пульте от DVD выбираем файл для воспроизведения, нажимаем «ОК»
Как записать передачу с телевизора на флешку
Если любите смотреть телевизионные передачи, но не хватает времени чтобы полноценно отдаваться любимому занятию, можно воспользоваться одной интересной функцией умных телевизоров – провести запись на флешку той программы, которую хотите в дальнейшем посмотреть. Раньше это было невозможно, но с появлением Смарт ТВ границы возможного, существенно расширились.
Опция захвата видео и его дальнейшая передача на внешние устройства стала чем-то обыденным. В качестве этого хранилища может выступать флэшка
Но важно чтобы она была отформатированной, иначе ТВ попросту не увидит носитель и не сможет переносить на него видео. Конечно, потом понравившуюся программу можно посмотреть онлайн или скачать с интернета, но ведь перехватить цифровой или спутниковый сигнал намного интереснее
 Как выбрать USB-накопитель
Как выбрать USB-накопитель
Узнавая, как записывается передача с телевизора на флешку, нужно в первую очередь выяснить, доступна ли эта функция на вашем устройстве. Далеко не все телевизоры способны копировать сигнал и сохранять его в памяти, или записывать его на накопитель, потому, даже если у вас умный телевизор, желательно уточнить этот нюанс в инструкции.
Если с ТВ все понятно, и сигнал действительно можно перехватить и записать, то теперь надо выяснить, как обстоят дела с самим носителем. С целью записи можно использовать не любое устройство, а только некоторые, причем желательно, чтобы в запасе был большой объём памяти и формат, подходящий для телевизора. Как правило, новая флешка имеет стандартный формат NTFS, но можно использовать специальную программу, чтобы это исправить.
Подготовка носителя имеет важный характер. Если не отформатировать флешку:
- Телевизор LG «не увидит» флешку;
- Запись произойдет, но воспроизвести видео не получится;
- Если запись и будет проигрываться, то не будет звука, картинка окажется «смазанной», будут появляться помехи и т.п.
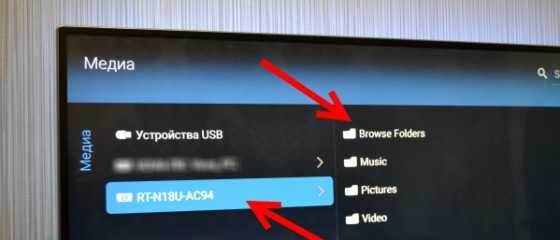 Чтобы избежать этих неприятностей желательно взять флешку не меньше, но и не больше 4 ГБ. И обязательно отформатировать устройство, выбрав формат FAT32. Его поддерживает большинство телевизоров LG с функцией Смарт ТВ, потому не прогадаете. Хотя есть телевизоры, которые не видят даже таких флешек, потому для них можно взять другой формат.
Чтобы избежать этих неприятностей желательно взять флешку не меньше, но и не больше 4 ГБ. И обязательно отформатировать устройство, выбрав формат FAT32. Его поддерживает большинство телевизоров LG с функцией Смарт ТВ, потому не прогадаете. Хотя есть телевизоры, которые не видят даже таких флешек, потому для них можно взять другой формат.
Смену файловой системы можно проводить как с телевизора Samsung, так и на компьютере – кому как удобнее
Но в любом случае важно удалить всю информацию, которая уже была на устройстве. Она и так исчезнет после форматирования, но если там есть что-то важное, желательно перекопировать данные на другой носитель
Как уже говорилось, запись возможна, только если телевизор поддерживает данную функцию и правильно подобрано, отформатировано средство для хранения информации. Принцип, по которому можно сделать на телевизор LG один, хотя в зависимости от особенностей модели некоторые нюансы могут существенно отличаться от стандарта. Потому прежде чем заниматься подобной процедурой, желательно выяснить какой способ подходит для вашей техники.
Различия касаются названия пунктов меню, их функций и т.п., но суть остается такой же, потому пользователи могут с легкостью настроить процесс записи своими руками. В одних моделях LG записываем телепередачи через «Диспетчер расписания». Указываются:
- Канал, с которого будет проводить телевизионную запись;
- Дату, когда процесс записи начнется;
- Время и длительность процесса;
- Период, на протяжении которого будет вестись запись.
 Кроме того, если пользователь заинтересован в периодичной записи, это тоже можно осуществить, указав все названные параметры, но добавив к ним «периодичность записи».
Кроме того, если пользователь заинтересован в периодичной записи, это тоже можно осуществить, указав все названные параметры, но добавив к ним «периодичность записи».
Если же записывать фильмы на телевизорах Самсунг Смарт ТВ, захватывать видео нужно через меню «Мультимедиа». Ещё один путь – «Фотографии, видео, музыка»:
- Надо найти «Записанная ТВ-пр»;
- Вставить флешку, после чего пройдет ей форматирование, если пользователь не проделал эту процедуру ранее на компьютере;
- Как только начнут показывать программу, её запишут на устройстве.
Только учтите, что записанный контент можно просматривать только на том же устройстве, на котором оно было записано, то есть на телевизоре, а не на компьютере
Кроме того, важно учитывать, что трансляция будет удачной исключительно в том случае, если вести запись цифровых и спутниковых сигналов, а аналоговое телевидение скопировать нельзя
 Вот самая распространенная инструкция:
Вот самая распространенная инструкция:
- Вставить флешку в разъем;
- Используя пульт «Magic», нажать на кнопку с нарисованным колесиком;
- Выбрать пункт «Запись»;
- «Остановить запись» когда в ней отпадает необходимость.
Следуя этим инструкциям, можно уверено ответить на вопрос «можно ли записать фильм на накопитель прямо с телевизора». Ответ будет «да».
Вас может заинтересовать:
Как записать видео с телевизора LG
На многих устройствах LG стоит функция Time Machine, которая позволяет пользователям проводить массу манипуляций с видео, в том числе записывать его.
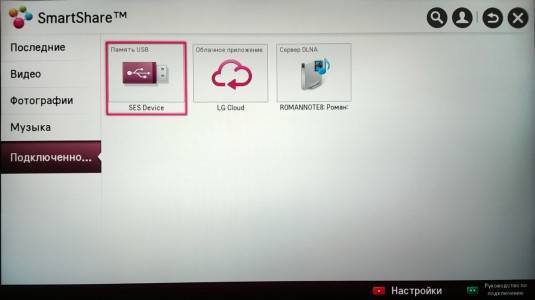 Проводится:
Проводится:
Запись по расписанию. Допустим, человек знает, что в определение время будет идти сериал, серию которого ему придётся пропустить. А благодаря этой функции видео запишется, стоит сделать простые настройки по времени и выбору канала;
Запись может быть воспроизведена прямо на телевизоре;
Функция Live Playback, которая помогает перематывать картинку в режиме реального времени.
Но есть и ограничения, которые распространяются на телевизоры LG:
Если цифровой канал транслируется через спутниковую антенну, возможность его записывать есть не у всех;
Если провайдер заблокировал сигнал от копирования, то записать его не получится;
Если видео было записано на одном телевизоре, другое устройство не сможет его воспроизвести.
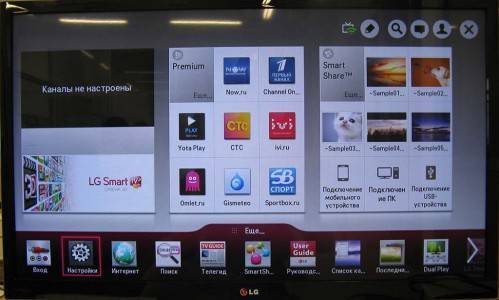 А как проходит процедура копирования? Все очень просто, вот для примера инструкции для LG 47LA662V:
А как проходит процедура копирования? Все очень просто, вот для примера инструкции для LG 47LA662V:
Вставить флешку в разъем, находящийся на задней панели, и инициализировать её. Осторожнее, все данные на носителе будут стерты.
Найти в меню пункт «Запись» и нажать на него.
Если запись закончена, в меню нужно нажать «Остановить запись».
Чтобы посмотреть запись, в меню найти «Записанная телепрограмма».
Если устройство является обладателем Смарт ТВ, то все манипуляции тоже совершаются через «Меню».