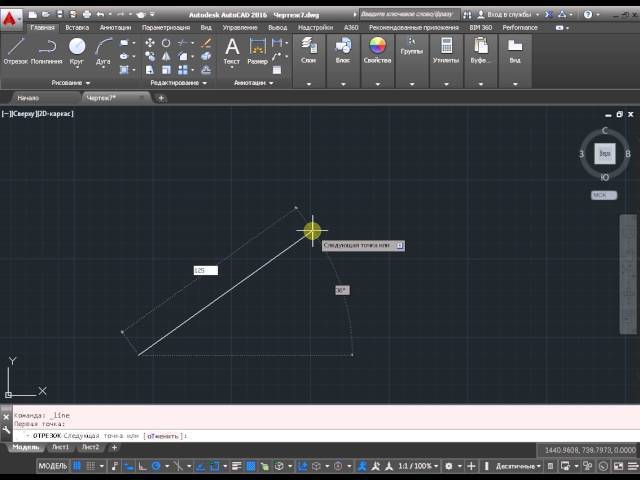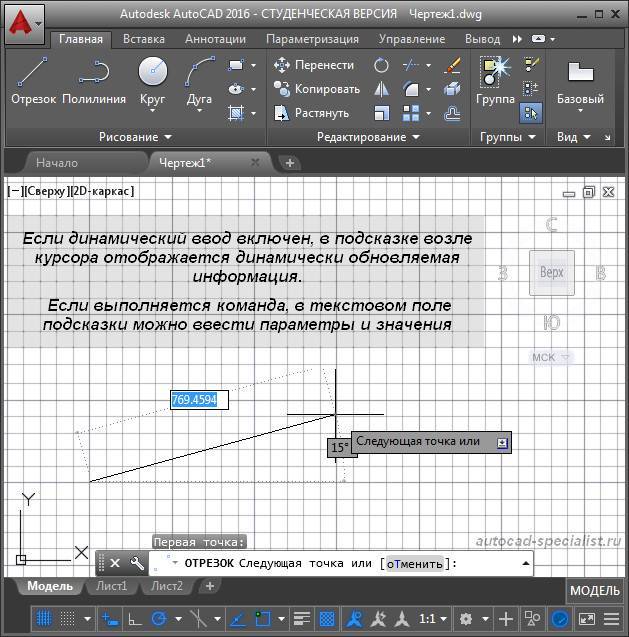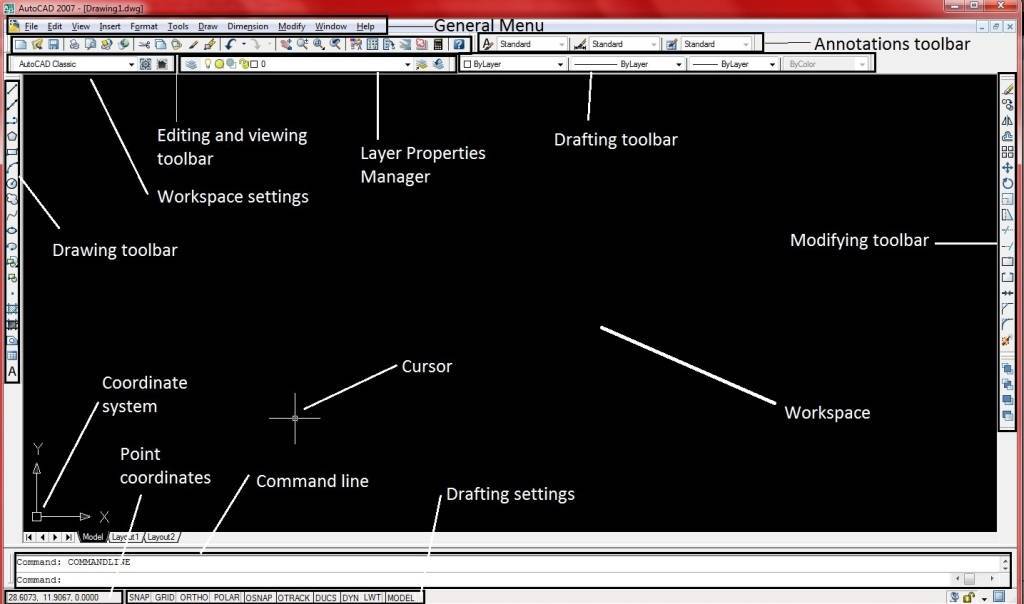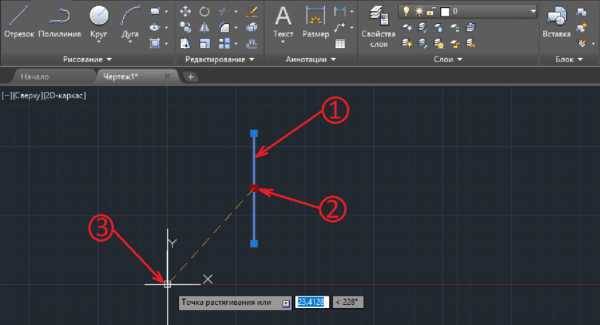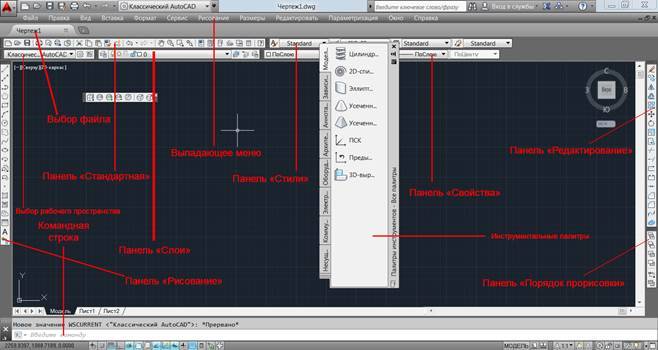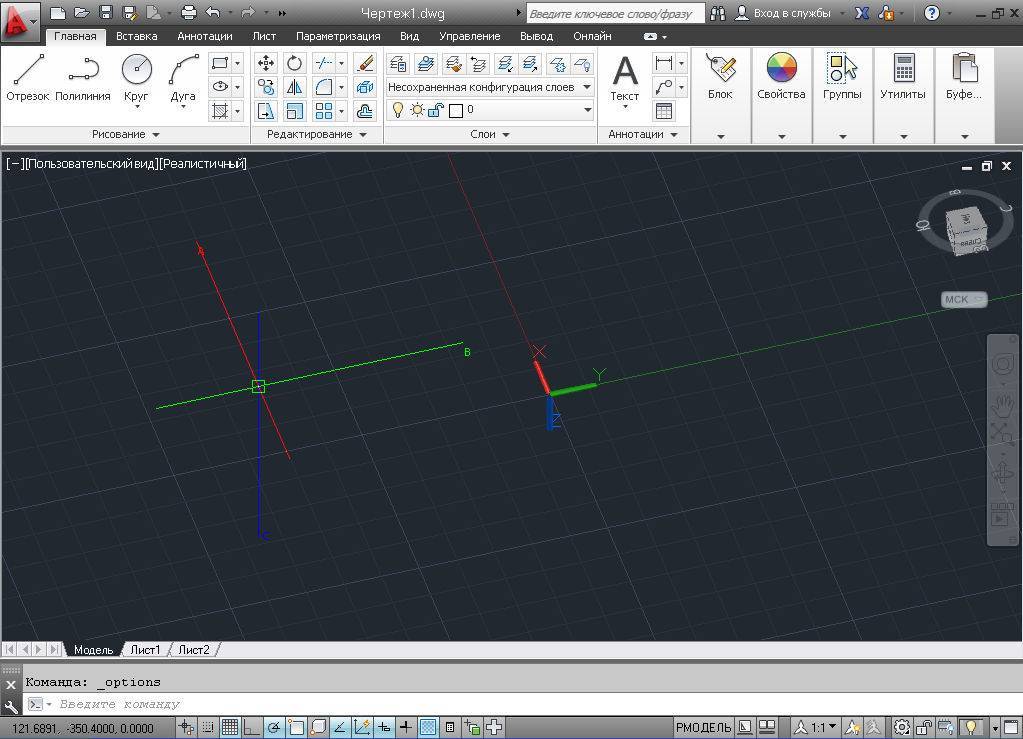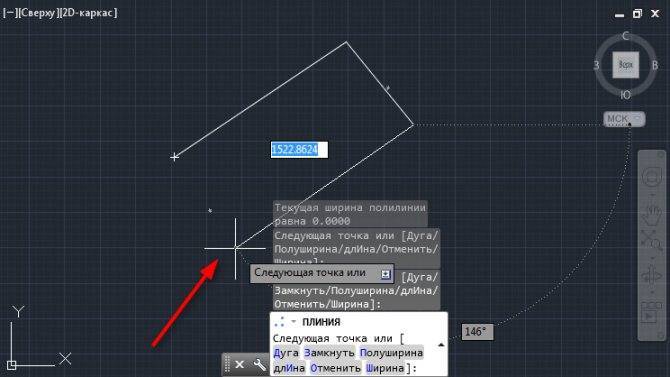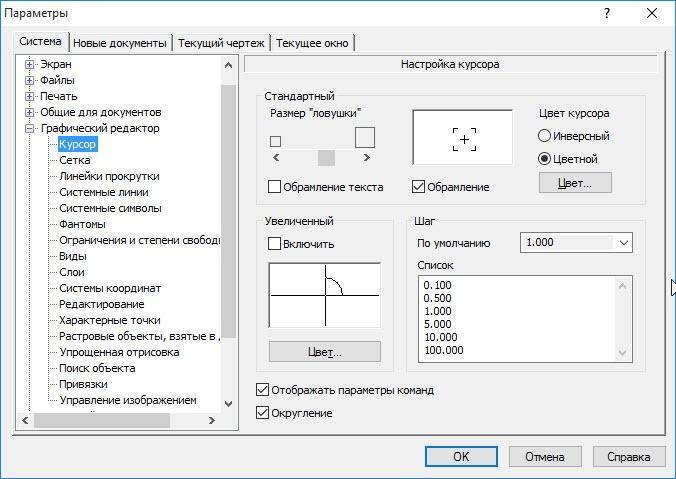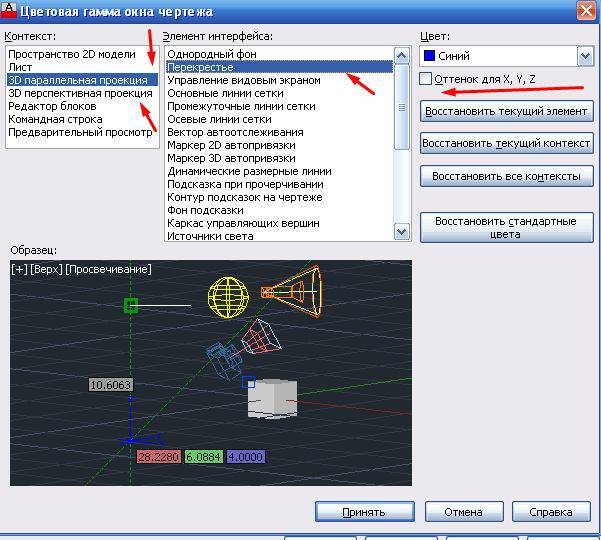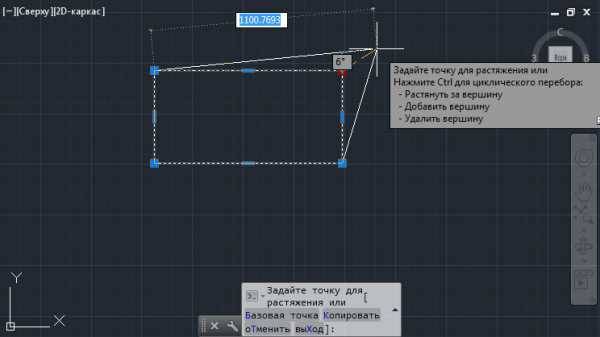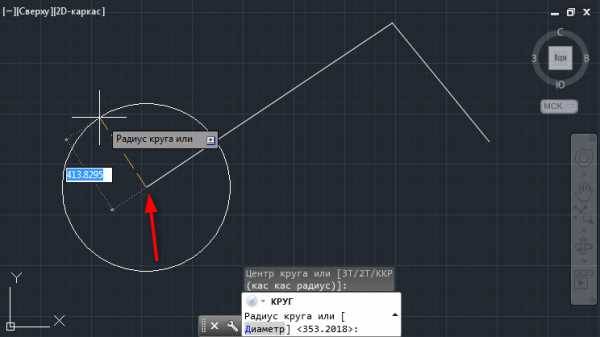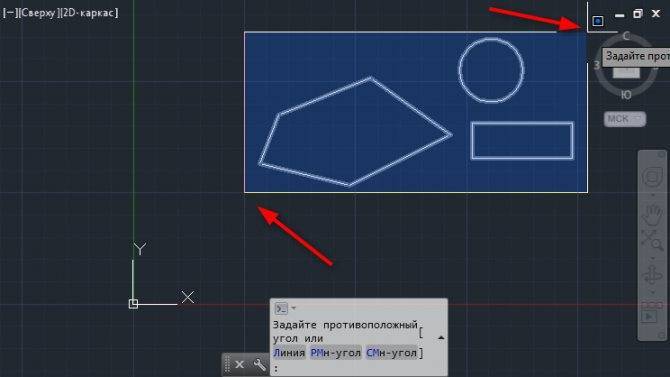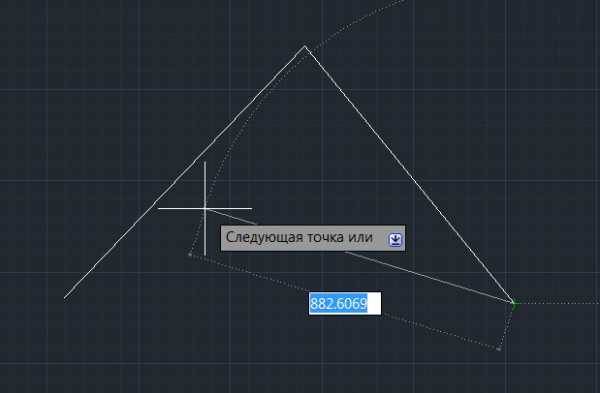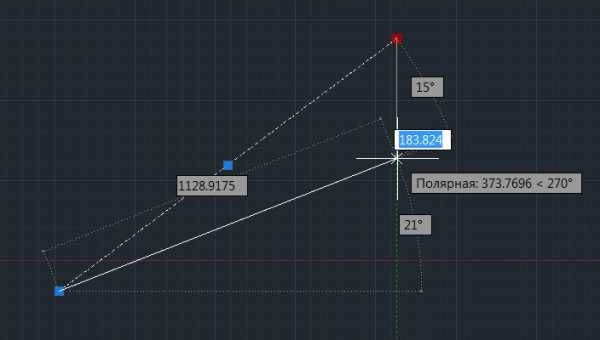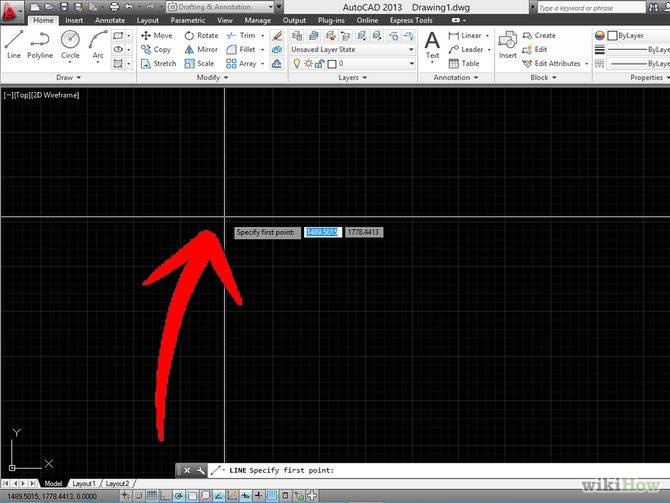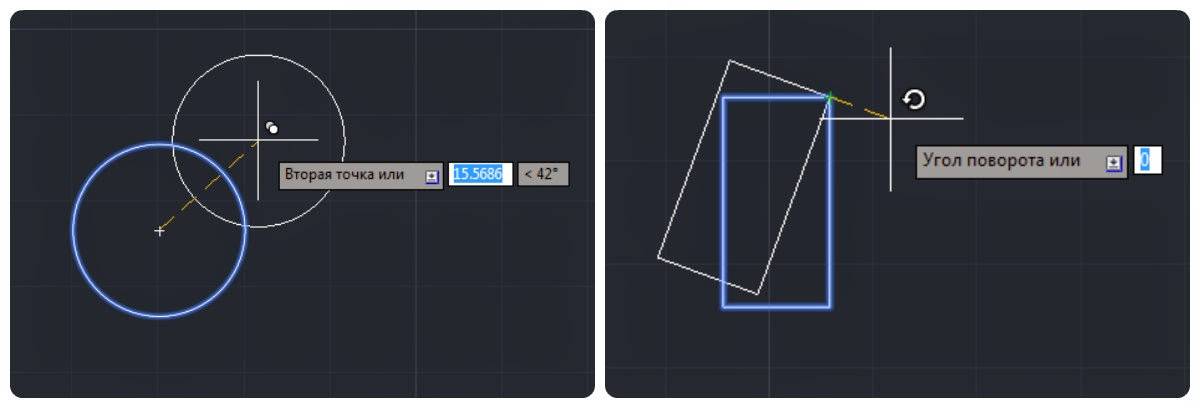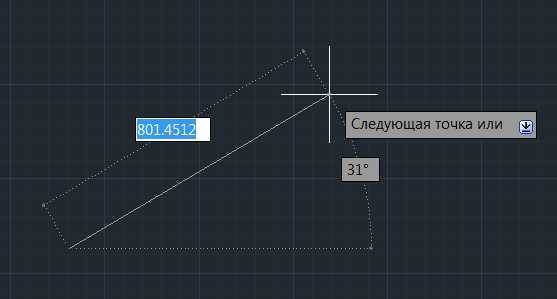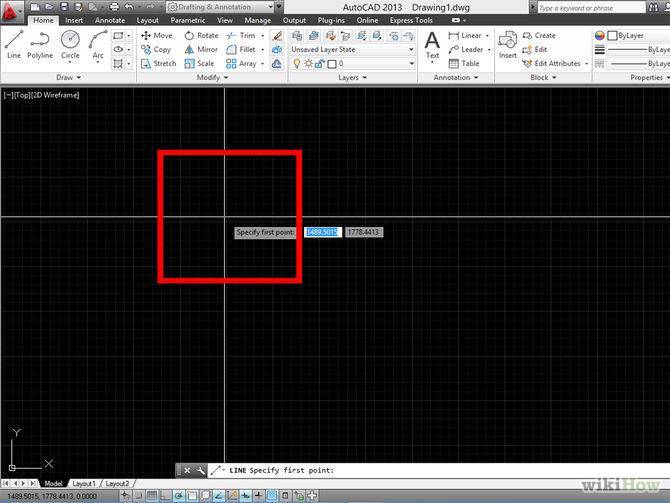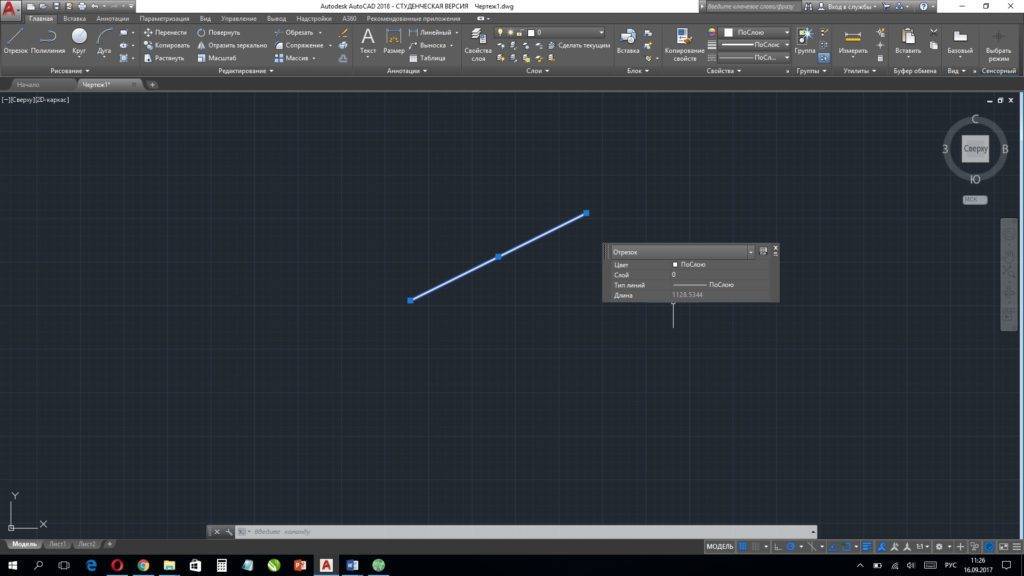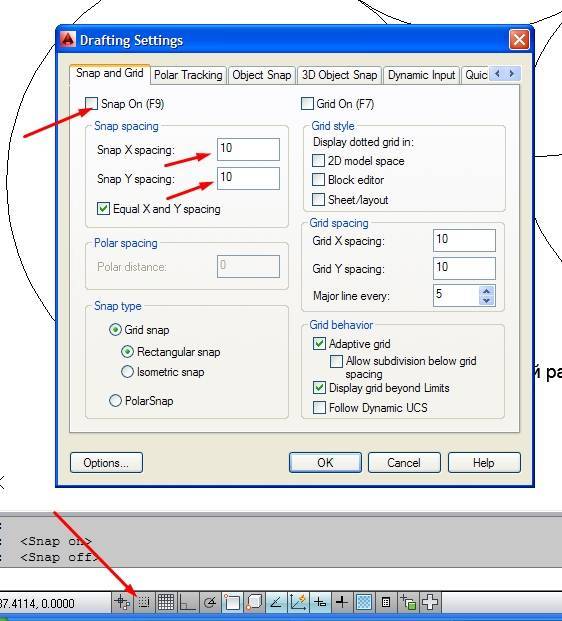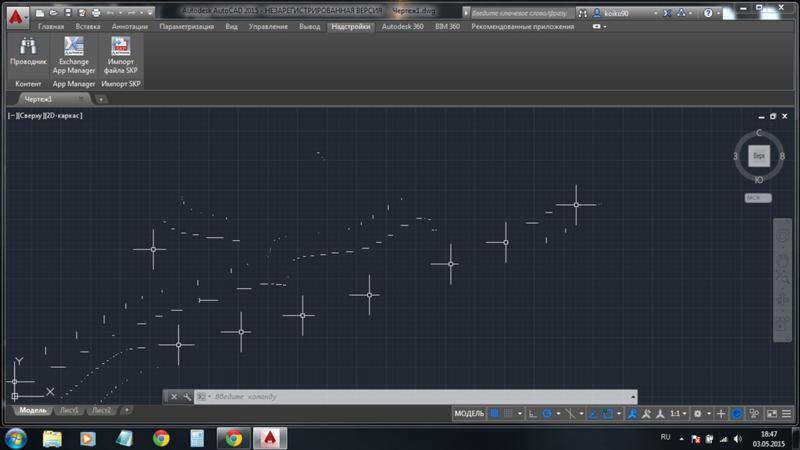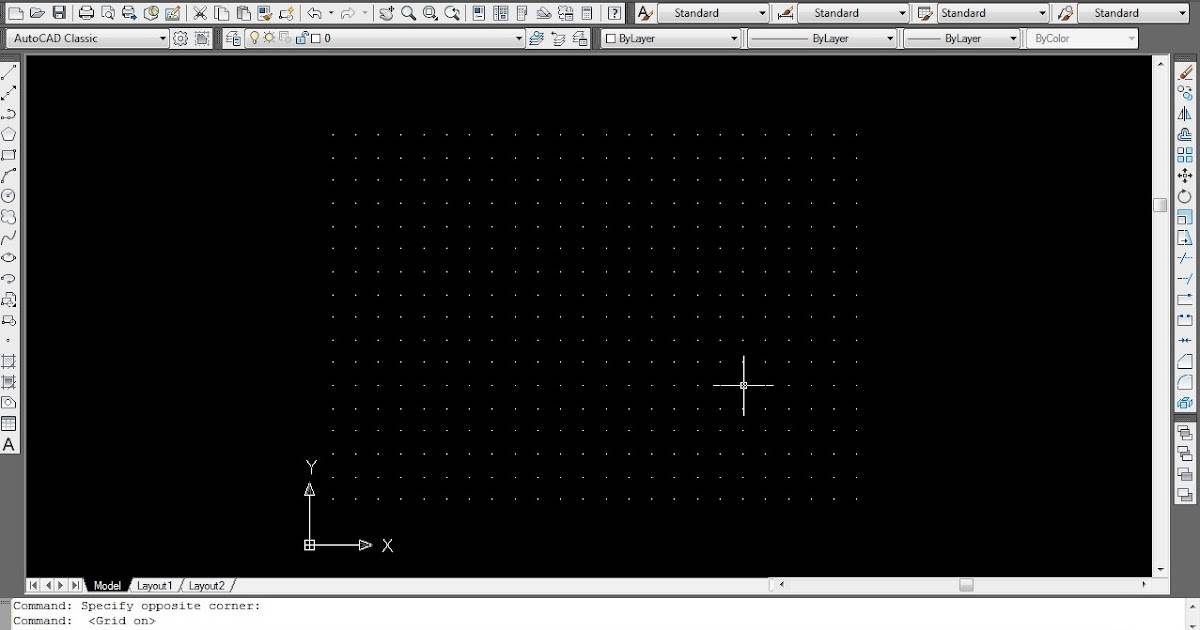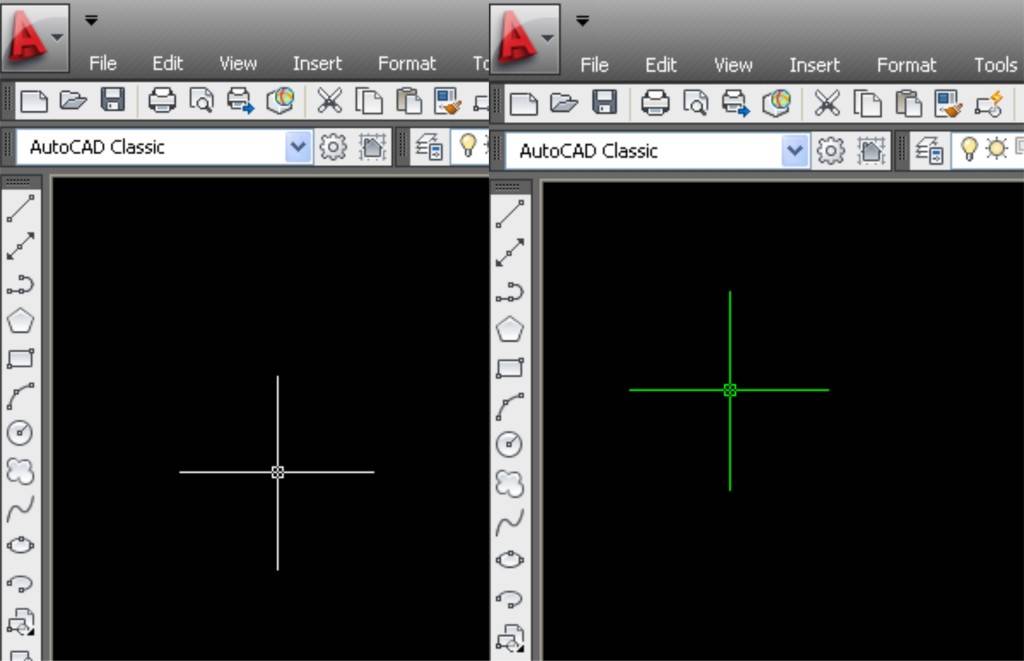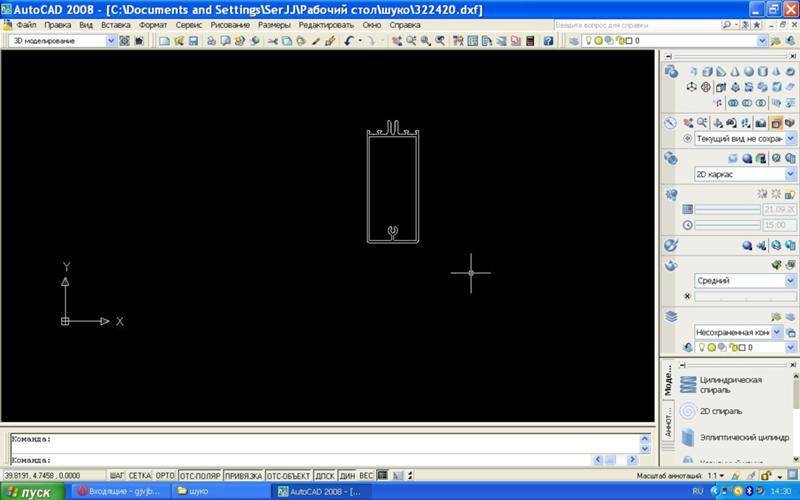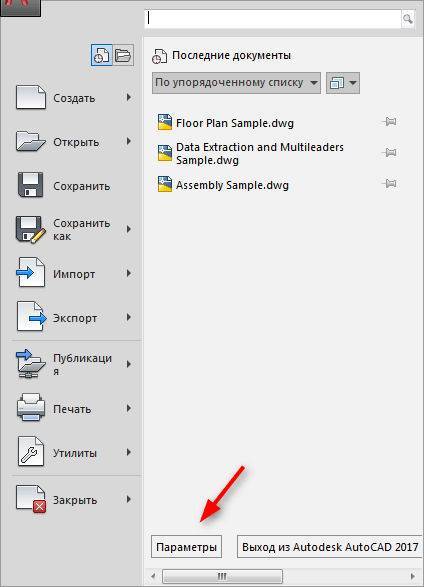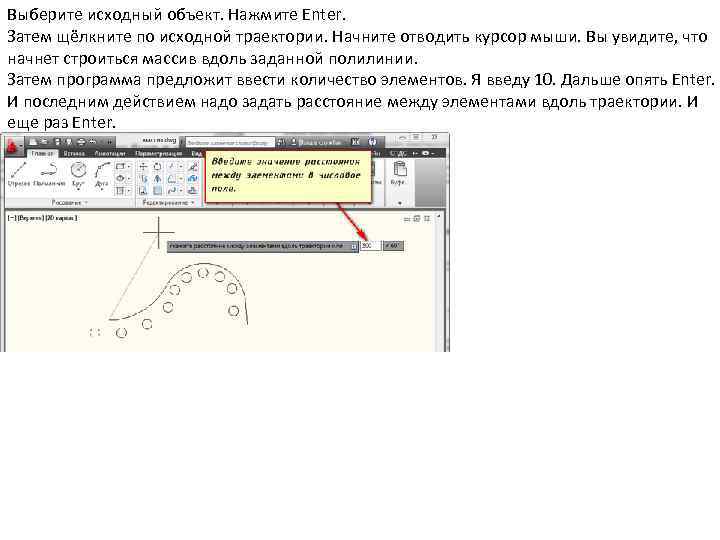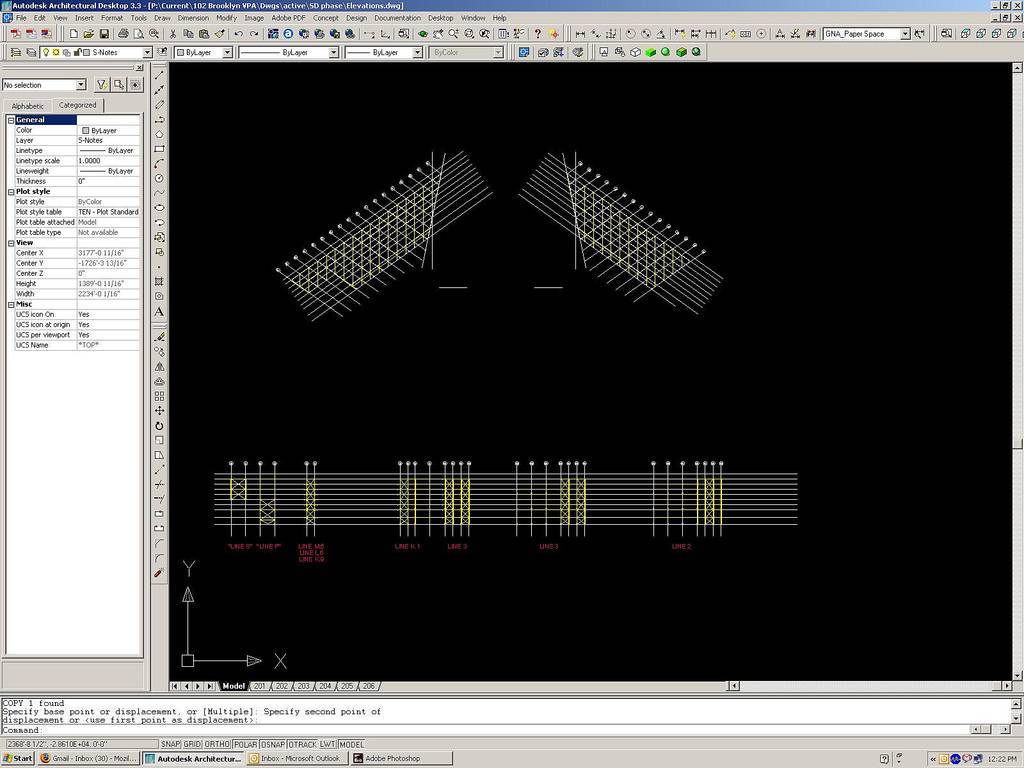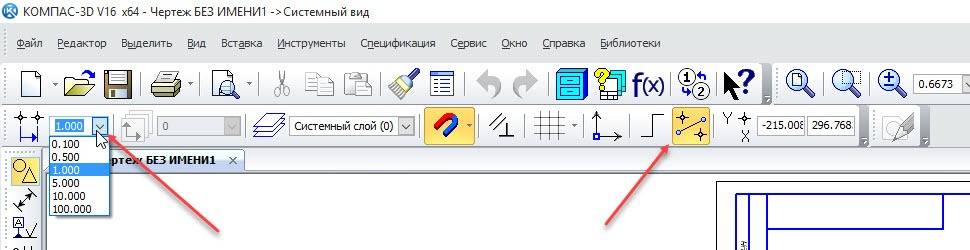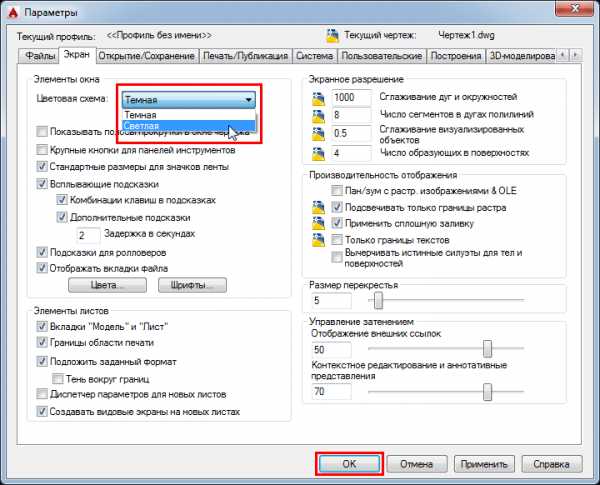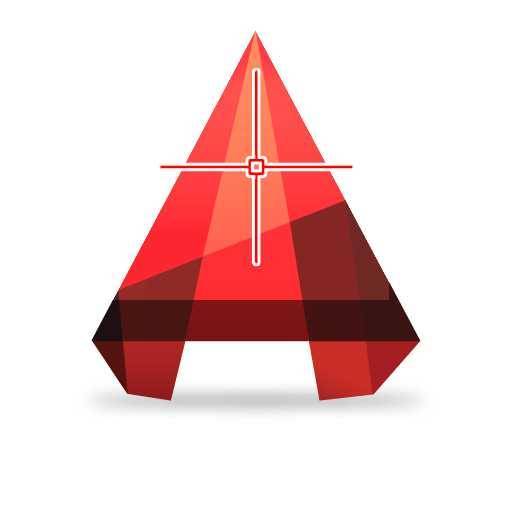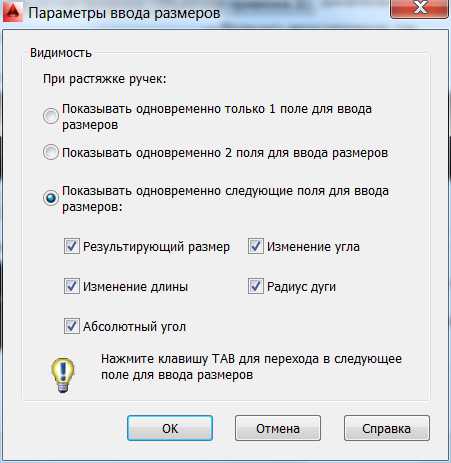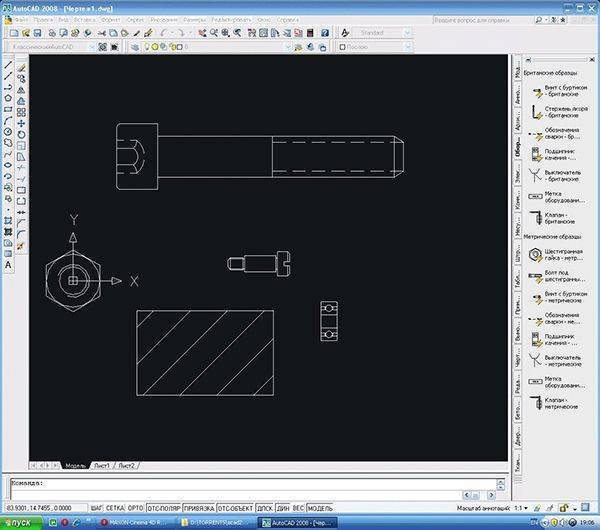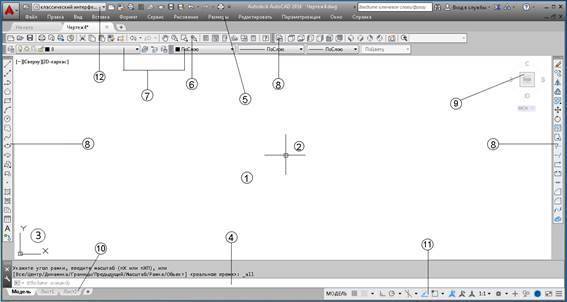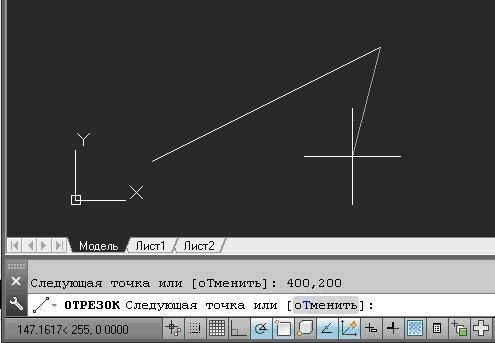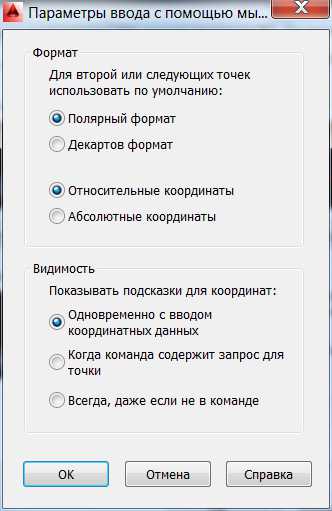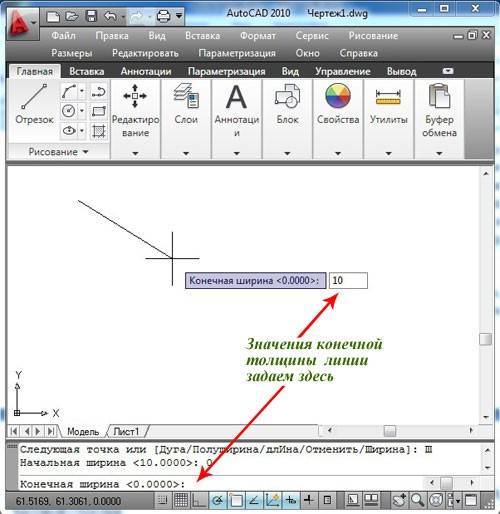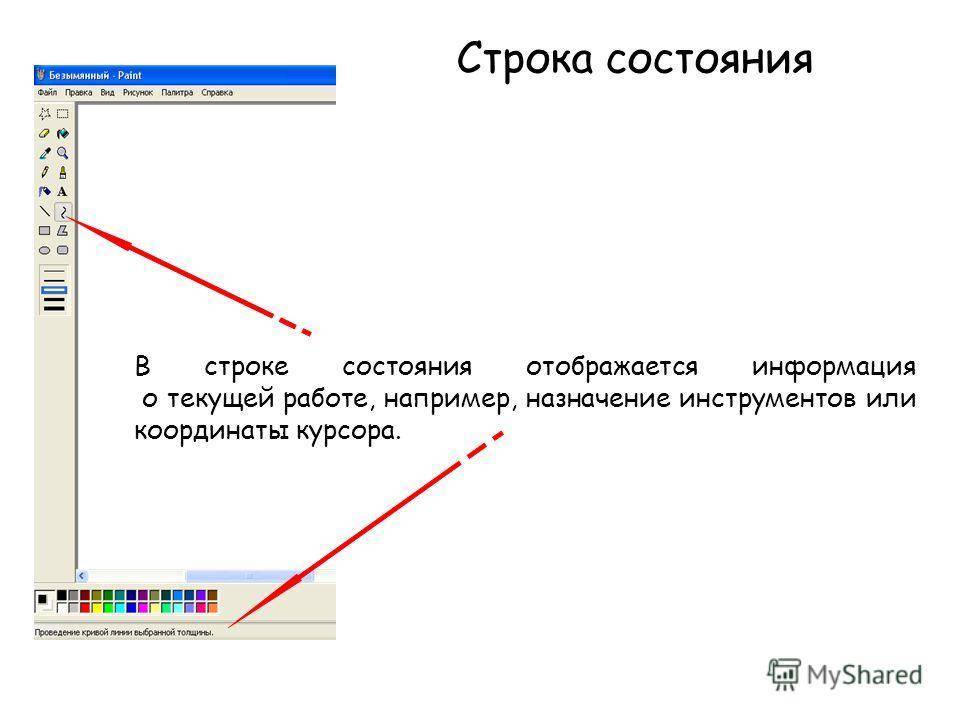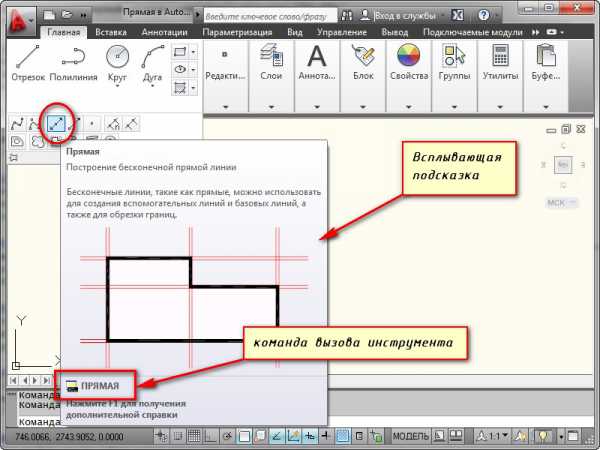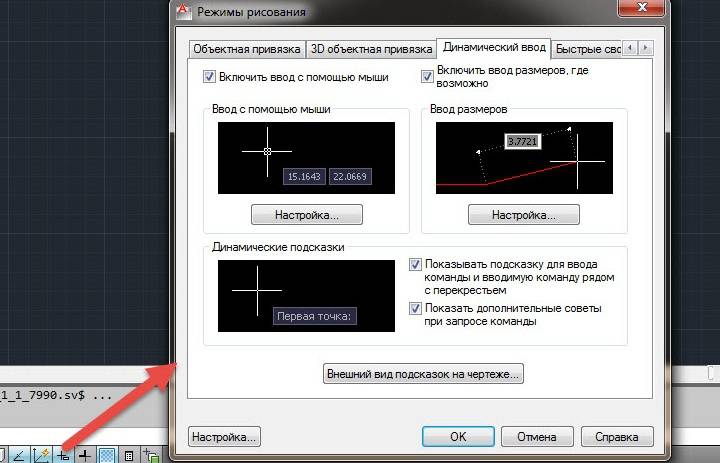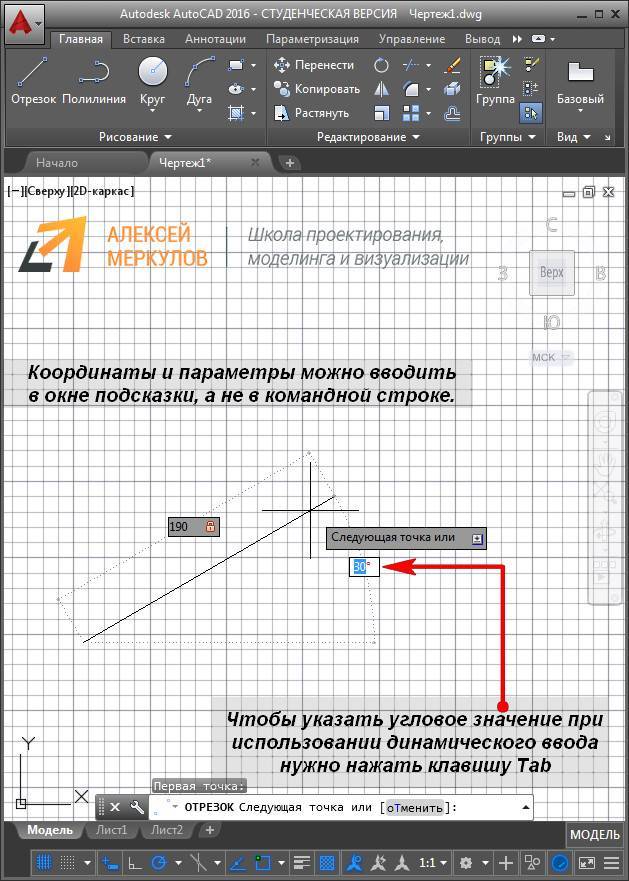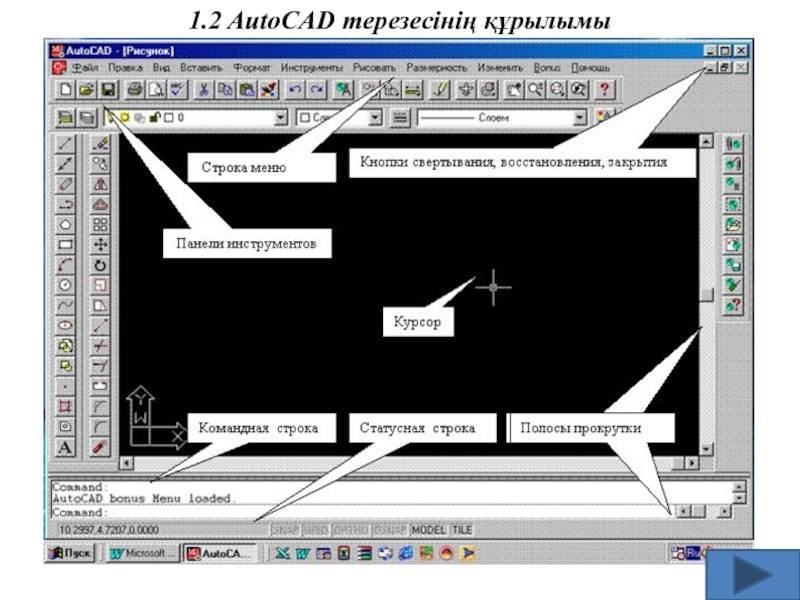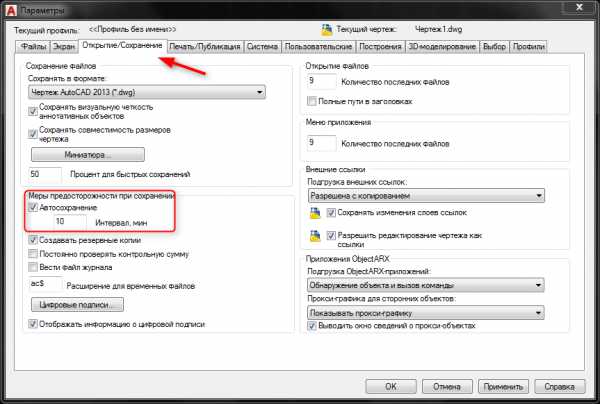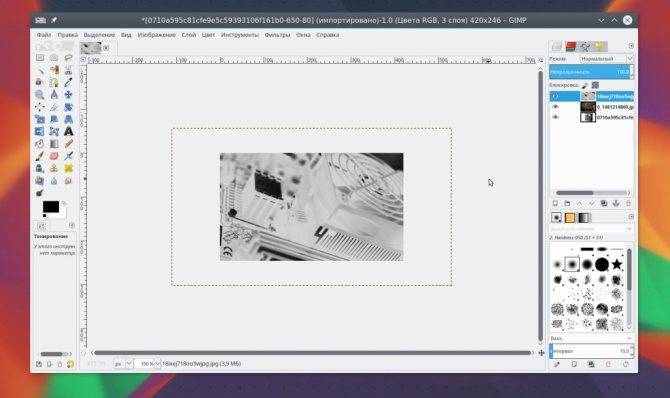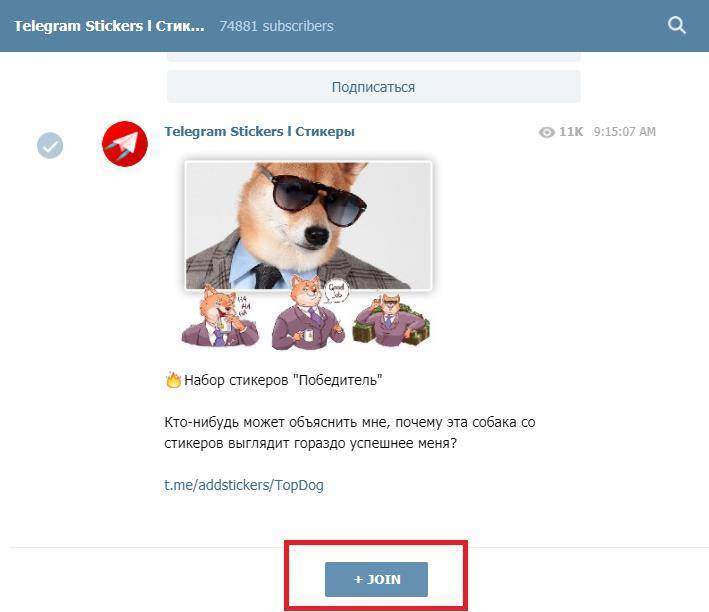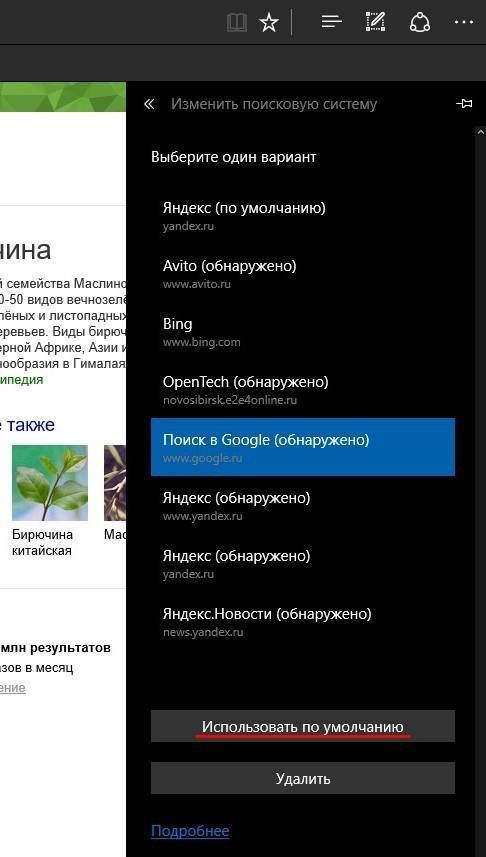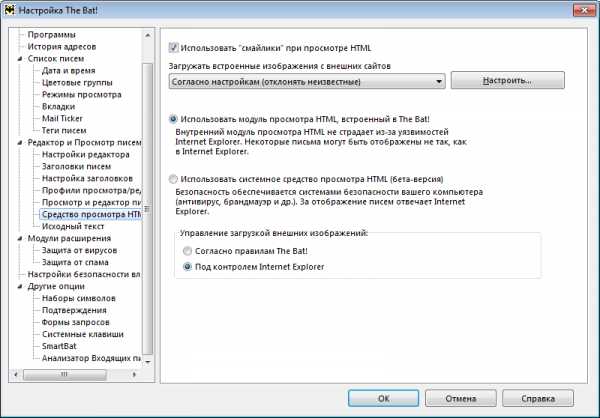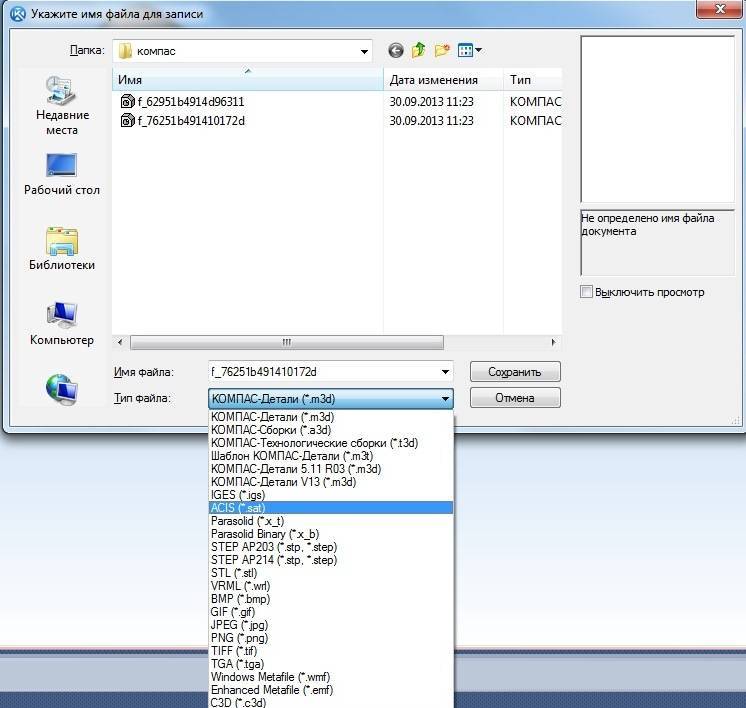Курсоры в области работы с чертежом
В процессе работы курсор изменяется для отражения текущего действия.
В области рисования внешний вид курсора изменяется следующим образом:
- При появлении запроса на указание местоположения точки отображается курсор в форме перекрестья.
- При появлении запроса на выбор объекта курсор принимает вид небольшого квадрата, который называется прицелом.
- Если нет активных команд, отображает комбинации курсоров в форме перекрестья и прицела.
- Если предлагается ввести текст, курсор принимает форму вертикальной полосы для ввода текста.
Можно изменить размер перекрестья и курсоров выбора на вкладках «Выбор» и «Отображение» диалогового окна «Параметры» (НАСТРОЙКА).
AutoCAD: как изменить форму и/или толщину курсора
При работе в среде AutoCAD с «подложенным» растровым изображением выявилась неприятная особенность, описанная ниже. «Картинка» под векторным чертежом представляет из себя отсканированный чертеж, который содержит ортогональную размерную сетку — черная сетка на белом фоне. В результате классический курсор AutoCа — «крест» толщиной 1 пиксель — при попадании в перекрестие линий сетки становится практически невидимым (см. приложенные файлы acad_1.jpg и acad_2.jpg)!
Положение усугубляется тем, что растровую подложку мы «вгоняем» в сетку чертежа средствами пакета Autodesk RasterDe, «прикрученного» к AutoCу — и при работе в режиме SNAP курсор «ходит» по узлам сетки, сливаясь с этими линиями сетки.
Штатными средствами программы AutoCAD предусмотрена настройка следующих параметров курсора:
— размер «креста» курсора;
— размер «квадратика» курсора (Pickbox size);
— цвет линий курсора.
Вопросы к знатокам:
1. Можно ли изменить ФОРМУ курсора?
Речь идет о том, чтобы получить курсор, имеющий форму символа «Х» — линии такого курсора не сольются с сеткой, и его не придется разыскивать взглядом на поле чертежа.
2. Можно ли увеличить ТОЛЩИНУ ЛИНИЙ курсора?
Ещё одно решение по улучшению «различимости» курсора — увеличить толщину его линий. При использовании цвета курсора, к примеру, «Magenta» курсор становится «виднее», но очень хочется увеличить толщину его линий до 2. 4-х пикселей.
Источник
Что делать, если мышка исчезает
Подобная проблема достаточно актуальна, а главной причиной её возникновения является использование несертифицированных видеокарт.
Для решения попробуйте применить следующие действия:
- Проверьте актуальность драйверов видеокарты.
- В AutoCAD воспользуйтесь командой «ГРАФНАСТР», далее, выберите «Ручная настройка» и «Отключение аппаратного ускорения».
- Попробуйте отключить «ViewCube» и «Автоматическое сохранение».
- Отключите тему «Aero».
Для возврата курсора:
- Измените визуальные стили.
- Наведите мышку на раздел «Средства управления видовым экраном».
- Закройте программу и откройте чертёж заново.
- Измените цвет перекрестий.
- Попереключайтесь между вкладками.
Полезные команды и переменные
- «ЗНАКПСК» – управляет видимостью, внешним видом и размещением знака ПСК;
- «ПОКАЗАТЬПАЛИТРЫ» – отображение скрытых палитр;
- «РАБОЧЕЕПРОСТРАНСТВО» – для создания, изменения, сохранения рабочего пространства;
- «РППАРАМЕТРЫ» и «РПСОХРАНИТЬ» – установление параметров рабочего пространства и его сохранение;
- «CURSORBADGE» – настройка отображения значков;
- «CURSORTYPE» – определение типа для указывающих устройств;
- «DIMPICKBOX» – установление (в пикселях) размера прицела;
- «WSAUTOSAVE» – при переходе другому рабочему пространству сохраняет изменения предыдущего;
- «UCSICON» – регулирует видимость значка ПСК.
Как видно из всего описанного, в программе Автокад предлагается множество вариантов и возможностей редактирования инструментов, а курсор является одним из важнейших инструментом работы. Каждый сможет настроить под себя внешний вид, размер, количество осей и другие параметры отображения.
Развивая тему настройки autocad
организуем в программе область чертежа. Заходим главное меню – Сервис – Настройка. Появляется окно “Настройка”.
Заходим на вкладку “Экран”. Рассмотрим наиболее интересные настройки: нажимаем на кнопку “Цвета” и в появившемся окне можем произвести настройку цветов области чертежа и ее элементов.
В этом окне можно задать цвет фона, перекрестья, основных линий сетки и т.д. в пространстве 2D модели, листа и т.д. Изменения сразу отображаются в окошке ниже. Здесь можно настроить цветовую палитру под свои предпочтения. На этой же вкладке можно изменить размер линий перекрестья. Прицел при этом останется таким же маленьким. Как увеличить прицел читаем дальше.
Остальные пункты меню менее интересны и их можно оставить установленными по умолчанию. Теперь перейдем на вкладку “Построения”. На этой вкладке можно изменить размер маркера автопривязки и размер прицела автопривязки (работает только при установленной галочке в пункте прицел автопривязки), двигая ползунки. Остальные настройки оставим без изменения.
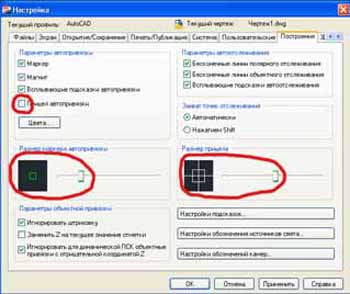
Перейдем на вкладку “Выбор”. Здесь можно изменить размер прицела перекрестья, о чем упоминалось выше. Далее установка галочки “Предварительный выбор” позволяет выбрать элементы и затем произвести над ними действие (например, стереть, переместить и т.д.). Снятие галочки приведет к тому что придется сначала вызывать команду и затем выбирать элементы над которыми мы хотим произвести действие задаваемое командой. Установка галочки “Использовать Shift для добавления” приведет к тому что выбор нового элемента (отрезка например) приведет к снятию выбора с предыдущего элемента, а чтобы добавить элемент придется нажать Shift. Обязательно оставьте галочку “Выбор с помощью рамки”; опция позволяет выбирать группу элементов рамкой. При этом снять выделение с элемента, не затрагивая выбор других элементов можно удерживая клавишу Shift. Также можно и добавить элемент к уже выбранным, удерживая Shift.
Далее задаются параметры ручек. Ручки это маленькие квадратики, появляющиеся на характерных точках элемента при его выборе. С их помощью можно редактировать элемент, что бывает удобней и быстрей, чем редактирование путем вызова команд. Снятие галочки “Показать ручки” приведет к не отображению ручек при выборе элемента и значит к невозможности его редактирования с помощью ручек. Параметр “Предельное количество выбранных объектов для показа ручек” – если число выбранных объектов превысит указанное здесь значение то выделение ручек исчезнет и редактирование с помощью ручек будет невозможно. Галочки можно расставить так.
У многих возникает вопрос «Как в Автокаде сделать белый фон?»
. На самом деле все очень просто. При начальных настройках пространство модели имеет черный цвет. И не смотря на то, что яркость экрана при черном цвете рабочего пространства намного меньше, и тем самым меньше нагрузка на глаза, для многих белый фон в Автокаде более привычный
. Он ассоциируется с чертежным листом.
Мы вам подскажем, как поменять фон в Автокаде за 3 клика! Если вы новичок – обязательно пройдите бесплатные уроки ” “!
Съдържание:
Един от основните въпроси при опознаването на програмата е присвояването на кръстовиден курсор в графичното поле AutoCAD и това се дължи на факта, че това е най-важният елемент на програмния интерфейс за работа с 3D обекти, който ви позволява да извършвате високо прецизно рисуване, подбор, редактиране и други операции. подобни действия.

Ръководството за това как да зададете кръстовиден курсор в графично поле е просто.
Всъщност той е зададен по подразбиране, веднага след отваряне на програмата курсорът е обичайният кръст “+” и нищо друго не трябва да се задава.
Можете да персонализирате външния му вид:
- Отворете секцията „Параметри“ на AutoCAD или щракнете с десния бутон и изберете „Настройки“.
- Отидете в раздела “Избор” и задайте желания размер на мерника, като преместите плъзгача.
- В зависимост от версията на софтуера, в същия раздел в блока „Режими за избор“ в самото дъно ще има ред „Открояване на цветовете“, в противен случай отидете в раздела „Екран“ и кликнете върху бутона „Цветове“.
- В същия раздел можете да промените размера на прицела или да използвате променливата „CURSORSIZE“.
- В колоната “Контекст” изберете вида на работното пространство, в следващата колона “Елементи на интерфейса” изберете “Crosshair”.
- След това изберете желания цвят и кликнете върху „Приемам“.
За да промените дисплея, трябва да преминете към друг контекст на работната зона (графично поле), например „3D проекция“, което отваря голям брой възможности за персонализиране на външния дизайн.
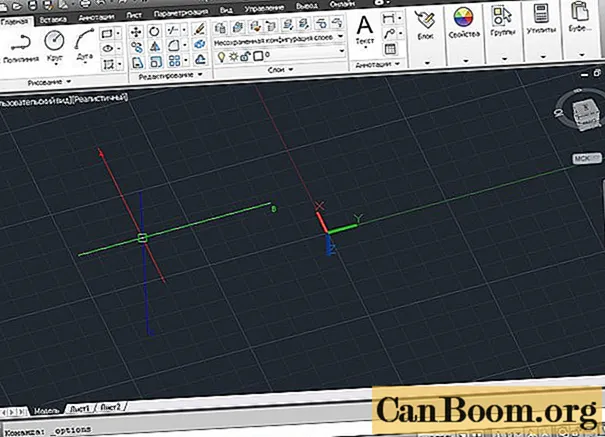
Вижда се, че външният вид на курсора вече се различава от предишния, настройките на външния вид и добавянето на оси се извършват по същия принцип, както е описано по-горе:
В настройките в раздела “3D моделиране” обърнете внимание на блока “3D кръстоски”.
Има 3 линии за избор:
- Показване на оста Z в кръстовището;
- “Етикети на оста в стандартни кръстовища”;
- Показване на динамични UCS етикети.
- Линията „Етикети на кръста“ ви позволява да зададете предложените етикети „X / Y / Z“ и „N /Е./ z “или инсталирайте по поръчка.
- Щракнете върху раздела Дисплей, за да промените нюанса, но в прозореца Цветове на прозореца за рисуване изберете 3D паралелно или 3D перспектива.
- Ако не поставите отметка на реда „Hue за X, Y, Z“, цветът на курсора ще бъде еднакъв за мерника и за осите.
- Остава да се посочи основният цвят на мерника, за осите цветът ще бъде зададен автоматично.
Как правильно установить видеокарту
Перед установкой новой видеокарты нужно снять старую, если она была установлена ранее. Некоторые материнские платы имеют видеопроцессор, встроенный в чипсет (набор микросхем).
Процесс снятия старой карты:
- Первым делом отключите системный блок от внешнего питания. Чтобы не мешали работе остальные внешние провода, их тоже можно отключить.
- Снимите боковую крышку корпуса: она держится либо на болтах, либо на крепежах. Для удобства работы положите ее открытым боком вверх.
- Обычно видеокарта крепится на заднюю часть системного блока болтом к фиксатору. Его тоже необходимо открутить.
- Если присутствует дополнительный кабель от блока питания, тогда его также требуется отсоединить.
- Далее, отжимая крепеж (часто он располагается во внутренней части системного блока, у края разъема), аккуратно вытаскиваем вверх старую видеокарту
Установка новой карты
- Берем в руки новую видеокарту и вставляем в тот же разъём и в таком же направлении до того момента, пока вы не услышите характерный щелчок внутреннего крепежа, и пока фиксатор на задней панели не совпадет с отверстием для болта. Далее прикручиваем болт к заднему фиксатору.
- Если необходимо подключить дополнительное питание, используем специальные разъемы (бывают 4 и 6-пиновые). Кабель для подключения выходит из блока питания, а если его нет, существуют специальные переходники.
- Собираем системный блок (ставим снятую стенку блока на место) и подключаем необходимые внешние провода.
Полезные команды и переменные
- «ЗНАКПСК» – управляет видимостью, внешним видом и размещением знака ПСК;
- «ПОКАЗАТЬПАЛИТРЫ» – отображение скрытых палитр;
- «РАБОЧЕЕПРОСТРАНСТВО» – для создания, изменения, сохранения рабочего пространства;
- «РППАРАМЕТРЫ» и «РПСОХРАНИТЬ» – установление параметров рабочего пространства и его сохранение;
- «CURSORBADGE» – настройка отображения значков;
- «CURSORTYPE» – определение типа для указывающих устройств;
- «DIMPICKBOX» – установление (в пикселях) размера прицела;
- «WSAUTOSAVE» – при переходе другому рабочему пространству сохраняет изменения предыдущего;
- «UCSICON» – регулирует видимость значка ПСК.
Как видно из всего описанного, в программе Автокад предлагается множество вариантов и возможностей редактирования инструментов, а курсор является одним из важнейших инструментом работы. Каждый сможет настроить под себя внешний вид, размер, количество осей и другие параметры отображения.
AutoCAD упрощает панорамирование, предлагая полосы прокрутки и панорамирование в реальном времени. В в режиме реального времени панорамирование (в отличие от панорамы притворяющегося времени?) Вы можете видеть объекты, движущиеся по экрану при перетаскивании мышки вверх и вниз или назад и вперед. Конечно, точка зрения движется, а не объекты.
Как панорамирование, так и масштабирование изменяют вид — текущее местоположение и увеличение изображения AutoCAD чертежа. Каждый раз, когда вы увеличиваете или панорамируете, вы создаете новое представление. Вы можете назвать конкретное представление, чтобы вернуться к нему легко.
Вы можете получить лучшее представление панорамирования и масштабирования чертежа, когда вы смотрите на рисунок. Нарисуйте некоторые объекты на экране, откройте существующий чертеж или запустите образец чертежа в AutoCAD. Если вы еще этого не сделали, вы можете загрузить образцы файлов. Здесь вы можете найти файлы примеров AutoCAD LT.
Динамический ввод Автокад
Ввод координат в Автокаде можно выполнять не только в командной строке, но и непосредственно при выполнении команды в рабочем пространстве, т.е. динамически.
Динамический ввод в Автокаде появился в 2006 версии и стал незаменимым инструментом при создании чертежей. Все дело в том, что во время построения нет необходимости отводить курсор в командную строку, для того чтобы указать нужные параметры или значения. К тому же подсказки помогают быстро сориентироваться, а цифры, которые отображаются возле курсора – дают представление о текущих размерах, координатах и т.д.
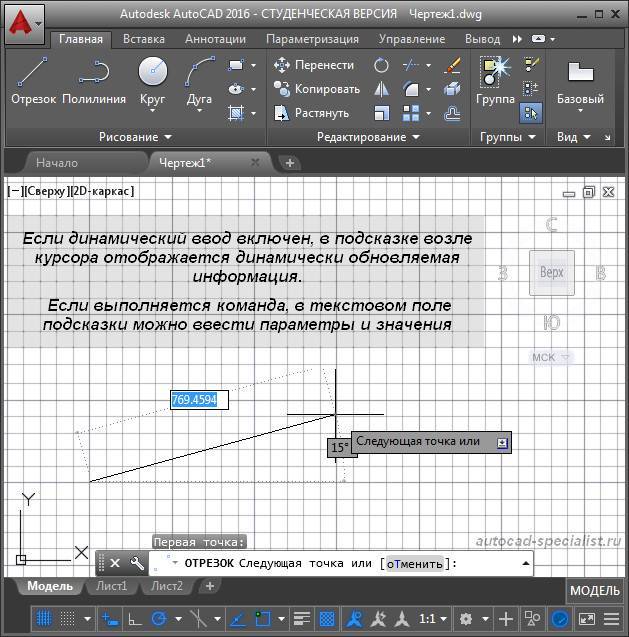
Рис.1. Динамический ввод в Автокаде.
Аппаратное графическое ускорение
Начиная с версии 2015 в AutoCAD значительно изменилась работа графической системы. Для управления параметрами производительности графики можно нажать кнопку «Аппаратное ускорение» на статусной строке или ввести команду ГРАФИКАНАСТР.
В открывшемся окне можно включить/отключить аппаратное ускорение и другие параметры отображения графики
Обратите внимание на пункт «Сглаживание линий», который позволяет отображать линии на экране более четко, но требует производительной сертифицированной видеокарты и драйверов для нее
Если вы заметили какие-то проблемы с отображением чертежей на экране (посторонние хаотичные линии, подтормаживание при прорисовке и пр.), то первым делом попробуйте отключить графическое ускорение. В большинстве случаев это помогает, но от красивых визуальных эффектов и качественной прорисовки придется отказаться.
Привязка курсора в autocad 2019
Сначала настроем параметры курсора. Нажимаем правой кнопкой мыши, появляется контекстное меню, выбираем Параметры
Появляется окно Параметры (здесь достаточно много настроек, приведем примеры основных настроек), переходим на вкладку Экран и настраиваем Размер перекрестья
Тут же на вкладке Выбор настраиваем Размер прицела и Размер ручек
На вкладке Построения настраиваем Размер маркера автопривязки и Размер прицела. Жмем Применить и Ок и смотрим что у нас получилось.
Настройка привязки в autocad 2019 находится снизу справа в области Пространства модели и листа, далее Привязка курсора к опорным точкам в 2D. По сути, привязка выполняет функцию подсказок и «магнита».
Здесь открывается список привязок, из которых можно отметить (выбрать) нужные.
Показан пример привязки конточки конца отрезка при создании новой линии от этой точки (конечной точки отрезка) показан в виде зеленого квадрата.
Для удобство рекомендуется комплексно настроить параметры объектной привязки, для этого переходим Параметры объектной привязки
Переходим на вкладку Объектная привязка и ставим галочки — конточка, середина, центр, геометрический центр, узел, квадрант, пересечение, продолжение.
Источник
Назначение крестообразного курсора в графическом поле Autocad
Крестообразный курсор выполняет много функций в рабочем пространстве Автокада. Он является, своего рода, прицелом, в поле которого попадают все начерченные объекты.
Курсор как инструмент выделения
Наведите курсор на отрезок и щелкните ЛКМ — объект будет выделен. С помощью курсора можно выделить объект рамкой. Обозначьте начальную и конечную точку рамки так, чтобы в ее область целиком попали все нужные объекты.
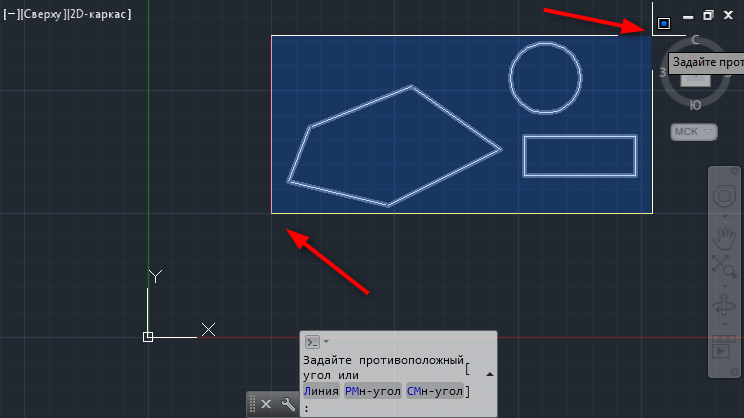
Щелкнув в свободном поле и удерживая нажатой ЛКМ, вы можете обвести все нужные объекты, после чего они станут выделенными.
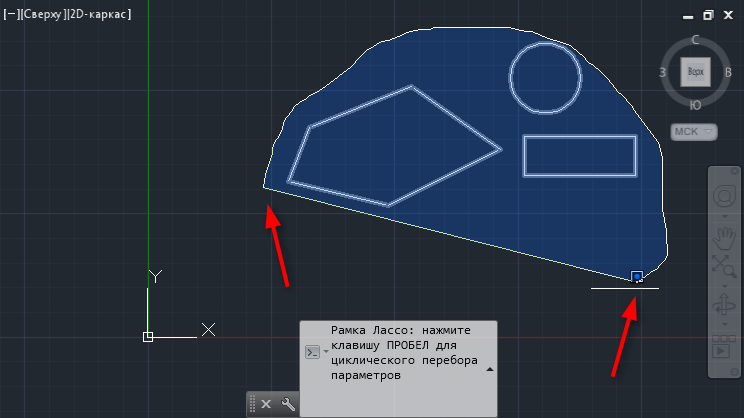
Курсор как инструмент рисования
Помещайте курсор в те места, где будут узловые точки или начало объекта.
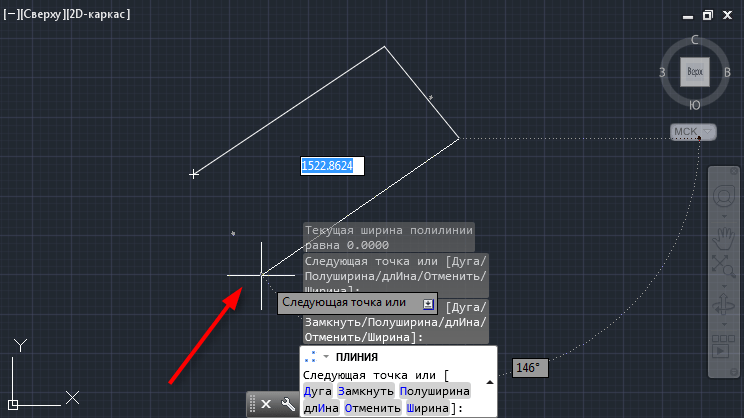
Активируйте привязки. Наводя «прицел» на другие объекты, вы можете выполнять рисование, привязываясь к ним. Более подробно о привязках читайте на нашем сайте.
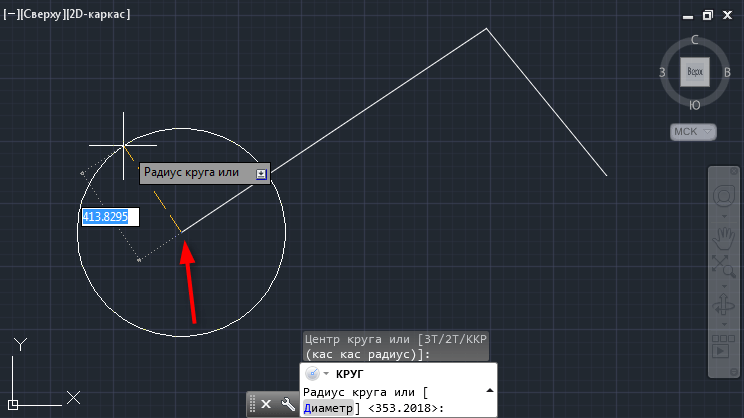
Курсор как инструмент редактирования
После того как объект начерчен и выделен, с помощью курсора можно изменять его геометрию. Выделите с помощью курсора узловые точки объекта и перемещайте их в нужном направлении. Аналогичным образом можно растягивать ребра фигуры.
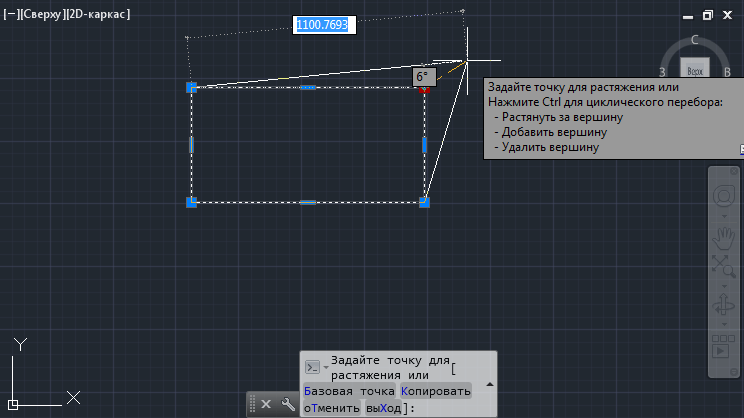
Настройка курсора
Зайдите в меню программы и выберите «Параметры». На вкладке «Выбор» можно задать несколько свойств курсора.
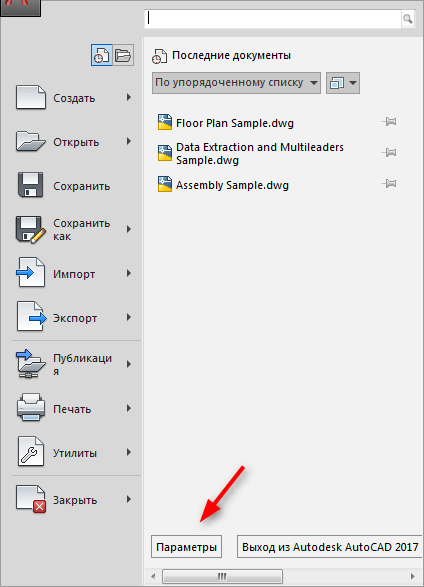
Задайте величину курсора, переместив ползунок в разделе «Размер прицела». Установите цвет для выделения в нижней части окна.
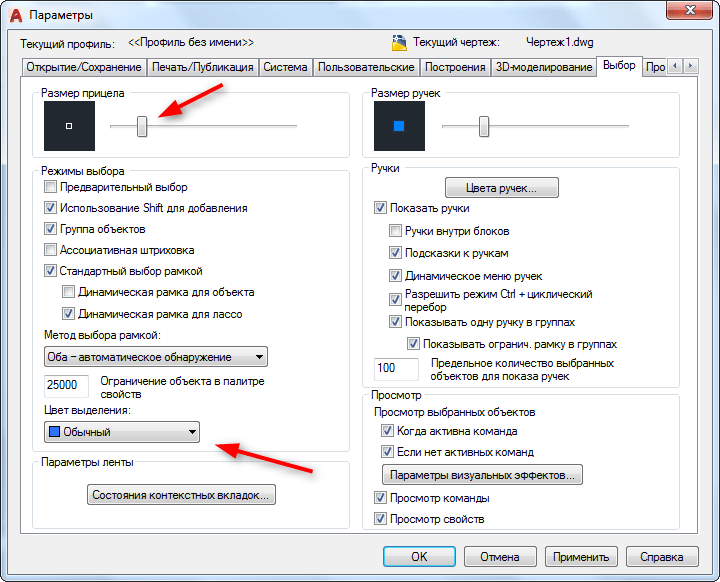
Вы познакомились с базовыми действиями, которые нельзя выполнить без помощи крестообразного курсора. В процессе изучения Автокада, вы сможете использовать курсор для более сложных операций.
Одним из основных вопросов при знакомстве с программой является назначение крестообразного курсора в графическом поле AutoCAD, и связано это с тем, что это важнейший элемент интерфейса программы для работы с 3D объектами, который позволяет с высокой точностью осуществлять операции по рисованию, выделению, редактированию и других подобных действий.

Мануал того, как назначить крестообразный курсор в графическом поле, прост.
По сути, он установлен по умолчанию, сразу при открытии программы курсором является обычное перекрестие «+», и устанавливать больше ничего не требуется.
Настроить можно его внешний вид:
- Откройте раздел «Параметры» Автокада или кликните правой кнопкой мышки и выберите «Настройка».
- Перейдите на вкладку «Выбор» и установите необходимый размер прицела, передвигая ползунок.
- В зависимости от версии программного обеспечения в этой же вкладке в блоке «Режимы выбора» в самом низу будет строка «Цвета выделения», в ином случае перейдите на вкладку «Экран» и кликните по кнопке «Цвета».
- На этой же вкладке можно изменить и размер перекрестья или использовать переменную «CURSORSIZE».
- В столбце «Контекст» выберите тип рабочей области, в следующем столбце «Элементы интерфейса» выберите «Перекрестье».
- Далее, выберите желаемый цвет и нажмите «Принять».
Для того чтобы изменить отображение, требуется перейти в другой контекст рабочей области (графическое поле), к примеру, «3D проекция», которая открывает большое количество возможностей по настройке внешнего оформления.
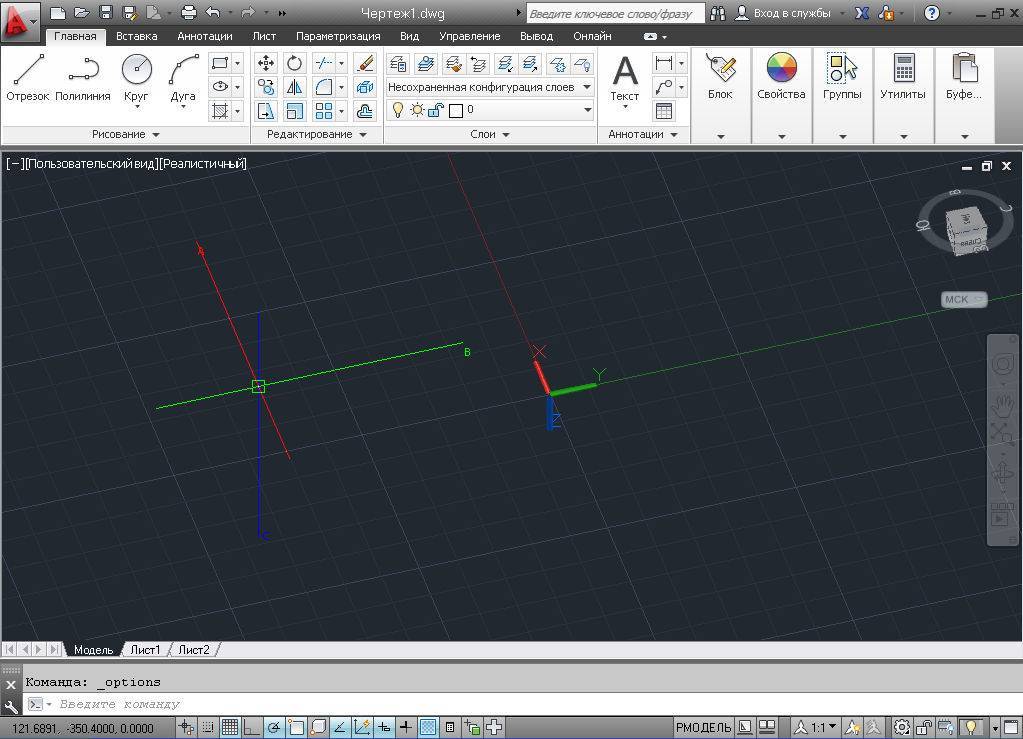
Видно, что внешний вид курсора уже отличается от предыдущего, настройки внешнего вида и добавление осей проводятся по тому же принципу, что и были описаны выше:
В настройках на вкладке «3D моделирование» обратите внимание на блок «3D перекрестья».
На выбор предоставлено 3 строки:
- «Показывать ось Z в перекрестьях»;
- «Метки осей в стандартных перекрестьях»;
- «Показывать метки динамических ПСК».
- Строка «Метки на перекрестьях» позволяет установить предлагаемые метки «X/Y/Z» и «N/E/z» или установить пользовательские.
- Перейдите на вкладку «Экран» для изменения оттенка, но в окне «Цветовая гамма окна чертежа» выберите «3D параллельная проекция» или «3D перспективная проекция».
- Если не установить галочку в строке «Оттенок для X, Y, Z», цвет курсора будет едиными для прицела и для осей.
- Останется указать основной цвет прицела, для осей же цвет присвоится автоматически.
Как назначить крестообразный курсор в AutoCAD
Одним из основных вопросов при знакомстве с программой является назначение крестообразного курсора в графическом поле AutoCAD, и связано это с тем, что это важнейший элемент интерфейса программы для работы с 3D объектами, который позволяет с высокой точностью осуществлять операции по рисованию, выделению, редактированию и других подобных действий.
Мануал того, как назначить крестообразный курсор в графическом поле, прост.
По сути, он установлен по умолчанию, сразу при открытии программы курсором является обычное перекрестие «+», и устанавливать больше ничего не требуется.
Настроить можно его внешний вид:
- Откройте раздел «Параметры» Автокада или кликните правой кнопкой мышки и выберите «Настройка».
- Перейдите на вкладку «Выбор» и установите необходимый размер прицела, передвигая ползунок.
- В зависимости от версии программного обеспечения в этой же вкладке в блоке «Режимы выбора» в самом низу будет строка «Цвета выделения», в ином случае перейдите на вкладку «Экран» и кликните по кнопке «Цвета».
- На этой же вкладке можно изменить и размер перекрестья или использовать переменную «CURSORSIZE».
- В столбце «Контекст» выберите тип рабочей области, в следующем столбце «Элементы интерфейса» выберите «Перекрестье».
- Далее, выберите желаемый цвет и нажмите «Принять».
Для того чтобы изменить отображение, требуется перейти в другой контекст рабочей области (графическое поле), к примеру, «3D проекция», которая открывает большое количество возможностей по настройке внешнего оформления.
Видно, что внешний вид курсора уже отличается от предыдущего, настройки внешнего вида и добавление осей проводятся по тому же принципу, что и были описаны выше:
В настройках на вкладке «3D моделирование» обратите внимание на блок «3D перекрестья».
На выбор предоставлено 3 строки:
- «Показывать ось Z в перекрестьях»;
- «Метки осей в стандартных перекрестьях»;
- «Показывать метки динамических ПСК».
- Строка «Метки на перекрестьях» позволяет установить предлагаемые метки «X/Y/Z» и «N/E/z» или установить пользовательские.
- Перейдите на вкладку «Экран» для изменения оттенка, но в окне «Цветовая гамма окна чертежа» выберите «3D параллельная проекция» или «3D перспективная проекция».
- Если не установить галочку в строке «Оттенок для X, Y, Z», цвет курсора будет едиными для прицела и для осей.
- Останется указать основной цвет прицела, для осей же цвет присвоится автоматически.
Веса линий
Свойство “Вес линий” позволяет отображать различные значения толщины для выбранных объектов. Толщина линий остается неизменной независимо от масштаба вида. При работе в пространстве листа веса линий всегда отображаются и печатаются в реальных единицах измерения.
Веса линий можно также назначить с помощью панели “Свойства”.
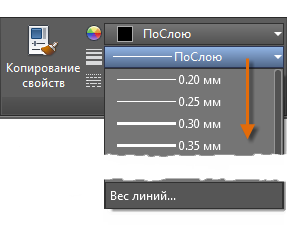
Для веса линий можно либо оставить значение “ПоСлою”, либо задать значение, переопределяющее вес линий слоя. В некоторых случаях при предварительном просмотре толщина всех линий кажется одинаковой, потому что линии отображаются на мониторе с усредненной толщиной в пикселях. Однако они будут напечатаны с правильной толщиной.
Для управления отображением весов линий щелкните кнопку “Параметры весов линий” в нижней части списка весов линий. В диалоговом окне “Параметры весов линий” можно задать отображение или скрытие весов линий.
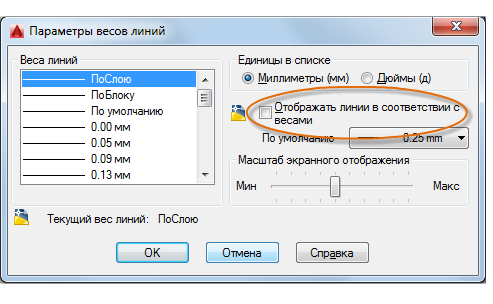
Независимо от параметров отображения веса линий всегда печатаются с правильным масштабом.
Как назначить крестообразный курсор в AutoCAD
Одним из основных вопросов при знакомстве с программой является назначение крестообразного курсора в графическом поле AutoCAD, и связано это с тем, что это важнейший элемент интерфейса программы для работы с 3D объектами, который позволяет с высокой точностью осуществлять операции по рисованию, выделению, редактированию и других подобных действий.
Мануал того, как назначить крестообразный курсор в графическом поле, прост.
По сути, он установлен по умолчанию, сразу при открытии программы курсором является обычное перекрестие «+», и устанавливать больше ничего не требуется.
Настроить можно его внешний вид:
- Откройте раздел «Параметры» Автокада или кликните правой кнопкой мышки и выберите «Настройка».
- Перейдите на вкладку «Выбор» и установите необходимый размер прицела, передвигая ползунок.
- В зависимости от версии программного обеспечения в этой же вкладке в блоке «Режимы выбора» в самом низу будет строка «Цвета выделения», в ином случае перейдите на вкладку «Экран» и кликните по кнопке «Цвета».
- На этой же вкладке можно изменить и размер перекрестья или использовать переменную «CURSORSIZE».
- В столбце «Контекст» выберите тип рабочей области, в следующем столбце «Элементы интерфейса» выберите «Перекрестье».
- Далее, выберите желаемый цвет и нажмите «Принять».
Для того чтобы изменить отображение, требуется перейти в другой контекст рабочей области (графическое поле), к примеру, «3D проекция», которая открывает большое количество возможностей по настройке внешнего оформления.
Видно, что внешний вид курсора уже отличается от предыдущего, настройки внешнего вида и добавление осей проводятся по тому же принципу, что и были описаны выше:
В настройках на вкладке «3D моделирование» обратите внимание на блок «3D перекрестья».
На выбор предоставлено 3 строки:
- «Показывать ось Z в перекрестьях»;
- «Метки осей в стандартных перекрестьях»;
- «Показывать метки динамических ПСК».
- Строка «Метки на перекрестьях» позволяет установить предлагаемые метки «X/Y/Z» и «N/E/z» или установить пользовательские.
- Перейдите на вкладку «Экран» для изменения оттенка, но в окне «Цветовая гамма окна чертежа» выберите «3D параллельная проекция» или «3D перспективная проекция».
- Если не установить галочку в строке «Оттенок для X, Y, Z», цвет курсора будет едиными для прицела и для осей.
- Останется указать основной цвет прицела, для осей же цвет присвоится автоматически.
Проверка и изменение свойств объекта
С помощью палитры свойств можно проверить и изменить параметры свойств для выбранных объектов. Щелкните объект в чертеже, чтобы выбрать его. Вот что можно увидеть в палитре свойств.
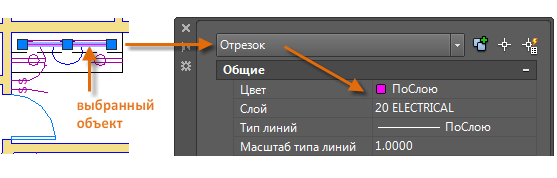
Обратите внимание на то, что текущие свойства выбранного объекта отображаются в палитре. Можно изменить любое из этих свойств, щелкнув и изменив его настройку
Свойство, для которого задано значение “ПоСлою”, наследует настройку из слоя. В предыдущем примере объекты, которые были созданы на слое “20 ЭЛЕКТРИЧЕСКИЙ”, пурпурного цвета, так как это цвет по умолчанию для объектов на этом слое.
Если выбрано несколько объектов, только их общие свойства отображаются в палитре свойств. При изменении одного из этих свойств все выбранные объекты изменяются одновременно. Выбор объектов рассматривается более подробно в разделе “Изменение”.