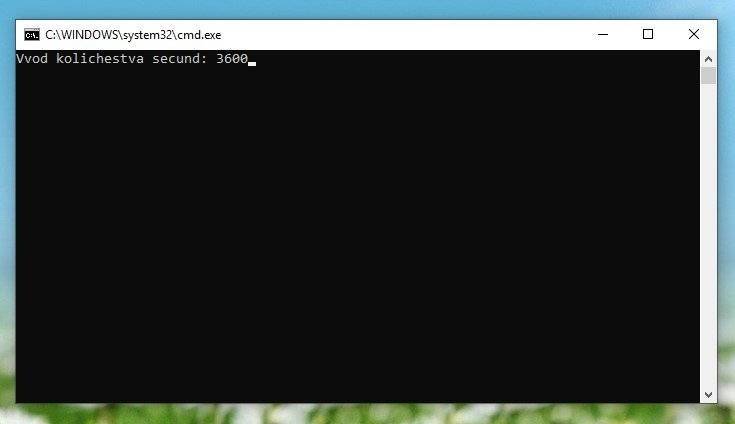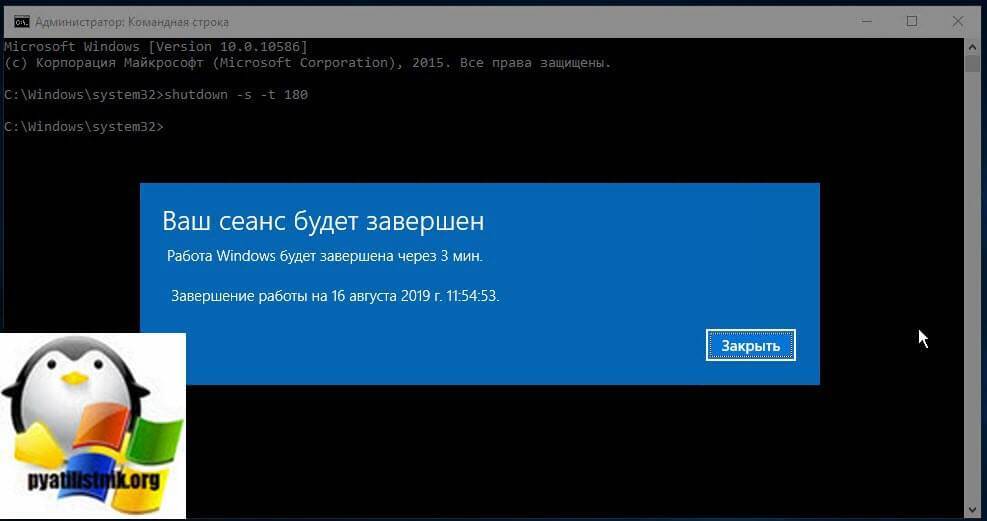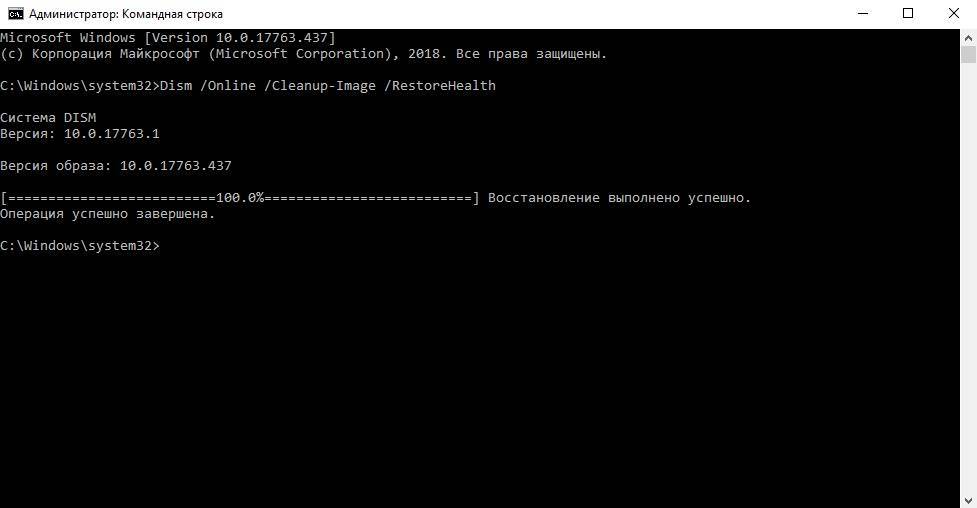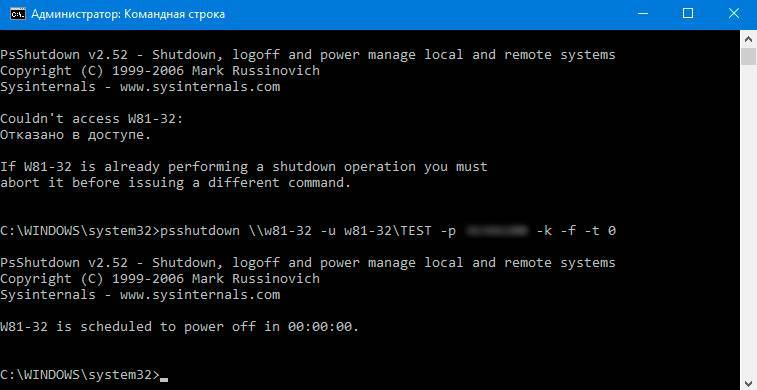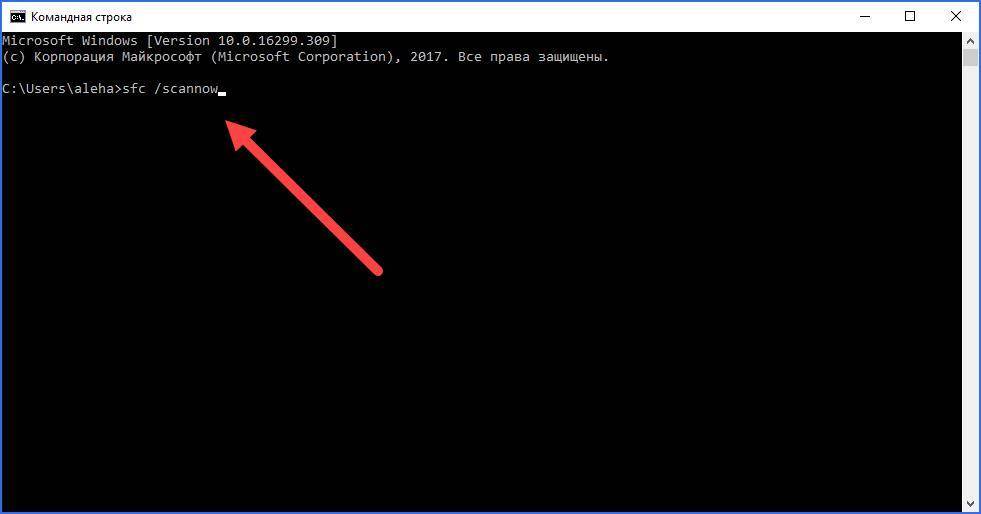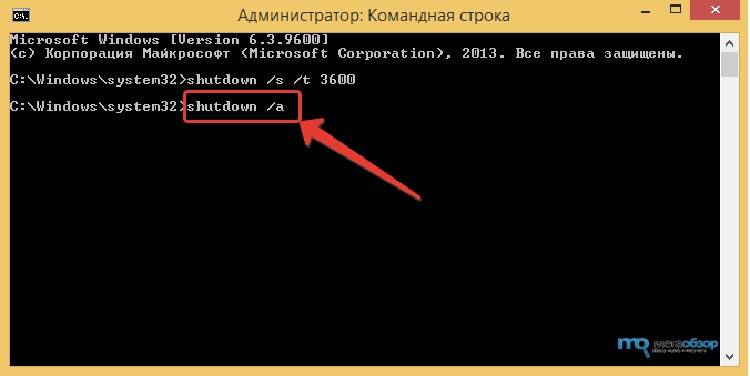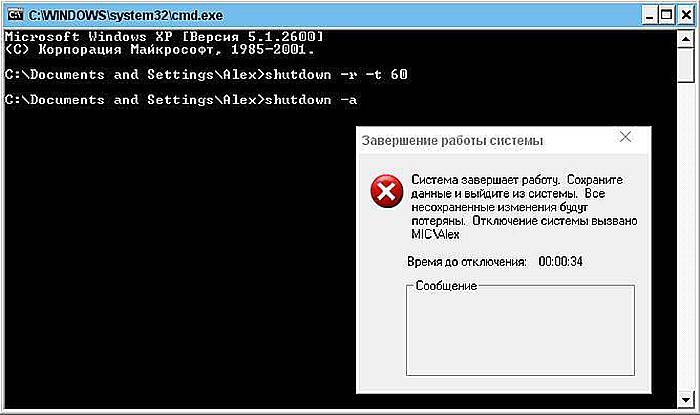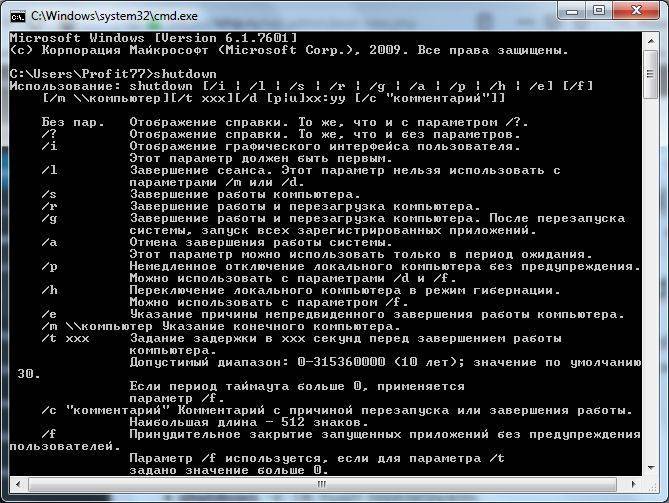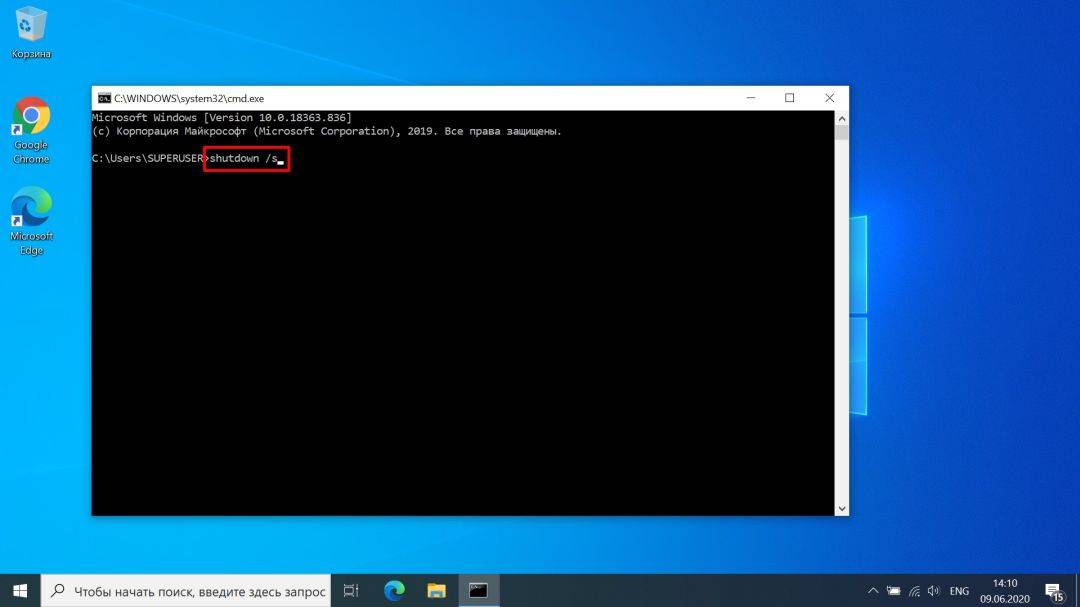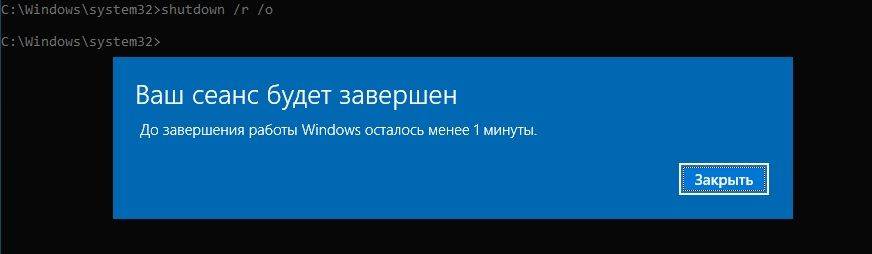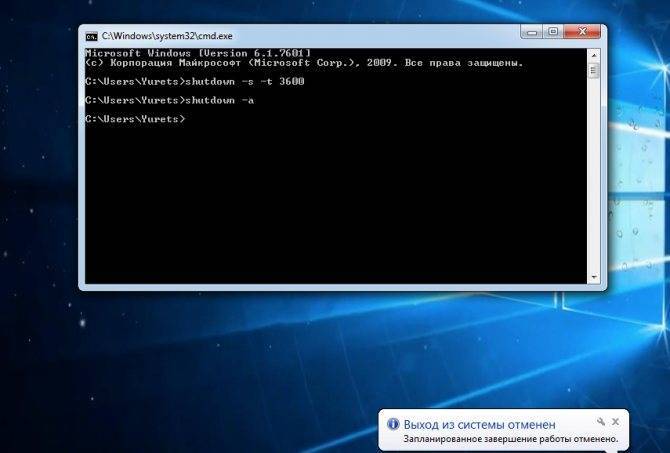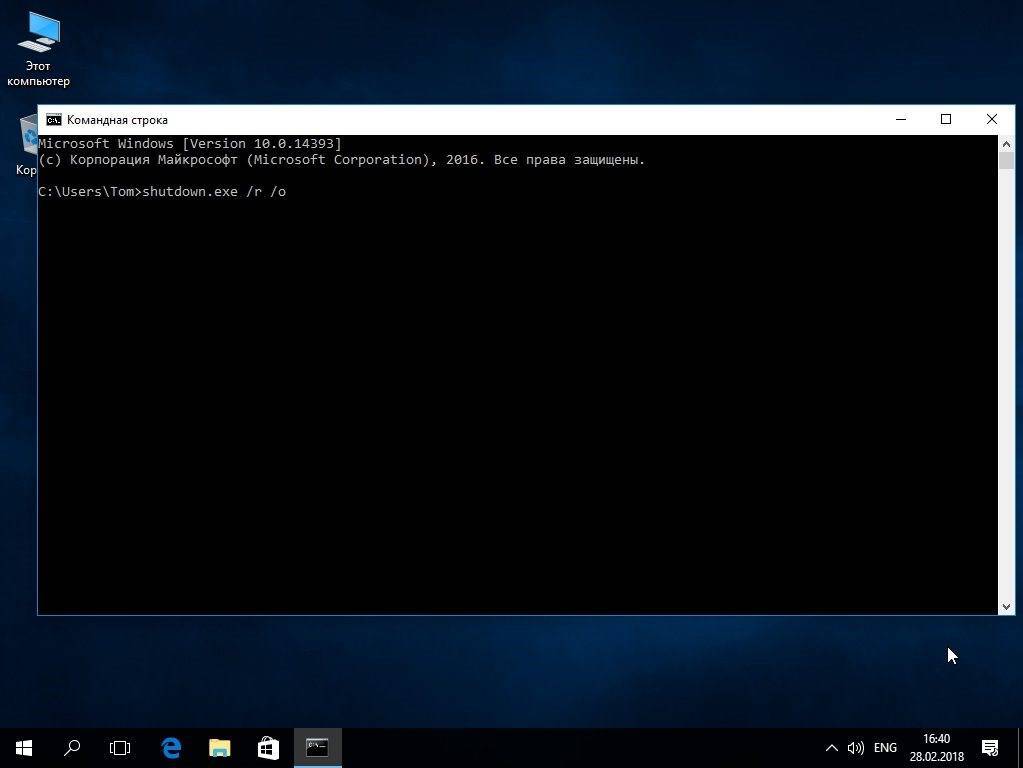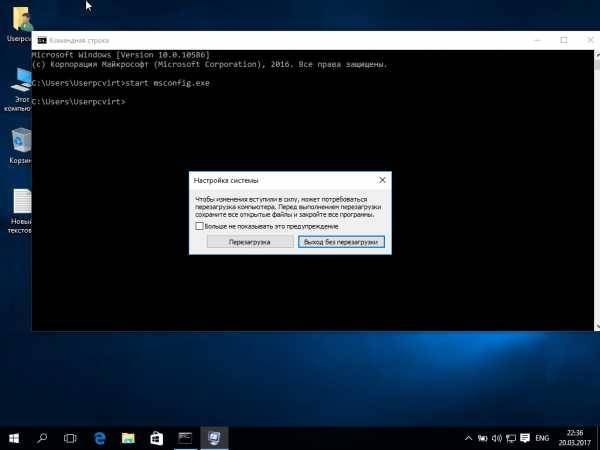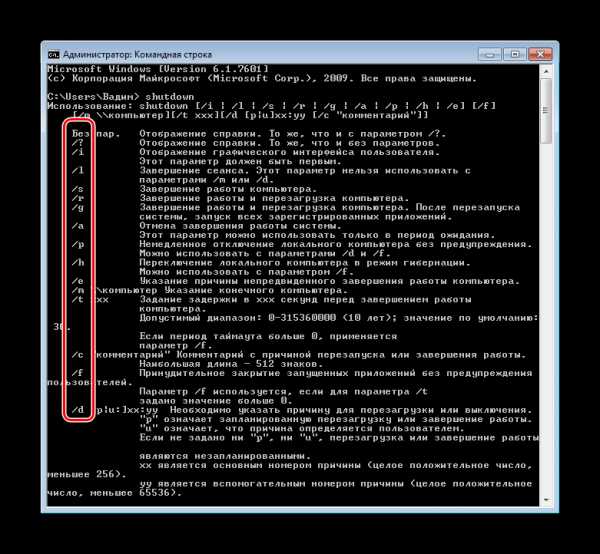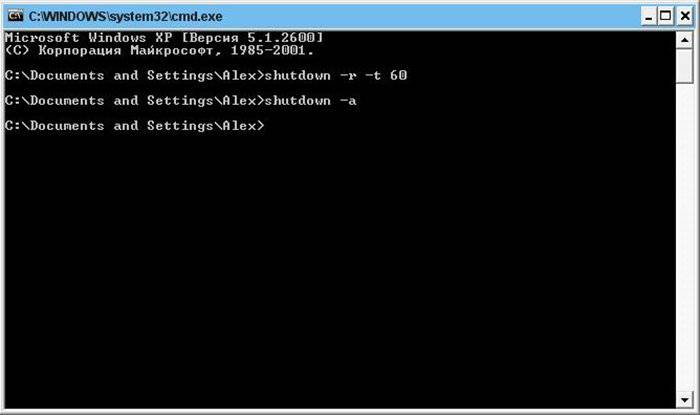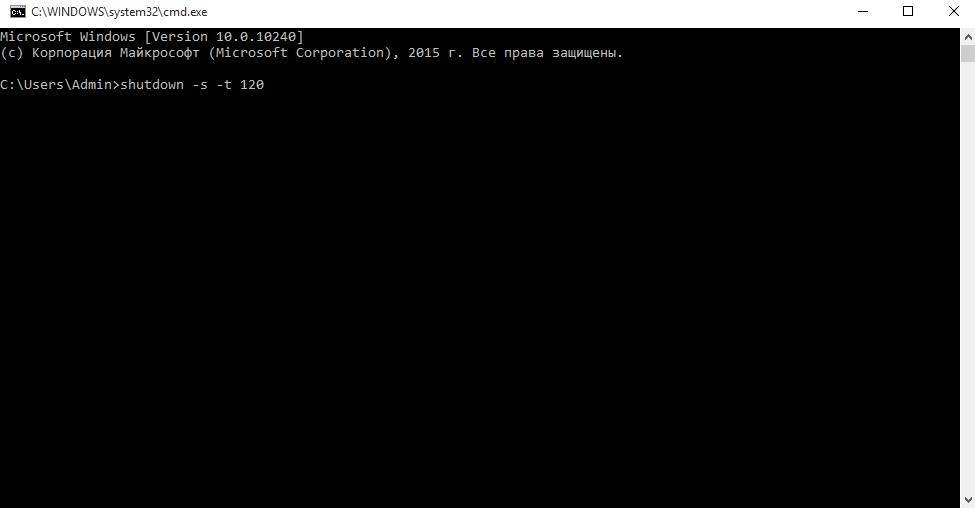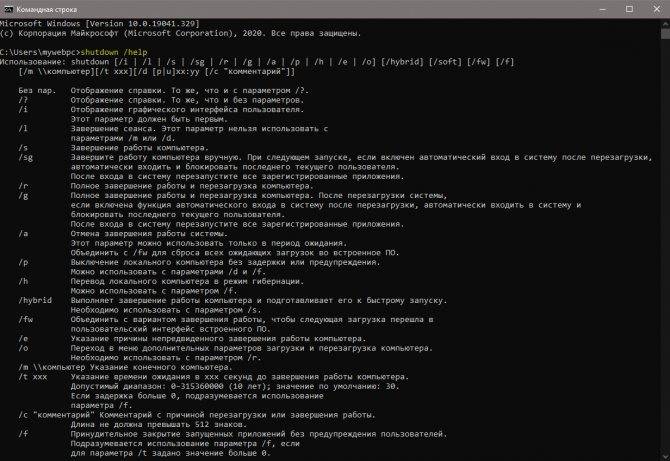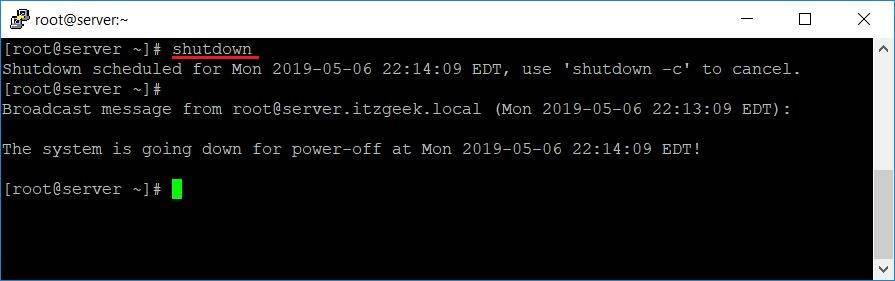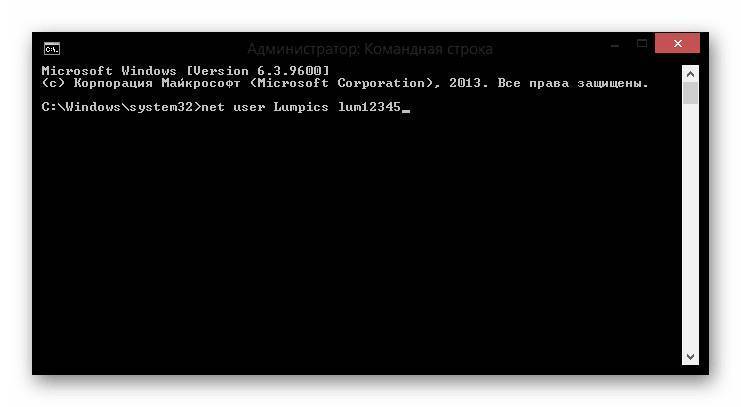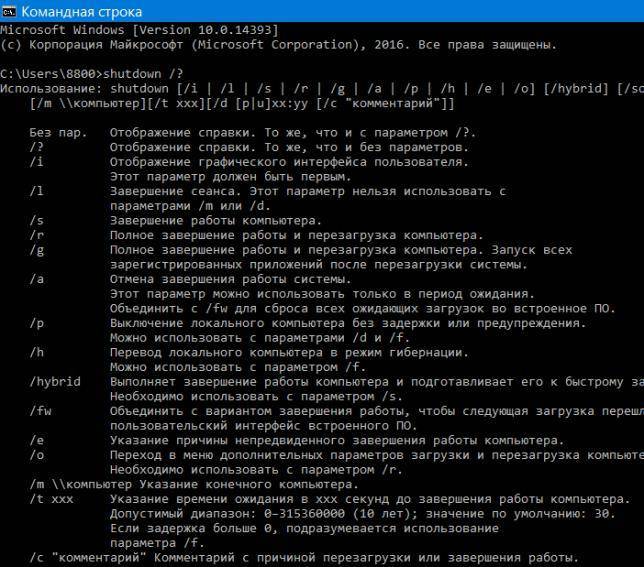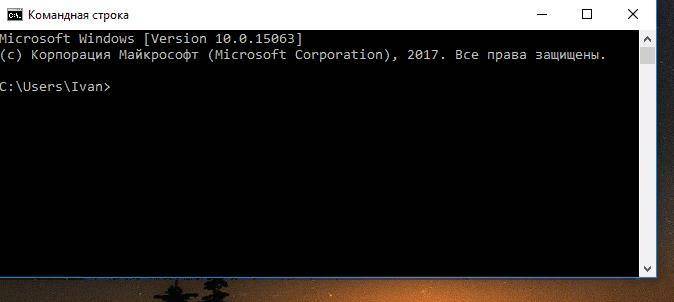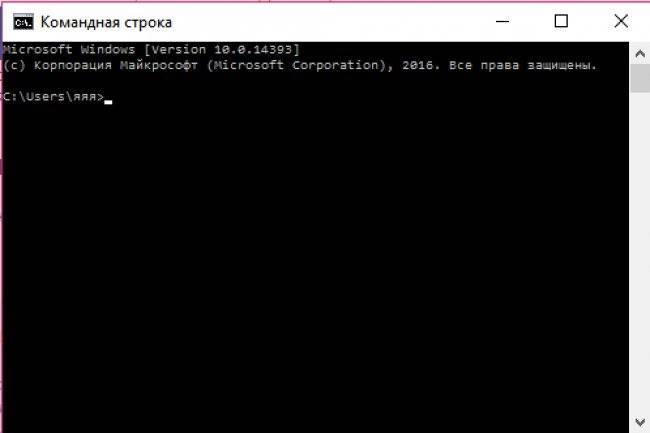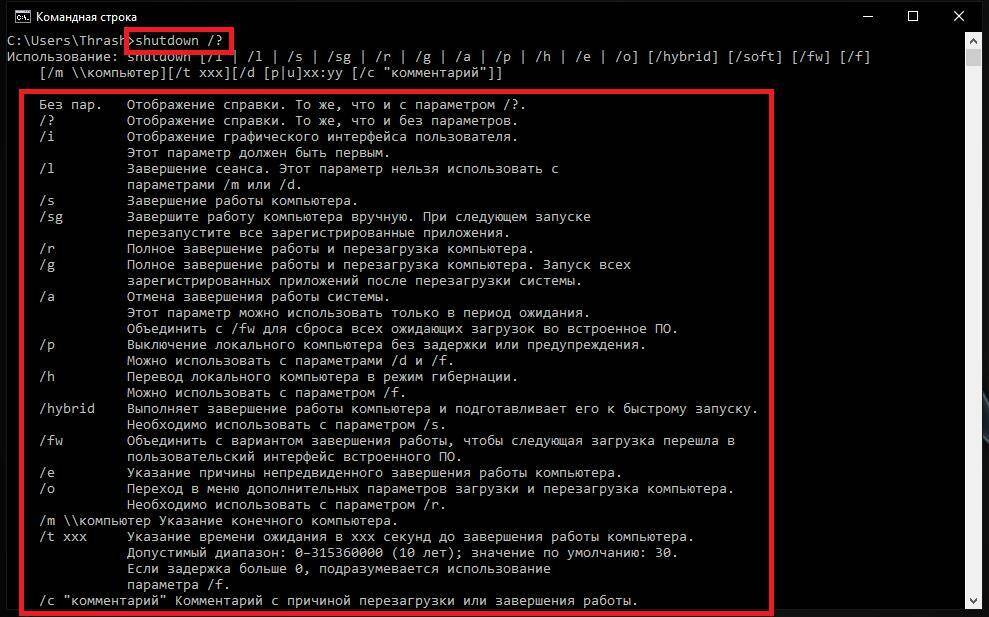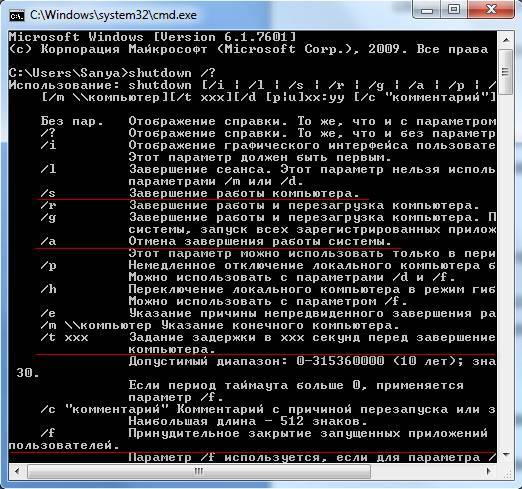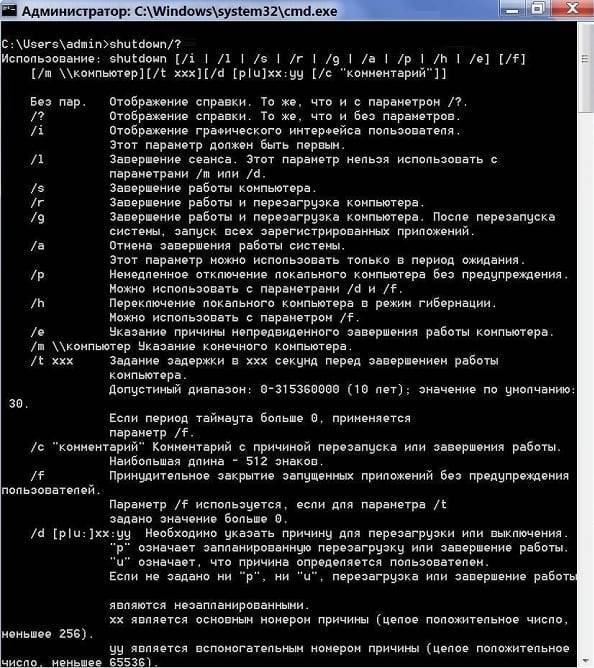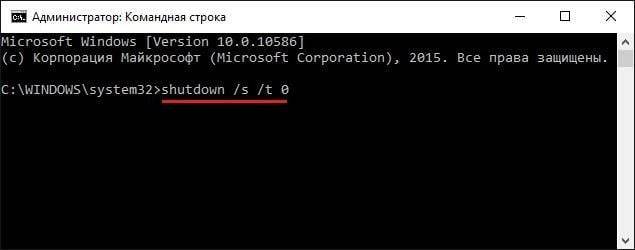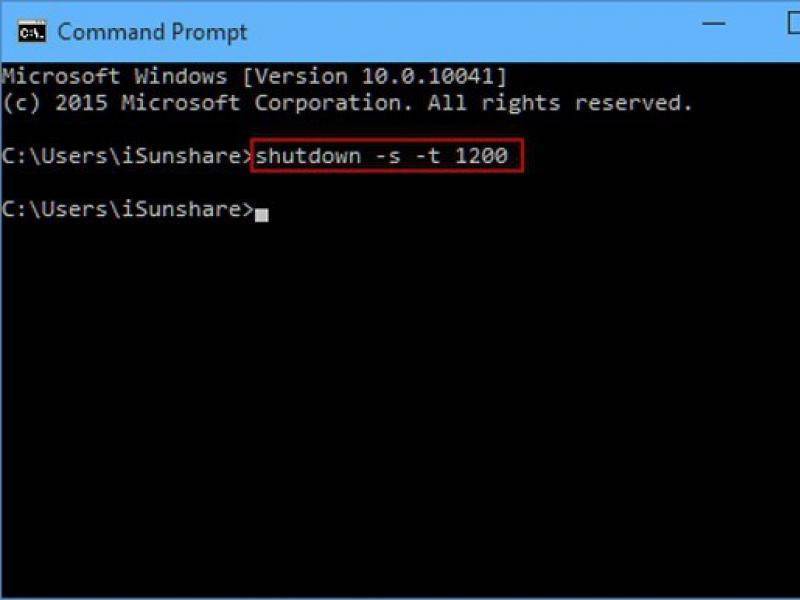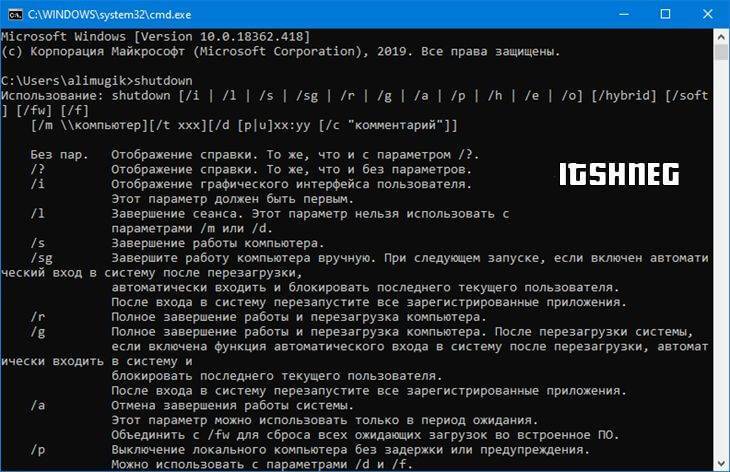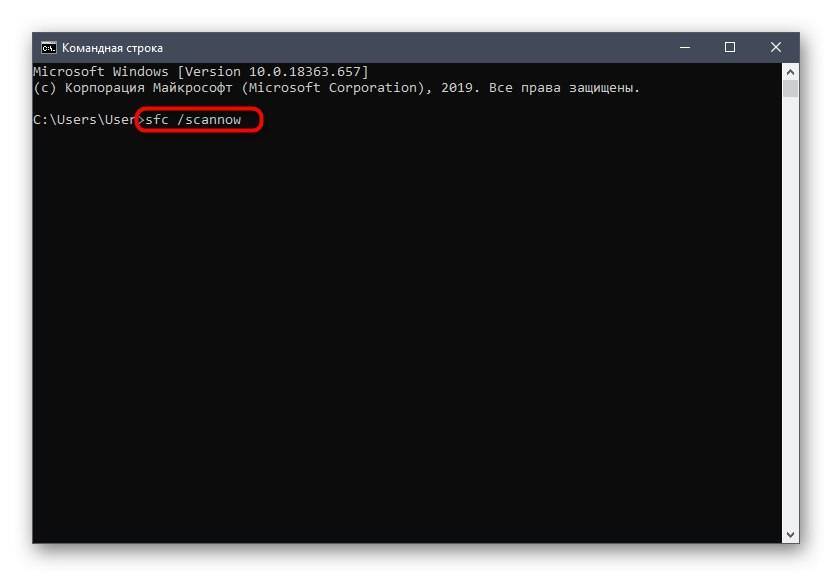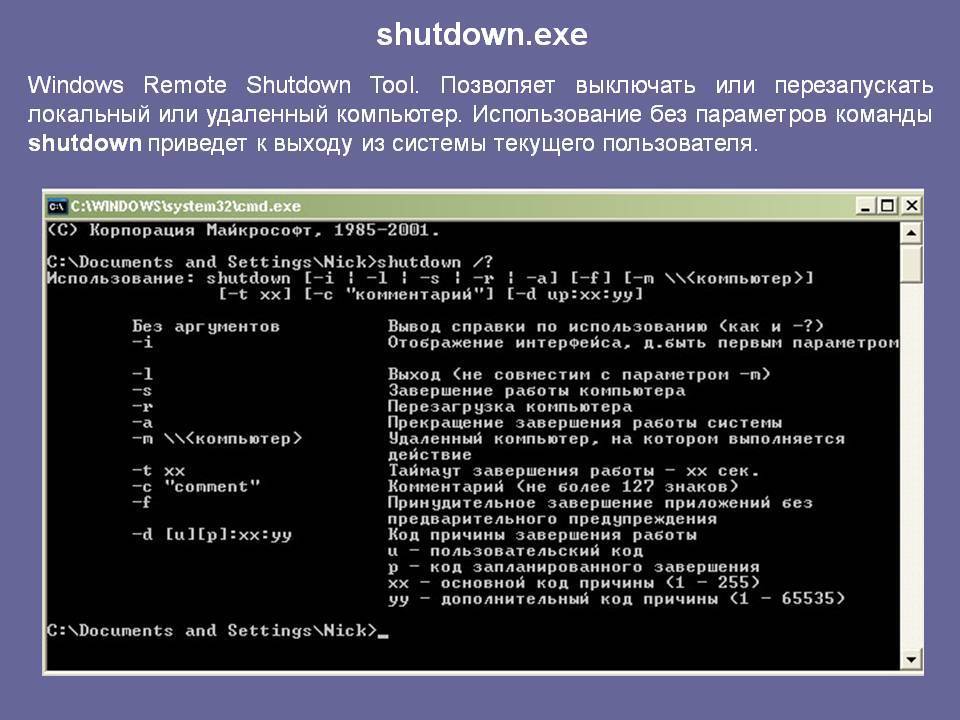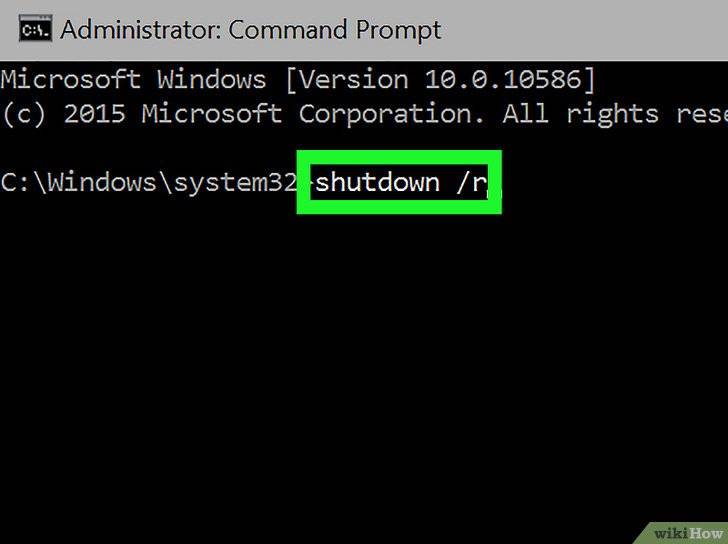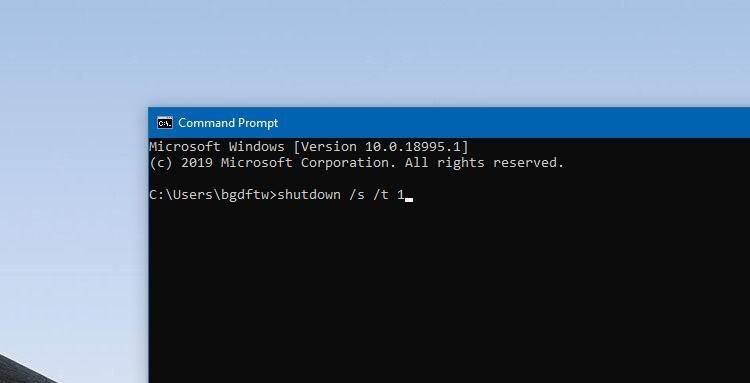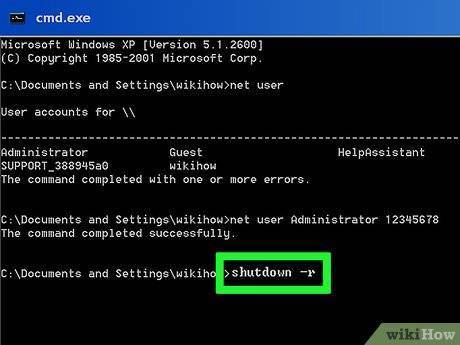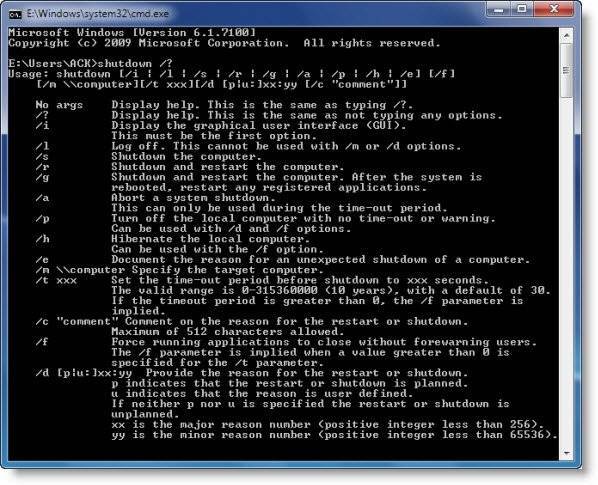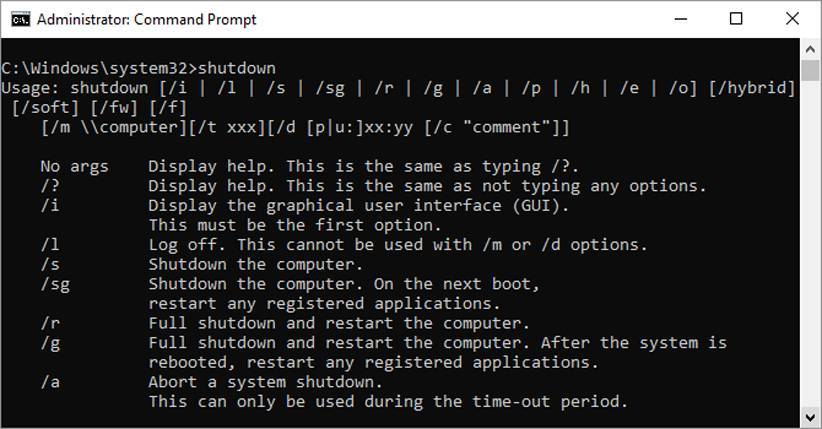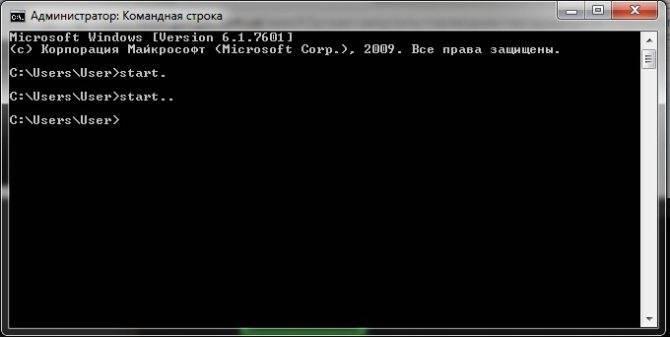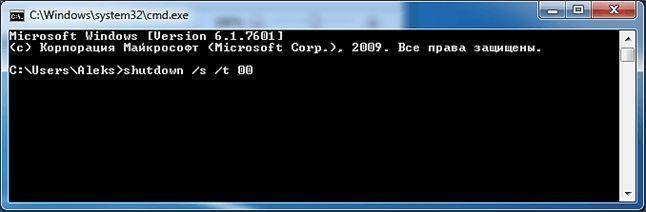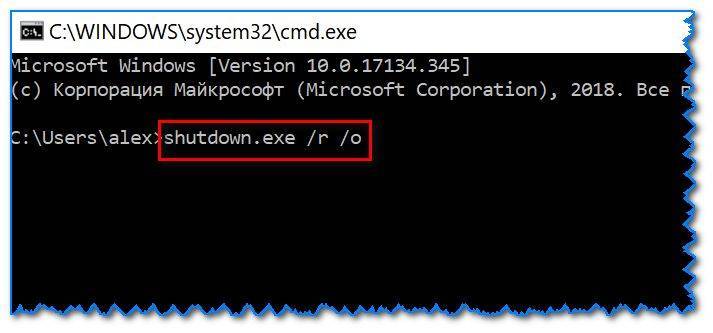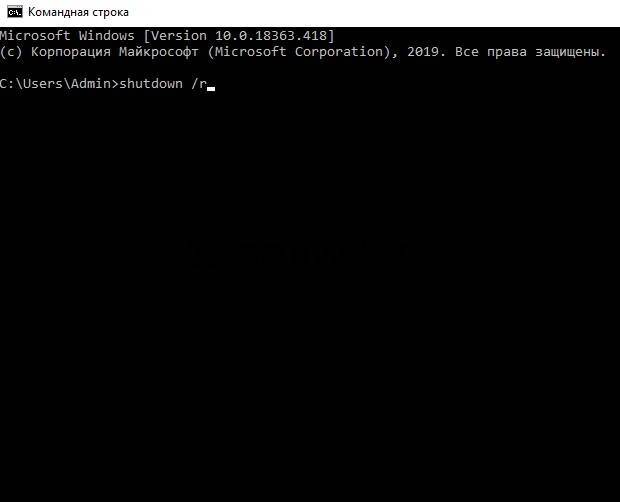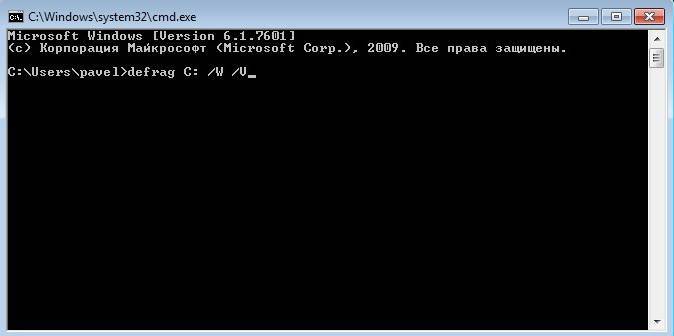Примеры использования команды SHUTDOWN:
shutdown или shutdown /? — отобразить справку по использованию команды.
shutdown /s — выключить питание компьютера через 30 секунд. Пользователю будет выдано предупреждение о запланированном выключении.
shutdown /s /t 0 — выключить питание компьютера немедленно.
shutdown /s /t 60 /m \COMP7 — выключить питание компьютера COMP7 через 60 секунд.
shutdown /s /t 60 /m \192.168.0.1 — выключить питание компьютера с IP-адресом 192.168.0.1 через 60 секунд. При необходимости, пользователь с правами администратора, может отменить процесс выключения командой shutdown -a
shutdown /h — перевести компьютер в режим гибернации. При выполнении команды, вся информация из оперативной памяти (процессы, программы, данные) сохраняются в специальном файле hyberfil.sys, находящемся в корневом каталоге системного диска и выполняется обычное выключение питания. При следующем включении компьютера, диспетчер загрузки Windows ( BOOTMGR ) выполнит восстановление состояния системы из файла hyberfil.sys. Режим перевода в гибернацию должен быть включен для данного компьютера, например командой powercfg /H on или с помощью оснастки «Электропитание» панели управления Windows. Также, необходимо учитывать, что для реализации данного режима потребуется наличие большого объема свободного места на жестком диске под копию оперативной памяти.
shutdown /l — завершить сеанс текущего пользователя. Команда завершения сеанса может быть выполнена только на локальном компьютере и только для текущего пользователя. Аналогично выполнению команды logoff без параметров.
shutdown /r — выполнить перезагрузку локального компьютера. По умолчанию, перезагрузка выполнится через 30 секунд, если не задан параметр /t
shutdown /r /o /t 0 — выполнить перезагрузку локального компьютера немедленно (t 0 , с возможностью выбора дополнительных опций (/o. После перезагрузки на экран выводится меню выбора действий, с помощью которого можно либо продолжить обычную загрузку, либо выбрать дополнительные режимы для диагностики и восстановления системы. Параметр /o допустим для операционных систем Windows 8 и более поздних.
shutdown /r /m \192.168.0.1 — выполнить перезагрузку компьютера с IP-адресом 192.168.0.1.
shutdown /g — выполнить перезагрузку с восстановлением выполнения приложений, зарегистрированных с использованием функции API RegisterApplicationRestart . Обычно используется при обновлении системы, когда в процессе установки необходима перезагрузка с продолжением процесса инсталляции.
shutdown /r /c «Плановая перезагрузка» /d P:12:555 — выполнить перезагрузку компьютера с отображением сообщения «Плановая перезагрузка» и записью в системный журнал причины — «Запланированная», основной код — «12» (0x0B), дополнительный код — «555» (0x022b).
shutdown /i — запуск графической среды утилиты shutdown.exe. На экран выводится «Диалог удаленного завершения работы».
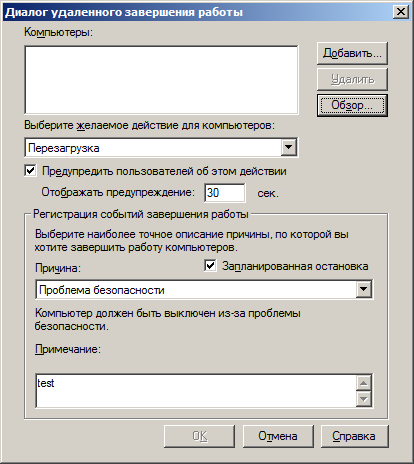
Для выполнения операции выключения, перезагрузки или завершения сеанса пользователя, нужно ввести имя или IP- адрес компьютера с использованием кнопки «Добавить», выбрать желаемое действие, причину и заполнить поле «Комментарий», текст из которого будет отображаться в информационном сообщении о запланированном действии. Для большинства причин, поле комментария является обязательным, и без его заполнения кнопка «OK» будет неактивной.
В Windows 7 и более поздних, удаленное выключение или перезагрузка с использованием команды shutdown, может завершаться ошибкой ”Отказано в доступе (5)” даже при наличии прав администратора и при разрешении принудительного удаленного завершения работы в локальных групповых политиках. Кроме того, при обращении к скрытым административным ресурсам C$, ADMIN$. и т.п. удаленного компьютера запрашивается имя пользователя и пароль, но подключение завершается отказом в доступе. Проблема решается выводом компьютера из домашней сети и добавлением (изменением) параметра реестра, в раздел:
hklmSoftwareMicrosoftWindowsCurrentVersionPoliciesSystem необходимо добавить параметр LocalAccountTokenFilterPolicy , принимающий занчение dword:00000001
После занесения данных в реестр, для применения изменений требуется перезагрузка.
Управление электропитанием в командной строке Windows — команда POWERCFG
Если вы желаете поделиться ссылкой на эту страницу в своей социальной сети, пользуйтесь кнопкой «Поделиться»
Когда может понадобиться автоматическое выключения компьютера
Все знают, как долго приходится ждать загрузки и установки обновлений для Windows. И если эта процедура не настроена на установку при выключении ПК, то пользователям приходится подолгу ожидать завершения процесса. В этом случае как раз уместно поставить свой компьютер на таймер для отключения. Узнайте, как это сделать в Windows 10.
Сегодня пользователи могут заставить выключиться свой компьютер по истечению определенного времени разными способами. Самым естественным является — встроенная функция в Windows. Для пользователей этой ОС будут дальнейшие инструкции по активации таймера.
Если вы столкнулись с какими-то сложностями в своей операционной системе, вы можете вызвать справку по этому параметру. Для этого в окне «Выполнить» введите команду « cmd » и в командной строке напишите « shutdown » без параметров. Вы увидите справку и описание каждого параметра, а также дополнительную информацию.
Если вам нужно отменить запланированное отключение Windows, введите следующую команду в строке «Выполнить» — « shutdown /a ». Для вашей версии ОС некоторые параметры могут иметь другие значения. Поэтому рекомендуется ознакомиться с инструкцией применения команды «Shutdown» и её параметров в командной строке. Возможно система будет сообщать, что у вас недостаточно прав для выполнения этих действий. Чтобы продолжить работать, нужно запустить командную строку от имени администратора.
Когда вы поставите на таймер свой компьютер, перед завершением работы за 1 минуту он оповестит вас, что собирается выключаться. Этого времени достаточно, чтобы сохранить и закрыть все свои проекты. Команду «Shutdown» можно применять на всех версиях Windows. Она будет работать даже если вместо дефисов при её записи использовать слэш (/).
Guy recommends: a free trial of the network performance monitor(npm)v11.5
SolarWinds’ Orion performance monitor will help you discover what’s happening on your network. This utility will also guide you through troubleshooting; the dashboard will indicate whether the root cause is a broken link, faulty equipment or resource overload.
What I like best is the way NPM suggests solutions to network problems. Its also has the ability to monitor the health of individual VMware virtual machines. If you are interested in troubleshooting, and creating network maps, then I recommend that you try NPM now.
Download a free trial of Solarwinds’ Network Performance Monitor
Удаленная перезагрузка компьютера
Как я и говорил ранее PowerShell, это прекрасный инструмент по удаленному управлению компьютерами, серверами и службами. Предположим, что у меня есть RDS ферма состоящая из 10 серверов с Windows Server 2019. Мне необходимо произвести обслуживание четырех серверов, для этого я перевожу их в режим стока (Drain Mode) чтобы отсечь новые подключения, и рассылаю уведомление сотрудникам, через msg, чтобы сотрудники перелогинились. После я начинаю обслуживать данные системы, когда я заканчиваю, то мне необходимо их перезагрузить. Для этого мы воспользуемся вот такой конструкцией:
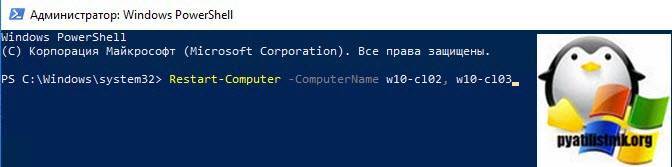
После выполнения команды компьютер уходит в перезагрузку, если этого не произошло, то вы с большой вероятностью получите ошибку:
+ CategoryInfo : OperationStopped: (w10-cl02:String) , InvalidOperationException + FullyQualifiedErrorId : RestartcomputerFailed,Microsoft.PowerShell.Commands.RestartComputerCommand
Restart-Computer : Не удалось перезагрузить компьютер w10-cl03 со следующим сообщение об ошибке: Невозможно инициировать завершение работы системы, так как компьютер используется другими пользователями. строка:1 знак:1 + Restart-Computer -ComputerName w10-cl02, w10-cl03 +
+ CategoryInfo : OperationStopped: (w10-cl03:String) , InvalidOperationException + FullyQualifiedErrorId : RestartcomputerFailed,Microsoft.PowerShell.Commands.RestartComputerCommand
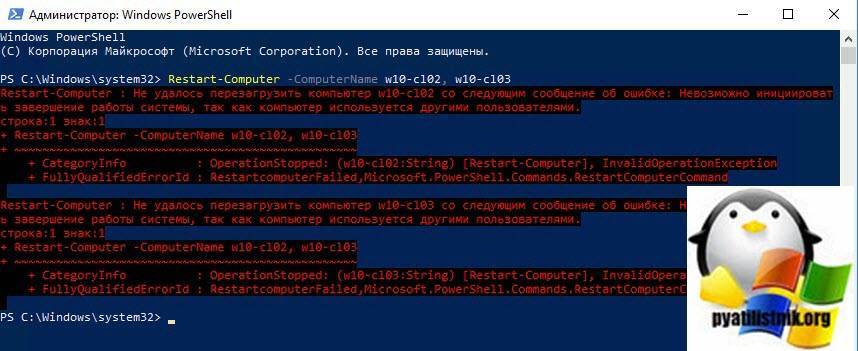
Тут вся загвоздка в том, что за компьютерами остались активные сессии работающих пользователей, именно в интерактивном режиме. В таких случаях, если они не вышли и не реагируют на ваши сообщения, вы можете принудительно произвести перезагрузку компьютера с чистой совестью. Для этого можно использовать ключ -Force, в результате PowerShell конструкцию будет выглядеть таким образом:
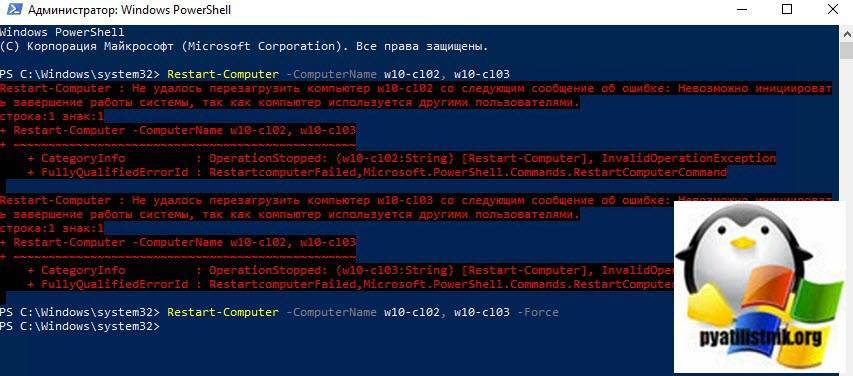
Как видим команда успешно отработала и была произведена перезагрузка компьютера.
Если вы хотите перезагрузить удаленный компьютер от имени определенного пользователя, то данный командлет вам это позволит сделать. Для этого введите:
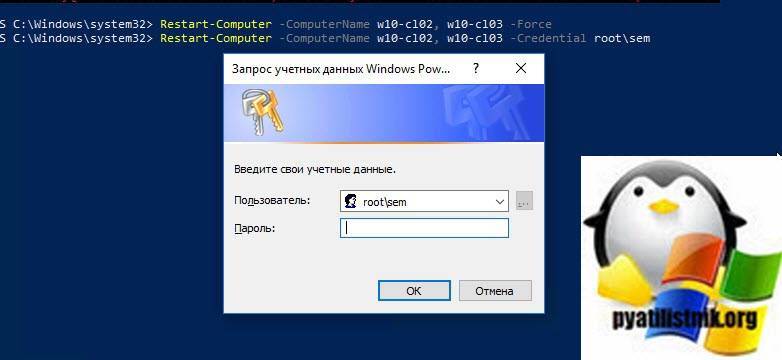
В результате у вас появится окно для ввода пароля пользователя, указываем его и нажимаем «Ok». Кстати если на удаленном компьютере, который требуется перезагрузить, будет активная сессия пользователя в интерактивном режиме, то вам так же выскочит ошибка, что «компьютер используется другими пользователями» и вам нужно будет добавлять ключик -Force:
В логах Windows на тех компьютерах, в журнале система, вы сможете обнаружить событие с кодом ID 1074(/kak-uznat-kto-perezagruzil-server-windows/), в котором вы увидите, кто перезагрузил систему:
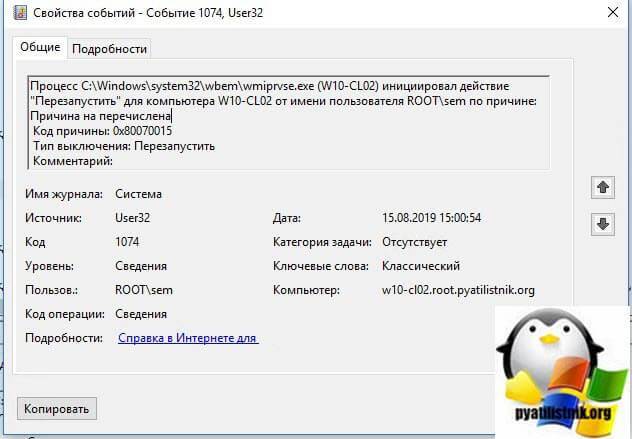
Предположим, что у вас есть список компьютеров, которые требуется удаленно перезагрузить. В такой ситуации сам Бог велел использовать PowerShell. Структура файла выглядит очень просто, обычный текстовый документ, формата txt. На каждой строке по одному имени компьютера, без запятых. Я положил его в корень диска C:.
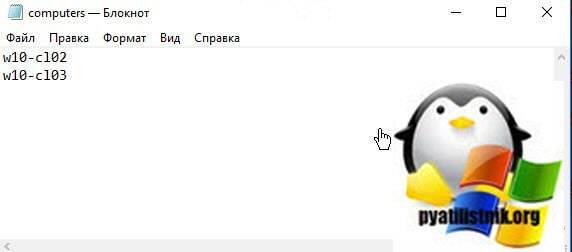
Для того, чтобы прочитать данный файл есть командлет Get-Content и конструкция команды принимает вот такой вид:
В итоге удаленная перезагрузка компьютера через PowerShell успешно отработала и все системы из файла обслужены.
Выключение компьютера средствами Windows
Во всех версиях операционных систем Windows существует, как минимум, два способа выключения компьютера через определенное время:
- Запуск команды выключения компьютера из командной строки (консоли) Windows.
- Создание задания через системную утилиту «Планировщик заданий».
Рассмотрим оба способа.
Командная строка
Запуск функции выключения компьютера средствами командной строки является наиболее простым. Все, что требуется сделать:
- Нажмите на клавиатуре «Win + R», впишите в открывшееся окошко команду «cmd» (без кавычек), затем нажмите кнопку «ОК». Запустится консоль Windows.
- Для выключения компьютера служит системная утилита «shutdown.exe». Ее можно запустить таким образом, чтобы ПК завершил свою работу по истечении определенного времени. Для этого в консоли нужно прописать следующую команду:
shutdown -s -t 7200
- Параметр «-s» задает программе команду на выключение компьютера, а параметр «-t» — время выключения в секундах (в данном случае — 7200 секунд, т.е. 2 часа).
- Скопируйте команду в консоль, задав нужное количество время путем замены «7200» на собственное значение.
- Консоль можно закрыть.
- За 5 минут, а затем и за одну минуту до выключения на экране компьютера отобразится соответствующее сообщение:
Задание на выключение компьютера можно и отменить. Для этого достаточно вновь открыть командную строку, затем выполнить команду «shutdown /a». Процедуру по выключению ПК можно прервать в любой момент.
- Если необходимость в отключении компьютера возникает часто, запуск команды «shutdown» можно сделать более удобным и простым:
- Создайте на рабочем столе или другом месте ярлык.
- Откроется окно настройки ярлыка.
- В поле «Укажите расположение объекта» впишите следующее:
C:\Windows\System32\shutdown.exe -s -t 7200
- Вместо 7200 впишите свое значение.
- Нажмите «Далее», затем укажите имя ярлыка (например — «Выключение ПК») и кликните «Готово».
- Теперь для запуска таймера выключения компьютера будет достаточно кликнуть 2 раза по ярлыку на рабочем столе.
Если возникнет необходимость изменения времени выключения ПК, кликните по созданному ярлыку правой кнопкой мыши, затем выберите пункт «Свойства».
Аналогичным же способом можно создать ярлык и для отмены выключения компьютера. Для этого в поле «Укажите расположение объекта» при создании ярлыка впишите:
C:\Windows\System32\shutdown.exe -a
Планировщик заданий
Системная утилита «Планировщик заданий» позволяет автоматизировать выполнение большого количества задач операционной системой по заданному расписанию, включая выключение компьютера:
- Для запуска «Планировщика заданий» нажмите «Win + R», затем выполните команду «taskschd.msc».
- В левой части окна найдите и перейдите в раздел «Библиотека планировщика заданий».
- В центре окна отобразится список действующих или уже выполненных заданий Windows. Наша задача — создать новое задание на выключение компьютера.
- Выберите в основном меню программы раздел «Действие», затем кликните пункт «Создать простую задачу»:
В новом окне впишите имя задачи, например «Выключение ПК», затем нажмите «Далее».
- В разделе «Триггер» выберите, когда именно выполнить задание (например «Однократно»), вновь нажмите «Далее».
- В следующем разделе нужно установить время выполнения задания, нажмите «Далее».
- Выберите действие «Запустить программу», затем — «Далее».
- В поле «Программа или сценарий» впишите без кавычек команду «shutdown», в поле «Добавить аргументы» впишите «-s».
- Нажмите «Далее», а в следующем разделе — «Готово».
- Компьютер будет отключен в заданное время.
По сути, при помощи «Планировщика заданий» был настроен автоматический запуск утилиты «shutdown.exe», как и в случае с командной строкой. Только здесь утилита срабатывает сразу, не ведя отчета времени до выключения компьютера.
Укажите причину
Перезагрузка компьютера в 2020 с применением командной строки производится по определенной причине. Не рассматриваю ситуации, характерные для работы системного администратора. Актуальная в домашних условиях: пользователь определил время, когда пора прервать работу цифрового устройства и идти спать.
shutdown /r /c “Пора спать”
Исключительно для самоограничения. Не применяйте к устройствам взрослых членов семьи (даже по согласованию, такие решения каждый принимает персонально). Не является инструментом родительского контроля — есть специальный софт.
Недопустимо применять в процессе выполнения задач для работы и учебы, даже в темное время суток. Ситуацию, которая привела к необходимости работать или учиться ночью не исправит, а усугубит.
Причина: принудительная перезагрузка прервет запущенные процессы, риск программных сбоев и потери данных оцениваю как «высокий».
Применяется с параметром времени. В примере: одна минута (шестьдесят секунд), чтобы не ждать. При реальном применении интервал будет больше.
Как выключить компьютер через определенное время с помощью инструментария Виндовс
Если вам необходимо выключить компьютер по таймеру, то наиболее простым и удобным решением будет использование встроенного в ОС Виндовс инструментария. Такими инструментами нам послужат специальная команда shutdown, а также встроенный в систему планировщик заданий.
Как использовать команду Shutdown
Чтобы использовать данную команду нажмите комбинацию клавиш Win+R, и в появившейся строке впишите:
shutdown -s -t 3600 /f
- s – завершение работы;
- t – указывает время в секундах, через которое будет выключен наш ПК. То есть 3600 – это 60 минут (1 час). Вместо данной цифры можете вписать свою, предварительно посчитав, сколько нужное вам время займёт в секундах;
- f — от англ. «forced» — принудительно. Указывает системе принудительно завершить работу всех активных приложений, то есть ни одна программа не сможет помешать выключению вашего ПК.
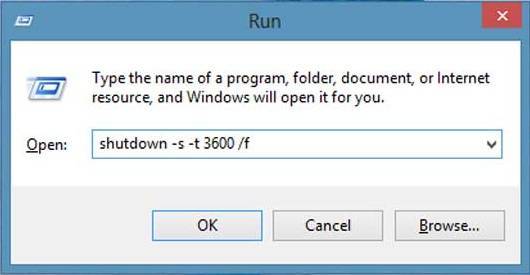
После того, как вы нажмёте на «Ок», вы получите уведомление системы об отключении вашего компьютера через заданное время. Если вы вдруг передумаете, тогда вновь нажмите Win+R и в появившейся строке наберите:
и данная функция будет деактивирована.
Как использовать планировщик заданий
Используя данный планировщик вам не нужно больше думать, как отключить компьютер через определённое время, программа сделает всё за вас благодаря созданному вами расписанию. При этом учтите, что данная возможность существует в ОС семейства Виндовс начиная с 7 версии.
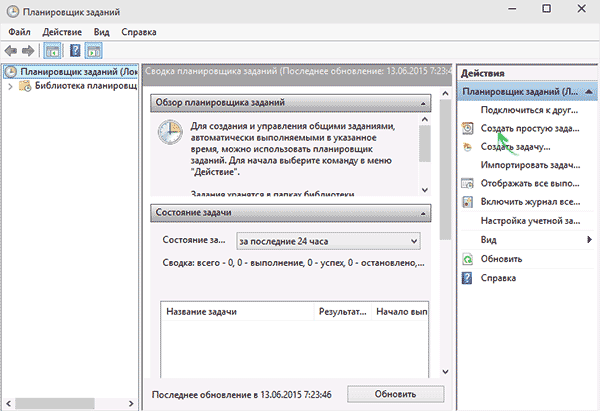
Итак, сделайте следующее:
- Нажмите на кнопку «Пуск»;
- В строке поиска впишите taskschd.msc и нажмите на «Ок». Перед вами откроется окно планировщика заданий;
- Нажмите на «Действие» слева сверху;
- Выберите опцию «Создать простую задачу» (Create Basic Task);
- В появившемся окне впишите соответствующее имя, например «Автоматическое отключение Виндовс» и нажмите на «Далее» внизу;
- Далее вам необходимо будет выбрать частоту выключения. Если вы хотите это делать ежедневно, к примеру, в 3 ночи, тогда выберите «Ежедневно», иначе изберите другой вариант и нажмите на «Далее»;
- В следующем окне определитесь со временем отключения и нажмите на «Далее»;
- В опции «Действие» выберите «Запустить программу» и вновь жмём «Далее»
- В строке под надписью «Программа и сценарий» пишем:
C:\Windows\System32\shutdown.exe
В поле аргумента набираем:
Как использовать bat-файл для отключения ПК автоматически в заданное время
Эффективным ответом на вопрос, как выключить ПК через определённое время может стать использование bat-файла. Когда вы кликните на такой файл, ваш компьютер отключится через нужное время.
Откройте блокнот и там введите:
- Сохраните данный файл под названием shutdown.bat (проверьте, чтобы это был именно shutdown.bat, а не shutdown.bat.txt) на вашем рабочем столе.
- При необходимости активизируйте его, кликнув по нему.
- Вы увидите пустой экран командной строки, затем просто сверните его и продолжайте занимайте своими делами.
- В нужное время (в данном тексте это час ночи) вы увидите сообщение об отключении компьютера и ваш ПК отключится.
- Изменить время отключения вы можете, указав вместо «01:00:00.00» другие цифры.
Другой вариант ввода команд
Все вышеперечисленные команды можно вводить не только в командную строку, а и в окно выполнения программ.
Выше приводится инструкция, как через него запустить командную строку, но делать это вовсе не обязательно.
Команду shutdown вместе со всеми остальными инструкциями также можно вводить в окно выполнения программ.
Чтобы её запустить, как и раньше, нужно нажать одновременно кнопки Win
и R
на клавиатуре. А дальше можно ввести точно те же команды, которые были перечислены выше.
К примеру, ввод команды для принудительного выключения будет выглядеть вот так.
Сюда тоже можно вводить более сложные инструкции, пример которых был приведён выше.
Большинство пользователей выключают компьютер классическим способом – через меню Пуск или стартовый экран Windows 8. Но, такой способ выключения компьютера удобен далеко не всегда. Иногда гораздо удобней выключить компьютер или с помощью ярлыка на рабочем столе. В данной статье мы расскажем о том, как это реализовать.
Выключение компьютера через командную строку производится с помощью команды shutdown. Команда shutdown может принимать такие параметры:
- /s – Выключение компьютера;
- /a – Отмена перезагрузки или выключения компьютера. Данный параметр можно использовать только во время ожидания выключения (выключения с задержкой);
- /h – Переход в ;
- /t xxx – Установка задержки в XXX секунд перед перезагрузкой или выключением компьютера. Позволяет ;
- /c «комментарий» – Комментарий с указанием причины выключения или перезагрузки компьютера;
- /f – Принудительное завершение всех открытых программ без предупреждения пользователя. Данный параметр используется, если для параметра /t указана задержка больше 0 секунд;
- Другие параметры, которые можно использовать для выключения компьютера через командную строку вы сможете узнать, использовав команду shutdown без каких либо параметров;
Итак, для того чтобы произвести немедленное выключение компьютера через командную строку или так называемую консоль, необходимо ввести такую команду:
Shutdown /s /t 00
Если вы хотите выключить компьютер с задержкой, то вместо нулей необходимо указать задержку в секундах:
Shutdown /s /t 60
Если вы хотите перезагрузить компьютер, то вместо параметра /s используйте параметр /r:
Shutdown /r /t 00
Для перезагрузки с задержкой используем параметр /t c указанием количества секунд:
Shutdown /r /t 60
При перезагрузке или выключении компьютера с использование задержки, на экране появляется окно с предупреждением.
Если задержка очень длительная, например 60 минут (3600 секунд), то вместо предупреждающего окна появляется всплывающее сообщение в нижнем правом углу экрана.
Во время действия задержки выключение компьютера можно остановить. Для этого в командной строке нужно ввести команду:
Shutdown /a
Нужно отметить, что команду Shutdown можно использовать не только в командной строке, но и в ярлыках. Это позволяет создать ярлык для выключения компьютера. Такой ярлык можно оставить на рабочем столе или закрепить на стартовом экране Windows 8.
Для этого откройте контекстное меню (правая кнопка мышки) и используйте функцию «Создать ярлык».
В открывшемся окне команду для выключения или перезагрузки компьютера и нажмите на кнопку «Далее».
В результате вы получите ярлык, при открытии которого ваш компьютер выключится.
Случаются ситуации, когда нам необходимо оставить наш компьютер включенным на продолжительное время. Это может быть связано с работой ПК в ночное время, когда происходит скачивание каких-либо больших файлов, или когда происходит длительная установка обновлений операционной системы — факт в том, что появляется необходимость автоматического отключения компьютера без непосредственного участия пользователя. В этом материале я расскажу, как выключить компьютер через определенное время, а также познакомлю читателя с инструментами, способными помочь нам в запланированном отключении нашего ПК по таймеру.
Выключаем компьютер автоматически по заданному времени
Что такое Shutdown Time
Софт Shutdown Time никакой не тайм-менеджер, несмотря на эту маскировку. По сути, он является не чем иным, как рекламным вирусом, который навязчиво демонстрирует рекламу во всех её разнообразных формах, какие только можно себе вообразить. Вирус Adware показывает всплывающие окна, уведомления, баннеры, аудио-, видеоролики и другие вариации средств рекламы. При этом, даже закрыв браузер, вы сможете в полной мере «насладиться» всем этим ворохом «подарков» от приложения Shutdown Time.
Вирус также изменяет настройки поиска обозревателей, которые затем не получается откатить, меняет ярлыки в меню и на рабочем столе, после чего реклама вывалится тут же, сразу, как только вы запустите браузер. Кроме показа ненужного рекламного контента, пользователя может перебрасывать на другие страницы, в том числе содержащие вирусы, так что не трудно случайно «подцепить» и более серьёзную заразу. Ещё одна способность Shutdown Time – создание расписаний для собственного запуска, программа не считает нужным даже дожидаться запуска от пользователя и за короткое время превратит устройство в место, куда будет независимо от ваших действий стекаться всяческий рекламный контент и вирусное ПО. Таким образом, с нормальной работой за компьютером можно распрощаться, ведь реклама будет везде. Как только вы обзавелись подобным приложением, лучше немедленно от него избавиться.
Перезагрузка с помощью сочетания клавиш
Часто из-за системных сбоев перестает работать полный функционал ноутбука, включая тачпад или компьютерную мышь. Что делать, когда происходят подобные ситуации и обычный перезапуск выполнить невозможно? Чтобы совершить рестарт машины, можно воспользоваться одновременным нажатием горячих клавиш: Ctrl+Alt+Delete. Обычно перезапуск таким способом приводит к полному восстановлению работы ноутбука. Вызов команды приводит к появлению окна на экране, в котором помимо базовых действий (выключение, перезагрузка, сон), есть возможность воспользоваться диспетчером задач, заблокировать пользователя устройства или сменить профиль учетной записи.
Клавиатура ноутбука
Существуют другие сочетания клавиш для различных версий Windows.
Перезагрузка на Windows 7
1 способ – Win+L
Чтобы совершить перезапуск ноутбука, в первую очередь, стоит выйти из аккаунта пользователя системы. Это можно сделать путем нажатия сочетания кнопок Win+L. Ноутбук автоматически переходит к меню, содержащему учетные записи системы.
Следует завершить работу устройства, кликнув клавишей регулирования Tab на соответствующую иконку. Далее, пользуясь клавиатурными стрелками и кнопкой Tab для перемещения курсора, необходимо перейти к контекстному меню, где нужно выбрать опцию «Перезагрузить компьютер».
2 способ – Alt+F4
После нажатия горячей комбинации Alt+F4 на экране ноутбука отображается диалоговое окно. Пользуясь стрелками, следует выбрать пункт, подходящий для совершения перезапуска устройства. Если какие-либо запущенные приложения препятствуют выключению устройства, это можно предотвратить, пользуясь этим же сочетанием клавиш.
3 способ – Ctrl+Alt+Delete
Нажатие набора клавиш Ctrl+Alt+Delete также приводит к появлению на дисплее диалогового окна. Внизу справа на экране располагается ярлык красного цвета, на которую нужно нажать, используя кнопку управления Tab. Чтобы открыть контекстное меню, следует пользоваться Tab для перемещения по экрану от одной команде к другой и стрелками. В меню необходимо выбрать опцию перезагрузки прибора.
Перезагрузка на Windows 8
Восьмая версия Windows кардинально отличается от остальных содержанием и интерфейсом меню пуска. Поэтому способы перезагрузки несколько отличаются от привычных.
Способ 1 – Ctrl+Alt+Delete
Данное сочетание открывает окно встроенного антивируса «Windows Security». Далее пользователь должен выбрать один из двух наиболее удобных ему способов. Первый из них: используя кнопку управления Tab, курсор мыши нужно установить на кнопке «Выключение компьютера». С помощью стрелок нужно совершить переход к опции перезагрузки прибора и подтвердить свой выбор. Второй: нужно совершить выход из пользовательского аккаунта, используя стрелки, и, управляя клавишей Tab, выбрать пункт выключения прибора.
Способ 2 – Win+X
Для того, чтобы перезапустить работу системы версии 8.1 и выше необходимо зажимать комбинацию горячих клавиш Win+X на клавиатуре. После проделанной операции откроется диалоговое окно, где следует перейти к пункту «Выключить компьютер или выйти из сеанса». Передвигаясь с помощью нажатия стрелок по монитору, необходимо навести курсор на опцию «Перезагрузка» и подтвердить выбор.
Способ 3 – Alt+F4
Рестарт функционирования системы можно произвести нажатием сочетания Alt+F4. В меню выключения технического устройства нужно выбрать «Перезагрузка» или «Restart».
Перезагрузка на Windows 10
Способ 1 – Win+X
Нажатие кнопок Win+X приводит к появлению на мониторе окна выбора. В данном окне, используя стрелки, нужно перейти к завершению работы устройства.
Способ 2 – Alt+F4
Зажатие комбинации клавиш приводит к появлению на экране окна выбора, где с помощью стрелочки на клавиатуре нужно перейти к иконке отключения устройства и подтвердить выбор. Далее, работая с открывшимся диалоговым окном, следует перейти к кнопке «Перезагрузка» и снова подтвердить выбор.
Способ 3 – Ctrl+Alt+Delete
Один из самых простых способов рестарта компьютера – использование комбинации горячих клавиш Ctrl+Alt+Delete, как и в предыдущем пункте. Используя стрелочки, нужно перейти к учетной записи пользователя ноутбука, где в нижнем углу дисплея справа будет находиться окно отключения устройства. Данное окно нужно выбрать нажатием клавиши управления Tab. После этого остается только подтвердить свой выбор и перейти к «Перезагрузке» устройства.
Предназначение shutdown
Большинство пользователей выключает свой компьютер с помощью стартового меню, с помощью меню через Alt F4, или просто нажав на кнопку питания ПК.
Альтернативой этому может стать команда shutdown (перевод с англ. «shutting down» — выключение). Функционал данной команды позволяет выключить ваш компьютер (как сразу, так и через некоторое время), перезагрузить его, ввести в режим гибернации, выйти из учётной записи.
Команда поддерживает как локальное отключение компьютера, так и удалённое, позволяя отключать (перезагружать, вводить в гибернацию и т.д.) другие ПК в вашей сети (необходимо наличие прав администратора).
Сторонние программы
В отличие от системных средств Windows, другие программы для автоматического отключения компьютера отличаются более широкими настройками. Вам не придется отсчитывать время в секундах и вручную прописывать параметры для запуска таймера.
SM Timer
Лаконичная утилита Smart Turn Off предназначения для автовыключения компьютера под управлением Windows 10, 8, XP или Vista. Доступны только основные настройки: завершение сеанса или полное отключение ПК, через указанный промежуток или в определённое время.
Airytec Switch Off
Программа Switch Off знает, как выключить компьютер через определенное время. Утилита имеет гибкие настройки: расписание по дням недели и указанному времени, выбор действия – отключение, перезагрузка, сон, разрыв VPN соединений. Switch Off может закрыть приложения и показать предупреждение перед запуском функции. Также автовыключение может запускаться не по часам, а при отсутствии действий процессора или пользователя за определенный промежуток.
Скачать утилиту можно в полном варианте или portable – не требует установки, запускается с любого носителя. Приложение добавляет свою иконку в область уведомлений Windows, для запуска задания достаточно кликнуть на него и выбрать нужную функцию. Есть у Switch Off и веб-интерфейс для удаленного доступа – с его помощью можно отключить компьютер онлайн в браузере с любого устройства.
Wise Auto Shutdown
Как поставить таймер выключения компьютера Windows 10, знает программа Wise Auto Shutdown. Утилита предоставляет на выбор несколько вариантов действия, выставляется время – точное, через промежуток, ежедневное или при простое.
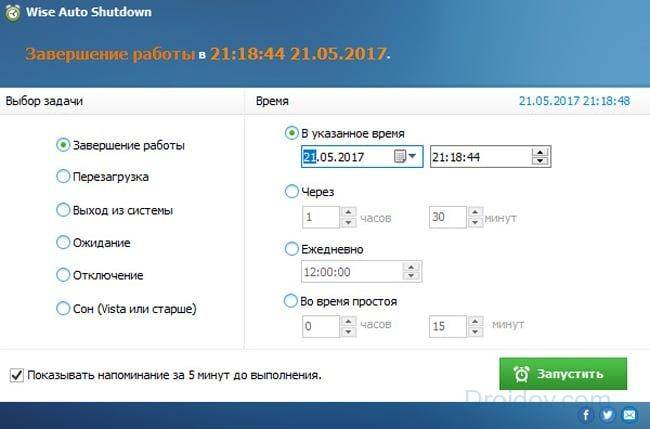
Перед автоотключением будет показано напоминание, из которого можно отложить заданное действие.
PowerOff
Многофункциональное приложение PowerOff для на Windows 7 или 10 имеет огромное количество настроек таймера на выключение компьютера. Выбирайте действие и устанавливайте время срабатывания для запуска стандартного режима. Функцию можно связать с уровнем загрузки процессора или проигрыванием музыки плеером Winamp. Утилита умеет управлять интернет-подключением, подсчитывая объемы трафика.
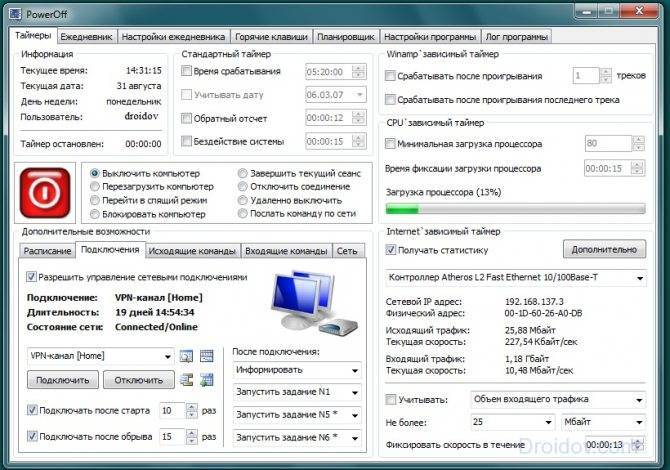
Учтите, что при закрытии PowerOff, таймеры будут сброшены. Поэтому выставьте в настройках, чтобы утилита сворачивалась вместо полного выхода, тогда ПК отключится через заданное время.
Как перезапустить компьютер через удаленный рабочий стол Windows
Есть несколько программ, позволяющих удаленно администрировать ПК. Такой софт поможет войти на рабочий стол одного ПК с другого. Если есть интернет в обоих подключениях, то можно выполнить нужные операции, включая перезагрузку.
Перезапуск компьютера через удаленный рабочий стол Windows
При соблюдении этих условий и наличии прав администратора, вход осуществляют с командной строки либо кнопкой «Пуск».
Для этого нужно:
- Запустить компьютер.
- Войти в «Меню».
- Набрать services.msc (версий 8, 8.1, 10 Windows).
- Нажать одновременно на кнопки Win+R и активировать кнопку «Выполнить» (старые версий Windows).
- Нажать Ввод.
- Из выпадающего списка выбрать строку «Удаленный реестр».
- Из нового окошка войти во вкладку «Общие».
- Нажать на кнопку «Запустить».
На этом текущий сеанс запущен.
Чтобы настроить автоматический запуск этой службы, нужно:
- Войти во вкладку «Режим запуска».
- Выбрать строку «Автоматический.
- Подтвердить команду кнопкой «ОК».
- Закрыть окошко.
- Заново открыть список служб и выбрать службу «Terminal Service».
- Далее нужно повторить пункты с 6 по 12 для данной службы.
Таким образом базовые службы активны в удаленном режиме.
Важно! Требуется обязательно проверить, чтобы учетка и имя пользователя стационарного компьютера были добавлены в список администраторов на удаленном ПК. Иначе перезагрузить его не удастся. Как только будут выполнены все вышеуказанные задачи, можно будет перезагрузить компьютер
Алгоритм действий:
Как только будут выполнены все вышеуказанные задачи, можно будет перезагрузить компьютер. Алгоритм действий:
- Запустить удаленный доступ (программу).
- Подключиться к основному ПК.
- Комбинацией cmd загрузить командную строку (в окошке меню «Выполнить» либо в поисковой строке).
- В открывшуюся командную строку вбить команду shutdown –r.
- Указать какое устройство нужно перезагрузить (/m\\computer_name, где computer_name – имя устройства, которое следует перезагрузить.
- Подтвердить команду кнопкой «Ввод».
- Закрыть командную строку.
ПК перезагрузится спустя минуту.
Нужно знать! Если на базовом компьютере идет рабочий процесс, на экране всплывет информация об удаленном подключении и готовности к перезапуску
Такое сообщение очень важно, чтобы пользователь успел сохранить рабочую информацию, так как отменить или отложить команду удаленного сотрудника он не сможет
Редко, но тоже используют еще один вариант. Вместо shutdown набирают shutdown –i. Этот путь более сложный, доступен опытным в этой области пользователям. Настройка производится в отдельном терминале. Он откроется при команде shutdown –i.
Запуск таймера, выключающего компьютер через Windows PowerShell
Этот вариант больше предрасположен к ОС с Windows 10. А самое интересное это то, что все действия буду аналогичными, как и в предыдущем способе с «Командной строкой».
Предупреждающее сообщение об отключение ПК через 60 минут появится в углу рабочего стола.
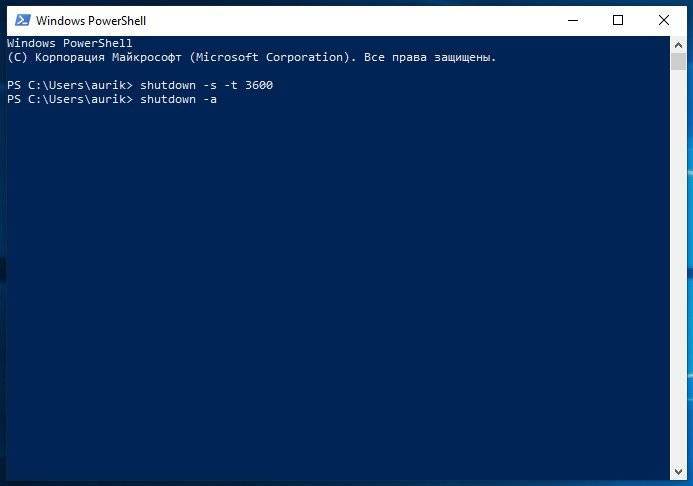
Этот способ больше подойдёт для опытных пользователей ПК, так как в нём много пошаговых действий, которые следует выполнять в точности с инструкцией.
Если вы хотите отменить команду или удалить её из списка задач, перейдите в библиотеку «Планировщика заданий».
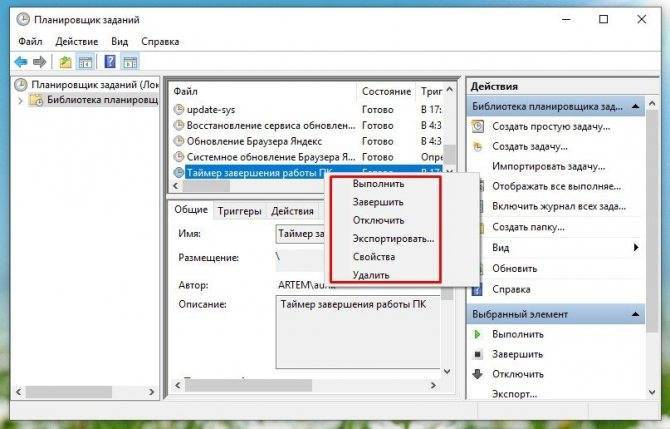
Если вы выбрали действие «Удалить», тогда во всплывающем окне подтвердите своё решение. Задание удалится и теперь можно окно «Планировщика заданий» закрыть.
Нажмите «Готово» и обратите внимание на свой рабочий стол. Там теперь у вас должен возникнуть ярлык для запуска таймера
Следующие действия рассчитаны на тех пользователей, которые хотят запускать таймер при помощи какой-либо одной клавишей.
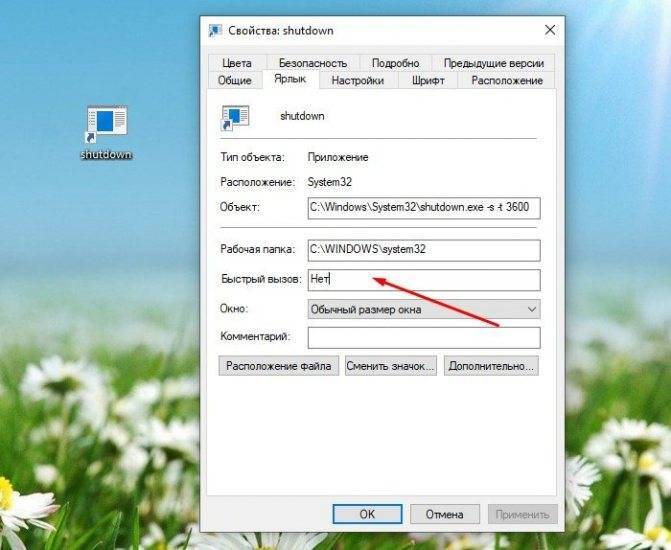
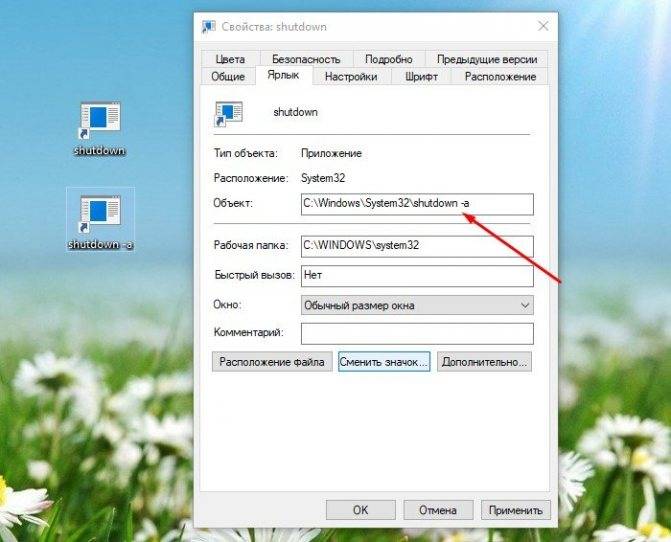
А в «Свойствах» во вкладке «Ярлык», придать новую клавишу на клавиатуре. В итоге получиться запуск таймера и его остановка двумя удобными клавишами, без поиска ярлыка.
Способ для продвинутых пользователей ПК.
Шаг 1. На свободном месте рабочего стола кликните правой частью мышки, чтобы запустить окно, в котором следует выбрать «Создать, а затем «Текстовый документ».
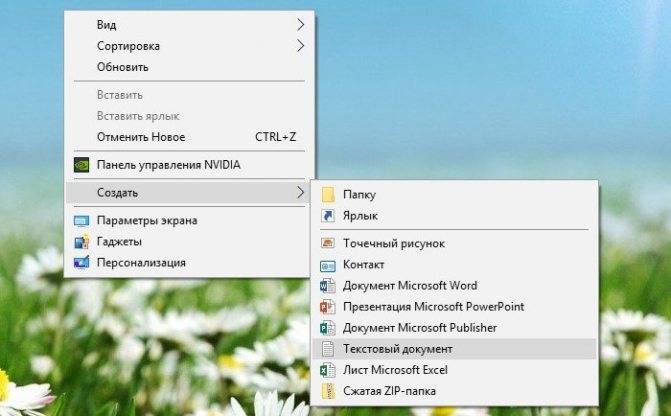
Шаг 2. Скопируйте команду и вставьте в редакторе:
Шаг 3. После вставленного текста выберите вкладку «Файл» и нажмите «Сохранить как…».
Шаг 4. Придумайте имя файлу и через пробел добавьте (без кавычек): «.bat».
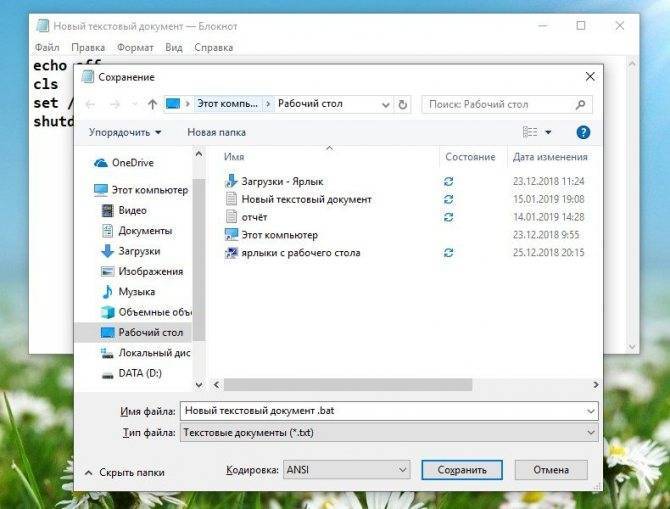
Это добавит «BAT» файл на рабочий стол и при клике на нём мышкой запустит окно в котором вы можете вводить время для запуска процесса завершения работы ПК. Нажмите Enter.