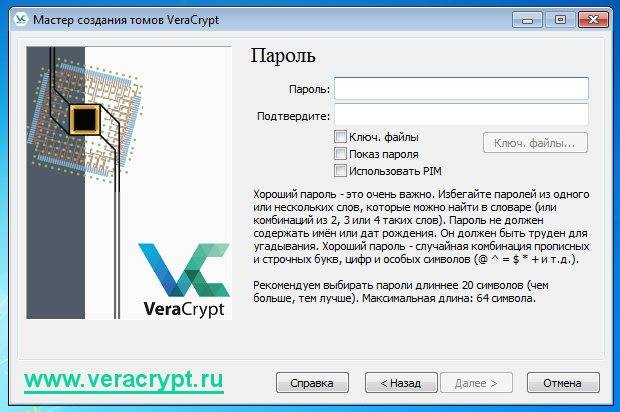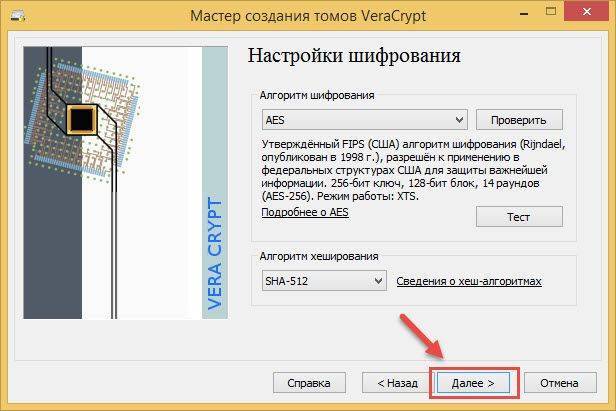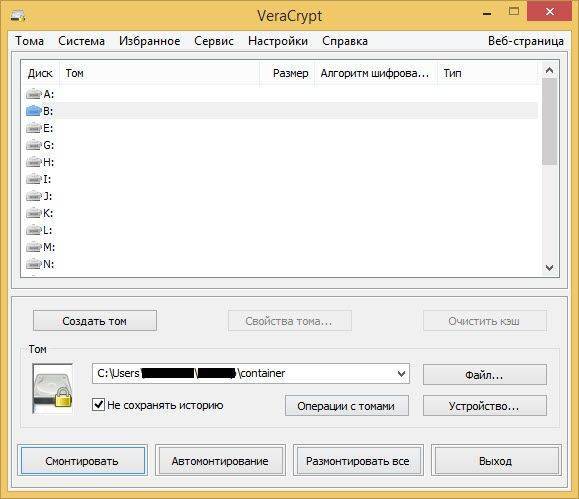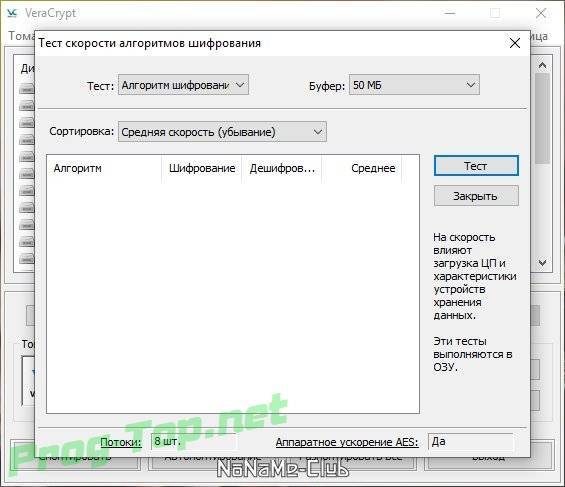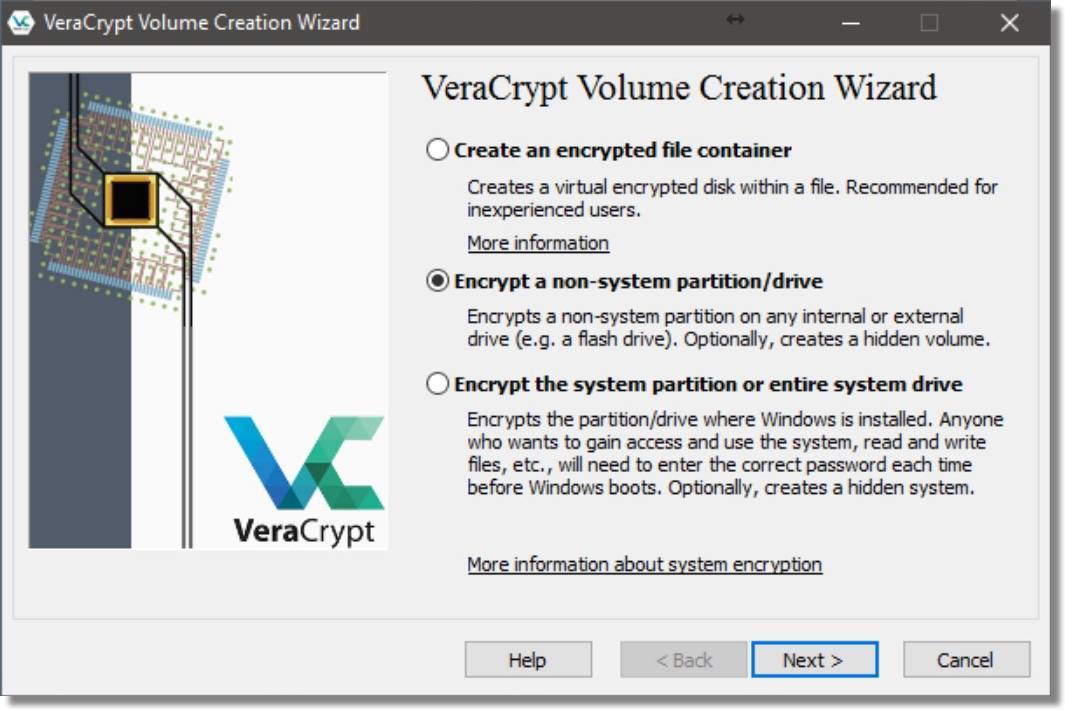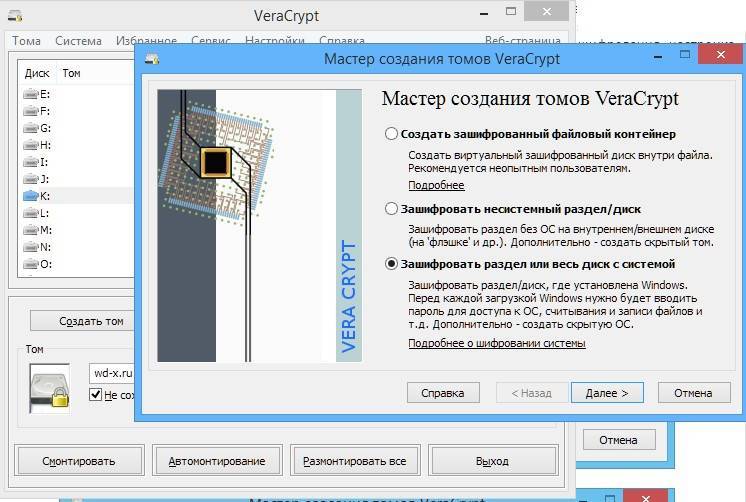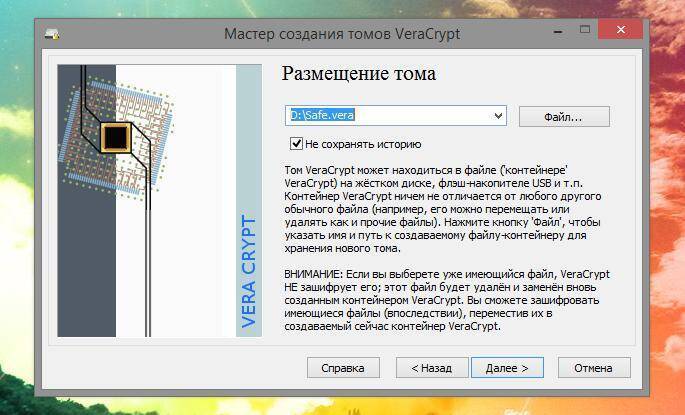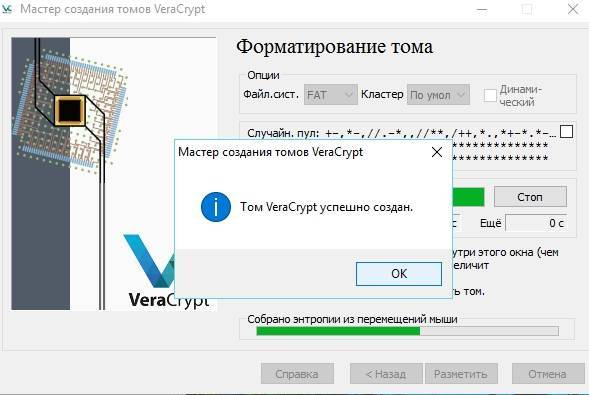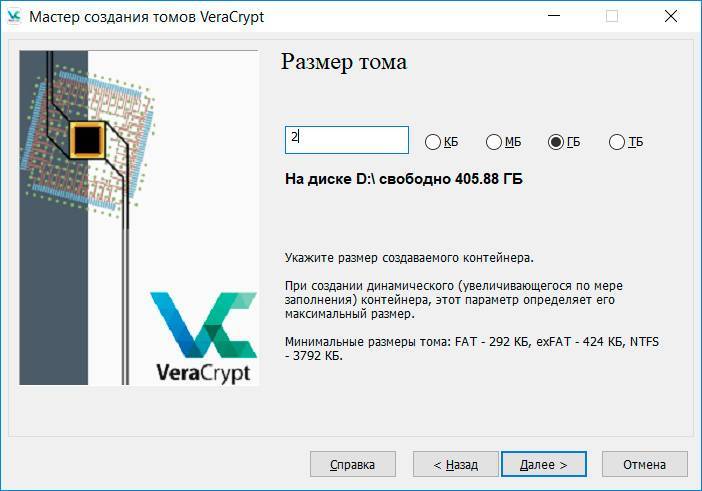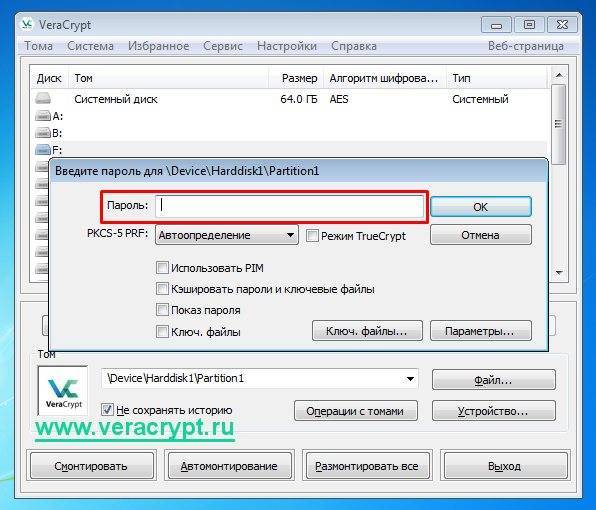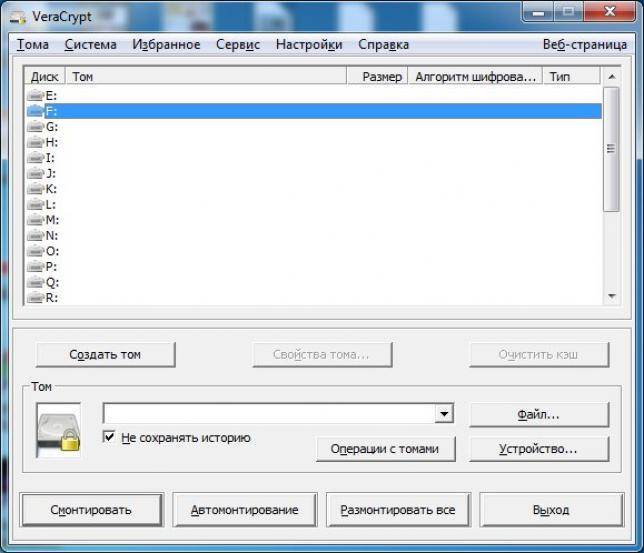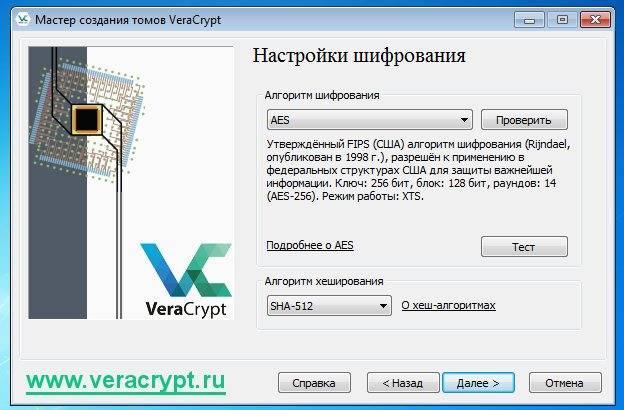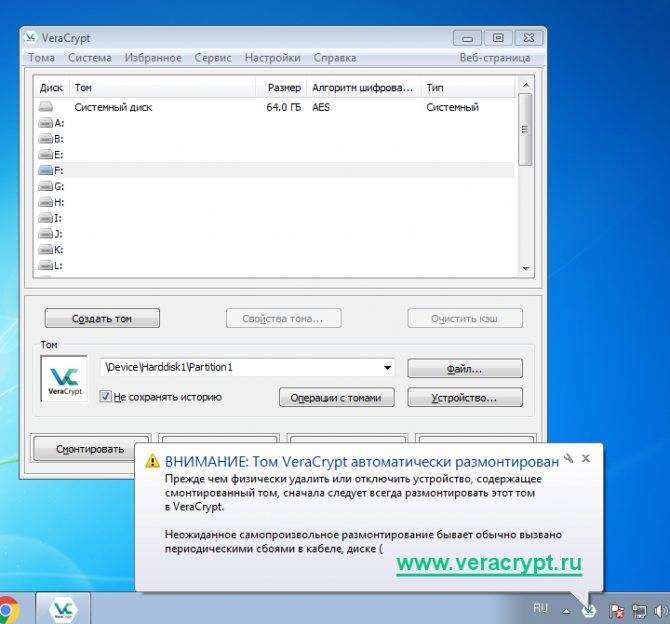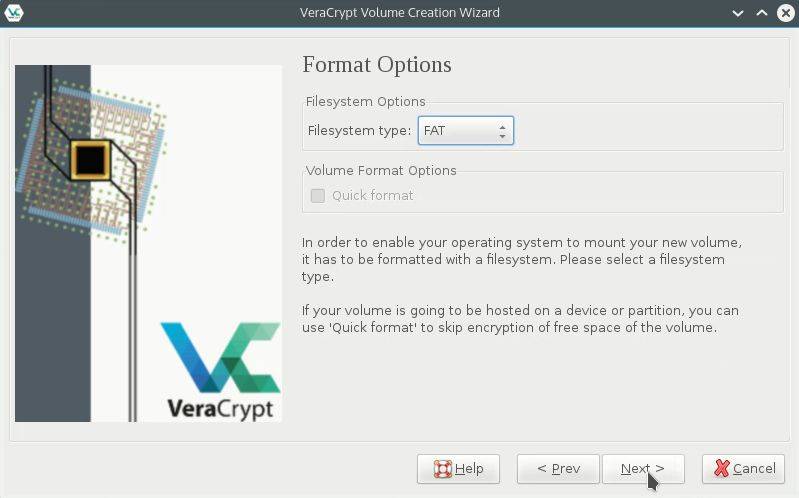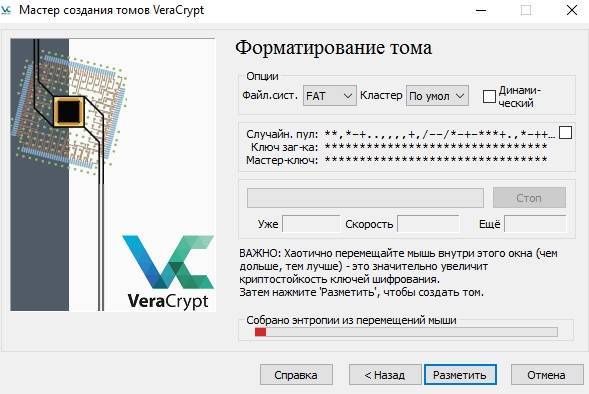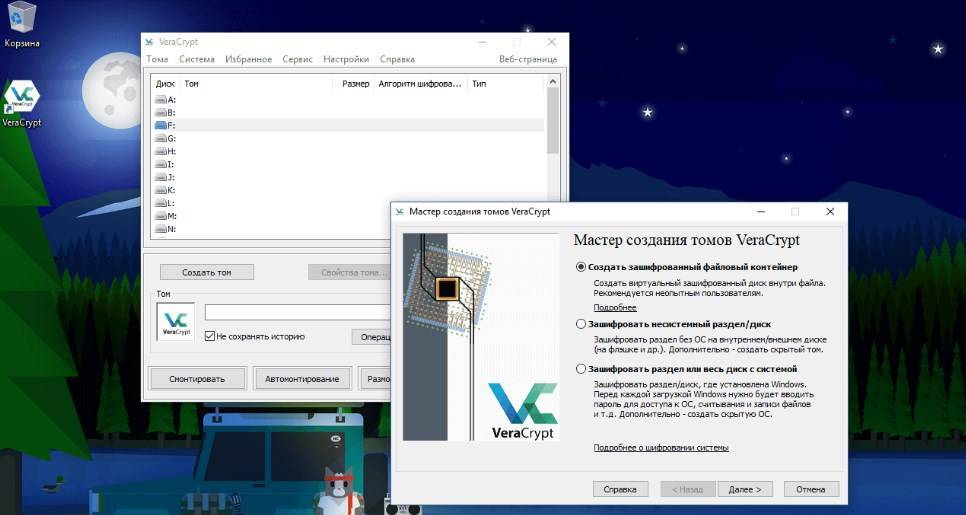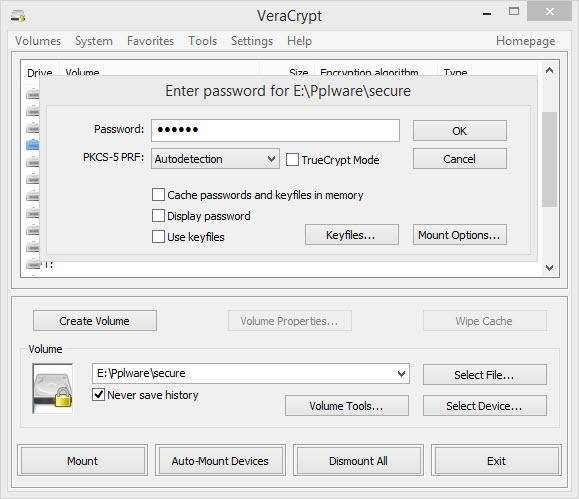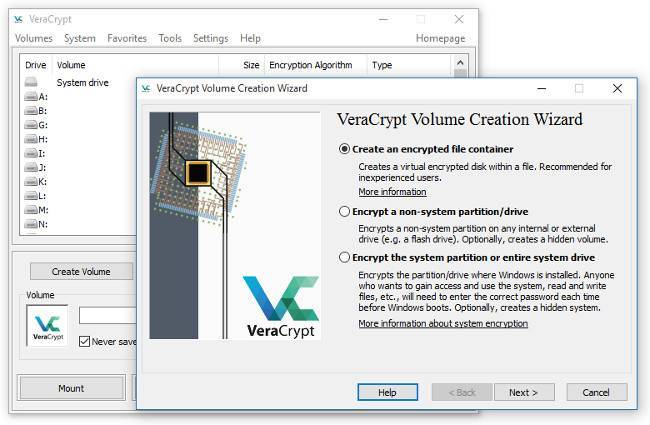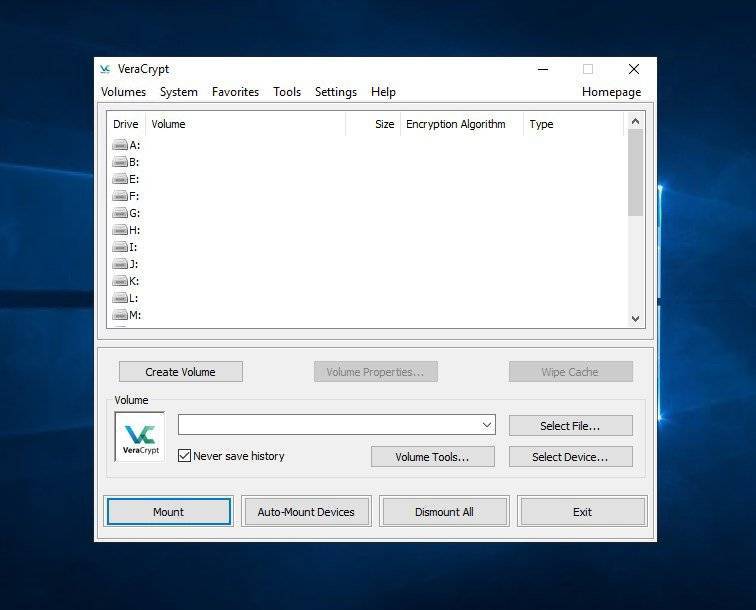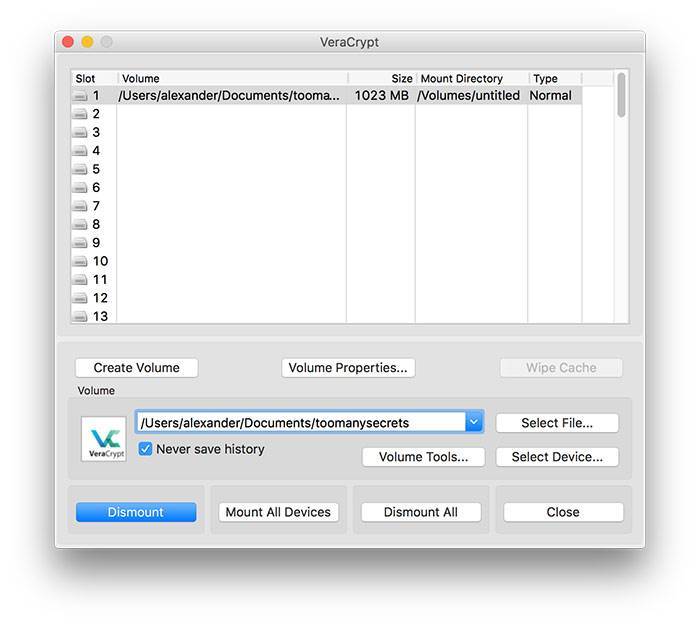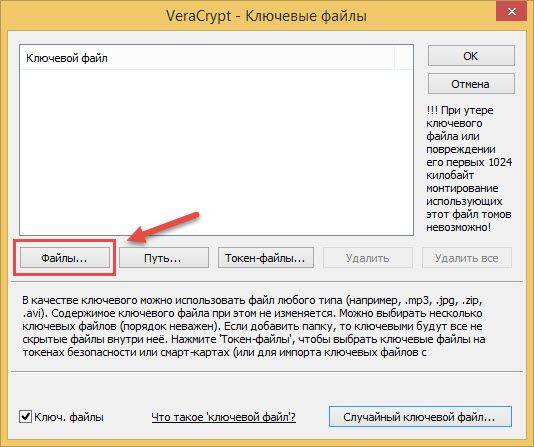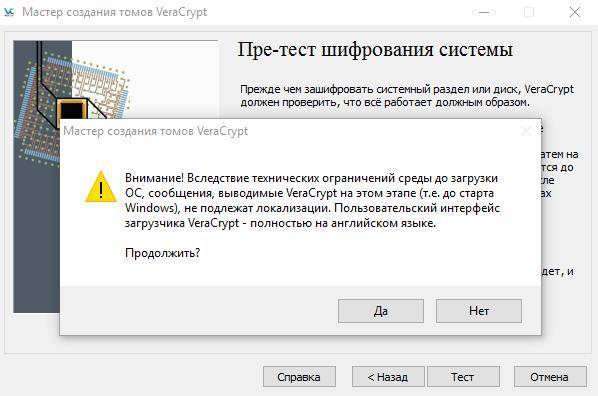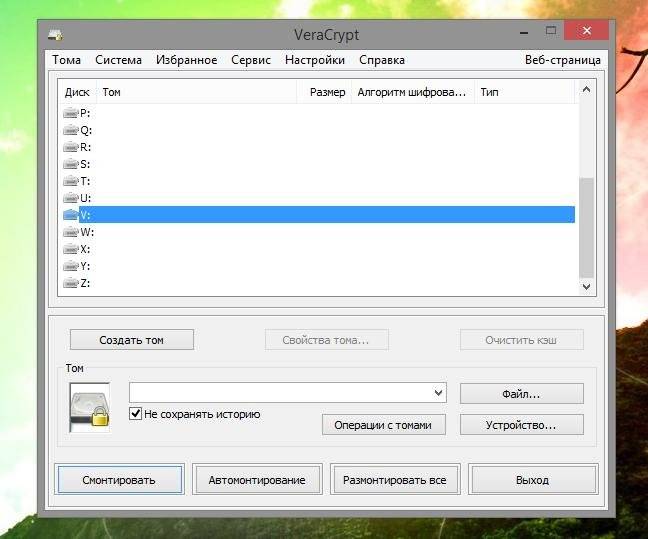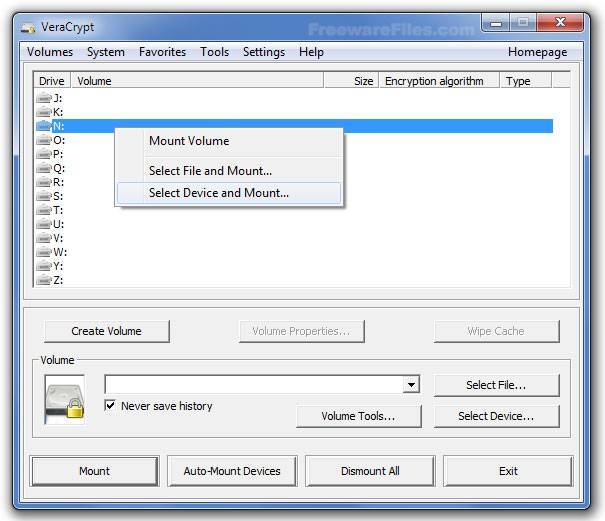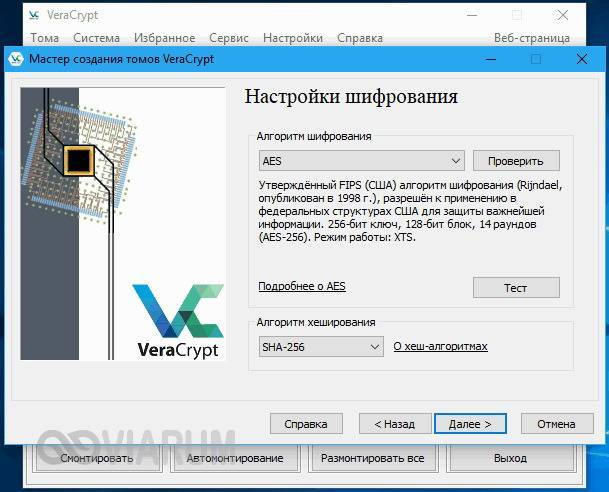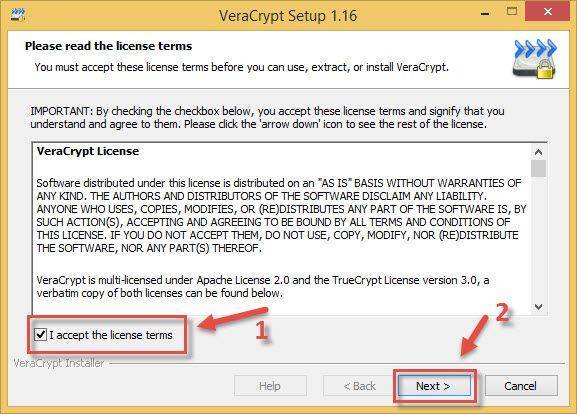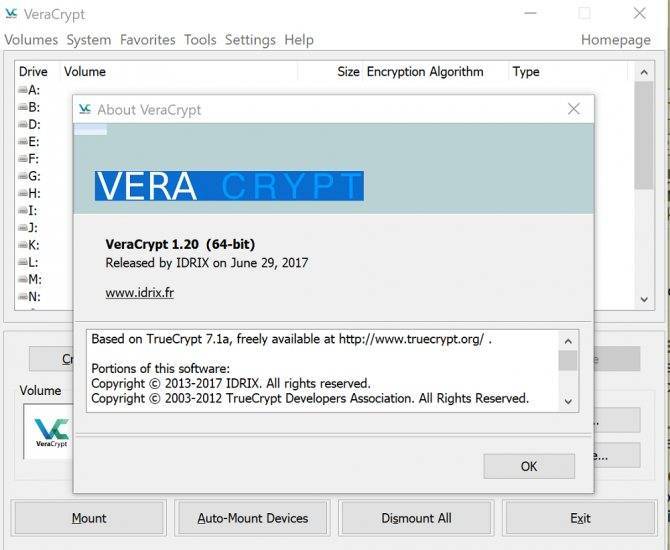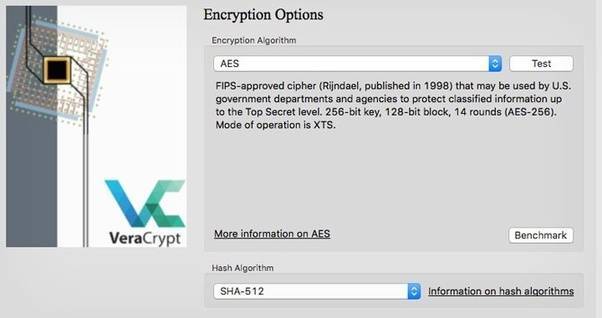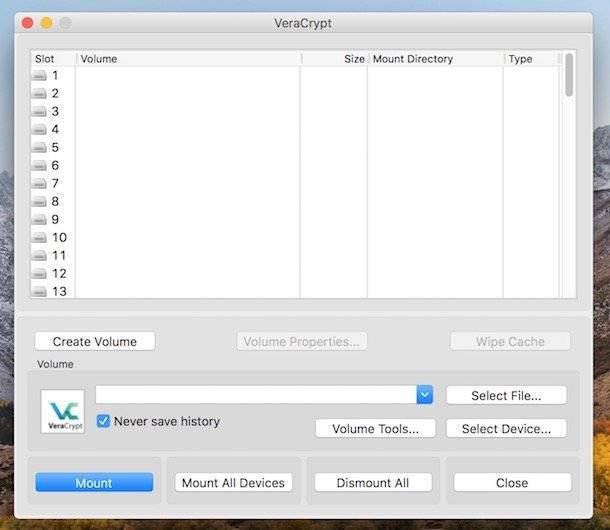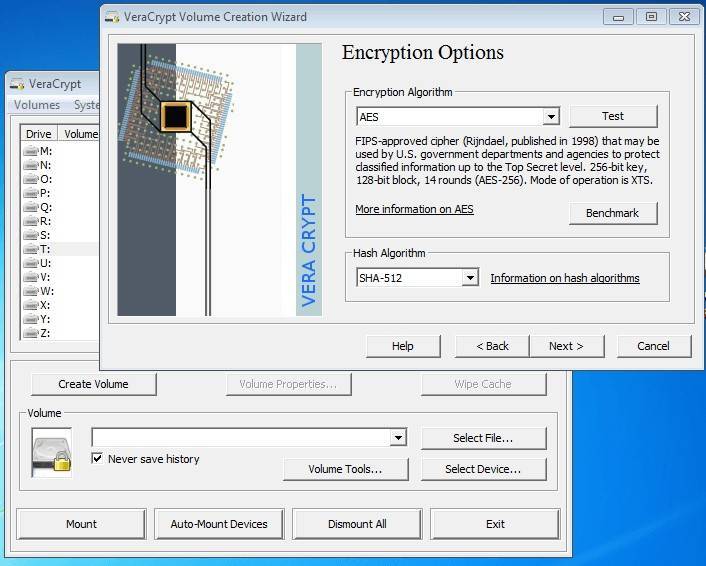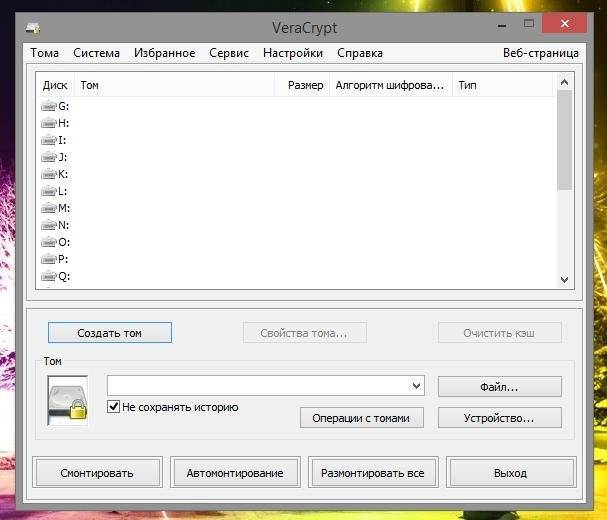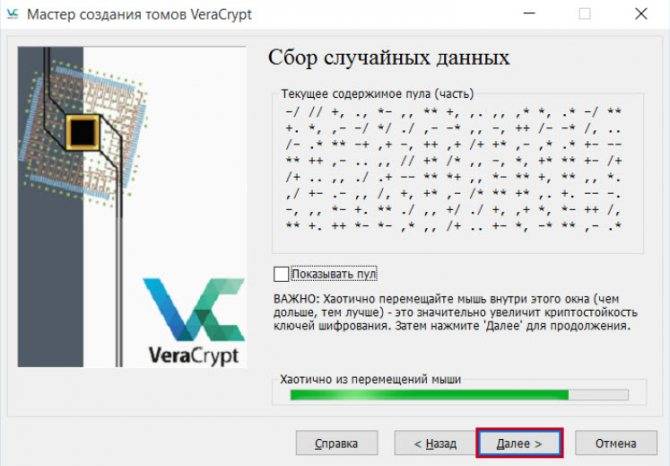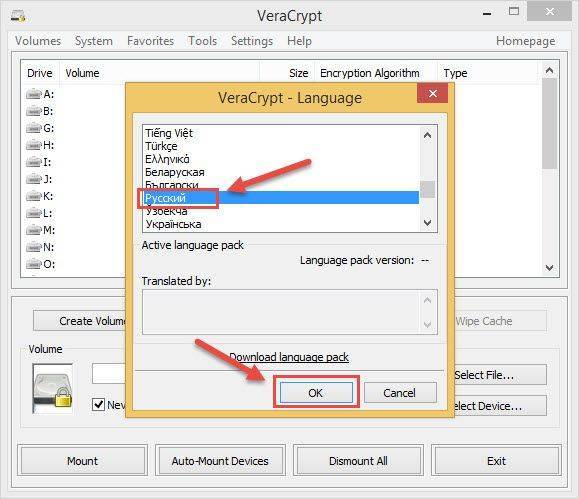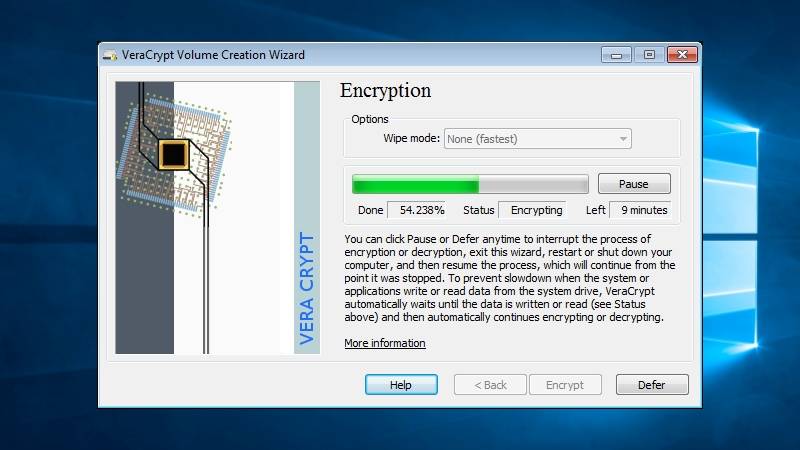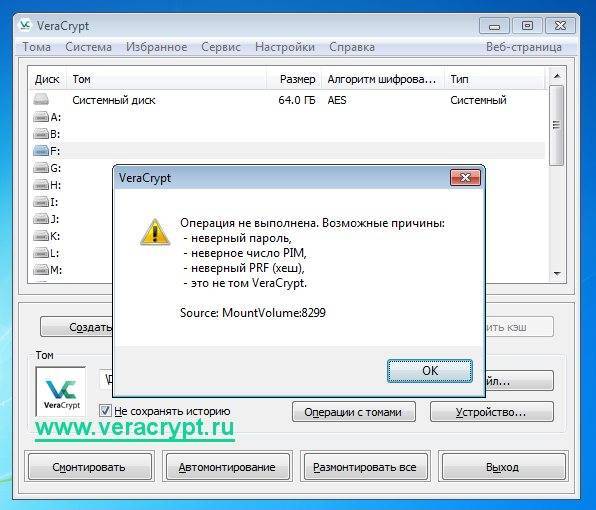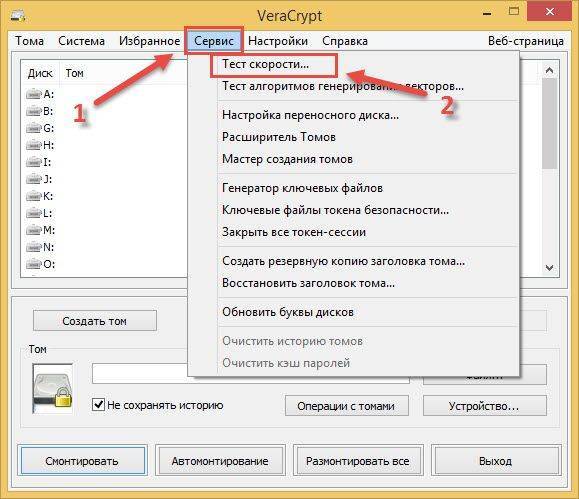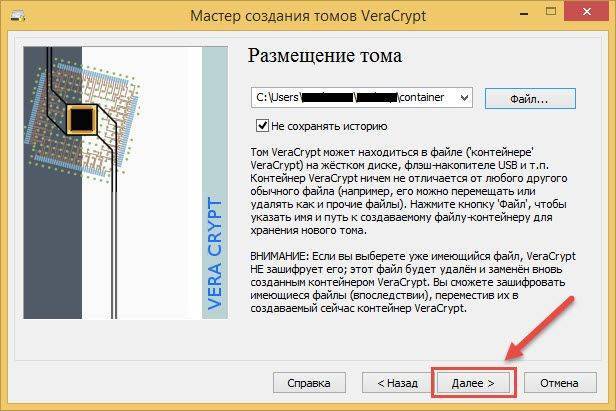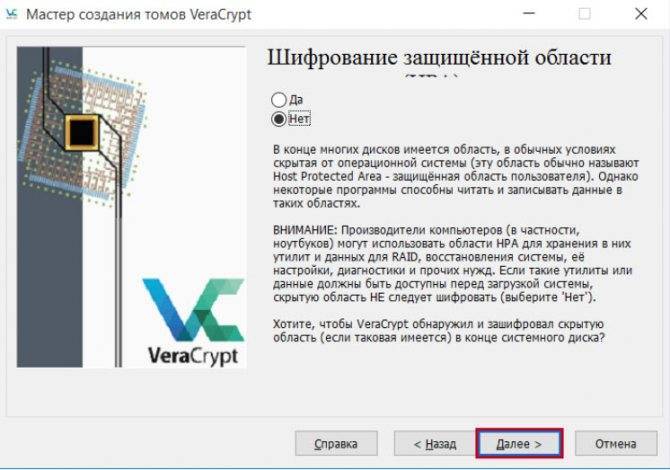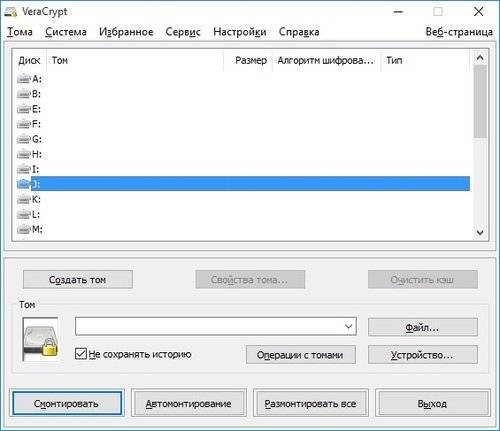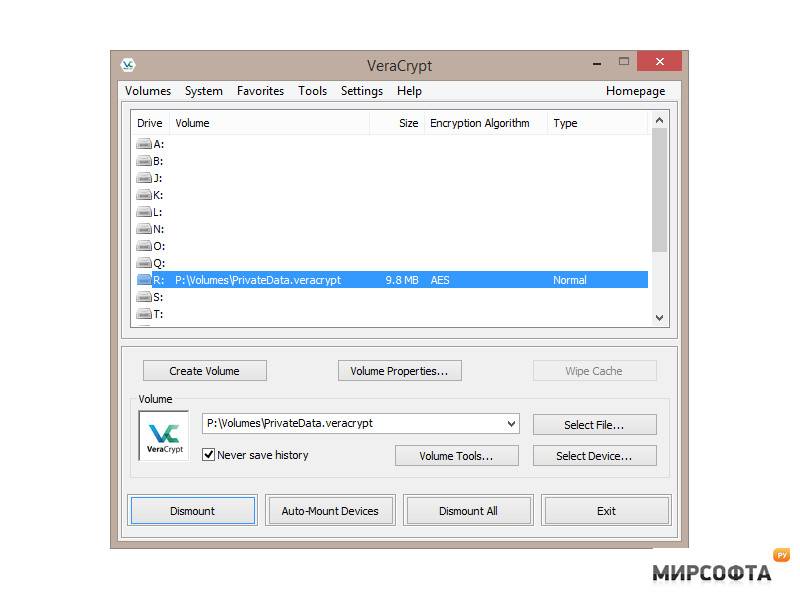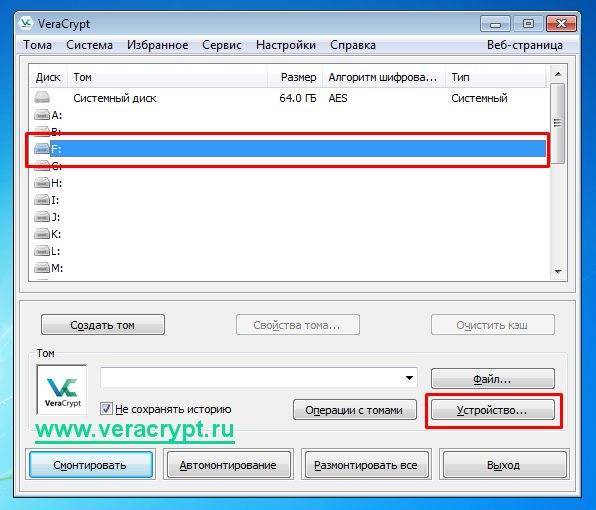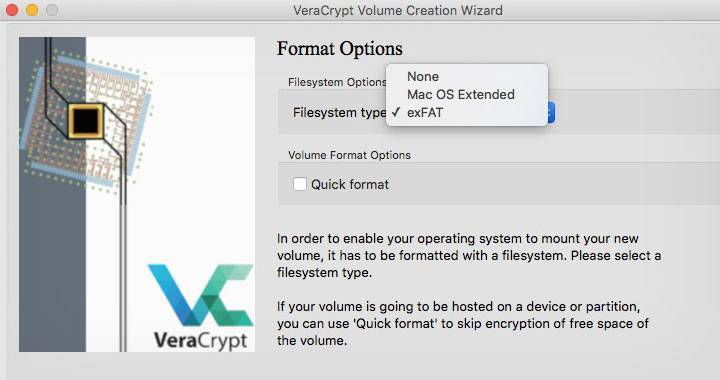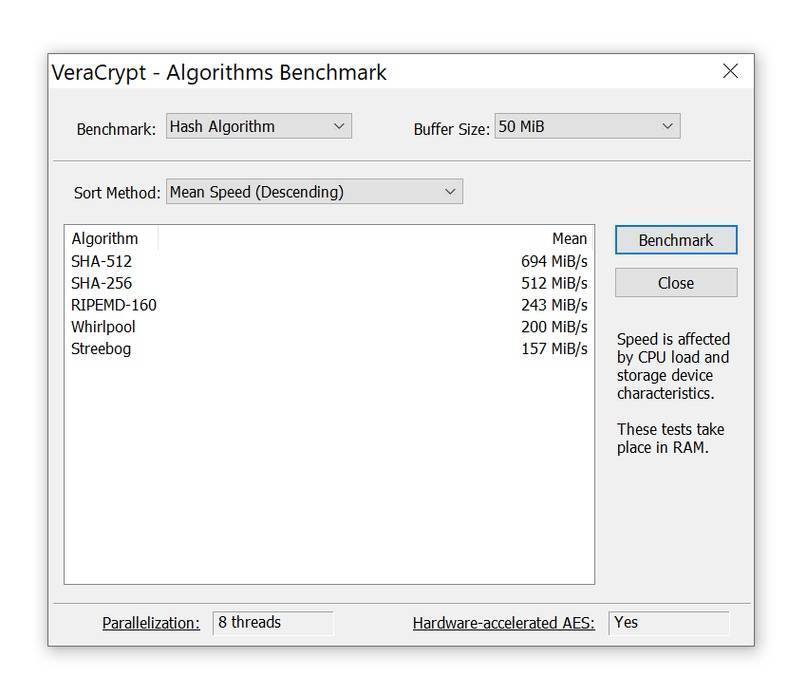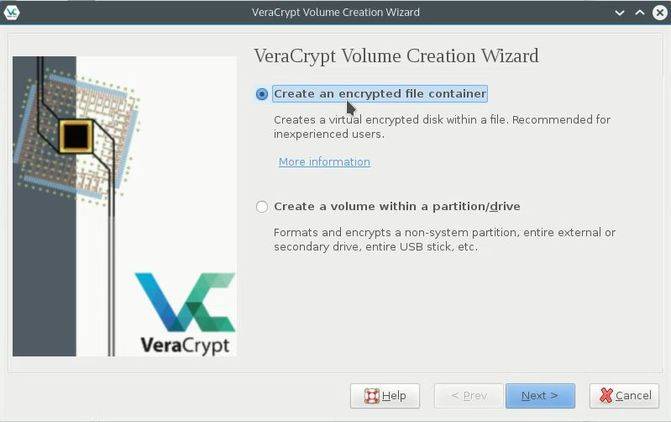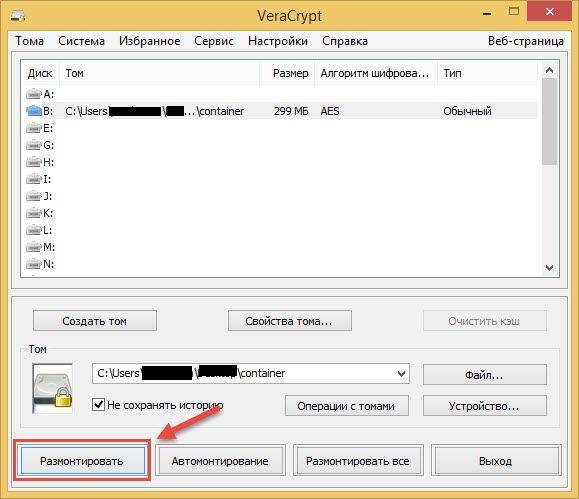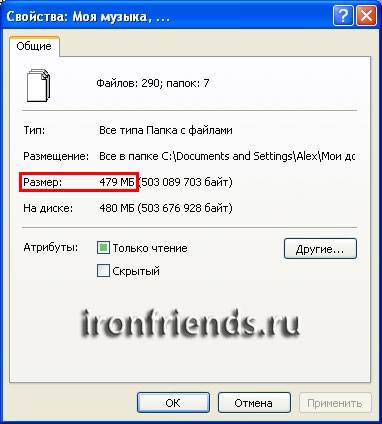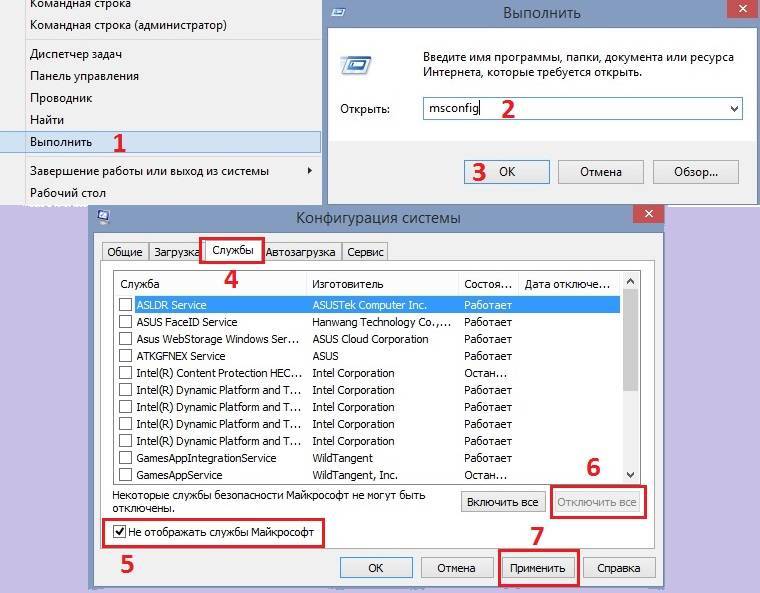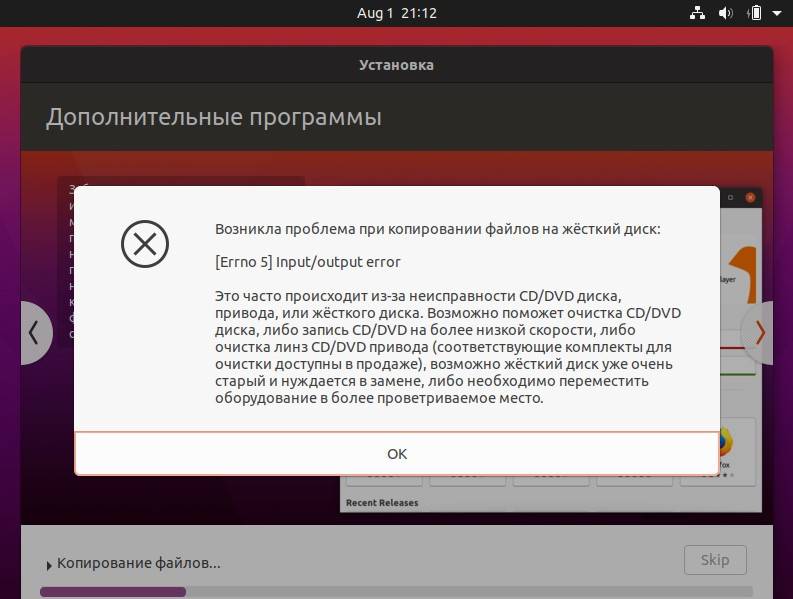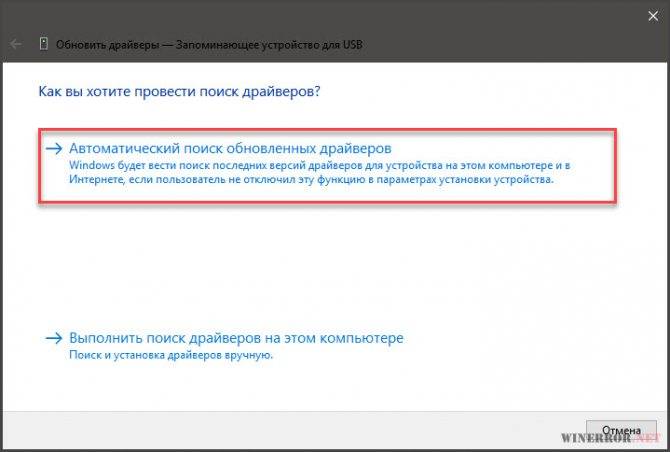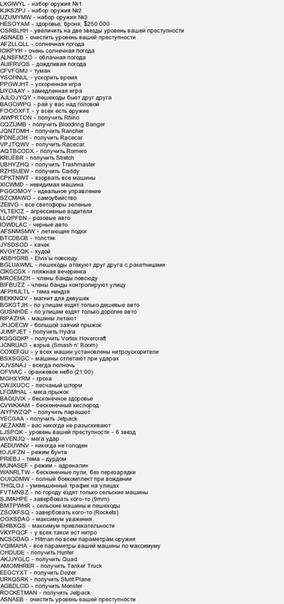Портативная версия VeraCrypt в Windows
Начиная с версии 1.22 (которая на момент написания является бетой) для Windows был добавлен портативный вариант. Если вы прочитали раздел про установку, вы должны помнить, что программа и так является портативной и позволяет просто извлечь свои файлы. Тем не менее, отдельный портативный пакет имеет свои особенности: для запуска установщика вам нужны права администратора (даже если вы хотите просто распаковать архив), а портативная версия может быть распакована без прав администратора – отличие только в этом.
Официальные бета версии доступны только только здесь. В папке VeraCrypt Nightly Builds файлом с портативной версией является VeraCrypt Portable 1.22-BETA4.exe.
Файл с контейнером можно разместить на флешке. На эту же флешку можно скопировать портативную версию VeraCrypt – это позволит вам открывать зашифрованный раздел на любом компьютере, в том числе без установленной VeraCrypt. Но помните об опасности перехвата нажатия клавиш – вероятно, в этой ситуации может помочь экранная клавиатура.
Ценообразование
Как уже упоминалось, VeraCrypt — это бесплатный проект с открытым исходным кодом. Нет доступного платного плана. Вы скачивайте приложение для Windows, MacOS и Linux, не платя ни копейки.
Халява – это здорово, но, к сожалению, это оставляет отпечаток на некоторых аспектах.
А именно, приложение не имеет интеграции облачного хранилища с сервисом вроде Boxcryptor.
При этом программа, похоже, не нацелена на тех, кто хочет синхронизировать зашифрованные файлы в облачных сервисах хранения. Скорее, он гораздо больше сфокусирован на локальном шифровании, обрабатывая всю файловую систему, а не только данные файла.
Если вы используете ВераКрипт и решили, что вам это нравится, вы всегда можете пожертвовать проекту.
Два основных подхода
Создаем пароль
Совсем недавно, если вы хотели сохранить документ в тайне, вы могли бы использовали шифр, чтобы зашифровать его, а затем уничтожали оригинал. Или вы можете запереть его в сейфе.
Это два основных подхода в утилитах шифрования. Они могут использоваться параллельно.
Один вид продукта просто обрабатывает папки, превращая их в непроходимые зашифрованные версии самих себя. Другой создает виртуальный диск, который, когда открыт, действует как любой другой диск на вашем компьютере.
При блокировке виртуального диска все объекты, которые вы помещаете в него, становятся совершенно недоступными.
Подобное решение, как виртуальный диск, позволяет хранить некоторые продукты в облаке
Такой подход требует крайней осторожности, это очевидно
Шифрование данных в облаке имеет гораздо больше шансов пострадать от атак, чем зашифрованные данные на вашем персональном компьютере.
Что лучше? Это действительно зависит от того, как вы планируете использовать шифрование.
Если Вы не знаете, стоит воспользоваться 30-дневной бесплатной пробной версией, предлагаемой каждым из этих продуктов, чтобы получить понимание того, как работают эти программы.
Дешифрование диска
Данный способ дешифрование подходит только в том случае, если процесс шифрование был завершен без ошибок и Операционная Система успешно загружается. Запускаем VeraCrypt, в списке будет системный диск, нажимаем на него правой кнопкой мыши и выбираем пункт «Расшифровать перманентно». Программа запросит подтверждение дешифрования. Нажимаем «Да». Затем появится ещё одно подтверждение, нажимаем «Да». Начинается процесс дешифрования, который займет столько же времени, сколько занял процесс дешифрования с вычетом очистки. По завершению появится уведомление об успешном дешифровании, и будет предложено перезагрузить компьютер.
Это интересно: Способы входа в icloud с компьютера: познаем главное
Усовершенствования по сравнению с TrueCrypt
По утверждению разработчиков, в VeraCrypt реализован ряд усовершенствований в области безопасности по сравнению с TrueCrypt.
В то время как TrueCrypt использует 1000 итераций при генерации ключа, которым шифруется системный раздел при использовании алгоритма PBKDF2-RIPEMD-160, VeraCrypt использует 327661 итерацию. Для стандартных шифруемых разделов на диске и файловых контейнеров VeraCrypt использует 655331 итерацию для хеш-функции RIPEMD-160 и 500000 итераций для SHA-2 и Whirlpool. Это существенно замедляет VeraCrypt при открытии зашифрованных разделов диска при их монтировании, но делает его не менее, чем в 10 (и не более, чем в 300) раз более устойчивым к атаке прямым перебором.
Исправлена уязвимость начального загрузчика для Windows. Для режима загрузки из зашифрованного раздела добавлена поддержка алгоритма SHA-256 и исправлены проблемы с уязвимостью ShellExecute для Windows.
Для Linux и macOS добавлена поддержка дисков с сектором большим, чем 512 байт. Для Linux реализована поддержка разделов, отформатированных под NTFS.
Указанные усовершенствования привели к несовместимости с форматом разделов TrueCrypt. Разработчики VeraCrypt сочли старый формат TrueCrypt слишком уязвимым к потенциальной атаке АНБ и отказались от него. Это — одно из главных различий между VeraCrypt и конкурирующим проектом-форком TrueCrypt — CipherShed, который продолжает поддерживать старый формат. Начиная с версии 1.0f, VeraCrypt может открывать и конвертировать в свой формат разделы, отформатированные в формате TrueCrypt.
года, в версию 1.18а, добавлена возможность шифрования дисковых разделов, отформатированных в формате GPT.
Создание файлового контейнера
1. Запустите программу. Если у вас 64-битная операционная система – файл VeraCrypt-x64.exe, если 32-битная – VeraCrypt.exe.
Скорее всего, интерфейс у вас будет сразу на русском языке. Если нет, выберите в меню «Settings» пункт «Language» и нужный язык из списка.
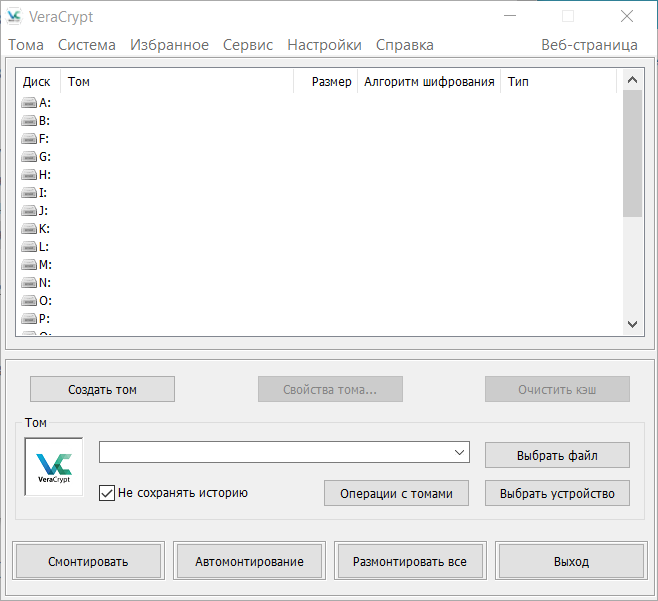
2. Нажмите кнопку «Создать том». Откроется окно мастера создания томов VeraCrypt.
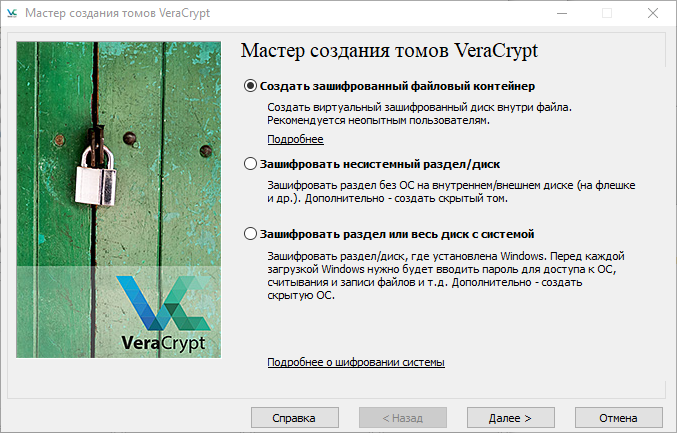
Оставьте пункт, выбранный по умолчанию – «Создать зашифрованный файловый контейнер». Нажмите кнопку «Далее».
3. Откроется окно выбора типа тома.
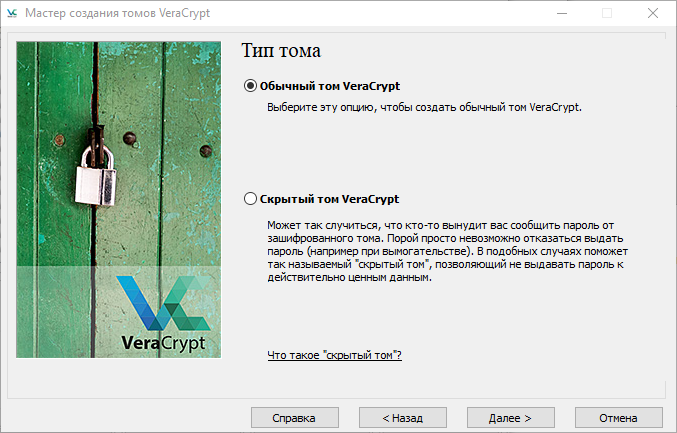
Оставьте пункт по умолчанию – «Обычный том VeraCrypt». (О скрытом томе мы расскажем потом). Нажмите кнопкуДалее».
4. Нам предстоит выбрать место для контейнера.
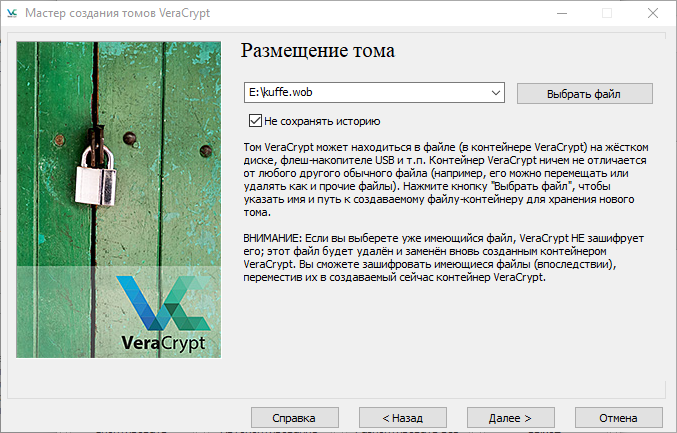
На этом этапе нужно выбрать место и название файла-контейнера. Общие рекомендации:
Придумайте файлу произвольное имя и расширение.
Не нужно называть файл именами вроде «Важное», «Сейф», «Секретно»
Если злоумышленник получит доступ к вашему компьютеру, такое название лишь привлечёт его внимание.
Оставьте мысль о том, чтобы «замаскировать» файл, придумывая ему расширения .mkv или .avi. Это плохая идея.. Лучшим вариантом будет именно произвольное имя
При необходимости файл можно потом переместить и переименовать.
Лучшим вариантом будет именно произвольное имя. При необходимости файл можно потом переместить и переименовать.
Итак, нажмите кнопку «Выбрать файл…», выберите удобное место, придумайте название. Галочку в поле «Не сохранять историю» не трогайте, пусть стоит. Запомните, где находится этот файл и как называется. Нажмите кнопку «Далее».
5. Выбор настроек шифрования.
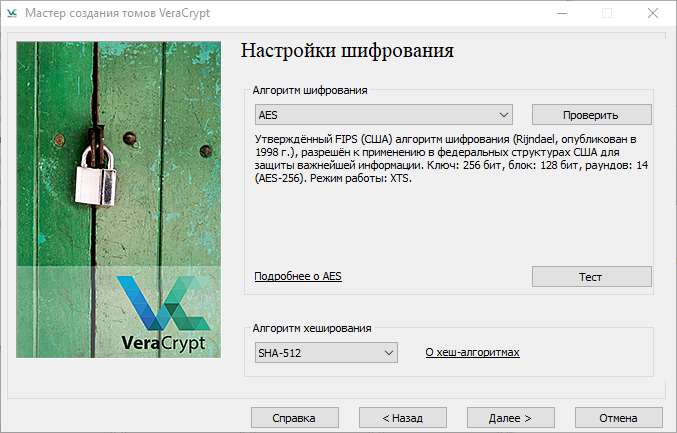
Продвинутые пользователи могут почитать о том, какие алгоритмы шифрования использует VeraCrypt, и даже сделать выбор между ними. Мы же оставим все без изменений и нажмем кнопку «Далее».
7. Выбор размера тома.
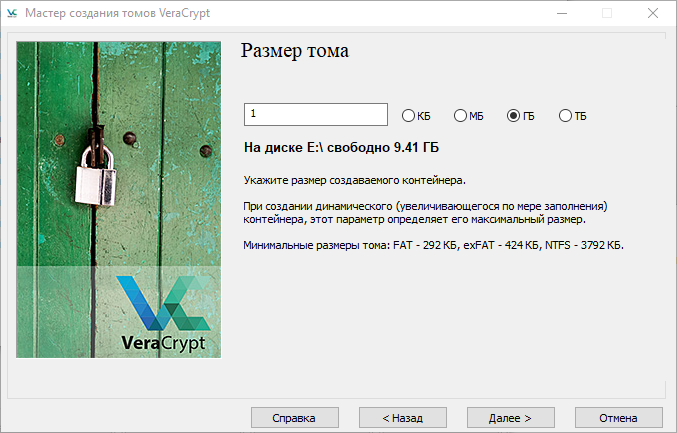
Контейнер – как сундук. Он ограничен в объёме, и этот объём мы задаем с самого начала. Советуем делать это с учётом размера важных файлов, которые вы собираетесь хранить внутри, лучше с запасом. Если потом всё-таки места не хватит, можно создать новый контейнер попросторнее или с помощью специальной утилиты «расширить» сундук. Итак, выберите размер и нажмите кнопку «Далее».
8. Пароль для контейнера.
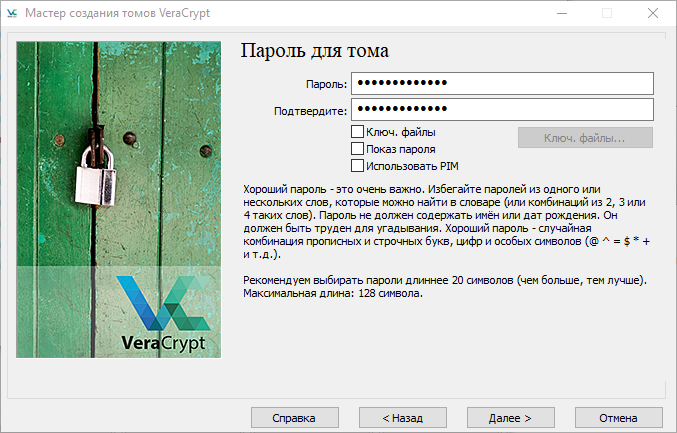
Это очень важный пароль. Он должен быть по-настоящему надёжным. (Позже мы покажем, как его можно сменить). Введите пароль дважды и нажмите кнопку «Далее». Если пароль окажется, по мнению VeraCrypt, слишком коротким, программа дополнительно сообщит об этом в небольшом окошке.
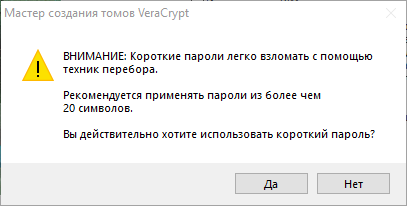
Увеличьте длину пароля или нажмите «Да».
9. Подготовка тома (контейнера).
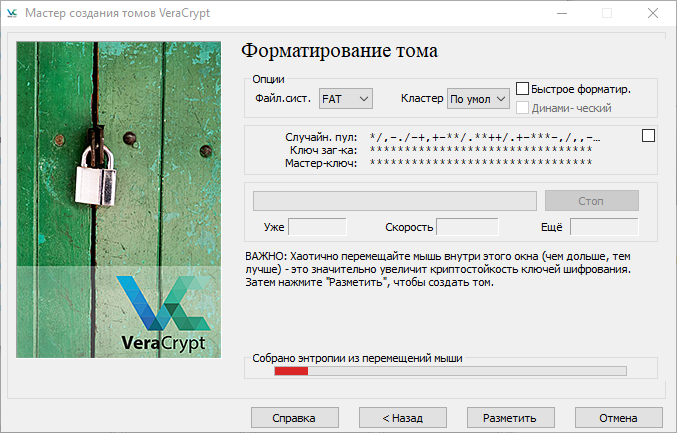
Значки в поле «Случайн.пул» меняются. Так и кажется, что происходит какой-то полезный процесс. На самом деле, пока нет. Это этап выбора настроек. Можно выбрать, в частности, файловую систему. Если вы не собираетесь размещать в контейнере особо крупные файлы (4 Гб и более), рекомендуем выбрать FAT (из соображений совместимости). Такой контейнер потом можно открыть на любом компьютере: Windows, macOS, Linux. Если такие крупные файлы вам нужны, то, возможно, лучшим выбором может оказаться NTFS. Остальные параметры рекомендуем не трогать.
Перемещайте курсор мыши внутри окна. Так вы помогаете программе собирать случайные данные и увеличиваете криптостойкость ключей. Полоска в нижней части окна растёт и меняет цвет от красной к зелёной. Когда вам надоест толкать курсор по экрану, нажмите кнопку «Разметить». Наблюдайте за индикатором в центре окна.
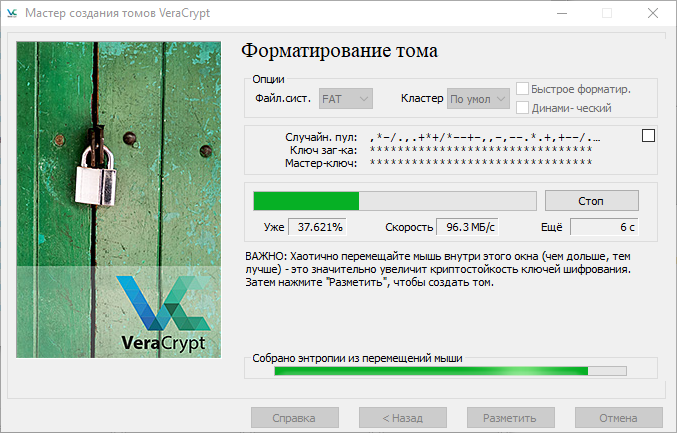
После того, как этот индикатор станет полностью зеленым, появится окошко с сообщением об успехе. Нажмите «ОК» и увидите последнее окно мастера создания томов.
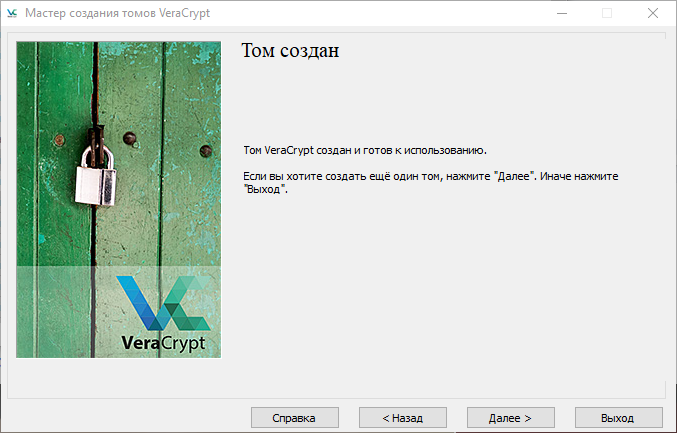
Нажмите «Выход», чтобы покинуть мастер создания томов.
Много шагов, да? К счастью, создавать контейнеры приходится не каждый день. На практике люди обычно создают один, реже два контейнера, и пользуются ими довольно долго – пока хватает места.
Может показаться, что ничего не изменилось. На экране то же окно VeraCrypt, что в самом начале. Это не совсем так. Если вы воспользуетесь любым файловым менеджером (например, «Проводником»), то в указанной вами папке (шаг 5) найдете файл с выбранными вами именем и размером (шаг 7). Файл-контейнер создан. Чтобы им пользоваться, нужно его смонтировать – превратить в виртуальный диск.
Защита ключа шифрования VeraCrypt
Итак, мы выбрали шифрование AES, хеш-функцию Whirlpool, а число итераций выставили скромненько 1111 (чтоб и нестандартно, и не забыть случайно). Это полностью защитит контейнер от атаки на пароль, но, как мы помним из начала статьи, спецы могут вообще не устраивать такую атаку, если смогут просто вытащить ключ шифрования из вашего компьютера.
Взять готовый ключ шифрования и с его помощью смонтировать (или расшифровать целиком) зашифрованный раздел — любимый и самый быстрый способ, которым пользуется полиция. Суть его заключается в следующем.
Как вы знаете, для того чтобы зашифровать (и расшифровать) данные, криптоконтейнер не использует пароль. Для шифрования любым алгоритмом (от AES до «Кузнечика») используется двоичный ключ фиксированной длины, так называемый Data Encryption Key или Media Encryption Key (MEK). Вы уже в курсе, каким сложным образом ваш пароль (наверняка очень длинный и безопасный) превращается в ключ фиксированной длины. Дело сейчас не в этом.
Логично, что ключ шифрования данных (MEK) хранится в оперативной памяти компьютера. Это необходимо для того, чтобы программа-криптоконтейнер могла получить доступ к зашифрованным данным в принципе
Обратите внимание: ключ шифрования хранится в оперативной памяти совершенно независимо от того, какой алгоритм шифрования вы выбрали в настройках контейнера. AES, Twofish, Serpent, «Кузнечик» или любая комбинация алгоритмов — независимо от вашего выбора, ключи шифрования будут храниться в оперативной памяти, а сложность и скорость их извлечения практически одинакова
Таким образом, сложность этой атаки мало зависит как от выбора алгоритма шифрования, так и от способа преобразования вашего пароля в двоичный ключ. Максимум, чего удастся добиться нестандартными настройками, — это увеличение времени поиска ключа в образе оперативной памяти, условно говоря, с десяти-пятнадцати минут до полутора-двух часов (цифры условные: многое зависит как от объема оперативной памяти компьютера, с которого делался дамп оперативной памяти, так и от скорости накопителя и центрального процессора, где этот дамп анализируется).
Можно ли защититься от подобных атак? Полноценная защита от извлечения ключей шифрования из оперативной памяти компьютера достаточно сложна, а на обычном десктопе может и вовсе оказаться невозможной (противостоять криогенной атаке вообще достаточно тяжело, но и вероятность ее применения исчезающе мала). В то же время вы можете включить в настройках VeraCrypt недавно появившуюся возможность шифрования ключей шифрования в оперативной памяти компьютера.
Обратите внимание: настройка доступна начиная с VeraCrypt 1.24 (на момент написания статьи актуальна сборка 1.24 Update 4). По умолчанию опция выключена; если ее включить, использование оперативной памяти драйвером увеличится примерно на 10%, производительность упадет на 5–15% (источник), а также будет отключена возможность гибернации
Но это только часть защиты. В файл подкачки или файл гибернации также могут попасть и сами данные, которые хранятся в зашифрованном контейнере, а встроенная в VeraCrypt функция отключения гибернации может не сработать. По-хорошему также необходимо отключить ее на уровне Windows. Опции Hybrid sleep и, собственно, Hibernation.
Обратите также внимание на режим «быстрой загрузки» (Fast Startup) на первом скриншоте. В этом режиме (по умолчанию он, кстати, включен) при выключении компьютера Windows сохраняет состояние ядра в файл на системном диске
Этот файл – в некотором роде урезанный (без user space) аналог файла гибернации. Его наличие позволяет ускорить процесс последующей загрузки, но оно же приводит к возможности утечки ключа шифрования томов VeraCrypt. Отключение режима Fast Startup поможет защититься от этой уязвимости.
Если же жертвовать режимом гибернации не хочется, то стоит подумать о шифровании системного диска с помощью того же BitLocker’а (см. также Возможен ли взлом Bitlocker?). В этом случае и файл подкачки, и файл гибернации будут надежно защищены.
Облако и ключи восстановления доступа
Для VeraCrypt этот момент не критичен, но BitLocker по умолчанию предлагает пользователю сохранить ключ восстановления доступа к зашифрованному диску в облако OneDrive. Если его удастся оттуда извлечь (а полиции обычно удается, достаточно сделать запрос в Microsoft), то расшифровка данных становится тривиальной. Атака сработает и в том случае, если вы сохраните подобный ключ на USB-накопителе, доступ к которому получит полицейский эксперт или злоумышленник. Иными словами, ключи восстановления доступа — палка о двух концах, и с точки зрения чистой безопасности лучше их не иметь, чем иметь.
Секрет 6. Безопасное удаление.
Когда вы удаляете файлы из смонтированных криптоконтейнеров, они попадают в корзину вашей операционной системы. Безусловно, это утверждение верно не для всех и зависит от используемой ОС, но у большинства пользователей это именно так.
Удаляя файлы, вы фактически переносите их из зашифрованного криптоконтейнера в незащищенную корзину. При отсутствии комплексного шифрования операционной системы файлы в корзине остаются незащищенными и при получении физического доступа к жесткому диску.
Как вы, наверное, знаете, при очистке корзины файлы на самом деле не удаляются, а, говоря простым языком, место, которое они занимали, становится доступным для повторной перезаписи. Чтобы надежно стереть файл, нужно делать это при помощи шредера – программы, позволяющей уничтожить файлы без перемещения в корзину и без возможности их дальнейшего восстановления. После удаления хорошим шредером невозможно не только восстановить файл, но и по косвенным признакам узнать о его существовании.
Например, на своем Mac я удаляю файлы при помощи шредера CleanMyMac; в App Store немало других приложений с аналогичным функционалом. В отдельной главе мы будем разбирать безопасное уничтожение файлов, и для каждой операционной системы будет предложено решение и инструкция. Пока же просто запомните, что удалять файлы из криптоконтейнеров следует только при помощи шредера.
Совет
Удаляйте файлы из криптоконтейнеров только при помощи шредера.
Не так сложно научиться использовать криптоконтейнеры, внедрить их в свою повседневную деятельность, как научиться безопасно работать с ними. В этой статье были описаны первые шаги, в следующих параграфах мы расскажем вам еще много интересного.
Установка и настройка VeraCrypt
Начнем мы с утилиты VeraCrypt — это программа для шифрования данных. Основная её фишка в её надёжности, асимметричные алгоритмы шифрования обеспечивают достаточно серьёзный уровень безопасности данных. VeraCrypt бесплатная и работает вообще на любой операционной системе.
Качаем программу с официального сайта и устанавливаем.
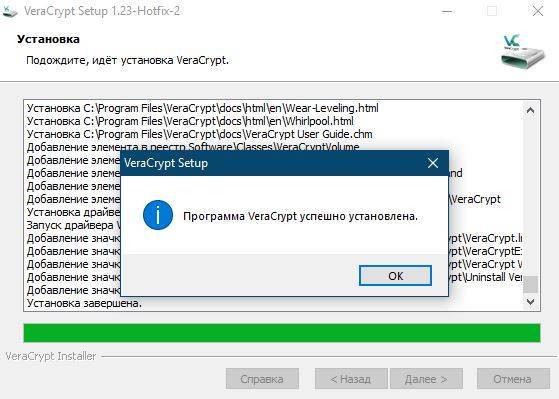
А после запуска видим интерфейс VeraCrypt, который довольно прост и понятен.
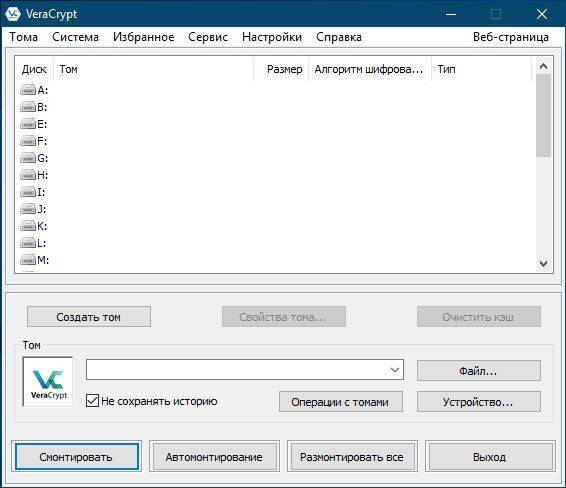
Создание зашифрованного контейнера VeraCrypt
Приступим сразу к созданию нашего зашифрованного контейнера. Контейнер, он же том, это одиночный файл-оболочка внутри которого хранятся, в зашифрованном виде, наши данные. Нажимаем «Создать том».
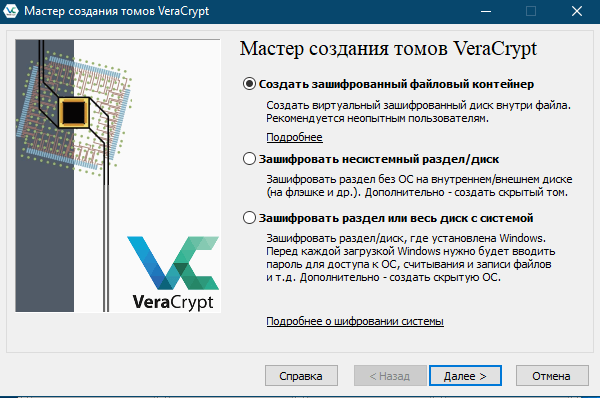
И нам на выбор предложат три варианта:
«Создать зашифрованный файловый контейнер» — зашифрованный том будет размещен в файле. Самый распространённый вариант, подходит в большинстве случаев.
«Зашифровать несистемный раздел/диск» — можно зашифровать отдельный раздел или жёсткий диск, также можно зашифровать флешку. В некоторых ситуациях — весьма полезная опция.
«Зашифровать раздел или весь диск с системой» — тоже самое, что и предыдущий вариант только шифруется раздел с операционной системой. Тоже очень интересный вариант, не зная пароля — компьютер даже не получится включить. Т.е. если кто-то получит доступ к твоему компьютеру, получить информацию он не сможет. Это намного надёжнее чем пароль от учетной записи системы или пароль от bios. Они вообще для защиты от честных людей придуманы. Даже если достать жёсткий диск из системника и вставить в другой — расшифровать данные всё равно не получиться.
Ко второму и третьему варианту ещё прилагается возможность создать скрытый том или скрытую ОС. Т.е. в одном файле будет два тома, с разными файлами. Каждому из них создаётся отдельный пароль, и открываться они будут в зависимости от того какой пароль введен. Соответственно, если вдруг, твои пальцы оказались зажаты в двери, ты с чистой совестью сообщаешь пароль от раздела с не очень важными данными. В итоге целы и пальцы и важные данные — профит. Скрытая ОС создается по такому же принципу — одна настоящая, другая поддельная.
Настройка тома VeraCrypt
Так как мы рассматриваем вариант с шифрованием конкретных файлов, выбираем первый вариант. И нам предлагают выбрать между обычным томом и скрытым. Выбираем обычный и после этого необходимо указать где будет находится наш контейнер.
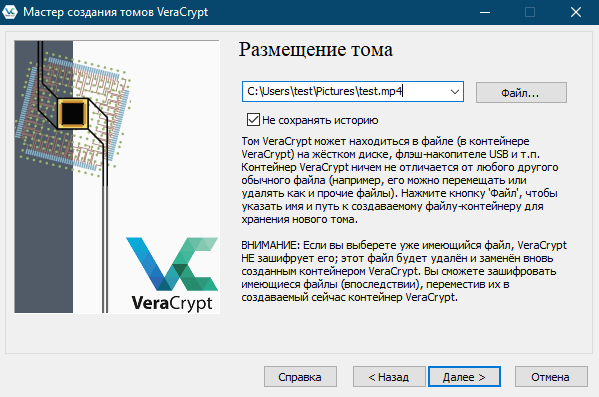
Очень удобно, что можно поместить файл куда угодно и задать ему любое разрешение. Мы, для примера, назовём test.mp4
Важно помнить, что на данном этапе не нужно выбирать существующий файл, потому что мы не зашифруем его, а удалим, при этом на его месте создастся контейнер с таким же именем
После этого нужно выбрать алгоритмы шифрования и хеширования. По умолчанию будут стоять AES-256 и SHA-512, если понимания принципов работы алгоритмов нет, то менять ничего не надо, эти два алгоритма вполне справляются со своей задачей.
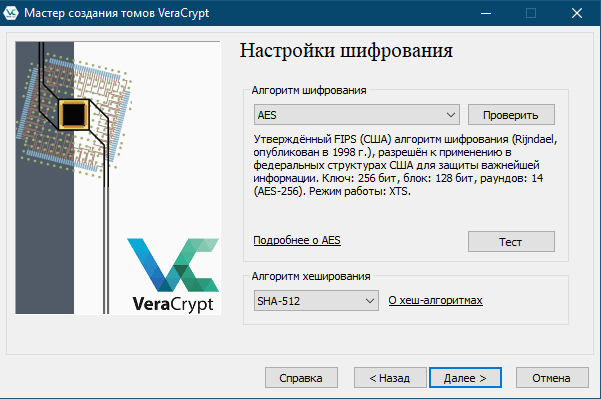
Следующим шагом нас спросят сколько места выделить под контейнер.
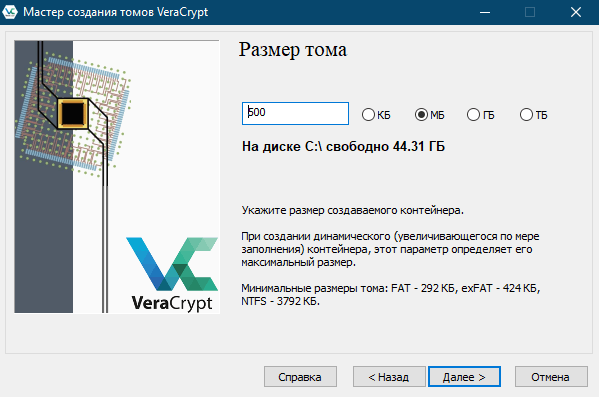
Следующий этап — создание пароля. Здесь как всегда — чем сложнее тем лучше, главное его потом не забыть.
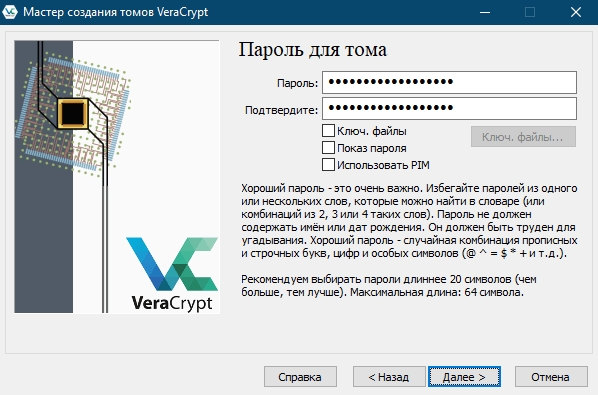
И финальным шагом нас попросят подергать мышью, пока полоска заполнится зеленым. Потом, если необходимо, можно изменить файловую систему и размер кластера. Также можно сделать том динамическим т.е. его размер будет увеличиваться по мере его наполнения.
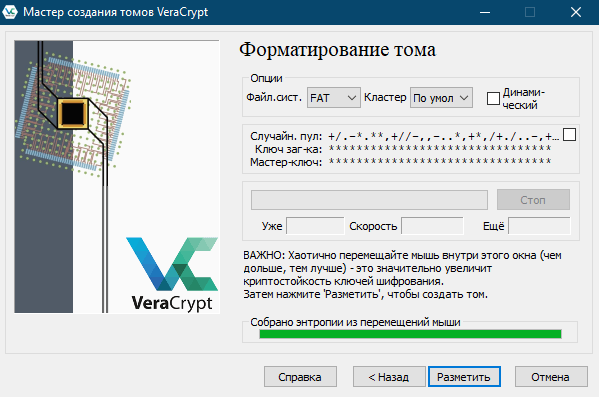
После нажатия кнопки «Разместить» мы увидим сообщение что том успешно создан. А соответственно можно с ним работать. Но перед этим стоит зайти в Настройки->Параметры и настроить их так как тебе удобно.
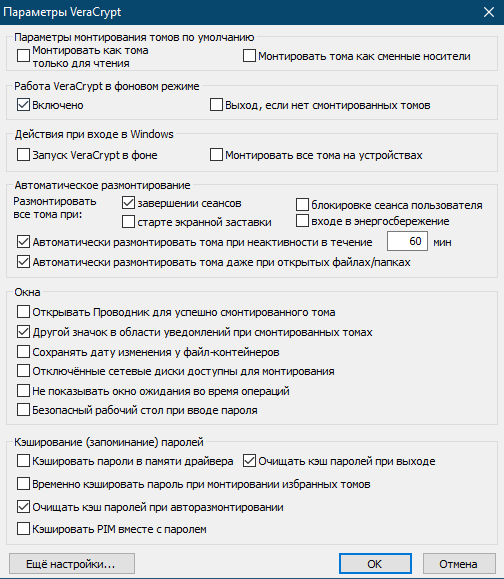
Монтирование и размонтирование томов
Обязательно стоит обратить внимание на параметры автоматического размонтирования томов. На мой взгляд, стоит включить автоматическое размонтирование при простое компьютера, остальное по вкусу
И ещё, не лишним будет зайти Настройки->Горячие клавиши и настроить себе комбинацию клавиш для экстренного размонтирования всех томов (ну мало-ли, всякое случается).
А вот после всех этих манипуляций уже можно смело монтировать созданный нами контейнер. Ну и начинать складывать туда всякие нужные файлики. Для этого нужно в главном окне программы выбрать букву диска, которая нравится, нажать Тома->Выбрать файл и выбрать созданный нами файл контейнера. После чего нажать «Смонтировать», программа запросит у нас пароль и если мы введём его правильно, то смонтирует диск. После чего у нас в «Моём компьютере» появится наш том с которым можно работать как с флешкой.
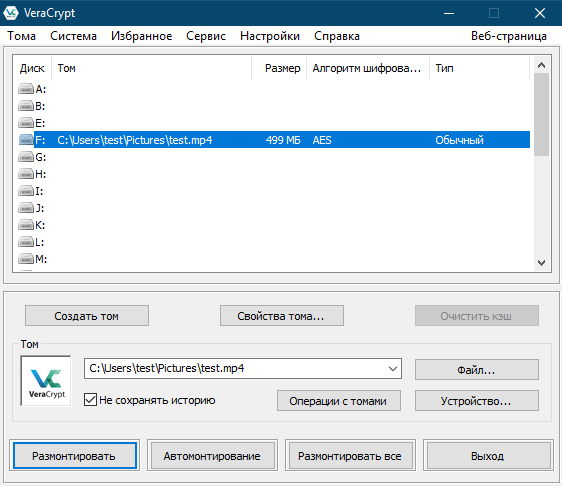
Как вывод по VeraCrypt, можно сказать, что не смотря на кажущуюся простоту в работе этой программы, что кстати скорее плюс, чем минус, она обеспечивает очень серьёзный уровень защиты информации, которого более чем достаточно практически любому пользователю. А мы отправляемся дальше.
Как правильно использовать программное обеспечение для шифрования
Несколько советов, которые помогут вам лучше сохранять свои секреты:
- Старайтесь не допускать посторонних лиц до вашего компьютера, в том числе не сдавайте ноутбуки в багаж в аэропортах; если есть возможность, отдавайте компьютеры в ремонт без системного жёсткого диска и т.д.
- Используйте сложный пароль. Не используйте тот же самый пароль, который вы используете для почты и т.д.
- При этом не забудьте пароль! Иначе данные будет невозможно восстановить.
- Скачивайте все программы только с официальных сайтов.
- Используйте бесплатные программы или купленные (не используйте взломанный софт). А также не скачивайте и не запускайте сомнительные файлы, поскольку все подобные программы, среди прочих зловредных элементов, могут иметь килоггеры (перехватчики нажатий клавиш), что позволит злоумышленнику узнать пароль от вашего зашифрованного контейнера.
- Иногда в качестве средства от перехвата нажатий клавиш рекомендуют использовать экранную клавиатуру – думается, в этом есть смысл.
Шифрование диска
Выбираем пункт, отмеченный красным:
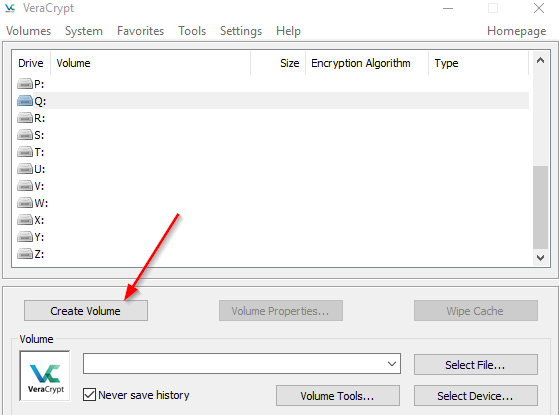
Далее выбираем второй пункт — шифрование не системного раздела, т.е. логического диска, на который не установлена операционная система:
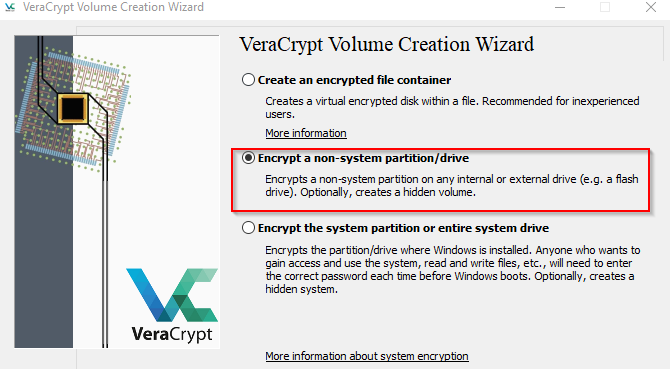
Переходим к выбору типа защиты: обычная или скрытая:
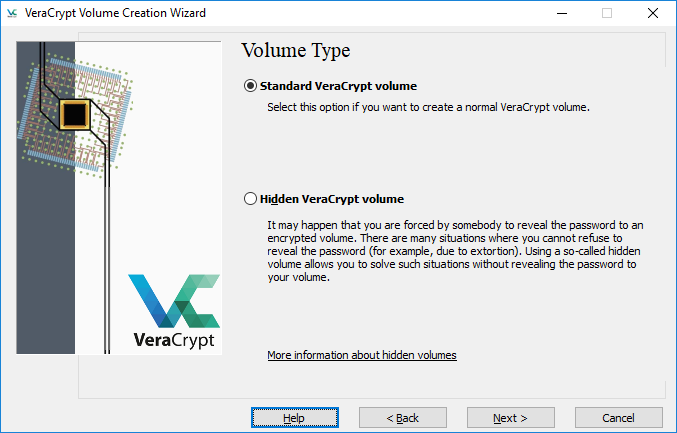
В первом случае происходит обычное шифрование данных. Чтобы получить доступ к системе, пользователь указывает пароль и данные дешифруются. Второй вариант скрывает зашифрованную область, не позволяя злоумышленникам ее обнаружить. Данный метод рекомендуется использовать только в случае повышенной опасности.
Следующий шаг — указываем раздел, который шифруется. Нажимаем на кнопку, которая отмечена красной стрелкой. Выбираем раздел из перечня, нажимаем «ОК», а потом «Next»:
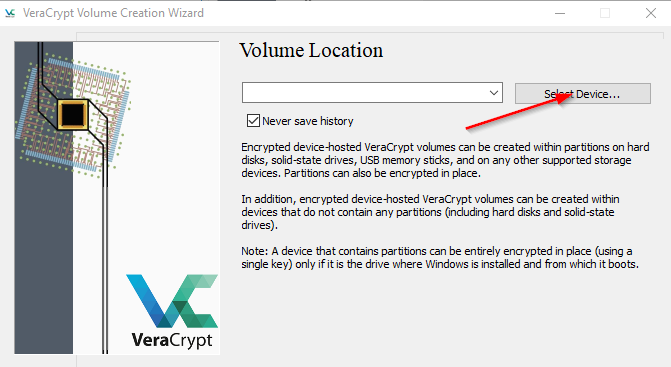
Теперь переходим к выбору способа шифрования тома. Первый пункт активирует полную очистку логического диска без возможности восстановить информацию в дальнейшем. После выполнения операции происходит шифрование. Второй способ пропускает форматирование раздела и активирует шифрование. Используем первый способ:
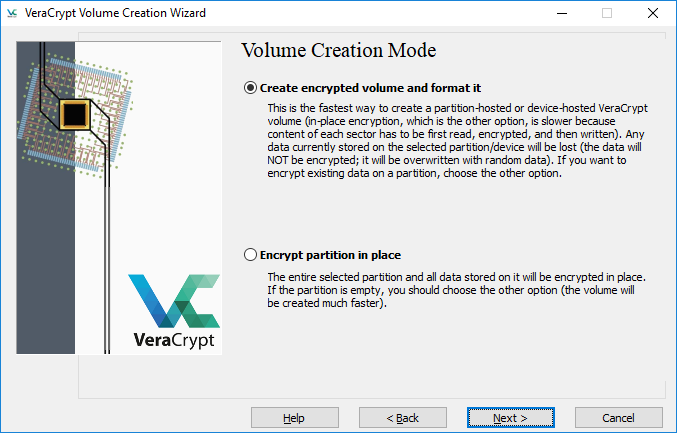
Скриншот №6. Шифрование.
Теперь выберем протокол и хэширование. Оставляем по умолчанию, если не требуется специальных методов. Нажимаем «Next»:
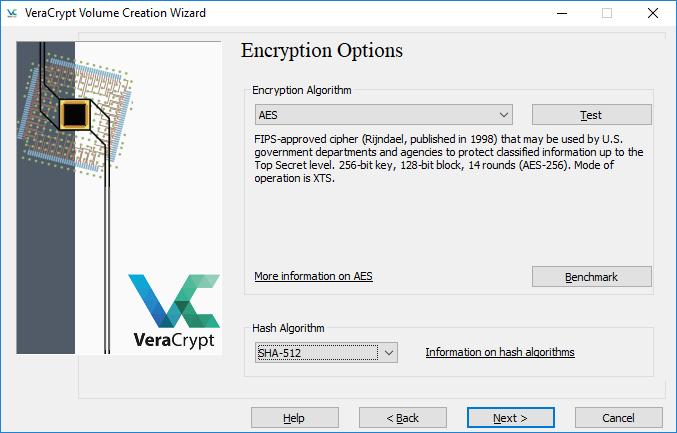
Скриншот №7. Выбор дополнительных параметров.
Конфигурирование почти закончено и на мониторе пользователя появится информация о выбранном разделе. Если все верно, переходим к следующем пункту.
Здесь программа попросит задать пароль для доступа к зашифрованному разделу. Длина пароля должна составлять как минимум 20 символов. Также пароль должен содержать заглавные и прописные буквы латинского алфавита, числа и специальные символы. В качестве дополнительной защиты используем опции, отмеченные красными стрелками на изображении. Зеленым показан пункт, который отображает пароль на мониторе. Опция необходима, чтобы удостовериться в правильности набора секретного ключа. Когда информация будет введена, переходим дальше:
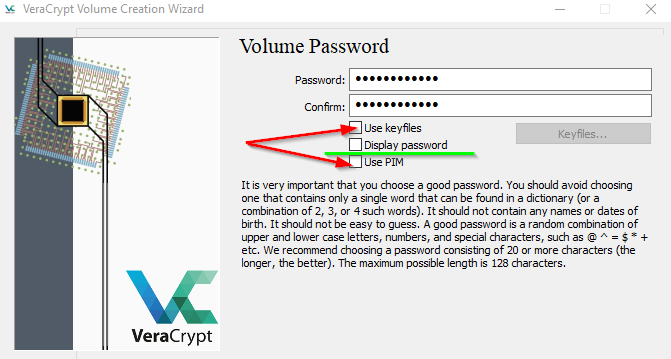
Скриншот №8. Создание секретного ключа.
Следующий шаг — указываем тип файловой структуры на разделе и размер кластера. Если настройки, указанные программой, подходят, то водим мышкой по полю, которое на скриншоте выделено красной рамкой, чтобы программа сгенерировала рандомные значения для создания ключей шифрования:
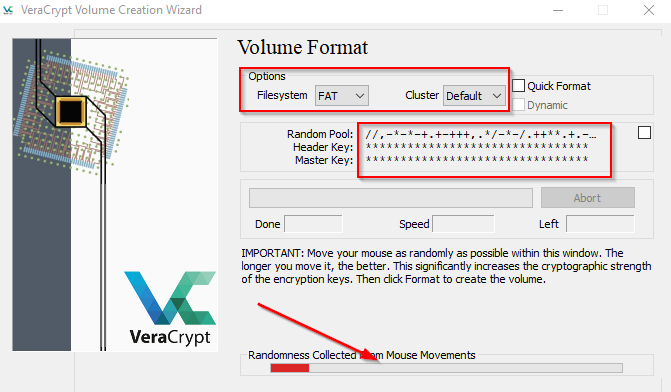
Скриншот №9. Создание ключей.
Когда полоска внизу программы достигнет конечной точки, пользователю придет сообщение об удачном завершении процесса. Подтверждаем операцию шифрования и переходим к монтированию раздела.
История создания VeraCrypt
Основной идей было создание более безопасного, чем TrueCrypt, решения. Например, в TrueCrypt использовалась довольно посредственная генерация ключа, по мнению экспертов, не способная обеспечить высокий уровень защиты против имеющихся в арсенале спецслужб компьютерных мощностей. VeraCrypt предложил ощутимо более устойчивое против брутфорса решение, о котором мы подробнее расскажем, когда дойдем до сравнения программ.
При «живом» TrueCrypt форки не пользовались популярностью; все изменилось, когда весной 2014 года разработчики TrueCrypt сообщили о прекращении поддержки проекта. Тогда о VeraCrypt заговорили как о надежной альтернативе TrueCrypt (хотя были и другие форки, такие как GostCrypt, CipherShed, например). Часть пользователей TrueCrypt сразу перешла на использование VeraCrypt, а часть осталась верна TrueCrypt.
Многим понравился VeraCrypt, однако нашлось и немало критиков. В сети активно поддерживалась версия, что VeraCrypt – проект спецслужб, имеющий закладки. Многие относятся к форкам с большой долей скептицизма, этого же мнения придерживаются и разработчики TrueCrypt, считая форк опасным. В основе их опасения лежит убеждение в неспособности сторонних разработчиков до конца разобраться с их кодом, и, как вы узнаете дальше, эти опасения были не напрасны.
Шифрование диска (раздела диска) или флешки
Если вам необходимо зашифровать диск, флешку или другие носители информации, которые не являются системными, то делать это надо практически точно так же, как описывалось выше. Различия состоят лишь в нескольких шагах. На шаге 2 необходимо выбрать «Зашифровать несистемный диск». Когда вы выбрали устройство, то выберите «Отформатировать диск» или «Зашифровать с уже имеющимися данными». Второй процесс будет занимать большее количество времени. Если вы выбрали пункт «Отформатировать», то в конце у вас попросят указать, будут ли на новом контейнере использоваться файлы, размером более 4 гигабайт.
По окончании процедуры вам будет предоставлена инструкция по дальнейшей работе. Доступа к носителю по старой букве уже не будет, поэтому надо будет настроить автомонтирование. Для дисков и их разделов можно просто нажать Автомонтирование, и система самостоятельно их найдёт. Если вы работаете с флешкой или другим устройством, то сделайте точно такие же операции, как мы делали при создании файлового контейнера. Различие состоит в том, что нажать следует на кнопку «Устройство» (подробнее в пункте «Монтирование тома»). Таким образом, мы ответили на вопрос, как зашифровать флешку или другой носитель информации с помощью VeraCrypt.
Шифрование диска (раздела диска) или флешки
Если вам необходимо зашифровать диск, флешку или другие носители информации, которые не являются системными, то делать это надо практически точно так же, как описывалось выше. Различия состоят лишь в нескольких шагах. На шаге 2 необходимо выбрать «Зашифровать несистемный диск». Когда вы выбрали устройство, то выберите «Отформатировать диск» или «Зашифровать с уже имеющимися данными». Второй процесс будет занимать большее количество времени. Если вы выбрали пункт «Отформатировать», то в конце у вас попросят указать, будут ли на новом контейнере использоваться файлы, размером более 4 гигабайт.
По окончании процедуры вам будет предоставлена инструкция по дальнейшей работе. Доступа к носителю по старой букве уже не будет, поэтому надо будет настроить автомонтирование. Для дисков и их разделов можно просто нажать Автомонтирование, и система самостоятельно их найдёт. Если вы работаете с флешкой или другим устройством, то сделайте точно такие же операции, как мы делали при создании файлового контейнера. Различие состоит в том, что нажать следует на кнопку «Устройство» (подробнее в пункте «Монтирование тома»). Таким образом, мы ответили на вопрос, как зашифровать флешку или другой носитель информации с помощью VeraCrypt.
Безопасность VeraCrypt
Безопасность приложения на самом деле довольно проста. Вам не нужно проходить аутентификацию на сервере, чтобы использовать свою учетную запись. В результате, это избавляет от огромного препятствия, с которым сталкиваются большинство программных служб шифрования. Более того, здесь нет возможности прямого обмена, поэтому использование пар ключей для сопоставления авторизованных пользователей не является проблемой.
ПО все локальное. По умолчанию приложение использует AES-256 для шифрования файловой системы. Это включает имена файлов и все остальное, что связано с данными, которые вы шифруете. Хотя AES является значением по умолчанию и рекомендуется VeraCrypt, существуют и другие доступные алгоритмы.
Известными алгоритмами являются Camellia, которая была разработана Mitsubishi и NTT из Японии, и «Кузнечик», которая была разработана Россией. Независимо от этого каждый алгоритм имеет 256-битный размер ключа и 128-битный размер блока. Вы также можете объединить несколько алгоритмов. Например, VeraCrypt поддерживает режим AES-Twofish-Serpent.
Когда вы создаете пароль, утилита использует один из пяти алгоритмов хеширования, генерируя псевдослучайные ключи на основе ряда факторов, в том числе движения мыши и нажатия клавиш. В результате этого процесса генерируется мастер-ключ и вторичный ключ, что позволяет расшифровывать данные с помощью распознанного мастер-пароля.
VeraCrypt поддерживает аппаратно-ускоренное шифрование AES с использованием инструкций Intel AES-NI. Хотя разница в скорости вряд ли имеет значение для современных многоядерных процессоров, она ускоряет процесс на старых машинах.
Зачем использовать VeraCrypt
Есть несколько способов защитить папку паролем, например, защищенный паролем zip-файл, встроенное шифрование Windows или даже покупка Зашифрованный портативный внешний жесткий диск. С другой стороны, VeraCrypt определенно не самый удобный способ шифрования USB-накопителя. Итак, возникает вопрос, зачем использовать VeraCrypt?
И что ж, есть несколько причин, по которым люди предпочитают использовать VeraCrypt для шифрования. Например-
- Он бесплатный, с открытым исходным кодом и поставляется с качественным шифрованием, взломать которое практически невозможно.
- Он кроссплатформенный, то есть, если вы зашифруете свой USB-накопитель в Windows, вы все равно сможете открыть его в macOS и Linux при условии, что вы загрузите приложение VeraCrypt для соответствующей платформы.
- Поскольку это специальное программное обеспечение для шифрования, оно имеет расширенные функции, такие как создание зашифрованного диска внутри зашифрованного диска. Пригодится в ситуации, когда на вас направляют пистолет и просят разблокировать привод.
Заключение
Надеюсь, я смог изменить ваши представления о безопасности криптоконтейнеров в целом и VeraCrypt в частности. Вооружившись новыми знаниями, вы сможете создавать зашифрованные контейнеры, обладающие на несколько порядков более высокой стойкостью к парольным атакам. Кроме того, использование недавно появившихся малоизвестных настроек безопасности позволит вам защититься и от излюбленных атак на оперативную память, файлы подкачки и гибернации. В то же время разработчики VeraCrypt не гарантируют безопасность любых данных, попадающих в оперативную память компьютера, так что речь идет скорее не о стопроцентной защите, а о существенном осложнении соответствующих атак с не менее существенным снижением их эффективности и вероятности успешно вскрыть зашифрованный том.