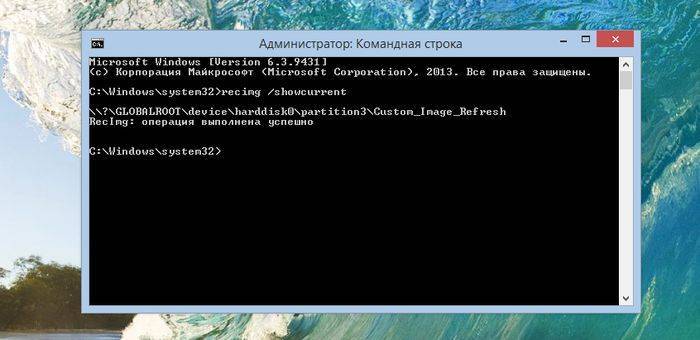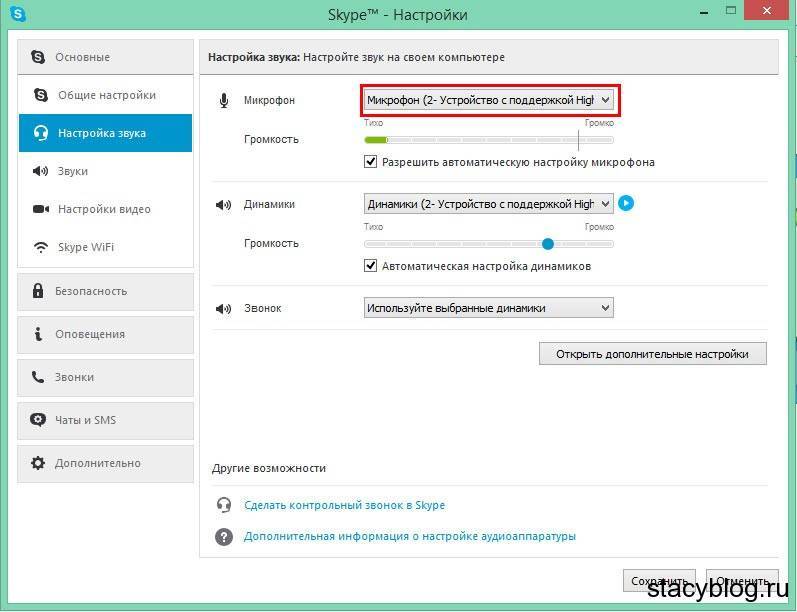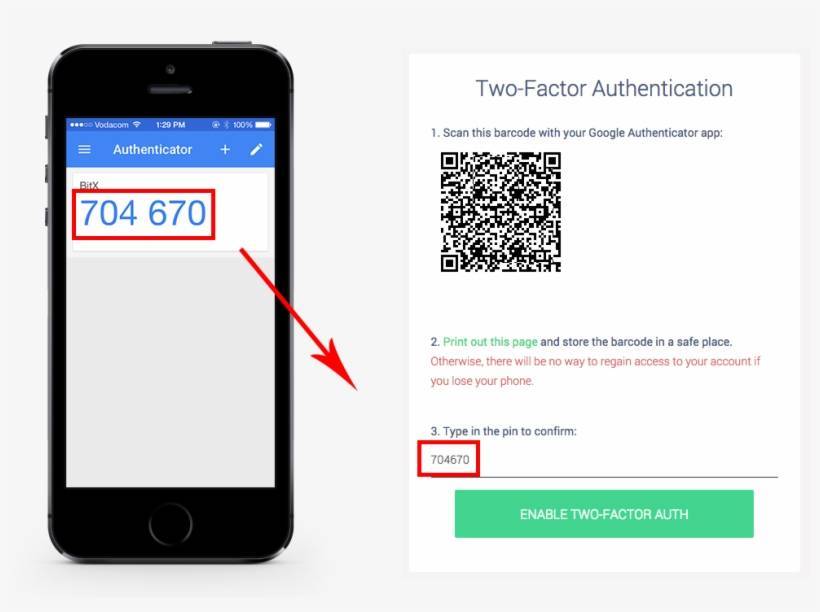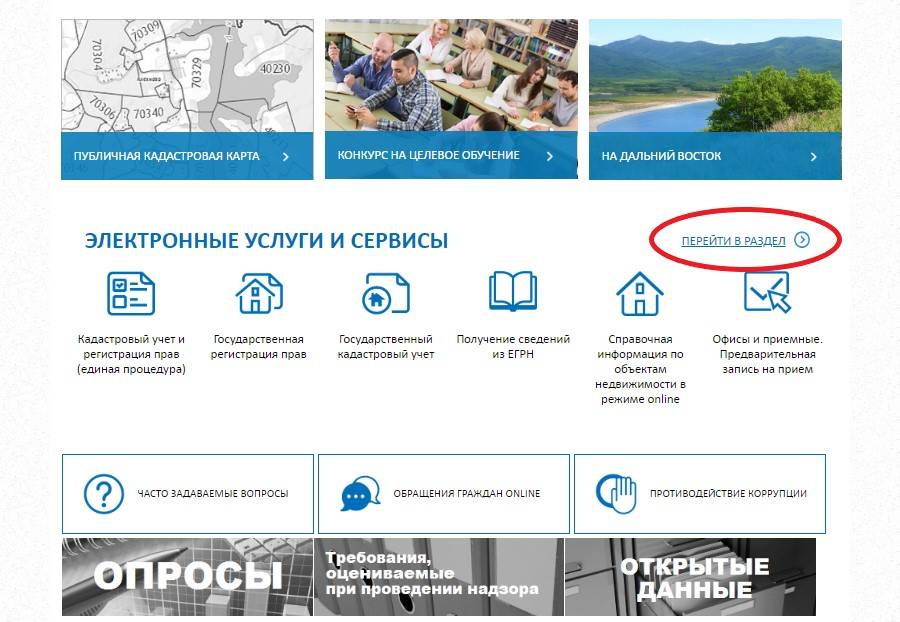Очищаем ПК от системного мусора, избавляясь от 0x80070490
Существует несколько критериев, указывающих на то, что компьютер необходимо подвергнуть основательной чистке:
Вы полагаете, что описанные проблемы не имеют отношения к нашей ошибке? Ошибаетесь. Непорядок на диске является следствием вашей хаотичной деятельности, что не может не сказаться на реестре. Частая установка и удаление программ, дефрагментация диска и накопление неиспользуемых файлов – это не только «непорядок в квартире», но и прямая угроза системе. И если с наведением порядка на диске можно справиться самостоятельно, то о чистке системы этого не скажешь.
Но в Windows имеются собственные средства уборки системы. Давайте для начала рассмотрим именно этот вариант.
Начнём с того, что при установке новых программ и во время их работы создаются временные файлы, которые после завершения работы ПО удаляются автоматически. Но в случае неправильного завершения работы программ и по другим причинам иногда такие файлы не удаляются, накапливаясь на диске.
Рассмотрим, как исправить ошибку 0x80070490 встроенными средствами Windows 7:
В Windows 10 процедура выглядит по-другому:
Следует признать, что многие утилиты от сторонних производителей справляются с чисткой системы намного лучше штатных средств Виндовс, в частности, речь идёт о весьма популярной программе – CCleaner. Если вы пользователь со стажем, то наверняка слышали о ней, а может, и использовали её. А умеет она многое: удалять мусор, временные и неиспользуемые файлы, производить чистку реестра, удалять файлы cookie, находить и чистить кэш браузеров. Отметим, что хотя утилита бесплатная, имеется и платная версия. Здесь вы можете защитить ПК в режиме реального времени, а также планировать запуск «генеральных уборок» системы. Но и без этих возможностей CCleaner оптимизирует работу компьютера лучше других аналогичных бесплатных программ. Так что стоит скачать утилиту и попробовать её в деле – в любом случае всегда можно откатиться до прежнего состояния.
Как устранить ошибку 0x80070425
Есть много способов устранения данной ошибки, но скорее всего поможет лишь какой-то один.
Поэтому пойдем от наиболее простого и быстрого решения к более сложным.
Проверка и включение службы Диспетчер учетных данных
В первую очередь необходимо проверить состояние вышеуказанной службы и при необходимости перезапустить ее.
Для того чтобы попасть в Управление службами, нажмите комбинацию клавиш <WIN> + <R> и в открывшемся окне введите:
services.msc
и нажмите кнопку <OK> или <Enter>.
В окне управления службами, отыщите нужную нам службу — Диспетчер учетных данных.
Дважды кликните на ней левой кнопкой мыши. Откроется окно свойств службы.
Выберите тип запуска — Автоматически.
Нажмите кнопку <Запустить>. Дождитесь окончания запуска.
Нажмите кнопку <OK>.
Иногда, может потребоваться перезагрузка.
Если служба была включена, или первый способ не дал эффекта. Попробуйте сделать следующее:
Проверка и восстановление целостности системных файлов
Не стоит пренебрегать такой утилитой как SFC. Бывает она помогает в тех случаях, когда кажется что уже все испробовано. Многие оставляют ее «на потом». А зачастую, она решает очень серьезные проблемы с ОС.
Нажмите кнопку <Пуск> и в строке поиска начните печатать:
В результатах поиска появится иконка командной строки. На этой иконке, необходимо щелкнуть правой кнопкой мыши, и в выпавшем списке найти пункт запуска от имени Администратора.
Если Windows спросит уверены ли вы в запуске этой программы — ответьте утвердительно.
Результатом проделанных действий станет появившееся черное окошко командной строки.
Здесь нам нужно ввести следующее:
sfc /scannow
а затем нажать на <Enter>.
Программа SFC начнет проверку системных файлов. Результатом этой проверки станет примерно вот такой вывод:
Также будет сгенерирован LOG-файл, в котором будет отчет о поиске и восстановлении файлов.
Для простого пользователя вряд ли там найдется полезная информация, но человек хорошо знакомый со структурой ОС Windows, найдет в нем полезную информацию о том, какие именно файлы восстановила SFC. Это поможет в дальнейшем избежать подобной ситуации.
Осталось только перезагрузить ваш компьютер.
Если второй способ не поможет, можно попробовать «откатить» Windows к более раннему состоянию.
«Откат» системы на раннюю дату
Этот метод позволит «вернуться во времени», изменив состояние системы на более ранний момент — когда все было в порядке.
Запустите «Восстановление системы». Нажмите пуск и начинайте печатать rstrui.exe или просто скопируйте и вставьте в строку поиска.
Еще до окончания ввода, Вы увидите значок Восстановления системы.
Как в предыдущем пункте мы запускали командную строку, так и в этом случае запустите восстановление от имени Администратора.
Перед вами предстанет вот такое окно. Здесь нам рекомендуют восстановить систему на момент предшествующий установке программы Blender (отмечено красной стрелкой).
Нужно посмотреть и другие точки восстановления.
Жмем далее, и переходим к следующему экрану. Ставим сразу галочку на пункте «Показать другие точки восстановления».
На этом компьютере, уже много времени ничего не происходило. Поэтому в списке нет других точек. У вас они могут быть.
Мы же лишимся Blender`а. Для нас не составит труда его установить снова. Поэтому продолжим нажав кнопку <Готово>.
Следует сказать, что с ошибкой 0x80070425 и восстановлением системы не все так просто..
Апплет панели управления Диспетчер учетных данных, нужен не каждый день.
Поэтому неизвестно когда она в действительности появилась в системе — мы просто этого не касались.
Поэтому выбирайте точку восстановления хорошо поразмыслив.
Если все вышесказанное не помогло, скорее всего, вам не обойтись без переустановки системы.
Установка обновлений Windows вручную
Если автоматическую установку обновлений выполнить так и не удалось, можно вручную загрузить требуемое обновление или пакет обновлений в каталоге Центра обновления Майкрософт. Судя по дизайну сайта, сделан он очень давно, и Microsoft советует использовать Internet Explorer для захода на сайт.
К счастью, делать этого не обязательно — любое обновление нормально загружается через любой современный браузер. В каталоге Центра обновлений должны быть все выпущенные обновления для всех версий Windows.
Ручная установка обновлений на Windows 7, 8 и 10:
- Заходим на сайт catalog.update.microsoft.com.
- В правом верхнем углу вводим название нужного обновления или пакета (например, kb4464218), нажимаем кнопку Найти.
- Появятся результаты поиска: список обновлений и информация о них (размер, система, дата). Нужно найти обновление для свой версии Windows и нажать кнопку Загрузить.
Должно сразу начать скачиваться обновление, либо браузер сразу предложит, куда сохранять файл. Раньше вместо кнопки «Загрузить» была кнопка «Добавить», по нажатию на которую обновления добавлялись в корзину на сайте, а уже оттуда начиналась загрузка.
После окончания загрузки файла нужно кликнуть по нему дважды кнопкой мыши, чтобы запустить процесс установки обновления.
В зависимости от обновления, после установки может потребоваться перезагрузка компьютера, чтобы все изменения вступили в силу. Установленные пакеты обновлений должны пропасть из Центра обновлений, в противном случае надо повторно запустить проверку доступных обновлений.
Как исправить ошибку 0x80070490 при обновлении до windows 10
С ошибкой обновления windows 0x80070490 – так официального она называется – сталкиваются те пользователи, которые пытаются обновить свой компьютер до последней версии windows. В этой статье мы рассмотрим, как исправить ошибку с кодом 0x80070490 и вернуть компьютер в рабочее состояние.
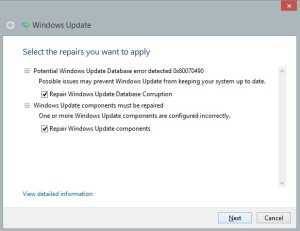
Причины возникновения ошибки
К сожалению, сам инструмент Центра обновлений, с помощью которого можно установить на своем компьютере последнюю версию windows 10, часто имеет проблемы с работой. Могут возникнуть проблемы с подключением к базе Microsoft, загрузкой данных или подготовкой отдельных пакетов для установки на нашем ПК. Ошибка с кодом 0x80070490, которая часто появляется при установке с центра обновлений windows, возникает вследствие повреждений компонентов менеджера пакетов Component-Based Servicing (CBS).
В результате ошибки 0x80070490 в центре обновлений Виндовс, установщик не может завершить обновление системы. Проблема касается как самой последней версии операционной системы Microsoft — windows 10, так и более поздних, включая windows 8.1/ 7/ Vista.
Как исправить ошибку 0x80070490 — сканирование
Чтобы исправить ошибку с загрузкой и установкой из центра обновлений windows воспользуемся инструментом System File Checker, задача которого направлена на восстановление поврежденных системных файлов.
Для начала загрузим командную строку, введением в поле поиска команды cmd или щелчком правой кнопкой мыши на кнопку Пуск (windows 10) и выбора соответствующего пункта. Запомните, что командная строка должна быть запущена от имени администратора.
В консоли командной строки введите sfc/scannow и подтвердите её выполнение нажатием на Enter. Сканирование компьютера не займёт много времени. По завершению сканирования закройте окно командной строки, и перезапустите компьютер. После этого, работа Центра обновлений должна быть восстановлена, а ошибка с кодом 0x80070490 исчезнуть.
Как исправить ошибку 0x80070490 — DISM
Тем не менее, если ошибка с кодом 0x80070490 продолжает проявлять себя и центр обновлений не работает должным образом, можно использовать средство именуемое, как система обслуживания образов развертывания и управления ими (DISM). Она также запускается из командной строки в режиме администратора.
Введите в окне командной строки следующую команду: DISM.exe /Online /Cleanup-image /Restorehealth
Здесь также нужно будет подождать некоторое время, пока инструмент не завершит свою работу. Для правильной его работы требуется подключение к Интернету. Может случиться так, что во время работы DISM обнаружит новые ошибки в центре обновлений. Тогда нужно будет использовать для восстановления инсталляционный диск windows.
Заключение
Если вышеуказанные способы не принести результата на вашем компьютере и проблемы с установкой будут проявлять себя дальше, единственное правильное решение – переустановить операционную систему. Конечно, лучше переустановить ОС с «нуля», т. е. сделать чистую установку, но перед этим сохраните данные на другом накопителе или локальном (не системном) диске.
Если вам известны другие способы исправить ошибку с кодом 0x80070490, отпишитесь в своих комментариях.
Как исправить 0x80070490 на Windows 10
Ошибка с цифрами в Windows 10 появляется при различных ситуациях. Она может возникнуть при обновлении компонентов Windows, при запуске какой-либо программы, даже при запуске или завершении работы системы. Далее в статье мы поговорим о том, как избавиться от 0x80070490 в Виндовс 10.
Упомянутая ошибка — не единственная, которая чаще всего связана с центром обновления Windows. Ошибки разного рода часто возникают в процессах установки пакетов обновления от Microsoft на компьютеры пользователей (0x8007000d, 0x80070426). При появлении данной ошибки процесс установки обрывается, и программа установки обновлений закрывается.
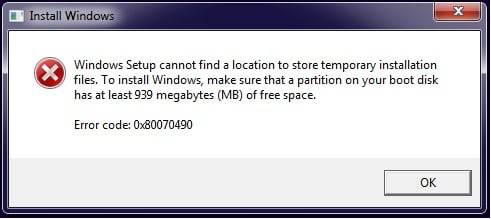
- Сканирование системы на наличие ошибок, связанных с обновлением
- Очищаем компьютер от системного мусора
- Возврат системы в первичное состояние
- Устраняем ошибку 0x80070490 при помощи встроенной функции DISM
- Другие методы устранения ошибки
Сбой при обновлении Windows
Непредвиденный сбой может произойти из-за отсутствия в пакете обновления, получаемом с сервера Microsoft, некоторых файлов.
Как исправить
Ошибку с кодом 0×80070002 удаётся исправить как в автоматическом, так и в ручном режиме. Рассмотрим основные способы. Для всех версий Windows используется один и тот же подход, но есть некоторые нюансы. Примеры с демонстрацией изображений приводятся для Windows 8.1. Отличия, если они есть, для других версий ОС поясняются.
Автоматическое исправление
Самым простым способом устранения ошибки с кодом 0×80070002 является использование утилит, позволяющих проводить диагностику и автоматически устранять ошибки службы обновления Windows, встроенной в операционную систему.
Скачайте и затем запустите подходящую для вашей версии ОС утилиту со страницы службы поддержки https://support.microsoft.com/ru-ru/kb/910336. Здесь есть решения для всех версий Windows начиная с XP, но для последней, десятой, такое программное обеспечение пока не разработано. Запущенная утилита исправит все погрешности и устранит ошибку 0×80070002.
Остановка или перезапуск службы обновления Windows
- Зайдите в «Панель управления». Для этого кликните правой кнопкой мыши на пиктограмме с изображением окон в левой нижней части экрана рабочего стола и затем выберите соответствующий пункт из контекстного меню.
В окне «Панель управления» выберите вкладку «Администрирование».
На вкладке администрирования выберите пункт «Службы», кликнув по нему два раза левой кнопкой мыши.
- В открывшемся окне вы увидите перечень всех системных служб Windows. Кликните правой кнопкой мыши на «Центр обновления Windows» и выберите «Обновить» или «Перезапустить».
- Для Windows XP все действия выполняются несколько иначе. Нажмите последовательно «Пуск -> Панель управления -> Администрирование -> Службы», после чего остановите или перезапустите службу автоматического обновления Windows.
Остановка или перезапуск службы обновления Windows XP
Удаление установленных обновлений
Зайдите в «Панель управления». Как это сделать, уже было рассмотрено выше. Выберите вкладку «Программы и компоненты».
В окне управления программами с левой стороны выберите пункт «Просмотр установленных обновлений».
Отметьте и удалите все установленные обновления.
- В Windows XP выберите «Пуск -> Панель управления -> Установка и удаление программ и компонентов Windows» и отметьте вверху чекбокс «Показать обновления», после чего удалите их.
Удаление установленных обновлений Windows XP
Удаление временных файлов
Необходимо удалить файлы из системной папки SoftwareDistribution. Откройте проводник Windows. Делается это по аналогии с открытием панели управления, только выбирается пункт «Проводник».
- Кликните двойным щелчком левой кнопки мыши на диске с установленной Windows.
Выберите папку под названием Windows.
Откройте SoftwareDistribution, в которой находятся программные папки.
Кликните два раза левой кнопкой мыши на папке «Хранилище данных» (DataStore).
Удалите все файлы, являющиеся временными файлами обновления, из этой папки.
- Для Windows XP весь процесс ещё проще. Или щёлкните, как указывалось выше, на пиктограмме с изображением компьютера, или выберите «Пуск -> Мой компьютер». Дальше всё аналогично.
Открытие окна разделов жесткого диска
Использование утилиты DISM
Этот способ предусматривает использование встроенной утилиты DISM.exe и действует для версий Windows 8, 8.1, 10:
откройте командную строку в режиме администратора;
Открытие командной строки
введите команду DISM.exe /Online /Cleanup-image /Restorehealth с пробелом перед каждым слешем и нажмите Enter.
Ввод команды в режиме администратора
Проверка готовности системы к обновлению
Этот способ действует для версий Windows 7, Vista и предусматривает использование специальных утилит:
Загрузите с сайта https://support.microsoft.com/ru-ru/kb/947821#bookmark-manual%20fix на компьютер предусмотренную для вашей версии утилиту и запустите её установку.
- После установки утилита запустится автоматически и исправит доступные ей погрешности службы обновления Windows. Займёт процесс порядка 15 минут. После этого закройте программу и переустановите пакет обновления, с которым произошёл сбой.
Восстановление службы обновления Windows
Что это за ошибка?
Каждая ошибка, которая возникает в операционной системе появляется в результате какого-либо сбоя. Название или последовательность цифр часто говорит о том, что именно произошло. Но в большинстве случаев, даже это сообщение не может точно описать всю суть проблемы, поэтому иногда требуется применить несколько способов решения.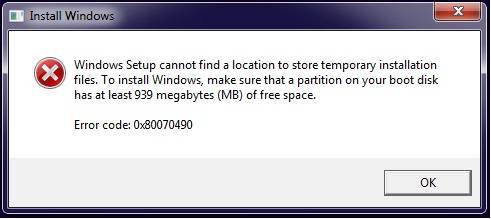
Сообщение с кодом ошибки 0x80070490 говорит о поврежденных файлах или процессах, которые находятся в хранилище компонентов системы или в соответствующем обслуживании. Часто она возникает во время обновления ОС. Это происходит автоматически через предназначенный для этого центр. Или же, если пользователь обновляет систему с Windows 7, 8.1 на десятую версию.
Также, подобная ошибка появляется в том случае, когда пользователь пытается скачать или обновить приложение с Microsoft Store. Это тоже относится к важным компонентам операционной системы.
Частые причины возникновения неисправности с кодом 0x80070490 в Windows, из-за которых появляется ошибка:
- антивирусная программа мешает правильному обновлению системы;
- поврежденные файлы компонентов или реестра;
- требуемые службы отключены пользователем.
Так же, как и причин, решений у данной неисправности несколько. Не всегда пользователь может понять, почему возникла подобная ситуация. Поэтому рекомендуется воспользоваться несколькими методами, чтобы сообщение больше не появлялось.
Откат системы
Ещё один действенный и очень эффективный способ улучшить работоспособность компьютера – восстановить операционную систему на ту дату, когда она функционировала безупречно. Инструмент восстановления системы хорош тем, что он затрагивает только системные файлы, не касаясь пользовательских данных. Однако те программы, которые были установлены на диск после точки восстановления, исчезнут. Это нужно учитывать
Имеется ещё одно важное ограничение – функция должна быть включена. В XP это нужно было делать вручную, в более поздних версиях восстановление системы включено по умолчанию
Если в результате проблема не исчезнет, повторите процедуру, выбрав более раннюю дату, в конце концов, это средство обязательно сработает.
Как исправить ошибку?
Для начала пользователю стоит убедиться, что проблему вызывает не антивирусная программа, которая установлена на компьютере. Для этого ее стоит отключить и проверить работоспособность системы. Если же данный метод не помог, стоит перейти к более радикальным действиям.
Проверка утилитой System File Checker
System File Checker является встроенной утилитой ОС. Она предназначена для полного сканирования компьютера, и проверки его на поврежденные системные файлы. В случае их обнаружения, программа автоматически проводит восстановление.
Если ошибка возникла из-за повреждения системных файлов, значит утилита исправит ситуацию. Для этого следует.
- Запустить командную строку, нажать на сочетание клавиш «Win+R» и ввести «cmd».
- В открытом окне нужно ввести команду, которая запустит сканирование компьютера — «sfc /scannow».
- Дождаться окончания процесса.
После завершения сканирования, необходимо закрыть все окна и перезагрузить компьютер.
Чистим компьютер от системного мусора
Операционная система содержит большое количество мусора, о котором пользователь даже не догадывается. Это старые папки и файлы, которые остаются после удаления программ или игр. В некоторых случаях они могут мешать нормальной работе Windows и вызывать различные сбои.
Чтобы очистить компьютер от мусора, нужно:
- Открыть «Мой компьютер» и кликнуть правой клавишей мыши по разделу, выбрать пункт «Свойства».
- В открытом окне нажать на команду «Очистка диска».
- Запустится процесс оценки файлов, которые можно удалять.
- Отобразится список компонентов, которые можно очистить. Здесь пользователь должен установить галочки рядом с нужными пунктами. После этого можно нажимать на «ОК».
После этого начнется сама очистка диска от временных файлов и ненужного мусора.
Также, для очистки компьютера от мусора можно воспользоваться дополнительным ПО. К таким программам относится CCleaner, Iolo System Mechanic, IObit Advanced SystemCare и другие.
Возврат системы в первичное состояние
Еще одним способом, который поможет устранить неисправность с кодом 0x80070490 при обновлении, будет возврат системы. Для этого в Windows 10 предусмотрена специальная функция. Чтобы вернуть ОС в исходное состояние, нужно:
- Нажать на «Пуск» и открыть «Параметры».
- Перейти к разделу «Обновления и безопасность», затем к «Восстановление».
- Нужно нажать на «Начать», чтобы запустить Восстановление.
Пользователь может сохранить все свои файлы или удалить их. В первом случае останутся все видео, фото и текстовые документы, но игры и приложения удалятся. Если ОС повреждена, для восстановления системы понадобится флешка иди диск с загруженной Windows.
Утилита DISM для исправления ошибки
В некоторых случаях может понадобиться воспользоваться системой обработки образов раскрытия, которая также называется DISM. Утилита запускается через командную строку, которую нужно предварительно открыть. Затем, нужно:
- Ввести команду «DISM.exe /online /cleanup-image /restorehealth».
- Дождаться окончания процесса.
Как только на экране появится сообщение о том, что операция успешно завершена, ошибка должна быть исправлена. Для этой утилиты может понадобиться доступ к интернету. В некоторых случаях может пригодиться диск или флешка с установленной ОС.
Перезапуск службы Windows Update
Для перезапуска данной службы, требуется перейти в «Выполнить», нажав на «Win+R». Затем следует ввести команду «services.msc» и нажать на «ОК». В открытом окне нужно найти «Центр обновления Windows» и открыть свойства двойным нажатием.
Данную службу необходимо «Запустить», если она была отключена. Если же она включена, ее нужно перезапустить. Это поможет исправить неполадку и вернуть работоспособную ОС.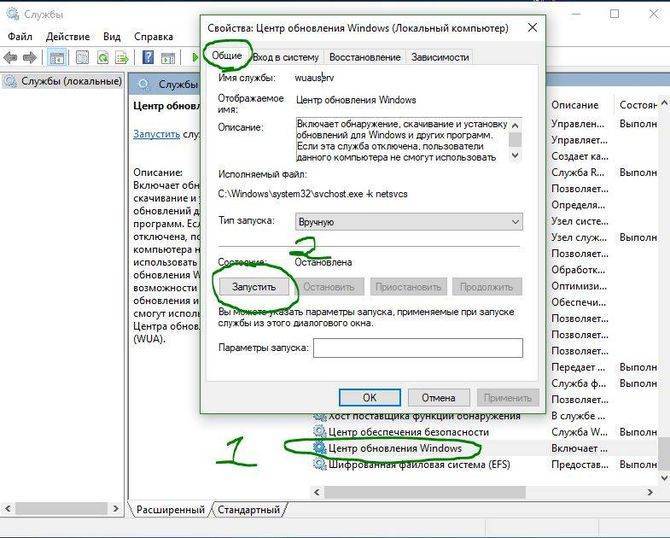
Сброс центра обновления
Сброс данных настроек позволяет исправить множество ошибок, связанных с обновлением. Необходимо запустить командную строку и последовательно ввести следующие команды:
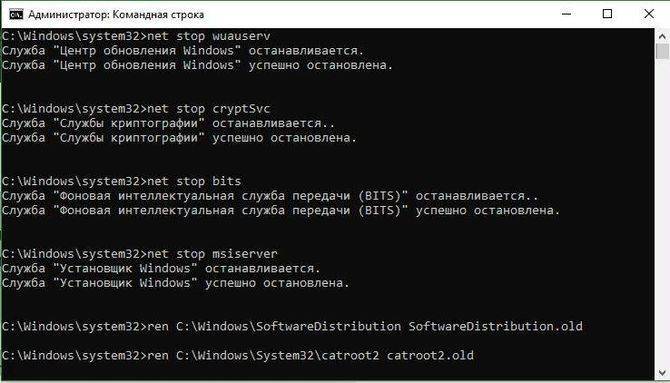
Суть данных команд заключается в том, чтобы остановить выполнение служб, переименовать папки, а затем включить их обратно.
Установка режима UEFi в BIOS
UEFi пришел на смену BIOS и выполняет схожие функции. Установка данного режима позволит исправить ошибку с обновлением. Стоит отметить, что UEFi рассчитан на современные платформы. Поэтому, установить режим на устаревшее оборудование не получится.
Переключаем драйвера контроллера на AHCI
Контроллеры жесткого диска SATA способны работать в двух режимах, AHCI и IDE. Первый разработан для более новых систем. Из-за несовместимости обновления и используемого контроллера, система может выдавать ошибку 0x80070490. Поэтому, следует переставить его в другой режим работы.
Исправить ошибку 0x80070490 в почтовом приложении
Пользователи получают эту ошибку 0x80070490, когда какие-либо файлы процесса, связанные с этими папками, повреждены. Если вы имеете дело с одним и тем же кодом ошибки, вы можете использовать следующие предложения, чтобы исправить это:
- Сбросить почтовое приложение Windows 10
- Удалите и переустановите почтовое приложение.
- Запустить проверку системных файлов
- Включите встроенную учетную запись администратора
Рассмотрим эти решения подробнее.
1]Сбросить почтовое приложение Windows 10
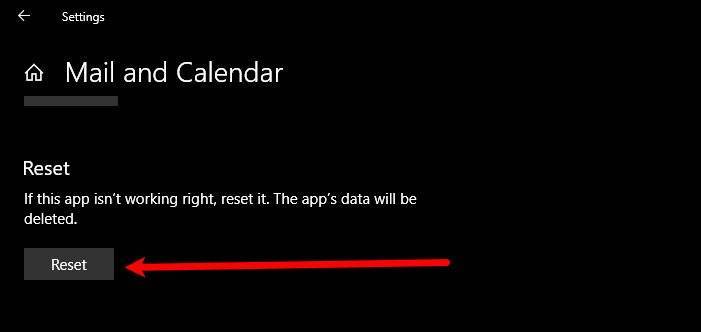
Эта ошибка, возможно, возникает из-за неправильной настройки в приложении Почта Windows 10. В этом случае вы можете попробовать сбросить настройки приложения «Почта», выполнив следующие инструкции:
- Откройте настройки Windows 10.
- Перейдите в Приложения> Приложения и функции.
- Найдите приложение «Почта и календарь» и выберите его.
- Щелкните ссылку «Дополнительные параметры».
- В разделе «Сброс» нажмите кнопку «Сброс».
- Нажмите кнопку «Сброс» еще раз, чтобы подтвердить изменения.
Если вам нужно, вы можете подробно ознакомиться с вышеуказанными шагами:
Для начала запустите приложение «Настройки». Для этого нажмите сочетание клавиш Windows + I и позвольте параметрам Windows появиться.
В приложении «Настройки» откройте меню «Приложения» и выберите раздел «Приложения и функции».
Теперь перейдите на правую панель и найдите в списке приложение «Почта и календарь». Найдя его, выберите его и нажмите ссылку «Дополнительные параметры».
На следующей странице прокрутите вниз до раздела «Сброс» и нажмите кнопку «Сброс».
Если Windows запросит подтверждение, нажмите кнопку «Сброс» еще раз, чтобы подтвердить это.
После правильного выполнения вышеуказанных шагов проверьте, исправлен ли код ошибки 0x80070490. Если вы по-прежнему получаете ту же ошибку, попробуйте следующий вариант.
2]Удалите приложение Mail и установите его снова.
Это решение требует, чтобы вы удалили приложение Почта и переустановили его снова и посмотрели, поможет ли оно исправить код ошибки. Процедура удаления и повторной установки приложения «Почта» следующая:
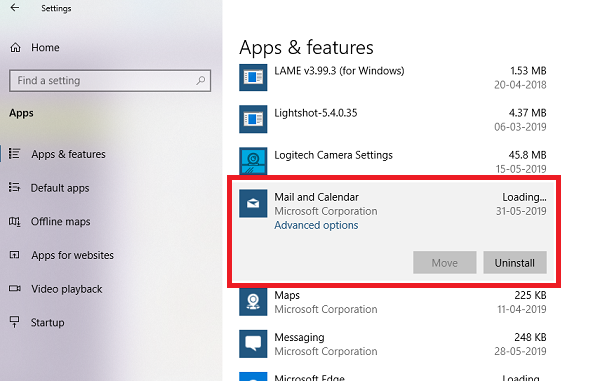
Щелкните правой кнопкой мыши меню «Пуск».
В списке меню выберите Windows PowerShell (Admin).
Когда UAC отобразит запрос на экране, нажмите кнопку Да, чтобы дать свое согласие.
В окне PowerShell введите следующую командную строку
Get-AppxPackage Microsoft.windowscommunicationsapps | Remove-AppxPackage
Нажмите клавишу Enter, чтобы запустить код.
Теперь закройте окно PowerShell и откройте приложение Microsoft Store.
Найдите приложение «Почта и календарь».
Затем загрузите и установите приложение «Почта и календарь».
После установки приложения «Почта и календарь» проверьте, исправил ли он код ошибки.
3]Запустить проверку системных файлов
Следующее решение — запустить средство проверки системных файлов для восстановления поврежденных системных файлов. Чтобы попробовать это, сделайте следующее:
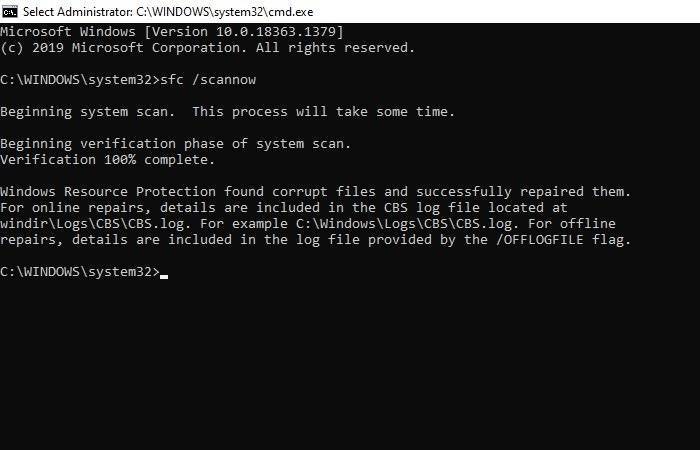
откройте командную строку с повышенными привилегиями.
Скопируйте и вставьте командную строку и нажмите Enter, чтобы выполнить ее.
sfc / scannow
Завершение процедуры может занять некоторое время. Итак, пока система сканирует текстовый код, вы можете выполнять любую другую работу, если хотите. После успешного сканирования SFC перезагрузите устройство с Windows и попробуйте снова добавить свою учетную запись электронной почты.
Прочтите: Исправить код ошибки приложения Mail 0x8007139f.
4]Включите встроенную учетную запись администратора.
Если ничего не помогает решить код ошибки, скорее всего, ваша учетная запись администратора неактивна. В этом случае вам необходимо включить встроенную учетную запись администратора для устранения кода ошибки.
- Нажмите клавиши Windows + I, чтобы открыть диалоговое окно «Выполнить».
- Введите cmd в текстовое поле и нажмите Ctrl + Shift + Enter, чтобы открыть командную строку от имени администратора.
- Если на экране появляется всплывающее окно UAC, нажмите кнопку Да, чтобы предоставить доступ администратора.
- В окне командной строки введите — сетевой пользователь администратор / активный: да.
- Нажмите клавишу Enter, чтобы запустить код.
- Теперь закройте окно командной строки и перезагрузите компьютер.
- При запуске попробуйте войти в учетную запись администратора.
После выполнения вышеуказанных шагов попробуйте снова настроить учетную запись.
Вот и все. Сообщите нам, сработало ли это для вас.
Связанный: Исправить ошибку приложения Почта Windows 10 0x8000000b.
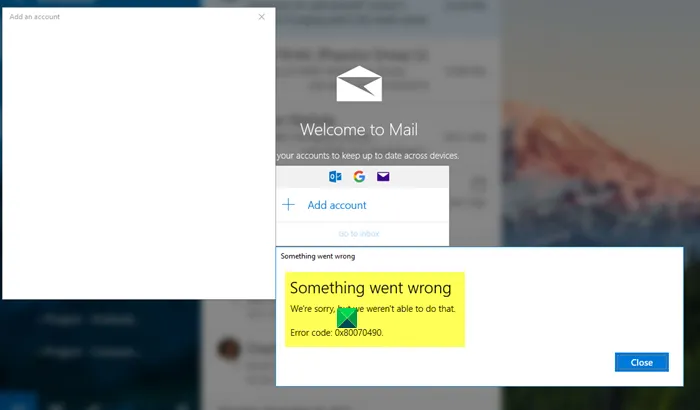
Способ 7: Проверка целостности системных файлов
Последний метод решения — проверка целостности системных файлов. Подобные повреждения встречаются редко, однако ситуация все-таки возможна. Такой анализ осуществляется при помощи системных утилит SFC и DISM. Сначала производится запуск первой, а если сканирование заканчивается ошибкой, придется дополнительно подключить вторую, вернувшись после снова к SFC. Развернуто этом читайте ниже.
Мы рады, что смогли помочь Вам в решении проблемы.
Помимо этой статьи, на сайте еще 11973 инструкций. Добавьте сайт Lumpics.ru в закладки (CTRL+D) и мы точно еще пригодимся вам.
Опишите, что у вас не получилось. Наши специалисты постараются ответить максимально быстро.
Ошибка 0x80070490 встречается при установке обновлений Windows 10 в центре обновления. Этот код ошибки обозначает, что поврежден файл или процесс в хранилище компонентов системы (CBS) или в обслуживании этих компонентов. Эти две функции отвечают за все операции по обновлению и установке обновлений. Ошибка 0x80070490 также может встречаться при обновлении установленного приложения UWP из Microsoft Store, при обновлении с Windows 7 до Windows 10 или при попытке купить приложение в магазине Windows. Давайте разберем, как исправить ошибку 0x80070490 в Windows 10.





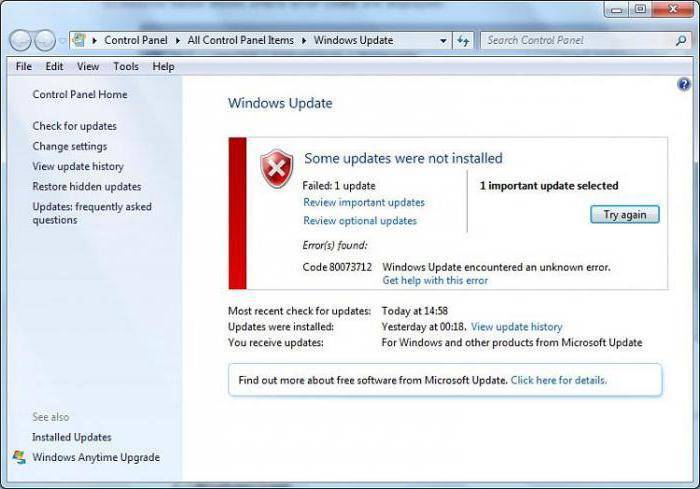
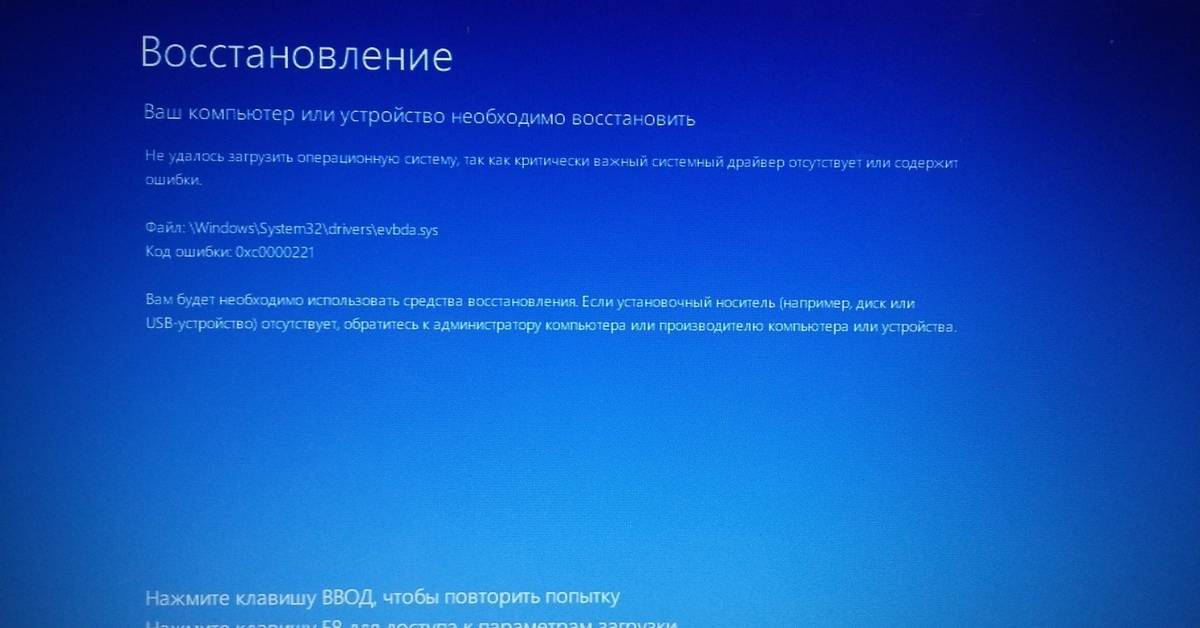
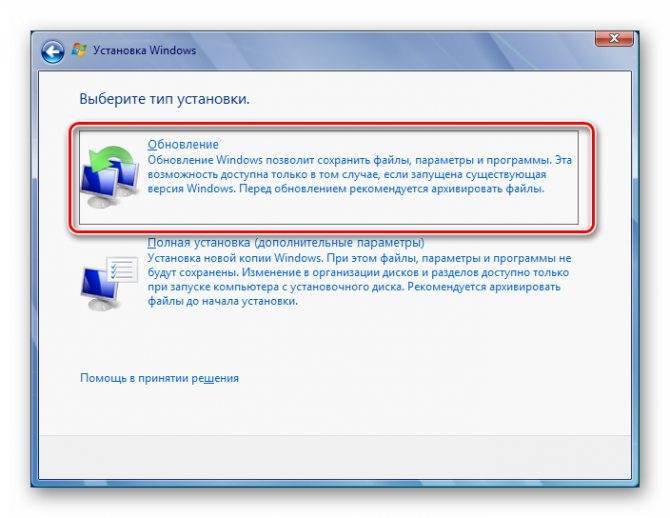
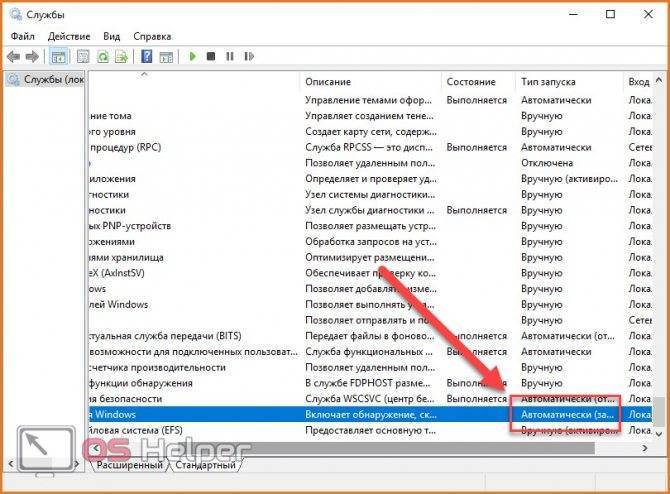
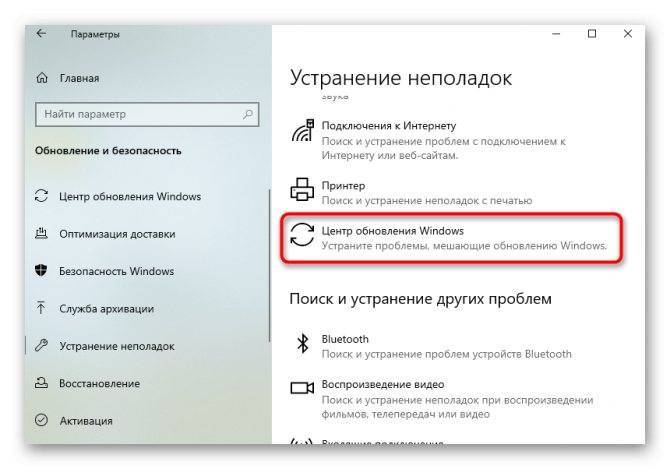
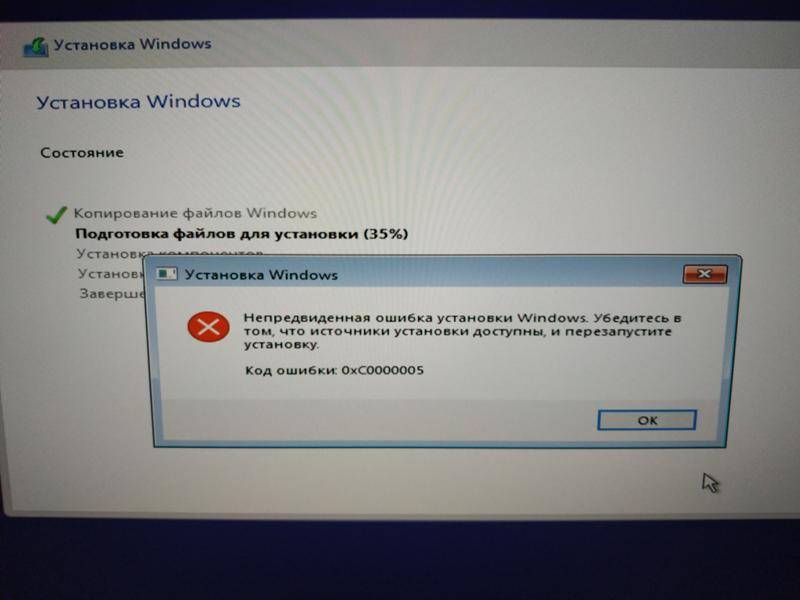
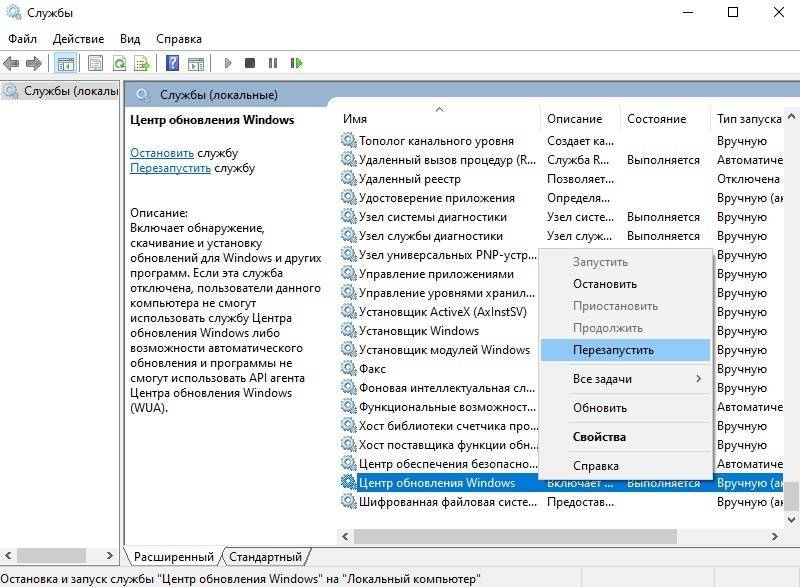
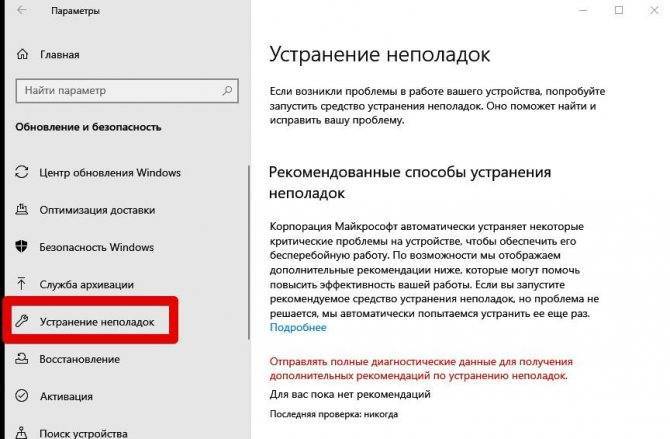
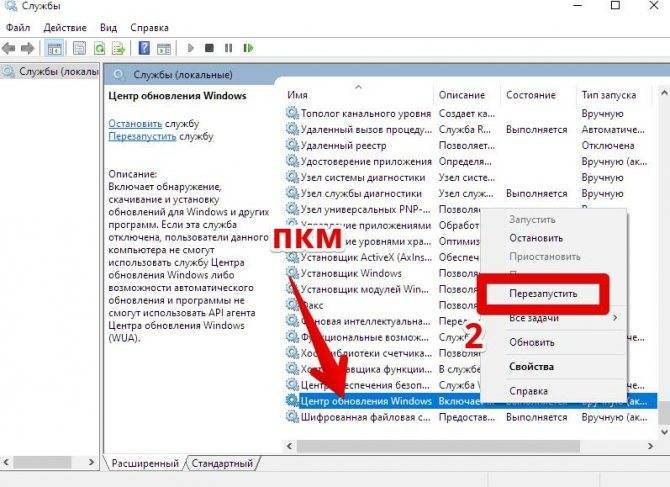
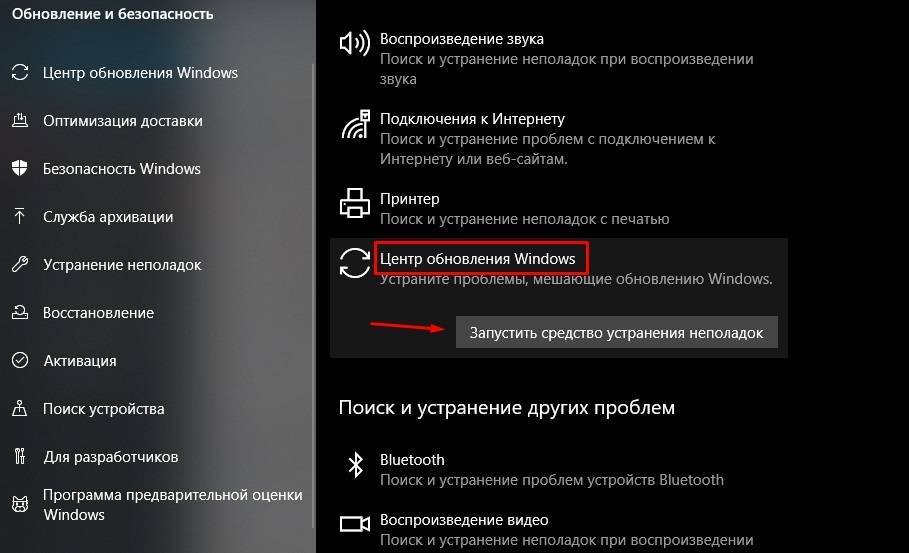
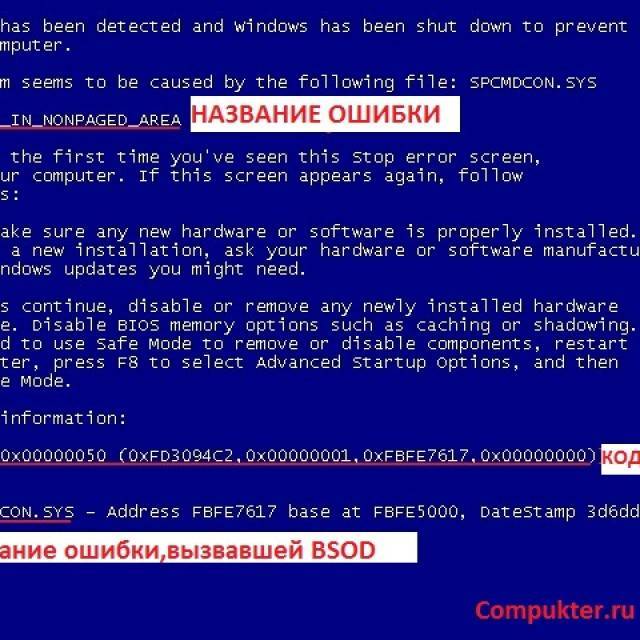
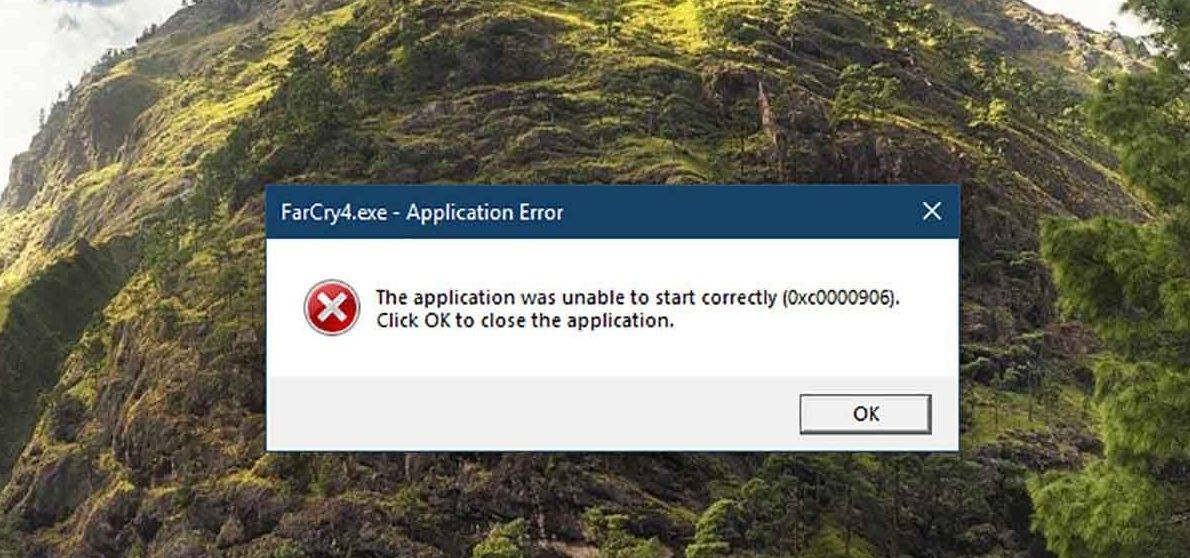
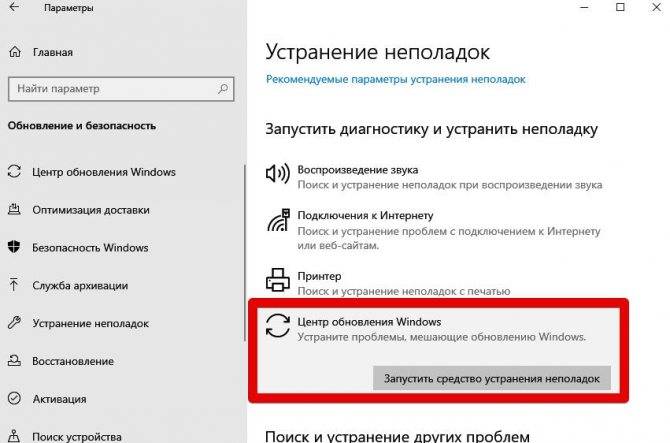

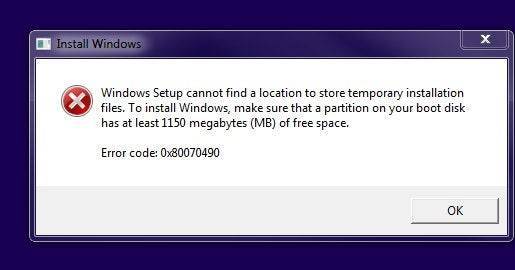
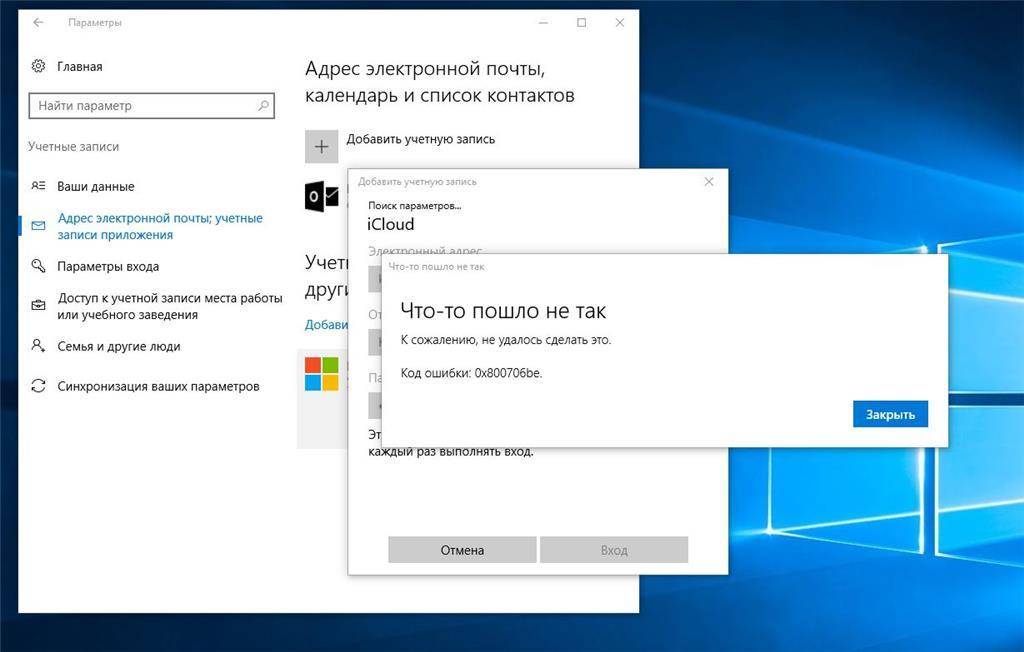
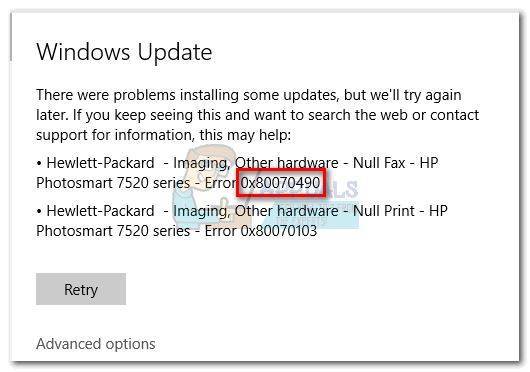
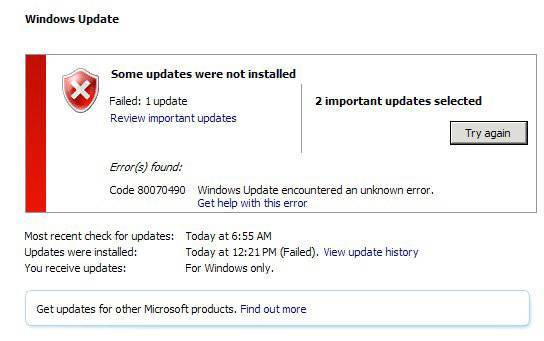
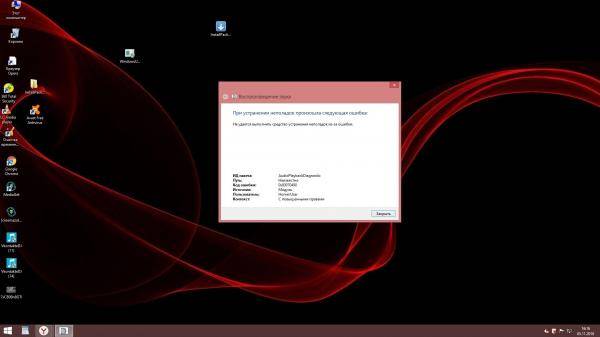
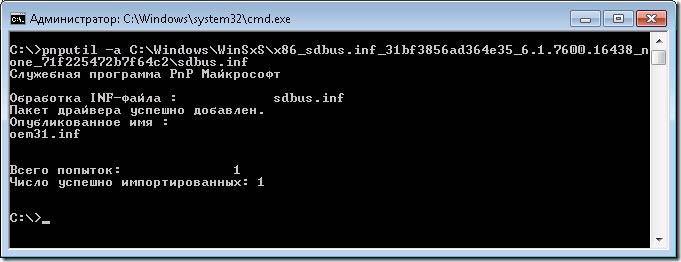
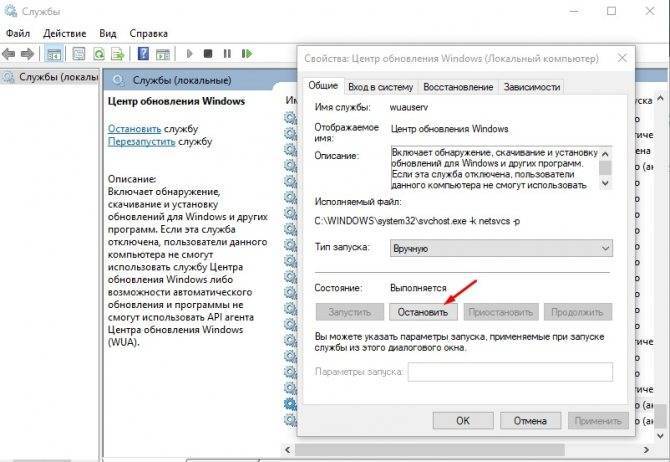
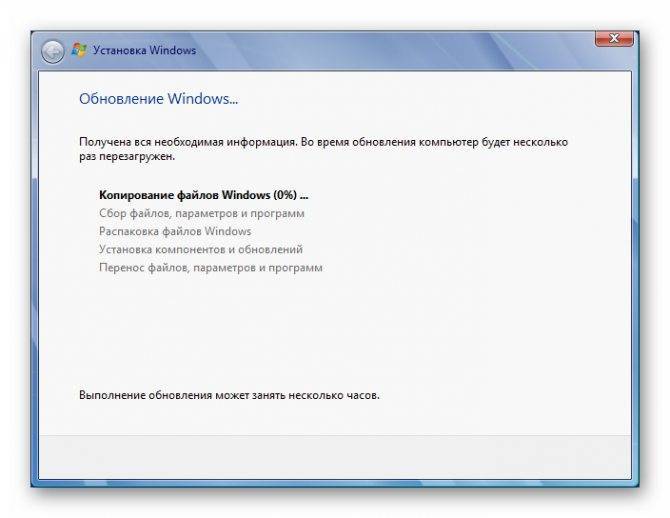
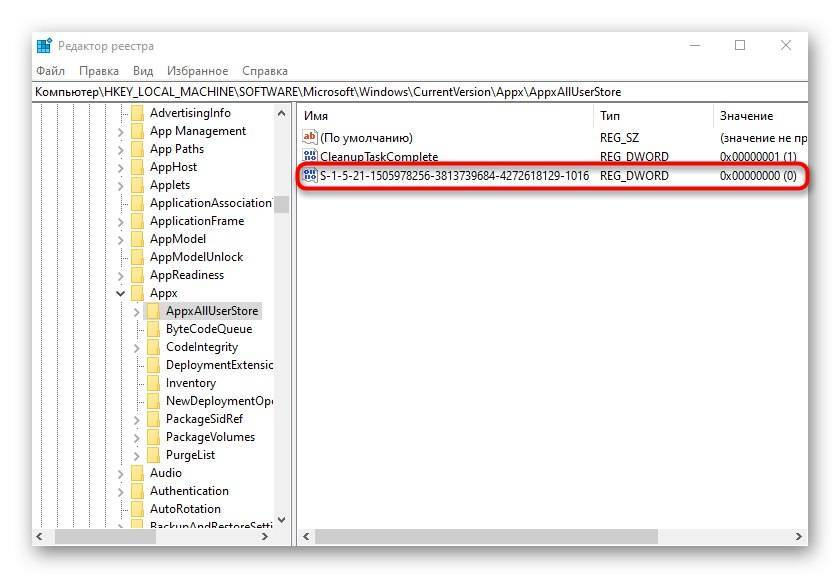
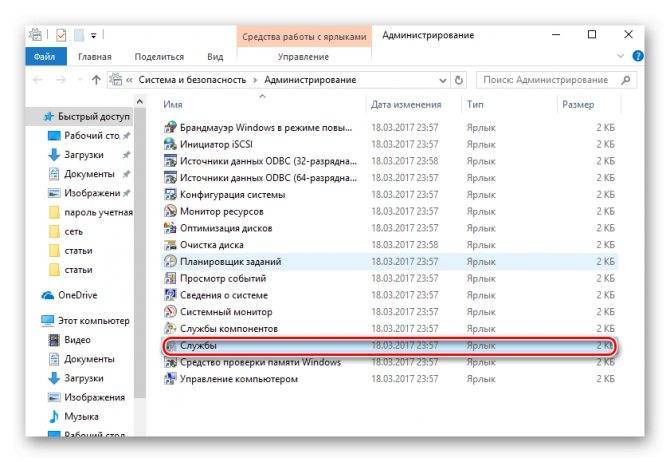
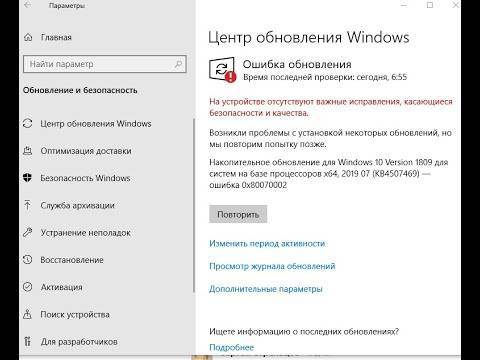
![Windows update error 0x80070490 [full fix]
windowsreport logo
windowsreport logo
youtube](https://setemonic.ru/wp-content/uploads/3/5/8/35810a9fab58481f01336004b1bfa3c1.jpeg)
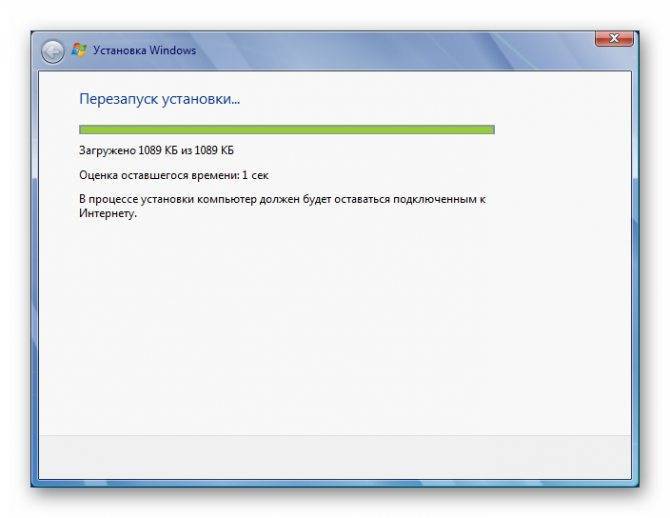

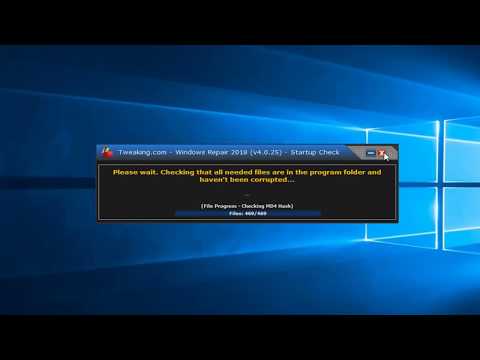
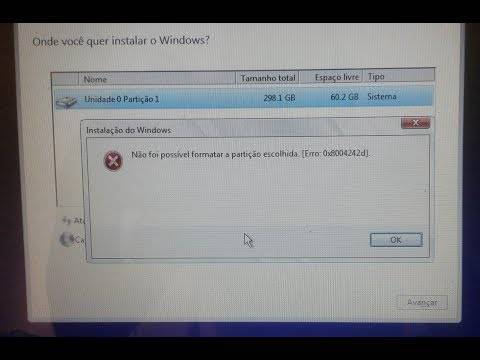
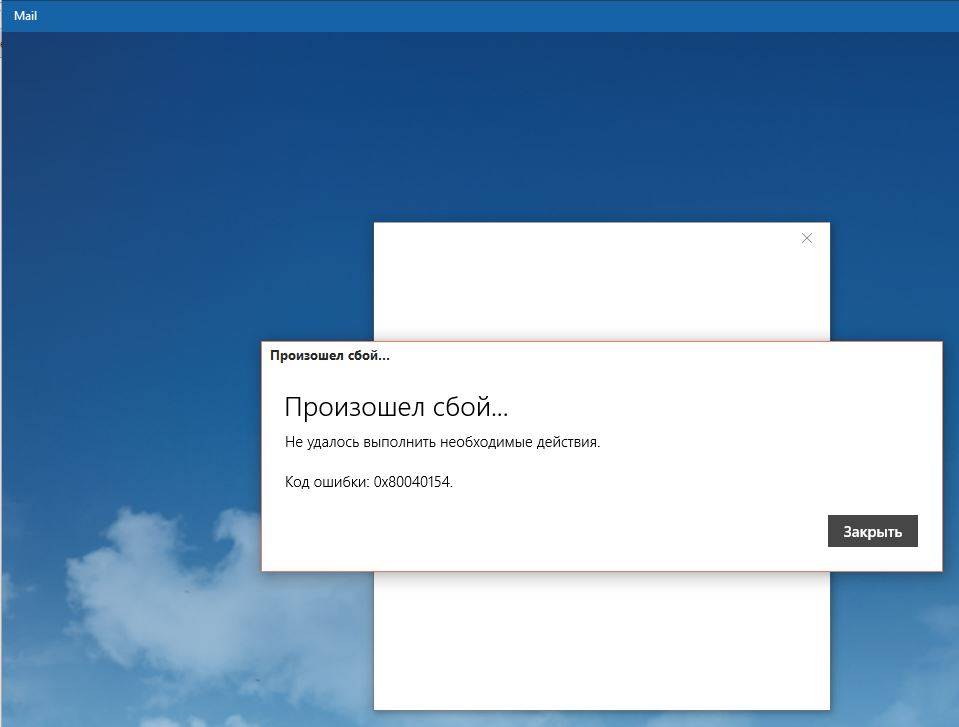
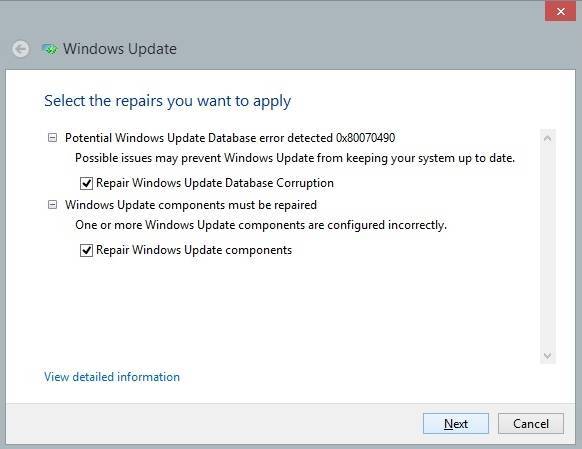
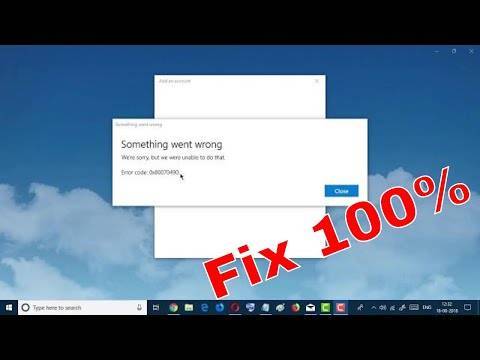

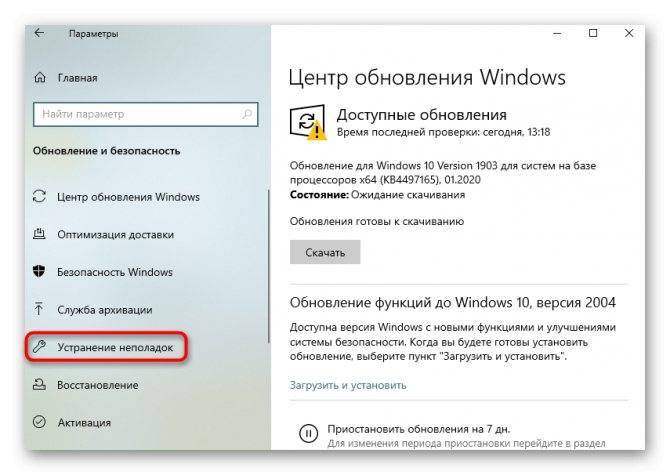
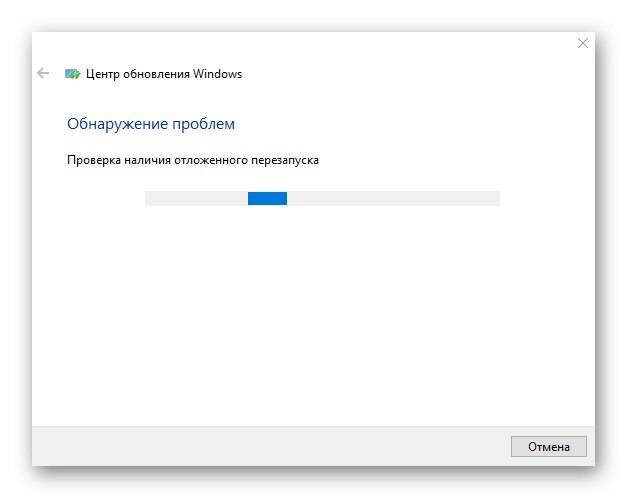
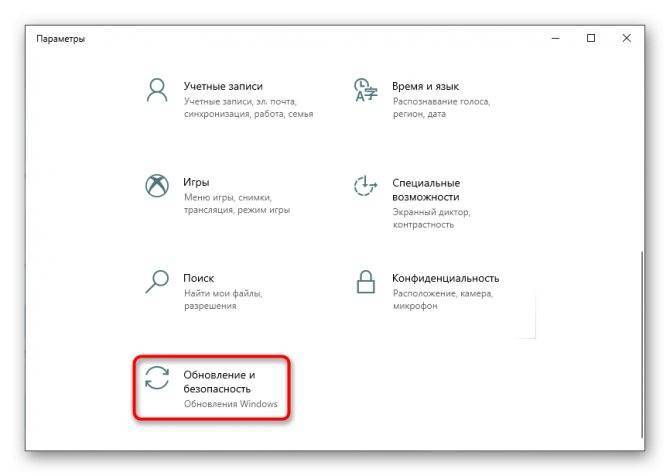
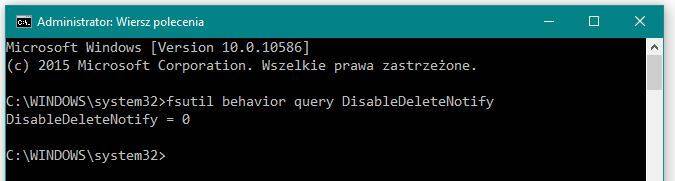
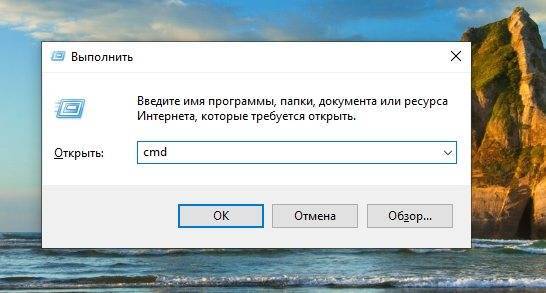
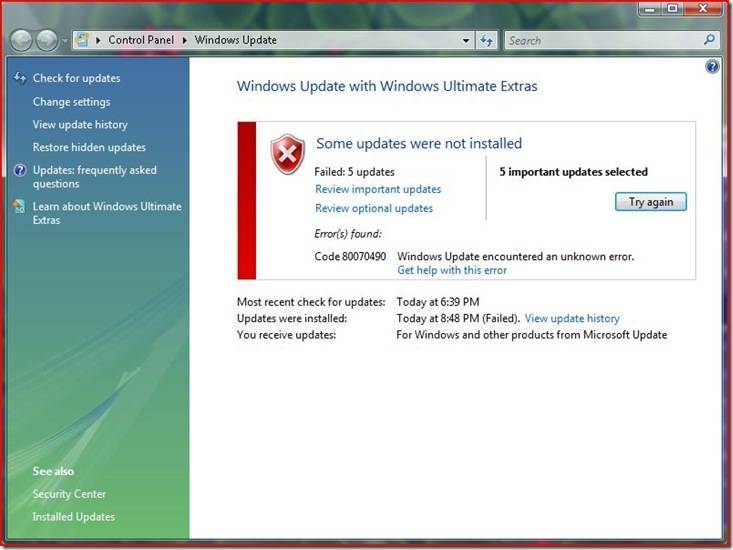
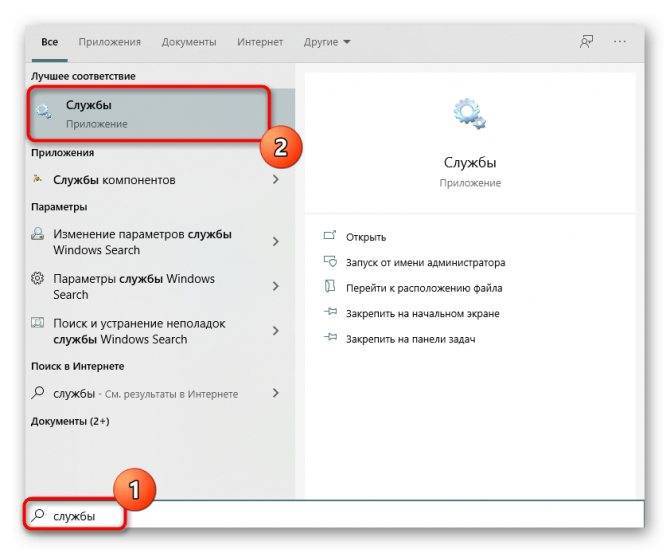
![Windows update error 0x80070490 [full fix]](https://setemonic.ru/wp-content/uploads/0/9/c/09c8f28b4f1e50e3b11c6c38dab8e811.jpeg)
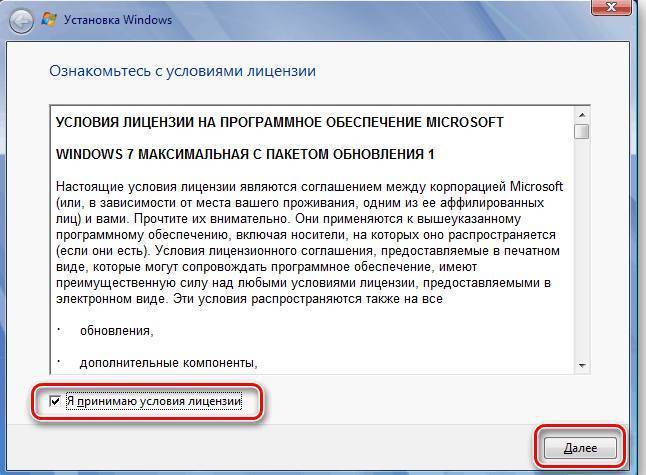
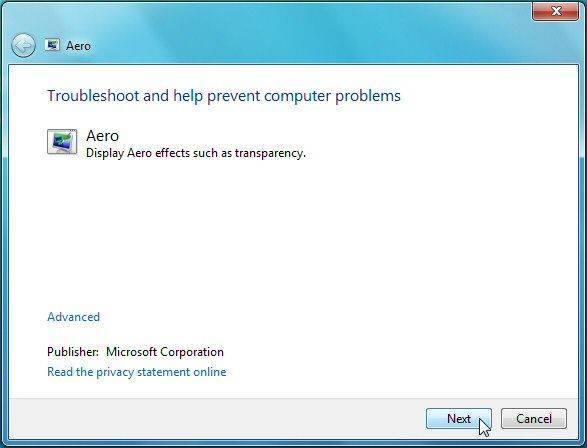
![Windows update error 0x80070490 [full fix]
windowsreport logo
windowsreport logo
youtube](https://setemonic.ru/wp-content/uploads/d/6/1/d61de2e57a4c9069e66befe944f946bd.jpeg)