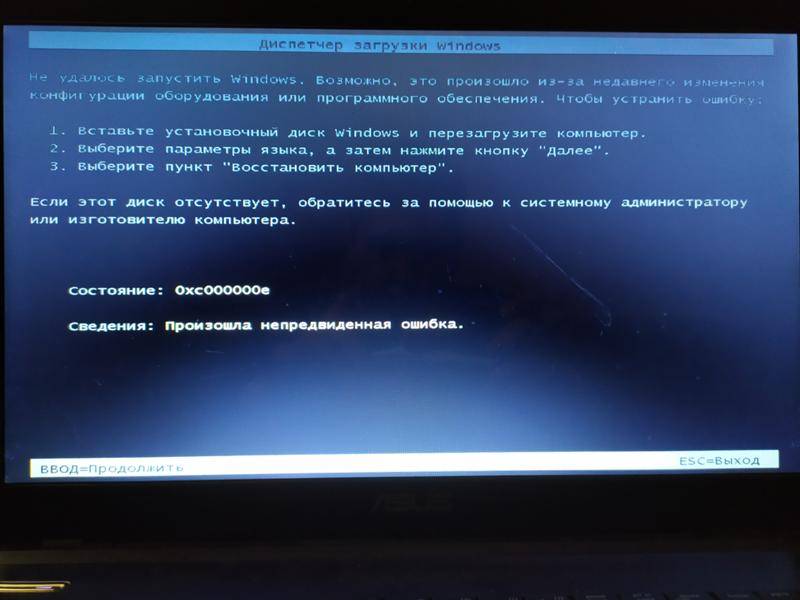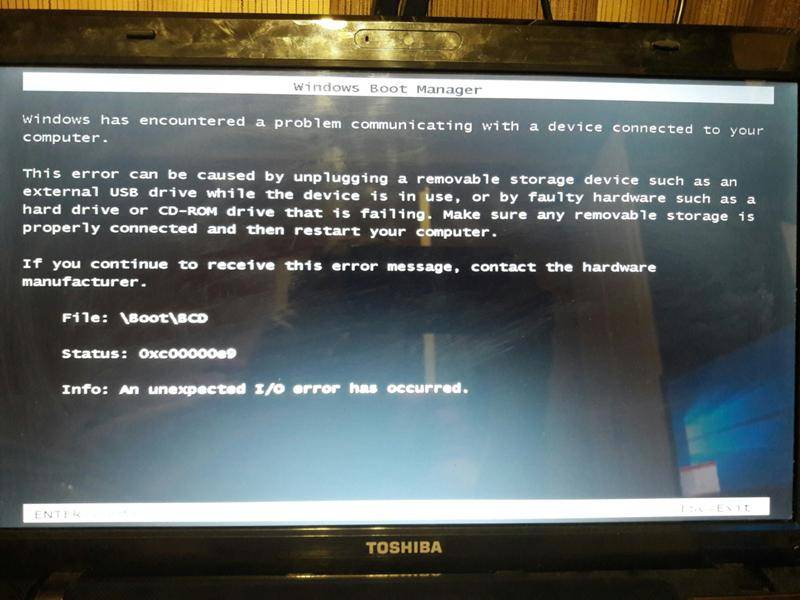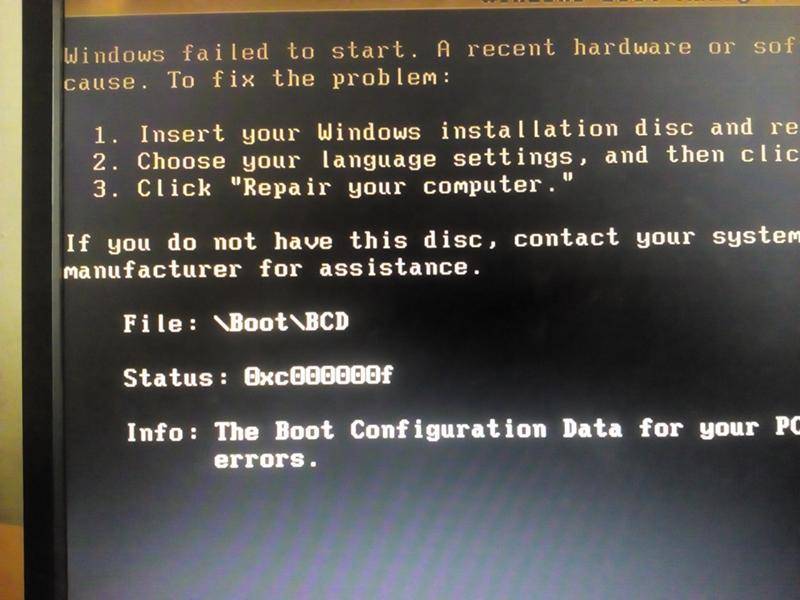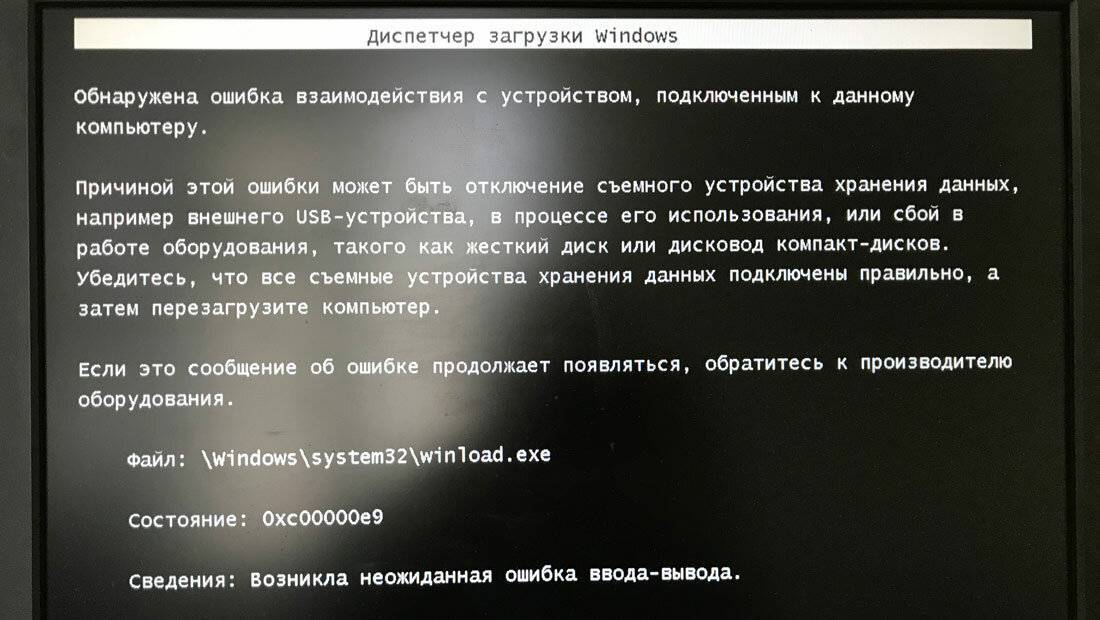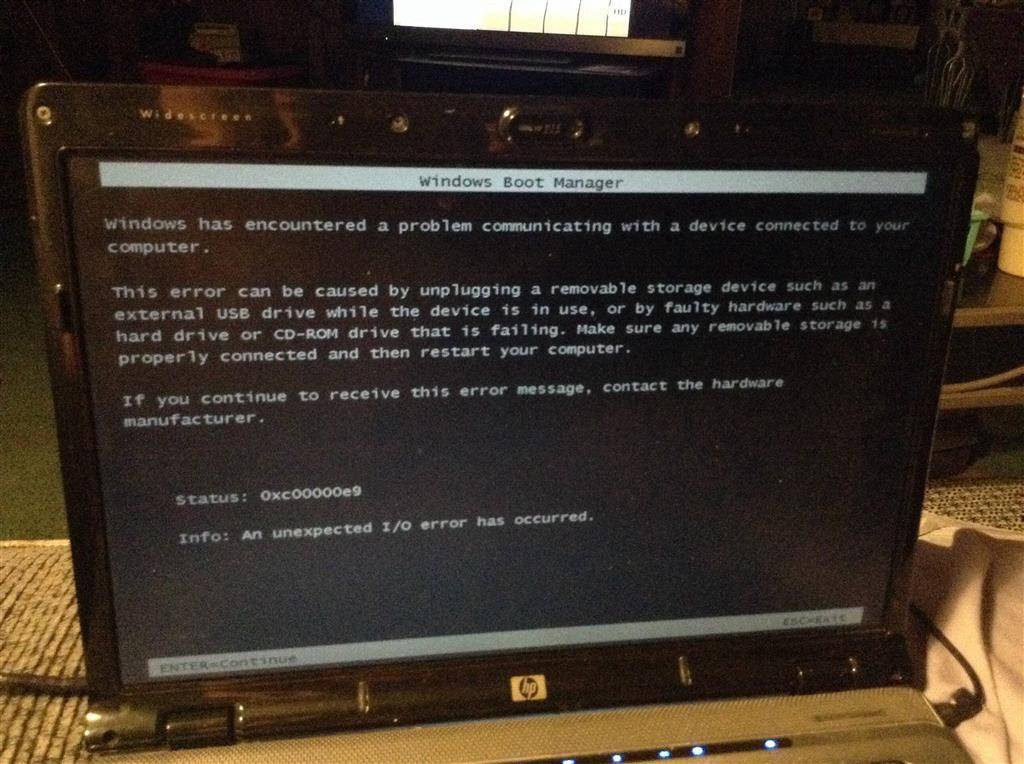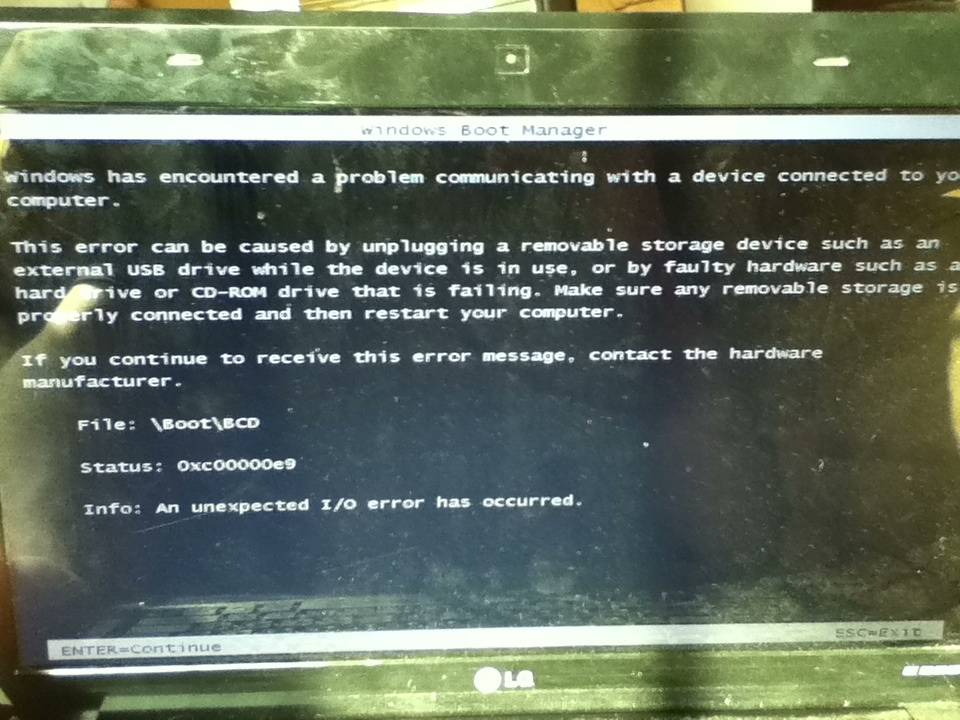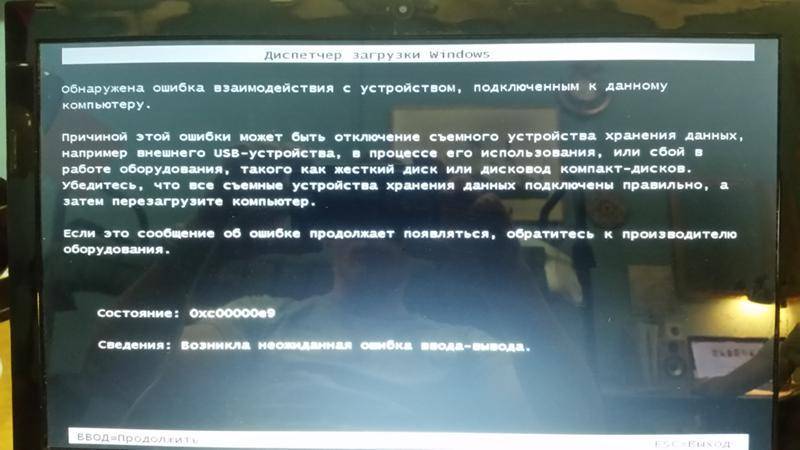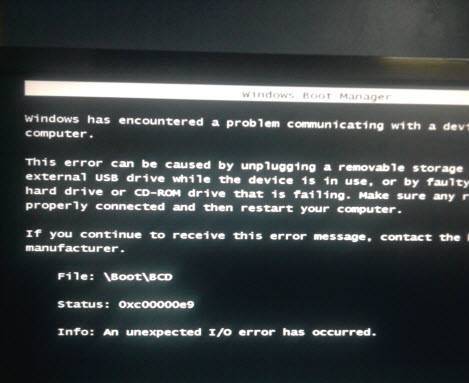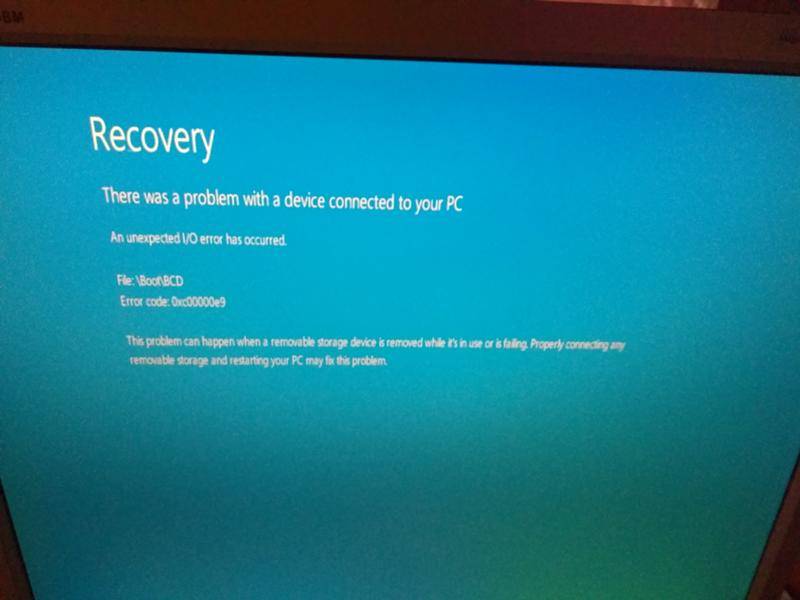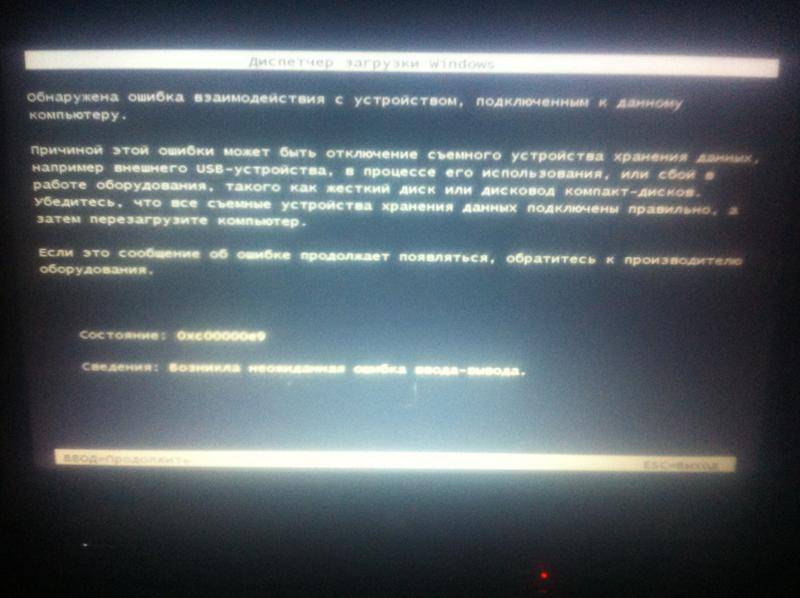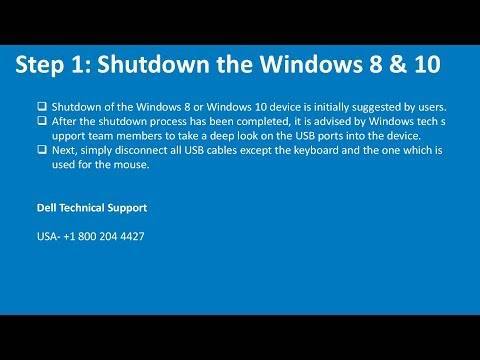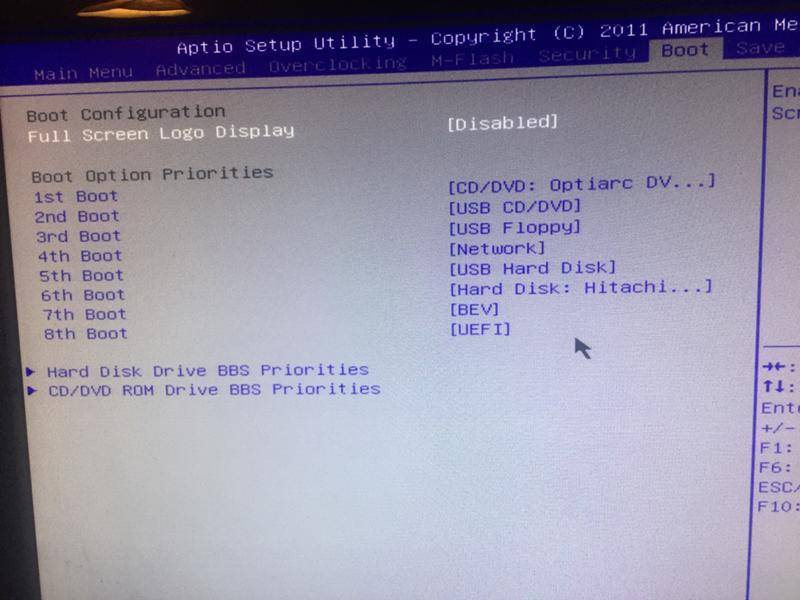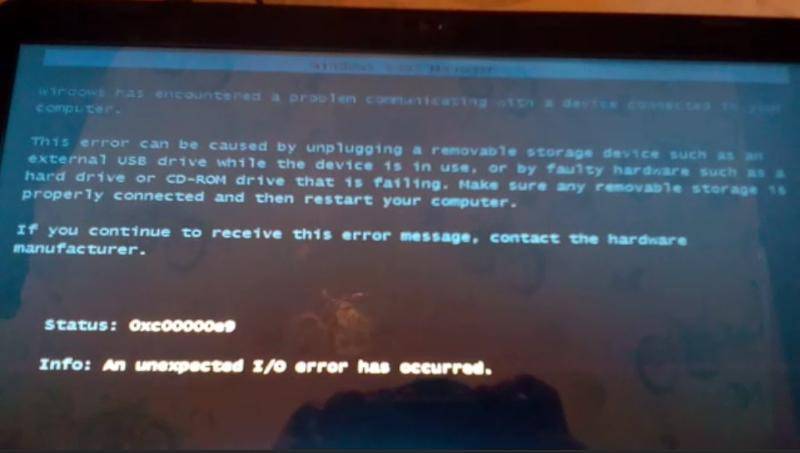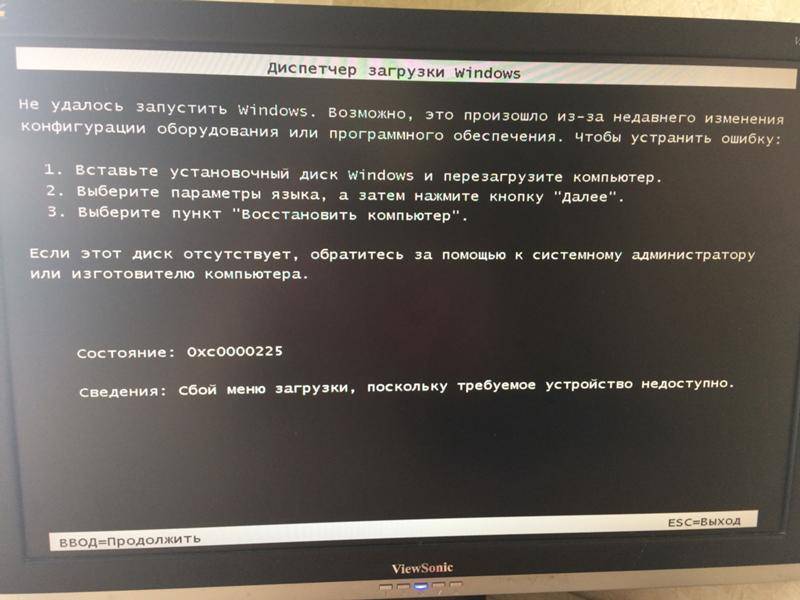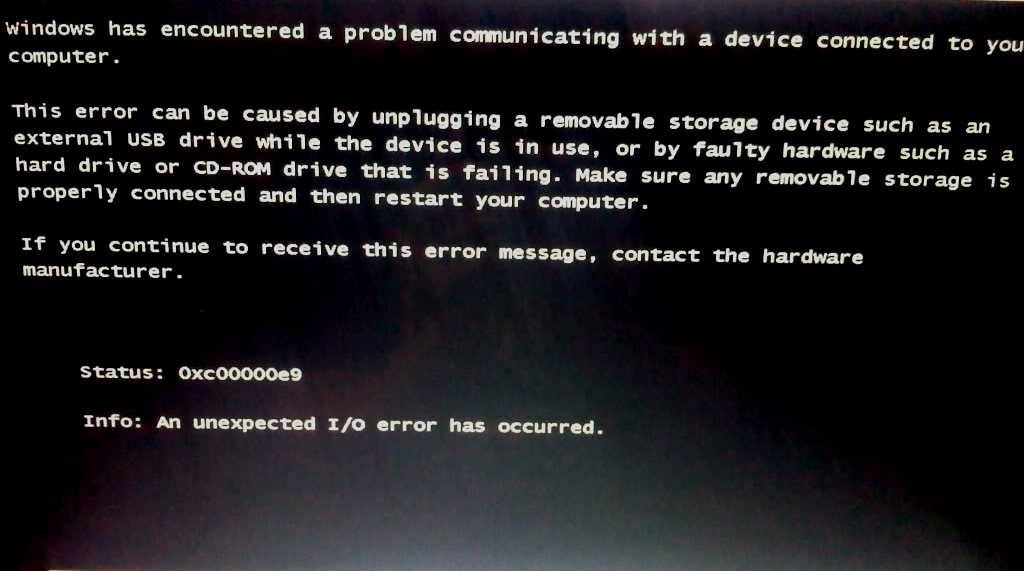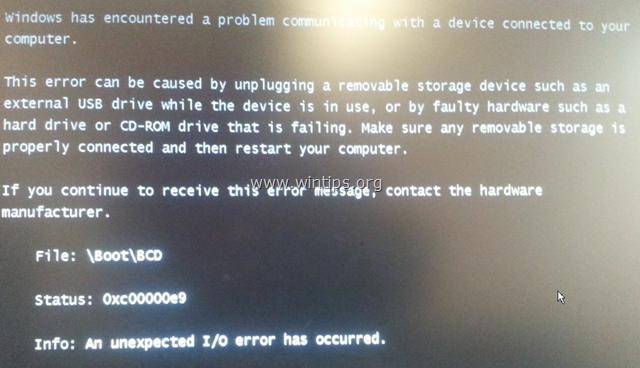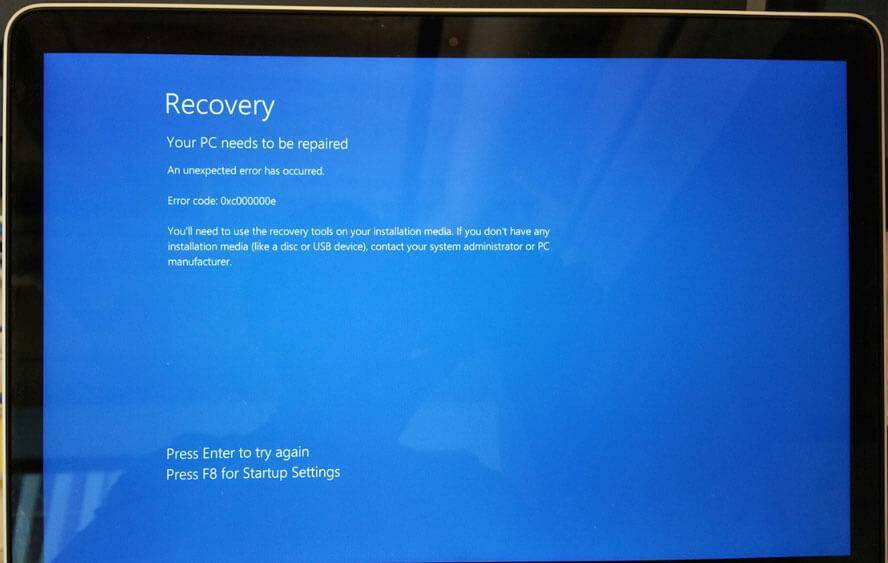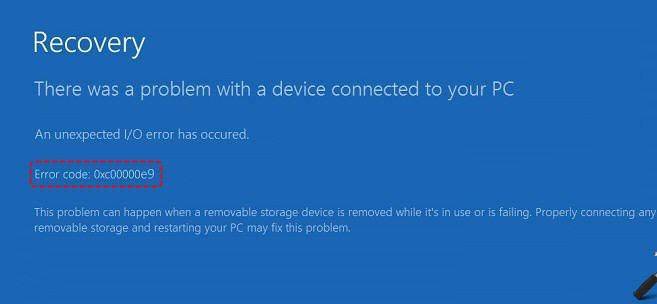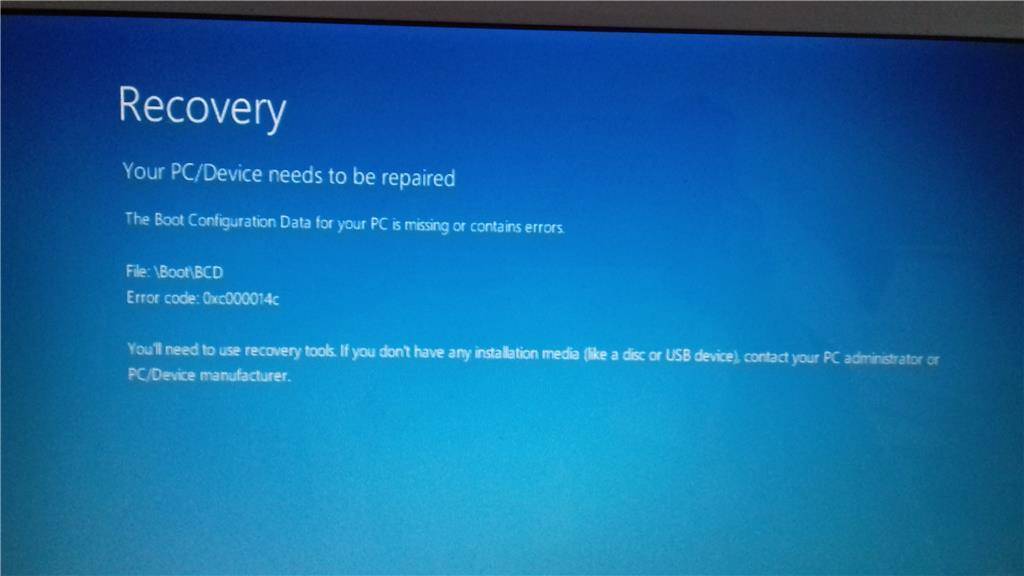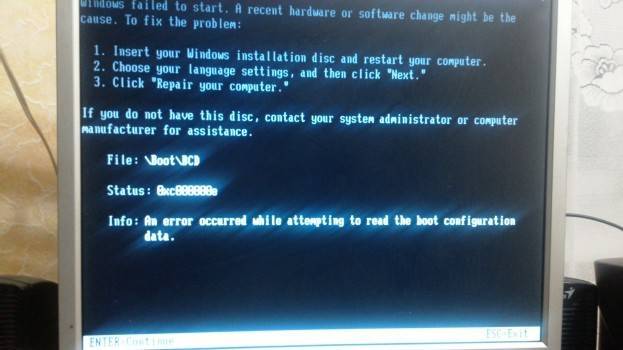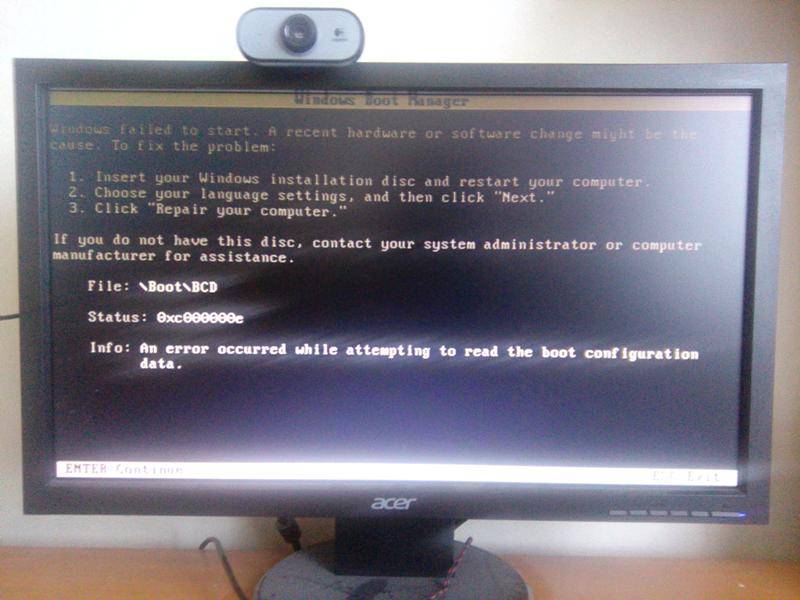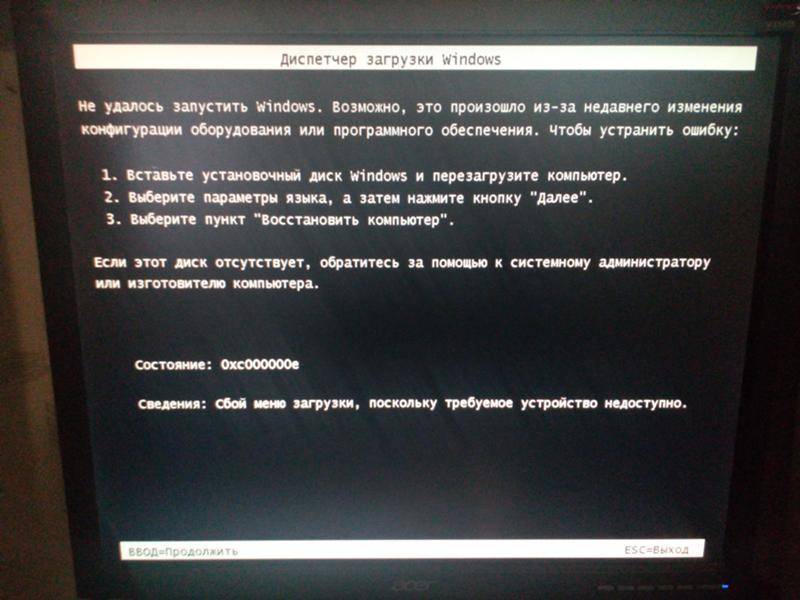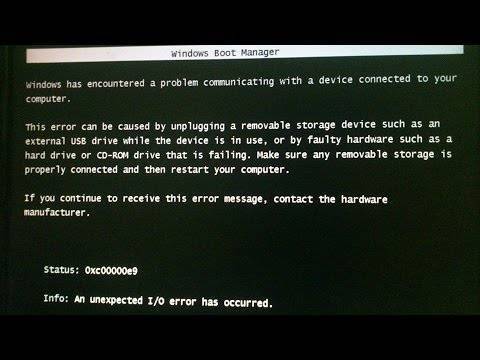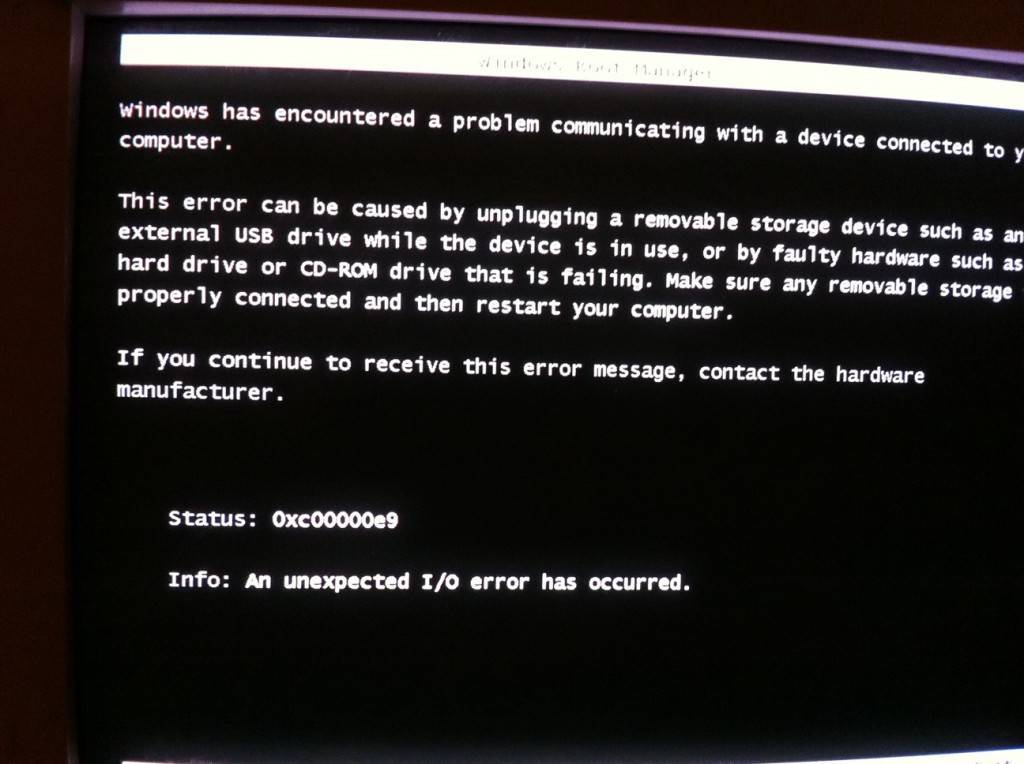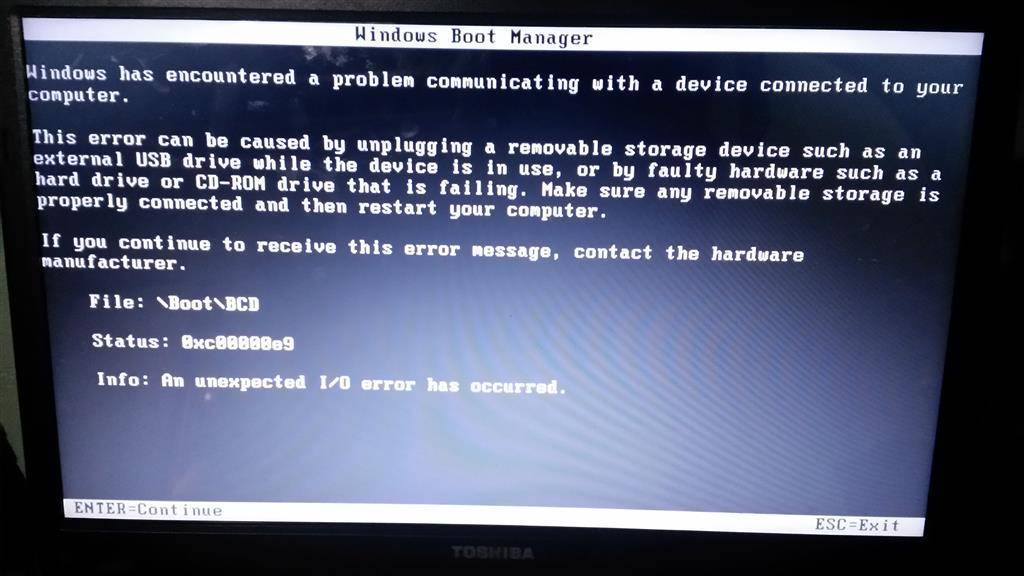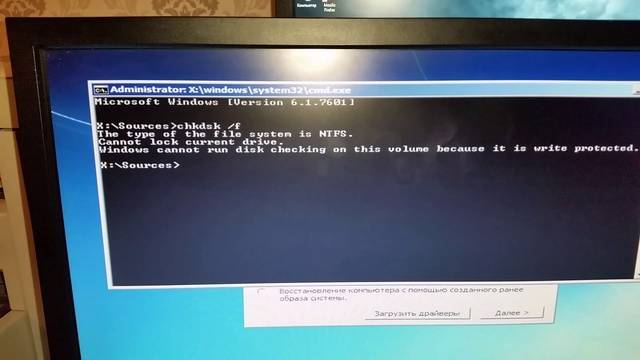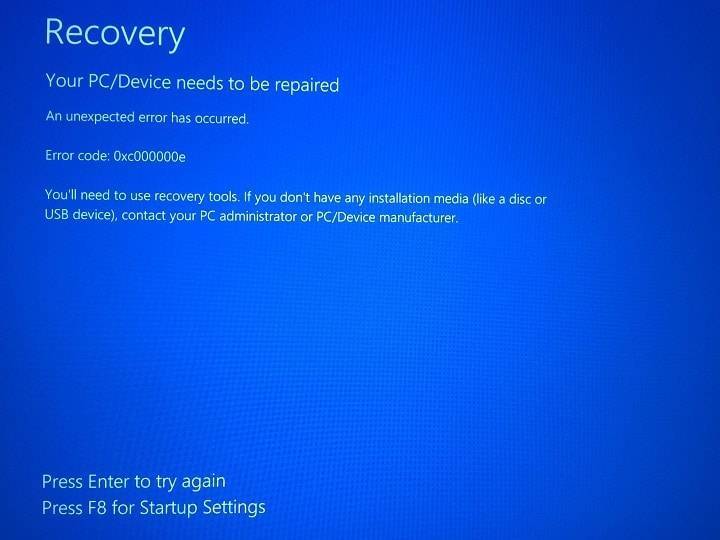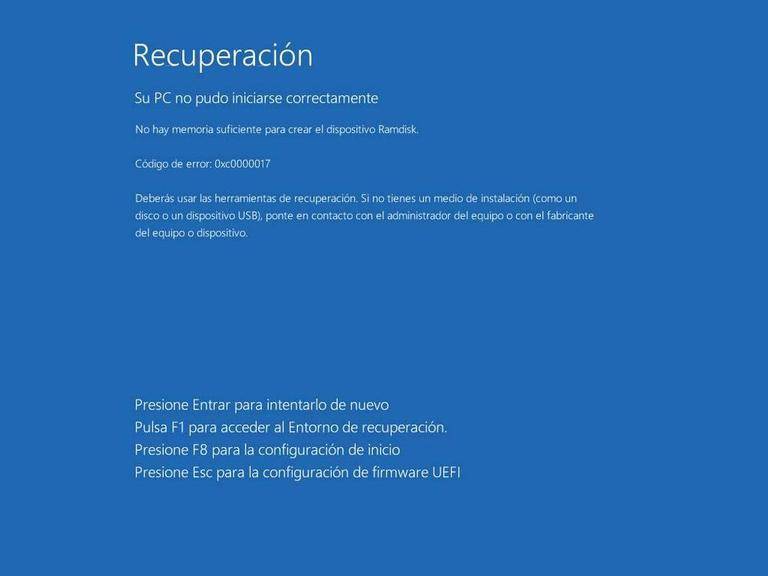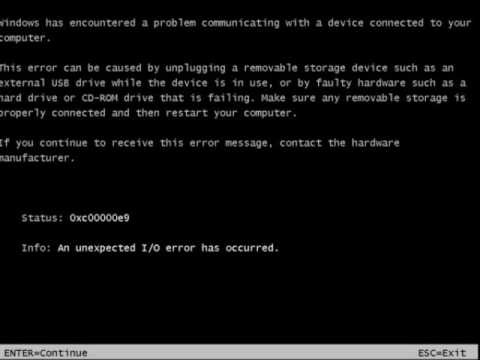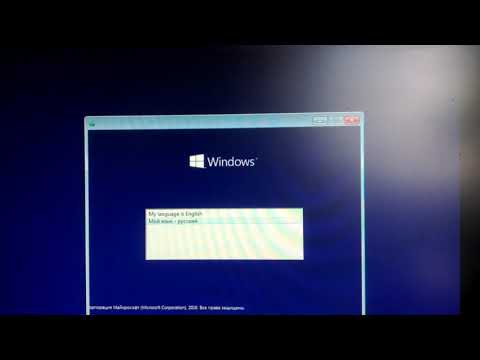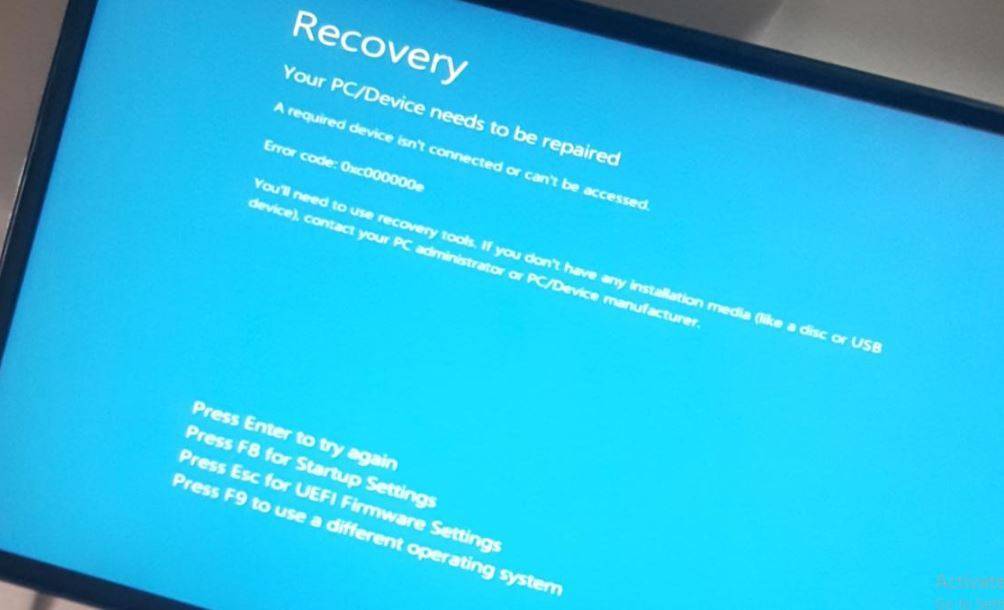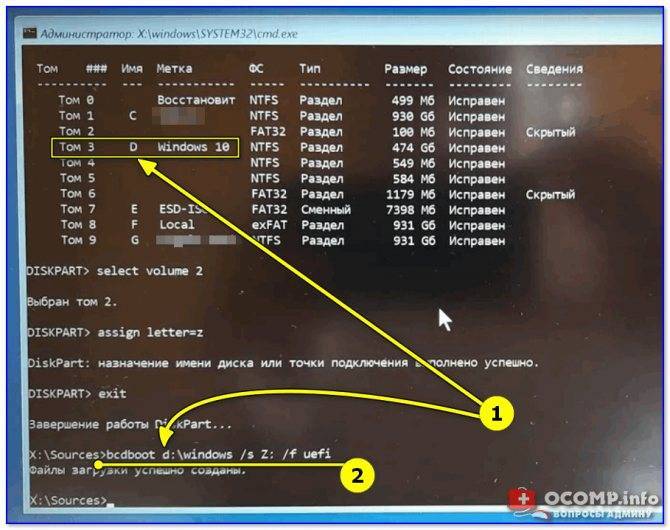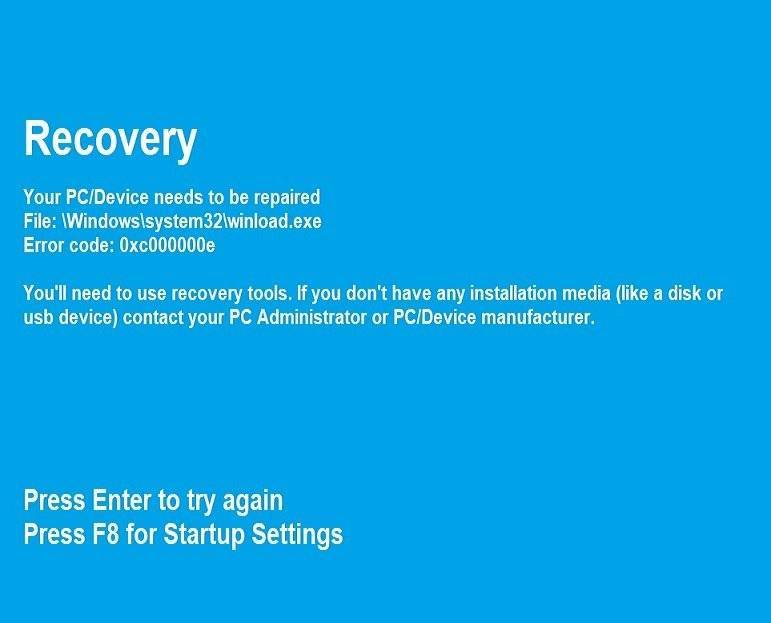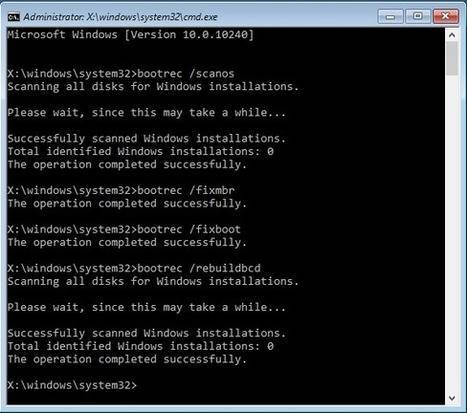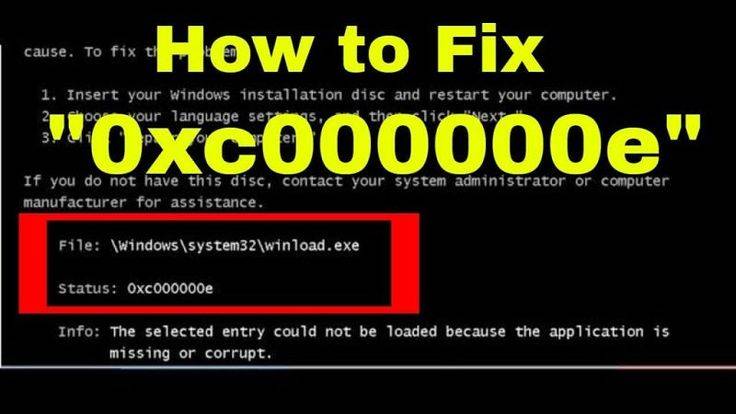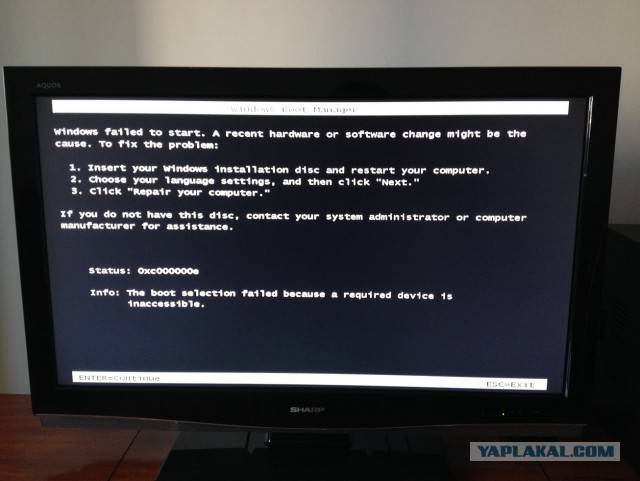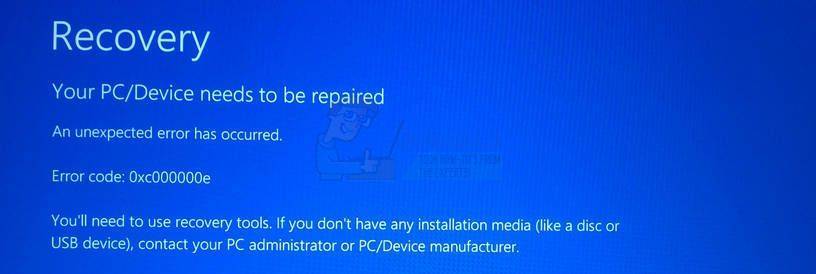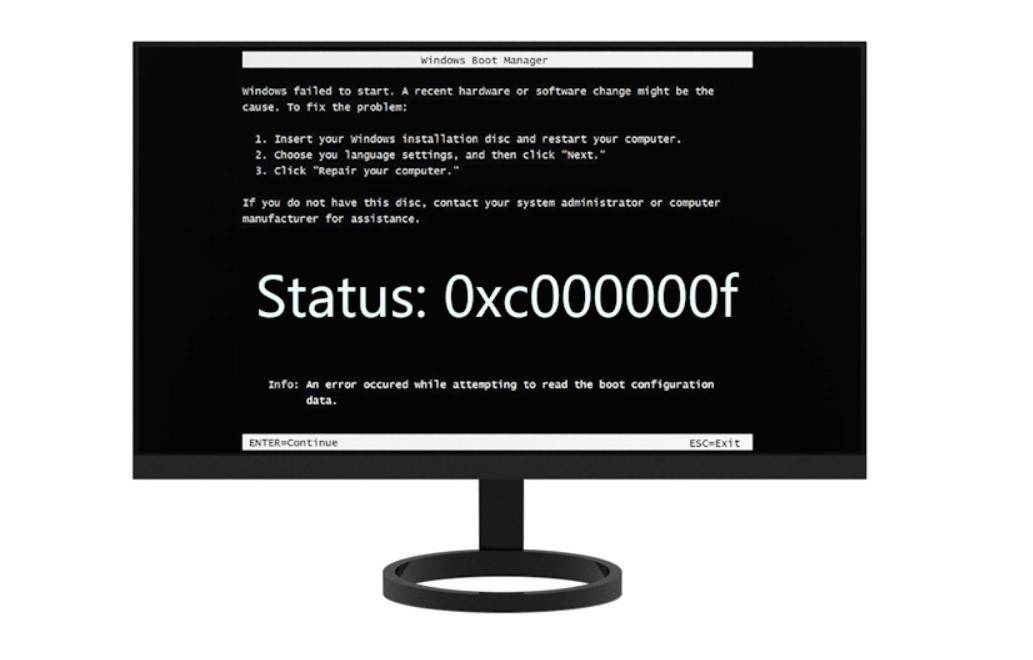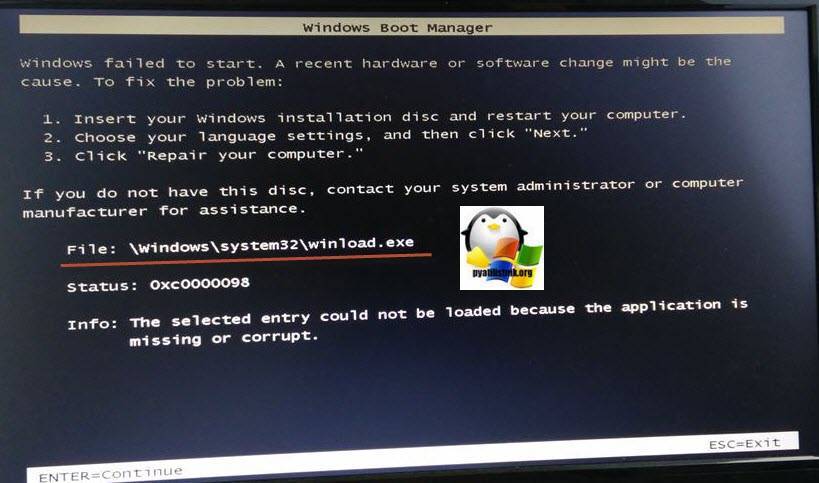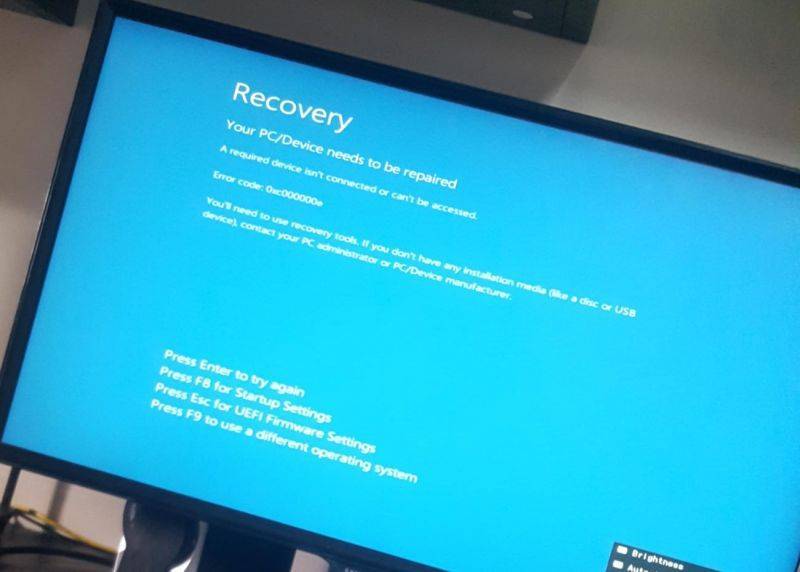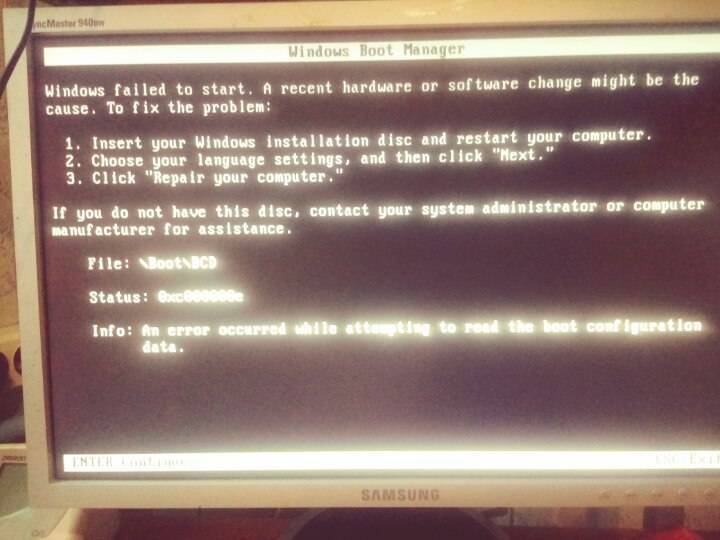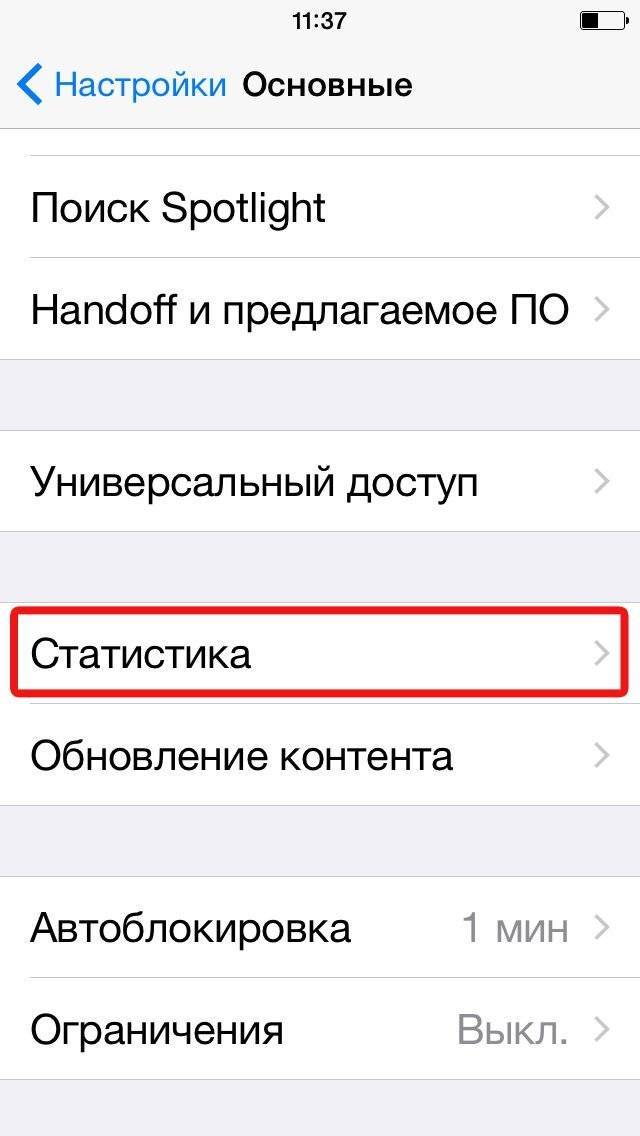Сканирования SFC и CHKDSK
К компьютерным сбоям нередко приводят повреждения файловой системы, или, что хуже, физические неисправности жесткого диска. Проверить состояние HDD и его логической структуры, а также попытаться устранить ошибку можно с помощью встроенных утилит CHKDSK и SFC. Их можно запускать в консольном режиме.
Пользователь должен придерживаться следующего порядка действий:
- Как и в предыдущих способах, которые описаны выше, потребуется подключить к компьютеру установочный диск и из окна дополнительных параметров выполнить запуск командной строки.
- Ввести в консоль такие команды:
- Дождаться окончания сканирования (оно может продолжаться до нескольких часов в зависимости от объема винчестера и скорости считывания с него данных) и перезагрузить Windows.
Как исправить ошибку с кодом «0xc000000e» на Windows 10
При работе с Windows 10 большинство пользователей наверняка сталкивалось с таким явлением, как Blue Screen of Death, или, переводя на русский, «синий экран смерти». Это критическая системная ошибка, сигнализирующая о сбое программного обеспечения или проблем с аппаратными компонентами компьютера. Однако мало кто знает, насколько «синий экран смерти» полезен: он предотвращает разрушение операционной системы и вывод из строя оборудования, а также помогает найти способ решения проблемы благодаря выводу на экран кода ошибки. Далее подробно рассмотрим код ошибки 0xc000000e Windows 10: почему он появляется и как исправить неполадку разными способами.
Проверка HDD на наличие ошибок
Повреждения винчестера, как логические, так и физические, также провоцируют возникновение ошибки 0xc00000e9 при запуске Виндовс. Рекомендуется проверить жесткий диск и устранить возможные проблемы, которые мешают нормальной работе устройства. При условии появления ошибки на этапе загрузки провести проверку и исправление обычными методами будет сложно, поэтому стоит воспользоваться безопасным режимом. Процесс перехода зависит от установленной операционной системы.
Существует несколько вариантов:
- в момент загрузки системного обеспечения требуется удерживать кнопки «F2» или «F8». В результате на экране появится меню, где нужно выбрать пункт «Безопасный режим»;
- при подключении флешки с образом операционной системы нужно последовательно нажать «Выбор действия» — «Диагностика» — «Дополнительные параметры» — «Параметры загрузки». После этого нажать кнопку «F4», через которую можно зайти в «Безопасный режим».
После того как выполнена процедура, можно приступать к следующему шагу и действовать согласно подробной инструкции:
- Через «Пуск» зайти во «Все программы».
- Выбрать «Стандартные».
- Найти пункт «Командная строка». С помощью правой кнопки мыши выбрать «Запуск от имени администратора». При необходимости потребуется подтвердить данный запуск.
- В «Командной строке» следует ввести «chkdsk /f /r» и подтвердить запись.
- На экране появятся сообщение об ошибке и предложение о перезапуске системы, чтобы провести проверку всего диска. Чтобы согласиться на процедуру, нужно нажать кнопку «Y».
- Затем необходимо закрыть все программы и перезагрузить устройство через меню «Пуск».
Обратите внимание! Во время перезагрузки будет производиться проверка диска. При наличии каких-либо ошибок утилита будет стараться их исправить
Если этого не получится, то после перезагрузки в специальном файле выведутся все ошибки.
К сожалению, состояние 0xc00000e9 Windows 7 или 10 может возникать из-за механических повреждений жесткого диска. В подобном случае поможет только ремонт или полная замена.

Некоторые исправления можно делать только в безопасном режиме
Метод 2: перестроить файл данных конфигурации загрузки в Windows 10
Данные конфигурации загрузки или BCD — это системный файл, который сообщает Windows, как загружать вашу операционную систему. Поврежденный файл BCD также может вызвать ошибку 0xc00000e в Windows 10.
Чтобы восстановить BCD, вы можете загрузиться в Windows с установочного компакт-диска Windows или загрузочного USB-накопителя. Вот как это сделать:
Загрузитесь с Windows 10 DVD или загрузочного USB, как мы делали в первом методе. На странице установки Windows выберите язык для установки, выберите часовой пояс, метод ввода, а затем нажмите кнопку Далее .
Нажмите Восстановить компьютер (ссылка в левом нижнем углу)> Устранение неполадок > выберите Дополнительные параметры . Выберите Командная строка .

Теперь введите эти команды по очереди. После каждой команды нажимайте кнопку ввода:
Bootrec или bootrec.exe — это инструмент, предоставляемый Microsoft. Он используется для поиска и устранения проблем с загрузкой в среде восстановления Windows..
bootrec/fixmbrr : эту команду можно использовать для исправления проблем, связанных с повреждением MBR (главной загрузочной записи). Он записывает MBR, совместимую с Windows 10, в системный раздел.
bootrec/fixboot : эта команда запишет новый загрузочный сектор в системный раздел.
bootrec/scanosS : когда вы запускаете эту команду, она просканирует все разделы диска для установки Windows.
bootrec/rebuildbcd : эта команда просканирует для установки все диски, совместимые с вашей ОС. Кроме того, это позволит вам выбрать установки, которые вы хотите добавить в BCD (данные конфигурации загрузки).
Теперь перезагрузите компьютер и проверьте, устранена ли проблема. Если нет, то следуйте следующему методу.
Использование установочной флешки или диска
Избавиться от дефекта можно и другим способом, для этого применяется загрузочный оптический диск или флешка. Пошаговая инструкция выглядит таким образом:
- зайдите в BIOS и выставьте Device Priority в пункте Boot так, чтобы система запускалась с флешки или оптического диска, всё зависит от того, на чём вы храните установочные файлы, теперь перезагрузите ПК;
- если всё выполнено правильно, то запустится Мастер установки, в котором вам следует кликнуть по «Восстановление системы»;
- после проверки можно будет исправить выявленные дефекты в автоматическом порядке;
- если сообщение об исправлении не появилось, то выберите в параметрах восстановления свою ОС самостоятельно, после чего нажмите на «Восстановление запуска».
Ошибка 0xc000000f после этого обычно пропадает. Если же этого не произошло, то вернитесь к настройкам и выберите поле «Командная строка». Теперь осталось только ввести команду chkdsk C: /f и дождаться результата. Как только система выполнит проверку, DOS-строку можно будет закрыть и выполнить reboot.
Нет эффекта даже после этого? Тогда выполните те же действия, а в cmd введите Bootrec.exe. Для возобновления структуры диска применяется 4 команды. Все они очень легко отправляются на выполнение, необходимо только вбить в командную строку каждую из них по очереди, в порядке, который указан на экране. Каждая команда выполняет свою функцию: запись основной MBR системного раздела, поиск необходимой информации на дисках, создание загрузочного сектора.
Для возобновления работы файла bcd поможет и такая команда, как bootsect /NT60 SYS. После её ввода компьютер предложит запустить Windows в автоматическом режиме.
Как исправить STOP-ошибку 0х000000ed?
Случай 1
В первом случае все очень просто. Нам необходимо лишь проверить, правильно ли подключен Ваш жесткий диск (SSD) к материнской плате. Для этого можно отсоединить и снова подключить кабель, соединяющий Ваш жесткий диск и материнскую плату. Также не помешает продуть контакты как на жестком диске, так и на проводе (пыль может стать причиной плохого подсоединения).
Если у Вас старый накопитель, у которого разъем подключения IDE (широкая лента с контактами в два ряда), то есть вероятность того, что этот кабель в каком-то месте перегнулся, и порвался один из проводков (они очень тонкие). В этом случае нужно проверить, повторится ли ошибка при подсоединении жесткого диска к материнской плате новым кабелем.
Обратите внимание! Кабеля SATA не имеют способности самопроизвольно выходить из строя, поэтому их менять нету смысла (если только Вы не повредили его сами механическим путем).
Случай 2
Если после произведенных действий ошибка не исчезла, то есть смысл поверить Ваш жесткий диск (SSD) на наличие ошибок. Но как это сделать, если компьютер не может загрузиться? Для этого нам понадобится загрузочный диск (загрузочная флешка). Загрузочный диск — это диск, на котором записана операционная система. Нужно отметить, что операционная система на Вашем компьютере и загрузочном носителе должна быть одна и та же, иначе возможны ошибки.
- Вставляем загрузочный диск в дисковод Вашего компьютера (флешку в USB разъем).
- При запуске компьютера пытаемся вызвать Boot меню клавишей F8 (в разных версиях BIOS клавиши могут отличаться). Если сделать этого не получилось, то следуем указаниям ниже.
- Запускаем компьютер и нажимаем клавишу вызова BIOS (это может быть Del, F12 или F2).
- В появившемся меню ищем закладку Boot Device Preority.
- В пронумерованном списке, на который мы должны выйти, выбираем устройство под номером 1 и нажимаем Enter. В появившемся окошке выбираем «CD/DVD» (USB для флешки).
- Сохраняем изменения нажатием клавиши F10 и подтверждаем, нажав Enter.
Итак, компьютер начал загружаться с нашего устройства, и на экране появилось изображение, предлагающее нам переустановить систему (если на диске/флешке несколько возможных для запуска систем, то мы выбираем нужную нам систему нажатием соответствующей цифры и клавиши Enter). Теперь нажимаем мышью на пункт восстановление системы, и в появившемся окне выбираем командную строку (это Windows 7). Для Windows XP при загрузке и появлении синего меню мы должны нажать клавишу «R».
Теперь в обоих случаях перед нами находится командная строка, куда нам необходимо вбить команду «chkdsk с: /r». Компьютер начинает проверку диска на наличие ошибок. Процесс автоматический, и мы должны лишь дождаться окончания проверки, после чего написать в командной строке «exit». Компьютер начнет перезагрузку.
Случай 3
Недавно узнал, что ошибка подобного рода может возникнуть после обновления Windows 7. Интересно то, что это обновление может навредить только обладателям нелицензионных операционных систем. Нет, это не способ борьбы корпорации Microsoft с «пиратами», это простая ошибка, которая вызвана тем, что обновление переименовывает файл ядра ntoskrnl.exe в xNtKrnl.exe. И так как старое ядро не совместимо с новыми файлами подсистемы, то в нашей системе (х64) не запускаются 32-битные программы. В лицензионной же версии Windows 7 x64 все работает нормально, так как в нем используется новое ядро.
wusa.exe /uninstall /kb:2859537
Обратите внимание! Срок службы диска при нечастых форматированиях, которые размагничивают его, в среднем составляет 4-5 лет
Исправление ошибки 0xc000000e
Расшифровка кода ошибки подсказывает, что она появляется из-за сбоев загрузочной записи — данные повреждены или не распознаются по иной причине.
Способ 1: Восстановление загрузчика Windows 10
Основной причиной появления рассматриваемой неполадки является нарушение целостности загрузочной записи операционной системы. Её можно восстановить, но для этого потребуется установочная флешка «десятки».
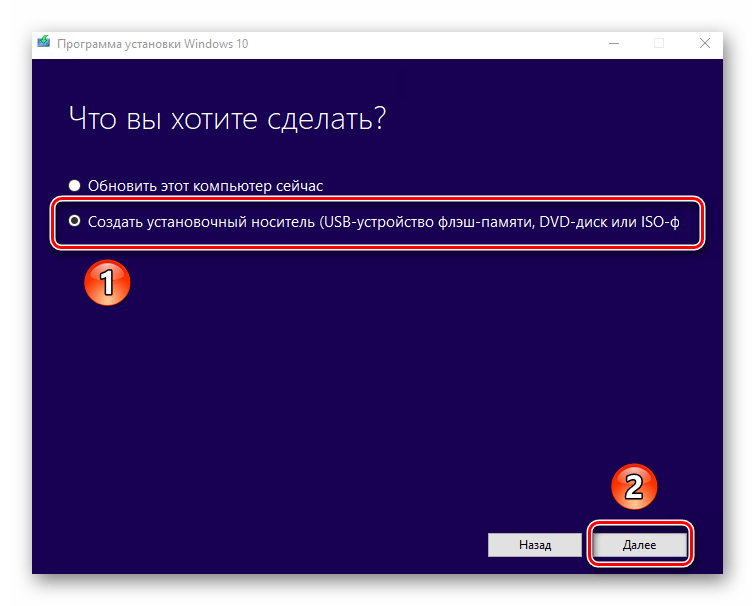
Подробнее:Создание загрузочной флешки Windows 10Способы восстановления загрузчика Windows 10
Способ 2: Настройка BIOS
Также ошибка с таким кодом появляется в случаях, когда выставлен неправильный порядок загрузки в БИОСе – например, на первое место назначен установочный носитель или второй жесткий диск. Следовательно, для устранения проблемы требуется установить корректный порядок загрузки. В каждой версии микропрограммы платы это происходит по-разному, но общий алгоритм следующий:
Войдите в BIOS вашего компьютера любым удобным способом.
Урок: Как войти в БИОС на компьютере
В текстовых версиях микропрограммы откройте закладку «Boot», «System» либо «Advanced».
Опции с такими названиями есть и в графическом варианте UEFI, однако в некоторых из них понадобится активировать продвинутый режим – как правило, для этого достаточно нажать одну из функциональных клавиш, чаще всего F7.
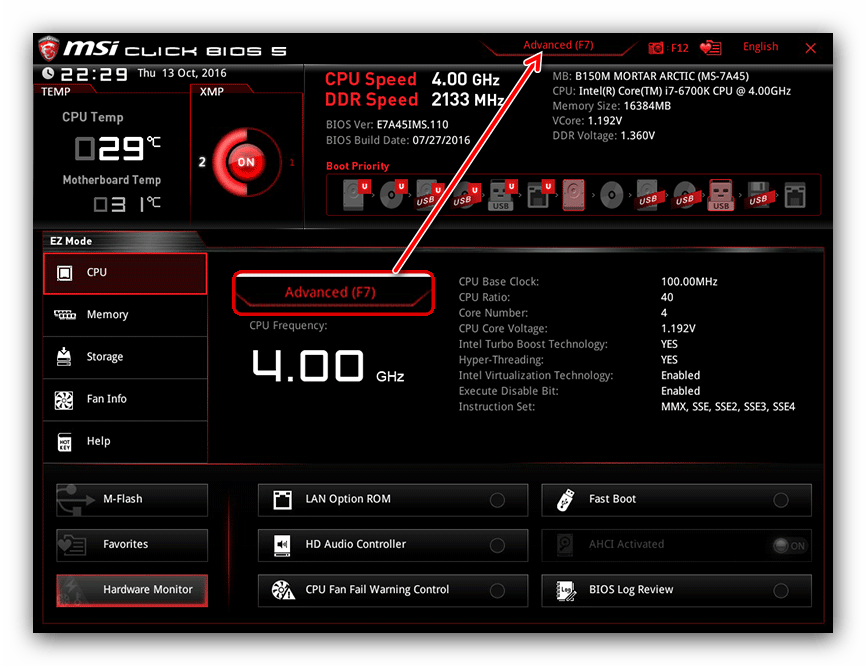
Настройка порядка загрузки отличается для текстовых и графических оболочек микропрограммы. В первом случае обычно следует выбрать одну из позиций, переместить её наверх списка посредством клавиш PgUp и PgDn или стрелок.
Визуальный интерфейс подразумевает управление мышью, поэтому просто перетащите нужную позицию в крайнее левое положение.
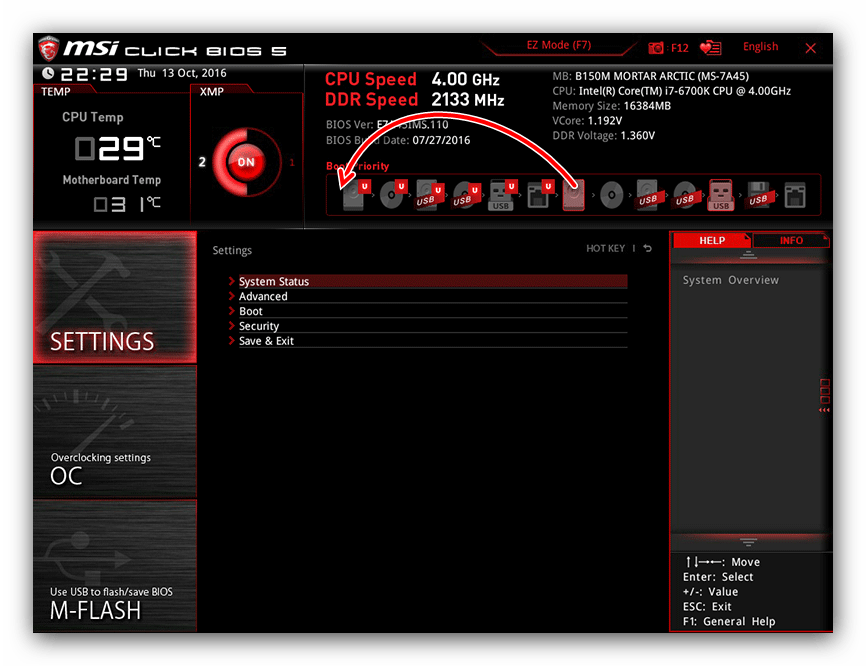
Для сохранения параметров нажмите на клавишу F10 и подтвердите операцию.
Перезагрузите компьютер и проверьте, пропал ли сбой – если его источником были неправильные настройки BIOS, он должен исчезнуть.
Способ 3: Устранение аппаратных неисправностей
Самый сложный источник рассматриваемой ошибки представляет собой аппаратную неисправность одного из компонентов ПК либо ноутбука. Диагностировать её можно следующим образом:
Первым делом попробуйте отключить от материнской платы системный носитель (HDD или SSD) и проверьте его на заведомо рабочей машине. Жесткие диски также рекомендуется протестировать на наличие битых и нестабильных секторов.
Урок: Проверка жесткого диска на наличие ошибок
Стоит продиагностировать и коннекторы на материнской плате – подключите к слотам гарантированно рабочие носители — они должны сразу же распознаваться
Особое внимание на этом шаге следует акцентировать владельцам ССД, которые используют переходники (например, с SATA на M2), поскольку некачественные адаптеры нередко являются причиной появления ошибки 0xc000000e.
Если неполадка наблюдается с системой, клонированной с одного накопителя на другой, воспользуйтесь инструкциями по переносу по ссылкам ниже.
Подробнее:Как перенести операционную систему на другой жесткий дискПеренос Windows 10 с HDD на SSD
Единственным гарантированно рабочим методом устранения аппаратных проблем будет замена сбойного элемента.
Метод 6: Отметьте загрузочный диск как подключенный
В некоторых случаях возможно, что диск, который вы подключили к компьютеру, или USB, с которого вы пытаетесь загрузиться, был помечен компьютером как отключенный. Некоторые компьютеры, как правило, не позволяют запускать дополнительные приложения, оборудование и другие вещи сразу после запуска, поскольку это обеспечивает более удобный и быстрый запуск. Поэтому на этом этапе мы будем отмечать диск как подключенный к сети.
Вам все равно нужно использовать загрузочный USB-носитель для выполнения этой работы.. Здесь мы покажем вам пошаговое руководство:
- После загрузки компьютера с загрузочного USB-накопителя вам нужно перейти к Далее> Восстановить компьютер. Затем вы войдете в WinRE.
- Перейдите в Устранение неполадок> Дополнительные параметры> Командная строка .
- Убедитесь, что вы правильно ввели свои учетные данные для входа , если вас запрашивает компьютер.
- Введите в следующей команде внутри командной строки, чтобы успешно запустить утилиту части диска на вашем компьютере.
diskpart
- Введите одну из следующих команд в следующем окне чтобы вывести список дисков, подключенных к вашему компьютеру в данный момент.
Список томов DiskList
- После того, как диски будут перечислены, вам необходимо определить диск, на котором находится система и тот, который вы хотите пометить как активный.
- После его идентификации выберите диск, используя следующую команду и заменив алфавит буквой драйвера этого диска.
select disk A Выберите Volume A (замените A буквой диска)
- После того, как вы добьетесь успеха Если вы правильно выбрали диск, вы должны пометить его как подключенный, чтобы запустить процесс распознавания диска при запуске. Для этого используйте следующие команды:
Online DiskOnline Volume
- Введите следующую команду, чтобы успешно выйти из командной строки и после этого перезагрузить компьютер.
Выход
- Убедитесь, что пометка диска как подключенного к сети решила вашу проблему.
Метод 10: Отключить функцию быстрого запуска
Если ваш компьютер настроен на использование функции быстрого запуска, вы можете получить это сообщение об ошибке на экране из-за этого. Известно, что функция быстрого запуска не работает с некоторыми операционными системами и комбинациями оборудования.
Обычно, когда она включена, функция автоматически отправляет некоторые конфигурации запуска, которые хранятся в вашей оперативной памяти, чтобы обеспечить более быстрый запуск, поскольку указывается его именем, но эти данные конфигурации иногда могут быть повреждены, что может привести к этой ошибке на вашем компьютере. Поэтому на этом этапе мы полностью отключим его. Для этого:
- Нажмите « Windows » + «R» , чтобы открыть окно «Выполнить».
- Введите «Панель управления» и нажмите «ввод» , чтобы запустить классический интерфейс панели управления.
- Внутри панели управления щелкните параметр «Оборудование и звук» , а затем нажмите кнопку «Параметры электропитания» .
- Внутри источника питания параметры, нажмите «Выбрать, что делает кнопка питания» с левой стороны.
- Нажмите «Изменить настройки» , если параметр быстрого запуска неактивен.
- Обязательно снимите флажок «Включить быстрый запуск» и сохраните изменения.
- Закройте окно и закройте все ненужные приложения.
- Нажмите «Меню Пуск», щелкните «Параметры электропитания» и выберите в списке «Завершение работы» .
- Этот параметр должен полностью выключить компьютер, и после полного выключения подождите несколько минут, прежде чем снова включить компьютер.
- После того, как компьютер снова включится, проверьте, не сообщение об ошибке исправлено. Примечание. Это решение можно применить только в том случае, если вы можете иногда загружать свой компьютер в обычном режиме и сталкиваетесь с этой ошибкой только на мгновение.
Проверка системных файлов
Повреждение системных файлов приводит к разным ошибкам, в том числе и 0xc00000e9. Можно произвести проверку, которая запускается через Командную строку:
- Запустите ее командой cmd в окошке «Выполнить», которое открывается сочетанием клавиш win+R.
- Введите sfc /scannow (обязательно поставьте пробел).
- Подтвердите клавишей Enter.
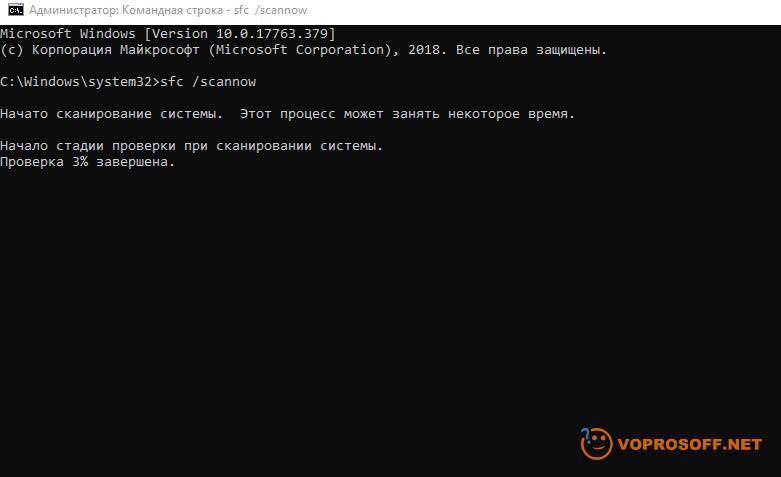
Если команда не сработает, откройте Командную строку от имени администратора, как было описано выше. Запустится системная утилита для проверки жесткого диска на наличие поврежденных или отсутствующих файлов. Если таковые будут выявлены, система их восстановит.
Проблемы в работающей системе
Уже установленная и работающая ОС может подкинуть «сюрприз», выдав такую ошибку в момент очередной загрузки. В этом случае первым делом следует отключить периферийные устройства, чтобы исключить возможные источники появления проблемы. Если после перезагрузки система не загрузилась в нормальном режиме, следует переходить к более серьезным действиям.
Windows 7
Ошибка 0xc00000e9 при загрузке Windows 7 говорит о возможных проблемах в работе аппаратной конфигурации. Рассмотрим методы ее исправления, сгруппированные по степени сложности и эффективности.
- Выполняем проверку HDD на наличие ошибок. Предназначенные для этой цели средства ОС запускаются в безопасном режиме. Нажимая функциональную клавишу F8 в момент старта ОС, вы откроете расширенное меню загрузки.
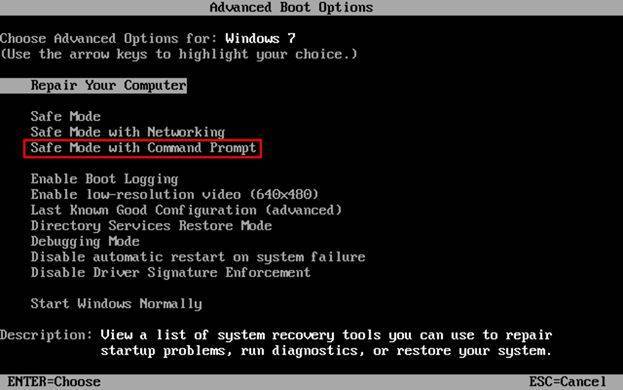
Выбираем безопасный режим с поддержкой командной строки, отмеченный на скриншоте. После запуска потребуется ввести команду проверки диска на ошибки и подтвердить свои действия.
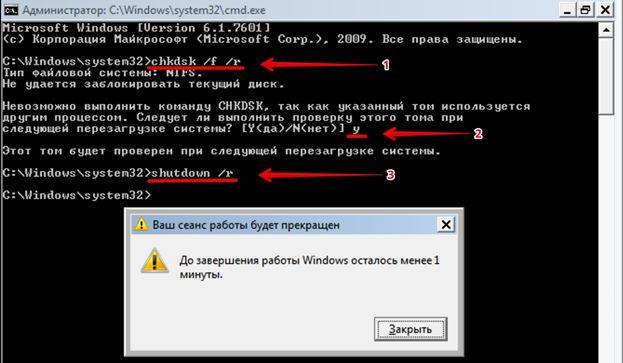
Поскольку в этом режиме меню «Пуск» отсутствует, третьей командой ПК отправляется в перезагрузку. В результате Windows выполнит проверку жесткого диска на наличие ошибок и поврежденных секторов с попутным восстановлением данных. Операция выполняется в пять этапов, а скорость ее завершения зависит от состояния и объема HDD.
Если компьютер загрузится без ошибок, для очистки совести можете выполнить проверку целостности системных файлов.

Таким образом, вы дополнительно убедитесь, что ошибка не вызвана проблемами в работе самой Windows.
- Загружаемся с установочного носителя. В настройках BIOS установите приоритет загрузки, чтобы запустить режим установки с флешки или DVD.
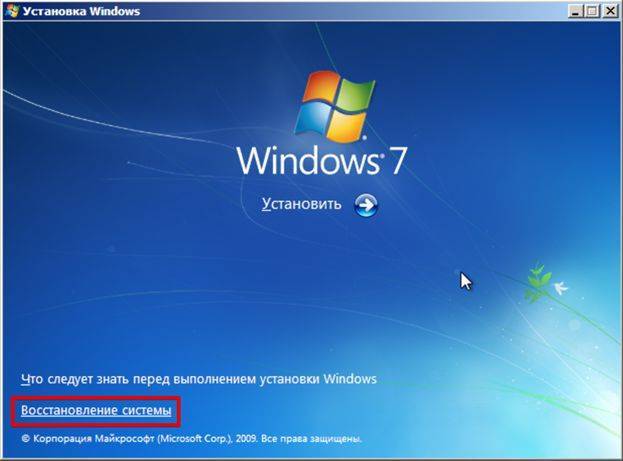
Выбираете пункт, отмеченный на скриншоте, чтобы войти в режим восстановления системы.

Здесь можно последовательно опробовать два выделенных варианта. Если не сработает первый, второй восстановит ОС в устойчивом состоянии с использованием точек System Restore.
Windows 10
Сообщение об ошибке 0xc00000e9 при загрузке Windows 10 вызывается теми же причинами, что и в предыдущих версиях. Отличие заключается в технологии ее устранения. Быстрая загрузка исключает использование клавиши F8. Чтобы войти в режим восстановления сразу, потребуется установочный носитель. Исключением из этого правила могут стать ноутбуки. Часть производителей встраивает в свои модели механизм защиты, который при двух неудачных попытках загрузки ОС автоматически запускает режим восстановления. На десктопе такого «подарка» вам никто не сделает.
Ошибка 0xc000000e при загрузке загрузочной флешки
Работа на компьютере сегодня, несомненно, является важной частью жизни современного человека, открывающей перед ним неограниченные возможности. Тем не менее в этой своеобразной бочке меда есть и своя ложка меда в виде различных неисправностей и неполадок с операционной системой и составляющими элементами ПК
Тем не менее в этой своеобразной бочке меда есть и своя ложка меда в виде различных неисправностей и неполадок с операционной системой и составляющими элементами ПК.
В частности, для пользователей OS Windows достаточно распространенной проблемой является ошибка с кодом 0xc000000f в файле boot\bcd. Возникает она по разным причинам, определяя тем самым отличие в подходах и способах ее решения.
Причины появления ошибки на компьютере
Анализируя факторы, которые способствуют возникновению ошибки 0xc000000f при очередном запуске или изначальной установке ОС Windows, можно прийти к выводу, что причинами такой неполадки могут быть:
- неполадки с драйверами контроллеров;
- автоматический сброс настроек загрузки системы в BIOS;
- ошибки в системном диске;
- повреждение или удаление файла \Boot\BCD;
- битый установочный диск с образом Windows.
В целом зная, чем вызвана проблема, устранить ее достаточно просто. Вместе с тем стоит признать, что определить причину ошибки с кодом 0xc000000f с первого раза удается не всем и не всегда. В таком случае единственное, что остается – проверять поочередно в действии каждый из возможных способов решения проблемы. Один то уж точно сработает!
Метод № 1: Отладка настроек в BIOS
Итак, если после проверки жесткого диска оказалось, что он в полном порядке, причину возникновения ошибки 0xc000000f с \Boot\BCD в Windows XP, 7 и 8 стоит поискать в BIOS.
Для этого перезагружаем компьютер и с помощью нажатия клавиш F1, F2 или Del входим в биос. После этого ищем в верхней панели BIOS раздел Boot и входим в него.
Далее в появившемся меню находим и открываем пункт Hard Disk Drivers:
В результате должен отобразиться список драйверов в виде 1st Drive и 2nd Drive. Появился? Отлично! Тогда выбираем строку 1st и жмем Enter.
Теперь нажимаем Enter, а затем F10, чтобы изменения в настройках вступили в силу. Остается только выйти из BIOS и перезагрузить компьютер.
Заметим, что если причина появления ошибки 0xc000000f в работе \Boot\BCD была вызвана некорректной настройкой загрузки системы в BIOS, в итоге выполненных действий неполадки с запуском Windows 7, 8 или XP будут устранены.
Метод № 2: Восстановление при помощи установочного диска (флешки)
На компьютерах с Windows 7/ 8 / XP избавиться от проблемы с файлом boot\bcd (ошибка 0xc000000f) можно с помощью установочного диска или загрузочной флешки с образом операционной системы. В этом случае пошаговая инструкция будет выглядеть так:
Шаг № 1: Настройка Биос
Способом, изложенным в методе № 2, входим в BIOS, открываем раздел Boot и выбираем в нем пункт Boot (First) Device Priority.
После этого при помощи кнопки ñ выставляем на первое место параметр CD-ROM (если предполагается использовать установочный диск) или USB-HDD (если для восстановления будет применяться загрузочная флешка).
Сохраняем настройки, вставляем диск / флешку с образом Windows и перезагружаем компьютер.
Шаг № 2: Восстановление запуска
Если настройки биос были выполнены верно, при перезапуске системы появится окошко с предложением загрузить компьютер с Windows. Жмем любую клавишу, а затем выбираем в мастере установки пункт «Восстановление системы»:
После этого в автоматическом режиме система произведет анализ проблем в работе установленных на компьютере операционных систем и предложит их исправить:
Если предложение об исправлении ошибки не появилось, вручную выбираем операционную систему в списке, жмем «Далее» и выбираем в новом окошке пункт «Восстановление запуска»:
Шаг № 3: Анализ жесткого диска
Если средство восстановления запуска не сработало, возвращаемся к параметрам восстановления системы и выбираем в меню пункт «Командная строка». Далее в открывшейся командной строке вбиваем задачу chkdsk C: /f и жмем Enter:
После окончания выполнения задачи закрываем командную строку и перезагружаем Windows. Если ошибка 0xc000000f после этого не исчезла, выполняем настройку дальше.
Как исправить
Чтобы исправить ошибку 0Xc00000E9 при загрузке Windows 7, нужно следовать приведённой ниже инструкции. Причем, к следующим шагам нужно прибегать, если не помогает предыдущий шаг.
- отредактировать данные реестра. Это можно сделать вручную, либо при помощи специальных утилит.
- провести полноценную проверку компьютерной системы на наличие жизнедеятельности вирусов. Всем известно, что можно проводить более быструю проверку, но в нашем случае лучше уделить ей больше времени и провести полное сканирование.
- воспользоваться функцией восстановления последней сохраненной версии Windows 7 при помощи отката последних изменений, которые и могли повлиять на образование ошибки.
- полное удаление всей системы Windows и новая ее установка.
- произвести проверку файлов системы при помощи команды в строке «Выполнить» — sfc/scannow.
- если Windows просит установить определенные обновления, то сделайте это. Часто случается, что ошибка пропадает после установки приложений к системе.
Все перечисленные шаги являются проверенными методами борьбы с такой распространенной ошибкой в файловой системе Windows 7, как 0Xc00000E9. Причем возникать она может не только на «семерке». Случается, что такая неприятность может постигнуть и более обновленные версии ОС. Такие как Windows 8.