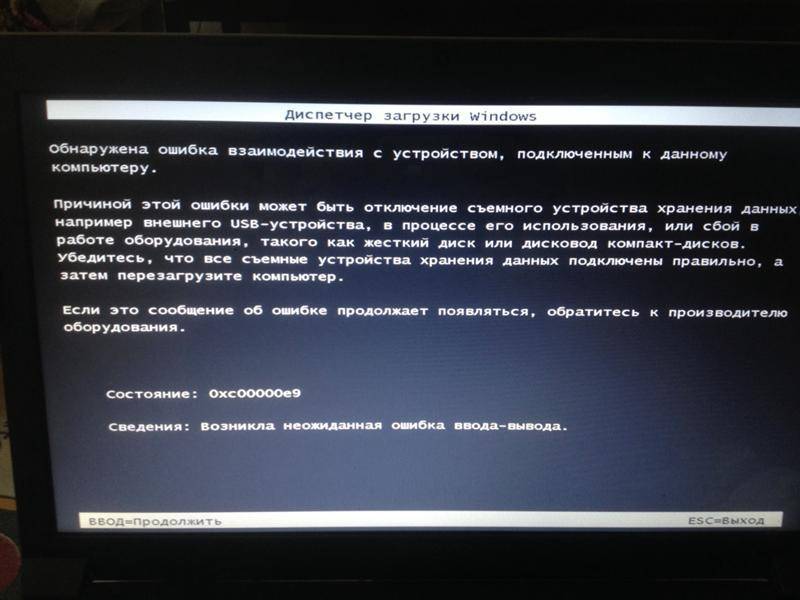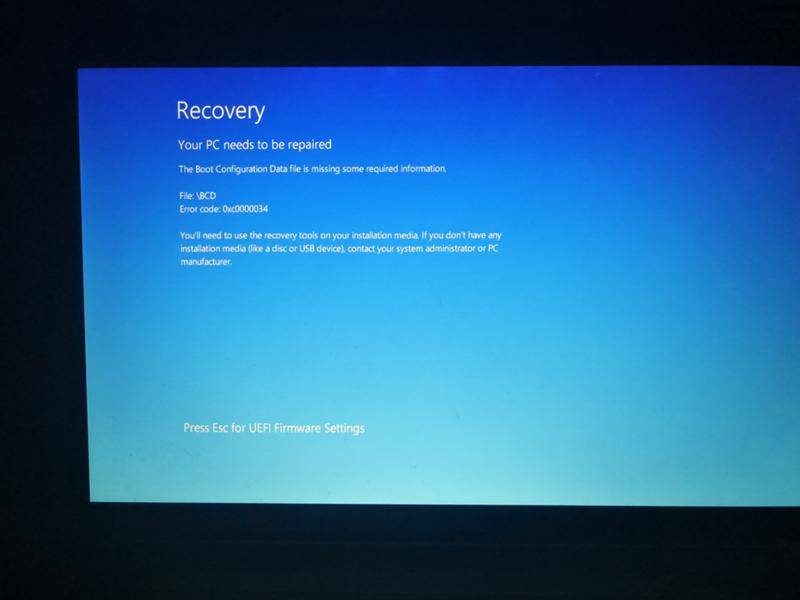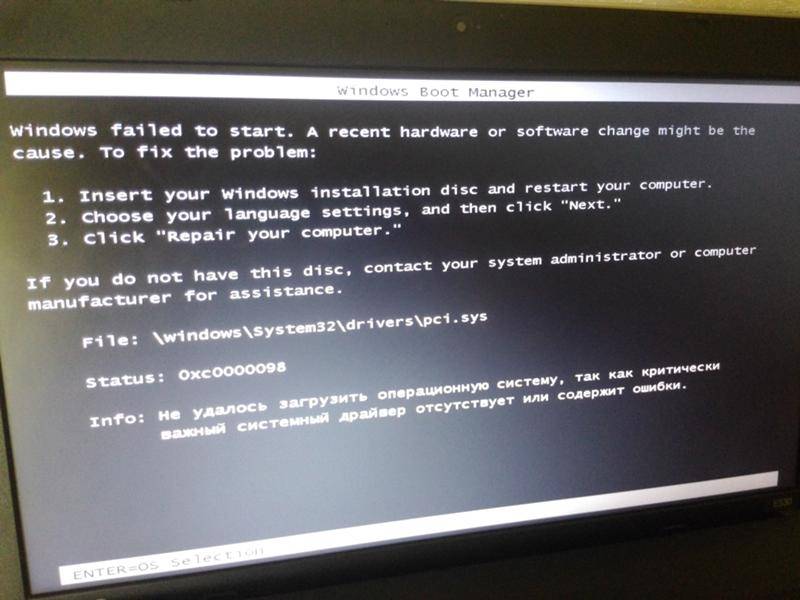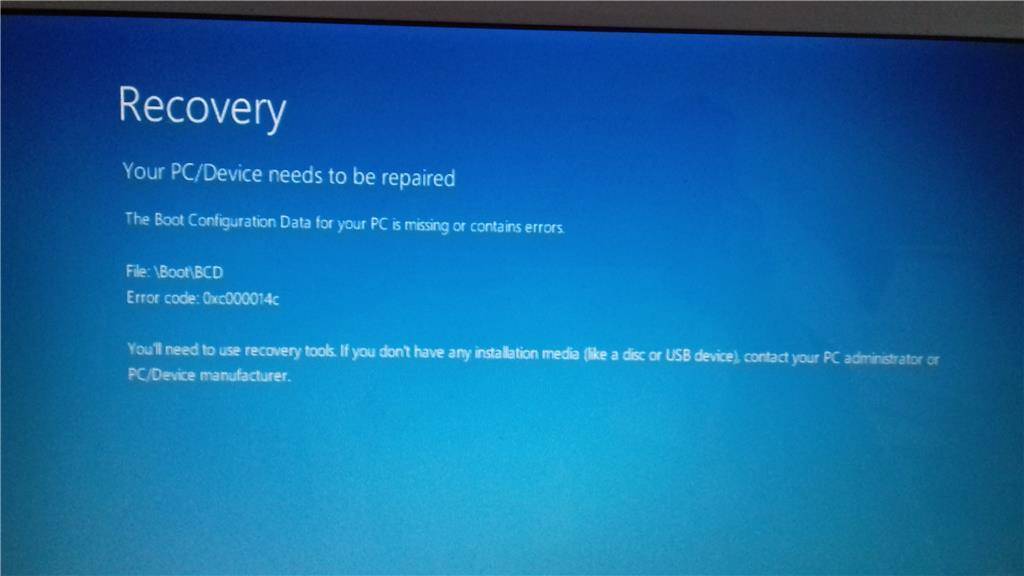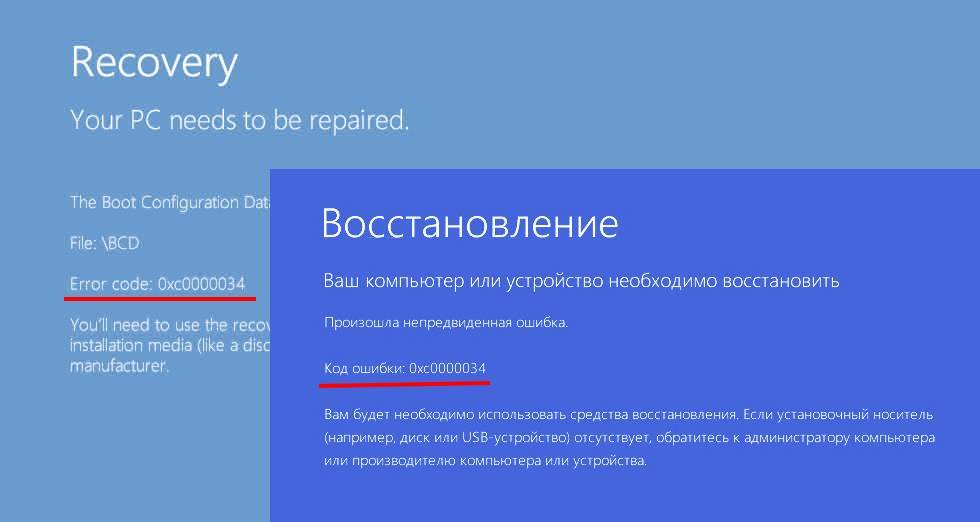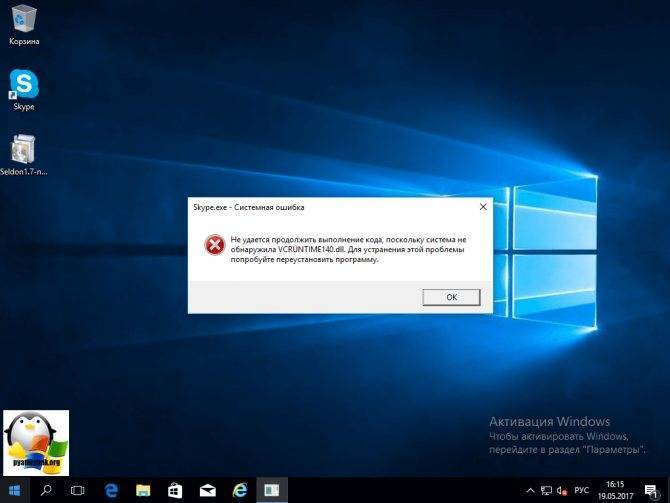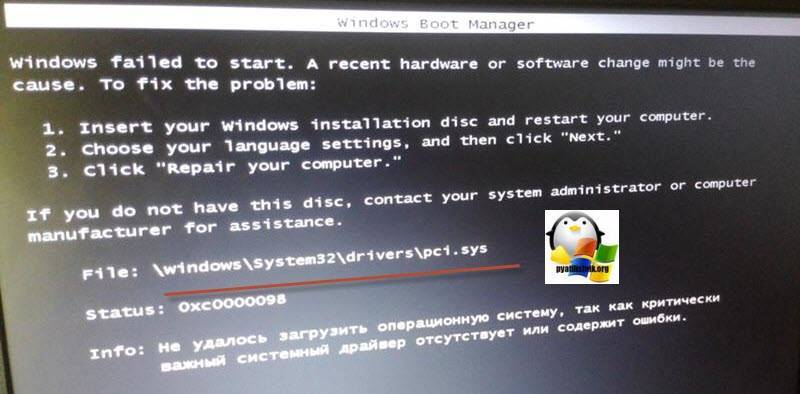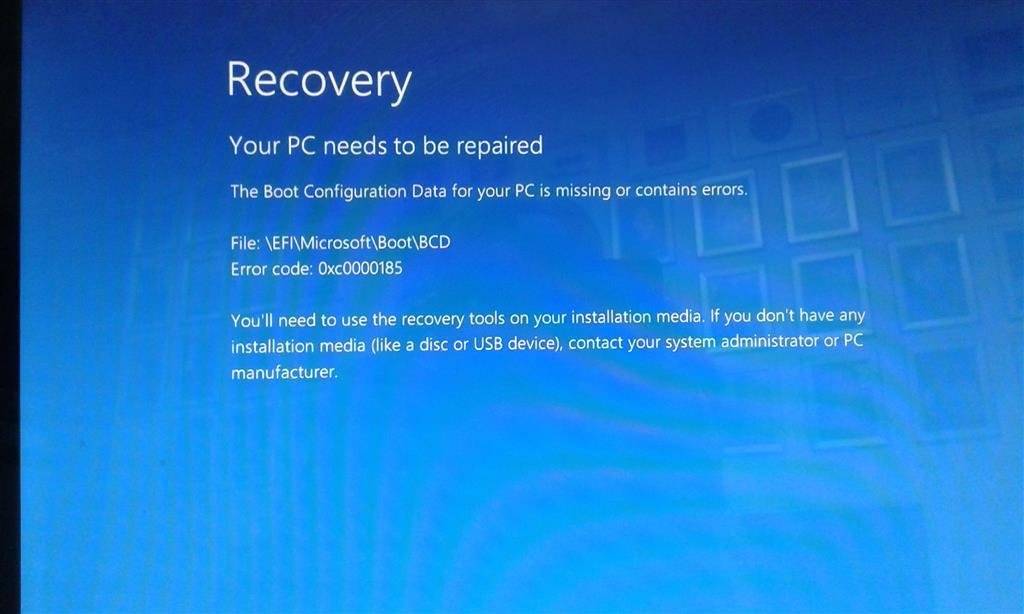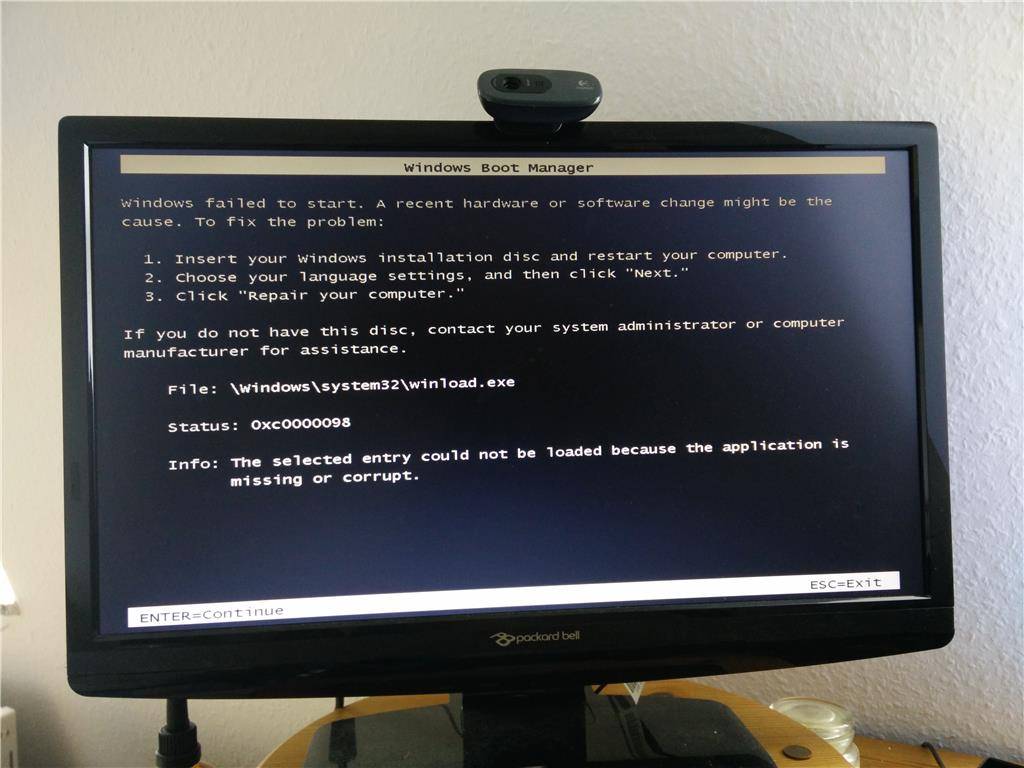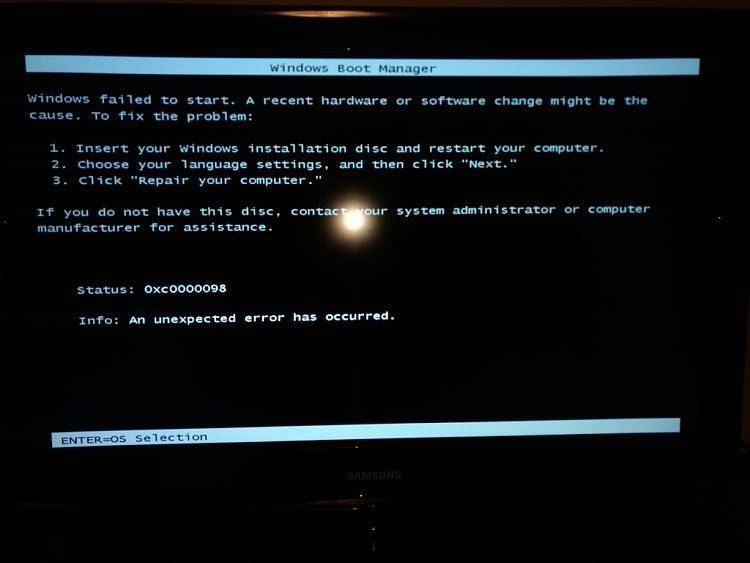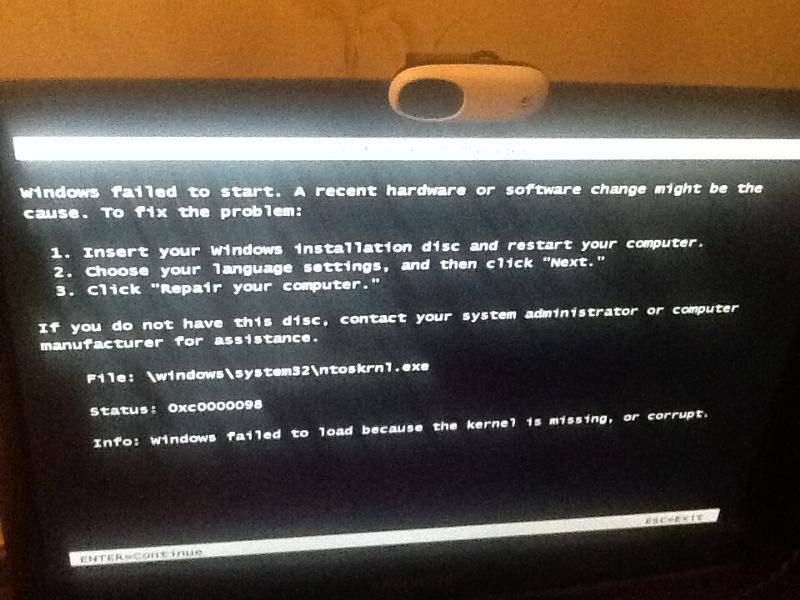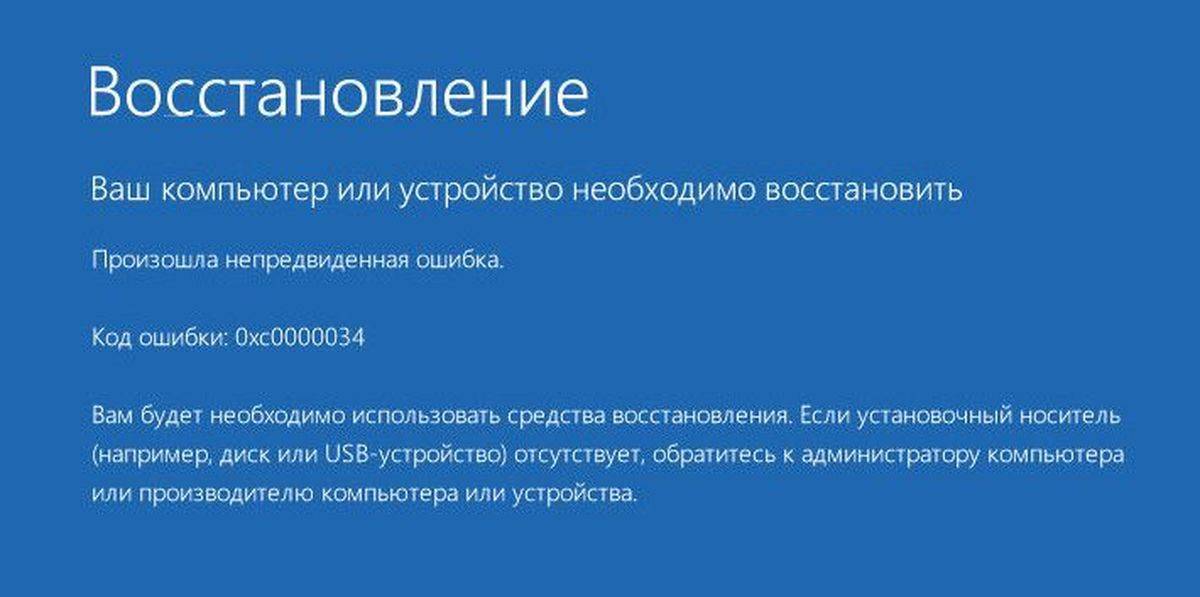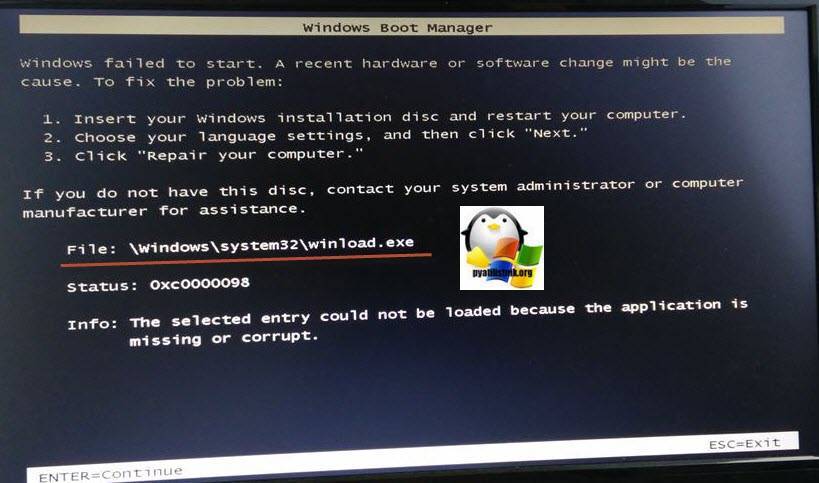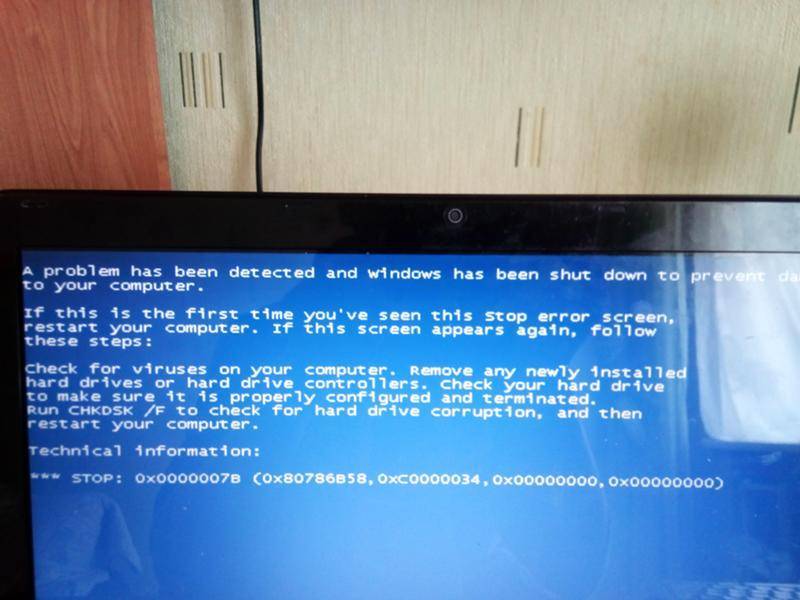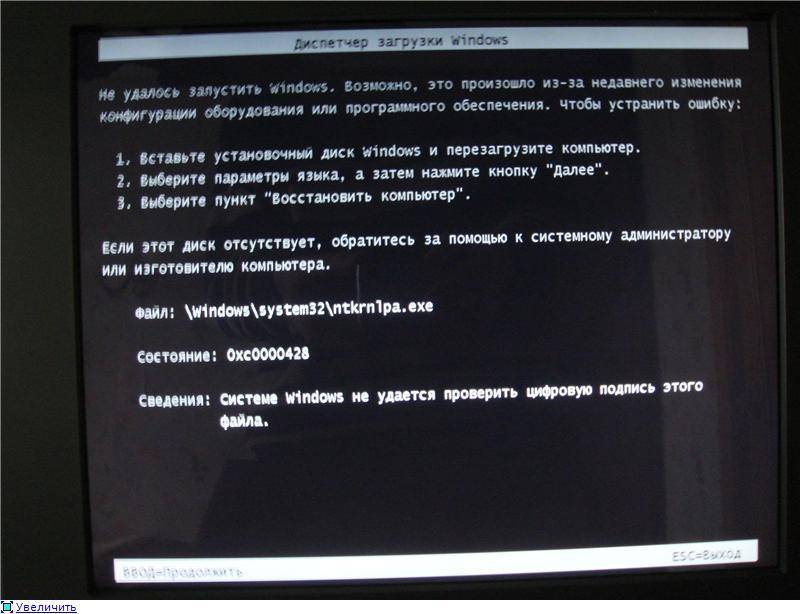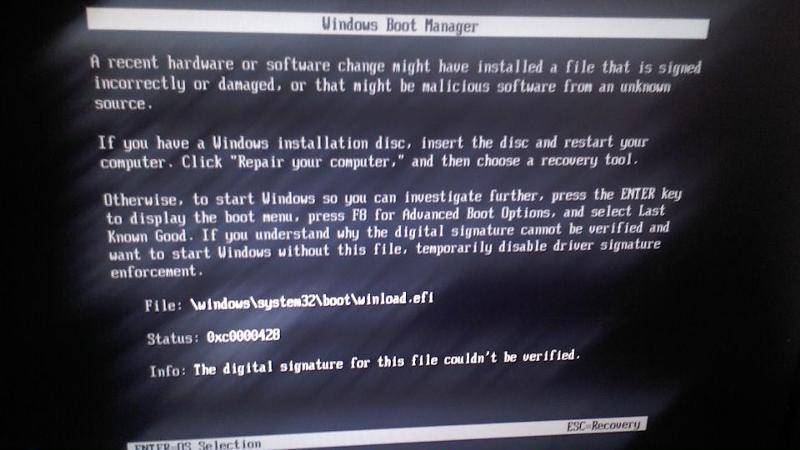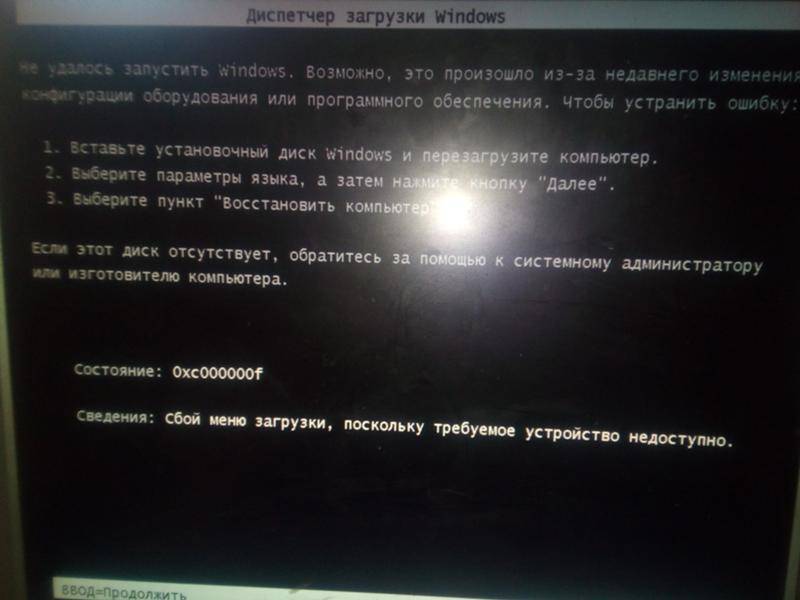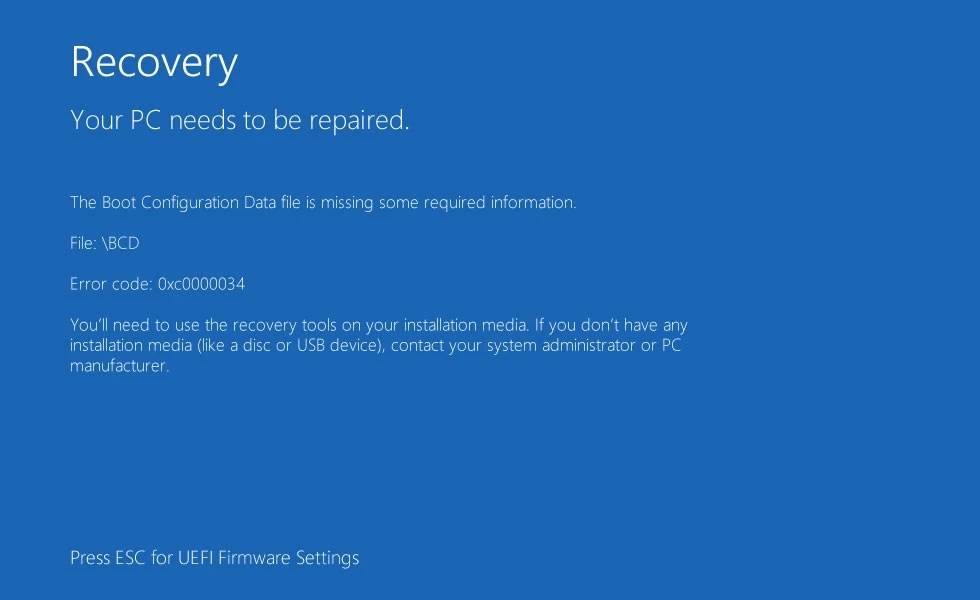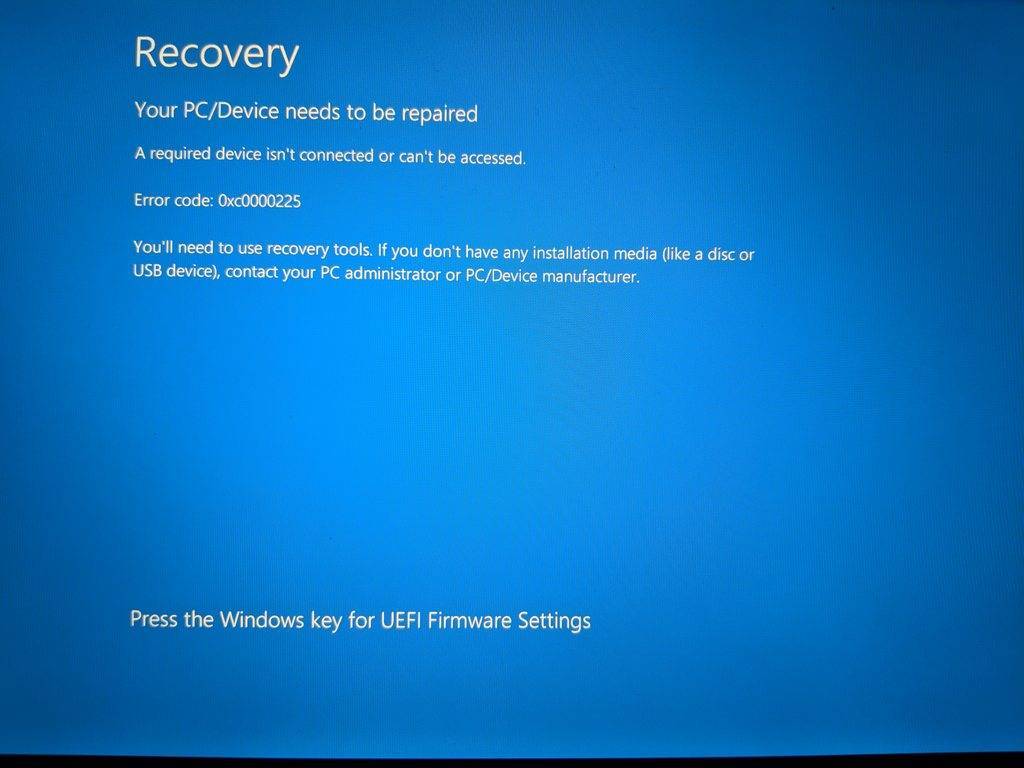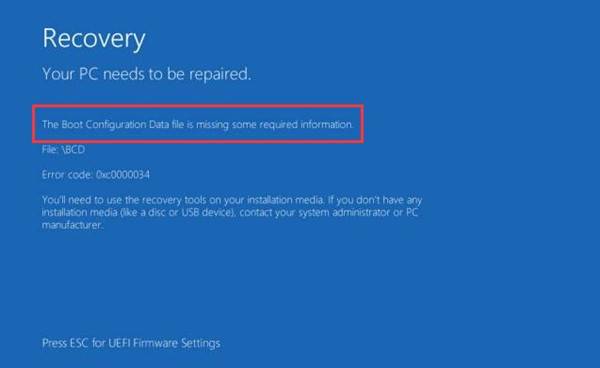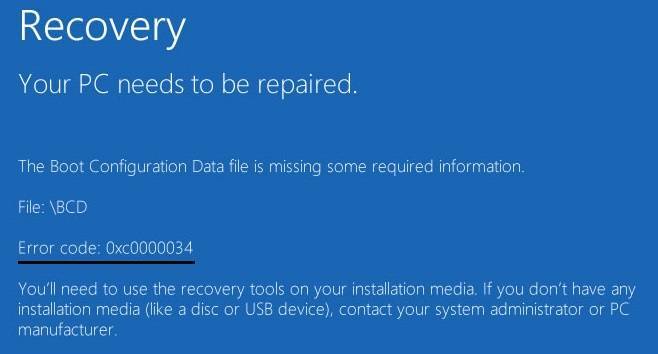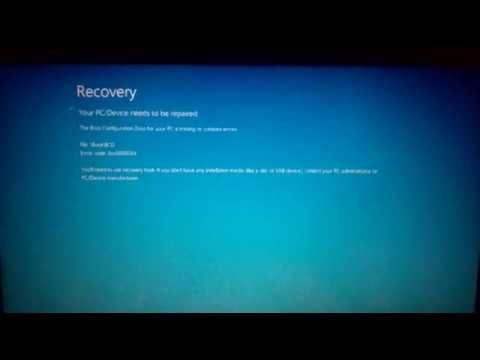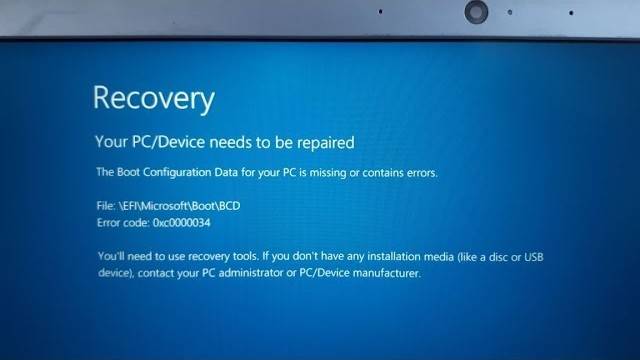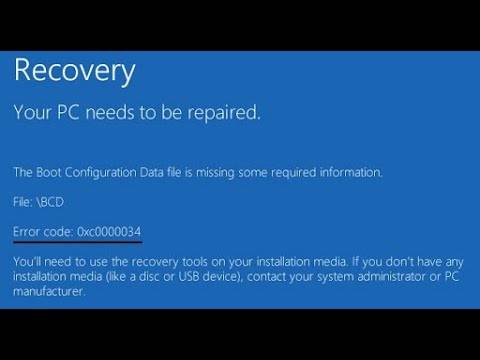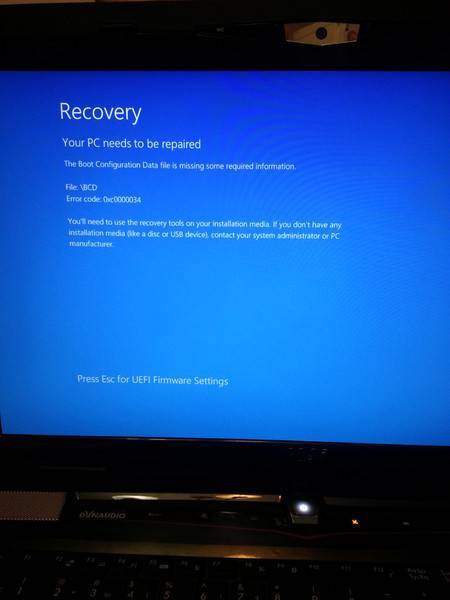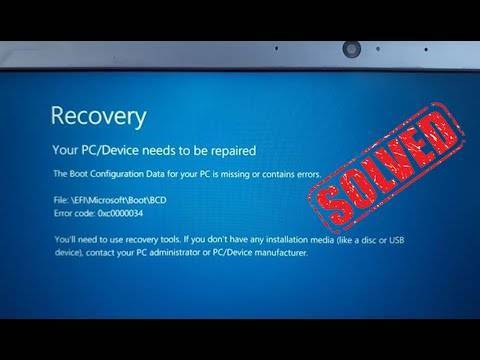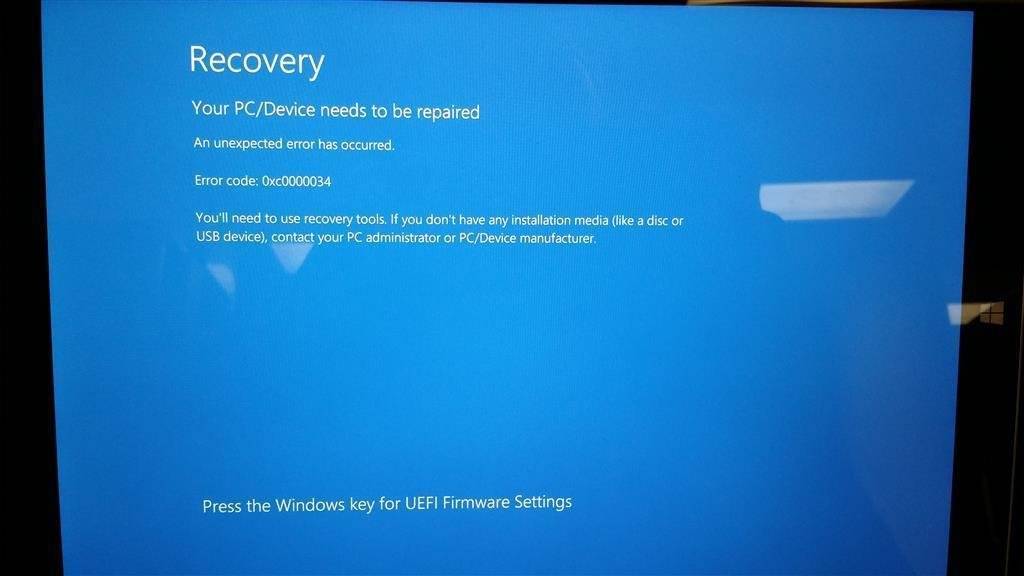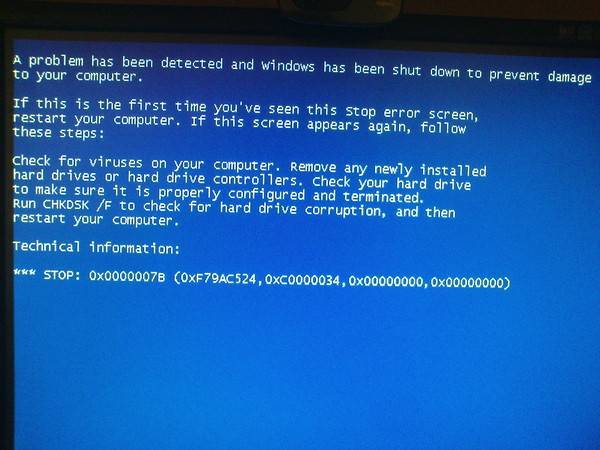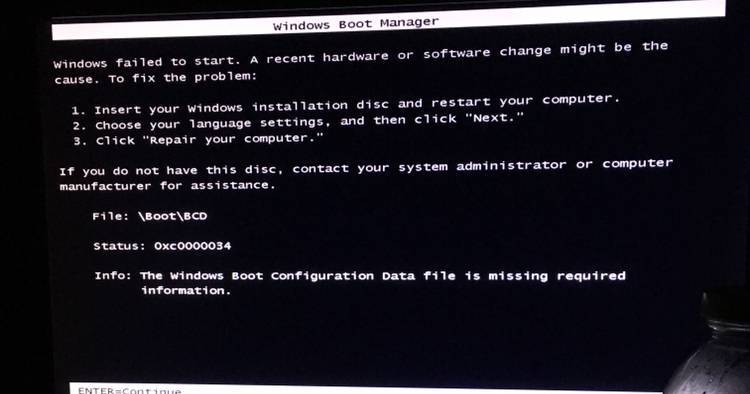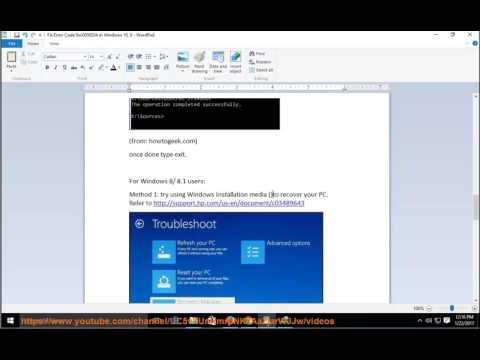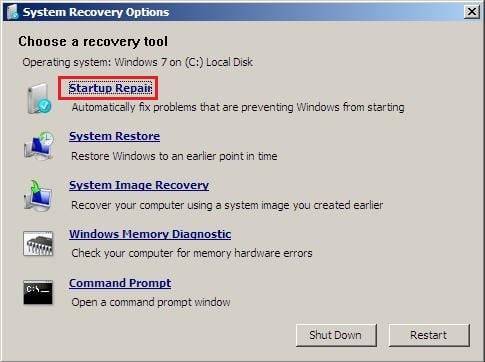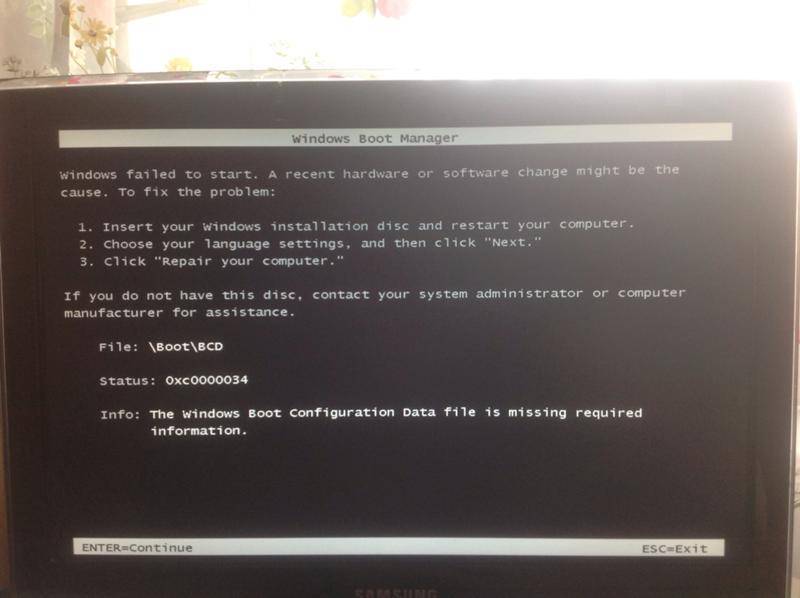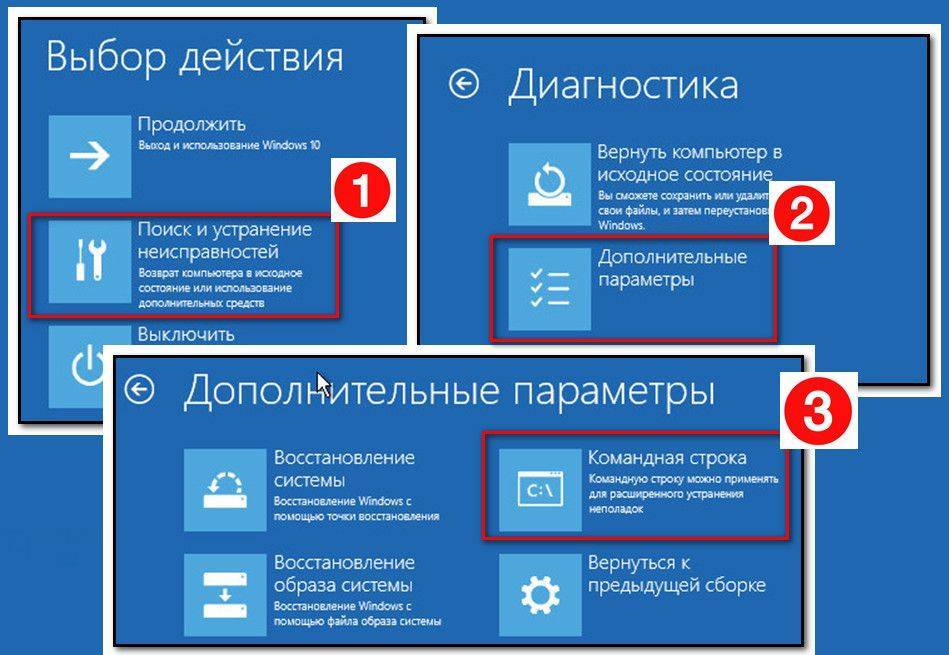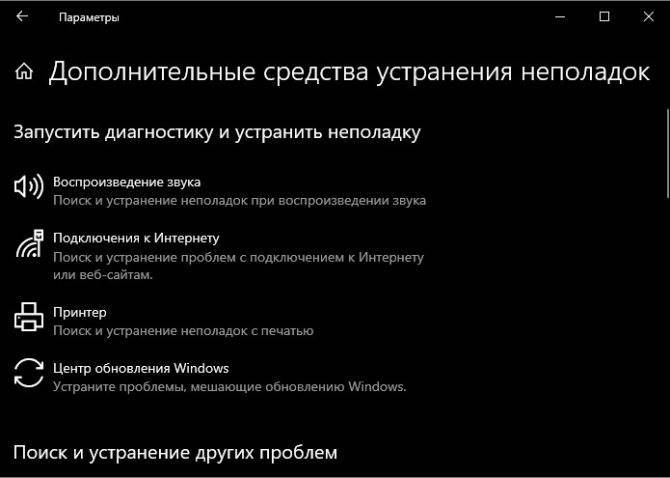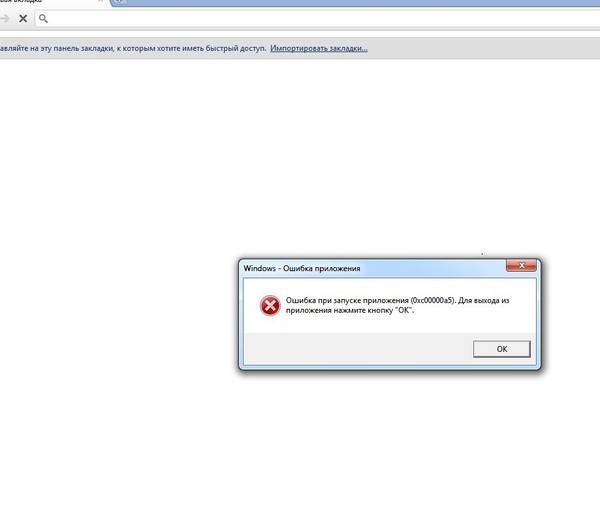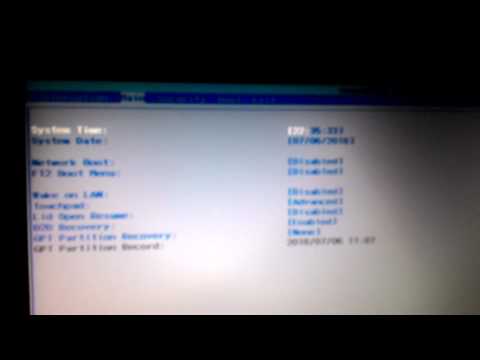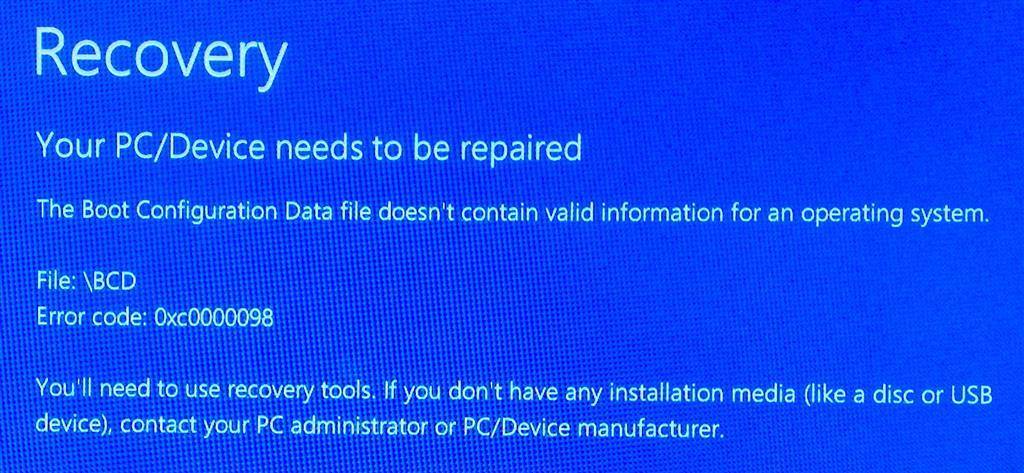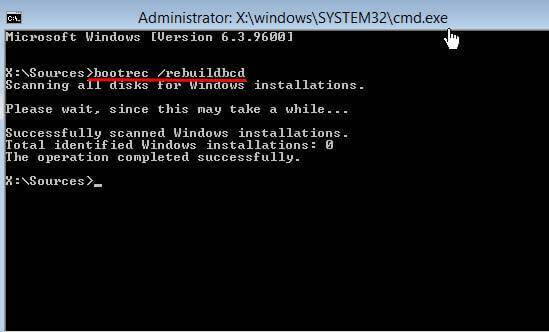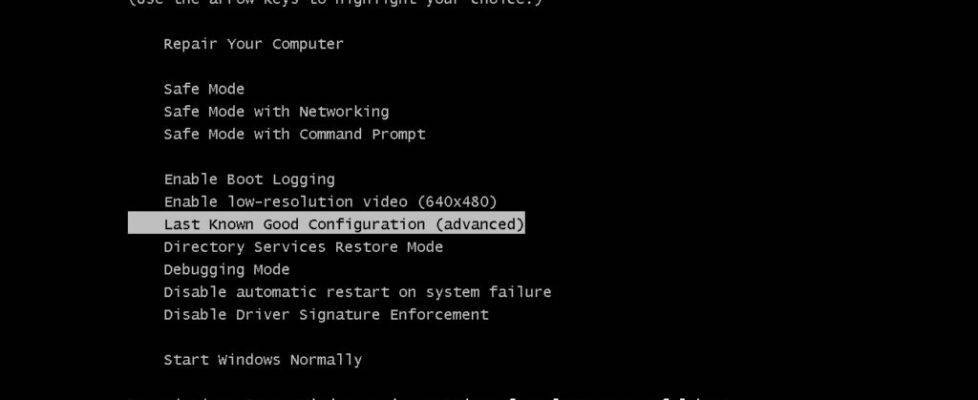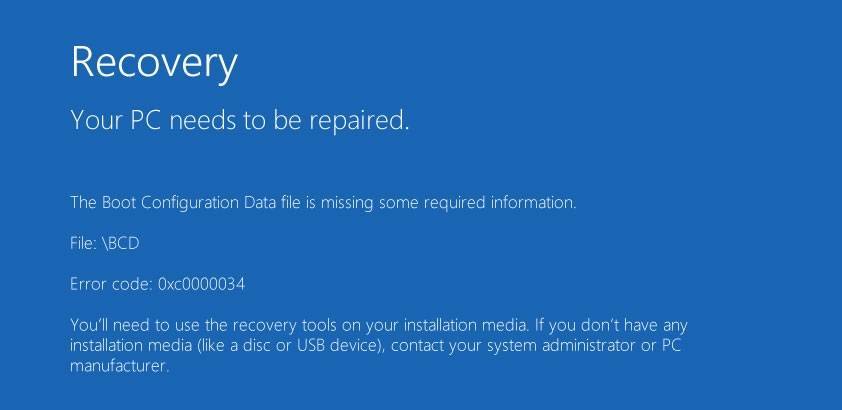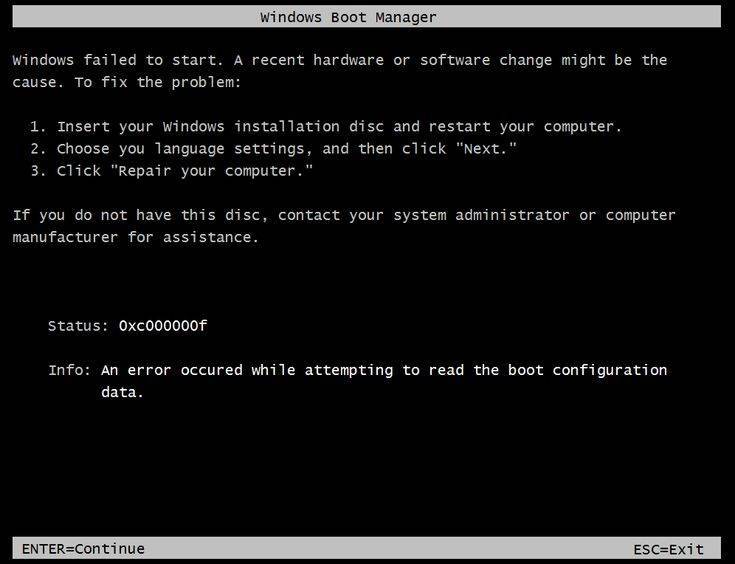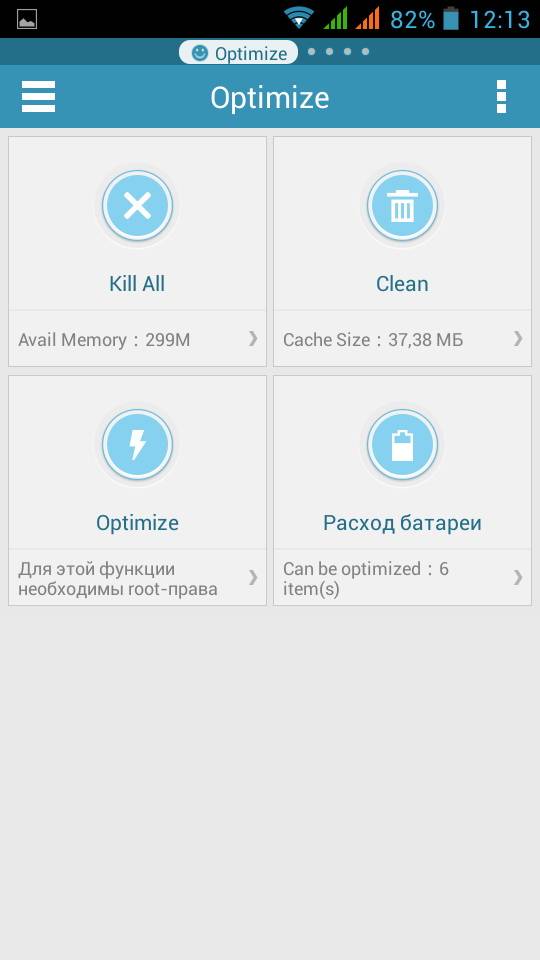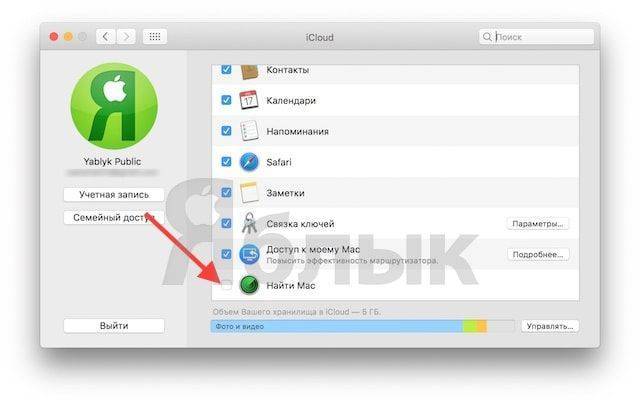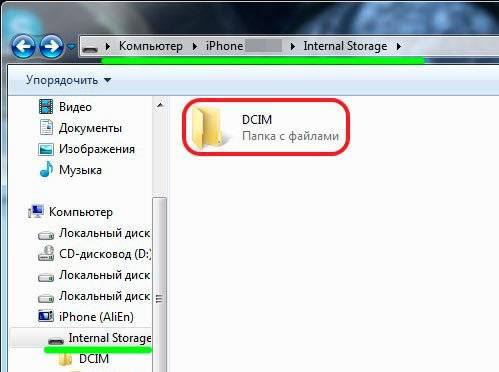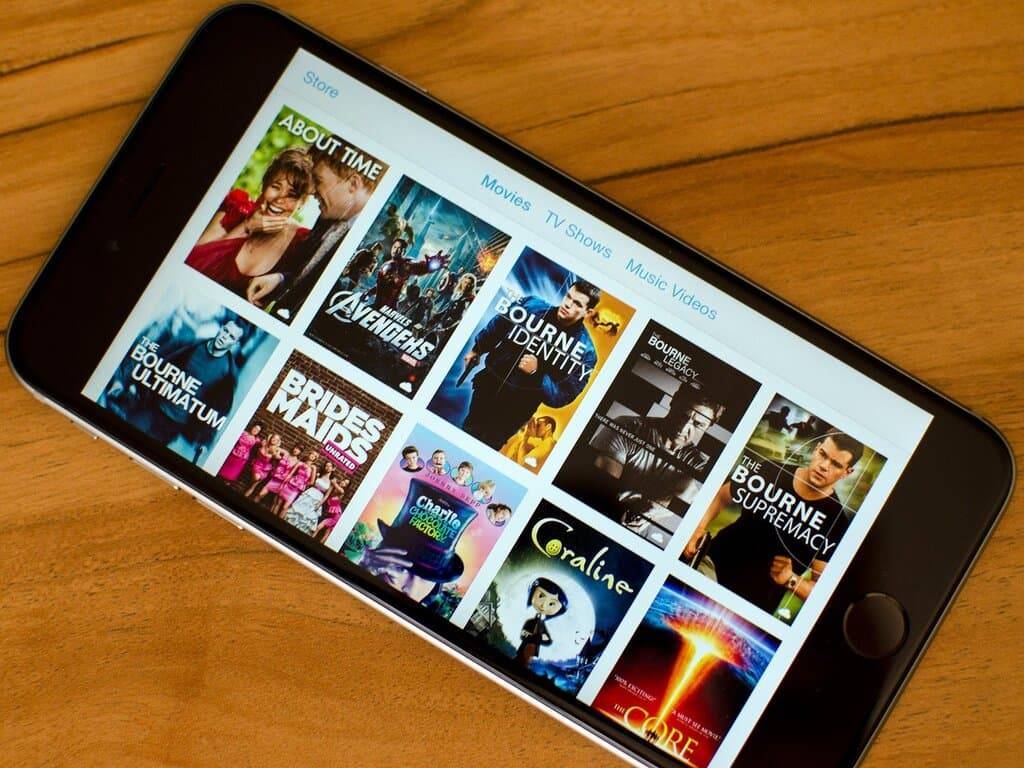Устранение ошибки 0xc0000034 в Windows 10
Ошибка 0xc0000034 в Windows 10 при включении и загрузке возникает на порядок реже, чем в Windows XP, 7, 8, так как в ней встроен расширенный функционал для восстановления работоспособности системы. Если пользователь вручную не отключал «Восстановление системы» в ОС, то Виндовс по умолчанию будет периодически создавать резервные копии системных файлов, в том числе и загрузчика. А сама загрузочная запись при этом хранится на скрытом диске (в «Проводнике» он не виден). Именно поэтому при возникновении ошибки 0xc0000034 достаточно несколько раз перезагрузить ПК – система автоматически выполнит восстановление критически важных системных файлов.
СОВЕТ. Видео устранения ошибки 0xc0000034 в Windows 10 на английском языке, но вы можете включить русские субтитры.
Если же это не помогает, то есть, повреждены и загрузчик, и файлы, отвечающие за запуск системы в режиме восстановления, то без загрузочного накопителя и в этом случае не обойтись. И необходим DVD-диск или флешка именно с Windows 10, причём той же разрядности (32 или 64 бита), что и установленная на ПК система.
После загрузки с загрузочного накопителя потребуется выполнить следующее:
- выбрать «Восстановление системы»;
- перейти в «Поиск и устранение неисправностей»;
- выбрать пункт «Командная строка»;
- поочёредно ввести и выполнить следующие команды: Bootrec/fixmbr, Bootrec/fixboot, Bootrec/scanos, Bootrec/rebuildbcd.
При этом может появиться запрос на добавление новой записи в загрузочный лист. Необходимо указать параметр «А» и нажать Enter.
Если и этот вариант не помог, то можно ещё выполнить сброс Windows. Перед тем как исправить ошибку 0xc0000034 таким способом в Windows 10, необходимо учесть, что все ранее установленные программы и их настройки удалятся. Пользовательские данные это не затрагивает. Сброс выполняется следующим образом:
- загрузиться с установочного накопителя;
- выбрать «Восстановление при загрузке»;
- выбрать «Вернуть компьютер в исходное состояние».
Будет предложено два варианта восстановления: с очисткой диска и без неё. Если выбрать первое, то все данные, хранившиеся на диске с системой, будут безвозвратно удалены. Поэтому сначала рекомендуется использовать второй вариант. Если восстановить загрузку не удастся, то тогда остаётся только восстановление с полной очисткой диска.
О « 0xc0000034 «
Следующая информация об этой ошибке была собрана NeoSmart Technologies на основе информации, собранной и предоставленной нашей глобальной сетью инженеров, разработчиков и технических специалистов или партнерскими организациями.
Sy mptom 1: экран ошибки «0xc0000034» при запуске
В системах Windows 7 ошибка обычно отображается с более простым текстом ошибки:
!! 0xc0000034 !!
Но этот тип экрана ошибки также распространен в системах Windows Vista и 7:
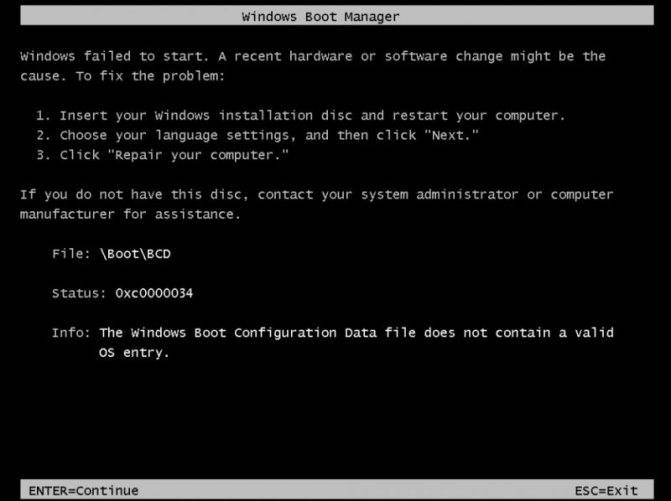
Текст гласит:
Не удалось запустить Windows. Причиной может быть недавнее изменение оборудования или программного обеспечения. Чтобы устранить проблему: 1. Вставьте установочный диск Windows и перезагрузите компьютер. 2. Выберите языковые настройки и нажмите «Далее». 3. Щелкните «Восстановить компьютер». Если у вас нет этого диска, обратитесь за помощью к системному администратору или производителю компьютера. Файл: Boot BCD Статус: 0xc0000034 Информация: файл данных конфигурации загрузки Windows не содержит допустимой записи ОС.
В системах Windows 8, Windows 8.1 и Windows 10 текст кода ошибки будет быть таким:
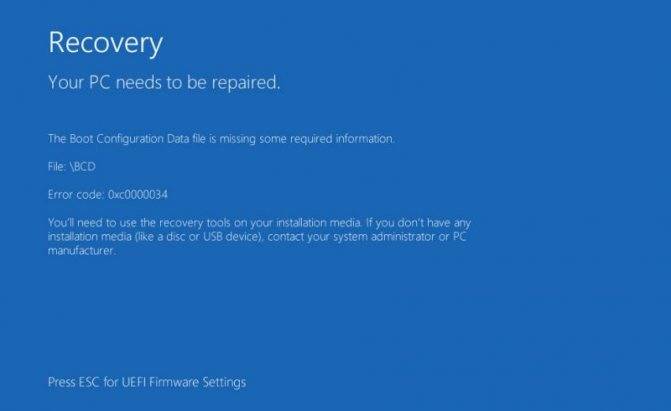
Восстановление Ваш компьютер требует ремонтаВ файле данных конфигурации загрузки отсутствует некоторая необходимая информация. Файл: BCD Код ошибки: 0xc0000034 Вам потребуется использовать инструменты восстановления на установочном носителе. у вас нет установочного носителя (например, диска или USB-устройства), обратитесь к системному администратору или производителю ПК. нажмите ESC для настройки прошивки UEFI.
Вы можете предотвратить ошибку 0xc0000034, установив KB 2533552 update.
Fix 0xc0000034 in Windows Vista
Fix #1: Is SP1 Installed
If you installed SP1 for Windows 7, follow the instructions from the chapter below.
If you don’t have SP1 installed or haven’t installed it recently, go to below.
Fix #2: Run chkdsk
To run chkdsk on your Windows Vista computer in an attempt to fix this boot error, follow these steps:
- Reboot your computer with the original Windows Vista installation disc and boot from the disc
If you don’t have your original Windows Vista installation disc, go to
- Click Repair your computer
- Click Command Prompt
- Type this command:
chkdsk c: /r
Replace with the letter of the drive where your Windows Vista is installed on.
Press Enter - Restart the computer
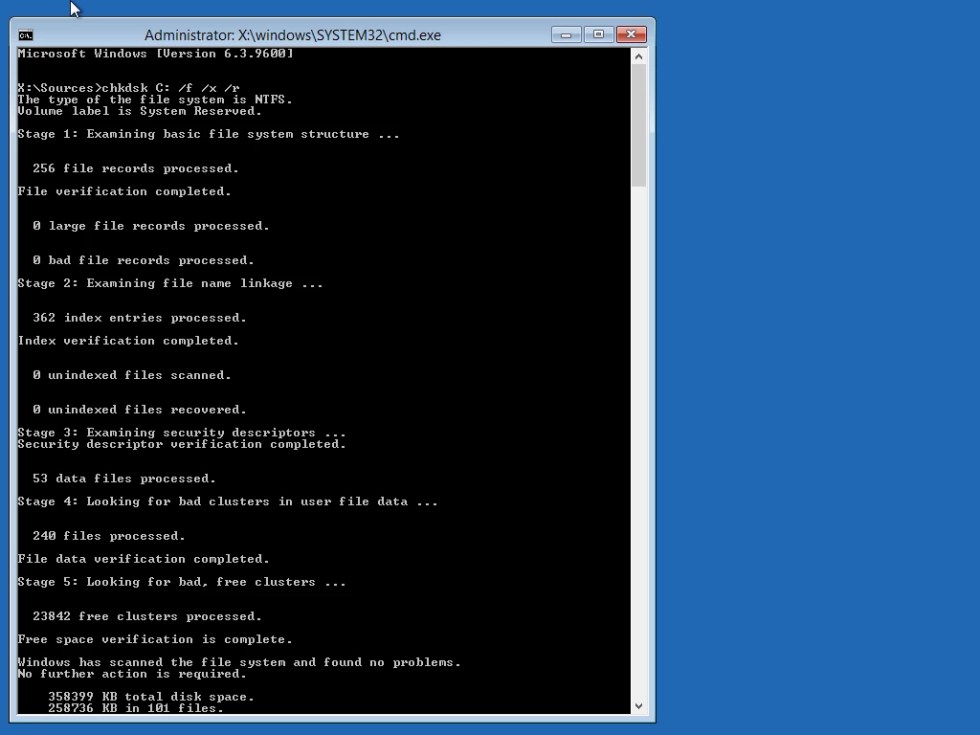
chkdsk utility results screen
Fix #3: Run Startup Repair
Follow the same steps from until you boot into the Windows Vista installation disc:
- Click Repair your computer
- Click Startup Repair
Fix #4: Restore
If Startup Repair didn’t work to fix the 0xc0000034 error, you can also try to restore your Windows Vista to a date before the boot error appeared.
Follow the same steps from until you boot into the Windows Vista installation disc:
- Click Repair your computer
- At the System Recovery Options screen, click System Restore
Восстановление загрузчика Windows 10: ручное пересоздание файла конфигурация загрузки BCD
Диспетчер загрузки современных версий Windows использует для загрузки операционных систем, установленных на компьютере, файл BCD (Boot Configuratin Data)
, в котором хранятся данные об ОС и параметрах их загрузки. В том случае, если файл BCD удален или поврежден, Windows перестает загружаться. В этой статье мы покажем способ ручного пересоздания файла хранилища данных конфигурации загрузки на примере Windows 10.
В том случае, если файл BCD поврежден или отсутствует, скорее всего, при попытке загрузить Windows, пользователь увидит такое сообщение:
Your PC needs to be repaired The Boot Configuration Data file is missing some required information File: BootBCD Error code: 0xc0000034
При появлении такой ошибки, в первую очередь попытайтесь исправить проблему с загрузкой ОС с помощью режима Startup Repair
, который можно запустить из среды восстановления Windows RE .
Совет
. Желательно периодически проверять работоспособность среды WinRE, и если она не работает, воспользоваться для ее восстановления методикой из статьи Восстановление среды WinRE в Windows 10.
В том случае, если автоматическое восстановление с помощью Startup Repair не помогло решить проблему, необходимо загрузиться с загрузочного / установочного диска с Windows или в среде WinRe (Repair your computer -> Troubleshoot -> Advanced options -> Command Prompt), запустить командную строку и попытаться создать новый файл конфигурации BCD «с нуля».
Очень важно
. Все инструкции, описанные ниже, подходят для обычныхMBR+BIOS систем. На системах с UEFI для пересоздания BCD нужно воспользоваться следующими инструкциями по восстановлению загрузчика в Windows 10/8 c EFI или Windows 7 .
В этом примере я буду использовать установочный диск с Windows 10. Загрузившись с него, нужно нажать на экране выбора языка сочетание клавиш Shift+F10
Попробуйте восстановить BCD файл автоматически, выполнив команду:
Перезагрузите компьютер и проверьте, загружается ли Windows, если нет, опять загрузитесь с установочного диска и откройте окно командной строки. Нам нужно идентифицировать диски системы (скорее всего назначенные им буквы дисков будут отличаться от дисков, которые вы видели при работе в Windows). Проще всего это сделать с помощью утилиты diskpart. Выполните следующие команды:
Перед вами появится список разделов в системе, назначенные им буквы и их размер. В нашем случае, на диске имеются всего два раздела:
- Раздел System Reserved размером 500 Мб, которому назначена буква диска C: . На этом небольшом служебном разделе по-умолчанию хранится файл конфигурации загрузки BCD ( подробнее )
- NTFS раздел размером 39 Гб, которому назначена буква D:. На этом разделе находится Window и данные пользователя
Важно
. Запомните назначенные буквы дисков, т.к. в они будут использоваться в последующих командах.
С помощью следующих команд мы добьемся того, чтобы в MBR и загрузочном секторе имелись нужные ссылки на загрузчик Windows (bootloader).
bootrec.exe /fixmbr bootsect.exe /nt60 all /force
Совет
. Если команда bootsect.exe не будет найдена, попробуйте указать путь X:bootbootsect.exe /nt60 all /force
Далее с помощью команды BCDedit
создадим новый файл с конфигурацией загрузки (предполагается, что у вас нет резервной копии BCD ).
Удалите старый (поврежденный) файл BCD на разделе System Reserved и создайте вместо него новый. del c:bootbcd
Создайте временный пустой файл bcd.tmp bcdedit /createstore c:bootbcd.tmp
Создайте запись для диспетчера загрузки bootmgr. bcdedit.exe /store c:bootbcd.tmp /create /d «Windows Boot Manager»
Импортируйте в BCD настройки из файла bcd.tmp bcdedit.exe /import c:bootbcd.tmp
Укажите, что загрузчик находится на служебном разделе System Reserved (ему назначена буква диска C: ) bcdedit.exe /set device partition=c:
Решение
В силу того обстоятельства, что ошибка с кодом 0xc0000034 (то есть повреждение загрузчика) нивелирует все попытки загрузиться на рабочий стол, в том числе это распространяется и на загрузку в безопасном режиме, для исправления потребуется загрузочный носитель с операционной системой Windows. Речь идёт не о переустановки Windows, а лишь в использовании среды восстановления. Да, кто-то может отметить, что попасть в данную среду можно и без загрузочного носителя, но, к сожалению, в рамках решения данного BSOD сделать это будет проблематично. Итак, вставьте загрузочный носитель в соответствующий порт и сделайте следующее:
1 вариант:
Используя «Boot Menu» или изменения приоритетного устройства загрузки в BIOS, загрузитесь с имеющегося образа Windows.
Стоит отметить, что для решения проблемы необязательно использовать ту же версию операционной системы, что установлена на целевом компьютере, но соответствие версий всё же в приоритете.
- Пройдите несколько стандартных шагов, предвещающих установку ОС и на шаге с кнопкой «Установить» выберите «Восстановление системы» (левый нижний угол).
- В разделе «Выбор действия» кликните по вкладке «Поиск и устранение неисправностей».
- В следующем шаге нажмите «Восстановления при загрузке».
- Отметьте целевую версию ОС и дождитесь автоматического исправления проблем, мешающих штатному включению компьютера.
В зависимости от степени повреждения загрузочного сектора, применение лишь этих средств может привести к полному решению возникших проблем. В случае если ситуация не нашла своего решения, следует перейти к более сложному варианту.
2 вариант. Для работы будет использовать средство Bootrec.exe с параметром «/RebuildBcd» и при необходимости с параметром «/FixMbr»:
- Снова откройте среду восстановления в разделе «Поиск и устранение неисправностей».
- Откройте раздел «Дополнительные параметры» и нажмите на вкладку «Командная строка».
В качестве альтернативного варианта просто нажмите на сочетание клавиш «Shift+F10» в первом установочном окне.
В открывшуюся консоль командной строки введите и выполните команду «bootrec.exe /RebuildBcd»
Выполнение данной команды инициирует поиск установленных на выбранном носителе совместимых операционных систем с последующим добавлением их конфигуратора загрузки в загрузочный сектор целевого образа Windows. После появления сообщения об успешной замене конфигуратора, закройте консоль командной строки и перезагрузите компьютер. Если проблема сохранилась, то попробуйте использовать средство «Bootrec.exe» с ранее анонсированным параметров «FixMbr» для перезаписи конфигуратора.
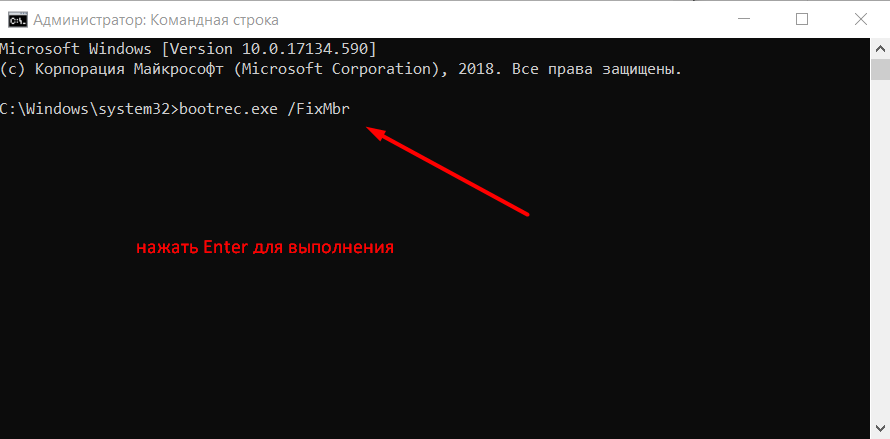
Дополнительные способ #2
Снова запускаем командную строку из среды восстановления и пишет команды:
bootrec.exe /fixmbr
и
bootsect.exe /nt60 all /force
Теперь выполняем следующий ряд команд, будьте очень внимательны:

Так как BCD пока что нет, первые две команды могут выдавать ошибки или еще что, но в этом нет ничего страшного.
Делаем следующую команду:
bcdedit.exe /create /d «Microsoft Windows» /application osloader
В итоге вы должны получить сообщение The entry {c0dfc4fa-cb21-11dc-81bf-005056c00008} was successfully created, означающее, что вы все верно делаете.
Полученные данные, которые в фигурных скобках, используем для ввода следующих команд:
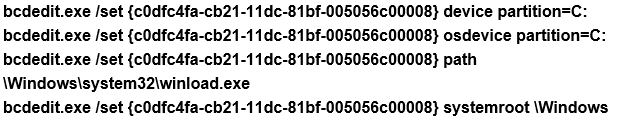
И наконец, последний штрих, новая запись в загрузчике:
Исследуем очередную серьёзную ошибку в операционной системе Windows 10. На этот раз ее код — 0xc0000034 и это связано с файлами конфигурации загрузки, которых нет в наличии. Эта проблема может случиться по разным причинам, нов основном это неудачное обновление системы, а также принудительное прерывание обновления в процессе загрузки или установки.

Это еще не все. Существует множество программ, которые вносят изменения и в реестр, и в другие программы, для этого не предназначенные (для внесения изменения), поэтому от них тоже стоит избавиться. Ну и конечно же, вредоносные файлы, которые тоже являются причиной появления ошибки 0xc0000034.
Многие пользователи не замечают выданных им подсказок. Часто, синие экраны выдают их. В данном случае нам предлагают воспользоваться восстановлением системы, поэтому не нужно сразу бежать переустанавливать Windows. Итак, давайте уберем эту проблему с глаз долой. Загрузимся в режиме восстановления и восстановим загрузчик.
Исправить ошибку C0000034 при операции обновления Windows 10
Разберем, что делать и как исправить, когда появляется ошибка C0000034 при операции обновления в Windows 10, но прежде… Если ошибка C0000034 циклическая и не дает загрузиться на рабочий стол, то вам нужно:
A). Выключить и включить компьютер 3-5 раза, доходя до ошибки или загрузки логотипа Windows. После этого, вас автоматически перебросит в дополнительные параметры, где вы сможете запустить командную строку, безопасный режим, восстановление при загрузке, удалить последнее обновление или откатить систему назад при помощи точки восстановление системы.
Б). Если дополнительные параметры загрузки не появляются, то нужно создать установочную флешку с Windows 10 и начать этап установки. Дойдя до пункта “установить”, нажмите снизу на “Восстановление системы” и вас перебросит в дополнительные параметры загрузки.
1. Антивирус
Если вы используете сторонний антивирус, то он может блокировать некоторые файлы обновления или сетевое подключение в целом. Удалите на время антивирус и попробуйте повторить попытку обновления системы. Если ошибка C0000034 появляется, то двигаемся ниже.
2. Устранение неполадок WU
Откройте “Параметры” > “Обновление и безопасность” > “Устранение неполадок” > “Дополнительные средства устранения неполадок” > “Центр обновления Windows”.
3. Инструменты CHKDSK, SFC и DISM
Запустим три операции, которые автоматически восстановят плохие сектора на диске и системные файлы. Для этого, запустите командную строку от имени администратора и введите три команды по очереди, нажимая Enter после каждой, и дожидаясь окончание процесса.
chkdsk C: /f /r sfc /scannow DISM /ONLINE /CLEANUP-IMAGE /RESTOREHEALTH
4. Сброс catroot2 и SoftwareDistribution
Запустите командную строку от имени администратора и введите ниже команды по порядку, чтобы сбросить папки catroot2 и SoftwareDistribution в которых содержаться обновления.
net stop wuauserv net stop cryptSvc net stop bits net stop msiserver ren C:\Windows\SoftwareDistribution SoftwareDistribution.mwp ren C:\Windows\System32\catroot2 catroot2.mwp net start wuauserv net start cryptSvc net start bits net start msiserver
Смотрите еще:
- Исправить ошибки в Центре Обновления Windows 10
- Код ошибки 0xc0000034 файл BCD в Windows 10
- Исправить ошибку BlinitializeLibrary failed 0xc00000bb в Windows 10
- Исправить код ошибки 0xc0000001 в Windows 10
- Ошибка Bad Image 0xc000012f и 0xc0000020 в Windows 10
Загрузка комментариев
Канал
Чат
Ошибка при запуске приложения 0xc0000034 windows 10
Настройка и оптимизация модемного соединения
Как уберечь компьютер от перегрева?
Как заработать на словах
Обзор Surface Pro 3 в картинках
Как изменить прозрачность окна Alt+Tab?
В предчувствии Windows 7
Отупляет ли нас интернет?
Хромированный веб
Microsoft подробно рассказала о редакциях Windows 10
Грамотно настраиваем установку обновлений в Windows 10
–>
20.03.2011 Как мы сообщали ранее, у многих пользователей, после установки пакета обновлений SP1 для Windows 7 появляется ошибка 0xc0000034, после возникновения которой операционную систему уже невозможно загрузить.В этой статье, мы расскажем вам, что необходимо делать в подобной ситуации.
Рассмотрим следующую ситуацию. На компьютер устанавливается пакет обновления 1 (SP1) для Windows 7 или пакет обновления для Windows Vista. После установки пакета обновления компьютер зависает или перезагружается. Если компьютер перезагружается, на черном экране отображается сообщение об ошибке следующего вида:
!! 0xc0000034 !! 142/53007 (_0000000000000000.cdf-ms)
Чтобы устранить данную проблему, воспользуйтесь одним из описанных ниже способов в зависимости от используемой версии Windows.
Они помогают вернуть компьютер в состояние без установленного пакета обновления, чтобы сделать возможной загрузку. После восстановления этого состояния следует еще раз попытаться установить пакет обновления.
Действия по устранению проблемы в Windows 7
Чтобы устранить проблему, воспользуйтесь описанными ниже способами, начиная с первого. Способ 2 предназначен только для опытных пользователей.
Способ 1. Восстановление более раннего состояния системы с помощью средства восстановления системы
Это средство восстанавливает работоспособное состояние системы, в котором она находилась до возникновения проблемы, а затем перезагружает компьютер. Для восстановления системы выполните указанные ниже действия.
Перезапустите компьютер и нажмите клавишу F8 несколько раз. Клавишу F8 необходимо нажать до появления эмблемы Windows. В случае появления эмблемы Windows необходимо повторить перезагрузку после вывода приглашения войти в систему Windows. Примечание. На компьютере, настроенном для загрузки нескольких операционных систем, клавишу F8 можно нажать после появления меню загрузки.
С помощью клавиш со стрелками выберите пункт “Восстановить компьютер” в разделе “Дополнительные варианты загрузк”и, а затем нажмите клавишу ВВОД.
При появлении запроса укажите экземпляр Windows 7, который нужно восстановить, и нажмите кнопку “Далее”.
Выберите язык и метод ввода с клавиатуры и нажмите кнопку “Далее”.
Выберите имя пользователя, введите пароль и нажмите кнопку “ОК”.
В разделе “Параметры восстановления системы” выберите пункт “Восстановление системы”.
В окне средства восстановления системы нажмите кнопку “Далее”.
Выберите точку восстановления для программного обеспечения “Пакет обновления 1 (SP1) для Windows 7”, если она доступна. Если ее нет, выберите другую точку восстановления, созданную до возникновения проблемы, и нажмите кнопку “Далее”. Примечание. Если точки восстановления отсутствуют, установите флажок “Показать другие точки восстановления”.
В окне “Подтверждение точки восстановления” нажмите кнопку “Готово” и при появлении запроса — кнопку “Да”.
При появлении сообщения о завершении работы средства восстановления системы нажмите кнопку “Перезагрузить
Примечание. Если после перезагрузки компьютера появляется черный экран с тем же или сходным сообщением об ошибке, следует повторить указанные выше действия, выбрав более раннюю точку восстановления.
Способ 2. Удаление записи poqexec из параметра реестра SetupExecute (только для опытных пользователей
Примечание
Способ 2 предназначен только для опытных пользователей.
Внимание! В данный раздел, описание метода или задачи включены сведения об изменении параметров реестра. Однако их неправильное изменение может привести к возникновению серьезных проблем
Поэтому при выполнении этих действий рекомендуется строго соблюдать инструкции. Чтобы обеспечить дополнительную защиту, создайте резервную копию реестра. В этом случае при возникновении неполадок реестр можно будет восстановить.
Чтобы удалить запись poqexec из параметра реестра SetupExecute (REG_MULTI_SZ), необходимо удалить этот параметр. Для этого выполните указанные ниже действия.
Способы устранения неисправности
Практически всегда ошибка 0xc0000098 связана с файлом BCD, который содержит данные о конфигурации загрузки Виндовс. Как уже говорилось, данную проблему нельзя устранить через интерфейс операционной системы по причине того, что он просто не запустится. Поэтому все способы ликвидации данной неисправности, если исключить вариант с переустановкой ОС, осуществляются посредством среды восстановления. Для применения тех методов, которые описаны ниже, необходимо иметь загрузочный диск или флешку с Windows 7.
Способ 1: Восстановление BCD, BOOT и MBR
Первый метод предусматривает выполнение воссоздания элементов BCD, BOOT и MBR. Произвести данную процедуру можно при помощи «Командной строки», которая запущена из среды восстановления.
- Запуститесь с загрузочной флешки или диска. Щелкните по пункту «Восстановление системы» в стартовом окне загрузчика.
Откроется интерфейс среды восстановления. Щелкните в нем самый нижний пункт – «Командная строка».
Запустится окно «Командной строки». Прежде всего, нужно найти операционную систему. С учетом того, что она не отображается в меню загрузки, используйте следующую команду:
После ввода выражения жмите Enter и жесткий диск будет просканирован на наличие ОС из семейства Виндовс.
Затем нужно восстановить загрузочную запись в системном разделе с найденной на предыдущем шаге ОС. Для этого применяется следующая команда:
Как и в предыдущем случае, после ввода жмите Enter.
Теперь следует записать новый загрузочный сектор в системный раздел. Производится это путем введения такой команды:
Введя её, кликните Enter.
Наконец, пришла очередь восстановить непосредственно файл BCD. Для этого введите команду:
Как всегда, после ввода жмите Enter.
Теперь перезагрузите ПК и попробуйте войти в систему в стандартном режиме. Проблема с ошибкой 0xc0000098 должна быть решена.
Способ 2: Восстановления системных файлов
Также решить проблему с ошибкой 0xc0000098 можно путем сканирования системы на наличие поврежденных элементов с последующей их починкой. Делается это тоже при помощи ввода выражения в «Командную строку».
- Запустите «Командную строку» из среды восстановления так же, как было изложено при описании Способа 1. Введите выражение:
sfc /scannow /offbootdir=C: /offwindir=C:Windows
Если ваша операционная система расположена не на диске C, вместо соответствующих символов в данной команде вставьте букву актуального раздела. После этого жмите Enter.
Будет активирован процесс проверки файлов системы на целостность. Дождитесь его полного завершения. За прогрессом процедуры можно наблюдать при помощи процентного показателя. При обнаружении во время сканирования поврежденных или недостающих элементов они будут автоматически восстановлены. После этого есть вероятность, что ошибка 0xc0000098 при запуске ОС больше возникать не будет.
Такую неприятную проблему, как невозможность запуска системы, сопровождающуюся ошибкой 0xc0000098, с наибольшей долей вероятности можно устранить, произведя воссоздание элементов BCD, BOOT и MBR путем ввода выражения в «Командную строку», активированную из среды восстановления. Если этот метод вдруг не помог, попробовать справиться с неполадкой можно, запустив проверку целостности файлов ОС с последующей их починкой, которая осуществляется с помощью того же инструмента, что и в первом случае.
Solution 4: Create BCD
If you still get the error code 0xc0000225 after trying the above methods, you can try the last method — creating BCD. The steps are described here.
Step 1. Insert the Windows bootable drive to your computer and boot from it.
Step 2. Select your language preferences, and click on Next button to continue.
Step 3. Click on Repair your computer.
Step 4. Choose Troubleshoot.
Step 5. Click on Command Prompt in the Advanced options page.
Step 6. Input bcdboot c:\windows and press Enter

Step 7. The above command will the copy BCD boot file from existing Windows partition to system partition and create the BCD in the same partition.
Step 8. Restart your PC.
Способы решения ошибки 0x00000034: CACHE MANAGER
Поскольку ошибка 0x00000034 возникает из-за проблем с памятью, то все способы будут направлены на то, чтобы продиагностировать модули ОЗУ и сам жесткий диск. Для этого потребуется выполнить несколько несложных действий.
Метод 1. Проверка модулей оперативной памяти
Возникновение критических ошибок, по большей части, предвещает определённые процессы в операционной системе, которые могут натолкнуть пользователя на мысль, что в работе компьютера имеются проблемы
Если своевременно обращать внимание на незначительные (на взгляд многих пользователей) мелочи, например, кратковременные зависания системы, несвойственные обычной загрузки звуки, появления ошибочных записей в журнале Windows, то большую часть возможных проблем удастся избежать, решив их на профилактическом уровне, а не постфактум. Это утверждение относится и к рассматриваемой в настоящей статье ошибке с кодом 0xc0000034, которая достаточно часто терроризирует пользователей Windows 10, но встречается и в более ранних версиях
В чём причины её возникновения? А главное, какие существуют способы её решения? Обо всём об этом и пойдёт речь далее.

Исправление ошибки 0xc0000034 в Windows.
Методы решения для ошибки 0x0000034
Метод №1 Использование Загрузочного диска
В этом методе от вас требуется задействовать уже указанный перед этим Загрузочный диск. Инструкции по его созданию вы можете найти на официальном сайте Microsoft в соответствующем разделе.
Как только вы обзавелись нужным предметом, то начните следовать этим шагам:
Восстановление системы должно занять как минимум минут тридцать.
Метод №2 Использование командной строки
Также вы можете использовать командную строку для восстановления системы. Для этого сделайте следующее:
Перезагрузите свой ПК и проблема с ошибкой 0x0000034 должна будет быть разрешена.
Метод №3 Использование командной строки(альтернатива)
Если вышеуказанный метод не сработал, то вот этот определенно должен. Следуйте нижеописанным шагам:
Теперь ваша система должна запускаться как нужно. Проверьте, не будет ли у вас снова ошибки 0x0000034.
Метод № 4 Использовать настройки BIOS
Иногда используя меню BIOS для отключения и включения Загрузчика Windows может заставить систему запуститься и корректно настроиться.
Ваша Windows может все-таки запуститься в режиме восстановления и когда это произойдет – следуйте инструкциям на экране для настройки системы. Процесс восстановления, как уже было указанно в самом первом методе, может занять порядка тридцати минут.
Оставил компьютер на паузе, прихожу через полчаса – а он завис. Естественно, перезагружаю. А тут – опа! Экран смерти и эта самая ошибочка 0000034. Ёшкин кот, что делать? А у меня, признаться, там много чего ценного… Мастера звать не хочу, они, как известно, дерут черти сколько. Залез в интернет. Советов много, кого слушать? Но суть примерно одна: надо раздобыть восстановительный диск. Где? – записать самому на флешку. Такая функция предусмотрена на каждом компьютере. Так как мой рабочий компьютер крякнул, то на него, разумеется, рассчитывать нельзя. Но у меня есть второй – моноблок. Там, правда, стоит Win10. Путем несложных манипуляций записал с него восстановительный диск (вставил пустую флешку на 16Гб, дал согласие, и через час все готово). На основном компьютере у меня стоит Win 8.1 х64. Видимость ноль, иду по приборам. “Хрен с ним, – думаю, – попробую!” Вставляю флешку в испорченный агрегат, включаю бедолагу, смотрю – экран смерти никуда не делся. Через F8 вызываю вспомог. меню и, как учили, выставляю приоритет загрузки (boot manager) через USB. Перезагружаю своего товарища и жду появления меню восстановления. Однако его все нет и нет, черный экран… что-то потрескивает, огонек мигает… И тут – о чудо! На экране монитора появляется заставка моего рабочего стола и все файлы на нем, в целости и сохранности. Полчаса продолжается восстановительный процесс, нутро компьютера издает соответствующие звуки, потом наступает блаженная тишина: мы спасены, можно расслабиться. Вот так, восстановительным диском с десятки я пролечил восьмерку, причем система сделала это автоматически, ничего у меня не запрашивая. Первое, что я сделал, это записал на новую флешку восстановительный диск с вылеченного компьютера.
Здравствуйте. При вводе в пункте 2 (2й способ восстановления)невозможно нажать на Y. Что делать
Ряд пользователей операционных систем Виндовс во время загрузки их ОС могут столкнуться в BSoD (синим экраном смерти), в тексте которого будет упомянута ошибка 0xc0000034. Данная ошибка связана с отсутствием на компьютере файлов, необходимых для корректной загрузки операционной системы, и может быть исправлена с помощью стандартного набора системных инструментов. В данном материале я расскажу, что это за ошибка в Виндовс 10 и 7, каковы её причины, и как исправить данную ошибку на вашем ПК.
Method-4. Repair the UEFI Boot Loader.
The next method to resolve the 0xc0000225 problem, is to repair the Windows 10 or Windows 8, 8.1 boot loader. (This method worked on a computer that supports UEFI.)
1. Boot your computer from the Windows installation media.
2. Press Next at Language options screen.
3. Choose Repair your computer.
4. Then choose Troubleshoot -> Advanced Options –> Command Prompt.5. In command prompt give the following command and press Enter:
diskpart
6. Then type list volume and press Enter.
7. Note the volume number of the System Reserved («System Rese») volume.* (e.g. «Volume 1»)
* Note: The System Reserved volume is the volume with the smallest size (commonly 100 or 500MB) and at the Info column has the label «System». If you own an UEFI system, then the System Reserved partition is in Fat32 FS (File System).
8. Note the drive letter of the volume with the label «Boot» at Info column (e.g. «C»)
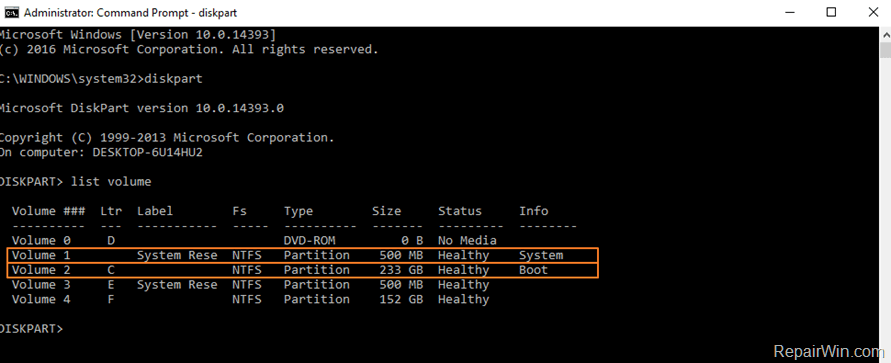
9. Now type this command and hit Enter: *
select volume 1
* Note: Replace the number «1», with the number of the volume with the «System» label.
10. Then type this command and press Enter:
assign letter=Z
11. Type: exit
12. In command prompt type this command and press Enter: *
bcdboot C:\windows /s Z: /f UEFI
* Note: Replace the letter «C», with the letter of the volume with the «Boot» Label.
13. Restart your computer.
Method-5: Restore your computer to an earlier working state
1. Boot your computer from the Windows installation media.
2. Press Next at Language options screen.
3. Choose Repair your computer.
4. Choose Troubleshoot -> Advanced Options –> System Restore.5. Follow the onscreen instructions and restore your computer to an earlier point.
Did it work for you?
Please leave a comment in the comment section below or even better: like and share this blog post in the social networks to help spread the word about this solution.
If this article was useful for you, please consider supporting us by making a donation. Even $1 can a make a huge difference for us in our effort to continue fighting spam while keeping this site free:
Причины и решения
Итак, код 0xc0000034 прямо указывает на то, что операционная система не может провести штатную загрузку, вследствие повреждения необходимых для этого файлов загрузочного сектора или их фактического отсутствие. В качестве возможных причин можно привести десятки различных сценариев, большинство из которых носят стандартизированный характер, например:
- Некорректная установка операционной системы.
- Некорректное обновление
- Некорректное установка и/или обновление стороннего программного обеспечения, функционал которого связан с системными компонентами.
- Некорректная работа жёсткого диска или твердотельного накопителя.
- Деятельность вирусного программного обеспечения.
Как видно, большинство из приведённых сценариев характеризуется некорректными действиями самого пользователя, что в некоторой степени облегчает определение причинно-следственной связи, а именно это и есть ключ к решению любой проблемы. Вывод из сказанного один – первостепенная задача пользователя вернуть работоспособность загрузочного сектора, и уже после этого начать искать первопричину всего произошедшего.