Исправление ошибки приложения 0xc0000142
Не забудьте создать место восстановления, если что-то пойдет не так. Кроме того, после выполнения каждого метода проверяйте, удалось ли исправить ошибку приложения 0xc0000142 или нет.
Метод 1. Удаление неизвестных программ.
Удалите «Защищенный поиск» или «усилитель SW» или «Оптимизатор производительности».
1. Откройте панель управления Windows.
2. Выберите установленные программы из списка.
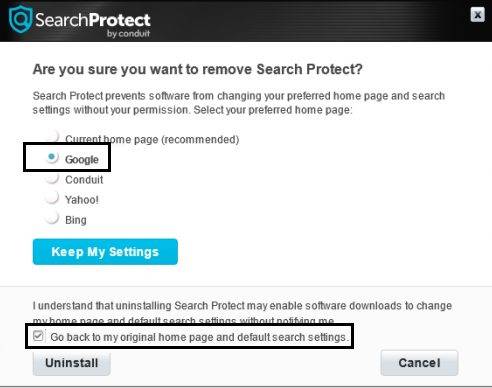
3. Выберите и удалите «Защищенный поиск». Проверьте, удалось ли исправить ошибку приложения 0xc0000142 или нет.
Метод 2. Измените значение LoadAppInit_DLLs
1. Откройте команду нажатием клавиши «Hold Window» и кнопкой «R», затем введите «Regedit».
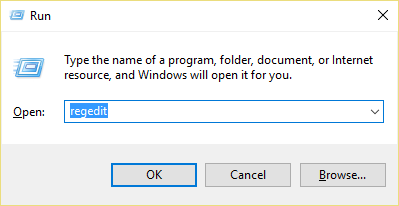
2. Перейти к следующему расположению в редакторе реестра:
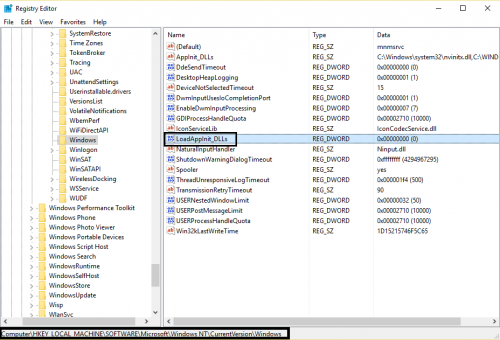
3. Дважды щелкните LoadAppInit_DLLs и измените значение вместо 1 на 0.
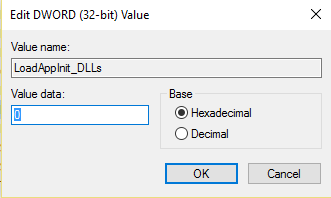
4. Щелкните OK для подтверждения и выхода. Теперь попробуйте запустить свое программное обеспечение или игру.
Метод 3: Обновление драйверов видеокарты.
Обновите драйверы для вашей видеокарты с веб-сайта NVIDIA (или с сайта вашего производителя).

Иногда обновление драйвера видеокарты, может убрать ошибку приложения 0xc0000142, но если не получилось, то переходите к следующему шагу.
Метод 4. Загрузите последние версии C ++, DirectX и .NET Framework.
Если есть ошибка установки C ++, удалите модули C ++ и переустановите. Установите DirectX 11 и последнюю версию Microsoft .NET Framework.
Загрузите C ++ здесь.
Загрузите DirectX 11 здесь.
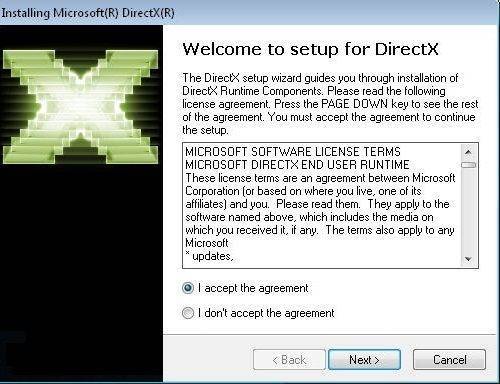
Загрузите .NET Framework здесь.
Загрузите программу установки конечного пользователя DirectX здесь.
Метод 5: Загрузите все в одном.
Загрузите и установите «все в одном»
Это дополнение объединяет все важные и текущие версии в одном пакете и предлагает выбор того, что вы хотите установить. Включены все версии .NET Framework, включая обновления.
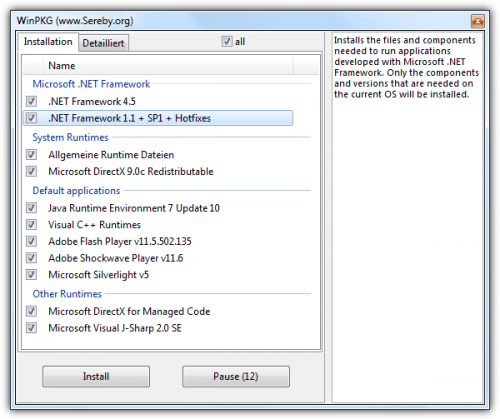
Метод 6: Запуск приложения в режиме совместимости
Запустите приложение в режиме совместимости и всегда запускайте приложение от имени администратора.
1. Щелкните правой кнопкой мыши файл (который выдает ошибку приложения 0xc0000142).
2. Нажмите «Свойства», а затем «Совместимость».
3. Нажмите «Запустить средство устранения неполадок совместимости», если игры работают, сохраняя настройки, и если они не продолжаются.
4. Установите флажок «Запустить эту программу в режиме совместимости».
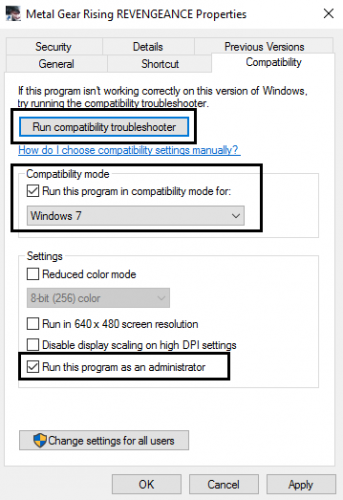
5. Выберите операционную систему, к которой доступен драйвер.
6. Поставьте галочку в «Запустить эту программу от имени администратора» в разделе «Уровень полномочий».
7. Нажмите «Применить», а затем выйдите. Еще раз проверьте, исправлена ли ошибка приложения 0xc0000142 или нет.
Метод 7: Запуск SFC (проверка системных файлов)
Запустите команду проверку системных файлов, чтобы она сканировала все защищенные системные файлы и заменила поврежденные версии правильными версиями Microsoft.
- Щелкните правой кнопкой мыши на кнопке Windows.
- Щелкните в командной строке (admin).
- Вам предложат нажать «Да», и откроется командная строка с правами администратора.
- Введите «sfc / scannow» и дождитесь завершения процесса.
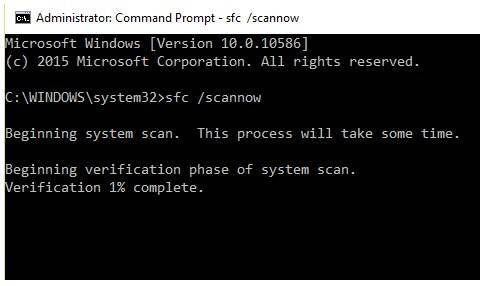
Вот и все, перечисленные выше методы помогут вам быстро исправить ошибку приложения 0xc0000142. Если у вас есть какие-либо вопросы относительно этой статьи, не стесняйтесь написать их в разделе комментариев.
Ошибка приложения 0xc0000142 при запуске игры или программы

Самая распространенная ситуация — ошибка при запуске приложения 0xc0000142 возникает при запуске какой-либо игры или программы, чаще всего — недавно установленной, а также, в наших реалиях — не обязательно лицензионной, хотя этот фактор может и отсутствовать.
Ниже — способы, которые чаще всего помогают исправить ошибку 0xc0000142 в описанной ситуации, а если они не помогут, перейдите к разделу про дополнительные методы: в нем перечислены реже срабатывающие решения, которые, тем не менее, могут оказаться верными в вашем сценарии.
Если на вашем компьютере установлен сторонний антивирус, отключите его (а лучше удалить, хотя бы временно) и попробуйте выполнить запуск игры или программы снова
Если ошибка повторилась, а программу вы установили недавно и она не является лицензионной, попробуйте удалить её (через Панель управления — Программы и компоненты), а затем, не включая антивирус — снова установить её, причем обратите внимание, чтобы в пути к папке установки не было кириллицы (русских букв).
Если игра или программа была установлена в папки, пути к которым содержат кириллицу (это можно узнать, открыв свойства ярлыка программы и посмотрев путь), попробуйте переустановить её в папку, путь к которой не содержит русских букв.
Попробуйте выполнить запуск игры в режиме совместимости с предыдущей версией ОС (правый клик по ярлыку — свойства — вкладка «Совместимость»), а также от имени администратора, что настраивается в том же разделе параметров. Выполните чистую загрузку Windows 10, 8.1 или Windows 7
Если ошибка пропадет, это означает, что какая-то служба или сторонняя программа вызывает появление ошибки при запуске нужной программы. Чаще всего речь идет о различном ПО для защиты компьютера. Задача — найти, какая именно. Если ошибка стала появляться недавно, можно предположить, что речь идет о недавно установленной или обновленной программе. Можно попробовать использовать точки восстановления при их наличии.
Это не все возможные методы исправить ошибку при запуске приложения, но чаще других срабатывающие в рассмотренном случае. Если же ошибка 0xc0000142 продолжает возникать, более изощренные способы решения вы найдете далее в инструкции.
Что за файл esrv.exe?
Очевидно, что нужно копать с этого места, дабы разобраться в сути. Если воспользоваться поиском Windows, то можно запросто вычислить – указанный элемент расположен по пути:

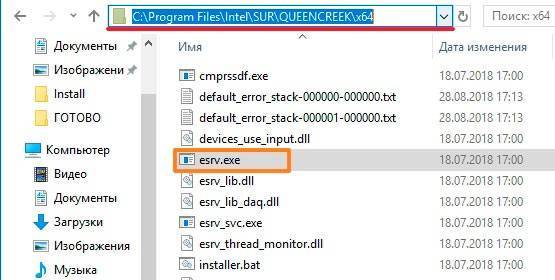
Давайте откроем его свойства и на вкладке «Подробно» посмотрим, откуда растут ноги:
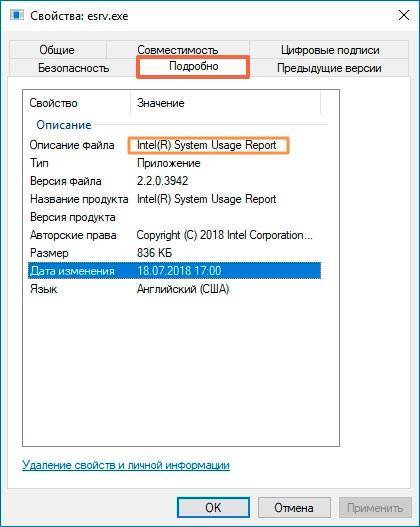
Ага! В описании указано, что файл имеет отношение к корпорации Интел.
Но почему появляется окно esrv.exe 0xc0000142 (или 0xc0000135)?
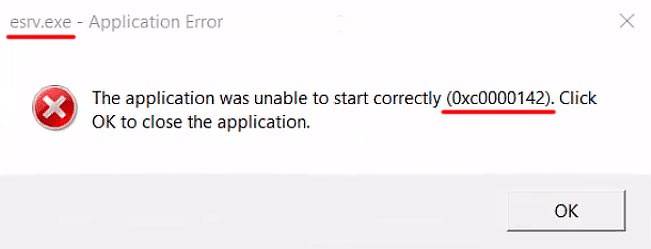
Как выяснилось, указанный объект попадает в систему в результате установки приложения Intel Driver & Support Assistant (ранее называлось Update Utility), которое призвано следить за актуальность драйверов оборудования Интел.
На зарубежном форуме нашёл ответ – получается, после обновления Виндовс конфигурация немного меняется, и программа IDSA начинает конфликтовать с ОС. В результате чего видим ошибку приложения при запуске Windows 10.
Что делать? Сейчас рассмотрим способы устранения неисправности.
Варианты устранения ошибки при запуске приложения 0xc0000142
За сбой в загрузке может отвечать, как один, так и несколько факторов сразу. Поэтому у этой задачи нет единственного решения: придется применять разные методы, чтобы получить положительный результат.
Переустановить программу
Если появившаяся ошибка непосредственно связана с конкретной программой, то проще переустановить ее. Требуется полностью удалить программу со своего девайса, а затем загрузить снова. Постарайтесь воспользоваться официальным источником для скачивания.
Запустить программу от имени администратора
Если файл не доступен из-за отсутствия прав у пользователя, то можно произвести запуск от имени администратора. На вкладке программы в разделе «Свойства» есть пункт «Уровень прав», где нужно изменить на фразу «Выполнить эту программу от имени администратора».
Обновить ПО для видеокарты
Эта рекомендация обусловлена тем, что драйверы старой версии часто конфликтуют с современным ПО. Иногда присутствуют неполадки в установке самих драйверов. Поступите следующим образом: скачайте самую последнюю версию у официального разработчика видеокарты. После запуска приложения проверьте результат обновления.
Настроить загрузку в режиме совместимости
Ошибка 0xc0000142 при запуске приложения бывает, если пользователь перешел к более современной версии ОС Microsoft. Из-за добавленных нововведений могут возникать конфликты с некоторыми программами, работающие со старыми версиями ОС. Для активации режима совместимости необходимо сделать следующее:
- Нажать на ярлык программы правой кнопкой мыши, затем открыть «Свойства».
- В открывшейся вкладке «Совместимость» выбрать нужную версию операционной системы (начинать надо с более ранней по сравнению с вашей). К примеру, с 7 или XP, если установлена Windows
- Экспериментируйте с совместимостью, загружая приложение с разными версиями ОС.
Удалить временные файлы из Temp
В папке Temp хранятся все временные папки, созданные системой в процессе работы. Иногда такие файлы противодействуют загрузке нового приложения. Алгоритм очистки папки Temp:
- перейти на системный диск;
- открыть папку с ОС (именуется как Windows);
- затем удалить все содержимое из папки Temp и перезагрузить ПК.
Восстановить системные файлы
Иногда в появлении ошибки 0xc0000142 виноваты поврежденные системные файлы. Чтобы это выяснить, нужно продиагностировать ОС при помощи специальной утилиты System File Checker. Для ее запуска:
- в меню нажать правой кнопкой мыши «Пуск»;
- в графе поиска ввести CMD;
- для активации командной строки нажать комбинацию Win+R (Win+X);
- для проверки и восстановления системных файлов предусмотрена команда SFC (прописать в открывшемся окне cfc/scannow);
- после нажатия клавиши Enter начнется сканирование файлов и последующее восстановление;
- после окончания проверки потребуется перезагрузить ПК и снова запустить программу.
Переустановить библиотеки DirectX и/или .NET
Сбой запуска может произойти из-за некорректной работы библиотеки DirectX и пакетов .NET. Скачать последние версии можно прямо на сайте Microsoft (раздел загрузок).
Проверить систему на наличие вирусов
Отсутствие доступа к приложению можно объяснить наличием вирусов. Для «лечения» воспользуйтесь штатными или специальными антивирусами. Существует предположение, что некоторые антивирусные ПО блокируют нелицензионные программы, видеоигры. Проверить это мнение просто – на время запуска отключить антивирусное ПО.
Возврат до раннего состояния ОС
Если предыдущие способы не помогают, то специалисты советуют восстановить систему до ее раннего состояния. Сложность заключается в том, что не все пользователи смогут сделать откат, поскольку не пользуются функцией по созданию точки восстановления. Остальные «счастливцы» могут использовать ее, если она была создана до первого предупреждения об ошибке. Иначе система будет восстановлена на состоянии сбоя или исчезнет все, созданное после него. Клавишу по восстановлению системы находят в стандартных программах.
На этом перечень способов не заканчивается. Они могут быть уникальными или очень простыми. Некоторые пользователи сумели устранить сбой, лишь отключив силовой кабель от блока питания и оставив на сутки выключенным в таком состоянии компьютер.
Способ 6. запуск приложения в режиме совместимости.
Запустите приложение в режиме совместимости и всегда запускайте приложение как администратор.
- Нажмите на файл ( дайте ошибку приложения 0xc0000142 ).
- Нажмите « Свойства» и откройте вкладку «Совместимость» .
- Щелкните « Запустить средство устранения неполадок совместимости », если игры работают, сохраните настройки, если они не будут продолжены.
- Установите флажок « Запуск этой программы в режиме совместимости» .
- Выберите операционную систему, к которой доступен драйвер.
- Установите флажок « Запуск этой программы в качестве администратора вразделе« Уровень привилегий ».
- Нажмите «Применить» и затем выйдите. Еще раз проверьте, исправлена ли ошибка приложения 0xc0000142 или нет.
Несовместимость приложения с ОС
Самая распространенная причина ошибки 0хс0000142 – несовместимость установленной версии операционной системы с запускаемой программой.
Для устранения неприятности:
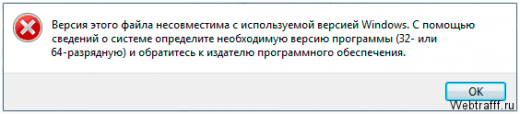
- наведите курсор на иконку с приложением и кликните по нему правой клавишей мышки;
- из открывшегося окошка выбираем «свойства», а после – «совместимость»;
- вам будут предложены несколько вариантов для изменения данных, выбирайте «Windows XP пакет обновления 3», после обязательно сделайте подтверждение внесенных изменений;
- теперь опять попробуйте запустить игру;
- если на экране вновь всплывает информация об ошибке, повторите манипуляции для изменения настроек, выбрав из предложенных вариантов другую версию;
- как только вы подберете подходящий вариант, приложение запуститься!
Проверка реестра
Если у вас были найдены вирусы, то рекомендуется проверить реестр на наличие изменений. Для этого сначала на клавиатуре одновременно нажмите на Win+R.
В появившейся утилите нужно написать слово «regedit» и нажать на кнопку «OK».
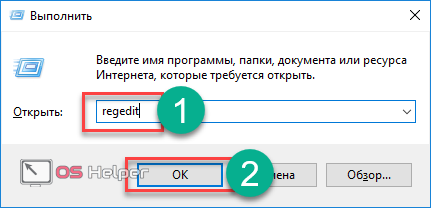
После этого нужно открыть указанный путь.
HKEY_LOCAL_MACHINE\SOFTWARE\Microsoft\Windows NT\CurrentVersion\Windows
Вы можете использовать дерево каталогов или указать путь наверху.
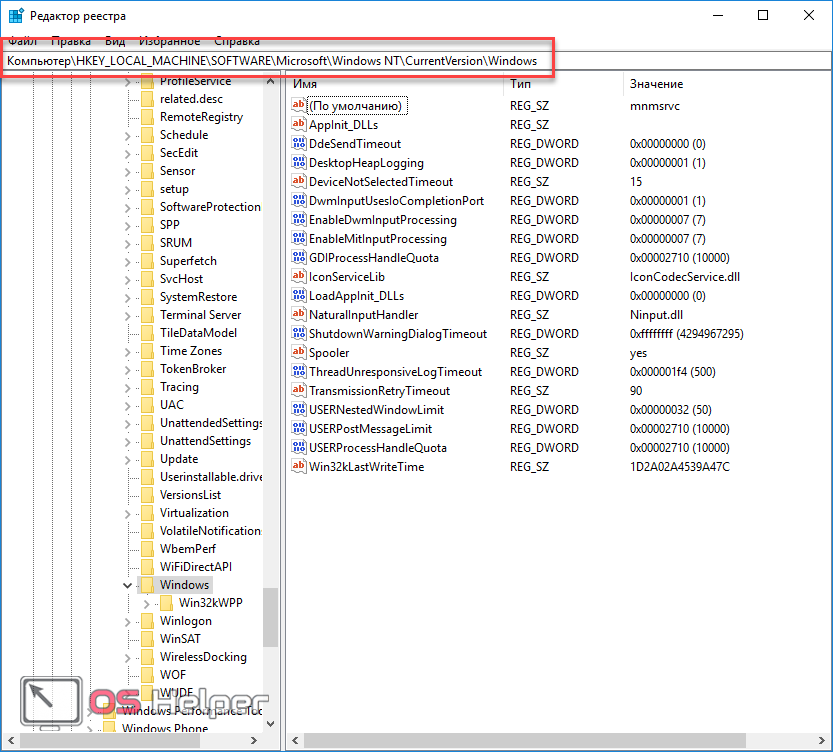
В этом месте нас интересует параметр «LoadAppInit_DLLs». У него должно быть значение «0».
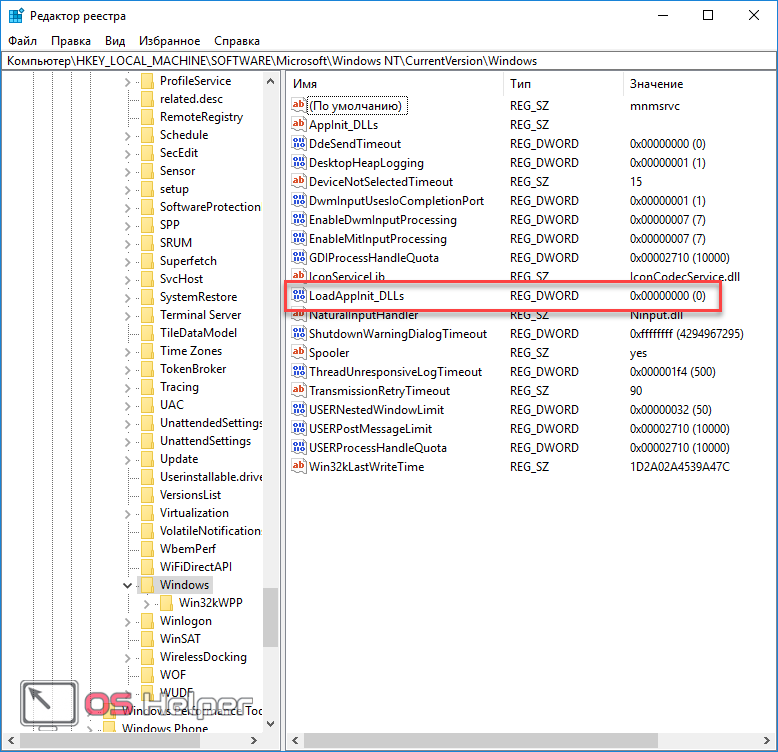
В данном случае так и есть. Значит — всё нормально. Проблему нужно искать в другом месте.
Ошибка при запуске приложения 0xc0000142, причины
Очень часто возникает ошибка при запуске какой либо программы или приложения под кодом 0xc0000142. В чем причина ее появления и как ее исправить? Давайте разбираться.
Причина появления ошибки.
- Повреждение файлов приложения.
- Наличие какого-либо вируса.
- Проблемы с компонентами NET Framework или DirectX.
- Несовместимость файлов программы.
Конечно же, это не весь список причин, но именно они встречаются чаще всего. В любом случае, решение есть.
Переустановка приложения.
Если у вас возникает данное сообщение только при открытии какого-то одного приложения, то его переустановка должна решить проблему. Удалите приложение, а затем заново установите. Если ошибка осталась, то проблема в другом.
Проверка на вирусы.
Лучше всего проверить утилитой Доктор Веб, потому что некоторые антивирусы не могут видеть все вредоносные программы. Скачивайте ее только с официального сайта, а именно: https://free.drweb.ru/cureit/.
Обновление Windows.
Если вы давно не обновляли свою операционную систему, то настоятельно рекомендуем это сделать. Установите все обновления, которые предлагает компьютер. Ведь с каждым обновление решается какая-то проблема, в том числе и различные ошибки.
Перейдите в «Панель управления». Найдите пункт «Центр обновления» и нажмите на него.
Затем нажмите на кнопку «Установка обновлений».
Перезагрузите компьютер. Обновления установятся.
Проверка совместимости.
Очень часто причина кроется именно в совместимости. Исправить ее очень легко. Вызовите контекстное меню приложения, которое не запускается. Зайдите в меню «Свойства». Затем перейдите на вкладку «Совместимость».
Выставите такие параметры, которые указаны ниже на скриншоте.
Сохраните изменения. Затем запустите приложение.
Обновите компоненты NET Framework или DirectX
Обновить их можно только на официальном сайте: https://www.microsoft.com/ru-ru/download/details.aspx?id=48130 и https://www.microsoft.com/ru-ru/Download/confirmation.aspx?id=35. Для каждого компонента написана инструкция по установке.
После обновления попробуйте вновь открыть приложение.
Исправление через командную строку.
Зажмите такую комбинацию клавиш Win R. Затем в новом окне введите «cmd.exe» и нажмите Enter.
Перед вами запустится командная строка.
Далее, введите такую команду: sfc /scannow. Она просканирует все файлы. Если какие-то из них будут повреждены, то она с легкостью их исправит.
Удаление временных файлов.
Удаление временных файлов из папки Temp поможет исправить данную ошибку. Но будьте осторожны. Путь к ней указан на скриншоте.
Просто удаляете сразу все файлы.
Восстановление системы.
Данный метод поможет справиться с любыми ошибками. Ведь мы возвращаем систему в то время, когда никакой ошибки не возникало.
Перейдите в «Панель управления», а затем – «Восстановление».
Запустите его. Следуйте инструкции. Выберите необходимую точку восстановления (примерно вспомните, когда ошибка начала возникать, и выберите точку до этого момента).
Снова следуйте инструкции. Ошибка должна исчезнуть.
Конечно, еще есть способ решения проблемы через реестр. Но я не рекомендую залазить туда тем пользователям, которые не уверены, что стоит это делать. Малейшее нарушение работы реестра приведет к большим проблемам. Будьте осторожны с данной программой, она содержит все системные файлы.
Таким образом, ошибка при запуске приложения 0xc0000142 больше не будет вас беспокоить.Подробнее о вариантах решения данной ошибки рассказывается в этом видео:
Установка необходимых платформ
Ошибка приложения 0xc0000142 часто проявляется по причине отсутствия важных библиотек, платформ, которые необходимы для обработки игры. Так важными для всех игр являются DirectX, .Net Framework и Microsoft Visual C++. Необходимо поочередно обновить каждое приложение и проверить, вероятно ошибка устранилась.
Что такое DirectX? Как запустить DirectX?

.Net Framework скачать последнюю версию платформы можно на оф сайте https://www.microsoft.com/ru-RU/download/details.aspx?id=48130 работает по аналогичному принципу, что и DirectX.
Visual C++ нужно обновить до актуальной версии, хотя обычно в составе пакета игры идет подходящий дистрибутив, но если в дальнейшем она обновлялась, то может потребоваться загрузка нового приложения https://www.microsoft.com/ru-ru/download/details.aspx?id=48145.
Также для нормализации работы приложения рекомендуется воспользоваться центром обновления в Windows. Система получит свежие обновления и, вероятно, баг будет закрыт со стороны разработчиков.
Способы устранения
Важно! Перед тем как устранять неисправность, проверьте систему на наличие вирусов с помощью программы Dr.Web CureIt или другими мощными антивирусами. В 90% случаев вирусы заражают или удаляют файлы библиотек .dll. Чтобы ее устранить, выполните следующие действия:
Чтобы ее устранить, выполните следующие действия:
- Нажмите ПКМ по .exe файлу программы и выберите «Свойства». Запустите игру в режиме совместимости с другой версией ОС. Перепробуйте все возможные варианты: Windows 8,8.1, 7 и т.д. Затем нажмите ПКМ — Запуск от имени администратора.
- Переустановите DirectX и Net Framework и перезагрузите ПК.
- Переустановите приложение или игру (вероятно файлы библиотек были повреждены вирусом или же произошли ошибки при установке). Скачивайте дистрибутив только с официальных источников, чтобы избежать повреждений файлов при установке и заражения вирусами.
- Установите все доступные обновления из «Центра обновления Windows».
- Очистите мусорные файлы и папку Temp с помощью утилиты CCleaner или вручную.
- Уведомление при запуске игры может быть вызвано некорректной работой графического драйвера. Откатите драйвер до предыдущей версии.
- Если ошибка произошла после заражения ПК вирусами, нажмите Win+R (Выполнить) и пропишите команду:
sfc /scannow
Начнется сканирование системы и выявленные неисправности и недочеты будут устранены.
- Проверьте диск на ошибки с помощью утилиты chkdsk.
- Проверьте значение параметра реестра. Зайдите в Выполнить (Win+R) и пропишите команду:
regedit
Затем откройте ветку:
HKEY_LOCAL_MACHINESOFTWAREMicrosoftWindows NTCurrentVersionWindows
и найдите параметр LoadAppInit_DLLs. Его значение должно быть установлено 0.
- Сделайте откат до последней точки восстановления системы.
Если советы по устранению не помогли устранить ошибку 0xc0000142 Windows 10, напишите нам. Укажите подробно о возникновении неисправности и что вы уже сделали, для ее устранения.
Удалить обновления
В Windows 10 обновления устанавливаются автоматически в фоновом режиме для повышения стабильности и безопасности системы. Но иногда Microsoft выпускает «плохие» обновления, которые вызывают много проблем, включая ошибки с кодом 0xc0000142.
Чтобы удалить обновления через параметры системы, необходимо:
- Используя клавиши Win I, открыть раздел «Обновление и безопасность».
- Перейти во вкладку «Центр обновления». Теперь нужно просмотреть историю, кликнув по соответствующей кнопке.
- Выбрать пункт «Удалить обновления». В новом окне выделить проблемный компонент и удалить его.
Еще несколько решений
Самое основное мы с вами разобрали, теперь предлагаю рассмотреть дополнительные варианты устранения неисправности, которые встречаются куда реже.
- Неверные настройки биос. В таком случае лучше всего выполнить сброс настроек до значения по умолчанию.
- Программа изначально была повреждена. Тогда скачайте ее заново, еще лучше другую версию.
- Недостаточный объем оперативной памяти. Данный пункт скорее относится к более современным играм и приложениям, которые весьма требовательны к компьютерному железу. Краткий список требовательных игр: GTA 5 и GTA 4, Mafia 3, Fortnite, Crossout, Fallout 4, Deus Ex: Mankind Divided, Injustice 2 и прочие.
- Поврежденные или некорректно установленный игровой клиент.
Подробное видео
Ошибка при запуске 0xc0000142 — решение проблемы
Если у вас возникла ошибка при запуске 0xc0000142, предварительно необходимо очистить систему от возможных вирусов. Ошибка приложения 0xc0000142 часто устраняется после зачистки вирусов, которые могут повредить многим программам и корректной работе всей ОС. Зараженные файлы и вредоносный код проще всего устранить с помощью любого антивируса, к примеру Dr. Web или Kaspersky. Лучше найденные файлы с вирусами перемещать в карантин, тогда можно вернуть жизненно важный элемент работы приложения.
Если вирусы действительно имели место, то после процедуры следует проверить целостность системы, вставив в консоль команду sfc /scannow.
Затем пробуем изменить совместимость программы:
- ПКМ по exe файлу утилиты и «Свойства»;
- Перейдите во вкладку «Совместимость»;
- Установите запуск приложения с совместимостью Windows XP, 7 или 8, в зависимости от текущей версии;
- Снова ПКМ по файлу и выберите «Запуск от имени администратора».
Такой нехитрый подход часто помогает, но если чуда не произошло, то следует попытаться переустановить игру или приложение
Вероятно, причина проблемы в самой программе, также важно, чтобы дистрибутив брался с официального сайта
Также следует проверить, достаточно ли в вашем ПК мощности для запуска приложения. Минимальные системные требования указываются на коробке или сайте с игрой.
Обновить графический драйвер
Если драйверы графической карты устарели или не подходят, при запуске современной игры возникает ошибка 0xC0000142. Некоторым пользователям удается решить проблему, просто обновив драйверы:
- Кликнуть правой кнопкой мышки по значку «Пуск» и выбрать инструмент «Диспетчер устройств». Или с помощью клавиш Win R вызвать окно «Выполнить», вставить команду devmgmt.msc и нажать «Ок».
- В списке найти нужный драйвер, клацнуть по нему правой кнопкой мышки и открыть его «Свойства».
- Перейти на вкладку «Драйвер». Нажать кнопку «Обновить».
- Система предложит 2 варианта – автоматический поиск последней версии (на компьютере и в интернете) и поиск только на компьютере (в этом случае нужно указать папку расположения драйвера).
- Выбрать автоматический поиск и следовать инструкциям на экране.
Как исправить ошибку 0xc0000142 — методы
Порядок действий не ограничивается одним способом. В зависимости от фактора, который обуславливает возникновение ошибки, определяется и дальнейший порядок действий. Разберем все по полочкам.
Метод 1
Запуск программы или игры от имени администратора. Банальный метод, который работает. Точные причины выяснить не удалось. Вшитое ли требование для запуска в саму программу, либо издержки ОС, остается только гадать.
Метод 2
Переустановить игру или программу, удалив ее с ПК и запустив процесс установки заново. Симптомы ошибки: прерывание, ошибки установки; битая сборка. Если простая переустановка не помогает, найдите другой источник для скачивания. Лучше подойдет официальный.
Метод 3
Запустить программу или игру в режиме совместимости с другой версией Windows. Возможно, приложение рассчитано на более раннюю версию, из-за чего и возникает конфликт.
Метод 4
Переустановка или обновление драйверов оборудования. Возможен сбой в работе, который влияет на целостность всей системы. Обновление или переустановка драйверов поможет исправить ситуацию. Посетите сайт производителя или используйте диск, который прилагается к ПК или ноутбуку. Чаще всего это драйвера видео карты
Метод 5
Обновить, переустановить библиотеки DirectX, Microsoft Visual C++, .NET Framework. В подавляющем большинстве именно они являются “исполнителями” запуска. Если произошел сбой в одной из этих библиотек или во всех сразу, это повлияет на запуск и работу других приложений.
Метод 6
Отключить на время запуска антивирусное ПО. Неизвестно, как именно работают антивирусы, ибо это — коммерческая тайна. Некоторые защитники от вирусов могут блокировать запуск пиратских копий программ, игр, несертифицированных приложений для Windows.
Особый метод
Esrv exe ошибка при запуске приложения 0xc0000142 немного отличается от других. Неполадка находится в утилите от Intel. С причинами до конца не разобрались, но решить ее просто — произвести обновление утилиты, либо — удалить. Обычно возникает после обновления пакетов виндовс.
Ошибка 0xc0000142 при запуске и входе в систему windows 10, 8.1, windows 7
Если ошибка возникает, когда вы входите в систему, то есть при запуске Windows вы видите окно «Ошибка при запуске приложения 0xc0000142», причина почти точно в какой-то программе в автозагрузке или службе, один из распространенных вариантов я описывал в отдельном материале про эту ошибку, вызываемую esrv.exe. Общий же порядок действий для данного сценария выглядит следующим образом:
Обратите внимание на название exe файла в заголовке сообщения об ошибке
Если вам известно, что это за программа — переходим к пункту 2
Если нет — выясните это с помощью поиска в Интернете.
Если эта программа не является важной, попробуйте просто удалить её в панели управления. Иначе — убрать из автозагрузки, а также зайти в службы (Win R — services.msc) и, если там присутствуют соответствующие этой программе службы, отключить их (двойной клик по службе, тип запуска — «Отключена»).
После этого перезагрузить компьютер.
Как и в предыдущем случае, если описанное не помогло справиться с ошибкой, переходим к следующему разделу.


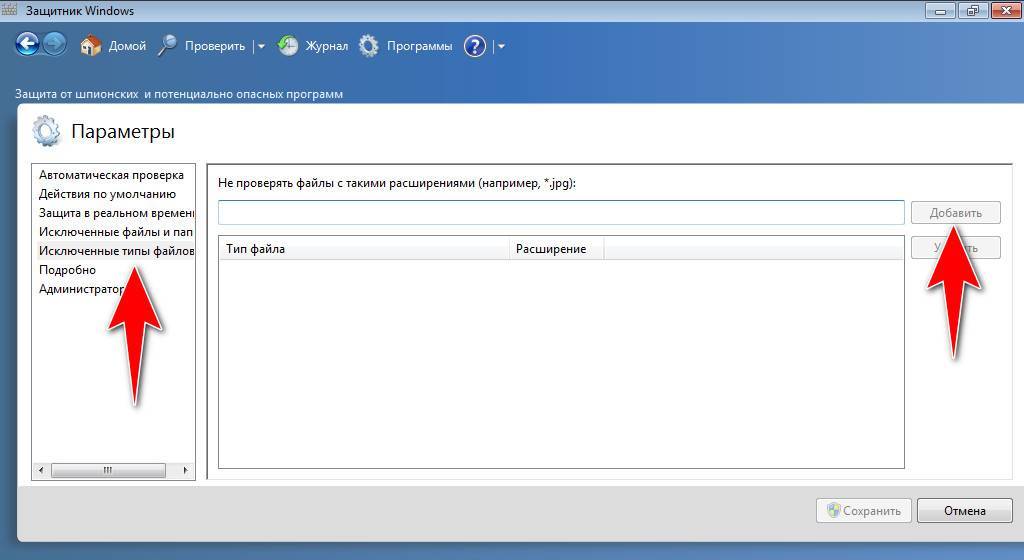
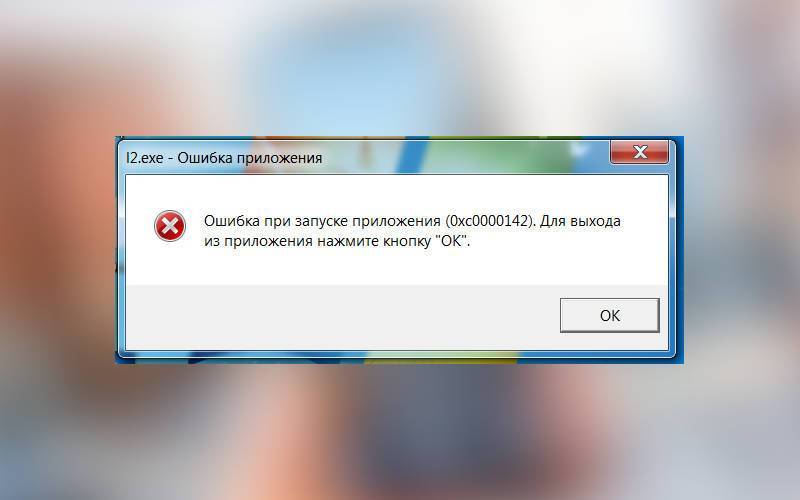
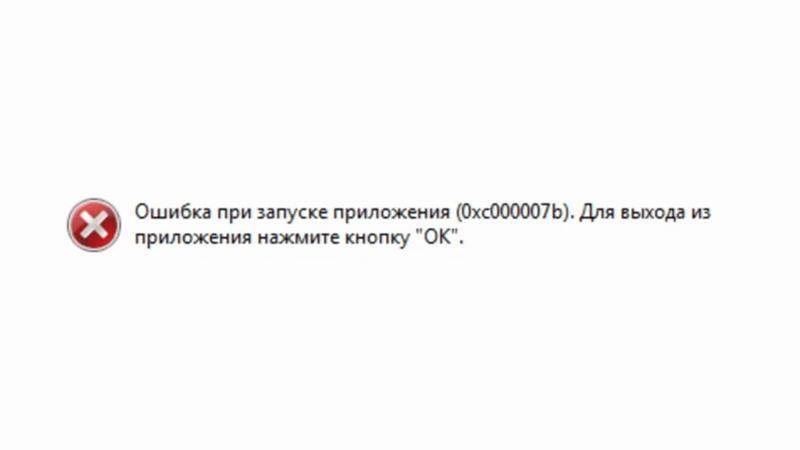
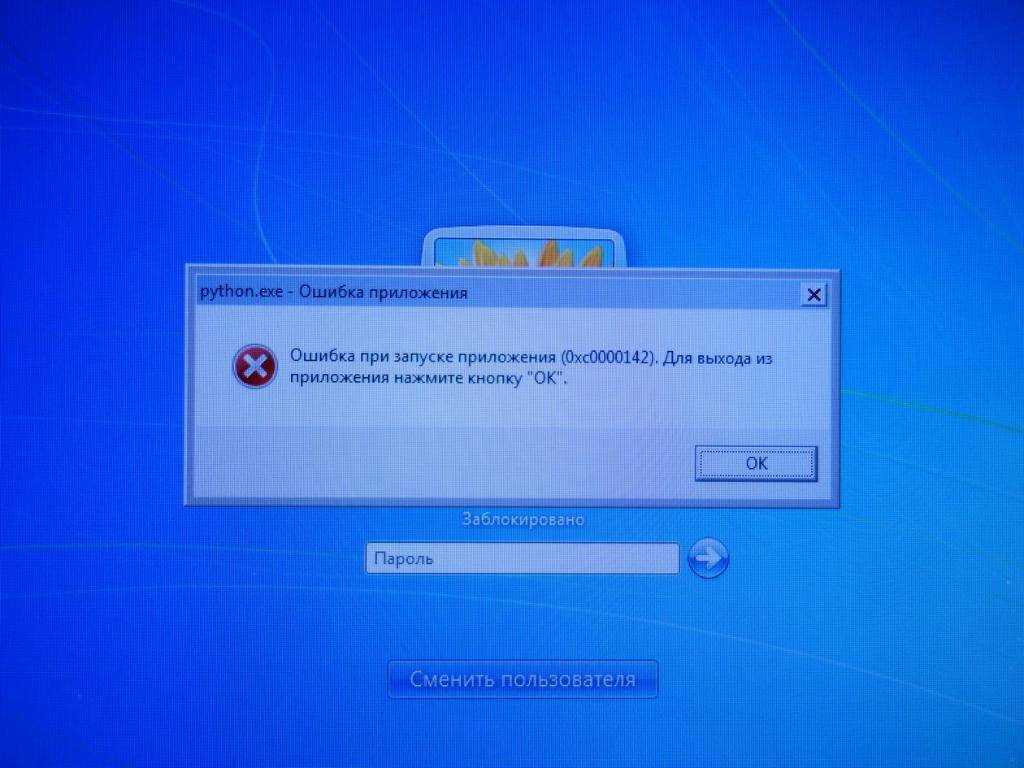


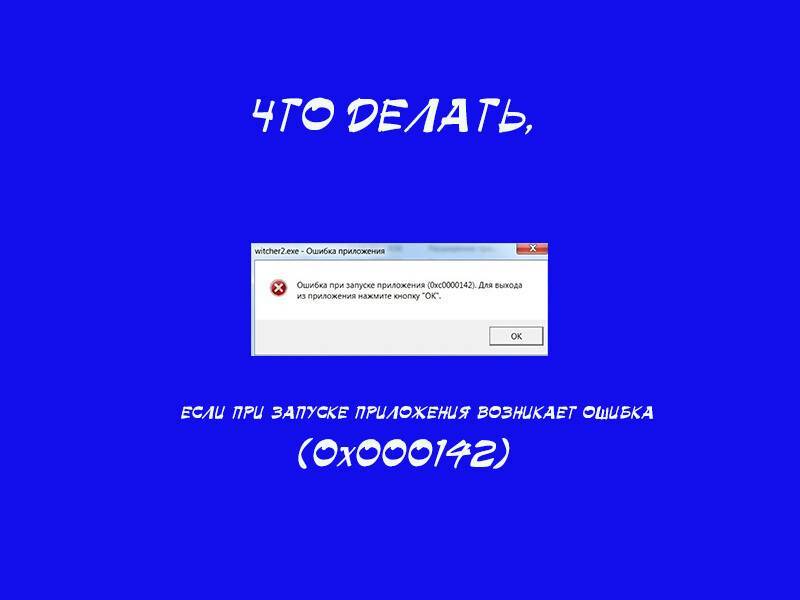
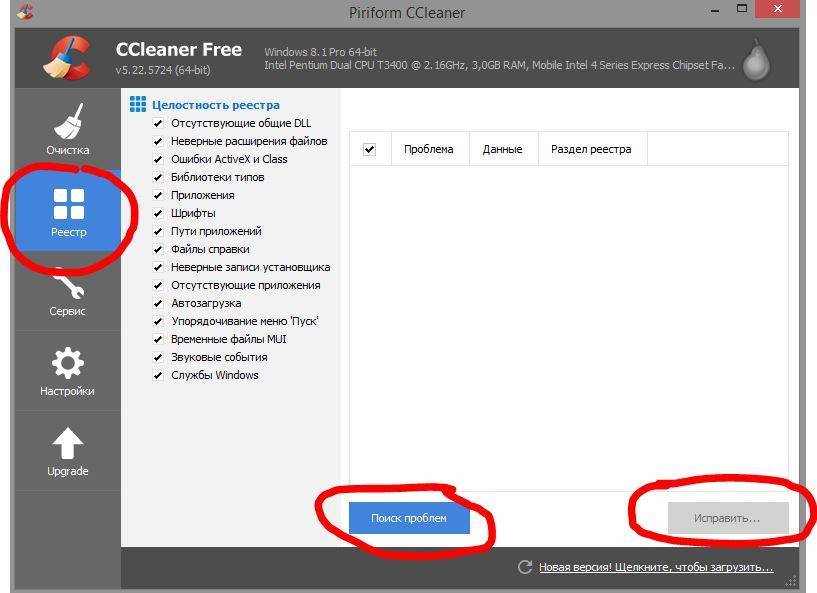
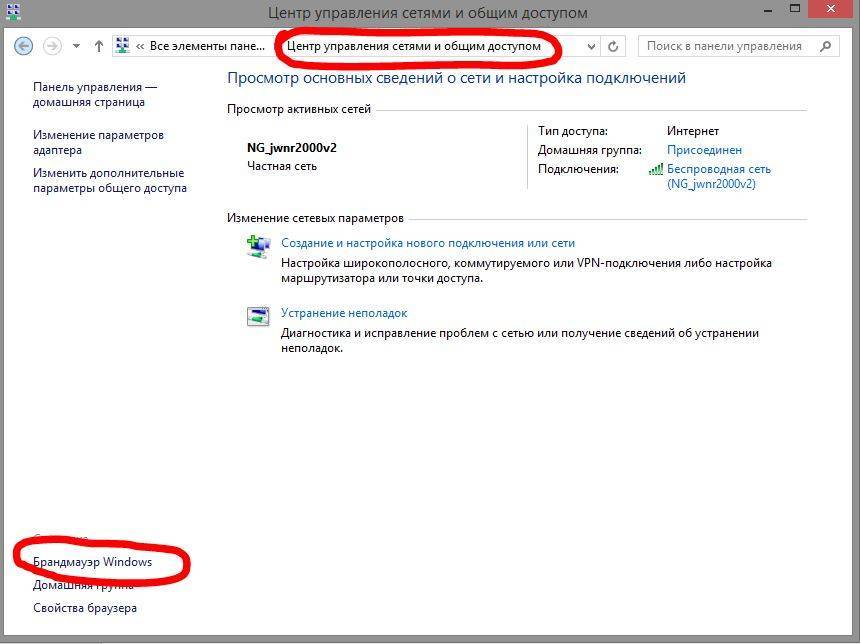
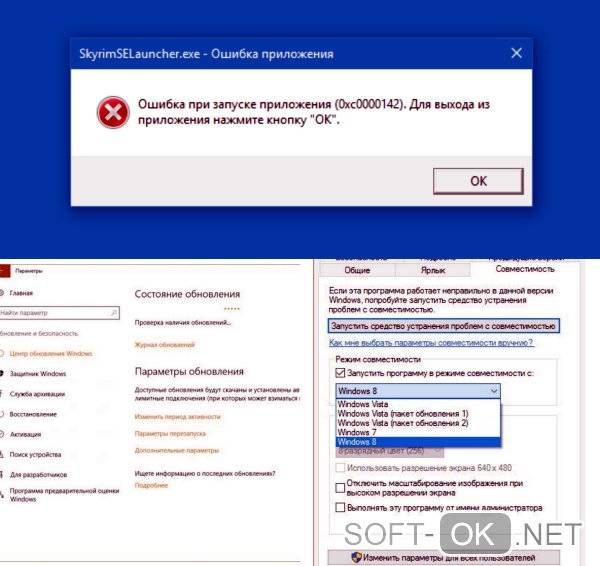


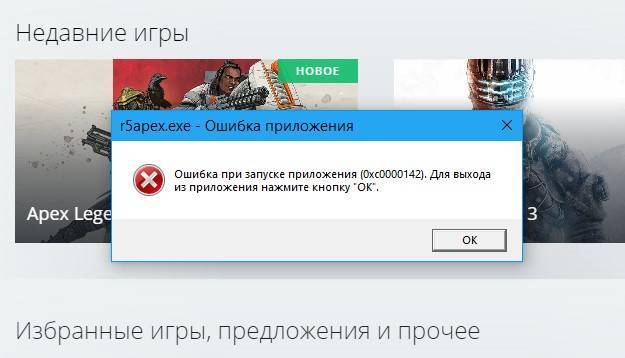

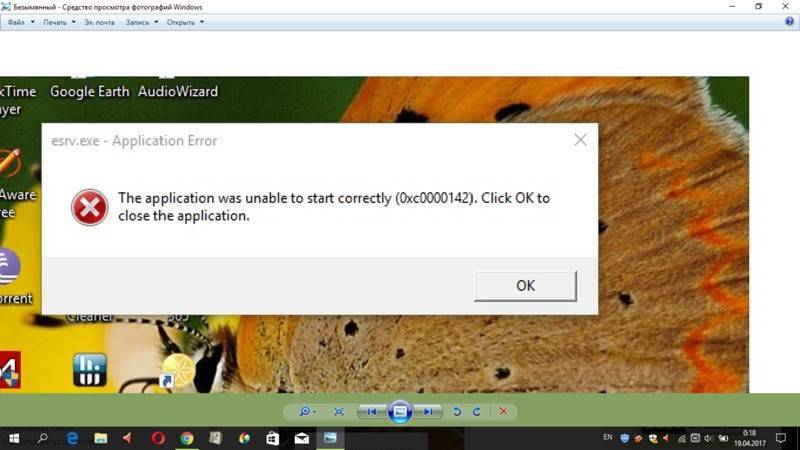
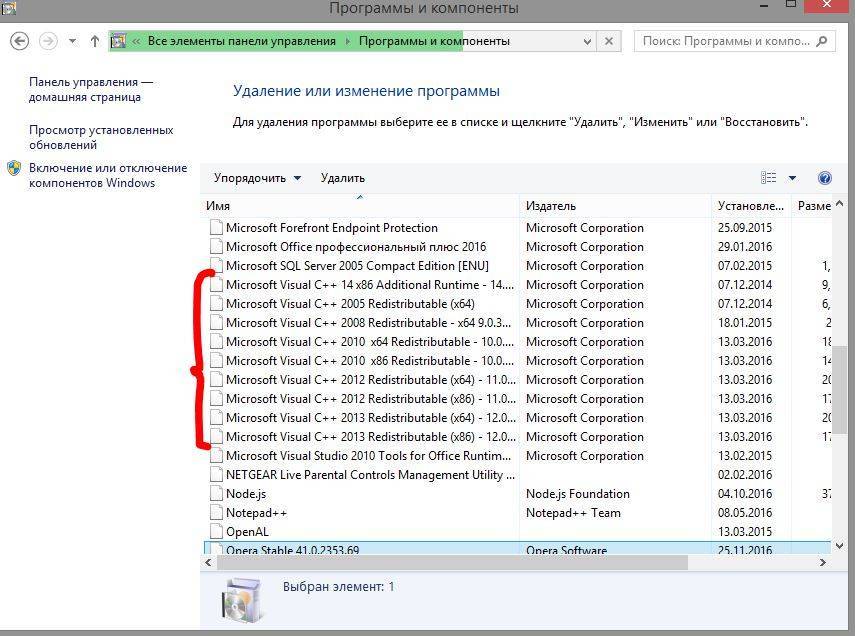
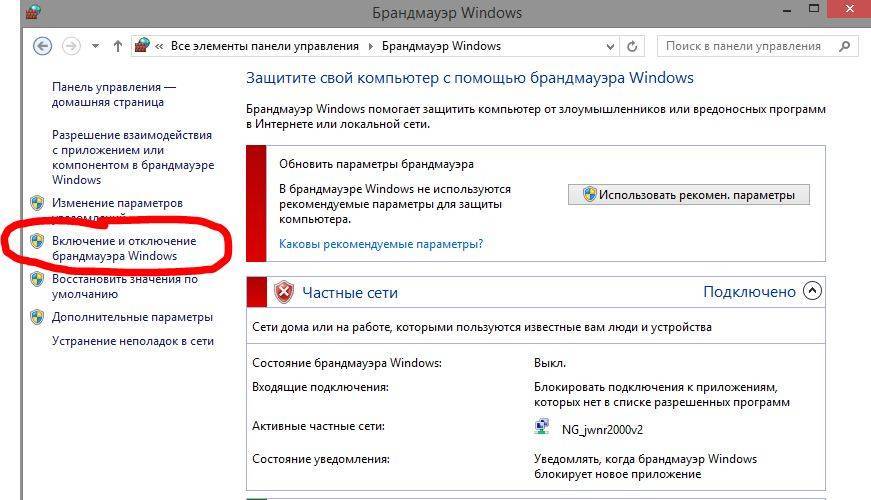
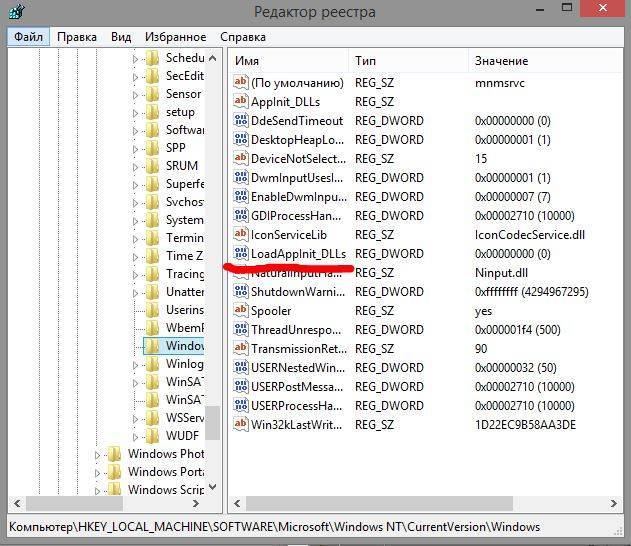
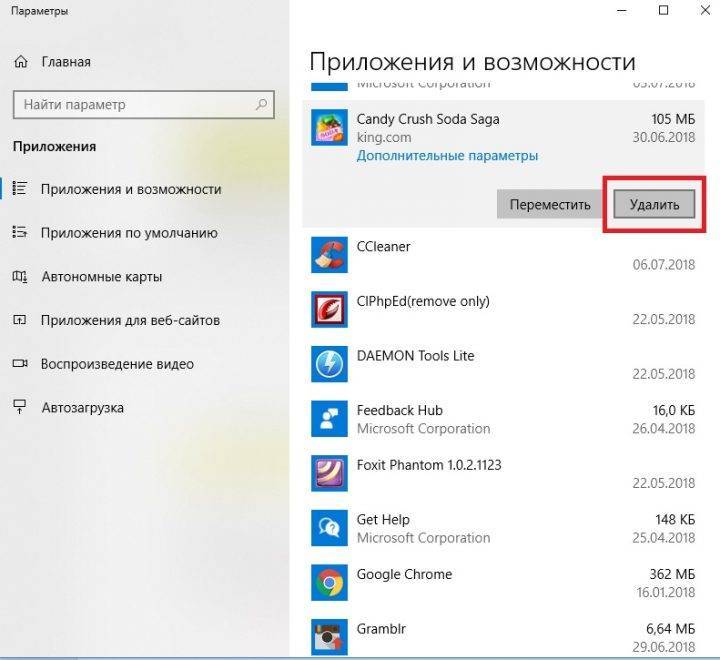

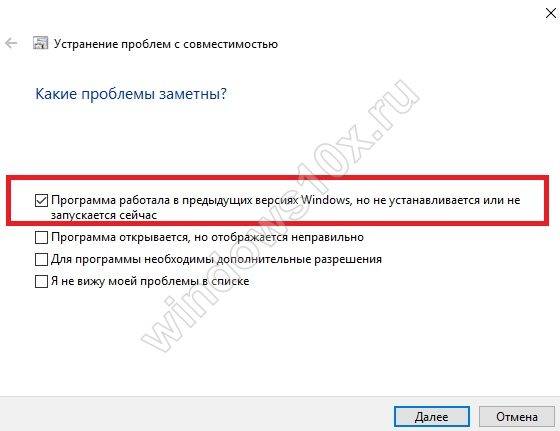
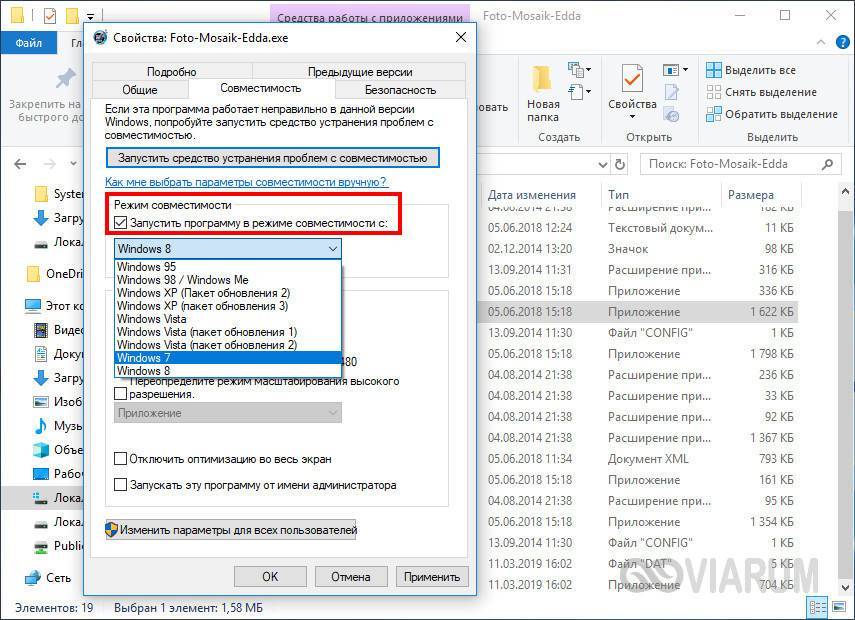
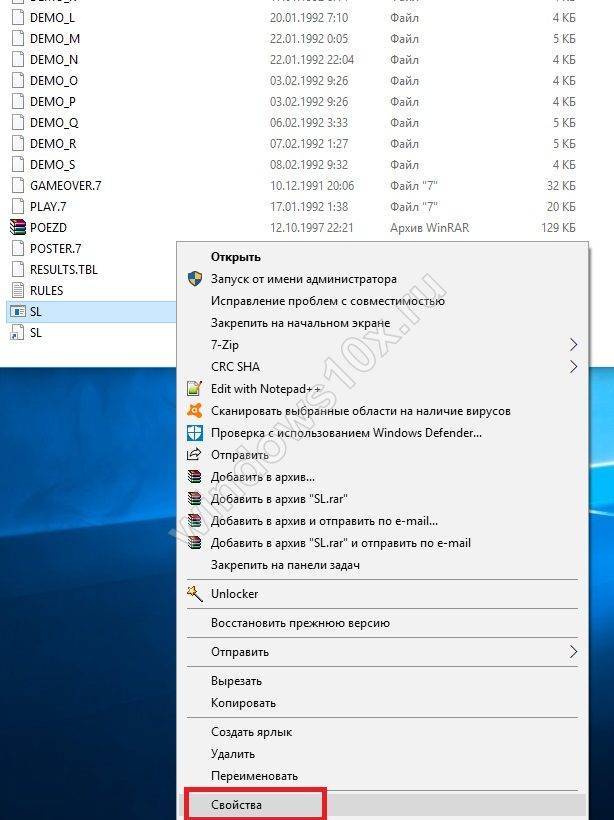
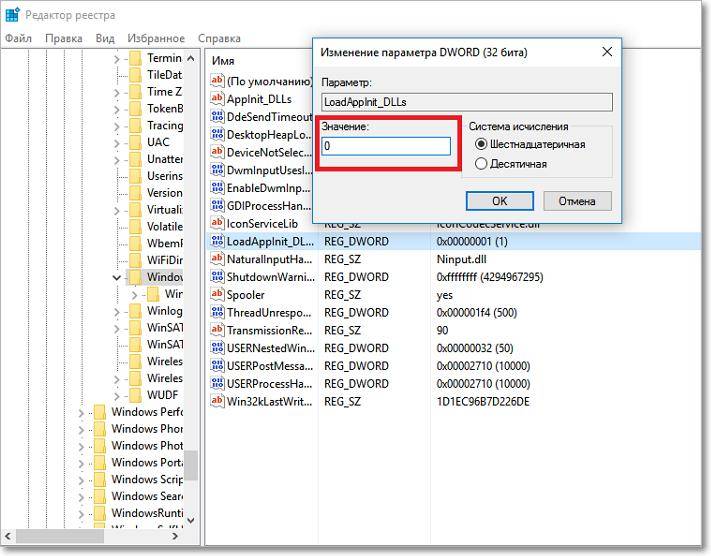
![Ошибка 0xc0000142 в windows 10 [pc-assistent.ru / пк-ассистент.ру]](https://setemonic.ru/wp-content/uploads/0/e/2/0e21d810aa1fd35289bd9db51d15cd7e.jpeg)
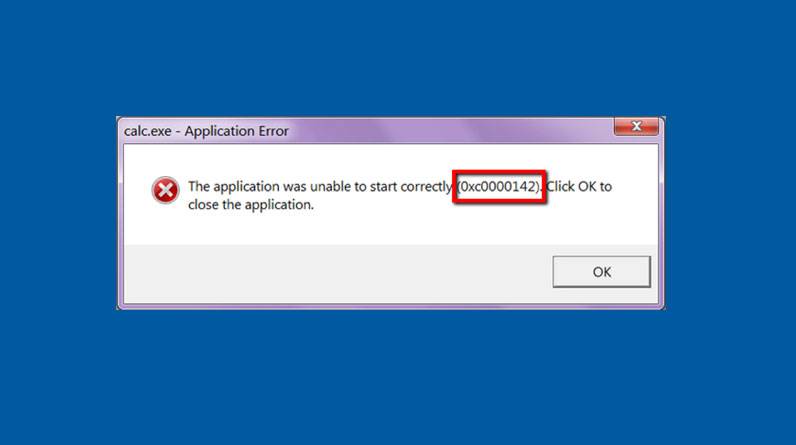

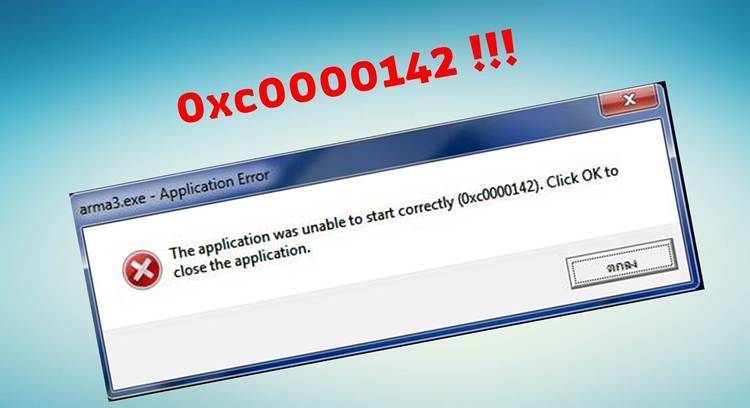
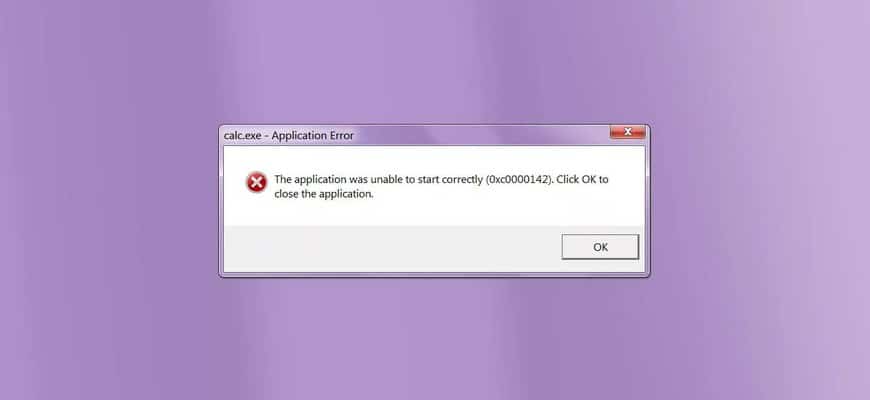
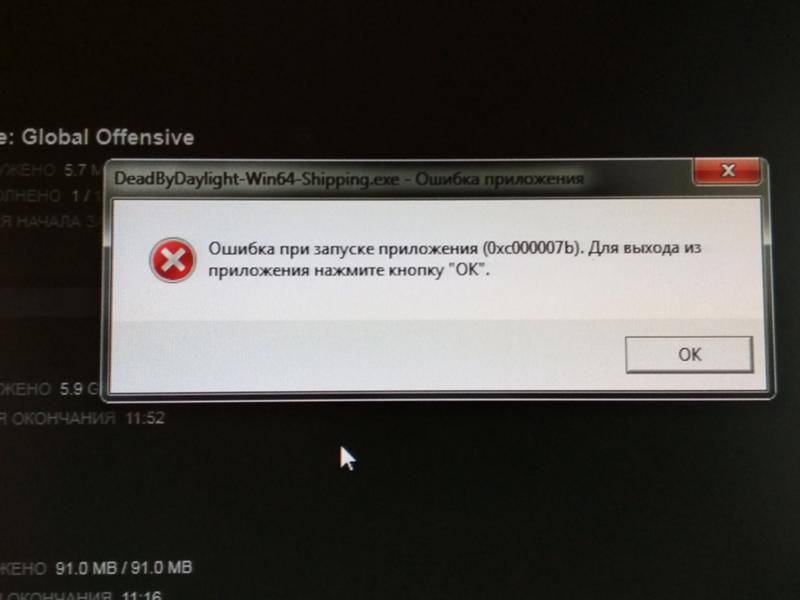
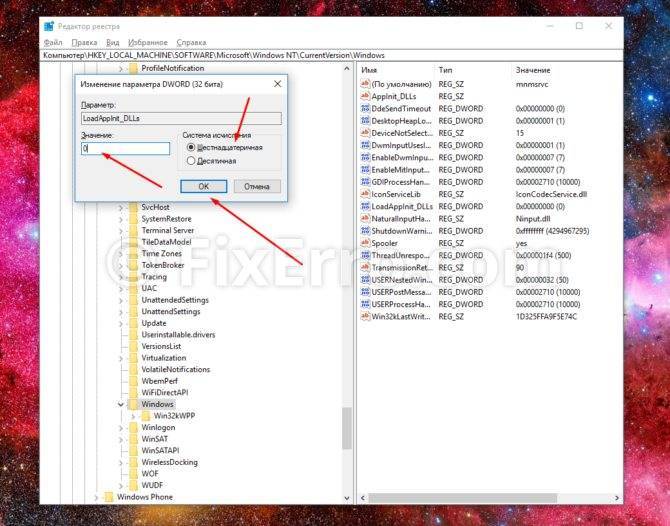
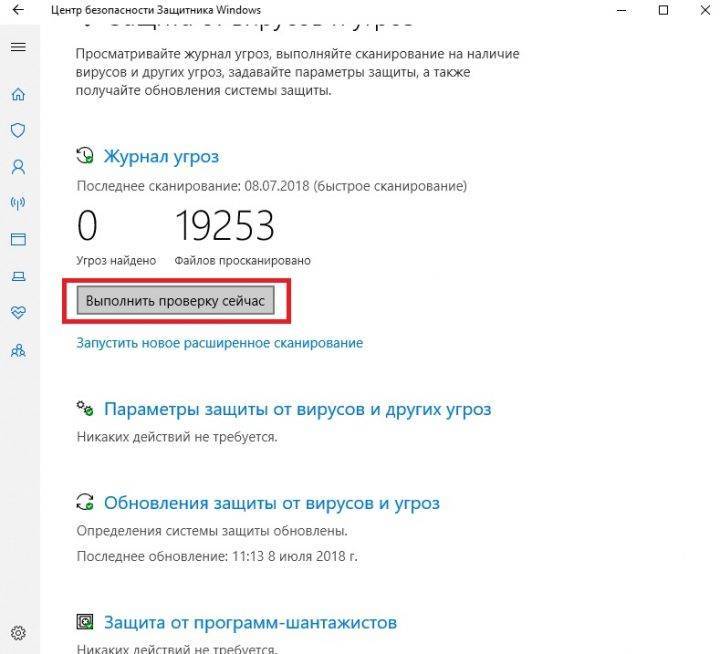
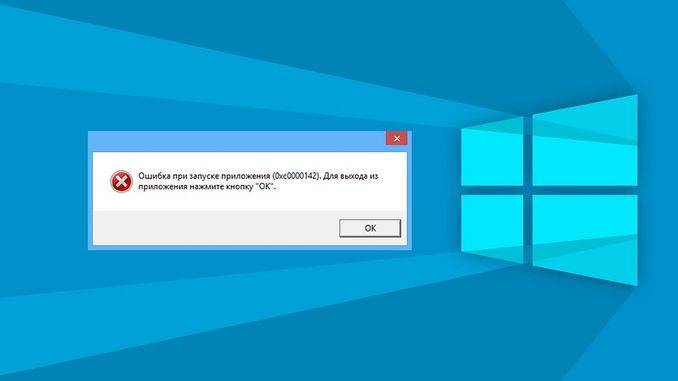

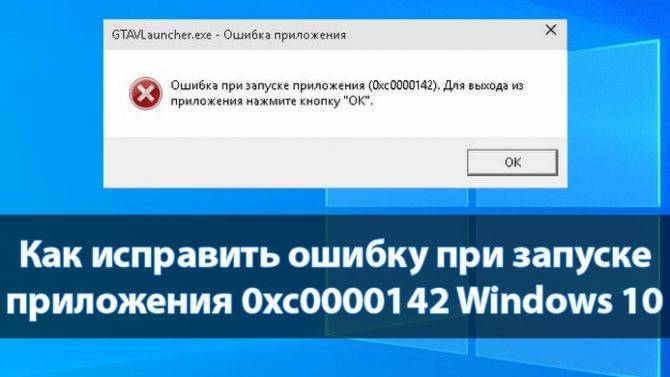
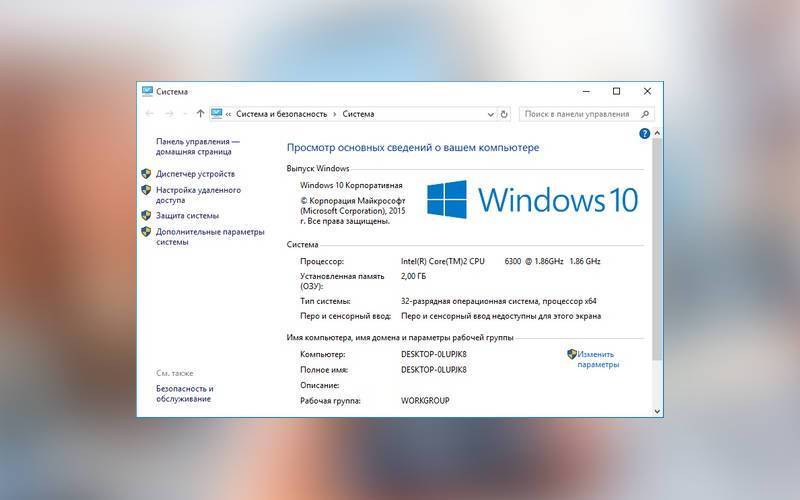
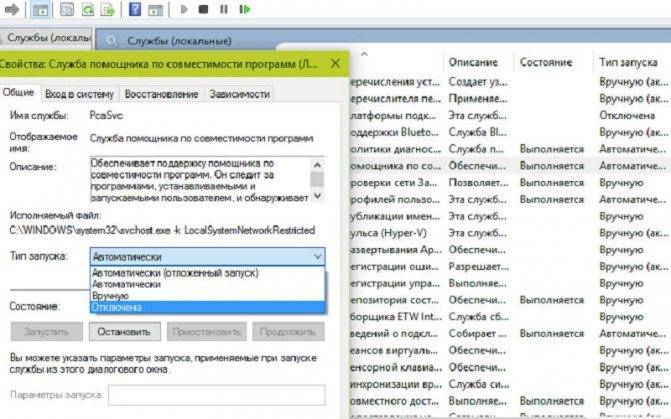




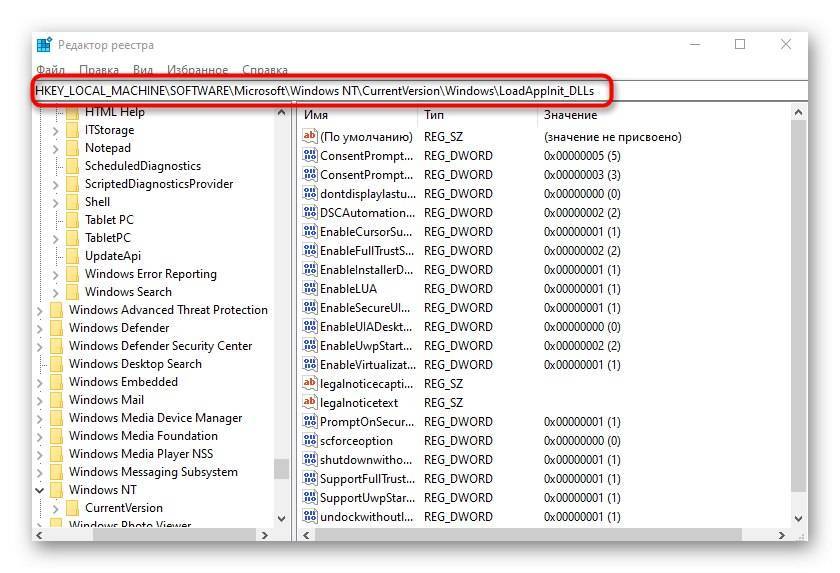

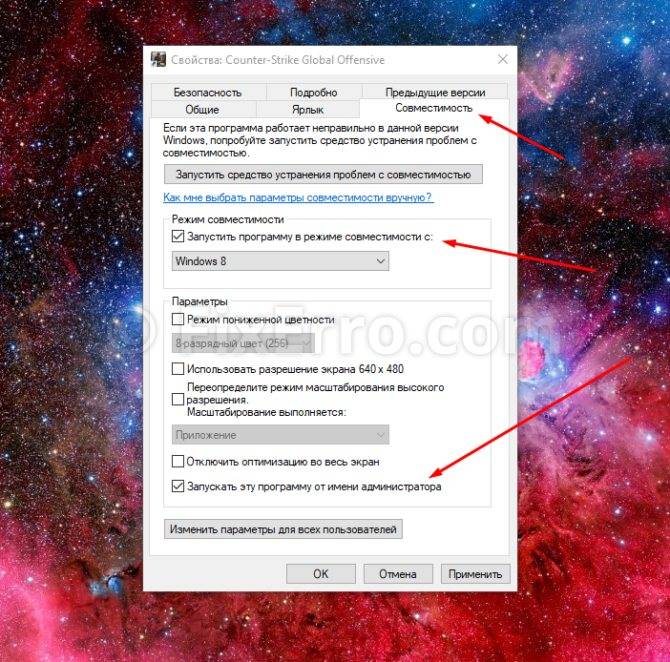
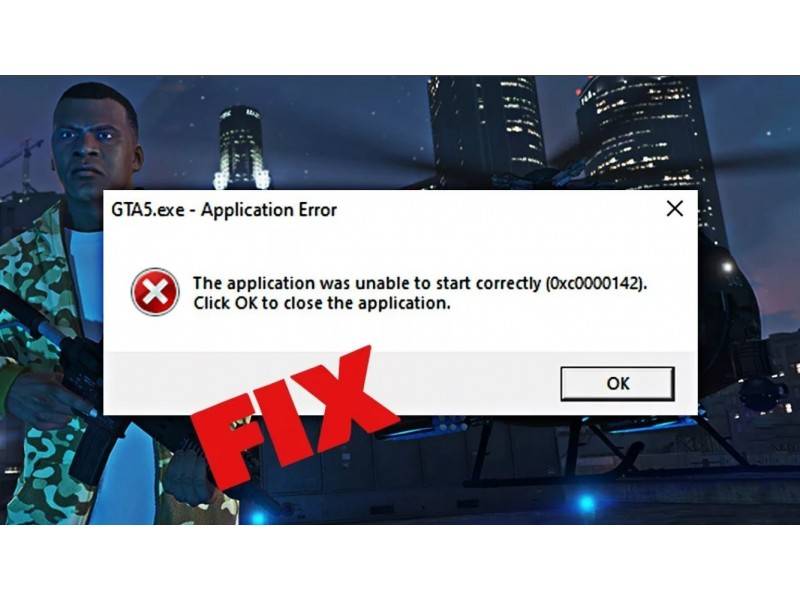
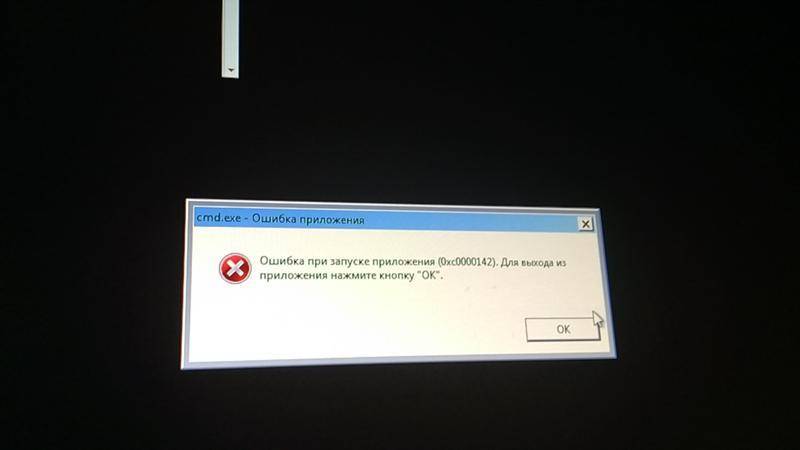

![Ошибка 0xc0000142 в windows 10 [pc-assistent.ru / пк-ассистент.ру]](https://setemonic.ru/wp-content/uploads/a/0/8/a08ceede198a415ce56bcfed5cdadcff.jpeg)





