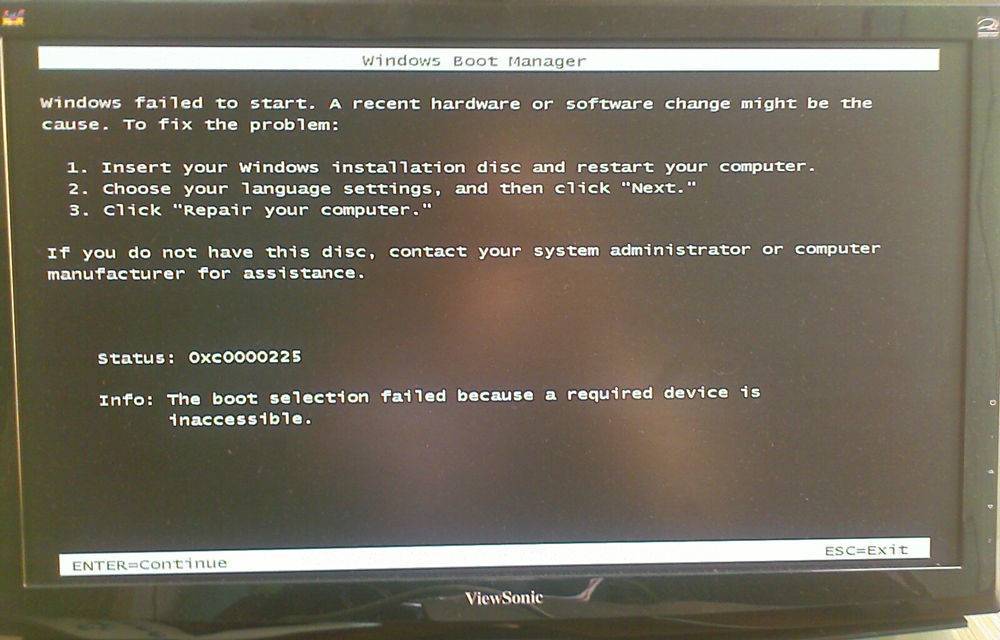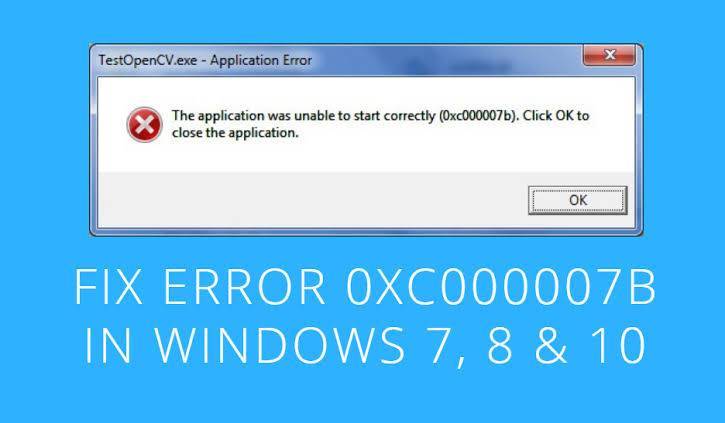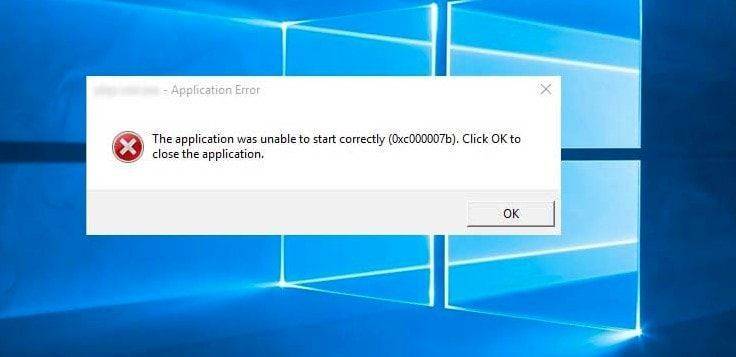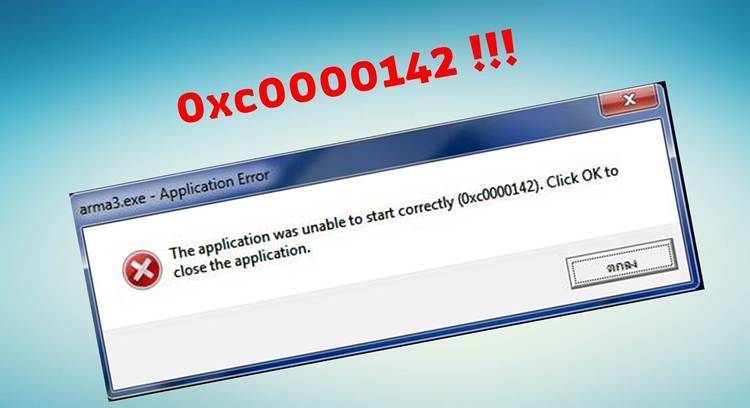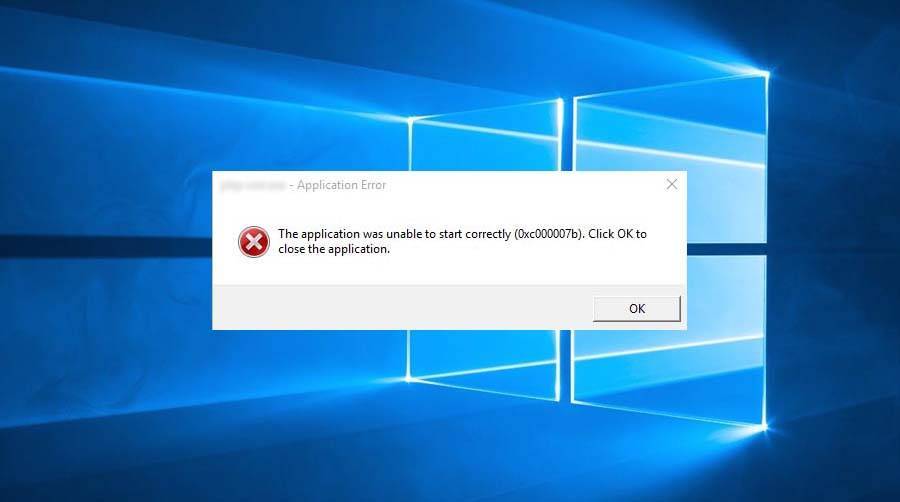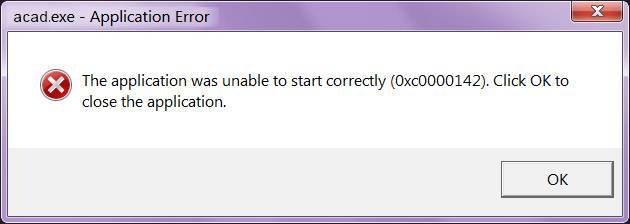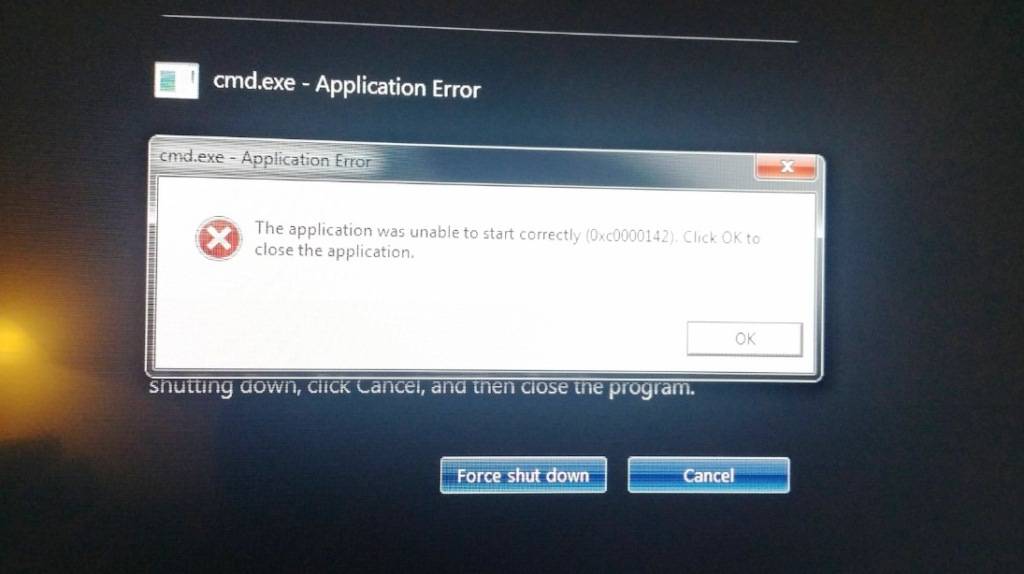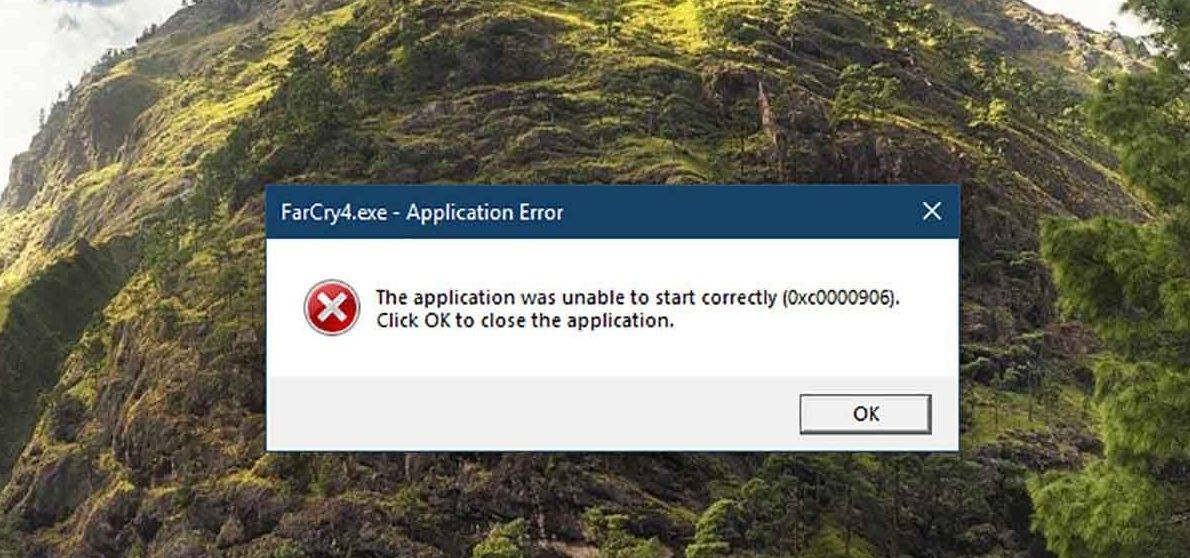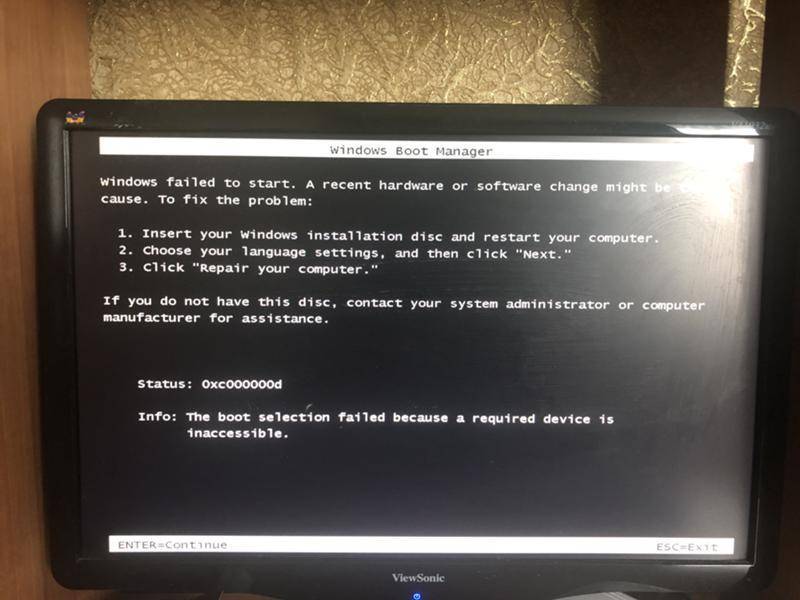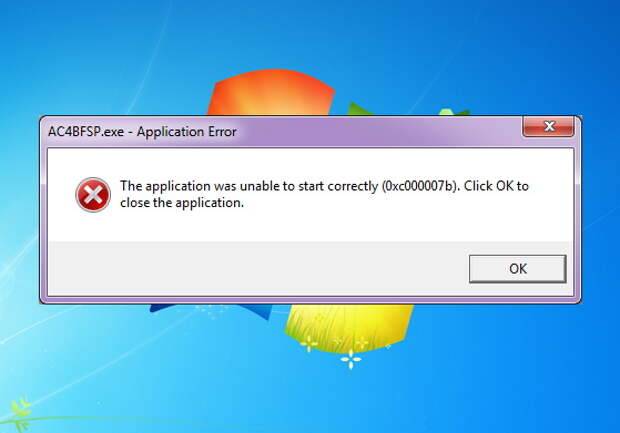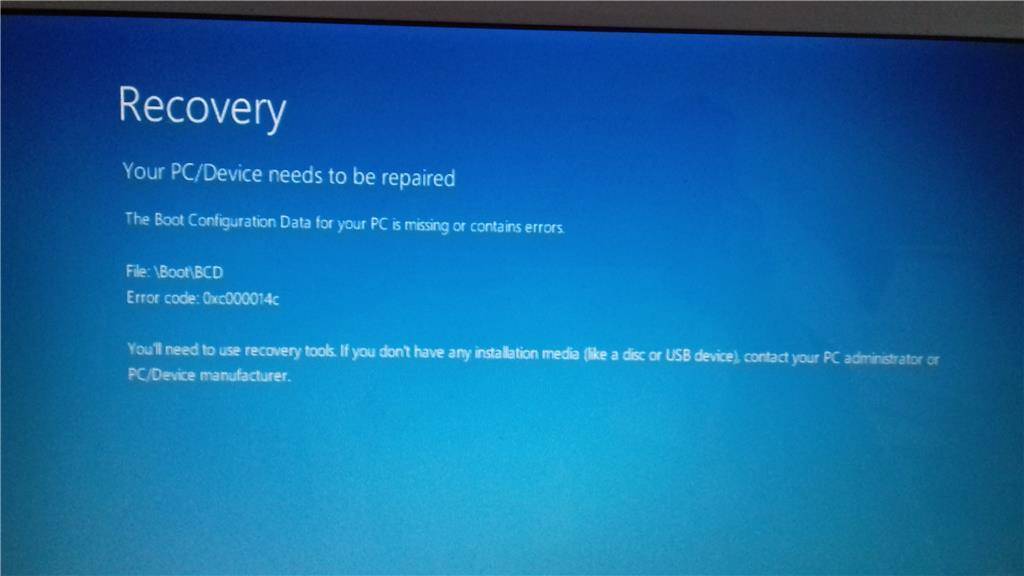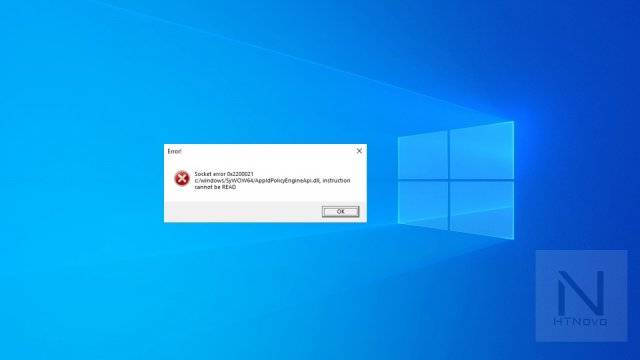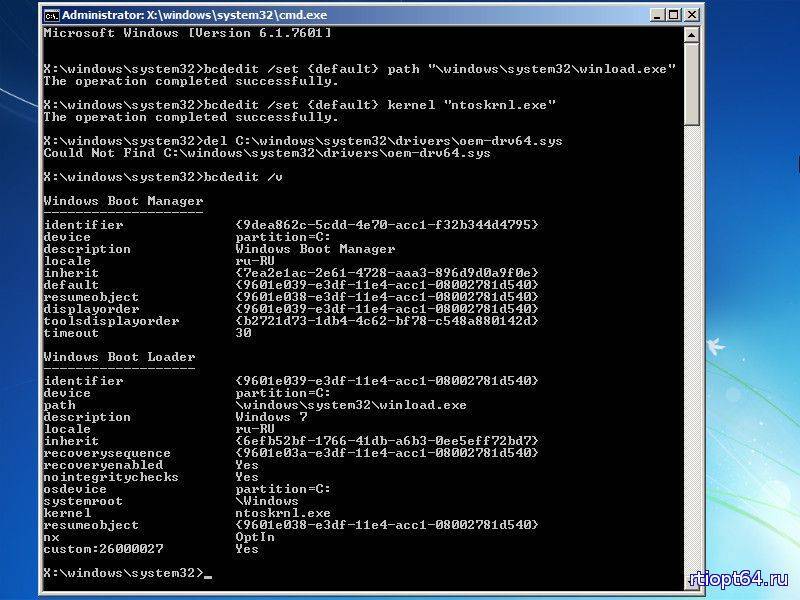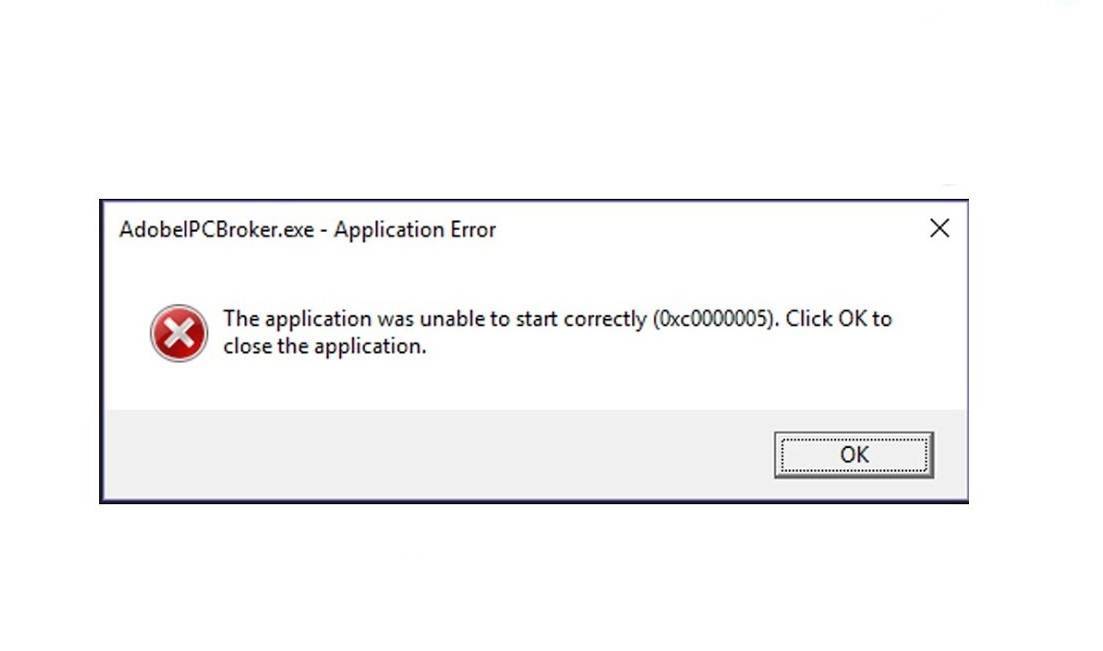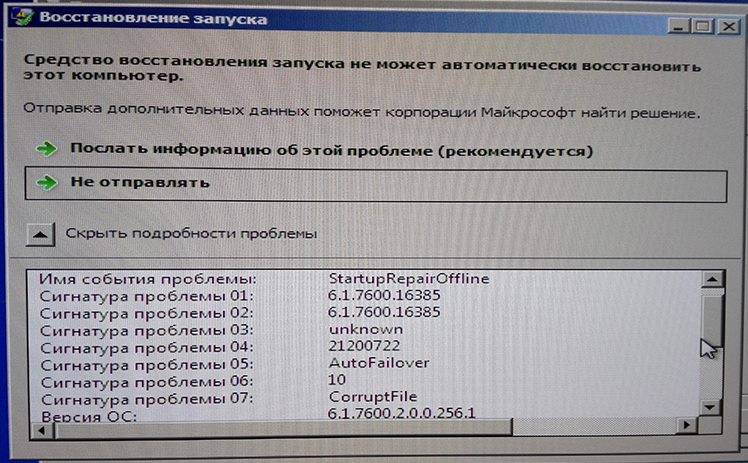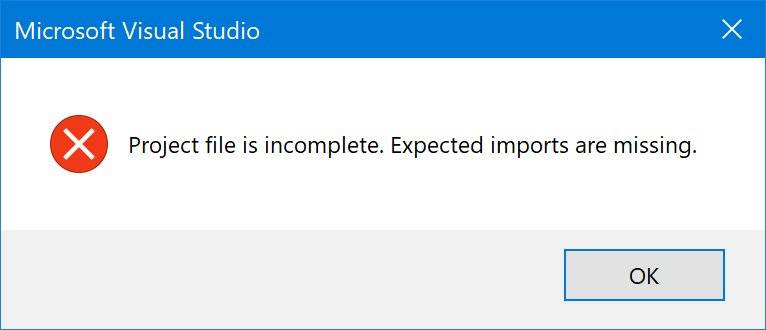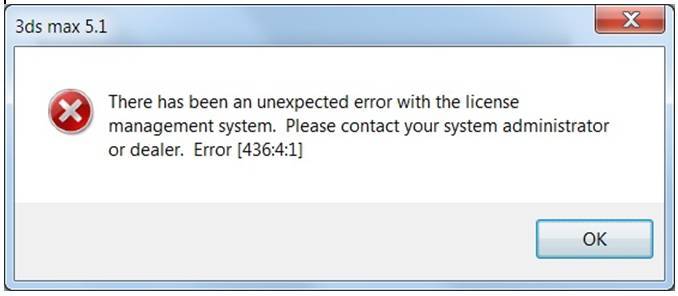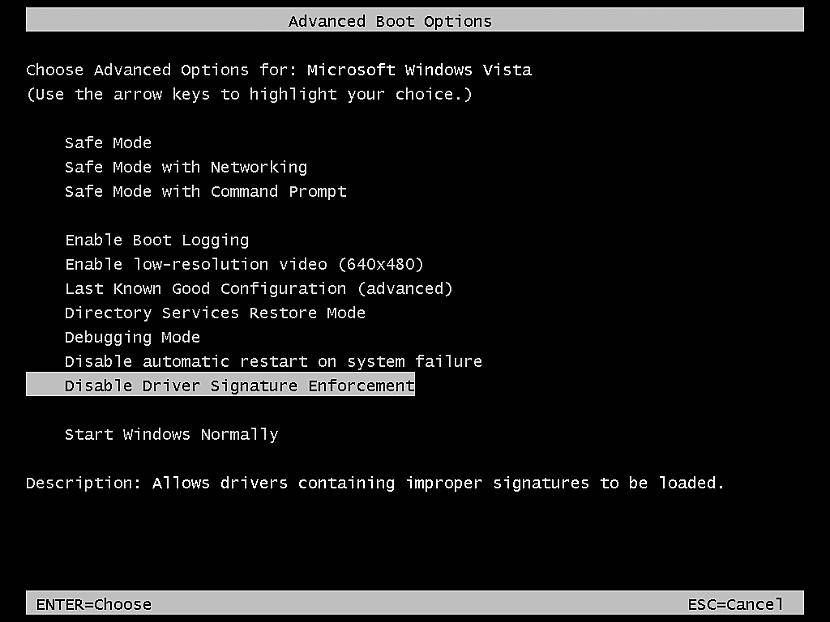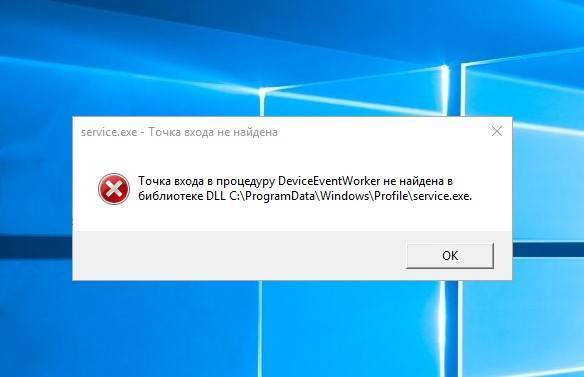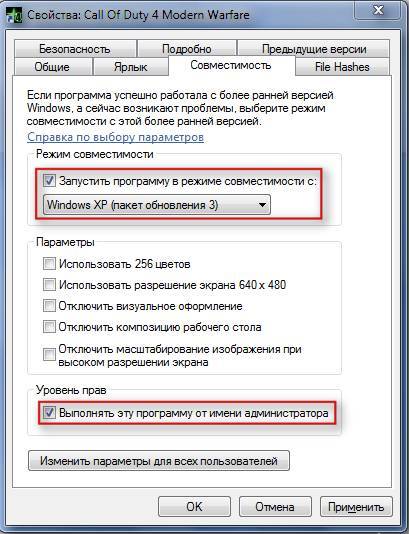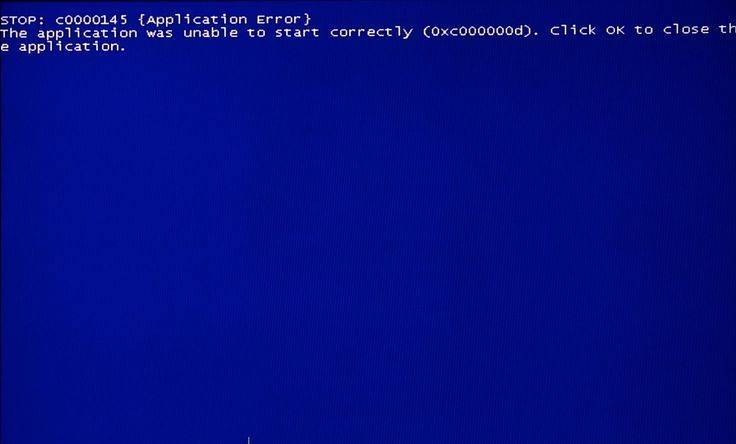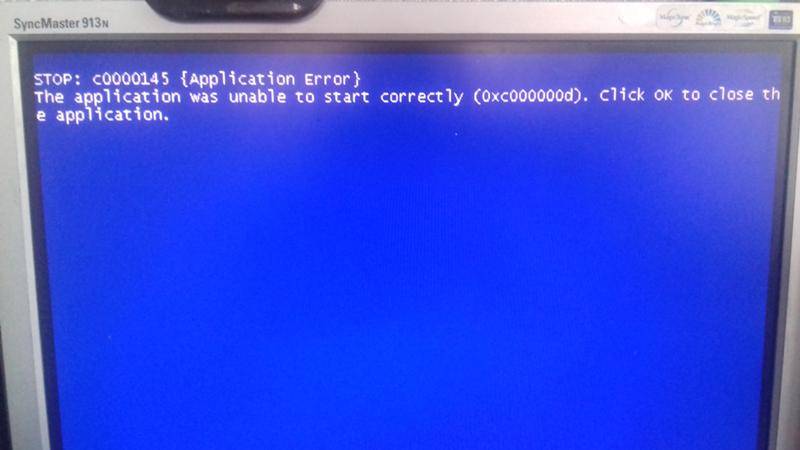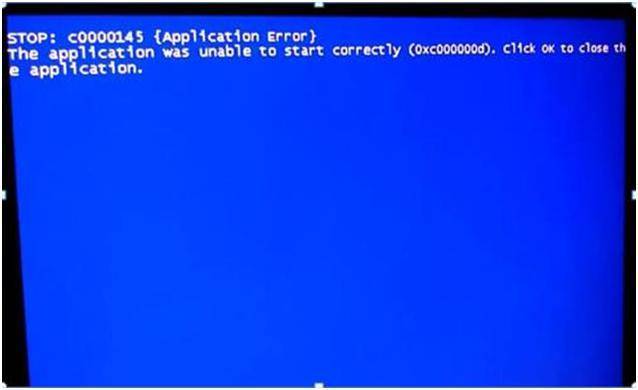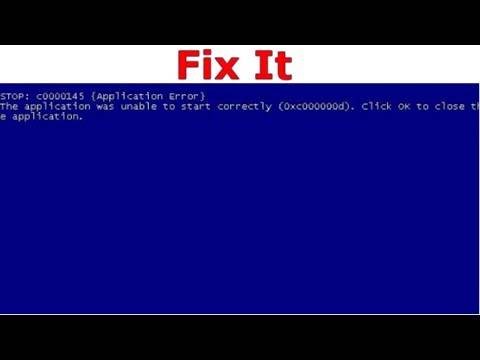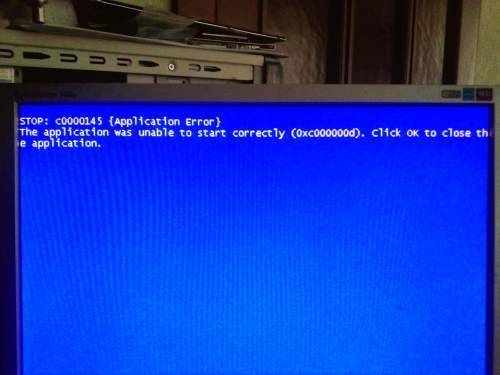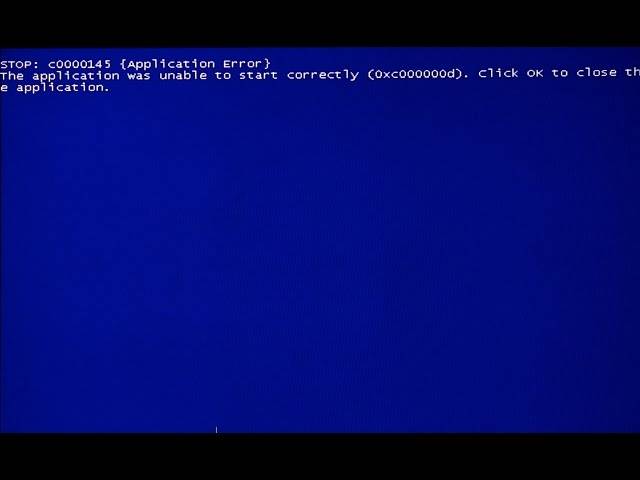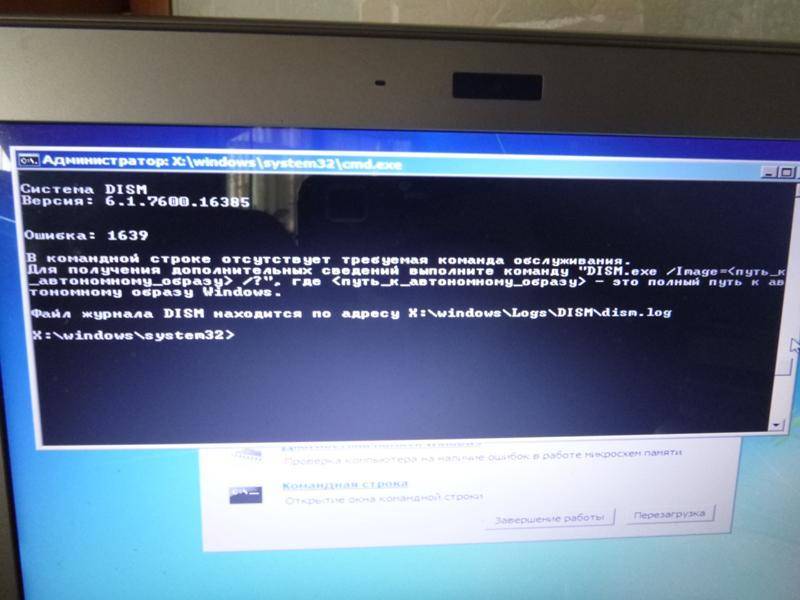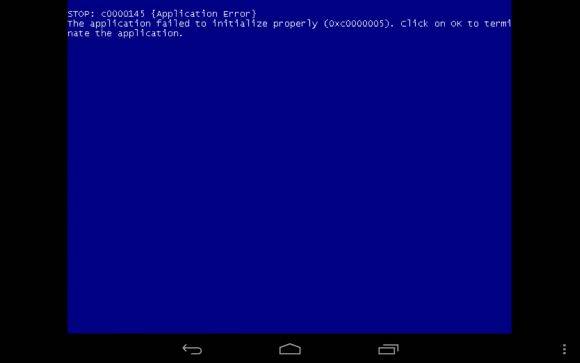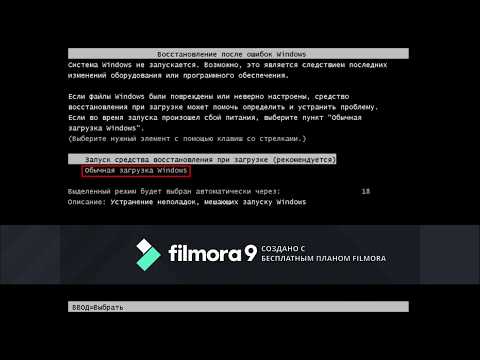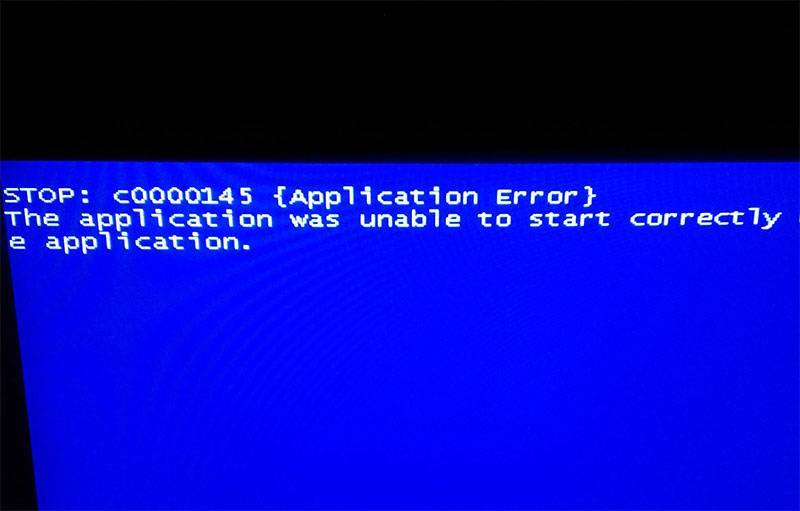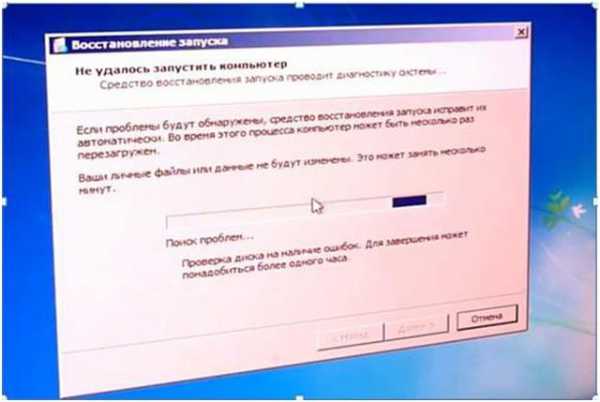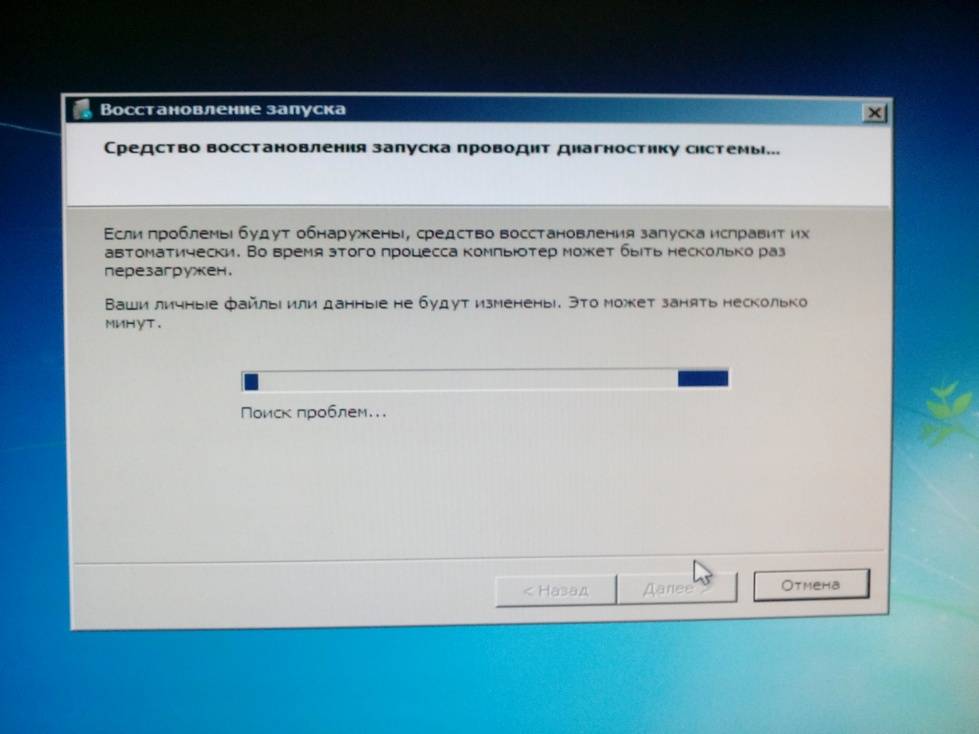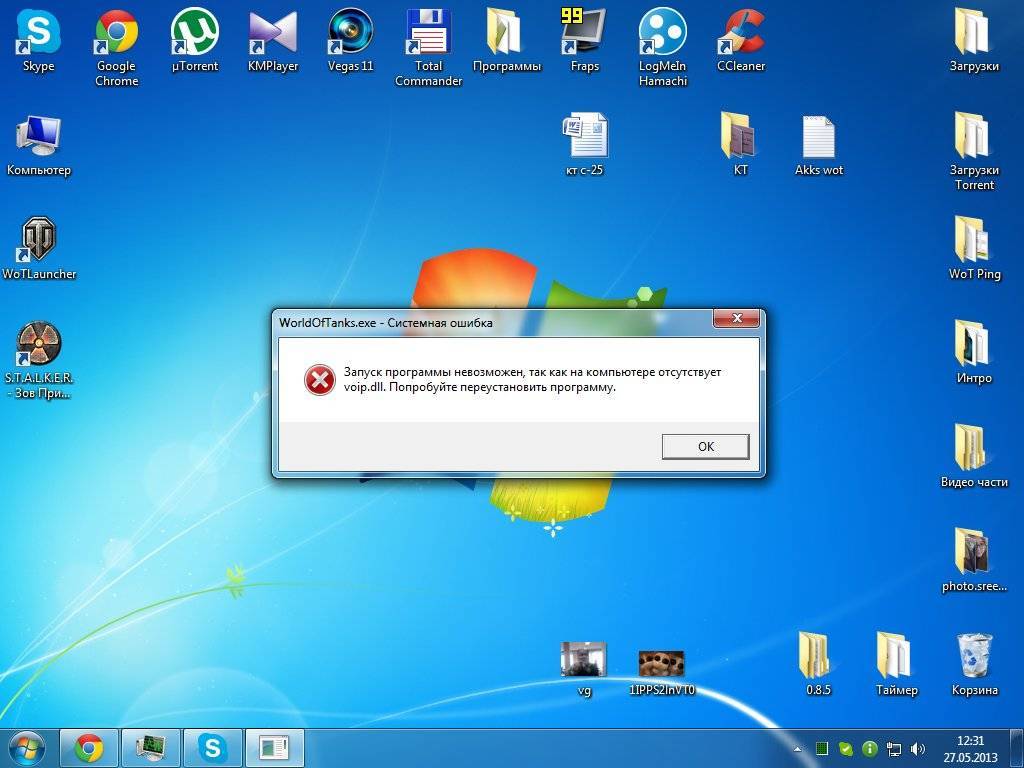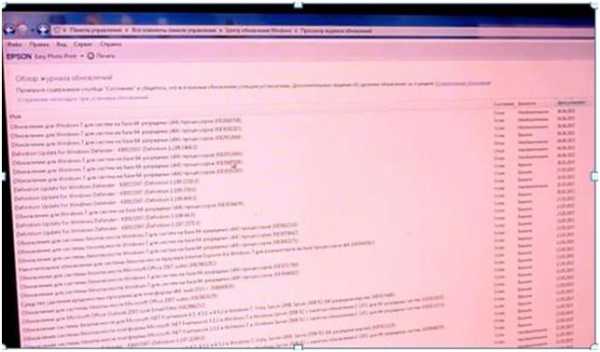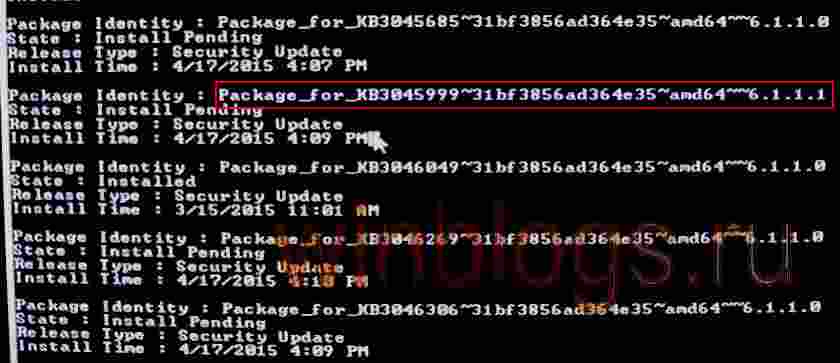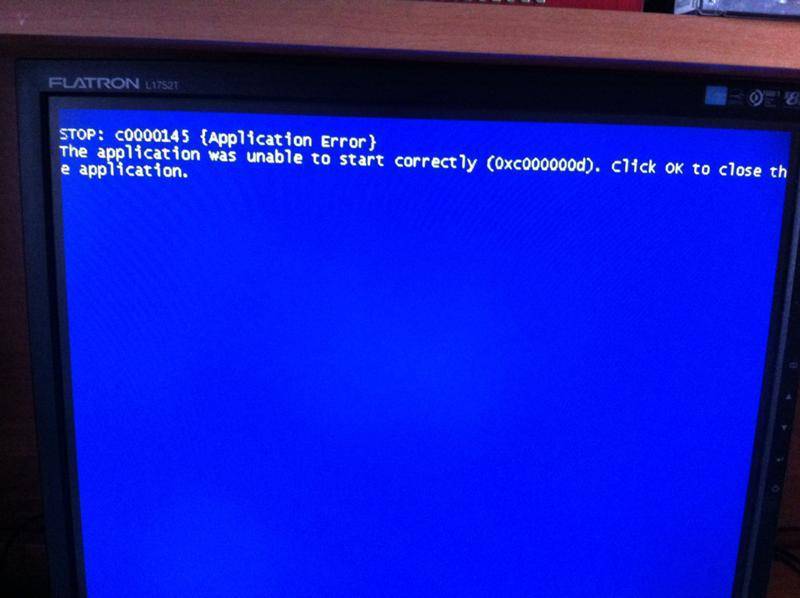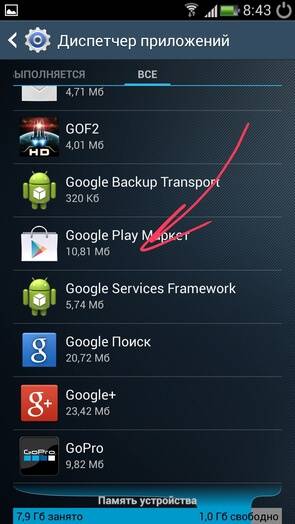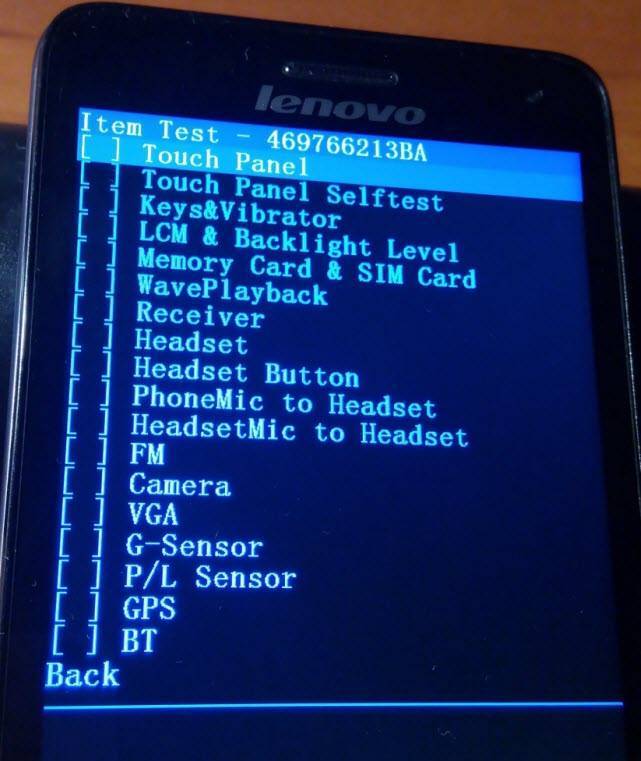Stop: c0000145 Application Error windows 7: как исправить ошибку после обновления при загрузке?
Использование пиратского ПО не гарантирует стабильную работу приложений. Проблема в том, что пользователь не может даже обратиться в службу поддержки, т.к. не имеет права пользоваться продуктом. Это касается и популярной ОС от Microsoft, которая всяческими способами пытается пресечь использование пиратского софта. Поэтому рассмотрим ошибку Stop: c0000145 Application Error windows 7 и выясним, как ее исправить. 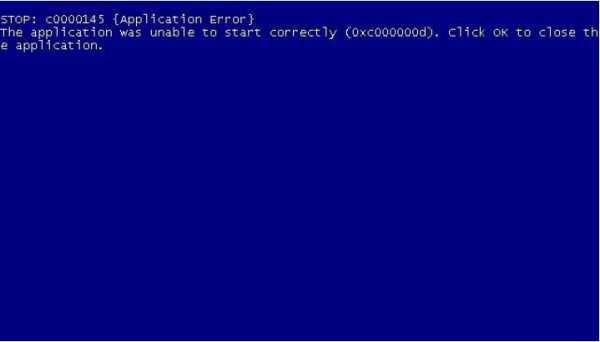
Описание ошибки
Вы включили компьютер и увидели сообщение о сбое c0000145 Application Error. Ситуация усугубляется тем, что windows не может загрузиться, останавливаясь на этапе запуска. Проблема заключается в несоответствии цифровых подписей официальных обновлений и взломанной сборки ОС. Для разрешения конфликта нужно элементарно откатиться на предыдущую версию (состояние системы до обновлений) и запретить автоматическую установку пакетов с апдейтами.
Внимание! Иногда проблема возникает даже на лицензионных версиях системы. В таком случае обратитесь в службу технической поддержки или выполните наши рекомендации
Как исправить?
Как уже было сказано выше, основные способы – откат на предыдущую версию windows или удаление определенных пакетов обновлений. Для выполнения данных действий нужно:
- Перезагрузите вручную компьютер несколько раз чтоб вызвать «Мастер автоматического восстановления системы и запуска».
- Следуйте подсказкам утилиты и дождитесь окончания операции.
Если этот вариант не сработал – откатитесь на любую точку восстановления системы, созданную до обновлений. Это поможет вернуть рабочую конфигурацию windows.
При неудаче в предыдущих инструкциях нужно удалить дефективные обновления вручную. Основной пакет, вызывающий проблемы – KB3045999. А весь список проблемных апдейтов посмотрите в конце статьи. Итак, выполните следующее:
Загрузитесь с помощью установочной флешки или диска в программу установки windows. Запустите командную строку (Shift+F10). Введите DISM /Image:C:\ /GetPackages и нажмите Enter
Внимание! Вместо «С:» может стоять другая метка системного локального диска. Во время работы в командной строке она иногда изменяется
Если команда не сработала – измените «С:» на «D:», «E:», «F:» и т.д.
В появившемся списке найдите строку, включающую в себя похожие или идентичные данные Package_for_KB3045999~31bf3856ad364e35~amd64~~6.1.1.1. Если она присутствует, напечатайте команду dism /image:C:\ /removepackage/PackageName:Package_for_KB3045999~31bf3856ad364e35~amd64~~6.1.1.1. Не забывайте изменить метку «C:», если это необходимо. После удаления пакета перезагрузите компьютер и в той же командной строке введите dism /image:C: /ScratchDir:C: /cleanupimage /RevertPendingActions и нажмите Enter. Снова перезагрузитесь.
Если проблема не решилась, повторите все шаги, вставляя в команду соответствующий идентификатор пакета. Полный перечень неподходящих обновлений посмотрите в этом списке:
| KB971033 | KB3071756 |
| KB2852339 | KB3080149 |
| KB2859537 | KB3081195 |
| KB2872339 | KB3088195 |
| KB2882822 | KB3101746 |
| KB3022345 | KB3068708 |
| KB3126587 | KB3140410 |
| KB3060716 | KB3126593 |
На этом все. Теперь вы знаете, как исправить ошибку Stop: c0000145 Application Error windows 7 при загрузке системы. Настоятельно рекомендуется отключить функцию «Автоматическое обновление windows» в «Панель управления» – «Безопасность» – «Центр обновления windows». Это позволит контролировать процесс апгрейда системы и предотвратит возникновение подобных проблем в будущем.
Лечение c0000145 application error из командной строки
Если у вас оказалось отключенным создание точек восстановления и предыдущий метод не сработал, снова загружаемся с диска, но для начала рекомендую посмотреть не изменилась ли буква системного диска.
Переходим вниз окна и жмем Microsoft Diagnostics and Recovery Toolset.

И с помощью проводника смотрим на каком диске установлен Windows.

Теперь закрываем второе окошко, а в первом (которое видим в самом начале) выбираем пункт Командная строка.
В командной строке уже будет запись наподобие x:Sources> (зависит от загрузочного софта), не обращаем внимания, продолжаем писать в этой же строке: DISM /Image: C: /Get-Packages где вместо С пишем вашу букву системного раздела диска. В моем примере системным стал раздел D.
Получаем x:Sources>DISM /Image:C: /Get-Packages и жмем Enter.
Ждем несколько секунд и в длинном списке обновлений находим нужное. Что бы не писать много лишних букв, выделяем часть строки с названием обновления и жмем Ctrl+C (копируем в буфер обмена).
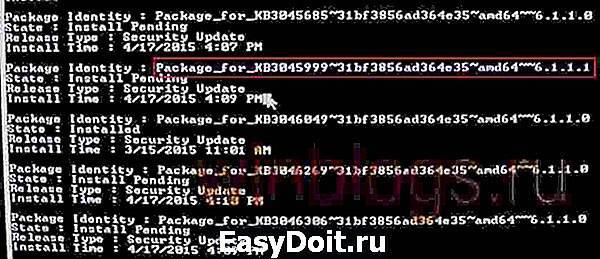
Теперь пишем (придется писать ручками :)) DISM /Image:C: /Remove-Package /PackageName: и здесь правой кнопкой мыши вставляем скопированное. Если не получилось скопировать, не беда, напишем руками, только внимательнее плиз.
DISM /Image:C: /Remove-Package /PackageName:Package_for_KB3045999
6.1.1.1 и жмем Enter.

Через секунду — другую видим результат 100%, перезагружаемся, меняем автоматическую установку обновлений на ручную, и ждём когда вновь нам предложат установить это обновление, скрываем его к едрени-фени Как это сделать написано здесь.
Если в процессе лечения с0000145 из командной строки вы получаете какие то ошибки, то повторяем процедуру внимательнее.
Ошибка c0000145 как исправить вручную
Если по каким-то причинам предложенные выше способы вам не подошли необходимо удалить обновления вручную.
Запустите с установочного диска процедуру восстановления и выберите пункт: «Командная строка» (вы можете запустить это приложение любым другим удобным для вас способом)
- Введите команду: DISM /Image:C: /Get-Packages, (С – диск, на котором установлена Windows)
- Найдите название обновления (см. конец статьи, которое может стать причиной ошибки Windows c0000145, например, KB3045999) и введите команду: dism /image:C: /remove-package /PackageName:Package_for_KB3045999
6.1.1.1, наименование обновления должно быть записано в точности как оно выглядит у вас на экране после ввода первой команды.
Дождитесь окончания выполнения и перезагрузите компьютер. Если ошибка не исчезла, то вновь запустите командную строку и выполните: dism /image:C: /ScratchDir:C: /cleanup-image /RevertPendingActions.
Устранение в автоматическом режиме
Для использования первого варианта потребуется запустить перезагрузку операционной системы и вызвать меню восстановления ОС. Если после этой процедуры результат остался неизменным, то рекомендуется сделать откат операционки до ее последнего работоспособного состояния.
Именно по причине возникновения stop c0000145 application error 0xc000000d и других подобных неприятностей, рекомендуется периодически создавать точки восстановления, позволяющие легко решить возникшую неприятность.
Если после обновления системы предложенный способ не способствовал решению вопроса, необходимо выполнить удаление файла kb3045999 в ручном режиме.
Stop c0000145 Application Error windows 7 как исправить ошибку после обновления при загрузке
Использование пиратского ПО не гарантирует стабильную работу приложений. Проблема в том, что пользователь не может даже обратиться в службу поддержки, т.к. не имеет права пользоваться продуктом. Это касается и популярной ОС от Microsoft, которая всяческими способами пытается пресечь использование пиратского софта. Поэтому рассмотрим ошибку Stop: c0000145 Application Error windows 7 и выясним, как ее исправить.
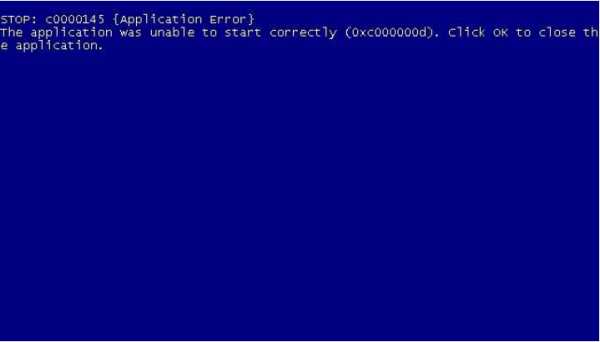
Описание ошибки
Вы включили компьютер и увидели сообщение о сбое c0000145 Application Error. Ситуация усугубляется тем, что windows не может загрузиться, останавливаясь на этапе запуска. Проблема заключается в несоответствии цифровых подписей официальных обновлений и взломанной сборки ОС. Для разрешения конфликта нужно элементарно откатиться на предыдущую версию (состояние системы до обновлений) и запретить автоматическую установку пакетов с апдейтами.
Внимание! Иногда проблема возникает даже на лицензионных версиях системы. В таком случае обратитесь в службу технической поддержки или выполните наши рекомендации
Как исправить?
Как уже было сказано выше, основные способы – откат на предыдущую версию windows или удаление определенных пакетов обновлений. Для выполнения данных действий нужно:
- Перезагрузите вручную компьютер несколько раз чтоб вызвать «Мастер автоматического восстановления системы и запуска».
- Следуйте подсказкам утилиты и дождитесь окончания операции.
Если этот вариант не сработал – откатитесь на любую точку восстановления системы, созданную до обновлений. Это поможет вернуть рабочую конфигурацию windows.
При неудаче в предыдущих инструкциях нужно удалить дефективные обновления вручную. Основной пакет, вызывающий проблемы – KB3045999. А весь список проблемных апдейтов посмотрите в конце статьи. Итак, выполните следующее:
Загрузитесь с помощью установочной флешки или диска в программу установки windows.
Запустите командную строку (Shift+F10).
Введите DISM /Image:C:\ /GetPackages и нажмите Enter.
Внимание! Вместо «С:» может стоять другая метка системного локального диска. Во время работы в командной строке она иногда изменяется
Если команда не сработала – измените «С:» на «D:», «E:», «F:» и т.д.
В появившемся списке найдите строку, включающую в себя похожие или идентичные данные Package_for_KB3045999~31bf3856ad364e35~amd64~~6.1.1.1.
Если она присутствует, напечатайте команду dism /image:C:\ /removepackage/PackageName:Package_for_KB3045999~31bf3856ad364e35~amd64~~6.1.1.1. Не забывайте изменить метку «C:», если это необходимо.
После удаления пакета перезагрузите компьютер и в той же командной строке введите dism /image:C: /ScratchDir:C: /cleanupimage /RevertPendingActions и нажмите Enter.
Снова перезагрузитесь.
Если проблема не решилась, повторите все шаги, вставляя в команду соответствующий идентификатор пакета. Полный перечень неподходящих обновлений посмотрите в этом списке:
| KB971033 | KB3071756 |
| KB2852339 | KB3080149 |
| KB2859537 | KB3081195 |
| KB2872339 | KB3088195 |
| KB2882822 | KB3101746 |
| KB3022345 | KB3068708 |
| KB3126587 | KB3140410 |
| KB3060716 | KB3126593 |
На этом все. Теперь вы знаете, как исправить ошибку Stop: c0000145 Application Error windows 7 при загрузке системы. Настоятельно рекомендуется отключить функцию «Автоматическое обновление windows» в «Панель управления» – «Безопасность» – «Центр обновления windows». Это позволит контролировать процесс апгрейда системы и предотвратит возникновение подобных проблем в будущем.
windowsTen.ru
Устранение в автоматическом режиме
Для использования первого варианта потребуется запустить перезагрузку операционной системы и вызвать меню восстановления ОС. Если после этой процедуры результат остался неизменным, то рекомендуется сделать откат операционки до ее последнего работоспособного состояния.
Именно по причине возникновения stop c0000145 application error 0xc000000d и других подобных неприятностей, рекомендуется периодически создавать точки восстановления, позволяющие легко решить возникшую неприятность.
Если после обновления системы предложенный способ не способствовал решению вопроса, необходимо выполнить удаление файла kb3045999 в ручном режиме.
Самые частые ошибки по данным Microsoft
Как видите ситуаций очень много. Но по данным Microsoft около 70% ошибок вызываются некорректной работой драйверов. Это драйверы видеокарты, сетевой карты, принтера, web-камеры и т.д. Также существуют программы, которым необходимо выполнять свой код в режиме ядра. Для этого они используют свои драйверы. Это антивирусы, брандмауэры или фаерволлы, виртуальные диски, программы записи на CD/DVD-диски. При неправильной работе драйверов таких программ тоже появляется синий экран смерти. Поэтому рекомендуется устанавливать драйверы, только скачанные с официальных сайтов производителей устройств, и использовать проверенные и надежные программы.
Теперь давайте вспомним что такое драйвер. Это программа обеспечивающая работу какого либо устройства или программы. Как и всякая программа, драйвер выполняется в памяти компьютера. Следовательно от качества работы памяти зависит качество работы всех программ и драйверов в том числе.
Теперь сам собой напрашивается вывод, что в появлении синего экрана смерти windows может быть виновата оперативная память. Да, это верно, но только на половину. Первопричиной плохой работы памяти и не только памяти может быть не качественное электропитание.
На материнской плате как и в блоке питания имеются электролитические конденсаторы. Они выполняют роль фильтров системы электропитания от помех. С помощью накопленной в своей ёмкости электроэнергии они компенсируют помехи, поступающие по линиям электропитания. Если их ёмкость уменьшается или теряется со временем, то конденсаторы перестают выполнять свои функции. Поэтому в первую очередь на старых компьютерах необходимо проверить состояние электролитов. Если они вздулись, можете быть точно уверены, что первопричину вы нашли.
Сейчас я на своём примере расскажу как найти и устранить эту причину.
STOP c0000145 Application Error
Если у Вас после очередного включения компьютера/ноутбука появляется синий экран “смерти” (BSOD) с этим сообщением – “STOP: c0000145 {Application Error}
The application was unable to start correctly (0x000000d). Click OK to close the application”
то это означает, что Ваша система Windows не смогла корректно загрузиться.
Сильно нервничать не стоит. Все ваши данные никуда не денутся и переустанавливать Windows Вам тоже не придётся (если Вы конечно же, не вызовите “горе-переустановщика”, “соседа-программиста” или парня, у которого прокачан профиль в “World of Tanks” до 90 уровня!!!). Если Вам предлагают переустановить виндовс в данной систуации, а данные и настройки программ Вам очень важны -гоните попросите “горе-переустановщика” не делать этого и вызовите специалиста в данном вопросе. Хотя, даже без специалиста можно обойтись, если Вы хоть немного разбираетесь в компьютерах.
Вообщем, почему возникла такая ошибка. С высокой вероятностью у Вас установлена нелицензионная копия Windows. Так как именно на нелицензионных системах происходит такая ошибка. Компания Microsoft периодически выпускает обновления безопасности, которые сверяют определённые файлы Вашей операционной системы с оригинальными файлами и при несоответсвии подменяет их. Вот тут и вылетает BSOD, когда при загрузке часть системных файлов осталась “крякнутая” неоригинальная, а часть подменена на оригинальные.
Решение 1: установка лицензионной операционной системы;
Решение 2: удаление обновления, повлекшее за собой сбой системы.
Установку лицензионной Windows сейчас мы описывать не будем, а займёмся решением 2.
Загрузка в Безопасном режиме (F8) не удастся, загрузка последней удачной конфигурации (F8) тоже може не сработать.
Хотя, при нескольких ребутах через кнопку, система может предложить запустить “Средство восстановления Windows” – иногда это помогает. Что делать, если “Средство восстановления” не смогло справиться автоматически?
Итак, в двух словах для опытных пользователей: нам необходимо удалить обновления KB3045999, KB3022345, KB3068708 через командную строку в средствах восстановления на установочном диске.
В командной строке прописываем:
DISM /Image:С:\ /Get-Packages
и удаляем обновление Package_for_KB3045999~31bf3856ad364e35~amd64~~6.1.1.1 и обновление Package_for_KB3022345~31bf3856ad364e35~amd64~~6.1.1.2
Для этого в командной строке пишем:
dism /image:С:\ /remove-package /PackageName:Package_for_KB3045999~31bf3856ad364e35~amd64~~6.1.1.1
Пишем всё одной строкой, жмём Enter, ждём удаления, затем снова пишем:
dism /image:С:\ /remove-package /PackageName:Package_for_KB3022345~31bf3856ad364e35~amd64~~6.1.1.2
Пишем всё одной строкой, жмём Enter, ждём удаления, затем снова пишем:
dism /image:С:\ /remove-package /PackageName:Package_for_KB3068708~31bf3856ad364e35~amd64~~6.1.1.0
Пишем всё одной строкой, жмём Enter, ждём удаления, перезагружаемся:
P.S. По мере появления подобных обновлений пост будет обновляться.
P.P.S. Для тех, кто не знает как добраться до командной строки читайте ниже.
Вам понадобиться установочный диск с Windows
Загружаемся с этого диска жмём Далее
Затем выбираем внизу слева ссылку “Восстановление системы”
Далее жмём Нет (No) (в принципе не важно что нажать)
Потом Да (Yes), на этом этапе система восстановления распознает Ваши диски так, как Вы видели их в системе, тоесть диск С диск D и тд. Если нажать Нет (No), команда выше может не сработать.
Далее (Next)
Ставим точку на верхнем пункте жмём Далее (Next)
В Вашем случае в окне может быть отображена операционная система, выбираем её (кликаем по ней).
Вот и добрались мы до средства восстановления. Здесь выбираем “Командная строка” (Command Prompt)
Всё, крутим вверх до “В командной строке прописываем:” и выполняем все действия.
Сброс Windows или переустановка системы с внешнего носителя
Восстановление Windows до заводских настроек – пошаговая инструкция:
- Зажать Shift и выбрать параметр «Перезагрузка». Это можно сделать через меню Пуск или с экрана приветствия.
- Компьютер начнет перезагружаться.
- Щелкнуть на меню выбора действия и найти вкладку «Диагностика».
- Выбрать пункт с возвратом компьютера в первоначальное состояние.
- Далее потребуется следовать подсказкам компьютера.
Если на устройстве есть важные личные данные, то в меню потребуется выбрать пункт «Сохранить мои файлы». Нажав на «Удалить все», информация будет стерта с жесткого диска.
Инструкция по переустановке системы с флешки
Если восстановление Windows не помогает, то остаётся один выход — переустановка системы. В этом случае все файлы, которые присутствуют на локальном диске с системой, будут удалены.
- Для начала нужно сделать резервные копии загрузочного и системного раздела. Они потребуются, если переустановка пойдет не по плану и придется восстанавливать первоначальную версию.
- Сделать установочную флешку: зайти на сайт Майкрософт и скачать средство, открыть и принять условия соглашения, следовать подсказкам, что появятся на экране.
- Вставить флешку и перезагрузить ПК. Если флешку не видно и загрузка происходит с HDD, то вам следует выставить приоритет загрузки в BIOS.
- Начнется установка ПО. Когда компьютер потребует ввести ключ, нажать «Пропустить».
- Форматировать желательно лишь системный раздел (Обычно это диск C).
- Очищенный раздел указать, как место для установки Виндовс и нажать кнопку «Далее».
- Операционная система начнет установку.
Читайте:
- инструкция по созданию загрузочной флешки;
- инструкция по установке WIndows 10;
Как выключить автоматическое обновление Windows 7
В Windows 7 отключить обновления довольно просто. Вы также можете отключить автоматическую установку обновлений, но разрешать их устанавливать только по вашему позволению. Чтобы отключить обновления, необходимо остановить службу, которая за эту функцию отвечает.
Для этого:
- нажмите «Пуск», далее выберите «Панель управления», затем отыщите «Администрирование» и «Службы»;
- можно вызвать службы через строку ввода, для этого нажмите сочетание клавиш WIN+R и напишите команду «services.msc»;
- здесь нам нужно отыскать службу «Центр обновления Windows», после этого нажмите по ней правой кнопкой мыши, выбрав «Свойства»;Центр обновления Windows
- в открывшемся окне выберите пункт «Остановить», чтобы завершить работу этой службы.Останавливаем службу обновлений Windows
Подтвердите свои действия, нажав «Ок». Перезагрузите компьютер.
Чтобы иметь возможность самому управлять обновлениями, можно настроить систему таким образом, чтобы она спрашивала у вас разрешения на установку того или иного обновления. Для этого:
- Выберите «Пуск», «Панель управления», затем нажмите «Центр обновления»;
- Теперь здесь выберите пункт из возможных «Не проверять обновления» или «Спрашивать меня об установке». Выберите подходящий вариант.
- Уберите галочки из пунктов ниже «Скачивать рекомендуемые обновления».
- Подтвердите ниже ваши действия, нажав «Ок».
- Перезагрузите компьютер.
Теперь вы не будете получать обновлений, которые могут навредить системе. Ошибка c0000145 application error в вашей Windows 7 больше вас беспокоить не будет.
Удаляем кривое обновление вызывающее ошибку c0000145
Специально несколько раз устанавливал кривое обновление KB3045999 для вызова подобной ошибки и удалял разными способами найденными в интернете. И поскольку информация достойна внимания, не побоюсь повториться. Проверено, оба описанных способа рабочие.
В обоих случаях вам понадобится ERD commander для вашей windows x64 (доп. информация внизу статьи), в первом случае для отката системы, во втором для вызова командной строки. Где скачать ERD? Да никаких проблем, интернет, торренты и варезники просто завалены данным софтом, пользуемся поиском Яндекса.
Загружаемся с диска или флешки с записанным erd commander или с загрузочного диска windows с интегрированным msdart.

После сканирования установленных операционных систем выделяем нужную, если их несколько, и жмем далее.

Лечение c0000145 application error методом отката системы
В параметрах восстановления системы выбираем второй пункт Восстановление системы и откатываем до предыдущей или более ранней точки восстановления. Если в процессе восстановления возникает ошибка (к сожалению бывает и такое) то выбираем первый пункт Восстановление запуска. Немного ждем пока система сканируется, потом перезагружаем компьютер.

Лечение c0000145 application error из командной строки
Если у вас оказалось отключенным создание точек восстановления и предыдущий метод не сработал, снова загружаемся с диска, но для начала рекомендую посмотреть не изменилась ли буква системного диска.
Переходим вниз окна и жмем Microsoft Diagnostics ahd Recovery Toolset.

И с помощью проводника смотрим на каком диске установлен windows.

Теперь закрываем второе окошко, а в первом (которое видим в самом начале) выбираем пункт командная строка.
В командной строке уже будет запись наподобие x:\Sources> (зависит от загрузочного софта), не обращаем внимания, продолжаем писать в этой же строке: DISM /Image:C:\ /Get-Packages где вместо С пишем вашу букву системного раздела диска. В моем примере системным стал раздел D.
Получаем x:\Sources>DISM /Image:C:\ /Get-Packages и жмем Enter
Ждем несколько секунд и в длинном списке обновлений находим нужное. Что бы не писать много лишних букв, выделяем часть строки с названием обновления и жмем Ctrl +C (копируем в буфер обмена).

Теперь пишем (придется писать ручками :)) DISM /Image:C:\ /Remove-Package /PackageName: и здесь правой кнопкой мыши вставляем скопированное. Если не получилось скопировать, не беда, напишем руками, только внимательнее плиз.
DISM /Image:C:\ /Remove-Package /PackageName:Package_for_KB3045999~31bf3856ad364e35~amd64~~6.1.1.1 и жмем Enter.
Через секунду — другую видим результат 100%, перезагружаемся, меняем автоматическую установку обновлений на ручную, и ждём когда вновь нам предложат установить это обновление, скрываем его к едрени-фени Как это сделать написано здесь.
Если в процессе лечения с0000145 из командной строки вы получаете какие то ошибки, то повторяем процедуру внимательнее.
Самые частые ошибки:
Неправильное написание буквы диска, написали не ту букву диска на котором установлена система, вместо нижнего подчеркивания_ написали дефис —, пропустили двоеточие, сделали запись без пробелов там где нужно. И да, тильда ~ набирается клавишами Shift + Ё (вторая сверху слева) в английской раскладке.
P.S. Те же самые действия проводим и с необязательным обновлением KB3022345 вышедшим в мае. Еще KB3068708. 3060716 и 3071756 от 25.08.2015. Необязательное обновление KB3080149.
KB3088195
P. S. Для копирования и вставки можете использовать меню (квадратик в левом верхнем углу), выделяем нужное, жмем на меню — изменить — копировать и изменить — вставить.
Быстрый откат системы на видео.
Если у вас отсутствует диск с ERD commander: при появлении экрана смерти с ошибкой, жмем и удерживаем кнопку включения до отключения пк, затем снова включаем. Вам будет предложено 2 варианта: восстановление системы и обычная загрузка, выбираем восстановление. Далее жмем восстановить, через пару минут получаем сообщение что восстановить не удалось или ошибок не найдено — тут жмем на нижнюю строчку дополнительные параметры восстановления и получаем нужное меню ERD commander.
Удаляем кривое обновление вызывающее ошибку c0000145
Специально несколько раз устанавливал кривое обновление KB3045999 для вызова подобной ошибки и удалял разными способами найденными в интернете. И поскольку информация достойна внимания, не побоюсь повториться. Проверено, оба описанных способа рабочие.
В обоих случаях вам понадобится ERD commander для вашей windows x64 (доп. информация внизу статьи), в первом случае для отката системы, во втором для вызова командной строки. Где скачать ERD? Да никаких проблем, интернет, торренты и варезники просто завалены данным софтом, пользуемся поиском Яндекса.
Загружаемся с диска или флешки с записанным erd commander или с загрузочного диска windows с интегрированным msdart.

После сканирования установленных операционных систем выделяем нужную, если их несколько, и жмем далее.

Лечение c0000145 application error методом отката системы
В параметрах восстановления системы выбираем второй пункт Восстановление системы и откатываем до предыдущей или более ранней точки восстановления. Если в процессе восстановления возникает ошибка (к сожалению бывает и такое) то выбираем первый пункт Восстановление запуска. Немного ждем пока система сканируется, потом перезагружаем компьютер.

Лечение c0000145 application error из командной строки
Если у вас оказалось отключенным создание точек восстановления и предыдущий метод не сработал, снова загружаемся с диска, но для начала рекомендую посмотреть не изменилась ли буква системного диска.
Переходим вниз окна и жмем Microsoft Diagnostics ahd Recovery Toolset.
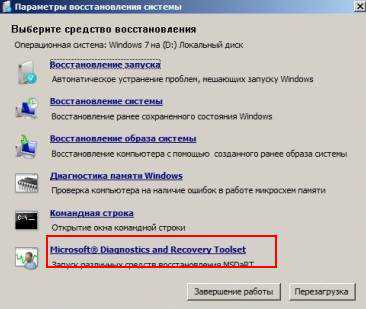
И с помощью проводника смотрим на каком диске установлен windows.

Теперь закрываем второе окошко, а в первом (которое видим в самом начале) выбираем пункт командная строка.
В командной строке уже будет запись наподобие x:\Sources> (зависит от загрузочного софта), не обращаем внимания, продолжаем писать в этой же строке: DISM /Image:C:\ /Get-Packages где вместо С пишем вашу букву системного раздела диска. В моем примере системным стал раздел D.
Получаем x:\Sources>DISM /Image:C:\ /Get-Packages и жмем Enter
Ждем несколько секунд и в длинном списке обновлений находим нужное. Что бы не писать много лишних букв, выделяем часть строки с названием обновления и жмем Ctrl +C (копируем в буфер обмена).
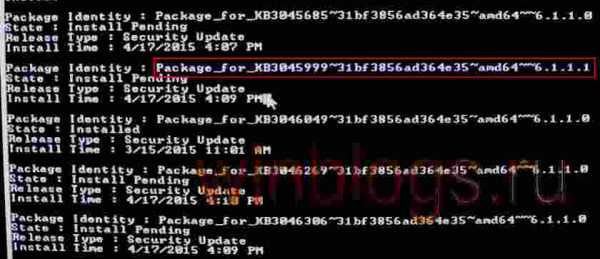
Теперь пишем (придется писать ручками :)) DISM /Image:C:\ /Remove-Package /PackageName: и здесь правой кнопкой мыши вставляем скопированное. Если не получилось скопировать, не беда, напишем руками, только внимательнее плиз.
DISM /Image:C:\ /Remove-Package /PackageName:Package_for_KB3045999~31bf3856ad364e35~amd64~~6.1.1.1 и жмем Enter.
Через секунду — другую видим результат 100%, перезагружаемся, меняем автоматическую установку обновлений на ручную, и ждём когда вновь нам предложат установить это обновление, скрываем его к едрени-фени Как это сделать написано здесь.
Если в процессе лечения с0000145 из командной строки вы получаете какие то ошибки, то повторяем процедуру внимательнее.
Самые частые ошибки:
Неправильное написание буквы диска, написали не ту букву диска на котором установлена система, вместо нижнего подчеркивания_ написали дефис —, пропустили двоеточие, сделали запись без пробелов там где нужно. И да, тильда ~ набирается клавишами Shift + Ё (вторая сверху слева) в английской раскладке.
P.S. Те же самые действия проводим и с необязательным обновлением KB3022345 вышедшим в мае. Еще KB3068708. 3060716 и 3071756 от 25.08.2015. Необязательное обновление KB3080149.
KB3088195
P. S. Для копирования и вставки можете использовать меню (квадратик в левом верхнем углу), выделяем нужное, жмем на меню — изменить — копировать и изменить — вставить.
Быстрый откат системы на видео.
Если у вас отсутствует диск с ERD commander: при появлении экрана смерти с ошибкой, жмем и удерживаем кнопку включения до отключения пк, затем снова включаем. Вам будет предложено 2 варианта: восстановление системы и обычная загрузка, выбираем восстановление. Далее жмем восстановить, через пару минут получаем сообщение что восстановить не удалось или ошибок не найдено — тут жмем на нижнюю строчку дополнительные параметры восстановления и получаем нужное меню ERD commander.
WinBlogs.ru
Редактируем в Реестре файл LoadAppInit_DLL
Файл LoadAppInit_DLL отвечает за библиотеки DLL, к которым обращается система при запуске приложения. Чтобы избежать конфликтов системы и программы, в реестре у этого параметра должно стоять значение «0». Проверьте, такое ли значение у вас.
- Для быстрого доступа к редактору реестра, одновременно зажмите Win+R, затем напишете команду regedit и щелкните Enter.
- Чтобы добраться до нашего файла, последовательно раскрывайте папки:
HKEY_LOCAL_MACHINE \ SOFTWARE \ Microsoft \ Windows NT \ CurrentVersion \ Windows
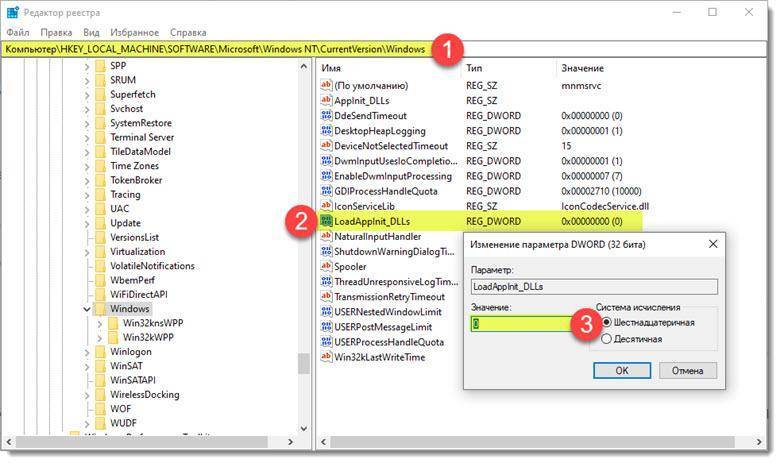
- Теперь в левой части экрана найдите файл LoadAppInit_DLLs и щелкните на него дважды мышкой. В диалоговом окне установите значение «0» и сохраните изменения.
Установка ссылки с помощью командной строки
Этот способ можно рассматривать как расширенную версию предыдущего, так как теперь нужно связать Steam.exe с каталогом игры, чтобы Стим выдел ее в том месте, где она должна быть. В большинстве случае этот способ помогает устранить ошибку 5:0000065434.
Проблема возникает, когда игра находится в другом месте, за пределами каталога по умолчанию:
C:\Program Files (x86)\Steam\steamapps\common
Поэтому нужно сделать так, чтобы клиент обнаруживал ее в этом каталоге, когда ее там нет.
Откройте поисковую строку Windows и введите команду «cmd». Кликните по этой записи в результатах поиска правой кнопкой и выберите «Запуск от имени администратора».

В командной строке укажите папку с проблемной игрой, введите:
cd «укажите полный путь к каталогу с игрой»
Нажмите Enter и введите:
mklink «steam.exe» » C:\Program Files (x86)\Steam\ steam.exe»
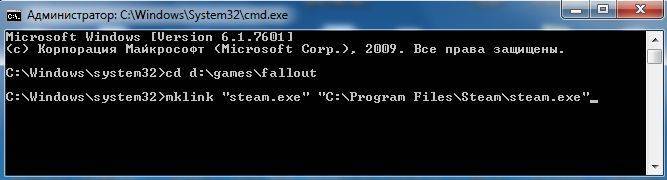
Ошибка c0000145 application error в Windows 7, как исправить
В 2015 году, после выхода обновлений у многих пользователей начала появляться ошибка «c0000145 application error» в Windows 7. Происходит она после того, как пользователь выключил или перезагрузил компьютер. По утверждениям тех, кто сталкивался с ошибкой, чаще всего подвержены этому те, у кого установлена пиратская версия операционной системы Windows, реже проблема возникает с подлинной версией.

Если ошибка c0000145 возникла на компьютере с лицензионной Windows, то лучше обратиться в службу техподдержки на официальном сайте Microsoft. С пиратскими версиями системы, ошибка возникает по причине несоответствия цифровой подписи обновлений и сборки. В этом случае лучшим решением будет откатиться до предыдущей рабочей версии системы и установить в настройках запрет на установку автоматических обновлений.