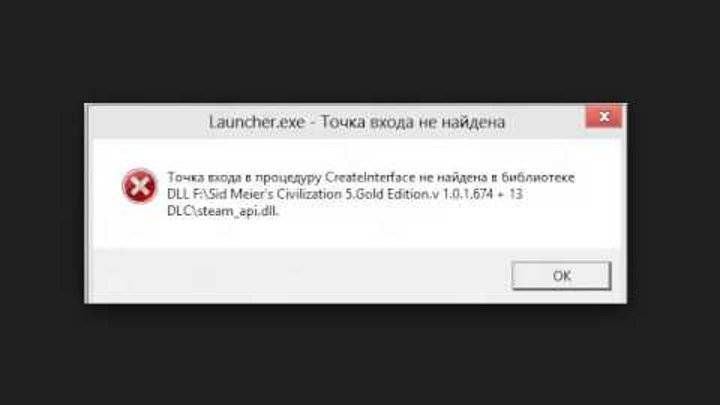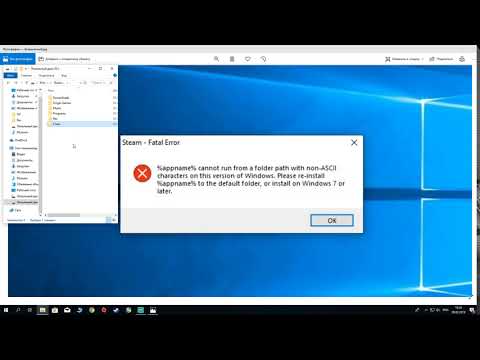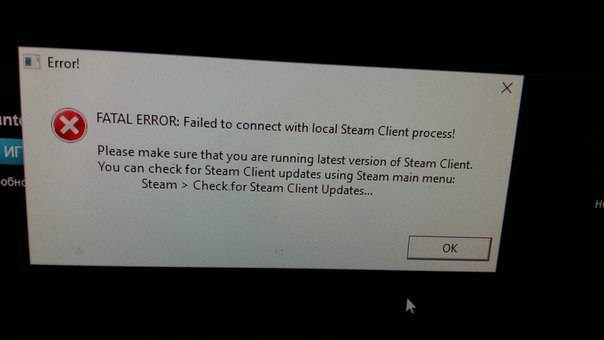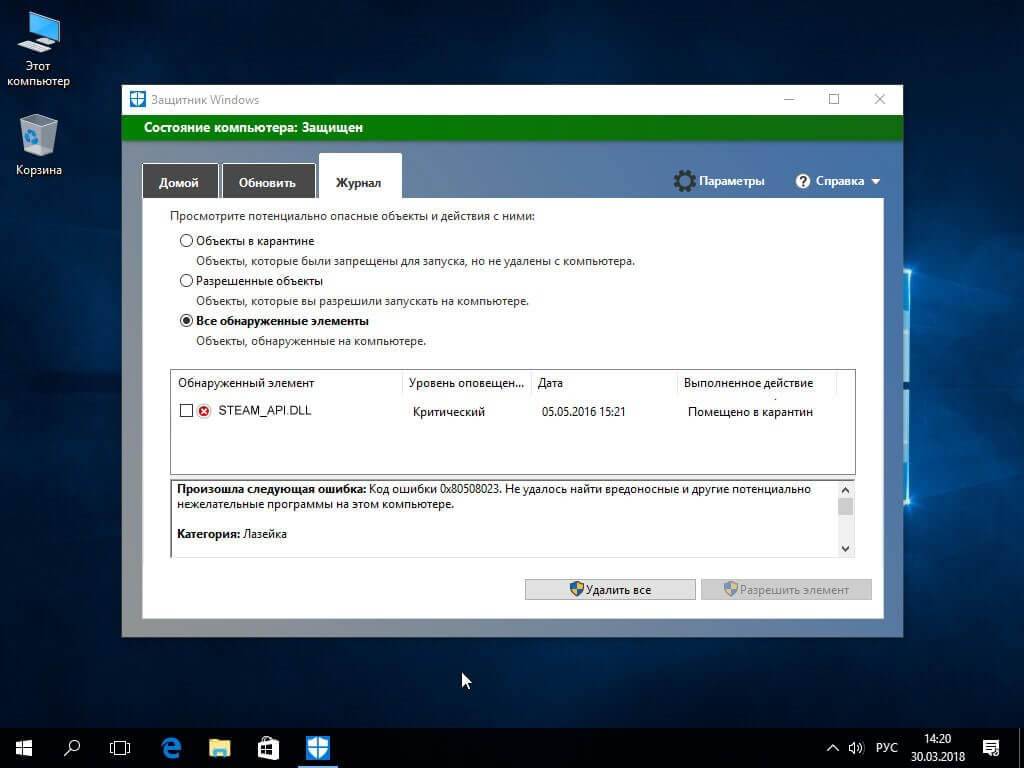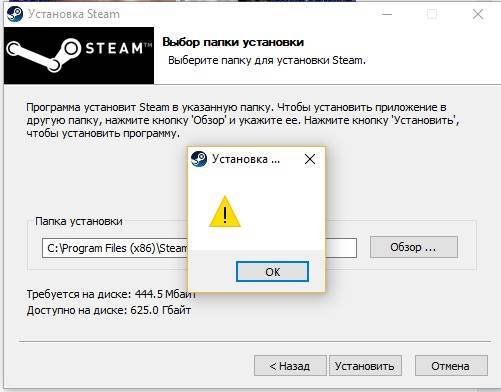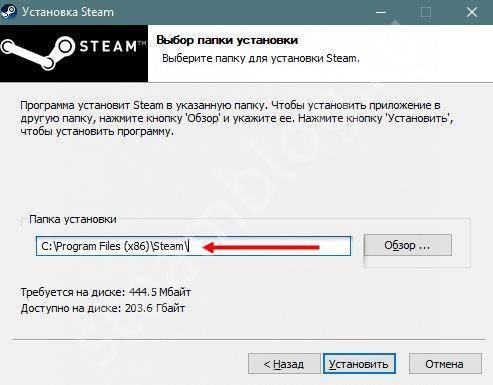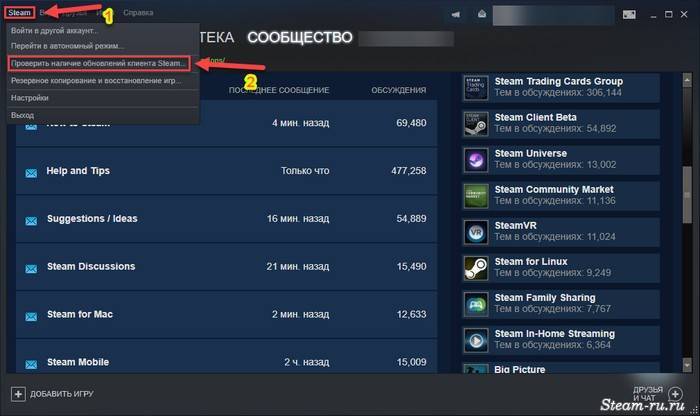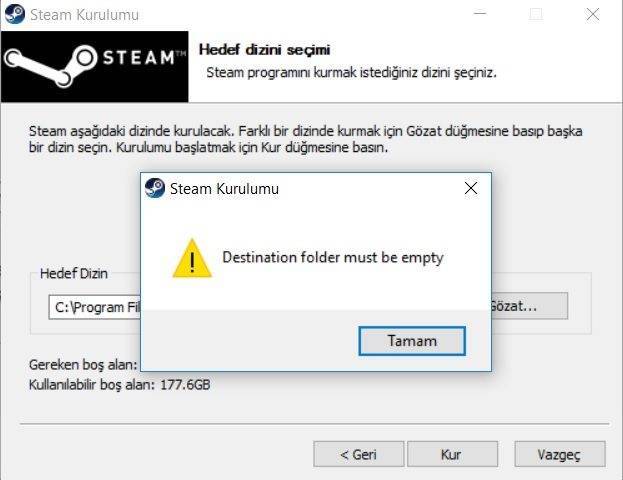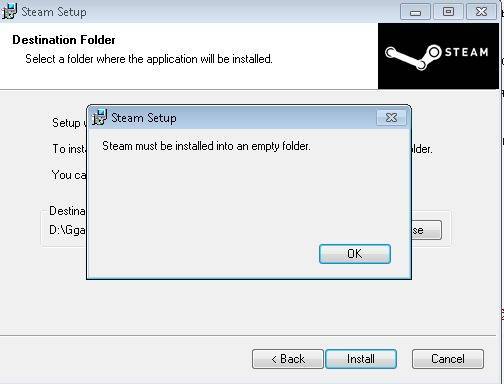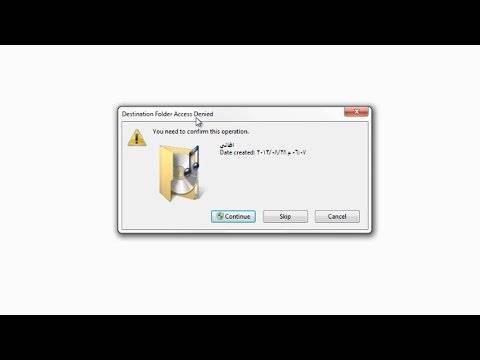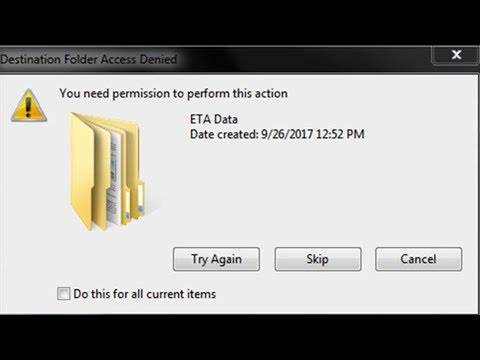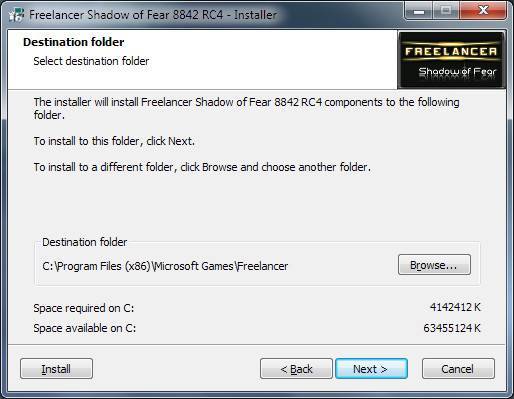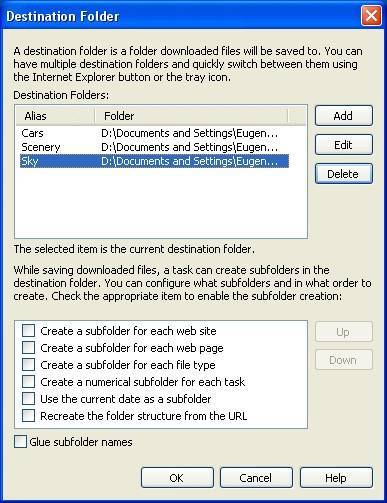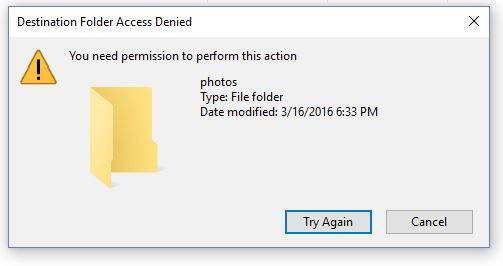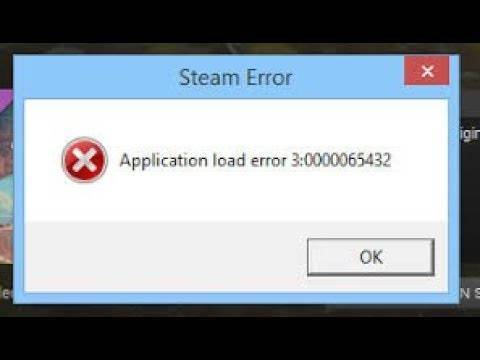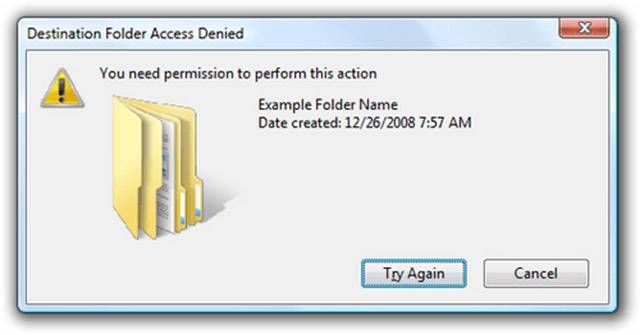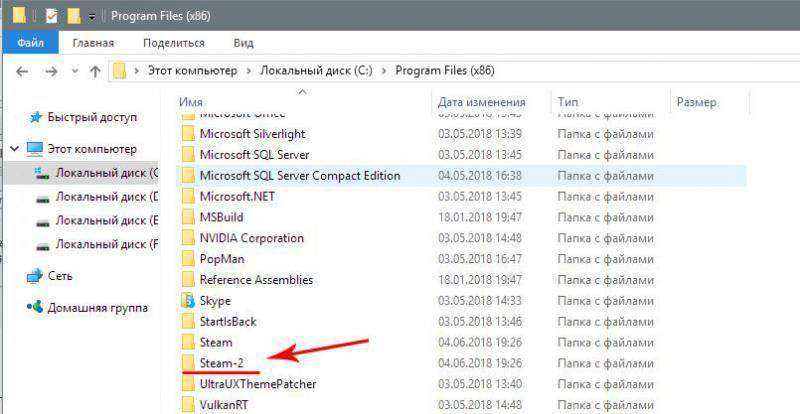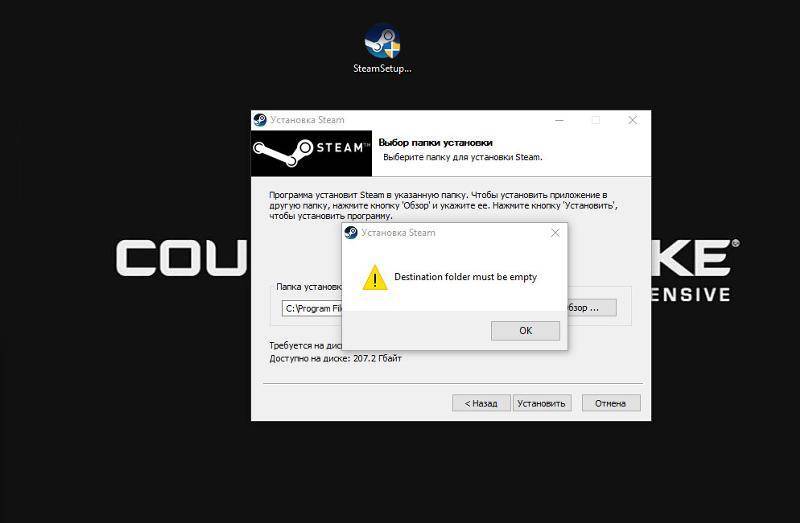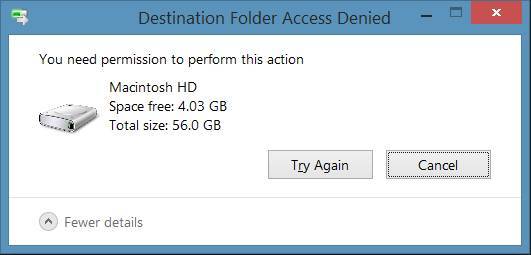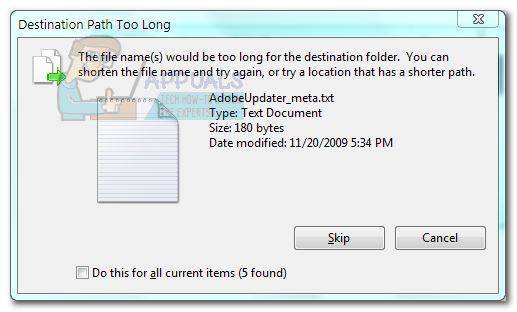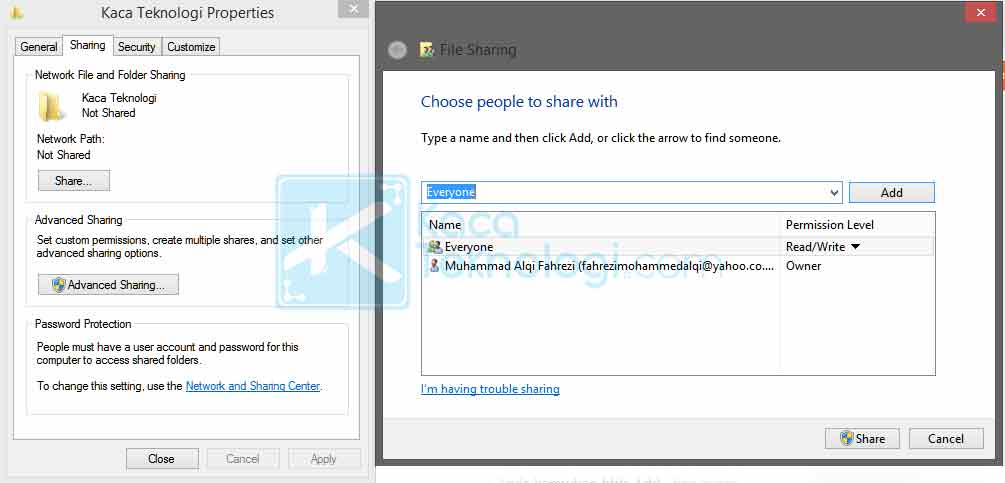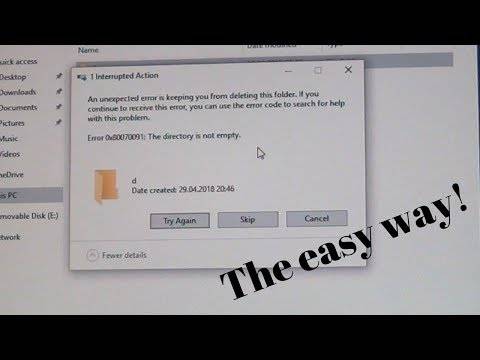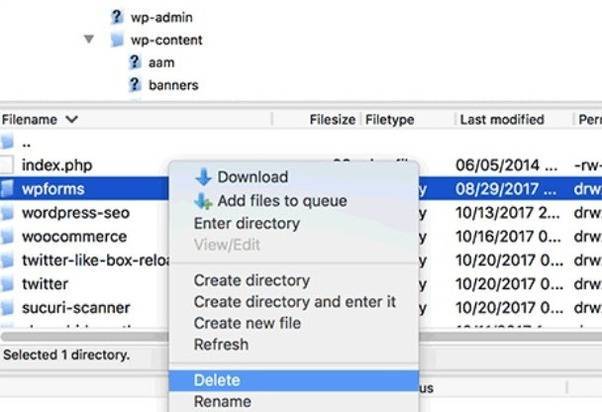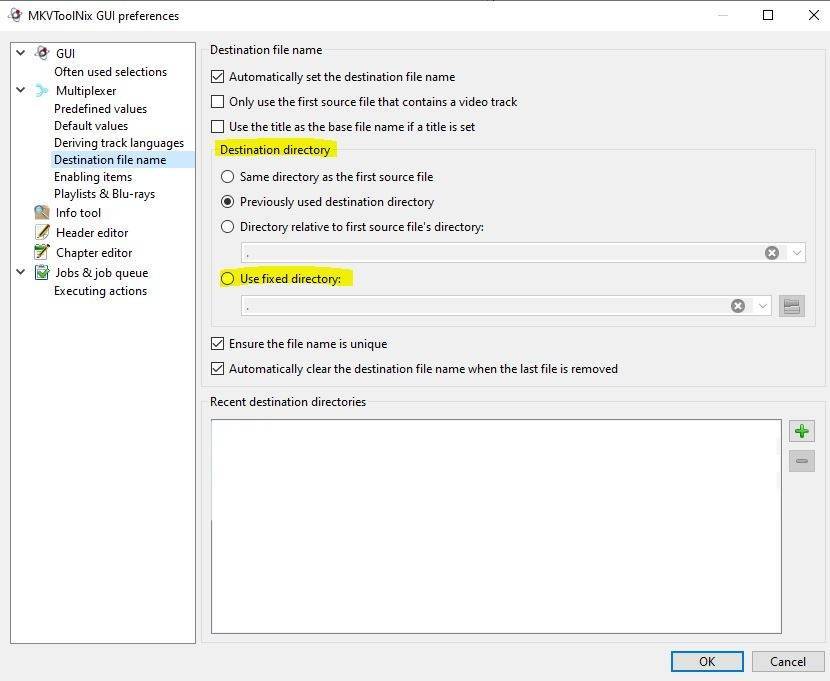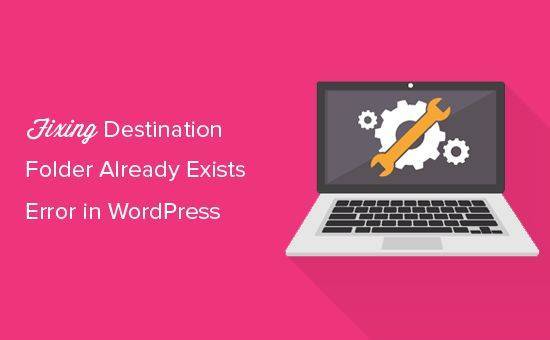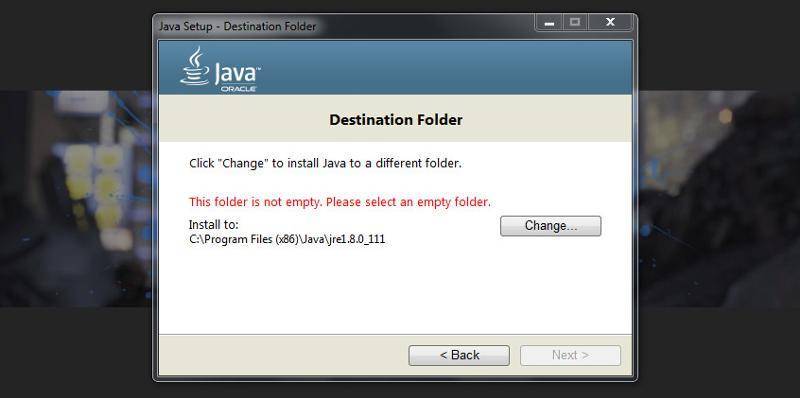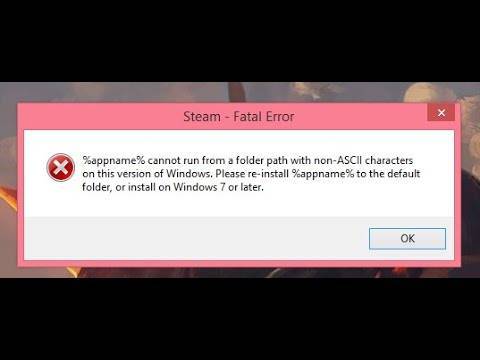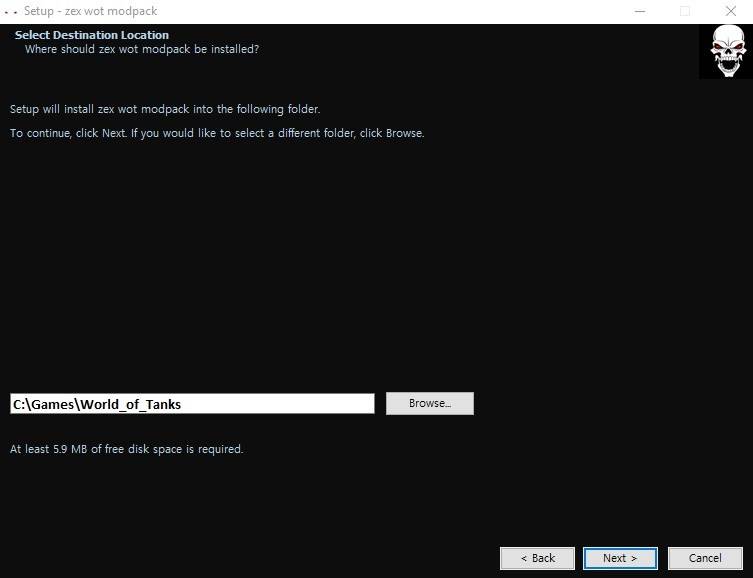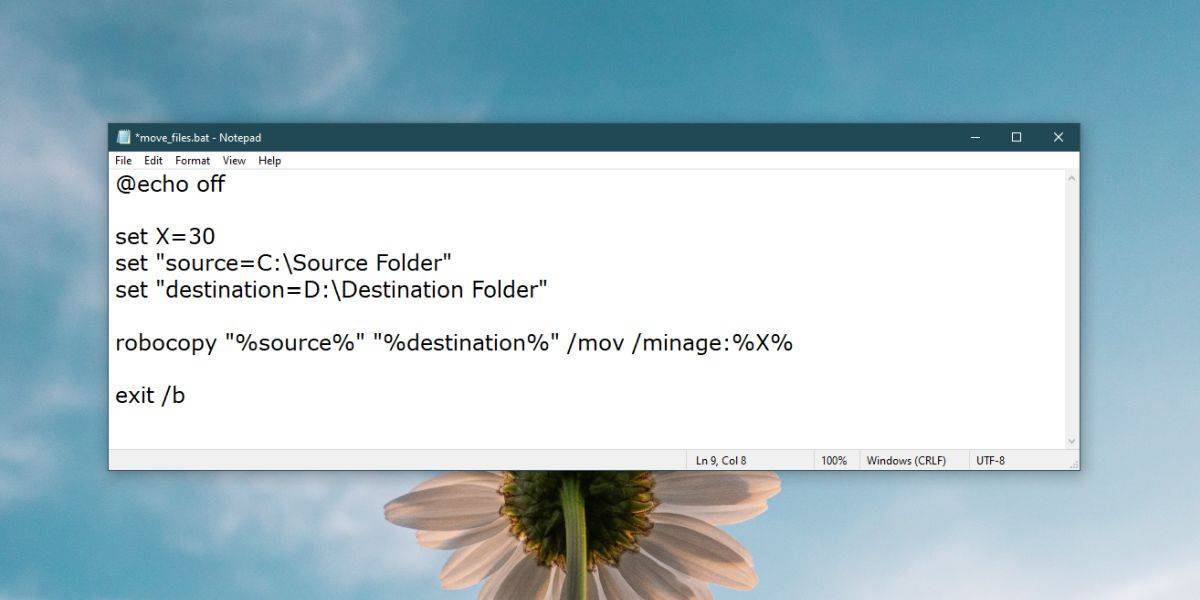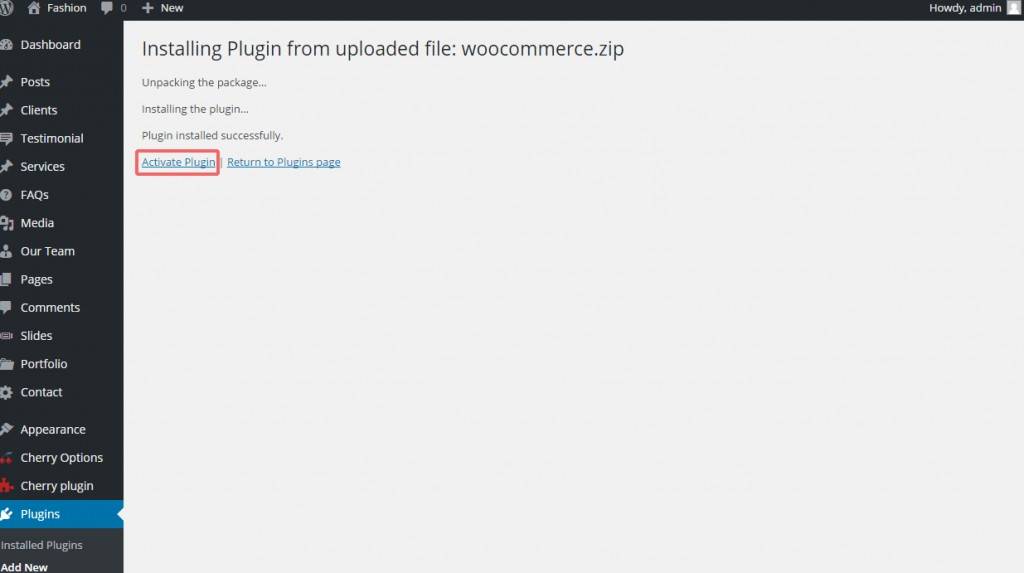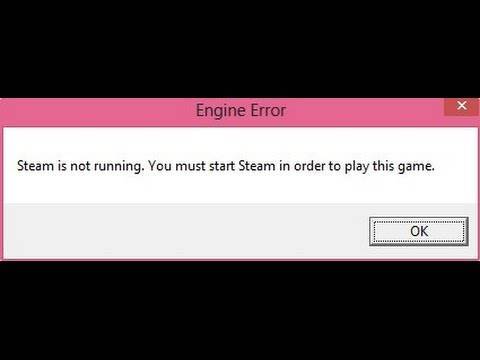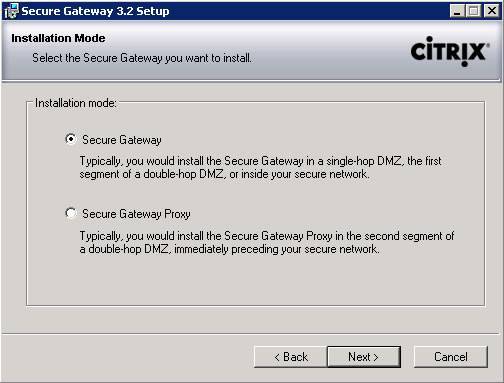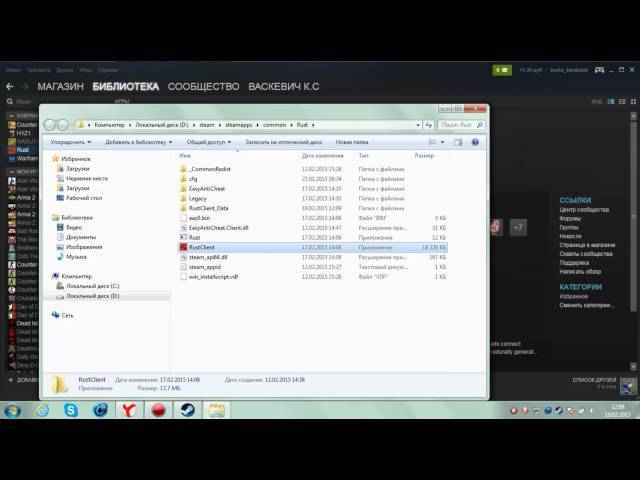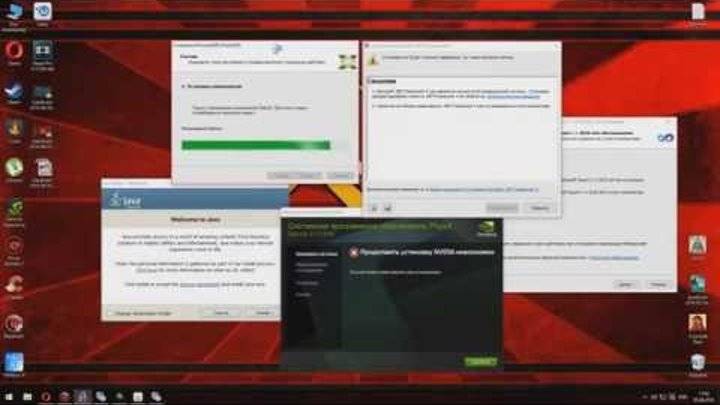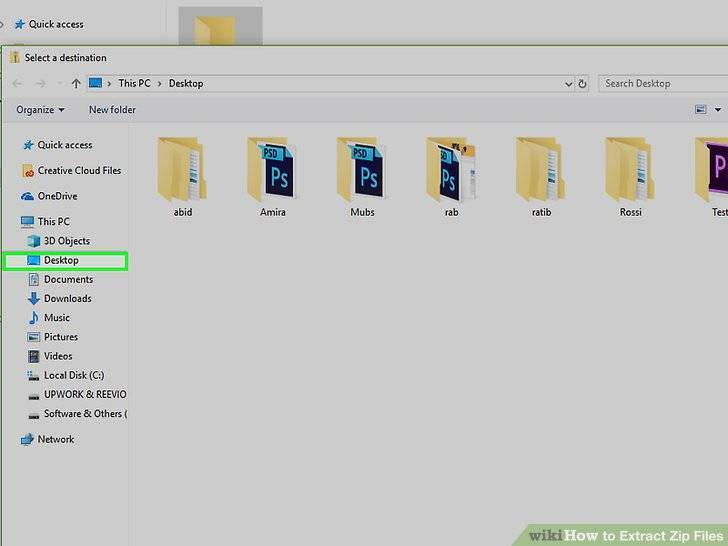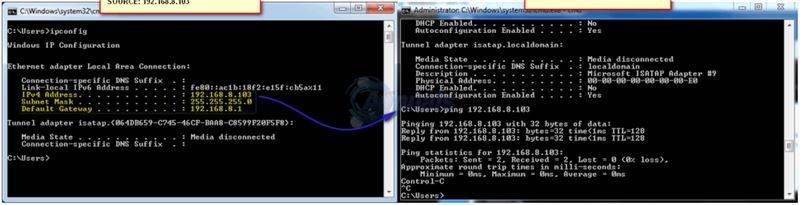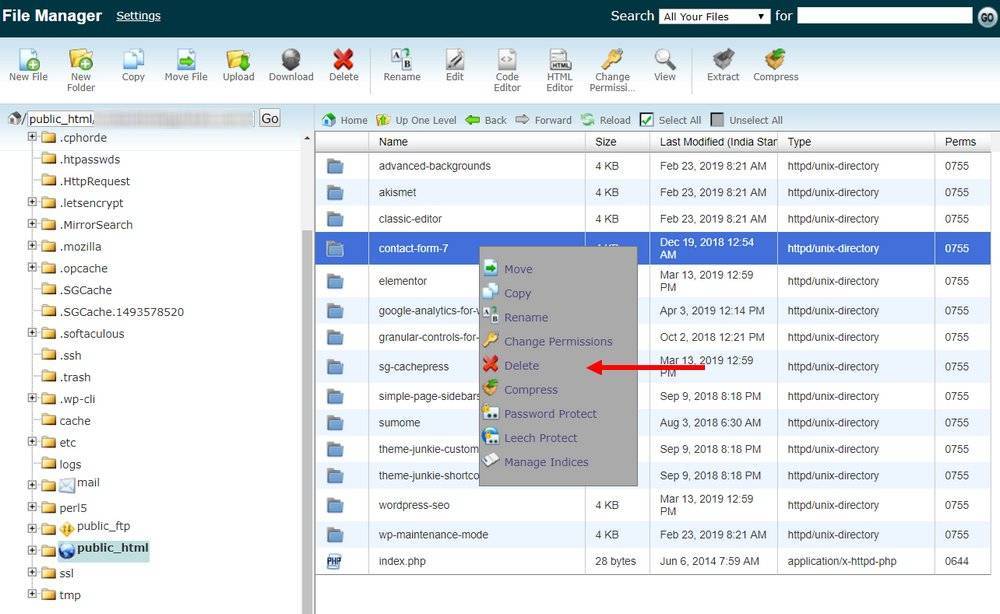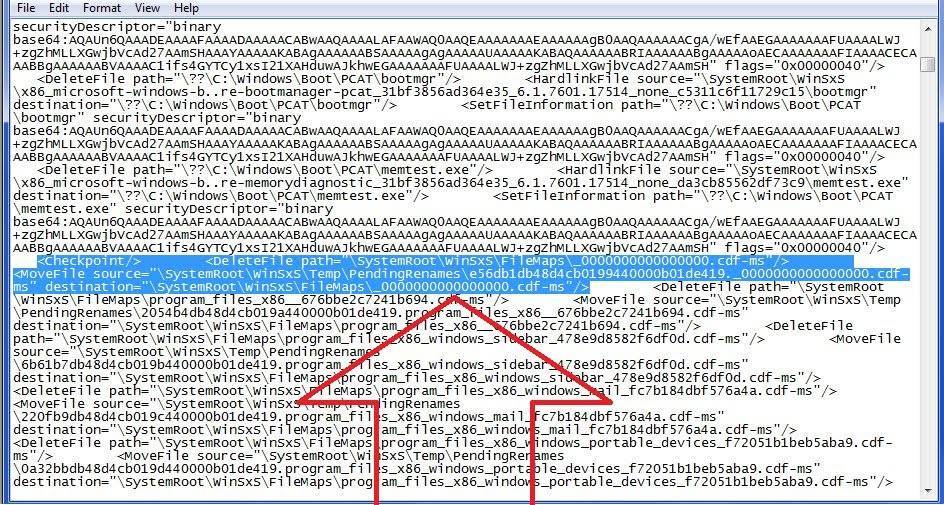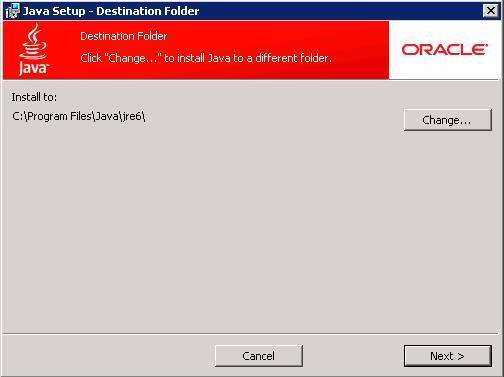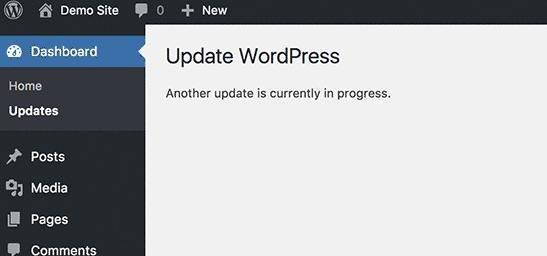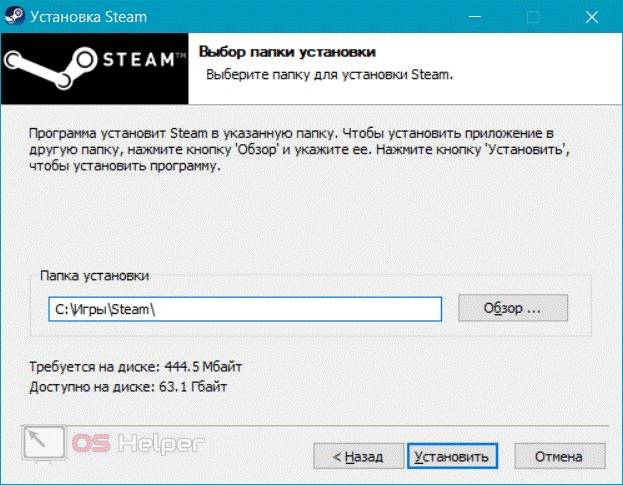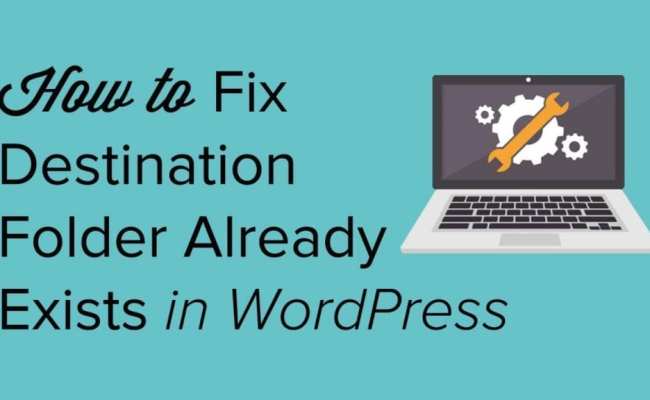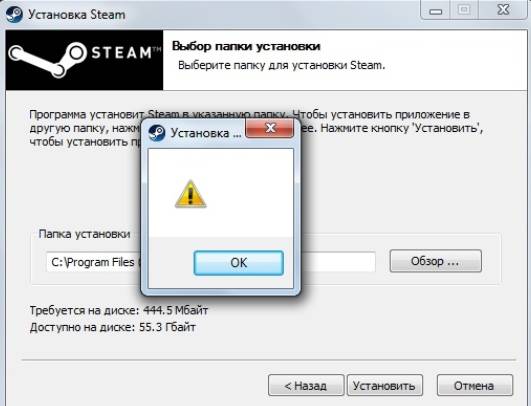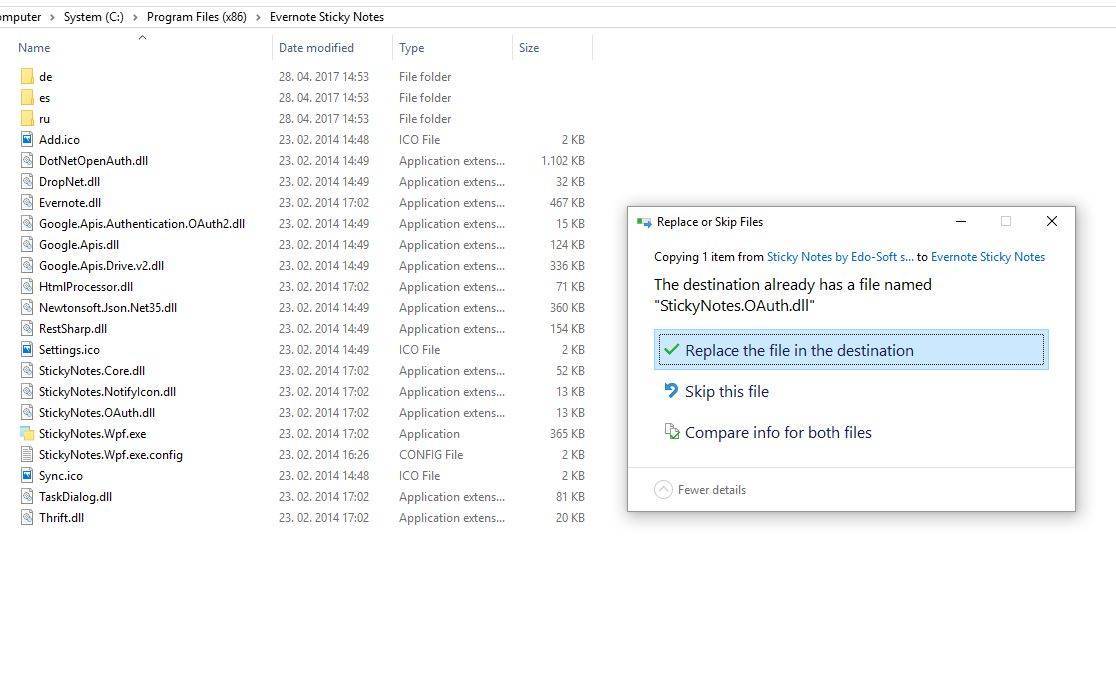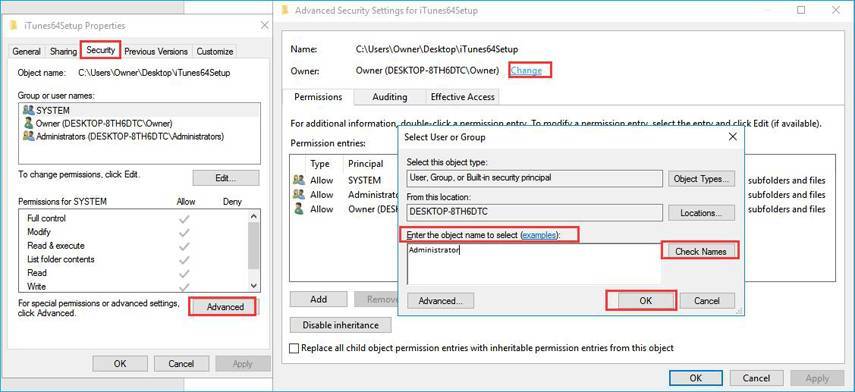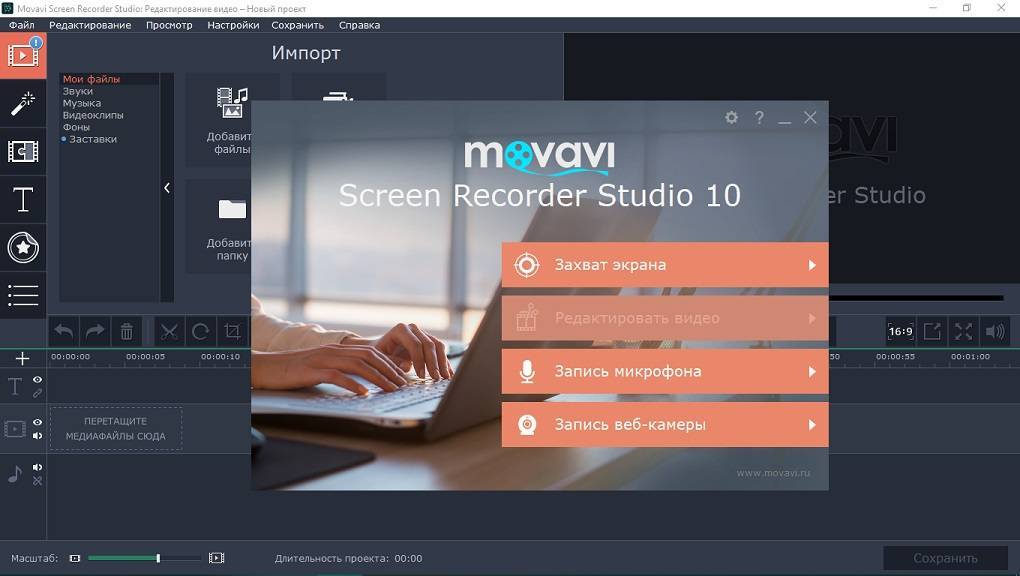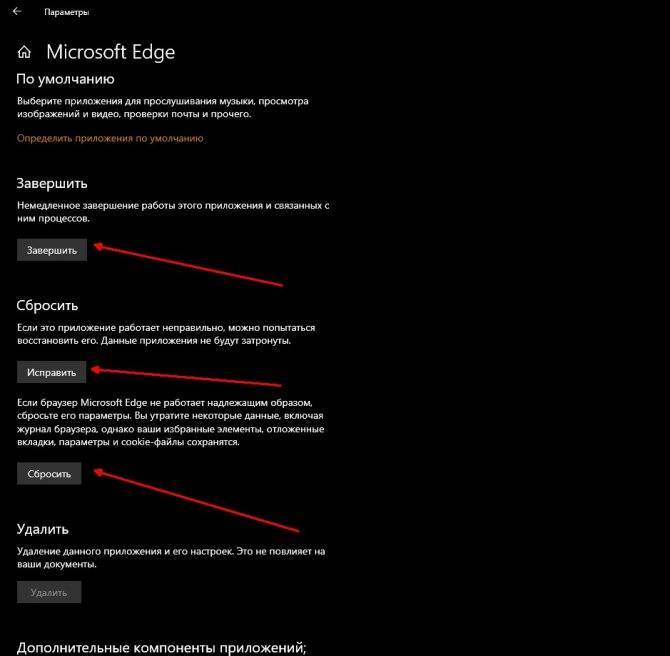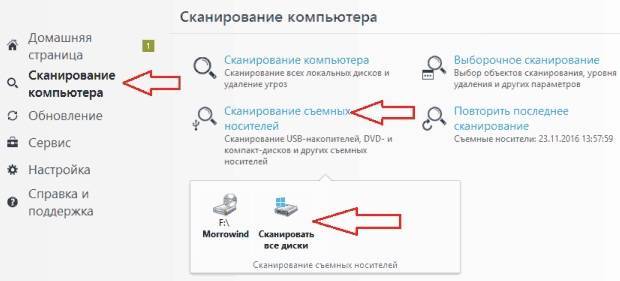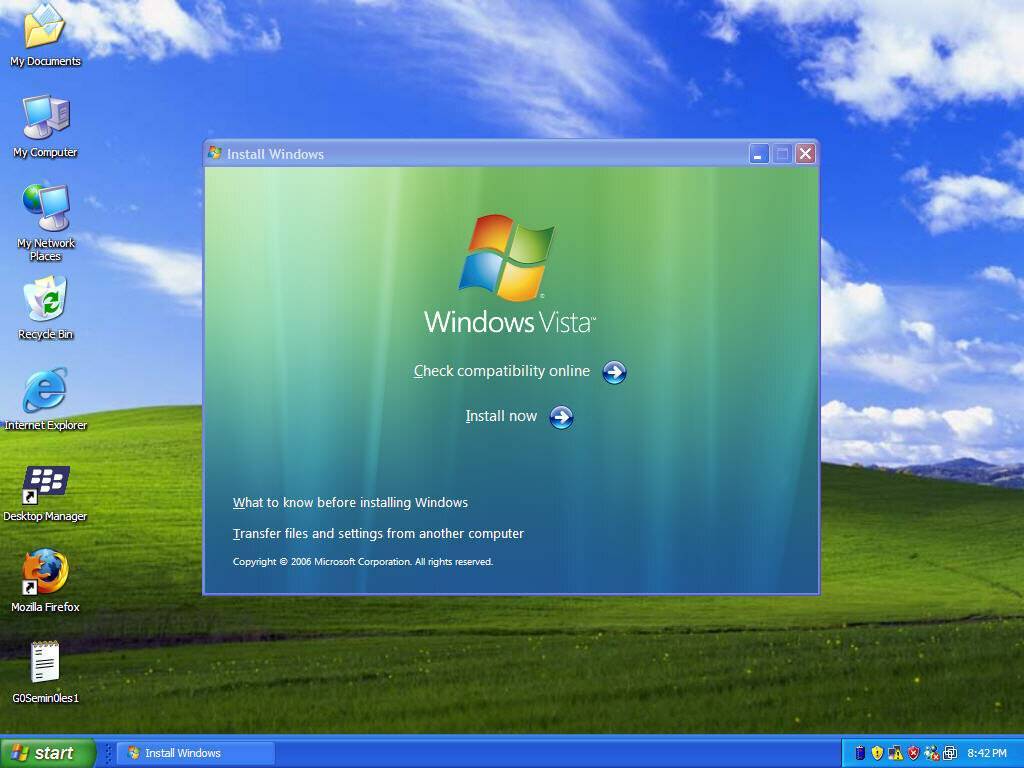«Русские буквы в названии»
Одна из самых распространенных проблем и причина тысяч жалоб «Не могу установить Стим, выдает ошибку» – это ввод русских букв в название папки установки.
- Обязательно проверьте, нет ли русских букв в названии папке;
- Пройдитесь по всему пути загрузки – русские символы могли закрасться в названия других папок.
Все объясняется просто – поддерживаются только латинские символы, любые русские буквы воспринимаются как сторонние, чужеродные. Поэтому система выдает сбой. Исправить ошибку можно за пару минут. Главное, внимательно проверить названия и сменить их – в случае необходимости. Вот и ответ на вопрос, почему Стим не устанавливается на диск Д. Или любой другой! Запущен повторный процесс
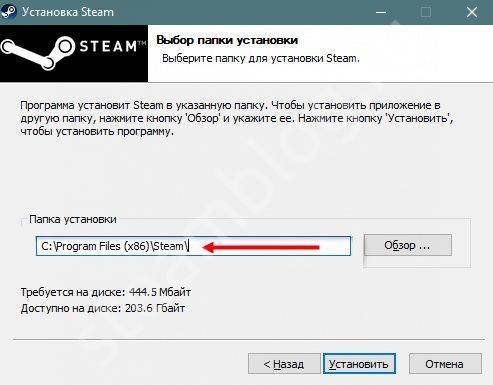
Если на экране вылезает окно «Для продолжения работы закройте клиент», проблему легко решить! Причина, по которой не устанавливается Steam на Windows 10, заключается в следующем – вы дважды запустили мастер установки.
- Зажмите клавиши Ctrl+Alt+Delete одновременно;
- Откроется диспетчер задач – переходим на вкладку «Процессы»;
- Находим название клиента и жмем по нему правой кнопкой мыши;
- Кликаем на кнопку «Снять задачу».

Теперь можно повторно запустить мастер установки – трудности исчезнут автоматически!
Иногда процесс может зависнуть по другим причинам – не все из них понятны пользователю. Если программа не реагирует на ваши действия из-за системного сбоя, воспользуйтесь советом, приведенным выше. Все получится!
H2 Причина и решение проблемы
Перевод ошибки означает, что указанная директория должна быть пустой. Проще говоря, указанная папка содержит файлы, которые мешают инсталляции игрового клиента. Как и любая ошибка при запуске Стим, эта проблема довольно просто решается.
В ней содержатся не только файлы игры, но настройки и конфигурации самого клиента, которые могут остаться после его удаления.
Хоть эта причина и довольна простая, но решить эту проблему можно тремя разными способами. Расскажем о каждом по порядку.
H3 Удаление папки
Так как установке мешают другие файлы в указанной директории, то необходимо её удалить, если там отсутствуют нужные файлы. В случае, если нужно сохранить эти файлы, перейдите к следующему способу.
Важно! Для удаления папок и файлов из Program Files, могут потребоваться права Администратора
H2 Переименование папки
Вторым вариантом будет смена названия папки Стима. При этом установщик не найдёт файлов прошлого клиента и установка продолжится без лишних проблем.
H3 Указать другую директорию
Альтернативным способом решения данной ошибки, будет использование другого пути установки.
Вы можете выбрать другой диск (например, D:\) или другое название (Например, Игры). Так как установщик не встретит на своём пути старых файлов, установка должна пройти успешно.
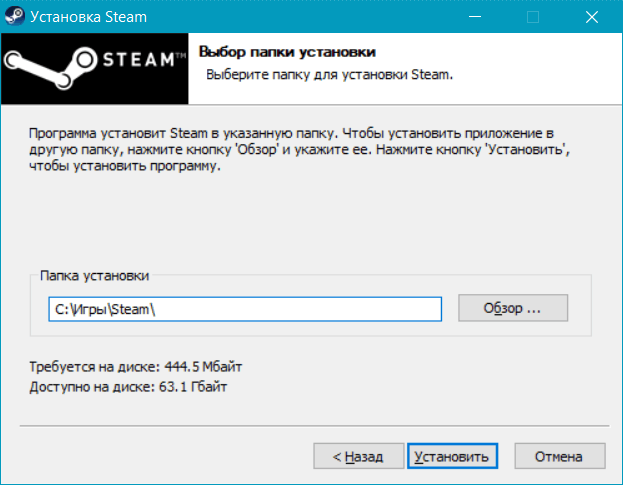
H3 Дополнительно
При установке клиента последних версий, вместо уведомления Steam destination folder must be empty, возникает пустое окно ошибки и не даёт продолжить инсталляцию.
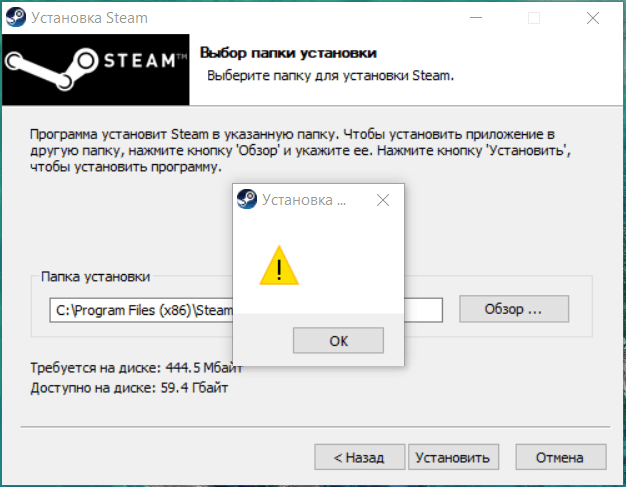
Эта проблема абсолютно аналогична той, которая была описана ранее. Только вместо описания, окно пустое и с восклицательным знаком. Решается эта проблема любым из 3 способов описанных выше.
Источник
Что делать с этой ошибкой Стима
Мы подобрали несколько советов и решений, которые подскажут вам, как исправить данный сбой просто. Выберите наиболее подходящий для себя вариант и действуйте.
- Стандартно папка создается в директории C:Program Files (x86)Steam. Там и следует проверять. Пройдите по этому пути и удалите одноименную директорию, если она там есть. Можно очистить и все вложенные файлы, но лучше снести все разом. В любом случае — папка должна быть пуста. После пробуйте повторную установку.
- Также вариантом будет создать другую конечную папку Стимма. Например, можно её создать как вложенную, подписав «Steam.exe». Вот небольшая видео-инструкция по этому поводу.
Заранее рекомендую проверить компьютер на наличие остаточного мусора и лишних записей в реестре, в помощь будет программа CCleaner.
Steam зависает
Проблема с видеокартой в Steam
Причиной зависания многих компьютерных игр, в том числе платформы Steam, является видеокарта, несоответствие ее минимальным требованиям. Для геймеров именно видеокарта является основным средством, основным успехом или разочарованием. Если ваша видеокарта слабая , то никакие обновления, никакие драйверы и тому подобное вам уже не помогут. Чтобы добиться максимального эффекта и получать удовольствие от игры, разумным средством было бы задуматься о приобретении более современной, более сильной видеокарты . Минусом данного способа могут быть значительные финансовые вложения, так как качественная графика и игра на максимальных настройках — удовольствие не из дешевых, а покупка хорошей видеокарты может вылиться в кругленькую сумму.
Установка и обновление драйвера видеокарты
Но не стоит отчаиваться. Чтобы игра более или менее хорошо шла на компьютере, можно решить проблему даже с обычной средней видеокартой, ее можно настроить, а также проверить все необходимые параметры компьютера для обеспечения комфортной игры. Если ваша видеокарта более или менее современная, в таком случае обязательным условием является наличие самых свежих драйверов . Благо, скачать и установить их можно совершенно бесплатно с официального сайта производителя. После установки драйверов, как правило, если у вас видеокарта AMD или nVidia, то вместе с ними загружается специальное программное обеспечение, которое устанавливается на компьютер, и благодаря которой, можно управлять различными настройками игры.
H2 Причина и решение проблемы
Перевод ошибки означает, что указанная директория должна быть пустой. Проще говоря, указанная папка содержит файлы, которые мешают инсталляции игрового клиента. Как и любая ошибка при запуске Стим, эта проблема довольно просто решается.
Обычно, установочная папка находится в директории Program Files (x86) системного диска Windows. По умолчанию, путь расположения клиента – C:Program Files (x86)Steam.
В ней содержатся не только файлы игры, но настройки и конфигурации самого клиента, которые могут остаться после его удаления.
Хоть эта причина и довольна простая, но решить эту проблему можно тремя разными способами. Расскажем о каждом по порядку.
H3 Удаление папки
Так как установке мешают другие файлы в указанной директории, то необходимо её удалить, если там отсутствуют нужные файлы. В случае, если нужно сохранить эти файлы, перейдите к следующему способу.
Основное решение:
- Откройте Program Files (x86)
- Найдите папку «Steam»
- Нажмите на правой кнопкой мыши и выберите удалить, после чего попробуйте установку повторно.
Важно! Для удаления папок и файлов из Program Files, могут потребоваться права Администратора
H2 Переименование папки
Вторым вариантом будет смена названия папки Стима. При этом установщик не найдёт файлов прошлого клиента и установка продолжится без лишних проблем.
- Снова откройте Program Files (x86) и найдите нужную папку
- Чтобы сменить название, нажмите ПКМ и выберите «Переименовать».
- Добавьте любой символ к названию или переименуйте её, например «Стим».
- Повторно выполните установку, она должна пройти без каких либо проблем.
H3 Указать другую директорию
Альтернативным способом решения данной ошибки, будет использование другого пути установки.
Вы можете выбрать другой диск (например, D:) или другое название (Например, Игры). Так как установщик не встретит на своём пути старых файлов, установка должна пройти успешно.
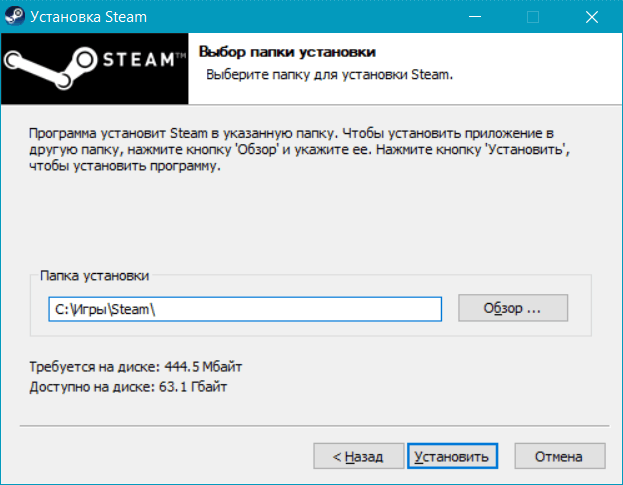
H3 Дополнительно
При установке клиента последних версий, вместо уведомления Steam destination folder must be empty, возникает пустое окно ошибки и не даёт продолжить инсталляцию.
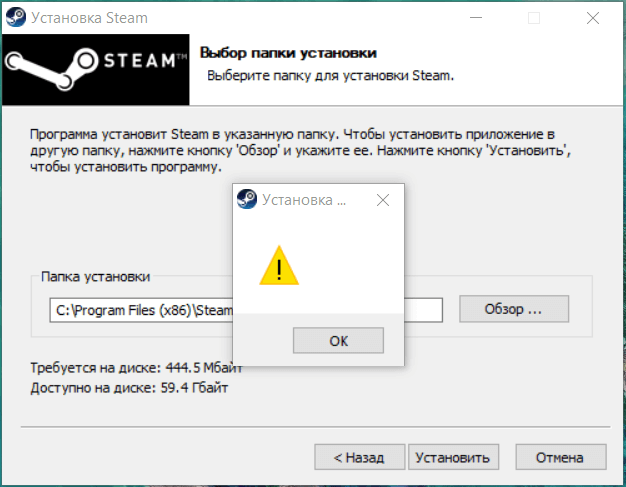
Эта проблема абсолютно аналогична той, которая была описана ранее. Только вместо описания, окно пустое и с восклицательным знаком. Решается эта проблема любым из 3 способов описанных выше.
Steam — крупнейшая игровая площадка
В 2019 году Стим занимает лидирующее место среди всех подобных проектов. Основной популярности она добилась еще десять лет назад после перехода компании во внешнюю торговлю. Основными преимуществами площадки можно выделить:
- Доступность информации об играх и разработчиках
- Просмотр положительных и отрицательных отзывов
- Возможность возврата денежных средств за некачественную игру при определенных условиях
- Торговая площадка для покупки и продажи внутриигрового имущества
- Прямая связь с разработчиками через форум и темы поддержки
- Общение с друзьями и добавление новых
- Система достижений отдельно для каждой игры
Это не весь список который включает в себя весь масштаб проекта.

Fatal Error: Steam needs to be online
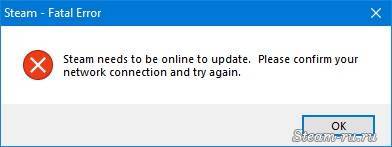
Такая ошибка может возникнуть при первом запуске Steam, либо при его обновлении. Перед тем, как пытаться что-то сделать, проверьте, работает ли на вашем компьютере интернет (проверьте, как открываются страницы в браузере). Если с интернетом есть проблемы, сначала исправьте их.
Если все в порядке, значит программе кто-то блокирует выход в сеть. Проделайте следующее.
Запустите Steam с правами администратора
Выйдите из программы. Для этого кликните по ее значку в трее правой кнопкой мыши и нажмите «Выход».
Затем нажмите правой кнопкой мыши на ярлык Steam на рабочем столе и выберите команду «Запуск от имени администратора». Помогло?
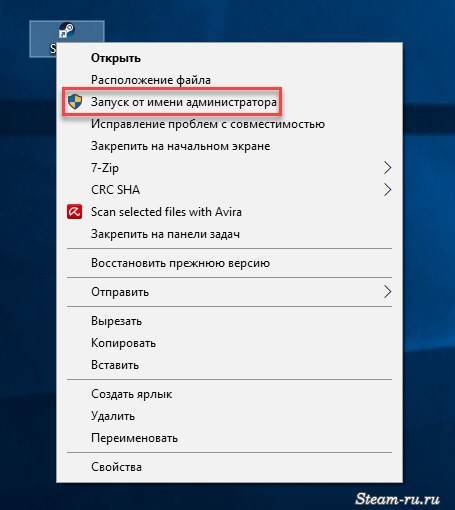

Такую же операцию нужно проделать с файлом Steam.exe, если клиент запускается автоматически после загрузки Windows.
Если права администратора не решили проблему, проверьте, не блокирует ли программе выход в сеть брандмауэр Windows.
Отключите брандмауэр
Нажмите клавиши Win+R, в открывшемся окне введите Control, затем нажмите Enter.
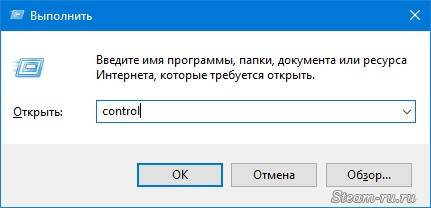
Выберите режим просмотра «Мелкие значки», если он не выбран. Затем кликните по строке «Брандмауэр…»
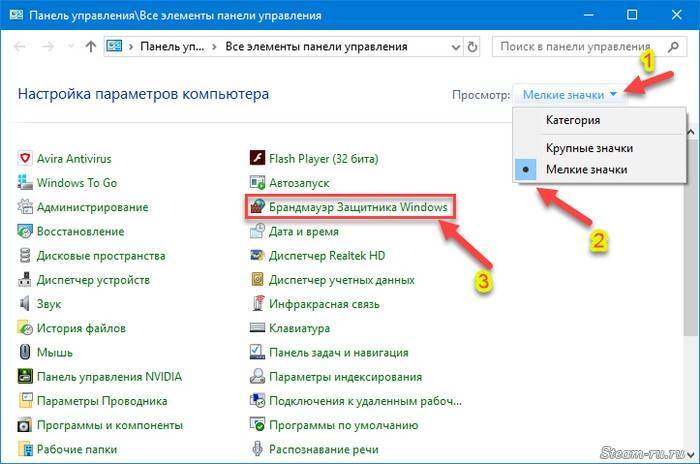
Здесь перейдите в раздел «Включение и отключение брандмауэра…».
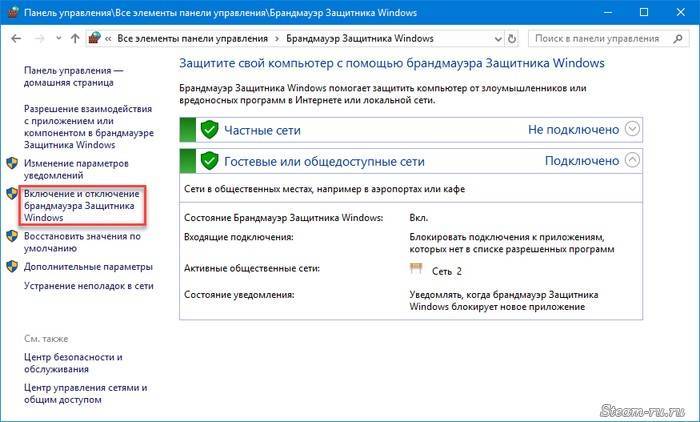
И отметьте оба пункта «Отключить брандмауэр…» для частной и общественной сети.
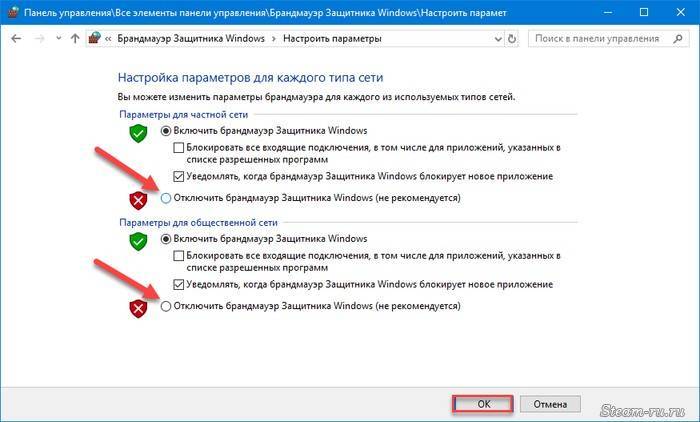
Затем запустите Steam. Если ошибка пропала, включите брандмауэр и добавьте Steam в его исключения.
Исправление ошибки при установке Steam: Close Steam to continue installation
Операционная система Windows – самая распространённая и используемая в мире, основная масса разработчиков софта выпускает продукты именно на эту ОС
Windows заслужила такое внимание благодаря своей простоте, понятности и большущему размаху возможностей. Но также она славится багами программ, зависаниями и зацикливаниями
Steam тоже имеет ряд ошибок и зависаний, которые требуют исправления, одну такую ошибку мы и рассмотрим.

Решение проблемы зависания установщика Steam.
Close Steam to continue installation – что делать, если столкнулись с этим, как исправить ситуацию? Начнём с того, что данный просчёт имеет две вариации (то есть может появляться в двух разных случаях), обе мы и рассмотрим.
Причина и решение проблемы
Как мы уже выяснили, при установке Steam пытается создать папку для своих файлов, но находит в директории такую же и с тем же наименованием и прерывает процесс, информируя нас, что «destination folder of the directory must be empty». Теперь попробуем решить эту проблему, для чего предлагаем вам три простых способа.
Удаление папки
- Откройте «Пуск» — «Компьютер» — «Диск С», если у вас Windows 7 или «Проводник» — «Этот компьютер» — «Диск С», если у вас 10-я версия «Виндовс».
- Найдите папку Program Files (x86), а в ней будет вложена Steam.
- Удалите папку со Steam полностью.
Часто бывает, что система сопротивляется деинсталляции папки, указывая, будто эти файлы задействованы в каких-то процессах. В таком случае попробуйте следующее:
- Перезагрузите ПК и повторите операцию.
- Вызовите Task manager (Ctrl+Alt+Del), найдите в процессах Steam и завершите их все (выделить названия + кнопка внизу справа «Завершить»), а потом попытайтесь удалить папку опять.
- Нажмите на папку правой кнопкой мыши и выберите «Свойства», а в них – вкладки «Безопасность» и «Дополнительно». Выберите профиль пользователя, под которым вы сейчас работаете на ПК и поставьте отметки напротив «Разрешить удаление».
- Если все это ни к чему не привело, скачайте утилиту для принудительной деинсталляции папок (например, Unlocker), откройте ее, выберите директорию Steam. Откроется список процессов, которые нужно убрать с помощью специальной кнопки, а после можно спокойно удалить папку.
Переименование папки
- Начните установку Steam заново, минуя шаги принятия пользовательского соглашения и выбора языка.
- Когда вас попросят указать директорию для хранения файлов, выберите «Обзор».
- Пройдите по пути: C:\Program Files (x86)\Steam. Откройте папку Steam и создайте в ней новую с другим названием (например, Steam 2 – используйте латиницу).
- Подтвердите, что вы хотите хранить элементы Steam здесь.
- Продолжайте установку – сообщение об ошибке должно исчезнуть.
Указать другую директорию
Этот способ похож на предыдущий, но последовательность действий немножко другая:
- Откройте диск D и создайте там папку Steam 2 или с другой припиской.
- Начните процесс инсталляции и вместо директории по умолчанию нажмите «Обзор».
- Выберите свою папку на диске D.
- Дождитесь завершения инсталляции и, не запуская программу, перенесите созданную вами папку в директорию по умолчанию, т.е., в папку Steam на диске С.
Также прочтите несколько советов, которые помогут вам избежать проблем со Steam в дальнейшем:
- Не переименовывайте корневую папку в процессе работы с программой – все ваши игры и сохранения будут аннулированы, словно вы их удалили. Например, если вы припишите к названию Steam еще что-то (Steam game, Steam.org и т.п.), пропадет доступ к созданным библиотекам, и придется все переустанавливать заново.
- Если вы удалили Steam с целью установить его снова, то после деинсталляции обязательно просканируйте ПК программой очистки, например, CCleaner, чтобы избавиться от всех старых файлов полностью.
- После удаления Steam стандартным способом зайдите в директорию и проверьте, удалилась ли папка с файлами приложения. Если нет, уберите ее сами, чтоб не забыть и не столкнуться при повторной установке с ошибкой «Destination folder must be empty».
Fatal Error: Steam needs to be online
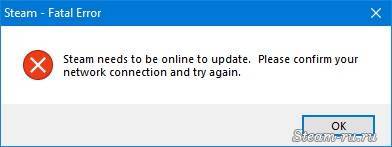
Такая ошибка может возникнуть при первом запуске Steam, либо при его обновлении. Перед тем, как пытаться что-то сделать, проверьте, работает ли на вашем компьютере интернет (проверьте, как открываются страницы в браузере). Если с интернетом есть проблемы, сначала исправьте их.
Если все в порядке, значит программе кто-то блокирует выход в сеть. Проделайте следующее.
Запустите Steam с правами администратора
Выйдите из программы. Для этого кликните по ее значку в трее правой кнопкой мыши и нажмите «Выход».
Затем нажмите правой кнопкой мыши на ярлык Steam на рабочем столе и выберите команду «Запуск от имени администратора». Помогло?
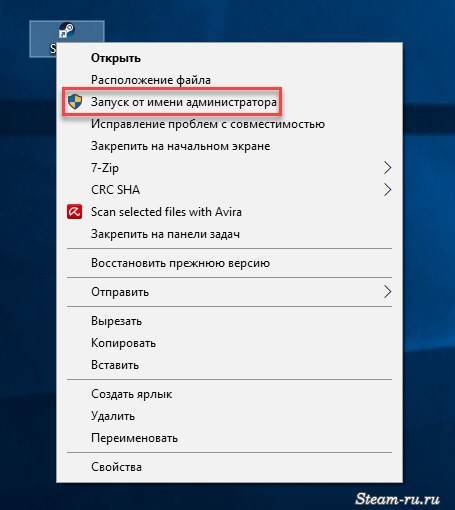

Такую же операцию нужно проделать с файлом Steam.exe, если клиент запускается автоматически после загрузки Windows.
Если права администратора не решили проблему, проверьте, не блокирует ли программе выход в сеть брандмауэр Windows.
Отключите брандмауэр
Нажмите клавиши Win+R, в открывшемся окне введите Control, затем нажмите Enter.
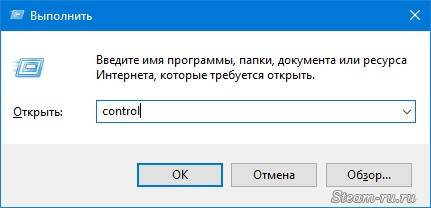
Выберите режим просмотра «Мелкие значки», если он не выбран. Затем кликните по строке «Брандмауэр…»
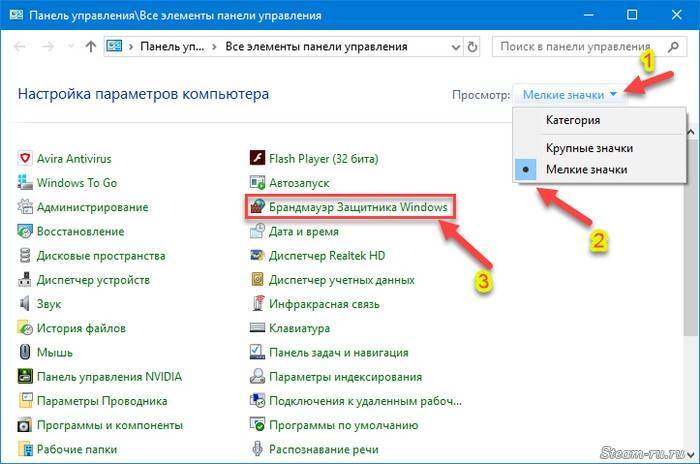
Здесь перейдите в раздел «Включение и отключение брандмауэра…».
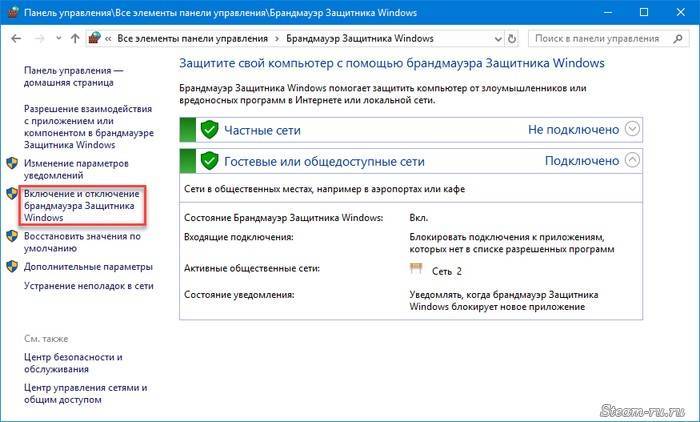
И отметьте оба пункта «Отключить брандмауэр…» для частной и общественной сети.
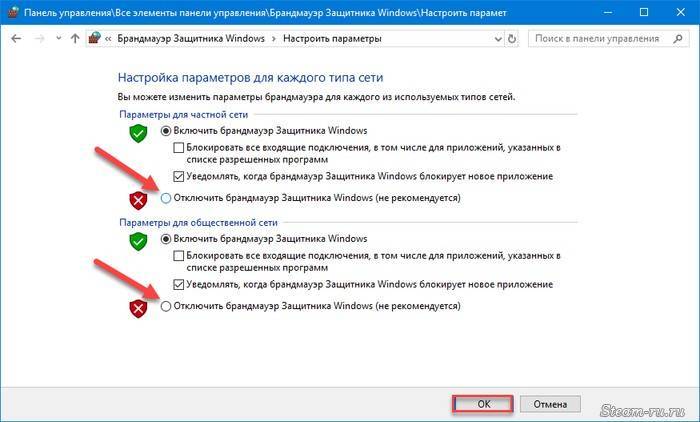
Затем запустите Steam. Если ошибка пропала, включите брандмауэр и добавьте Steam в его исключения.
«Брандмауэр и антивирус мешают установке»
Программное обеспечение, призванное защищать компьютер, может работать в обратном направлении. Иногда брандмауэр и антивирус блокируют установку приложения, автоматически считая его опасным.
Дать единую инструкцию сложно – все пользуются разными антивирусами. Поэтому просто посоветуем внести Стим в белый список/ список исключений. Если проблема в брандмауэре, полностью отключите его на время установки – чуть позже не забудьте запустить заново, чтобы не оставлять компьютер без защиты.
Пусть у вас не устанавливается Стим и выдает восклицательный знак – вы знаете, как можно разобраться с возникшей проблемой!
Steam — крупнейшая игровая площадка
В 2019 году Стим занимает лидирующее место среди всех подобных проектов. Основной популярности она добилась еще десять лет назад после перехода компании во внешнюю торговлю. Основными преимуществами площадки можно выделить:
- Доступность информации об играх и разработчиках
- Просмотр положительных и отрицательных отзывов
- Возможность возврата денежных средств за некачественную игру при определенных условиях
- Торговая площадка для покупки и продажи внутриигрового имущества
- Прямая связь с разработчиками через форум и темы поддержки
- Общение с друзьями и добавление новых
- Система достижений отдельно для каждой игры
Это не весь список который включает в себя весь масштаб проекта.

Исправление ошибки при установке Steam: Close Steam to continue installation
Операционная система Windows – самая распространённая и используемая в мире, основная масса разработчиков софта выпускает продукты именно на эту ОС
Windows заслужила такое внимание благодаря своей простоте, понятности и большущему размаху возможностей. Но также она славится багами программ, зависаниями и зацикливаниями
Steam тоже имеет ряд ошибок и зависаний, которые требуют исправления, одну такую ошибку мы и рассмотрим.

Решение проблемы зависания установщика Steam.
Close Steam to continue installation – что делать, если столкнулись с этим, как исправить ситуацию? Начнём с того, что данный просчёт имеет две вариации (то есть может появляться в двух разных случаях), обе мы и рассмотрим.
Что делать с этой ошибкой Стима
Мы подобрали несколько советов и решений, которые подскажут вам, как исправить данный сбой просто. Выберите наиболее подходящий для себя вариант и действуйте.
- Стандартно папка создается в директории C:Program Files (x86)Steam. Там и следует проверять. Пройдите по этому пути и удалите одноименную директорию, если она там есть. Можно очистить и все вложенные файлы, но лучше снести все разом. В любом случае — папка должна быть пуста. После пробуйте повторную установку.
- Также вариантом будет создать другую конечную папку Стимма. Например, можно её создать как вложенную, подписав «Steam.exe». Вот небольшая видео-инструкция по этому поводу.
Почему не устанавливается Стим на Виндовс 10: что делать
Поговорим об установке Стим на Виндовс 10…
При переходе на Виндовс 10 со многим ранее работавшим софтом случаются проблемы. Так пользователи Стим при попытке установить одноименный клиент на Виндовс 10 могут столкнуться сразу с несколькими конфликтами ПО. Не следует забывать о том, что скачивать Стим можно только с официального сайта платформы — такой подход убережет пользователя от многих конфликтов ПО.
Конфликты Виндовс 10 и Стим встречаются довольно часто. Проблема почему не устанавливается Стим на Виндовс 10 может быть решена при помощи руководства Мир Доступа
Чаще всего не устанавливается Стим на Виндовс 10 по нескольким причинам. О них — далее.
Отсутствие свободного места на жестком диске
Самая частая причина почему Стим не хочет устанавливаться на десятой винде. Для установки клиента требуется минимум 5 ГБ свободного места на жестком диске. Если свободного места нет необходимо очистить жесткий диск от ненужных файлов, которые занимают особенно много места.
Стим выдаёт сообщение о нехватке свободного места на жестком диске до начала установки — перед распаковкой дистрибутива необходимо убедиться что места достаточно
Если Стим на Виндовс 10 не устанавливается необходимо также очистить жесткий диск от временных файлов, файлов куки и других мусорных файлов, которые остаются в системе после посещения сайтов. Нужно удалить ненужные и неиспользуемые программы, документы и другие файлы, которые больше не планируется использовать.
Отсутствие прав администратора для установки Стим
Решая вопрос почему не устанавливается Стим на Виндовс 10 многие пользователи часто забывают о том, что установка клиента должна происходить только с правами администратора компьютера. Если установка Стим прерывается из-за отсутствия прав администратора с показом соответствующего сообщения необходимо заново запустить установку выбрав в свойствах ярлыка «Запуск от имени администратора».
Присутствие кириллических символов в пути установки Стим
Кириллица в пути установки Стим недопустима так как это приводит к появлению разнообразных конфликтов программного обеспечения. Установка дистрибутива клиента должна происходить в папку которая не содержит кириллических символов. Путь к папке также не должен включать в себя кириллицу.
Для избежания конфликтов программного обеспечения следует устанавливать дистрибутив тим в стандартную папку Program Files, которая по умолчанию находится на диске C:
По этому же пути происходит установка клиента по умолчанию. Если папка в которую происходит установка клиента включает в себя кириллические символы необходимо удалить их.
Клиент уже запущен
Установка Стим невозможна если клиент в данный момент работает. При переустановке Стим необходимо убедиться в том, что клиент не запущен — для этого необходимо запустить диспетчер задач и проверить наличие процессов, связанных со Стим.
Повреждение дистрибутива Стим
При скачивании дистрибутива Стим со сторонних сайтов нельзя гарантировать целостность дистрибутива программы. Также причиной почему не устанавливается Стим на Виндовс 10 может быть повреждение установочных файлов вирусом, кроме этого часто Стим не устанавливается в следствии некорректного завершения предыдущей установки программы.
Способы решения проблем со Steam
В этом разделе хотелось бы продублировать в сжатом и понятном виде рекомендации разработчиков, которые они пишут много раз для основных проблем. Фактически мы составили инструкцию на каждый отдельный случай и скомпоновали ее в пункты.

Что делать если Steam не запускается
Приложение создает специальный процесс и службу под названием Steam Client Service и Steam Client Bootsrapper. Они являются залогом корректной игры. Если на компьютере пользователя одна из них не запущена, то скорее всего дело в отключении или повреждении службы.
- Нажимаем Win+R и вписываем «msconfig».
- Далее во вкладке «Службы», нам нужно найти Steam Client Service и нажать галочку слева.
- Перезагружаем компьютер и пробуем запустить программу.
Стим выдает ошибку
Бывает, что мы можем получить ошибку сразу при запуске .exe файла или любой другой игры. В данном случае стоит обратиться к документации которая говорит нам, о необходимости переустановки клиента.
Код ошибки 105 в Steam
Данная проблема часто встречается у пользователей которые давно не обновляли приложение. Иногда даже при ее запуске, она не предлагает обновится из за нарушения графика или отсутствии подключения к интернету. Его ограничить могло антивирусное ПО.
Ошибка при установке Стима
Все скачивается но не устанавливается? Давайте убедимся в правильности согласно официальных требований установки.
- Устанавливайте программу только с англоязычными путями.
- Удалите все дубликаты и неправильные установки.
- Очистите системный реестр при помощи программы CCleaner.
- Полностью удалите старую версию программы. Сделать это можно через специальные программы.
- Закройте службу Steam Client Service и убедитесь, что она не стоит в автозапуске.
Причина и решение проблемы
Как мы уже выяснили, при установке Steam пытается создать папку для своих файлов, но находит в директории такую же и с тем же наименованием и прерывает процесс, информируя нас, что «destination folder of the directory must be empty». Теперь попробуем решить эту проблему, для чего предлагаем вам три простых способа.
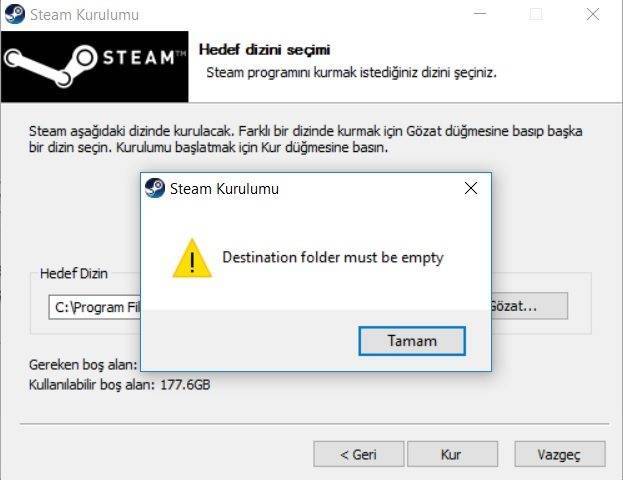
Удаление папки
- Откройте «Пуск» — «Компьютер» — «Диск С», если у вас Windows 7 или «Проводник» — «Этот компьютер» — «Диск С», если у вас 10-я версия «Виндовс».
- Найдите папку Program Files (x86), а в ней будет вложена Steam.
- Удалите папку со Steam полностью.
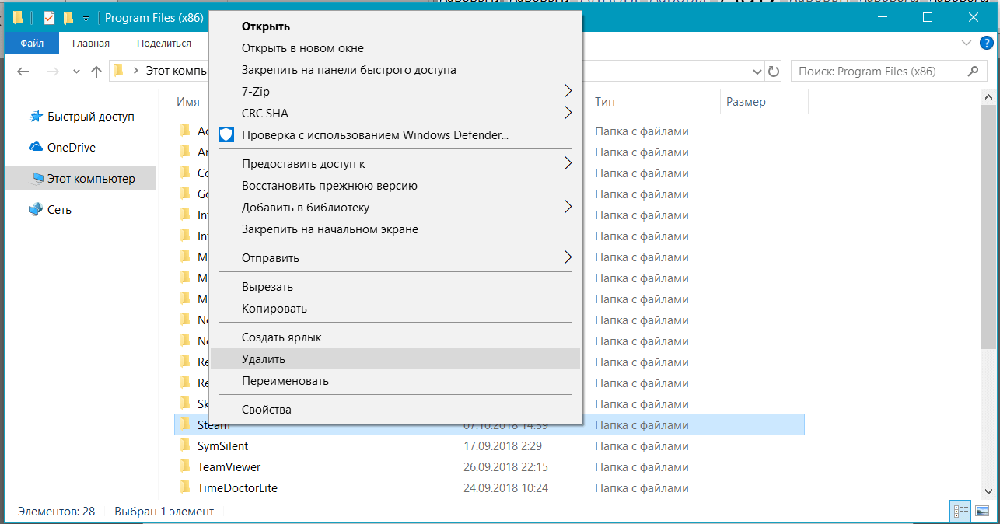
Часто бывает, что система сопротивляется деинсталляции папки, указывая, будто эти файлы задействованы в каких-то процессах. В таком случае попробуйте следующее:
- Перезагрузите ПК и повторите операцию.
- Вызовите Task manager (Ctrl+Alt+Del), найдите в процессах Steam и завершите их все (выделить названия + кнопка внизу справа «Завершить»), а потом попытайтесь удалить папку опять.
- Нажмите на папку правой кнопкой мыши и выберите «Свойства», а в них – вкладки «Безопасность» и «Дополнительно». Выберите профиль пользователя, под которым вы сейчас работаете на ПК и поставьте отметки напротив «Разрешить удаление».
- Если все это ни к чему не привело, скачайте утилиту для принудительной деинсталляции папок (например, Unlocker), откройте ее, выберите директорию Steam. Откроется список процессов, которые нужно убрать с помощью специальной кнопки, а после можно спокойно удалить папку.
Переименование папки
- Начните установку Steam заново, минуя шаги принятия пользовательского соглашения и выбора языка.
- Когда вас попросят указать директорию для хранения файлов, выберите «Обзор».
- Пройдите по пути: C:\Program Files (x86)\Steam. Откройте папку Steam и создайте в ней новую с другим названием (например, Steam 2 – используйте латиницу).
- Подтвердите, что вы хотите хранить элементы Steam здесь.
- Продолжайте установку – сообщение об ошибке должно исчезнуть.
Указать другую директорию
Этот способ похож на предыдущий, но последовательность действий немножко другая:
- Откройте диск D и создайте там папку Steam 2 или с другой припиской.
- Начните процесс инсталляции и вместо директории по умолчанию нажмите «Обзор».
- Выберите свою папку на диске D.
- Дождитесь завершения инсталляции и, не запуская программу, перенесите созданную вами папку в директорию по умолчанию, т.е., в папку Steam на диске С.
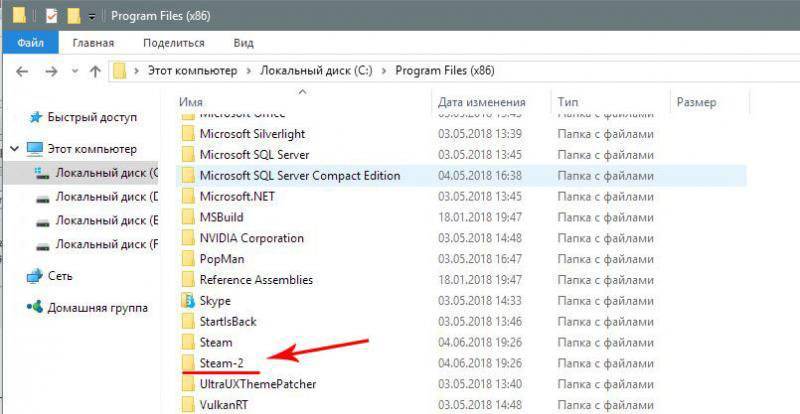
Также прочтите несколько советов, которые помогут вам избежать проблем со Steam в дальнейшем:
- Не переименовывайте корневую папку в процессе работы с программой – все ваши игры и сохранения будут аннулированы, словно вы их удалили. Например, если вы припишите к названию Steam еще что-то (Steam game, Steam.org и т.п.), пропадет доступ к созданным библиотекам, и придется все переустанавливать заново.
- Если вы удалили Steam с целью установить его снова, то после деинсталляции обязательно просканируйте ПК программой очистки, например, CCleaner, чтобы избавиться от всех старых файлов полностью.
- После удаления Steam стандартным способом зайдите в директорию и проверьте, удалилась ли папка с файлами приложения. Если нет, уберите ее сами, чтоб не забыть и не столкнуться при повторной установке с ошибкой «Destination folder must be empty».
Причина и решение проблемы
Как мы уже выяснили, при установке Steam пытается создать папку для своих файлов, но находит в директории такую же и с тем же наименованием и прерывает процесс, информируя нас, что «destination folder of the directory must be empty». Теперь попробуем решить эту проблему, для чего предлагаем вам три простых способа.
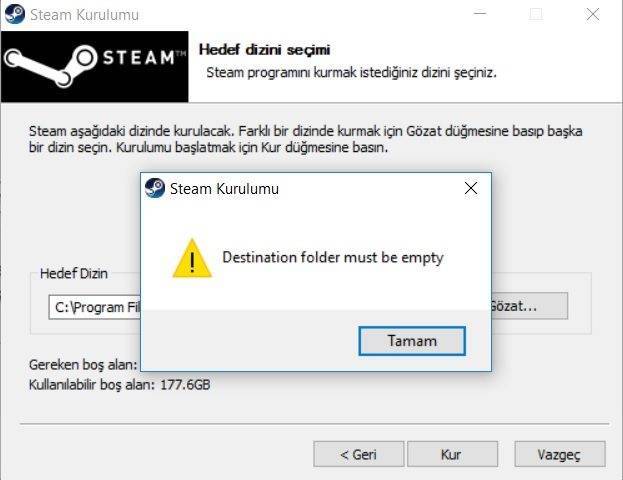
Удаление папки
- Откройте «Пуск» — «Компьютер» — «Диск С», если у вас Windows 7 или «Проводник» — «Этот компьютер» — «Диск С», если у вас 10-я версия «Виндовс».
- Найдите папку Program Files (x86), а в ней будет вложена Steam.
- Удалите папку со Steam полностью.
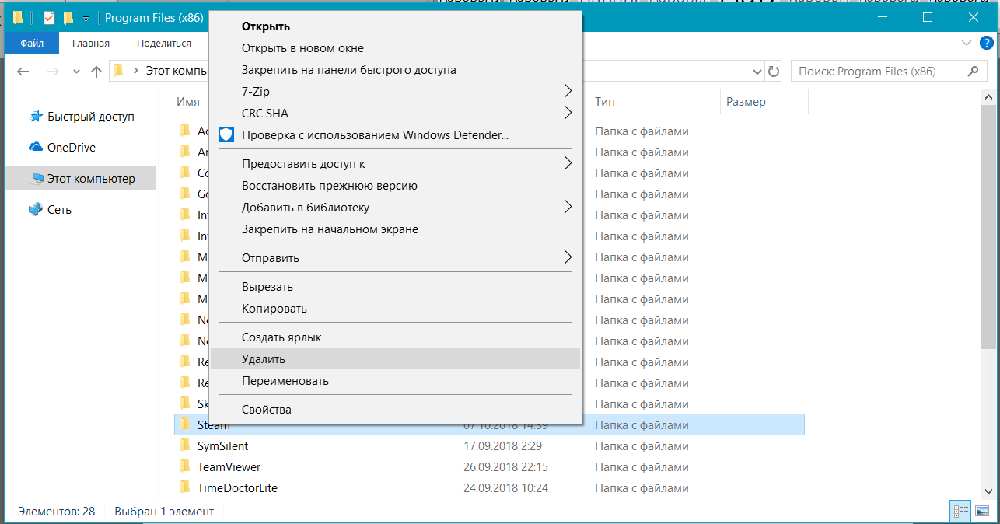
Часто бывает, что система сопротивляется деинсталляции папки, указывая, будто эти файлы задействованы в каких-то процессах. В таком случае попробуйте следующее:
- Перезагрузите ПК и повторите операцию.
- Вызовите Task manager (Ctrl+Alt+Del), найдите в процессах Steam и завершите их все (выделить названия + кнопка внизу справа «Завершить»), а потом попытайтесь удалить папку опять.
- Нажмите на папку правой кнопкой мыши и выберите «Свойства», а в них – вкладки «Безопасность» и «Дополнительно». Выберите профиль пользователя, под которым вы сейчас работаете на ПК и поставьте отметки напротив «Разрешить удаление».
- Если все это ни к чему не привело, скачайте утилиту для принудительной деинсталляции папок (например, Unlocker), откройте ее, выберите директорию Steam. Откроется список процессов, которые нужно убрать с помощью специальной кнопки, а после можно спокойно удалить папку.
Переименование папки
- Начните установку Steam заново, минуя шаги принятия пользовательского соглашения и выбора языка.
- Когда вас попросят указать директорию для хранения файлов, выберите «Обзор».
- Пройдите по пути: C:Program Files (x86)Steam. Откройте папку Steam и создайте в ней новую с другим названием (например, Steam 2 – используйте латиницу).
- Подтвердите, что вы хотите хранить элементы Steam здесь.
- Продолжайте установку – сообщение об ошибке должно исчезнуть.
Указать другую директорию
Этот способ похож на предыдущий, но последовательность действий немножко другая:
- Откройте диск D и создайте там папку Steam 2 или с другой припиской.
- Начните процесс инсталляции и вместо директории по умолчанию нажмите «Обзор».
- Выберите свою папку на диске D.
- Дождитесь завершения инсталляции и, не запуская программу, перенесите созданную вами папку в директорию по умолчанию, т.е., в папку Steam на диске С.
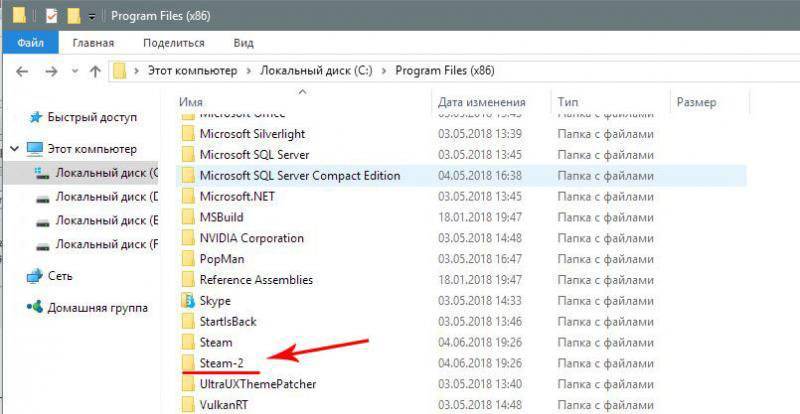
Также прочтите несколько советов, которые помогут вам избежать проблем со Steam в дальнейшем:
Антивирус
Некоторые антивирусные программы (например, Avast) при установке Steam могут занести его в карантин, не известив при этом самого пользователя. Решается проблема путем добавления файла steam.exe в исключения. В качестве примера разберем антивирус Avast:
- Открываем утилиту и кликаем на вкладку безопасности. Здесь переходим в категорию «Антивирус. Всплывает новое окно, где необходимо зайти в экран файловой системы. Выбираем «Исключение»;
- В новом окне ищем надписи «Удалить» и «Обзор». Кликаем последний и выбираем путь к файлу или документу, который пользователь хочет добавить в исключение:
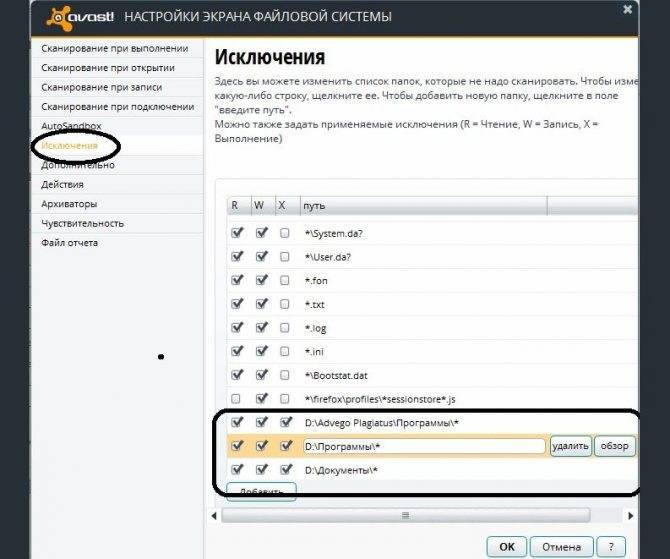
Не устанавливается Стим на компьютер
Причин, по которым Steam прекращает процесс инсталляции, несколько. Рассмотрим каждую из них подробно и укажем пути выхода из сложившейся ситуации. Стоит учитывать, что при инсталляции может возникать более одной ошибки, поэтому ознакомьтесь со всеми предоставленными способами их устранения.
Причина 1: Ошибка «Недостаточно места на жестком диске»
Одной из самых распространенных причин, с которой сталкивается пользователь в ходе установки клиента Steam – нехватка места на жестком диске компьютера. Данная проблема выражается следующим сообщением: «Недостаточно места на жестком диске» («Not enough space on hard drive»). Решение в этом случае простое – следует освободить необходимое место путем избавления от ненужных файлов на жестком диске. Удалите игры, программы, видео или музыку со своего компьютера, освободив место для установки Steam.
Сама программа занимает довольно мало места на носителе – порядка 200 мегабайт. В настройках уже установленного Steam можно изменить папку для хранения игр. Это актуально для пользователей, имеющих мало места на системном разделе, но много свободного на других разделах. Поэтому главное — выделить место под один только клиент.
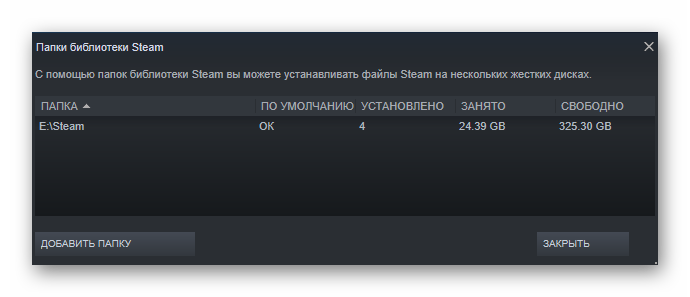
Другой вариант — установить клиент не на системный раздел, а, например, на диск D.
Причина 2: Пустое окно ошибки с восклицательным знаком
Еще одна не менее популярная проблема — пустое окошко с иконкой предупреждения.
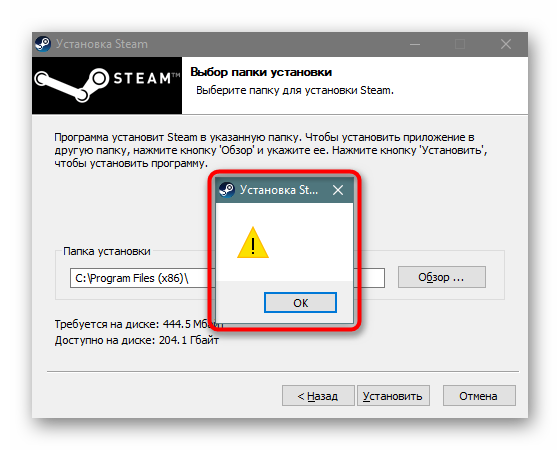
Разрешается она легко — достаточно выбрать путь, куда вы хотите инсталлировать Стим, и после слэша дописать имя папки «Steam», как на скриншоте ниже.
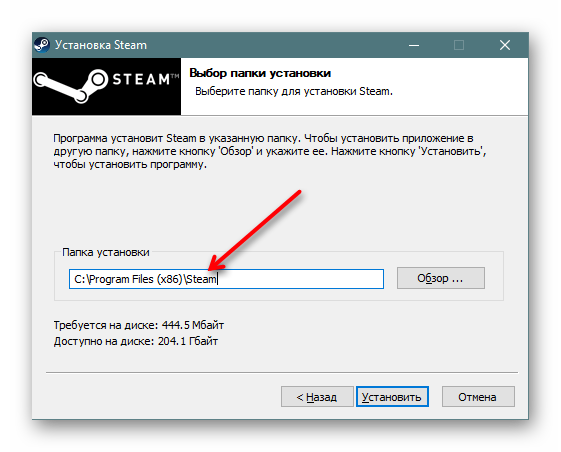
Дальнейший процесс должен пройти без проблем. В противном случае переходите к другим вариантам из этой статьи.
«Проблемы с интернетом»
Одна из причин, по которой Стим не устанавливается на Виндовс 7 (8, 10), заключается в следующем – отсутствует нормальное подключение к сети. В процессе установки клиента вам потребуется соединение с интернетом!
- Убедитесь, что оплатили интернет-опции;
- Проверьте, остался ли трафик (если у вас лимитированный тариф);
- Обратитесь в службу поддержки провайдера.
Вы узнали, что делать, если не устанавливается Стим – ничего сложного? Любую проблему можно решить, если внимательно подойти к изучению вопроса! Мы объяснили основные причины возникновения ошибки и подробно расписали пути устранения неполадок. Вам остается только применить знания на практике – и сделать это вы сможете!
Блог «Статьи Мета». Close steam to continue installation что делать, Блог користувача tiothenera
Операционная система Windows – самая распространённая и используемая в мире, основная масса разработчиков софта выпускает продукты именно на эту ОС
Windows заслужила такое внимание благодаря своей простоте, понятности и большущему размаху возможностей. Но также она славится багами программ, зависаниями и зацикливаниями
Steam тоже имеет ряд ошибок и зависаний, которые требуют исправления, одну такую ошибку мы и рассмотрим.
Close Steam to continue installation – что делать, если столкнулись с этим, как исправить ситуацию? Начнём с того, что данный просчёт имеет две вариации (то есть может появляться в двух разных случаях), обе мы и рассмотрим.