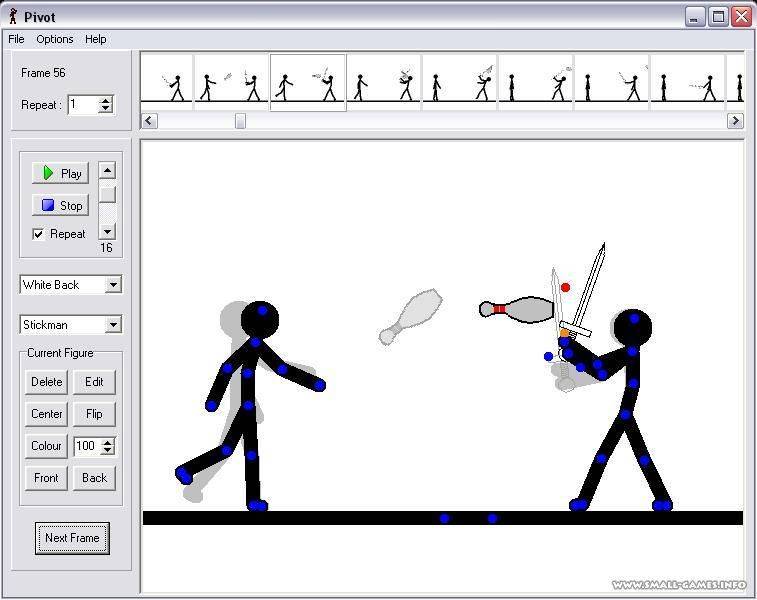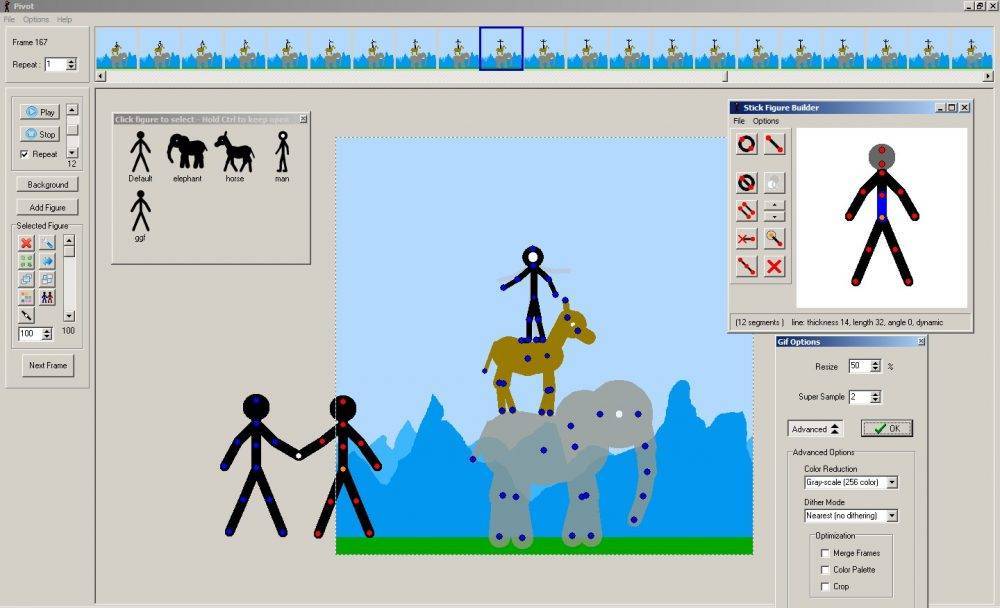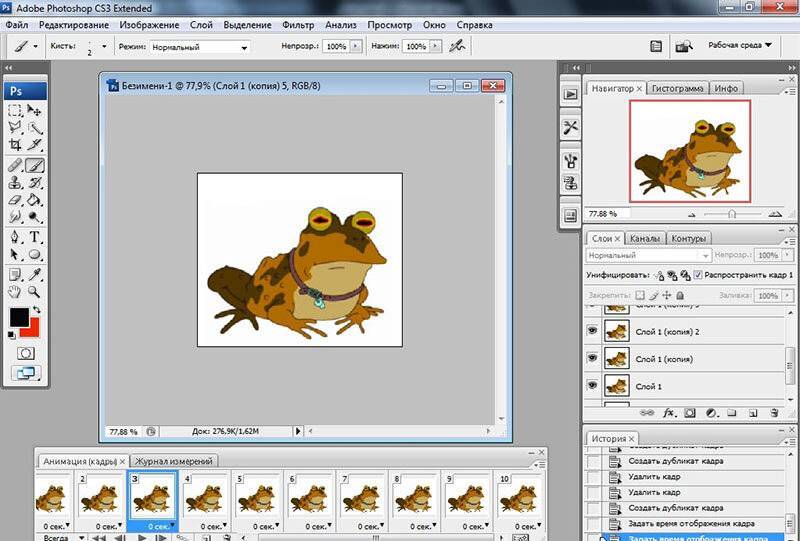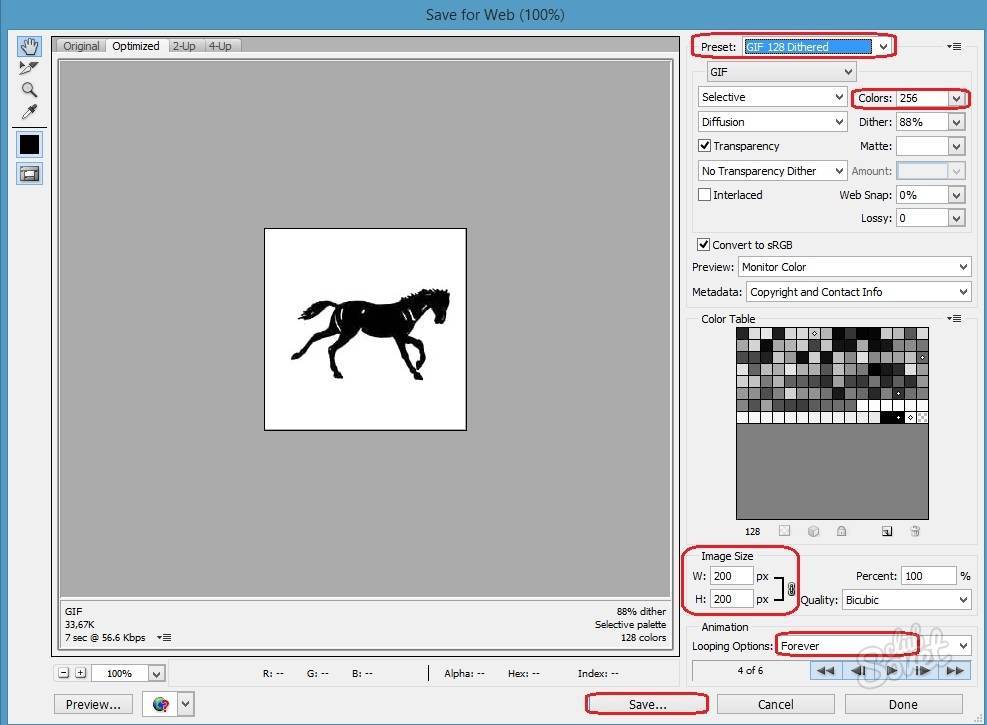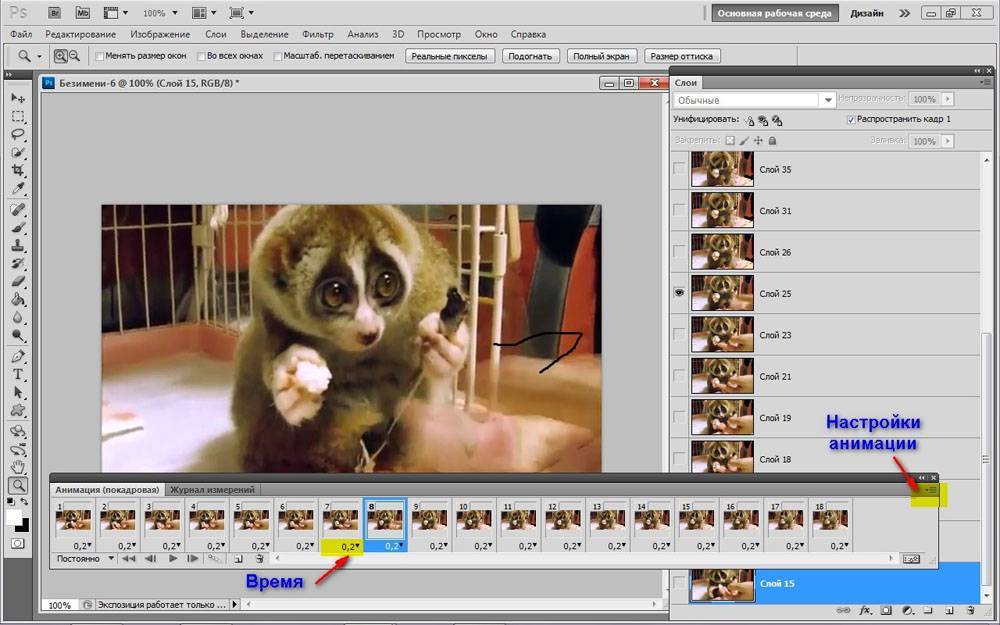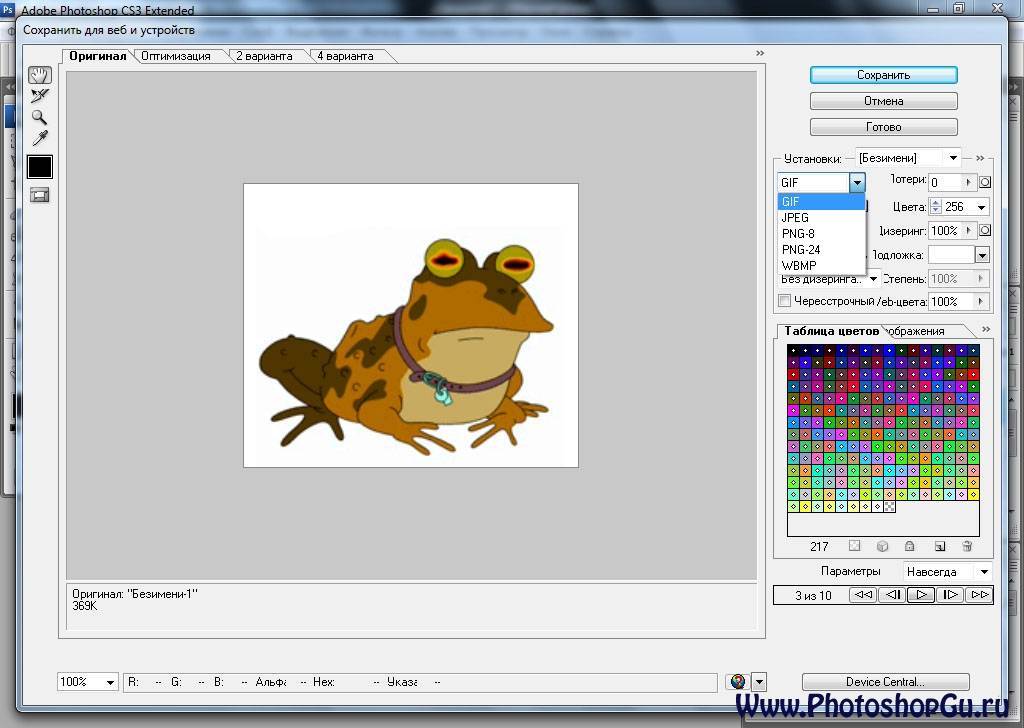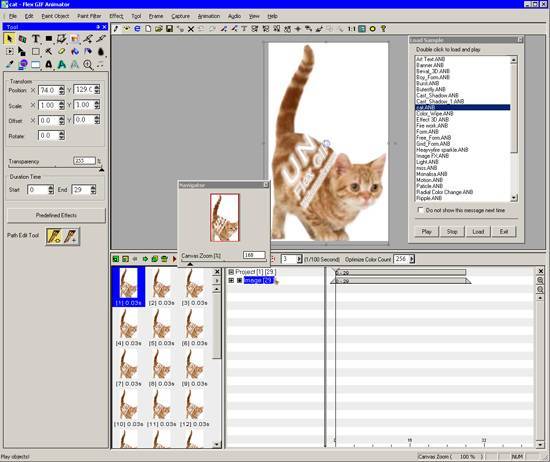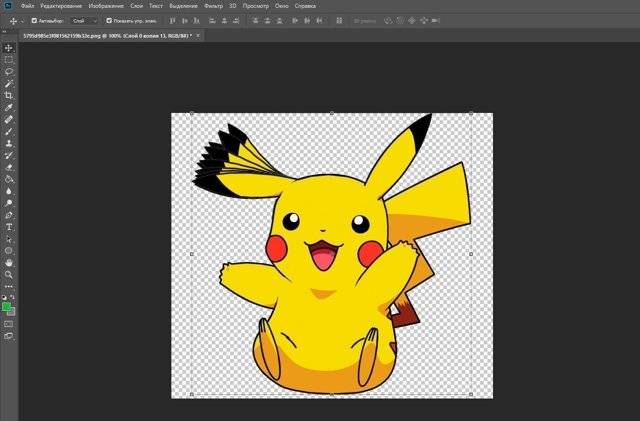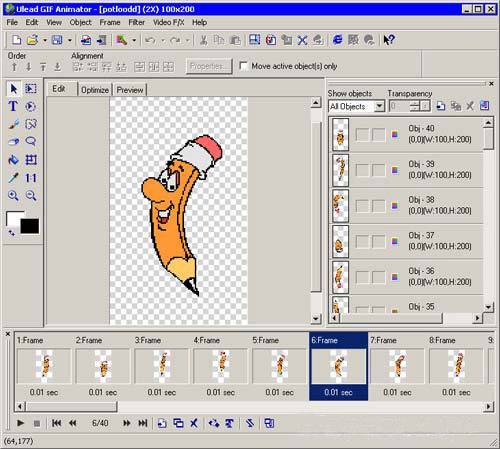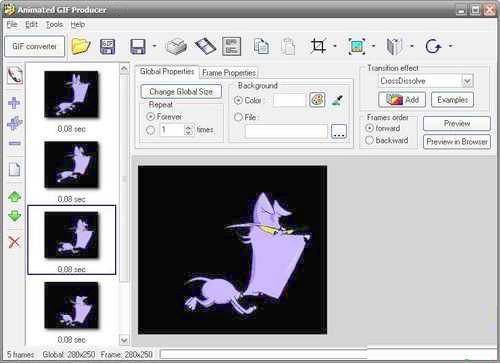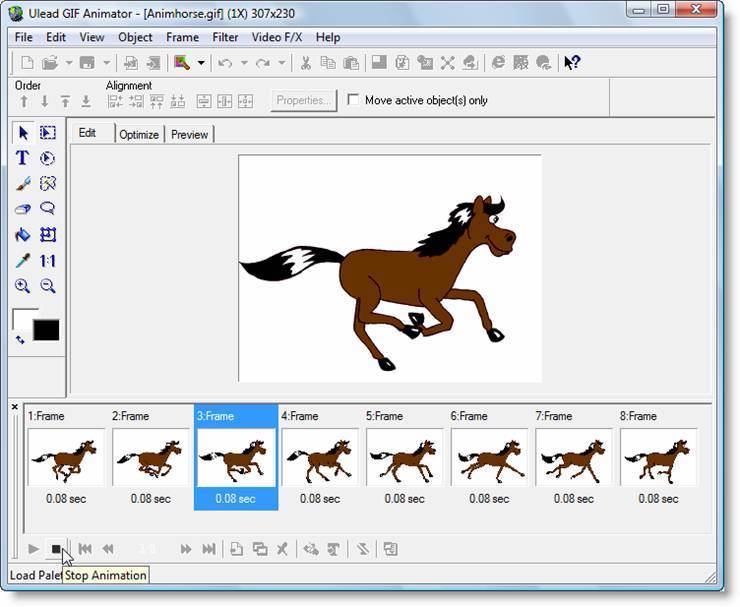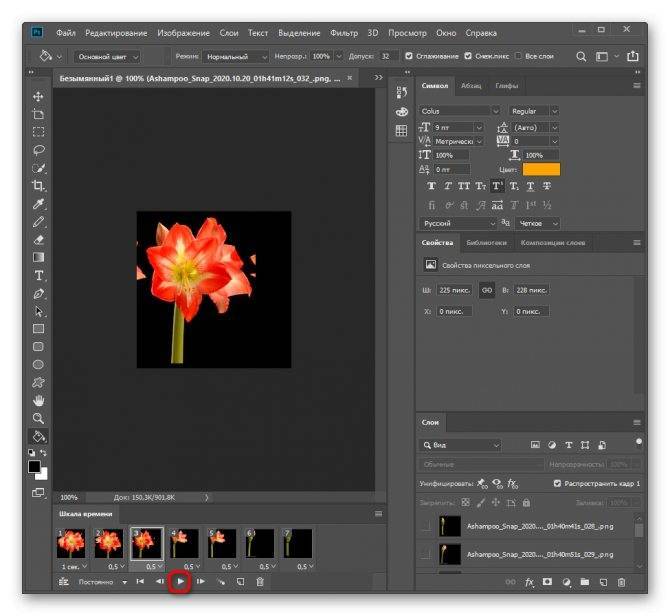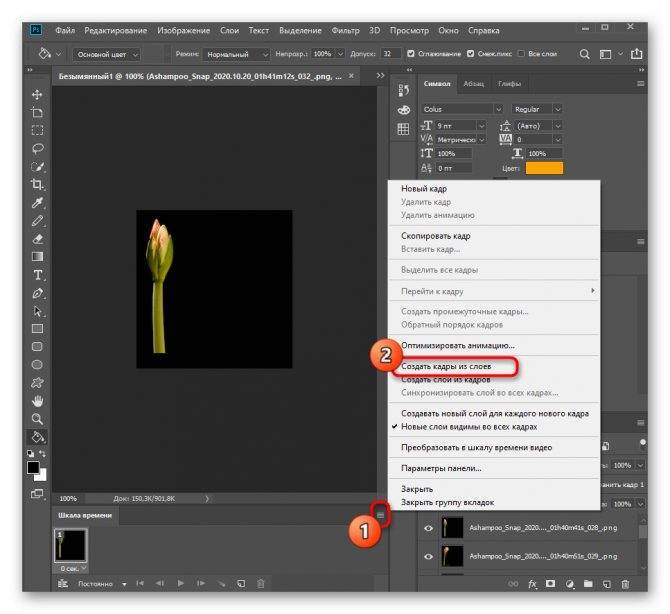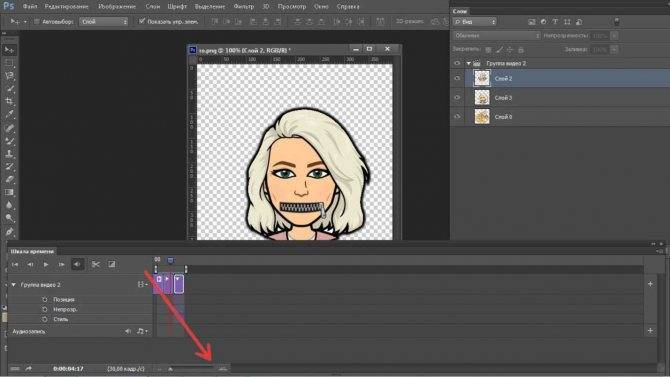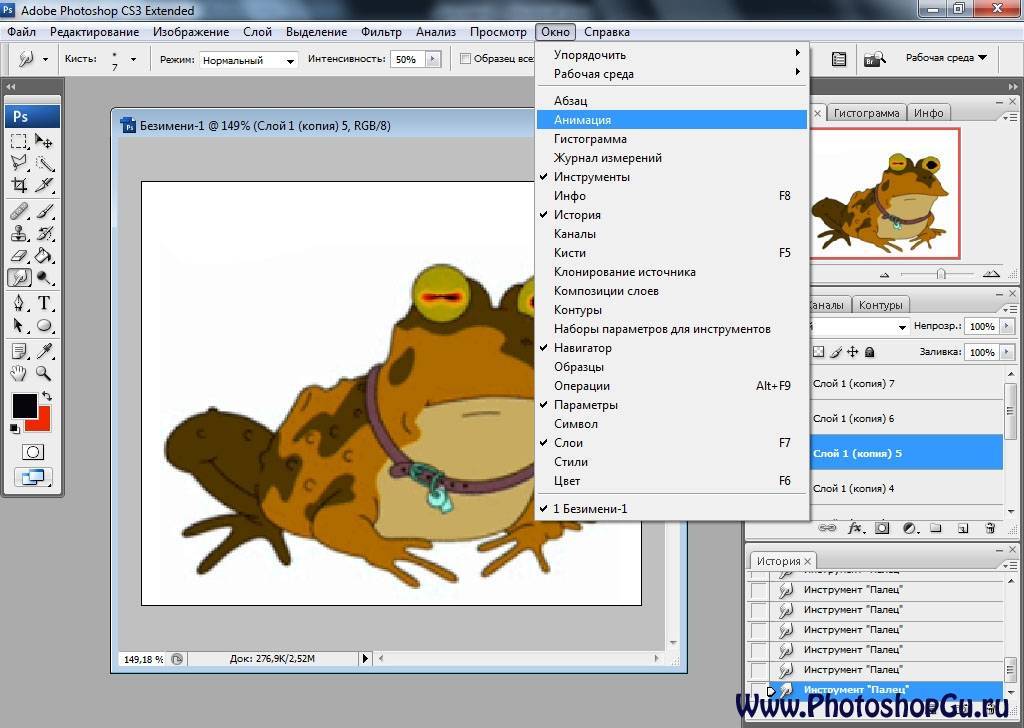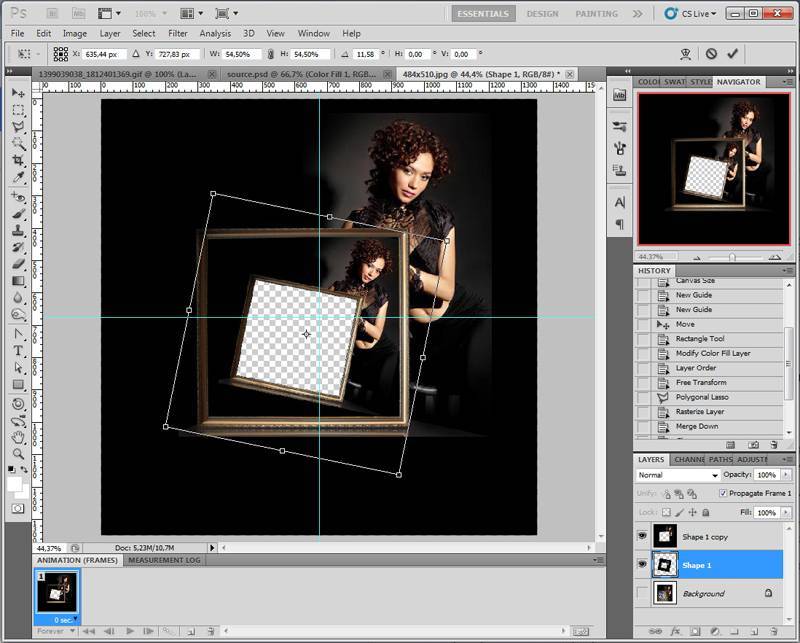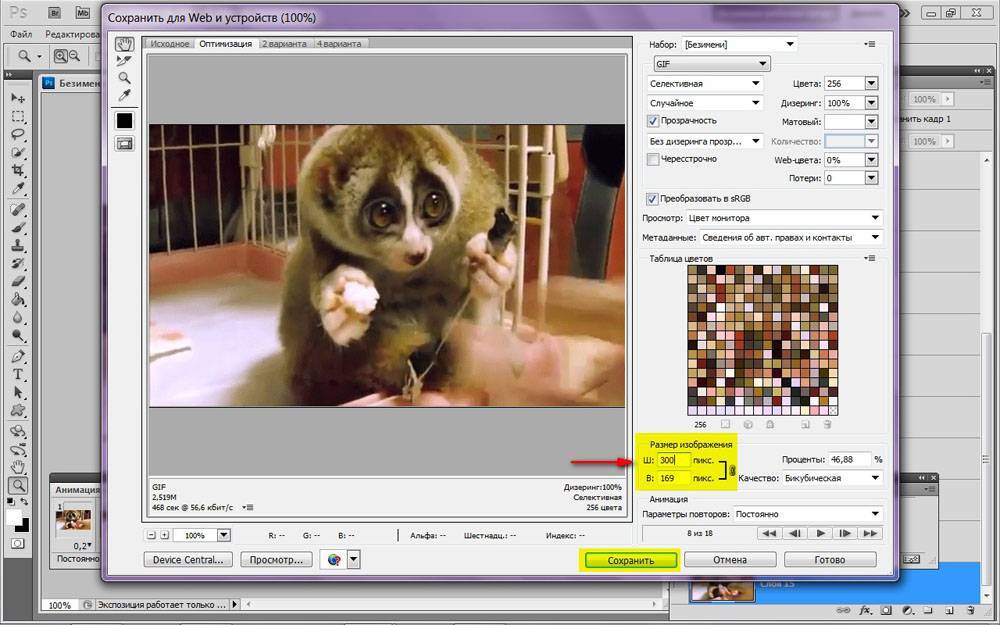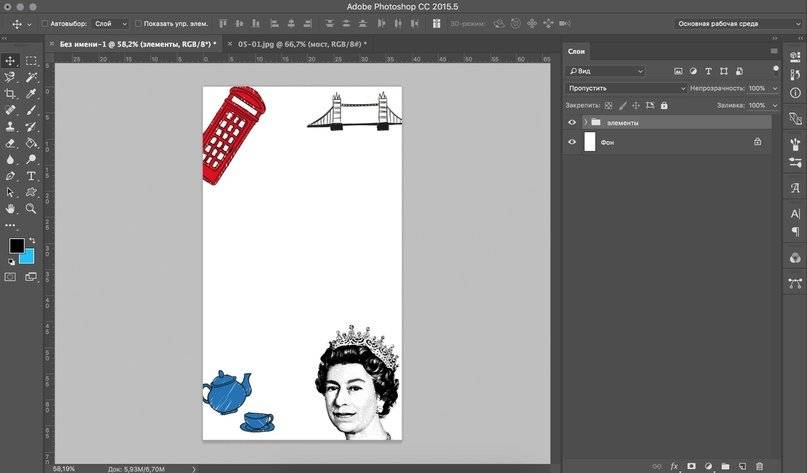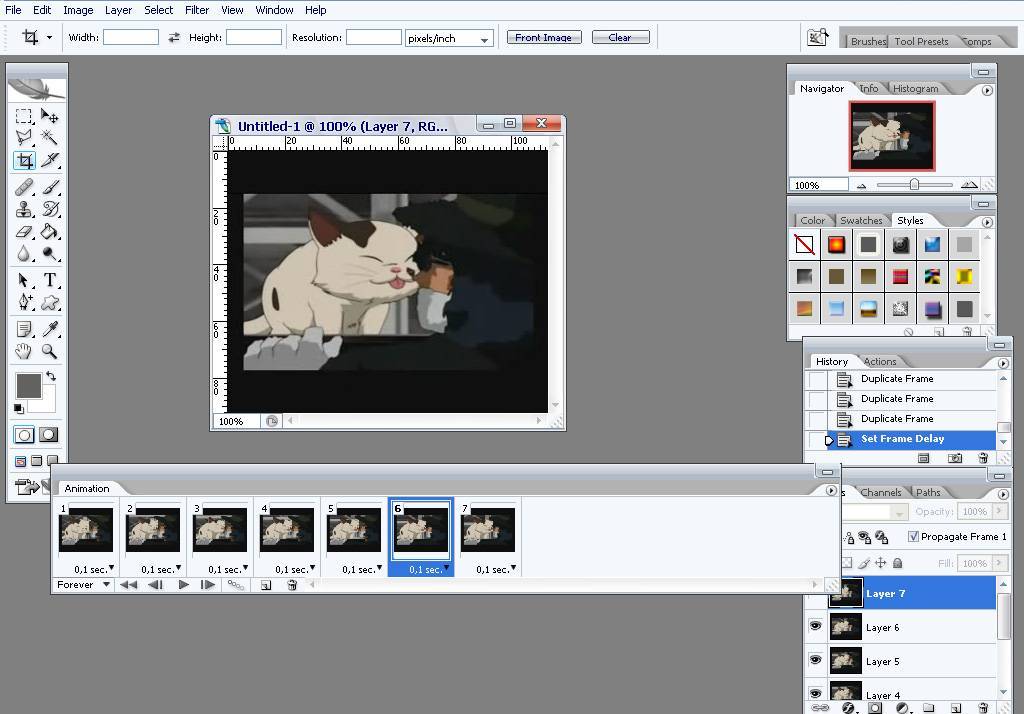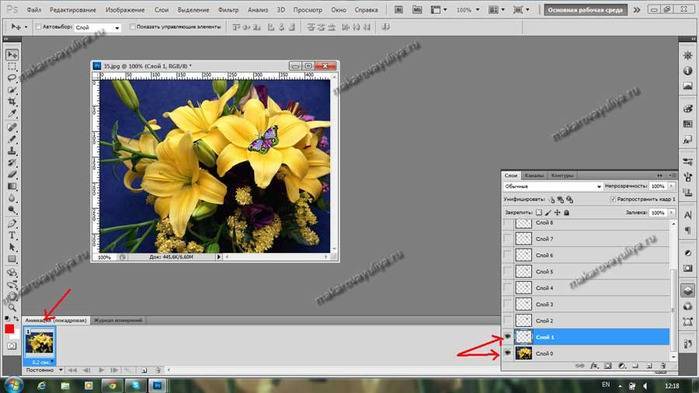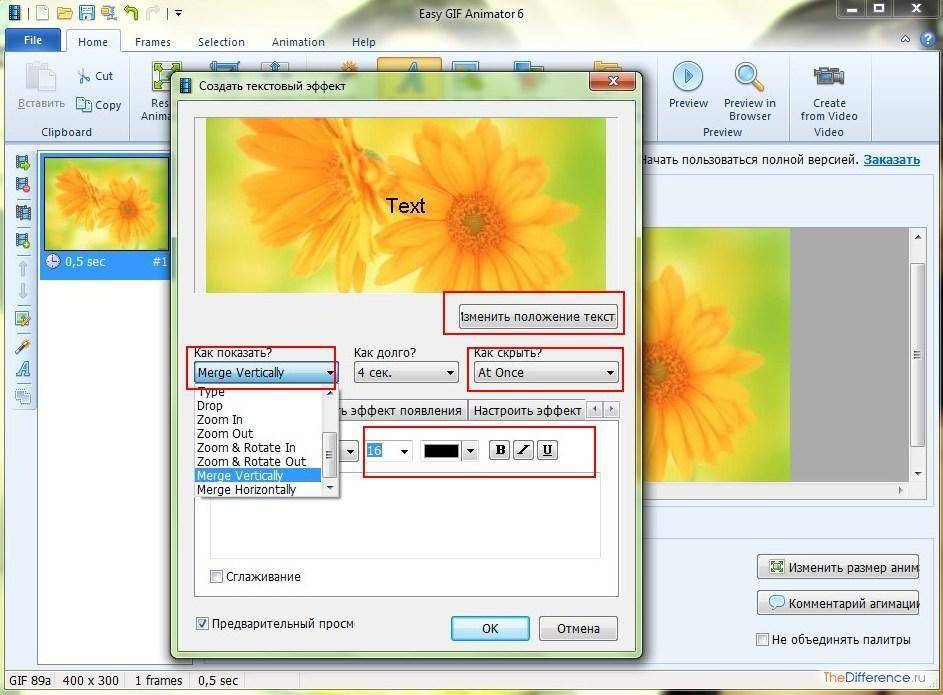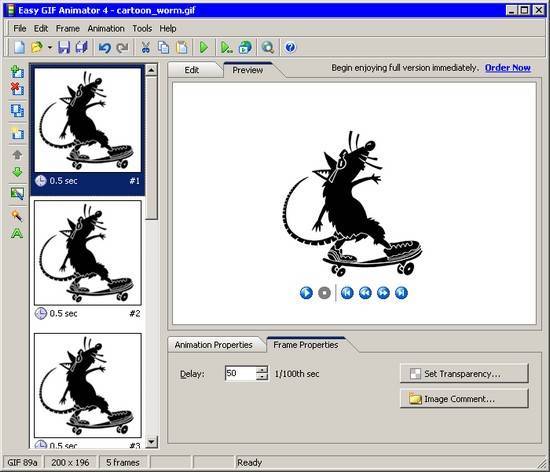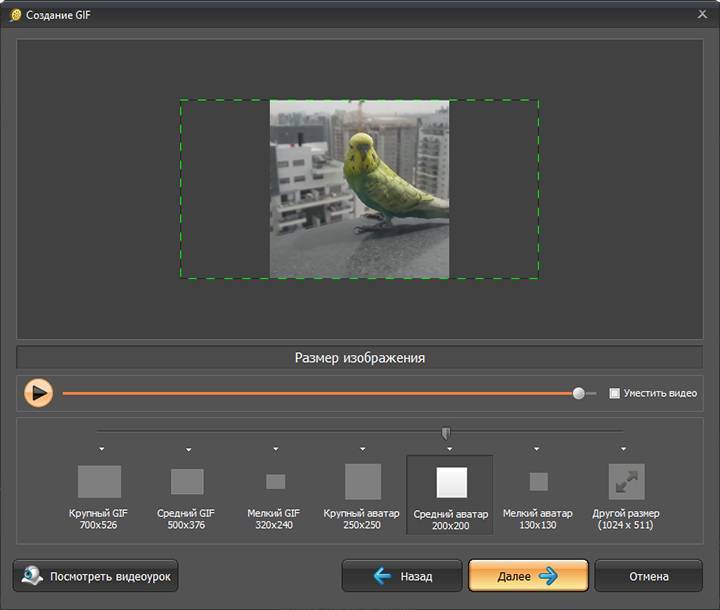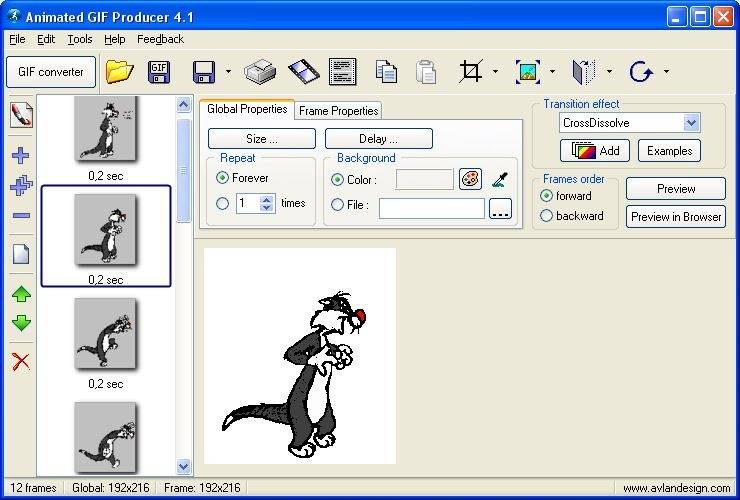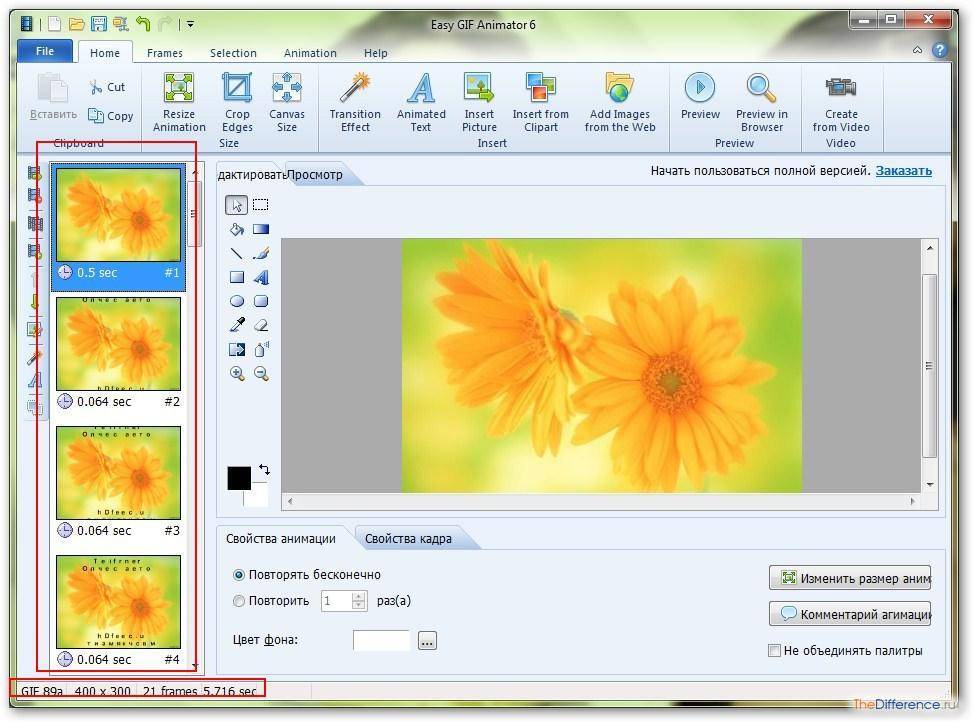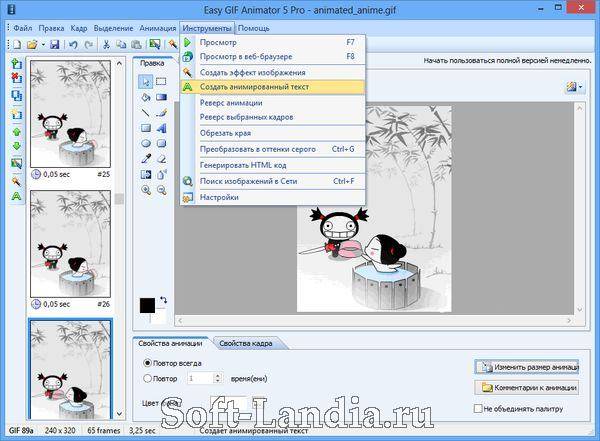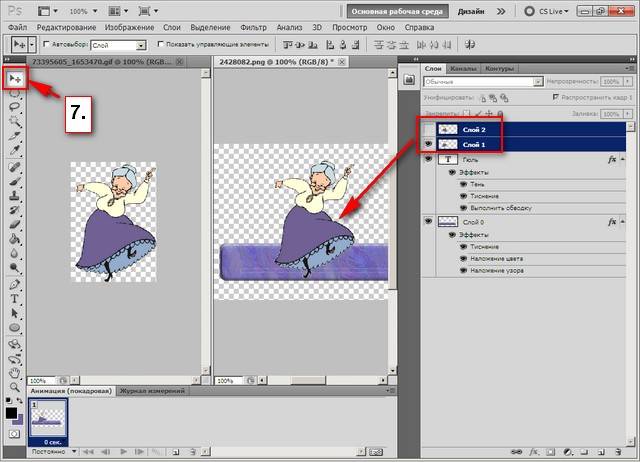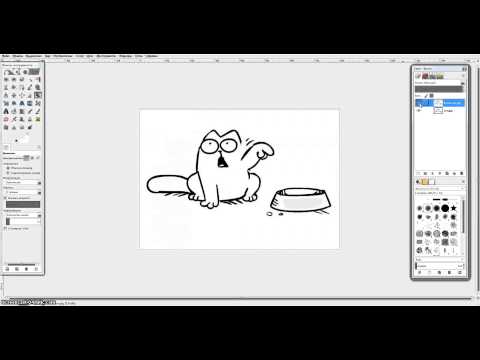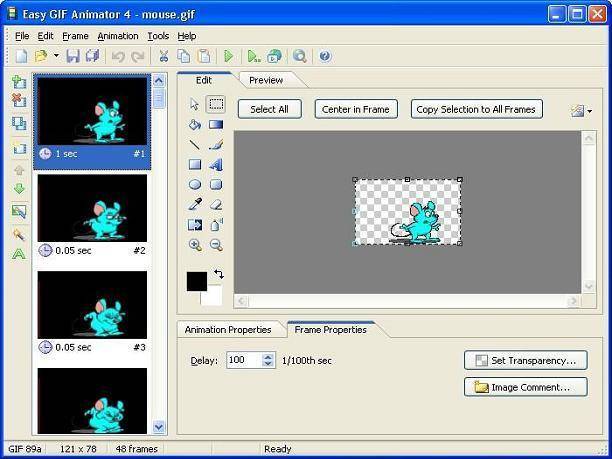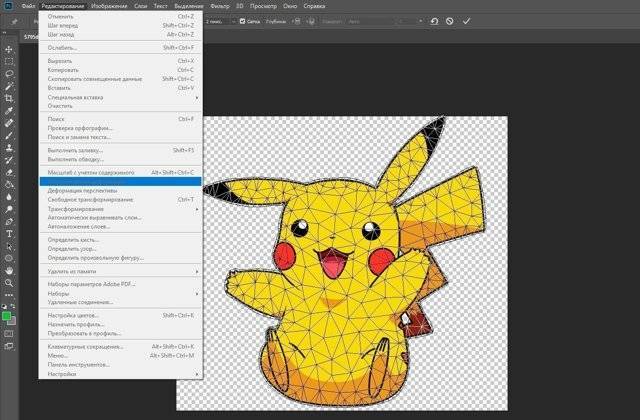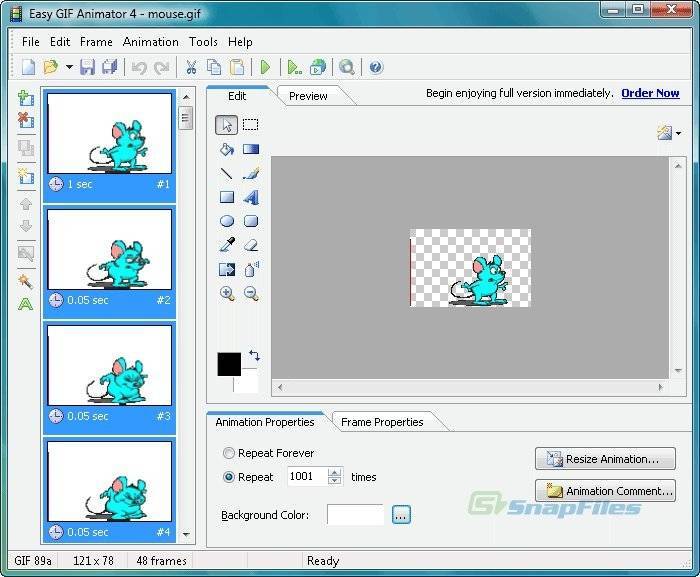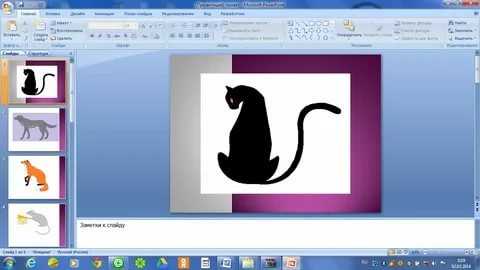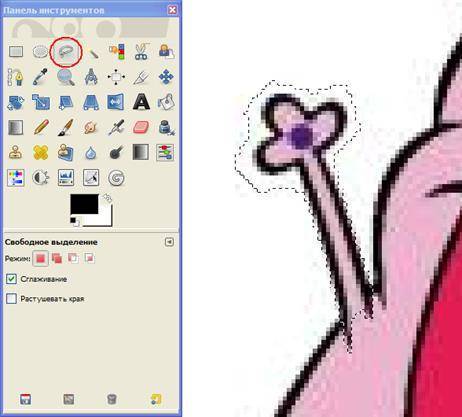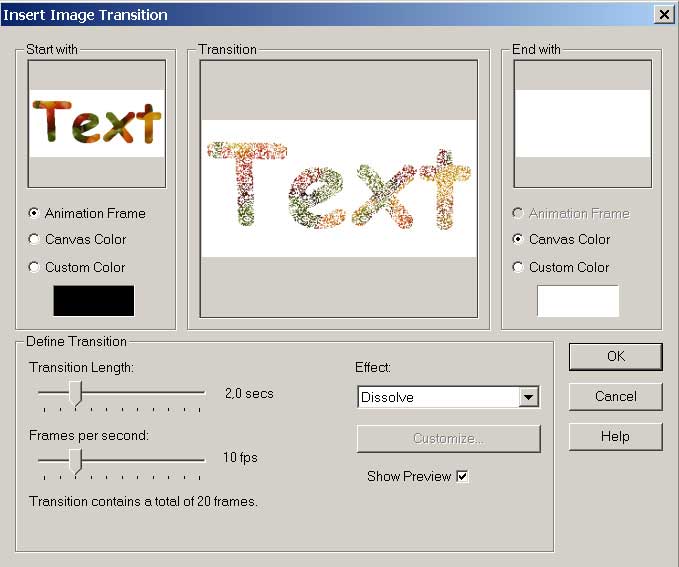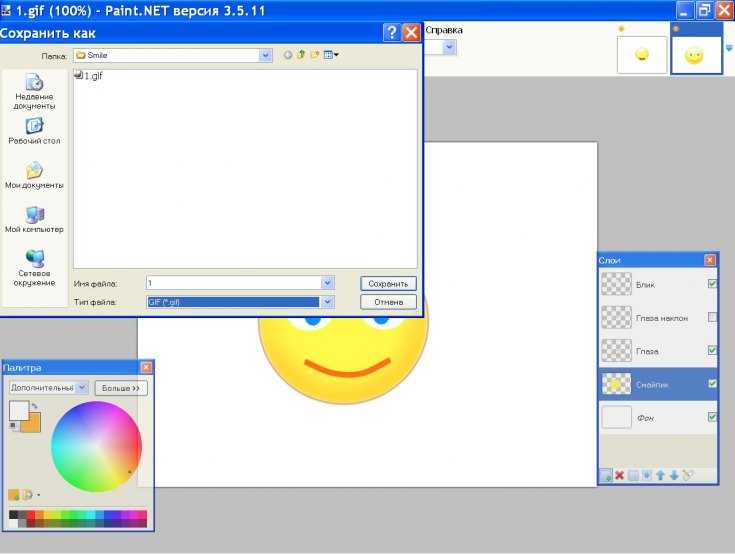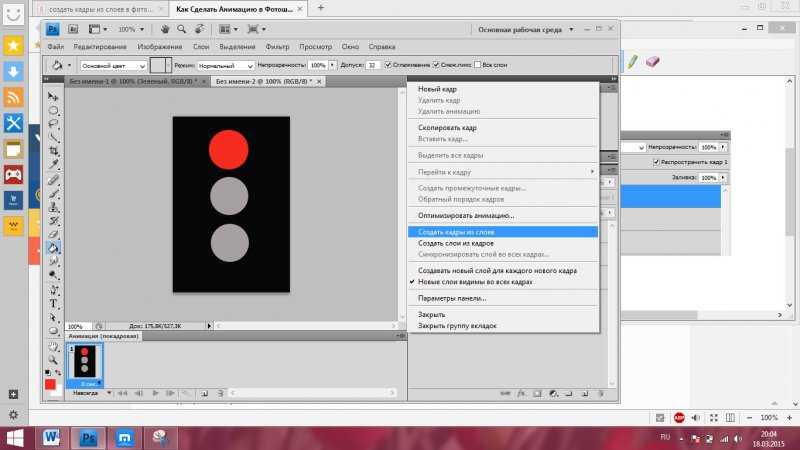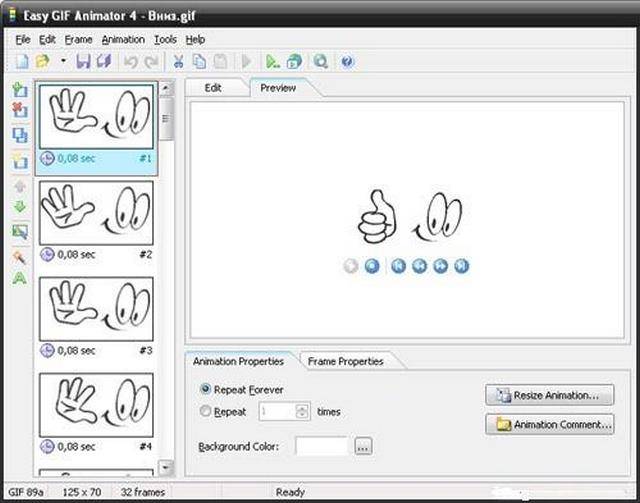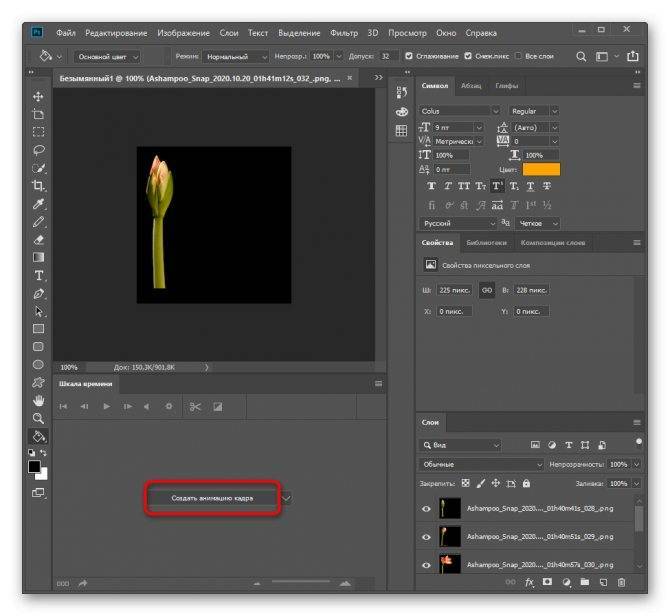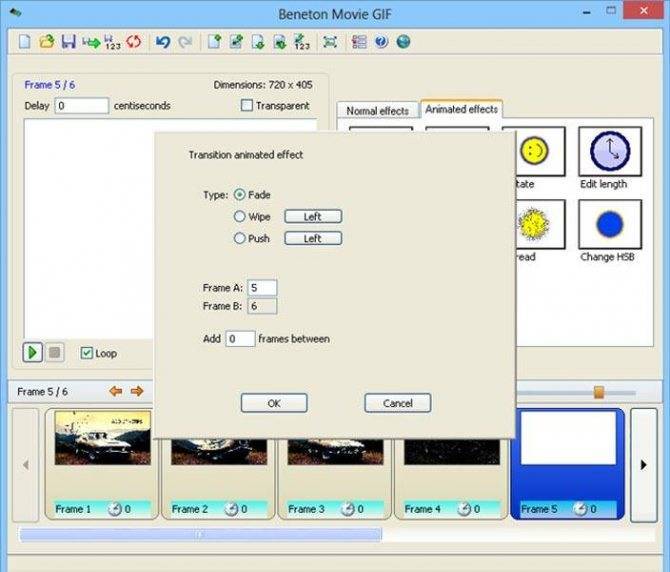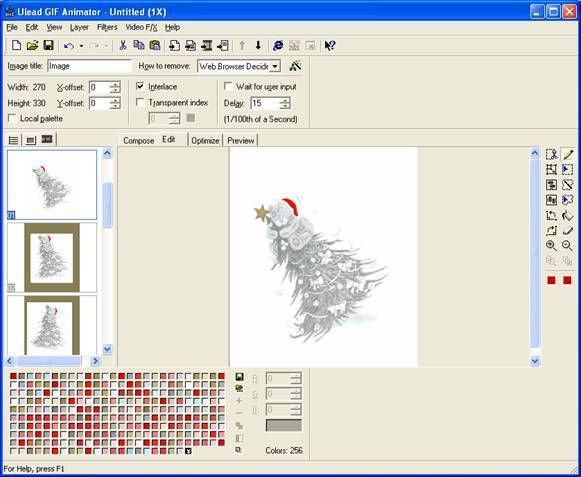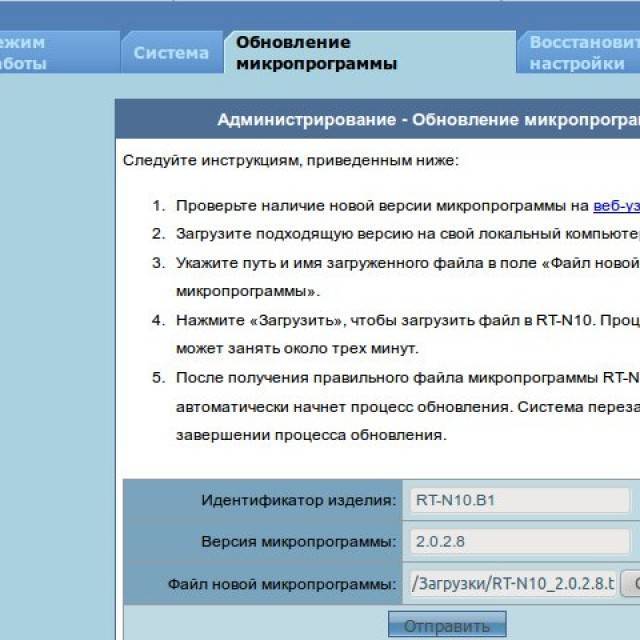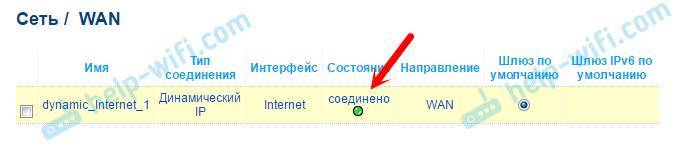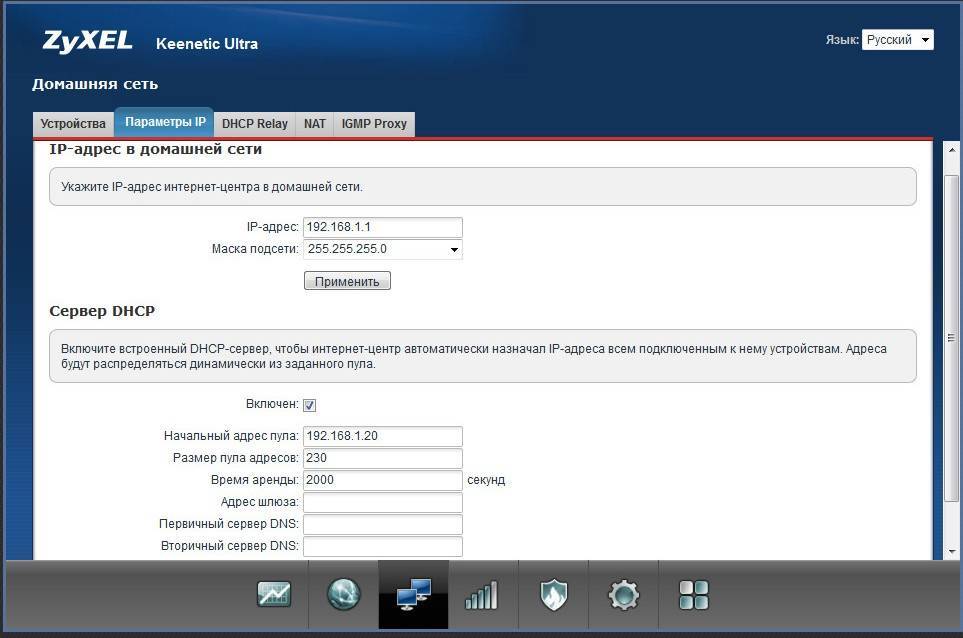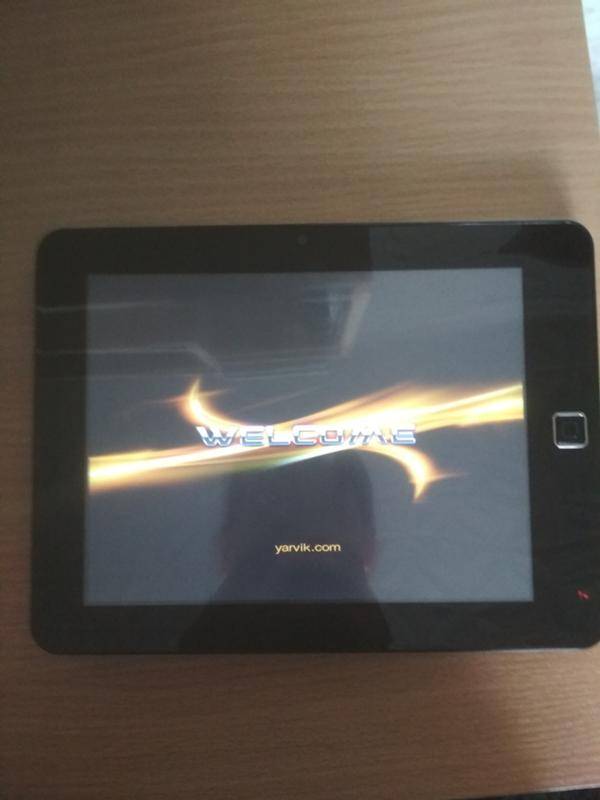Содержание
GIF-анимация остается одним из самых удобных форматов для выкладвания коротких видео в интернете. Для него не требуется специального хостинга. GIF легко интегрируется практически в любую веб-страницу, его можно выложить на форуме и в большинстве социальных сетей. Создание GIF из видео – процесс простой. В Сети немало программ, которые позволяют конвертировать видео любого формата в анимированный GIF буквально за пару кликов. И это не считая онлайн-сервисов конвертации. В нашей подборке программ для конвертации видео в анимированный GIF решения на любой вкус, простые и компактные, продвинутые и бесплатные.
Мы решили сделать не просто обзор программ для GIF из видео, но и протестировать каждую, чтобы можно было оценить их качество работы. Для тестирования использовались два ролика, снятые на смартфон. Один разрешением 1920х1080 в формате 3GP, второй — 1280×720 в формате MP4.
C помощью конвертеров видео в GIF мы попытались вырезать из роликов, продолжительностью в несколько минут, первые 4 секунды и конвертировать их в GIF шириной не более 500 пикселей. Согласитесь, задача вполне реальная: человек снял забавный ролик на телефон, хочет его быстро уменьшить, конвертировать в анимированный GIF и выложить в интернете.
Как создать gif анимацию из видео
В примере ниже я покажу как сделать анимацию в популярной (и бесплатной) программе QGifer. Кстати, для просмотра и работы с видео файлами, вам возможно понадобятся кодеки – можете что-нибудь выбрать из этой статьи:http://pcpro100.info/luchshie-kodeki-dlya-video-i-audio-na-windows-7-8/
Рассмотрим, как обычно, по шагам…
1) Запускаем программу и жмем кнопку открыть видео (или сочетание клавиш Ctrl+Shift+V).
3) Теперь просмотрите (или отмотайте кадры) до конца – до того момента, на котором ваша анимация закончиться.
4) Нажимаете на кнопку извлечения gif из заданного отрывка видео.
5) Программа обработает ролик, по времени – примерно один к одному (т.е. 10 сек. отрывка из вашего видео будут обрабатываться около 10 сек.).
6) Далее откроется окно для окончательного задания параметров файла. Можно пропустить часть кадров, просмотреть, как он будет выглядеть и пр. Рекомендую включить пропуск кадров (2 кадра, как на скриншоте ниже) и нажать кнопку сохранения.
7) Важно отметить, что программа иногда выдает ошибку сохранения файла, если в пути и названии файла будут русские символы
Именно поэтому, рекомендую файл назвать латиницей, и обратить внимание на то, куда вы его сохраняете
Результаты:
Анимация из знаменитого фильма “Бриллиантовая рука”.
Кстати, анимацию из видео можно создать и другим образом: открыть видео в каком нибудь проигрывателе, наделать скриншотов из него (почти все современные проигрыватели поддерживают захват кадров и создание скриншотов), а далее создать из этих фото анимацию, как рассказано в первой части данной статьи).
Захват кадра в плеере PotPlayer.
Как сделать гифку из видео
Это самый популярный способ создания анимаций. С его помощью можно обрабатывать видео, которое сохранено локально на вашем компьютере, и то, которое размещено в сети. Сначала рассмотрим, как сделать гифку из видео с Ютуба, ведь именно этот онлайн-сервис пользуется наибольшей популярностью.
Создание GIF-файла из видео на YouTube
Для создания анимационного файла из видеоролика на Ютубе используйте сервис YouTube to GIF. Чтобы создать ГИФ онлайн, сделайте следующее:
- Войдите на YouTube и выберите видео, которое хотите обработать.
- В самом начале ссылки на него (перед словом «youtube») напишите «gif» и нажмите клавишу Enter для подтверждения.
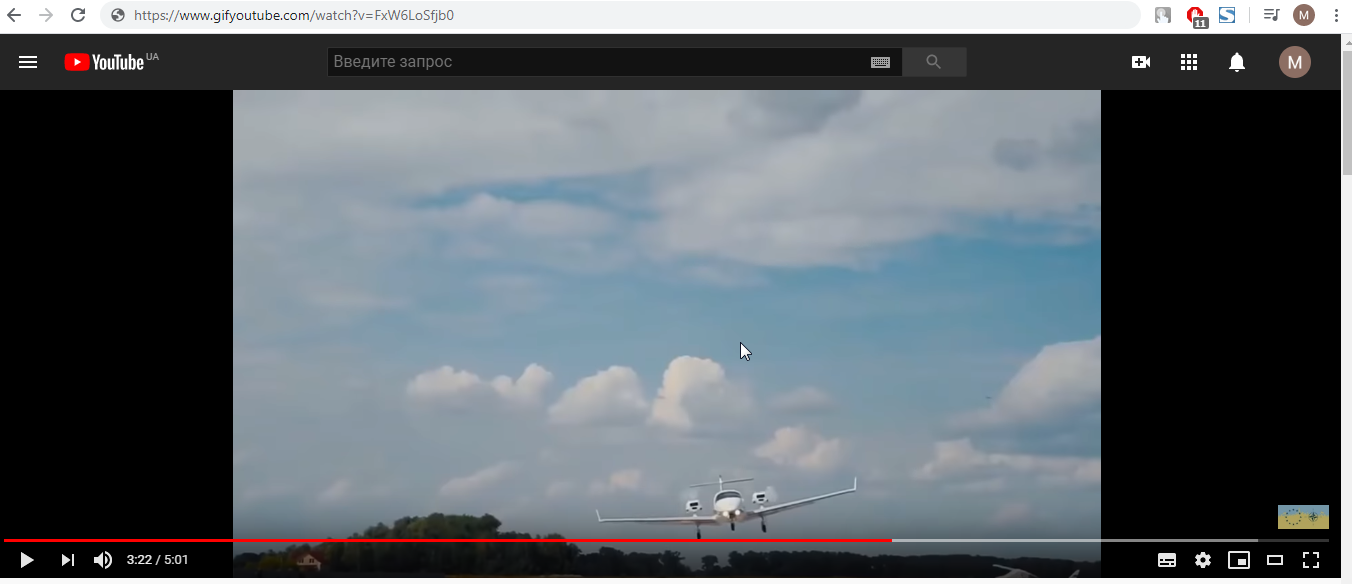
- По этой ссылке вы будете автоматически перенаправлены на сайт gifs.com. При этом, загружать видеоролик повторно вам не нужно.
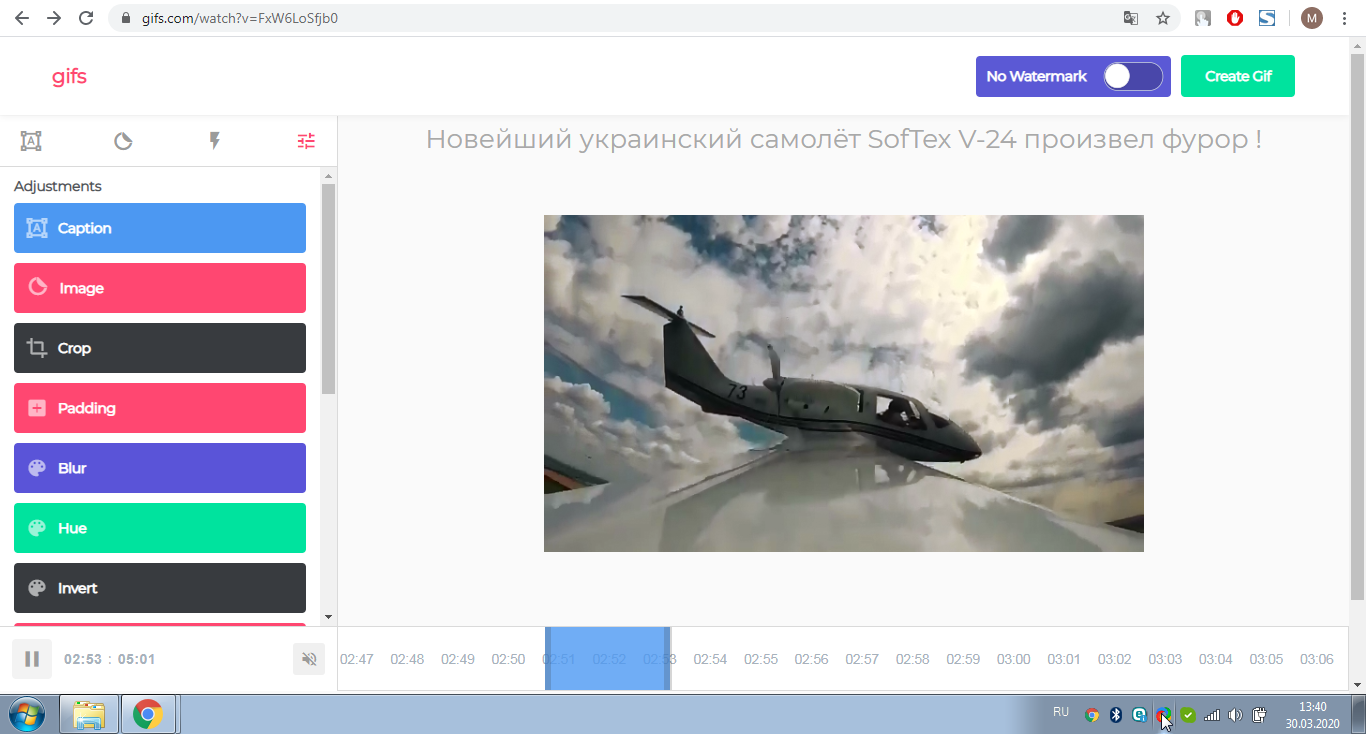
- Выберите отрывок из ролика, который нужно конвертировать, и его продолжительность.
- С левой стороны также есть кнопки. Это эффекты. При желании, вы можете добавить любой из них. Разобраться там несложно. Просто попробуйте каждый и выберите подходящий.
- Нажмите кнопку «Create Gif» в правом верхнем углу для конвертации. Далее нужно немного подождать. На этом же экране можно сделать гифку приватной, добавить вотермарку и т.д.
- После окончания обработки, нажмите «Next» в правом верхнем углу. Сервис предложит вам приобрести премиум-версию или продолжить в бесплатном режиме. Выбирайте второй вариант.
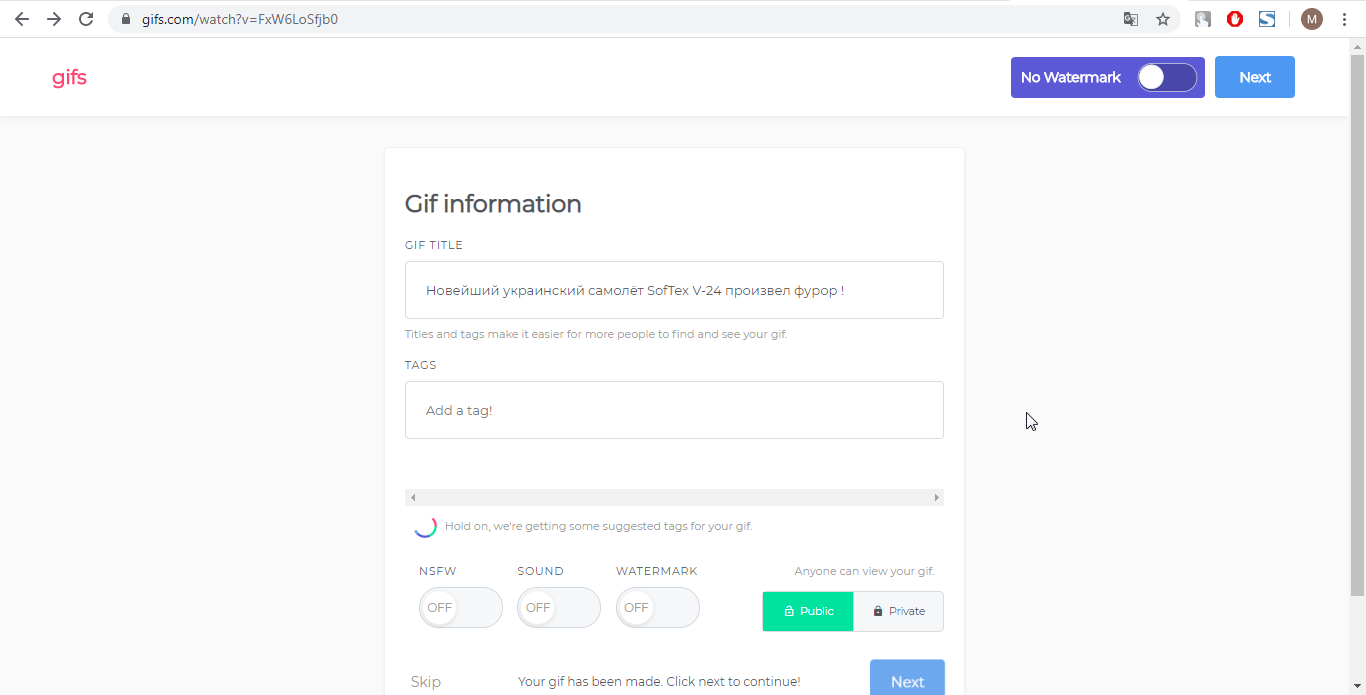
- На последнем экране нажмите «Download», чтобы скачать файл.
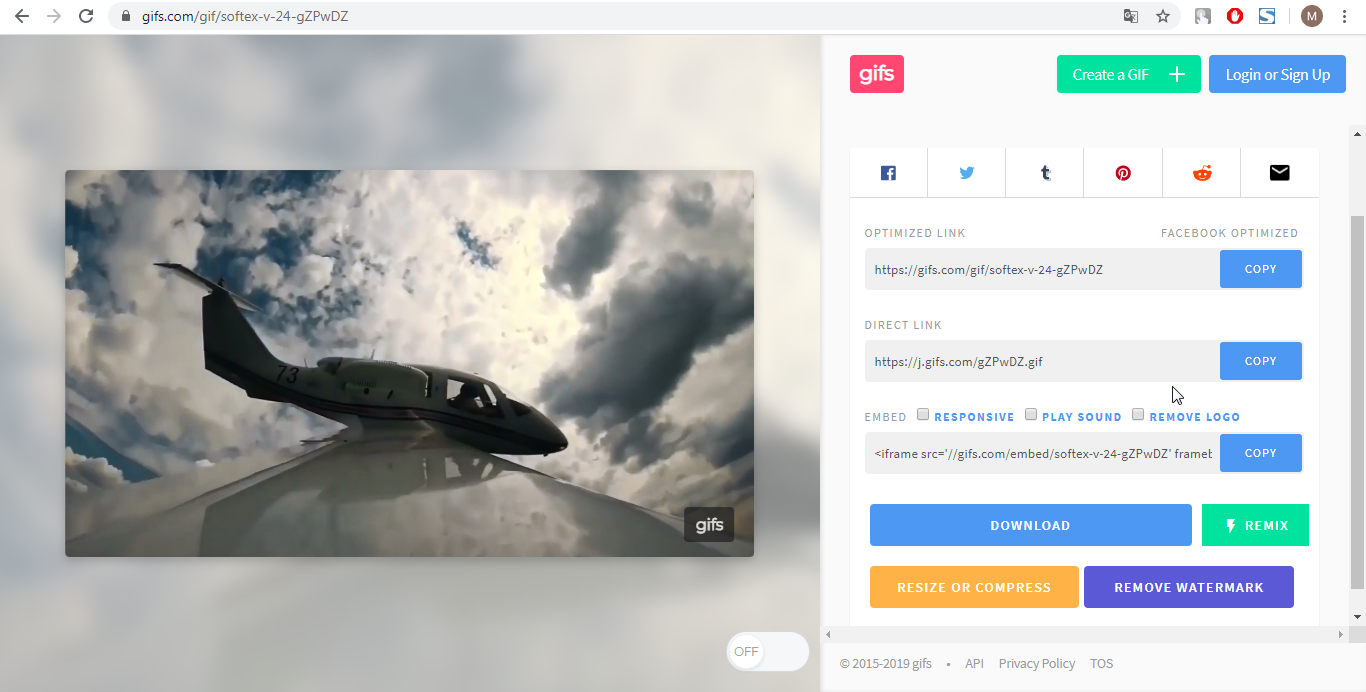
- Пользуйтесь.
Единственный недостаток сервиса YouTube to GIF заключается в том, что здесь вам нужно зарегистрироваться. Но после этого вы сможете сделать гифку из видео и сохранить ее на компьютер в любой момент. А это важнее.
Если же регистрироваться вы не хотите, просто скопируйте ссылку на гифку в разделе DIRECT LINK и скачайте ее из браузера.
GIF из загруженного видео
Сделать ГИФ из видео, которое уже сохранено на ПК, можно при помощи онлайн-сервиса Convertio.
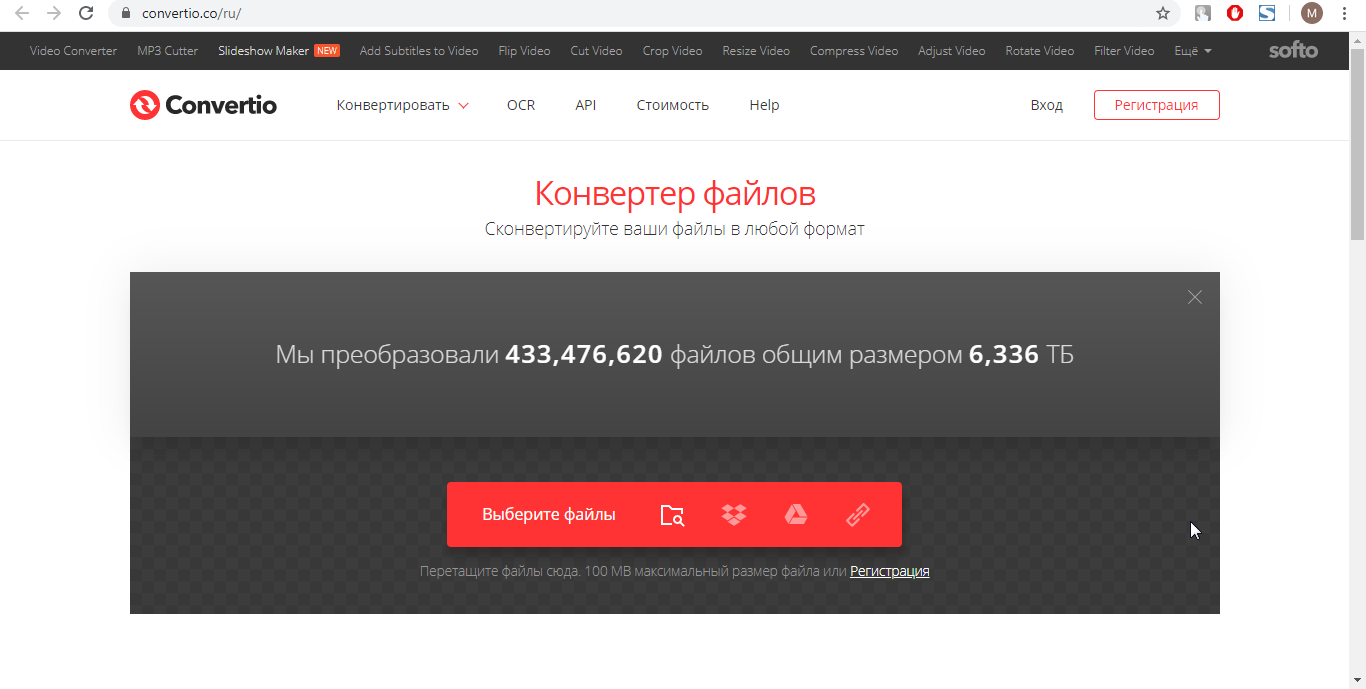
Чтобы запустить процесс, выполните следующие действия:
- Перейдите на сайт. Приступить к работе можно сразу с начальной страницы.
- Нажмите на «Выберите файлы» и найдите нужный ролик у себя на компьютере. Добавьте его.
- Если формат не был выбран автоматически, сделайте это вручную.
Кстати, на этом сервисе можно изменять формат видео и скачивать озвучку ролика отдельно от картинки.
- Нажмите «Конвертировать» и немного подождите пока процесс изменения формата завершится.
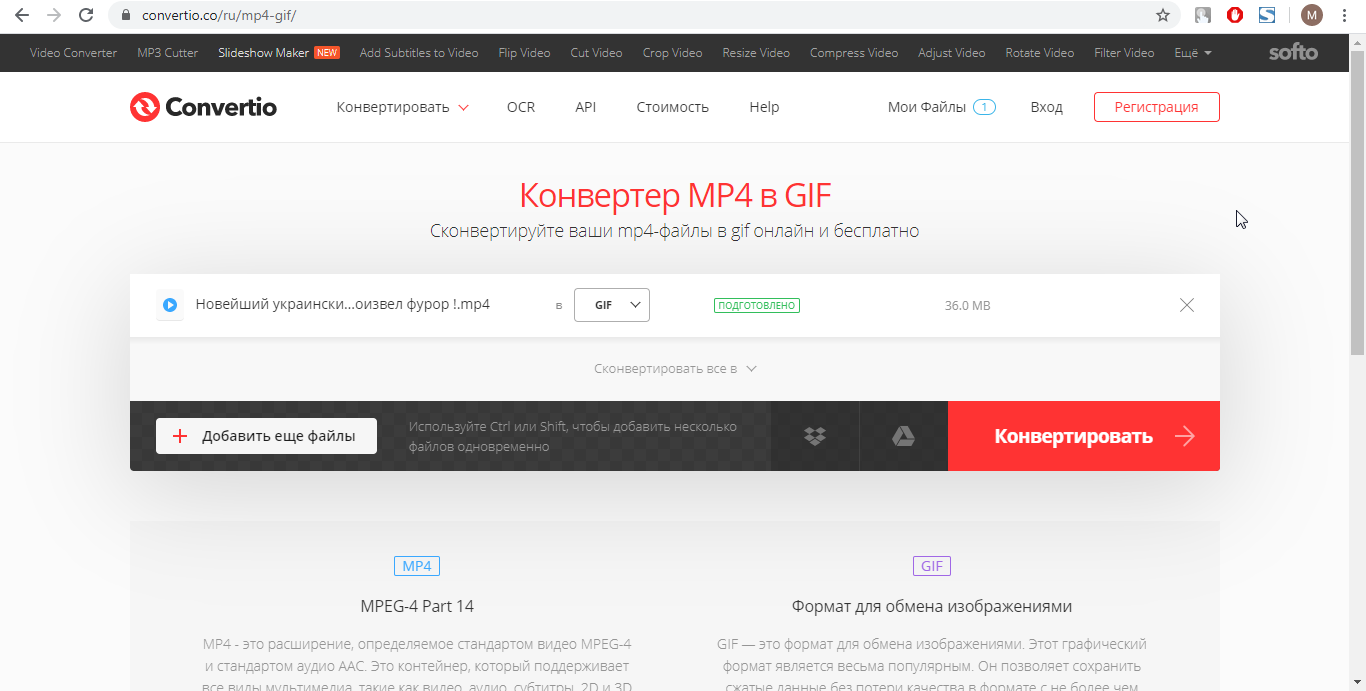
- По завершению конвертации скачайте файл на компьютер.
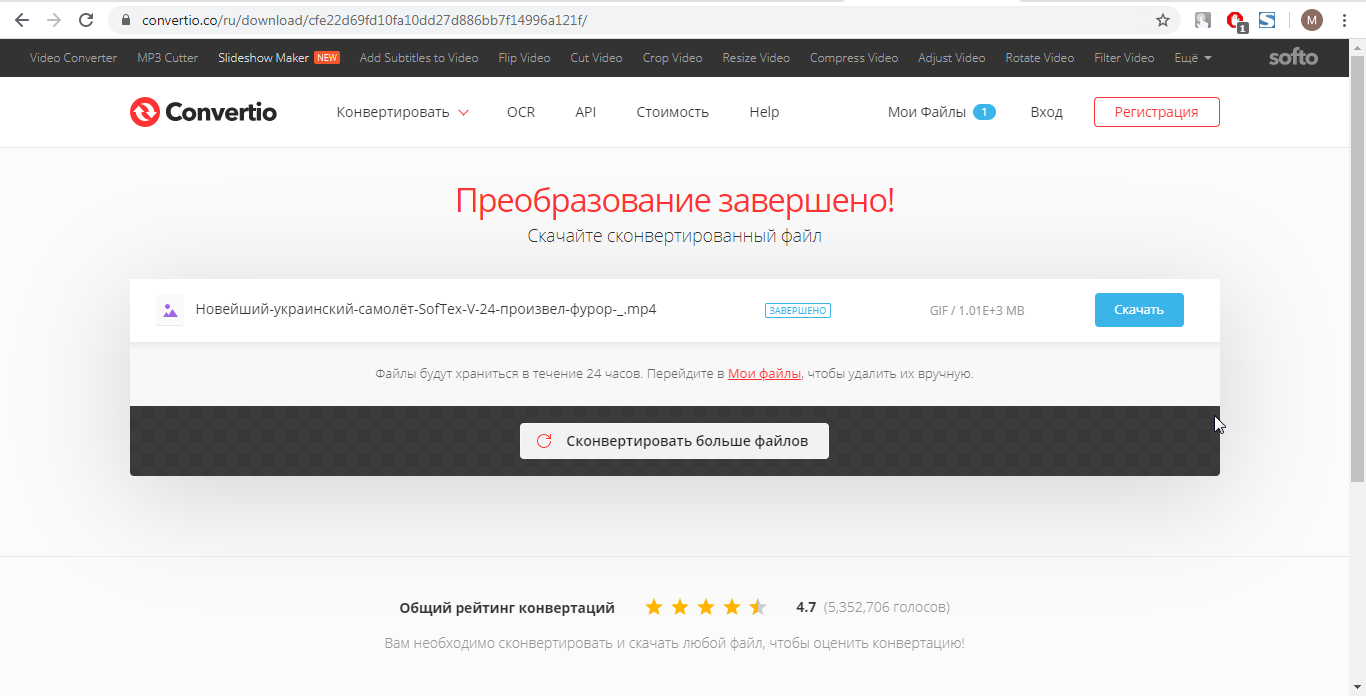
После этого можете открыть файл на компьютере, загрузить на свой сайт, в соцсети и т.д. Весь процесс занимает немного времени. Меню сайта понятное на интуитивном уровне, поэтому разбираться долго не придется. Но есть у него и один недостаток — перед преобразованием видео в гиф его нужно обрезать. Дело в том, что на сервисе нет функции выделения отдельных отрезков из роликов. Поэтому мы рекомендуем сначала вырезать файл нужной продолжительности в другой программе, а потом приступать к конвертации.
Может пригодиться: Как перевернуть видео
Также создать гифку вы можете при помощи сервиса ezgif.com.
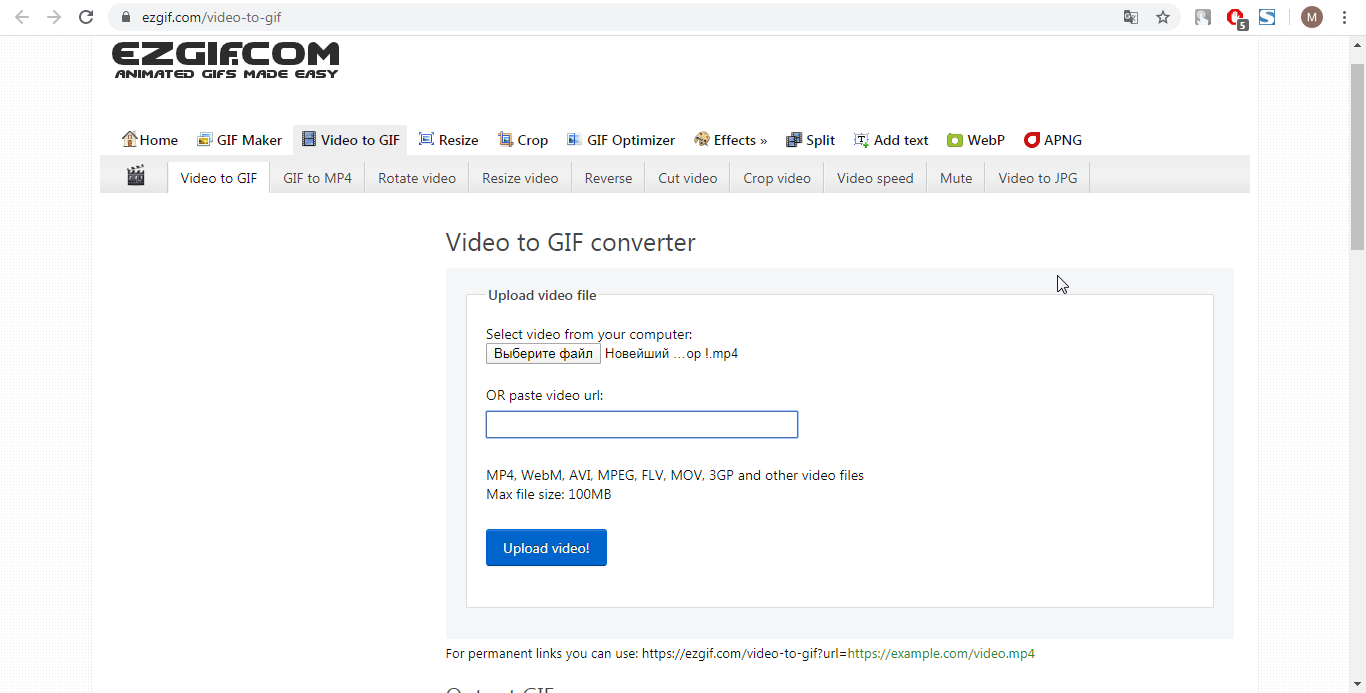
Для этого нужно перейти на сайт, выбрать вкладку «Video to gif» и сделать следующее:
- Выбрать файл и загрузить его в программу.
- Указать параметры для конвертации: время начала и конца, количество кадров за секунду, качество.
- Нажать «Convert to GIF!» для преобразования.
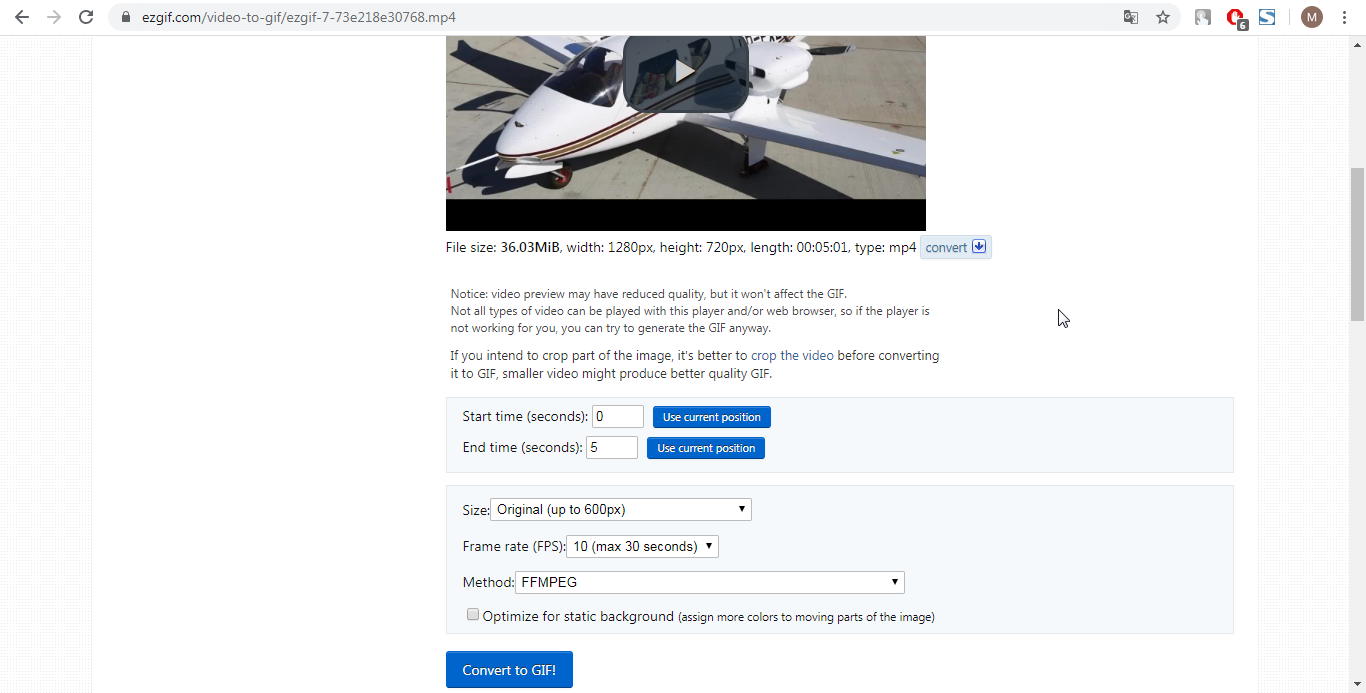
- Отредактировать под себя. С функциями вы разберетесь быстро, несмотря на то, что меню на английском языке. Здесь можно уменьшить размер гифки, обрезать время, увеличить или уменьшить скорость воспроизведения.
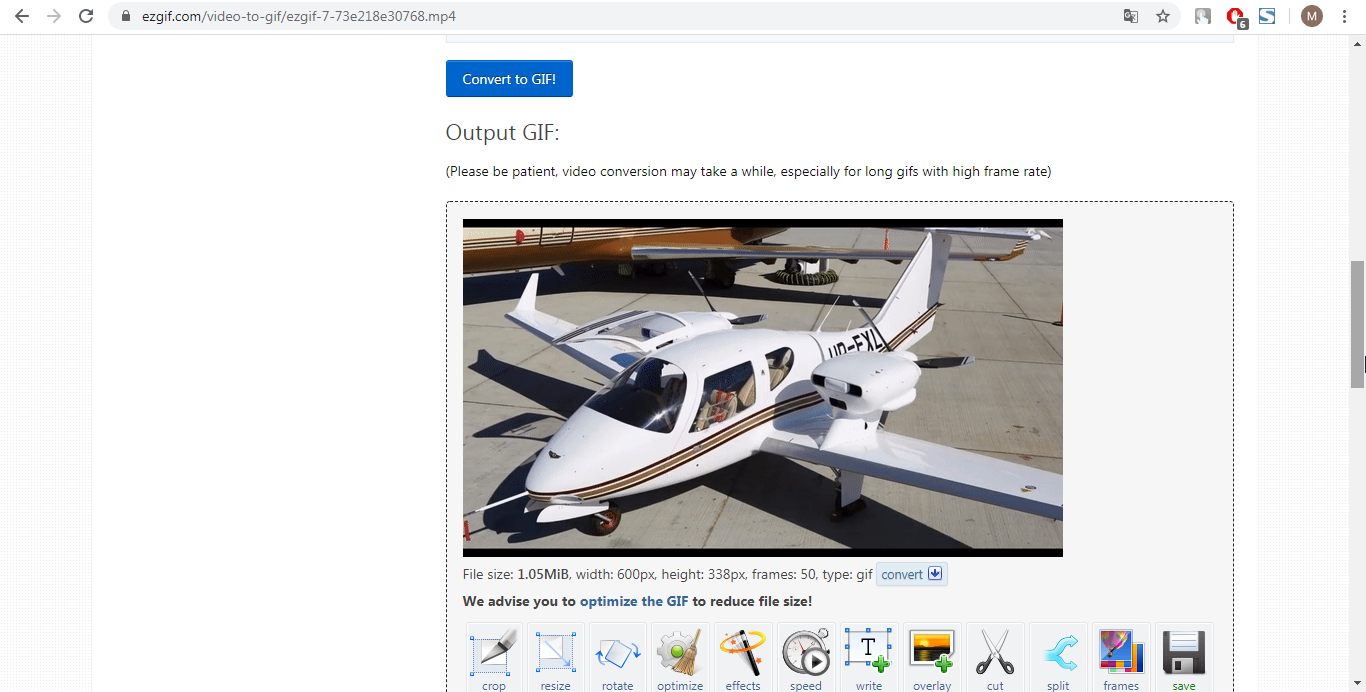
- Скачать полученный файл нажатием на иконку «Save».
После этого GIF можно будет использовать.
Создание гифки из записи экрана
Иногда случается, что хочется поделиться происходящим на экране своего монитора, либо показать, как правильно выполняется какое-либо действие на примере. Для этого существуют специальные утилиты для создания gif анимации из записи экрана, например Licecap или ScreenToGif, которые загружаются с официальных сайтов разработчиков.
Licecap
Простая программа с интерфейсом, состоящим из нескольких кнопок. Запись происходит непосредственно в .GIF файл. Установите необходимую зону захвата экрана и щёлкните мышкой “Record”. Паузу во время записи можно поставить комбинацией клавиш Shift + Пробел.
Сохраните созданный файл к себе на компьютер, а затем поделитесь им с другими, передав или загрузив его на другом сайте.
ScreenToGif
ScreenToGif в отличии от предыдущей программы, имеет английский и русскоязычный интерфейс (язык можно сменить в настройках), встроенный редактор и плеер с возможностью добавления графических элементов. Запись так же ведётся прямиком в gif-формате и сохраняется в указанную в настройках директорию.
Имеется много опций для редактирования, а также параметров для захвата происходящего на экране. После съёмки можно наложить фильтры, удалить лишние кадры, либо добавить рамку с текстом.
Надеемся, статья была полезной, и вы воспользовались любым из предложенных сервисов аниматоров. Если возникли какие-то вопросы, либо имеются пожелания для портала, оставьте комментарий, используя форму обратной связи немного ниже.
Переводим видео в GIF в программе на ПК
Лучше всего использовать софт для компьютеров. Он позволит не только переформатировать, но и обработать контент, применить эффекты и изменить параметры экспорта. Также программы не зависят от интернет-соединения и не имеют ограничений по объему загружаемых файлов.
ВидеоМАСТЕР
Приложение для конвертации и обработки видеороликов. ВидеоМАСТЕР поддерживает более 500 медиаформатов, предлагает готовые профили экспорта и позволяет сжимать клипы. Перед конвертированием можно применить эффекты к визуальному ряду, обрезать лишние фрагменты, выполнить автокоррекцию уровней и изменить скорость воспроизведения.
Чтобы оформить GIF, запустите конвертер и выполните следующие действия:
- Загрузите медиа. Нажмите на кнопку «Добавить» и выберите тип импорта. Вы можете указать медиафайл с жесткого диска, записать ролик с веб-камеры или скачать его из интернета.
- Обработайте видеоклип. Перед переформатированием можно применить эффекты. Для этого воспользуйтесь соответствующей кнопкой. Вы можете использовать предложенные фильтры, поместить текстовый слой и логотип, провести ручные улучшения и повернуть картинку. Обрабатывать аудио в клипе с музыкой не требуется, так как при переконвертации звук будет отключен.
- Конвертируйте видеофайл. На верхней панели найдите иконку «GIF». Вы можете обрезать видеоряд — для этого перетащите черные ползунки в новое место. Кликните «Далее» и установите размер изображения. Потом укажите желаемую частоту кадров, скорость и количество повторов. Тапните «Создать».
️ Плюсы:
- встроенные эффекты;
- удаление лишних отрывков;
- изменение FPS и скорости воспроизведения;
- поддержка популярных форматов;
- стабилизация и поворот видеодорожки;
- интерфейс на русском языке;
- работа на слабых устройствах.
Минусы:
Создание gif анимации из видео
QGifer
Программа преображает видео файлы в анимационные. Обладает большими возможностями. Работать не сложно, программа русскоязычная, а это на много уменьшает время изучения всех возможностей. Загружайте любое видео и начинайте творить анимацию.
Программа будет на английском языке. Для смены языка нажмите «Вид» и далее как на картинке.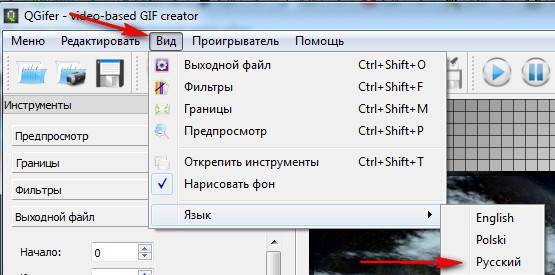
Загружаем видео. Нажимаем Ctrl+Shift+V -открывается проводник Windows выбираем видео.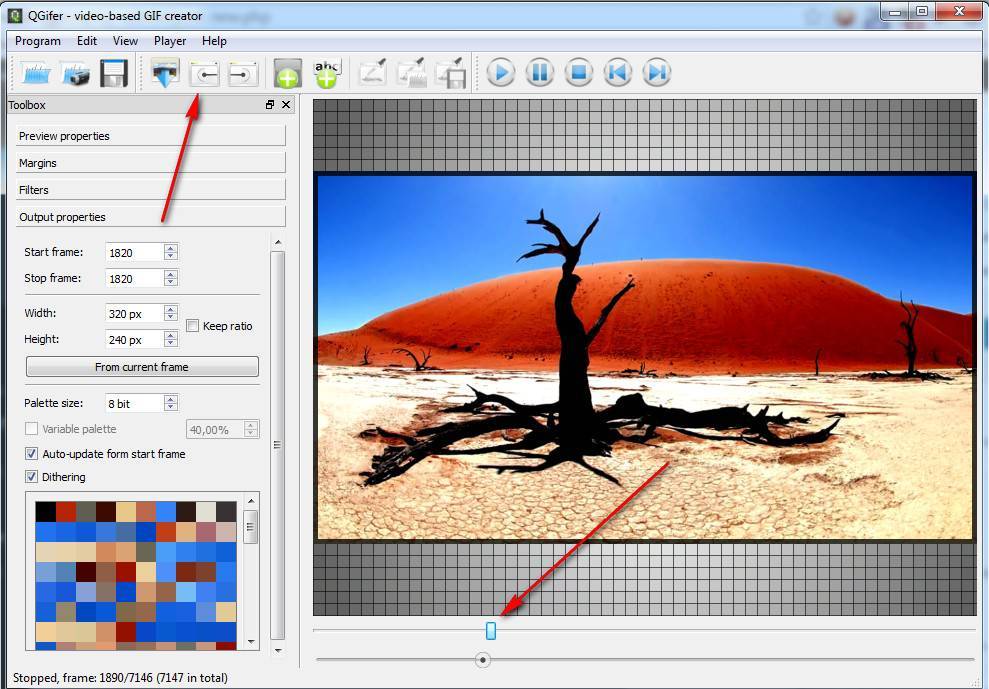
Внизу ползунком отмечаем начало гиф -анимации. И вверху делаем отметку начала нажимая на кнопку начала (стрелочка смотрит влево).
Внизу отмечаем ползунком конец анимации. И нажимаем кнопку конца (стрелочка смотрит вправо).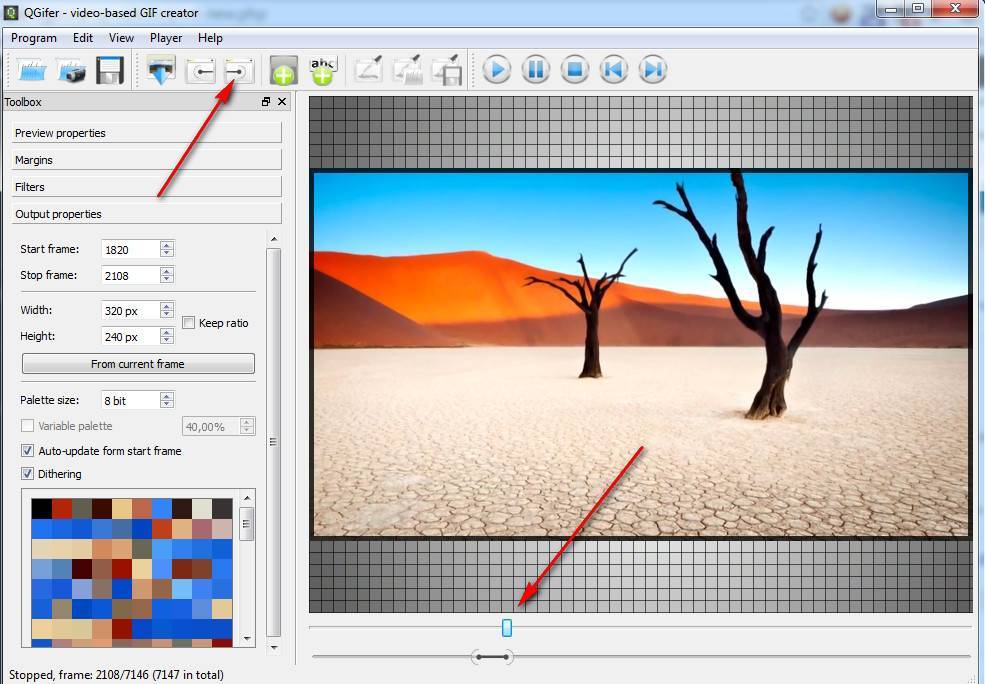
Затем нажимаем вверху на кнопку извлечения gif (на кнопке синяя стрелка вниз).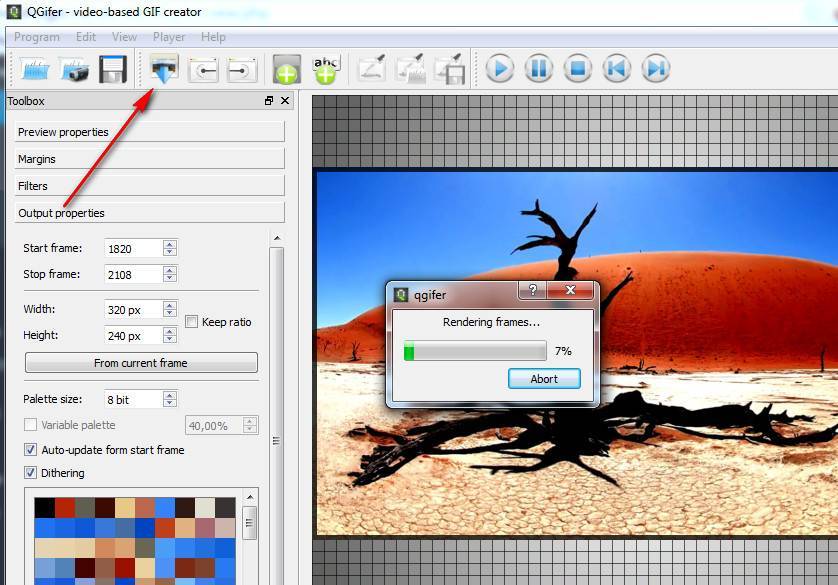
Производится обработка.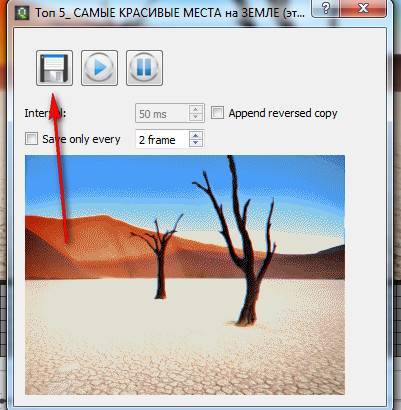
Нажимаем на кнопку сохранения файла и сохраняем файл себе на компьютер. Вот что у нас получилось.
Естественно, здесь рассказано как сделать простейшую гиф анимацию. Программа позволяет встраивать различные эффекты.
Easy GIF Animator
Обладает обширным функционалом. Есть платная и бесплатная версии. Отличная техническая поддержка всегда ответит на все возникшие вопросы, а так же на сайте есть форум. Можно прочитать советы гуру по анимации и узнать ответы на свои вопросы от модераторов.
https://youtube.com/watch?v=msJArJ_qC8Q
GIF Movie Gear
Программа позволит создавать маленькие картинки и баннеры разных параметров. Для владельцев блогов и сайтов: в программе можно создать фавиконку и мелкие стрелки анимации.
Программы для анимации на компьютере
Есть достаточно программ на компьютере для качественной работы по созданию анимации. Если нет опыта работы, то достаточно выбрать бесплатные варианты. Для профессиональной работы лучше использовать платные версии программ с большим функционалом.
Easy Gif Animator
При помощи этого приложения можно создавать анимированные баннеры, гифки и видео. Есть возможность создать анимацию с нуля, нарисовать все самостоятельно. Или использовать видео в качестве картинки. Интерфейс программы напоминает популярную Paint.
При кажущейся простоте интерфейса есть уже встроенная библиотека спецэффектов, движений. Есть возможность добавить музыку и текст. Кроме этого можно изменить интервал между кадрами, регулируя длину конечного видео.
Готовый ролик можно сохранить на компьютер в различных форматах.
Pivot Stickfigure Animator
Очень простая программа для создания анимации. Достаточно нарисовать персонаж в программе и задать нужные движения. Программа не русифицирована, но разобраться очень просто. Есть возможность добавлять различные фоны и эффекты. Кроме этого допустимо изменять и добавлять шрифты, графику.
Отличный вариант попробовать свои силы начинающим в анимации. Программа не сильно нагружает систему.
Pencil 2D
Бесплатная программа с простым интерфейсом, но на английском языке. Позволяет даже новичкам создавать рисованную анимацию. В основе работы лежит традиционный способ.
Можно создавать анимацию, добавляя видео с камеры, звук, комбинируя различные изображения. Для создания ролика достаточно определить ключевые моменты в анимации.
Есть возможность настроить интерфейс программы индивидуально. Подобрать длительность кадров, звук, слои изображений. Так как анимация покадровая, то редактировать нужно каждый слайд.
Гораздо удобней использовать для работы графический планшет со специальным пером для рисования. Это дает возможность качественней прорисовывать все персонажи. Готовый проект можно сохранить в разных форматах на своем компьютере.
Blender
Бесплатная программа для создания 3д анимации на английском языке. Есть возможность настроить интерфейс индивидуально, выбрать все необходимые инструменты для работы. Благодаря широкому арсеналу инструментов можно создать качественный образ любого персонажа в 3д.
Все необходимые плагины уже встроены в программу. Кроме этого все материалы можно сохранять в один файл без дополнительной обработки. Сама программа занимает мало места на компьютере.
Профессиональный платный софт
Cartoon Animator 4
https://youtube.com/watch?v=nZftheK64KE%3F
Cartoon Animator 4 — это программа от известного разработчика Reallusion, одна из самых легких редактор 2Д анимации для компьютера, он позволит с наименьшими усилиями получить профессиональное качество. Раньше программа называлась CrazyTalk Animator. Можно «оживить» изображение, логотип и прочие проекты, путем добавления к ним эффекта движения. Доступны готовые шаблоны, библиотеки движения, мощный 2Д редактор отвечающий за пластику, движение губ, мимики.
Anime Studio Pro (Moho)
https://youtube.com/watch?v=ukxhMTt6Do0%3F
Предназначена для создания мультиков, с большим набором инструментов для профессиональной работы с 2D-анимацией, включая библиотеку готовых персонажей. Это продвинутое приложение, ориентированное на работу с векторной анимацией. С его помощью можно производить качественные работы с нуля, создавать оригинальные мультипликационные фильмы, задействуя в этом собственных персонажей или применяя актеров из встроенной коллекции.
Adobe Animate
https://youtube.com/watch?v=YhoqpbesFs0%3F
Профессиональный редактор для создания анимации на ПК, с мощной инструментальной базой и библиотеками готовых объектов. Позволяет создавать ролики для сайтов, анимированные блоки для телепрограмм, короткометражные мультфильмы и другие типы мультимедийного контента. Программный продукт является усовершенствованной версией Adobe Flash, адаптирован для 64-битных платформ, работающих под Windows.
Toon Boom Harmony
https://youtube.com/watch?v=7euqHTDDF84%3F
Профессиональная и в то же время доступная простому пользователю программа, предназначенная для создания мультфильмов, рисования анимации, которая широко используется в киноиндустрии такими известными компаниями как Walt Disney, Warner Bros и другими.
Как сделать гиф онлайн?
Существует большое количество онлайн-сервисов, которые позволяют создавать GIF изображения. Одной из проблем таких ресурсов является конфиденциальность и водяной знак
Поэтому перед загрузкой изображений обратите внимание на условия предоставления услуг
Picasion — гиф редактор онлайн на русском языке
Picasion позволяет импортировать фотографии или видео из Picasa, Flickr или любой другой галереи. Данный сервис доступен на нескольких языках, включая английский, испанский, португальский и русский. Можно настроить размер изображений, создать и добавить собственный аватар.
Плюсы: простой в использовании бесплатный GIF редактор, поддерживает многие форматы.Минусы: демонстрирует большое количество рекламы.
Как создать гифку онлайн с помощью GifPal
Удобный в использовании инструмент для создания GIF.
- Регулировка скорости кадров.
- Редактирование временной шкалы.
- 30 эффектов.
- До 20 кадров.
- Без водяных знаков на фотографиях.
Плюсы: бесплатный инструмент с полезными эффектами.Минусы: для использования редактора анимированных GIF нужен доступ к интернету.
Gickr — редактор gif онлайн
Gickr позволяет легко создавать собственные GIF изображения, загружая их из галереи изображений или из аккаунта Flicker, YouTube, Picasa. Сервис обеспечивает безопасный просмотр, и он эффективен.
Плюсы: бесплатный.Минусы: нужен доступ в интернет.
как сделать свою гифку с помощью онлайн сервиса MakeAGif
Создавайте собственные GIF-изображения и наслаждайтесь фантастическими функциями в безопасной среде.
Плюсы: простой в использовании и бесплатный.Минусы: не предназначен для детей, может содержать контент для взрослых.
Редактор гифок онлайн Gimp
Бесплатный сервис, который позволяет редактировать изображения и создавать GIF-изображения.
Плюсы: доступен онлайн и бесплатен.Минусы: не так эффективен, как некоторые другие программы.
Как создать гиф с помощью UnFREEz
Замечательная программа, которая позволяет создавать креативные GIF-изображения. В ней нет сложного пользовательского интерфейса, и она не так многообразна, как некоторые более мощные программы.
Плюсы: редактор GIF картинок прост в использовании.Минусы: нет дополнительных функций.
Пожалуйста, оставьте свои отзывы по текущей теме материала. За комментарии, дизлайки, подписки, лайки, отклики огромное вам спасибо!
МЛМария Логутенкоавтор-переводчик статьи «Top 10 Best Free GIF Creator»
MovAvi Видео Конвертер 16 – программа для GIF-анимации из видео
MovAvi Видео Конвертер 16 — отличный мультимедийный комбайн для конвертации различных файлов. Анимированный GIF далеко не единственное предназначение программы. Она поддерживает десятки форматов и, соответственно, взаимную конвертацию между ними: видео 3GP, 3G2, ASF, AVI, DivX, DVD, FLV, M2TS, TS, MTS, M2T, MKV, MOV, QT, MP4, M4V, MPG, MPEG, MPE, M1V, VOB, DAT, MOD, TOD, VRO, MXF, RM, RMVB, SWF, WebM, WMV, WTV, аудио AAC, AIF, AIFF, APE, AU, SND, FLAC, M4A, M4B, MP3, OGG, Opus, WAV, WMA, графику APNG, BMP, DPX, GIF, JPEG (.jpeg, .jpg, .jp2, .jls), форматы Netpbm (.pam, .pbm, .pgm, .ppm), PCX, PNG, PTX, SGI, TGA, TIFF, WebP, XBM, XWD. Соответственно программа понимает и десятки различных кодеков.
Процесс работы выглядит очень просто. Загружаете исходный файл, выбираете целевой формат и его настройки, нажимаете старт. Конвертация проходит очень быстро. По ее завершении раздается звук фанфар и открывается окно с папкой, в которой лежит готовый GIF или другой файл.
Целевой формат можно выбирать произвольно, а также по пресетам. Они созданы с учетом требований определенных видов устройств (смартфон, планшет и т.д. на разных программных платформах), или задач (видео для интернета, видео высокого разрешения, телевизор и т.д.). Есть автоконвертация под популярные сайты.
GIF находится на вкладке изображения. Предлагается несколько размеров. Наши 500 пикселей по ширине оказались «средним GIF». Чтобы вырезать кусок видео надо установить метки. Это можно сделать в окне предпросмотра.
Из недостатков отметим чересчур навязчивые просьбы активировать или приобрести лицензию во время пробного периода. Программа постоянно открывает что-то в браузере, выбрасывает дополнительные окна и т.д. Кроме того, на «бесплатных» GIF ставится некрасивый водяной знак. Так что, за MovAvi Видео Конвертер 16 придется платить. Впрочем, похоже, оно того стоит.
А GIF-видео из этой программы выглядит так:
Нажмите для картинку для просмотра видео
Программы для создания gif-анимации на устройствах с ОС IOS
Boomerang
Именно это приложении пользуется популярностью у тех, кто стремиться выложить забавную анимацию в Instagram.
Работа с программой отличается простотой. Пользователь просто снимает ролик, точнее нажимает на кнопку, получая при этом 10 кадров, а приложение придает ему забавное оформление.
Для работы приложения требуется iOS 8.0 или более поздняя версия. Может функционировать на iPhone, iPad и iPod touch.
Скачать программу можно бесплатно.
Достоинства:
- Предельная простота;
- Отсутствие платного контента.
Недостатки:
Программка не сделает ничего, кроме забавного видео.
PicsArt Photo Studio
По своей сути данное приложение – это фоторедактор, в числе функций которого присутствует и возможность создания гиф-изображений. Помимо анимация в нем можно редактировать и обрабатывать отснятые фото, создавать коллажи, накладывать определенные эффекты и предустановленные фильтры для улучшения исходных снимков.
Для работы требуется iOS 10.0+.
Среди прочих доступен русский язык.
Достоинства:
Недостатки:
Пользователи жалуются на наличие рекламы.
DSCO
Создатели приложения — компания VSCO, бренд популярный и востребованный на рынке мобильной фоторедактуры.
Работа с программой проста. Одним нажатием на кнопку происходит запись нескольких кадров, генерируемых впоследствии в забавный ролик, подвижное фото. Созданную гифку можно разместить в любой из соцсетей, однако при выкладке на сторонние ресурсы, кроме сети VSCO, изображение будет нельзя перевернуть.
Программка будет работать на iOS 8.4+
Скачать приложение можно бесплатно.
Достоинства:
- Простота в использовании;
- Максимальная длительность анимации – 2,5 секунды.
Недостатки:
Неудобство работы с анимацией при выкладке на сторонние ресурсы (необходимость делать это из окна фото-пленки, а не сразу после создания).
Видео обзор приложения DSCO:
Daycap
Это приложение пригодится тем, кто не готов делать видео мгновенно, отсняв несколько кадров в течение пары-тройки секунд. Данная программа может отобрать лучшие фотографии за день, проставить на каждом из них время съемки, а потом собрать анимированное слайд-шоу. Результат можно отправить знакомым, разместить в соцсети или просто сохранить в галерее.
Функционал позволяет написать заголовок видео, добавить информацию о своем местоположении, удалить не понравившиеся фото.
Загрузка приложения – бесплатная.
Достоинства:
Возможность подвести итог дня, сделав интересный ролик.
Недостатки:
- Необходимо, чтобы все фото были сделаны только через соответствующее приложение;
- Нет возможности создать свою анимацию по выбранным фото или за период больше, чем за день.
Glitché
Если цель создать настоящее произведение искусства, тогда это приложение – подходящий вариант.
Фильтры, доступные в программе, не являются стандартными для аналогичных приложений. Здесь доступен белый шум, неоновый эффект и другие.
В бесплатной версии программы доступно 10 эффектов и даже с ними можно делать нестандартные гифки.
Достоинства:
- Нетривиальный набор эффектов даже в бесплатной версии;
- Подойдет для создания рекламной анимации.
Недостатки:
Наличие платного контента.
CrazyTalk
Приложение Crazy Talk
Crazy Talk предназначен для создания 3-D персонажей с функцией речи, которые используются в дальнейшем как на веб-страницах, так и в фильмах и мультфильмах.
Обычное создание говорящего персонажа от начала и до конца занимает приличное количество времени, да и к тому же, требует определенных знаний о работе с трёхмерным моделированием.
Данная программа создана с целью существенно сократить затрачиваемое время до считанных минут. Объединяя утилиты и технологии анимации лица, приложение позволяет легко «оживить» изображение.
Чтобы начать работать с приложением, необходимо загрузить выбранную фотографию в мультипликатор и отредактировать ее с помощью представленных настроек и эффектов.
В программе присутствует функция обрезки лица, выбора угла наклона головы, регулирования контрольных точек лица.
Как только основная работа завершена, персонажу можно добавить разнообразные звуковые скрипты, например, смех, икота, крик, а так же движения, к примеру, моргание, вращение глаз, дыхание.
Если кажется, что за объектом «пусто», есть возможность добавить фон, где может быть изображено что угодно, будь то закат или обычный фон выбранного цвета.
Кроме выбора существующих движений, фонов и звуков можно создать и добавить собственные.
Плюсы:
- удобный интерфейс;
- возможность наделения персонажа «жизнью», добавив ему голос, движение, декорации;
- создание персонажа из собственных файлов.
Минусы:
англоязычное приложение.
Скачать
Типы анимации в зависимости от назначения
Итак, анимация может быть создана в различных вариантах в зависимости от конечной цели. Это могут быть отдельные элементы рекламного баннера или полноценный мультипликационный фильм.
Эти форматы могут быть использованы в маркетинговых целях для привлечения внимания посетителей и увеличения количества лояльных клиентов. В частности для этого используются:
- Рекламные баннеры с анимацией одного элемента или всего полотна в целом.
- Движущиеся тексты для рекламы: на статичном фоне или в видео.
- Анимированная презентация бренда, компании или продукта.
- Мультипликационный фильм в качестве обучения.
- Анимация на сайте с применением нужных кодов.
Для создания каждого типа анимации требуются специальные знания и нужные приложения, программы.
Мобильные программы для монтирования гиф
Ещё одним способом составить гифки из фотографий является использование мобильных приложений, уровня «GifBoom», «5Second App», «GIF Camera», «GIF Камера» и других аналогов для ОС Андроид, iOS, Windows Phone.
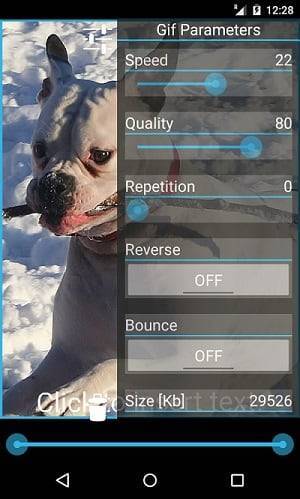
Работа с ними обычно заключается в выборе нескольких фото для гифки, уже имеющихся в памяти телефона, так и в получении фото для гифки с помощью камеры телефона (съёмка). После загрузки в приложение нужных изображений остаётся указать ряд параметров для конвертации гифки (размеры, частоту смены кадров, зацикленность ролика и так далее), затем провести сам процесс конвертации и получить результат.