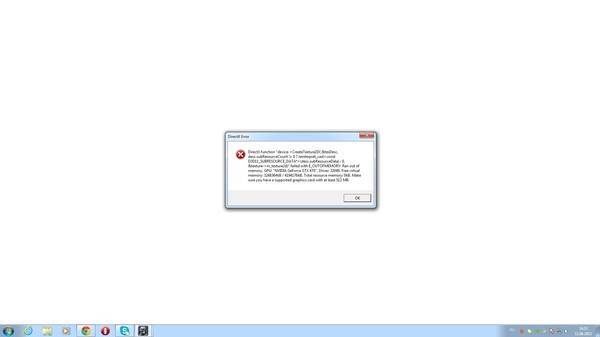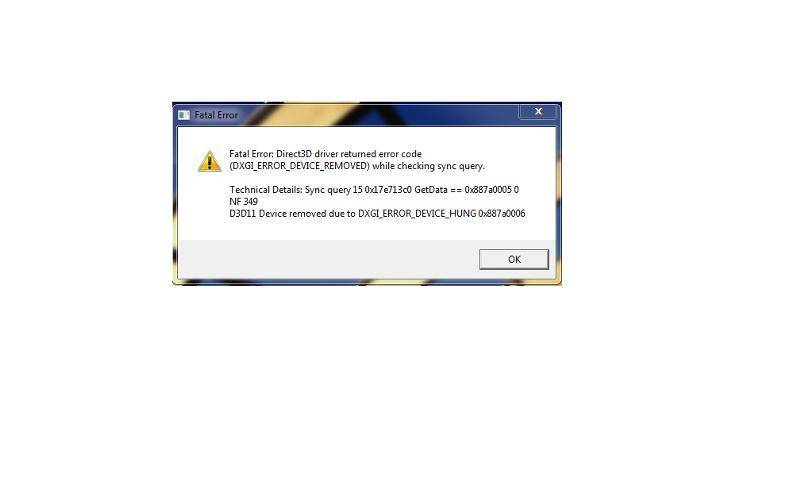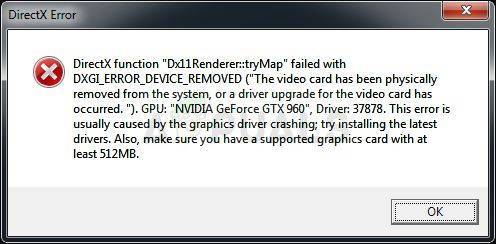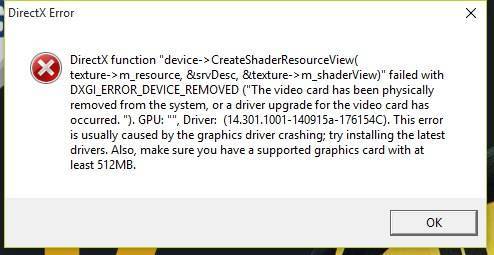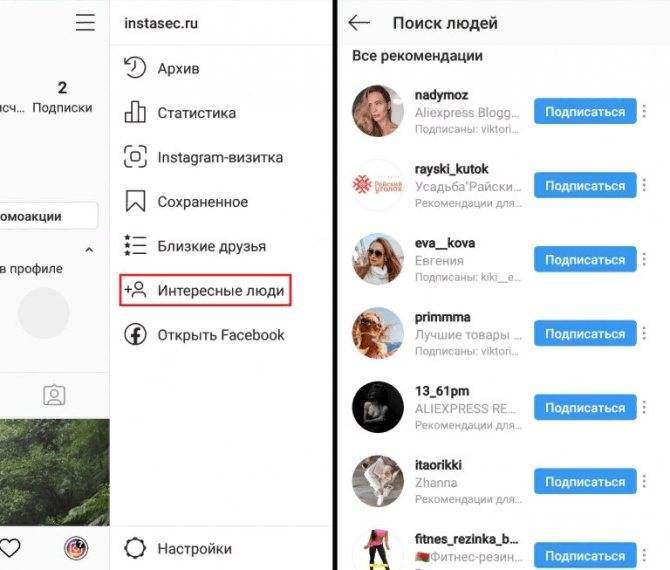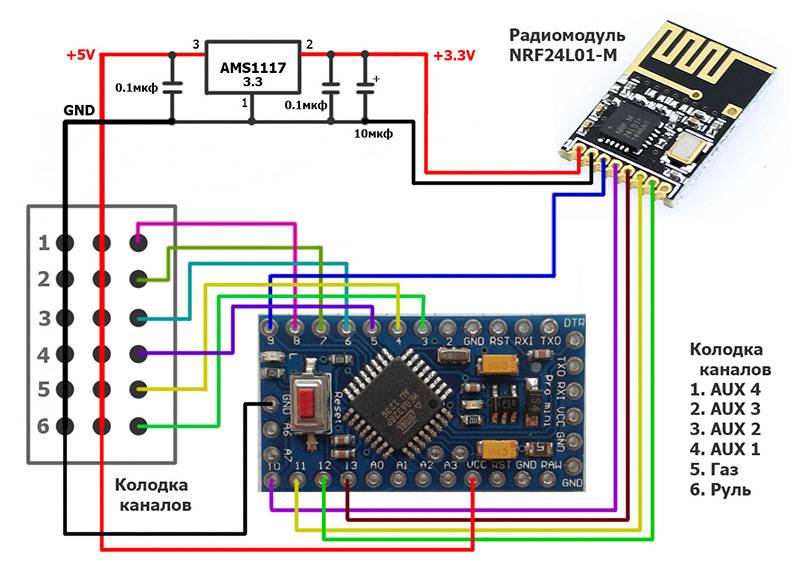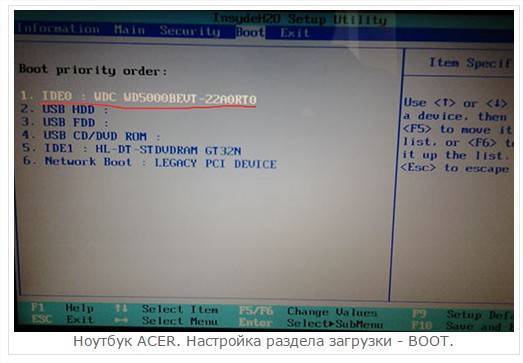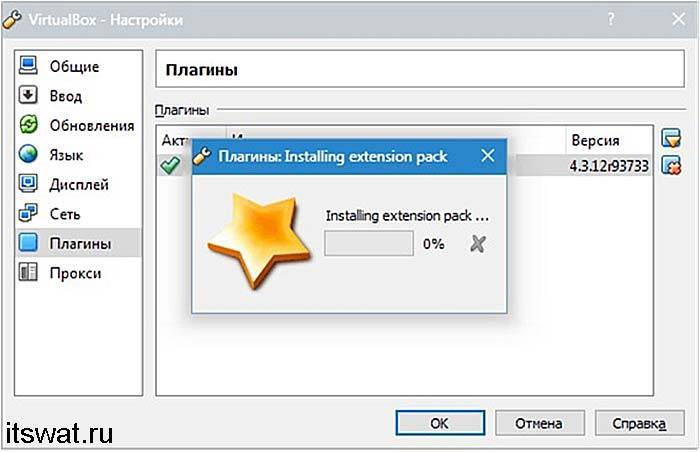Отключение Nvidia ShadowPlay
Технология Nvidia ShadowPlay предназначена для записи экрана с аппаратным ускорением, которая входит в состав приложения GeForce Experience. Несмотря на свои преимущества утилита создает дополнительную нагрузку на графический процессор, так как он должен постоянно записывать экран, а также предоставлять ресурсы для бесперебойной работы игры. Отключение этой технологии позволяет избавиться от сообщения об ошибке DXGI_ERROR_DEVICE_REMOVED.
Откройте Nvidia GeForce Experience от имени администратора. Перейдите на вкладку «Общие» с помощью панели навигации, расположенной в левой части экрана. В разделе «Внутриигровое наложение» переместите переключатель в положение «Выключено».
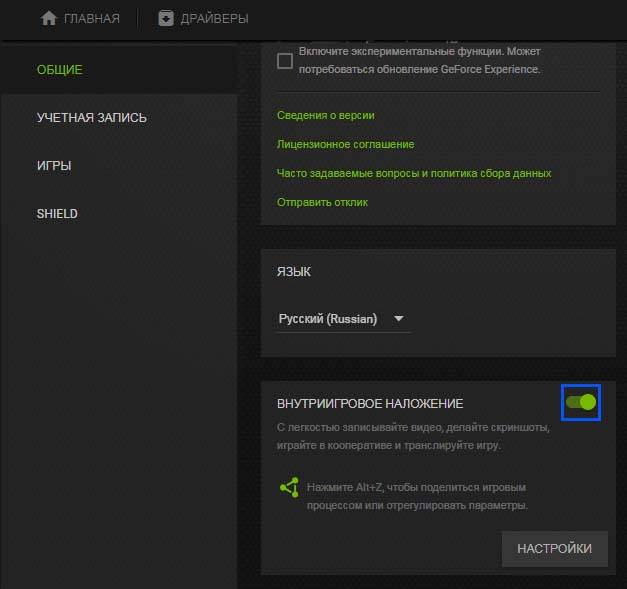
Нажмите на кнопку «Применить», чтобы сохранить изменения. Перезапустите систему и посмотрите, решена ли проблема.
Recover your lost files quickly
Unforeseen circumstances can happen at any time while using the computer: it can turn off due to a power cut, a Blue Screen of Death (BSoD) can occur, or random Windows updates can the machine when you went away for a few minutes. As a result, your schoolwork, important documents, and other data might be lost. To recover lost files, you can use Data Recovery Pro – it searches through copies of files that are still available on your hard drive and retrieves them quickly.
About the author

Alice Woods
– Shares the knowledge about computer protection
Alice Woods is a security expert who specializes in cyber threat investigation and analysis. Her mission on Ugetfix – to share the knowledge and help users to protect their computers from malicious programs.
Contact Alice Woods
About the company Esolutions
References
- Chris Hoffman. What Is Overclocking? The Beginner’s Guide to Understanding How Geeks Speed Up Their PCs. How-To Greek. Site that explains technology.
- Blue Screen of Death (BSoD). Technopedia. IT website.
- Johnathan Freeman. What is an API? Application programming interfaces explained. InfoWorld. Expert advice on technology.
InstructionsInstructions
Шаг 1.Step 1:
Включите проверку ошибки удаленного устройства в цикле отрисовки.Include a check for the device removed error in the rendering loop. Представьте кадр, вызвав метод IDXGISwapChain::Present (или метод Present1 и т. д.).Present the frame by calling IDXGISwapChain::Present (or Present1, and so on). Затем проверьте, не вернул ли устройство ошибку DXGI, что оно было _ _ _ удалено , или ** _ _ _ сбросьте устройство ошибки DXGI**.Then, check whether it returned DXGI_ERROR_DEVICE_REMOVED or DXGI_ERROR_DEVICE_RESET.
Прежде всего, шаблон сохраняет HRESULT, возвращенный цепочкой буферов DXGI.First, the template stores the HRESULT returned by the DXGI swap chain:
После выполнения всех необходимых действий для представления кадра шаблон проверяет наличие ошибки удаленного устройства.After taking care of all other work for presenting the frame, the template checks for the device removed error. При необходимости он вызывает метод обработки условия удаленного устройства.If necessary, it calls a method to handle the device removed condition:
Шаг 2.Step 2:
Также включите проверку на наличие ошибки удаленного устройства в ответ на изменения размера окна.Also, include a check for the device removed error when responding to window size changes. Это хорошее место для проверки ** _ _ _ удаления устройства с ошибками DXGI** или ** _ _ _ сброса устройства с ошибкой DXGI** по нескольким причинам.This is a good place to check for DXGI_ERROR_DEVICE_REMOVED or DXGI_ERROR_DEVICE_RESET for several reasons:
- Для изменения размера цепочки буферов требуется вызвать базовый адаптер DXGI, который может возвратить ошибку удаленного устройства.Resizing the swap chain requires a call to the underlying DXGI adapter, which can return the device removed error.
- Приложение может теперь отображаться на мониторе, подключенном к другому графическому устройству.The app might have moved to a monitor that’s attached to a different graphics device.
- При удалении или сбросе графического устройства разрешение рабочего стола часто меняется, в результате чего меняется размер окна.When a graphics device is removed or reset, the desktop resolution often changes, resulting in a window size change.
Шаблон проверяет HRESULT, возвращенный методом ResizeBuffers:The template checks the HRESULT returned by ResizeBuffers:
Шаг 3.Step 3:
Всякий раз, когда приложение получает сообщение ** _ об ошибке “ошибка _ удаления DXGI _ удалено** “, оно должно повторно инициализировать устройство Direct3D и повторно создать все ресурсы, зависящие от устройства.Any time your app receives the DXGI_ERROR_DEVICE_REMOVED error, it must reinitialize the Direct3D device and recreate any device-dependent resources. Освободите все ссылки на ресурсы графического устройства, созданные при использовании предыдущего устройства Direct3D. Эти ресурсы теперь недействительны, и все ссылки на данную цепочку буферов следует освободить до создания новой цепочки.Release any references to graphics device resources created with the previous Direct3D device; those resources are now invalid, and all references to the swap chain must be released before a new one can be created.
Метод HandleDeviceLost освобождает цепочку буферов и сообщает компонентам приложения о необходимости освободить ресурсы устройства.The HandleDeviceLost method releases the swap chain and notifies app components to release device resources:
Затем он создает новую цепочку буферов и выполняет повторную инициализацию зависимых от устройства ресурсов, контролируемых классом управления устройством.Then, it creates a new swap chain and reinitializes the device-dependent resources controlled by the device management class:
После повторной установки устройства и цепочки буферов этот метод сообщает компонентам приложения о необходимости повторной инициализации зависимых от устройства ресурсов.After the device and swap chain have been re-established, it notifies app components to reinitialize device-dependent resources:
Когда метод HandleDeviceLost завершает работу, элемент управления возвращается в цикл отрисовки, и продолжается отрисовка нового кадра.When the HandleDeviceLost method exits, control returns to the rendering loop, which continues on to draw the next frame.
Исправляем ошибку DXGI_ERROR_DEVICE_REMOVED
Выставляем подходящие настройки графики в играх
Одна из первых вещей, которые нужно сделать — выставить настройки графики пониже. Иногда видеокарте не хватает энергии и она начинает сбоить при высокой нагрузке. То же самое происходит, когда видеочип оказывается недостаточно мощным. Поставьте минимальные графические настройки в игре, где появляется ошибка и протестируйте ее снова.
Отключаем Nvidia Share
Если вы используете видеоадаптер GeForce, то можно попробовать отключить сервис Nvidia Share. Это фирменное ПО Nvidia для трансляции игрового процесса. Если не собираетесь заниматься стримингом, то эта функция вам не пригодится.
- Заходим в приложение Nvidia GeForce Experience (оно устанавливается вместе с драйверами).
- На стартовом экране ищем блок настроек Share.
- Внутри будет тумблер зеленого цвета. Переводим его в положение «Выкл.».
- Сохраняем настройки, нажав «Применить» и закрываем GeForce Experience.
После этого можно перезагрузить компьютер и заново протестировать игры, которые отзывались ошибкой.
Добавляем ключ TdrLevel в реестр Windows
TDR — это система попеременной проверки оборудования. Она отправляет запрос и ждет ответа какое-то время. Если ответ не поступает, то оно посылает соответствующий запрос и провоцирует перезапуск сбойного оборудования. Можно попробовать отключить TDR через реестр и проверить, как будет вести себя видеоадаптер в играх.
Для этого:
- Одновременно нажимаем клавиши Win + R.
- Вводим в появившееся текстовое поле слово regedit и нажимаем на клавишу Enter.
Это короткий путь к реестру Windows
- Открываем папку HKEY_LOCAL_MACHINE\SYSTEM\CurrentControlSet\Control\GraphicsDrivers.
- Кликаем по пустому пространству в ней.
- В появившемся контекстном меню выбираем пункт «Параметр DWORD (32 бита)».
Вот нужный нам пункт
- Вводим название ключа TdrLevel.
- Меняем его значение на 0 и нажимаем ОК.
ImmersiveSearch тут для примера. Ваш ключ будет называться по-другому
Переустанавливаем драйверы и DirectX
Возможно, в вашем случае причина кроется в устаревшем программном обеспечении. Иногда современные игры рассчитывают на взаимодействие только со свежими версиями DirectX, а также со свежими драйверами.
Поэтому стоит в первую очередь установить новую версию драйверов для своего адаптера. А потом .
Загружаем Windows из точки восстановления
Можно испробовать этот метод, если у вас есть подозрение, что сбои появились после установки или удаления какой-то программы (файла). Выберите точку восстановления Windows до появления сбоев и «откатитесь» до нее.
Если вдруг поможет, то в дальнейшем лучше избегать установки сбойного ПО, попытаться найти ему альтернативу или хотя бы загрузить другую версию.
Увеличиваем файл подкачки
Иногда системе попросту не хватает установленного объема для файла подкачки. Надо его (попробуйте хотя бы до 8 гигабайт) и заново протестировать игры, которые отзываются ошибкой.
Снижаем количество потребляемой видеокартой энергии
- Скачиваем программу MSI Afterburner с официального сайта.
- Меняем параметр Power Limit и устанавливаем значение около 70%.
После этого нагрузка на систему в целом снизится. Возможно, это поможет избежать сбоев в видеоиграх.
Где находится эта опция
Диагностируем и исправляем аппаратные проблемы
Под аппаратными проблемами подразумеваются как мелочи типа «ослабленного» подключения, так и серьезные дефекты в видеоадаптере. Для начала стоит проверить, насколько хорошо видеокарта «посажена» в слот PCI-E
Также необходимо обратить внимание на контакты — они не должны быть окислены
Ну и не стоит забывать, что аппаратные проблемы могут оказаться куда серьезнее. Стоило бы проверить адаптер в другом компьютере. И если он ведет себя там так же, то есть приводит к ошибкам, стоит обратиться за помощью к специалистам.
Post Views:
13
Установим… Старый драйвер.
Да, вы не ослышались, мы будем устанавливать один из старых выпусков драйверов nVidia. Судя по отзывам пользователей наиболее стабильным является версия 384.76. Для загрузки архивного драйвера идем сюда и скачиваем нужный нам. Еще разок, сделайте это до удаления прошлой версии, ведь у нас же сейчас доступ к интернет отключен.
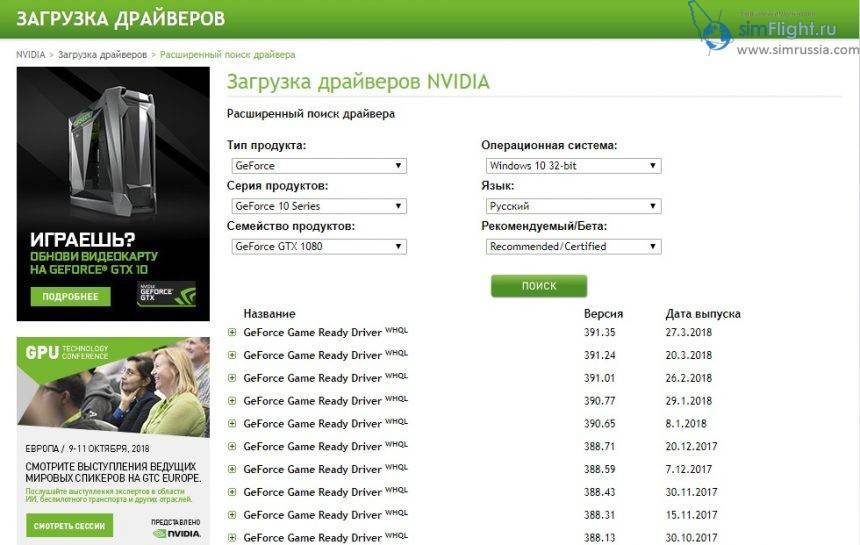
Запускаем установку. Если установщик вам предложит вариант установки “Только драйвер” и “Драйвер и GeForce Experience”, то лучше выбрать вариант установки только драйвера. Если нет, то используйте кастомную установку в которой отключите установку утилиты GeForce Experience. После установки идем на перезагрузку.

Исправление ошибки DXGI_ERROR_DEVICE_REMOVED
Для того, чтобы исправить ошибку для начала рекомендую по порядку выполнить следующие действия:
- Если вы недавно вынимали (или устанавливали) видеокарту, проверить, что она плотно подключена, контакты на ней не окислены, дополнительное питание подключено.
- Если есть возможность, проверить эту же видеокарту на другом компьютере с той же игрой с теми же параметрами графики, чтобы исключить неисправность самой видеокарты.
- Попробовать установить другую версию драйверов (в том числе более старую, если недавно произошло обновление до последней версии драйверов), предварительно полностью удалив имеющиеся драйверы: Как удалить драйверы видеокарты NVIDIA или AMD.
- Для того, чтобы исключить влияние недавно установленных сторонних программ (иногда они также могут вызывать ошибку), выполните чистую загрузку Windows, а затем проверьте, будет ли проявлять себя ошибка в вашей игре.
- Попробуйте выполнить действия, описанные в отдельной инструкции Видеодрайвер перестал отвечать и был остановлен — они могут сработать.
- Попробуйте в схеме электропитания (Панель управления — Электропитание) выбрать «Высокая производительность», а затем в «Изменить дополнительные параметры электропитания» в разделе «PCI Express» — «Управление питанием состояния связи» установите «Откл.»
- Попробуйте снизить настройки качества графики в игре.
- Скачайте и запустите веб-установщик DirectX, если он найден поврежденные библиотеки, они будут автоматически заменены, см. Как скачать DirectX.
Обычно, что-то из перечисленного помогает решить проблему за исключением случая, когда причиной является недостаток питания со стороны блока питания во время пиковых нагрузок на видеокарту (хотя и в этом случае может сработать снижением параметров графики).
Решение 1. Обновите диски видеокарты
Знаете ли вы, что отсутствующие или устаревшие драйверы видеокарты могут вызвать 0x887a0006 DXGI_ERROR_DEVICE_HUNG? Что ж, правда в том, что это одна из основных причин этой ошибки. Итак, если вы столкнулись с DXGI_ERROR_DEVICE_HUNG при запуске игры, обязательно проверьте драйверы видеокарты. Если он устарел, вы должны немедленно исправить это, загрузив самые последние наиболее подходящие драйверы.
С учетом сказанного, есть два основных способа обновить графику. Они есть; ручной метод и автоматический метод. В следующем разделе давайте рассмотрим оба этих варианта и продолжим.
● Автоматический метод.
Те, у кого мало времени или нет времени, могут считать автоматический метод лучшим. Фактически, вам понадобится помощь специального инструмента под названием Driver Easy в этом методе.
Driver Easy это мощный инструмент, который может легко распознать вашу систему. Он может легко найти правильные драйверы от официального производителя. Этот инструмент никогда не оставит места для ошибки при поиске драйверов. Лучшее в этом инструменте – то, что он автоматизирует весь процесс. Чтобы загрузить и установить драйверы, вы можете просто использовать операцию в один клик. Он не хочет, чтобы вы знали технические характеристики ПК или драйверы.
Когда дело доходит до Driver Easy, это дает вам два основных варианта; Бесплатная версия и версия Pro. Даже бесплатная версия позволяет загружать драйверы с официальных сайтов, но по одному. С другой стороны, профессиональная версия загружает сразу все драйверы одним щелчком мыши. Итак, вы можете решить, какой вариант использовать.
Ниже приведены шаги по обновлению драйверов с помощью Driver Easy.
связаться Driver Easy
- Сначала загрузите Driver Easy на вашем компьютере и установите его.
- Вы можете запустить Driver Easy чтобы увидеть его основной интерфейс. Затем нажмите на опцию «Сканировать сейчас. » После этого, Driver Easy выполнит сканирование ПК. Затем он будет искать возможные ошибки, связанные с драйверами.
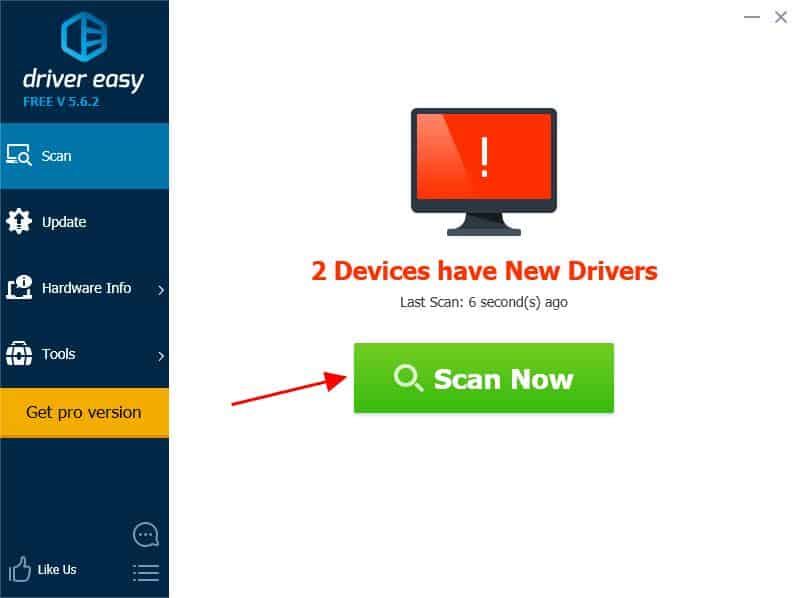
Теперь вы должны нажать на опцию «Обновить. » Он расположен рядом с отмеченной видеокартой. Driver Easy загрузит правильную самую последнюю версию драйвера
Обратите внимание, что даже бесплатная версия Driver Easy сделаю это.
Однако, если вы хотите обновить все драйверы сразу, выберите версию Pro. Это позволит вам загружать и устанавливать драйверы одним щелчком мыши
Для этого просто нажмите «Обновить все”.
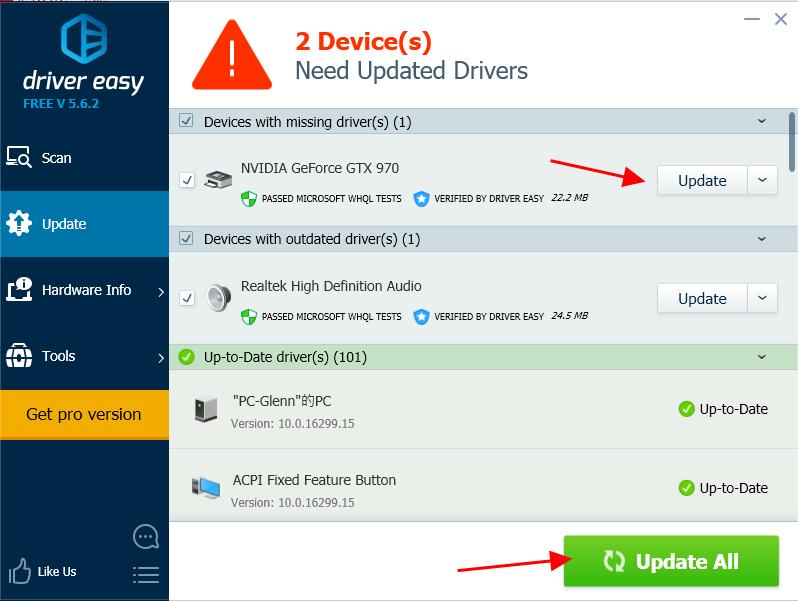
После завершения обновления просто перезагрузите компьютер, и изменения вступят в силу.
DirectX function «GetDeviceRemovedReason»
Данный сбой чаще всего встречается при запуске игр, которые очень сильно нагружают железо компьютера, в частности, видеокарту. Во время игровой сессии внезапно появляется диалоговое окно с пугающим предупреждением.
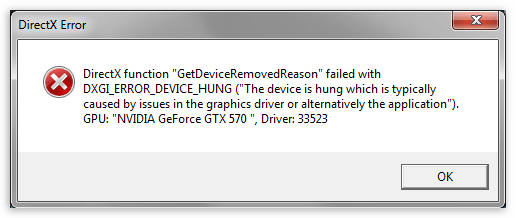
Ошибка весьма распространенная и говорит о том, что в сбое виноват девайс (видеокарта). Здесь же высказывается предположение, что «вылет» мог быть вызван графическим драйвером либо самой игрой. Прочитав сообщение можно подумать, что поможет переустановка ПО для графического адаптера, и (или) игрушки. На деле все может быть не так радужно.
Плохой контакт в слоте PCI-E
Это самый счастливый случай. После демонтажа просто протрите контакты на видеокарте ластиком или тампоном, смоченным в спирте. Имейте в виду, что причиной может быть налет оксида, поэтому тереть нужно сильно, но, вместе с тем, аккуратно.

Перегрев
Процессор, как центральный, так и графический, при перегреве может сбрасывать частоты, пропускать такты, в общем, вести себя не так, как положено. Это также может стать причиной сбоя в работе компонентов DirectX.
Подробнее:Мониторинг температуры видеокартыРабочие температуры и перегрев видеокартУстраняем перегрев видеокарты
Блок питания
Как известно, игровая видеокарта требует для нормальной работы довольно много энергии, которую получает посредством дополнительного питания от БП и, частично, через слот PCI-E на материнской плате.

Как Вы уже, наверное, догадались, проблема заключается в блоке питания, который не способен подать на видеокарту достаточно энергии. В нагруженных игровых сценах, когда графический процессор трудится в полную силу, в один «прекрасный» момент, из-за просадки питания, может произойти крах игрового приложения или драйвера, поскольку видеокарта больше не может нормально выполнять свои функции. И это касается не только мощных ускорителей с дополнительными силовыми разъемами, но и с теми, которые питаются исключительно через слот.
Данная проблема может быть вызвана как недостаточной мощностью БП, так и его преклонным возрастом. Для проверки необходимо подключить другой блок достаточной мощности к компьютеру. Если проблема сохранилась, читаем дальше.
Цепи питания видеокарты
За электроснабжение графического процессора и видеопамяти отвечает не только БП, но и цепи питания, состоящие из мосфетов (транзисторов), дросселей (катушек) и конденсаторов. Если Вы пользуетесь престарелой видеокартой, то эти цепи вполне могут «устать» ввиду своего возраста и нагрузок, то есть, попросту выработать ресурс.

Как видим, мосфеты накрыты радиатором охлаждения, и это неспроста: наряду с графическим процессором они являются самыми высоко нагруженными частями видеокарты. Решение проблемы можно найти, обратившись в сервисный центр для диагностики. Возможно, в Вашем случае, карту можно реанимировать.
Заключение
Данная ошибка в играх говорит нам о том, что что-то не в порядке с видеокартой или системой питания компьютера
При выборе графического адаптера не в последнюю очередь стоит обратить внимание на мощность и возраст имеющегося БП, и при малейшем подозрении, что он не справится с нагрузкой, заменить его более мощным.. Опишите, что у вас не получилось.
Наши специалисты постараются ответить максимально быстро.
Опишите, что у вас не получилось.
Наши специалисты постараются ответить максимально быстро.
Звук в Diablo II: Resurrected отсутствует или пропадает в заставках
- В трее нажмите ПКМ по значку динамика;
- В открывшемся меню необходимо выбрать пункт «Звуки»;
- Следом необходимо выбрать устройство (это могут быть либо динамики, либо наушники) и
нажать на «Свойства»; - Перейти на соседнюю вкладку «Дополнительно»;
- Отыщите меню под названием «Формат по умолчанию», чтобы задать значение, но
оно должно быть ниже текущего; - Нажмите «Применить», откройте Diablo II: Resurrected и проверьте результат проделанной
работы.
- Вновь в трее ПКМ по значку динамика;
- В меню отыщите функцию под названием «Пространственный звук», чтобы
отключить; - Остаётся лишь перезапустить Diablo II: Resurrected и проверить результат.
Как исправить?
Рекомендуем выполнять перечисленные ниже рекомендации в строгой очередности, начиная с самых очевидных:
- Снимите крышку корпуса и проверьте – правильно ли подключен адаптер видео, подсоединяется ли к нему кабель дополнительного питания (для моделей, которые поддерживают эту возможность). Также стоит посмотреть на контакты – а вдруг они окислились, тогда стоит произвести чистку специальными средствами. На Youtube есть масса видео инструкций.
- Второй совет – пробуем извлечь приспособление и протестировать его работоспособность на другом ПК, чтобы отбросить вероятность поломки;
- Перейдите на оф.сайт разработчиков, загрузите предыдущую версию драйверов (не самую последнюю), удалите существующие с ПК через «Диспетчер устройств» и установите скачанные. Для большей ясности просмотрите мою статью по этой теме;
- Вдруг ошибка DirectX Error начала выскакивать после инсталляции определенных приложений на ноутбуке, то стоит их деинсталлировать, почистить реестр и проверить работоспособность игр. Для этой цели лучше воспользоваться профессиональным софтом – IObit Uninstaller;
Не исключено, что сам софт имеет баги, особенно, когда Вы используете пиратский репак. Но и с лицензионными версиями такое случается. Скачайте из другого ресурса, посмотрите официальный форум, может там есть разъяснительная информация.
В дополнительных настройках схемы электропитания стоит отключить энергосбережение для PCI Express.
Также может помочь включение режима максимальной производительности:
Поэкспериментируйте с параметрами качества видеографики в конкретной программе, вызывающей сбой. Уменьшите разрешение, уровень сглаживания, отключите анизотропную фильтрацию и т.д.;
Для софта от разработчика EA может сработать активация вертикальной синхронизации – vSync.
- Обновите набор библиотек DirectX. Делается это просто>>>;
- Нередко помогает увеличение быстродействия за счет оптимальной настройки файла подкачки pagefile;
- Если установлена утилита Afterburner (характерно для устройств MSI), то она может искусственно занижать производительность и вызывать появление окна с текстом «DXGI ERROR DEVICE REMOVED».
Как исправить DXGI_ERROR_DEVICE_HUNG
Вот решения, которые вы можете попробовать. Вы не должны испытывать их все. Просто попробуйте каждый по очереди, пока все снова не заработает.
- Хватит разгонять свой процессор
- Обновите драйвер видеокарты
- Обновите DirectX на вашем компьютере
Заметка: Все приведенные ниже снимки экрана сделаны в Windows 10, а исправления также работают в Windows 8 и Windows 7.
Исправление 1: прекратить разгон вашего процессора
Повышение скорости процессора может привести к сбою ваших приложений или игр, тогда вы можете получить ошибку DXGI_ERROR_DEVICE_HUNG при сбое вашей игры. Если вы разогнали свой процессор, вы должны установить тактовую частоту процессора обратно на значение по умолчанию.
Затем перезагрузите компьютер и попробуйте игру, которая выдала ошибку еще раз, чтобы увидеть, работает ли она сейчас.
Если это исправление не работает для вас, не беспокойтесь. У нас есть другие решения, чтобы попробовать.
Исправление 2: обновить драйвер видеокарты
Отсутствующий или устаревший драйвер видеокарты также может вызвать DXGI_ERROR_DEVICE_HUNG ошибка при запуске игры, поэтому вы должны убедиться, что ваш драйвер видеокарты обновлен.
Есть два способа обновить драйвер видеокарты: вручную и автоматически.
Обновите драйвер вручную — Вы можете вручную найти последнюю версию драйвера вашей видеокарты от производителя и установить ее на свой компьютер Windows. Это требует времени и навыков работы с компьютером.
Автоматически обновлять драйвер — Если у вас нет времени или терпения, вы можете сделать это автоматически с Водитель Легко.
Driver Easy автоматически распознает вашу систему и найдет для нее правильные драйверы. Вам не нужно точно знать, на какой системе работает ваш компьютер, вам не нужно рисковать загрузкой и установкой неправильного драйвера, и вам не нужно беспокоиться об ошибке при установке.
Вы можете обновить драйверы автоматически с помощью СВОБОДНО или профессионал версия Driver Easy. Но в версии Pro это займет всего 2 клика (и вы получите полную поддержку и 30-дневная гарантия возврата денег).
1) Скачать и установите Driver Easy.
2) Запустите Driver Easy и нажмите кнопку Сканировать сейчас кнопка. Driver Easy проверит ваш компьютер и обнаружит проблемы с драйверами.
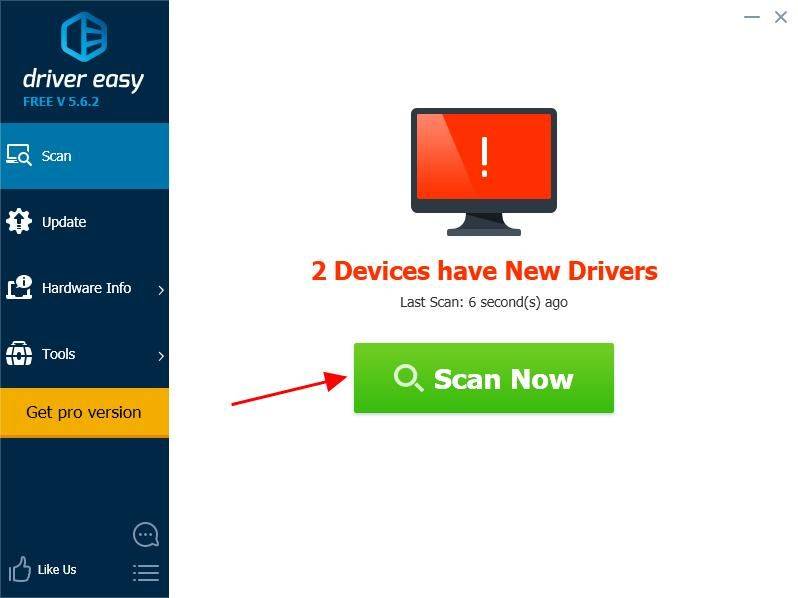
3) Нажмите Обновить кнопка рядом с помеченной видеокартой для автоматической загрузки правильной версии драйвера (вы можете сделать это с помощью СВОБОДНО версия), и установите драйвер на свой компьютер.
Или нажмите Обновить все для автоматической загрузки и установки правильной версии всех драйверов, которые отсутствуют или устарели в вашей системе (для этого требуется Pro версия — вам будет предложено обновить, когда вы нажмете Обновить все).
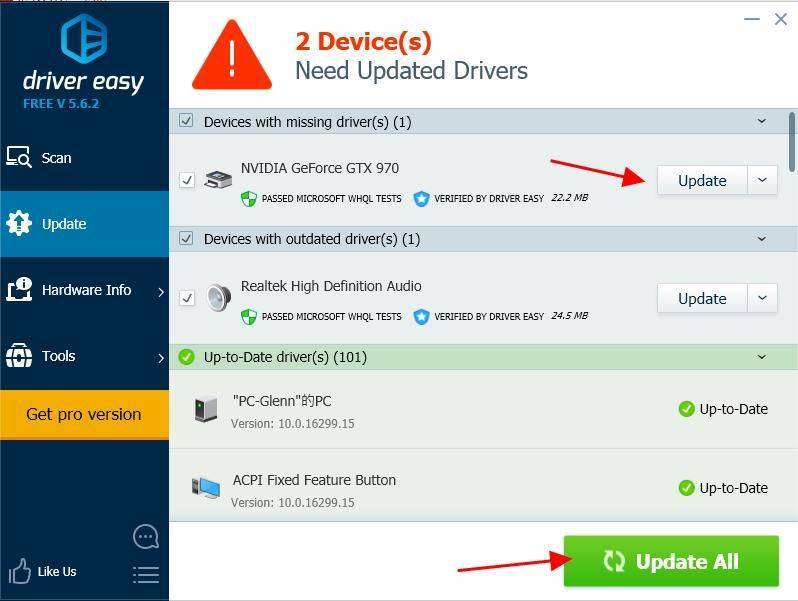
4) После обновления перезагрузите компьютер, чтобы изменения вступили в силу.
Если вы попробовали Driver Easy, но проблема не устранена, пожалуйста, свяжитесь с нашей службой поддержки по адресу support@drivereasy.com для дальнейшей помощи по этому вопросу. Наша служба поддержки будет рада помочь вам решить эту проблему. Пожалуйста, приложите URL этой статьи, чтобы мы могли помочь вам лучше.
Теперь попробуйте открыть игру, которая выдала ошибку, чтобы увидеть, работает ли она сейчас.
Исправление 3: обновление DirectX на вашем компьютере
Как вы, возможно, уже знали, это ошибка функции DirectX на вашем компьютере, поэтому вы можете попробовать обновить DirectX, чтобы исправить ошибку DXGI_ERROR_DEVICE_HUNG.
Как проверить версию DirectX на моем компьютере?
если вы не знаете, как проверить версию DirectX, вы можете попробовать это:
1) На клавиатуре нажмите Ключ с логотипом Windows а также р одновременно вызвать окно «Выполнить».
2) Тип DXDIAG и нажмите Хорошо.

3) Вы можете увидеть DirectX Версия под система Вкладка.
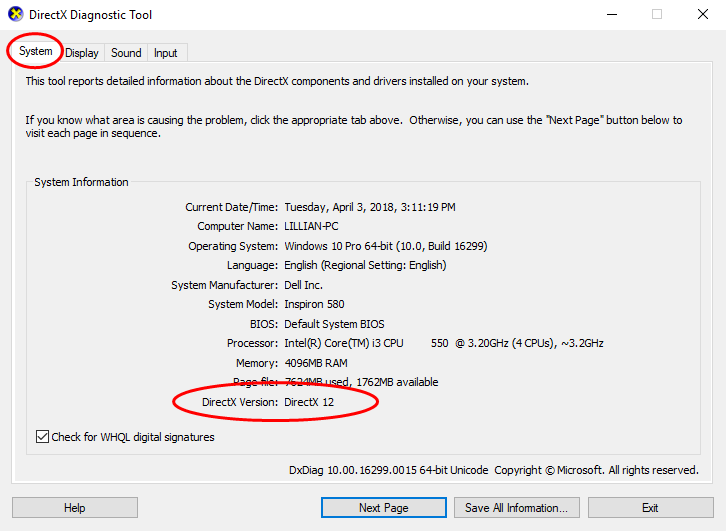
Как обновить DirectX
Что касается версии DirectX, вообще говоря, для Windows 10, Windows 8 и Windows 8.1, вы можете напрямую обновить Windows до последней версии, чтобы установить последнюю версию DirectX на ваш компьютер. Однако для Windows 7, Windows Vista и Windows XP вам может потребоваться установить пакет обновления, чтобы установить последнюю версию DirectX на ваш компьютер.
Вы можете перейти на веб-сайт Microsoft для получения дополнительной информации о том, как установить последнюю версию DirectX на разные версии Windows.
После установки последнего обновления Windows или пакета обновлений перезагрузите компьютер и попробуйте снова сыграть в игру, чтобы убедиться, что ошибка исчезла.
Это оно. Надеюсь, что этот пост поможет в решении DXGI_ERROR_DEVICE_HUNG ошибка в вашем компьютере. Если у вас есть какие-либо вопросы, не стесняйтесь оставлять комментарии ниже, и мы посмотрим, что еще мы можем сделать, чтобы помочь.
Possible methods to solve DXGI_Error_Device_Removed error message
#1:- Check your Graphics Card drivers are up to date
This is the first thing you should check while getting DXGI error device removed message. Many people don’t know how to update the graphics card drivers. Still, many using third-party tools to update the missing or outdated NVIDIA graphics card driver. But the right way to update the NVIDIA graphics card driver is by using the official software called NVIDIA GeForce experience. If you are already installed this software, open it and check whether new updates are available.
Step 1:- Download and install GeForce experience . Use corresponding software for other brands.
Step 2:- Open the software and look whether new drivers are available or not. If yes, go and download the latest game drivers.
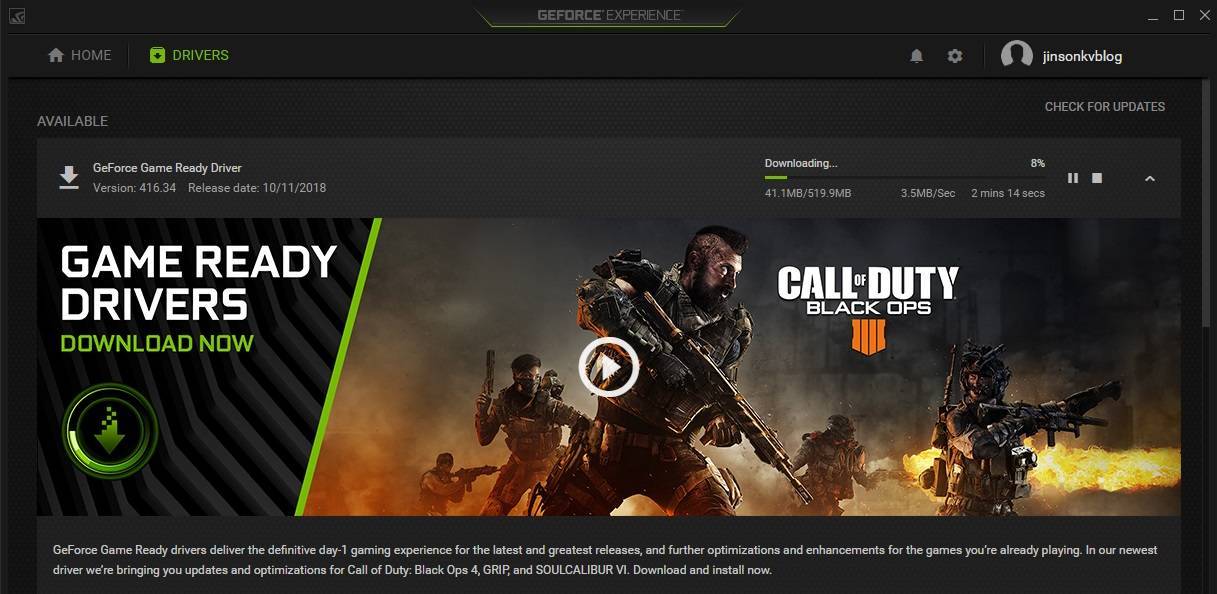
Step 3:- After installing the drivers, choose express install or custom install. If you choose express install, the system will install the driver automatically without further queries.
In 90% of cases, updating your Graphics card driver will fix all issues related to the GPU. Here also you can solve this issue by updating the driver using Getforce experience. There will be few users facing the same issue after the driver update. If you are one among them, keep looking the following tips.
#2:- Disable GPU overclocking
There are people who always love overclocking their graphics card. Overclocking is the process of boosting the speed of the graphics processor to increase the performance. While doing overclocking, the processor is forced to perform processing without providing enough cooling time. Thus the temperature rises accordingly and may damage your device.
So the next option to fix “DXGI error device removed” warning message is to disable GPU overclocking. If you have used any tools to overclock your GPU, reset it to the default values or disable the GPU overclocking. There are some cards which have overclocked at the time of manufacture. Please check whether your card comes under this category. If so, use tools like EVGA Precision or MSI Afterburner to bring the clock speed to normal value.
#3:- Switching off Anti-Aliasing and ShadowPlay
In your graphics card settings, you may have seen the term known as Anti-Aliasing and ShadowPlay. Anti-Aliasing is the process of smoothening of the images which usually requires while playing games and using High-end software tools.
ShadowPlay is hardware-accelerated screen recording utility introduced by Nvidia to allow users to record the gameplay and save it in a particular location. This is a part of GeForce Experience software and comes by default for Nvidia GTX 600 series card and above.
In both the cases, it requires a huge amount of Graphics processor space. Both Anti Aliasing and Shadowplay requires that much Graphics usage and sometimes result in DXGI error device removed message.
To disable Antialiasing open NVIDIA control panel. Under Manage 3D settings, You can see the option to turn off Antialiasing.
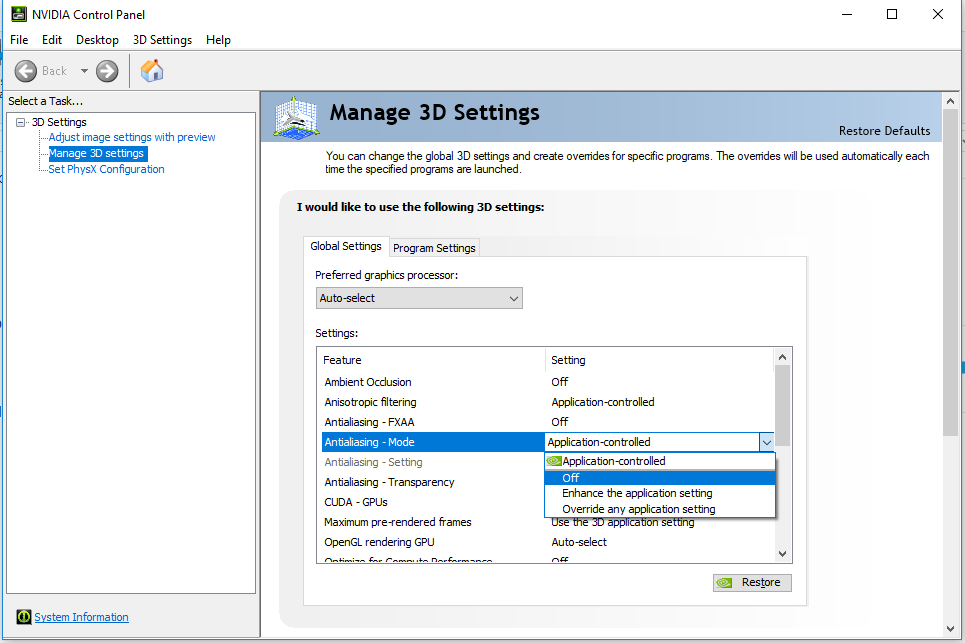
Choose the off option and save the values. Now try to ply the game again and check whether the issue persists. If still there is such issue, try disabling Shadowplay
#4:- Alternative tips that you can try
Before testing these tips, let me tell one thing. None of this informations are tested by me and not verified from our side. Instead, we gather these from various forums and you can check any of them works or you.
- Make sure your device is getting enough power supply for the maximum performance. There should be an uninterrupted power supply and enough voltage for the better performance.
- Try to reduce all graphics settings to the minimum value. Once you are on the control panel of your graphics card, you can see various settings. Click on them and reduce it to see whether it fix your issue.
- Make sure you are running windows on maximum power performance. Should not run Graphics card on smart or eco mode.
Исправляем ошибку
Если ошибка «dxgi_error_device_removed» появляется только при запуске конкретной игры, тогда, возможно, ее системные требования для вас. В остальных случаях нужно более точно установить проблему.
Начнем с обновления DirectX
Без DirectX можно не рассчитывать на загрузку игры. Попробуйте удалить обновления и переустановить. DirectX всегда прилагается к играм, вот оттуда его и можно взять. Для скачивания последней версии перейдите на тематическую страницу на официальном сайте Microsoft: www.microsoft.com/ru-ru/Download/confirmation.aspx%3Fid%3D35
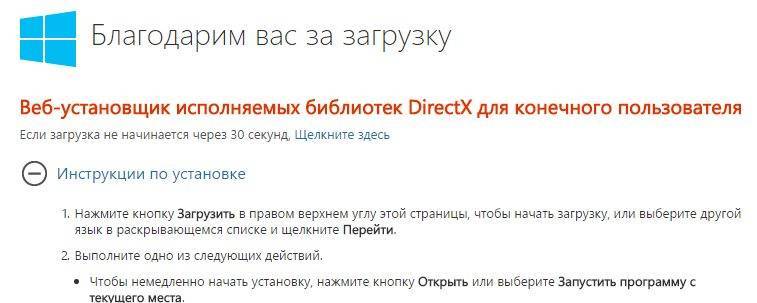 Загрузите DirectX на официальном сайте Microsoft
Загрузите DirectX на официальном сайте Microsoft
Проверяем другие драйвера
Именно с выходом Crysis 3 ошибка с кодом 0x887a0006 получила наибольшее распространение. Системные требования для своего времени не маленькие, что и приводило к проблемам в ОС.
- Для скидывания настроек в игре к минимальным показателям воспользуйтесь утилитой Crysis 3 Config.
- Обновите все драйвера на компьютере. Для этого можете скачать все последние версии с официального сайта Microsoft. В качестве запасного варианта перейдите по пути: «Панель управления» – «Центр обновления Windows». Также можно использовать
Возвращаем видеокарту к прежним настройкам
Иногда игроки пытаются самостоятельно увеличить производительность компьютера, через разгон видеокарты. Но без должного опыта пользователь только ухудшает ситуацию.
Если после таких экспериментов у вас появляется черный экран – верните настройки видеокарты на прежние показатели.
Примечание. Если для ускорения ПК вы используете сторонний софт, то его следует отключить. Для большей надежности удалите софт.
Питание
Иногда в компьютере могут возникать сбои с потреблением достаточного количества питания. Видеокарта не получает своего минимального заряда, а поэтому отказывается работать со сложными приложениями. В таких ситуациях необходимо изменить настройки потребления питания, выставив Максимальную производительность.
https://youtube.com/watch?v=rWjTWbGw-yg
Ошибка DirectX в Diablo II: Resurrected
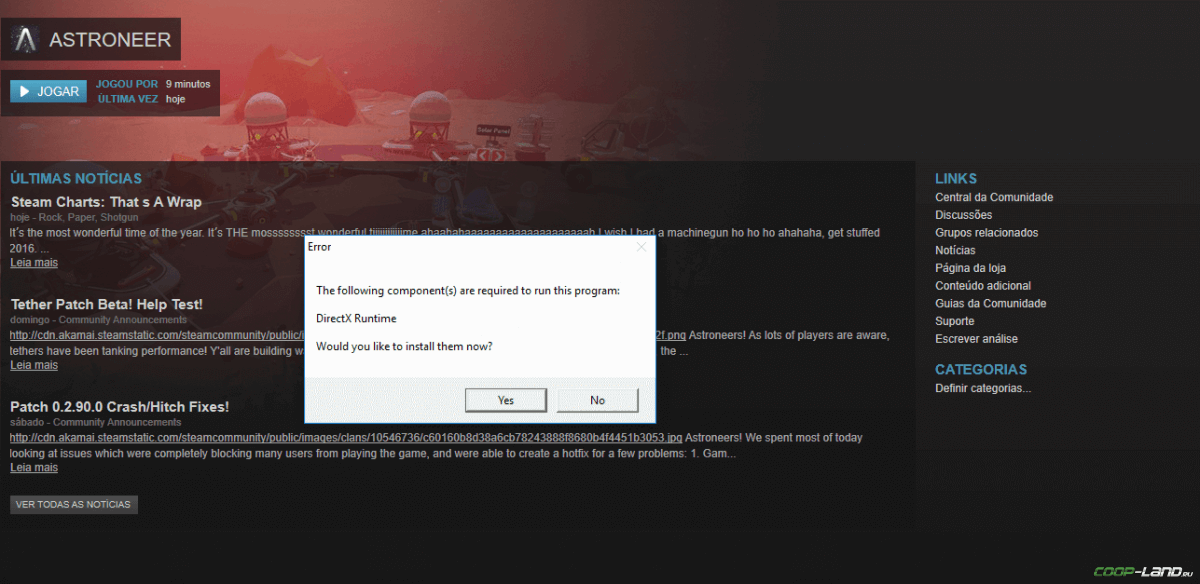 «DirectX Runtime Error»«DXGI_ERROR_DEVICE_RESET»«DXGI_ERROR_DEVICE_HUNG»«DXGI_ERROR_DEVICE_REMOVED»
«DirectX Runtime Error»«DXGI_ERROR_DEVICE_RESET»«DXGI_ERROR_DEVICE_HUNG»«DXGI_ERROR_DEVICE_REMOVED»
- Первым делом необходимо установить «чистую» версию драйвера вашей видеокарты (то
есть не стоит сразу спешить устанавливать тот же GeForce Experience, ничего лишнего
от AMD и аудио). - При наличии второго монитора попробуйте отключить его, а также отключите G-Sync и
любые другие виды дополнительных/вспомогательных устройств. - Воспользуйтесь средством проверки системных файлов для восстановления повреждённых
или отсутствующих системных файлов. - В случае если используете видеокарту от Nvidia, тогда попробуйте включить «Режим
отладки» в панели управления видеокартой. - Часто причиной ошибки служит перегретая видеокарта, поэтому для проверки её
работоспособности рекомендуем воспользоваться программой FurMark.
Если это оказалось действительно так, тогда следует
понизить частоту видеокарты. - Если вдруг столкнулись с другими ошибками, тогда рекомендуем переустановить DirectX,
но перед этим лучше на всякий случай удалить старую версию (при этом обязательно
удалите в папке перед переустановкой все файлы начиная с «d3dx9_24.dll» и
заканчивая «d3dx9_43.dll»).
Отсутствует DLL-файл или ошибка DLL
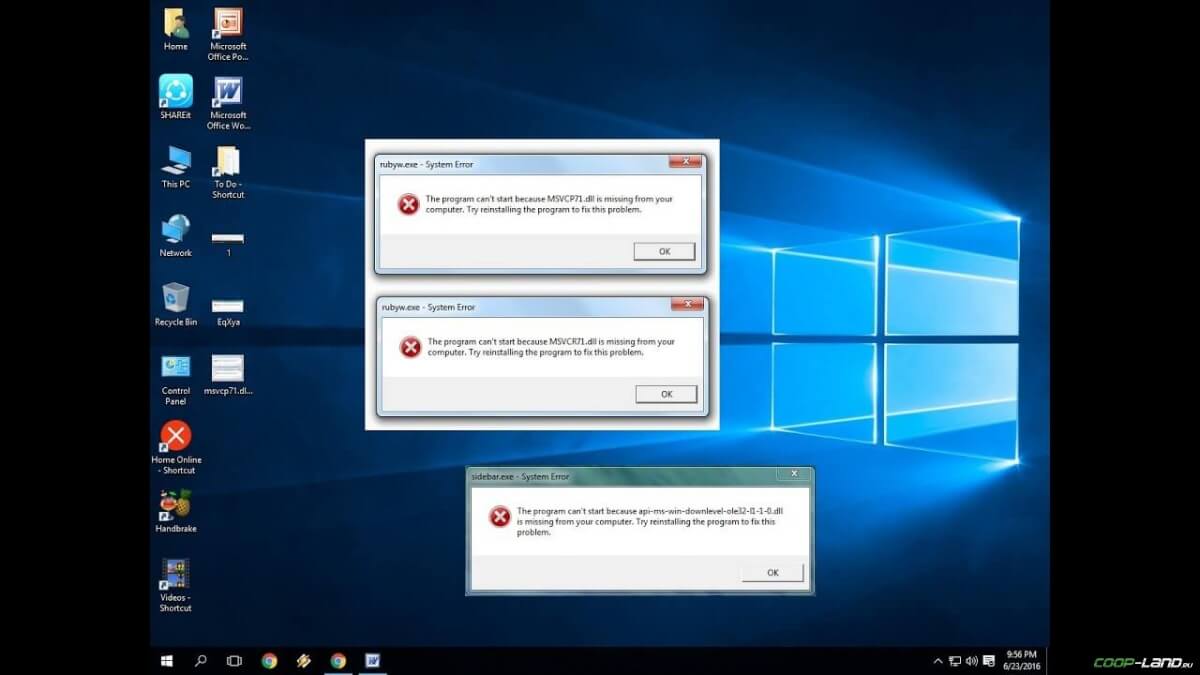 «DLL»DLL-fixerОшибка d3dx9_43.dll, xinput1_2.dll,
«DLL»DLL-fixerОшибка d3dx9_43.dll, xinput1_2.dll,
x3daudio1_7.dll, xrsound.dll и др.Все ошибки, в названии которых можно увидеть «d3dx»,
«xinput», «dxgi», «d3dcompiler» и «x3daudio» лечатся одним и тем
же способом – воспользуйтесь веб-установщиком исполняемых библиотек DirectX.
Ошибка
MSVCR120.dll, VCRUNTIME140.dll, runtime-x32.dll и др.Ошибки с названием «MSVCR» или «RUNTIME» лечатся установкой
библиотек Microsoft Visual C++ (узнать, какая именно библиотека нужна можно в системных
требованиях).
Избавляемся от ошибки MSVCR140.dll / msvcr120.dll / MSVCR110.dll и
других DLL раз и навсегда
Очень часто стал замечать, что люди плачут об ошибках “запуск программы невозможен, так как
на компьютере отсутствует MSVCR120.dll”. Это встречается…


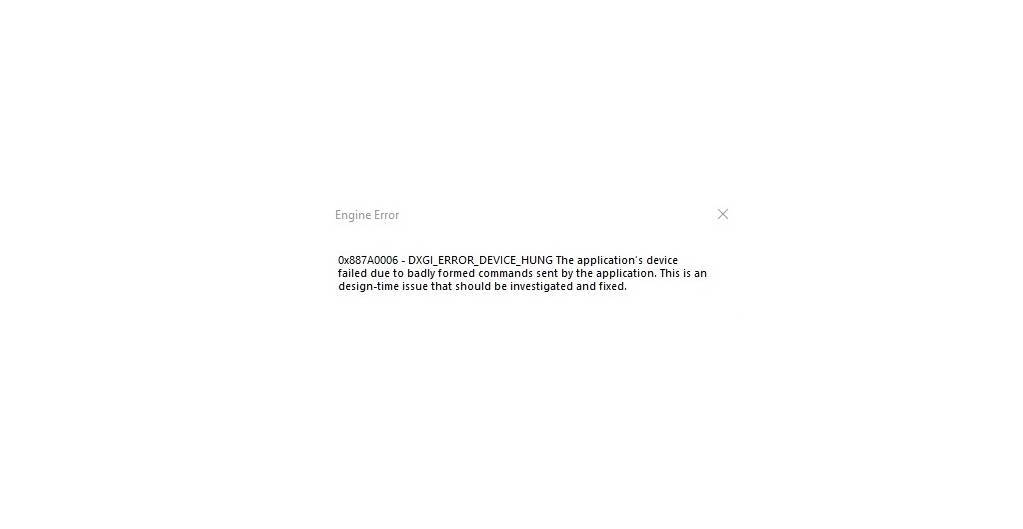
![Dxgi_error_device_hung [легко]](https://setemonic.ru/wp-content/uploads/d/e/1/de12b90ba185ba2218e92ab172887aea.jpeg)
![[исправлено] 0x887a0006 dxgi_error_device_hung проблема - istartips](https://setemonic.ru/wp-content/uploads/5/8/c/58cd53b9252e2e17d3bd1f00255a36c3.jpeg)

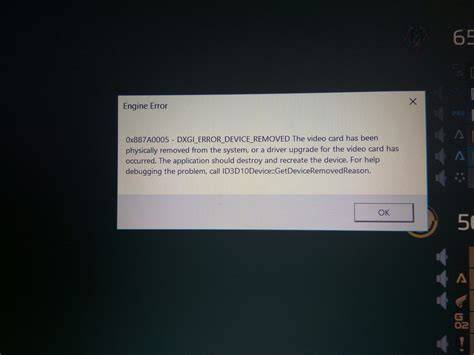



![[исправлено] 0x887a0006 dxgi_error_device_hung проблема](https://setemonic.ru/wp-content/uploads/4/d/c/4dca610af7e96f39dcddd552dfdf7583.jpeg)
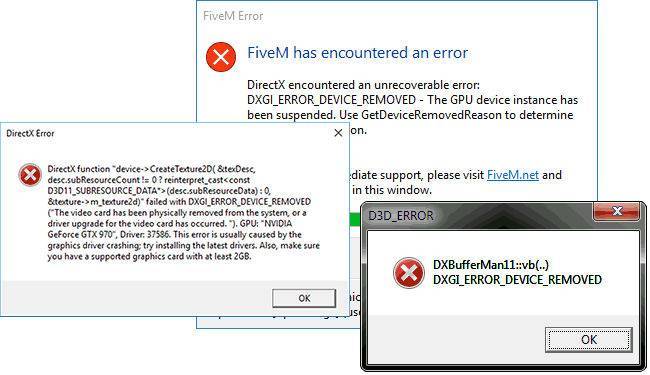
![[solved] dxgi_error_device_removed while playing games](https://setemonic.ru/wp-content/uploads/3/c/a/3ca2d53a2318ec6f57e8ba91fdbf830a.jpeg)
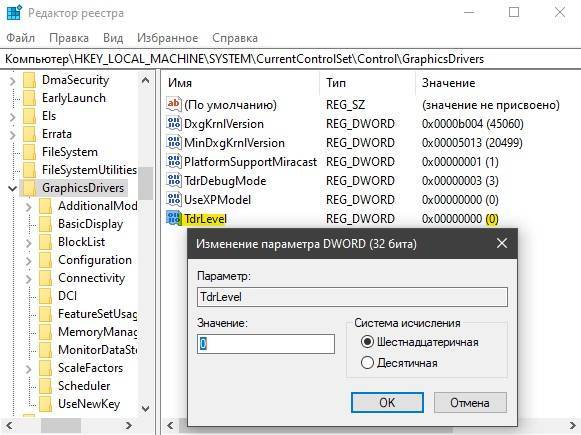
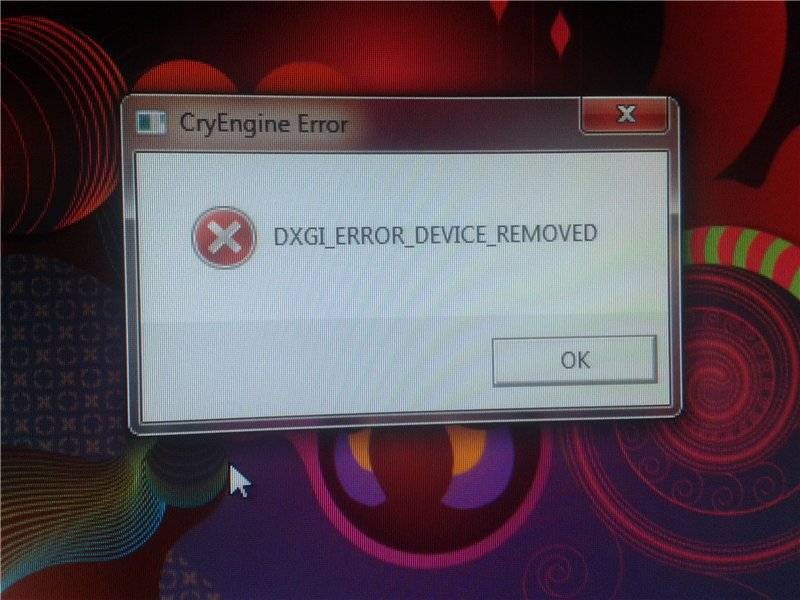

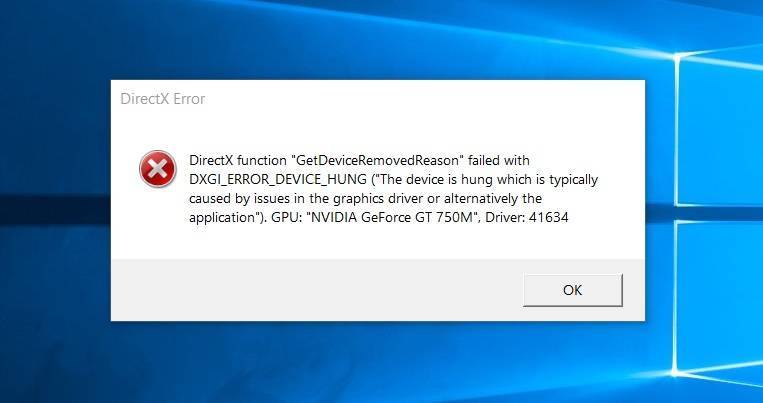
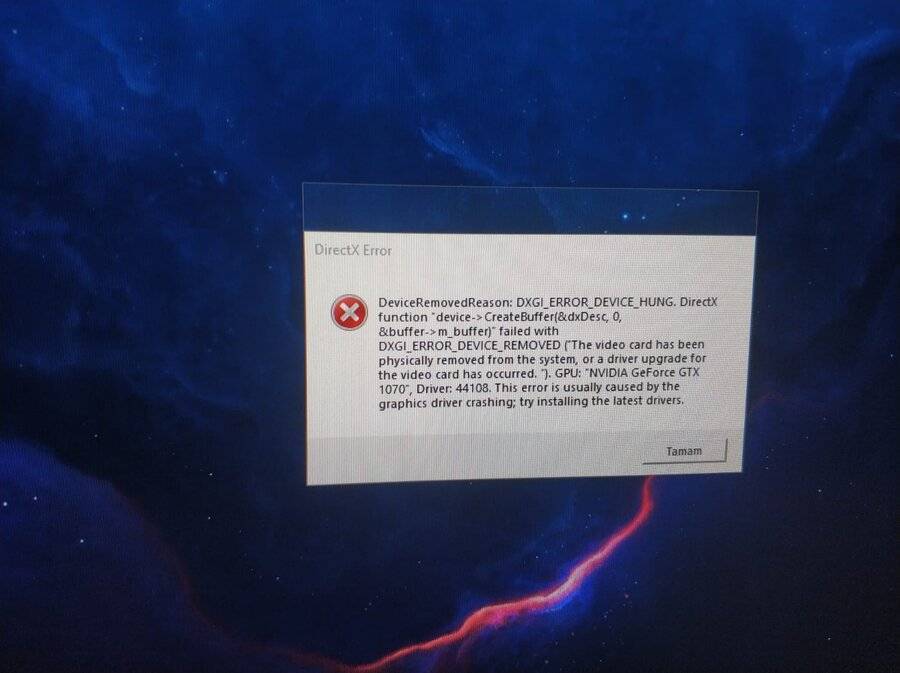
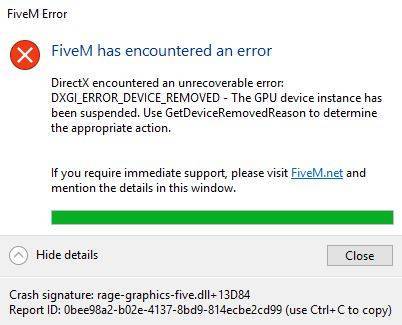
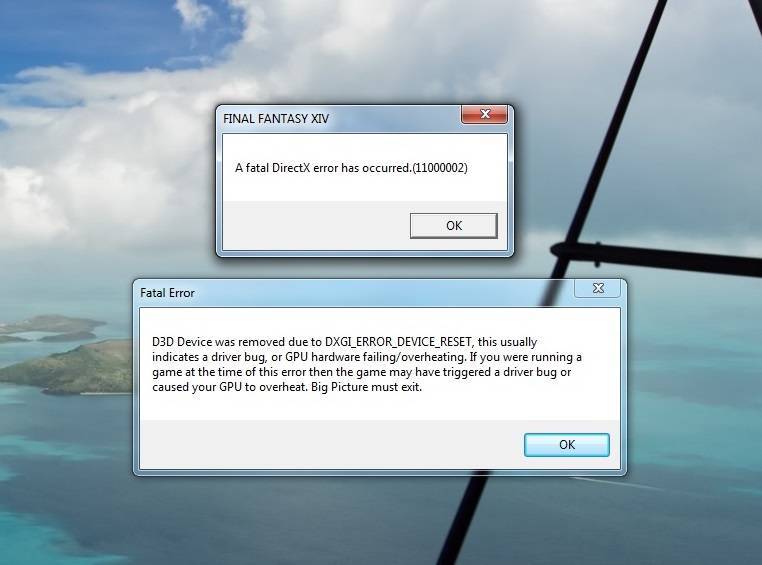
![[solved] dxgi_error_device_removed while playing games](https://setemonic.ru/wp-content/uploads/b/c/4/bc4e0009a0dfbb47dc6933320276165f.jpeg)
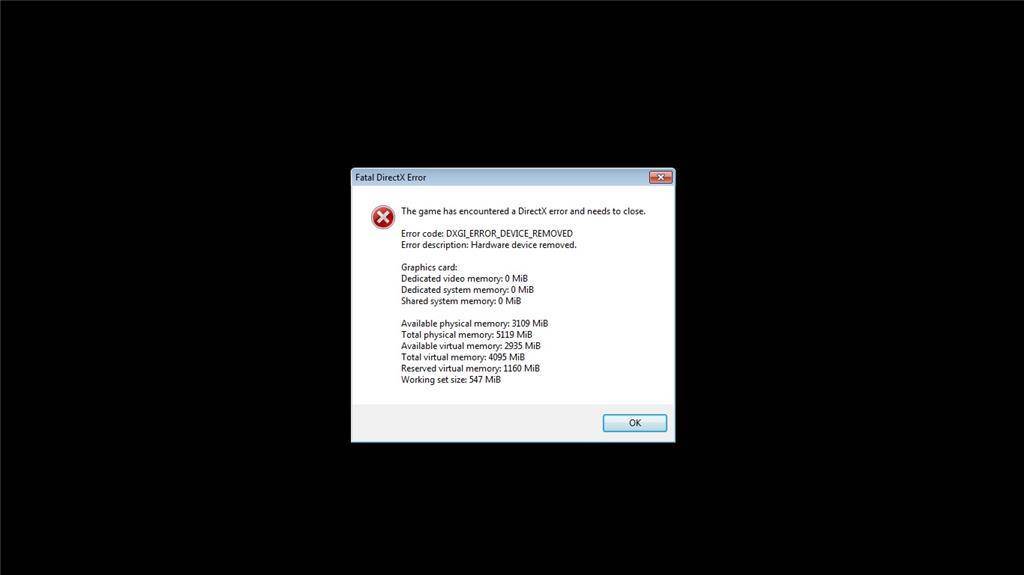
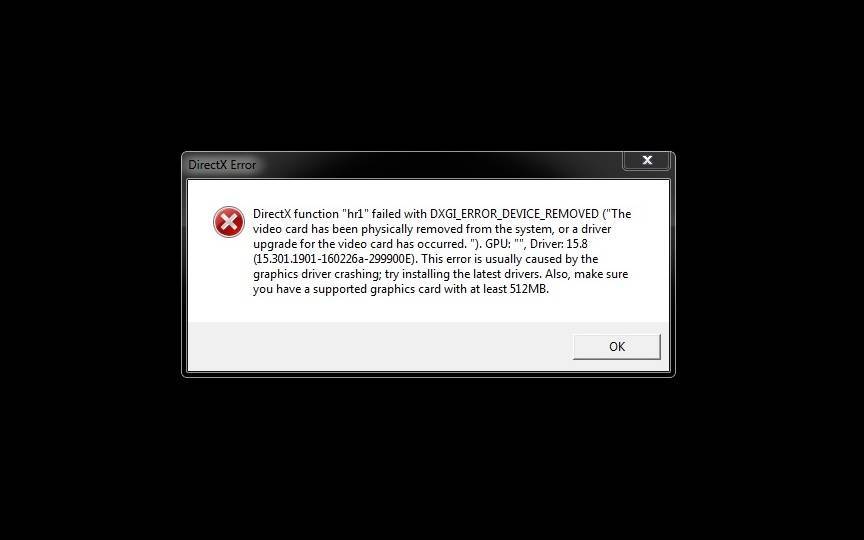
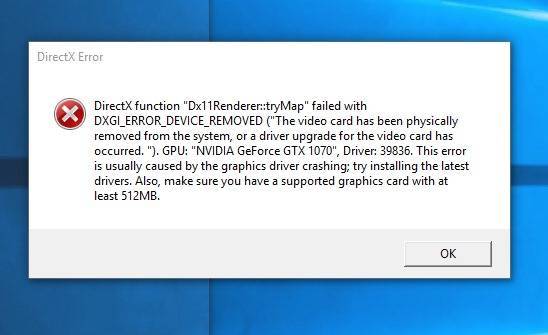
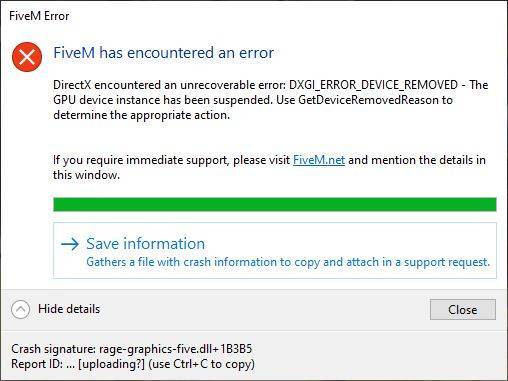
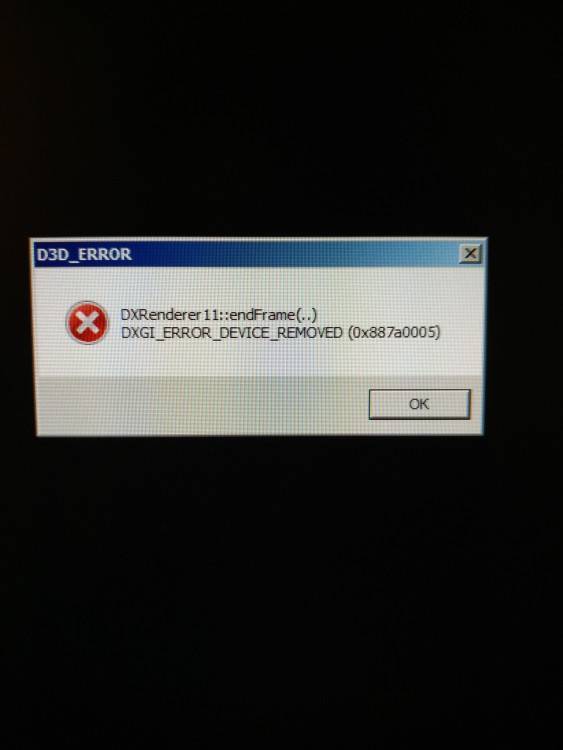
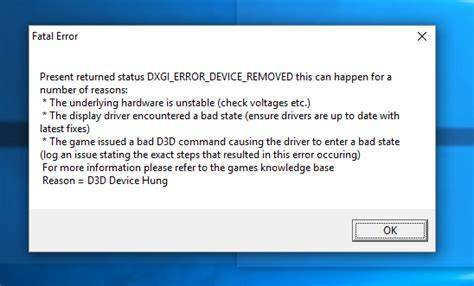
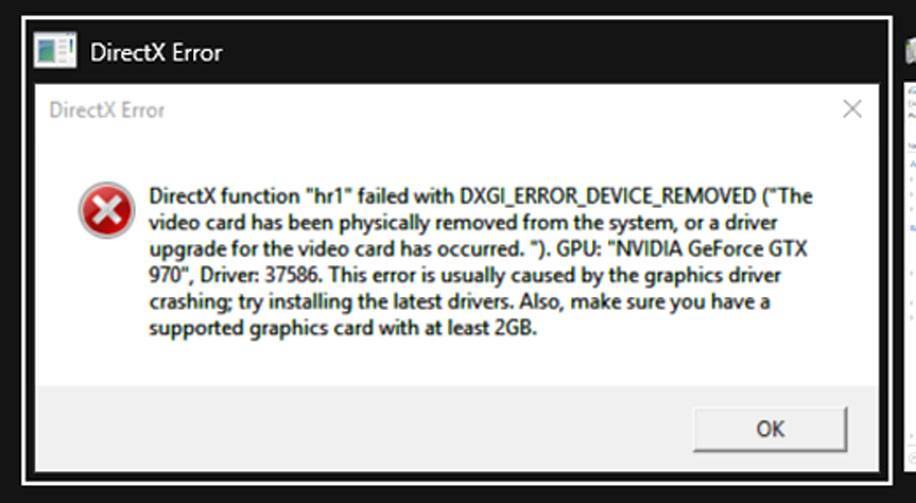
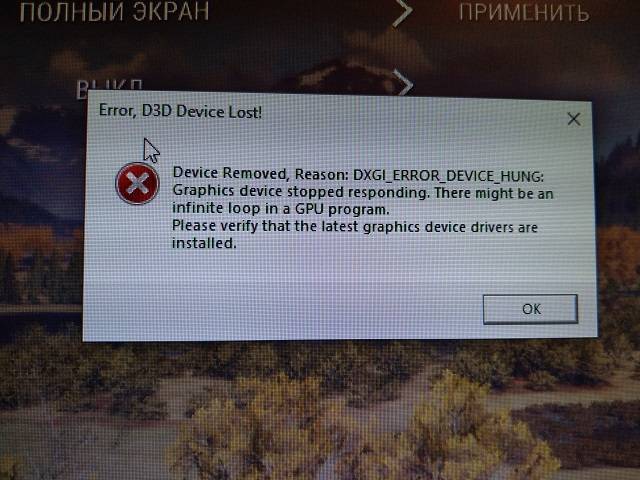
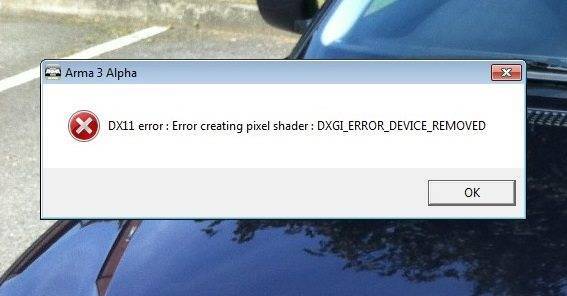
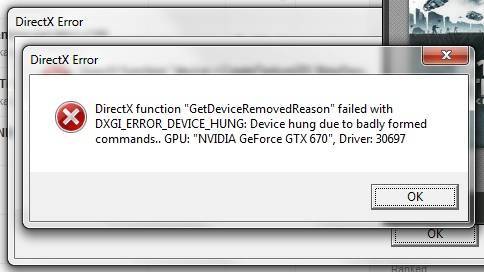
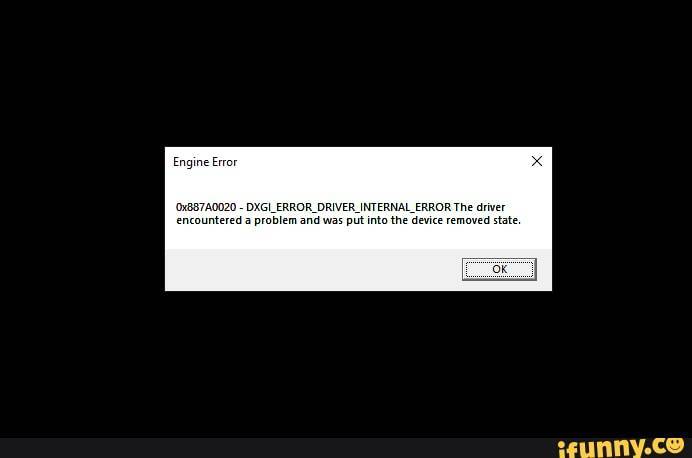

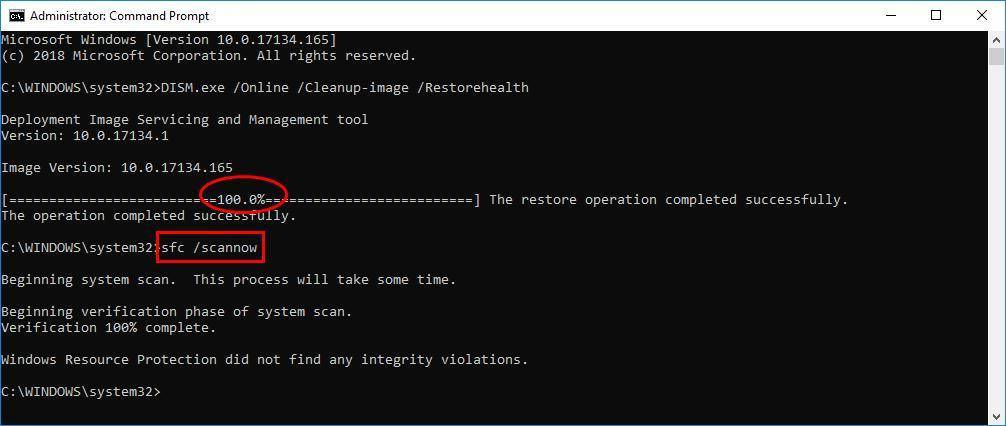
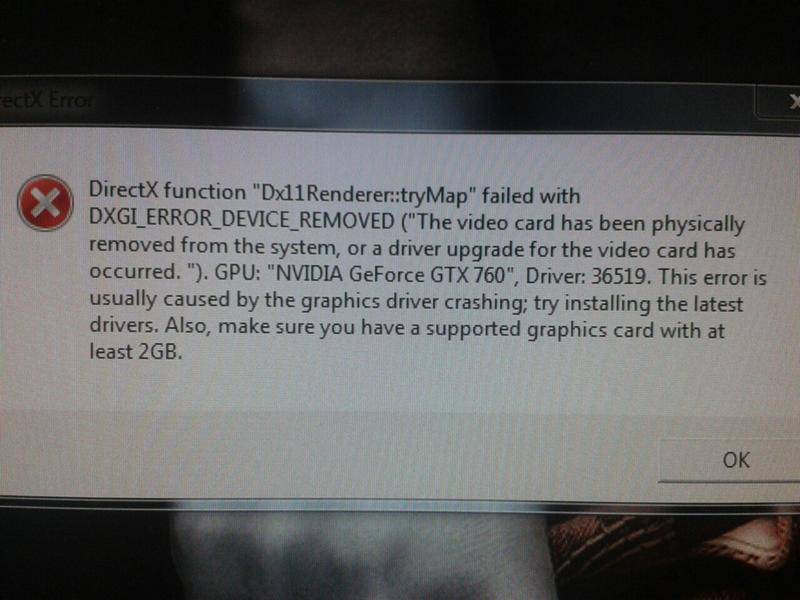
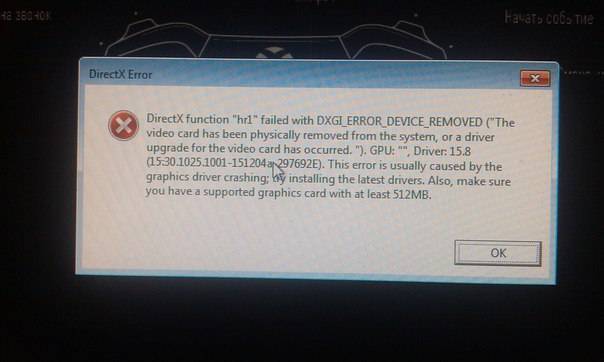
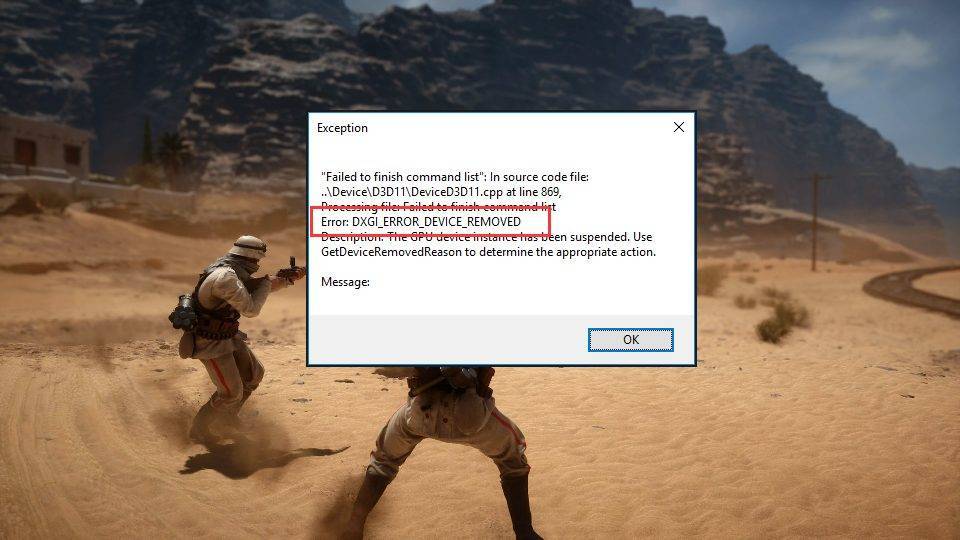
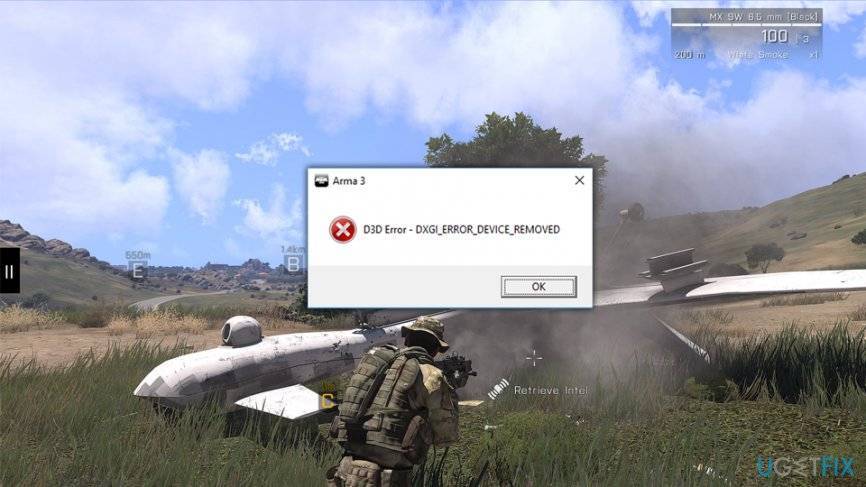
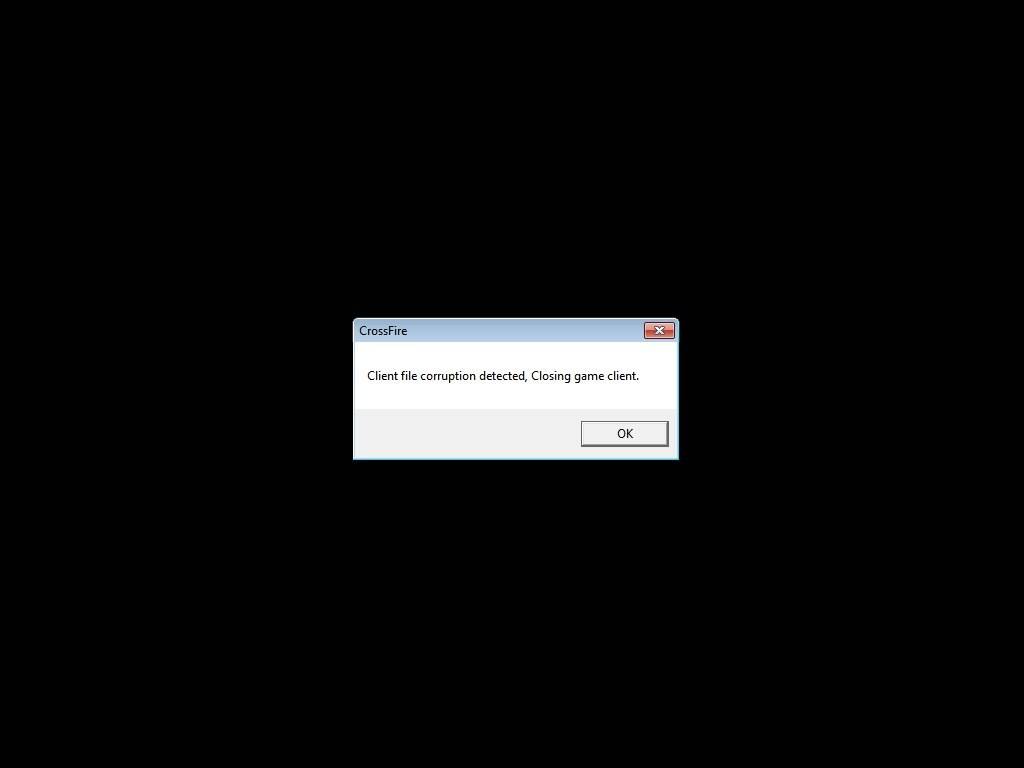
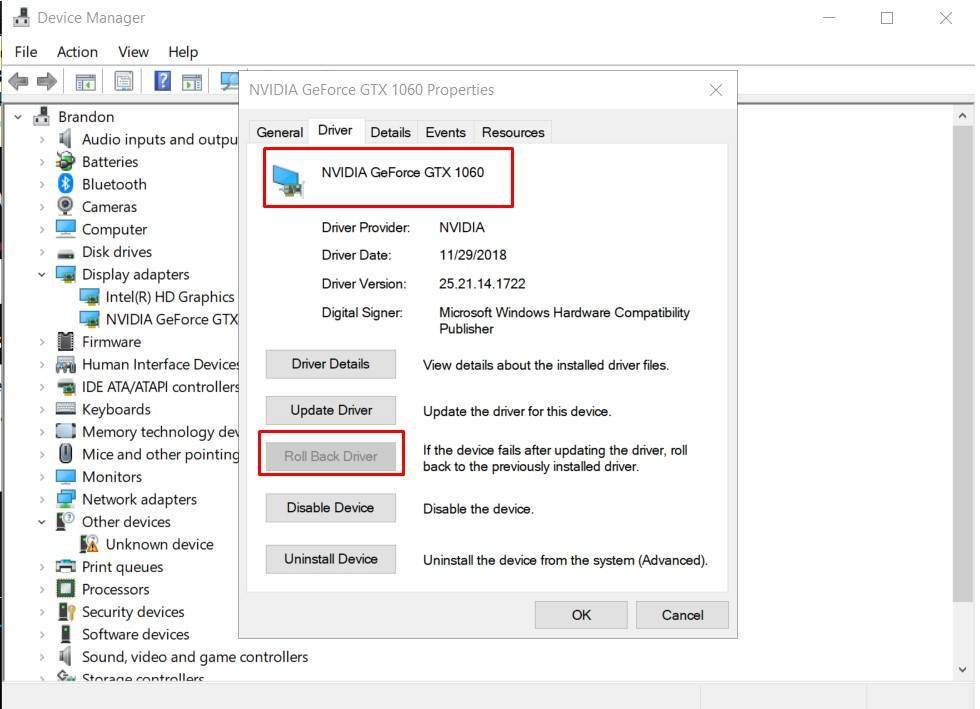
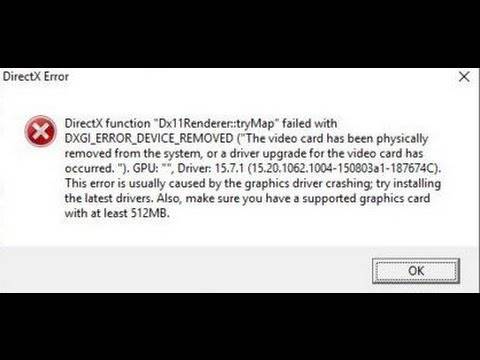
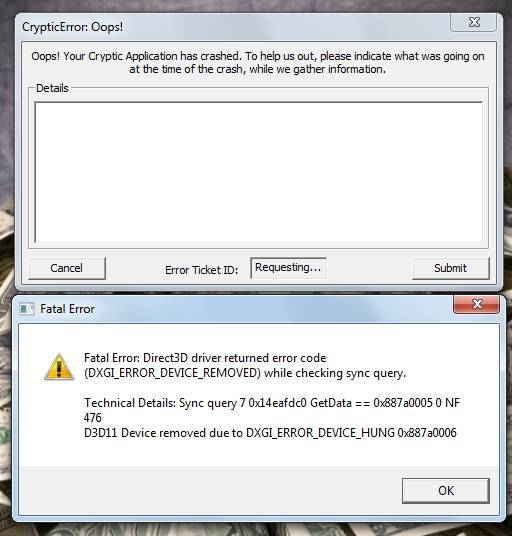
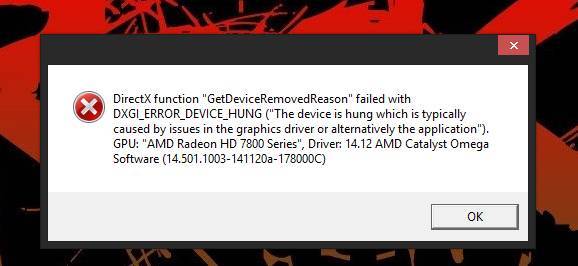
![[исправлено] 0x887a0006 dxgi_error_device_hung проблема - istartips](https://setemonic.ru/wp-content/uploads/5/3/6/536e4885bb9550c9fd8785cd7c6395fa.jpeg)
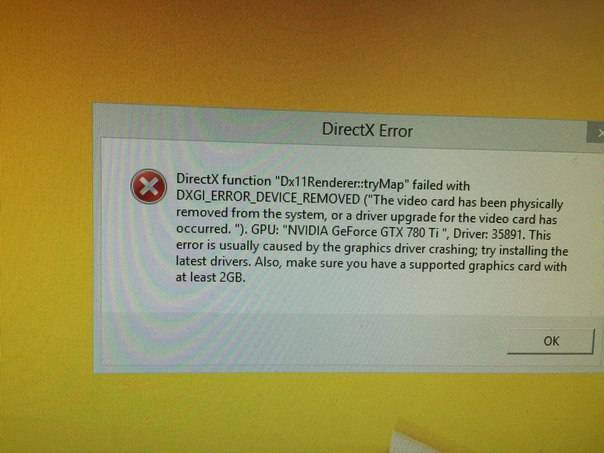
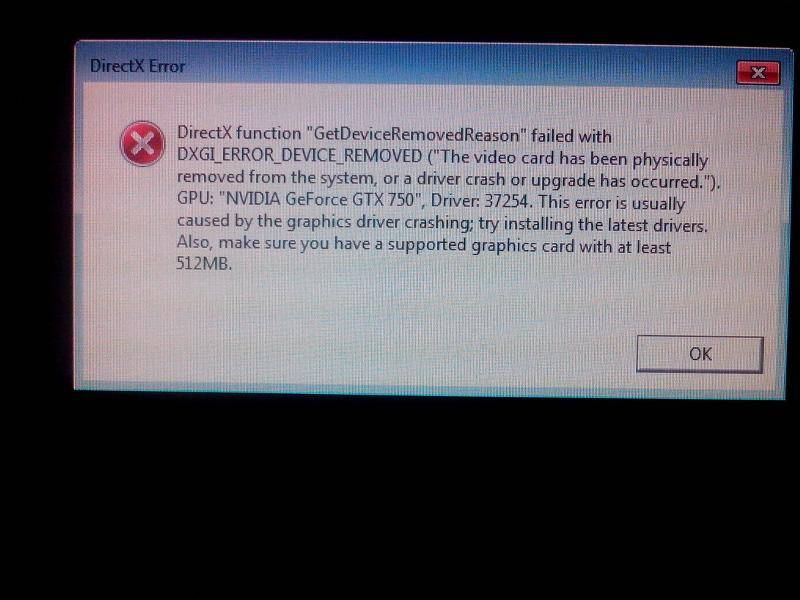

![[solved] dxgi_error_device_removed while playing games](https://setemonic.ru/wp-content/uploads/2/4/6/2460ef3bae8a7bc5e93756f000d8350d.jpeg)