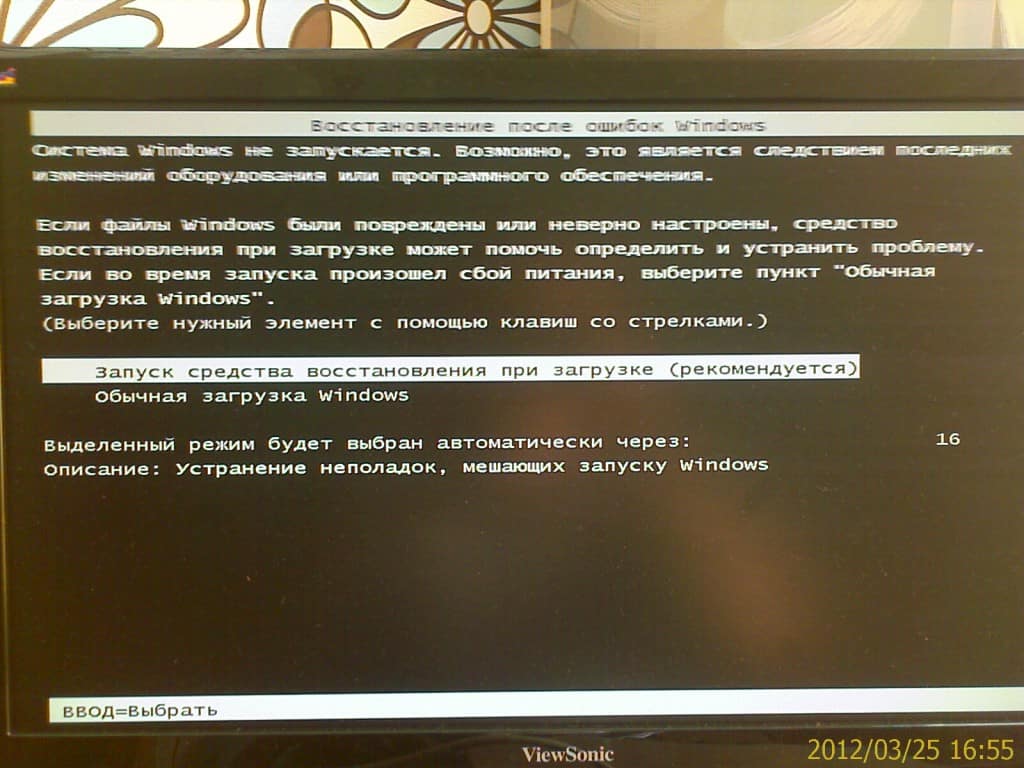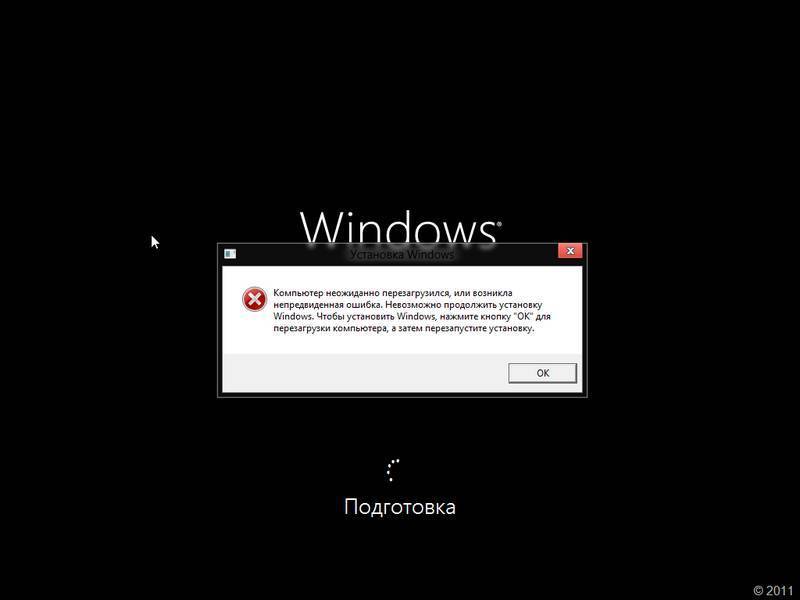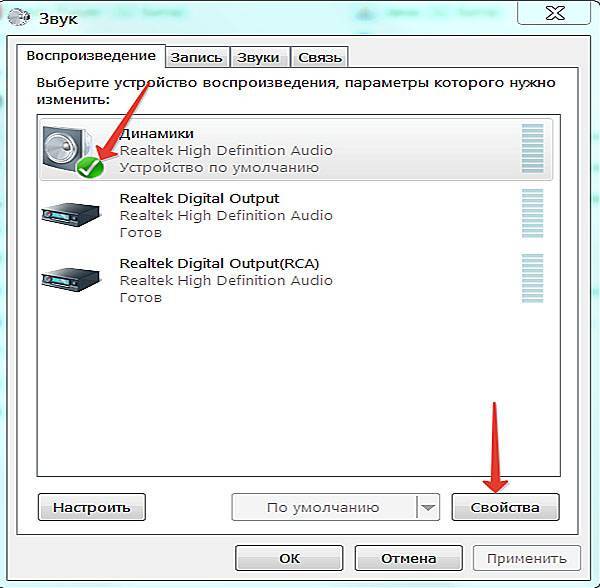Как исправить ошибки, связанные с S32evnt1.dll
Примечание. Запустите Windows в безопасном режиме, чтобы выполнить любое из следующих действий, если вы не можете получить доступ к Windows в обычном режиме из-за ошибки S32evnt1.dll.
Восстановить S32evnt1.dll из корзины — Самая простая причина «отсутствия» файла S32evnt1.dll заключается в том, что вы его по ошибке удалили.
Восстановить файл — Если вы уверены, что удалили его и очистили корзину, вы можете восстановить его с помощью утилиты восстановления данных. Восстановление вашего файла зависит от активности раздела диска после удаления файла.
Запустите сканирование на вирусы / вредоносные программы — Установите антивирусное или антивирусное программное обеспечение и просканируйте свой компьютер. Если вирус или вредоносная программа вызвали ошибку, их удаление может решить проблему.
Использовать восстановление системы — Используйте его, чтобы отменить последние изменения в системе. Если вы подозреваете, что ошибка S32evnt1.dll была вызвана изменением, внесенным в важный файл или конфигурацию, восстановление системы может решить проблему.
Переустановите программу — Переустановите приложение, которое выдает эту ошибку.
Обновите драйверы — Если это проблема с оборудованием. Примечание. Файл S32evnt1.dll может иметь отношение к видеокартам, а может и не иметь отношения к ним — это был всего лишь пример
Главное здесь — уделять очень пристальное внимание контексту ошибки и соответствующим образом устранять неполадки.
Откатить драйвер — Если проблема была вызвана обновлением драйвера.
Запустите команду sfc / scannow System File Checker — Сделайте это, чтобы заменить отсутствующую или поврежденную копию файла S32evnt1.dll. Если этот файл DLL предоставлен Microsoft, средство проверки системных файлов должно его восстановить.
Установить обновления Windows — Многие пакеты обновлений и другие исправления заменяют или обновляют некоторые из сотен распространенных Microsoft DLL-файлов на вашем компьютере
Файл S32evnt1.dll может быть включен в одно из этих обновлений.
Восстановить установку Windows — Если отдельные советы по устранению неполадок с файлом S32evnt1.dll не помогли устранить проблему, выполнение восстановления при запуске или восстановительной установки должно восстановить все файлы DLL Windows до их рабочих версий.
Очиститель реестра — Просканируйте свой компьютер с помощью утилиты для очистки реестра, такой как WinThruster для устранения проблем, связанных с S32evnt1.dll, присутствующих в реестре.
Выполните чистую установку Windows — Чистая установка означает удаление всех данных на жестком диске перед повторной установкой Windows. Если все остальное терпит неудачу. Это все еще может работать. Перед этим сделайте резервную копию своих документов, закладок, видео и т. Д.
Проверка оборудования — Если проблема не исчезнет после чистой установки Windows, запустите диагностическую проверку жесткого диска и памяти. Вы можете запустить встроенную утилиту диагностики вашего компьютера, обратившись к руководству. Вы также можете найти в Интернете бесплатную диагностическую утилиту. Если при диагностическом тесте обнаружена серьезная проблема, как можно скорее замените жесткий диск или память. · Устраните неполадки оборудования, если не устранена какая-либо ошибка S32evnt1.dll. После чистой установки Windows проблема с DLL может быть связана только с оборудованием.
Как нужно удалять такие объекты с ПК
Для решения конфликта при удалении папок и файлов потребуется от пользователя не так уж и много. Переживать тут просто незачем, главное не делать поспешных выводов и не торопиться с глобальными изменениями в ОС Windows (7/8/8.1/10).
- В начале нужно просто проверить следующее — перед деинсталляцией отключите все программы, браузеры, просмотрите те, что работают в трее и тоже закройте. Отключите экран антивируса и на время отключите интернет соединение — пробуйте удаление.
Зайти под другой учетной записью. Желательно оставить на ПК только одну подобную запись с правами админа. Это полностью решает вероятности блокированию прав на удаления.
Запустите ОС в чистом виде, что означает с отключенными сторонними приложениями. Это делается через команду в поиске msconfig.exe. В первом меню найдете нужный пункт. При перезагрузке в обычном формате удалите мешающий вам контент.
Диагностический запуск в Windows 10
А вот интересная видео-инструкция по обходу блокировки файла или папки через WinRar.
Процедура восстановления вручную
Для восстановления загрузчика вам потребуется либо дистрибутив Windows 10 (загрузочная флешка или диск), либо диск восстановления Windows 10. Если вы ими не обзавелись, придется воспользоваться другим компьютером для их создания. Подробнее о том, как сделать диск восстановления можно прочитать в статье Восстановление Windows 10.
Следующий этап — загрузиться с указанного носителя, поставив загрузку с него в БИОС (UEFI), либо используя Boot Menu. После загрузки, если это установочная флешка или диск, на экране выбора языка нажмите клавиши Shift + F10 (откроется командная строка). Если это диск восстановления в меню выберите Диагностика — Дополнительные параметры — Командная строка.
В командной строке введите по порядку три команды (после каждой нажимаем Enter):
- diskpart
- list volume
- exit
В результате выполнения команды list volume, вы увидите список подключенных томов. Запомните букву того тома, на котором располагаются файлы Windows 10 (в процессе восстановления это может быть не раздел C, а раздел под какой-либо другой буквой).
В большинстве случаев (на компьютере только одна ОС Windows 10, скрытый раздел EFI или MBR в наличии), для того, чтобы восстановить загрузчик, достаточно после этого выполнить одну команду:
bcdboot c:windows (где вместо C может потребоваться указать другую букву, о чем было сказано выше).
Примечание: если на компьютере несколько ОС, например, Windows 10 и 8.1, вы можете выполнить эту команду дважды, в первом случае указав путь к файлам одной ОС, во втором — другой (не сработает для Linux и XP. Для 7-ки зависит от конфигурации).
После выполнения этой команды вы увидите сообщение о том, что файлы загрузки успешно созданы. Можно попробовать перезагрузить компьютер в обычном режиме (вынув загрузочную флешку или диск) и проверить, загружается ли система (после некоторых сбоев загрузка происходит не сразу после восстановления загрузчика, а после проверки HDD или SSD и перезагрузки, также может проявиться ошибка 0xc0000001, которая в этом случае также обычно исправляется простой перезагрузкой).
Метод 3: удалите последние обновления Windows
Некоторые пользователи, которые имели дело с Элемент Explorer.exe не найден error удалось решить проблему, удалив самые последние обновления Windows. Как оказалось, это решило проблему для некоторых пользователей на неопределенный срок (даже после того, как WU автоматически повторно применил обновления.
Вот краткое руководство по удалению самых последних обновлений Windows:
- Нажмите Клавиша Windows + R чтобы открыть команду «Выполнить». Тип “appwiz.cpl”И ударил Входить открыть Программы и компоненты.
Image - Затем щелкните Просмотр установленных обновлений> Последние обновления. Затем систематически удаляйте все последние обновления. Не беспокойтесь о том, что ваша система окажется уязвимой, поскольку WU (Центр обновления Windows) компонент автоматически повторно применит их.
- Перезагрузите систему и посмотрите, не Элемент Explorer.exe не найден ошибка устранена. Если вам будет предложено установить ожидающие обновления Windows, примите их все.
Если вы все еще боретесь с той же проблемой, перейдите к последнему методу.
Исправлено – «Система не может найти указанный файл» cmd
Решение 1. Переместите проблемный файл
По мнению некоторых пользователей, вы можете решить эту проблему, просто переместив проблемный файл в другую папку. Пользователи сообщили, что перемещение проблемного файла в корневую папку, например, C: , устранило проблему для них. Это простой обходной путь, но он может решить эту проблему для вас, поэтому не стесняйтесь попробовать его.
Решение 2 – Удалить проблемное программное обеспечение
Некоторые пользователи сообщали, что Система не может найти указанный файл . Ошибка появляется каждый раз, когда они запускают свой компьютер. Это может быть довольно раздражающим, и, по мнению пользователей, вы можете решить эту проблему, просто удалив проблемные приложения. Похоже, что эта проблема вызвана программным обеспечением Apple, Real Player и Spybot Search & Destroy. Если у вас установлена какая-либо из этих программ, мы советуем вам удалить их, чтобы решить эту проблему. Для этого вам необходимо выполнить следующие шаги:
- Нажмите Windows Key + I , чтобы открыть приложение настроек .
- Перейдите в раздел Система и выберите вкладку Приложения и функции .
- Найдите любое из ранее упомянутых приложений и удалите его с вашего ПК.
После удаления проблемных приложений вы можете запустить CCleaner и использовать его для удаления любых оставшихся файлов, связанных с этими приложениями. Наконец, перезагрузите компьютер и проверьте, появляется ли сообщение об ошибке снова.
Решение 3. Используйте команду bcdedit правильно
Несколько пользователей сообщили, что Система не может найти указанный файл , сообщение об ошибке при попытке запустить команду bcdedit в командной строке. Обычно это происходит, если вы не запускаете эту команду должным образом. Чтобы решить эту проблему, вам нужно сделать следующее:
Решение 4 – Показать расширения файлов
Иногда вы можете получить сообщение Система не может найти указанный файл в командной строке, если вы не знаете точное расширение файла. По умолчанию Windows 10 скрывает расширения файлов от пользователя, и это иногда может привести к определенным проблемам. Например, предположим, что у вас есть файл с именем file.txt . Это может выглядеть как обычный текстовый файл, но давайте посмотрим, что произойдет, если мы включим расширения файлов для файлов. Для этого просто перейдите на вкладку Вид и выберите Расширения имен файлов .
Теперь давайте посмотрим, как выглядит наш file.txt . После выявления расширений файлов полное имя файла будет file.txt.txt .
Если вы попытаетесь получить доступ к file.txt.txt вместо file.txt в командной строке, вы увидите, что он работает без проблем. Существует также другой способ проверить расширение файлов в командной строке. Просто перейдите к нужной папке в командной строке и введите команду dir . Появится список всех каталогов и файлов в этой папке. Как видите, теперь вы можете легко найти полное имя и расширение любого файла в этом каталоге.
Это не ошибка, а скорее ошибка новичка. В будущем, прежде чем пытаться получить доступ к определенному файлу, обязательно проверьте его полное имя, используя команду dir или открыв расширения файлов.
Ошибка «Элемент не найден» в Windows 10
Сообщается, что эта ошибка возникает, когда вы пытаетесь открыть приложение, Edge, CMD, изображения или даже когда вы открываете настройки. Также сообщается, что он всплывает при открытии изображений .jpg. Похоже, что пользователи Windows сталкиваются с этой проблемой после обновления своей ОС до Windows 10. Обычно ошибка возникает из-за поврежденных файлов, проблем с драйверами и некоторого неподдерживаемого программного обеспечения. Мы предлагаем вам несколько быстрых решений для исправления ошибки. В Программное обеспечение Lenovo CAPOSD или OneKey Известно, что вызывает такие проблемы, поэтому проверьте, установлен ли он на вашем компьютере — и если да, то удалите его и посмотрите, устранит ли он ошибку.
1]Обновите драйвер дисплея
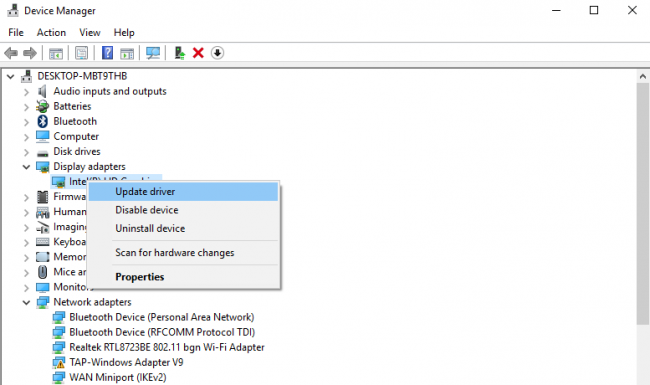
- Откройте окно «Выполнить» и введите devmgmt.msc , чтобы открыть диспетчер устройств.
- Расширять Видеоадаптеры раздел.
- Выберите драйвер дисплея и щелкните его правой кнопкой мыши.
- Выберите опцию «Обновить драйвер» в раскрывающемся меню и следуйте инструкциям на экране, чтобы установить последнюю версию драйвера.
- Перезагрузите компьютер.
2]Запустить команду сканирования SFC
Проверка системных файлов (SFC) — это служебная команда, которая помогает восстановить поврежденный файл или системные файлы, которые утеряны. Следующие шаги помогут вам выполнить команду SFC.
- Откройте командную строку от имени администратора.
- Введите команду «sfc / scannow»И нажмите Enter.
- Подождите, пока проверка будет завершена на 100%, и перезагрузите систему.
4]Сбросить приложение
Если проблема возникает из-за какого-то конкретного приложения Windows, вы можете сбросить настройки этого приложения из Магазина Windows и посмотреть, поможет ли оно. Если эта проблема связана с конкретным программным обеспечением для настольных ПК, вы можете подумать, отремонтировать, сбросить или переустановить его.
5]Сбросьте настройки Windows 10
Если все упомянутые решения не работают для вас, попробуйте это как последнюю надежду. Это решение удалит все установленные приложения, но сохранит ваши личные файлы.
Откройте «Настройки» и воспользуйтесь функцией «Сбросить этот компьютер», чтобы сделать необходимое.
Вот и все. Надеюсь, что эти решения помогут решить проблему. Если проблема не исчезнет, попробуйте найти обновление, которое вызывает ошибку, и удалите его. Проверьте, решит ли проблему удаление одного обновления. Если проблема не исчезнет, попробуйте снова установить обновление. Надеюсь, этот метод проб и ошибок сработает для вас.
Чем вызвана ошибка?
Сообщение с кодом ошибки 0×80070043 может возникнуть по следующим причинам:
- Передача файлов SMB не разрешена. Проблема возникает при отключенной политике, необходимой для передачи SMB.
- Ошибка условия внутри папки Temp. Для ее устранения запустите компьютер в безопасном режиме и удалите содержимое папки Temp.
- Повреждение системных файлов. Запуск приложений может быть прерван повреждением системных библиотек DLL. Иногда ОС не способна отследить правильное расположение файлов, которые пытаетесь открыть. Для восстановления файлов и зависимостей запустите утилиты SFC и DISM.
- Конфликт приложений. Процесс или служба недавно установленной программы препятствует операционной системе выполнить установки InstallShield. В этом случае нужно откатить ОС в предыдущее состояние с помощью точки восстановления, созданной до возникновения ошибки.
Wdsutil.dll — что это за ошибка?
Виндовс 7 (и прочие версии ОС) состоит из множества критически важных файлов — динамических библиотек, связанных между собой. От них зависит работоспособность приложений, игр, драйверов, подключенного к компьютеру оборудования. Если же нужный элемент отсутствует, то на экране отображается уведомление следующего типа:
Текст сообщения может отличаться, но всегда указывается название объекта. Возможны такие формулировки:
- Программа не может быть запущена , поскольку WDSUTIL.DLL отсутствует на Вашем ПК. Попробуйте переустановить приложение, чтобы устранить проблему;
- Нарушение прав доступа;
- Невозможно зарегистрировать;
- Не найден… и т.д.
Почему так происходит? Причины самые разные: от банального удаления пользователем до негативного вирусного воздействия. Отталкиваясь от этого рассмотрим эффективные способы.
Почему пишет не удается удалить папку элемент не найден
Ответ очень простой, это очередной глюк операционной системы Windows, коих очень много, вспомните хоть случай со сценарием run vbs. Возможные причины:
- У вас нет прав на вашу папку, нужно это проверить
- Проблема с реестром Windows, потребуется его оптимизация и чистка
- Проблема с именем папки и некоторыми символами, которые конфликтуют при удалении
Проверка прав на папку
Если вы видите сообщение не удалось найти этот элемент, проверим права, делается это просто, щелкаете правым кликом по папке и выбираете свойства.
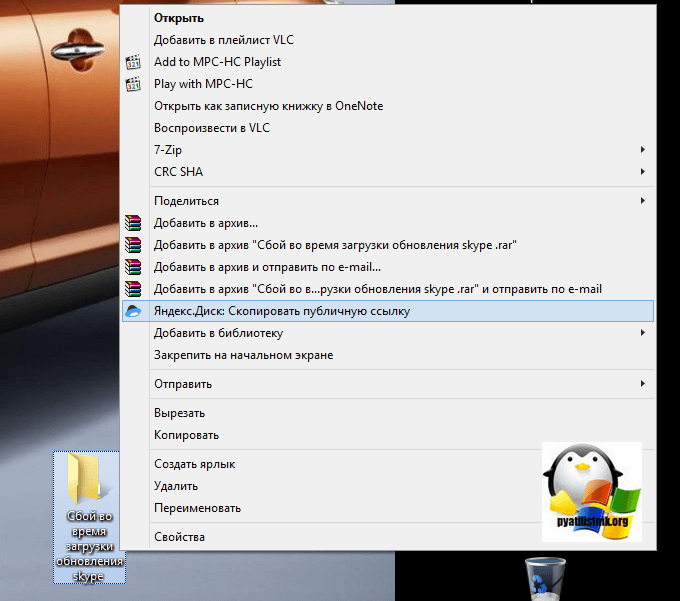
Переходите на вкладку «Безопасность» и в идеале вы должны увидеть вот такое окно, где вы видите у кого какие права и есть возможность их изменить, добавим себе полный доступ.
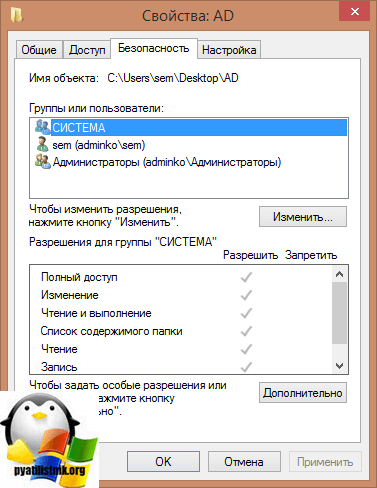
В случае с ошибкой: Не удалось найти этот элемент. Его больше нет. Проверьте расположение этого элемента и повторите попытку, вы увидите вот такую красоту:
Как видите прав вам поменять не дадут, давайте искать другие методы решения.
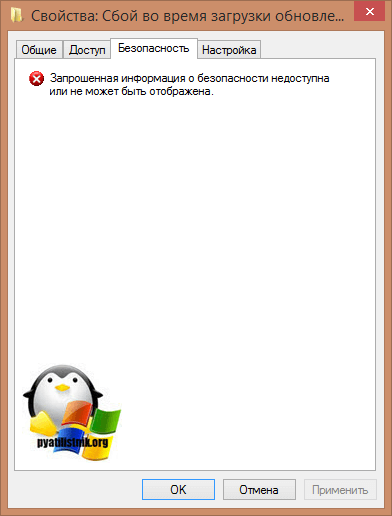
Ремонт реестра
Про оптимизацию реестра я уже не однократно писал, можете посмотреть вот тут и тут. Там все подробно описано, так, что не будем на этом останавливаться. Если у вас и после этого не удаляется папка, то делаем следующий пункт.
Переименовывание файла
Вы наверняка читали в новостях, что разные мобильные устройства из-за специфического сочетания текста в сообщениях или именах, можно сломать, примером может служить недавний случай с Apple. В Windows 8.1 или 10, все тоже самое. Для устранения проблемы пробуем переименовать папку. Делается это через клавишу F2 (Полный список возможностей на клавиатуре с помощью комбинаций, читайте в статье про горячие клавиши Windows)
Лично я при выполнении этой операции, так же получил сообщение, что опять не удалось найти этот элемент, видимо, что-то блокирует данный элемент в системе, идем дальше. В таких ситуациях я использую некоторые утилиты:
Начнем c Total Commander, я не буду описывать, где ее взять, думаю вы все умеете пользоваться Google. После того как вы скачаете и запустите его, вам необходимо перейти в то место, где у вас располагается папка, которую не получается удалить средствами Windows. У меня это рабочий стол, для перемещения между дисками, в самом верху есть соответствующие значки дисков.
Свою папку я обнаружил, пробуем ее удалить.
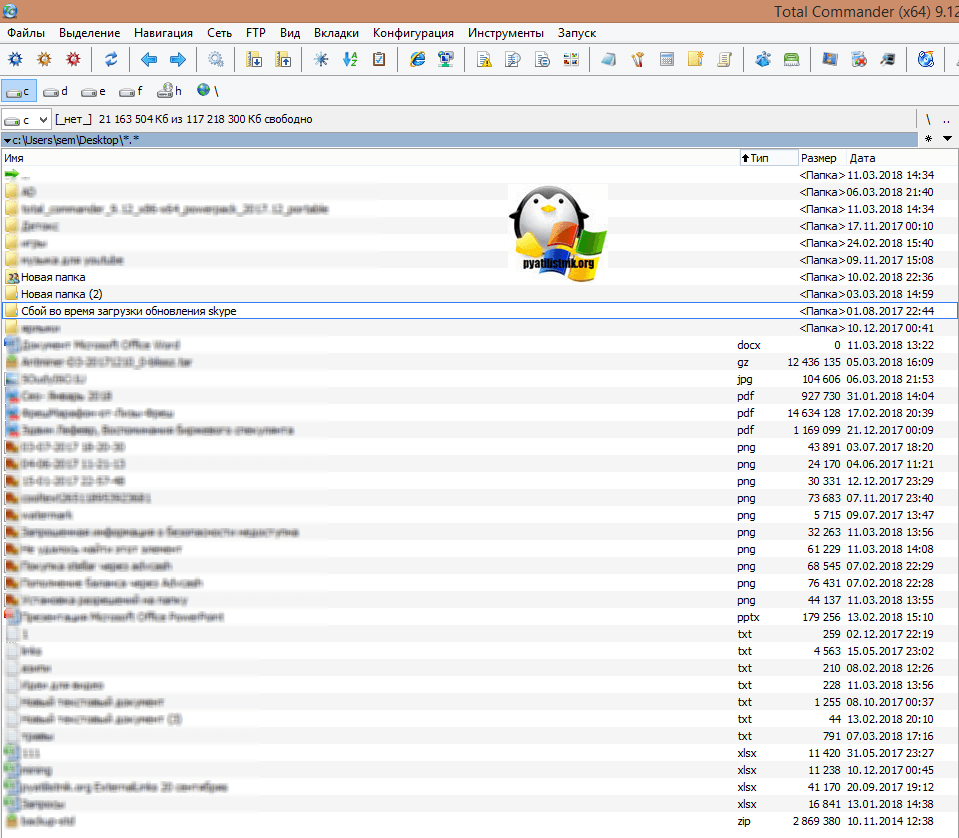
щелкаем правым кликом по ней? из контекстного меню выбираем пункт «Удалить»
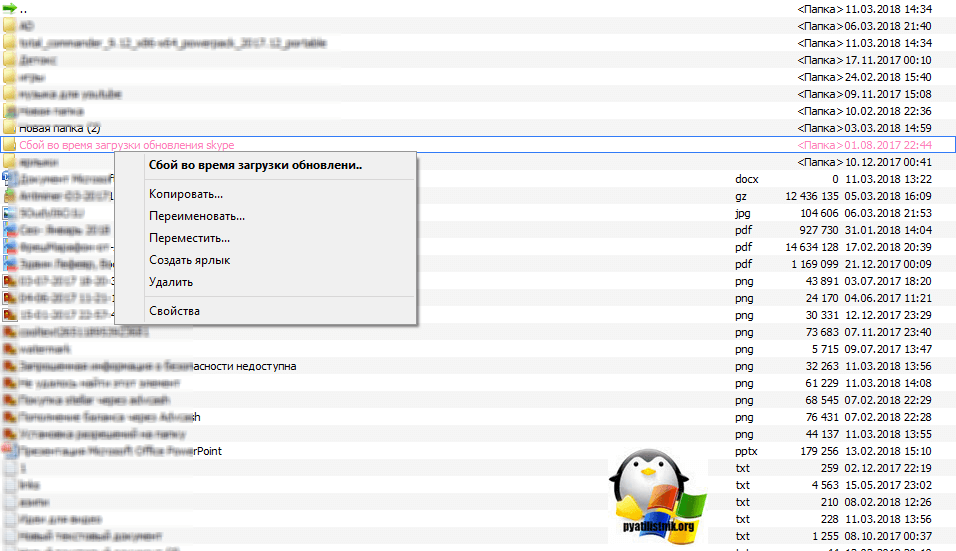

Все у меня папка удалилась без каких либо проблем, что еще раз подтверждает, что права на нее были и, что это явный косяк Windows. Если вы запустите Far, то там будет все так же. Если вам это не помогло, это бывает очень редко, то попробуйте утилиту Unlocker, ее смысл в том, что она проверяет нет ли каких либо блокировок со стороны программ или процессов, кто мог бы взаимодействовать с вашей папкой, и если они есть, то утилита просто эту связь разрывает.
Когда откроется Unlocker, он вас попросит указать папку или файл, который требуется проверить на блокировку процессом.
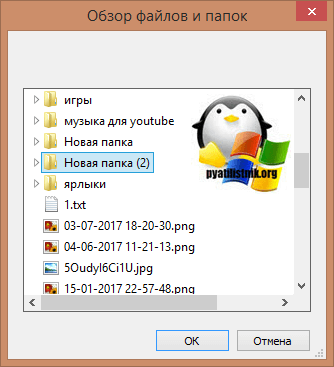
У вас откроется следующее окно, в котором будут вот такие действия:
Выбираем нужный пункт и пробуем. По идее это должно помочь в решении проблемы с невозможностью удалить папку и сообщением, что его больше нет. Проверьте расположение этого элемента и повторите попытку.
Программа Unlocker
Приложение Unlocker является универсальным вариантом для решения множества казусных ситуаций. По сути, программа представляет собой некое средство разблокирования доступа к любому элементу системы, после чего и можно будет произвести необходимые действия.
Как правило, сама программа уже входит в комплект ОС Windows 7. Если ее на компьютере нет, ее можно без проблем найти и скачать из Интернета.
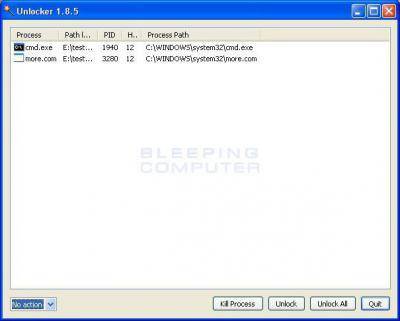
При входе в тот же стандартный «Проводник» Windows в контекстном меню появится соответствующая команда «Разблокировать все». Приложение остановит все процессы, связанные с тем или иным файлом, после чего его можно будет без проблем удалить или переименовать. Можно, конечно, завершить связанные процессы в «Диспетчере задач», но вот только делать этого крайне не рекомендуется, ведь один процесс может отвечать за работу нескольких программ и использовать множество файлов (к примеру, динамических библиотек .dll). Да и корректное завершение процесса в данном случае не гарантируется.
Как скачать Wdsutil.dll для Windows 7 8 10, куда кидать?
Самый верный вариант — заменить поврежденный файл на рабочий. Можно прислушаться к Майкрософт и попробовать повторную установку софта, в котором возникает ошибка. Но вероятность благоприятного исхода практически нулевая.
Лучше скачать недостающий компонент по ссылкам ниже (выбирайте подходящую разрядность системы):
WDSUTIL.DLL x86 (32 bit)
WDSUTIL.DLL x64
Вдруг не сработает — вот ссылка на все версии.
Что дальше? Полученный ZIP архив следует распаковать, а внутри найдете один DLL-файл, который следует скопировать и вставить в папку:
C | Windows | System32
Вдруг попросит замену — соглашайтесь. Для Windows 10 64 bit потребуется дополнительно поместить элемент в каталог:
C | Windows | SysWOW64
Зачастую достаточно перезагрузки, чтобы зарегистрировать библиотеку в ОС. Но лучше перестраховаться и сделать всё вручную. Для этого запускаем консоль командной строки с правами администратора (через поиск, к примеру):
Вводим поочередно две команды. Первая — отменяет регистрацию существующего файла (если он есть, но поврежден). А вторая — повторно добавляет модуль в реестр:
Если отобразится ошибка, просто не обращайте внимания и спокойно перезапускайте Виндовс 7.
В качестве альтернативы стоит попробовать утилиту для автоматического поиска и установки отсутствующих библиотек. Многим она помогает. Достаточно запустить, в поисковой строке указать название модуля, в найденных результатах указать самую актуальную версию. Далее программа всё сделает сама.
Как исправить ошибку “элемент не найден” в Windows 10.
Ваша ОС Windows 10 выдаёт ошибку “элемент не найден”? Если ваш ответ да, то попробуйте ниже перечисленные исправления. Пользователи Windows 10 очень часто получают ошибку этот элемент не найден, так как в те времена, когда операционная система Windows 10 только вышла, ситуация не изменилась и по-прежнему есть отчёты пользователей которые получают то же самое сообщение об ошибке с заголовком Explorer.EXE, в то время как другие пользователи сообщают о проблеме с универсальными приложениями и магазином приложений.
Как исправить ошибку “элемент не найден” в Windows 10
Ошибка элемент не найден может отрицательно сказаться на функциональности ОС Windows 10. Вы не сможете получить доступ к настройкам, универсальным приложениям и магазину приложений. Эта ошибка может возникнуть при попытке открыть файлы изображений: jpg. Это может стать большой головной болью для пользователей Windows 10, но, к счастью для Вас мы привели несколько советов, которые могут оказаться полезными.
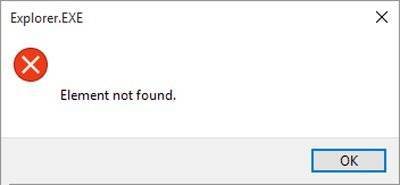
Совет 1 – Общий совет по устранению неполадок Вы могли бы получить это сообщение об ошибке при установке Windows 10 когда что-то пропустили или программное обеспечение третьей стороны, которое вы установили, возможно, изменили свои родные системные файлы или Ваша учётная запись была повреждена. В такой ситуации, вы должны удалить все сторонние программы и запустить восстановление системных файлов утилитой. Если sfc не поможет исправить эту ошибку, то попробуйте другие советы.
Совет 2 – удалить программного обеспечения с Вашего компьютера Если вы владеете ПК или ноутбуком Acer, тогда вы должны знать, что определенное программное обеспечение компании Lenovo может привести к этой ошибке и самое лучшее решение, чтобы исправить эту ошибку – это удалить эту программу. Программное обеспечение, которое отвечает за ошибку элемент не найден является Lenovo OneKey Theater, паззлы и CAPSOD. Просто удалите эту программу с вашего ПК/ноутбука, и ваша проблема будет исправлена.
Совет 3 – Удалить обновления Windows 10 Согласно некоторым отчётам пользователей, они смогли исправить ошибку элемент не найден, когда они удалили все Windows 10 обновления. Но, удалить абсолютно все обновления не лучшее исправление, потому что только одно обновление может создавать проблемы. Поэтому, если вы решили удалить все обновления, то вы должны держать закрытыми глаза на то, какое обновление вызывает эту проблему.
Совет 4 – возврат компьютера в исходное состояние Для сброса ПК, вам понадобится помощь установочного диска или USB флэш-диска с установленными файлами ОС Windows 10. Этот процесс будет переустанавливать Windows 10, но этот процесс не будет удалять Ваши личные файлы, так как этот процесс удалит только установленные приложения. Поэтому, рекомендуется, что вы должны использовать этот совет как последнее решение, если другие советы не работают.
Следуйте инструкциям, чтобы вернуть компьютер в исходное состояние Нажмите на кнопку Пуск, а затем нажмите на вариант Параметры питания – Power Option. Теперь удерживайте клавишу “Shift” нажмите на кнопку перезагрузить. Сейчас вы будете перемещены на экран дополнительные варианты загрузки. Также убедитесь, что ваш установочный диск или флэш-накопитель с Windows 10 подключен к компьютеру. Теперь нажмите на устранение неполадок и затем выберите сброс этого ПК. Теперь на экране появится возможность сохранить ваши файлы или нет. Выберите параметр сохранить Мои файлы. Далее вам будет задан вопрос, какую версию Windows вы хотите сбросить. Поскольку там должен быть один вариант, поэтому нажимаем на него. После этого вы должны просто следовать инструкциям и дождитесь завершения процесса.
Совет 5 – Перезагрузка Explorer.exe Это простой способ и успешно работал в решении ошибки элемент не найден. Ниже вы узнаете, что вам нужно сделать, чтобы перезагрузить explorer.exe Перезагрузите компьютер и при загрузке Windows 10 нажмите сочетание клавиш CTRL+Shift+Esc, чтобы открыть Диспетчер задач. В вкладке процессы, ищите explorer.exe (проводник Windows). Просто выберите и щёлкните правой кнопкой мыши и выберите “завершить задачу”.
Далее перейдите в файл>Новая задача. Откроется окно Выполнить. Теперь вам нужно просто ввести explorer.exe в него и нажмите Enter, чтобы запустить его.
Заключение
Я надеюсь, что хотя бы одно решение из этих пяти советов, возможно, поможет Вам решить проблему с этой ошибкой. Если какой-либо из советов не помог вам, то вы можете попробовать рекомендованное средство восстановления Windows – Windows Repair Software, чтобы просканировать ваш компьютер и проверить решили вы проблему или нет.
Устранение ошибки: “Закладка не определена”
Раз уж мы определились с тем, что ошибка определения закладки в документе Word может возникать лишь по двум причинам, то и способов ее устранения тоже существует всего два. О каждом из них по порядку.
Закладка не отображается
Убедитесь, что закладка отображается в документе, ведь по умолчанию Ворд их не отображает. Чтобы проверить это и, при необходимости, включить режим отображения, выполните следующие действия:
1. Откройте меню “Файл” и перейдите в раздел “Параметры”.
2. В открывшемся окне выберите пункт “Дополнительно”.
3. В разделе “Показывать содержимое документа” установите галочку напротив пункта “Показывать содержимое документа”.
4. Нажмите “ОК” для закрытия окна “Параметры”.
Если закладки есть в документе, они будут отображены. Если же закладки были удалены с документа, вы их не только не увидите, но и не сможете восстановить.
Неверные имена полей
Как было сказано выше, неверно указанные имена полей тоже могут быть причиной возникновения ошибки “Закладка не определена”. Поля в Ворде применяются в качестве заполнителей для данных, которые могут быть изменены. Также их используют для создания бланков, наклеек.
При выполнении определенных команд поля вставляются автоматически. Это происходит при нумерации страниц, при добавлении шаблонных страниц (например, титульного листа) или при создании оглавления. Вставка полей также возможна и вручную, благодаря чему можно автоматизировать многие задачи.
В последних версиях MS Word вставлять поля вручную приходится крайне редко. Дело в том, что большой набор встроенных команд и элементов управления содержимым предоставляют широкие возможности для автоматизации процесса. Поля, как и их неверные имена, чаще всего встречаются в ранних версиях программы. Следовательно, ошибки с закладками в таких документах тоже могут возникать значительно чаще.
Кодов полей существует огромное множество, их, конечно, можно уместить в одну статью, вот только пояснение к каждому из полей, тоже растянется на отдельную статью. Чтобы убедиться или опровергнуть тот факт, что неверные имена (кода) полей — это причина ошибки “Закладка не определена”, посетите официальную страницу со справкой по этому вопросу.
Вот, собственно, и все, из этой статьи вы узнали о причинах, по которым в Ворде возникает ошибка “Закладка не определена”, а также о способах ее устранения. Как вы могли понять из вышеизложенного материала, восстановить неопределяемую закладку можно не во всех случаях.
Если вы добавили в документ закладки и с ними возникают проблемы, в первую очередь убедитесь, что закладки видны. По умолчанию Word их не отображает.
Чтобы показать закладки в документе, выполните следующее:
выберите Файл > Параметры > Дополнительно;
в разделе Показывать содержимое документа выберите Показывать закладки и нажмите кнопку ОК.
Если вы добавите закладку к блоку текста или изображению (или другому элементу), закладка отобразится в квадратных скобках:
Если при добавлении закладки вы ничего не выделили (это означает, что вы только что поместили курсор в область), она будет выглядеть как I- образный:
Система не может найти указанный файл
Причина этого сообщения об ошибке может быть следующей:
- Системные файлы отсутствуют или повреждены
- Необходимые файлы для конкретного программного обеспечения отсутствуют или повреждены.
Вот как можно быстро решить проблему. Пожалуйста, просмотрите весь пост, а затем посмотрите, какие из предложений могут применяться в вашем случае.
1] Запустите проверку системных файлов
Если обнаружен отсутствующий файл операционной системы Windows, запустите средство проверки системных файлов, чтобы заменить отсутствующие или поврежденные системные файлы.
2] Определите и переустановите программное обеспечение
Если какая-то программа и драйвер устройства выдают эту ошибку, вы можете проверить системный журнал. Системный журнал, аналогичный журналу приложений в Event Viewer , содержит ошибки, предупреждения и информационные события, связанные с работой приложений. Вы можете использовать его информацию, чтобы найти файл драйвера проблемы. За это,
Перейдите по следующему адресу C:/Windows/inf .
Затем найдите папку INF и нажмите ее, чтобы открыть папку.
Теперь найдите файл с именем « setupapi.dev ». Дважды щелкните по нему, чтобы открыть файл.
Здесь нажмите сочетание клавиш Ctrl + F , чтобы открыть окно Найти . Введите em не удается найти файл ‘в поле поиска, затем начните поиск. Через несколько секунд сообщение об отсутствующем файле будет выделено.
Теперь определите файл и посмотрите, сможете ли вы найти и заменить этот файл в указанном месте.
Более простой способ — определить программу или драйвер, а затем просто переустановить его!
3] Установите драйвер, используя файл INF
Если вы попытались загрузить драйвер с веб-сайта производителя и столкнулись с этой проблемой, попробуйте выполнить следующие действия:
Найдите загруженный файл драйвера и в извлеченной папке найдите файл .inf
Если кажется, что существует более одного INF-файла, выберите один с соответствующим описанием, то есть «Информация о настройке».
Щелкните правой кнопкой мыши файл и выберите «Установить» в контекстном меню.
Здесь важно упомянуть, что не все INF-файлы являются самоустановочными. Таким образом, если INF-файл не поддерживает этот метод установки, вы получите приглашение. Здесь вы можете перейти к «Диспетчеру устройств», чтобы удалить драйвер и заново установить драйвер
Следуй этим шагам
Здесь вы можете перейти к «Диспетчеру устройств», чтобы удалить драйвер и заново установить драйвер. Следуй этим шагам
Доступ к диспетчеру устройств. Разверните категорию и найдите устройство, которое вы хотите удалить. Щелкните правой кнопкой мыши на имени устройства и выберите «Удалить» из контекстного меню. При появлении запроса подтвердите действие (удаление), установив флажок «Удалить программное обеспечение драйвера для этого устройства».
Наконец, нажмите кнопку «ОК».
После удаления драйвера установите драйвер еще раз.
4] Ошибка при входе
Если вы видите это сообщение об ошибке сразу после входа в систему, это означает, что одной из ваших программ запуска требуется файл — и он не может его найти. Попробуйте устранить неполадки в Clean Boot State или проверьте журналы ошибок в Event Viewer .
Надеюсь, что-то здесь вам поможет.
Связанное чтение : исправление ошибок в отсутствующих файлах DLL.


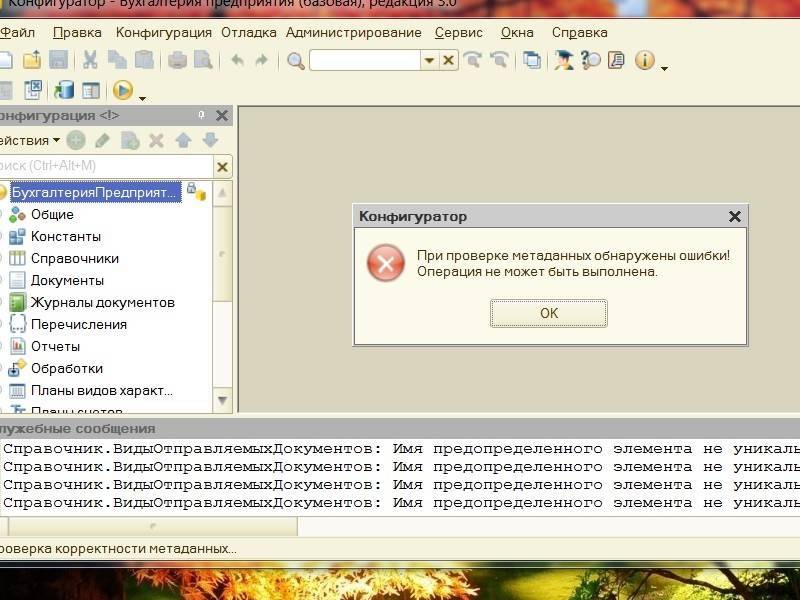
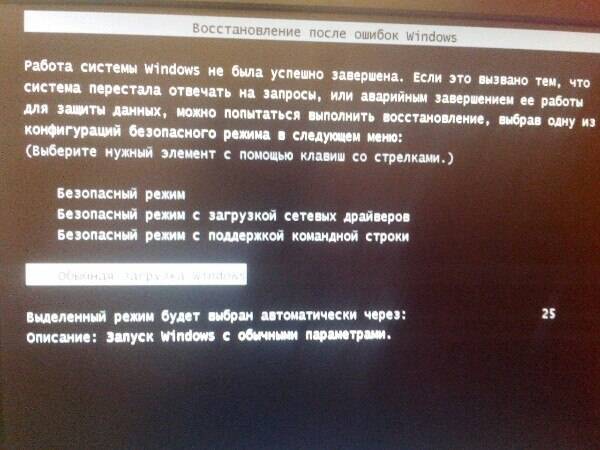

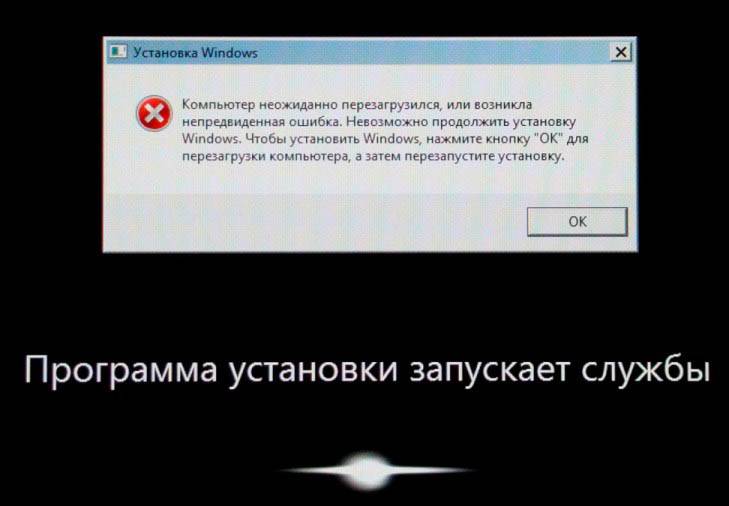
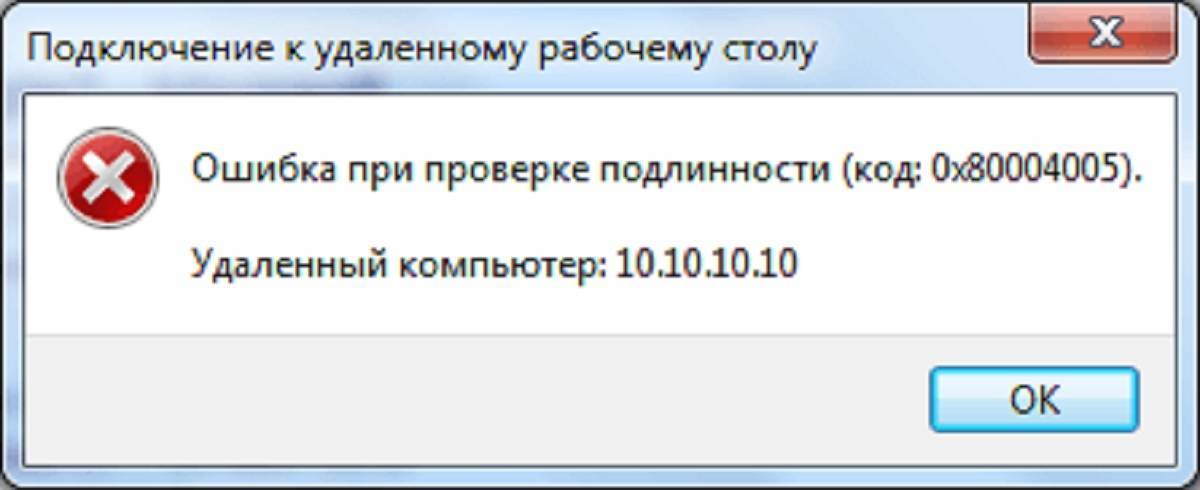
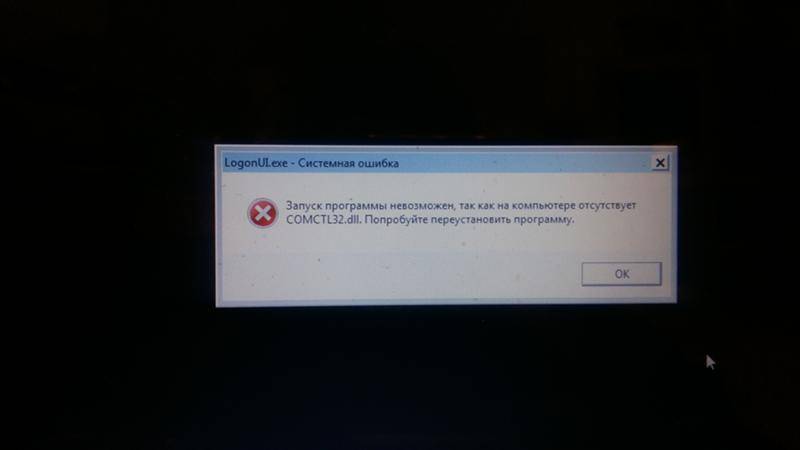


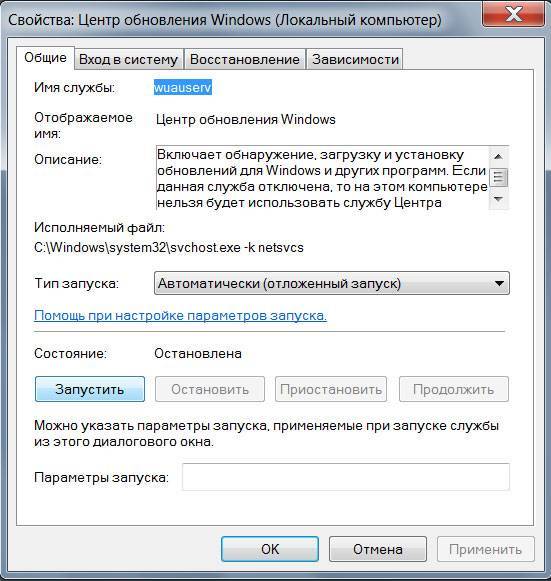

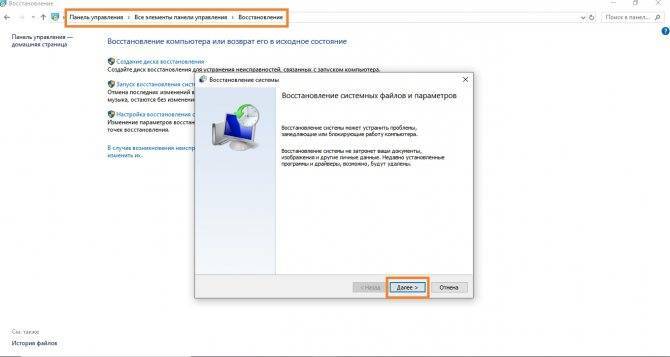
![Video scheduler внутренняя ошибка bsod на windows 10 [полностью исправлено] - gadgetshelp,com](https://setemonic.ru/wp-content/uploads/d/a/e/dae4d03c5ec97c2d4e335bb1578328b4.jpeg)
![Video scheduler внутренняя ошибка bsod на windows 10 [полностью исправлено]](https://setemonic.ru/wp-content/uploads/4/1/7/4177a65716d96d6a5ed38c0cdcd31a84.jpeg)
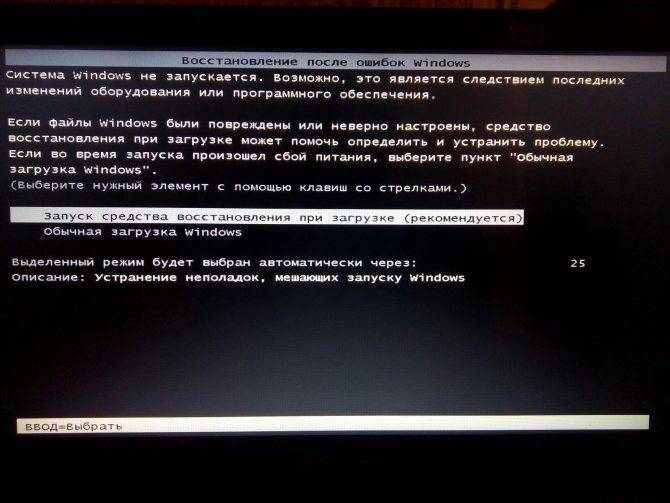



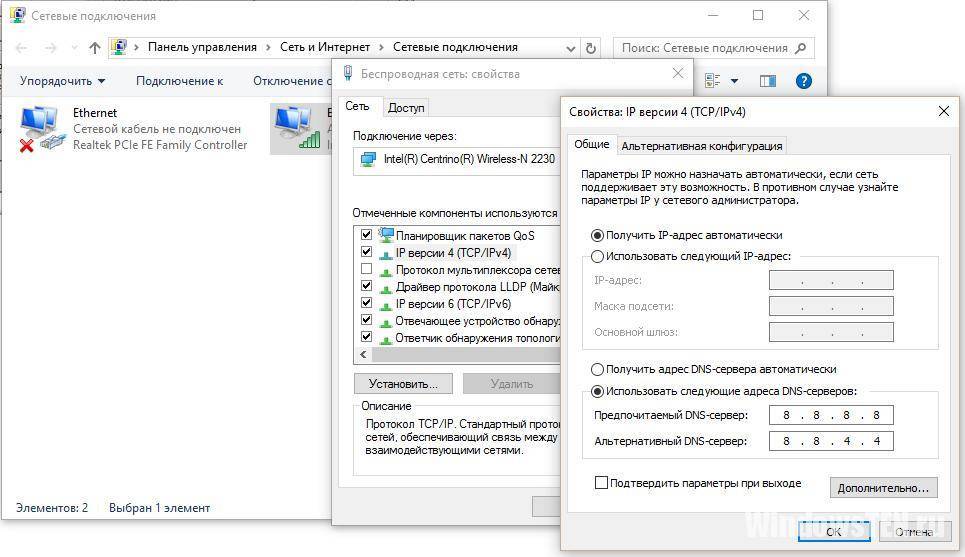
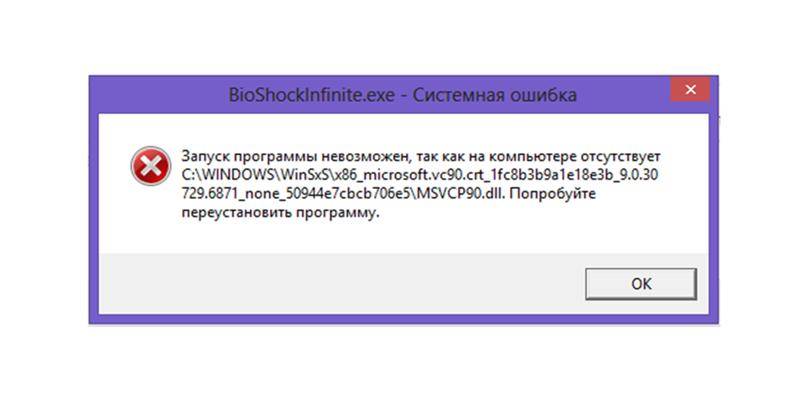

![Ошибка нарушения драйвера в windows 10 [полное исправление]](https://setemonic.ru/wp-content/uploads/6/9/8/698a3d021b4f5c5c6298fc433d46aab7.jpeg)
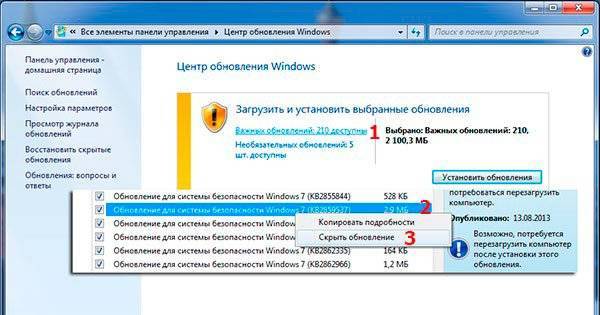
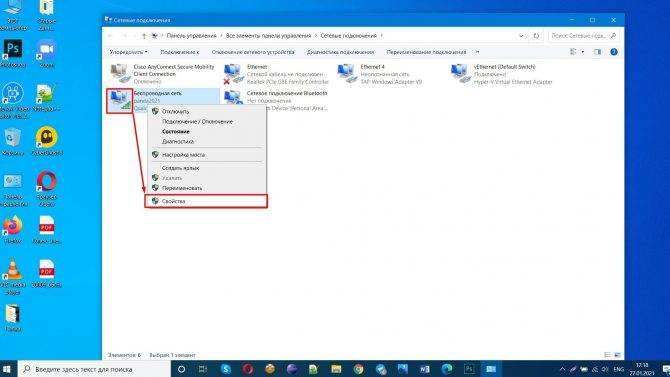
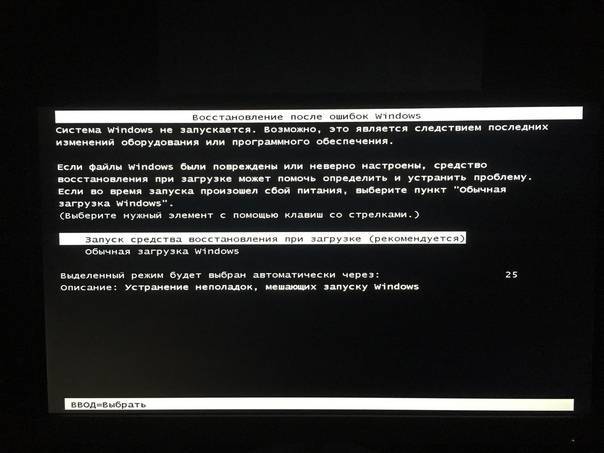
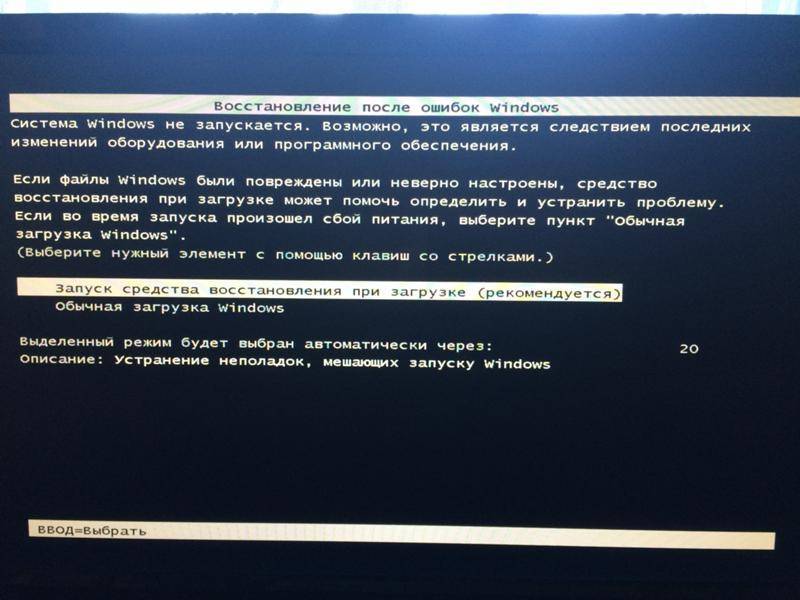
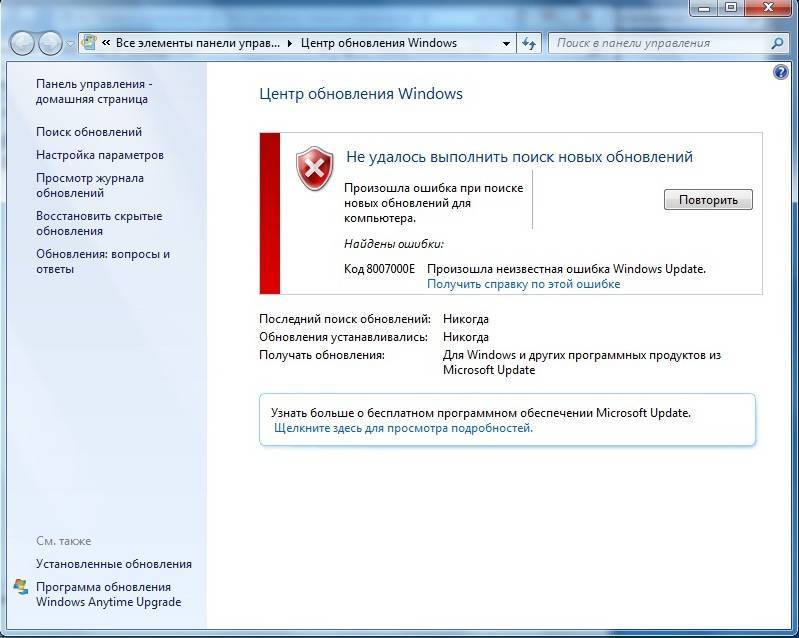


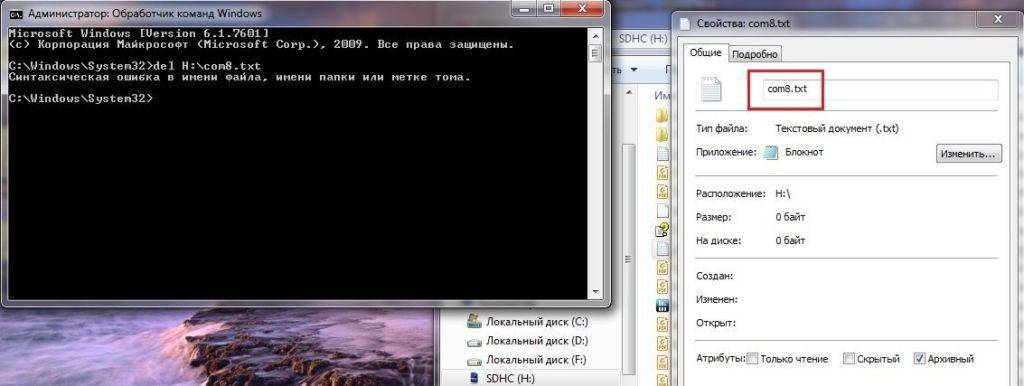
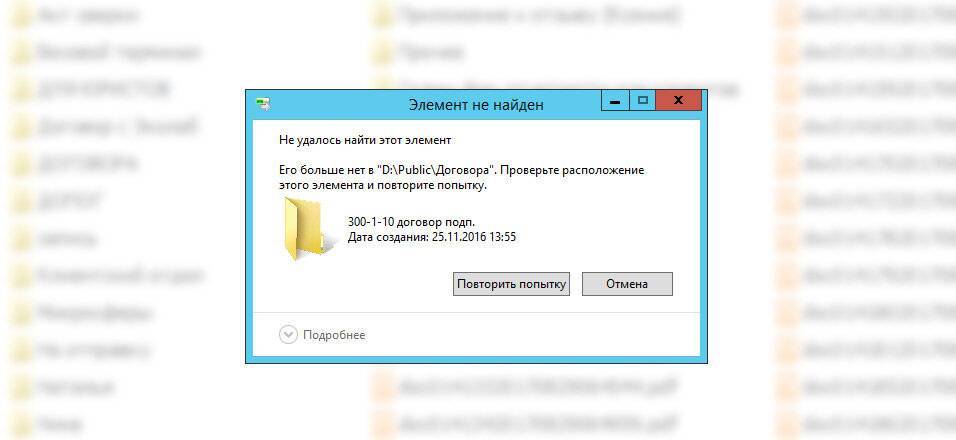

![Video scheduler внутренняя ошибка bsod на windows 10 [полностью исправлено] - gadgetshelp,com](https://setemonic.ru/wp-content/uploads/0/3/c/03c2495d3ff67f251d6d695bc0fc6fa7.jpeg)
![Ошибка нарушения драйвера в windows 10 [полное исправление] - gadgetshelp,com](https://setemonic.ru/wp-content/uploads/2/1/0/21043f298a66e072bb02b917ab0ba26b.jpeg)

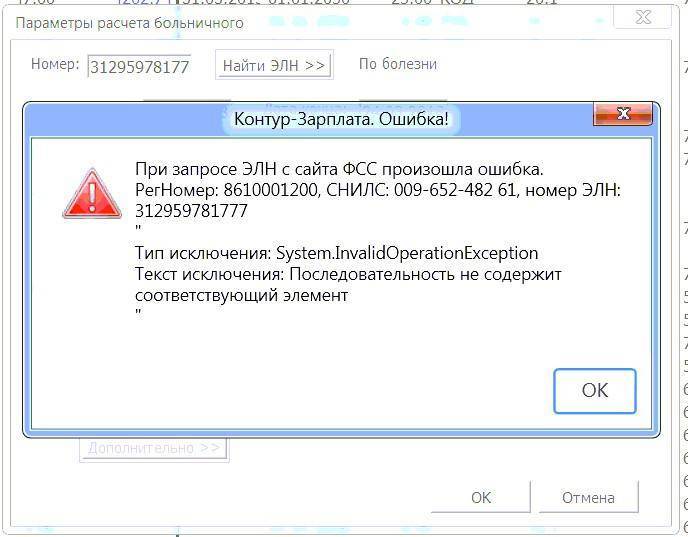
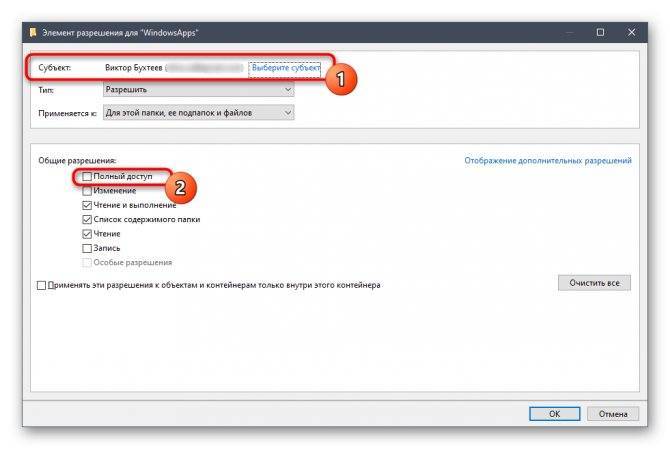

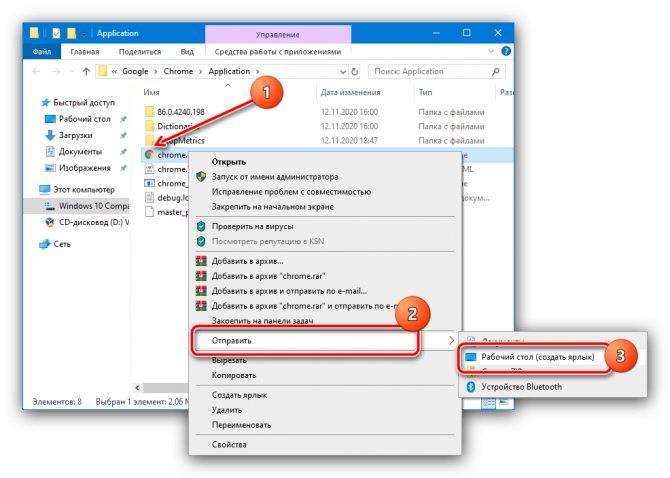

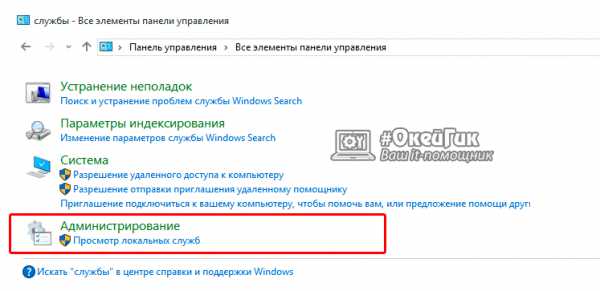
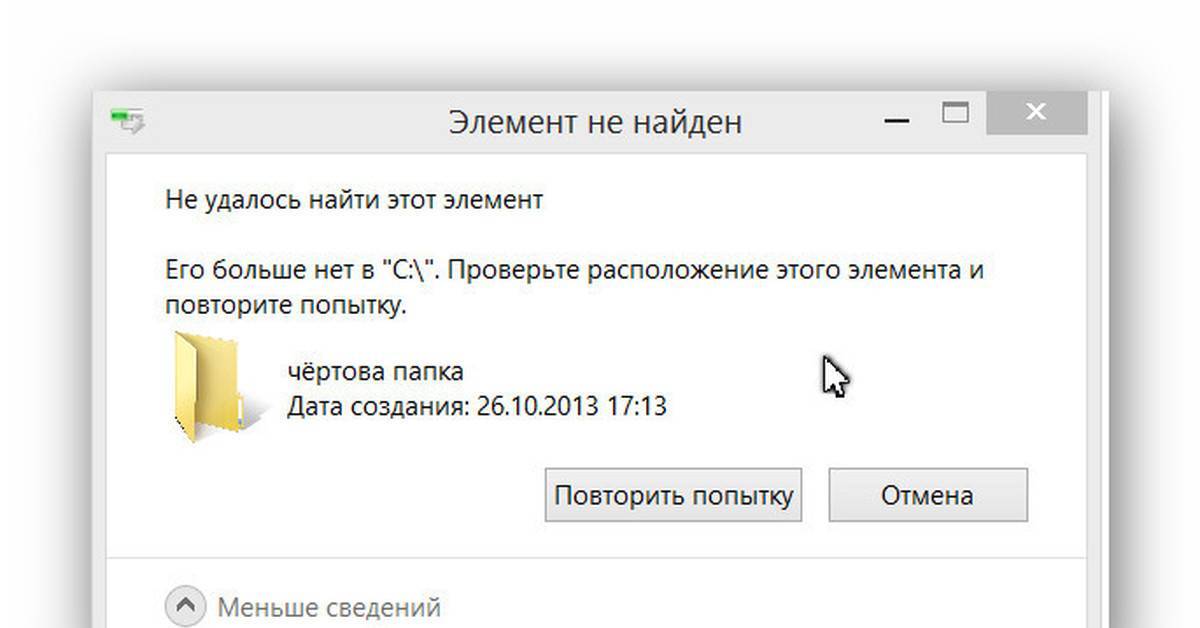
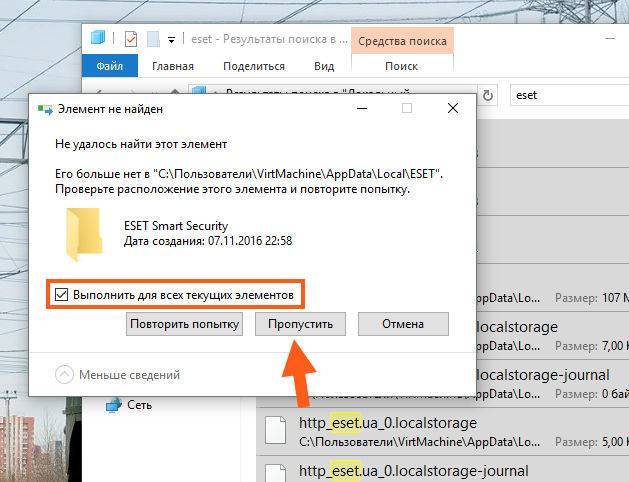
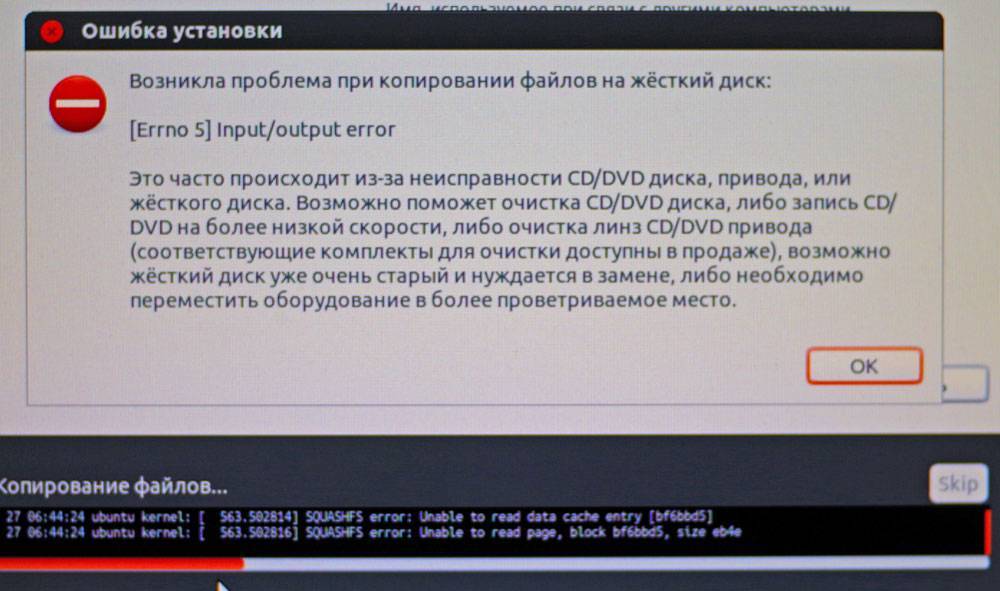
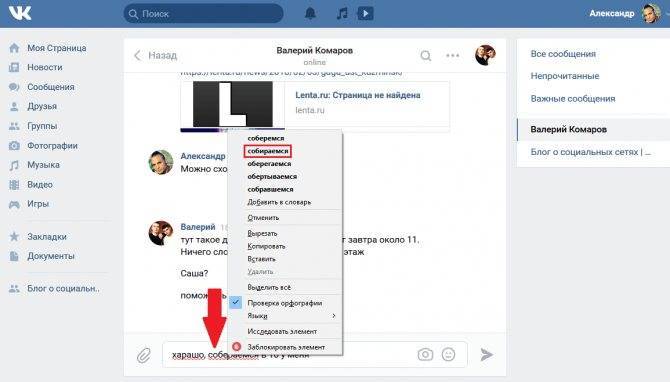
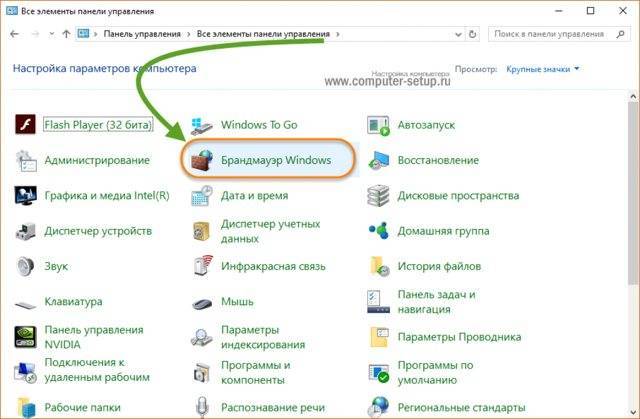
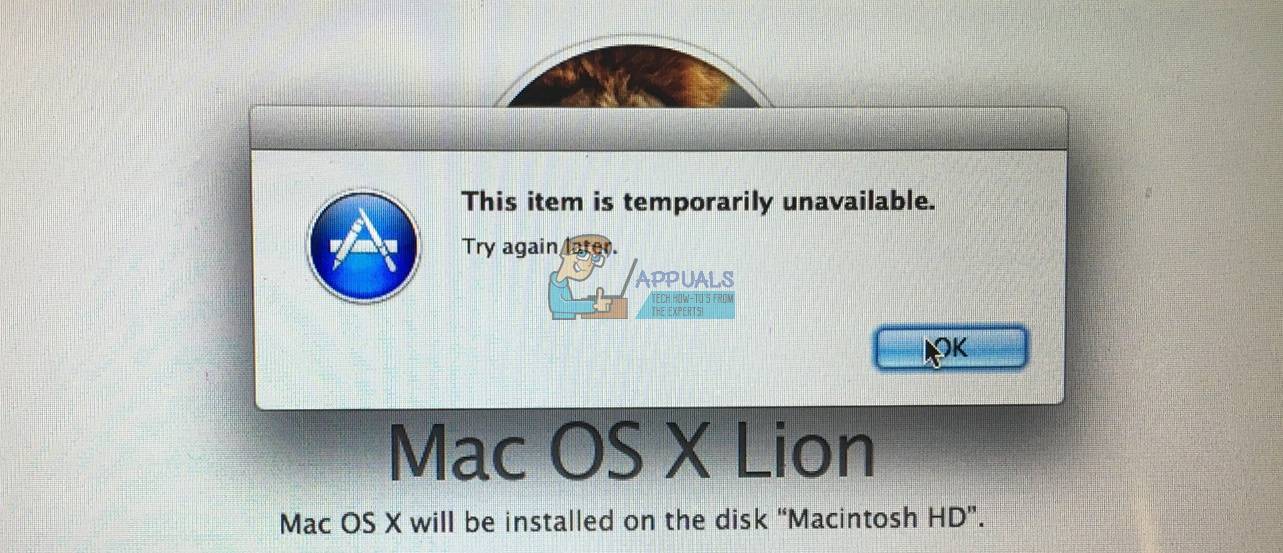
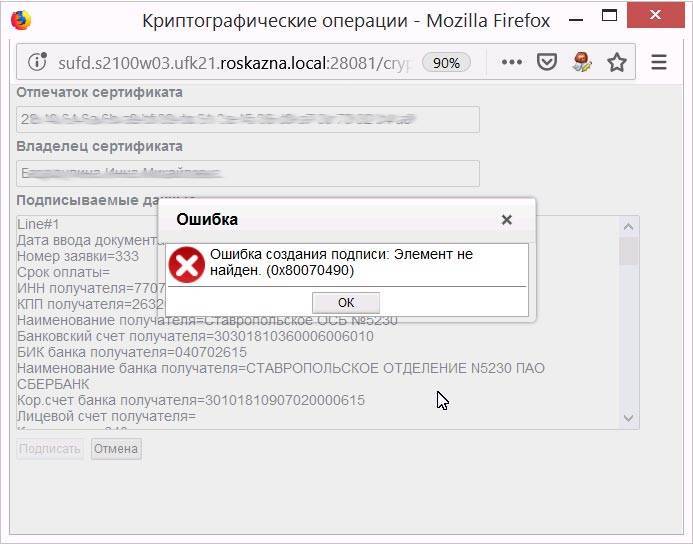
![Ошибка нарушения драйвера в windows 10 [полное исправление] - gadgetshelp,com](https://setemonic.ru/wp-content/uploads/b/a/f/bafe5fdb6ceb9b6ec1c2e69770a68357.jpeg)