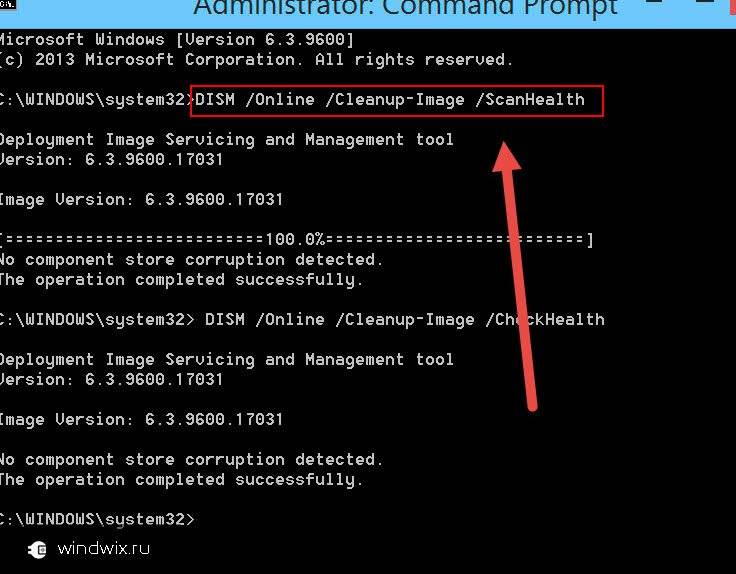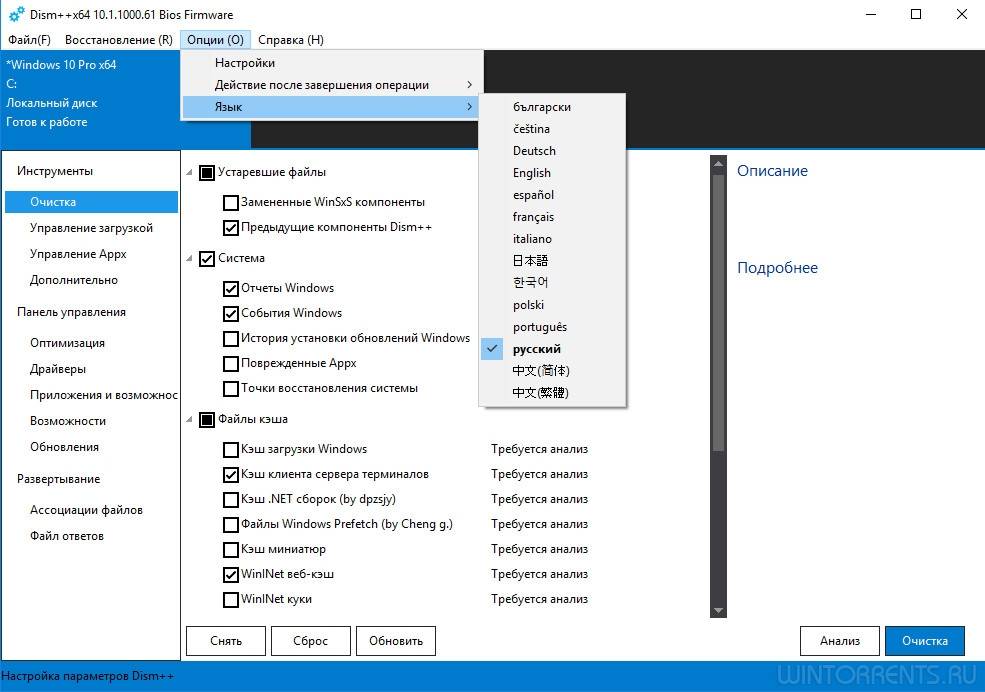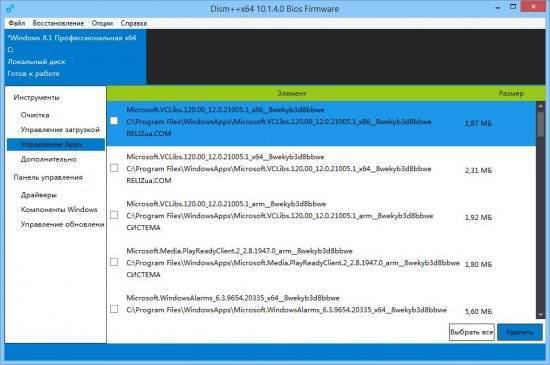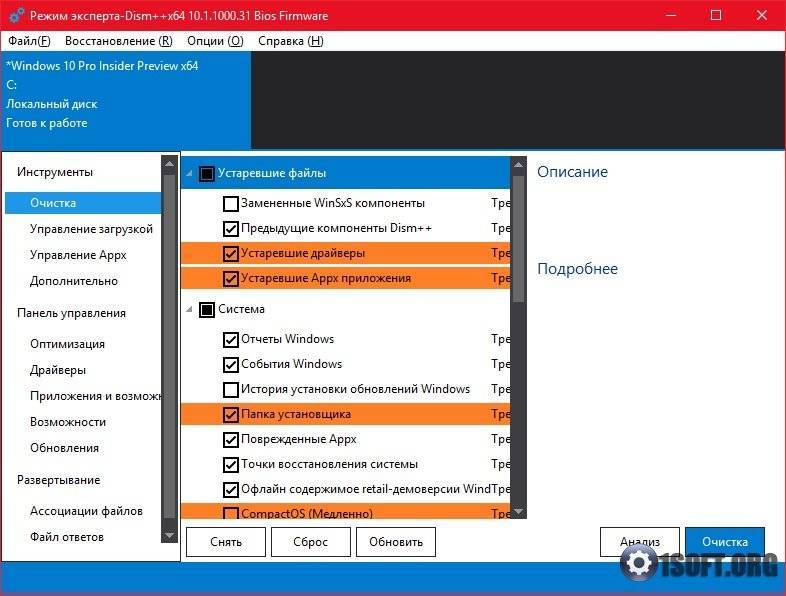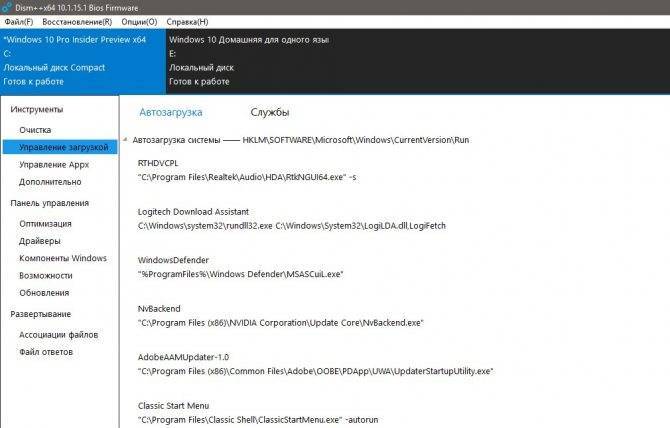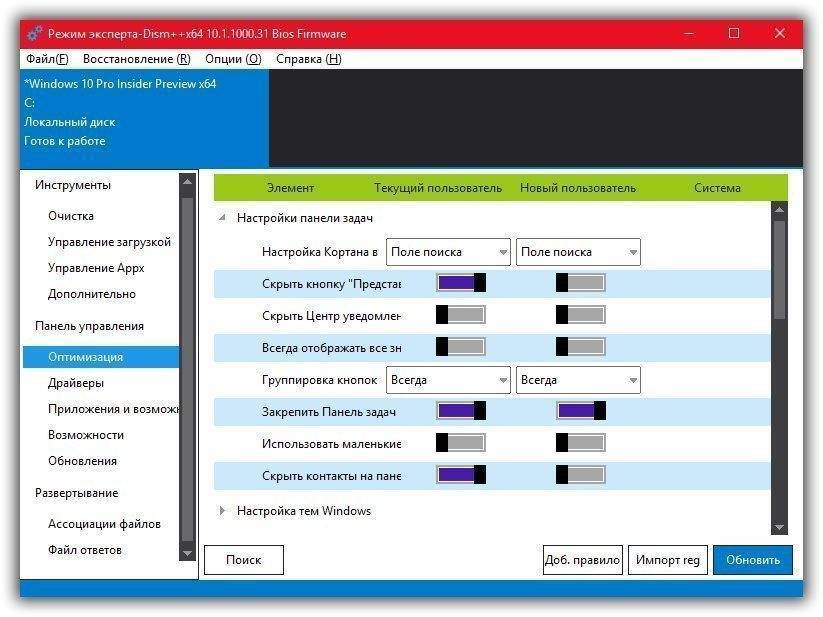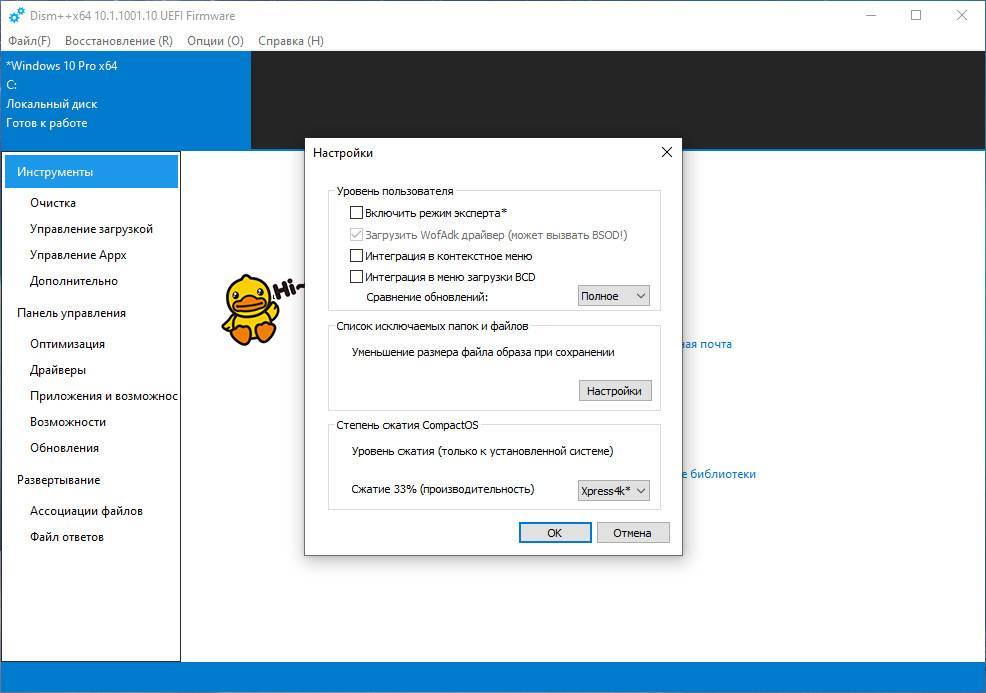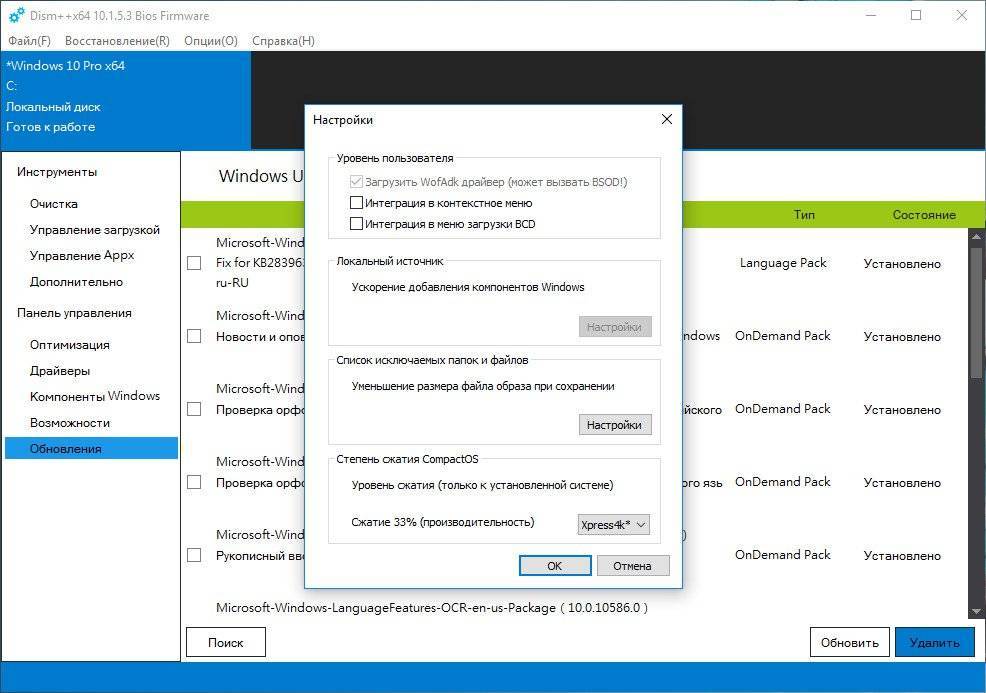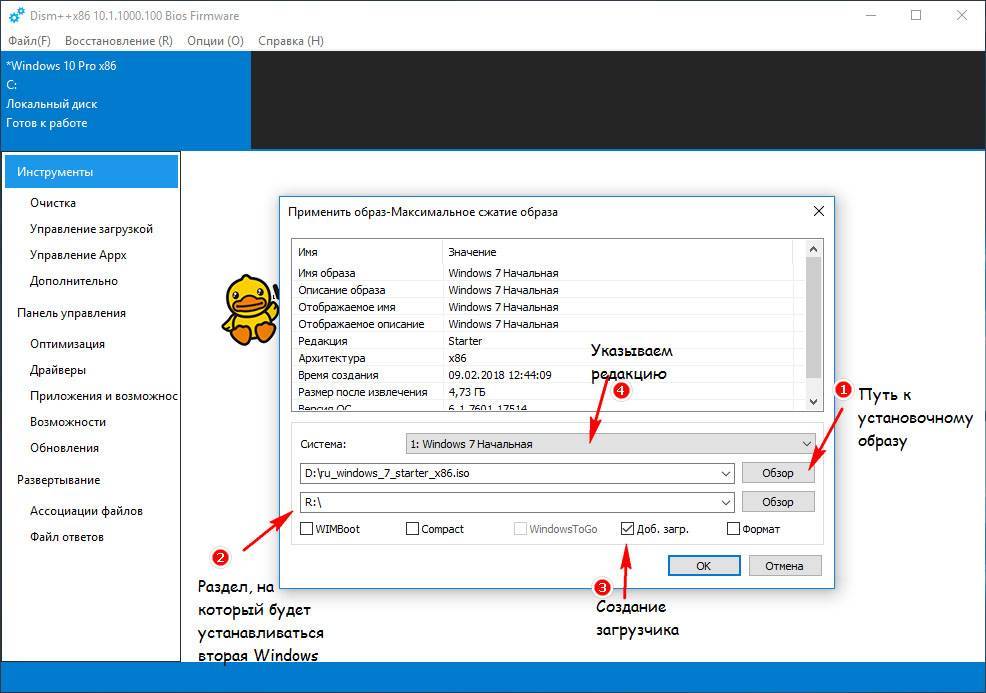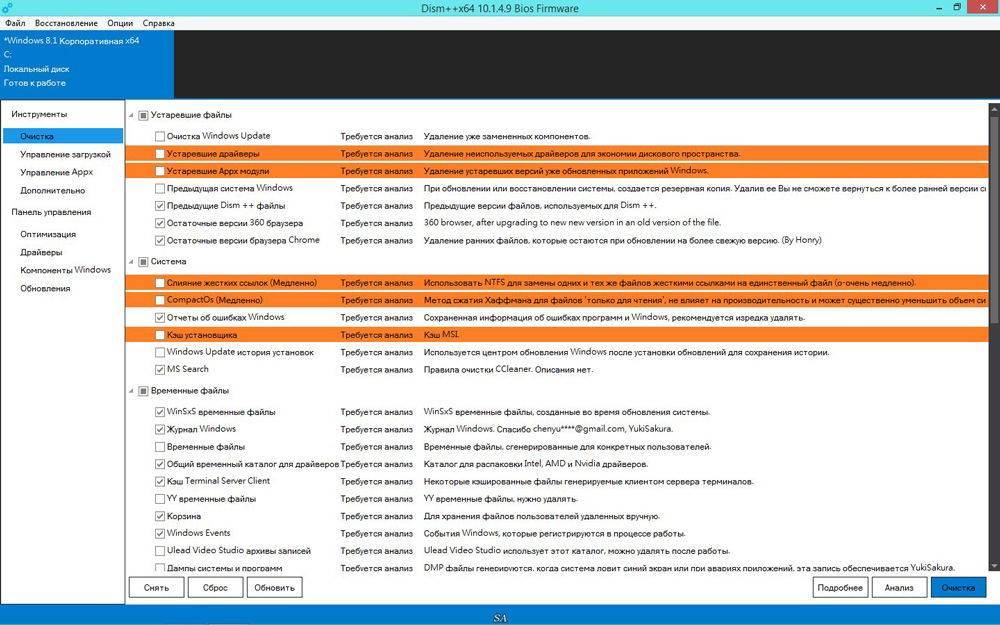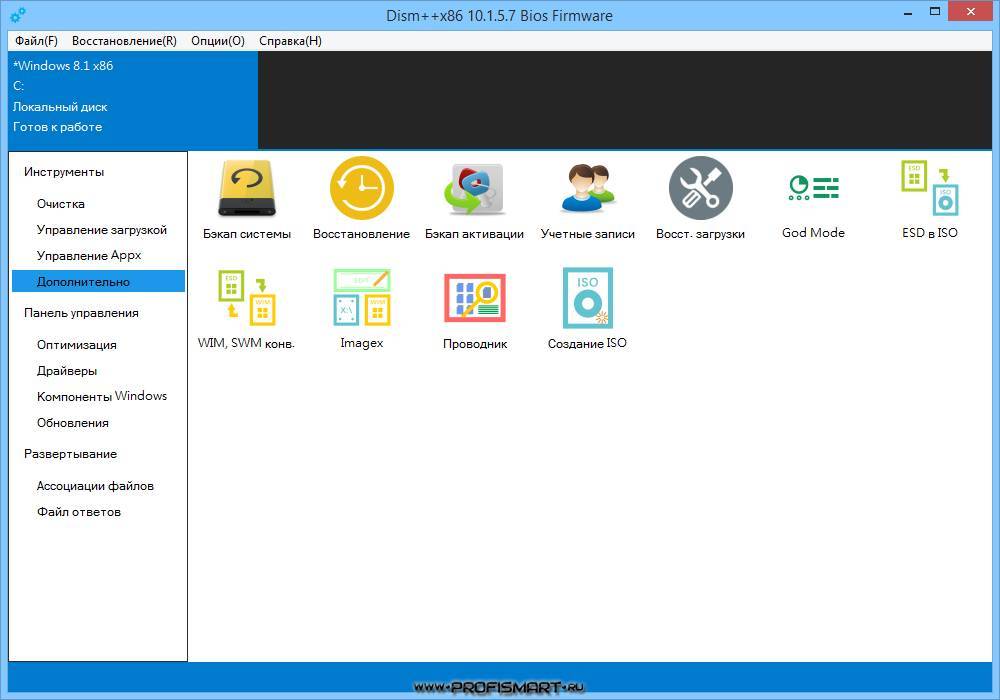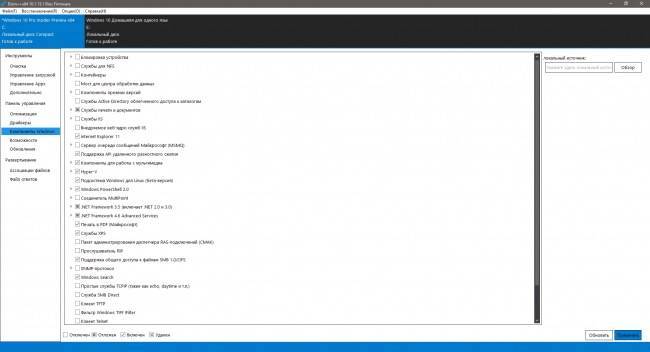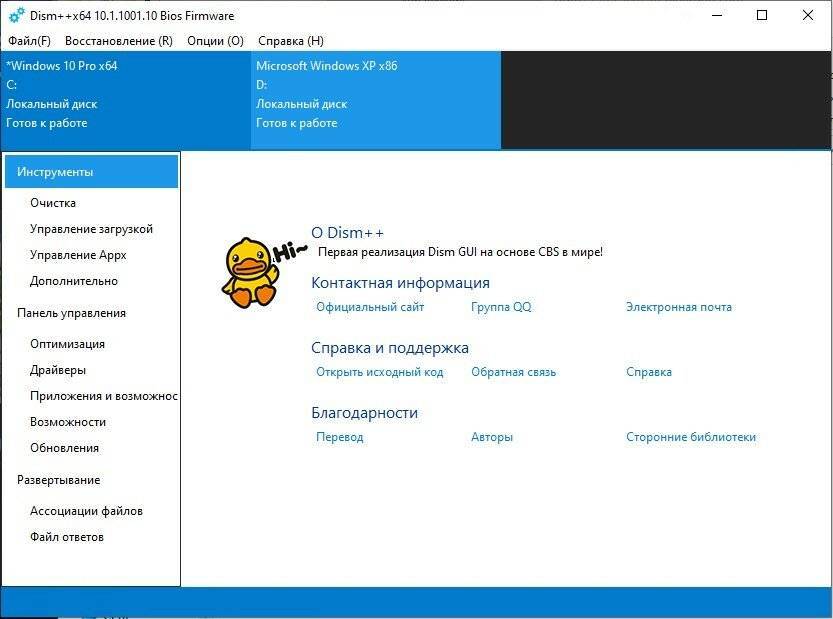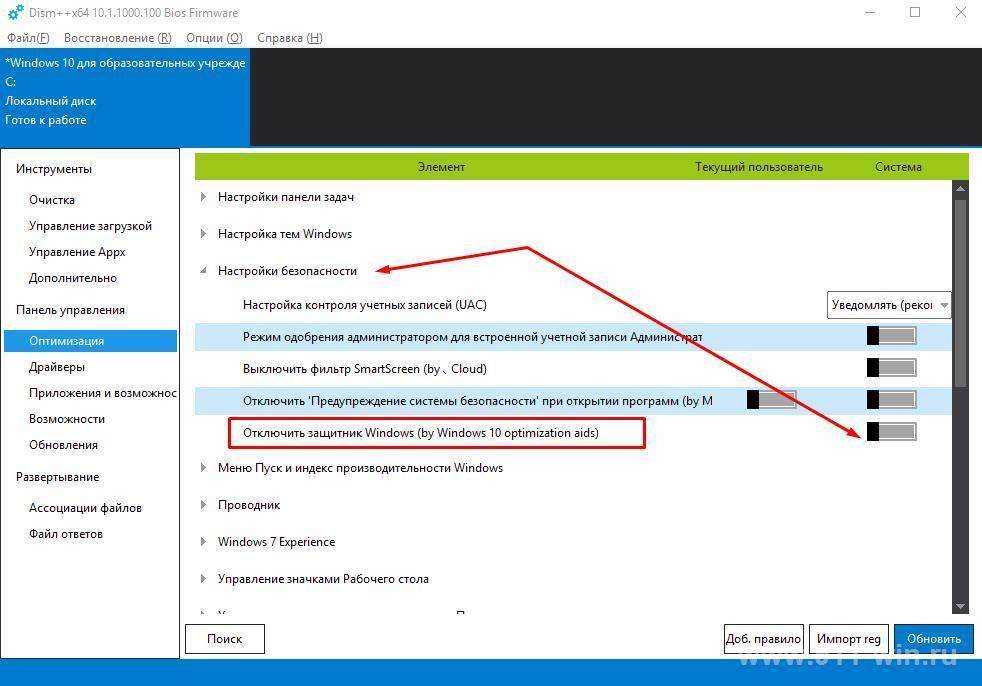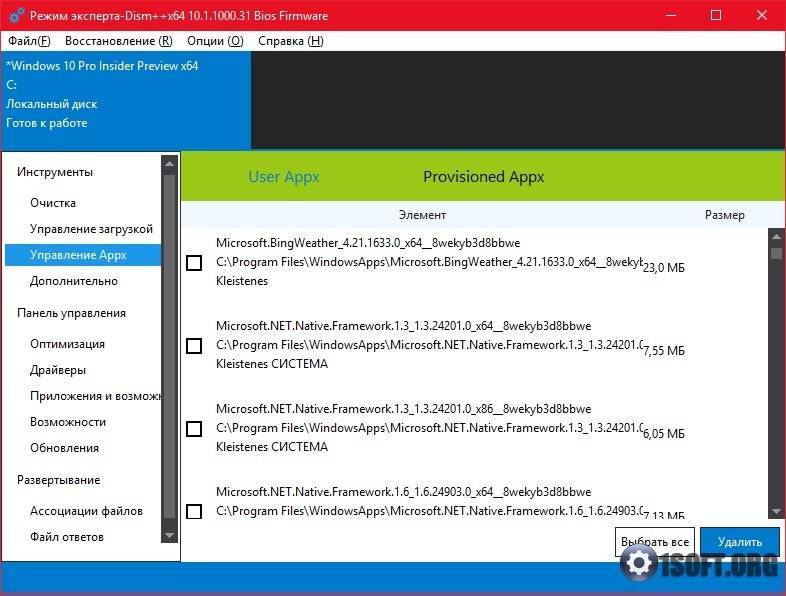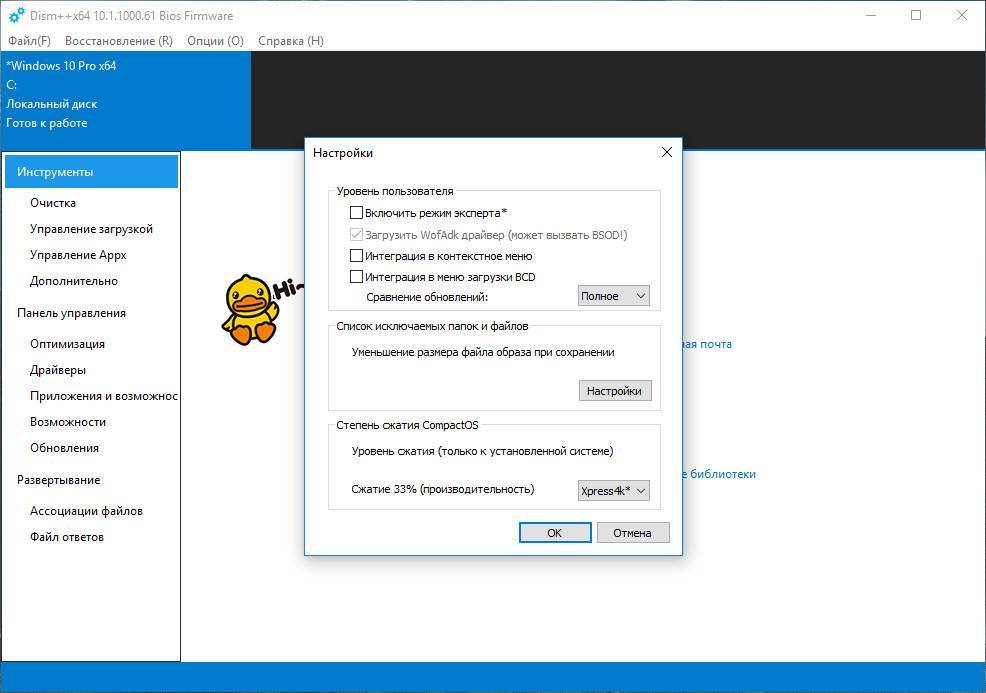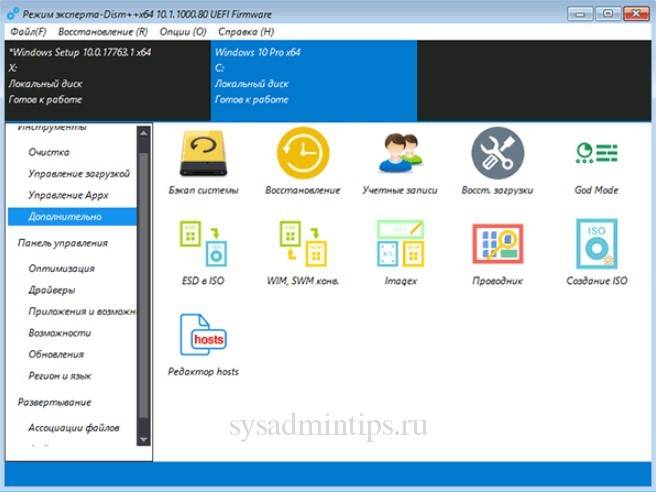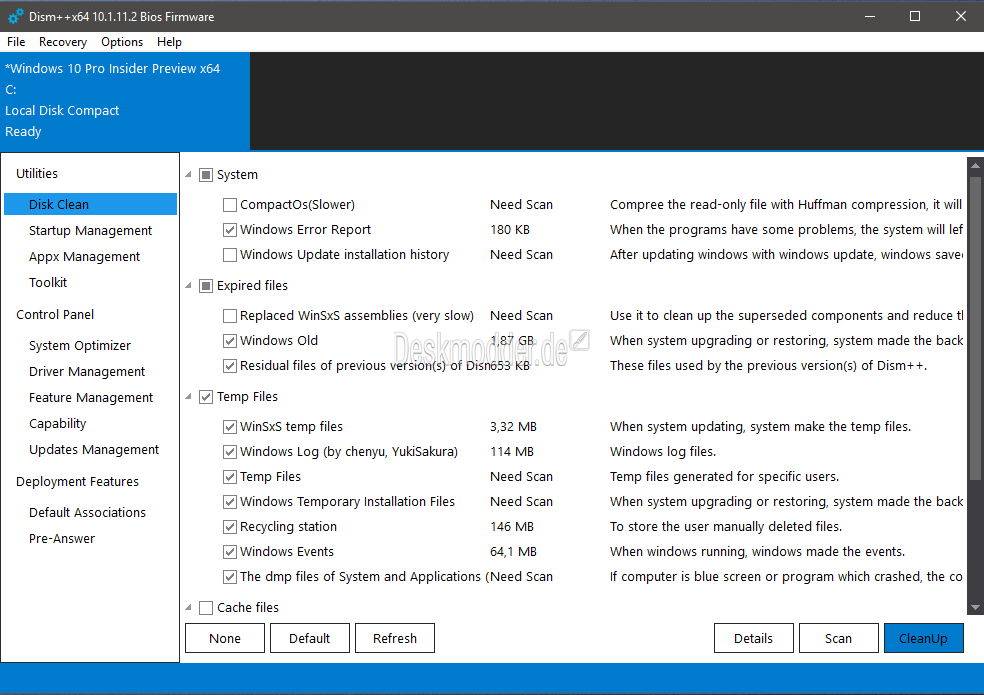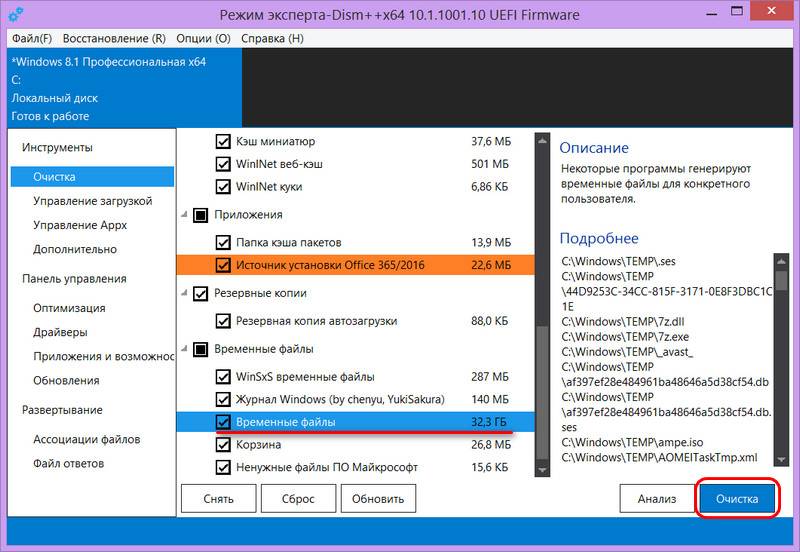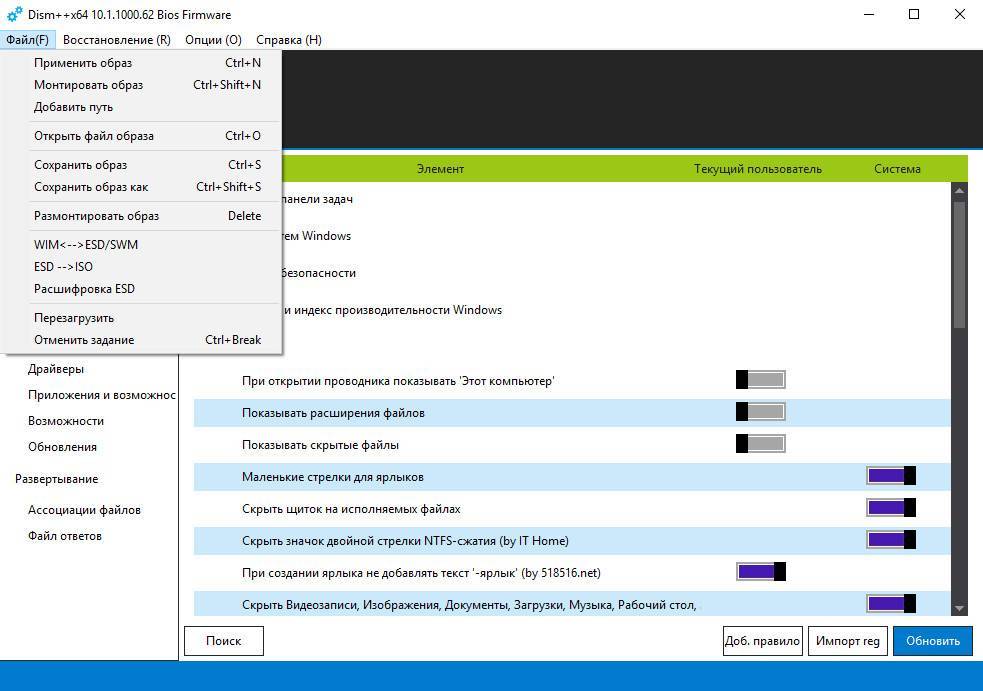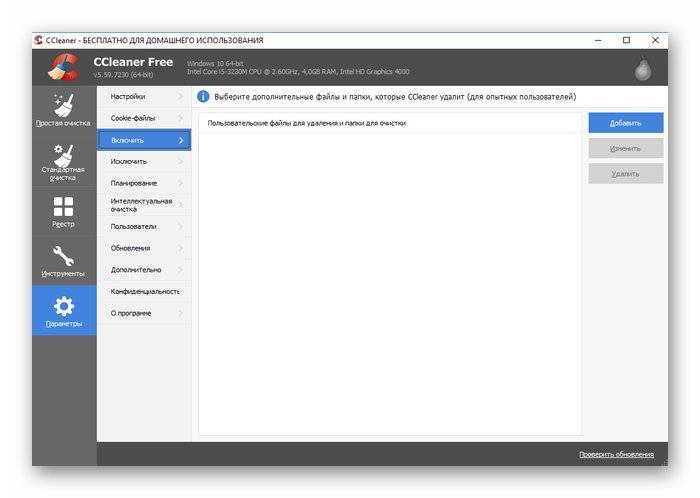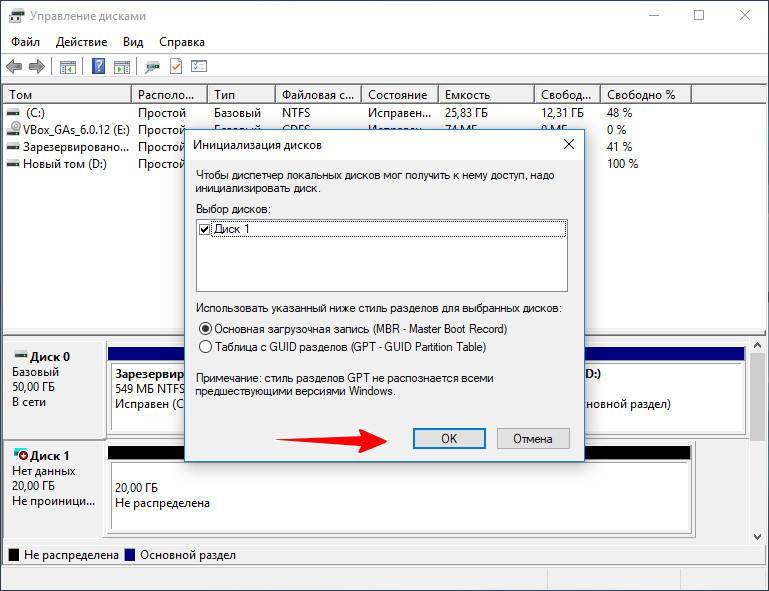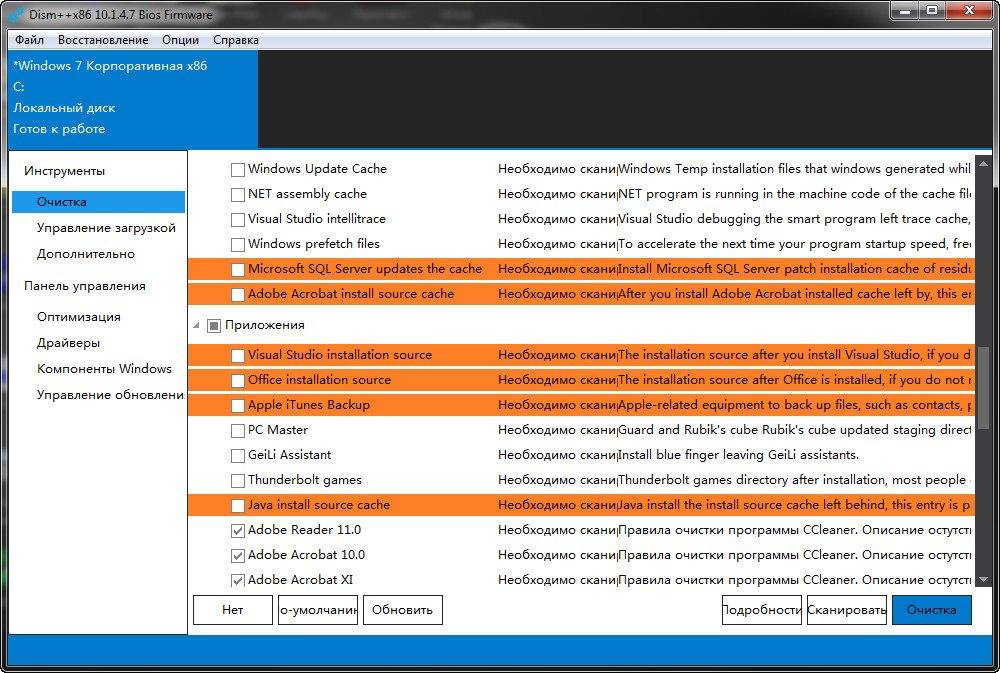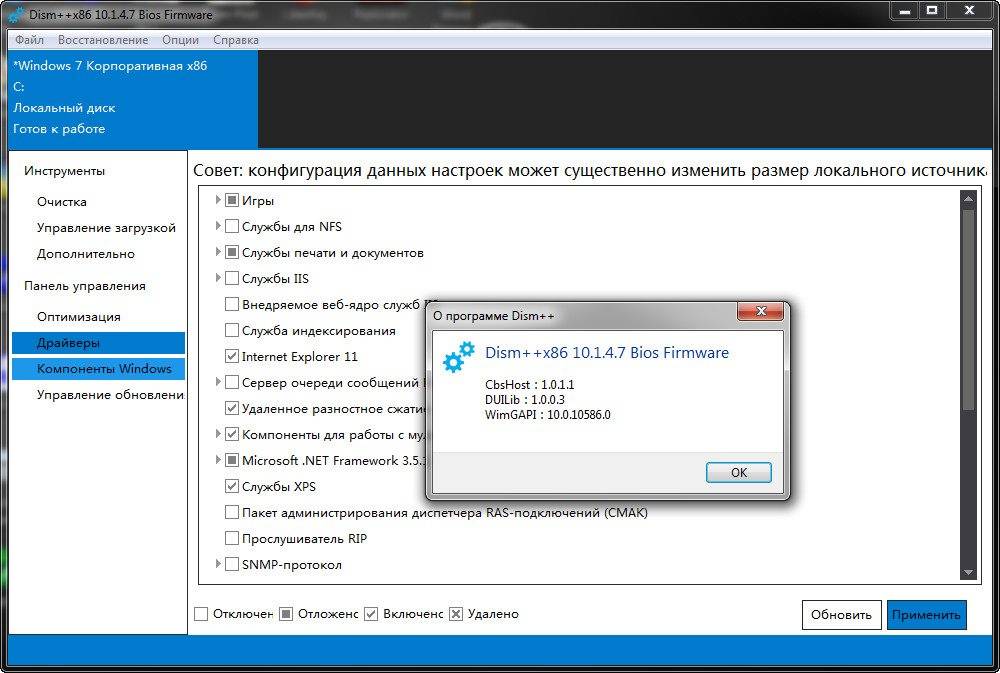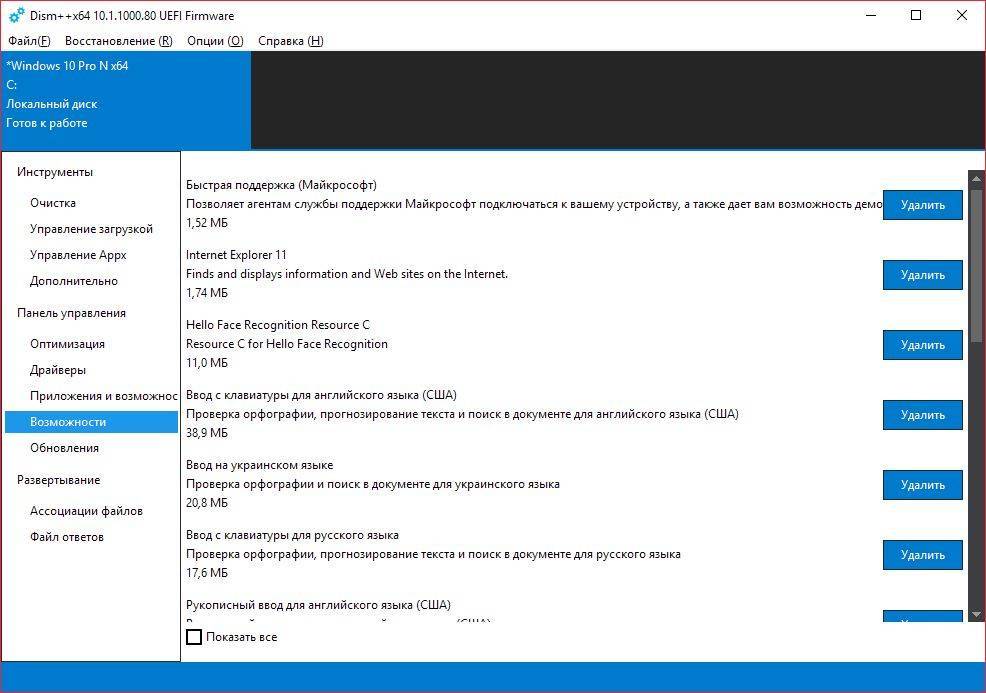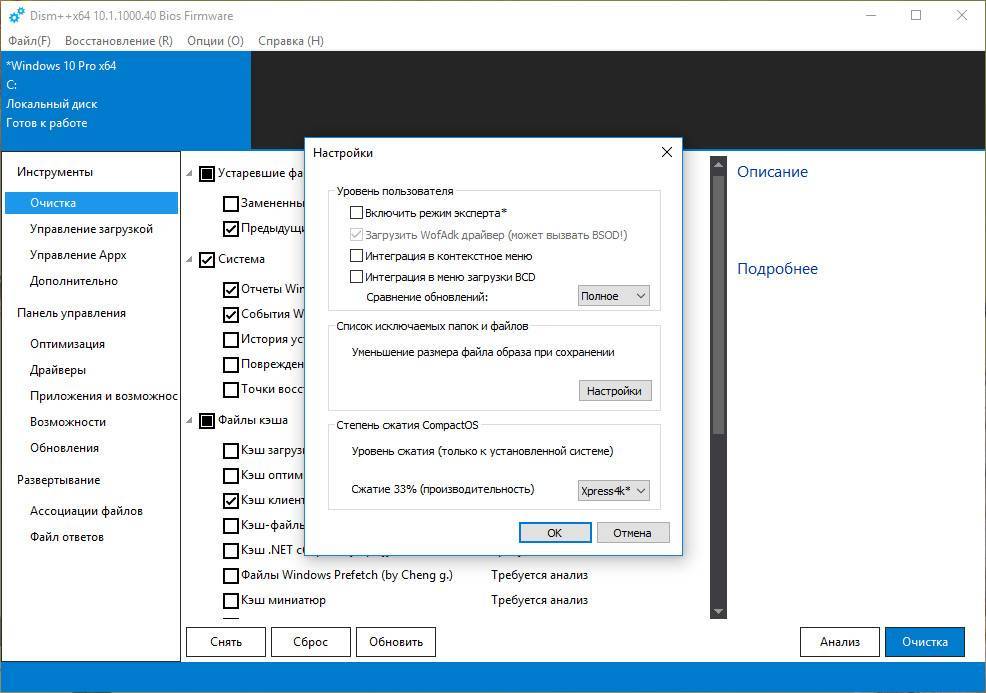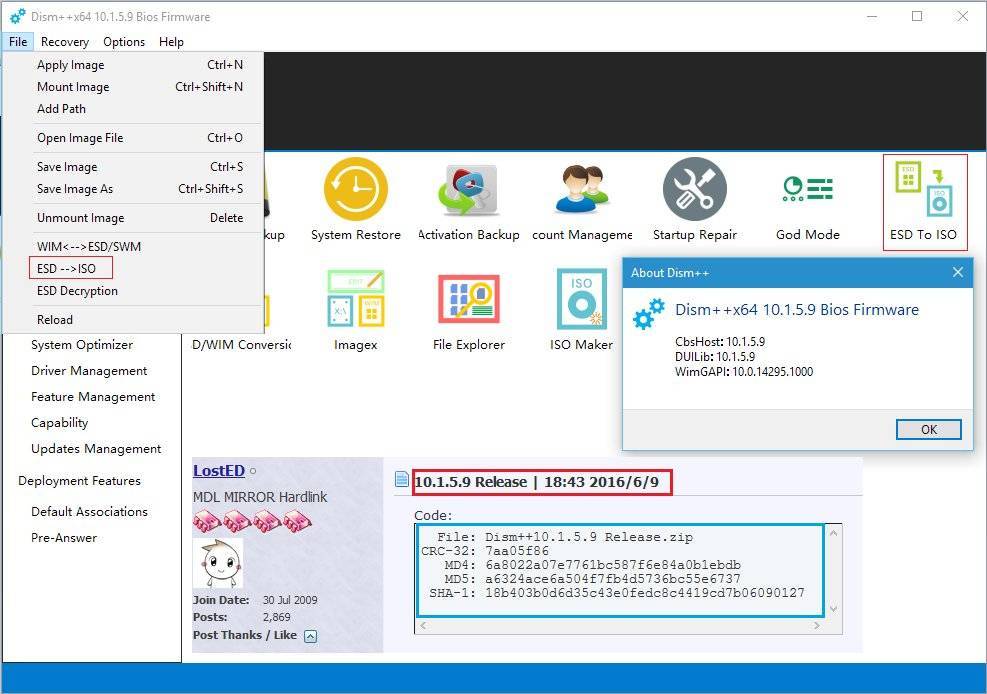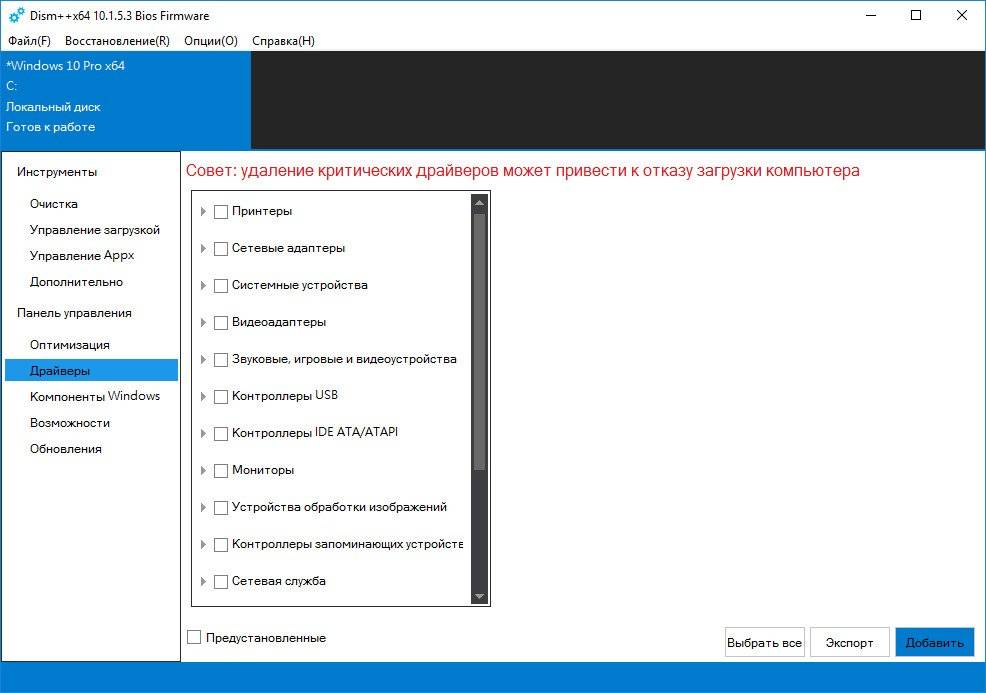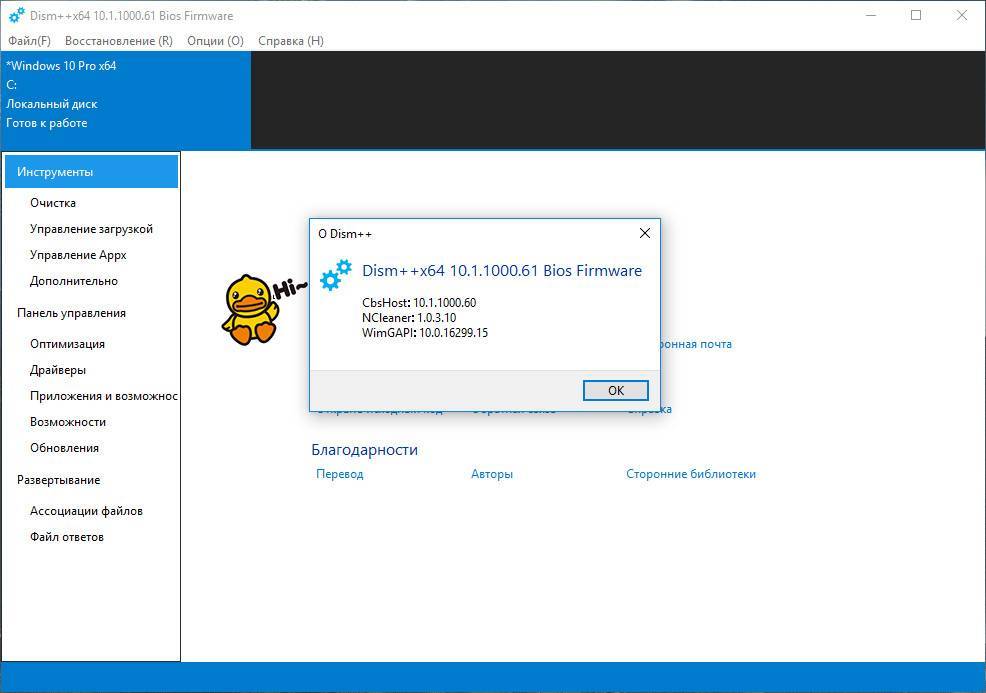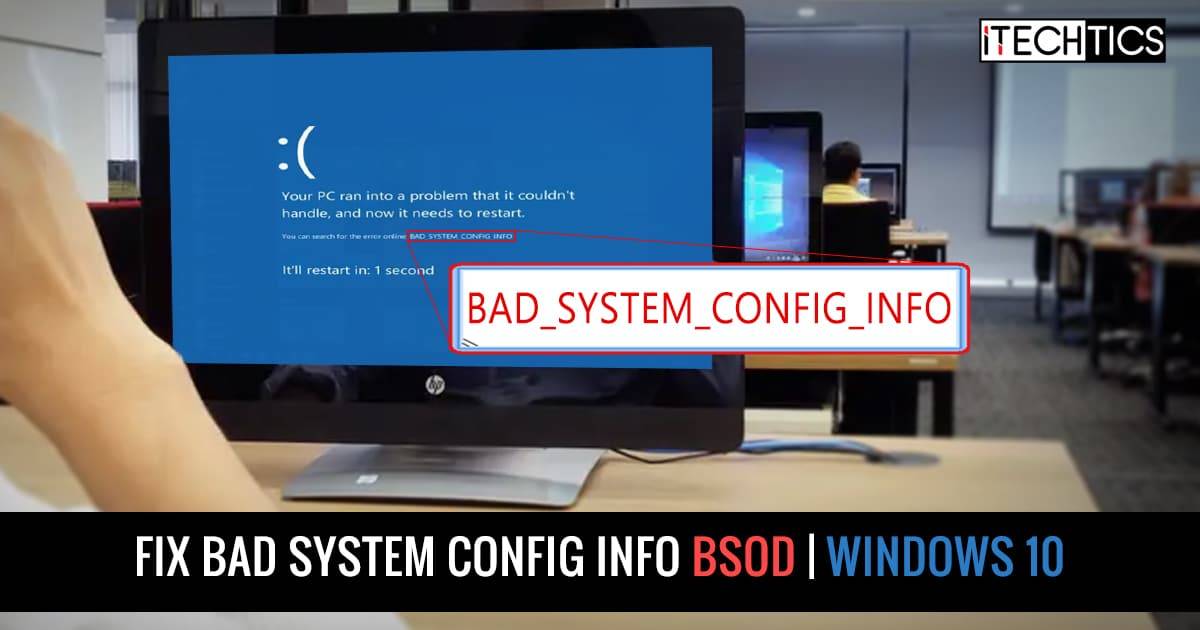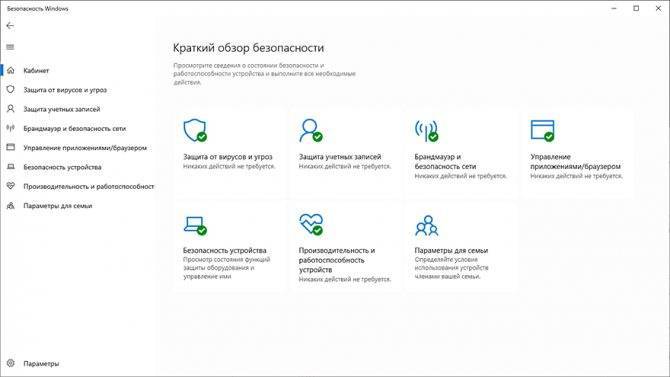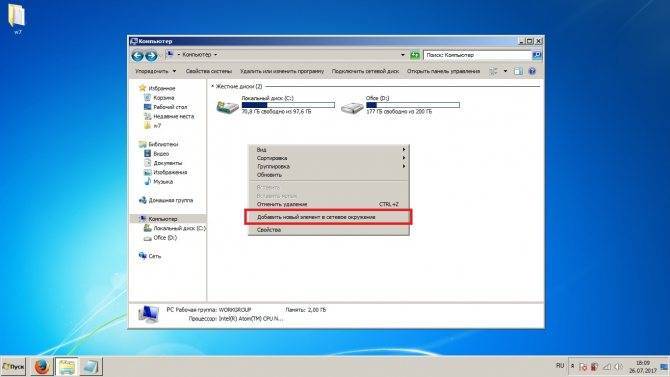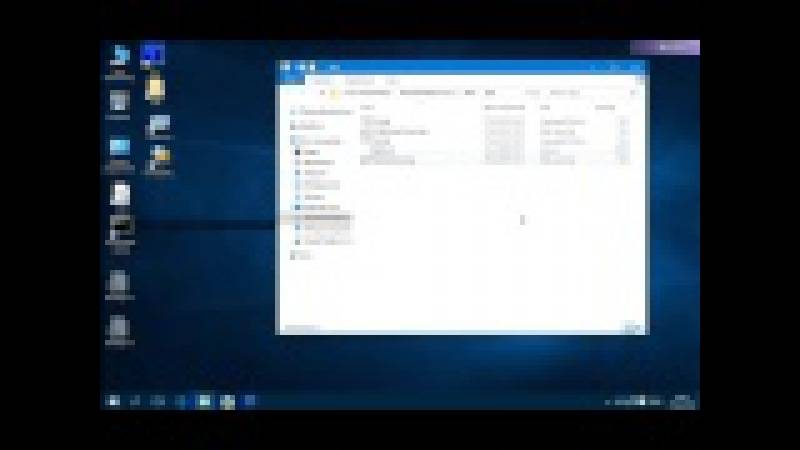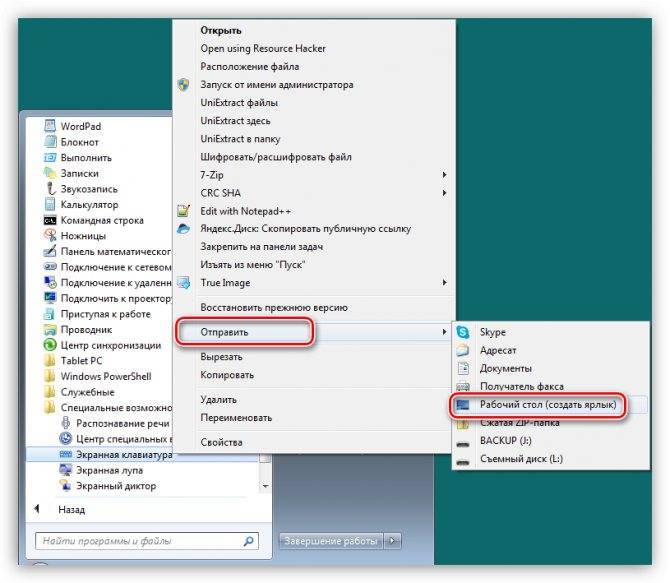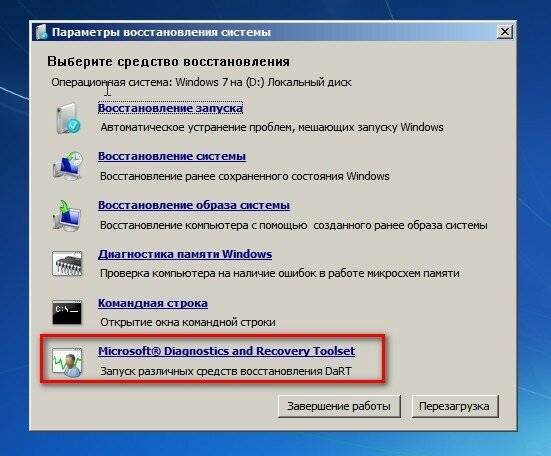Использование DISM для управления компонентами текущей ОС Windows.
Команда DISM с параметром/Online выполняется по отношению к текущей операционной системе, а не к ее образу, что позволяет выполнять обслуживание системы удаляя, добавляя или изменяя ее компоненты. Под обслуживанием Windows понимается отслеживание и исправление состояния компонентов и программных пакетов, включая все файлы системы и реестр. Система обслуживания на основе компонент или CBS (C omponentB asedS ervicing) представляет собой набор сервисных программных средств и специализированных данных, частью которого является и утилитаDISM.EXE Начальные элементы системы обслуживания компонент были реализованы еще в Windows Vista. В каждом последующем выпуске ОС их возможности расширялись, что привело к некоторым серьезным отличиям как в самой CBS, так и в использовании утилиты DISM.EXE в разных версиях ОС Windows. Часть параметров, доступных в ОС Windows 10 неприменима в среде Windows 7, хотя компания Microsoft задним числом выпустила обновления, частично реализующие новые концепции системы обслуживания, появившиеся в Windows 8, 8.1, 10. Часть возможностей обслуживания, присутствовавших в Windows 8, отсутствуют, или претерпели существенные изменения в Windows 10. Добавлю, что обслуживание Windows – это сложная, еще не совсем оформленная система, многие особенности которой не документированы и многие концепции которой могут серьезно измениться в будущем.
Краткую подсказку по использованию режима /Online
для конкретной версии Windows можно получить по команде:
DISM /Online /?
Упаковка сборки в ISO-образ
Наконец, заключительный этап — сохранение настроенной сборки в установочный ISO-образ с помощью той же Dism++. Перед сохранением в образ желательно очистить сборку от временных файлов, это позволит уменьшит размер дистрибутива. Смонтируйте в оснастке управления дисками VHD-файл, запустите Dism++, выберите на панели инструментов «Очистка».
И выполните анализ, а затем и очистку.
Готово, можно паковать сборку в образ.
Для этого в меню «Файл» выберите «Сохранить образ как» и укажите через «Обзор» место для сохранения пока еще WIM или ESD-образа.
Обратите внимание на доступные режимы сжатия, на создание несжатого WIM уйдет меньше всего времени, а на создание ESD — больше всего, но зато и файл получится более компактным
Для запуска процесса нажмите «OK».
И последнее, что вам останется сделать это заменить WIM или ESD-файл в исходном ISO-образе на собранный в Dism++.
Распакуйте исходный ISO-образ в отдельную папку, найдите в ней каталог sources и замените в нём install.wim или install.esd файлом, созданным вами в Dism++.
Если при сохранении вы дали ему иное имя, переименуйте в install. Перейдите теперь в Dism++ в раздел «Дополнительно», выберите инструмент «Создание ISO», в первом поле открывшегося окошка укажете папку с подмененным WIM или ESD-файлом, во втором — папку для сохранения ISO-образа, в третьем — метку образа (любой текст).
По завершении процедуры вы станете обладателем собственной сборки Windows.
Виртуальный диск с установленной на него Windows больше не нужен, зайдите в оснастку управления дисками, отсоедините
а затем и удалите его физически.
И завершающий шаг — откройте командой msconfig утилиту «Конфигурация системы», переключитесь на вкладку «Загрузка» и удалите загрузочную запись установленной ранее на VHD-диск системы.
8. Упаковка бэкапа в установочный ISO
Для создания загрузочного оптического диска необходим установочный ISO. Таковой нужно взять с чистым дистрибутивом соответствующей версии и редакции Windows и переупаковать, подменив исходный файл install.wim на переименованный WIM-файл нашего бэкапа. Для переупаковки используем программу UltraISO. Открываем в ней обычный установочный ISO Windows.
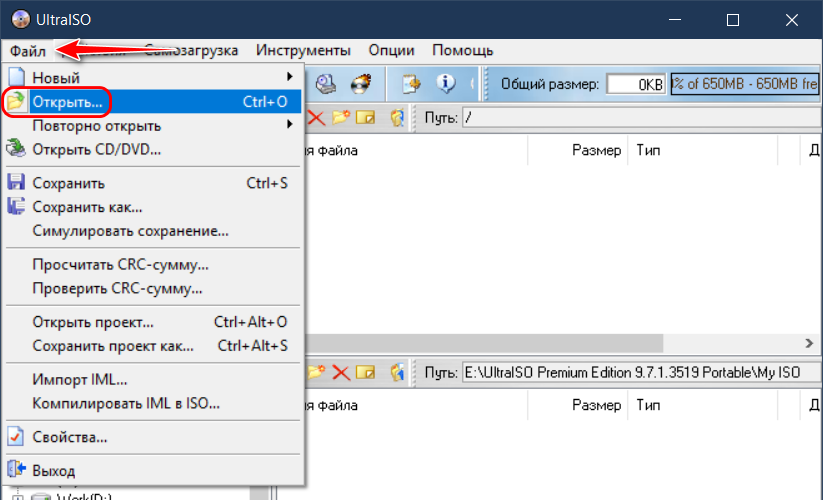
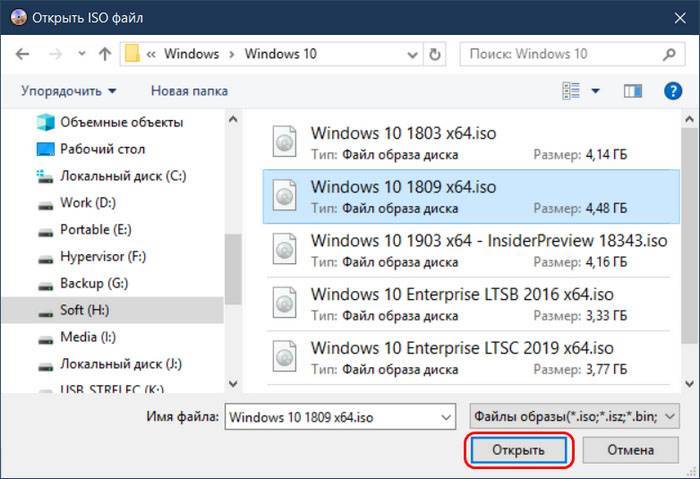
В нижней панели окна программы на диске находим WIM-файл нашего бэкапа. Переименовываем его на install.wim.
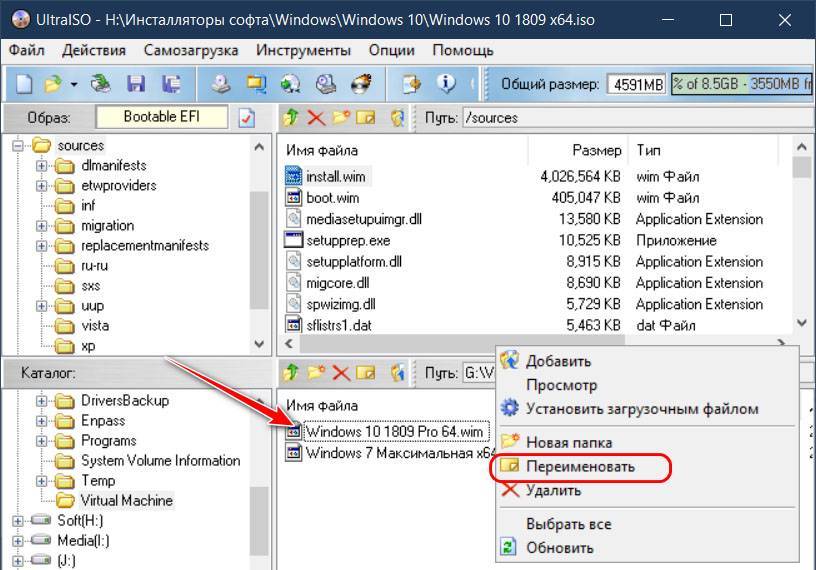
И перетаскиваем в верхнюю панель UltraISO, в открытую папку «sources».
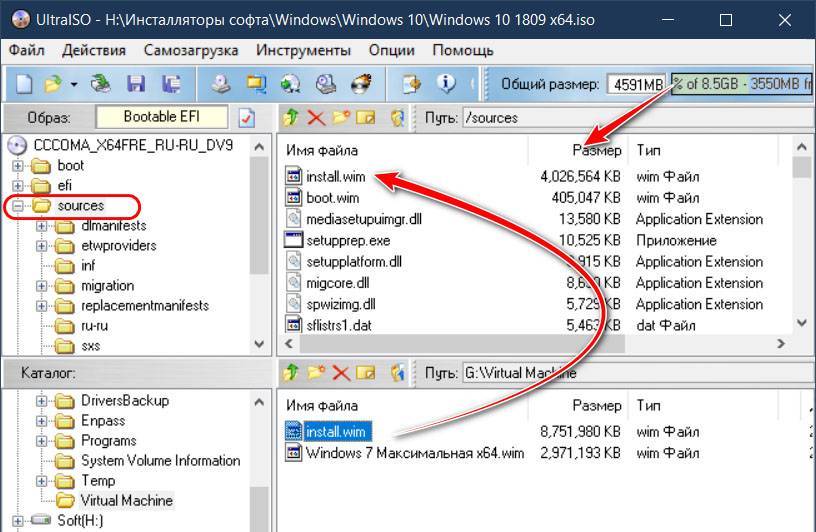
Подтверждаем замену исходного файла install.wim на переименованный бэкап.
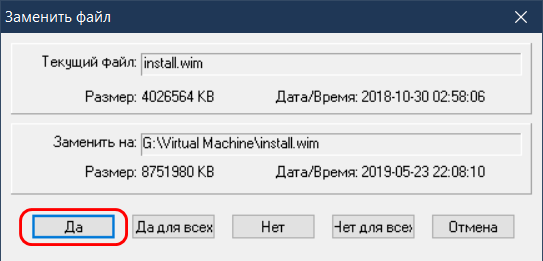
Теперь переупакованный ISO можем сохранять.
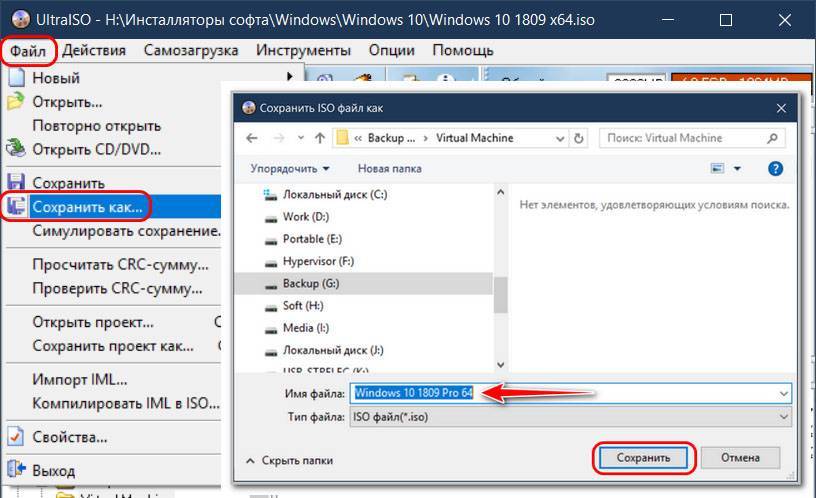
/аппенд-имаже
Добавляет дополнительный образ в WIM-файл. /Аппенд-имаже сравнивает новые файлы с ресурсами в существующем WIM-файле, указанном аргументом /имажефиле , и сохраняет только одну копию каждого уникального файла, чтобы каждый файл был захвачен только один раз. WIM-файл может иметь только один назначенный тип сжатия. Таким образом, можно добавлять только файлы с одинаковым типом сжатия.
Этот параметр командной строки не применяется к файлам виртуальных жестких дисков (VHD).
Важно!
Убедитесь, что на диске достаточно места для выполнения параметра /аппенд-имаже . Если во время добавления образа закончилось место на диске, файл WIM может быть поврежден.
Синтаксис:
| Параметр | Описание |
|---|---|
| /вимбут | используйте/вимбут, чтобы добавить образ в конфигурацию загрузки файла образа Windows (WIMBoot). это относится только к Windows 8.1ным изображениям, которые были записаны или экспортированы в файл WIMBoot. Эта функция не поддерживается в Windows 10. |
| /ConfigFile | Указывает расположение файла конфигурации, в котором перечислены исключения для команд Image Capture и сжимать. Дополнительные сведения см. в разделе список конфигурации DISM и файлы WimScript.ini. |
| /бутабле | Помечает образ тома как загружаемый образ. этот аргумент доступен только для образов среда предустановки Windows (WinPE). В WIM-файле можно пометить как загружаемый только один образ тома. |
| /чеккинтегрити | Обнаруживает и отслеживает повреждение WIM-файла при использовании с операциями записи, отключения, экспорта и фиксации. /Чеккинтегрити останавливает операцию, если DISM обнаруживает, что WIM-файл поврежден при использовании с операциями Apply и Mount. |
| /Verify | Проверяет наличие ошибок и дублирование файлов. |
| /норпфикс | Отключает активность маркеров точек повторного анализа. Точка повторной обработки – это файл, содержащий ссылку на другой файл в файловой системе. Если/Норпфикс не указан, точки повторного анализа, которые разрешаются в пути за пределами значения, заданного параметром/Имажефиле, не будут записываться. |
Пример
Животрепещущие вопросы
Сначала я обозначу два вопроса, которые сильнее всего волнуют людей в контексте папки WinSxS.
Почему папка WinSxS такая большая
На самом деле, она занимает значительно меньше места, чем кажется. Множество файлов из папки Windows проецируется в нее с помощью жестких ссылок именно из папки WinSxS. Да, файловые менеджеры могут показывать размер папки WinSxS в 10GB и более, но лишь потому, что они принимают за чистую монету объем жестких ссылок. В Windows этому есть очень наглядное подтверждение.
Почему папка WinSxS постоянно растет
Каждый раз, когда вы устанавливаете обновления, системные файлы заменяются новыми. Их старые версии сохраняются в папке WinSxS, чтобы обеспечить возможность отката в случае проблем с новыми версиями, т.е. устойчивое обслуживание системы. Это приводит к увеличению объема папки WinSxS, хотя на практике ее максимальный размер редко превышает 15GB. Кстати, именно этого аспекта коснулось одно изменение в Windows 8.1, как вы увидите ниже.
Предварительная настройка сборки
Следующий этап не является обязательным, завершив установку, вы можете перезагрузить компьютер, выбрать в загрузочном меню только что установленную Windows и произвести ее настройку изнутри. Однако некоторые изменения можно внести еще до ее запуска. Тут же в Dism++ откройте сессию для установленной на виртуальный диск системы и обратитесь к панели инструментов управления компонентами и настройками Windows.
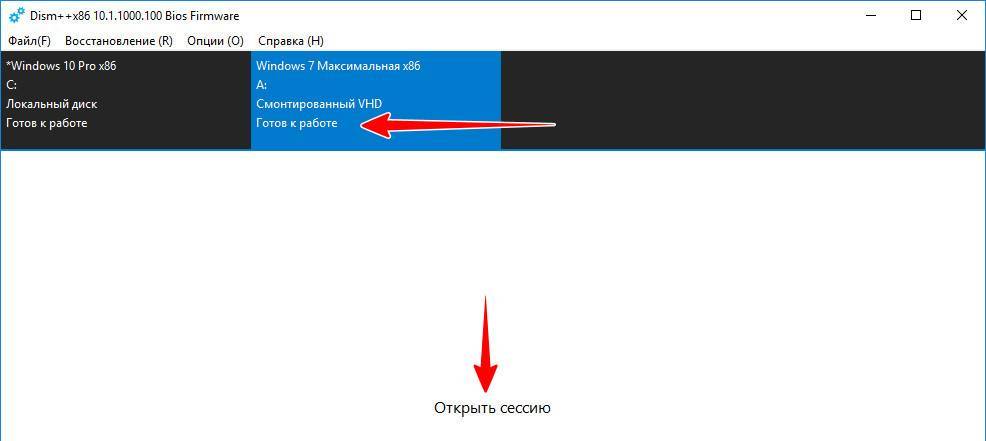

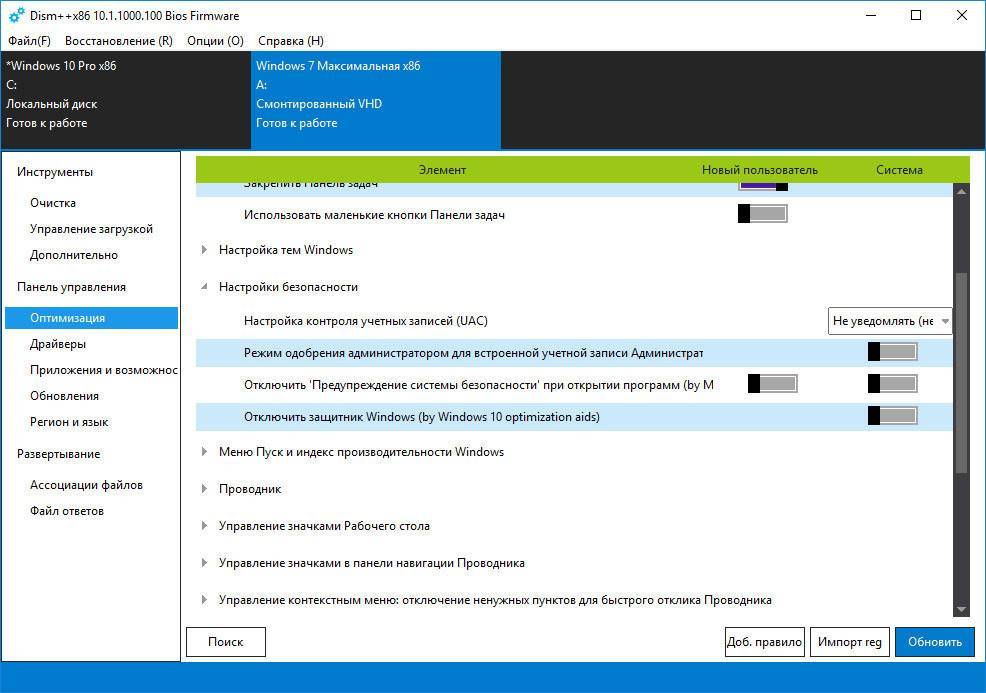
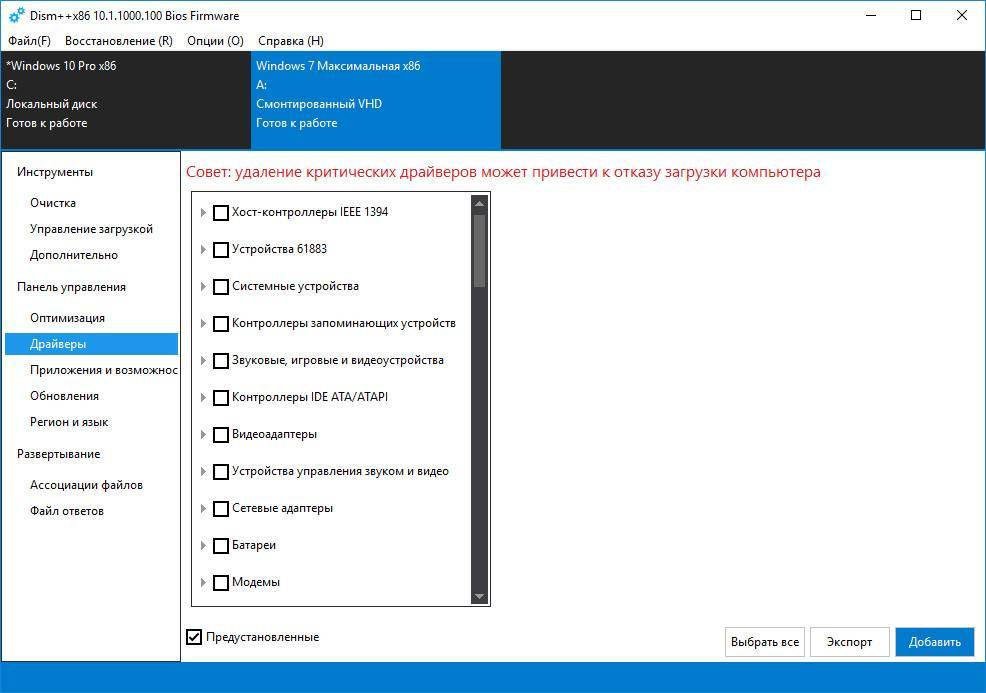
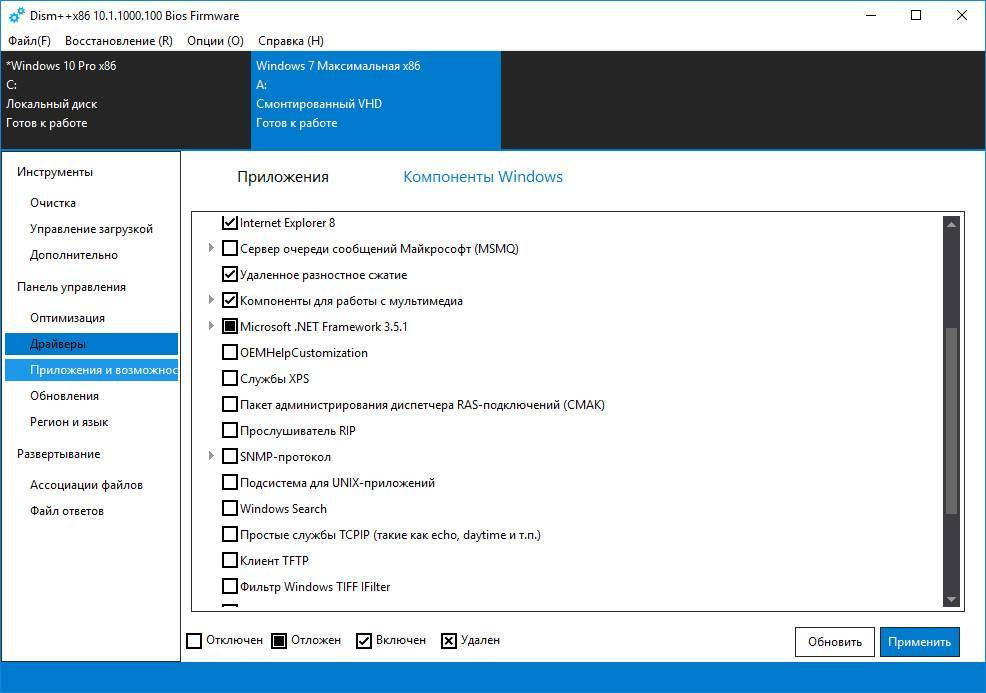
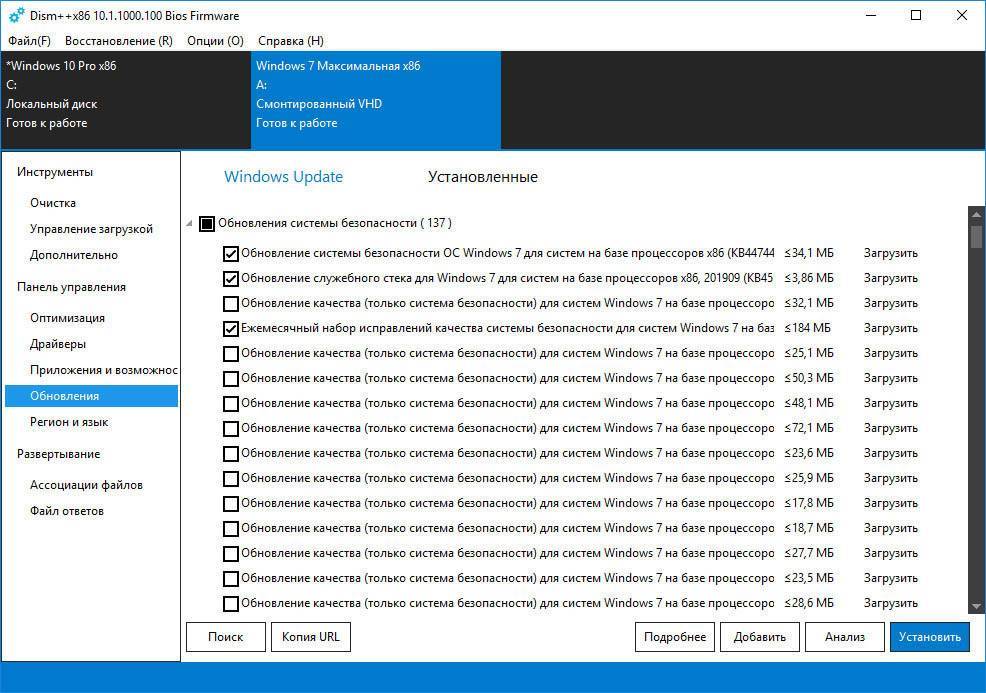
С их помощью вы можете отключить в сборке ненужные службы и компоненты, настроить рабочий стол и контекстное меню, применить твики реестра, удалить ненужные интегрированные драйвера и обновления. Возможна также установка обновлений из локальных файлов или интернета
Рекомендуем обратить внимание на следующие разделы:
• Управление загрузкой.• Оптимизация.• Приложения и возможности.• Обновления.
Будьте внимательны на этом этапе настройки, удаляйте только те компоненты и службы, назначение которых вам хорошо известно. Особенно это касается драйверов, если вы по ошибке удалите важный драйвер, сборка не сможет установиться.
Что это за команда DISM?
Инструмент «Deployment Image Servicing and Management» (Обслуживание и управление размещениями образов) также известный как DISM появился в функционале семейства Виндовс начиная с версии Виндовс Виста (SP1).
Первоначально DISM позиционировался как инструмент для создания и управления образами Виндовс на основе файлового формата .wim (сокращённо от «Windows image» – образ Виндовс). С внедрением в функционал Виндовс 8 зашифрованного и компрессированного файлового формата .esd (акроним от «Electronic Software Download») DISM получил возможность напрямую работать и с файлами упомянутого формата.
Использования слова «обслуживание» (servicing) в функционале DISM включает широкое разнообразие функций, в частности:
- Захват образов дисков (разделов);
- Использование образов дисков;
- Установка и модификация образов;
- Создание образов 32 или 64-битной Виндовс в едином .wim файле;
- Создание образов сепаратных данных и другие возможности.
Ныне возможности DISM позволяют проводить операции по проверке, сканированию и восстановлению файлов образа Виндовс, уменьшению размеров инсталляционных файлов Виндовс (отмечу работу с компонентом WinSXS), добавление в ручном режиме апдейтов к Виндовс 10, идентификацию образов Виндовс et cetera.
Функции Dism++
Программа Dism++ доступна с русским языком интерфейса, а потому сложностей при её использовании возникнуть не должно (кроме, возможно, некоторых непонятных для начинающего пользователя функций).
Возможности программы разбиты по разделам «Инструменты», «Панель управления» и «Развертывание». Для читателя моего сайта наибольший интерес будут представлять первые два раздела, каждый из которых делится на подразделы.
Большинство представленных действий можно выполнить и вручную (ссылки в описании ведут как раз на такие методы), но иногда сделать это с помощью утилиты, где всё собрано и работает автоматически значительно удобнее.
Инструменты
В разделе «Инструменты» присутствуют следующие возможности:
- Очистка — позволяет выполнить очистку системных папок и файлов Windows, в том числе уменьшить папку WinSxS, удалить старые драйверы и временные файлы. Чтобы узнать, сколько места можно освободить, отметьте нужные элементы и нажмите «Анализ».
- Управление загрузкой — здесь можно включить или отключить элементы автозагрузки из разных системных расположений, а также настроить режим запуска служб. При этом вы можете отдельно просмотреть системные и пользовательские службы (отключение последних обычно безопасно).
- Управление Appx — здесь вы можете удалить приложения Windows 10, в том числе встроенные (на вкладке «Предустановленные Appx»). См. Как удалить встроенные приложения Windows 10.
- Дополнительно — пожалуй, один из самых интересных разделов с возможностями для создания резервных копий Windows и восстановления, позволяющий выполнить восстановление загрузчика, сбросить пароль системы, конвертировать ESD в ISO, создать флешку Windows To Go, отредактировать файл hosts и не только.
Следует учитывать, что для работы с последним разделом, особенно с функциями восстановления системы из бэкапа, лучше запускать программу в среде восстановления Windows (об этом в конце инструкции), при этом сама утилита не должна находиться на диске, который восстанавливается или с загрузочной флешки или диска (можно просто поместить папку с программой на загрузочную флешку с Windows, загрузиться с этой флешки, нажать клавиши Shift+F10 и ввести путь к программе на USB накопителе).
Панель управления
В этом разделе содержатся подразделы:
- Оптимизация — настройки работы Windows 10, 8.1 и Windows 7, некоторые из которых без программ можно настроить в «Параметрах» и «Панели управления», а для некоторых — использовать редактор реестра или локальной групповой политики. Среди интересного: удаление пунктов контекстного меню, отключение автоматической установки обновлений, удаление пунктов из панели быстрого доступа проводника, отключение SmartScreen, отключение Защитника Windows, отключение брандмауэра и другие.
- Драйверы — список драйверов с возможностью получить информацию о месте его расположения, версии и размере, удалить драйверы.
- Приложения и возможности — аналог такого же раздела панели управления Windows с возможностью удалить программы, посмотреть их размеры, включить или отключить компоненты Windows.
- Возможности — список дополнительных системных возможностей Windows, которые можно удалить или установить (для установки о).
- Обновления — список доступных обновлений (на вкладке «Windows Update», после анализа) с возможностью получить URL для обновления, и установленных пакетов на вкладке «Установленные» с возможностью удалить обновления.
Как исправить проблемы с Windows 10
Dism имеет в своем арсенале ещё одну полезную функцию, предназначенную для выявления ошибок и восстановления нормальной работы Windows — SFC.
- Снова запускаем Command Line от имени администратора.
- Впишите в окошко: sfc /scannow и кликните «Enter».
Для того чтобы операция увенчалась успехом, может потребоваться троекратный запуск службы: после завершения перезагружайте компьютер и проверяйте, исчезли ли ошибки.
Программа Dism++ обладает тем же набором инструментов для восстановления системы Windows 7, 8,10, только все функции автоматизированы. Повседневные задачи такие, как:
- очистка – удаление кэша, мусора, временных файлов и т. п.;
- автозагрузка – контроль над программами, запускающимися вместе с ОС;
- управление приложениями – удаление любых приложений, включая те, что идут в комплекте с ОС;
- оптимизация ОС – ускорение работы, внесение безопасных изменений в записи реестра, удаление бесполезных виджетов, запрет на автообновления, управление брандмауэром;
- управление драйверами – удаление, получение информации о них;
- управление обновлениями – список актуальных обновлений, вывод приложений, которым они требуются, возможность удаления свежеустановленных версий;
расположены в левой колонке меню. Возможности, которые используются реже, объединены под заголовком «Дополнительно». В этот раздел помещены:
- управление учетными записями – восстановление и смена паролей, добавление и удаление пользователей;
- диагностика и восстановление ОС (здесь все то, что мы описывали выше, выполняется по порядку автоматически);
- восстановление загрузок;
- возврат к предыдущей версии ОС.
Также у Dism++ есть любопытная функция для корпоративных ПК (например, для компьютерных классов, офисов и т.д.) — запись настроенного образа ОС. Это значит, что система, которая будет установлена на ПК, уже содержит все необходимые для работы программы, и их не придется устанавливать на каждый компьютер в отдельности. Найти данную опцию можно во вкладке «Развертывание». Правда, чтобы воспользоваться ею, нужно обладать некоторыми знаниями об операционных системах. Таким же путем можно сразу персонализировать ПК, внедрив в него свою учетную запись и минуя процедуру повторной регистрации в Windows. Для этого существует вкладка «Файл ответов». Содержимое файла записывают на загрузочный диск, а затем, в процессе установки, вместо имени пользователя и пароля нажимают комбинацию клавиш: CTRL + SHIFT + F3.
Установка Windows с LiveDisk by Sergei Strelec
Как установить Windows с помощью Dism++ на компьютере с чистым жёстким диском? Или когда система не загружается. В этом случае, естественно, без загрузочного носителя не обойтись, но его можно создать единожды на перспективу смены дистрибутива в будущем и для возможности установки системы напрямую из файлов WIM/ESD . Более того, такой носитель ещё и будет аварийным инструментом на случай необходимости восстановления Windows. На флешку или оптический диск можем записать Live -диск с Dism++ на борту. И, соответственно, развёртывать образы WIM/ESD – хоть установочные, хоть бэкапные – с этого Live -диска.
Dism++ присутствует в составе Live -диска на базе WinPE от Сергея Стрельца. На этом Live -диске найдём и массу программ для разметки пространства на чистых жёстких дисках, в частности, таковые, что могут формировать структуру системных разделов Windows (включая загрузочный) для стилей разметки MBR и GPT – Bootice , DiskGenius , Diskpart . Скачать образ Live -диска можно на сайте Sergeistrelec.Ru.
Запускаем Dism++ на Live -диске.
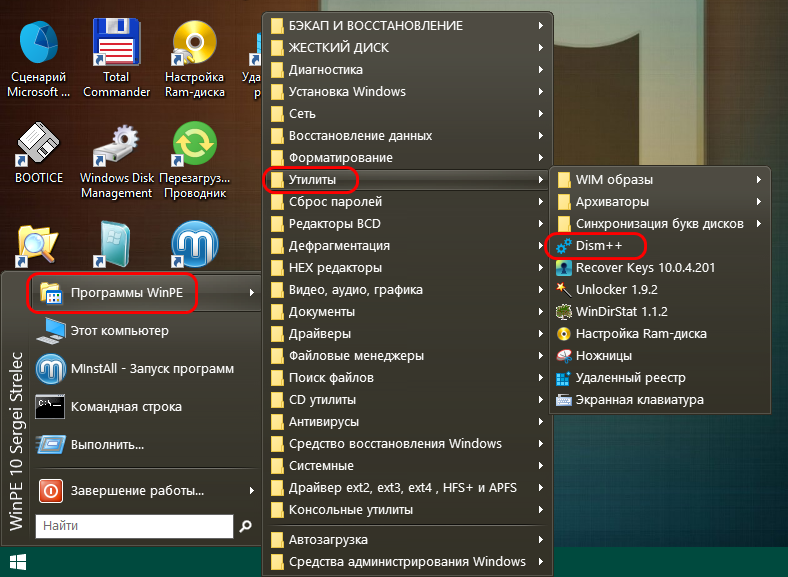
И проделываем те же операции, что описаны выше для переустановки Windows или её установки второй системой – жмём меню «Файл», далее – «Применить образ». Заполняем форму применения образа. Если Windows ставится на чистый диск с созданной программами Bootice , DiskGenius или Diskpart структурой системных разделов, обязательно ставим галочку добавления записи о загрузке.
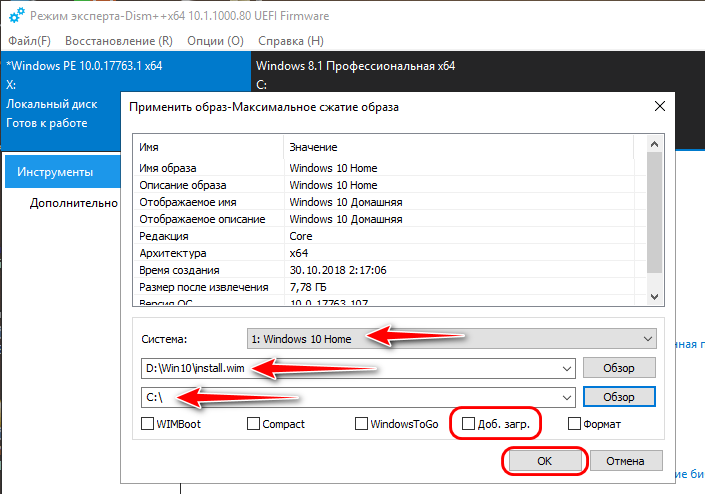
Если файл WIM/ESD нужно извлечь из ISO -образа, последний в среде Live -диска можно смонтировать с помощью контекстного меню. Выбираем пункт «Подключить образ к ImDisk».
DISM с параметром RestoreHealth
Если первая и вторая команды выгрузили сообщение, что образы повреждены, настало время их восстановить. С этой целью используем параметр /RestoreHealth. Введите следующую команду в консоли командной строки: DISM /Online /Cleanup-Image /RestoreHealth
Параметр использует центр обновлений Windows для восстановления поврежденных файлов в хранилище компонентов. Процедура сканирования и автоматического восстановления может занять приблизительно 20 минут (иногда и больше). DISM обнаруживает сбой, создает список поврежденных файлов, а затем загружает их из серверов Майкрософта с помощью центра обновлений Windows.
Устранение проблем
Данный способ устранения необходимой ошибки уже более сложный, но в то же время более действенный и серьезный. Для его реализации следуйте приведенной инструкции:
используя строку поиска, найдите и запустите панель управления;
- здесь проследуйте в раздел системы и безопасности;
- там найдите строку устранения типичных проблем компьютера;
после этого откроется новое окно.
Теперь запустите функцию «Настройка устройства». Появится диалоговое окно. Далее просто следуйте подсказкам, чтобы успешно выполнить проверку на наличие различных ошибок, вызывающих неисправность «вставьте диск в устройство».
Обнаружив их, вы получите код, по которому уже можно будет найти решение проблемы.
Как пользоваться командой Dism /Online /Cleanup-Image /RestoreHealth
Для использования команды DISM/RestoreHealth запустите командную строку от админа, и в ней наберите указанную выше команду:

После чего нажмите на ввод. В процессе выполнения процедуры вы будете видеть прогресс выполнения в процентном отображении.
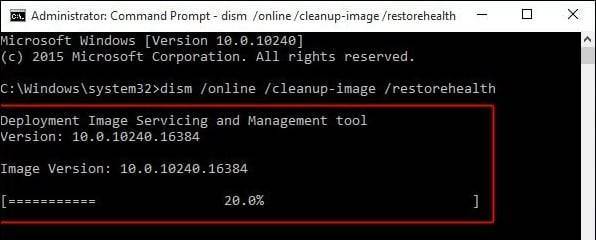
Дождитесь окончания процедуры. Последняя может занять примерно 10-20 минут, после чего вы получите сообщение об удачном окончании операции.
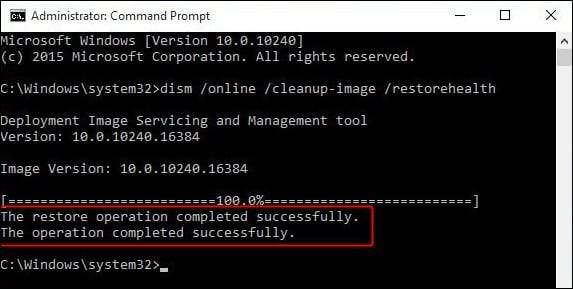
Кроме традиционной формы реализации данной команды, вы можете также указать DISM где брать файлы для восстановления образа Виндовс. Если по умолчанию DISM черпает файлы с Центра обновления Виндовс, то оператор /source позволит вам указать, откуда брать указанные файлы.
Обычно для этого понадобится образ Виндовс той же сборки, что и установленная Виндовс на вашем PC. Из этого образа сделайте копию файла install.wim, и разместите её в удобной директории на вашем жёстком диске.
Далее запустите командную строку от админа, и в ней наберите:
DISM /Online /Cleanup-Image /RestoreHealth /Source:ПАПКА ВОССТАНОВЛЕНИЯ\install.wim
Вместо «ПАПКА ВОССТАНОВЛЕНИЯ» вы должны указать путь к папке, где находится файл install.wim, например, D:\sources\. Теперь команда будет выглядеть как:
DISM /Online /Cleanup-Image /RestoreHealth /Source:D:\sources\install.wim
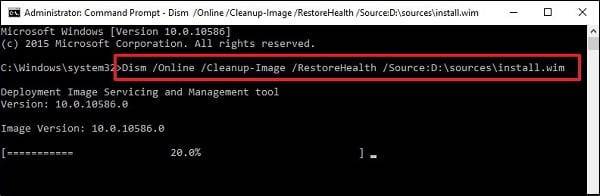
Укажите директорию, в которой находится файл wim
Для блокировки доступа DISM к узлу Виндовс Update вы можете использовать оператор /LimitAccess, тогда команда будет выглядеть как:
DISM /Online /Cleanup-Image /RestoreHealth /Source:ПАПКА ВОССТАНОВЛЕНИЯ\install.wim /LimitAccess
В этом случае DISM будет обращаться только к указанной вами папке восстановления, и не задействует Центр обновления.
Также вы можете использовать рассматриваемую команду с зашифрованными образами .ESD, в этом случае команда будет иметь следующий вид:
DISM /Online /Cleanup-Image /RestoreHealth /Source:ПАПКА ВОССТАНОВЛЕНИЯ\Install.esd

Учтите, что DISM всегда создаёт log-файл по пути %windir%/Logs/CBS/CBS.log, в котором можно найти перечень обнаруженных и исправленных утилитой проблем.
SFC /scannow: Проверка и восстановление системных файлов Windows
Утилиту DISM для восстановления Windows обычно рекомендуется использовать после утилиты проверки целостности системных файлов SFC (System File Checker). Команда sfc /scannow сканирует защищенные системные файлы Windows, и, если они отсутствуют или повреждены, попробует восстановить их оригинальные копии из хранилища системных компонентов Windows (каталог C:\Windows\WinSxS).
Если команда sfc /scannow возвращает ошибку “Программа защиты ресурсов Windows обнаружила повреждённые файлы, но не может восстановить некоторые из них / Windows Resource Protection found corrupt files but was unable to fix some of them”, скорее всего утилита не смогла получить необходимые файла из хранилища компонентов (образа) Windows.
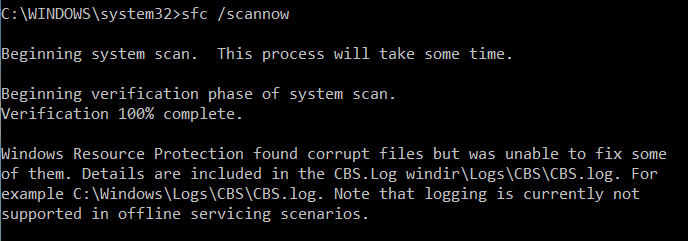
В этом случае вам нужно попробовать восстановить хранилище компонентов (ваш образ Windows) с помощью DISM.
После восстановления образа вы можете повторно использовать утилиту SFC для восстановления системных файлов.
Проверка целостности системных файлов Windows 10
Привет всем. Переустановить Windows мы всегда успеем, сначала нужно попробовать одно хорошее средство и если уж оно не вернёт нашей операционной системе прежнюю надёжность, то переустановим её заново. В Windows 10, как и в других предыдущих операционках от Майкрософт, есть прекрасное средство проверки целостности компонентов,способное выполнять поиск поврежденных системных файлов и заменять их рабочими версиями в случае необходимости.
ПримечаниеОтвет. Файлы хранилища компонентов Windows 10 располагаются в папке C:\Windows\WinSxS, именно здесь винда берёт нормальный системный файл и заменяет им повреждённый.
Запустить средство проверки системных файлов очень легко. Открываем командную строку от имени администратора и вводим команду sfc /scannow, жмём Enter на клавиатуре.
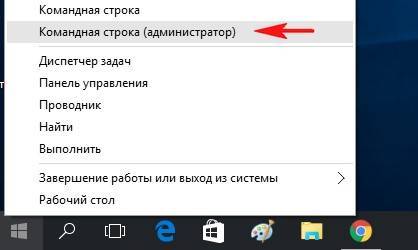
Обычно проверка продолжается не больше 15 минут. В нашем случае всё хорошо и мы видим сообщение: Защита ресурсов Windows не обнаружила нарушений целостности. Это значит, что наша Windows 10 в идеальном состоянии.

Если же нарушения в компонентах Windows будут выявлены, то система выдаст такое предупреждение: Защита ресурсов Windows обнаружила поврежденные файлы и успешно их восстановила.

Что делать, если средство проверки целостности системных файлов не может восстановить повреждённые компоненты Windows
Друзья, в некоторых случаях мы получим такое сообщение: Программа защиты ресурсов Windows обнаружила повреждённые файлы, но не может восстановить некоторые из них.

Это значит, что хранилище оригинальных компонентов Windows 10повреждено и оно препятствует восстановлению системных файлов при помощи утилиты sfc.exe. В этом случае нужно сначала восстановить само хранилище компонентов Windows 10, а затем запускать средство проверки системных файлов sfc.exe.
Восстанавливать хранилище компонентов будем с помощью средства Deployment Image & Servicing Management (Dism). Dism — это система обслуживания образов Windows.
Сначала проверим целостность хранилища оригинальных компонентов Windows 10 командой
Dism /Online /Cleanup-Image /ScanHealth
Как видим, хранилище компонентов подлежит восстановлению,
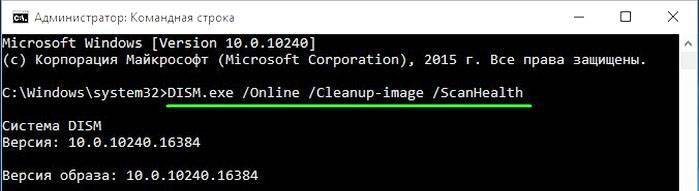

значит вводим следующую команду:
Dism /Online /Cleanup-Image /RestoreHealth
При выполнении данной команды произойдёт восстановление хранилища компонентов с помощью средства Dism, использующего для получения отсутствующих файлов – Центр обновления Windows.
Восстановление выполнено успешно. Повреждения хранилища компонентов было устранено.
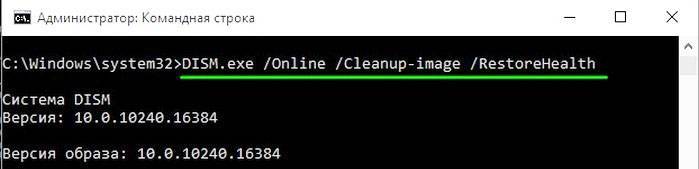

Хранилище компонентов мы восстановили, теперь во второй раз запускаем проверку целостности системных файлов Windows 10 командой sfc /scannow.
В этот раз программа защиты ресурсов Windows успешно восстановила повреждённые системные файлы.
Друзья, если при проверке целостности системных файлов Windows 10 командой sfc /scannow вас будут преследовать различные ошибки, то примените для восстановления систему Dism или расширяемое средство автоматизации PowerShell, всё написано в нашей статье “”. И ещё для восстановления повреждённого хранилища системных компонентов вы можете воспользоваться программой Dism++, детали смотрите в статье «Восстановление повреждённого хранилища компонентов Windows с помощью программы Dism++».
Всё рассмотренное выше мы проделали в работающей Windows 10, но бывают случаи, когда система не загружается именно из-за некорректных системных файлов, тогда запускать утилиту sfc.exe нужно в среде восстановления Win 10, как это сделать, читайте в следующей статье.
Статья по этой теме: Что делать, если при запуске sfc/scannow выдается ошибка «Защита ресурсов Windows не может выполнить запрошенную операцию»
включение и отключение функций Windows с помощью DISM и файла ответов
в Windows SIM откройте существующий каталог, щелкнув выбрать Windows образ в меню файл и указав тип файла каталога (clg) в раскрывающемся списке или создать новый каталог, нажав кнопку создать каталог в меню сервис .
разверните каталог в области образ Windows , а затем разверните узел пакеты.
разверните узел Foundation и щелкните правой кнопкой мыши элемент Microsoft-Windows-Foundation-Package.
Нажмите кнопку Добавить в файл ответов.
Щелкните включено или отключено рядом с функциями, которые необходимо включить или отключить. Щелкните стрелку, чтобы выбрать противоположный вариант.
Может потребоваться развернуть элемент, чтобы увидеть все его дочерние элементы. Необходимо включить родительский элемент, если включен любой из его дочерних элементов.
Примечание.
вы не можете восстановить или удалить компонент Windows для компонентов по запросу с помощью файла ответов автоматической установки.В главном меню выберите пункт инструменты , а затем щелкните проверить файл ответов.
Исправьте все ошибки, отображаемые в области сообщений , и сохраните файл ответов.
В командной строке введите следующую команду, чтобы применить файл ответов автоматической установки к образу.
Для обслуживания автономного образа укажите расположение подключенного каталога образов. Например, введите:
Как с помощью Dism++ создать и настроить собственную сборку Windows
В интернете в свободном доступе имеются самые разные сборки Windows, но попробуйте найти среди них именно ту, которая удовлетворяла все ваши требования. В созданных другими пользователями сборках либо чего-то недостает, либо имеется что-то лишнее. Так вот, почему бы вам не создать собственную сборку, в которой будет всё так, как хотите вы? Это несложно, особенно если у вас под рукой имеется такой замечательный инструмент как Dism++.
Для создания собственной сборки вам понадобится совсем немного — установочный ISO -образ Windows нужной вам версии и сама Dism++ , не считая набора программ и драйверов, которые вы, возможно, захотите интегрировать в сборку. Дистрибутив не обязательно должен быть оригинальным, в процессе оптимизации образа вы всегда можете его подкорректировать.
Весь процесс можно разбить на два основных этапа — редактирование извлечённого из ISO -файл образа WIM и упаковка его обратно в ISO -образ.
Подготовка виртуального тома и установка на него Windows
Получить доступ к WIM-образу можно двумя способами — непосредственным монтированием из Dism++ и опосредованным — через диск VHD, на который будет установлена ОС.
Рассмотрим второй вариант как более детальный.
Откройте Управления дисками, выберите в меню «Действие» опцию «Создать виртуальный жесткий диск».
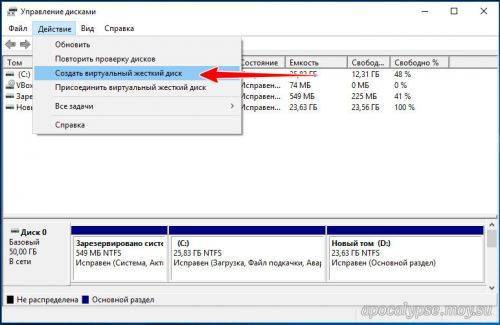
В открывшемся окошке указываем месторасположения VHD-контейнера и достаточный для установки Windows размер. Тип можно выбрать динамический.
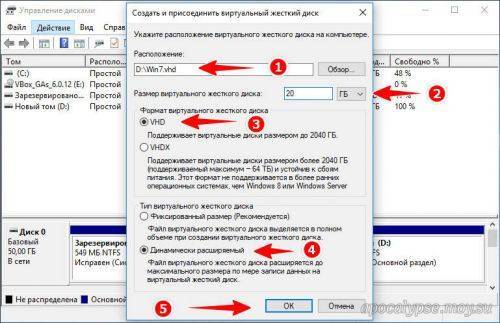
Проинициализируйте созданный диск, выбрав тот же тип, что и у физического диска и создайте на нём простой том в файловой системе NTFS.
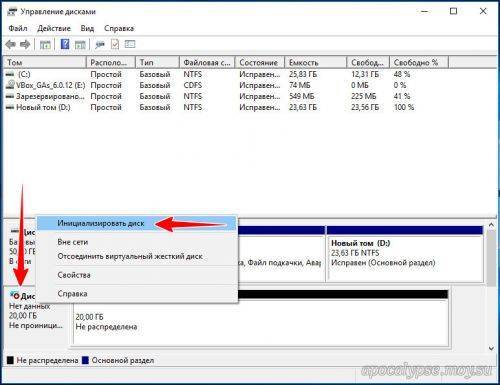
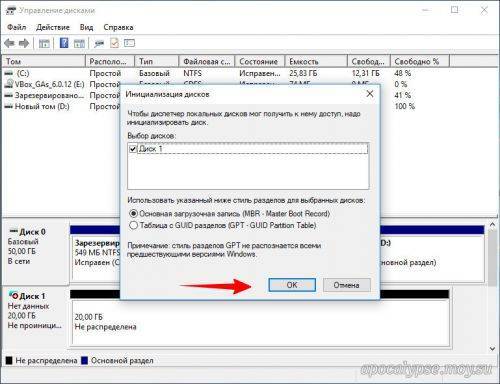
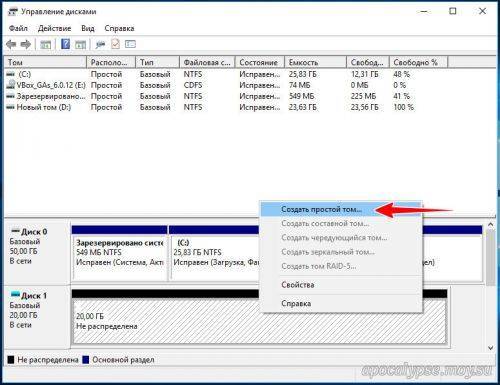
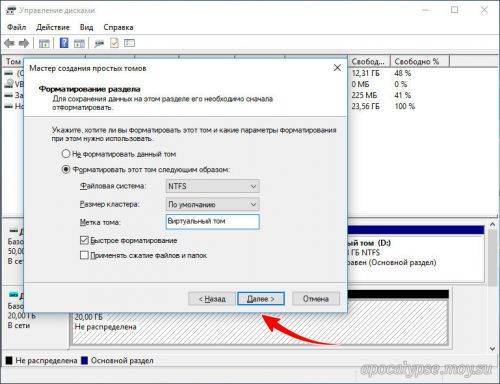
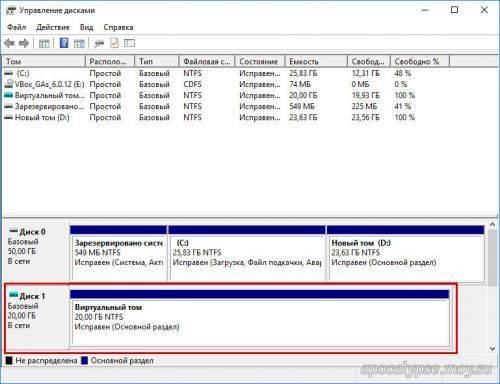
Раздел готов, теперь нужно установить на него Windows.
Запустите Dism++, в меню «Файл» выберите «Применить образ».
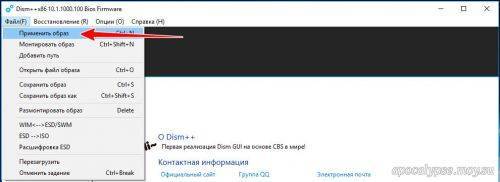
И укажите путь к ISO-образу, редакцию в образе и путь к созданному виртуальному тому. Отметьте также пункты «Доб.загр.» и «Формат». Должно быть всё так, как показано на скриншоте.
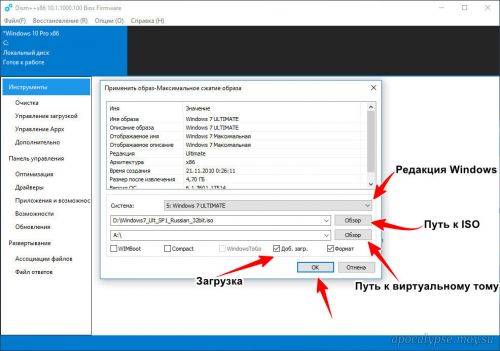
Нажмите «OK».
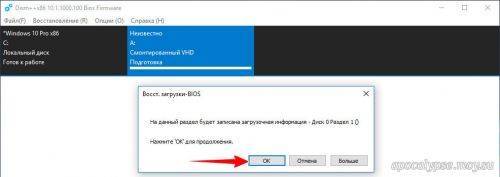
И подтвердите запуск процедуры установки системы.
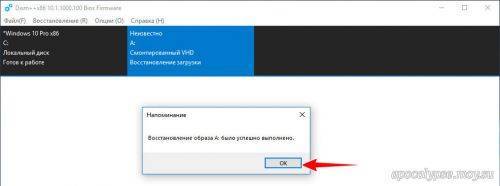
Извлечение содержимого установочного ISO
Теперь необходимо подготовить дистрибутив – установочный ISO нужной версии и разрядности. И смонтировать, т.е. подключить для отображения образ. В системах Windows 8.1 и 10 это делается просто – дважды кликаем по файлу ISO.
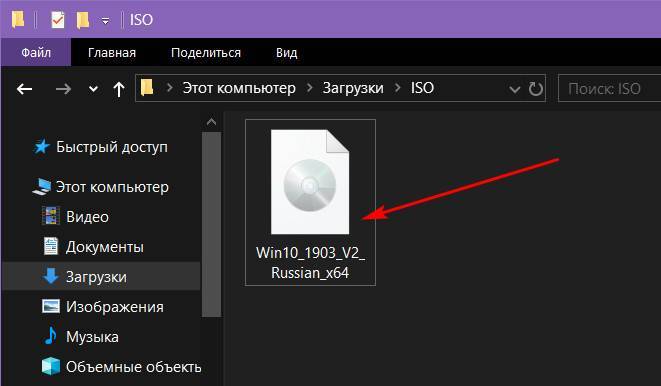
Далее копируем всё, что находится на смонтированном диске ISO, и вставляем его в папке с любым названием, в нашем случае эта папка так и называется — «Содержимое ISO».
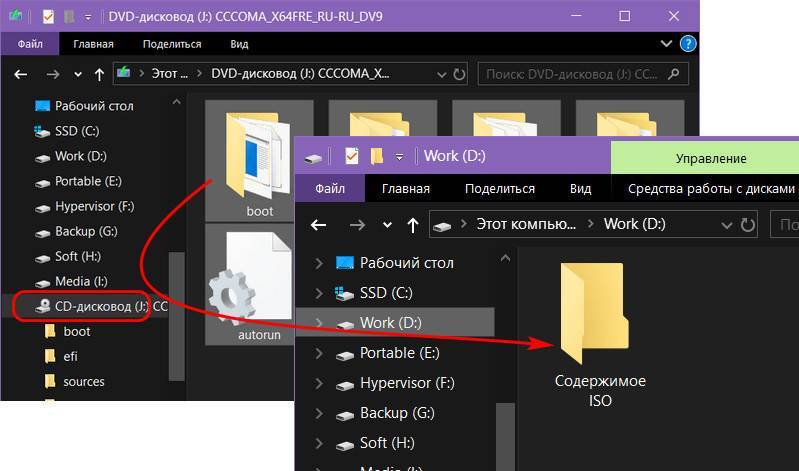
В среде Windows 7 содержимое ISO можно извлечь архиватором 7zip. Открываем образ с помощью соответствующего пункта контекстного меню архиватора.
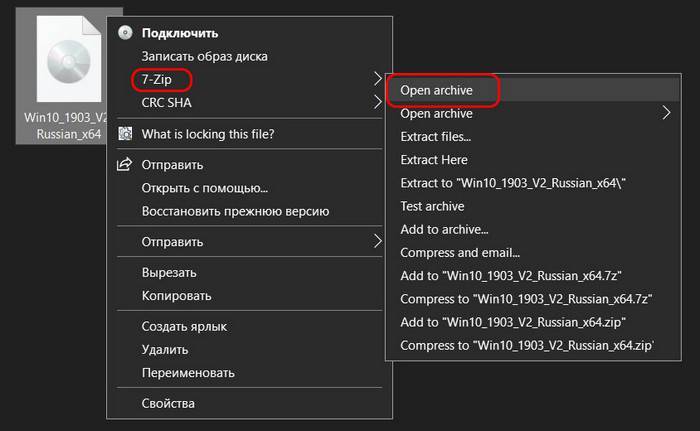
Кликаем в окне архиватора кнопку «Extract».
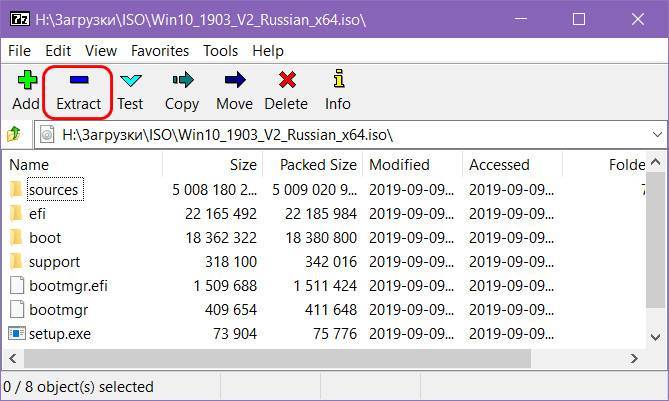
И указываем путь извлечения содержимого ISO.

Программа Dism++
Свое название программа позаимствовала у стандартной системной утилиты Windows — DISM, которая впервые появилась в Vista. Предназначена эта утилита для настройки образов Windows формата WIM (Windows Imaging Format), разработанных в Microsoft.
К примеру, при помощи DISM можно добавлять или удалять какие-либо системные компоненты внутри самого образа еще до его записи на диск/флешку для последующей установки. И все эти функции в случае со штатной утилитой требуется запускать в командной строке, что сложно для большинства пользователей. В Dism++ же реализован графический пользовательский интерфейс, благодаря чему управление образами существенно упрощается, становится доступным для пользователей, не знакомых с командами DISM.
Работа образами Windows
Программа Dism++ предоставляет мощный инструментарий для работы с образами дисков Windows, в т.ч.:
- Создание образа текущей операционной системы (в среде которой была запущена программа Dism++). Имеется возможность создания установочного образа, который впоследствии можно записать на загрузочную флешку и установить на любом компьютере, либо бэкап-образа для восстановления действующей системы при ее повреждении.
- Возможность развертывания WIM-образов. Другими словами — возможность установки новой копии Window на диск/раздел из-под запущенной ОС, т.е. без необходимости загрузки компьютера с загрузочной флешки/диска.
- Возможность редактирования образов (в т.ч. установочных образов, снятых с запущенной ОС Windows): добавление/отключение служб, системных компонентов, драйверов, приложений и т.д.
- Конвертирование WIM, ESD и SWM образов из любого из этих форматов в любой из них.
- Создание установочных ISO-образов из созданных/отредактированных WIM-образов.
- Получение полной информации об имеющихся в распоряжении пользователя дистрибутивах Windows и другие функции.
Функции восстановления Windows
Приложение Dism++ имеет следующие ключевые функции для восстановления ОС WIndows:
- Проверка и автоматическое исправление работоспособности образов.
- Восстановление загрузчика Windows (добавление новой загрузочной записи на указанный системный диск/раздел).
- Восстановление Windows из ранее созданного бэкап-образа или установочного образа текущей системы.
- Загрузка Windows в среде восстановления с последующим запусков в ней загрузочной версии Dism++.
Функции обслуживания системы
Программа Dism++ окажется полезной не только для тех, кто создает собственные сборки образов Windows, но и для рядовых пользователей ПК. И это обусловлено наличием в приложении таких вспомогательных функций, как:
- Очистка системы от мусорных файлов с целью увеличения производительности ее работы и/или высвобождения дискового пространства. Программа Dism++ на выбор пользователя удаляет устаревшие файлы (резервные копии файлов, накапливающиеся после обновлений Windows, программ, и т.д.), файлы, содержащие отчеты, события, историю и т.п., системные кэш-файлы, временные файлы и прочий мусор.
- Оптимизация системы путем включения/выключения различных системных компонентов, служб, функций и приложений, настройки системных параметров и т.д.
- Управление автозагрузкой (добавление/исключение программ и/в список автозагрузки).
- Возможность удаления любых установленных на компьютере программ и/или Appx-приложений (универсальных приложений для Windows-устройств, загружаемых из магазина Microsoft Store).
- Удаление паролей или включение других учетных записей Windows.
- Управление драйверами: установка, экспорт (бэкап) и удаление.
- Управление компонентами Windows — включение, выключение и обновление.
- Удаление/отключение и добавление/установка персонализированных возможностей (распознавание текста, преобразование текста в речь, режим разработчика и многие другие).
- Возможность удаления установленных и ручной установки обновлений Windows из файлов MSU, CAB, EXE,ESD, MUM.


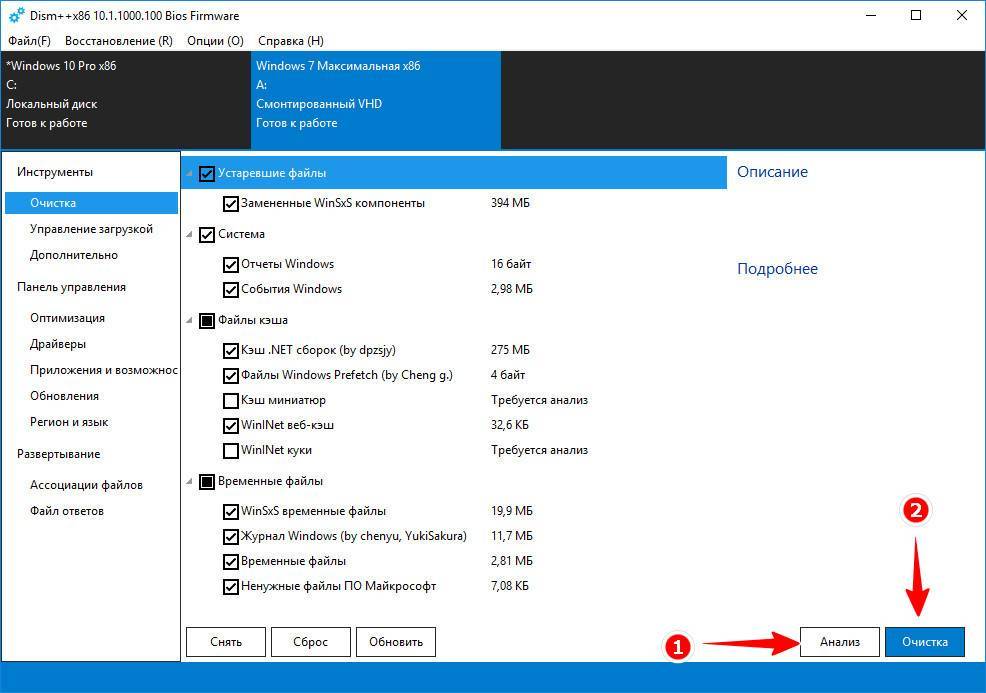
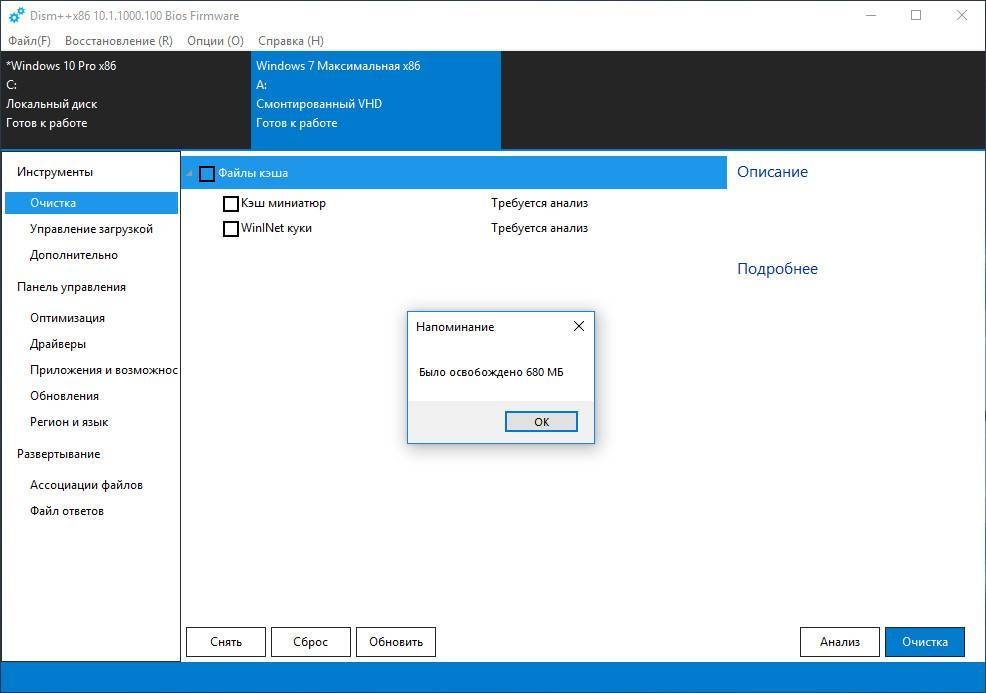
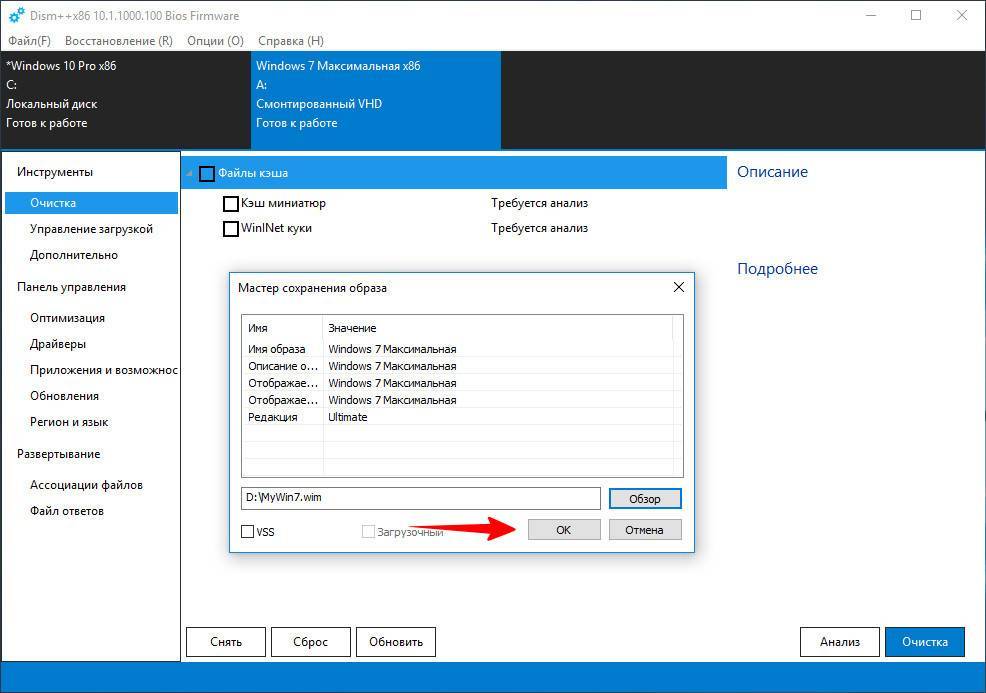
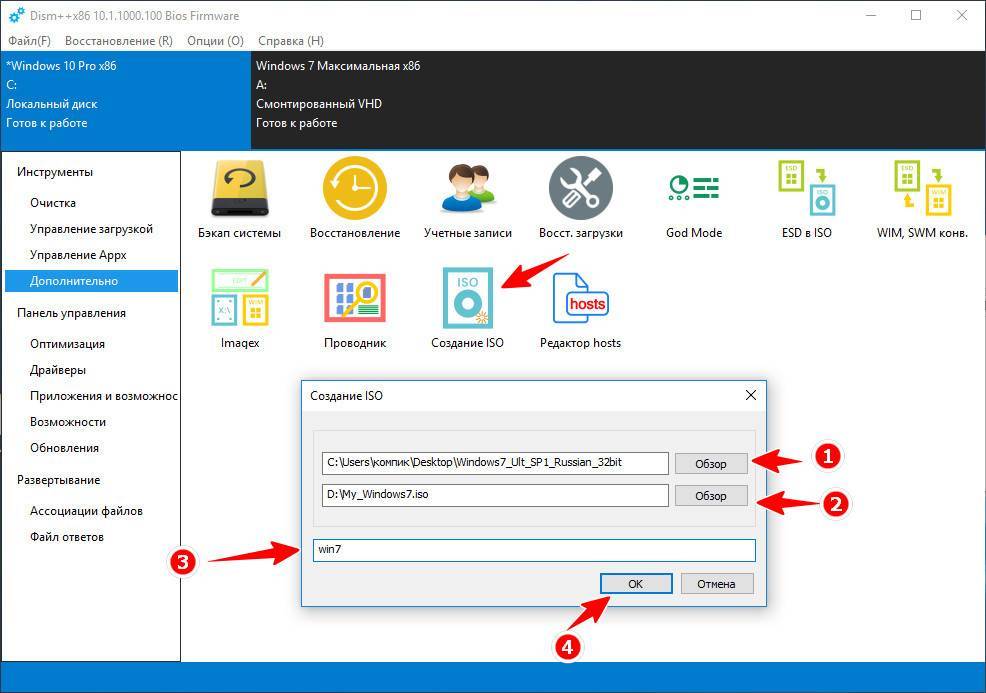
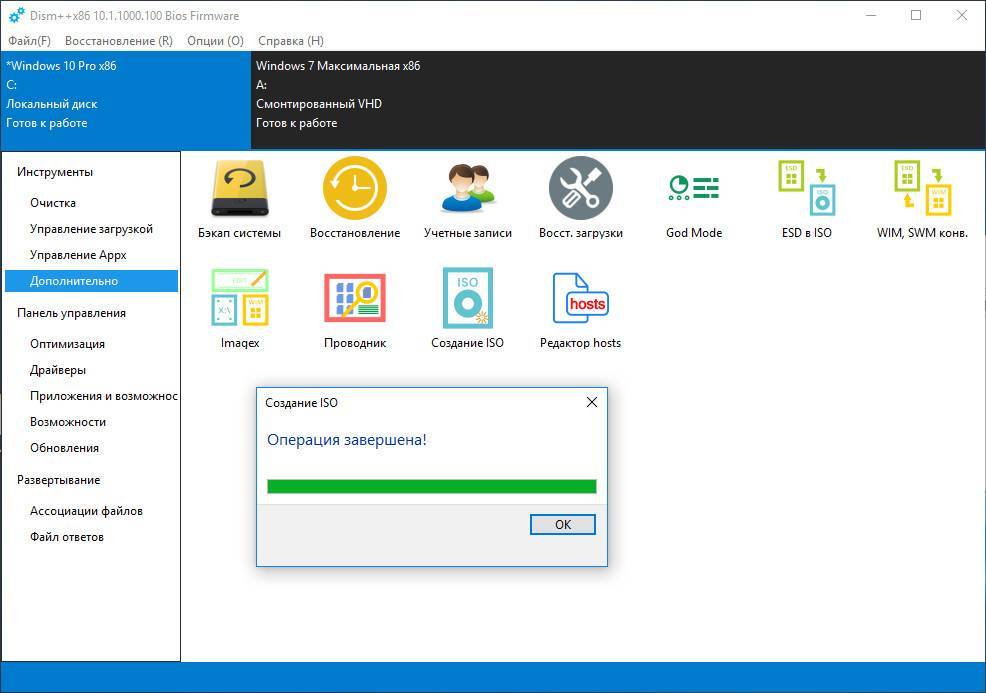
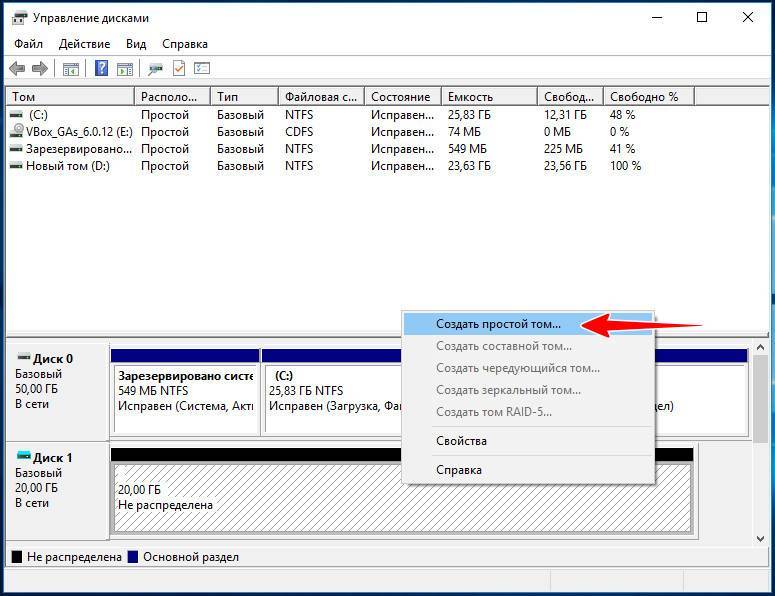
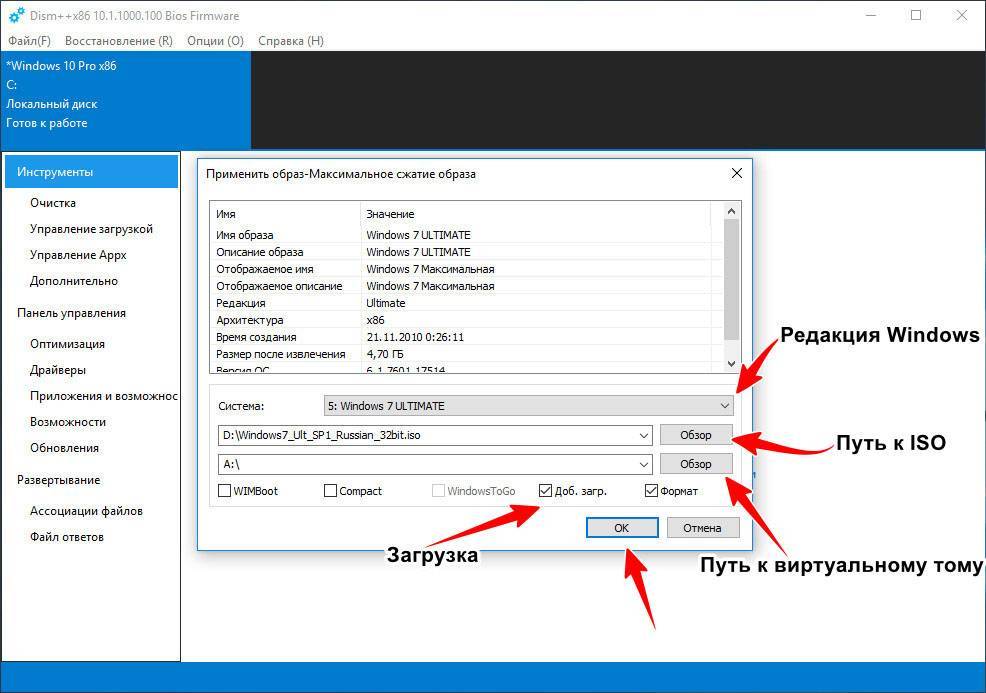
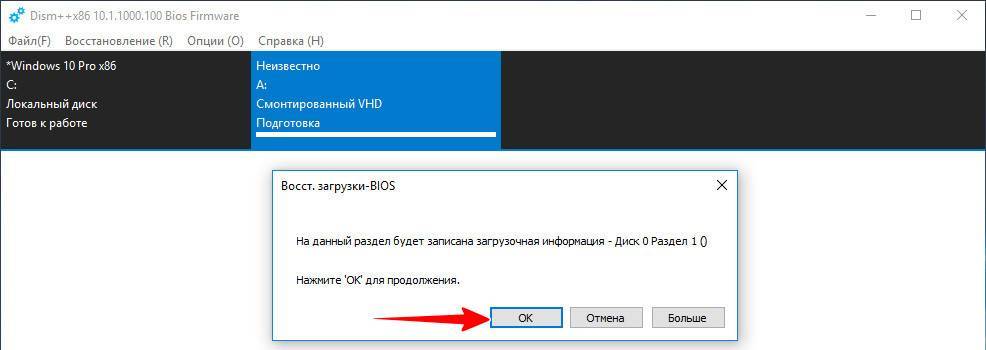

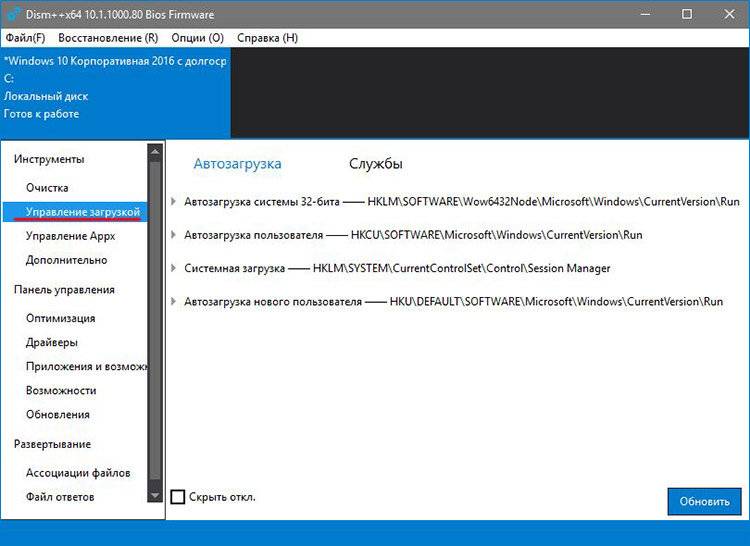
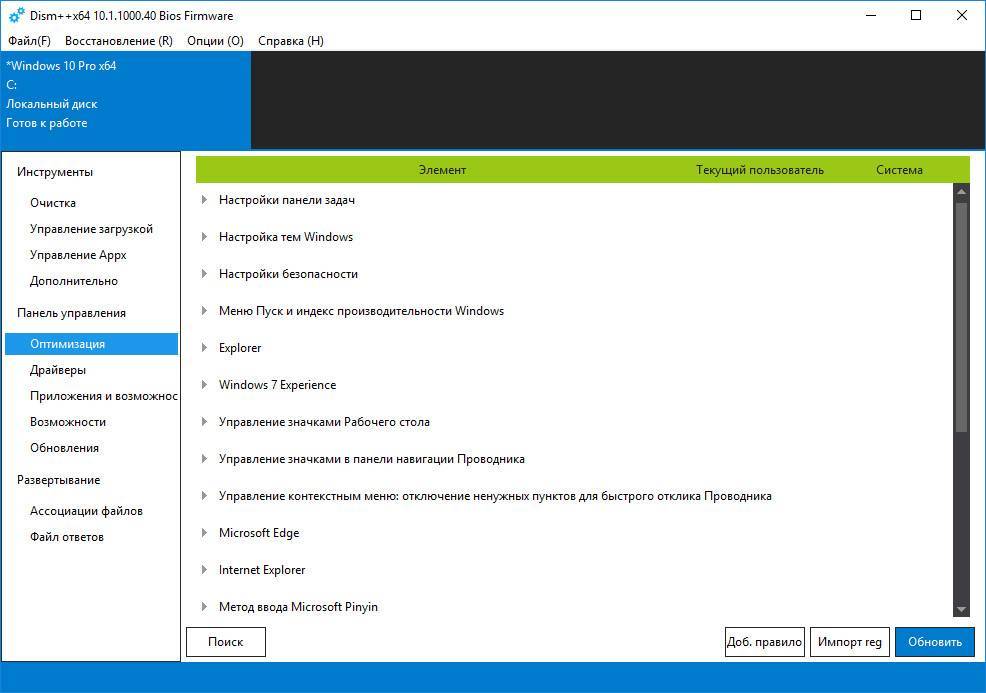
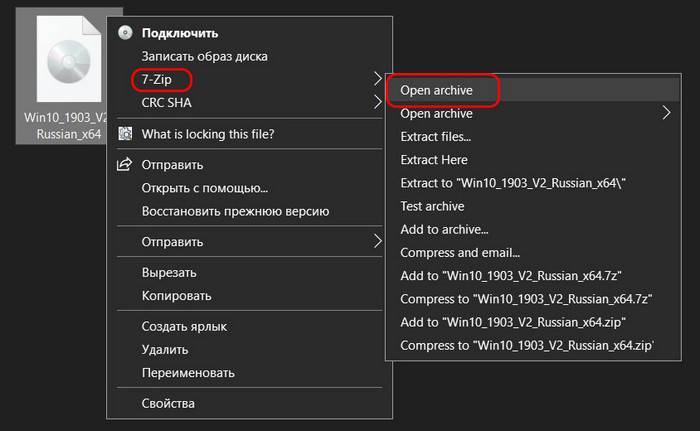
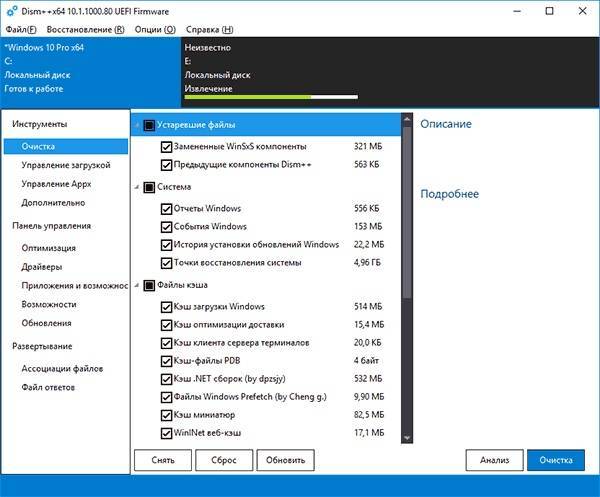
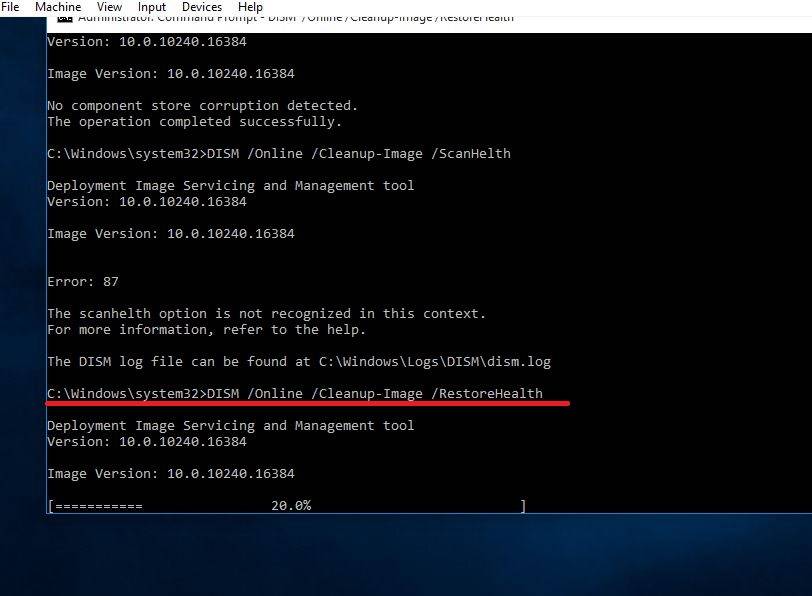
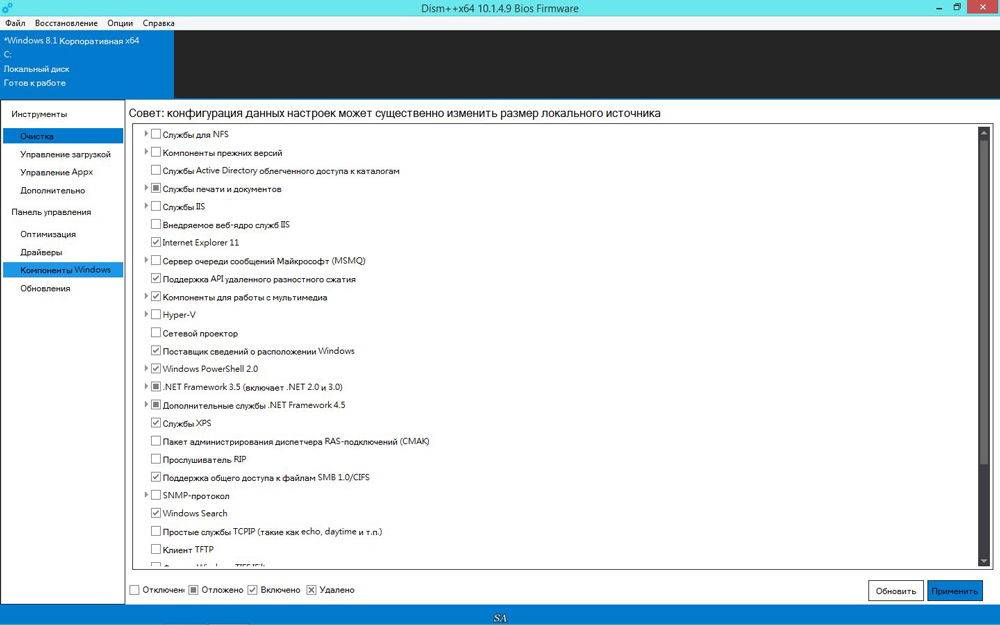
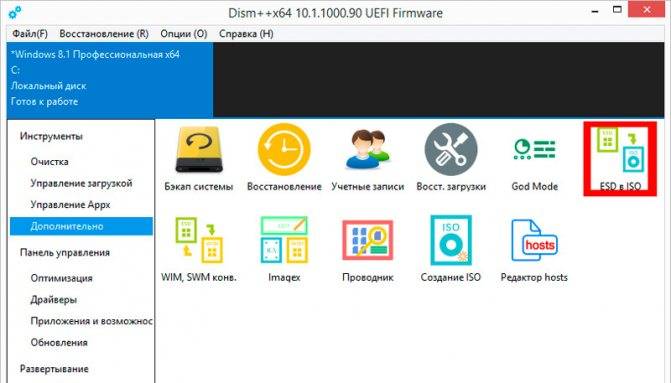
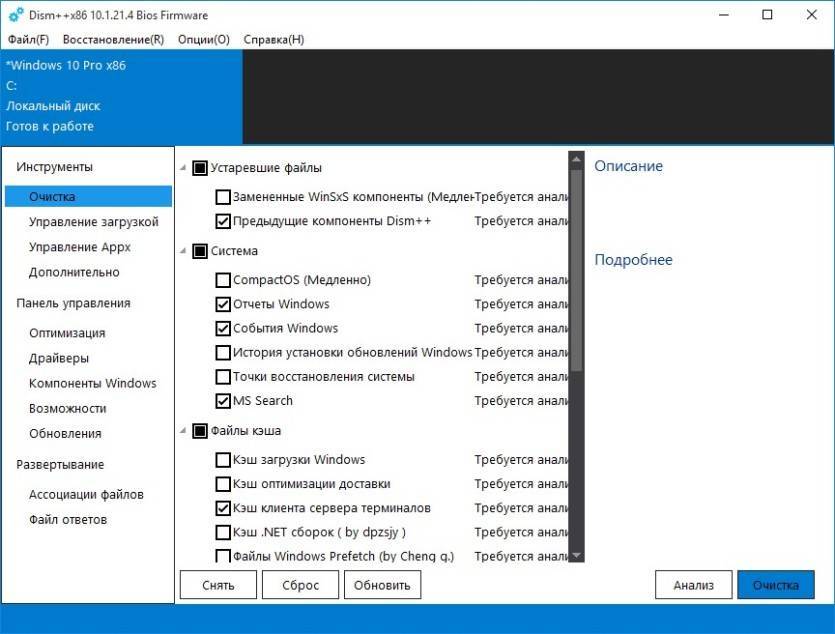
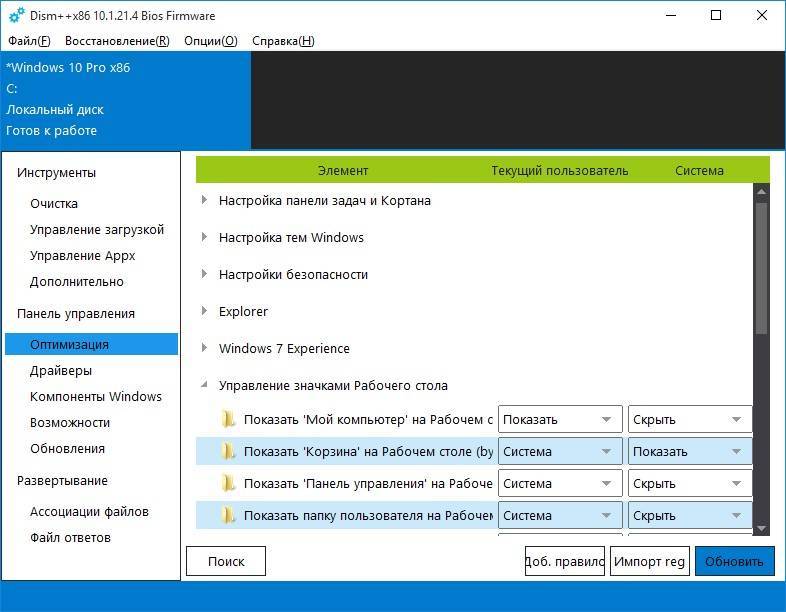
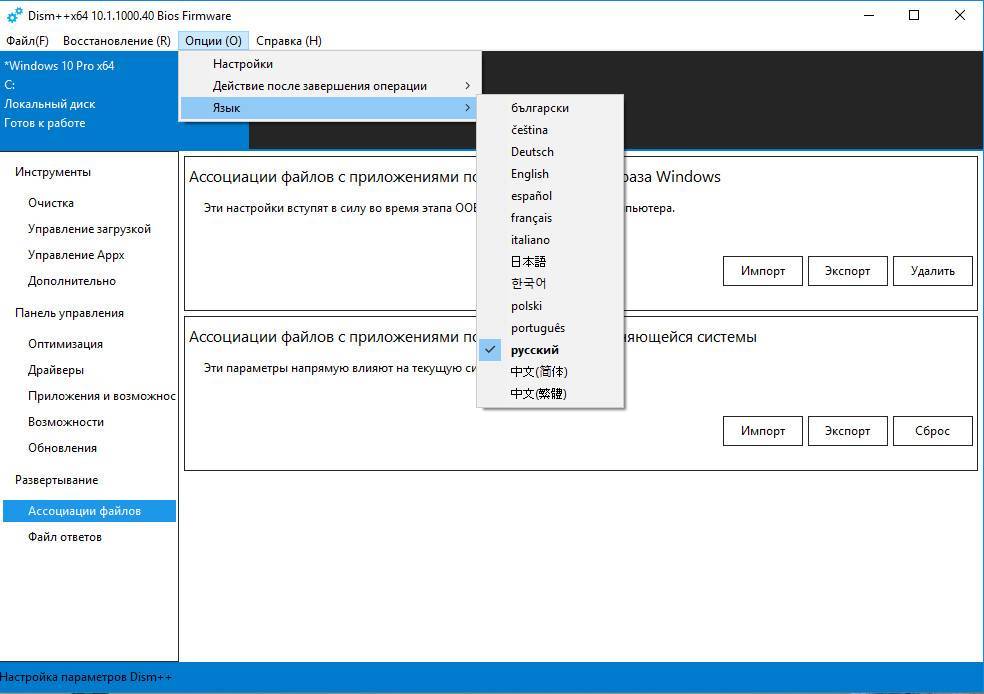
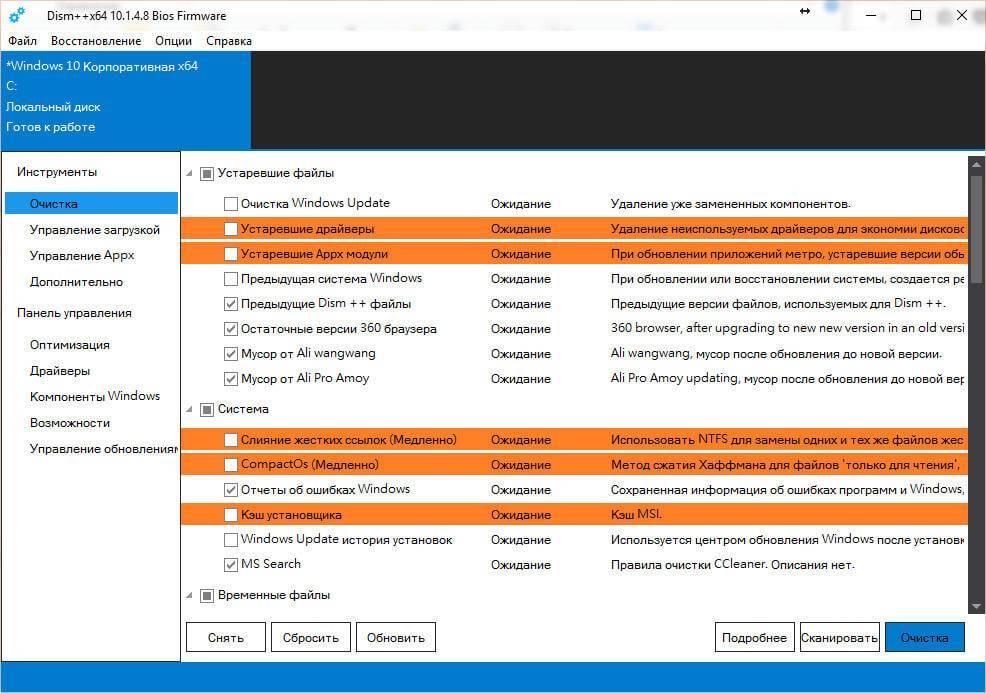
![Мощная очистка и оптимизация компьютера с windows [обзор]](https://setemonic.ru/wp-content/uploads/c/4/c/c4c8710396ce08138b32e8bf14e8e5e7.jpeg)