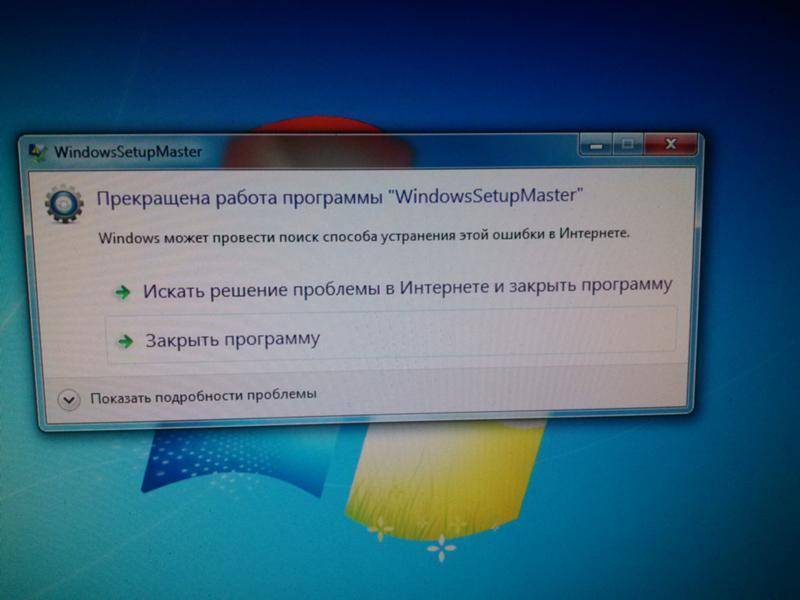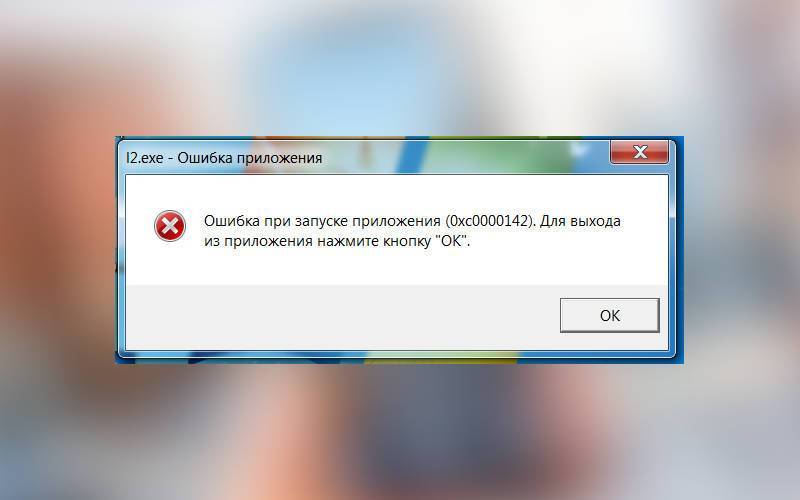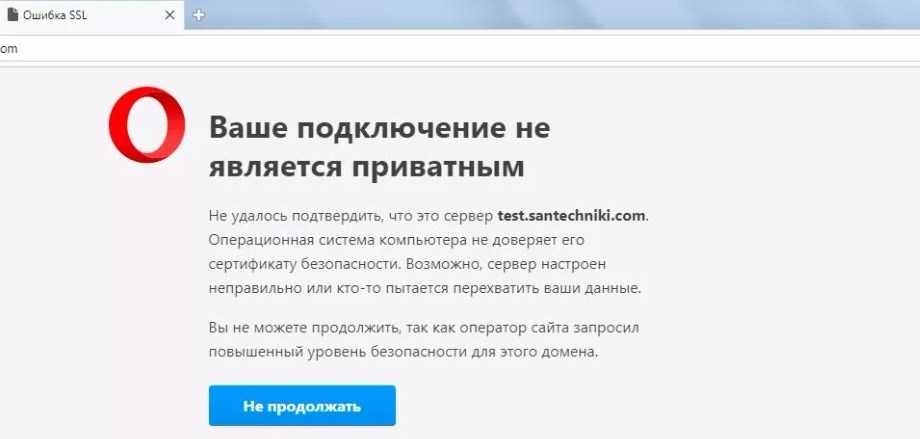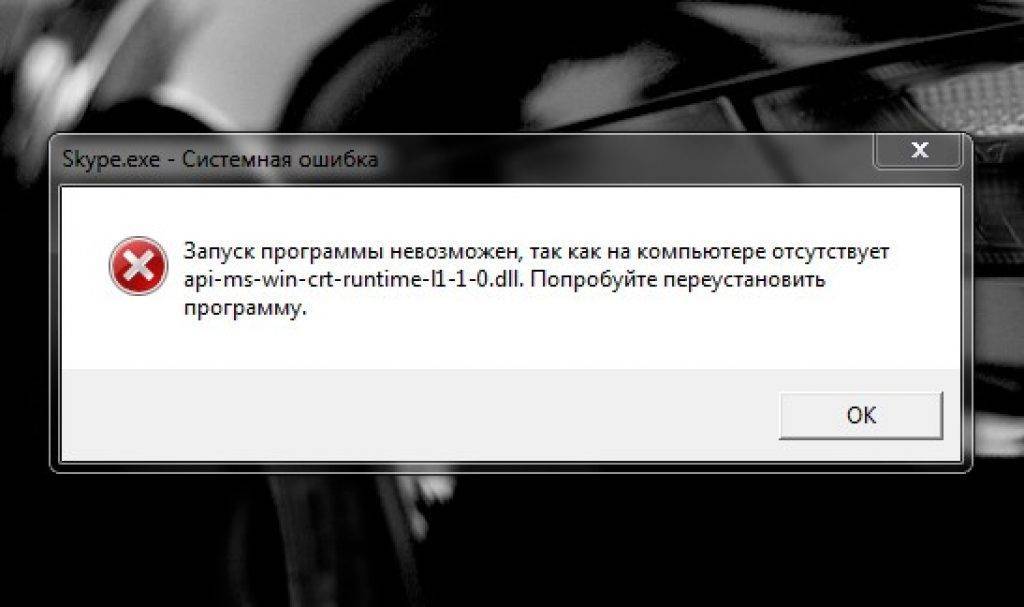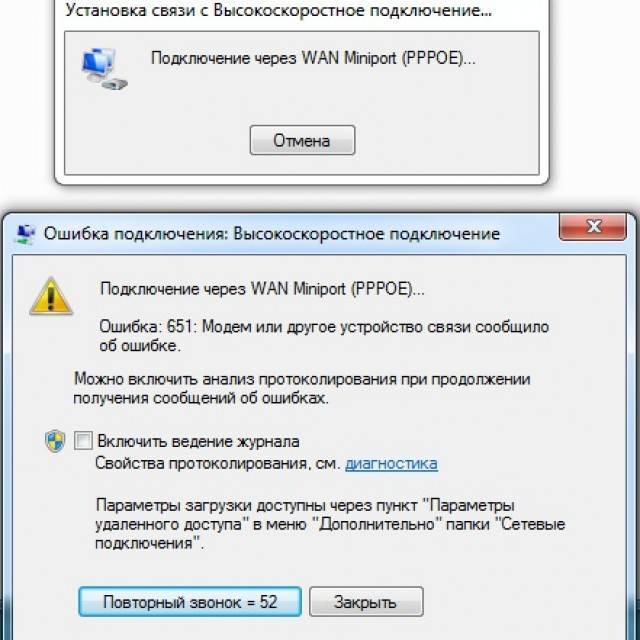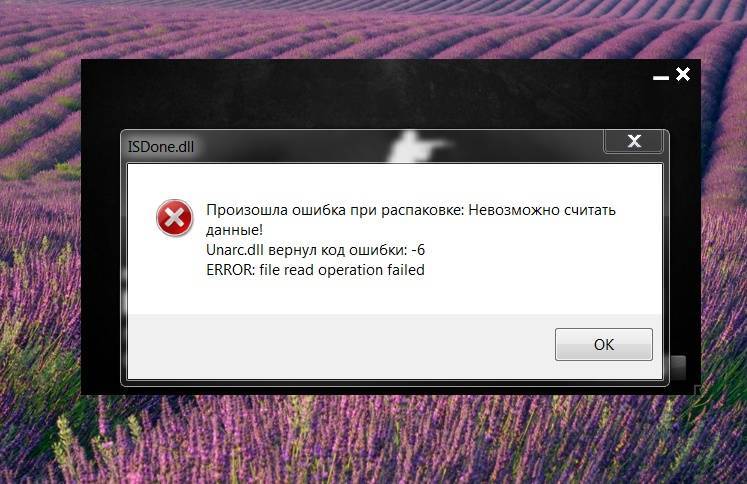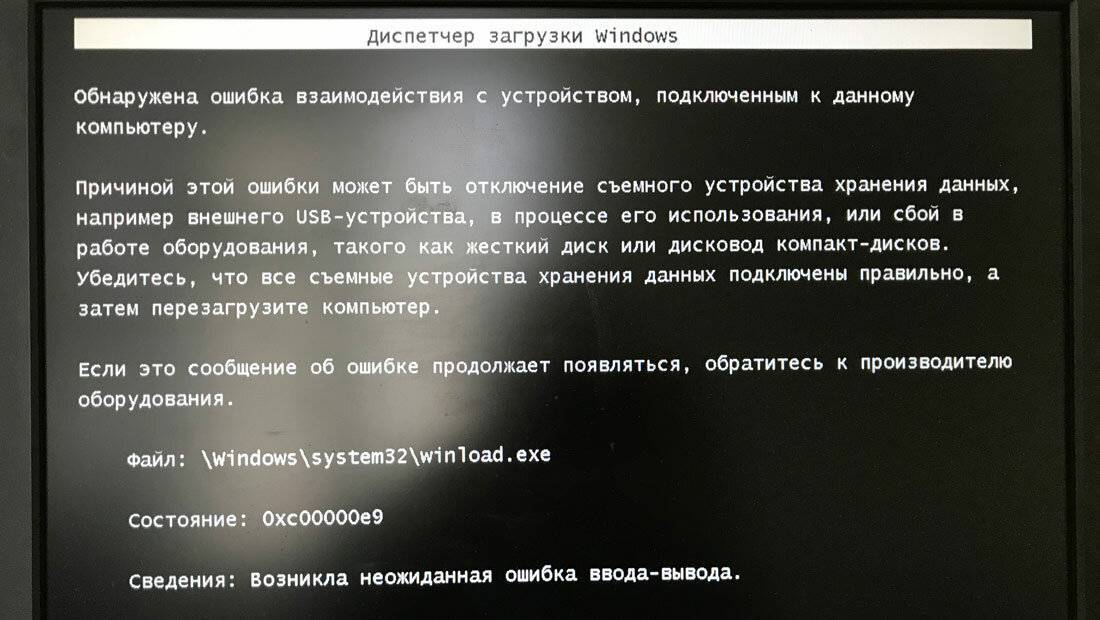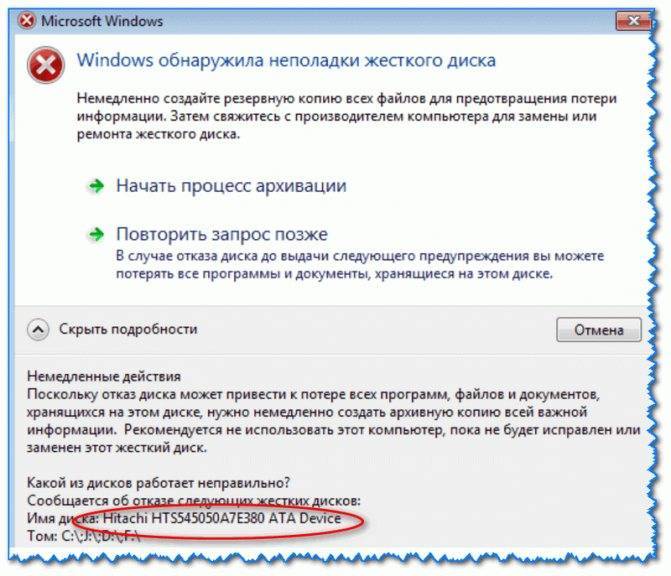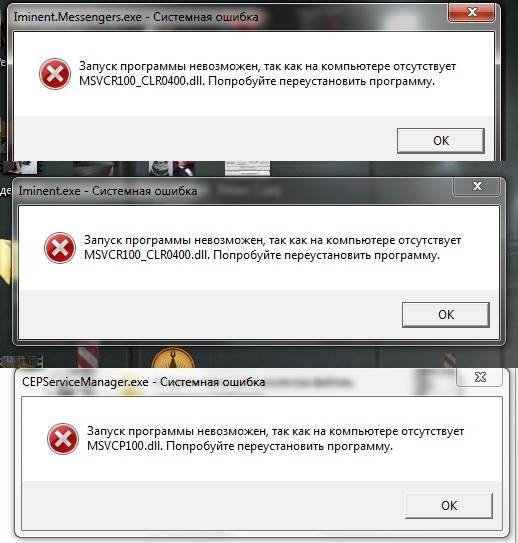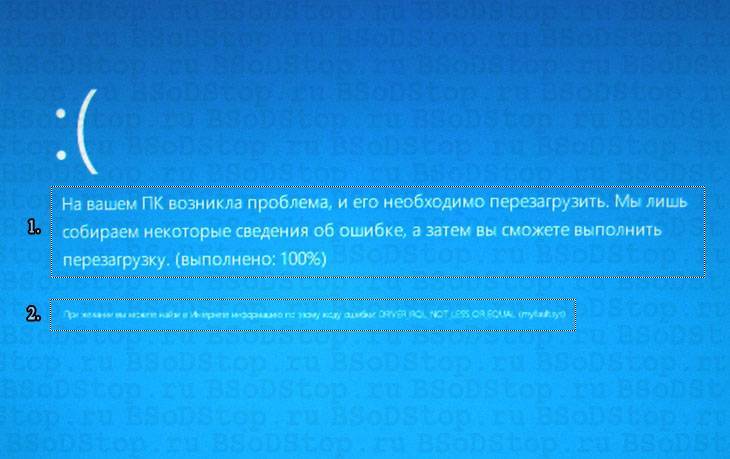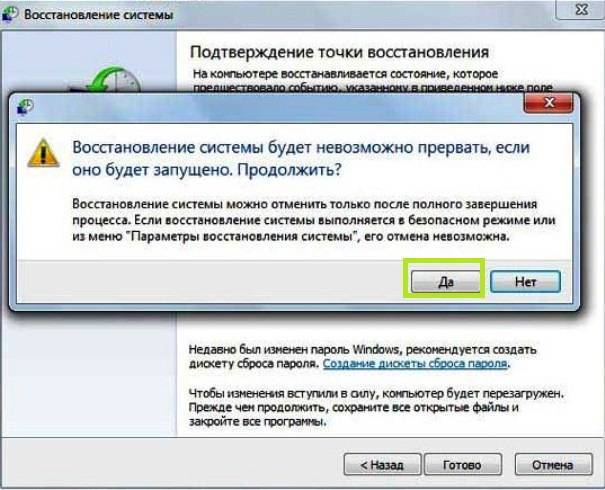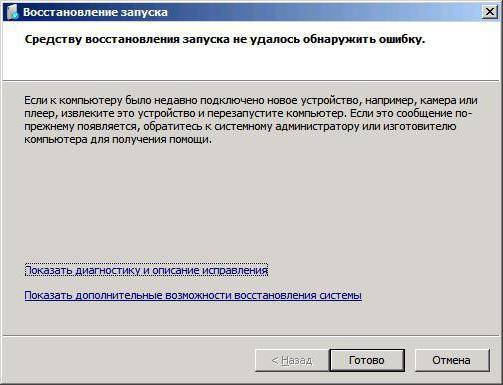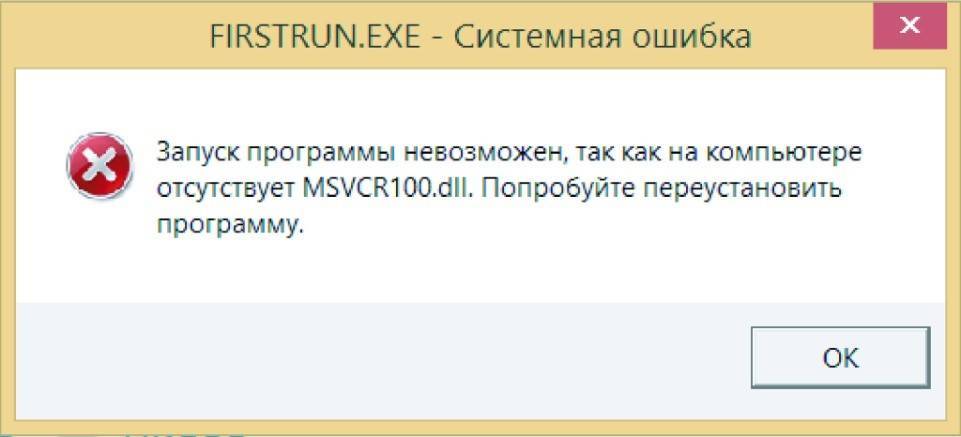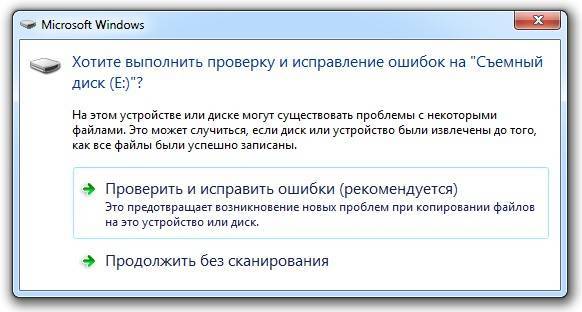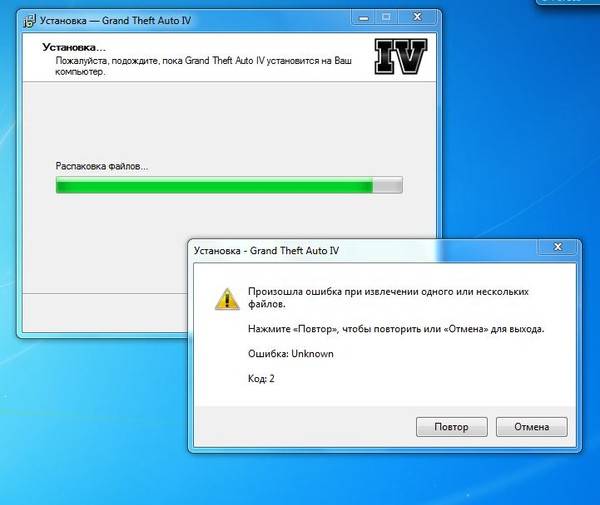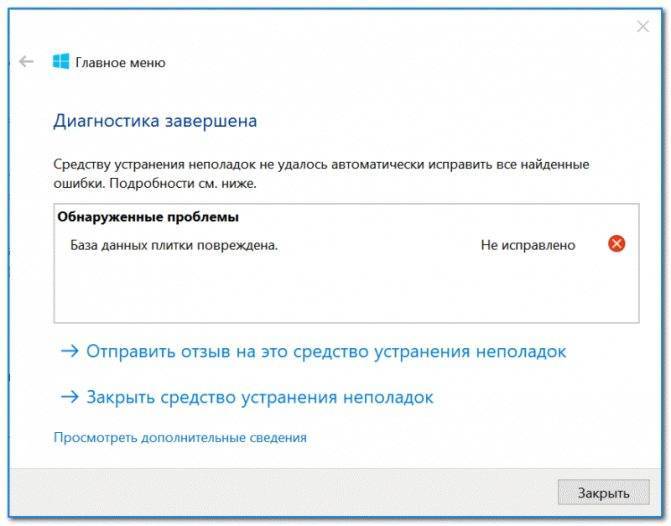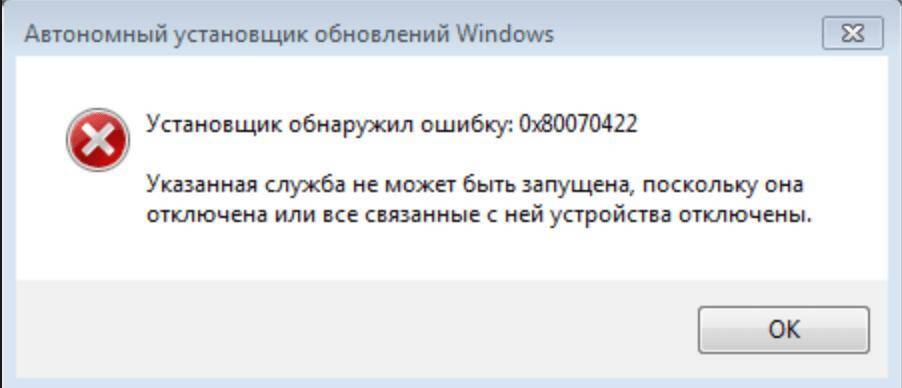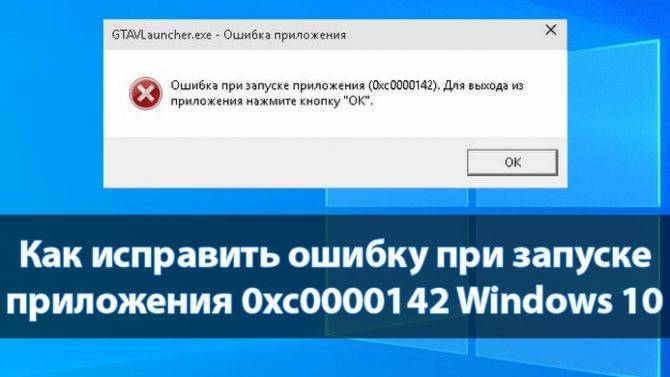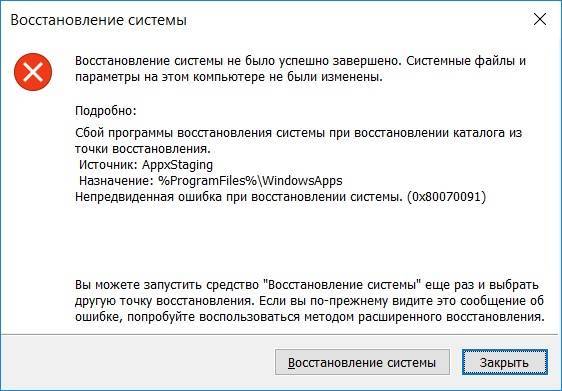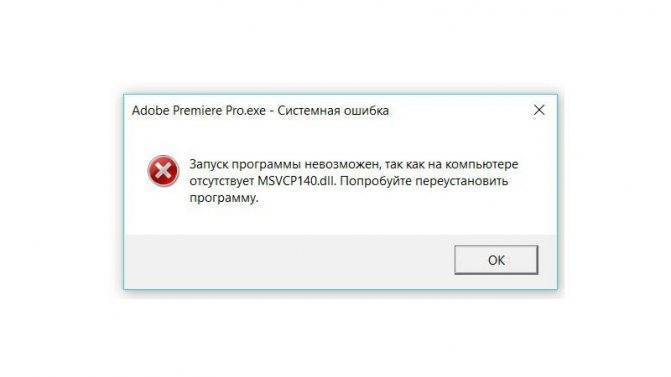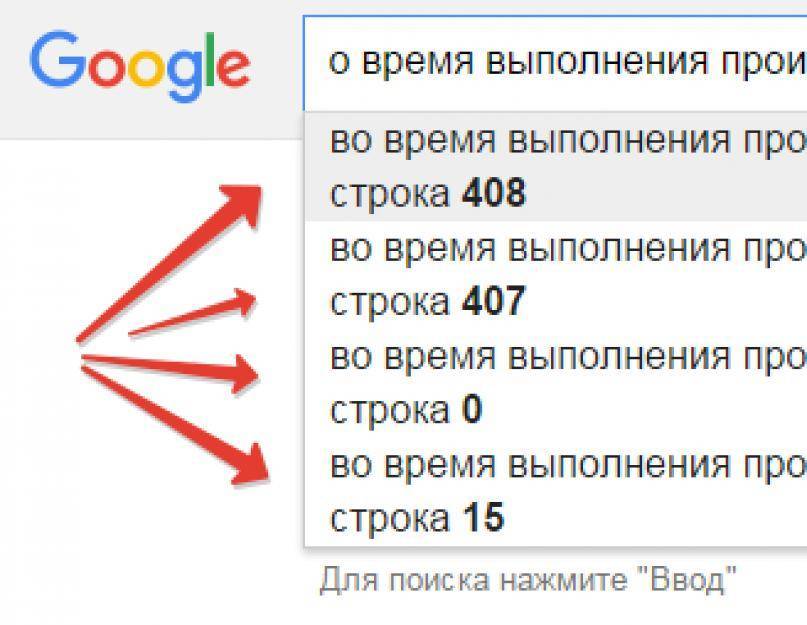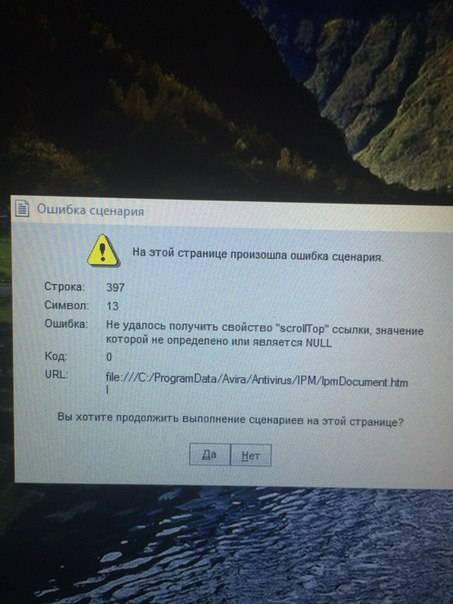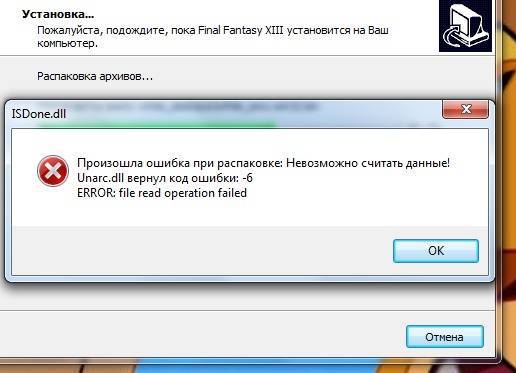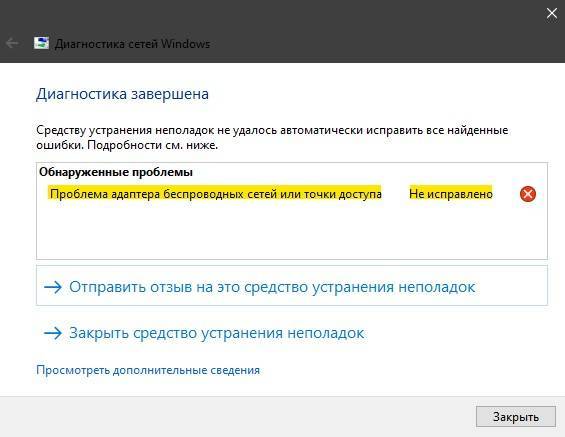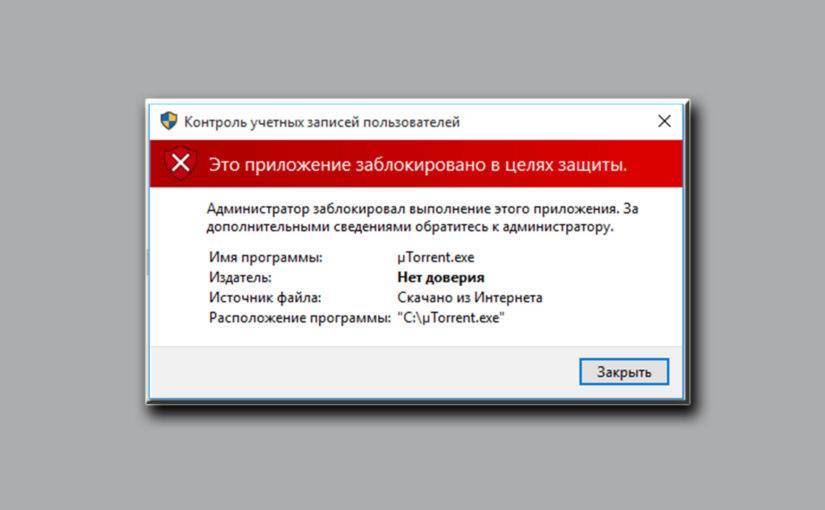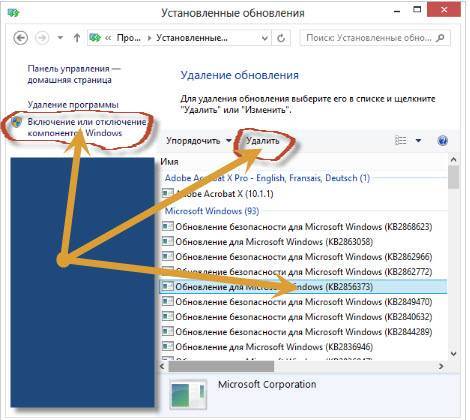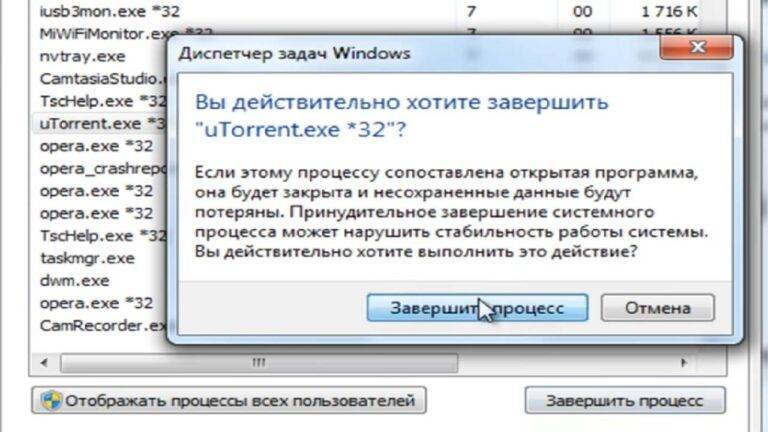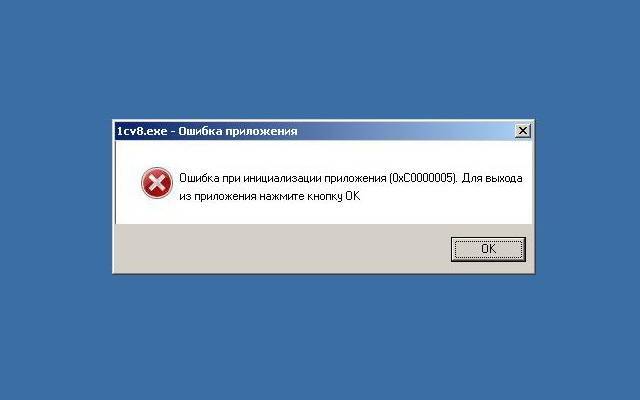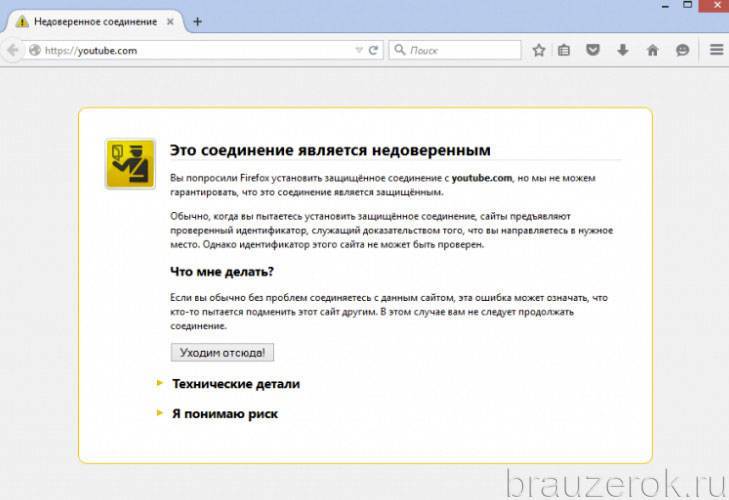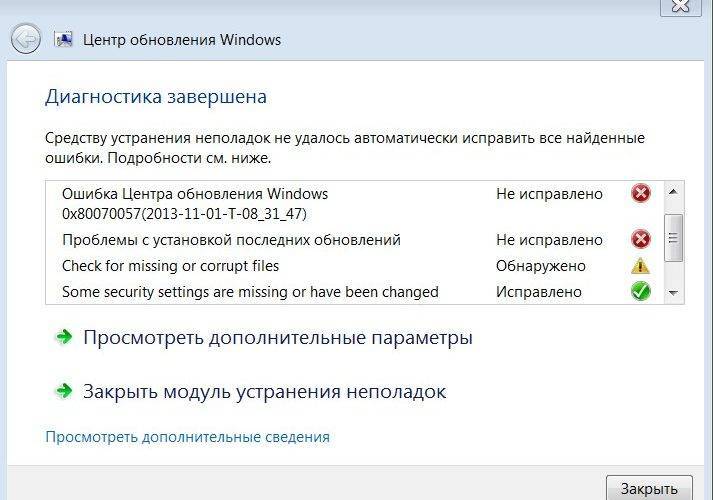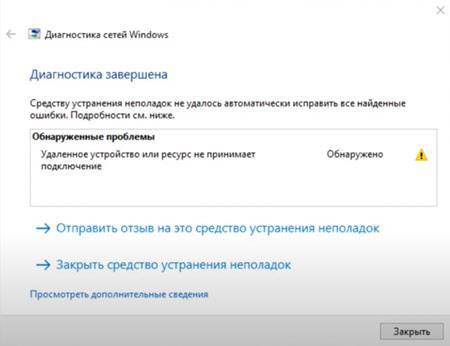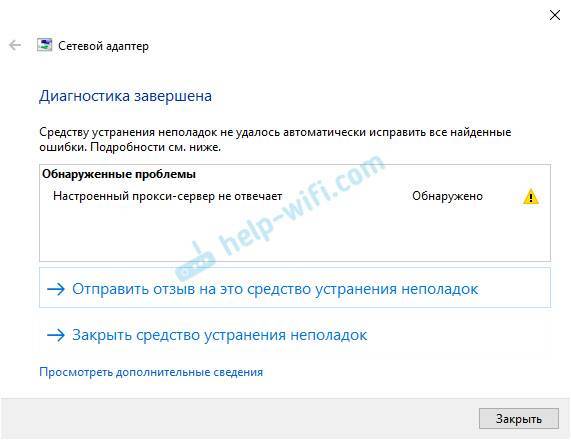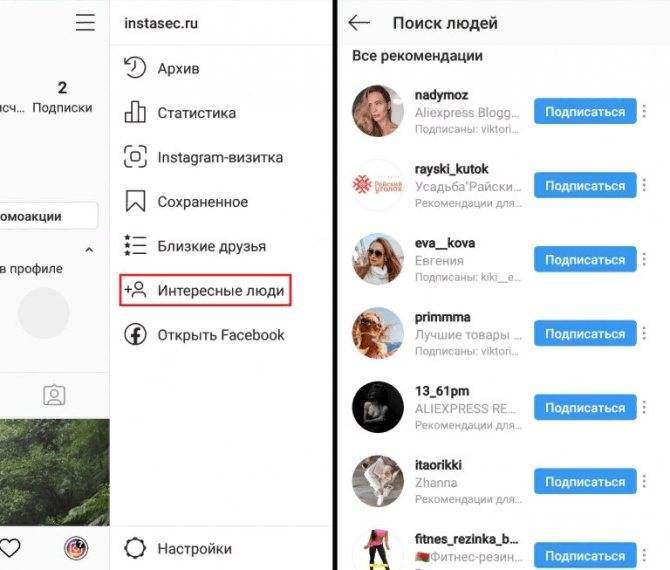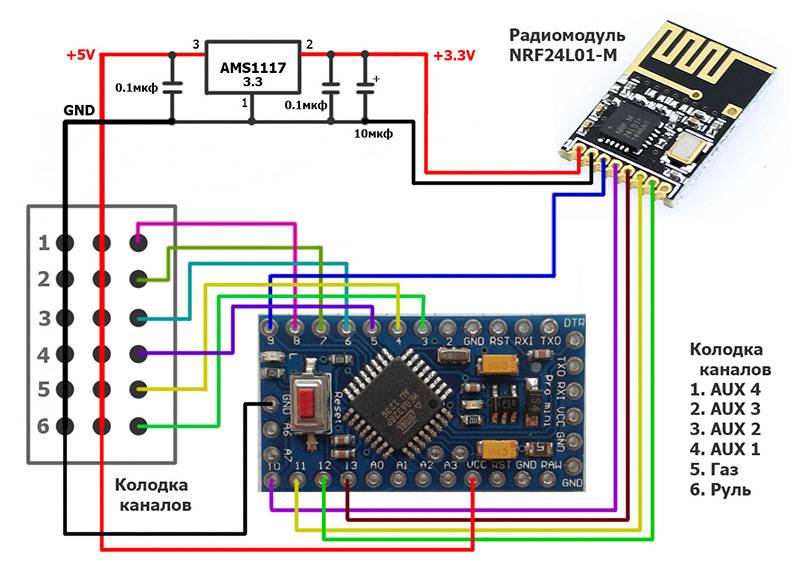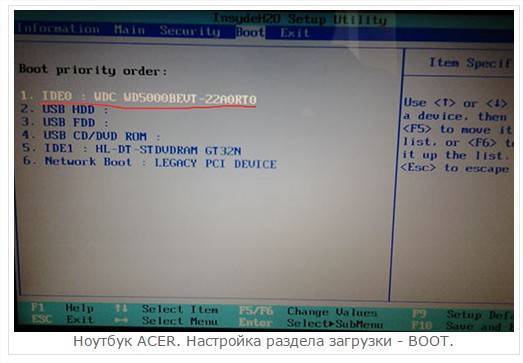Ошибка «Устройство USB не опознано». Что делать
Иногда при подключении к компьютеру внешних устройств по USB-порту пользователи сталкиваются с ошибкой «Устройство USB не опознано». В этой ошибке мало что хорошего, так как подключенное устройство, будь это мышь, клавиатура или флешка становится совершенно бесполезным. Но чаще всего бывает так, что ошибка возникает внезапно, хотя до этого подключенное устройство не выдавало никаких признаков неполадок. Причин появления ошибки «Устройство USB не опознано» может быть несколько, но как правило, в 90 процентах случаев они аппаратные. Кроме этого иногда проблема заключается в сбое запроса дескриптора USB.
Поломка устройства
Первым делом нужно убедиться, что с устройством все в порядке. Если у вас есть такая возможность, попробуйте подключить его к другому компьютеру. Выдает ошибку и на других ПК? Тогда дело в самом устройстве и вам останется либо заменить его, либо сдать в ремонт. Если ошибка появляется периодически, скорее всего ее причиной являются плохие контакты. Такие неполадки нередко встречаются при длительном использовании проводных клавиатур и мышек. Постоянные перегибы кабеля приводят к повреждению одного из внутренних проводов и как результат периодически устройство отключается.
Поломка USB-порта
Причиной также могут быть плохие контакты или выход из строя контроллера USB-порта на материнской плате компьютера. Открыв диспетчер устройств, посмотрите, не отмечены ли какие из контроллеров USB красным значком (описание ошибки ищите в свойствах). Решение проблемы радикальное – ремонт или замена поврежденного контроллера. Как вариант, можно подключить устройство к другому порту.
Использование дешевых USB-хабов
USB-хаб – замечательное изобретение, но использовать нужно только качественные, желательно с автономным источником питания устройства. К сожалению, сейчас рынок наводнен дешевыми китайскими подделками, которые либо оказываются несовместимы с конкретным ПК, либо быстро выходят из строя. А вообще, чем меньше вы будете использовать переходников, тем лучше и тем меньше вероятность возникновения аппаратного или программного конфликта.
Важное примечание: если при подключении USB-устройства компьютер перезагружается, либо наблюдается падение системы в BSOD, немедленно прекратите все попытки повторного подключения устройства, так как это может привести к серьезным поломкам компонентов компьютера!
Программные ошибки
Проблемы с драйверами – еще одна возможная причина появления ошибки «Устройство USB не опознано». Характерный признак неполадок с драйверами – наличие желтого значка в оснастке «Управление устройствами» напротив проблемного устройства. Лечится переустановкой или обновлением драйвера, впрочем, желательно убедиться, что ошибка не вызвана конфликтом с драйверами ранее подключаемых аналогичных устройств. Ведь даже если старое устройство больше не используется, его драйвер по-прежнему остается в системе и может вызывать конфликты с другими драйверами. В любом случае старые драйвера неиспользуемых устройств желательно удалить, например, с помощью специализированной утилиты USBDeview от известного разработчика NirSoft.
Неполадки аппаратуры
Порой при подключении hdmi нет звука на телевизоре из-за неполадок оборудования.
Наиболее частые проблемы с аппаратурой:
- Проблема в кабеле. Это может быть следствием механического повреждения или заводского брака;
- Звук идет через слишком дешевый переходник. Он изначально лишен нужных вам контактов из соображений экономии на производстве;
- Материал, из которого изготовлен разъем, начал окисляться. Это происходит в условиях неправильного хранения оборудования.
Китайские провода являются распространенными в быту. В целом китайский производитель соблюдает определенные стандарты качества. Однако случаи бывают разные, и всегда есть вероятность приобрести совершенно негодный товар.
Как устранить проблему со звуком, если «Устройство уже используется другим приложением»
Если все подключено правильно, но звук по-прежнему не появился, попробуйте следующее:
- В системный поиск впишите: Device Manager и кликните по соответствующему значку.
- Найдите в списке название вашего телевизора или другого девайса, которое вы пытаетесь подключить к ПК. Если его нет, то подсоедините HDMI-шнур заново.
- Кликните вверху Update The Hardware Configuration, чтобы система распознала устройство, и оно начало работать нормально.
Проверьте, удалось ли исправить ошибку. В случае неудачи приступаем к настройкам в «Панели управления». Порядок настройки звука HDMI в ОС Windows выглядит следующим образом:
- В системный поиск впишите слово «Звук» и нажмите на появившийся значок.
- Посмотрите, где находится зеленый кружок с отметкой – он должен стоять напротив того устройства, которое вы подключили к ПК.
- Если же нет, то кликните ПКМ по нужному девайсу и выберите «Включить», а остальные – «Отключить».
Ошибка при работе звукового устройства
Если и это не помогло, то необходима проверка драйвера звукового устройства. Популярные компании снабжают своё оборудование специальным контактным ПО, которое устанавливается при первом подключении. Для простых ноунейм-изделий у Windows припасён стандартный драйвер. И с тем, и с другим может случиться неприятность – потеря актуальности, проблема с подписью, сбой и прочее.
- Подключитесь к интернету – желательно, чтоб он был безлимитным и высокоскоростным.
- Снова впишите в системный поиск: Device Manager и найдите в списке ваше устройство.
- Если его нет, то оно обозначается знаком вопроса и называется Other Device.
- Кликните по названию дополнительной кнопкой манипулятора и выберите Update Driver.
- Подождите, пока завершится обновление.
- Если же проблема возникла после обновления, то выберите Roll Back Driver.
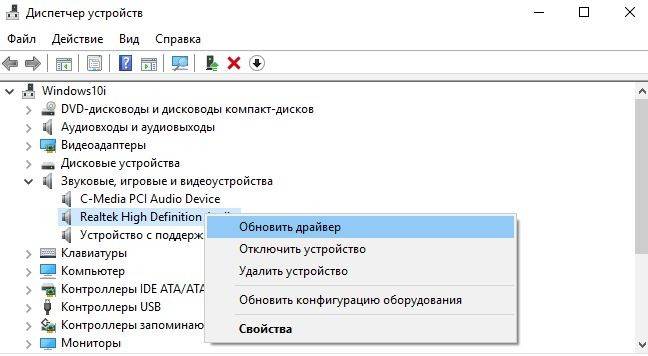
Обновление драйвера устройства HDMI
- отключить все посторонние устройства вывода звука;
- использовать точку восстановления системы.
Сначала попробуйте первое, как самое простое:
- Открываем Device Manager и просматриваем перечень в разделе со звуковыми устройствами.
- С помощью клика дополнительной кнопкой и опции Unplug отключаем колонки, наушники, динамики и все остальное, кроме подключенного девайса.
- Если он вообще не активен, то выбираем Enable и проверяем наличие звука.
Иногда бывает такое, что проблемы со звуком изначально не наблюдалось, но она появилась после каких-то операций: вы внесли изменения в реестр ОС, воспользовались программой-оптимизатором, произвели глубокую очистку памяти, установили новое приложение и т. п. Вспомните дату, когда всё было в порядке, и попробуйте поступить так:
- Отключите HDMI-устройство от ПК или ноутбука.
- Нажмите на значок «Компьютер» дополнительной кнопкой манипулятора.
- Выберите вкладку Properties.
- Слева вы увидите разделы, вам нужно развернуть «Защита системы».
- Посмотрите в появившемся окошке, стоит ли напротив диска С (или другого системного) пометка «Включен». Если нет, то её можно поставить, но в сейчас произвести восстановление мы не сможем. Если да, то переходим к следующему шагу.
- Нажмите кнопочку «Восстановление». Появится рекомендуемая ОС дата – припомните, подходит ли она вам, работал ли звук по HDMI в этот день. Если всё в порядке, согласитесь с операцией либо выберите другую точку.
- Начнётся достаточно продолжительный процесс регенерации. На это время к ноутбуку лучше подключить зарядку, чтобы батарея не села в ответственный момент. Система сама оповестит вас, когда всё закончится.
После этого снова подключите устройство и проверьте звук – он должен работать нормально.
Причины, из-за которых возникает ошибка Unknown Device
С самим определением ошибки мы разобрались, теперь давайте детально рассмотрим причины, которые зачастую приводят к её появлению:
- отсутствие драйвера для устройства, некорректный установленный драйвер
- неисправность подключаемого через USB порт устройства (Flash диск, портативный HDD, USB удлинитель или разветвитель и т.д.)
- выход их строя имеющегося в компьютере USB порта
- возникший сбой в недрах самой ОС Windows, или в реестре операционной системы
- конфликт драйверов устройств, что были добавлены накануне
- деструктивная деятельность вредоносных элементов, которыми может быть заражена операционная система
Рассмотрев основные причины появления злополучного сообщения об ошибке – Unknown Device (Неизвестное устройство), мы далее разберём основные шаги, которые необходимо предпринять, дабы исправить положение.
Поддержка [ править | править код ]
Со стороны устройств
Формат популяризирован ведущими партнёрами Microsoft — Creative Technology, Intel, iRiver и Samsung. Вот неполный список производителей, поддерживающих MTP в своих плеерах (по данным английской Википедии):
- Archos (не все устройства)
- Android , начиная с версии Honeycomb 3.0 — все устройства. Многие производители, ради удобства пользователей, позволяют подключать также как USB-диск. В Android есть расширение MTP, превращающее его в полноценную файловую систему.
- BlackBerry9500 series
- Canon400D (XTi)
- Creative TechnologyZen (не все устройства)
- Cowon (не все устройства)
- Часть цифровых фотокамер Fujifilm
- Harman/Kardon GPS810
- Intel portable media center
- iriver H10 и более поздние
- JVC media players
- Мобильные телефоны Motorola
- NikonD40/D40x, D80, D300, D700, D2Xs/D2Hs, D3 и некоторые Coolpix
- Мобильные телефоны Nokia
- КПК Palm с плеером PocketTunes
- Цифровые фотоаппараты Pentax
- PhilipsGoGear
- Samsung ElectronicsYepp и Juke
- SanyoXacti CG65
- SanDiskSansa
- Мобильные телефоны Sony Ericsson
- Часть плееров Sony Walkman
- Часть фотоаппаратов Sony Cyber-shot
- ToshibaGigabeat
- TranscendT.Sonic
- TrekStor vibez
Причины появления сообщения «Не является приложением Win32»
Ошибка появляется, потому что система в результате какого-то сбоя вдруг решает, что запускаемая программа «не является приложением win32», т. е. не подходит к 32-разрядному компьютеру. Это характерно для любой Windows от ХР до 10. Если вы уверены, что ошибка несёт с собой неправильную информацию и ПО на самом деле подходит для 32-разрядной Windows, значит, с системой что-то произошло. Вот список возможных причин: компьютер долгое время работал без перерыва, запускались ресурсозатратные программы, скачивались многовесные файлы и т. п.;
- сам дистрибутив программы содержит ошибку: в нём не хватает элементов или внедрён вирус – такое часто происходит с пиратскими версиями популярных приложений;
- вирус «поселился» в самой системе и повредил важные записи в реестре, нарушив порядок запуска файлов;антивирус заблокировал программу, обнаружив в ней нечто подозрительное, и поместил часть элементов в карантин, а система потеряла к ним доступ;
- в арсенале Windows не хватает инструментов для работы с приложением – некоторые требуют скачивания библиотек, плагинов, компонентов для чтения кодов, написанных объектно-ориентированным языком программирования;
- если программа запускается с диска, то он может быть поврежден: присмотритесь хотя бы к его внешнему виду, есть ли царапины, «наплывы» материала на блестящей поверхности или еще какие-то дефекты;
- нелицензионная Windows может содержать целый ряд различных багов, иметь неработающие инструменты, закрытые для доступа библиотеки и т. п.
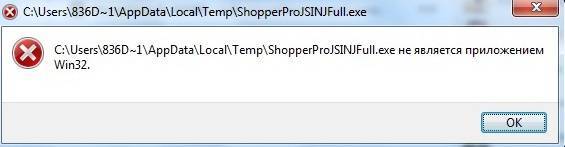
Дополнительные методы исправить ошибку
В зависимости от того, после чего возникла проблема, подходы к исправлению ошибки «Это устройство уже используются другим приложением» могут быть разными.
Если ещё вчера всё работало, а сегодня уже не работает, попробуйте такой способ:
- Откройте список устройств воспроизведения, нажмите правой кнопкой мыши по вашему HDMI устройству и откройте его свойства.
- На вкладке «Общие» в разделе «Контроллер» нажмите кнопку «Свойства».
- Перейдите на вкладку «Драйвер» и проверьте, активна ли кнопка «Откатить». Если да, используйте её. При запросе о перезагрузке компьютера, перезагрузите его.
- Проверьте, была ли решена проблема.
В сценарии, когда ошибка появилась после ручной переустановки Windows 10, 8.1 или Windows 7, вручную загрузите все оригинальные драйверы (не используйте «Обновить драйвер» в диспетчере устройств, где вам вероятнее всего сообщат, что драйвер не нуждается в обновлении). Для ноутбука скачайте драйверы с официального сайта его производителя, для ПК — с сайта производителя материнской платы, для видеокарт — с сайтов AMD, NVIDIA, Intel.
При этом в обязательном порядке установите драйверы на:
- Звуковую карту (берите не с сайтов Realtek и аналогичных, а скачивайте с сайта производителя ноутбука или материнской платы, даже если там доступны загрузки только под предыдущие версии Windows).
- Видеокарту или видеокарты (например, если у вас установлена NVIDIA GeForce, а компьютер с процессором Intel, обязательно установите и драйверы NVIDIA и драйверы Intel HD Graphics). В случае с NVIDIA и AMD не отключайте при установке компоненты High Definition Audio.
Если до этого момента ни один способ не сработал, попробуйте такой подход (предупреждаю: теоретически возможно, что после этого метода звук пропадет полностью, но обычно этого не происходит):
- Откройте диспетчер устройств, в нем — раздел «Аудиовходы и аудиовыходы».
- Удалите все устройства в списке (правый клик — удалить).
- Повторите то же самое для раздела «Звуковые, игровые и видеоустройства».
- Перезагрузите компьютер.
- Если после перезагрузки звуковые устройства автоматически не установились, зайдите в диспетчер устройств, выберите в меню «Действие» — «Обновить конфигурацию оборудования».
- Не забудьте настроить устройство воспроизведения и устройство записи по умолчанию (они могут сброситься после описанных шагов).
Ещё одно решение, которое срабатывает при условии, что звук то пропадает то исчезает (но и срабатывает однократно, до следующего появления проблемы): в списке устройств воспроизведения включите показ отключенных устройств, нажмите правой кнопкой мыши по устройству воспроизведения HDMI, отключите его, а затем снова включите: обычно звук восстанавливается.
А вдруг и это будет интересно:
Почему бы не подписаться?
Спасибо, Ваши советы выручали не один раз!
Спасибоооооо, прям помогли, *низкий поклон*
Здравствуйте, я даже не знаю УЖЕ что делать. Был ноут, постоянно пользовался внешним монитором (по VGA) сегодня пришел уголок (переходник угловой) НО УЖЕ НА HDMI я его вставил в ноут БЕЗ ПОДКЛЮЧЕНИЯ БЕЗ ПРОВОДА ПРОСТО ЭТОТ УГОЛОК и звук в наушниках пропал! На динамики ноута звук есть а в наушниках нет! Попробовал все ваши советы ни чего не помогло! Жесть какая то щас буду переустанавливать винду…..
Проблема с драйверами
Есть вероятность, что драйвера поломаны или вообще не установлены. Дело в том, что вместе с «дровами» на видео карту, также устанавливаются драйвера на тот самый «AMD HDMI Output», о котором мы говорили ранее. Именно поэтому вы и не можете вывести звук.
- Для начала давайте зайдем в диспетчер устройств и посмотрим, на не установленные драйвера. Нажмите одновременно на две клавиши «Win» и «R».
- Прописываем команду: «devmgmt.msc»;
- Давайте на всякий случай нажмем «Вид» и «Показать скрытые устройства», чтобы мы увидели все.
- Устройство должно быть в разделе «Звуковые, видео и игровые устройства» со значком динамика. У меня это «AMD High Definition Audio Device». В общем там должно быть хотя бы два слова «AMD» и «Audio» — значит это оно.
- Если оно у вас есть, то нажимаем правой кнопкой и выбираем «Обновить драйверы».
- Далее выбираем первый пункт, автоматического поиска и скачивания драйверов. Также убедитесь, что вы подключены к интернету. Если драйвера установились, пробуем подключить телевизор или что-то другое. Если у вас вылезло, окошко, что якобы драйвера не нуждаются в обновлении, не спешите радоваться, просто их на серверах Microsoft попросту нет, но их нужно установить.
Способ установки драйверов по ID
Если такого устройства нет, то зайдите в раздел «Другие устройства» и посмотрите, нет ли там каких-то аппаратов. В общем надо найти наш «AMD Audio», нажать правой кнопкой и зайти в «Свойства», а далее во вкладку «Сведения».
В «Свойствах» установите «ИД оборудования». Скопируйте верхнюю строчку. Далее переходим на сайт – devid.info. Вставляем в верхнюю строчку наш скопированный ID и нажимаем «Искать». Далее скачиваем подходящий драйвер и устанавливаем его на комп.
Второй способ установки драйвера
Этот способ самый надежный, так как мы будем скачивать дрова с официального сайта, производителя вашей карточки. Если вы знаете, название вашей видеокарты, отлично. Если вы не знаете полное название, то заходим там же в диспетчере устройств в раздел «Видеоадаптеры» и смотрим название.
- Теперь переходим на сайт https://www.amd.com/ru/support ;
- Теперь сначала выбираем устройство «Graphics». Далее разновидность. Потом серию и номер. В самом конце нажимаем «Отправить»;
- Теперь осталось выбрать свою операционную систему и нажать «Скачать». Если у вас будет там же «Auto-Detect and Install», то лучше скачайте его.
- Скачиваем «exe» файл в любое место – я скачал на рабочий стол. Далее запускаем его и ждем, когда установка закончится. Чтобы установка началась, нажмите «install». Если вы скачали «Auto-Detect and Install», то после запуска выберите «установить рекомендованный драйвер».
- После этого не забудьте перезагрузить компьютер.
Неправильные настройки
Из-за наличия нескольких девайсов для воспроизведения звуковой информации, в том числе и виртуального аудиоустройства, система может передавать цифровые данные не на то устройство, которое нужно пользователю. Проблема решается просто:
- Через контекстное меню иконки «Динамики» в трее открываем список устройств воспроизведения.
- Кликаем по тому, что должно использоваться системой.
- Жмем на кнопку По умолчанию и сохраняем параметры.
Если нужное оборудование не обнаруживается, то делаем следующее:
- Вызываем Диспетчер задач.
- Обновляем конфигурацию оборудования кликом по соответствующей пиктограмме.
- Находим отключенный девайс и активируем его, вызвав Свойства и выбрав из списка параметр «Использовать это устройство (вкл.)» в пункте «Применение устройства». Изменения подтверждаем кнопками Применить и OK .
Отказ в доступе к неудаляемым файлам
Еще одной ситуацией, когда пользователю может быть отказано в доступе к некоторым объектам, является наличие неудаляемых файлов или остаточного мусора после деинсталляции программ. В этом случае лучше изначально произвести полное удаление программ и их компонентов утилитами типа iObit Uninstaller или воспользоваться специальными инструментами для удаления неудаляемых файлов.
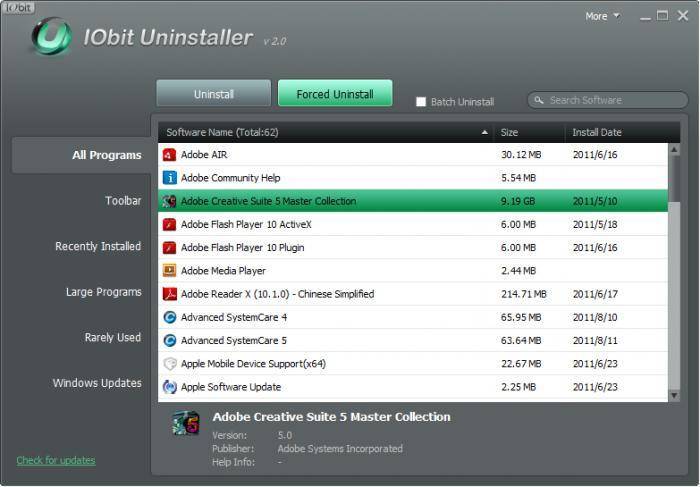
Если же некоторые файлы все-таки остаются (обычно это сами нужно поступить иначе. Дело в том, что некоторые процессы удаления программ для окончания процедуры могут подразумевать перезагрузку системы. В этом случае при повторной загрузке остаточные файлы будут удалены автоматически.
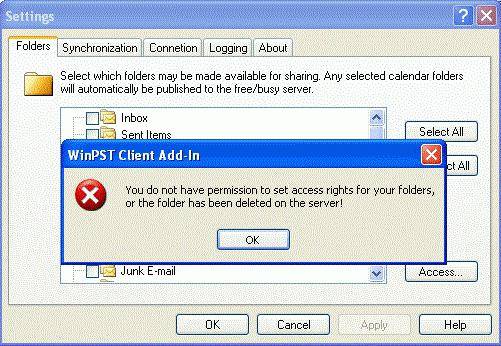
Получается, что до перезагрузки остатки в системе есть (иногда их можно наблюдать визуально), а на самом деле они уже удалены или просто заняты неоконченным процессом деинсталляции.
Отказано в доступе к диску
Итак, при попытке открытия внешнего устройства информации или отдельного раздела диска в проводнике Windows видим сообщение об отказе в доступе.

При этом в свойствах такого диска NTFS как файловая система определяется, но информация о занятом и свободном объёме отсутствует.
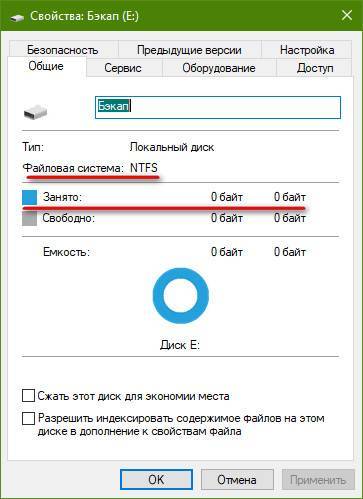
Если на диске нет важных данных или, возможно, он пустой, нужно зайти в утилиту управления дисками Windows и либо отформатировать его, либо удалить раздел и создать заново.
Если на диске есть ценные данные, их перед форматированием или удалением раздела необходимо извлечь и где-то временно передержать. Как извлечь?
1. Total Commander
Невидимый проводником диск может увидеть сторонний файловый менеджер. Например, Total Commander. Пробуем в нём получить доступ к данным и копируем их на другой, видимый системой раздел или носитель.
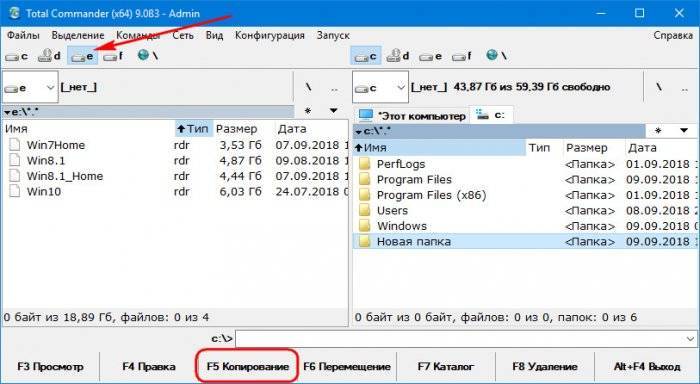
2. Полный доступ к диску
Если в системе нет стороннего файлового менеджера, либо же попытка решения проблемы с его участием не увенчалась успехом, необходимо настроить для диска в системе полный доступ. В его свойствах переходим на вкладку безопасности. Жмём «Дополнительно».
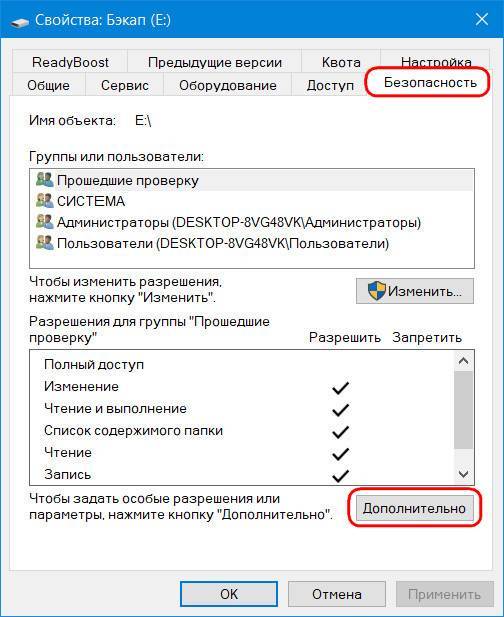
Вверху, где указано «Владелец» (или во вкладке «Владелец» для Windows 7), жмём «Изменить».
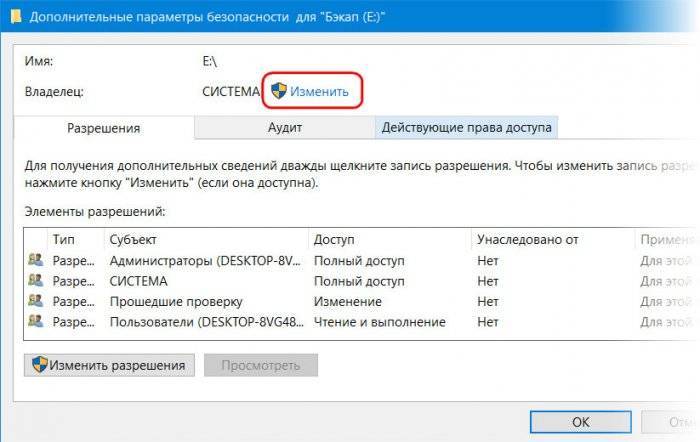
В пустое поле вписываем значение «Все» (без кавычек и с большой буквы), жмём «Проверить имена». Значение «Все» выделится нижним начертанием, после этого кликаем «Ок».
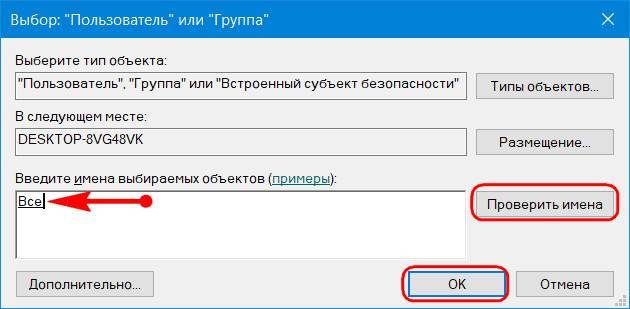
Вернёмся в предыдущее окно, здесь ставим галочку замены владельца объекта. Нажимаем «Применить».
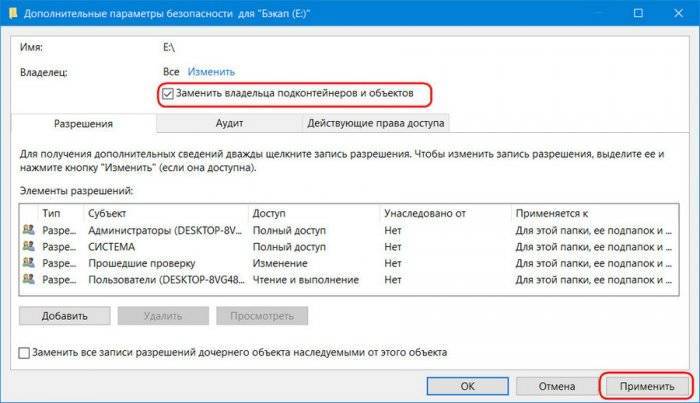
Затем жмём «Да».
И «Ок».

Теперь копируем данные.
3. Paragon Hard Disk Manager
Ещё один способ, как добраться к содержимому диска, к которому Windows отказывает в доступе – программа Paragon Hard Disk Manager. На её борту есть файловый менеджер, с помощью которого можно просматривать и экспортировать содержимое не только физических дисков, но также файлов виртуальных жёстких дисков в условиях их монтирования средствами самой же программы от Paragon. При этом поддерживается не только NTFS, но и ряд других файловых систем как то: FAT16, FAT32, Ext2/3/4, ReFS. А это значит, что программа от Paragon, возможно, поможет нам даже в том случае, если при открытии диска система выдает уведомление, что доступа нет из-за того, что не распознана файловая система. Плюс к этому, процедура экспорта большого объёма данных будет проходить быстрее, чем при использовании средств копирования Windows.
Запускаем продвинутый режим Hard Disk Manager.
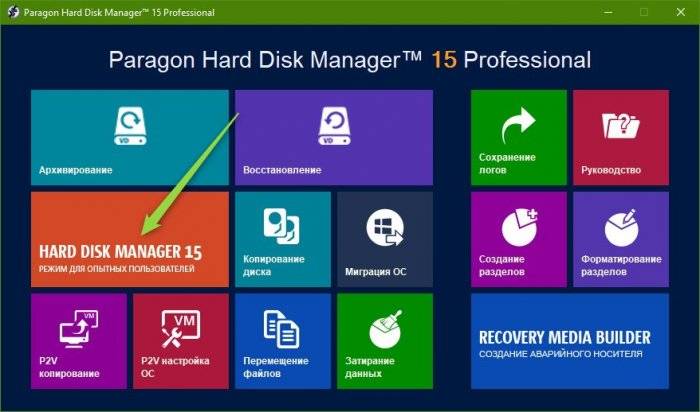
Переключаемся на вкладку файлового менеджера. В древовидной структуре раскрываем путь к нужным данным, выделяем их. И в контекстном меню жмём «Экспортировать».
Далее указываем диск назначения, куда будут экспортированы данные. Жмём «Ок».

И дожидаемся завершения операции.
4. Live-диск
Если ни один из предложенных выше способов не помог, можно попытаться получить доступ к ценным файлам из среды любого Live-диска с файловым менеджером на борту. Если не поможет даже доступ с Live-диска, т.е. вне среды работающей Windows, тогда для извлечения ценных файлов придётся прибегать к средствам восстановления данных. Так что лучше сразу выбирать функциональный Live-диск, чтобы там были программы типа R.saver или DMDE.
Какая программа использует Вебкамеру
Запустим «Диспетчер устройств». Для этого комбинацией клавиш Win + R открываем окно «Выполнить».
В котором нужно ввести команду «devmgmt.msc» и нажать «Ok».
После этого в появившемся окне «Диспетчера задач» в выпадающем меню «Устройства обработки изображений» найдем вебкамеру. В случае если у вас в системе установлены несколько веб-камер, проделайте следующие шаги для всех.
Двойной клик по устройству откроет окно настроек. По умолчанию откроется вкладка «Общие», но нам нужна вкладка «Сведения».
На вкладке «Сведения» в выпадающем меню «Свойства» найдем пункт «Имя объекта физического…». И в поле «Значение» правым кликом скопируем его название.
Теперь нужно скачать маленькое бесплатное приложение Process Explorer. Кстати очень полезная программа. Она может пригодится вам в разных ситуациях. Рекомендую ее освоить. Во многих наших инструкциях мы будем использовать ее или другие подобные программы заменяющие стандартный диспетчер задач Windows.
После установки, запустите программу и комбинацией клавиш Ctrl+F откройте поиск, в котором и вставим скопированное в буфер имя устройства. Жмем на кнопку поиск и ждём окончания процесса.
Если после окончания поиска не найдется никаких результатов, то это может говорить лишь о том, что веб камера в данный конкретный момент никаким приложением не используется.
Но может быть и другая картина. Как вы видите по скрину выше, в моем случае веб камера занята браузером Google Chrome.
Первое — о том, что один из открытых сайтов использует в данный момент вебкамеру. Обычно для включения Вебкамеры пользователя сайт при помощи браузера запрашивает разрешение. Как правило такое окошко появляется на всяких онлайн видео-чатах, но это если сайт белый и чистый.
Если же это фейк, мошеннический сайт или просто взломанный на который были залиты эксплоиты, никакого окошка не будет. Злоумышленник без вашего подтверждения сможет запустить вашу веб камеру. В таком случае попробуйте закрыть все вкладки браузера и повторить поиск.
В более тяжелых случаях это может говорить еще и о том, что какая-то вредоносная программа инжектировалась в процесс Гугл Хром. Да, часто бывает и такое. В таком случае стоит переустановить браузер и продолжить поиски трояна на компьютере.
Вот вроде все. Теперь вы знаете как узнать каким приложением используется веб камера. Кстати, таким образом можно определить использование и других устройств на компьютере.
Очень большое количество пользователей по всему миру пользуются таким устройством, как веб-камера. Делают они это для связи с друзьями, коллегами или родными. Для этих целей они используют различное программное обеспечение, например, Skype, или же обычный браузер.
Если вы обеспокоены тем, что за вами может кто-то шпионить в данный момент, либо в ваше отсутствие, то вы можете отключить веб-камеру. Конечно, веб-камера действительно устройство, через которое любой желающий может узнать о вашем виде деятельности или секретах. Поэтому нужно быть предельно осторожным. Даже, как вам покажется, выключенная камера несёт угрозу.
К примеру, вы не хотите отключать веб-камеру, как тогда поступить? Вы можете узнать, какое приложение в настоящий момент использует её. Нам понадобится приложение от Micrososft, которое показывает активные процессы в системе. Данный инструмент более продвинутый, чем диспетчер задач и имеет множество интересных функций.
Это интересно: Какие есть альтернативы диспетчеру задач?
Пропал звук: «Устройство уже используется другим приложением»
Пропал звук, при переустановке и не появился, в «Оборудование и звук» пишет Звуковые устройства не установленыНе знаю с чего,но пропал звук в Windows 7.При переустановке звук так и не появился.В панели.
Полностью пропал звук, ярлык «Звук» в Панели управления не кликабелен, по результатам вашей проверки вирусов нетЗдравствуйте. Начал подвисать скайп при переписке, при звонке зависал намертво, после выхода из.
Пропал звук. Пишет «звуковые устройства не обнаружены».Здравствуйте! Решил обновить Windows XP на Windows 7, ну что же обновил, но пропал звук, Пишет.
Пропал звук: «Не удается проверить цифровую подпись драйверов, необходимых для данного устройства. (Код 52)»Вот такая ошибка: Не удается проверить цифровую подпись драйверов, необходимых для данного.
Вывод звука на разные устройства
Не секрет, что звуковые карты, поддерживающие стандарт High Definition Audio, умеют не только определять, к каким гнёздам подключены устройства, но и параллельно воспроизводить/записывать несколько потоков аудио сигнала. Грех не воспользоваться этим функционалом. Ведь в наше время это может существенно повысить уровень комфорта при работе с компьютером.
Допустим, у нас есть динамики, которые подключены к задней панели, и гарнитура, подключённая к передней панели звуковой карты. И мы хотим, чтобы звуки системных событий и проигрывателей воспроизводились через динамики, а звук из Skype шёл через гарнитуру. Какие преимущества нам это даст? При звонке по Скайпу не нужно будет поспешно подключать гарнитуру или отключать динамики, чтобы окружающие не слышали разговор.
Настройка в windows 7
Для этого нам нужно настроить драйвер звуковой карты для независимой обработки сигналов с передней и задней панелей. Выполните следующие действия:
Нажмите кнопку Пуск и выберите Панель управления :
На панели управления найдите диспетчер вашей звуковой карты. В нашем случае это Диспетчер Realtek HD :
В открывшемся окне Диспетчер Realtek HD нажмите на ссылку Дополнительные настройки устройства :
Выберите режим одновременного воспроизведения двух различных сигналов для устройства воспроизведения. И режим разделения всех входных гнёзд для устройства записи. Нажмите ОК для сохранения настроек :
Теперь нам необходимо настроить звуковую карту так, чтобы все звуки по умолчанию воспроизводились через динамики. Нажмите правой кнопкой мыши по значку регулировки громкости возле системных часов и выберите пункт Устройства воспроизведения :
То же самое окно можно вызвать, зайдя через кнопку Пуск на Панель управления и нажав на ссылку Звук.
В окне Звук на вкладке Воспроизведение, которая будет уже открыта, выделите в списке пункт Динамики и нажмите кнопку По умолчанию (именно саму кнопку, не стрелку справа от неё). Этим действием вы зададите Динамики в качестве приоритетного устройства воспроизведения, т.е. все звуки по умолчанию будут идти именно через динамики. См. картинку:
Теперь выделите в списке пункт Realtek HD Audio 2nd output («вторичный выход», т.е. выход на передней панели) и нажмите стрелку рядом с кнопкой по умолчанию. В выпадающем меню выберите Устройство связи по умолчанию. Тем самым вы указали, что в вашей системе для связи должна использоваться гарнитура :
Должно получиться так, как на картинке ниже:
Теперь, когда устройство воспроизведения по умолчанию задано, нажмите кнопку ОК для закрытия окна Звук.
Далее, открываем Skype и входим в настройки программы (в верхнем меню нажмите Инструменты и выберите пункт Настройки) :
В окне Настройки выбираем раздел Настройка звука. Здесь в качестве используемого микрофона нам нужно выбрать:
в качестве активного микрофона: микрофон гарнитуры, подключённый к передней панели — Mic in at front panel (Pink):
в качестве динамиков: гарнитуру, подключённую опять же к передней панели — выбираем в списке устройство 2nd output :
и в качестве устройства для воспроизведения сигнала входящего звонка выбираем динамики.
Примечание. Если хотите, в пункте Звонок можете выбрать и гарнитуру. Но в этом случае вы можете не услышать звонка, если отойдёте от компьютера.
Должно получиться так, как на картинке ниже. Когда всё будет настроено, нажмите Сохранить для применения настроек.
Теперь все звуки (музыка, видео, системные события и звуки из браузера) по умолчанию будут воспроизводиться через динамики, а разговор по Скайпу всегда будет идти через гарнитуру.
Аналогичным образом можно вывести звук из любого приложения на нужное устройство, независимо от того, какое устройство воспроизведения в данный момент выбрано по умолчанию. Например, для ноутбука диджея на дискотеке логичней выбрать по умолчанию вывод звука на гарнитуру, а на колонки вывести только звук из проигрывателя AIMP. В этом случае отдыхающие не услышат через колонки никаких звуков, кроме музыки.
Настройка в windows XP
Двойной щелчок по иконке Realtek в панели задач, чтобы открыть диспетчер звуковой карты (в нашем случае Диспетчер RealtekHD).
На вкладке Микшер в области настроек воспроизведения нажмите значок Настройки:
Отметьте флажок Включить воспроизведение нескольких потоков.
Нажмите ОК для сохранения параметров:
После этого вы сможете выбрать устройство воспроизведения по умолчанию. Через него будут выводить звук программы, не имеющие настроек звука, а также все приложения, в которых настроен вывод звука на Первичный звуковой драйвер:
Аналогичным способом включается запись нескольких потоков.
Нажмите значок Настройки в области Запись:
Установите флажок Включить запись нескольких потоков.
Нажмите ОК: