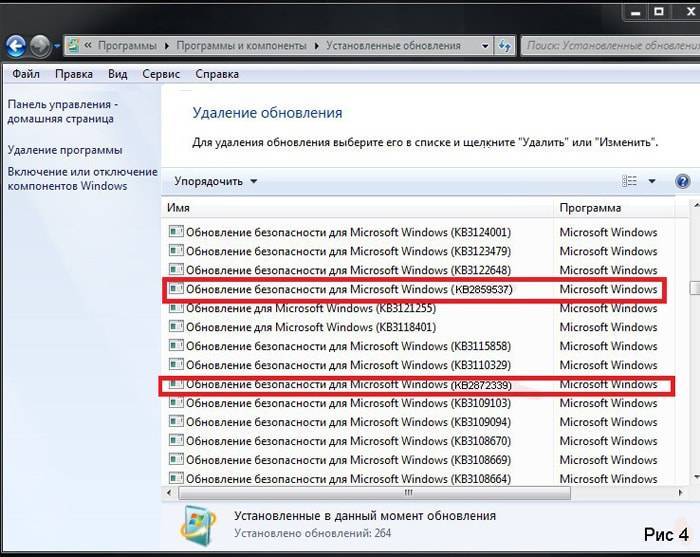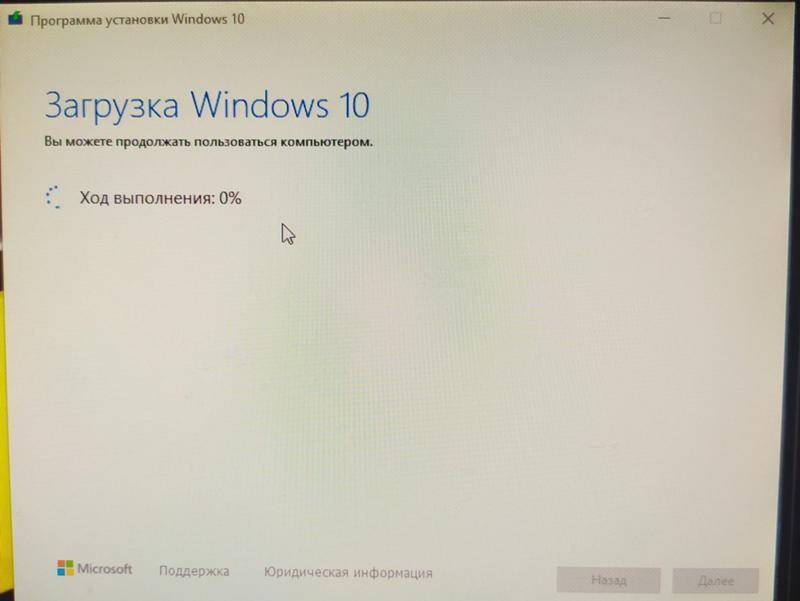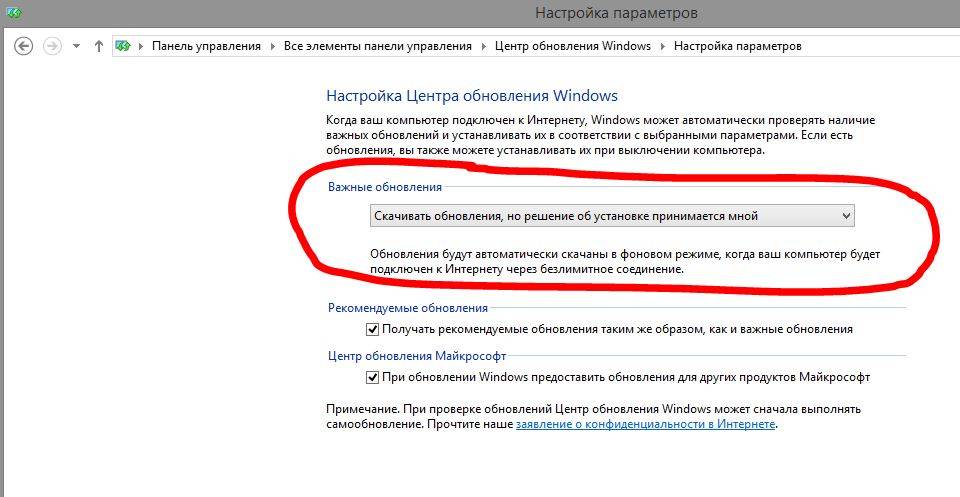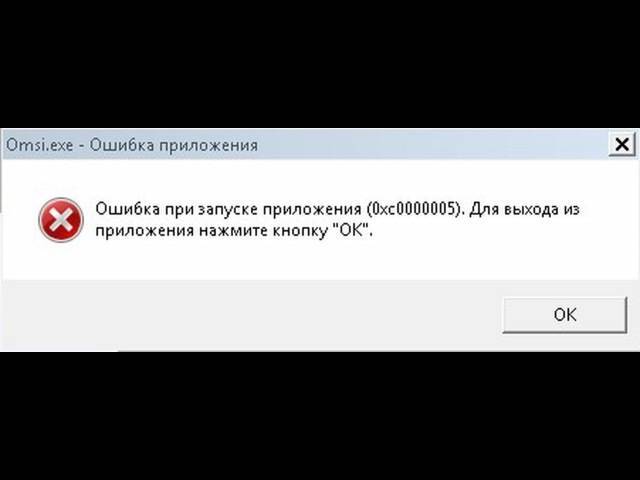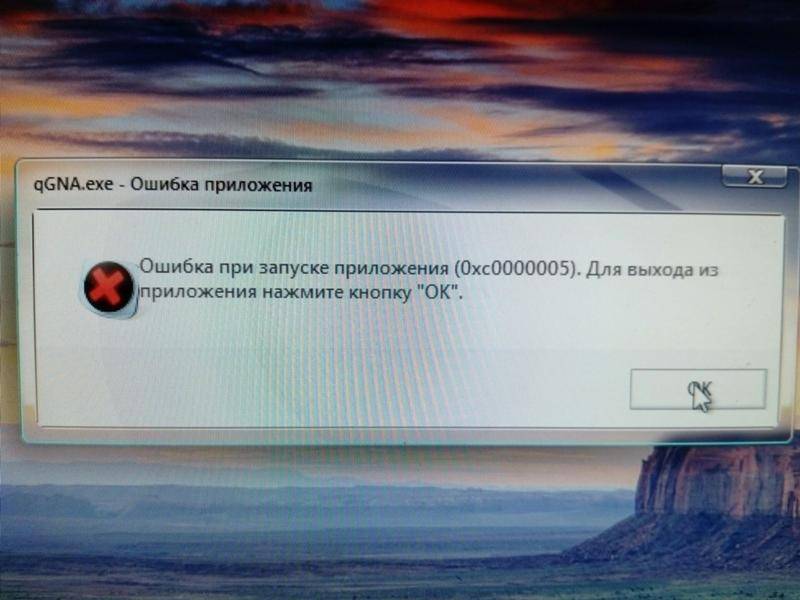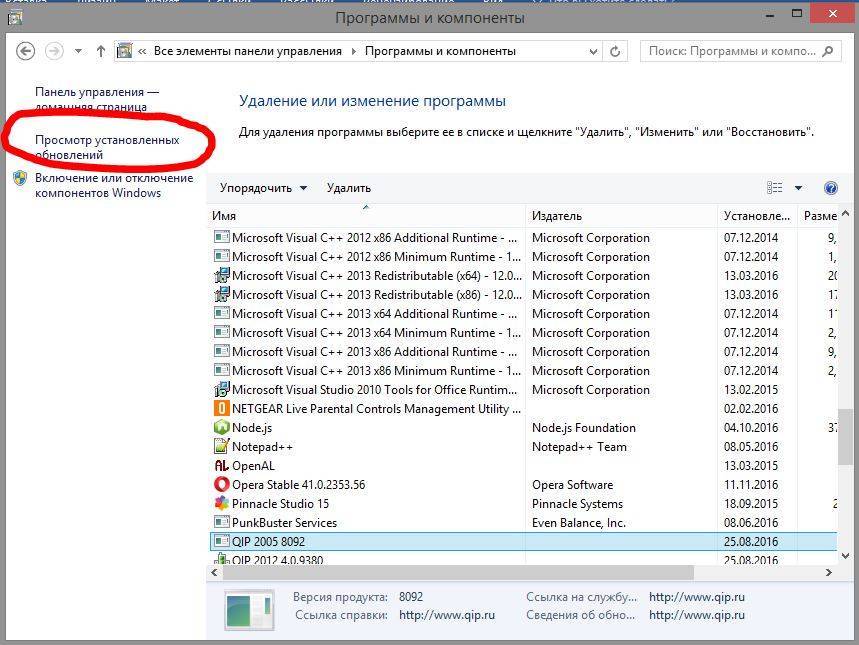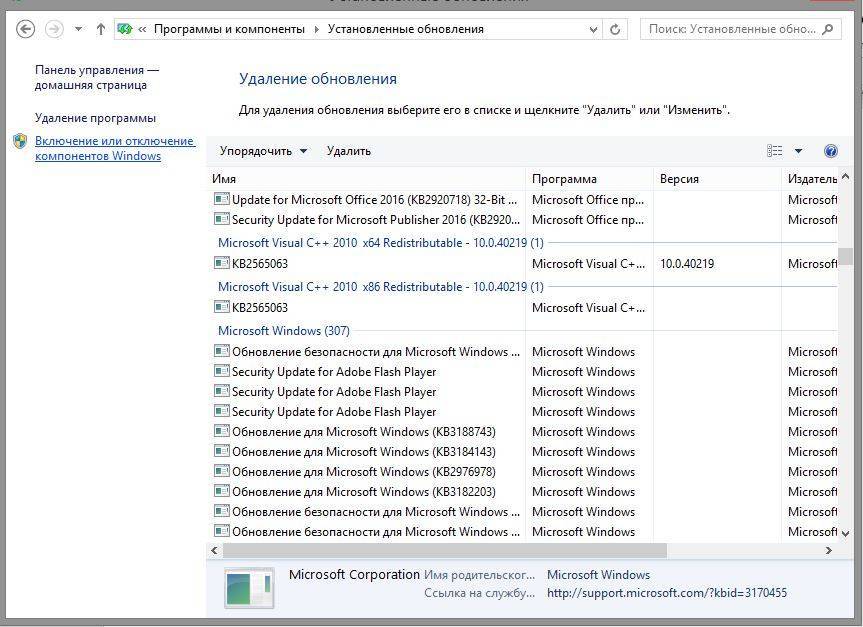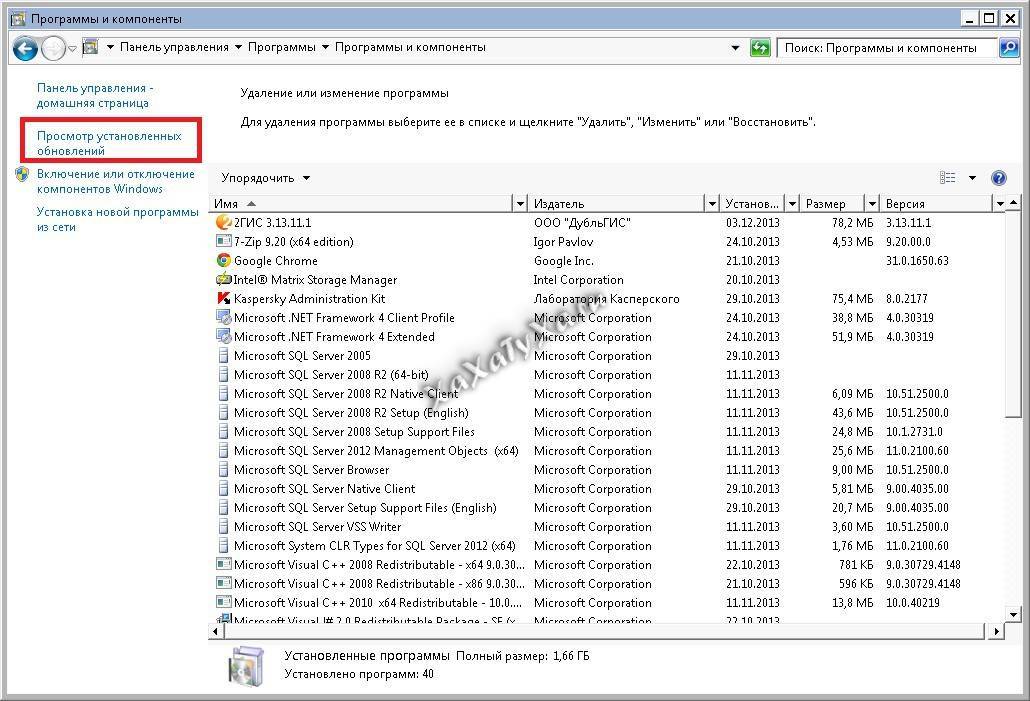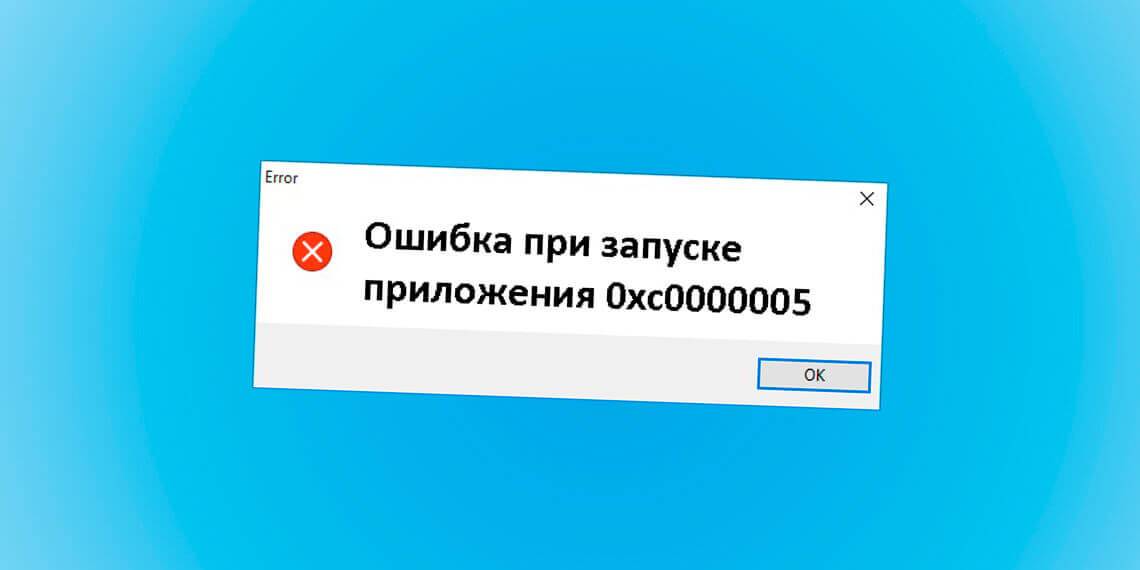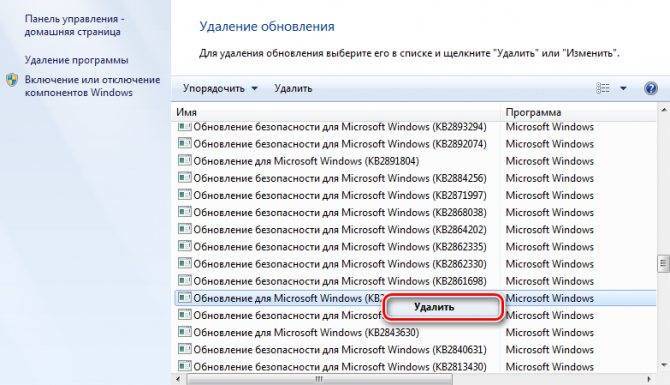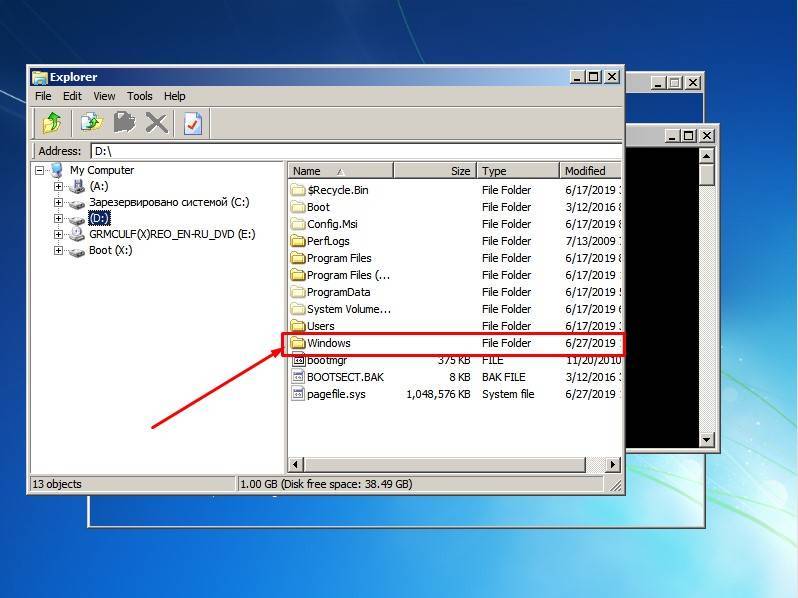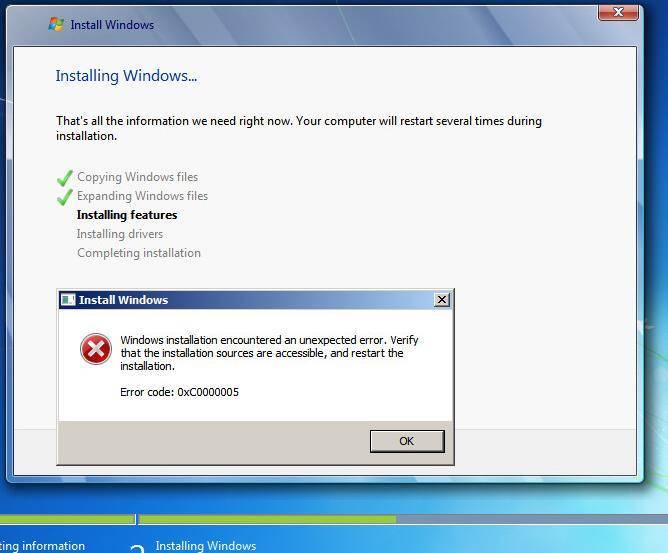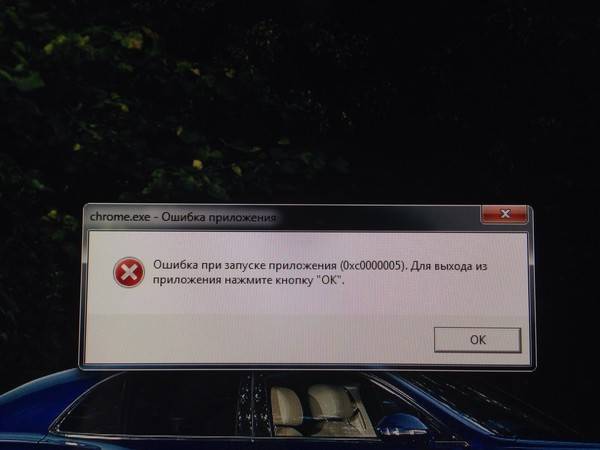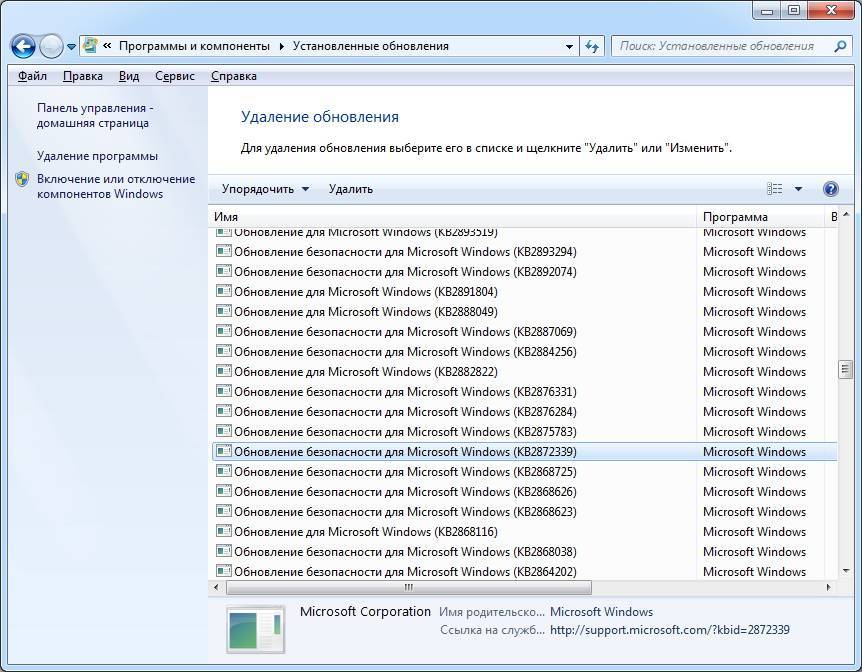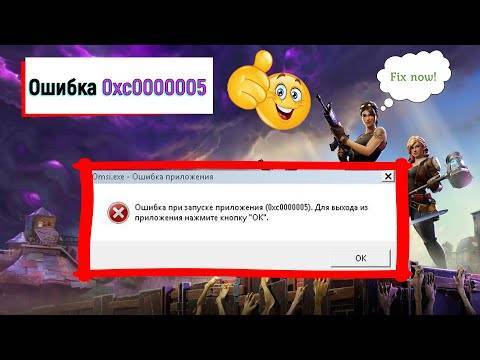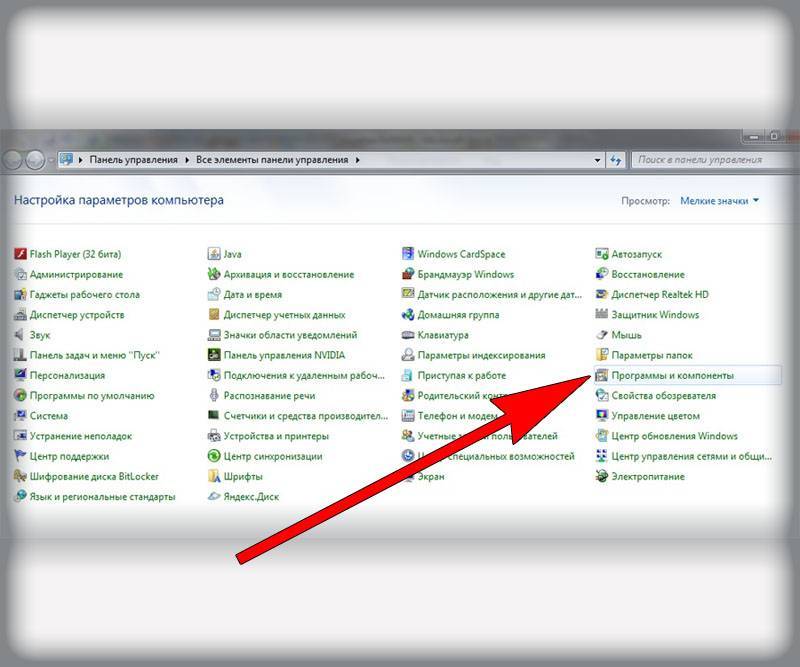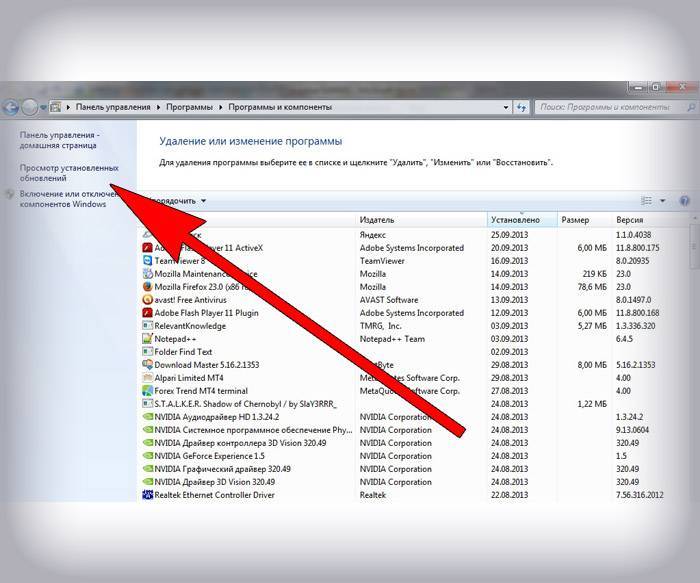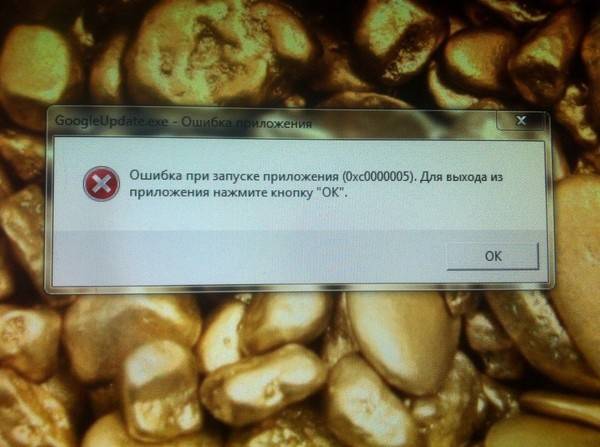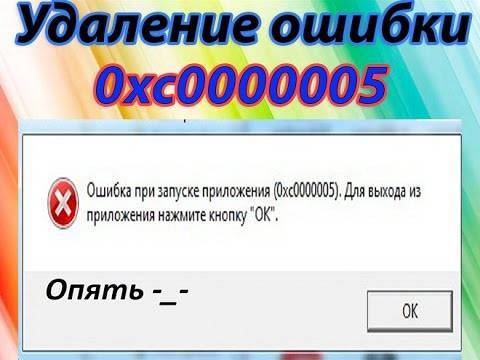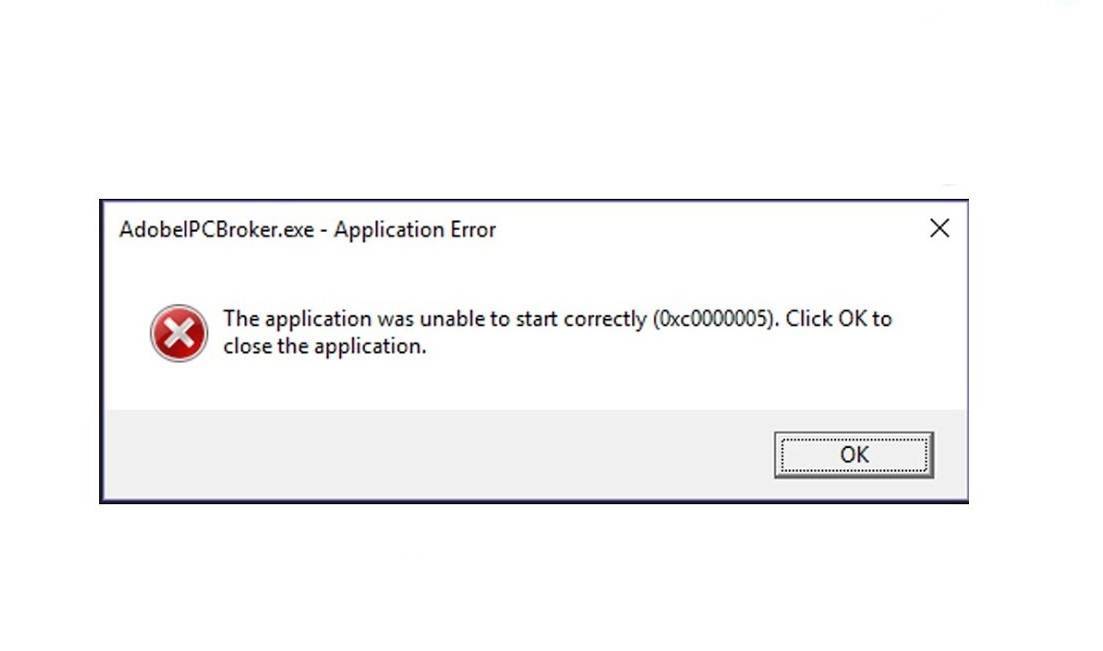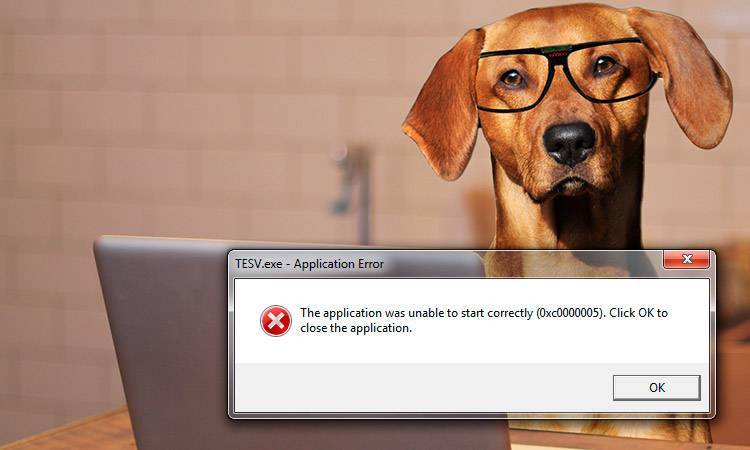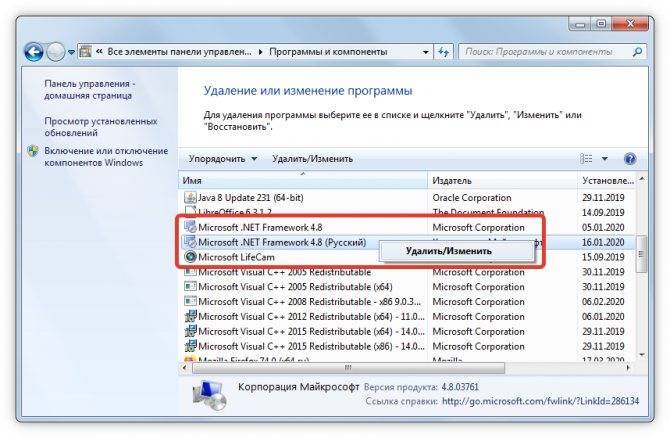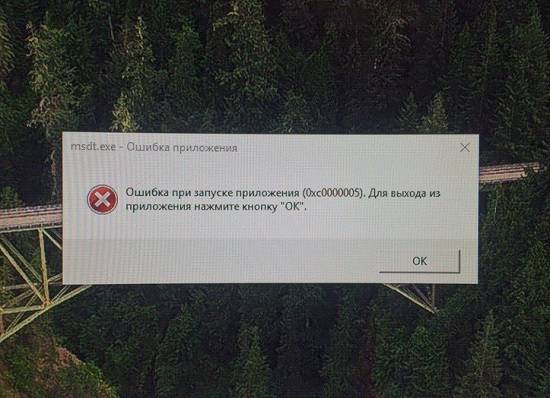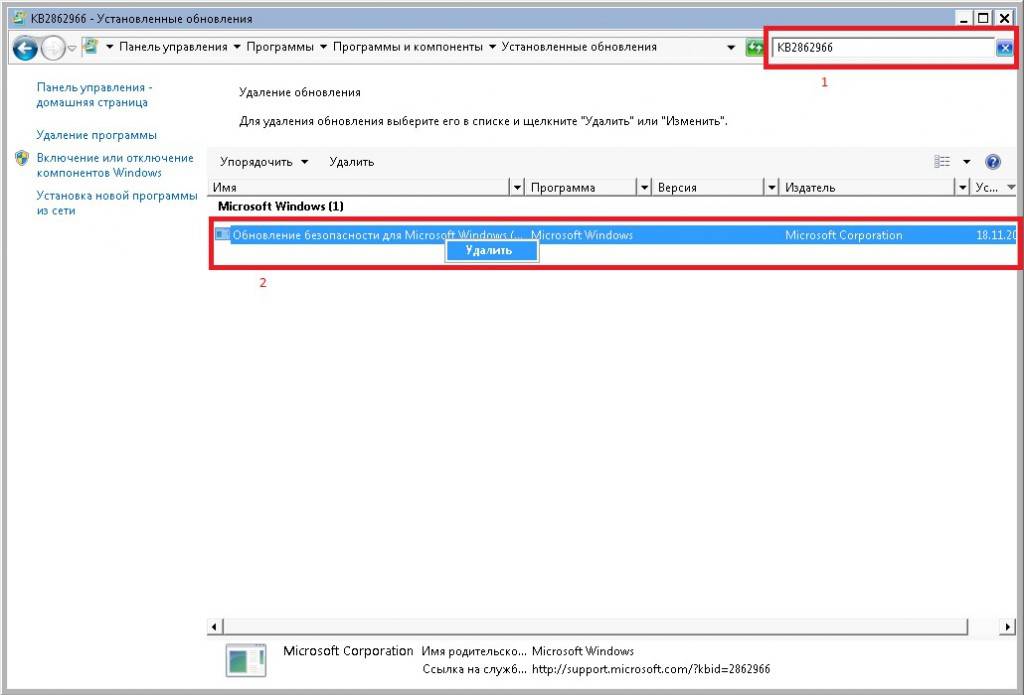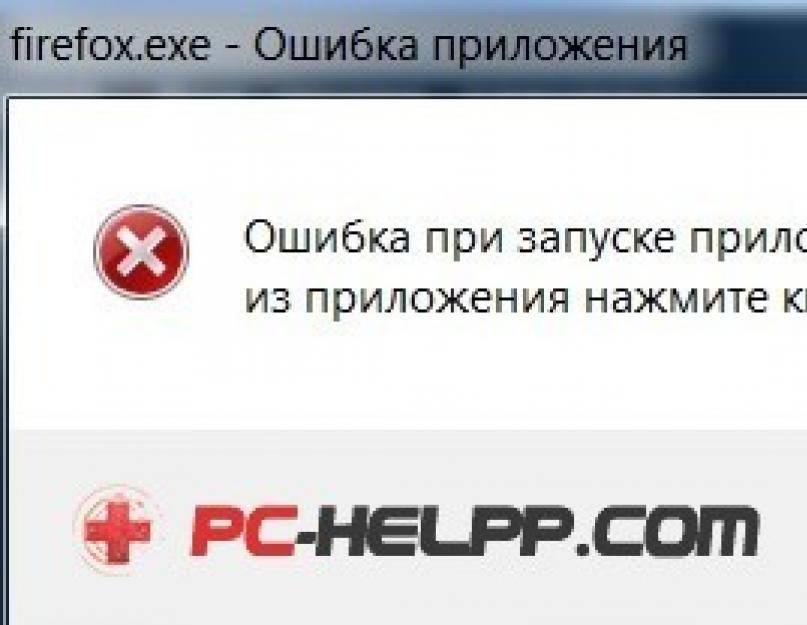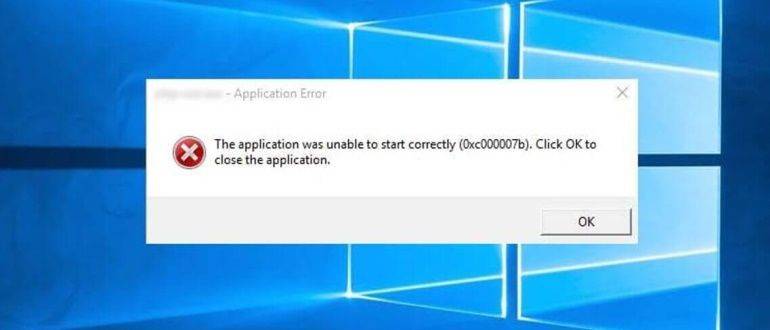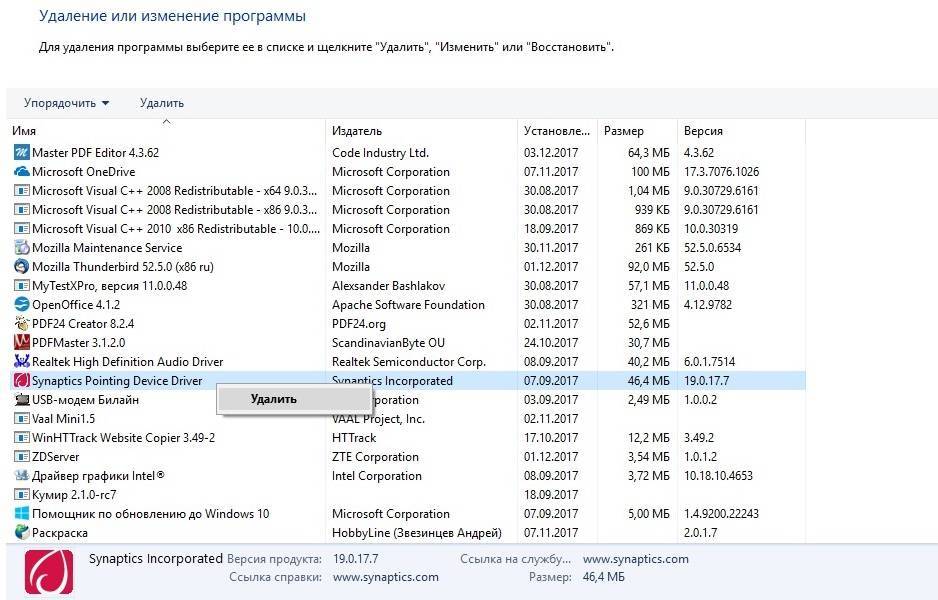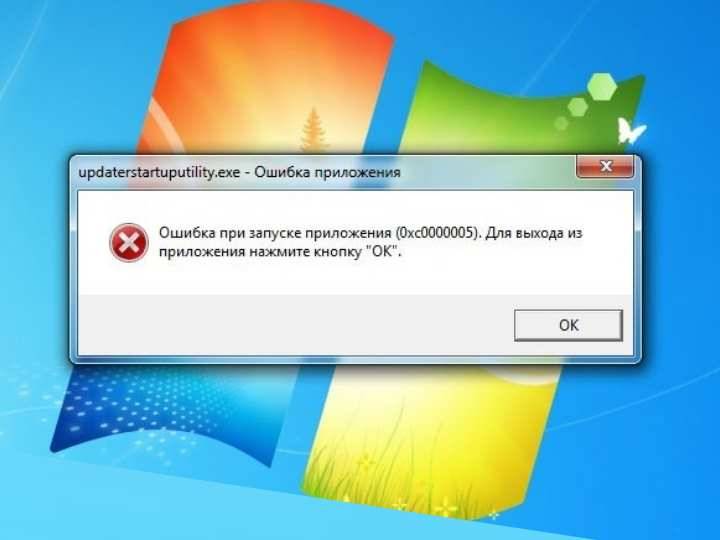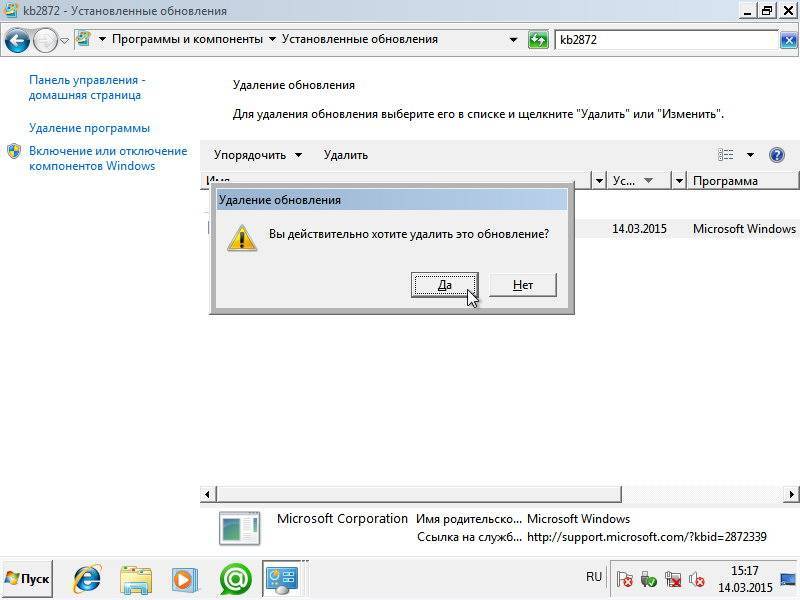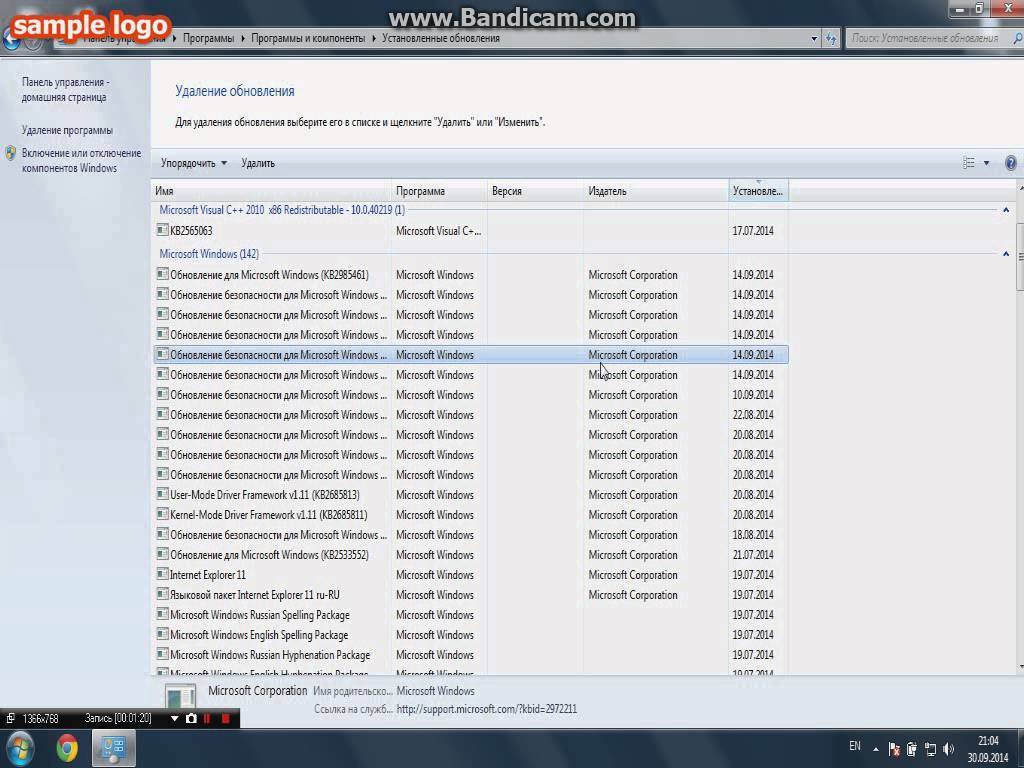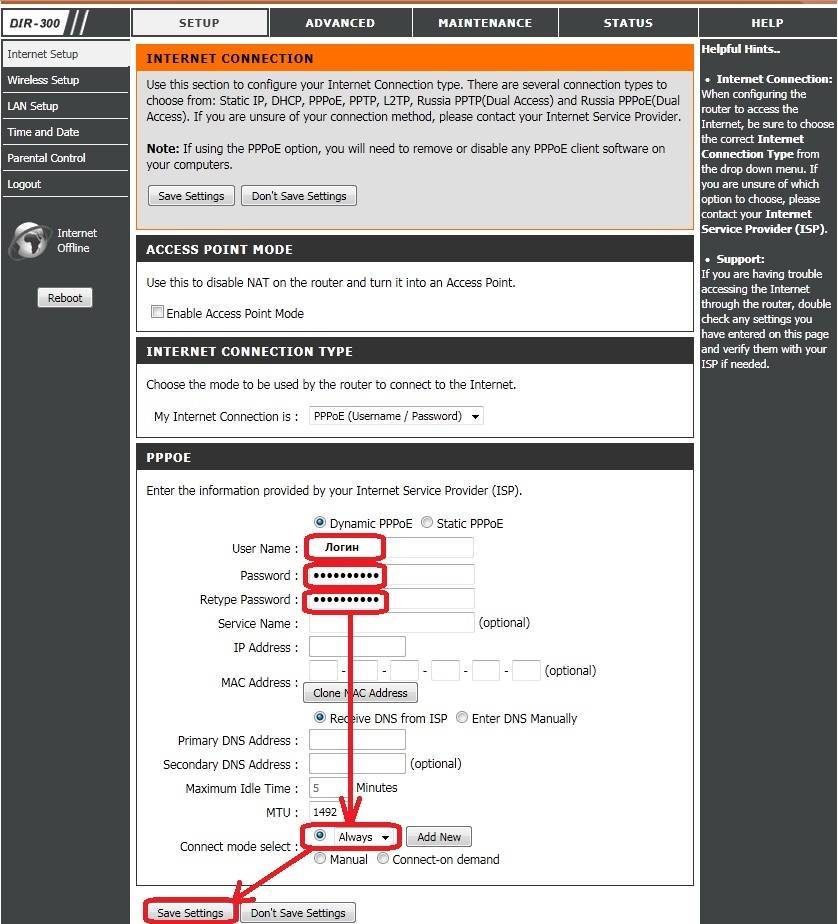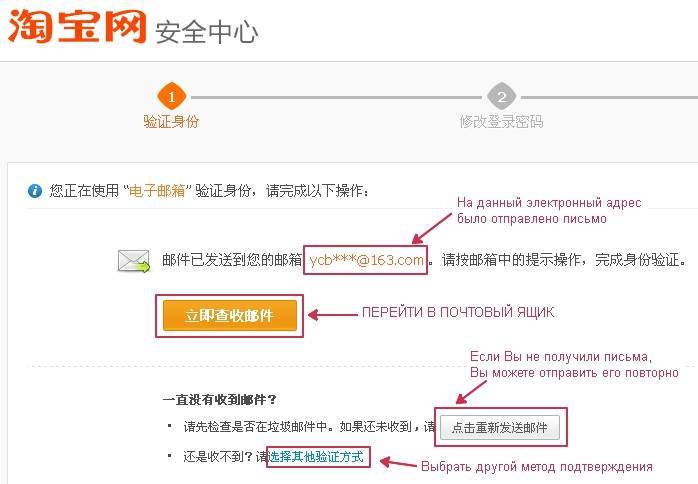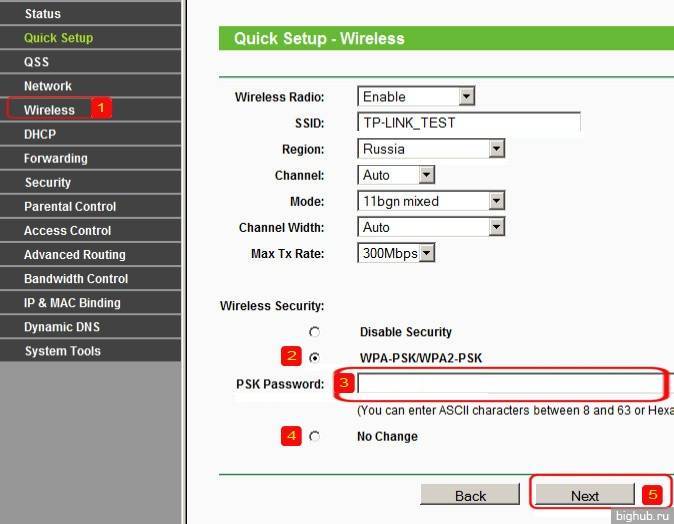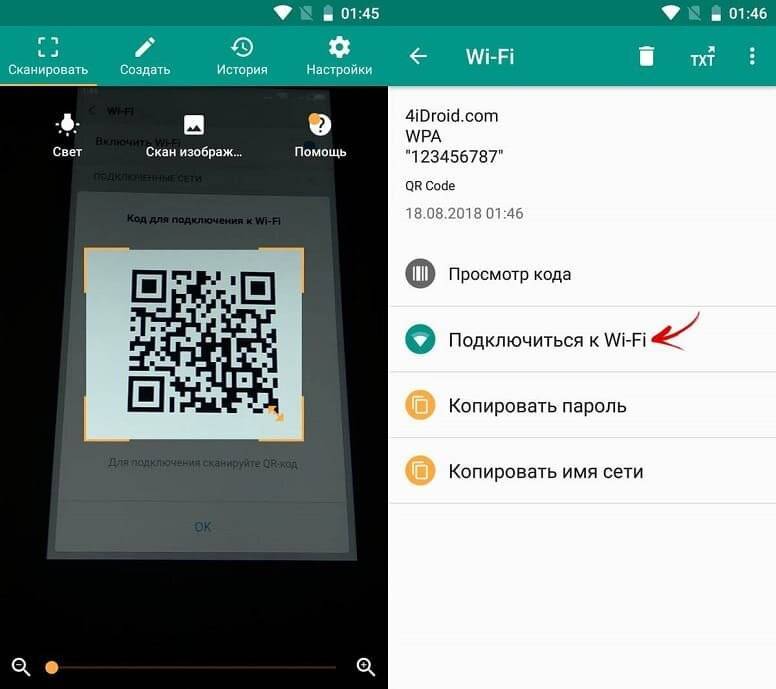Устранение ошибки 0xc0000005 при помощи командной строки
Так как исправить ошибку 0xc0000005 Windows 7 можно через командную строку, это и есть самый простой метод устранения нежелательного апдейта. От пользователя потребуется деинсталляция тех самых проблемных обновлений, после чего ошибка, как правило, исчезает.
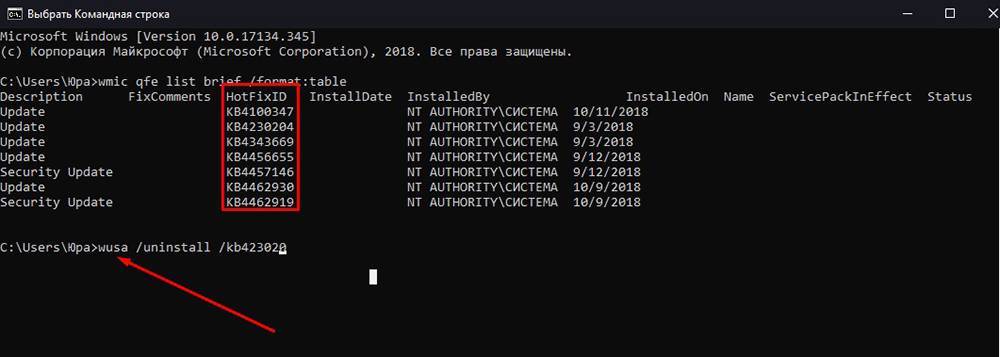
Выделенные пакеты нужно удалить
Чтобы убрать ошибку посредством командной строки, понадобится проделать следующие манипуляции:
- Открыть меню «Пуск».
- Перейти в «Выполнить».
- Ввести в строку cmd для вызова командной строки.
- Теперь надо ввести команду для удаления проблемных пакетов обновлений: wusa.exe /uninstall /kb:2882822.
Важно! После ввода команды на удаление, система будет автоматически проверять наличие данных обновлений и затем удалять их. Способ актуален для Windows 7 и 8. . После этого рекомендуется провести отключение автообновления системы, иначе они будут скачаны заново и проблема разгорится с новой силой
Чтобы изменения применились окончательно, понадобится перезагрузить компьютер. Это самый быстрый и простой способ, дающий понять, как именно исправляется непредвиденная ошибка установки Windows 0xc0000005
После этого рекомендуется провести отключение автообновления системы, иначе они будут скачаны заново и проблема разгорится с новой силой. Чтобы изменения применились окончательно, понадобится перезагрузить компьютер. Это самый быстрый и простой способ, дающий понять, как именно исправляется непредвиденная ошибка установки Windows 0xc0000005.
Другие способы исправления неполадки
Отключить режим автоматической установки обновлений в центре Windows
Это позволить избежать повторной установки ранее удаленных нами компонентов, которые вызывают ошибку при включении программ.
Откат операционной системы
Также можно сделать откат операционной системы. Вспомните, когда начала появляться ошибка. Включите панель управление и перейдите в окно точек восстановления.
Выберите и запустите ту, которая была создана еще перед появлением неполадки.

Окно выбора точки восстановления операционной системы
Как правило, во второй колонке информации о точке восстановления написана информация о действии, после которого она была создана. Также указан тип действия.
То есть вам необходимо найти, в какой момент были поставлены обновления и запустить предыдущую точку, чтобы полностью избавиться от них.
Если вы владелец лицензионной версии ОС и не смогли решить проблему ни одним из способов, обратитесь в официальную круглосуточную поддержку операторов от компании Майкрософт.
Список номеров для каждой из стран можно посмотреть на официальном сайте компании.
Тематические видеоролики:
Отключение функции предотвращения выполнения данных DEP.
DEP – это набор функций безопасности, которые проверяют память компьютера как один из способов защиты вашего компьютера от вирусов. Это может быть причиной ошибки, если некоторые установленные программы не совместимы с ней. Временное отключение может легко устранить ошибку 0xc0000005.
Для этого делаем запуск командной строки от имени администратора, и вводим в нее следующую строку:
bcdedit.exe / set {current} nx AlwaysOff – это деактивирует функцию DEP. После этого делаем перезагрузку ПК.
Чтобы активировать обратно эту функцию, в поле командной строки нужно ввести:
bcdedit.exe / set {current} nx AlwaysOn – включение. Также нужна перезагрузка.
Откат к предыдущей точке восстановления
Это решение актуально для всех версий Виндовс, однако в данном примере будет рассматриваться именно Windows 10. Если в системе включено сохранение точек восстановления, то пользователю достаточно откатить систему на несколько месяцев назад, чтобы решить возникшую проблему.
Понадобится прожать комбинацию клавиш Win+R и ввести команду rstrui. Это запустит утилиту восстановления ОС. Далее понадобится следовать указаниям мастера восстановления. Он предоставит выбор из нескольких точек, после чего ПК будет перезагружен и система откатится до выбранного отрезка.
В некоторых случаях восстановление может оказаться невозможным. Рекомендуется войти через безопасный режим (требуется нажать F8 перед началом загрузки системы). Однако есть и более надежный метод — загрузка с мультизагрзочного диска и восстановление при помощи среды Windows PE. Для этого не обязателен и сам диск, достаточно сделать мультизагрузочную флешку.
Важно! Понадобится войти в БИОС и выставить ее как первое загрузочное устройство, чтобы она заработала.
В нижней части окна с предложением установки, можно выбрать пункт «Восстановление системы», после чего перед пользователем отобразится новое окно. Далее следует перейти в «Поиск и устранение неисправностей». Там, в «Дополнительных параметрах» и расположена утилита восстановления. Таким образом можно вернуть ее в исходное состояние. Если с ОС все настолько плохо, что даже это не помогает, при помощи флешки можно произвести удаление мажорных обновлений.
Появление неуправляемого исключения при работе с пакетом офисных программ.
В данном случае это касается таких продуктов как Word, Excel, а также Outlook последних версий (например, Office 2013, Office 2016 или Office 365). Если судить по данным разработчика, проблема может возникать и с PowerPoint и даже Publisher. Причина ошибки в данном случае всё та же. И при этом разработчик (компания Microsoft) рекомендует загрузить самые последние обновления для комплекта программ.
Также рекомендуется произвести удаление части старых надстроек к ПО, поскольку они могут критически влиять на работу. В данном случае требуется:
- Зайти в саму программу. Если не получается в обычном режиме, то использовать безопасный. Это делается из командной строки вводом команды:
excel /safe
Список приложений из комплекта: winword (Word), powerpnt (PowerPoint), mspub (Publisher), visio (Visio). При этом ключ будет один и тот же – “/safe”.
После запуска приложения необходимо зайти в меню:
- Файл
- Параметры
- Надстройки
- Необходимо посмотреть, какие есть надстройки и проверить все из них. Можно удалять по одной до тех пор, пока приложение после перезагрузки в нормальном состоянии не начнёт работать. Можно наоборот удалить все сразу, после чего проверить работоспособность. И по мере надобности добавлять.
- В случае если указанные действия не помогли, то рекомендуется удалить весь комплект программ и установить его заново.
Также можно воспользоваться утилитой автоматического устранения ошибки, которую предлагает техническая служба Microsoft: https://support.office.com/en-us/article/Repair-an-Office-application-7821d4b6-7c1d-4205-aa0e-a6b40c5bb88b
Следует отметить, что при работе с офисными программами ошибка может появляться не как исключение отдельной программы, а как целиком исключение ОС (win32 exception), а завершить работу будет просить explorer.exe, после чего возможно будет требоваться перезапуск проводника, отвечающего за графическую оболочку Рабочего стола (в автоматическом или ручном режиме).
Ошибка 0xc0000005 после установки обновлений на Windows 7/8.1
Microsoft выпустила несколько обновлений для Windows 7 и 8.1, установка которых может привести к описываемой в статье неполадке. Если в системе включено автообновление компонентов Windows, они могли установиться сами. Можно попробовать удалить следующие обновления: KB2859537, KB2872339, KB2882822, KB971033.
Для этого зажимаете клавиши Win+R и в открывшемся окне по очереди вводим следующие строки:
- wusa.exe /uninstall /kb:2859537
- wusa.exe /uninstall /kb:2872339
- wusa.exe /uninstall /kb:2882822
- wusa.exe /uninstall /kb:971033
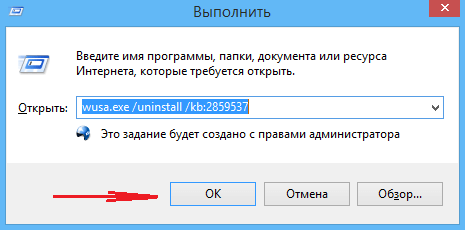
Если обновление не установлено в системе, вы получите об этом уведомление:
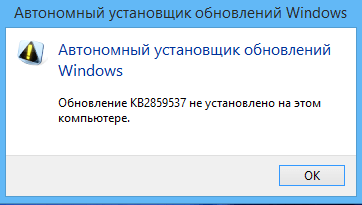
После этих действий, делаете перезагрузку компьютера и проверяете наличие ошибки.
Ошибка при запуске 0x0000005 Windows 10
Если на мониторе вашего компьютерного устройства при запуске выплыло окно с извещением об ошибке 0x0000005, то причиной ее возникновения может быть установка ОС последних обновлений в автоматическом режиме.
Чтобы ее устранить, требуется сделать удаление некоторых установленных обновлений операционной системы Виндовс 10. Для этого проводим такие действия:
- Запуск Командной строки (Администратор).
- Ввод команды wusa.exe /uninstall /kb:2859537 — «Enter».
- Перезагрузка ПК и запуск нужного нам обновления, которое привело к ошибке.
Если таким образом ошибка не удалилась, то необходимо вводить следующие команды:
- wusa.exe /uninstall /kb:2872339 — «Enter»;
- wusa.exe /uninstall /kb:2882822 — «Enter»;
- wusa.exe /uninstall /kb: 971033 — «Enter».
Также данную ошибку можно устранить так:
- Запустить восстановление системы;
- Почистить реестр утилитами (однако, если вы ничего не понимаете в ПО, то не стоит это делать самостоятельно, чтобы ваши неправильные действия не нанесли большого вреда системе);
- Отключить функцию DEP;
- Просканировать систему на присутствие вирусов и почистить карантин (занесенные в него приложения могут вызывать данный сбой);
- Проверить ОП компьютера;
- Сделать откат драйверов («Диспетчер устройств» (свойства), далее проводим манипуляции во вкладке «Драйвер»).
Как исправить ошибку 0xe06d7363 при запуске приложения
Пытаясь запустить какую-либо программу (чаще всего игровую) пользователь может столкнуться с сообщением о прекращении работы приложения и ошибке 0xe06d7363. Последняя может быть вызвана целым комплексом причин, от сбоев в работе игрового клиента до специфических нарушений в архитектонике конкретной программы. В этой статье я расскажу, какие причины ошибки 0xe06d7363 и как избавиться от ошибки 0xe06d7363 при запуске приложения.
Текст сообщения об ошибке 0xe06d7363
Причины ошибки 0xe06d7363 при запуске приложения
Данная ошибка фиксируется после запуска какой-либо программы, причём до появления указанной проблемы рассматриваемая программа могла уже долгое время работать без сбоев. Вначале пользователь получает системное сообщение о том, что возникшая проблема привела к прекращению работы программы, а потом и предложение закрыть программу. После нажатия на «Ок» пользователь сталкивается с сообщением об ошибке при запуске приложения 0xe06d7363, и приложение закрывается, оставляя пользователя в недоумении, как же исправить ошибку 0xe06d7363.
Я бы выделил несколько основных причин появления ошибки 0xe06d7363:
- Программа запускается не от имени администратора;
- Нарушение целостности программы (случайный сбой, случайное или преднамеренное удаление нужных файлов пользователем) и её записей в реестре;
- Злонамеренная деятельность вирусных программ (вследствие которых была повреждена структура конкретной программы, операционной системы, нарушена надёжность работы с сетью, повреждён реестр ОС и т.д.);
- Устарели, нестабильно работают или повреждены вспомогательные инструменты DirectX и Visual C++;
- Повреждена не сама игровая программа, а игровой клиент, осуществляющий запуск необходимого приложения;
- Устаревшие драйвера для видеокарты компьютера, способные вызывать ошибку 0xe06d7363 при запуске приложения;
- Блокировка работы сетевого подключения программы брандмауэром и антивирусом;
- Не корректная конфигурация системы или часть системных файлов повреждена.
Как избавиться от проблемы 0xe06d7363 при запуске программы
Для избавления от ошибки 0xe06d7363 следует предпринять ряд шагов, которые я изложу чуть ниже. Но для начала хочу порекомендовать просто перезагрузить ваш компьютер. Весьма часто обычный перезапуск системы является весьма эффективным инструментом в исправлении различных сбоев в работе наших ПК.
Итак, чтобы исправить проблему 0xe06d7363 при запуске приложения нужно сделать следующее:
- Запустите программу от имени администратора (через свойства ярлыка и вкладку совместимости);Запуск от имени администратора
- Если вы используете пиратскую версию – смените взлом к игре на альтернативный;
- Переустановите проблемную программу, часто именно полная переустановка приложения оказывалась наиболее эффективной в борьбе с ошибкой 0xe06d7363 при запуске приложения;
- Переустановите игровой клиент, если вы запускаете программу с его помощью (при удалении можно использовать специальные инструменты уровня CCleaner, позволяющие удалять программы, что называется, «без следа»);
- Установите свежие версии DirectX и Visual C++;Visual C++
- Отключите на время запуска игры ваш брандмауэр и антивирус;
- Проверьте ваш компьютер на наличие вредоносного ПО (помогут «испытанные бойцы виртуального фронта» Web CureIt!, Trojan Remover, Kaspersky Removal Tool и другие);
- Проверьте структурную целостность ОС Windows (для этого пригодится системная утилита sfc, которую нужно запустить в командной строке от имени администратора командой sfc /scannow). Чтобы произвести запуск от имени администратора нужно нажать на кнопку Пуск, набрать в строке поиска «Командная строка» (без кавычек), вверху появится программа с таким именем. Наведите на неё курсор, нажмите правую клавишу мыши, а затем выберите в появившемся меню «Запуск от имени администратора»;
Используем утилиту sfc
- Установите самые свежие драйвера к вашей видеокарте;
- Установите все доступные обновления к операционной системе;
- Произведите откат системы на предыдущую точку восстановления, при которой проблемная программа работала корректно (нажимаем на клавишу «Пуск», пишем в строке поиска «Восстановление системы», и кликаем на появившуюся программу с идентичным названием вверху), затем выбираем нужную точку восстановления;Используем точку восстановления системы
- Если ничего не помогло, тогда стоит обратиться в центр поддержки пользователей (при наличии такового) с вопросом как избежать ошибки 0xe06d7363 при запуске приложения.
Как ещё исправить ошибку 0xc0000005
Не всегда ошибку можно исправить удалив злосчастные обновления, т.к., как я уже писал, причины могут быть разными. Хороший вариант – это откат системы до точки восстановления на тот момент, когда ещё всё работало. Просто вспомните, когда это началось и найдите точку восстановления на дату пораньше. Кстати, так можно решить проблему и в случае пакетов обновления, просто восстановившись на точку, когда они ещё небыли установлены.
Далее попытаемся исправить ситуацию, восстановив системные файлы с помощью утилит dism и sfc. Запустите командную строку от админа и выполните по очереди две команды:
dism /online /cleanup-image /restorehealth
sfc /scannow

Команды выполняются довольно долго, после окончания работы нужно перезагрузиться. Они проверяют системные файлы, и в случае отклонения от исходных вариантов, они автоматически восстанавливаются из хранилища. В процессе восстановления, возможно, будет запрошен установочный диск с Windows или флешка.
Частой проблемой могут быть вирусы в системе. Причём не сами вирусы являются причиной возникновения ошибки, но они как бы проявляют проблему, т.е. получается наложение нескольких факторов. В любом случае систему нужно тщательно пролечить от вирусов.
Сбойный модуль оперативной памяти так же может стать причиной. Особенно, если всё это началось после расширения или модернизации оперативной памяти компьютера. В этом случае нужно временно убрать новый модуль памяти и протестировать работу системы. Если проблема устранена, то, соответственно, сбойный модуль нужно поменять на рабочий. Протестировать память на ошибки можно с помощью утилиты MemTest86.
Неправильные драйверы так же могут стать нашей головной болью. В частности, это касается драйверов видеокарты. Вспомните, не обновляли ли вы какие-нибудь драйвера. Попробуйте скачать более новый драйвер или откатиться до предыдущей версии. Сделать это можно в диспетчере устройств, в свойствах устройства на вкладке «Драйвер»
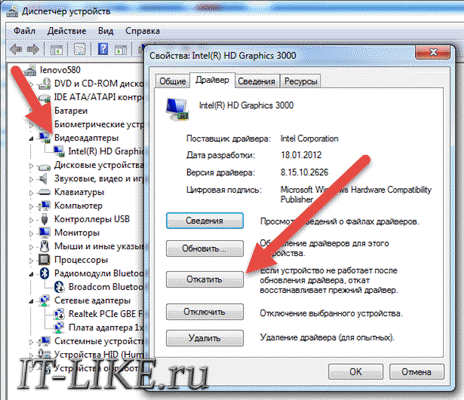
Иногда, ошибка 0xc0000005 возникает когда настройки профиля вашего принтера конфликтуют с приложениями. В этом случае не поможет даже переустановка Windows. Нужно обновить драйвера принтера или зайти в настройки принтера и создать новый чистый профиль.
Неполадки в реестре Windows могут служить корнем многих проблем, в т.ч. и нашей ошибки. На помощь могут прийти утилиты чистки реестра, коих в сети огромное множество. Это вариант не для новичков, т.к. можно окончательно загубить систему.
Появление неуправляемого исключения при работе с пакетом офисных программ.
В данном случае это касается таких продуктов как Word, Excel, а также Outlook последних версий (например, Office 2013, Office 2016 или Office 365). Если судить по данным разработчика, проблема может возникать и с PowerPoint и даже Publisher. Причина ошибки в данном случае . И при этом разработчик (компания Microsoft) рекомендует загрузить самые последние обновления для комплекта программ.
Также рекомендуется произвести удаление части старых надстроек к ПО, поскольку они могут критически влиять на работу. В данном случае требуется:
- Зайти в саму программу. Если не получается в обычном режиме, то использовать безопасный. Это делается из командной строки вводом команды:
excel /safe
Список приложений из комплекта: winword (Word), powerpnt (PowerPoint), mspub (Publisher), visio (Visio). При этом ключ будет один и тот же – “/safe”.
После запуска приложения необходимо зайти в меню:
- Файл
- Параметры
- Надстройки
- Необходимо посмотреть, какие есть надстройки и проверить все из них. Можно удалять по одной до тех пор, пока приложение после перезагрузки в нормальном состоянии не начнёт работать. Можно наоборот удалить все сразу, после чего проверить работоспособность. И по мере надобности добавлять.
- В случае если указанные действия не помогли, то рекомендуется удалить весь комплект программ и установить его заново.
Также можно воспользоваться утилитой автоматического устранения ошибки, которую предлагает техническая служба Microsoft: https://support.office.com/en-us/article/Repair-an-Office-application-7821d4b6-7c1d-4205-aa0e-a6b40c5bb88b
Следует отметить, что при работе с офисными программами ошибка может появляться не как исключение отдельной программы, а как целиком исключение ОС (win32 exception), а завершить работу будет просить explorer.exe, после чего возможно будет требоваться перезапуск проводника, отвечающего за графическую оболочку Рабочего стола (в автоматическом или ручном режиме).
Способ № 1: Редактирование раздела «Программы и компоненты»
Стоит заметить, что чаще всего сообщение об ошибке 0xc0000005 появляется после очередного обновления Windows 7. Причем от пользователей здесь мало, что зависит. Спровоцировать подобную системную неполадку может установка таких абсолютно безопасных с виду пакетов обновления, как KB2859537, KB971033, KB2872339 и KB2882822. На одних компьютерах они нормально приживаются в системе, а на других – неизменно приводят к сбоям. В таком случае достаточно будет удалить эти обновления из системы, чтобы устранить на ПК ошибку 0xc0000005. А сделать это можно так:
- открываем меню «Пуск», входим в «Панель управления» и выбираем в ней пункт «Программы и компоненты»:
- в появившемся окошке кликаем слева вкладку «Просмотр установленных обновлений», по коду находим в появившемся списке ошибочные пакеты, указанные выше, и поочередно удаляем их при помощи кнопки «Удалить»:
После этого останется только перезагрузить Windows. В итоге же при новом запуске компьютера ошибка 0xc0000005 исчезнет. Правда, стоит заметить, что способ этот весьма утомительный. Почему? Потому что необходимые значения зачастую приходится искать в списке обновлений, состоящем из 100, а то и 200 строчек. Не очень удобно, согласитесь? В таком случае сэкономить и время, и нервы проще выполнить настройку системы с помощью утилиты «Выполнить».
Исправление ошибки 0xc0000005 в Windows 10 через панель управления
0xc0000005 при установке Windows можно исправлять и иными способами. При помощи панели управления, пользователь способен руководить установкой и удалением накопительных пакетов обновлений Windows.
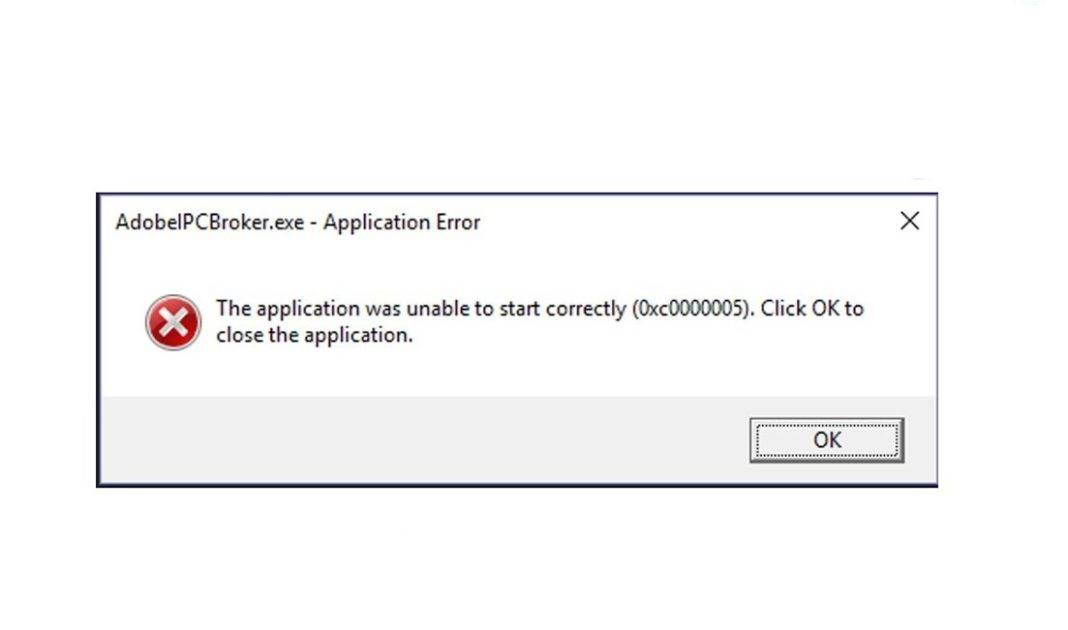
Еще один пример ошибки
Чтобы исправить ошибку, понадобится сделать следующее:
- Открыть меню «Пуск».
- Войти в панель управления.
- Найти строку «Программы и компоненты».
- Кликнуть по строчке «Просмотр установленных обновлений».
- Отыскать пакеты с номерами KB2859537, KB2872339, KB2882822, KB971033.
- Удалить все.
После всех манипуляций рекомендуется перезагрузить компьютер и отключить автоматические обновления. Иначе система просто скачает и инсталлирует их снова, а проблема возобновится.
Методы устранения
Как мы и говорили ранее, устранение данных неполадок напрямую зависит от избавления конкретных обновлений. И так, какими методами можно решить и устранить ошибку 0xc0000005 в Windows 10 после обновления.
С помощью командной строки
Для того что бы удалить ошибку из командной строки, требуется:
- Зайти в «Пуск» и ввести в поисковике «cmd».
- Необходимо просмотреть результаты поиска и отыскать необходимую нам команду, кликаем первой кнопкой мыши и находи «Запуск от имени администратора».
В только что открывающейся строке набираем и жмем «Enter». </li>Далее просто следует сделать перезагрузку компьютера. </li></ol>
С помощью панели управления
Код ошибки 0xc0000005 при обновлении Windows 10, так же можно устранить и совсем иначе:
- Переходим в «Пуск», ищем «Панель управления», находим строку «Программы и компоненты».
Делаем клик по строчке «Просмотр уставленных обновлений». В списке «Microsoft Windows», мы находим обновления, с такими номерами: KB2859537, KB2872339, KB2882822, KB971033. </li>
Удаляем каждое из них.</li></ol>
Для этого следует в поиске Windows прописать слово «Восстановление» и открыть приложение «Восстановление».
Там необходимо выбрать «Запуск восстановления системы» и следовать подсказкам мастера.
Отключить функцию DEP
Эта программа есть одной из составляющих безопасности системы, которая обеспечивает ей защиту от вирусов. Что бы отключить ее, необходимо запустить с высокими правами в консоли CMD команду . Далее следует сделать перезагрузку, ошибка должна исчезнуть.
По необходимости желательно использовать лицензионные программы Windows, потому как говорит статистика именно операционные системы «левой» сборки дают возможность появления ошибки 0xc0000005.
Ошибка при запуске приложения 0xc0000005 в разных версиях Windows возникает по различным причинам. Например, в семерке – это обновления, а в десятке – конфликт программного обеспечения. Разберемся подробнее, что это за проблема и как с ней бороться.
Способ № 2: Отладка через утилиту «Выполнить»
Для того чтобы справиться с ошибкой 0xc0000005 в программке «Выполнить», действовать нам придется так:
- нажимаем на клавиатуре и R, при появлении системного окошка «Выполнить» вводим в программу команду wusa.exe /uninstall /kb:2859537 и кликаем кнопку OK;
- после завершения процесса удаления выбранного пакета обновления перезагружаем компьютер и проверяем работоспособность приложений.
Если ошибка 0xc0000005 больше не беспокоит, преспокойненько идем пить чай: проблема решена. Если же Windows все так же ведет свою маленькую забастовку, повторно открываем утилиту «Выполнить» и продолжаем отладку, используя другие команды:
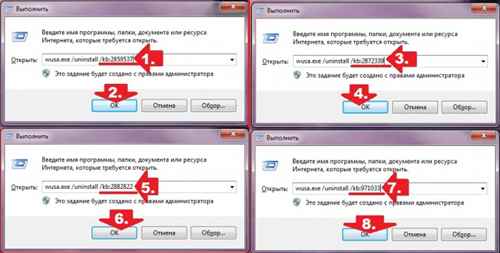
При этом не забываем перезагружать и в дальнейшем проверять на работоспособность Windows после каждой выполненной задачи. Так или иначе, результат таких действий не заставит себя долго ждать – ошибка 0xc0000005 исчезнет из системы неотлагательно.
Как исправить ошибку 0xc0000005
Ошибка 0xc0000005, вариант №1: Реестр.
Ошибку 0xC0000005 часто вызывает плохое обслуживание компьютера и повреждённые записи в реестре, накапливающиеся по мере того, как вы устанавливаете и удаляете приложения. Особенно когда вы устанавливаете новые программы поверх старых, которые не были полностью удалены.
Чтобы избавится от ошибки 0xC0000005, вы можете проверить все записи реестра вручную, но это долго и сложно. У неподготовленного пользователя проверка реестра может занять несколько дней. Вдобавок, вы можете случайно повредить важные записи. Поэтому, используйте специальные программы для чистки реестра.
Пути решения
После установки обновлений Windows 10 появляется ошибка при запуске приложения 0xc0000005: как исправить – всего есть несколько способов избавиться от неприятности.
Сделайте это, нажав пкм (правую кнопку мыши) на значок в тире.
Удалить антивирус
Если у вас не оплачена лицензия или вы пользуетесь бесплатной версией, деинсталлируйте программу. Ее можно заменить на полностью бесплатный продукт, например, Аваст.
Откройте с помощью пкм на пуске меню и выберите пункт, отвечающий за приложения.
В списке отыщите нужное приложение и кликните на него. Нажмите кнопку «Удалить», а затем подтвердите.
Подтвердите действие и затем с помощью мастера удалите программу.
После перезагрузки ПО будет удалено полностью.
Для установки другого антивируса, скачайте инсталлятор с официального сайта и запустите.
Обновление версии
Если у вас стоит лицензионный Касперский, то чтобы удалить ошибку при запуске приложения 0xc0000005 на Windows 10, обновите его до последней версии. Для этого вам следует вставить имеющийся установочный диск и запустить мастер установки. Он предложит скачать и установить последний релиз – соглашайтесь.
Обновление КриптоПро
Многие пользователи, столкнувшись с этой проблемой, написали о ней официальным разработчикам. В ответ техническая поддержка высылает версию КриптоПро CSP 3.9.8335, что полностью решает проблему.
Через реестр
Код исключения 0xc0000005 можно убрать с помощью изменения записи в реестре. Для этого кликайте + и печатайте в строке regedit.
Последовательно кликайте следующие ветви: КомпьютерHKEY_LOCAL_MACHINESYSTEMCurrentControlSetControlSession ManagerCProParches
Дважды тапните по параметру Force и установите в нем 1.