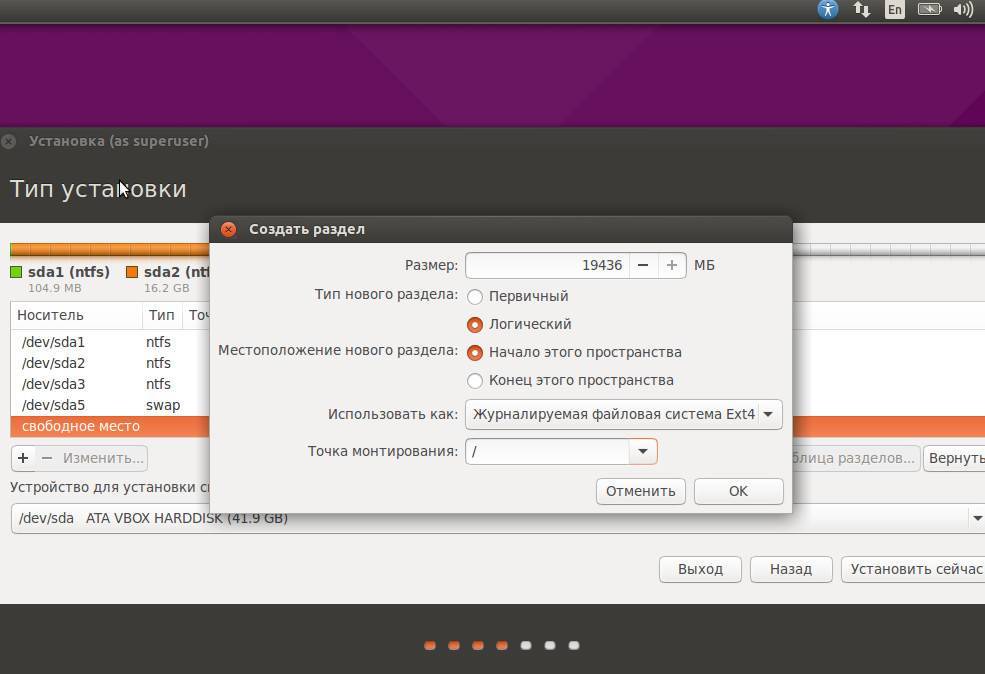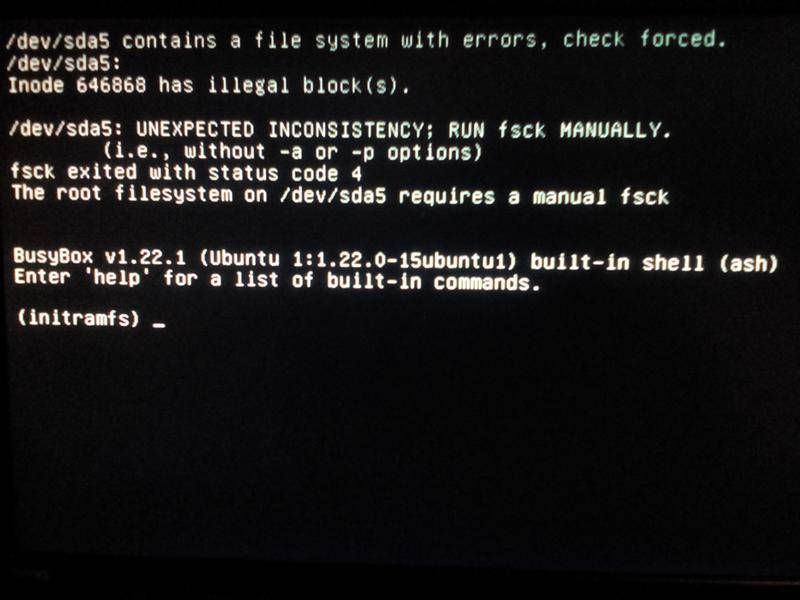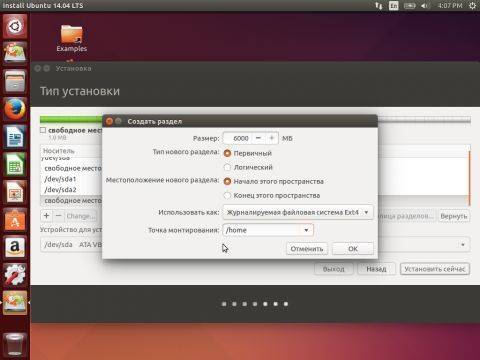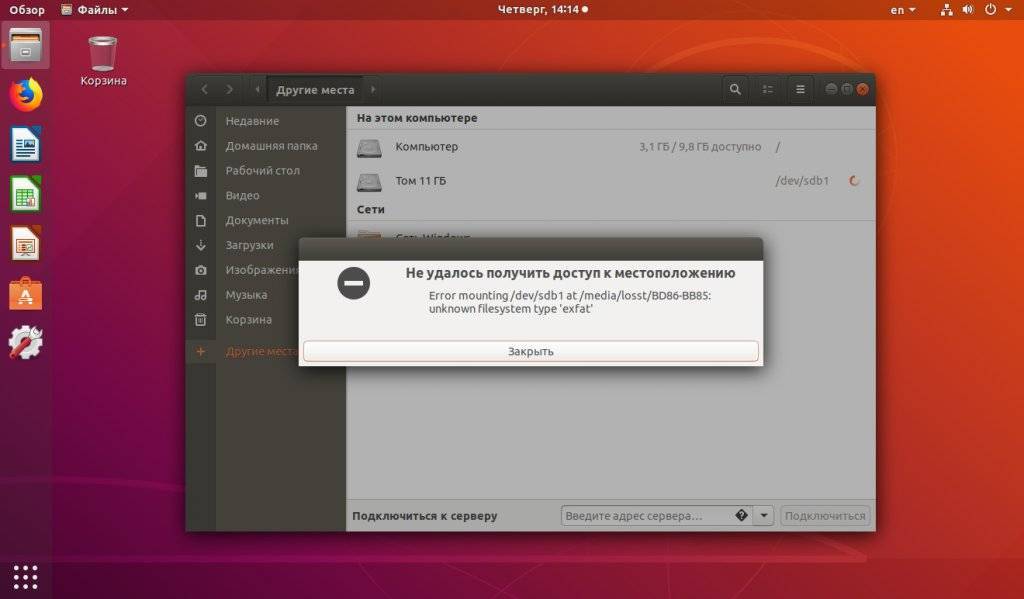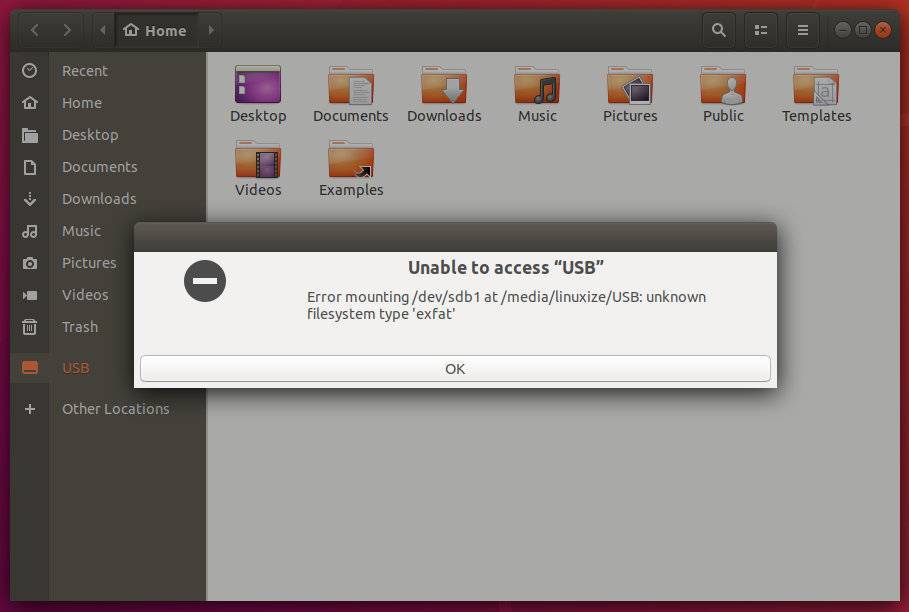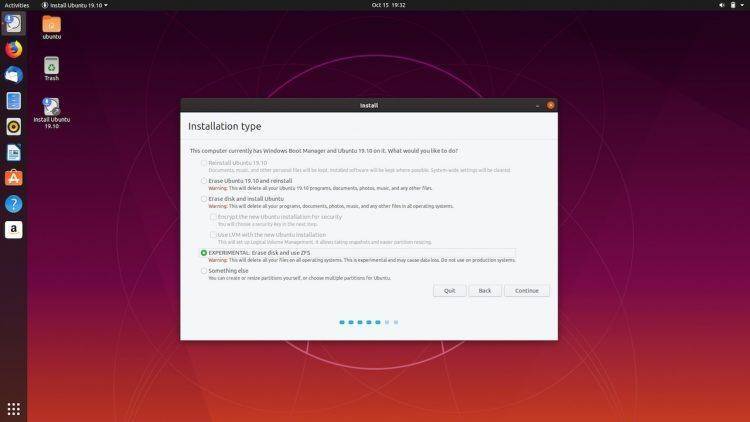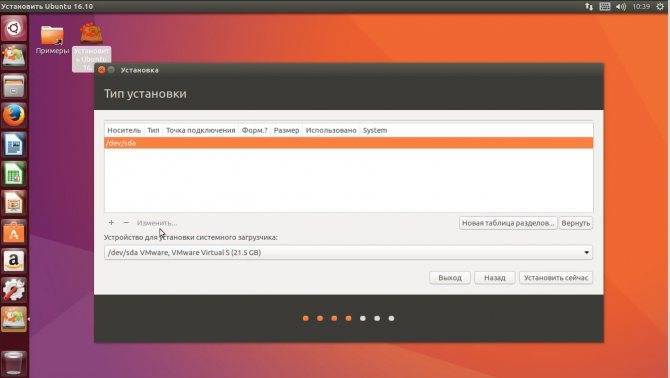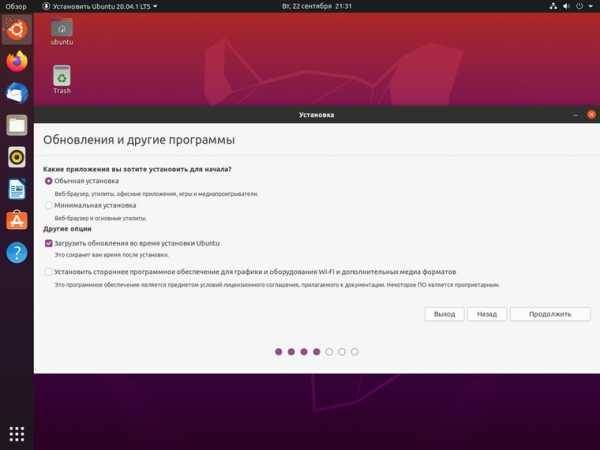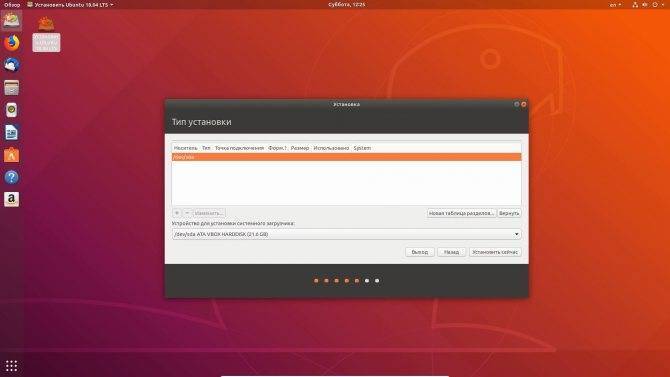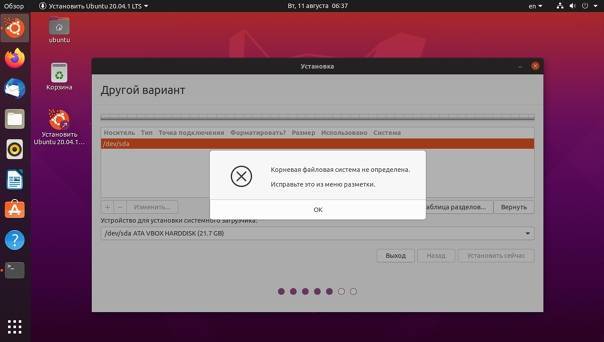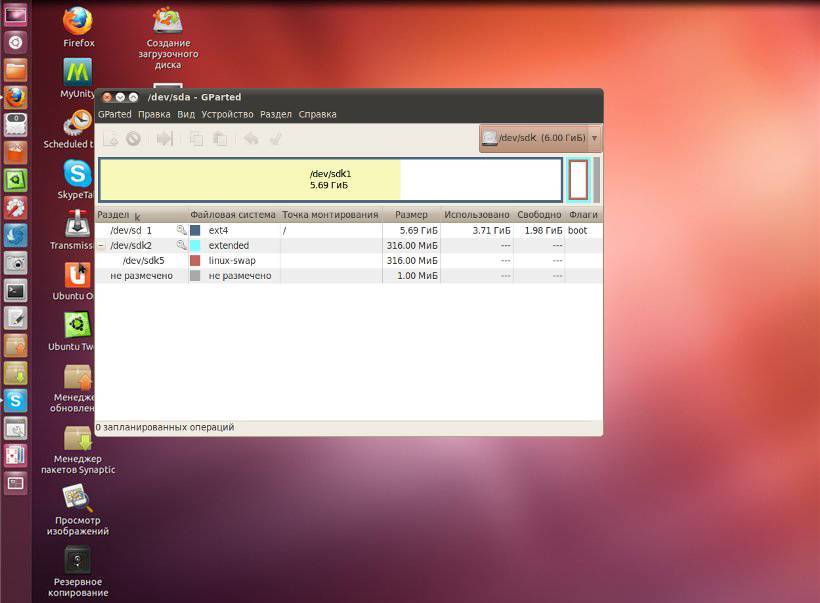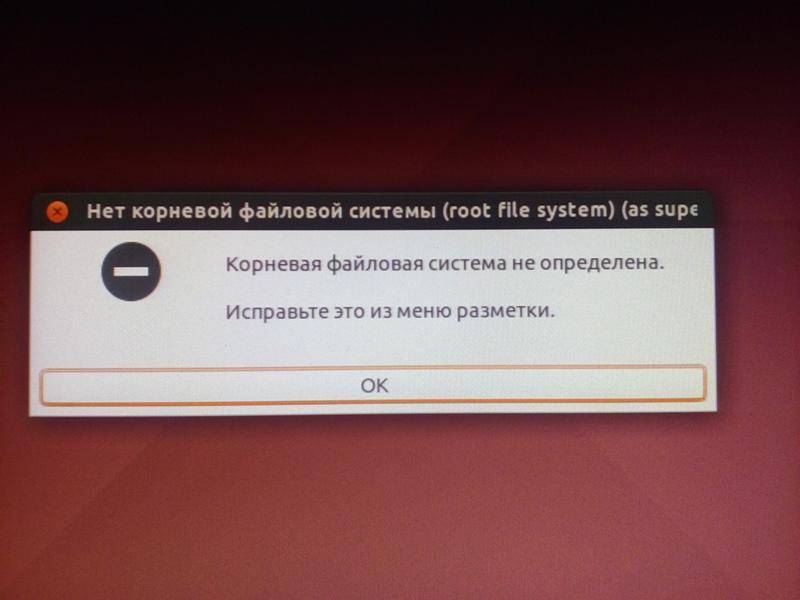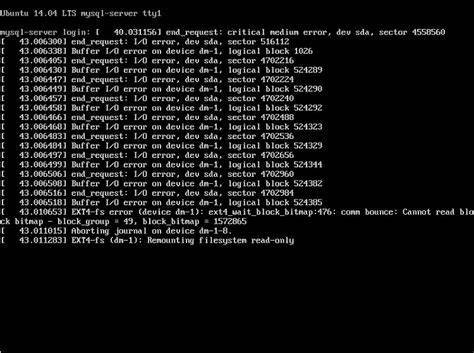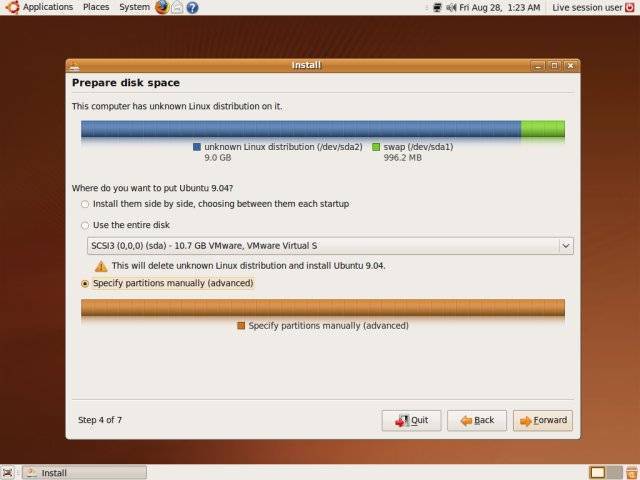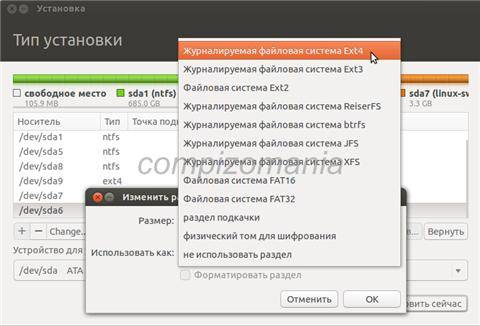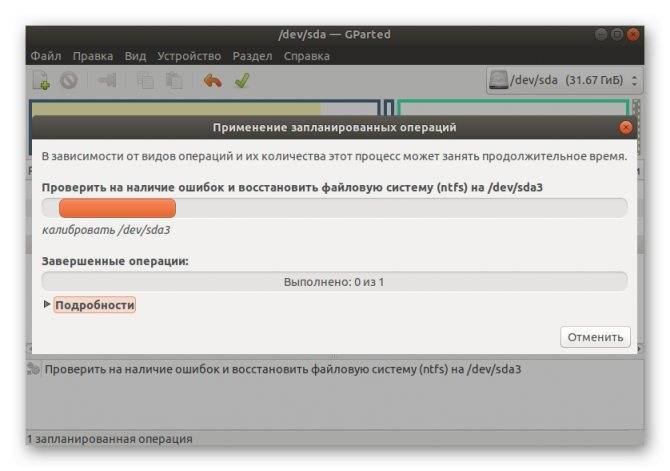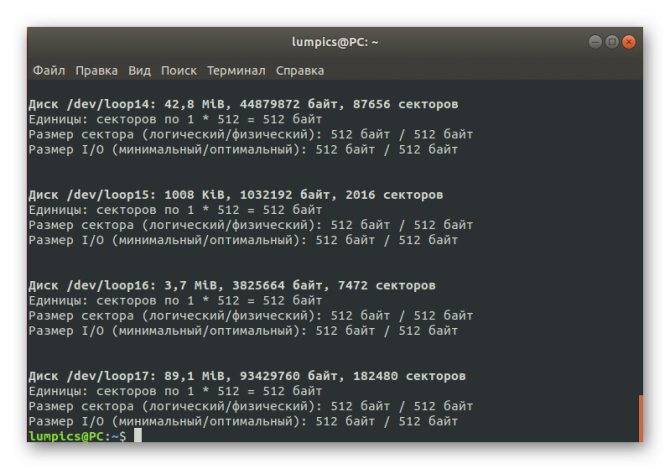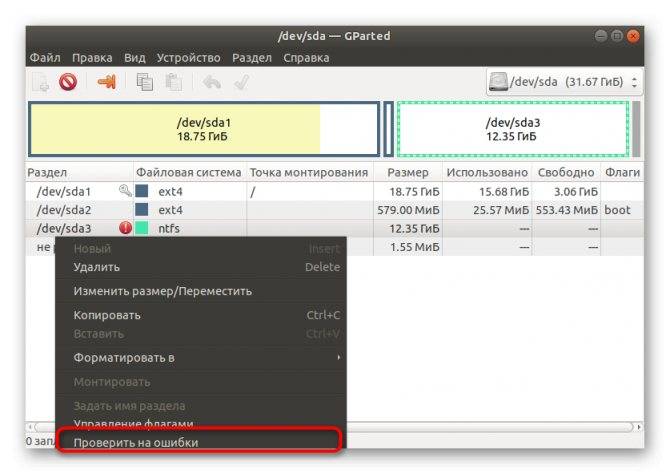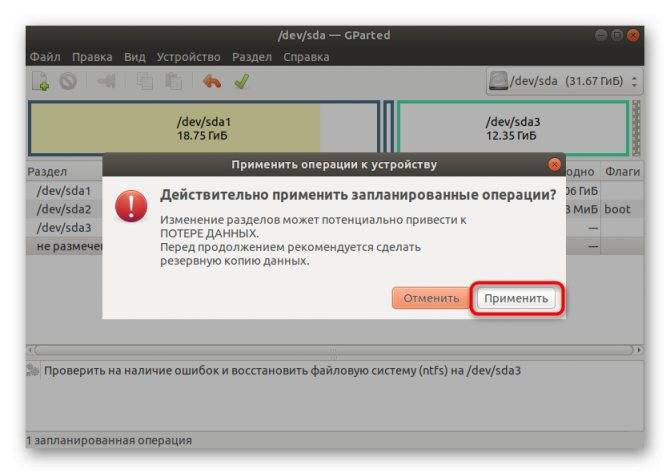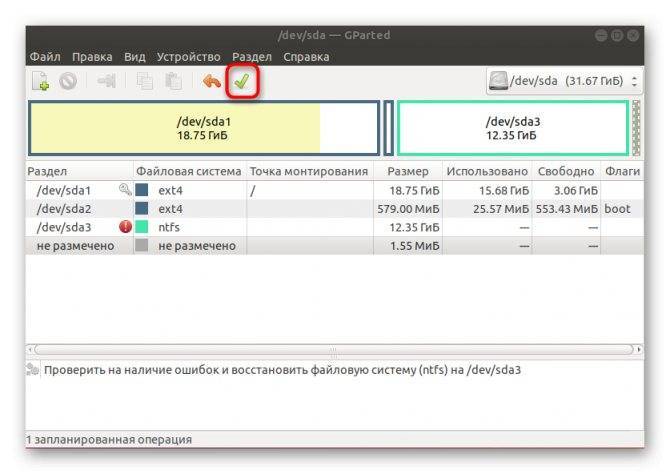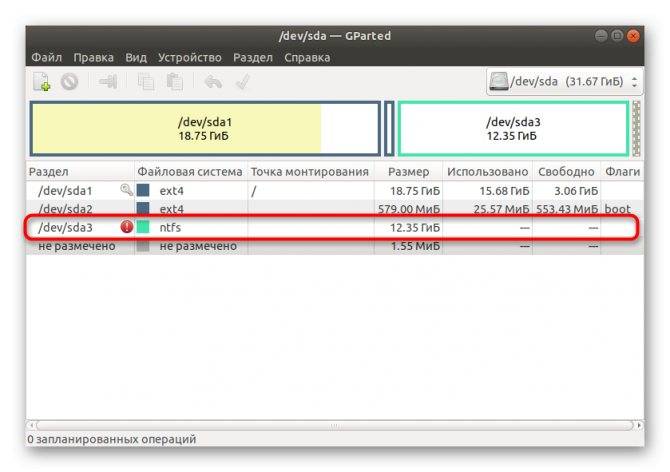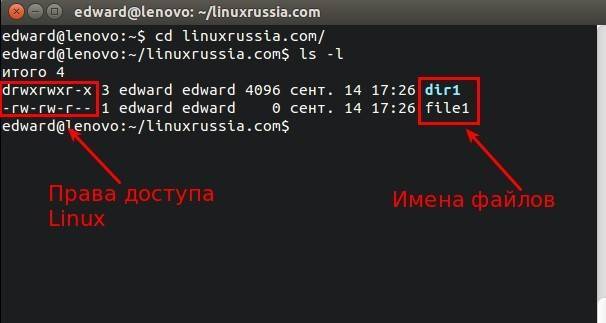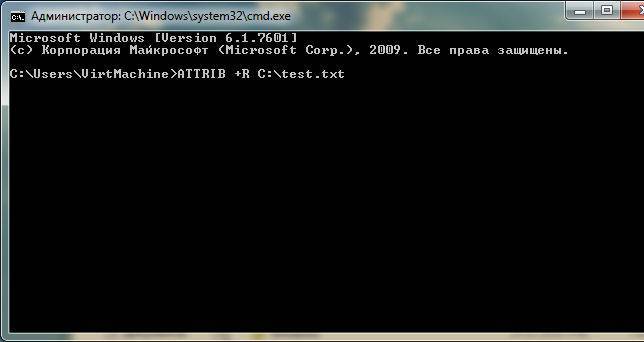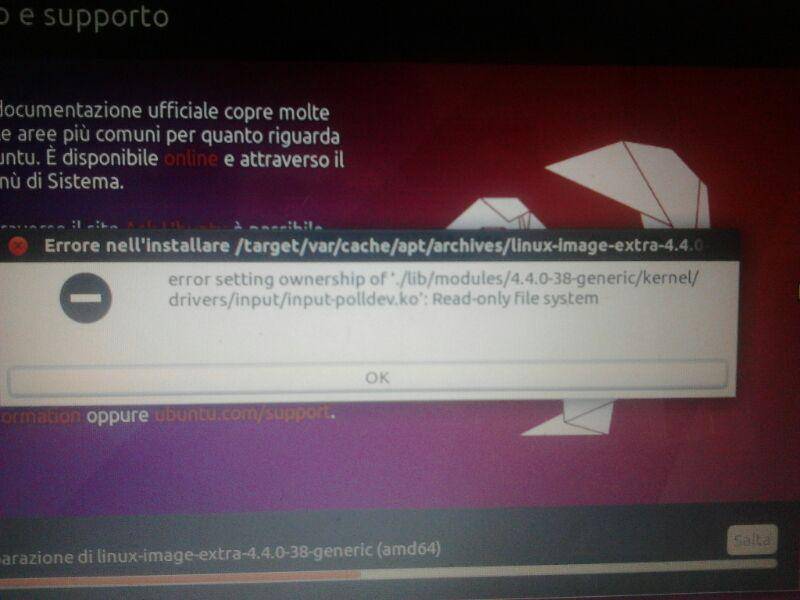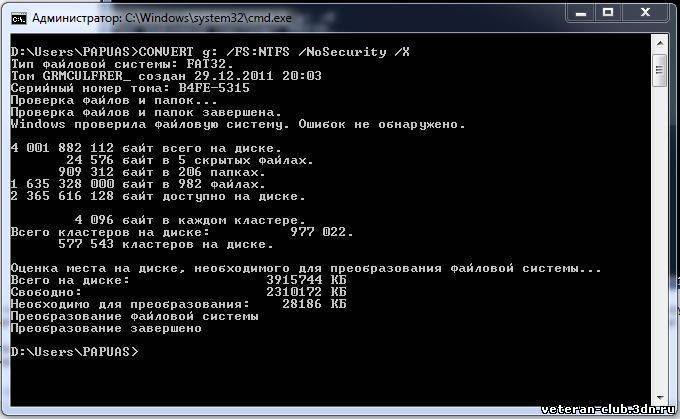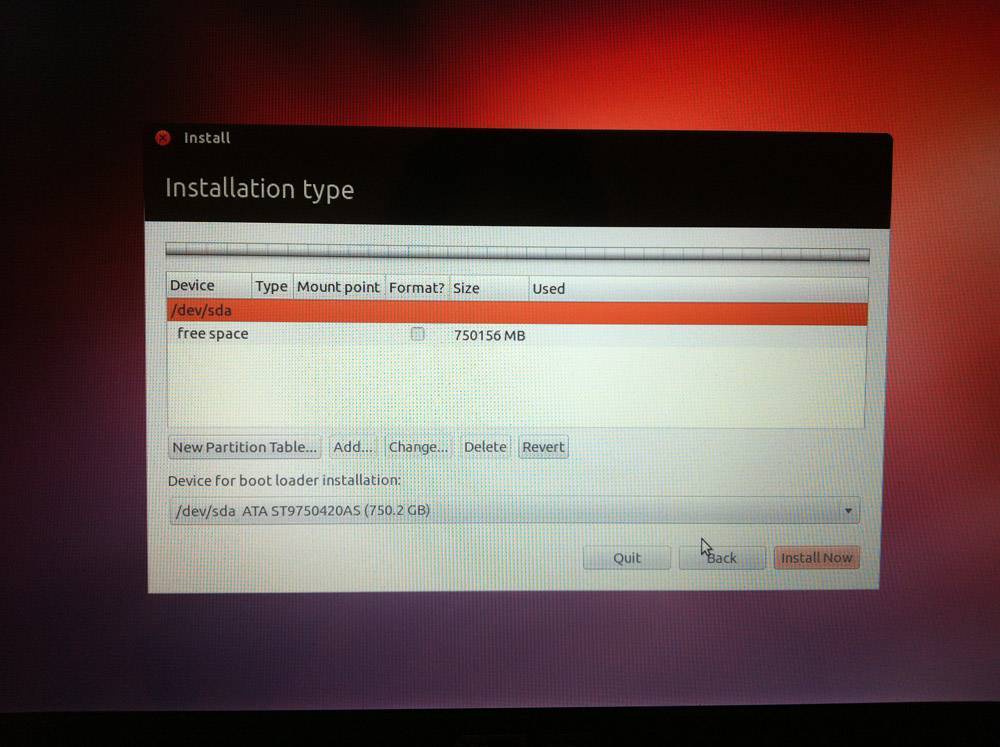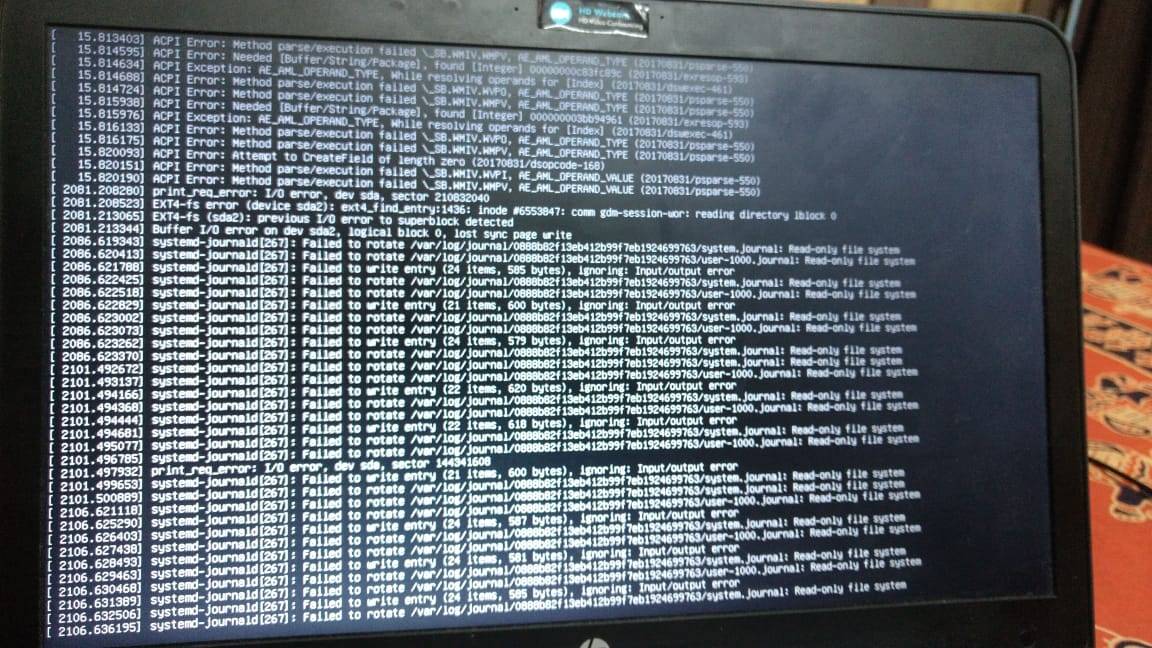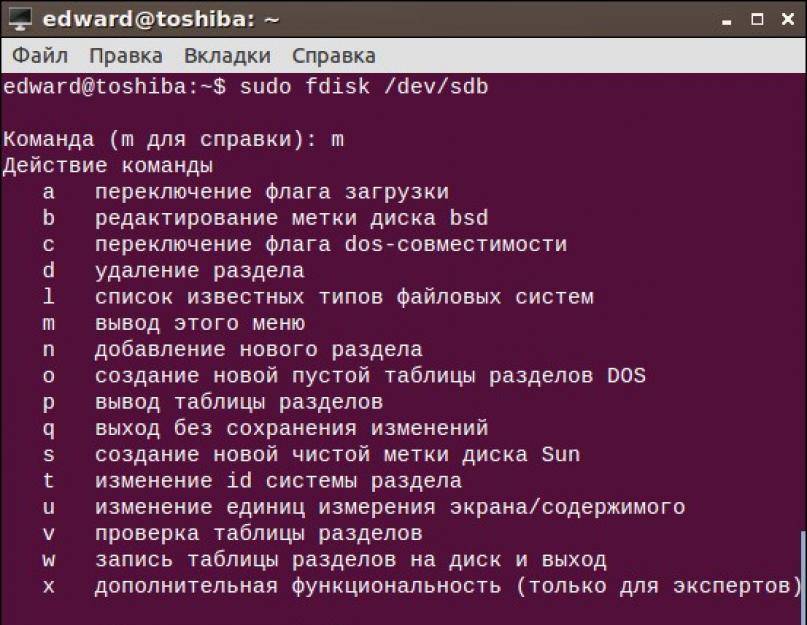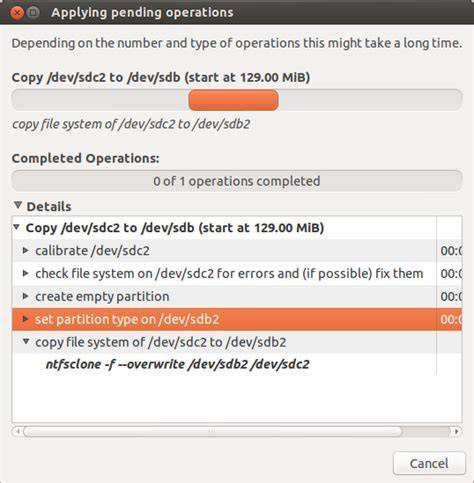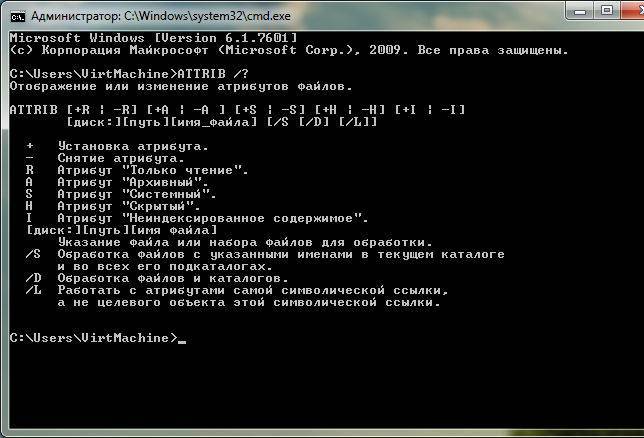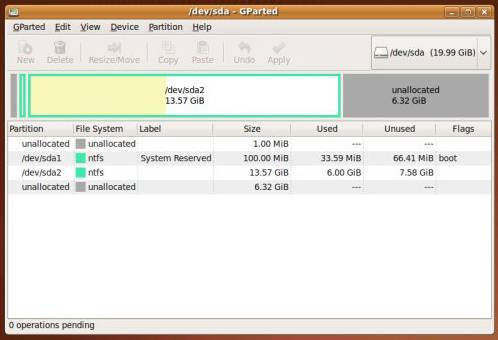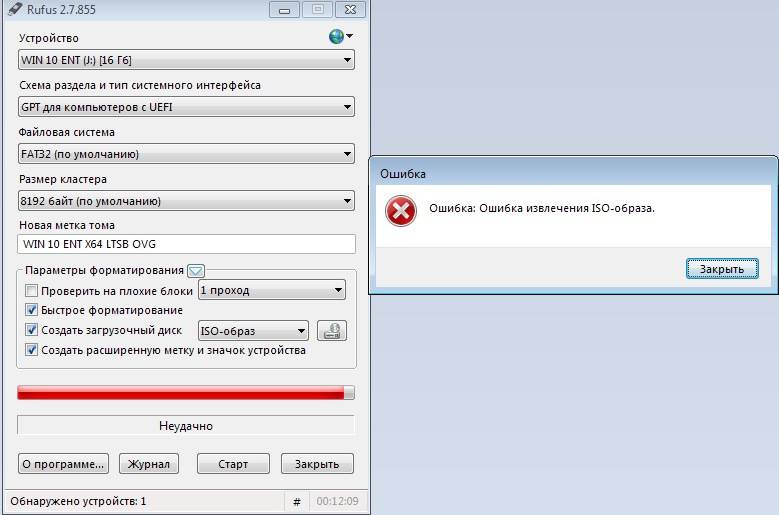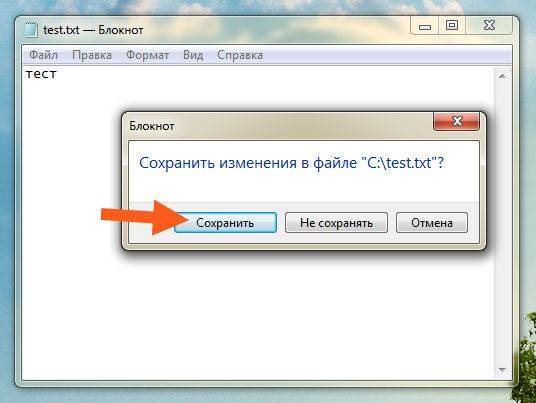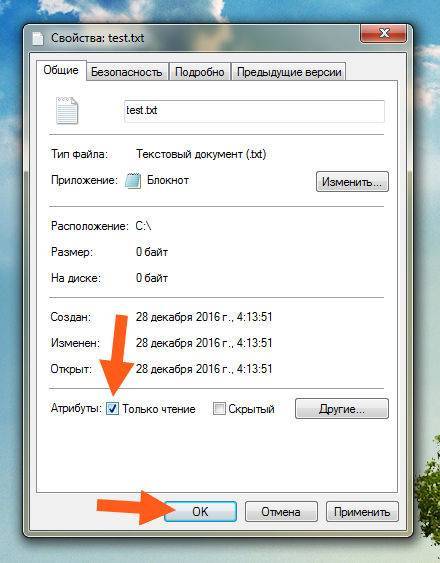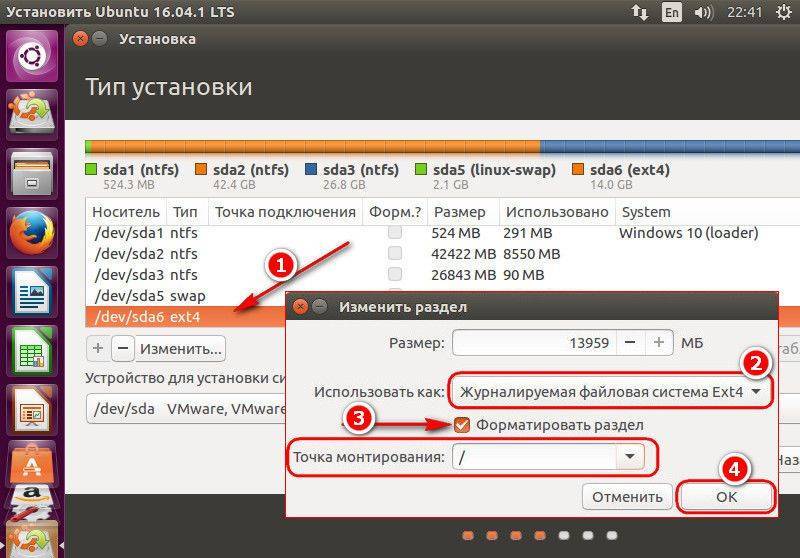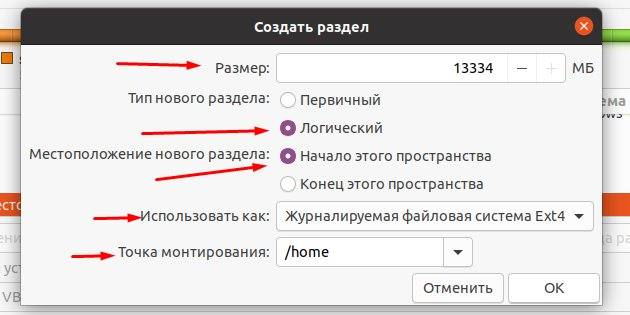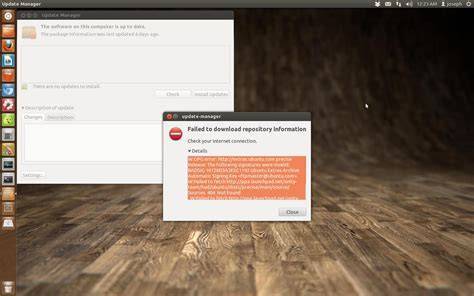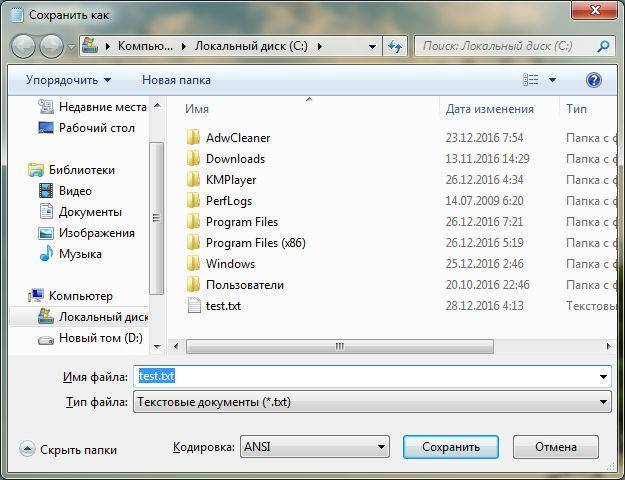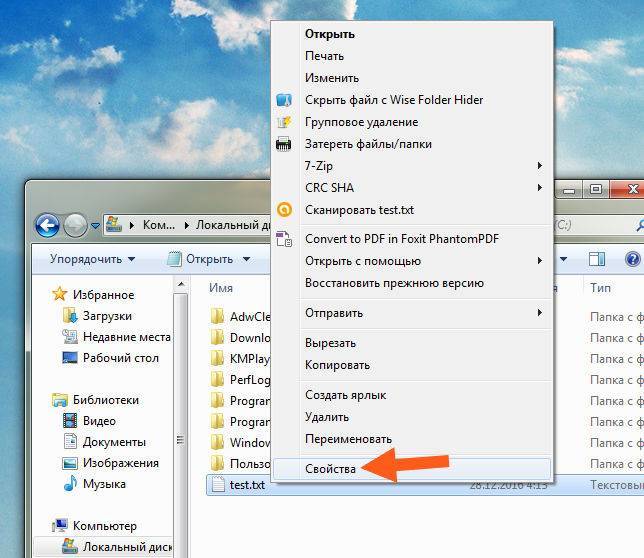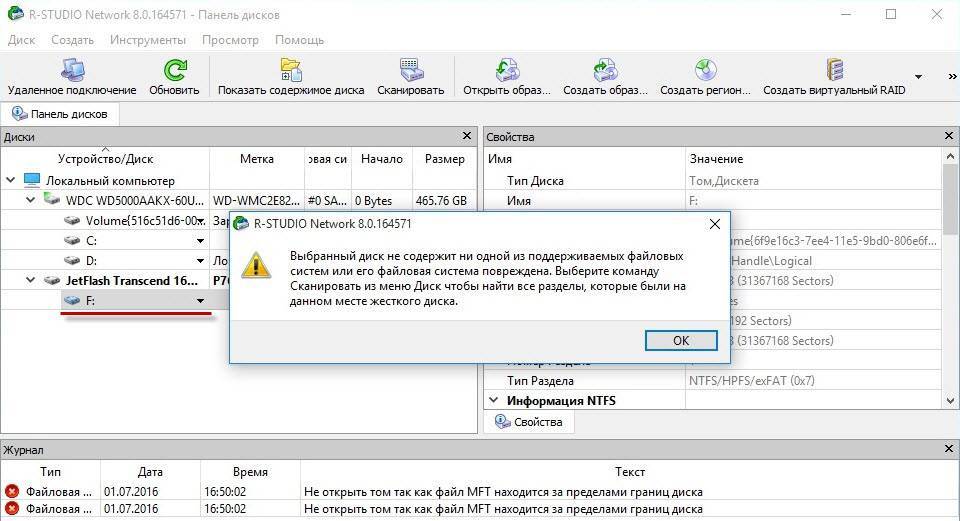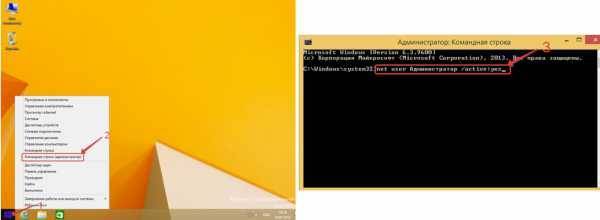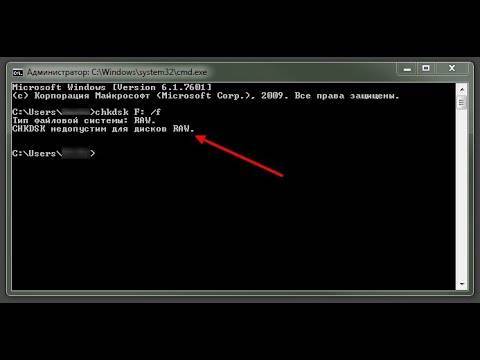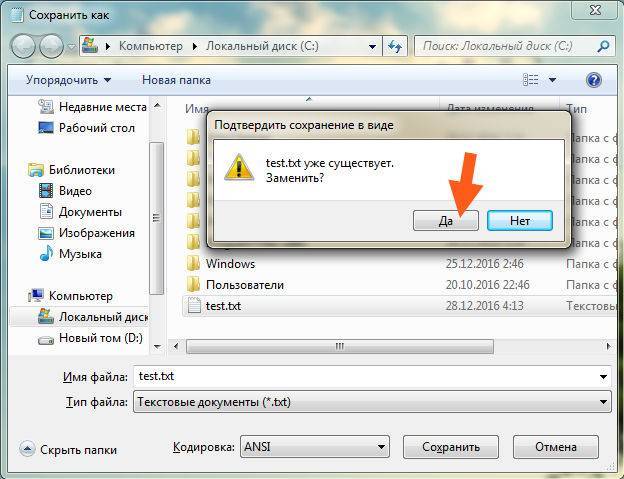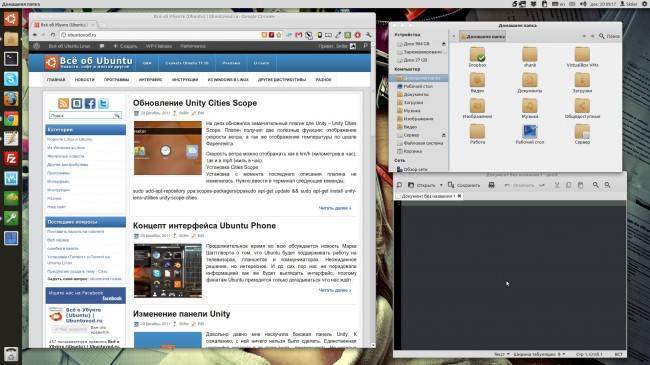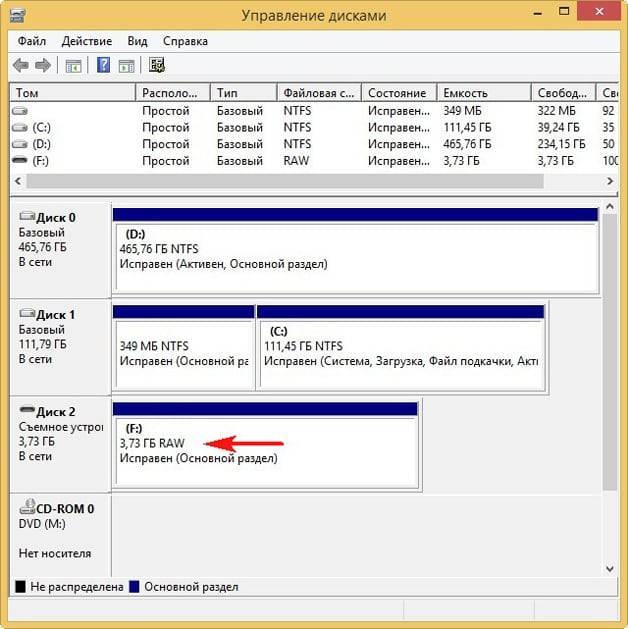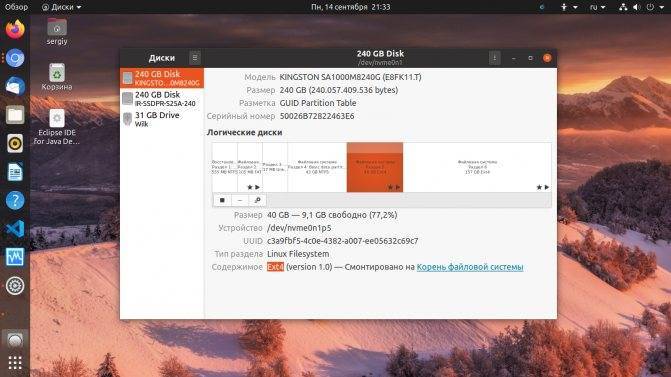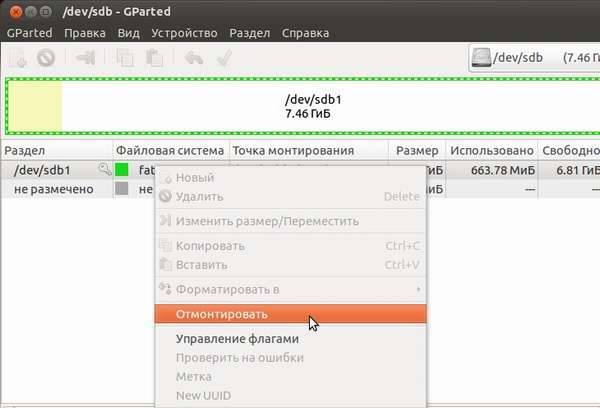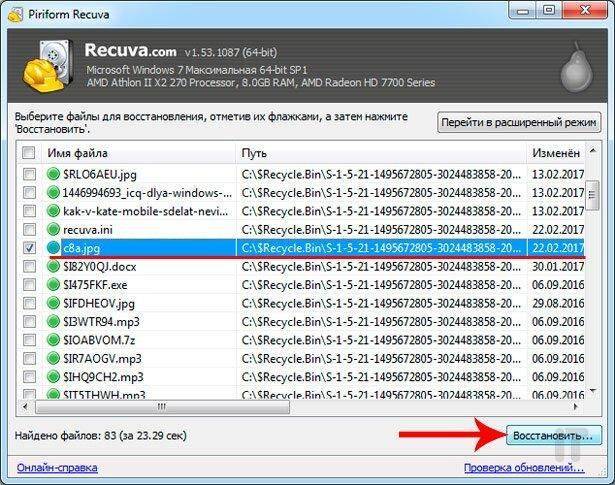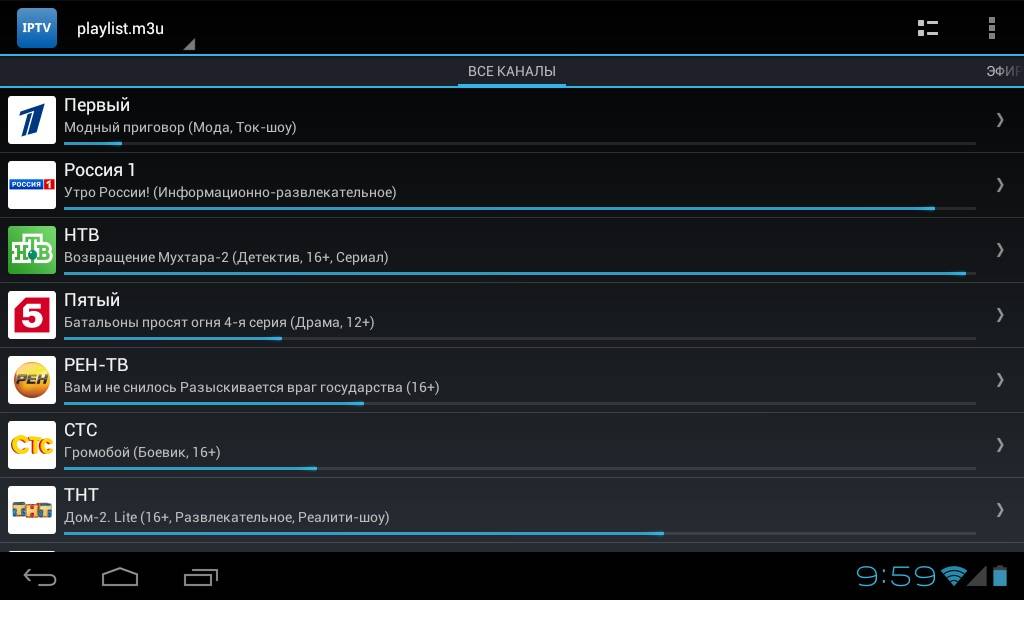Неправильно подобранные драйверы
Типичные проблемы такого рода связаны с драйверами видео. На данный момент это не слишком распространённые проблемы. Но столкнуться с ними может каждый. Для исправления некоторых ситуаций (допустим, артефактов на экране) поможет принудительная смена режима видео.
Мы добавим параметр ядра, который поменяет настройки графики. В файле «/etc/default/grub» есть переменная «GRUB_CMDLINE_LINUX_DEFAULT».

В неё нужно добавить значение «vga=0x314». В итоге переменная должна иметь вид:
После операции останется только обновить конфигурацию с помощью команды:
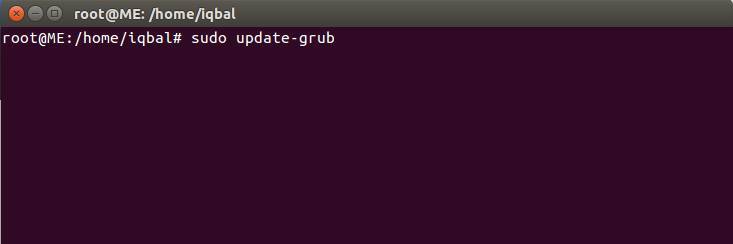
В другом случае — если неверно определяется разрешение экрана — можно создать файл «~/.xprofile», который должен иметь такое содержимое:
Причём вместо «output» желательно сразу указать, куда (в какой порт) подключен монитор. Это поможет определить команда «xrandr» Также опция «mode» служит для указания разрешения — вместо стандартного разрешения необходимо указать своё. Желательно — поддерживаемое монитором по умолчанию. При проблемах с изображением на Ubuntu, восстановление системы в полном объёме может не потребоваться, если следовать этим рекомендациям.
Исправление ошибок файловой системы Ubuntu «Файловая система доступна только для чтения»

Операционная система Убунту хоть и превосходит по некоторым параметрам Windows, но тоже способна портить пользователю настроение, выдавая ошибки. Одна из таких — недоступность файловой системы.
Причём касается это как обычных флешек, так и жёстких дисков в некоторых ситуациях. Решить проблему можно. Однако и опытные пользователи не всегда знают, как исправить ошибку, когда Ubuntu выдаёт: «Файловая система доступна только для чтения».
Ответ мы постарались дать в этой статье.
Причин возникновения проблем с доступом к файлам в Ubuntu может быть несколько.
Неисправность носителя
В первую очередь стоит проверить, точно ли исправна эта файловая система. В случае с флеш-картой сделать это легко. Попробуйте открыть её с компьютера на Windows. Другая система может быстро найти неполадки на накопителе. То же самое касается карт памяти, китайских плееров и других дешёвых носителей информации. Часто дело может быть в них.
В случае, когда проблемным является жёсткий диск, выполнить проверку будет гораздо труднее. Если на вашем компьютере стоит две системы, проверьте, исправно ли работает ваш HDD на Windows. Эти способы позволят определить очаг неисправности.
Сопровождение и обслуживание 1С
Сразу говорю цену и сроки работ.
Всегда на связи — дозвониться можно всегда!
Предлагаю готовые решения — а не изобретаю каждый раз «велосипед».
Когда ошибка чтения архива 1С 7.7 — решаю проблему!
Я провожу индивидуальное обучение ! Обучение занимает 3-4 часа, и поверьте моему опыту, этого достаточно чтобы научиться работать в 1С. Бонус — в любое удобное время (день), еще 1 час обучения для ответов на накопившиеся у вас вопросы.
Три самых частых вопроса
1. Мне точно не хватит 4 часа! Ответ: поверьте, хватит. смотрите видео пример обучения в 1С.
2. Обучение дистанционное? как-то мутно. Ответ: если я буду стоять рядом, запоминать Вы лучше не станете.
3. Я точно не запомню, и будет много вопросов которых небыло на обучение Ответ: во время обучения я отвечаю на все Ваши вопросы. Курсы, это курсы, а ответы на вопросы во время работы — это сопровождение 1С (оно у меня тоже есть).
План обучения 1С:Предприятие
- 1. Как купить товар
- 2. Как назначить ему цены
- 3. Как распечатать ценники и прайс-лист
- 4. Как оформить продажу
- 5. Как посмотреть отчеты по закупкампродажамостаткам
- 6. Как провести инвентаризацию
- 7. Ответы на ВСЕ ваши вопросы!
Обучение проводится дистанционно, надо только договорится о времени обучения.
Результат обучения
- 1. Вы уверенно работаете в 1С
- 2. Вы знаете что умеет и чего не умеет 1С (это нужно чтобы вам не «вешали лапшу» при доработки 1С )
- 3. Вы получаете видео запись обучения
100% гарантия возврата средств
Оплатив курс, если вам не подойдет формат обучения, сообщите об этом в течении первого часа обучения, и без лишних вопросов верну ваши деньги.
Права доступа
Наконец, последняя причина, по которой мы теряем доступ к управлению данными на носителях, заключается в нарушенных правах. С ней могут сталкиваться и опытные юзеры, использующие root-режим. Когда мы используем различные команды, не до конца понимая их суть, или запускаем программы с расширенными полномочиями, система может по ошибке перекрыть доступ.
Точка монтирования – место, где должно быть установлено устройство. Мы будем ссылаться на это место при использовании устройства. Каждая операционная система имеет свою собственную файловую систему, которую она предпочитает и в которой она работает. Дамп – указанное значение указывает, что файловая система должна быть отключена. Значение по умолчанию равно 0, а это значит, что вам не нужно размонтировать файловую систему.
Значение 1 – означает, что сначала необходимо проверить раздел. Напротив, значение 2 означает, что диск или раздел должны быть проверены далее. Были упомянуты примеры заголовков. У них могут быть разные имена, но порядок значений должен быть одинаковым!
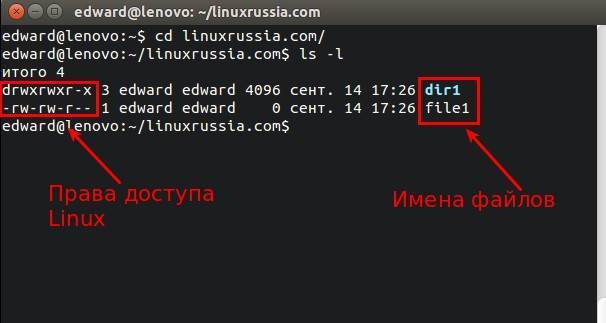
После чего мы видим сообщение от Ubuntu: «Файловая система доступна только для чтения». Убрать такую неполадку помогут специальные команды.
В качестве универсального метода здесь подойдёт команда:
Вместо необходимо вписать имя пользователя. Команда chown отвечает за смену прав доступа к папке. Атрибут –R означает, что этот раздел пользователь может только читать. Sudo отменяет эти изменения. В примере проблема заключалась в домашнем разделе, если у вас проблемы с флешкой, то следует вписать её директорию.
Перед установкой любого устройства вам необходимо знать, как он идентифицируется в системе. Зная, где находится конкретный жесткий диск , мы можем найти его разделы
Также обратите внимание, что базовые и расширенные разделы могут быть до четырех. Программа отобразит о разделах на этом диске
После прочтения вышеприведенного текста вы можете теперь монтировать разделы и устройства. Чтобы смонтировать устройство, вы можете использовать команду. Вы можете расширить это. Это крепление имеет смысл для других носителей, кроме жестких дисков . Если система не обнаруживает устройство после установки, оно должно быть установлено устройством. Программистам приходилось писать «снова», а драйвер в первых версиях вызывал ошибки, которые могли бы привести к потере данных.
Файловая система Убунту работает немного по другим принципам, нежели на Windows. Поэтому любые диски под её управлением ведут себя по-другому. Из-за этого возникают и новые ошибки, с которыми на Винде нельзя столкнуться.
Эта команда будет монтировать файловую систему в режиме только для чтения. Затем, предпочтительно в конце, добавьте линейку. Вы должны написать это в одной строке. Эти параметры больше не описываются – вы прочитали их в начале этой статьи. Также имейте в виду, что места монтирования должны существовать!
Существует несколько причин, почему полезно хранить некоторые каталоги в отдельных файловых системах. Каталог, в котором должна быть установлена файловая система. В простейшей форме он используется следующим образом. # Устройство монтирования точки монтирования.
Теперь мы знаем, как решить проблему, касающуюся неполадок с редактированием дисков. Дело может быть как в неисправности устройств, так и в неправильном определении прав. Главное – правильно определить неполадку и исправить её. Благо, это не самая серьёзная из всех ошибок, хотя она и может доставить пользователю неприятности.
GParted

Краткий обзор ключевых терминов
После такого общего объяснения мы суммируем основные понятия в следующем. Если вы не ответили на первый или другой вопрос, пожалуйста, прочитайте следующее: многие вещи будут разъяснены позже при конкретном рассмотрении обращения с дисками. Англичанин монтирует столько же, сколько установка или сборка. Один из них ярко говорит о вставке в файловую систему. Точка монтирования или точка монтирования – это также местоположение, в которое устройство вставляется в файловую систему.
Необходимо указать тип файловой системы используемого носителя и точку монтирования. Это абстракция от фактических каталогов и файлов, а также от всех реальных и виртуальных устройств. Файловая система определяет структурирование данных на блок-ориентированных носителях данных. Форматирование носителя данных в файловой системе – это предоставление носителя данных этой структуризацией.
- Для начала эту программу необходимо установить. Сделать это легко при помощи команды:
sudo apt-get install gparted - Открываем GParted. Перед нами будут выведены все носители. Среди них должен быть и проблемный недоступный – если утилита увидит ошибки, то она пометит его восклицательным знаком.
- Теперь открываем наш диск и нажимаем на кнопку «Раздел», расположенную сверху.
- В выпавшем меню выбираем «Проверка на ошибки». Программа отсканирует диск и, возможно, найдёт неполадки, после чего файловая система станет доступной не только для чтения.
Способ устранения №3: отключение антивируса и других элементов защиты
Хоть представленная ошибка и происходит из-за отсутствия нужных архиваторов, но это не единственная причина. А установка сторонних программ не всегда может помочь. Порою виною возникновения становится антивирус или же другие средства защиты Windows. Сейчас мы расскажем, как исправить «Unarc.dll вернуть код ошибки — 6», если виновен антивирус.

Если вы установили антивирус от стороннего производителя, то уточните на сайте, как отключить его. Если же вы используете «Защитник Windows», то войдите в панели управления, перейдите в соответствующий раздел и в настройках отключите защиту. В панели управления также можно отключить брандмауэр — он тоже может стать причиной возникновения ошибки. К слову, после установки игры или программы средства защиты можно включить обратно.
Как исправить ошибки файловой системы
Для решения изучаемой проблемы существует 3 распространенных способа.
1 вариант
В этом случае используется встроенная утилита fsck.
- Открыть терминал Убунту. Это можно сделать 2 путями: либо через главное меню, либо через клавиатуру. В первом случае следует нажать на значок Dash и выбрать «Терминал» в выпадающем списке. Во втором надо одновременно нажать клавиши Alt, Ctrl, T.
- Для того чтобы утилита не задавала многочисленные вопросы для утверждения, следует заранее задать команду для восстановления изучаемого объекта записью sudo fsck -y /dev/sda1.
- Затем нужно произвести восстановление поврежденного суперблока. Для вывода резервных элементов нужно задать команду sudo mkfs -t ext4 -n /dev/sda . После чего каждым попробовать восстановить объект с помощью выражения sudo fsck -b 98304 /dev/sda1.
- Найти битые сектора командой sudo fsck -c /dev/sda1 и ничего больше в них не писать.
- А после перезагрузить Убунту.
Файловая система будет работать
2 вариант
Если Убунту находится на флешке, то можно спокойно решить проблему через другую операционную систему – Виндоус.
- Проверить неисправность Убунту через флешку на Виндоус.
- Произвести в случае неполадки форматирование на съемном носителе. Предварительно важные данные следует скопировать на резервную флешку.
- Проверить через терминал. Просмотреть список носителей fdisk –l. Затем проверить один из них, например hdparm -i /dev/sdf | grep Model . Проверить проблемные области badblocks -s /dev/sdf1 > /root/badblock . После отменить проверку e2fsck -l /root/badblock /dev/sdf.
Файловая система будет работать.
3 вариант
Здесь используется встроенная утилита G Parted. Так же, как и предыдущий способ, этот метод работает только для Убунту на флешке.
- Установить программу с помощью команды в терминале: sudo apt-get install gparted.
- Открыть утилиту. Проблемные места будут отмечены восклицательным знаком.
- Открыть съемный носитель. Кликнуть на вкладку «Раздел». Затем выбрать « Проверки на ошибки». Запустить.
Файловая система будет работать.
Причины, по которым файловая система Ubuntu доступна только для чтения
Существует очень много весомых поводов, из-за которых файловая система Linux доступна только для чтения. Самыми распространенными причинами считаются:
- Защита от физической записи. Именно из-за этого у начинающего пользователя во время чтения архива произошла ошибка Ubuntu.
- Различные разрешения файлов. Многие программы, работающие с файлами, устанавливают свой размер и расширение. Если есть какое-либо несовпадение параметров отдельных программ и приложений, то возникает изучаемая проблема.
- Неудачная установка различных разделов элемента. Поскольку работа каждого раздела зависит от действия остальных, то и при неполадке в одном будут «страдать» другие.
- Вирусные программы. При установке платформы Убунту, загрузке дополнительных утилит или при обновлении, а также использовании съемных носителей возникает риск получения троянских программ. Чаще всего они снижают работоспособность и нормальный механизм действия отдельных элементов меню платформы.
- Физические проблемы и нарушения в гаджете с установленной платформой убунту.
Исправление ошибок файловой системы – важный процесс, о котором должен знать каждый начинающий пользователь.
Диагностика[править]
Проверяем состояние жёсткого диска.
В командной строке (в окне терминала) запускаем с правами суперпользователя:
smartctl -A /dev/sda | awk 'BEGIN{ rc="GOOD"};/^( 5|19)/{if($10>0){print "Disk Error: "$2" = "$10; rc="BAD"}} END{print rc; if(rc=="BAD"){exit 1}}'
Видим результат:
Disk Error: Current_Pending_Sector = 1 BAD
Сообщение «Current_Pending_Sector = 1» означает, что на диске появился сбойный блок (может юыть любое положительное число – это количество секторов или блоков с фатальной ошибкой чтения).
Увеличение счётчика «Current_Pending_Sector» может быть результатом сбоя в электропитании, а может свидетельствовать о повреждении поверхности диска у HDD или деградации микросхемы в SSD.
Если результат команды — , значит причина в другом — например, на втором HDD (), в сбое массива RAID или где-то ещё.
Примечаниеправить
Если awk не установлен, можно обойтись одним smartmontools: выполните и смотрите его вывод — важны параметры c ID №№ 5, 196, 197, 198, колонка «RAW_VALUE».
Word
Если вы не хотите, чтобы кто-либо случайно удалил или изменил документ, вы можете сделать его недоступным для чтения, что позволит любому пользователю продолжать чтение и копирование содержимого, но не изменять документ. Файлы можно заблокировать с помощью средства поиска, которое делает их недоступными для чтения.
Если документ доступен только для чтения, изменить его состояние может только владелец файла или пользователь с правами на запись. Если кто-нибудь попытается изменить документ в режиме только для чтения, новую версию файла можно будет сохранить лишь в качестве копии с другим именем.
Права доступа
Наконец, последняя причина, по которой мы теряем доступ к управлению данными на носителях, заключается в нарушенных правах. С ней могут сталкиваться и опытные юзеры, использующие root-режим. Когда мы используем различные команды, не до конца понимая их суть, или запускаем программы с расширенными полномочиями, система может по ошибке перекрыть доступ.
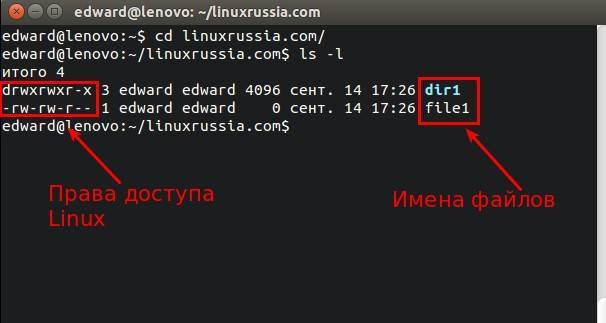
После чего мы видим сообщение от Ubuntu: «Файловая система доступна только для чтения». Убрать такую неполадку помогут специальные команды.
В качестве универсального метода здесь подойдёт команда:
Вместо необходимо вписать имя пользователя. Команда chown отвечает за смену прав доступа к папке. Атрибут –R означает, что этот раздел пользователь может только читать. Sudo отменяет эти изменения. В примере проблема заключалась в домашнем разделе, если у вас проблемы с флешкой, то следует вписать её директорию.
Файловая система Убунту работает немного по другим принципам, нежели на Windows. Поэтому любые диски под её управлением ведут себя по-другому. Из-за этого возникают и новые ошибки, с которыми на Винде нельзя столкнуться.
Теперь мы знаем, как решить проблему, касающуюся неполадок с редактированием дисков. Дело может быть как в неисправности устройств, так и в неправильном определении прав. Главное — правильно определить неполадку и исправить её. Благо, это не самая серьёзная из всех ошибок, хотя она и может доставить пользователю неприятности.
GParted

Однако, возможно, что новая таблица разделов создается внутри любого основного раздела, ссылаясь на разделы, которые физически находятся внутри текущего раздела и называются расширенными разделами. Первый сектор раздела или диска, который содержит систему, называется загрузочным сектором . Он содержит следующую информацию.
Каталоги хранятся в виде специальных структур, таких как таблицы, в которых каждая запись представляет файл. Фактически, каталог сохраняется как обычный файл, но содержит информацию о других файлах. Существует корневой каталог, сохраненный в таблице размещения файлов, который имеет ограниченный размер.
- Для начала эту программу необходимо установить. Сделать это легко при помощи команды:
sudo apt-get install gparted - Открываем GParted. Перед нами будут выведены все носители. Среди них должен быть и проблемный недоступный – если утилита увидит ошибки, то она пометит его восклицательным знаком.
- Теперь открываем наш диск и нажимаем на кнопку «Раздел», расположенную сверху.
- В выпавшем меню выбираем «Проверка на ошибки». Программа отсканирует диск и, возможно, найдёт неполадки, после чего файловая система станет доступной не только для чтения.
Проверка на ошибки

Этот процесс также проводится с помощью fsck.
- Выяснить имена файлового меню в консоли (войти с помощью Alt, F1) командой df -h.
- Размонтировать исправленную утилиту umount /dev/hda1.
- Включить утилиту fsck /dev/hda1.
- Сделать проверку командой fsck -y -f -c /dev/hda1 .
Если все сделано правильно, то проверка будет осуществлена.
- 0 – нет ошибок;
- 1 – ошибки элемента исправлены;
- 2 – необходима перезагрузка утилиты;
- 4 – ошибки элемента не исправлены;
- 8 – в процессе проверки произошли ошибки;
- 16 – неверное использование команды либо синтаксическая ошибка;
- 32 – fsck была прервана пользователем;
- 128 – ошибка разделяемых объектов.
Далее нужно в соответствии с ошибками ремонтировать разные элементы изучаемого объекта.
Цена решения проблемы
Но чтобы дать конечную оценку, надо смотреть и уточнять детали. позвоните обсудим.
Обычно порядок работ следующий: приезжаю или подключаюсь удаленно, смотрю, даю оценку работ, устраивает — делаю.
Мои услуги
- Решение когда ошибка чтения архива 1С 7.7
- Продажа и настройка 1С:Предприятие
- Загрузка товаров в 1С из Excel, dbf, xml, txt и т.д.
- Обучение — курсы по работе с 1С
- Обновление 1С (версии 7.7, 8.1, 8.2 и 8.3)
- Исправление и восстановление баз 1С
- Сброс забытых паролей
- Программирование в 1С — любые задачи
- Гарантия конфиденциальности!
Сравнение цены часа работ, это боль и слезы 1С.
Программист с опытом работы 15 лет — который может за 3 минуты рассказать главбуху ГазпромаАэрофлотаРЖД на каком счете «раки зимуют» и программист с опытом 1 год — это «просто» программисты и для клиента они ОДИНАКОВЫЕ!
Как такое возможно?
Всё для клиента и чтобы он не задавал лишних вопросов. но:
1. Вы знаете какой программист решает вашу задачу? С опытом 10 лет или 1 год?
2. Вы знаете сколько действительно нужно времени на решение задачи?
3. Может вы знаете с какой скоростью думает программист?
4. А еще лучше — вспомните профессии с оплатой по часам где выгодно делать максимально быстро?
5. Итого — чем больше тратишь времени на работу — тем больше ты заработает!
Вам еще не смешно? Программисту просто выгодно рассказывать часами (подбирая нужные слова) как «считать на пальцах одной руки».
Замечу что — если твоя работа «вешать лапшу» + программировать, это не очень то и приятно. но а как по другому продавать часы?
Поэтому я даю оценку — за решение задачи!
Сферы деятельности моих клиентов: торговля одеждой, торговля строительными материалами, торговля авто запчастями, услуги СТО (автосервис), торговля косметикой, торговля мебелью, торговля инструментом (для ремонта), торговля электрикой, розничная торговля (практически все ее сферы) и т.д.
Мои клиенты, в основном это компании в сфере торговли. Которые обращаются по оперативным работам в 1С и когда ошибка чтения архива 1С 7.7.
Мои готовые модули (для автомобильной отрасли) можно посмотреть здесь: www.auto-soft-lab.ru. Любой модуль можно адаптировать для любой сферы бизнеса.
Проверка на ошибки

Этот процесс также проводится с помощью fsck.
- Выяснить имена файлового меню в консоли (войти с помощью Alt, F1) командой df -h.
- Размонтировать исправленную утилиту umount /dev/hda1.
- Включить утилиту fsck /dev/hda1.
- Сделать проверку командой fsck -y -f -c /dev/hda1 .
Если все сделано правильно, то проверка будет осуществлена.
- 0 – нет ошибок;
- 1 – ошибки элемента исправлены;
- 2 – необходима перезагрузка утилиты;
- 4 – ошибки элемента не исправлены;
- 8 – в процессе проверки произошли ошибки;
- 16 – неверное использование команды либо синтаксическая ошибка;
- 32 – fsck была прервана пользователем;
- 128 – ошибка разделяемых объектов.
Далее нужно в соответствии с ошибками ремонтировать разные элементы изучаемого объекта.
Проверка на наличие ошибок
Проверить диск на наличие ошибок можно не только на Windows. Убунту также обладает достаточным арсеналом для этого. Сделать это можно и с помощью команд, и пользуясь специальным приложением. Сначала разберём способ, использующий стандартные средства.
Просматриваем список накопителей:
Проверяем конкретный накопитель:
В примере взят sdf, но у вас название диска может отличаться.
Если том был примонтирован, то перед тем, как проверять, это действие нужно отменить:
Теперь проверяем том на бэдблоки — проблемные области:
Прогресс выполнения будет отображаться в процентах.
Теперь отмечаем бэдблоки, чтобы система перестала их использовать:
Такой способ в теории должен помочь исправить неполадки с любыми видами носителей. Если же сканирование дисков на ошибки не помогло, то пора воспользоваться удобной утилитой — GParted.
Что значит ошибка файловой системы
Файловая система Убунту является важным элементом, регулирующим основные действия с документами, архивами, пакетами, программами и приложениями.
Однако при различных физических, технических неполадках в Убунту файловая система может не работать. Это проявляется в появлении соответствующего сообщения при загрузке, обновлении или чтении различных элементов. Как правило, пользователю практически невозможно прочитать файлы настроек. Кроме того, часто получается так, что происходит сброс прав доступа ntfs. Впоследствии устройство назначения доступно только для чтения Ubuntu. А при дальнейшем бездействии пользователя, отсутствии попыток обращения к специалистам и решения проблемы, может возникнуть rufus-ошибка – доступ к устройству запрещен.
Ubuntu флешка доступна только для чтения. Исправление ошибок файловой системы Ubuntu «Файловая система доступна только для чтения
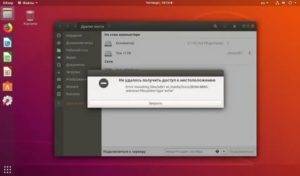
Хоть и превосходит по некоторым параметрам Windows, но тоже способна портить пользователю настроение, выдавая ошибки. Одна из таких – недоступность файловой системы.
Причём касается это как обычных флешек, так и жёстких дисков в некоторых ситуациях. Решить проблему можно.
Однако и опытные пользователи не всегда знают, как исправить ошибку, когда Ubuntu выдаёт: «Файловая система доступна только для чтения». Ответ мы постарались дать в этой статье.
Причин возникновения проблем с доступом к файлам в Ubuntu может быть несколько.
В первую очередь стоит проверить, точно ли исправна эта файловая система . В случае с флеш-картой сделать это легко. Попробуйте открыть её с компьютера на Windows. Другая система может быстро найти неполадки на накопителе. То же самое касается карт памяти, китайских плееров и других дешёвых носителей информации. Часто дело может быть в них.
В случае, когда проблемным является жёсткий диск, выполнить проверку будет гораздо труднее. Если на вашем компьютере стоит две системы, проверьте, исправно ли работает ваш HDD на Windows. Эти способы позволят определить очаг неисправности.
Форматирование
Во многих случаях вернуть работоспособность помогает простое форматирование файловой системы. Особенно легко это сделать на флешке. Правда, не всегда мы готовы расстаться с той информацией, которая на ней уже есть. Перекиньте все данные на компьютер под управлением Виндовс и отформатируйте проблемный накопитель.
С диском навряд ли у кого-то поднимется рука совершить такое
Форматирование может уничтожить много важной информации. Тем более, если повреждена файловая система Ubuntu, проблему надо искать в другом месте
Проверка на наличие ошибок
Проверить диск на наличие ошибок можно не только на Windows. Убунту также обладает достаточным арсеналом для этого. Сделать это можно и с помощью команд, и пользуясь специальным приложением. Сначала разберём способ, использующий стандартные средства.
Просматриваем список накопителей:
Проверяем конкретный накопитель:
hdparm -i /dev/sdf | grep Model
В примере взят sdf, но у вас название диска может отличаться.
Если том был примонтирован, то перед тем, как проверять, это действие нужно отменить:
Теперь проверяем том на бэдблоки – проблемные области:
badblocks -s /dev/sdf1 > /root/badblock
Прогресс выполнения будет отображаться в процентах.
Теперь отмечаем бэдблоки, чтобы система перестала их использовать:
Такой способ в теории должен помочь исправить неполадки с любыми видами носителей. Если же сканирование дисков на ошибки не помогло, то пора воспользоваться удобной утилитой – GParted.
GParted
- Для начала эту программу необходимо установить. Сделать это легко при помощи команды:sudo apt-get install gparted
- Открываем GParted. Перед нами будут выведены все носители. Среди них должен быть и проблемный недоступный – если утилита увидит ошибки, то она пометит его восклицательным знаком.
- Теперь открываем наш диск и нажимаем на кнопку «Раздел», расположенную сверху.
- В выпавшем меню выбираем «Проверка на ошибки». Программа отсканирует диск и, возможно, найдёт неполадки, после чего файловая система станет доступной не только для чтения.
Права доступа
Наконец, последняя причина, по которой мы теряем доступ к управлению данными на носителях, заключается в нарушенных правах. С ней могут сталкиваться и опытные юзеры, использующие root-режим. Когда мы используем различные команды, не до конца понимая их суть, или запускаем программы с расширенными полномочиями, система может по ошибке перекрыть доступ.
После чего мы видим сообщение от Ubuntu: «Файловая система доступна только для чтения». Убрать такую неполадку помогут специальные команды.
В качестве универсального метода здесь подойдёт команда:
sudo chown -R : /home/
Вместо необходимо вписать имя пользователя. Команда chown отвечает за смену прав доступа к папке. Атрибут –R означает, что этот раздел пользователь может только читать. Sudo отменяет эти изменения. В примере проблема заключалась в домашнем разделе, если у вас проблемы с флешкой, то следует вписать её директорию.
Файловая система Убунту работает немного по другим принципам, нежели на Windows. Поэтому любые диски под её управлением ведут себя по-другому. Из-за этого возникают и новые ошибки, с которыми на Винде нельзя столкнуться.
Теперь мы знаем, как решить проблему, касающуюся неполадок с редактированием дисков. Дело может быть как в неисправности устройств, так и в неправильном определении прав. Главное – правильно определить неполадку и исправить её. Благо, это не самая серьёзная из всех ошибок, хотя она и может доставить пользователю неприятности.
Права доступа
Наконец, последняя причина, по которой мы теряем доступ к управлению данными на носителях, заключается в нарушенных правах. С ней могут сталкиваться и опытные юзеры, использующие root-режим. Когда мы используем различные команды, не до конца понимая их суть, или запускаем программы с расширенными полномочиями, система может по ошибке перекрыть доступ.
Структура записи в каталоге. Таблица распределения файлов. Это, по сути, подобная картинке структура, которая хранит внутри ее связанных списков, которые указывают кластеры, которые составляют файлы. Номер первого кластера файла сохраняется, как уже было замечено, в каталоге, соответствующем этому файлу.
Пример. Область узла указателя имеет фиксированный размер при создании файловой системы и содержит запись для каждого файла, который может быть создан в этой поддержке. Область подкачки зарезервирована для сохранения изображений процесса при временном удалении из памяти, чтобы освободить место для других процессов, Однако, как правило, для области подкачки используются отдельные разделы. Структура индексных узлов Индексный узел содержит важную информацию о соответствующем ему файле. Права имеют три типа и сгруппированы по трем категориям: права пользователя на группу пользователей – права пользователя в группе владельцев других – права всех других пользователей.
- Последняя область содержит блоки, в которых хранятся файлы.
- Номер имени файла узла индекса, связанного с файлом.
- В каждом файле есть только один индексный узел.
- Можно увидеть больше записей в каталоге, указывающих один и тот же узел индекса.
- Определяет владельца идентификатора файла группы файлов прав доступа к файлам.
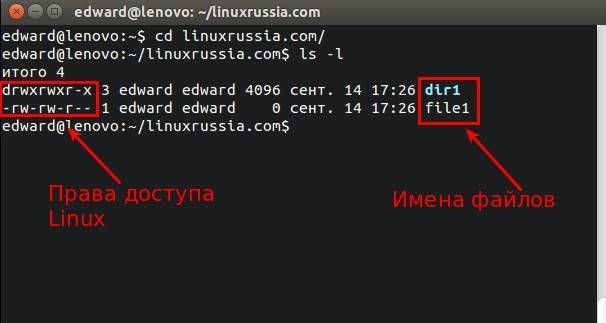
После чего мы видим сообщение от Ubuntu: «Файловая система доступна только для чтения». Убрать такую неполадку помогут специальные команды.
В качестве универсального метода здесь подойдёт команда:
Вместо необходимо вписать имя пользователя. Команда chown отвечает за смену прав доступа к папке. Атрибут –R означает, что этот раздел пользователь может только читать. Sudo отменяет эти изменения. В примере проблема заключалась в домашнем разделе, если у вас проблемы с флешкой, то следует вписать её директорию.
Любая операция, выполняемая в файле ссылки, будет иметь фактическое влияние на указанный файл. Если удаление требуется, эффект зависит от типа ссылки. Ссылки бывают двух типов. Физическая символика.
. Символические ссылки на самом деле представляют собой отдельные файлы, помеченные специальным кодом, который содержит полное имя указанного файла. Их удаление не влияет на файл. Они могут ссылаться на каталоги, а также файлы и папки с другого раздела или другого диска, но имеют тот недостаток, что для них должен быть создан отдельный узел индекса и, кроме того, занимать дисковое пространство через их содержимое.
Файловая система Убунту работает немного по другим принципам, нежели на Windows. Поэтому любые диски под её управлением ведут себя по-другому. Из-за этого возникают и новые ошибки, с которыми на Винде нельзя столкнуться.
Создание ссылок на файлы или папки выполняется с помощью команды В. Специальные файлы, указывающие диски или разделы, используются в операции, называемой монтированием файловой системы. Это означает, что после установки весь каталог и файловая структура файловой системы будут расположены в этом каталоге.
Механизм особенно эффективен, поскольку он предлагает возможность иметь унитарную структуру каталогов, которые группируют файлы из нескольких разделов или дисков. Данные без каких-либо параметров отображают файловые системы, которые в настоящий момент установлены в системе.
Теперь мы знаем, как решить проблему, касающуюся неполадок с редактированием дисков. Дело может быть как в неисправности устройств, так и в неправильном определении прав. Главное – правильно определить неполадку и исправить её. Благо, это не самая серьёзная из всех ошибок, хотя она и может доставить пользователю неприятности.