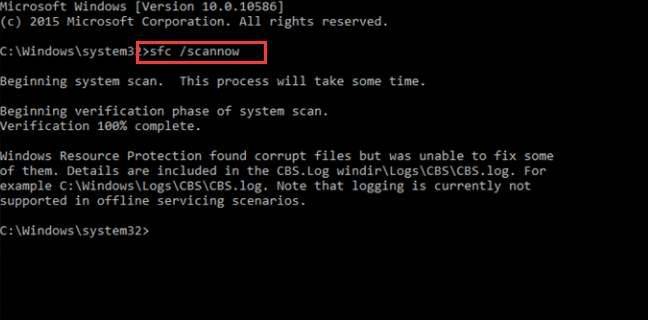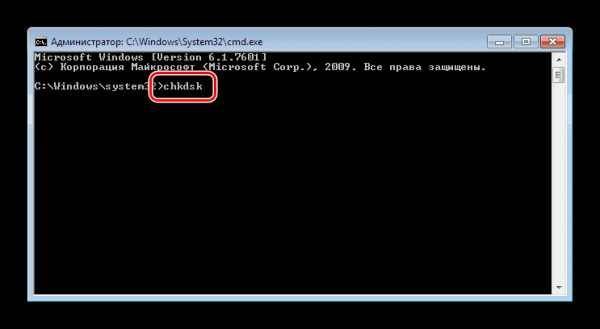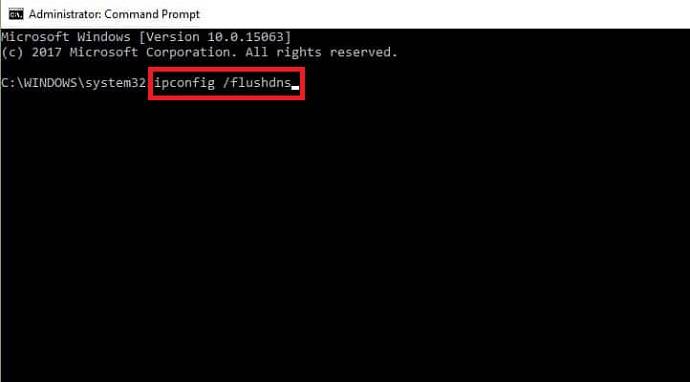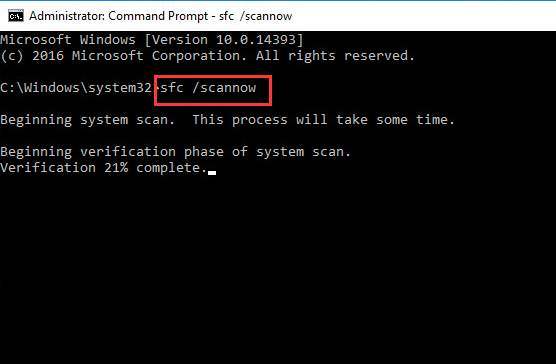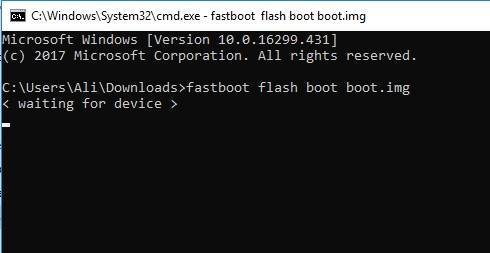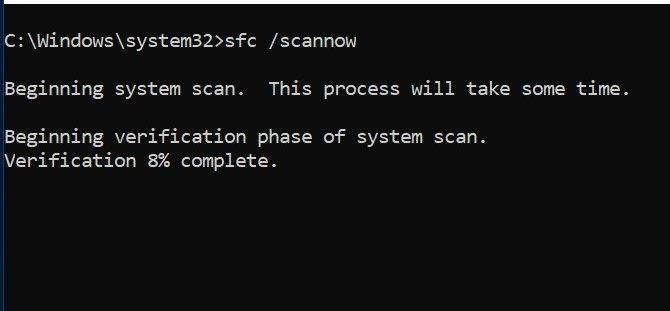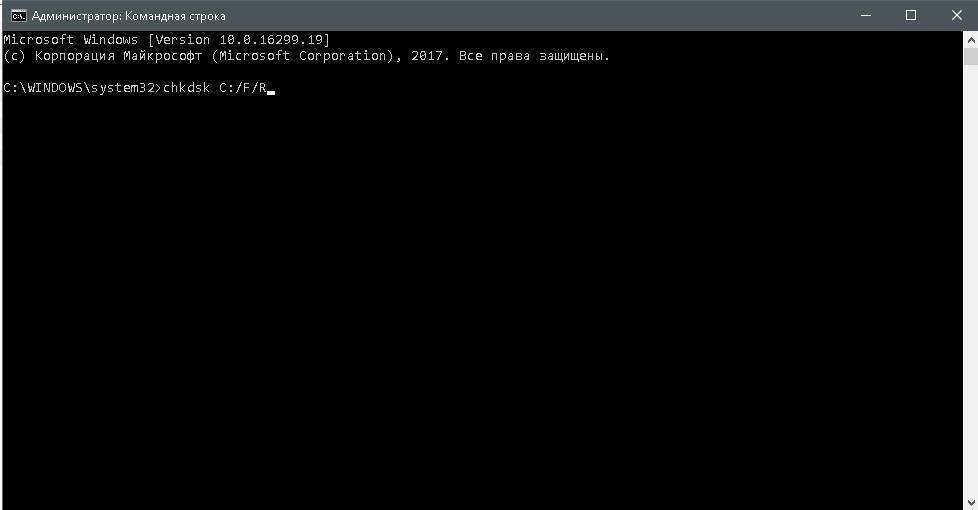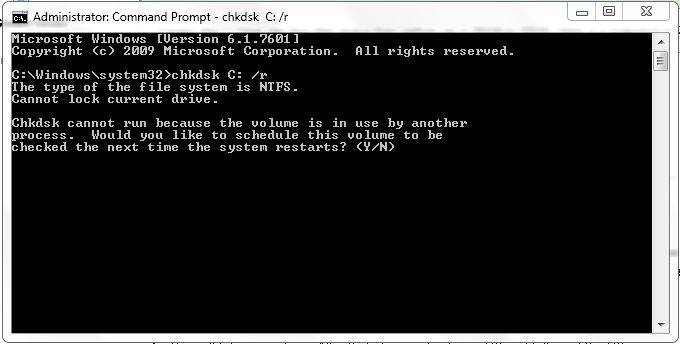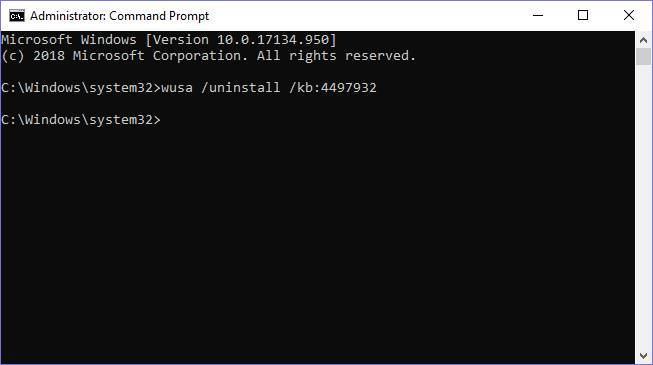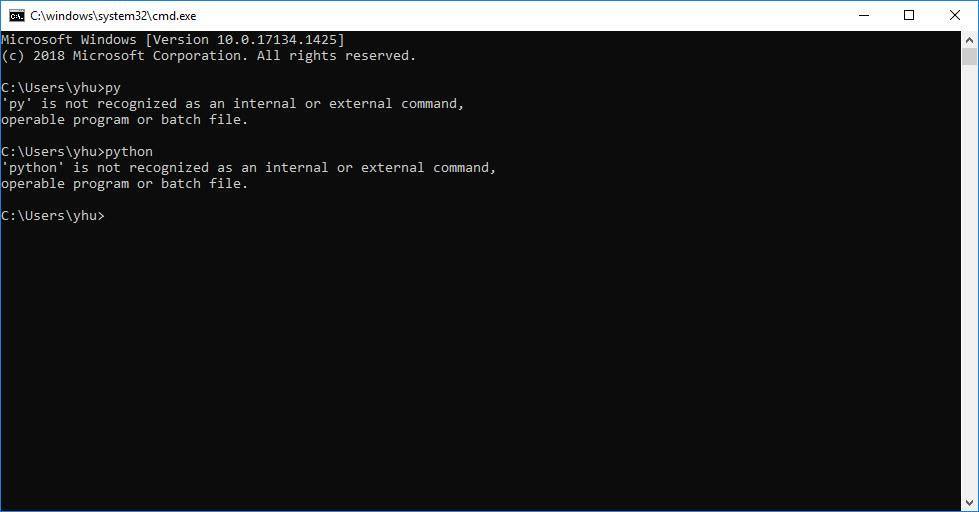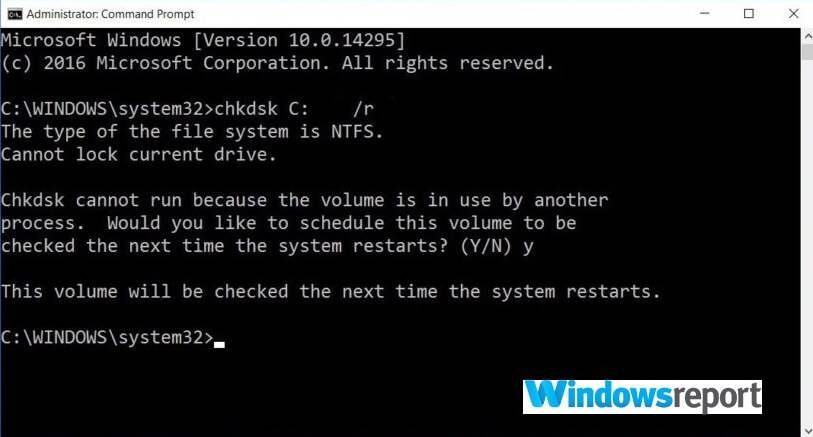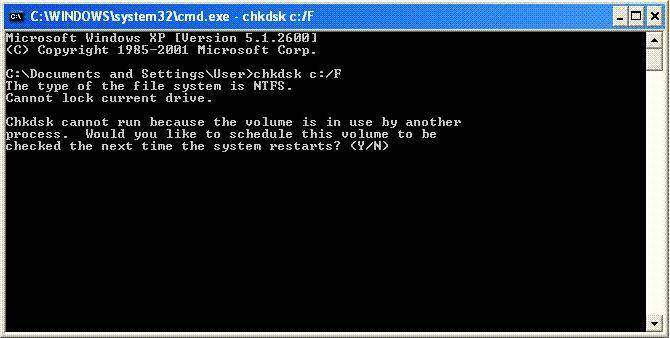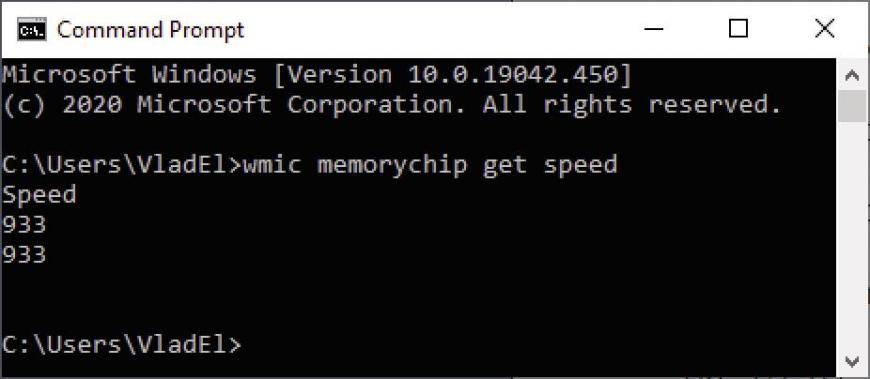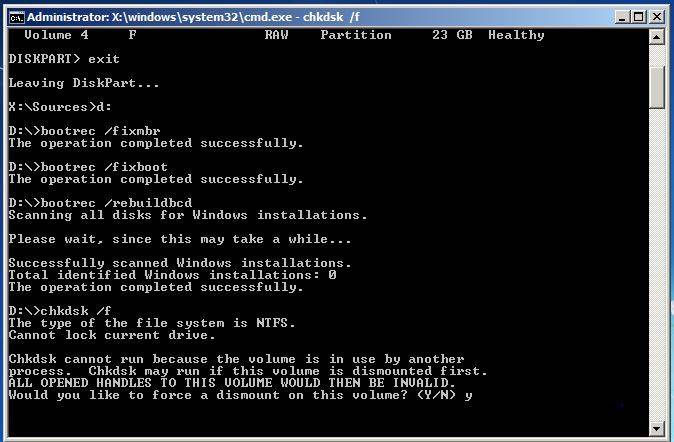Проверка CHKDSK для устранения неполадок файловой системы в графическом интерфейсе
Самый простой вариант для проверки файловой системы на ошибки: запустить программу CHKDSK в графическом интерфейсе средствами системы.
Выполните следующие действия:
- Запустите Проводник.
- Кликните правой кнопкой мыши по локальному диску, на котором нужно провести проверку.
- В окне «Свойства: Локальный диск (X:)» войдите во вкладку «Сервис».
- В разделе «Проверка на наличие ошибок» нажмите на кнопку «Проверить».
- В открывшемся окне «Проверка ошибок (Локальный диск (Х:)) выберите «Проверить диск», несмотря на то, что операционная система пишет, что при проверке диска ошибок не обнаружено.
В Windows 7 доступны дополнительные варианты проверки, для их запуска необходимо поставить флажки напротив пунктов:
- Автоматически исправлять системные ошибки.
- Проверять и восстанавливать поврежденные сектора.
- Начинается процесс сканирования, который займет некоторое время. Время проверки зависит от размера локального диска и от количества данных, находящихся на диске.
Во время проверки ошибок файловой системы сканируется состояние:
- Проверяется базовая структура файловой системы.
- Проверяются связи имен файлов.
- Проверяются дескрипторы безопасности.
- Проверяется журнал USN.
- После завершения процесса проверки, откроется информация о ее результате. В данном случае, диск успешно проверен, ошибки не обнаружены. Если ошибки будут найдены, вам предложат их устранить.
Для получения подробных сведений, нажмите на ссылку «Показать подробности».
В окне оснастки «Просмотр событий» нажмите на «Сведения».
В окне «Свойства событий», во вкладках «Общие» и «Подробности» доступна подробная информация о результате проверки диска.
Полученную информацию о проверке диска на ошибки файловой системы можно скопировать в Блокнот или в другой текстовый редактор для дальнейшего изучения.
Как узнать состояние жёсткого диска с помощью встроенных в Windows 10 средств
Привет друзья! На нашем сайте есть около десятка статей на данную тему, но что интересно, вот именно о таком способе я вам не рассказал, а он тем не менее существует.
На самом деле, узнать состояние жёсткого диска в Windows 10 можно с помощью встроенных средств, но средства эти вам просто скажут: «Да, состояние диска хорошее» или «Состояние диска плохое», а вот насколько оно плохое и стоит ли срочно копировать данные с HDD и производить его замену или можно ещё подождать хотя бы до завтра, вот этого они вам не скажут. Почему?
Простыми словами, операционная система просто считывает показания самодиагностики жёсткого диска (S.M.A.R.T.) и если оно GOOD (хорошее), то система нам так и говорит — «Диск работает нормально». Если же S.M.A.R.T-статус винчестера BAD (плохой), то система выдаст, что диск неисправен. Но в жизни всё относительно и очень часто HDD находится на грани выхода из строя, а винда всё также показывает нам, что диск работают нормально.
Короче говоря, если вы хотите произвести точную диагностику жёсткого диска, то без специальных программ не обойтись и даже chkdsk вам не поможет. Попытаюсь вам это доказать в сегодняшней статье.
Чтобы узнать состояние жёсткого диска в Windows 10 с помощью встроенных средств, вам нужно пройти в Панель управления
«Центр безопасности и обслуживания»
«Обслуживание»
Как видим, Windows 10 оценивает состояние жёсткого диска, как нормальное: Все диски работают нормально. ОК.
Но на самом деле, если сейчас запустить специальную программу для диагностики жёстких дисков , то вы увидите, что состояние винчестера на троечку (Тревога!) и на нём полно нестабильных секторов, которые не удалось исправить встроенной микропрограмме жёсткого диска.
Тоже самое скажет программа Виктория.
В Windows 10 есть утилита проверки дисков chkdsk и запускать её можно прямо в графическом интерфейсе или с помощью командной строки. После проверки утилита выдаст полный отчёт о состоянии файловой системы установленной у вас операционки.
Примечание: На многих сайтах вы можете прочитать, что утилита chkdsk, запущенная с параметром /R, может исправлять сбойные сектора (бэд-блоки), но на самом деле это не так. Сбойные сектора может переназначать исправными секторами с резервных дорожек только встроенная в жёсткий диск микропрограмма контроля тех. состояния диска. Что делает утилита chkdsk, так это исправляет ошибки файловой системы NTFS или FAT32 и правильнее всего использовать утилиту chkdsk для исправления ошибок файловой системы, а не диагностировать ей состояние жёсткого диска. Немного поясню. Все вы знаете, что минимальная единица информации на жёстком диске — это сектор, объём доступный пользователю составляет 512 байт. При форматировании жёсткого диска в файловую систему все сектора объединяются в кластеры (один кластер размещается на нескольких секторах), соответственно кластер представляет из себя минимальную область файловой системы. Так вот, утилита chkdsk работает не с секторами жёсткого диска, а уровнем выше — с кластерами. В свою очередь, программы Виктория и MHDD используются для проверки секторов жёсткого диска, а не кластеров, соответственно файловую систему они не лечат.
Войдите в окно Компьютер и щёлкните правой мышью на диске (C:), выберите «Свойства»
Перейдите на вкладку «Сервис» и нажмите на кнопку «Проверить»
«Проверить диск»
Происходит проверка диска на ошибки.
Диск успешно проверен. Ошибки не обнаружены.
Нажмите на «Показать подробности»
Откроется окно «Просмотр событий». Можете просмотреть результаты проверки на вкладке «Подробности» или щёлкните двойным щелчком левой мыши на ссылке «Сведения»
В открывшемся окне можете просмотреть результат проверки. Если хотите, нажмите на кнопку «Копировать»и вставьте результат в текстовый файл.
Windows проверила файловую систему и не обнаружила проблем.
Запуск chkdsk из командной строки
Также можно запустить утилиту chkdsk в командной строке.
Запустите командную строку от имени администратора и введите команду: chkdsk c: /f
где C:, диск, который нужно проверить
/f – проверяет ошибки файловой системы и исправляет их.
Если вы захотите проверить системный диск (C:), то Windows 10 предложит выполнить проверку при следующей загрузке системы. Соглашаемся, вводим букву Y.
При следующей загрузке диск (C:) будет проверен на ошибки.
Результат проверки можно будет также просмотреть в окне «Просмотр событий».
Статьи по этой теме:
1. Как проверить жёсткий диск с помощью программы Виктория и CrystalDiskInfo
2. Как проверить жёсткий диск с помощью chkdsk
Способ 1: Восстановление записей в реестре
Данная инструкция будет сложной для новичков в мире Windows и ПК. Сразу отметим, что самостоятельно не рекомендуется вносить изменения в реестр. Подобные действия могут привести к поломке компьютера и потере всех хранящихся данных. Если вы не боитесь, то вот пошаговая инструкция:
- Перейдите в раздел «Реестр». В виде примера показано использование программы CCleaner.
- Отметьте галочками все пункты в графе «Целостность реестра».
- Нажмите кнопку «Поиск проблем».
- Спустя несколько минут анализ будет завершён.
- Программа предложит исправить найденный проблемы, выберите «Исправить выбранное», предварительно отметив галочками все ошибки.
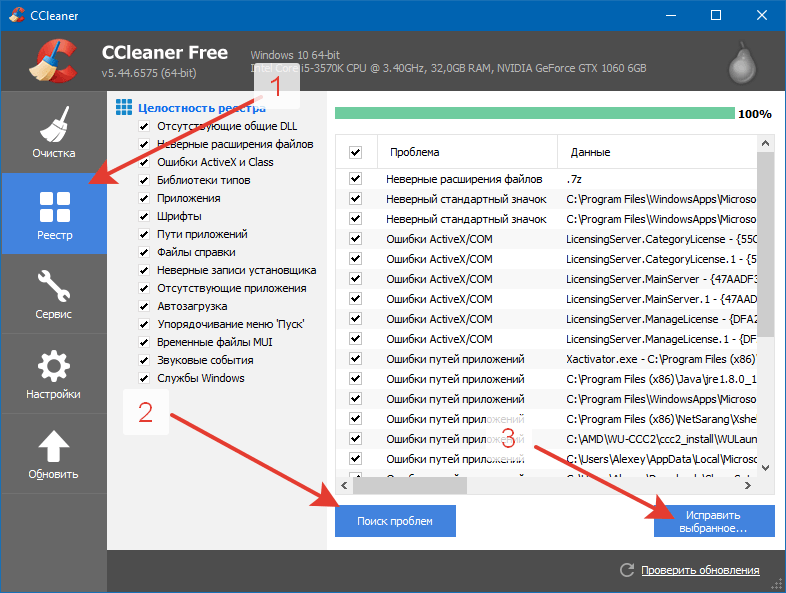
Проверка целостности реестра и исправление ошибок
В большинстве случаев после таких действий ошибка 50 пропадает.
Запуск утилиты chkdsk из под командной строки
Если вы поклонник Dos и командной строки или просто хотите посмотреть, как утилита chkdsk работает в командной строке, вы можете использовать этот метод.
Первым делом нужно нажать на клавиатуре комбинацию клавиш Win + R (английский) K (русский), затем вводим запуск программы или Run. Вот скриншот для наглядности, если вы не понимаете, что это такое:
Появится небольшое окно «Выполнить», в котором нужно набрать команду , записать желаемый (логический жесткий диск), например, , и указать команду для дальнейших операций / F или . Вот пример [chkdsk d: / f].
Еще немного подробнее:
- — устанавливается на обнаружение плохих (плохих) секторов и восстановление читаемой части.
- — это имя команды.
- — логический жесткий диск.
- / F — установить для исправления ошибок на логическом диске.
Вам нужно немного подождать, и вы увидите, что программа chkdsk работает в DOS. Для выбранного объема должно пройти пять тестов. Эта процедура может занять много времени, особенно последний пятый тест.
Наберитесь терпения: сходите на чай или кофе, закурите или просто займитесь чем-нибудь еще, например, прочтите в моем классе статью компьютерное устройство — системный блок.
После всех проверок, при очередной перезагрузке компьютера может появиться окно с проверкой диска, которое было описано в последних пунктах первого способа запуска программы shkdsk. Так что будьте готовы к этому.
В Windows 10 «поломался» Chkdsk
Пользователи последних версий Windows 10 столкнулись с ошибкой, которая приводит к «синему экрану смерти» при использовании встроенной утилиты проверки дисков.
Программа Chkdsk, входящая в состав операционной системы Microsoft, призвана выявлять и исправлять ошибки файловой системы на подключенных к компьютеру накопителях. Взаимодействие пользователя с утилитой происходит через консоль командного интерпретатора Windows или инструмента Powershell. Обычно Windows 10 сама «знает», когда необходимо выполнить проверку – к, примеру, при первой загрузке после некорректного завершения работы – и запускает Chkdsk. Тем не менее, в некоторых ситуациях у пользователя может возникнуть потребность инициировать проверку вручную.
Как утверждает Windows Latest, в Windows 10 версий 2004 (майский апдейт 2020 г.) и 20H2 (октябрьский релиз 2020 г.) присутствует критический баг, из-за которого в некоторых случаях запущенная пользователем проверка дисков с помощью Chkdsk завершается «крахом» системы. Это касается ситуаций, когда утилита запущена с ключом “/F”. Данный параметр заставляет программу автоматически исправлять все найденные ошибки, не запрашивая разрешения у пользователя.
Пользователи Windows 10 пожаловались на некорректную работу утилиты Chkdsk
В «Центре отзывов» Windows 10 можно найти сообщение пользователя под именем Jesse C, который жалуется на то, что проверка диска с помощью стандартной утилиты приводит к повреждению таблицы разделов. На это сотрудник Microsoft Peter D отвечает, что Chkdsk не занимается проверкой таблицы разделов, поэтому проблему, по его мнению, вызвало что-то иное.
Программы для запуска проверки жесткого диска
Команду chkdsk windows 7 можно заменить запуском текущих приложений для проверки дискового пространства, включая TuneUp Utilities и HDD Regenerator, MHDD и Victoria HDD, каждое из которых имеет свои возможности, преимущества и недостатки. Вы можете найти необходимые программы в нашем специальном разделе для Windows.
MHDD
Решая, как запускать Windows 7 checkdisk при запуске, вы можете использовать бесплатную версию самой популярной программы MHDD (рисунок 5). Программный функционал реализован для низкоуровневой диагностики приводов.
Предназначен для использования любого доступного интерфейса IDE, SCSI и Serial ATA. Кроме того, доступна диагностика с помощью специального драйвера, устанавливающего эмулятор USB-> SCSI, благодаря которому проверяются USB-накопители.
MHDD представит диагностические данные механической части жесткого диска, атрибуты SMART, предлагая реализовать низкоуровневое форматирование доступными средствами, а также блокировку сбойных кластеров и другие виды тестов.
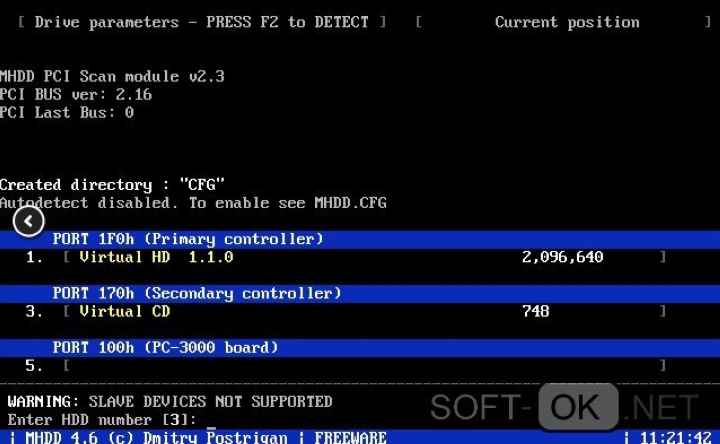
Визуальный интерфейс бесплатной программы MHDD
HDD Regenerator
Утилиту chkdsk windows 7 можно успешно заменить программой HDD Regenerator. Программа обеспечивает быстрое поверхностное сканирование дискового пространства на наличие ошибок и сбойных секторов, позволяет тестировать жесткий диск на физическом уровне в FAT, NTFS и так далее, выполнять работы по восстановлению данных в сбойных секторах (рисунок 6).
Алгоритм инверсии намагниченности по заявленным характеристикам позволяет вернуть в работу 60% уже поврежденных дисков. Помимо прочего, HDD Regenerator имеет функцию онлайн-диагностики ПЗУ.
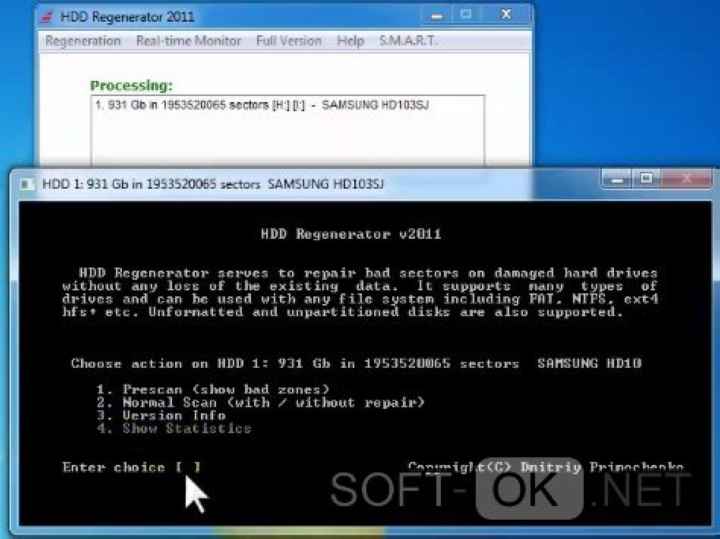
Визуальный интерфейс регенератора HDD
Victoria HDD
Chkdsk не запускается в Windows 7 — проблему решит использование приложения Victoria HDD. Популярное бесплатное программное обеспечение позволяет тестировать различные типы информационных дисков и запоминающих устройств, включая RAID-массивы, жесткие диски, а также мясо, любые типы карт памяти.
Качественная дефектоскопия позволяет находить скрытые ошибки и повреждения. В Victoria HDD доступно 5 тестовых режимов с нестабильной графикой и отображением секторов диска. На основе полученных данных программа поможет оценить степень дефектности кластера и, по возможности, устранить причины ошибок.
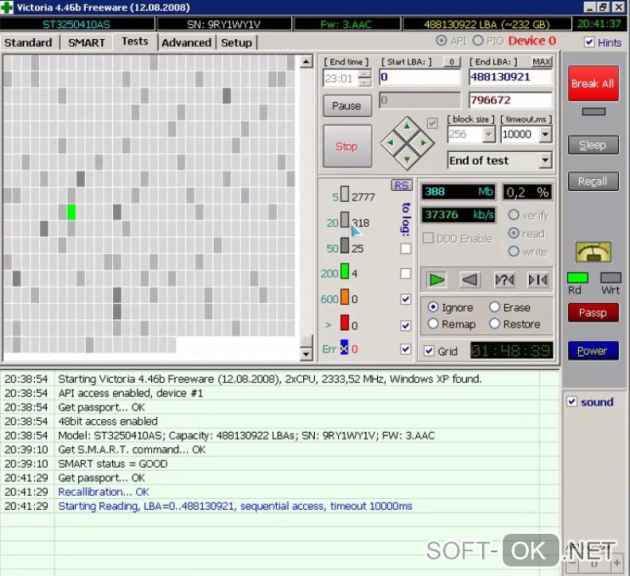
Процесс тестирования диска в программе Victoria HDD
TuneUp Utilities
Если нет ответа на вопрос, как создать chkdsk в Windows 7, вы можете воспользоваться функциями программы AVG PC TuneUp (рисунок 8). Многофункциональное программное обеспечение действует как эффективный инструмент для проверки данных, поверхностей дисков и восстановления «битых» кластеров. Функцию проверки диска выполняет интегрированный «TuneUp Disk Doctor», функционал которого позволяет выявлять и устранять логические ошибки в секторах жесткого диска.

Визуальный интерфейс TuneUp Utilities
Как запустить CHKDSK при запуске Windows 10 – 4 способа
Если ваш компьютер может загружаться, и вы хотите просканировать системный диск C Windows (на котором установлена ОС) или другие системные диски, вам необходимо запустить CHKDSK в Windows 10 перед загрузкой, поскольку CHKDSK не может работать, если диск используется. . Узнайте, как запустить CHKDSK перед загрузкой Windows ниже.
1. Как запустить CHKDSK при запуске из командной строки
- Нажмите Windows + R, тип cmd , Нажмите Ctrl + Shift + Enter к открыть командную строку с повышенными привилегиями в Windows 10.
- В командной строке введите эту команду: chkdsk C: / f / r / x и нажмите Войти . Замените «C» буквой целевого диска. Пожалуйста, не пропустите пробелы в этой команде.
- Если вы пытаетесь просканировать системный диск C, CHKDSK отобразит сообщение о том, что не может заблокировать текущий диск , том используется другим процессом, и спрашивает вас, хотите ли вы запланировать проверку этого тома при следующем перезапуске системы. Вы можете ввести И и нажмите Войти .
- Перезагрузите компьютер, и Windows автоматически запустит CHKDSK при перезагрузке для сканирования и исправления ошибок жесткого диска.
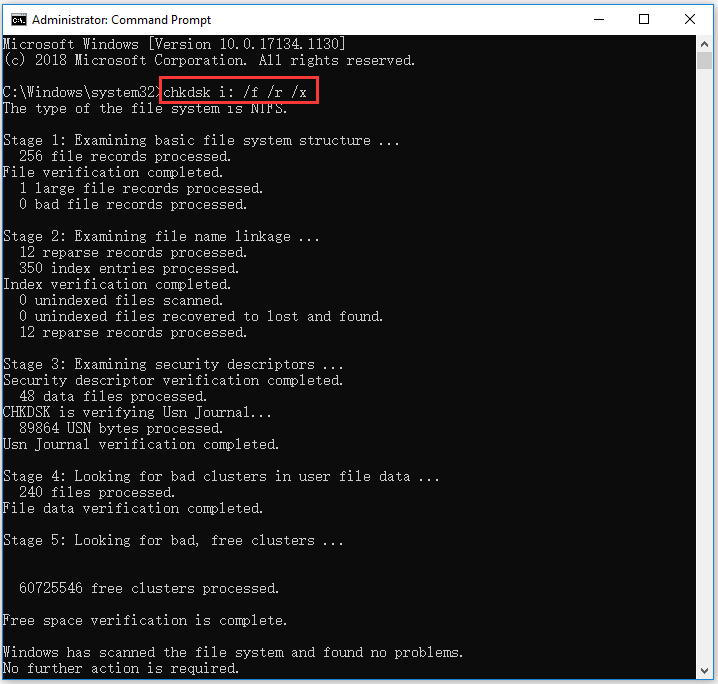
2. Как запустить проверку диска Windows 10 при запуске с экрана дополнительных параметров
Если ты знаешь как получить доступ к расширенным параметрам запуска в Windows 10 , вы можете выбрать Командная строка в Расширенные настройки экран для загрузите компьютер в командную строку окно. А затем вы можете запустить команду CHKDSK в окне командной строки, чтобы проверить и исправить ошибки жесткого диска компьютера перед загрузкой в Windows.
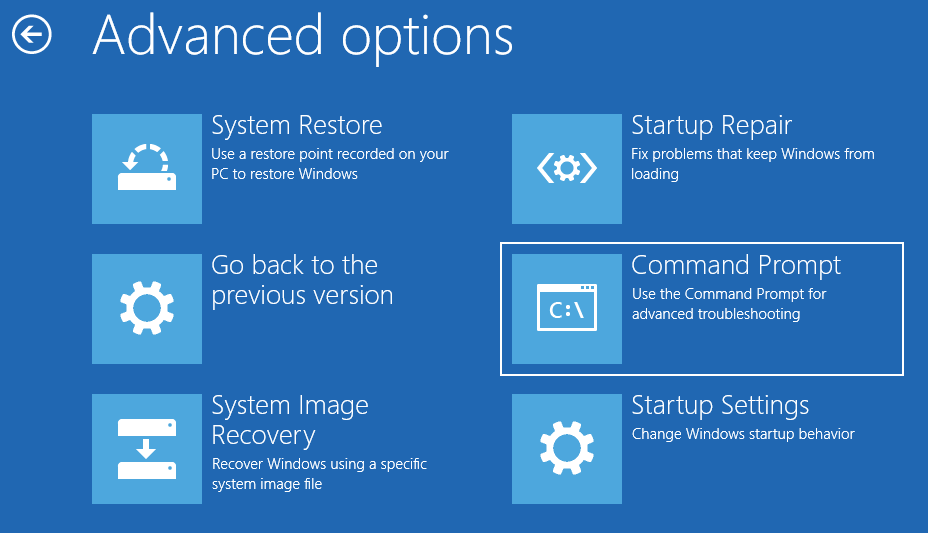
3. Как запустить CHKDSK при запуске с диска восстановления / USB
Если ваш компьютер с Windows 10 не загружается, но если вы знаете, как создать USB-накопитель для восстановления Windows 10 или диск, затем вы можете использовать USB-накопитель или диск для восстановления, чтобы загрузить компьютер с Windows 10 в Среда восстановления Windows (Windows RE). Затем вы можете нажать Устранение неполадок -> Дополнительные параметры, нажать Командная строка на синем экране дополнительных параметров и использовать его для запуска chkdsk / f / r команда.
4. Как запустить CHKDSK при запуске с установочного носителя
Если у вас под рукой нет установочного носителя Windows 10, вы можете узнать, как создать установочный носитель с помощью Инструмент для создания мультимедиа Windows 10 . Получив установочный USB-накопитель или диск, вы можете использовать его для загрузки вашего компьютера в WinRE и перейти на экран дополнительных параметров, чтобы выбрать параметр командной строки. Затем вы можете запустить команду CHKDSK в командной строке для сканирования и исправления ошибок диска.
Как исправить ошибку?
Алгоритм исправления зависит от ошибки. Рассмотрим несколько примеров, чтобы вы поняли основной принцип.
Проверьте срок действий электронной подписи, которой заверяли документ перед отправкой. Если он истек, продлите (это займет несколько рабочих дней). Если срок не истек, обратитесь в удостоверяющий центр, специалисты помогут решить проблему и корректно отправить СЗВ-ТД в пенсионный фонд.
Проверьте правильность СНИЛС работника. Скорее всего, допущена опечатка. Для исправления неточности:
- Продублируйте ранее созданный и отправленный СЗВ-ТД.
- В первой строке в графе 10 укажите «Х». Это отменит уже поданные сведения.
- Заполните вторую строку данными о работнике, но с исправленным СНИЛС.
- Подпишите и повторно отправьте документ в ПФР.
«50.АФ. КСФ.1.1» или «50.АФ. СХ.1.1»
Коды говорят о неправильной структуре документа как XML-файла или несоответствия XDS-системы. Обычно это происходит из-за устаревшей версии бухгалтерского программного обеспечения. Обновите софт, повторно создайте и отправьте СЗВ-ТД в ПФР.
Запуск chkdsk
Для профилактики лучше пользоваться chkdsk время от времени, проверяя систему на наличие неисправностей.
Способ 1.
Зайти в «Компьютер», затем жмем с помощью правой кнопки мыши на диск, который будет проверяться, заходим в «Свойства». Затем следует вкладка «Сервис», где отмечаем «Проверка тома на наличие ошибок». Выбираем «Выполнить проверку».
Отмечаем 2 галочки и жмем «Выполнить».
Способ 2.
Для запуска программы chkdsk, нужна командная строка (Пуск – Все программы. Далее выбираем «Стандартные» и нажимаем «Командная строка»). Этот вариант подходит для Windows XP, Vista или 7.
Если у вас Windows 8 или 10, ищите через меню поиска.
Запускается командная строка.
После того, как откроется окно, набираем: chkdsk c: /f (либо другой параметр, об этом ниже). И жмем «Enter».
Поясним:
c: – буква диска, что надо проверить.
/f – параметр, позволяющий устранить ошибки в системе файлов и отыскать поврежденные сектора.
Если надо проверить раздел системы, к примеру, диск С, где находится операционка, появится предупреждение, которое укажет на то, что нельзя сейчас проверить данный том, потому что в данный момент на нем запущены системные файлы. Чтобы все-таки запустить проверку, надо перезагрузить систему и нажать “Y” в знак подтверждения.
Когда система будет перезагружена, утилита запустится в автоматическом режиме и проведет проверку тома.
Состояние ошибки 50 как исправить?
Значит дело не в загрузчике: у вас всё с ними нормально. Что происходит, когда система не грузится: какие сообщение сопровождают неудачные попытки загрузок? Какая информация содержится на синих экранах?
——- Кто реку перешел, тому росы бояться ни к чему
Сообщения: 18 Благодарности:
Сообщения: 18 Благодарности:
Здравствуйте! 1. Ноутбук сейчас отлично работает: такого давненько не было. но, как оказывается, до определенного момента. намертво виснет меню пуск и сам идет на перезагрузку. после этого виндовс совсем не загружается. СИНИЙ ЭКРАН С ОШИБКОЙ И САМ ПЕРЕЗАГРУЖАЕТСЯ: CRITICAL PROCESS DIED (повторюсь, дело не в драйверах, я смотрела дамп памяти еще до этой эпопеи — )ОШИБКА: NO BOOT ABLE DEVICE. HIT ANY KEY. на этом все. винда вообще не грузится, сколько бы раз не нажимать на кнопку включения. И это при ЧИСТОЙ винде (все снесла и очистила) — пришлось снести виндовс, так как невозможно было работать, меню пуск намертво висло даже в безопасном режиме. 2.Даже, если я меняю загрузку HDD с UEFI на BIOS (и наоборот). и в том, и в другом случаетт пишет: NO BOOT ABLE DEVICE. HIT ANY KEY. Винда не грузится. 3.Устанавливала виндовс в режиме UEFI (пункт один повторился), потом в BIOS — проблема та же. Работает отлично, потом начинаем виснуть меню пуск — идет на перехагрузку и мы видим NO BOOT ABLE DEVICE. HIT ANY KEY. Спасает флешка с виндовс 10 — снова и снова. 4.Что помогает, но не надолго: команда bootrec /FixMbr, потом chkdsk : /f /r (флешка вставлена) — после этого просто все отлично, все быстро, но до определенного момента — смотрите пункт 1. все повторяется. виндовс вообще не грузится. 5. memtest ничего не показал. 6. HDD живой, виден в BIOS, стоит на 1 месте. 7. При диагностике — пишет, что ноутбук запущен некорректно (даже, когда флешка вставлена). ОШИБКА: /windows/system32/logfiles/srt/srttrail. txt. Перехожу по этому адресу, открыв блокнот. в блокноте все прекрасно, пишет, что ноутбук запустился успешно, ошибок нет. я в этом и не сомневаюсь, что успешно, но недолго. виснет меню пуск, потом все виснет — сам перезапускается с синим экраном. смотрите пункт 1. все повторяется. Подчеркиваю, виндовс чистый, все отформатировано (clean). 8. Отключала ноутбук от сети питания, вынимала батарею, держала кнопку 10 секунд. и. смотрите пункт 1. 9. И да, 50 ошибка, что указана в названии темы, на месте. в принципе, уже все равно, почему она его не передала в журнал событий. Что делать, как это прекратить? Спасибо, если сможете откликнуться. 10.Сейчас работает идеально, но, боюсь, что недолго. слово «недолго» — уже три раза виндовс переустанавливала.
ДОПОЛНЕНИЕ: Что и требовалось доказать, снова откатила к точке восстановления с помощью usb.
вот здесь человек отвечает на вопрос, все по пунктам: https://answers. microsoft. com/ru-ru/. e-5a7d2f68ab18 но у меня чистая винда со всеми обновлениями (хотя, похоже n. nl. exe (уже не помню) — вот он, виновник, который был до эпопеи со всеми восстановлениями ). еще прочитала статью, где пишут, что acer подвержен этому NO BOOTABLE DEVICE HIT ANY KEY.
Дополнение: только что сбросила BIOS до дефолтных. Ну что сказать: /windows/system32/logfiles/srt/srttrail. txt (блокнот: все успешно, не подкопаешься) — при диагностике, про 50 я вообще молчу. плюс после сброса при загрузке он счастливо намертво завис. чистая винда. кроме браузера ничего не включаю. Прямо сейчас рабочий стол почернел, остался белый курсор. намертво завис, после отключился и снова NO BOOTABLE DEVICE HIT ANY KEY. также в диспетчере при запуске диск под 100 загружен. Как это все прекратить, что посоветуете?
Пример анализа диска без исправления ошибок Chkdsk
Вы можете проверить целостность диска, введя имя команды и букву диска с двоеточием. Например, для проверки целостности диска С, введите:
chkdsk с:
Если в результате проверки индексов будут найдены потерянные файлы, Check Disk восстановит их такими, как они есть. Обычно восстановленные файлы хранятся с расширением .chk в корневом каталоге соответствующего диска. В завершение Check Disk выводит отчет, где сообщает, было ли свободное пространство ошибочно отмечено как используемое, и если да, рекомендует исправить ошибку, запустив Check Disk с ключом / F.
Пример исправления ошибок диска с помощью Chkdsk
Анализируя диск, вы его проверяете, но в действительности ничего не исправляете. Для проверки диска и устранения любых обнаруженных проблем нужно указывать ключ /f, после чего Check Disk будет искать и исправлять ошибки:
chkdsk /f С:
Check Disk не может восстанавливать тома, которые находятся в использовании. Если том используется, Check Disk запрашивает, хотите ли вы, чтобы том был проверен при следующей загрузке компьютера. Ключ /R задает поиск плохих секторов диска и восстановление читаемой информации, а ключ /X — принудительное отключение NTFS-тома в случае необходимости.
Check Disk может выводить более подробную информацию о ходе проверки при помощи ключа /V. Для томов NTFS можно ограничить проверку индексов, задав ключ /I, и пропустить проверку циклов внутри структур папок, указав ключ /С.
Рекомендуем для просмотра:
- Создание разделов на GPT-дисках — 11/11/2012 08:59
- Разбиение базовых дисков на разделы с DiskPart — 10/11/2012 12:39
- Дефрагментация диска Windows — 10/11/2012 12:34
Решение проблемы с загрузкой Windows 7 ошибка 0x00000050
Хорошая новость: эта ошибка не означает проблемы с железом. Плохая новость: придётся попробовать множество вариантов, чтобы её исправить. Сядьте, глубоко вздохните и наберитесь терпения. Говоря коротко — причиной это ошибки может быть всё что угодно. Но мы всё же попробуем отличить её проявления.
Если Windows загружается, а ошибка проявляется эпизодически
Ноутбук Dell, пол года назад к основному HDD 1tb добавил M2 NWME SSD 240GB на который клонировал систему Win 10 и после непродолжительных танцев с восстановлением загрузчика все заработало. Старый HDD отформатировал и оставил под файловое хранилище. Все работало идеально, ставил софт, обновления и пр., Но вчера при «завершении работы» ноут долго выключался, а при следующем включении выдал синий экран.
Пытался загрузить раз 20, не работает. Запускает автоматическую проверку, перезагружается и все заново.
Пытался исправить проблему с помощью загрузочной флешки, откатить с помощью точки восстановления, не дает, указывает на проблемы с диском, точки восстановления были, (сейчас уже не находит).
Пробовал автоматическое восстановление загрузки, не помогло. Пытался восстановить загрузчик с помощью командной строки, вроде восстановил, но проблема осталась. CHKDSK выдает «ошибку передачи сообщение о регистрации в журнал событий, состояние ошибки 50».
Выручайте, третий день мучаюсь.
Ошибка DPC_WATCHDOG_VIOLATIONЗдравствуйте. При нагрузке ( owerwatch) время от времени вылетает синий экран с ошибкой.
Ошибка DPC_WATCHDOG_VIOLATIONЗдравствуйте, около полугода возникает такая проблема как BSOD c ошибкой DPC_WATCHDOG_VIOLATION.
Ошибка DPC_WATCHDOG_VIOLATION в Windows 8.1Здравствуйте. 3-ое суток поиска решения проблемы не увенчались успехом, решил написать сюда. Купил.
Ошибка DPC_WATCHDOG_VIOLATION при запуске ОСДобрый день, при запуске ОС вылетает ошибка DPC_WATCHDOG_VIOLATION, рабочий стол появляется.
Заказываю контрольные, курсовые, дипломные и любые другие студенческие работы здесь.
Ошибки DPC_WATCHDOG_VIOLATION и DRIVER_POWER_STATE_FAILURE после попытки обновить драйверы видеокартыЛюди подскажите пожалуйста почему после переустановки виндовс как дело доходит до драйверов видео.
Журнал регистрации 1сДобрый день! Подскажите может кто сталкивался с такой проблемой: Есть клиент-сервер 1с 8.2.
Журнал регистрацииДоброго времени суток! Подскажите как и каким объектами сделать журнал регистрации для созданого.
Журнал регистрации в 1СДобрый день. возникла необходимость отключить логирование журнала регистрации 1С на некоторое.
Журнал регистрации в 8.1Здраствуйте.. Возникла такая вот проблема.. неободимо изменить пользователя в журнале регистрации.
Почему возникает «Ошибка 50: Средство DISM…»?
Система обслуживания образов развертывания и управлениями ими (DISM) позволяет пользователям Windows 10 монтировать образ Windows PE (среду предустановки Windows) для добавления пакетов, драйверов и языковых наборов в систему.
Как правило, Windows PE предназначена для подготовки образа системы и развертывания его на нескольких компьютерах, находящихся в одной и той же сети. Такой подход зачастую используют в рабочей обстановке. Подобный образ нельзя использовать в качестве полноценной ОС.
Причина за «Ошибка 50: Средство DISM…» — недоступность функционала среды предустановки на ОС Windows 10 последних сборок. Проще говоря, утилита DISM пытается воспользоваться Windows PE, однако та недоступна, вследствие чего и возникает ошибка.
Это можно исправить двумя методами:
Однако знайте, что они сработают лишь в том случае, если у вас действительно установлена полноценная Windows 10, которая по ошибке воспринимается DISM в качестве Windows PE.
tm.sys и tcpip.sys
Если вы увидите именно эти файлы в дампах программы, то тут может быть две проблемы. Первая – у вас на компе настроен сетевой мост между двумя сетевым устройствами. При этом второе устройство может быть виртуальным – так делают некоторые программы.
Нажмите «Win+R» и пропишите команду «ncpa.cpl». Если это не вы настраивали мост, то удалите её. Также лучше удалить программу, которая её создала. Если настраивали его вы, но он вам ещё нужен, то нужно удалить и создать его снова.
Если ошибка повторится, или моста там нет, то значит проблема с сетевыми драйверами. Вам нужно обновить драйвера для адаптеров, которые используют мост. Смотрите инструкции по ссылкам ниже:
Способ 4: Обновление драйверов
Ошибка 50 может возникать при наличии старых драйверов. Система Windows не всегда успевает устанавливать нужные обновления, поэтому иногда это приходится делать самостоятельно. Вручную искать и загружать драйвера – не тот вариант. Лучше всего воспользоваться специальными программами, которые всё сделают за вас. Например, DriverPack Solution.
Таким образом, ознакомившись с данным материалом есть вероятность убрать ошибку 50 из системы. Воспользуйтесь представленными здесь методами и проблема будет решена!
Евгений Загорский
IT специалист. Автор информационных статей на тему Андроид смартфонов и IOS смартфонов. Эксперт в области решения проблем с компьютерами и программами: установка, настройка, обзоры, советы по безопасности ваших устройств. В свободное время занимается дизайном и разработкой сайтов.


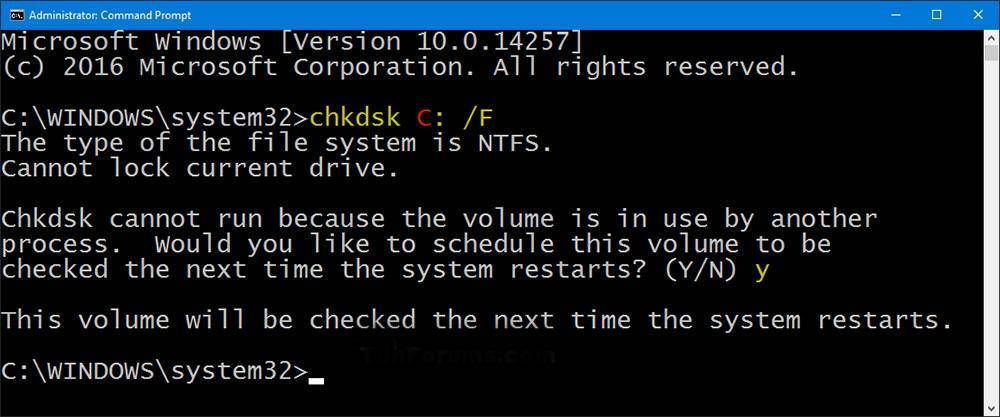
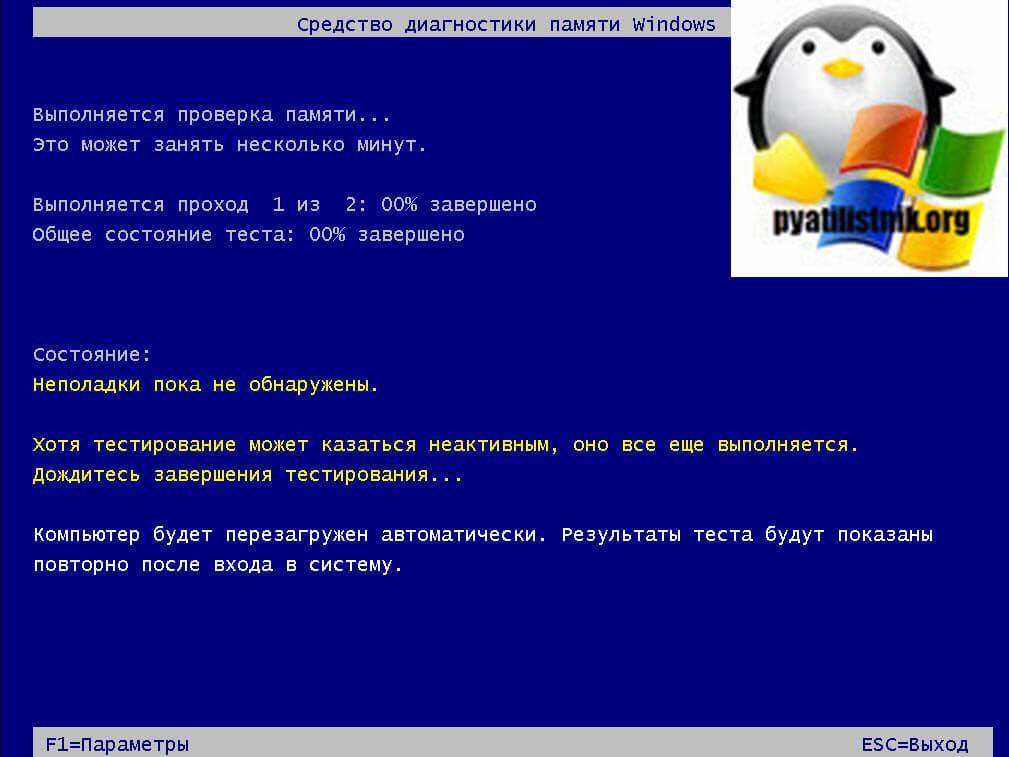
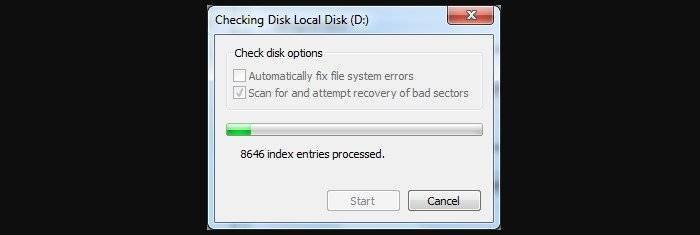

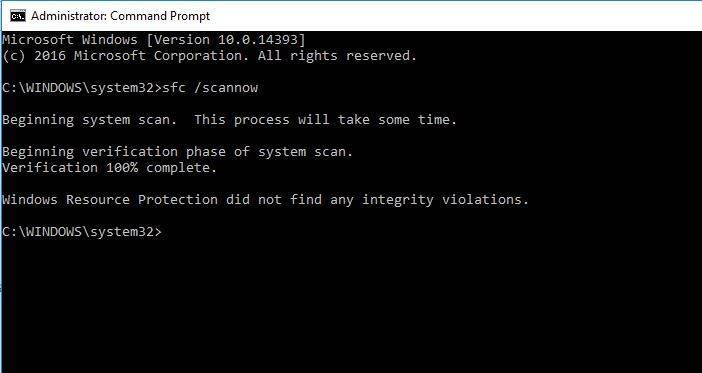
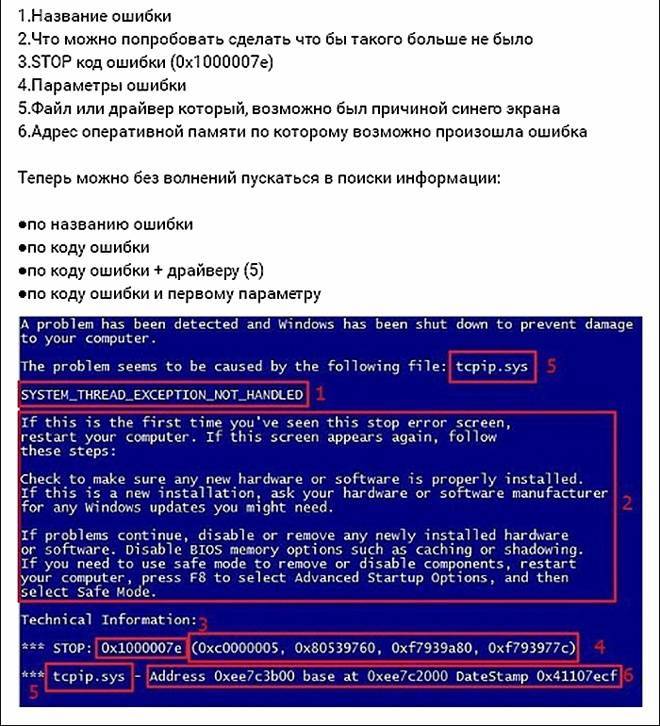
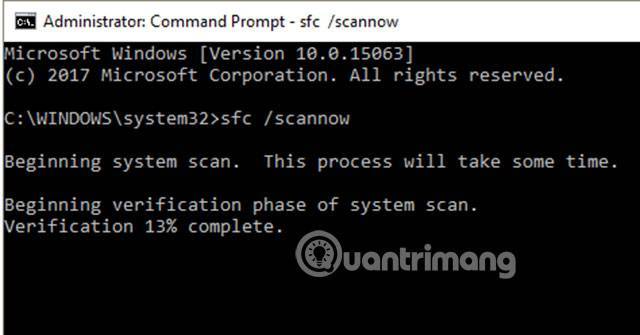
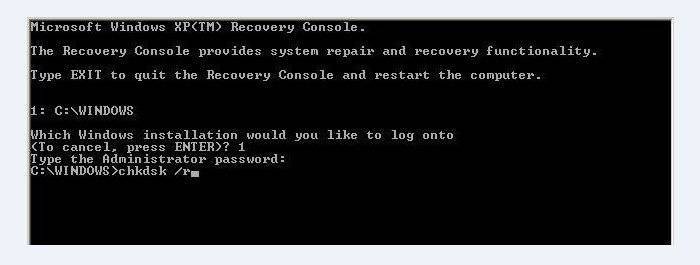
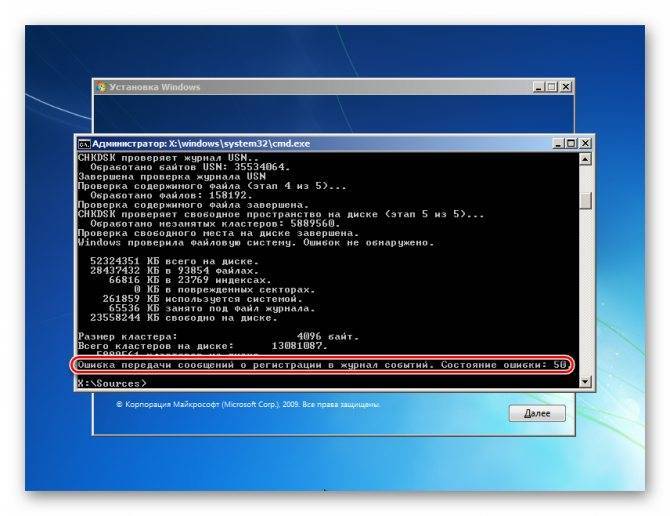



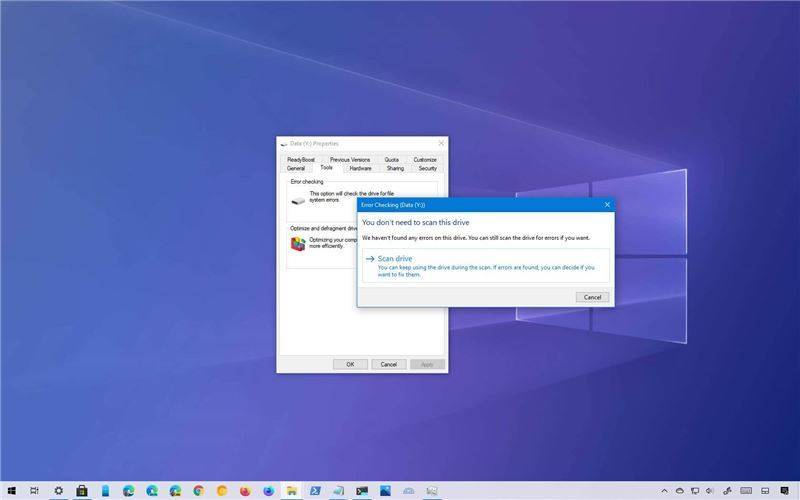

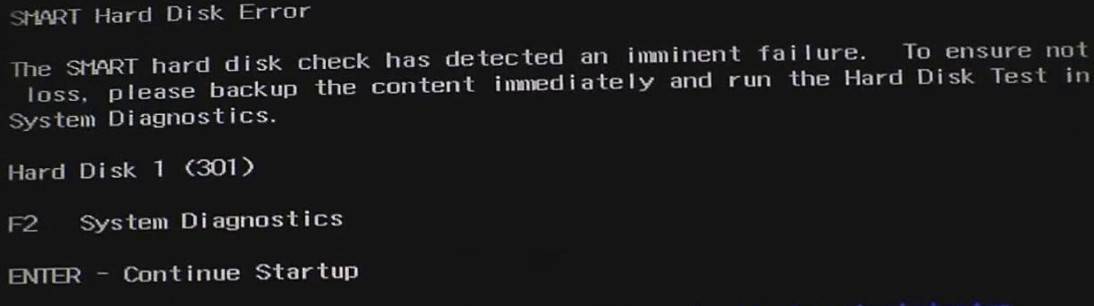


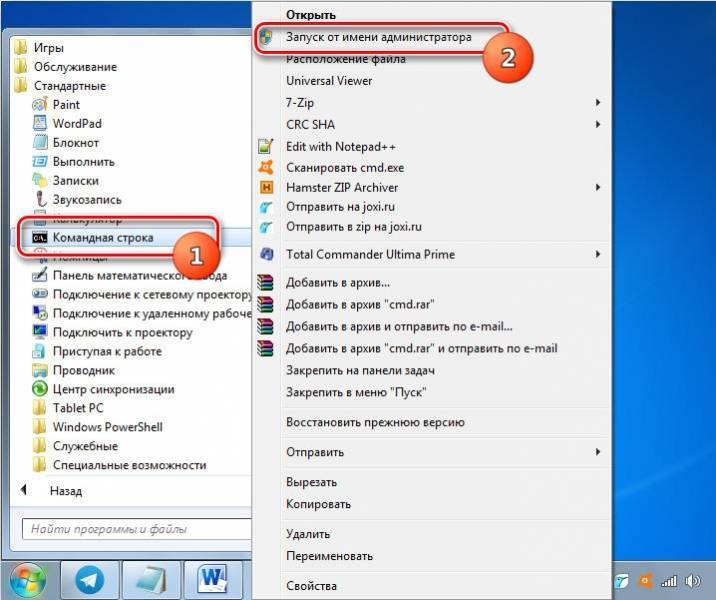
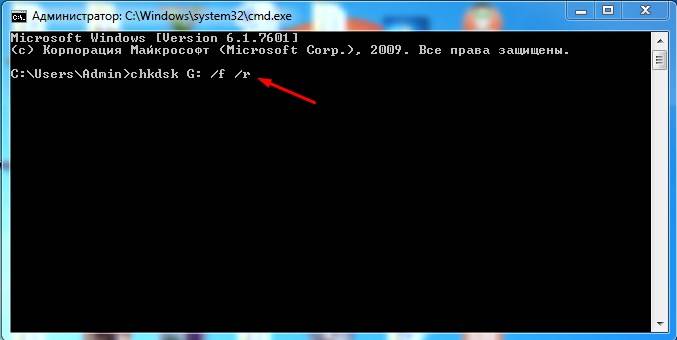
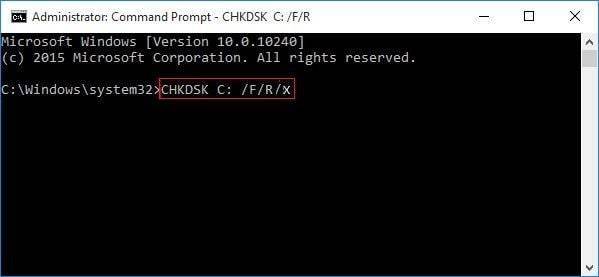

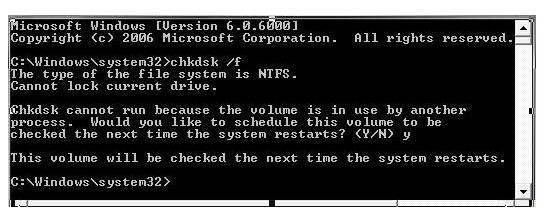
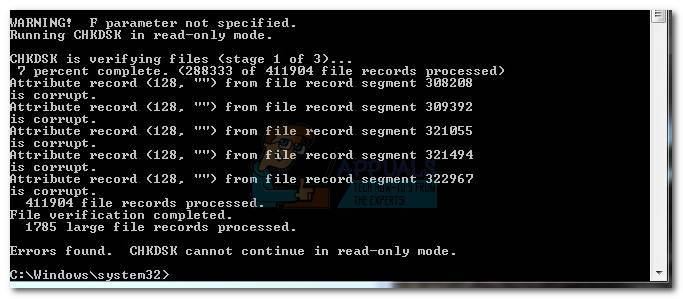
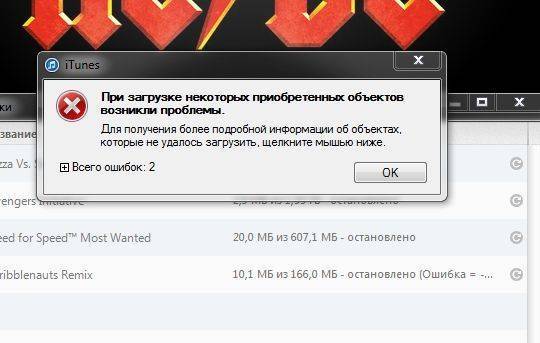
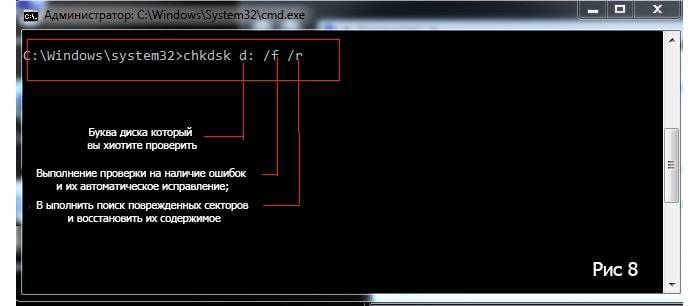
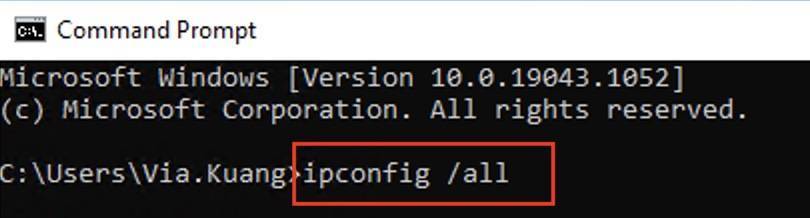
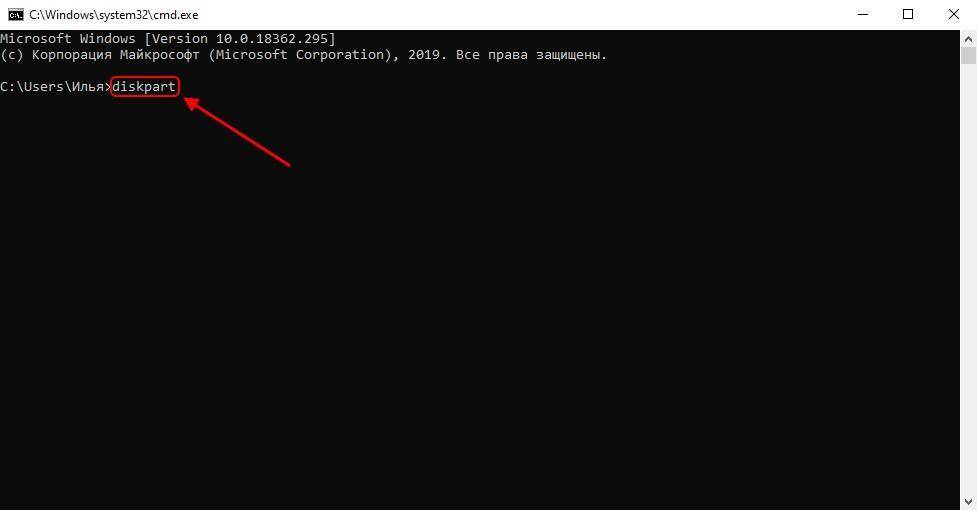
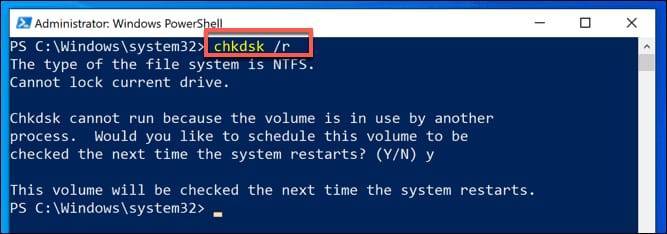

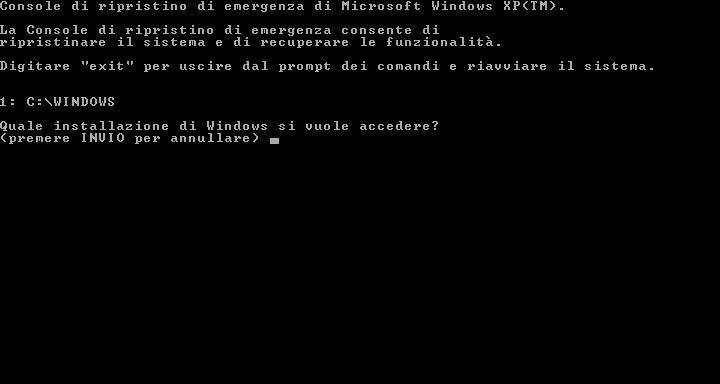
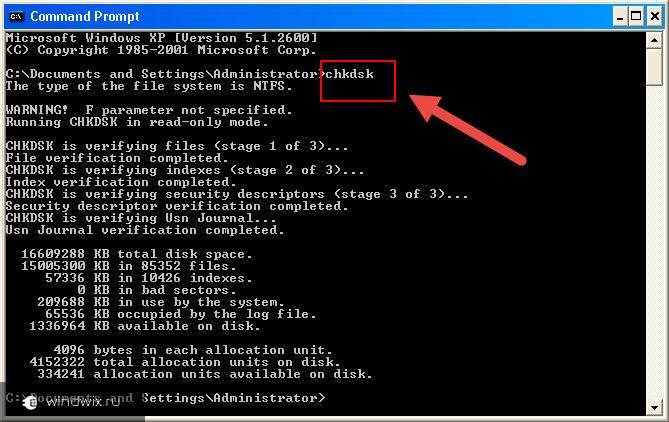
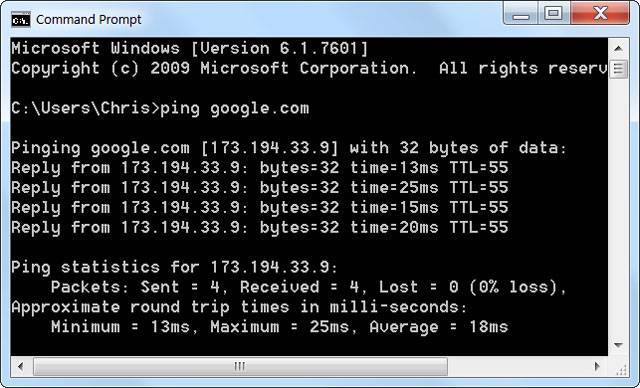
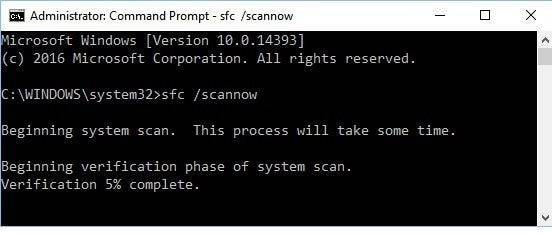
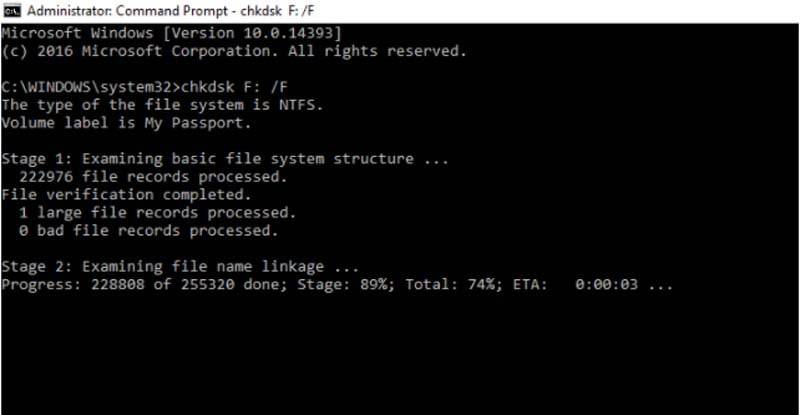
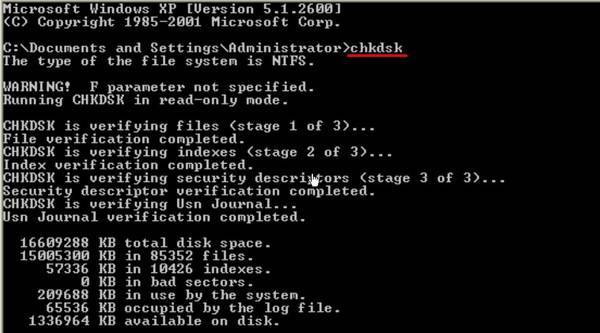
![Как запустить или остановить chkdsk при запуске windows 10 [советы по minitool]](https://setemonic.ru/wp-content/uploads/2/e/9/2e9b3d9b2ab5661c81e586265be52da1.jpeg)