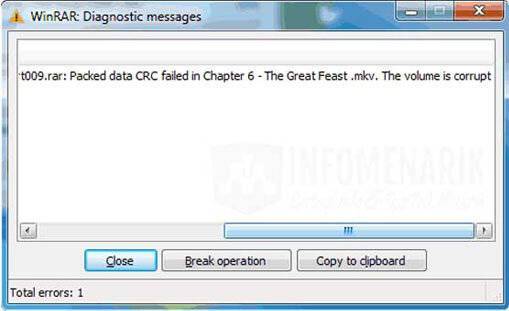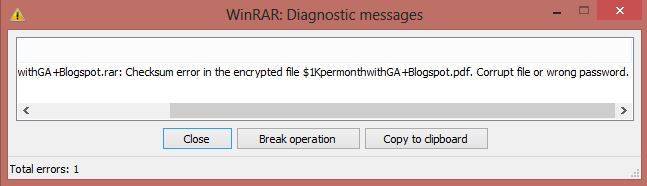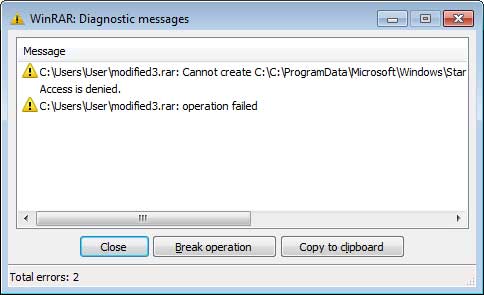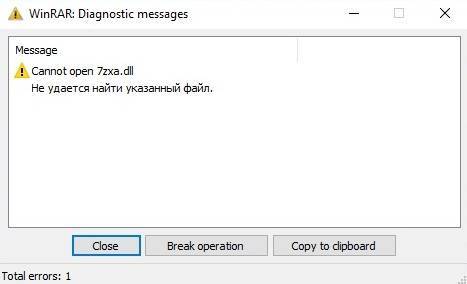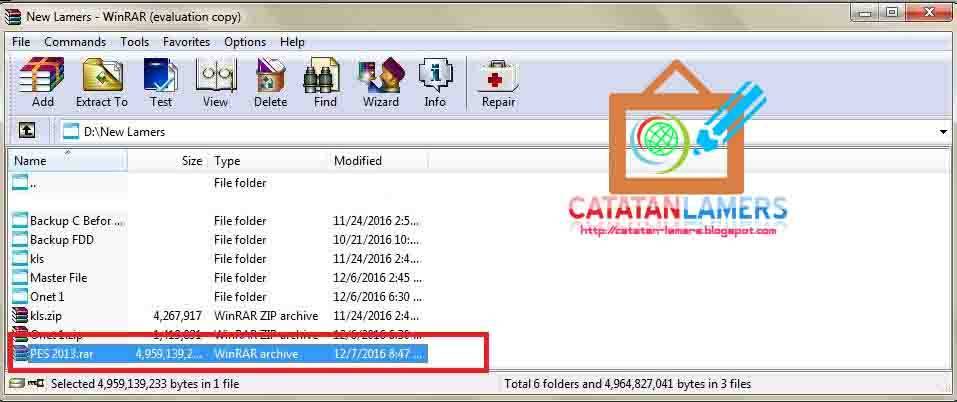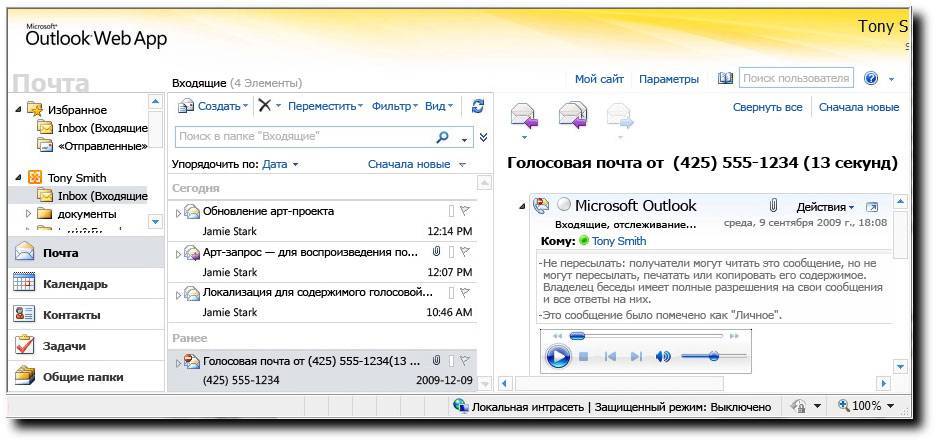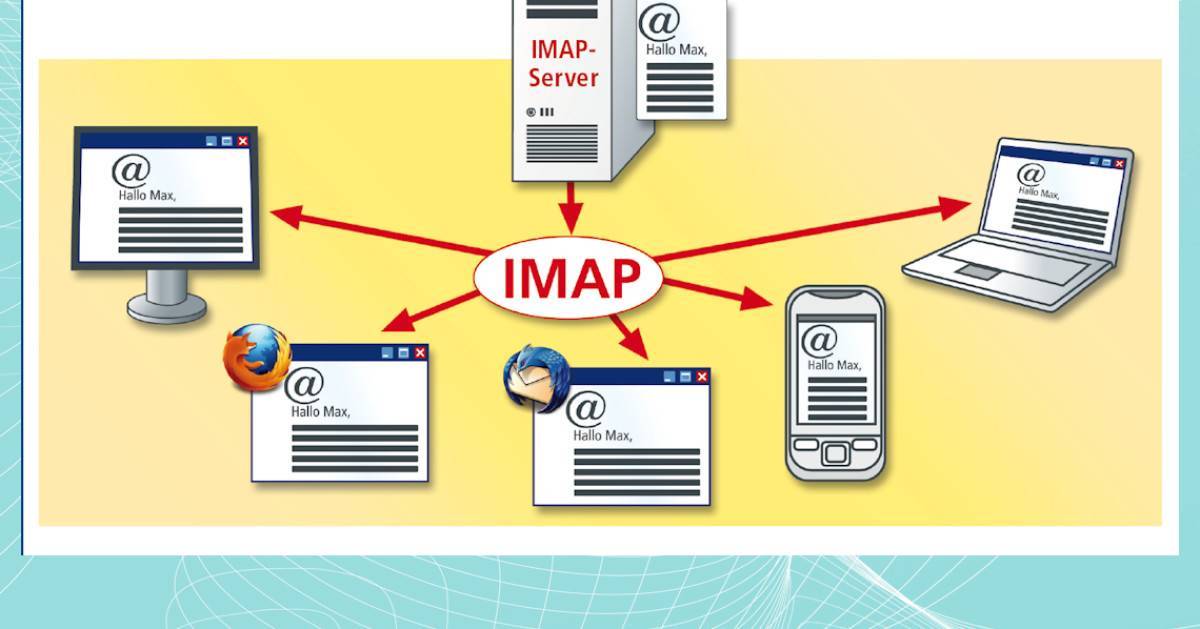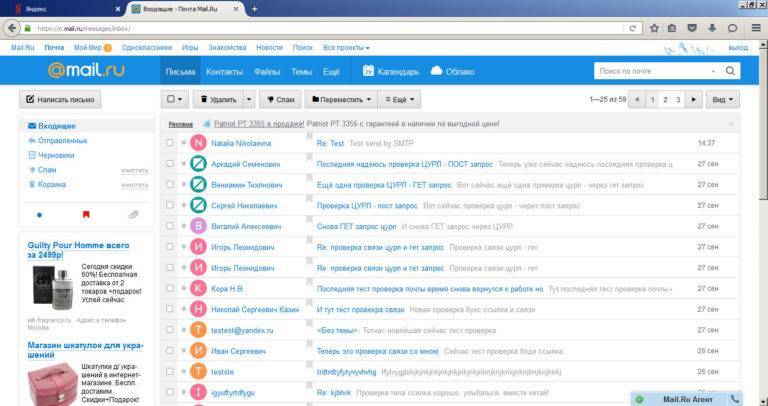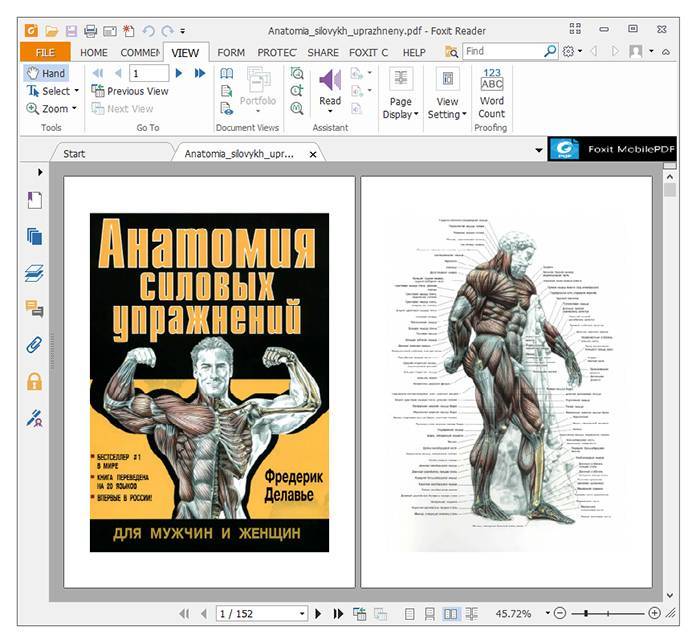Причины возникновения WinRAR: Diagnostic messages
Существует 5 типов неисправностей:
- «Invalid or corrupt authenticity information». Ошибка возникает при повреждении электронной подписи контейнера. Также причиной ее появления может быть использование неаутентичного ключа программы при архивировании документов.
- «Packed data CRC failed in volume name. The volume is corrupt». Сообщение возникает при использовании многотомного архива и указывает на поврежденную часть.
- «The file is corrupt» свидетельствует о наличии поврежденного файла внутри архива. Проблема может возникнуть при создании контейнера (ошибки модуля памяти, перебои питания, сбои ПО) или при его скачивании. Также ошибка может быть вызвана наличием вируса внутри контейнера. В таком случае, отключив антивирус, можно извлечь все документы, но ваш компьютер будет подвержен опасности.
- «Unexpected end of archive» появляется после прерывания загрузки файла. Такой архив необходимо скачать заново.
- «Cannot execute» или «Unknown method in filename». Эти сообщения могут возникнуть при несоответствии методов сжатия (попытка открыть контейнер, версия которого более поздняя, чем версия программы).

Как открыть файл RAR с помощью WinRar?
Есть два способа того, как открыть WinRar-ом файл RAR.
Вариант 1.
Клик правой кнопкой мыши по нужному файлу. Мы видим список возможных действий с файлом. В этом списке есть 3 пункта, относящиеся к архиву.
“Извлечь файл” открывает подробное меню, в котором можно указать любой путь для извлечения файлов архива.
“Извлечь файл в текущую папку”, соответственно, распаковывает все файлы в ту же папку, в которой находится архив. Не рекомендую это делать, если ваш RAR файл находится на рабочем столе или в какой-либо папке с большим количеством других файлов. Извлеченные файлы могут потеряться среди других
“Извлечь файл название архива\” – в моем примере post manager. На мой взгляд, это самый удобный вариант. Все файлы из архива аккуратно попадают в одну общую папку.
Всё – все нужные вам данные извлечены, и вы можете ими пользоваться. В 90% случаев я делаю именно так.
Вариант 2
Двойной щелчок левой кнопкой мыши по RAR файлу (также как вы запускаете любой другой файл). Открывается окно программы, напоминающее проводник. В этом окне вы можете переходить по папкам и файлам, которые спрятаны в архиве и, даже, запускать их. Это бывает нужно в тех случаях, когда в архиве много файлов, а вам нужен какой-то один.
Помните, в начале статьи я сказал, что программа бесплатная. Так вот, на самом деле, WinRar условно бесплатная программа. Это значит, что можно купить лицензию, но можно обойтись и без нее. Функции лицензионной копии ничем не отличаются от бесплатной тестовой. Единственное отличие – это окно, предлагающее купить лицензию (оно начнет появляться через 40 дней использования). Никаких ограничений на работу это окно не накладывает, просто закрываете его и все – пользуетесь программой дальше.
Ну, что ж, открывать файлы архива вы научились, но это не все. Программа, открывающая файлы RAR может создавать такие архивы и я вас научу это делать легко и быстро.
Причины сбоя
Неполная загрузка и передача файла из Интернета, действие антивирусного программного обеспечения и вируса или поврежденный носитель — флэш-накопитель или жесткий диск — могут привести к ошибке архива в WinRAR. Кроме того, поломку могут вызвать следующие ситуации:
- пользователь пытается выполнить файл прямо из архива: желательно извлечь его;
- аварийное отключение ПК при передаче данных из Сети;
- неисправность разъема USB (при переключении на флешку);
- по сути, повреждение архива или неподдерживаемый формат для конкретного архиватора.
Есть ли возможность получить содержимое архива? Конечно, такие методы есть, и мы будем их изучать дальше.
Более сложный и надежный способ
Этот способ более эффективен и безопасен. Это поможет вам восстановить работоспособность сжатой папки, которая была повреждена по одной из следующих причин:
- Если компьютер не выключился должным образом, это может привести к повреждению файла RAR, открытого во время выключения системы.
- Всякий раз, когда вы закрываете архив, вам нужно перейти в меню «Файл» и выбрать «Выход». Если вы воспользуетесь крестиком в правом верхнем углу, чтобы закрыть его, он может быть поврежден.
- Если ваша система заражена опасными вирусами, может испортиться не только архив, но и другие важные данные, хранящиеся на вашем компьютере.
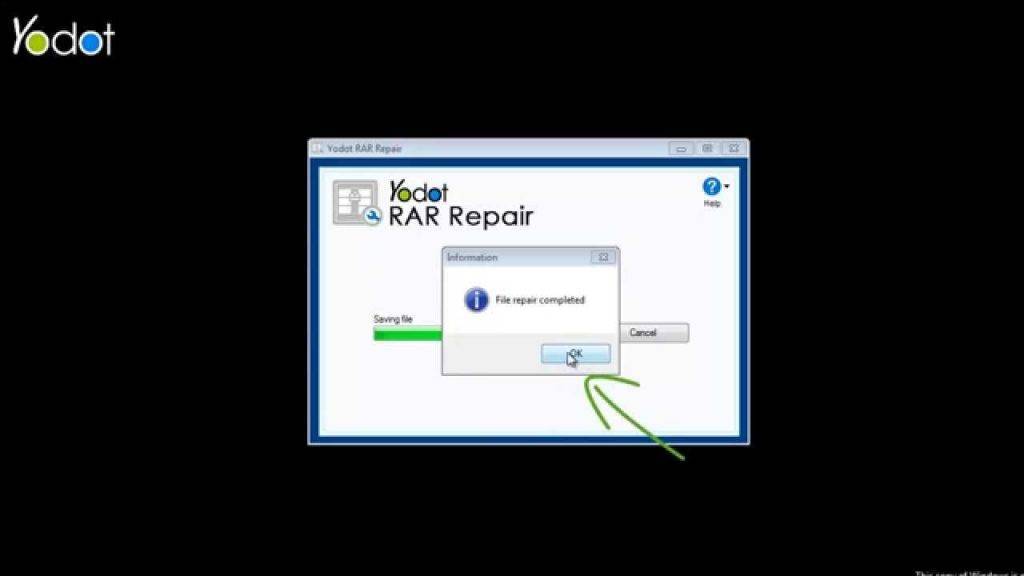
Это приложение способно восстанавливать данные из недоступного или поврежденного хранилища PAP в операционной системе Windows. Этот инструмент извлекает большие файлы, которые были повреждены из-за вирусной атаки, сбоя питания, неправильного закрытия архива и т.д.
Чтобы восстановить поврежденные данные, вам необходимо сделать следующее:
- найдите его в Интернете, скачайте и установите на свой компьютер Yodot RAR Repair;
- запустите приложение и следуйте инструкциям на экране, чтобы начать процесс восстановления;
- программа должна просканировать выбранный файл;
- программа должна отображать структуру восстановленной сжатой папки;
- выберите место на жестком диске для размещения распакованного архива.
- после завершения процесса сканирования вы увидите сообщение об успешном восстановлении;
- выбрать поврежденный архив RAR;
Также рекомендуем обратить внимание на следующие советы:
- вам необходимо убедиться, что ваш компьютер имеет надежное интернет-соединение;
- рекомендуется загрузить и установить антивирусное программное обеспечение для защиты вашего ПК от вредоносных программ;
- рекомендуется делать резервные копии важных упакованных папок RAR еженедельно или ежемесячно.
Основное преимущество программы Yodot RAR Repair заключается в том, что она не пытается вносить исправления в существующие данные, а создает совершенно новый файл, оставляя тот же заголовок.
В 80% случаев причины повреждения архива связаны с некорректным (неполным) скачиванием из Интернета и копированием с флешки на диск. В остальных 20% случаев антивирус нарушает целостность архива, если обнаруживает вредоносную сигнатуру в сжатых файлах.
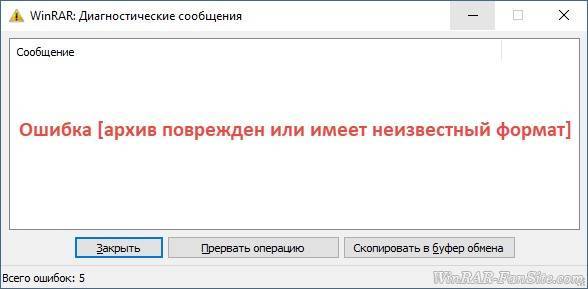
Если после повторных загрузок или копий при открытии архива снова появляется диагностическое сообщение архив поврежден или имеет неизвестный формат, используйте средство восстановления, встроенное в WinRAR. Запустите архиватор и через окно проводника найдите и выберите проблемный архив. Нажмите кнопку «Исправить» на верхней панели».
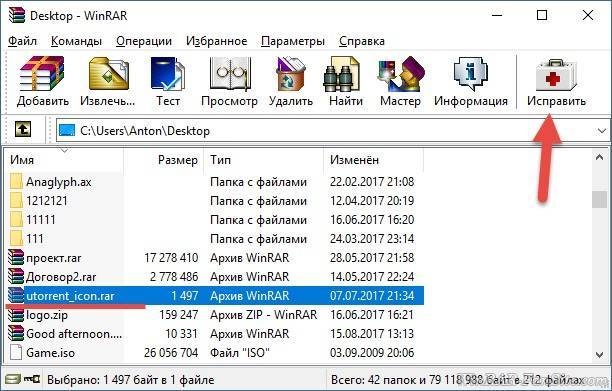
Расширение архива определяется автоматически, но вы можете указать его явно (RAR или ZIP). Выберите папку для сохранения восстановленных файлов и нажмите ОК.
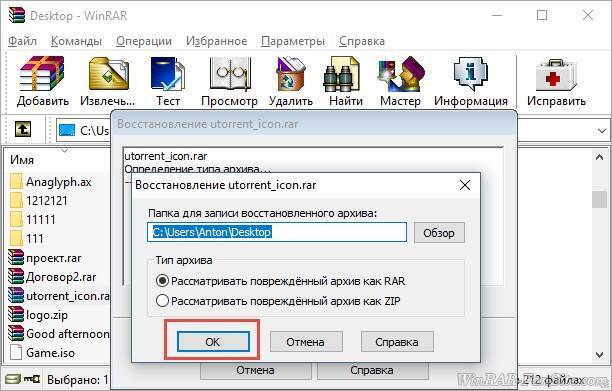
Через пару секунд (или минут — в зависимости от размера архива) процесс восстановления завершится, и в выбранной папке появится восстановленный file_name_archive.rar, содержащий сохраненную информацию.

Использование архиваторов — полезная функция и необходимая опция, которая не только позволяет объединить определенный список файлов, но и экономит место. Файлы, хранящиеся в WinRAR, активно используются для передачи через Интернет и съемные носители, что сокращает время передачи и загрузки. Но если появляется диагностическое сообщение «Архив поврежден или имеет неизвестный формат», что делать в этом случае? Это особенно актуально, когда информация в архиве очень важна. Давайте посмотрим на решение.
Тип ошибки при запуске проблемного магазина
Как установить архиватор WinRAR?
Шаг 1
Прежде всего Вам, конечно, потребуется скачать временную версию.
Сделать это можно здесь: http://www.rarlab.com/
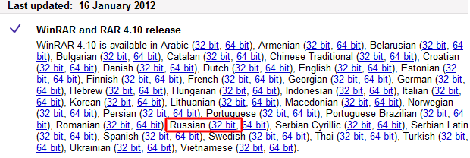
Когда зайдете на сайт, найдите раздел под названием Localized WinRAR versions (Локализованные версии WinRAR), внутри Вы увидите ссылку Russian (Русский). Она нужна Вам, чтобы скачать и установить русскую версию программы .
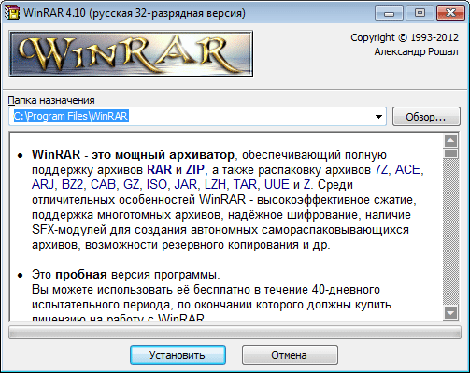
Нажмите на выделенную строчку. Теперь Вам нужно знать, куда Вы хотите поместить скачанный файл. По «молчанию это диск С. Надпись, сообщающая об этом, находится в строчке наверху и выглядит следующим образом: C:\Program Files\WinRAR
. Советуем Вам не изобретать велосипед и оставить это месторасположение по умолчанию. Если по каким-то причинам Вы решили изобрести велосипед и хотите поместить программу в другое место – нажмите на стрелочку сбоку и из выпадающего меню выберите нужную папку или раздел.
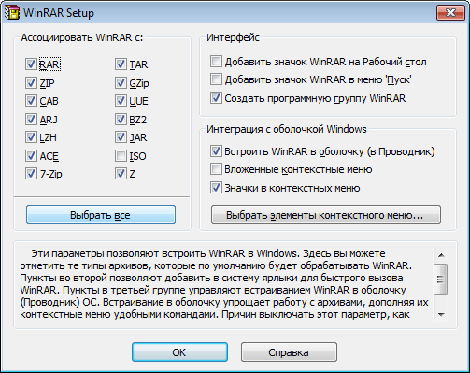
Вас просят указать, с какими архивами может работать ваш архиватор WinRAR. Лучше отметить Выбрать все. Справа сверху в разделе Интерфейс укажите, где поместить ярлыки программы. Например, поставьте галочку напротив надписи Добавить значок WinRAR на Рабочий стол. Ведь, как Вам уже известно, попасть с Рабочего стала в любую программу – пустяковое дело. Зачем нам лишние трудности?
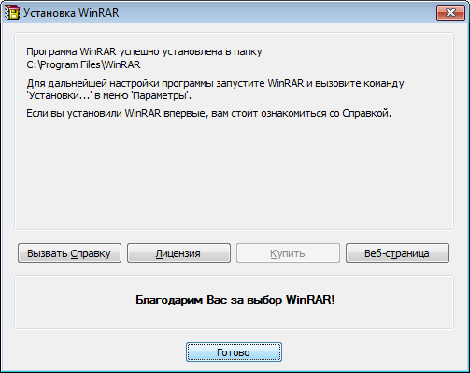
Справа ниже – раздел Интеграция с оболочкой Windows. Он дает Вам возможность встроить программу Windows. То есть Вы будете работать с ней, используя те же приемы и кнопки, что и с другими программами Windows, что очень удобно ведь кнопки-то Вы уже выучили.
В общем, хорошенько «оглядитесь», произведите селекцию, выберите нужное и нажмите ОК. Если какой-то пункт Вам неясен, зайдите в Справку и прочтите описание загадочной опции.
Нажмите Запустить WinRAR, чтобы запустить установленный архиватор (по желанию). Нажмите Готово, чтобы закрыть окно.

Как работает Winrar
Чтобы сжать файл, нужно поступить следующим образом: выделите файл, нажмите правую кнопку мыши и в появившемся меню выберите надпись Добавить в архив как (имя файла). Вы увидите созданный архив рядом с вашим файлом, Можно добавлять в архив и папки, и несколько файлов сразу. А что мелочиться?
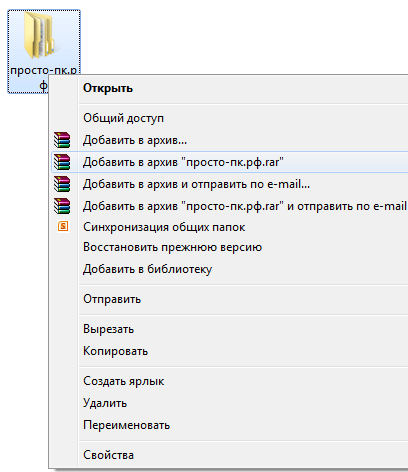
Папка архивируется так же, как и файл. Для того чтобы заархивировать несколько файлов сразу, сперва надо выделить их. Для этого нужно нажимать на нужные файлы, одновременно удерживая левую кнопку мыши и кнопку Ctrl.
А если файлы расположены группкой, то можно выделить их одним кликом мышки. Для этого ставите курсор, например, в верхний правый угол группы файлов, нажимаете левую клавишу и, удерживая ее, двигаете курсор в нижний левый угол (по диагонали). Вы увидите, что файлы заключаются в рамку. Внутри рамки все файлы будут подсвечены синим. Это значит, что они отмечены.
Подведя курсор к одному из выделенных файлов, также нажать правой кнопкой мышки и выбрать меню Добавить в архив как (здесь будет указано имя папки, в которой лежат файлы).
Теперь извлечем файлы обратно. Нажмите правой кнопкой на архив, выберите Извлечь в (имя файла). Можно извлечь в текущую папку, а можно в отдельную: для этого выберите строку Извлечь в папку (здесь будет указано имя заархивированного файла). Выбираете – и перед Вами новая папка. Зайдите в нее и убедитесь, что все ваши файлы на месте, в целости и сохранности.
Среди десятков предложенных архиваторов на фоне выделяется именно архиватор Winrar. Установка программы происходит быстро и без каких-либо проблем. Сразу же после инсталляции можно начинать работать с ней. Те, кто не знакомы с данным продуктом, будут задавать вопросы: «В чем ее особенность?», «Чем она лучше других?» и так далее.
Unarc.dll вернул код ошибки -11
Ошибка 11 гласит о том, что архив который был скачан, нужно проверить контрольной суммой перед запуском. Данная цифра говорить нам о том, какие файлы и сколько были заложены в архив. Если она не совпадает, то мы получим 11 ошибку unarc.dll файла.
Обновите хеш торрент файла — если файл был скачан с его помощью. Обязательно проверьте хеш-сумму на сайте где производили скачку.
Обычно 11 ошибка связана с невозможностью записи данных на диск. Он может быть переполнен или недоступен для записи в данный момент.
Более подробно про 11 ошибку можно почитать в этой статье — http://marmok.ru/pc/unarc-dll-kod-oshibki-11-ispravlenie/
Почему винрар пишет невозможно выполнить
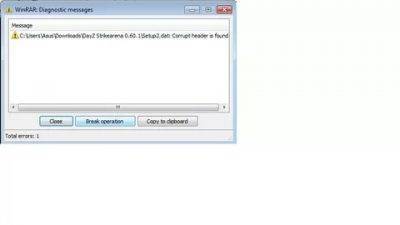
В некоторых случаях при архивации файлов могут произойти непредвиденные обстоятельства. В качестве результата будет сформирован повреждённый архивный файл. В случаи наличия информации для восстановления данный документ можно попробовать восстановить. Если же архивный файл повреждён из-за внешних факторов (перебои с электропитанием, сбой в оперативной памяти, вирус), то даже при наличии информации для восстановления реанимировать исходные данные будет практически невозможно. Как вариант, если WinRAR выдает ошибку при распаковке, можно попробовать воспользоваться функцией «Repair» в файловом менеджере архиватора WinRAR.
Пробуем решить проблему
Для того чтобы попробовать восстановить повреждённый файл, необходимо открыть архиватор Винрар. В центральном поле найти повреждённый файл. Выбрать его и нажать на иконку «Repair» в панели быстрого доступа.
В открытом окошке можно выбрать директорию, где восстановленная информация из повреждённого архива будет сохранена, а также можно выбрать способ восстановления через «RAR» или «ZIP».
Что делать если Винрар выдает ошибку «Packed data CRC failed in volume name»
В случаях, когда пользователь оперирует многотомными архивными файлами и часть из них повреждена, именно эта ошибка WinRAR поможет понять, где именно срывается проблема. Благодаря этим сообщениям о повреждении файлов и несоответствии контрольной суммы пользователь может вычленить источник проблем с извлечением файлов, а далее либо «полечить» либо скачать недостающих фрагментов.
Нередки случаи, когда пользователь пытается открыть архивный файл, созданный в последней версии WinRAR, более старой программой. В таком случаи можно предсказуемо потерпеть неудачу.
Следите за новостями и обновлениями своего надёжного инструмента и часть неприятностей обойдут вас стороной!
источник
Что делать при возникновении диагностических сообщений WinRAR
Все владельцы ПК сталкивались с архиватором ВинРАР при своей работе. Но иногда при распаковке архива появляется окно «WinRAR: диагностические сообщения», что делать в таком случае большинство пользователей не знают. Служебная информация, которая отображается в диалоговом окне, позволяет локализовать причину возникновения ошибки и помогает устранить ее.
Архив повреждён или имеет неизвестный формат – что делать
Использование архиваторов – это полезная возможность и необходимая опция, которая позволяет не просто объединить в себе определенный перечень файлов, но и сэкономить место. Архивированные в WinRAR файлы активно используются для передачи через интернет и съемные носители, что сокращает продолжительность переноса и скачивания. Но если появляется диагностическое сообщение “Архив повреждён или имеет неизвестный формат” – что делать в таком случае? Особенно это актуально, когда информация в архиве очень важная. Давайте разберемся с решением.
Причины сбоя
Привести к появлению ошибки архива в WinRAR может неполное скачивание и передача файла из Сети, действие антивирусного программного обеспечения и вируса, поврежденный носитель – флешка или жесткий диск. Помимо этого, вызывать сбой могут такие ситуации:
- пользователь пытается запустить файл прямо из архива – желательно его извлечь;
- аварийное завершение ПК во время передачи данных из Сети;
- неисправность разъема USB (при перекидывании на флешку);
- собственно, повреждения архива или не поддерживаемый формат для конкретного архиватора.
Есть ли шансы получить содержимое архива? Разумеется, такие способы существуют, и далее мы изучим их.
Архив повреждён или имеет неизвестный формат – что делать?
Итак, давайте начнем с самого простого метода, тем более, что решение помогает в большинстве случаев. Нужно заново скачать архив или перекинуть его на флешку. Если вы перебрасываете архив на флешку, и у вас есть возможность дополнительно проверить его перед копированием на переносной носитель, то обязательно сделайте это. Не забывайте, что желательно использовать функцию «Безопасное извлечение» . По факту, это ощутимо снижает вероятность повреждения файлов на ней и продлевает ее срок службы.
Как исправить ошибку winrar: diagnostic messages – ПК Консультант

Те, кто часто работают с файлами архива знают, иногда архивные файлы невозможно бывает извлечь. Чаще всего это происходит из-за того, что архив повреждён.В этой записи я расскажу вам почему это происходит и как распаковать поврежденный архив.
Ошибка! Архив повреждён или имеет неизвестный формат
Чаще всего архив повреждается при обрыве связи (например, если он скачивался с какого нибудь сайта по интернету), при воздействии компьютерного вируса либо других причин. При попытке извлечь поврежденный архив появляется окно с предупреждением: «Ошибка! Архив повреждён или имеет неизвестный формат.» Что делать в таких случаях?
Восстановление и распаковка поврежденных архивов
Для начала надо установить архиватор. Воспользуемся архиватором WinRAR. О нём я писал в статье Лучшие бесплатные архиваторы для Windows.WinRAR умеет и восстанавливать поврежденные архивы и также распаковывать их. Для восстановления:
- Запустите архиватор и выделите в проводнике нужный файл архива.
- Нажмите на кнопку Исправить.
- Выберите папку для записи восстановленного архива и тип восстанавливаемого архива. Это либо RAR либо ZIP.
Успешность восстановления зависит от того, добавлена ли была информация для восстановления архива при его создании.У WinRAR есть одна полезная функция, которая при архивировании файлов, позволяет добавить в архив информацию для восстановления архива, в случаях когда он будет повреждён.
Если архив был создан с использованием данной функции, то вероятность полного восстановления поврежденного архива в разы повышается. Но, использование данной фнукции увеличивает размер самого файла архива.
Этой функцией рекомендуется воспользоваться при архивации важных данных, если размер файла не важен.
После окончания процесса восстановления, длительность которого зависит от размера файла архива, в указанной папке будет создан файл, в названии которого будет добавлено слово rebuilt.
Если восстановить повреждённый архив не получилось перейдём к его извлечению. Для распаковки поврежденного архива:
- Кликните правой кнопкой мыши по поврежденному архиву и из контекстного меню выберите пункт Извлечь файлы.
- Установите галочку в чекбоксе Не удалять файлы, извлеченные с ошибками.
В предыдущих версиях WinRAR данный чекбокс назывался как Оставить на диске поврежденные файлы. Возможно дело не в версиях самой программы, а в разном переводе данного пункта.
Нажмите ОК.
При таком извлечении, архив полностью распакуется, но возможно не все файлы в нём удастся открыть. Возможно некоторые файлы будут повреждены, но большинство из них (а может даже и все) будут доступны для дальнейшего использования.
Итоги:Надеюсь данный материал будет полезен нашим читателям, у которых возникли проблемы с поврежденными архивами. Напоследок, порекомендую также воспользоваться программой 7-ZIP, о которой тоже писал. Иногда архивы, которые не получается распаковать другими программами, 7-ZIP щёлкает в два счёта. На этом все на сегодня. Здоровых архивов вам.
Как распаковать поврежденный архив
При обрыве связи, действии вирусов или еще каких то причин, часто бывает возникает ситуация когда нужный нам архив не распаковывается.
И одно дело если мы имеем возможность повторно скачать этот архив, а если в нем наши личные данные (рефераты, курсовые, записи, документы, да что угодно) и нигде кроме как в этом архиве их нету.
И нужно во что бы то ни стало восстановить эти данные, хотя бы с некоторыми потерями.
Как раз тому, как распаковать поврежденный архив и посвящен этот материал.
Итак, берем поврежденный архив, кликаем на нем правой кнопкой мыши и выбираем пункт меню «Извлечь файлы»:
В появившемся окне выбираем путь сохранения распакованных файлов, можно оставить так как есть, таким образом файлы извлекутся в текущую папку. И обязательно отмечаем чекбокс «Оставить на диске поврежденные файлы» (как на рисунке ниже):
и жмем ОК. Архив распакуется, в зависимости от его повреждения. Вероятней всего некоторые файлы невозможно будет открыть, но основная часть файлов, как правило, отлично востанавливается. Возможно даже и все файлы удачно распакуются.
Для этого выбираем нужные вам папку, файл, группу файлов, кликаем правой кнопкой мишы и выбираем пункт меню «Добавить в архив». В открывшемся окне выставляем необходимые параметры и отмечаем чекбокс «Добавить информацию для восстановления» (как показано на рисунке):
потом нажимаем на вкладку «Дополнительно»:
и выставляем % информации для восстановления. Рекомендую выставлять не меньше 3%. После этого жмем ОК и ждем пока программа заархивирует наши данные.
Ошибка ERROR: archive data corrupted (decompression fails)
При распаковке какого-либо архива (репака) пользователь может столкнуться с ошибкой распаковки и соответствующим сообщением «ERROR: archive data corrupted (decompression fails).
Данная проблема может быть вызвана множеством причин, от структурных повреждений самого архива до аппаратных проблем в работе памяти компьютера.
В этой статье я расскажу, какова суть данной ошибки, познакомлю читателя с её причинами, а также поясню, как исправить ERROR: archive data corrupted (decompression fails) на вашем ПК.
Скриншот ERROR: archive data corrupted (decompression fails)
Суть и причины ошибки ERROR: archive data corrupted (decompression fails)
Как следует из текста ошибки, который в переводе звучит как «архивные данные повреждены, декомпрессия закончилась неудачей», возникновение данной ошибки связано с неудачей в декомпрессии (распаковке) какого-либо архива. Обычно это обусловлено следующим рядом причин:
- Изначально «битый» архив (ошибки при запаковке файла, приведшие к созданию нерабочего архива);
- Не корректная загрузка архива с внешнего источника, в процессе которой тело архива было или повреждено, или загружено не полностью;
- Не достаточно качественный архиватор, плохо распаковывающий архивы данного типа;
- Путь, по которому размещён архив на ПК, имеет кириллические символы;
- Распаковка архива в директорию с предлинным названием;
- Злокачественное действие вирусных программ;
- Действие антивирусных программ, блокирующих корректную распаковку нужного архива (в частности, функционал антишпионской программы от Microsoft под названием «Защитник Windows» (Windows Defender), или системного фильтра «SmartScreen» могут стать причинами описываемой мной ошибки);
- Проблемы с правами доступа диска, куда распаковывается нужный нам архив;
- Отсутствие свободного места на диске, куда распаковывается архив;
- Проблемы в работе планок памяти ПК;
- Поломка (нестабильная работа) носителя, на котором находится архив (например, поломка флеш-накопителя).Ошибка
Как исправить ERROR: archive data corrupted (decompression fails)
Для решения проблемы archive data corrupted (decompression fails) рекомендую выполнить следующее:
- Проверьте наличие достаточного количества свободного места на жёстком диске, при необходимости освободите место, удалив ряд ненужных файлов;
- Временно отключите ваш антивирус и брандмауэр, а затем попробуйте выполнить распаковку нужного архива;
Временно отключите ваш бранмауэр
- Отключите системный фильтр Smart Screen на ОС Виндовс 8 и 10, а также «Защитник Windows»;
- Если путь к архиву имеет кириллические символы, перенесите данный архив в папку, путь к которой имеет только латинские символы, и попробуйте оттуда распаковать данный архив;
- Запускайте репак от имени администратора (наводим курсор на выполняемый файл репака, кликаем правой клавишей мышки, выбираем «запуск от имени администратора»;
Используем запуск от имени администратора
- Попробуйте использовать другой архиватор для распаковки архива (при возможности), или переустановите ваш архиватор, использовав самую свежую его версию;
- Попробуйте перенести проблемный архив на другой ПК и распаковать его там. Если всё пройдёт без проблем, значит причина в вашем ПК, если же проблемы возникнут и там, значит сам архив повреждён;
- Попробуйте скачать данный архив с другого источника (или от другого автора репака). Довольно часто при распаковке определённого архива от конкретного автора появляется проблема archive data corrupted (decompression fails), репак же другого автора может устанавливаться без каких-либо проблем;
- Проверьте вашу систему на вируса. Помогут такие инструменты как Dr.Web CureIt!, Trojan Remover, Malwarebytes Anti-Malware и ряд других аналогов;
Используйте Dr.Web CureIt!
- В ряде случаев проблемы архива наблюдаются из-за носителя (например, флешки), на котором переносится архив. Попробуйте использовать альтернативный носитель;
- Проверьте память вашего компьютера специальными тестами (уровня Memtest). Можно также попробовать поочерёдное изъятие планок памяти, и запуск процесса декомпрессии, что позволит идентифицировать нестабильно работающую планку памяти.
Попробуйте поочерёдное изъятие планок памят
Заключение
Причиной ошибки ERROR: archive data corrupted (decompression fails) обычно является повреждение самого файла-архива. Для решения указанной проблемы рекомендую воспользоваться перечисленными мной советами, это поможет избавиться от ошибки archive data corrupted (decompression fails) на вашем ПК.
Как решить проблему?
Есть 2 способа, с помощью которых можно исправить ошибку контрольной суммы.
Способ 1
Самое элементарное – скачать архив заново. Для скачивания лучше использовать специальную программу, загрузчик файлов, например, Download Master.
Способ 2
Можно попытаться восстановить архив с помощью встроенной функции WinRAR. В архиве может содержаться информация для восстановления, которая будет использована архиватором для «оживления» поврежденного архива.
Запустите WinRAR и через его интерфейс найдите проблемный архив. Щелкните на нем правой кнопкой мыши и выберите «восстановить архив(ы)».
В некоторых случаях может появиться окно, предлагающее указать, какой формат у архива, который вы хотите восстановить. Укажите правильный формат файла (его расширение) и нажмите «ОК».
Если повезет, архив будет восстановлен.
*если ошибка CRC у вас возникает постоянно при открытии любых архивов на вашем компьютере, рекомендуем проверить оперативную память и жесткие диски на предмет потери данных, с помощью такой программы, как AIDA или обратившись к специалистам.
Старые версии WinRAR при вводе неправильного пароля перед распаковкой зашифрованных архивов не предлагали пользователям ввести его заново, и начинали извлечение файлов. Само собой, процесс заканчивался с ошибкой контрольной суммы, из которой было не ясно в чем дело – в неверно введенном пароле или в повреждении самого архива.

В последней версии WinRAR такой проблемы нет – установите ее и попробуйте распаковать проблемный архив снова. Если теперь прежний пароль не подходит, и разархивация не начинается, значит с архивом все в порядке. Осталось только вспомнить правильный пароль.
Если же распаковка вновь заканчивается диагностическим сообщением об ошибке контрольной суммы, значит часть или все файлы в архиве уже повреждены или повреждаются в процессе извлечения и сохранения на диск.
Протестируйте оперативную память и жесткие диски компьютера на потерю байтов информации, попробуйте извлечь файлы на другой носитель (другой HDD или флешку).
Если с «железом» проблем не обнаружится, откройте WinRAR, выберите поврежденный архив и нажмите кнопку «Исправить» на верхней панели.
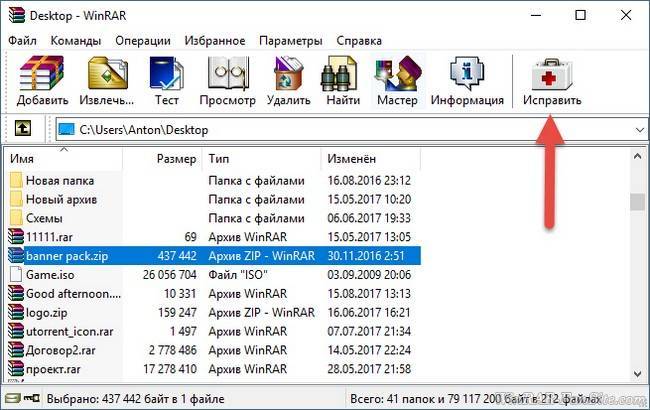
В следующем окне нажмите ОК, чтобы начать восстановление.


![How to fix winrar not enough memory error [best solutions]](https://setemonic.ru/wp-content/uploads/2/2/a/22a0db537fb4aec8d8c7c5c99220456e.jpeg)
![Ошибка архив повреждён. распаковка поврежденных архивов. — [pc-assistent.ru]](https://setemonic.ru/wp-content/uploads/a/6/7/a6775942a84c19b13c88f5bbcc01bfe9.jpeg)
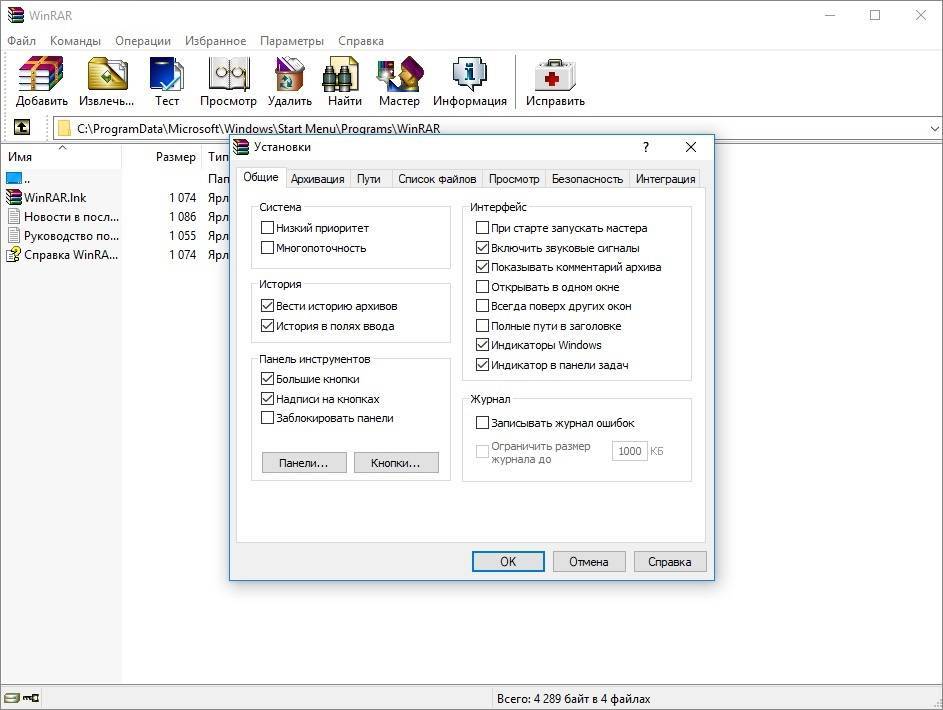

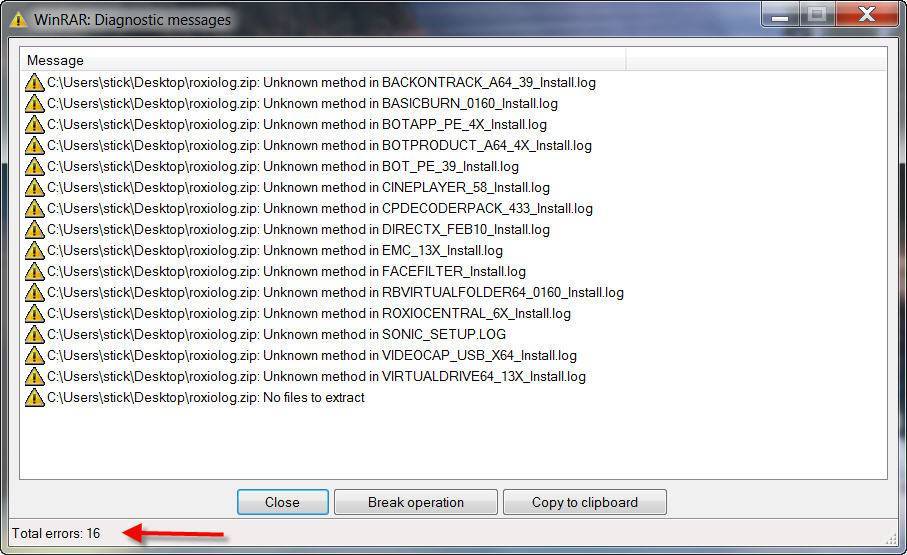
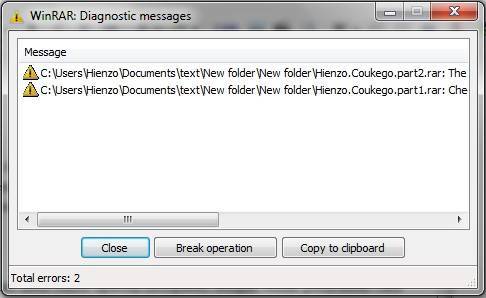
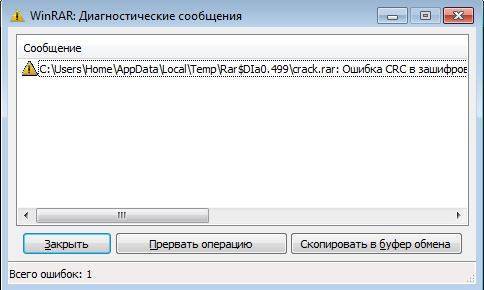
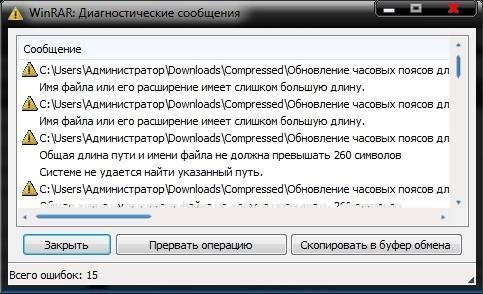
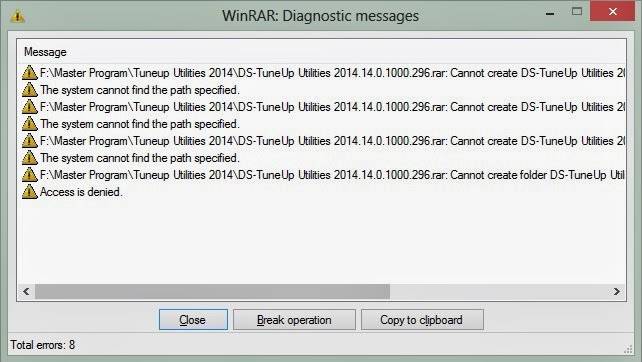
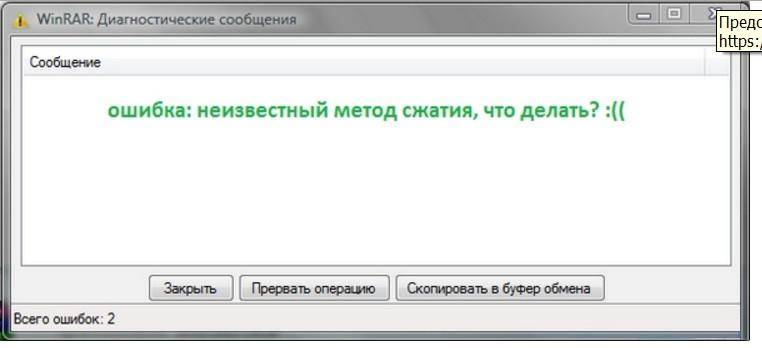

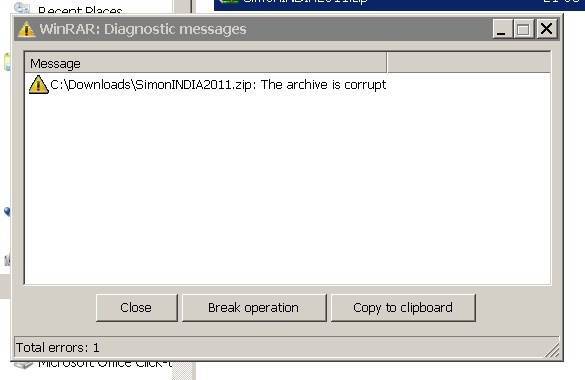
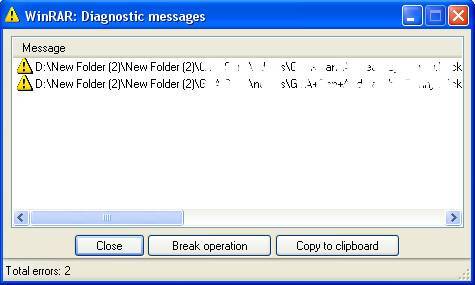
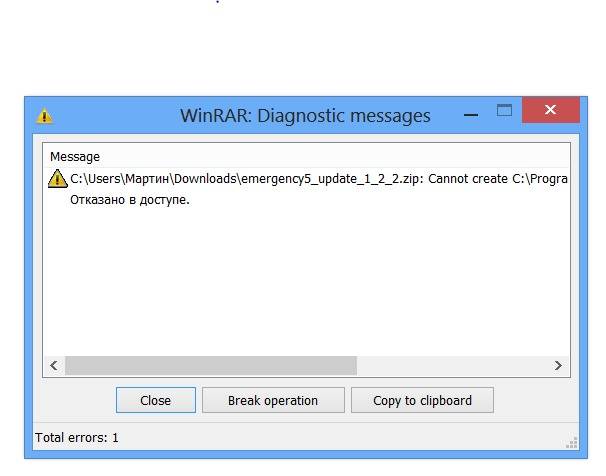
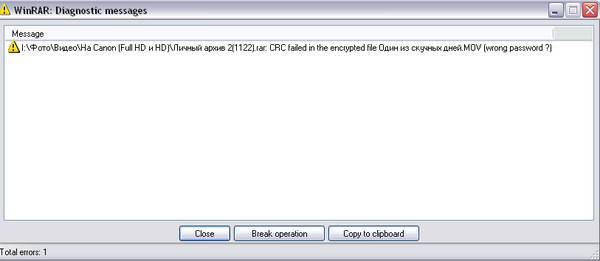
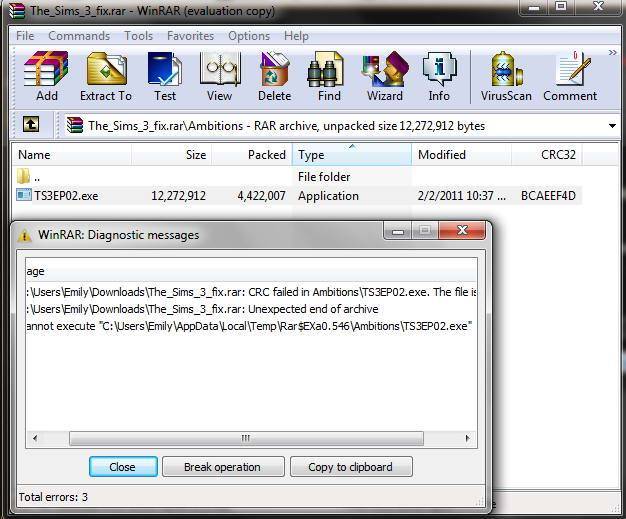
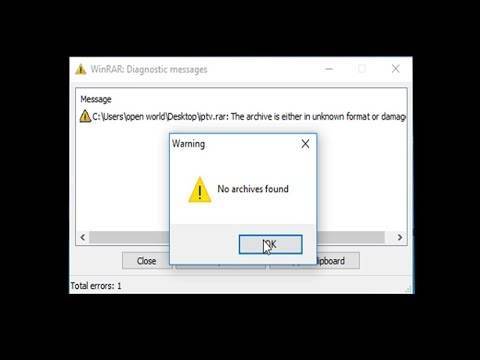
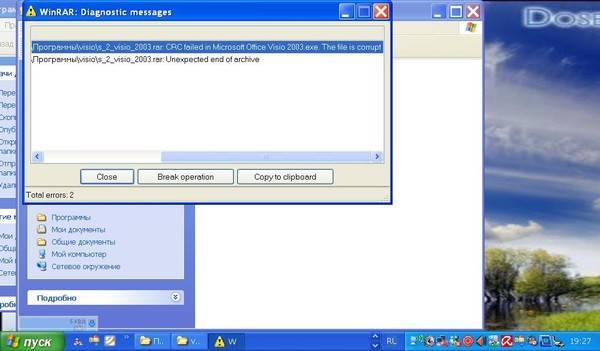
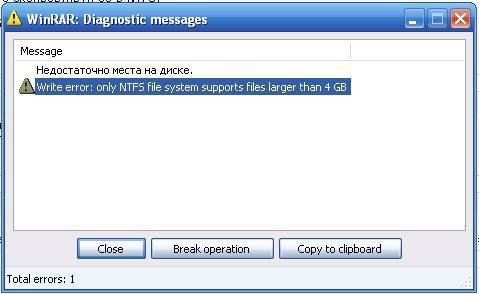
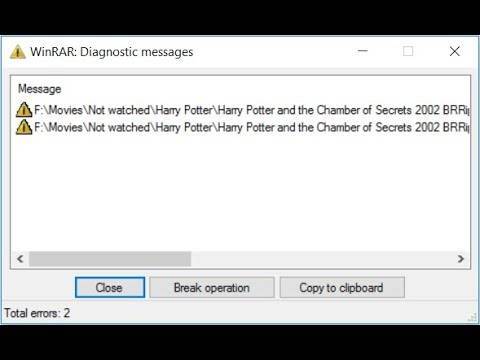
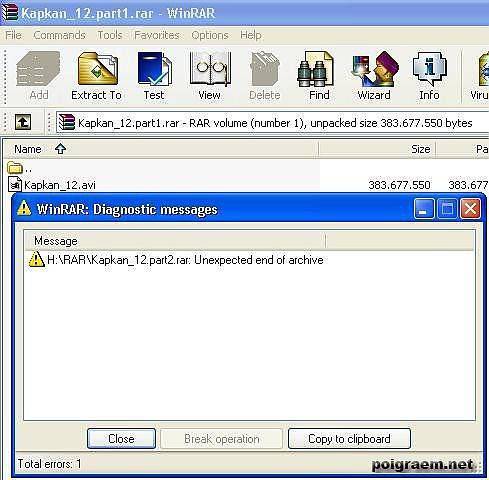

![How to fix winrar not enough memory error [best solutions]
windowsreport logo
windowsreport logo
youtube](https://setemonic.ru/wp-content/uploads/5/2/0/5209c8a8554271bf8647fe23ca38c458.jpeg)
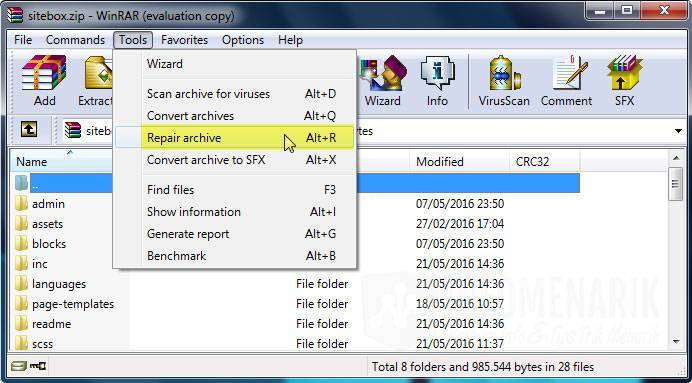
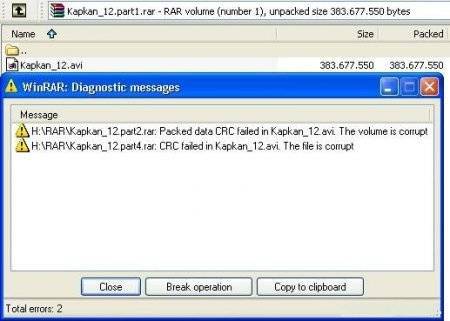
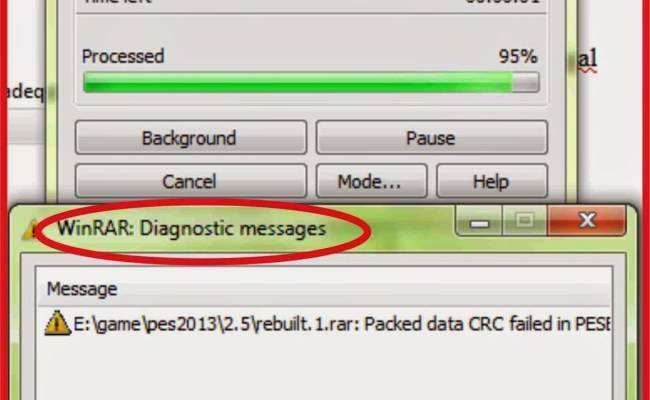
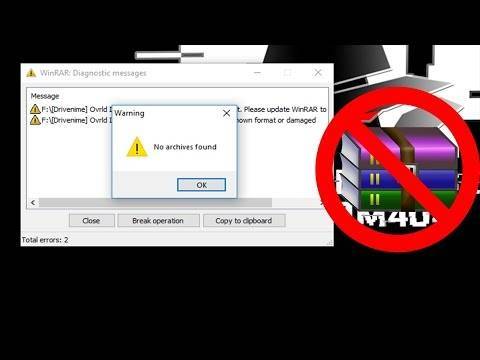
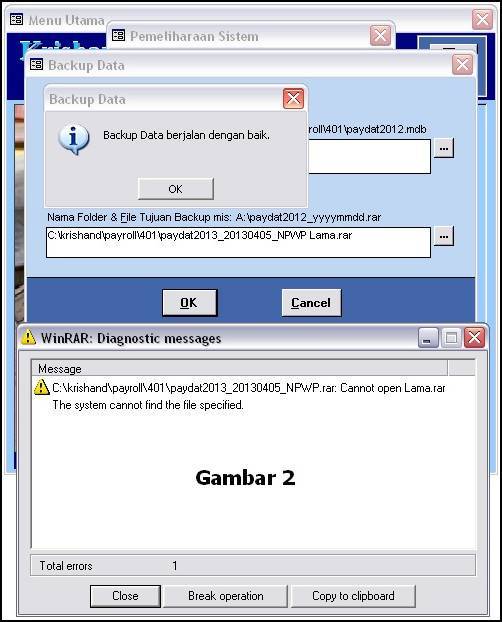
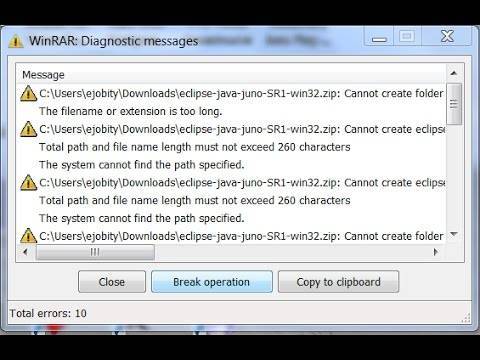
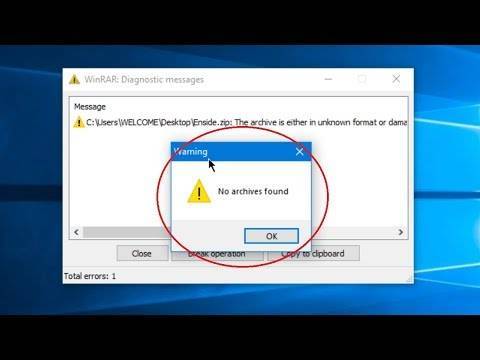

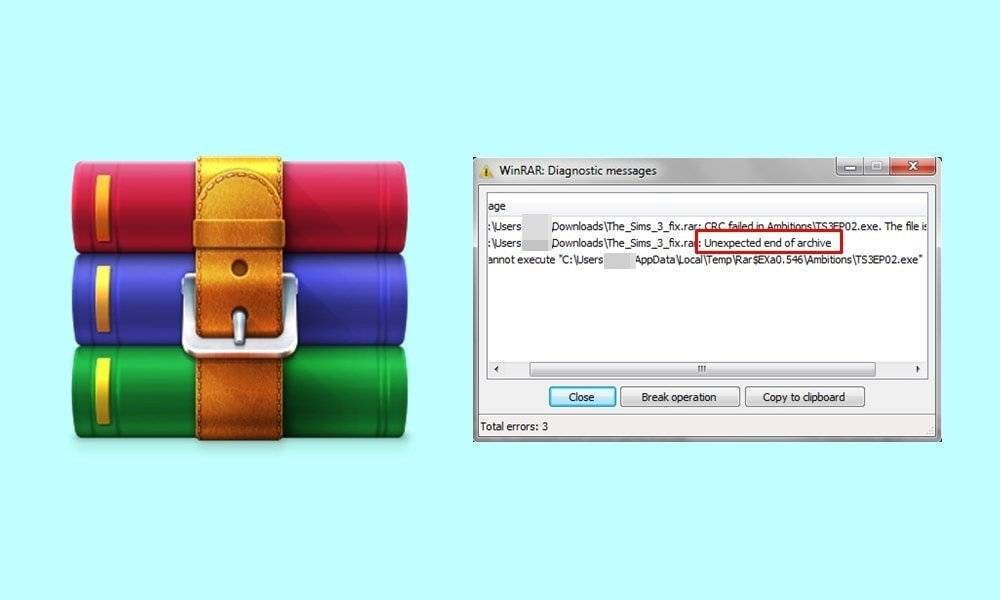
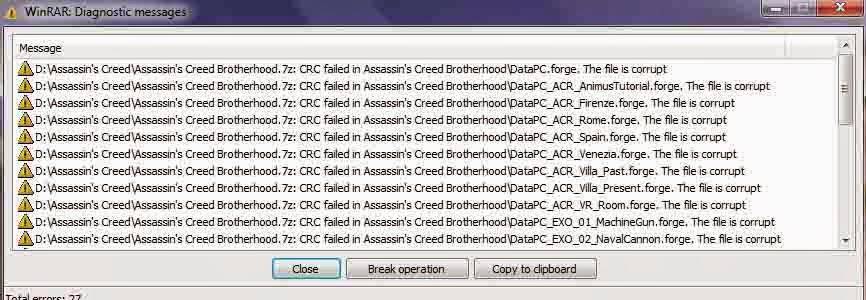
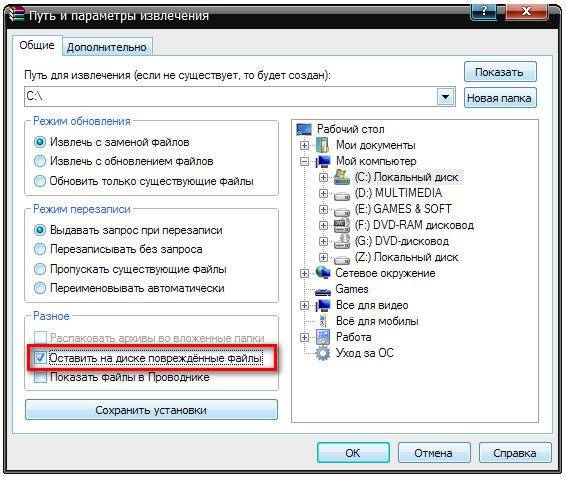

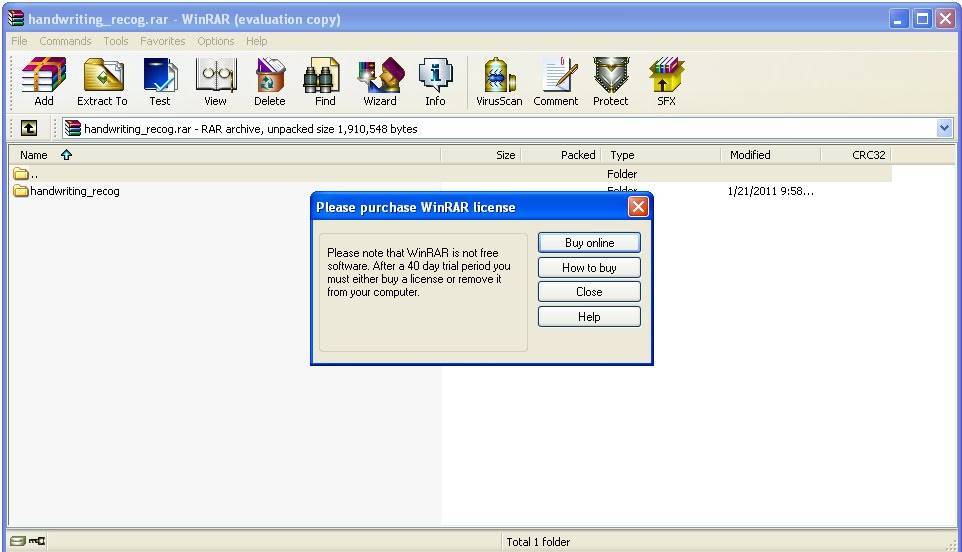
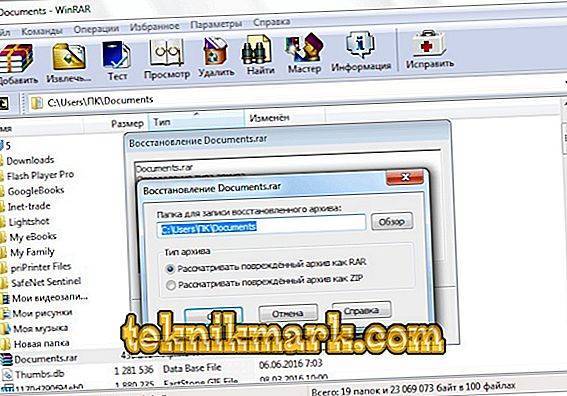

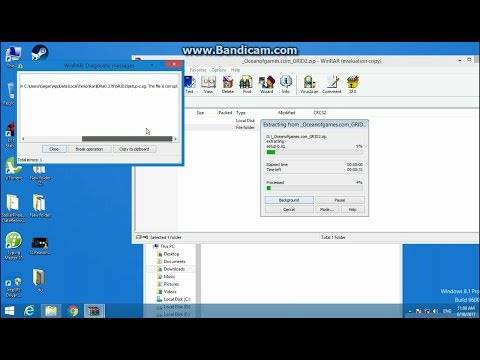


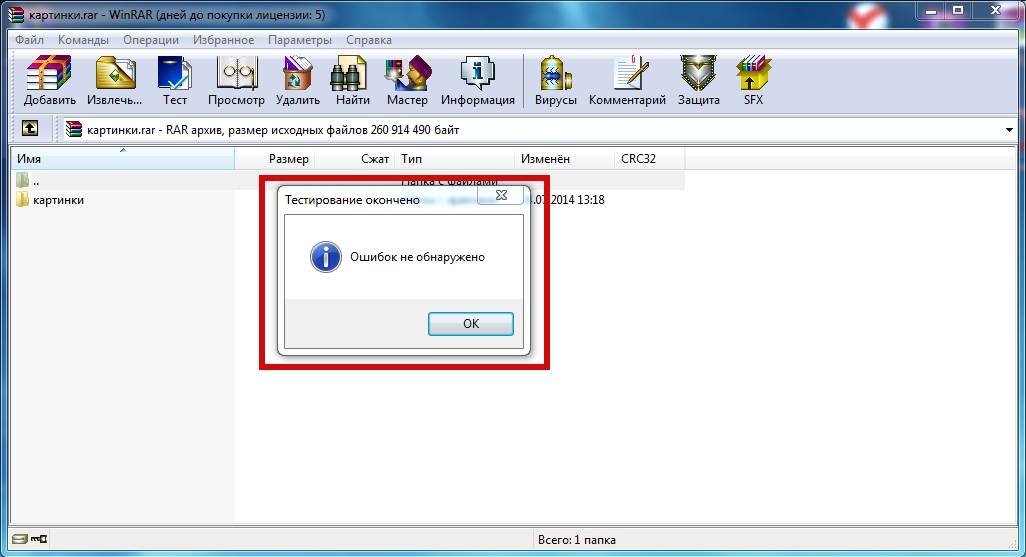
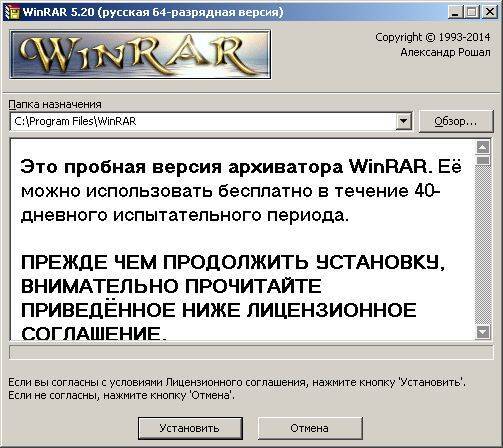
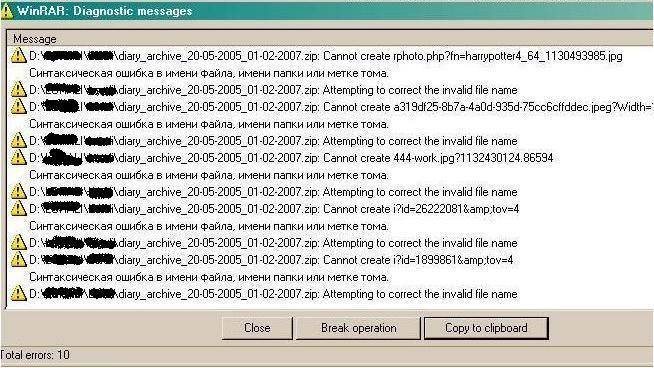
![Ошибка архив повреждён. распаковка поврежденных архивов. — [pc-assistent.ru]](https://setemonic.ru/wp-content/uploads/d/e/0/de010aa5591306cd1cbc84b37c28d39e.jpeg)