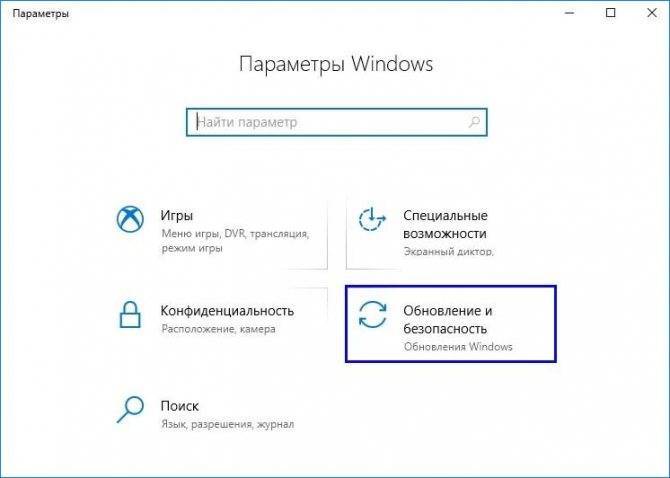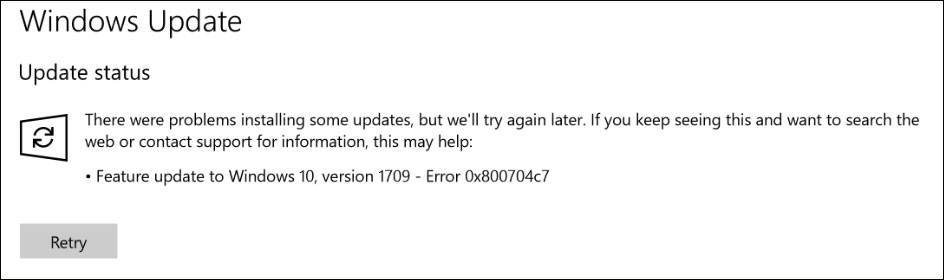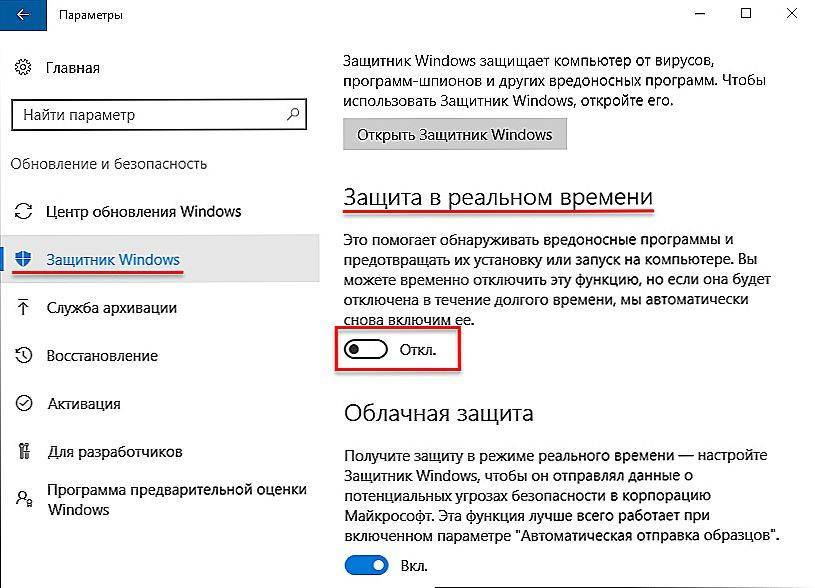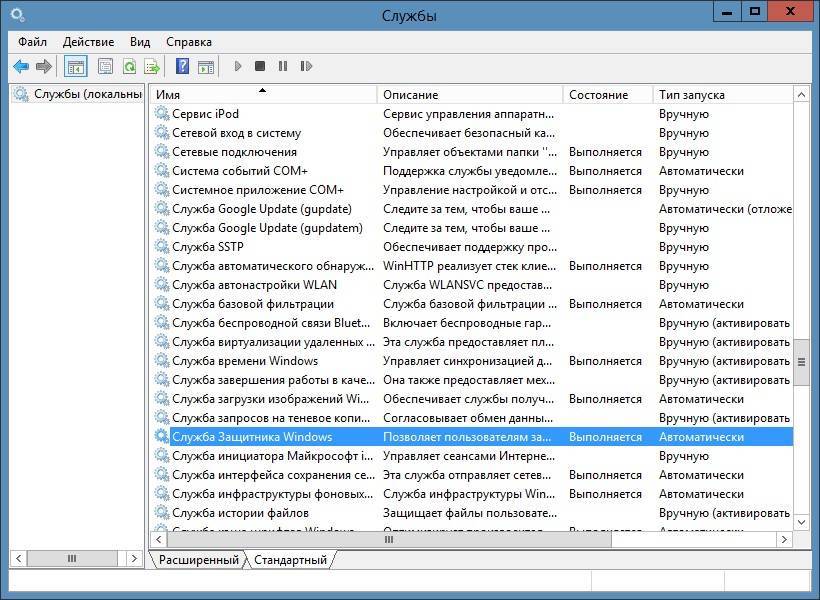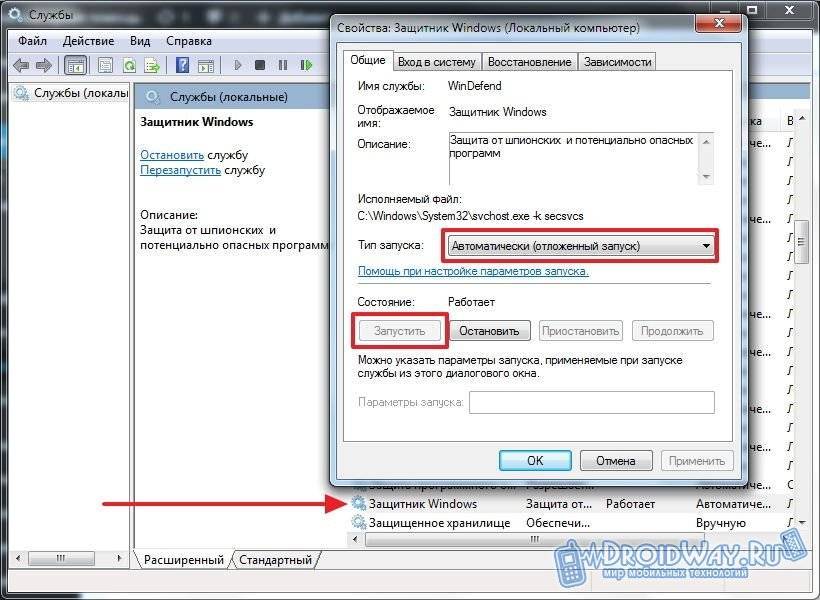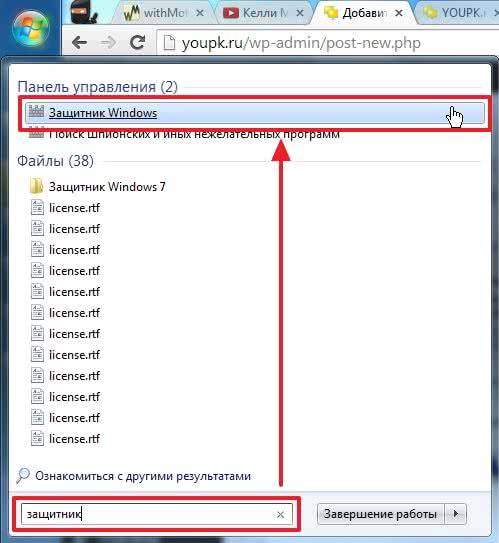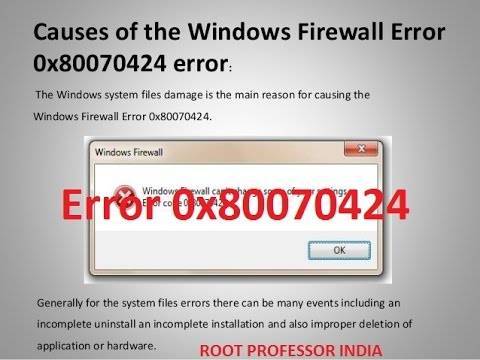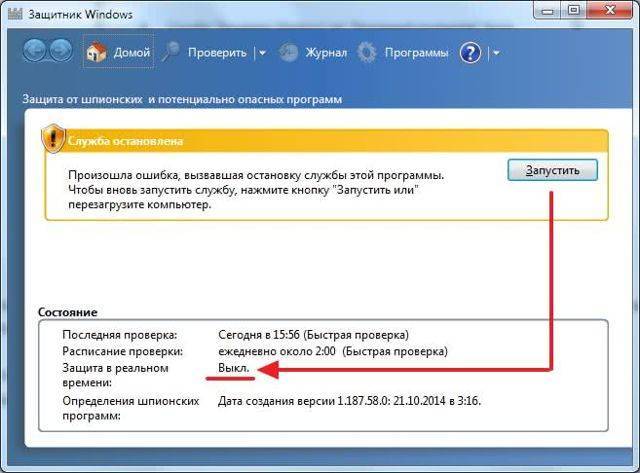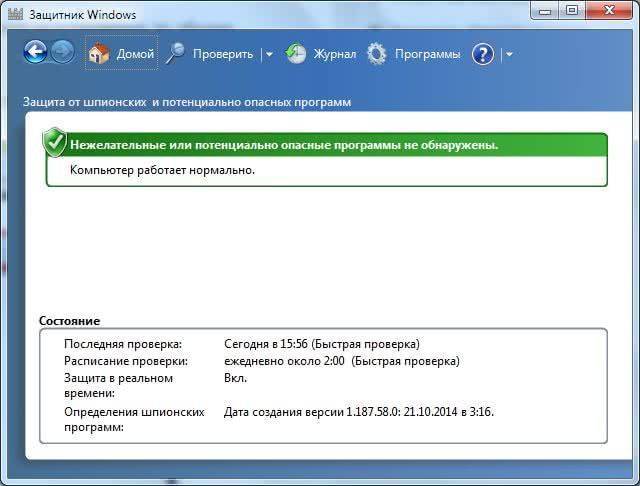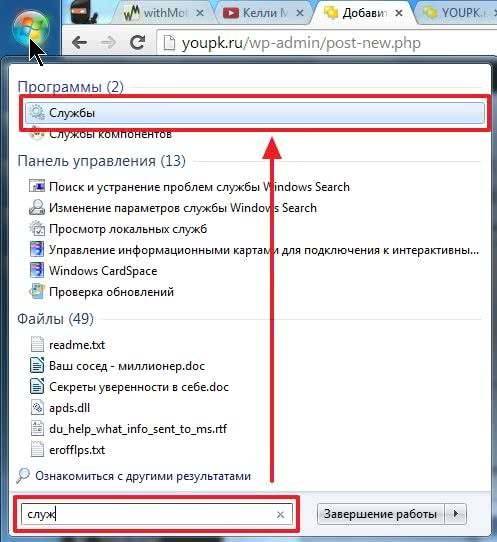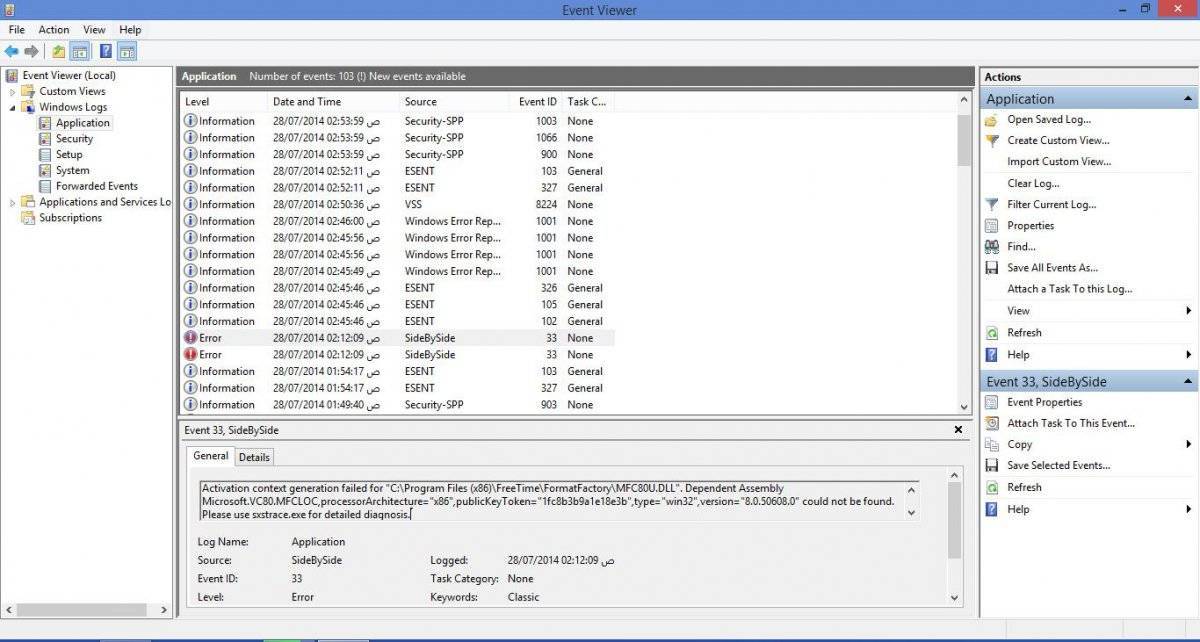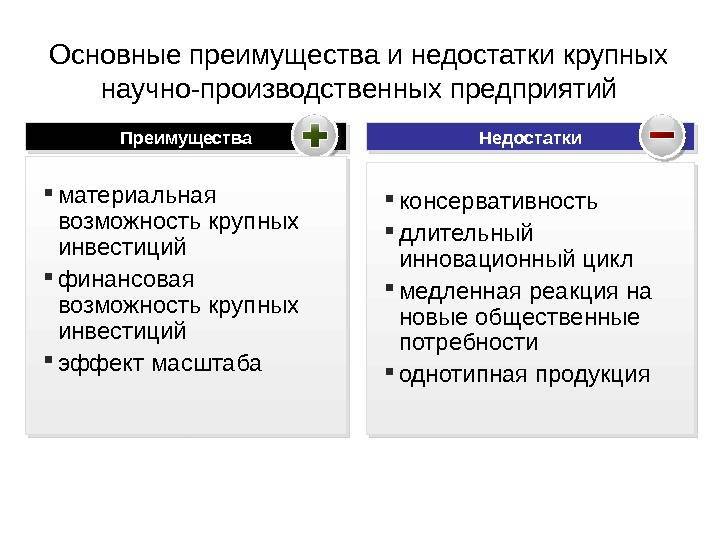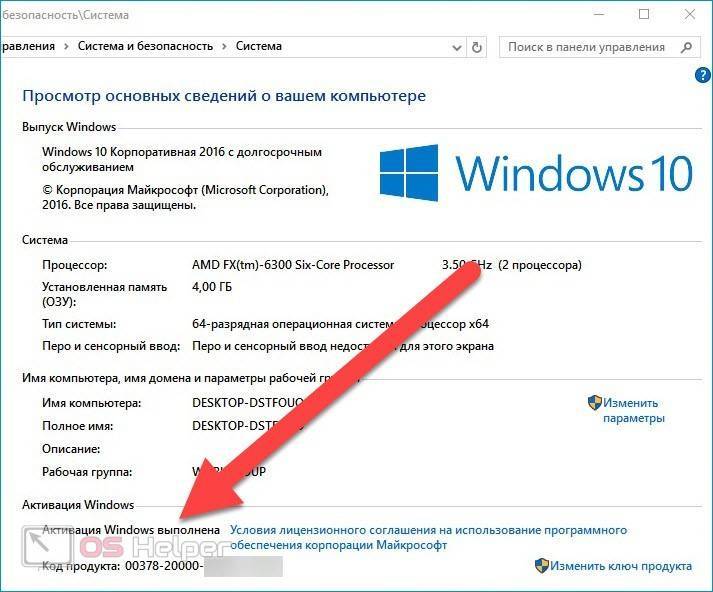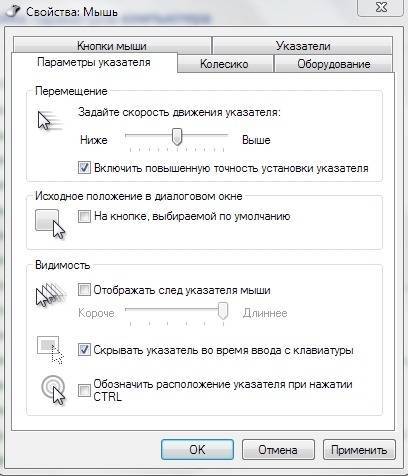Если защитник Windows отключен как его включить
Компания Майкрософт разработала собственный антивирус – Defender, который распространяется как часть ОС Windows 10.
К сожалению, он не может похвастаться такими обширными базами, как платные конкуренты, но обычным пользователям его вполне хватает. Если после обновления антивирус оказался отключен, вы можете легко запустить его вручную.
В данной статье описывается, как включить защитник Windows 10. В конце статьи вы можете посмотреть видео с инструкциями по настройке Защитника для 7 и 8 версий.
Так как Defender является встроенной программой, вы можете управлять ее работой с помощью меню конфигураций Виндовс 10. Если же они недоступны, вам потребуется активировать соответствующую службу.
Настройки системы
- Вызовите меню «Пуск». Для этого нужно нажать кнопку с логотипом Виндовс в левом нижнем углу экрана. Вы также можете воспользоваться горячей клавишей Win.
- Запустите меню «Параметры».
- В открывшемся окне нужно перейти в раздел «Обновление и безопасность».
- С помощью панели закладок слева откройте категорию «Защитник Windows» («Windows Defender» в англоязычной версии).
- Здесь вы можете включить 3 опции: Защита в реальном времени, Облачная Защита и Автоматическая отправка образцов.
Непосредственно на работу антивируса влияет только 1-ый параметр, остальные же помогают программе развиваться и совершенствоваться.
Если у вас есть какие-то файлы, которые могут быть удалены антивирусом (кейгены, кряки, активаторы), их можно защитить.
Для этого нажмите «Добавить исключение». Здесь вы можете исключить какие-то конкретные файлы и папки, или запретить для проверки целые расширения и процессы.
В самом низу окна находится гиперссылка «Открыть Защитник Windows», которая позволяет показать рабочее окно Defender. Здесь вы можете проследить за ходом обновлений и проверок, а так же назначить внеплановую проверку.
Запуск службы
Управление службами в Windows 10 осуществляется так же, как и в предыдущих версиях — через специальный диспетчер. Чтобы вызвать его, сделайте следующее:
- В поисковой строке внизу экрана введите «Службы».
- Запустите найденную утилиту.
- В представленном списке вам необходимо найти объект с названием «Служба Защитника Windows» (может отображаться как «windefend»).
- Дважды кликните по ней, чтобы открыть меню настроек.
- В графе «Тип запуска» нужно выставить значение «Автоматически».
- Щелкните Запустить, чтобы активировать работу Defender.
- Нажмите Применить и Ok, чтобы сохранить изменения и выйти.
Соответственно, если вам нужно отключить работу программы в Виндовс 10, остановите службу и установите тип запуска: «Отключен».
Редактор групповой политики
Некоторые пользователи Windows не могут поменять параметры службы windefend. Вы можете увидеть сообщение «Эта программа заблокирована групповой политикой».
Если вы также столкнулись с этой проблемой, необходимо изменить параметры групповой политики. Для разных версий ОС существуют разные методы.
Иногда подобная блокировка может свидетельствовать о заражении ПК вирусами. Поэтому первым делом, если вы не знаете причины появления блокировки, следует проверить компьютер антивирусом.
Решение для пользователей 8 и 10 версий
- Вызовите диалоговое окно «Выполнить». Это делается с помощью сочетания клавиш Win + R.
- В открывшемся небольшом окошке введите «gpedit.msc» и нажмите Enter.
- Откройте раздел «Конфигурация компьютера».
- Перейдите в папку «Административные шаблоны», а затем – «Компоненты Windows».
- Найдите раздел «Endpoint protection» (или «Защитник Windows»).
- Откройте «Защита в режиме реального времени».
- Дважды кликните по записи «Выключить защиту в реальном времени».
- Если напротив пункта «Включен» установлена отметка, ее требуется поставить на «Отключен» или «Не задано».
Важно! Этот параметр выключает работу Defender. Его нужно активировать, если вы хотите отключить антивирус, и наоборот. Не перепутайте!
Не перепутайте!
Его нужно активировать, если вы хотите отключить антивирус, и наоборот. Не перепутайте!
Решение для пользователей 7 версии
Перед выполнением дальнейших действий следует сделать резервную копию реестра.
- Запустите программу «Выполнить», например, с помощью Win + R
- Наберите «regedit», затем нажмите Enter
- Найдите HKEY_LOCAL_MACHINE\Software\Policies\Microsoft\Windows Defender
- Удалите значение для параметра DisableAntiSpyware.
- Закройте реестр и перезагрузите систему.
Дополнительные сведения по настройкам Защитника в реестре можете почерпнуть здесь: https://support.microsoft.com/ru-ru/kb/927367
Что делать, если ошибка не пропала или появилась ошибка с другим кодом
Если вы не нашли среди вышеописанных инструкций ошибку с нужным кодом, или варианты, предложенные выше, не помогли устранить появление ошибки, то используйте следующие универсальные методы:
- Первое, что стоит сделать — сбросить настройки «Центра обновлений». Как это сделать, описано в пунктах «Код 0x80070017», «Восстановление Центра обновлений», «Настройка Центра обновлений», «Устранение неполадок с помощью сторонней программы», «Код 0x8007045b» и «Код 0x80248007».
- Следующий шаг — сканирование жёсткого диска, оно описано в пунктах «Код 0x80240fff» и «Код 0x80070570».
- Если обновление производится со стороннего носителя, то замените используемый образ, программу для записи образа и, если эти изменения не помогут, сам носитель.
- Если вы используете стандартный метод установки обновлений через «Центр обновлений», и он не работает, то воспользуйтесь другими вариантами получения обновлений, описанными в пунктах «Установка обновлений со стороннего носителя» и «Альтернативное обновление».
- Последний вариант, который стоит использовать только при наличии уверенности в том, что предыдущие способы бесполезны — откат системы к точке восстановления. Если её нет, или она была обновлена уже после того, как возникли проблемы с установкой обновлений, то выполните сброс к стандартным настройкам, а лучше — переустановите систему.
- Если и переустановка не поможет, то проблема кроется в комплектующих компьютера, скорее всего, в жёстком диске, хотя и другие варианты исключать нельзя. Перед тем как заменять детали, попробуйте переподсоединить их, прочистить порты и проверить, как они будут взаимодействовать с другим компьютером.
Видео: устранение ошибок при обновлении Windows 10
Установка обновлений может превратиться в бесконечный процесс или прерваться, выдав ошибку. Проблему можно устранить самостоятельно, настроив работу «Центра обновлений», скачав обновления другим способом, откатив систему или, в крайнем случае, заменив комплектующие компьютера.
Способы обновления Защитника
Людям, привыкшим, что компьютер выполняет большинство рутинных задач без участия пользователя, бывает сложно понять, насколько много существует способов установки обнов. На выбор предлагается 5 вариантов, каждый из которых хорош по-своему.
Через командную строку
Операционная система Windows 10 располагает встроенным инструментом принудительной обработки пользовательских запросов. И хотя обращение к командной строке не является стандартным вариантом установки апдейта, сначала предлагается обновить Защитник Windows именно таким способом, чтобы сэкономить время, если стандартные средства будут выдавать ошибку:
Щелкните ПКМ по значку «Пуск».
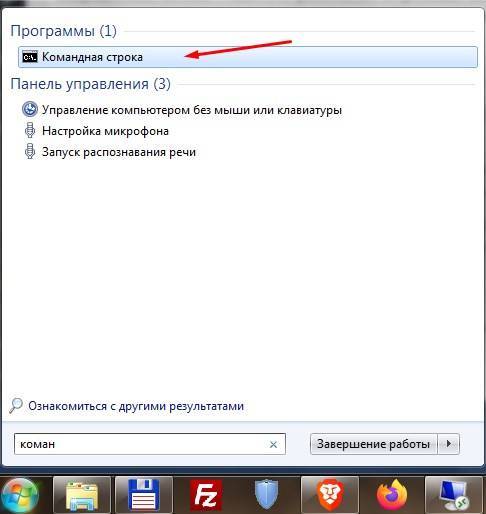
- Запустите командную строку от имени администратора.
- Введите запрос ««%ProgramFiles%\Windows Defender\MpCmdRun.exe» –SignatureUpdate».
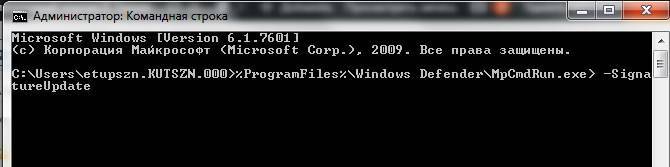
Нажмите на клавишу «Enter».
После этого должен начаться автоматический поиск обновлений и установка всех необходимых апдейтов. Если по каким-то причинам вам не удастся выполнить операцию, предлагается обратиться к альтернативным методам решения проблемы.
Совет. При появлении ошибки во время обновления Windows Defender средствами командной строки рекомендуется очистить кэш, обработав запрос ««%ProgramFiles%\Windows Defender\MpCmdRun.exe» -removedefinitions –dynamicsignatures».
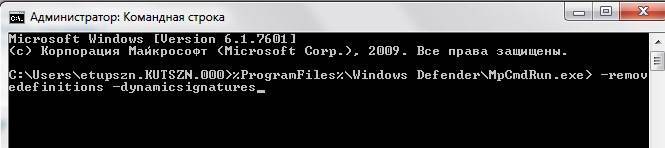
Центр обновления
Классический вариант установки апдейта даже в тех случаях, когда система почему-то не сообщает о выходе актуальной версии Windows Defender. Вы сможете установить апдейт самостоятельно, обратившись к инструкции:
Запустите «Параметры» через меню «Пуск».
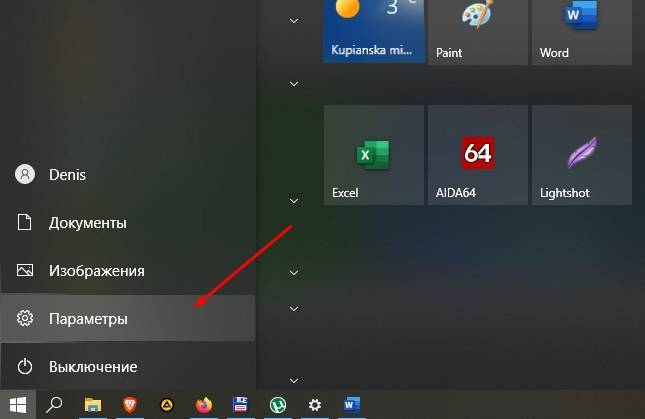
- Перейдите в раздел «Обновление и безопасность», а затем – «Центр обновления Windows».
- Нажмите на кнопку «Проверить наличие обновлений».
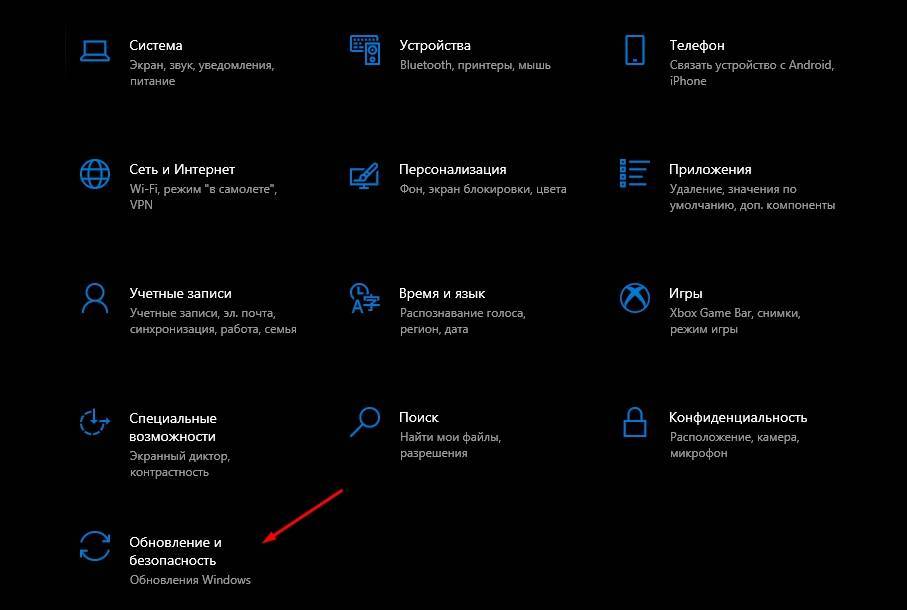
После принудительной проверки ОС наверняка предложит поставить апдейт. Возможно, тот факт, что другой важный системный компонент ранее не получил обнову, затруднял автоматический поиск апдейтов для Windows Defender.
PowerShell
Этот инструмент справедливо называется альтернативой командной строки. Он выполняет те же функции, что и КС, однако для взаимодействия с инструментом необходимо использовать другие запросы:
- Вызовите контекстное меню «Пуск» комбинацией клавиш «Win» + «X» или щелчком ПКМ по соответствующему значку.
- Запустите PowerShell от имени администратора.
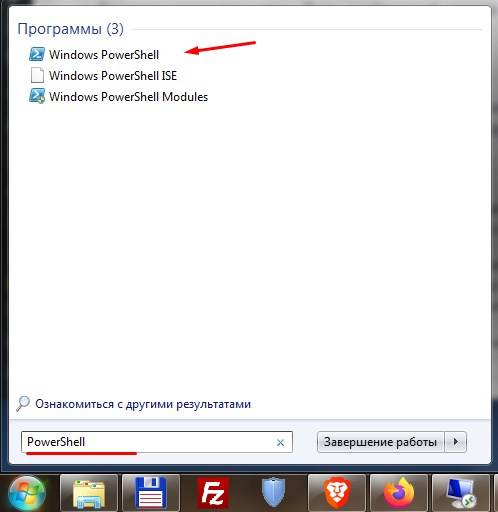
- Введите запрос «Update-MpSignature».
- Нажмите на клавишу «Enter», чтобы выполнить команду.

Далее будет запущен процесс, который вы наверняка запомнили по инструкции, предлагавшей выполнить обновление Защитника средствами командной строки. Система начнет искать и устанавливать апдейт в автоматическом режиме, информацию о чем вы найдете в том же окне PowerShell.
Из центра управления безопасности
Несмотря на то, что в качестве основного метода установки апдейтов предлагается использовать «Центр обновления Windows», этот компонент часто упускает из виду обновы, предназначенные для Защитника Виндовс. Поэтому есть смысл попытаться загрузить необходимый дистрибутив через другой похожий интерфейс:
Щелкните ПКМ по значку Защитника, размещенного на панели задач.
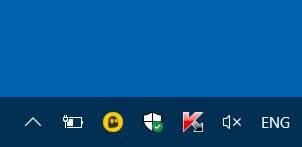
- Выберите пункт «Проверить наличие обновлений системы защиты».
- В открывшемся окне нажмите на кнопку «Проверить наличие обновлений».
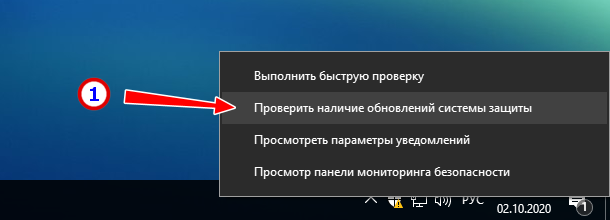
На заметку. Если значок Защитника не отображается в панели задач, откройте его самостоятельно, воспользовавшись поисковой строкой ПК.
Далее действует тот же алгоритм, что и в инструкции по выполнению операции средствами специального «Центра». Дождитесь окончания проверки, а затем установите недостающие апдейты.
В автономном режиме
Наконец, поставить апдейт можно вручную: так же, как вы устанавливаете игры и программы, то есть через EXE-файл. Скачать инсталлятор предлагается на официальной странице Microsoft. Там же вы получите сведения относительно актуальной версии Windows Defender, ведь не исключено, что у вас уже установлена последняя сборка.
После загрузки EXE-файла остается запустить инсталлятор и подтвердить установку обновлений. ОС сама выберет необходимую папку, а от вас лишь потребуется на каждом этапе нажимать на кнопку подтверждения.
How to Fix Windows Update Error “0x800704c7” on Windows 10?
The error 0x800704c7 is a common issue that can be caused by several reasons missing or corrupted files, and program conflicts. 0x800704c7 error is usually associated with Windows Update, but it can happen at any time, halting any activity you might be doing.
This error is known to occur on Windows 7/8 / 8.1 & 10 based systems and may appear in many different ways depending on the situation. As we all know, common activities such as surfing the Internet will cause error 0x800704c7.
Some people have also reported that when they try to back up Windows files, run Windows Update, and access Microsoft OneDrive, the error code 0x800704c7 would occur. Thus, it’s definitely an issue familiar to many computer users. The following are more specified reasons for Windows update error “0x800704c7”.
Missing or corrupted system files
Missing or corrupted system files means your system will not work properly and you will face many errors, including this error.
Background process
Another thing that might cause this error is the background process. If your background application (such as anti-virus software, etc.) interferes with the system, the error might occur.
Although it is a very frustrating and common issue, it is usually not difficult to solve. Then I will introduce how to fix Windows update error “0x800704c7”.
Method 1: Wait It out
If your update gets stuck after it reaches a specific percentage, then this method might be suitable for you. Sometimes, the update may be delayed from the server-side because it needs some time.
Therefore, if your update is stuck, you don’t need to do anything, just wait for several hours. If the update wizard still doesn’t proceed, you can try the below-mentioned solutions.
Method 2: Restore Your System
If you encounter the error code 0x800704c7 that pops up after installing some software or any other changes, you can use System Restore. It will restore your system to a point where your error wasn’t occurring. Here’s how to do it:
Step 1: Search for control panel in the start menu and open it.
Step 2: Then navigate to the Recovery section and click it to continue.
Step 3: In this interface, please choose Open System Restore to continue.
Step 4: In the Restore system files and settings interface, you should click Next to continue.
Step 5: Choose the time to restore your computer to the state it was in the selected event and click Next to continue.
Step 6: You need to confirm the restore point and click Finish.
When the system restore process is finished, you can reverse your computer to a previous state. And the system restore point can also help you to solve some system malfunctions or other problems. Then you can check to see if the 0x800704c7 error code has been fixed.
Method 3: Turn off Your Antivirus
Although third-party antivirus can help you protect your computer, there are certain disadvantages. The major one would be that they can block or interfere with your system to some extent. Then you will be prompted with the 0x800704c7 error code because of this interference.
Hence, you should make sure that you have turned off your third-party antivirus. If you use Avast and don’t know how to turn off it, read this post — Multiple Ways to Disable Avast for PC and Mac Temporarily/Completely. After your antivirus has been disabled, reboot your computer and try to check if the Windows update error “0x800704c7” has gone.
Отключите или удалите антивирус / пакет безопасности.
В некоторых случаях я видел, что некоторые антивирусные программы, такие как Avast или AVG Antivirus, могут вызывать проблемы с сетью после обновления своего движка или после обновления Windows. В этих случаях я предпочитаю удалить и переустановить программу защиты безопасности.
Итак, если вы используете антивирусную программу или брандмауэр, который защищает вас от интернет-трафика, попробуйте отключить интернет-защиту или, лучше сказать, временно удалить программу безопасности со своего компьютера. Затем попробуйте повторно подключиться к Microsoft Store и, если ошибка «0x800704CF» устранена, переустановите программу безопасности.
Ошибка 0x800704ec: Защитник Windows заблокирован групповой политикой
Иногда, при очередном запуске Защитника Windows, он не включится и на вашем мониторе появится ошибка 0x800704ec со следующим сообщение:
Эта программа заблокирована групповой политикой. За дополнительными сведениями обращайтесь к системному администратору.
Понятное дело, что при появлении этого сообщения запустить Защитник Windows вы не сможете. По факту, данная ошибка не является “ошибкой” как таковой, так как программное обеспечение и операционная система специально созданы в такой манере.
Причина “ошибки” заключается в том, что помимо Защитника Windows на вашем компьютере работает еще и сторонний антивирус, и именно этот антивирус отключает Защитник Windows во избежания программных конфликтов в вашей операционной системе.
Чтобы избавиться от этой неурядицы, попробуйте выполнить нижеуказанные методы для исправления ошибки 0x800704ec.
Как можно легко исправить код ошибки 0x80070426 в операционной системе Windows 7, 8 или 10?
Сетевая ошибка «Windows не может получить доступ к указанному файлу» с кодом ошибки 0x800704cf, что очень часто встречается среди пользователей, пытающихся получить доступ к сетевому ПК.
Большинству из нас нравится создавать рабочую группу в операционных системах Windows или присоединяться к ней, чтобы упростить нашу работу путем совместного использования файлов, принтеров или подключения к Интернету с другим компьютером или решения повседневных задач путем разделения рабочей нагрузки и многих других подобных операций.
Настроить новое соединение или сеть в Windows 10 очень просто, нужно только зайти в Центр управления сетями и общим доступом, внести несколько изменений и все готово. Если настройки выполнены правильно, то вам не понадобится больше 1 минуты, чтобы начать использовать рабочую группу на компьютерах с Windows 10.
Однако также возможно, что иногда вы не можете получить доступ к сетевому ПК даже после нескольких попыток и начать получать Windows не может получить доступ к указанному устройству, пути или файлу с кодом ошибки 0x800704cf. Обычно ошибка сети появляется примерно так:
Эта ошибка сети Windows распространена среди пользователей Windows 10 и ограничивает вас от использования Интернета или совместного использования файлов или принтеров на удаленном ПК в сети.
Чтобы восстановить нормальное подключение, чтобы вы могли беспрепятственно делиться всем, вам придется исправить ошибку как можно быстрее.
Хотя в Интернете есть несколько интересных решений для решения «Код ошибки: 0x800704cf. Сетевое местоположение не может быть достигнуто». Но в этом руководстве мы расскажем о двух самых мощных методах, которые помогут вам в устранении неполадок с сетевой ошибкой Windows не может получить доступ к указанному устройству, пути или файлу в вашей системе.
Вы можете использовать любое из этих двух решений для разрешения кода сетевой ошибки 0x800704cf на компьютере с Windows 10.
Устраняем ошибку 0x800704ec при запуске Защитника Windows
Способ №1 Удаление стороннего антивирусного ПО
Давайте попробуем начать с самого очевидного решения в случае появления ошибки 0x800704ec – удаление стороннего антивирусного ПО. Если вы более не хотели пользоваться услугами стороннего производителя и решили запустить Защитник Windows, дабы проверить кое-что, но на вашем пути встала ошибка 0x800704ec – удалите сторонний антивирус и дело будет разрешено.
Различные антивирусы по разному удаляются из системы. Например, некоторые из них можно удалить попросту с помощью классического меню «Программы и компоненты» или нового меню «Приложения и возможности», появившегося в Windows 10. Однако, некоторые антивирусы могут быть удалены только с помощью специализированных средств, разработанных самими производителями программного обеспечения.
В общем, вам придется пройти на сайт разработчики антивируса и разузнать, каким образом он удаляется из системы. Как только вы удалите антивирус и избавитесь от его следов в системе, запустите Защитник Windows и убедитесь, что ошибка 0x800704ec была устранена.
Способ №2 Выполнение изменений в Реестре Windows
Следующий способ по решению ошибки 0x800704ec заключается в изменении одного значения в Редакторе Реестра Windows. Осуществить это очень просто и сейчас мы покажем вам, как это сделать. Итак, вам потребуется следовать следующим шагам:
- нажмите Windows+R;
- впишите в пустую строку команду regedit. exe и нажмите на кнопку Enter;
- открыв Редактор Реестра Windows, пройдите в раздел HKEY_LOCAL_MACHINE\SOFTWARE\Policies\Microsoft\Windows Defender;
- дважды кликните на параметр «По умолчанию», находящийся в правой части окошко Редактора, и выставьте для этого параметра значение .
- сохраните изменения в Реестре Windows.
Как только закончите работать с Редактором Реестра Windows, попробуйте открыть Защитник Windows, чтобы проверить наличие ошибки 0x800704ec. Если она все еще появляется при запуске системного антивируса – давайте двигаться дальше.
Метод №3 Изменение параметров Локальной групповой политики
Давайте подумаем логически: если Локальная групповая политика отключила доступ к Защитнику Windows, то почему бы просто не изменить настройки в ней и получить доступ к системному антивирусу, а также исправить ошибку 0x800704ec. Так и поступим.
- Нажмите на клавиатуре Windows+R.
- Впишите в пустую строку gpedit. msc и нажмите Enter.
- Используя левую панель Редактора локальной групповой политики, перейдите в раздел «Конфигурация компьютера→Административные шаблоны→Компоненты Windows→Windows Defender».
- Найдите в списке политику под названием «Выключить Защитник Windows» и дважды кликните на нее левой кнопкой мыши.
- Выставьте галочку на параметр «Не задано».
- Сохраните изменения в Редакторе локальной групповой политики, после чего закройте его.
Попробуйте снова зайти в Защитник Windows, и убедитесь, что ошибка 0x800704ec была устранена. Как правило, к этому моменту пользователи избавляются от данной неурядицы и спокойно пользуются системным антивирусом, но если в вашем случае все не так – у нас остались еще парочка способов.
Способ №4 Активирование службы Защитника Windows
Возможна ситуация, при которой появление ошибки 0x800704ec была вызвана отключенной службой Защитника Windows. Точно определить, почему была деактивирована данная служба – невероятно сложно. Однако, рядовой пользователь Windows всегда запросто может проверить, работает ли та или иная служба, и активировать ее, если это понадобится.
- Нажмите Windows+R.
- Впишите в пустую строку services. msc и нажмите на клавиатуре Enter.
- Найдите в списке работающих служб службу под названием «Защитник Windows», после чего дважды кликните на нее, чтобы перейти в свойства.
- Если вы увидите, что служба приостановлена – нажмите на кнопку «Запустить», после чего убедитесь, что в типе запуска выставлена опция «Автоматически».
- Сохраните изменения, и закройте окно со службами Windows.
Если служба Защитника Windows действительно была деактивирована – ошибка 0x800704ec была точно устранена.
Причина 3: Повреждение хранилища
Если отключение антивируса и настройка служб не помогли избавиться от ошибки 0x80070490, это значит, что в системе имеет место повреждение необходимых файлов в хранилище компонентов. В этом параграфе мы попытаемся их восстановить. Сделать это можно тремя способами.
Способ 1: Восстановление системы
В первую очередь нужно попытаться произвести стандартную процедуру отката с помощью встроенной утилиты. Вариант сработает при условии, что на системном диске включена защита и были автоматически или вручную созданы точки восстановления. В статье, приведенной ниже, имеются и другие способы, которые также можно применить в сложившейся ситуации.
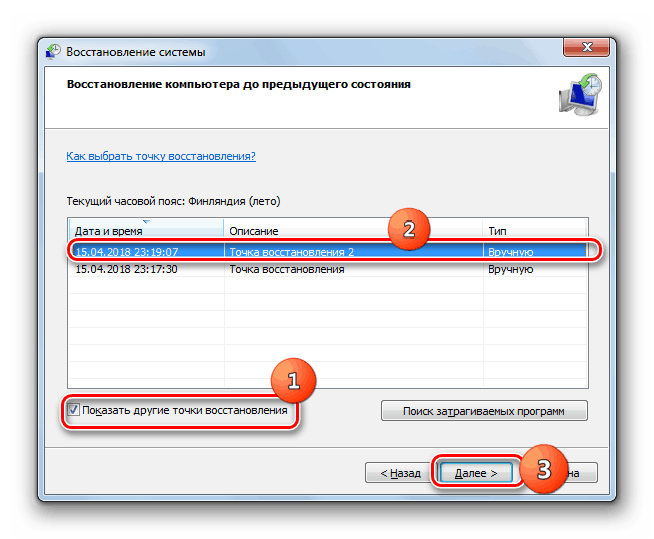
Способ 2: Восстановление системных файлов
В Виндовс имеются два инструмента, позволяющие восстанавливать поврежденные системные файлы и компоненты
Важно знать, что их применение может вызвать неисправимые ошибки в системе, что приведет к потере данных, поэтому пред тем, как запускать операцию, сохраните важную информацию в надежном месте – на другом диске или съемном носителе. Все инструкции найдете по ссылкам ниже
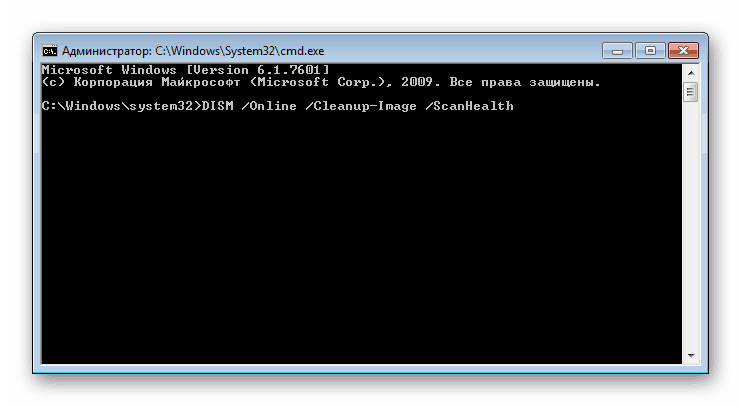
Способ 3: Переустановка с обновлением
Данная операция позволяет выполнить обновление системы с помощью установочного (загрузочного) носителя с дистрибутивом Windows 7 прямо с рабочего стола. При этом также будет восстановлено, а точнее, установлено новое хранилище компонентов. Процедура подразумевает сохранение пользовательских файлов, программ и настроек, но стоит подстраховаться и сохранить данные на сторонний диск.
Перед тем как запускать обновление, следует освободить место на системном диске, насколько это возможно, так как установщику потребуется дополнительное пространство. Кроме того, нужно, чтобы ПК был подключен к интернету. Еще один момент: если имеющаяся система не является лицензионной или это какая-либо из распространенных в сети «сборок», можно получить ошибку на одном из этапов и, как следствие, нерабочую систему. По большей части это касается уже активированных дистрибутивов. В таком случае придется полностью переустанавливать «винду».
Подключаем диск или флешку с Виндовс к ПК
Обратите внимание, что дистрибутив в обязательном порядке должен быть той же версии и разрядности, что и установленная система.. Опыт показывает, что можно воспользоваться и образом диска, смонтированным с помощью Daemon Tools или другого подобного софта, но лучше не рисковать и все же создать физический носитель
Открываем диск в папке «Компьютер» и запускаем файл setup. exe
Опыт показывает, что можно воспользоваться и образом диска, смонтированным с помощью Daemon Tools или другого подобного софта, но лучше не рисковать и все же создать физический носитель. Открываем диск в папке «Компьютер» и запускаем файл setup. exe.
Жмем «Установить».
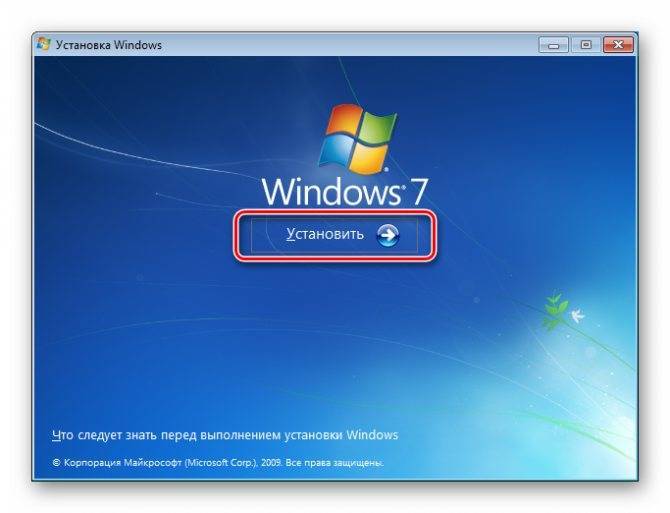 Выбираем верхний вариант – подключение к интернету для получения важных обновлений (ПК должен быть подключен к сети).
Выбираем верхний вариант – подключение к интернету для получения важных обновлений (ПК должен быть подключен к сети).
Как исправить ошибку 0x800704ec в Защитнике Windows?
Открывая в очередной раз системный Защитник Windows, вы можете встретиться с неприятной проблемой – ошибка 0x800704ec. Испытывать появление данной ошибки способны пользователи операционных систем Windows 8, Windows 8.1 и Windows 10. Помимо кода, с ошибкой также прилаживается довольно интересное сообщение, объясняющее, что пошло не так при запуске Защитника Windows. В сообщении указывается следующее сообщение:
Эта программа заблокирована групповой политикой. За дополнительными сведениями обращайтесь к системному администратору.
Данное сообщение буквально станет стенной на пути запуска Защитника Windows. Так что же означает это сообщение от вашей операционной системы? Дело заключается в следующем: групповая политика в вашей системе заблокировала запуск Защитника Windows в связи с тем, что на вашем компьютере в настоящее время работает стороннее антивирусное ПО.
Зачем это было совершено такое действие? А затем, чтобы между сторонним антивирусом и Защитником Windows не возникло конфликта, который может вызвать для системы множество проблем. К счастью, разрешить ошибку 0x800704ec во время запуска можно достаточно просто с помощью небольшого набора способов, который мы сейчас и рассмотрим.
Проблема с 0x8007043C все еще не устранена
Установить необязательные продукты – WinThruster (Solvusoft) | Лицензия | Политика защиты личных сведений | Условия | Удаление
Установить необязательные продукты – WinThruster (Solvusoft) | Лицензия | Политика защиты личных сведений | Условия | Удаление
Об авторе: Джей Гитер () является президентом и генеральным директором корпорации Solvusoft — глобальной компании, занимающейся программным обеспечением и уделяющей основное внимание новаторским сервисным программам. Он всю жизнь страстно увлекался компьютерами и любит все, связанное с компьютерами, программным обеспечением и новыми технологиями
LiveInternetLiveInternet
Шесть лет назад Йохан Хьюберс построил полномасштабную копию Ноева ковчега. Нидерландский плотник.
Сохранение дневника на компьютер с помощью функции экспорта (export) на Liveinternet –.
Как удалить пользователя из Списка друзей Бывает так, что друг оказался не друг. Со.
В Крыму — азартные авиационные игры Военно-космических сил России. Появление в небе над полуостро.
- Кулинарные рецепты (5787)
- Компьютер,телефон (4868)
- Разное (901)
- Стихи (844)
- Библиотека (698)
- Интернет (646)
- ссылка (507)
- Видео (392)
- ХУДОЖЕСТВЕННЫЕ фильмы (381)
- Документальные фильмы (83)
- 1000 советов автолюбителю (364)
- Изречения, чувства, мысли (353)
- Полезное для себя (329)
- Животные и птицы (287)
- Кроссворды, загадки (277)
- Музыка (237)
- Сделай сам (176)
- Медицина (162)
- Игры (158)
- Фотоальбом (152)
- Приколы (147)
- Фотошоп (146)
- В помощь новичку (134)
- Фото (131)
- Кофе,шоколад,чай (126)
- Природа (113)
- Поздравитель (110)
- Юмор (105)
- Подводный мир (97)
- Пожелания (94)
- Флэшки (83)
- Мультфильм (81)
- Развивающие мультфильмы (14)
- Православие (76)
- Генераторы (71)
- Диеты (67)
- Гороскоп (56)
- Анимации (49)
- FAQ (45)
- Рамки (44)
- Анекдоты (37)
- Плэйкасты (36)
- Схемы (32)
- Открытки (24)
- Мода. Всё для женщин (23)
- Пазлы (21)
- Переводчики (16)
- ТV и Радио (15)
- Крым (14)
- Шрифты (14)
- Картинки (14)
- Рамки с картинками (11)
- Коды (11)
- Эпиграфы (8)
- Политика (5)
- Администрация (3)
Заключение
В этой статье мы разобрались, что такое защитник Windows 7. Это не полноценное антивирусное решение, а только защита от шпионского и другого потенциально опасного ПО. То есть защита от троянов. Использовать его буду на очень стареньких компьютерах (например на ноутбуке дедушки), так как защитник меньше требует ресурсов чем полноценный антивирус. Дед у меня только общается в Skype и смотрит фото. То есть вероятность заражения минимальна. Буду рад если вы поделитесь своим мнением по использованию Windows Defender. Кстати в Windows 8 разработчики отказались от Microsoft Security Essentials и весь его функционал перенесли в Защитник Windows 8 который так же поставляется с операционной системой. Интересно, что будет в Windows 10?


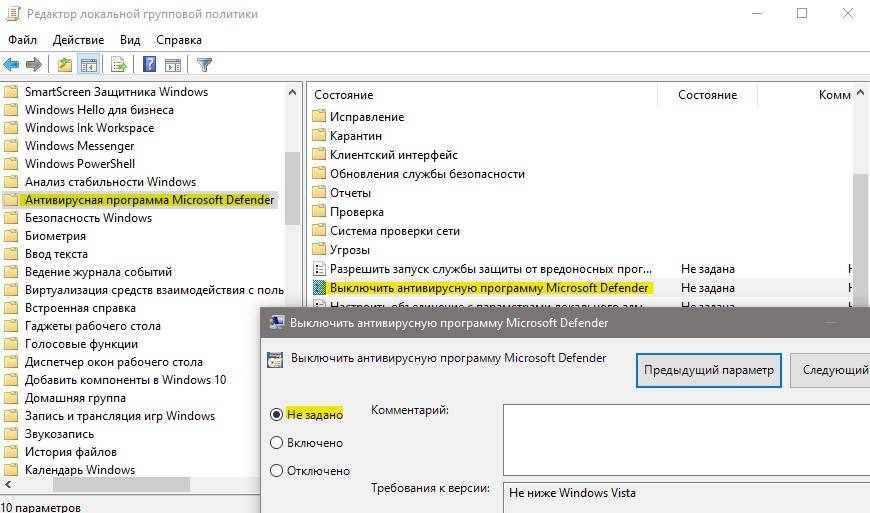
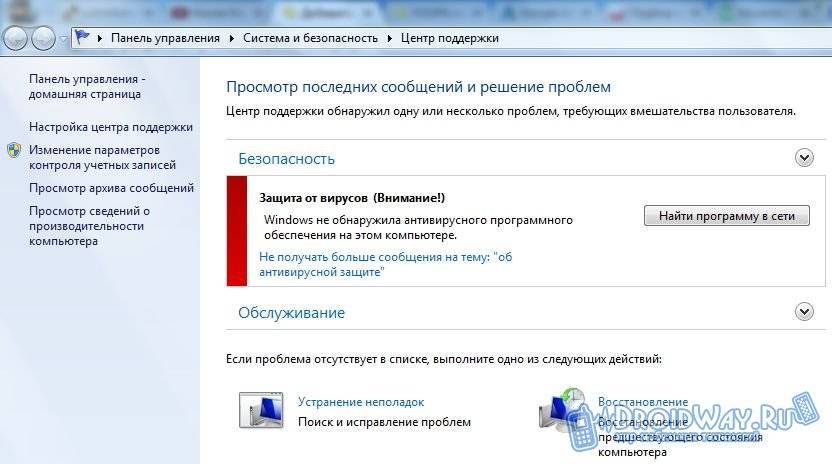
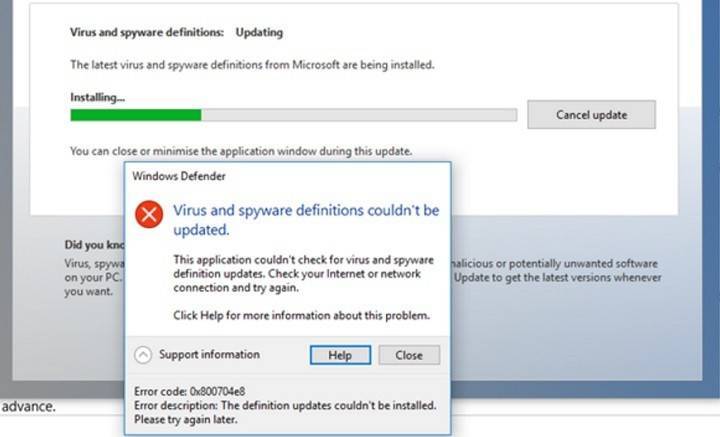
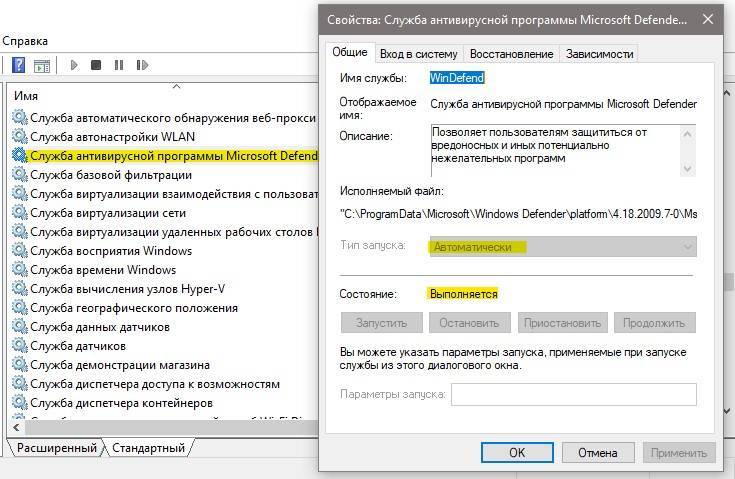
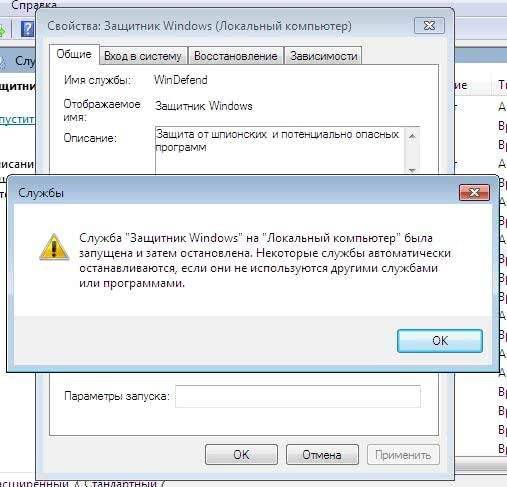
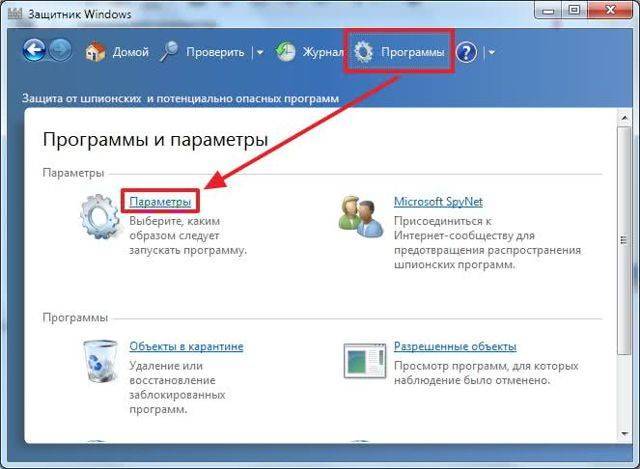
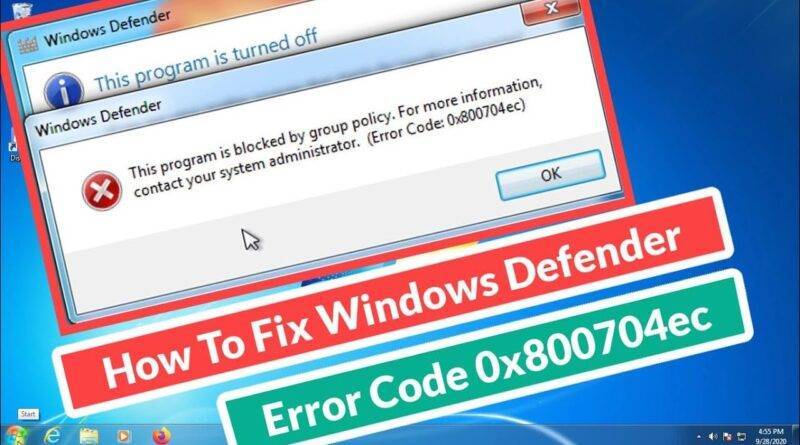
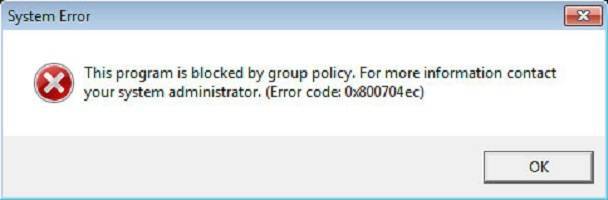
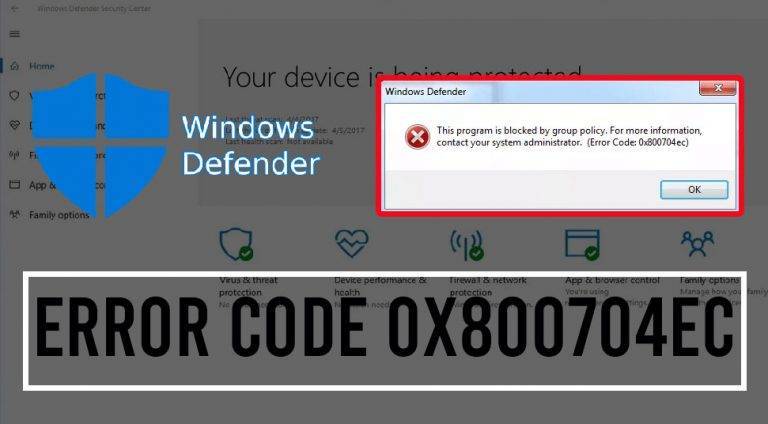
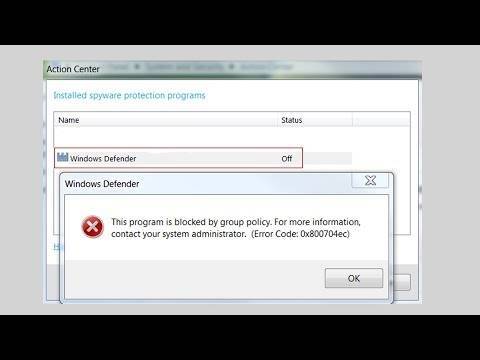
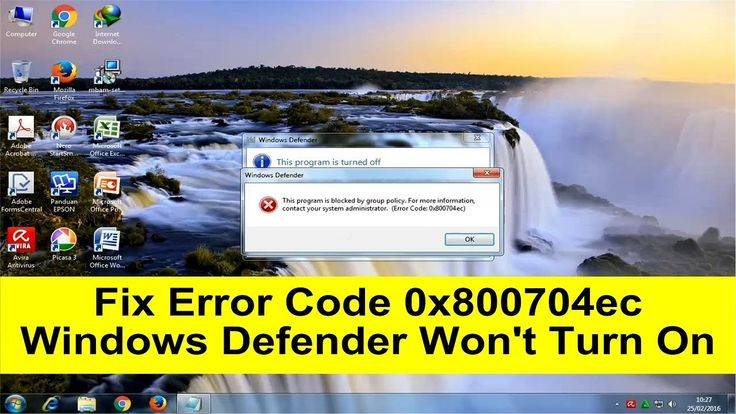
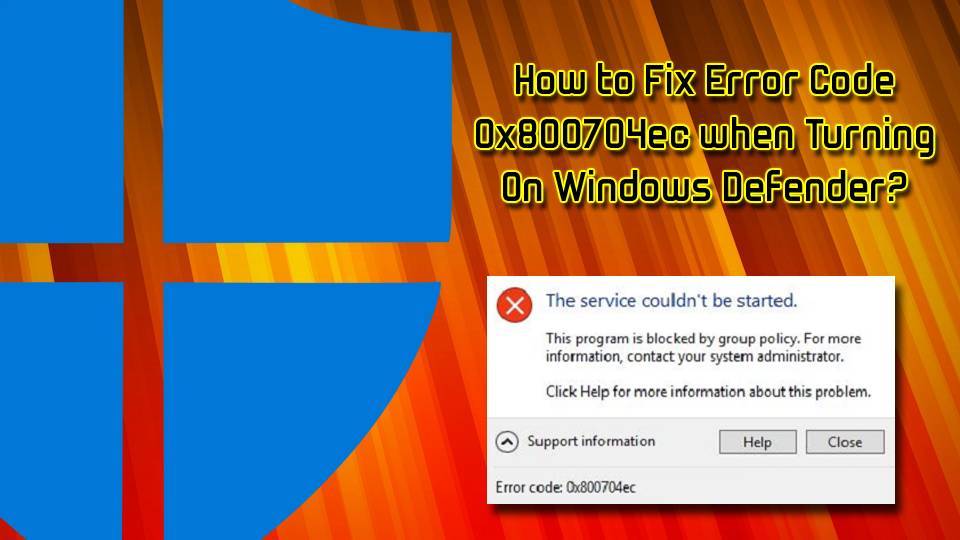
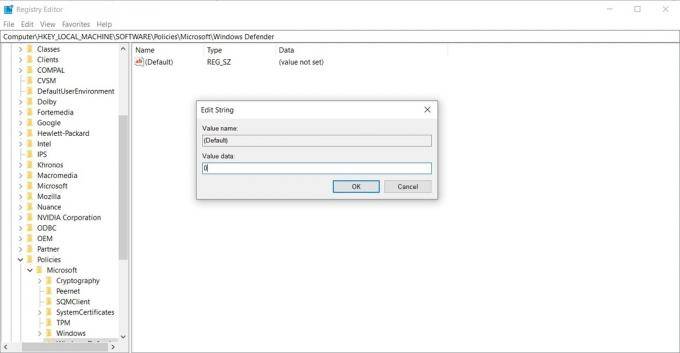
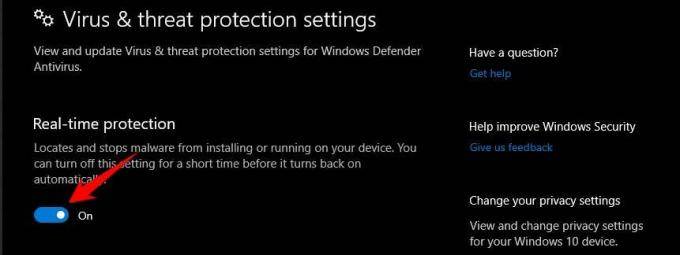
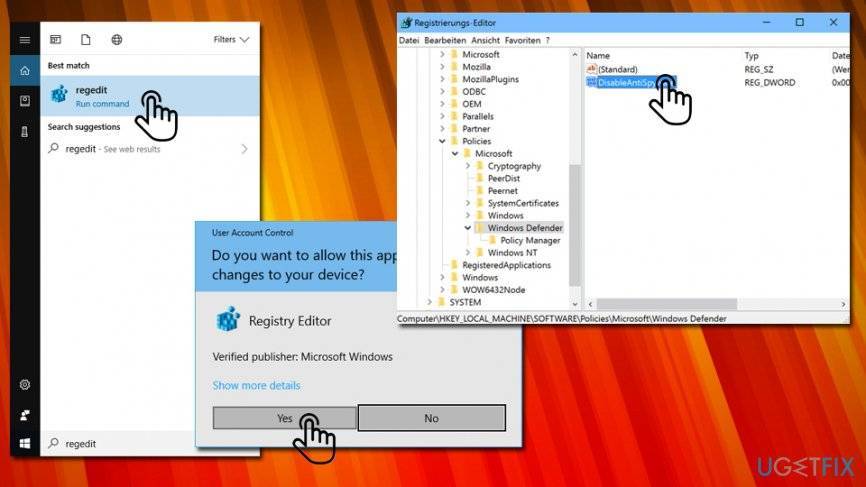
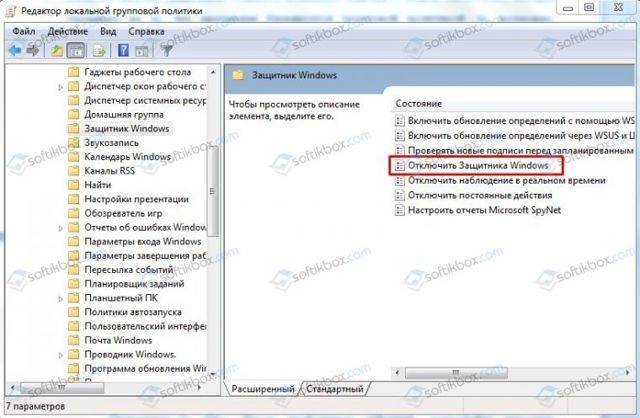
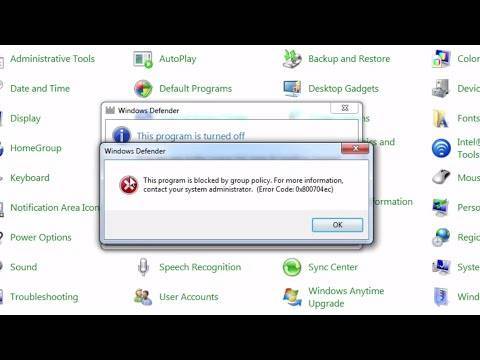
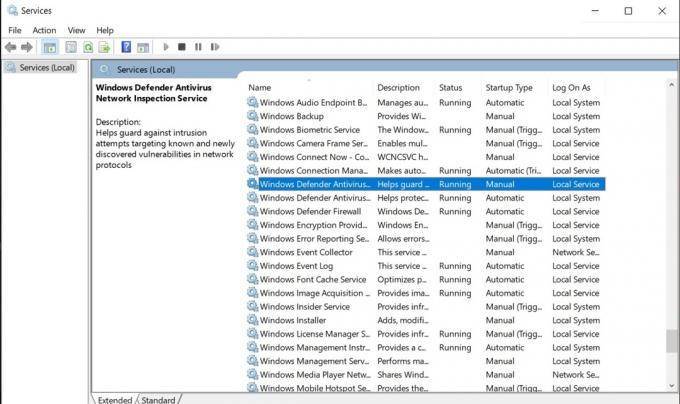
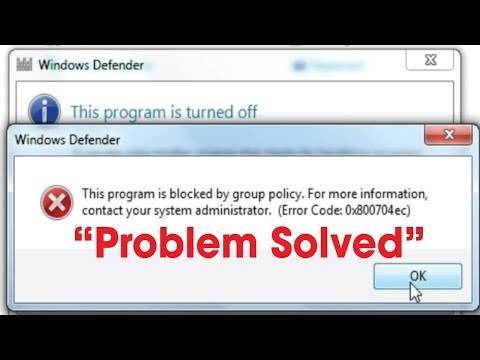
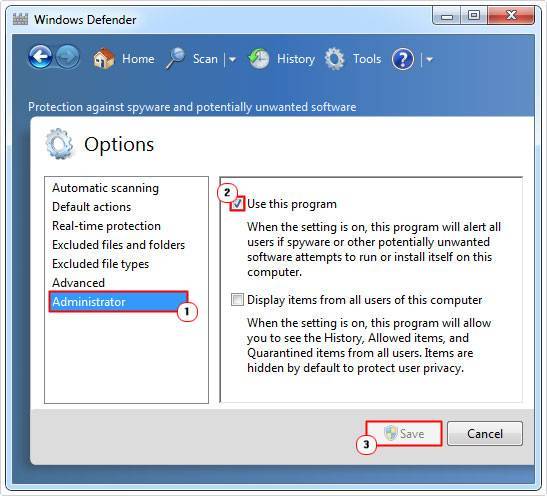
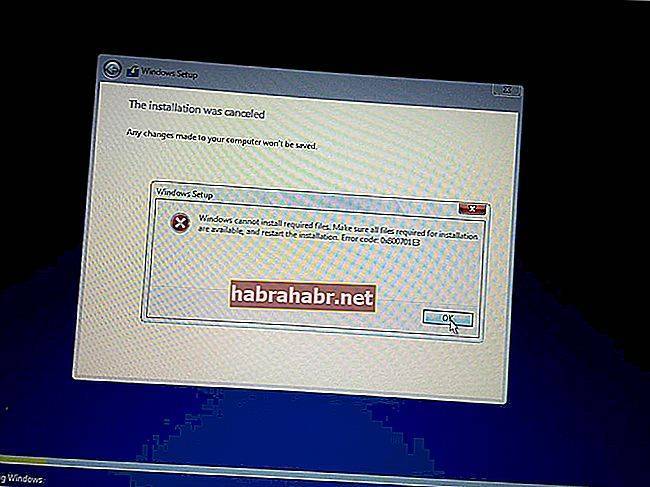
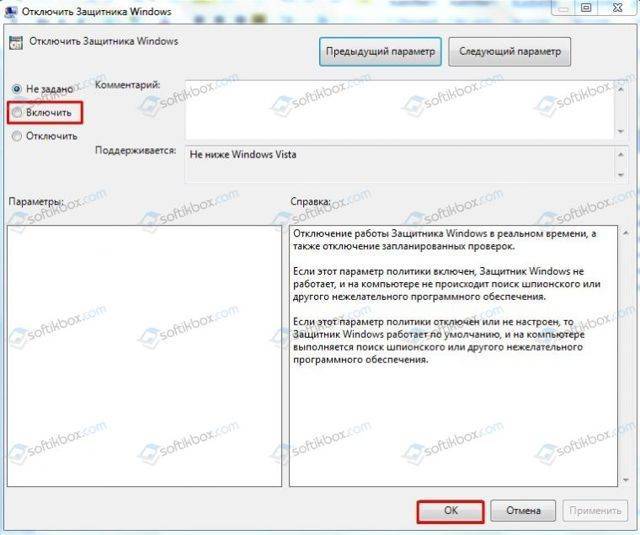
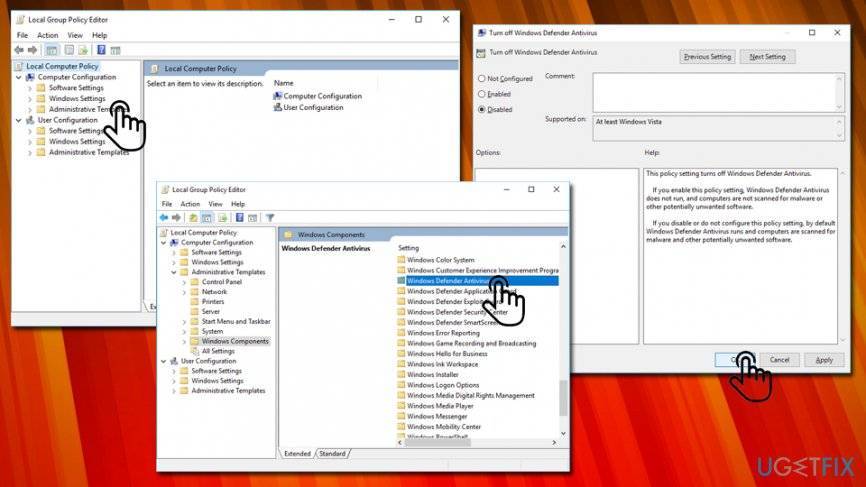
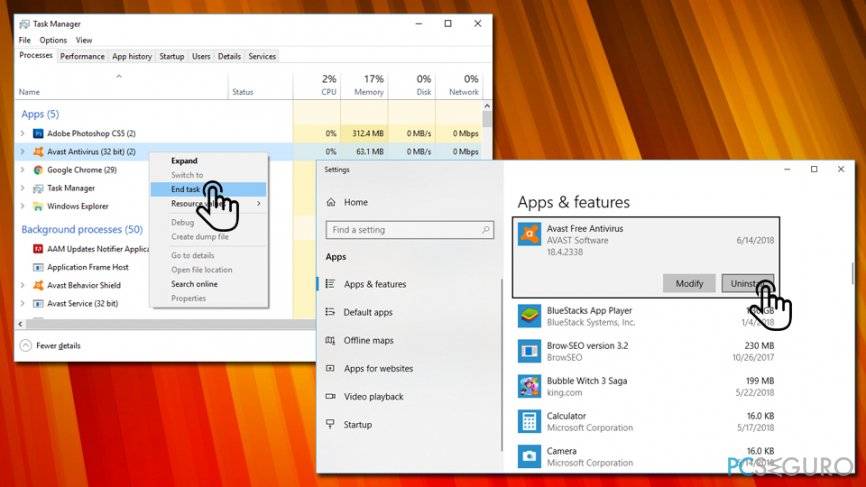

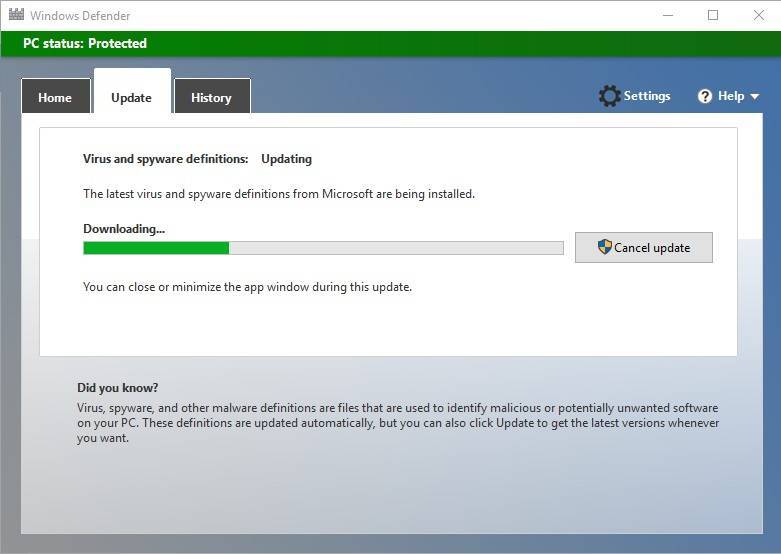
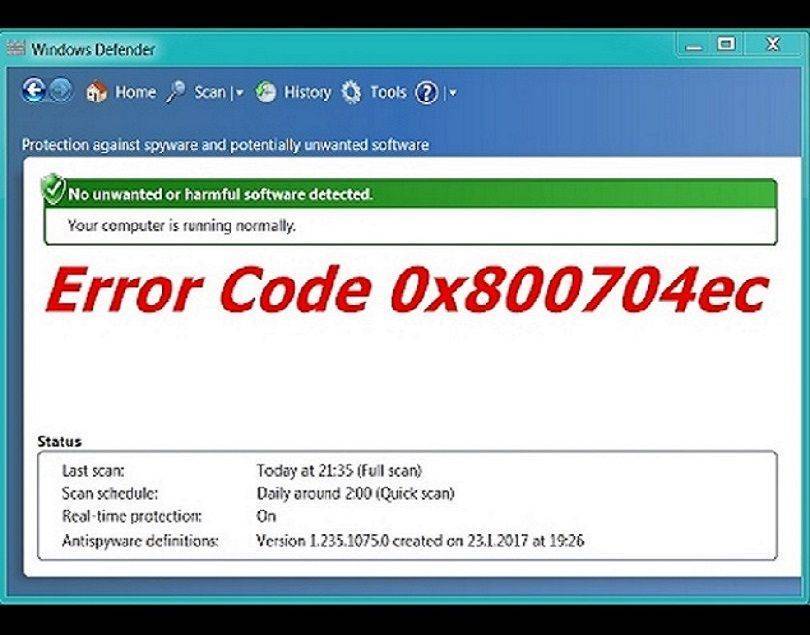
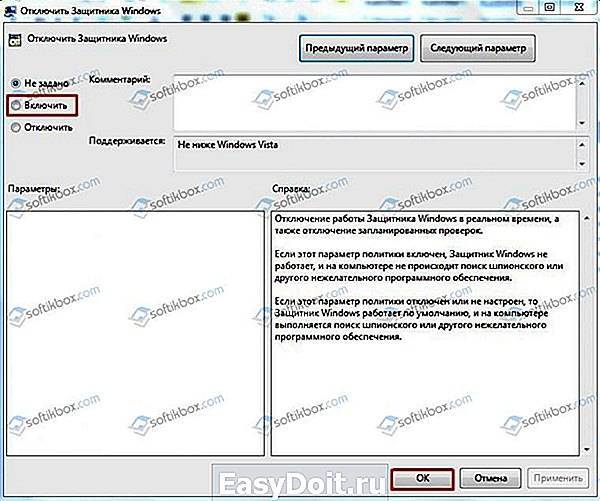
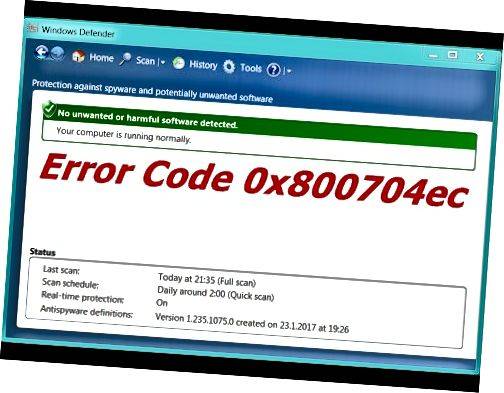
![5 способов получить код ошибки 0x800704ec при запуске защитника windows [советы по minitool]](https://setemonic.ru/wp-content/uploads/8/3/6/83687e6d155619976637c6f9c894af49.jpeg)
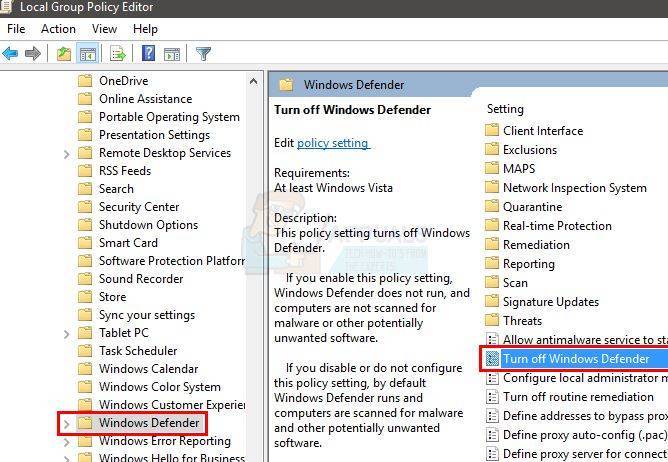


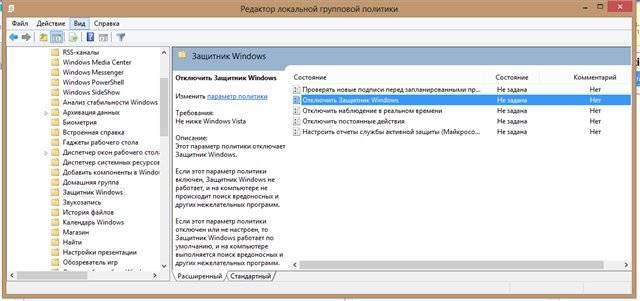
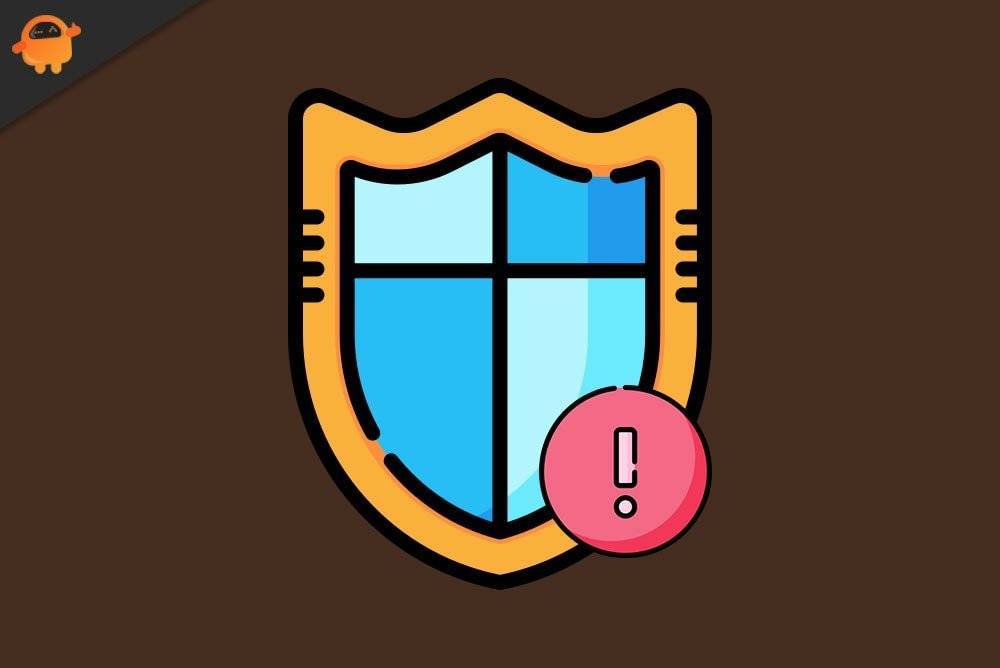
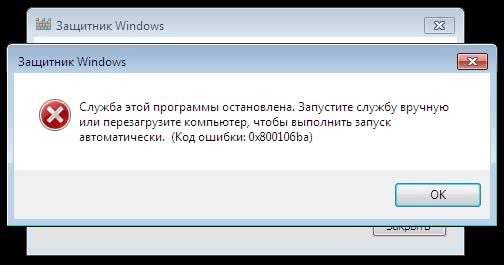
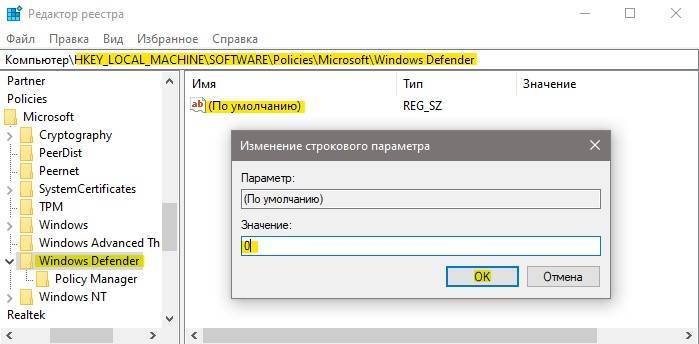
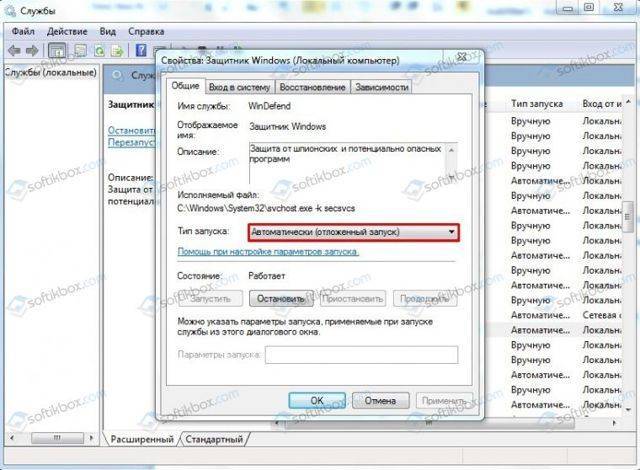
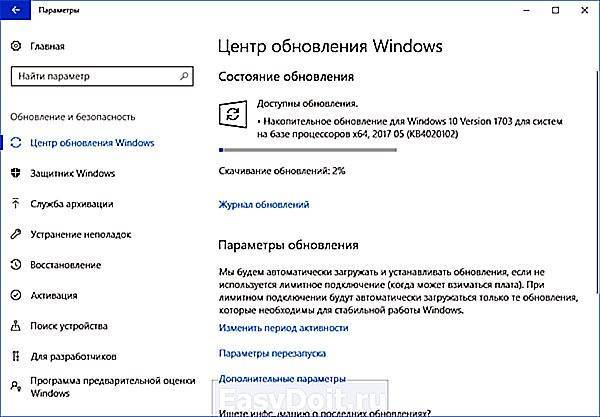
![Как исправить ошибку центра обновления windows «0x800704c7» в windows 10? [советы по minitool]](https://setemonic.ru/wp-content/uploads/f/a/9/fa95addc473156aa8714f39fd1d01153.jpeg)