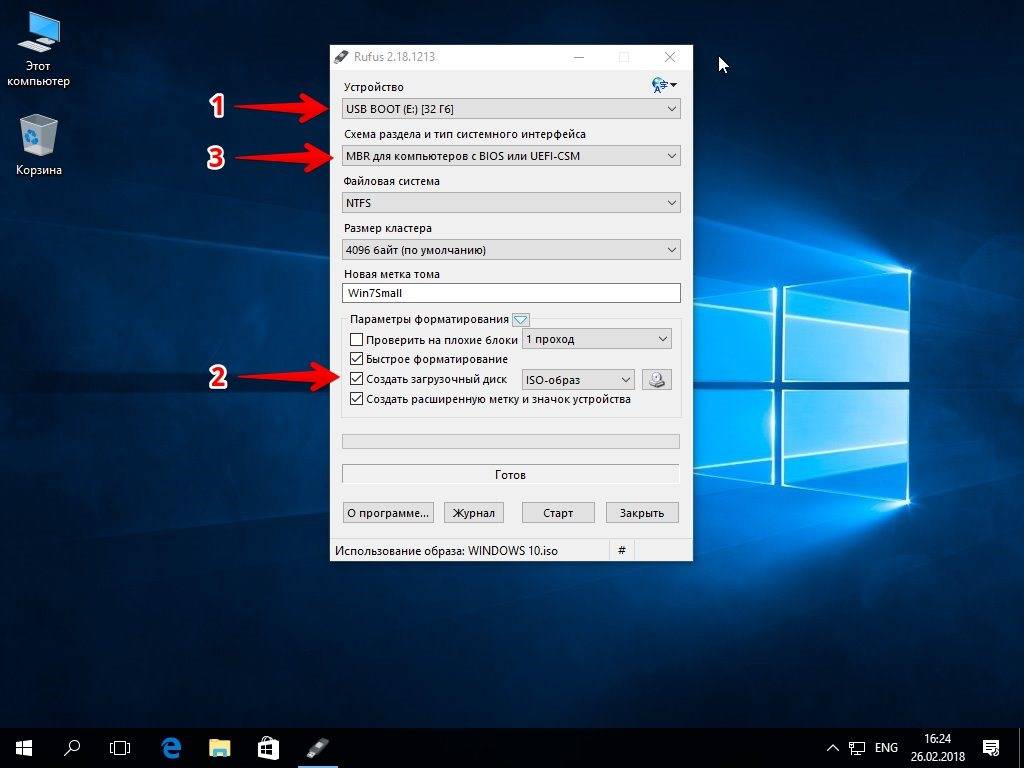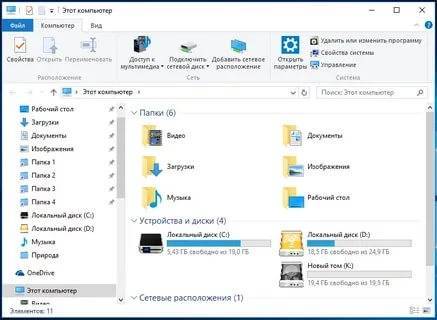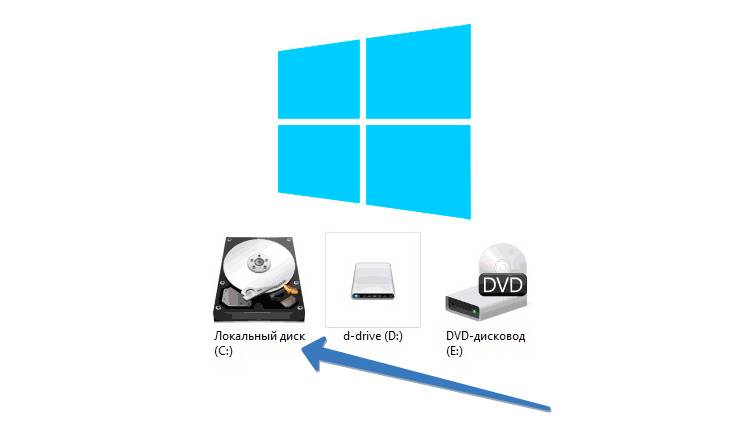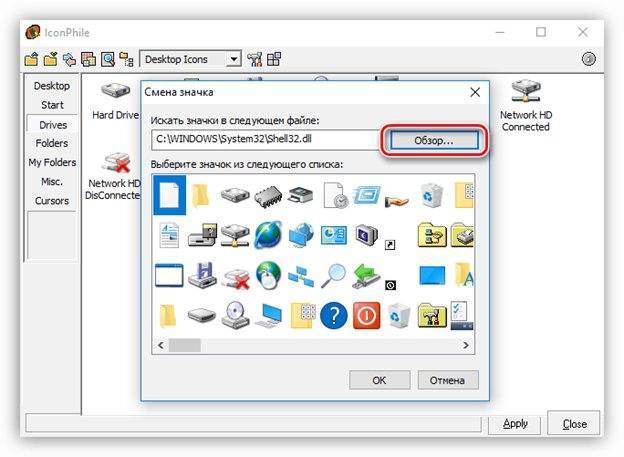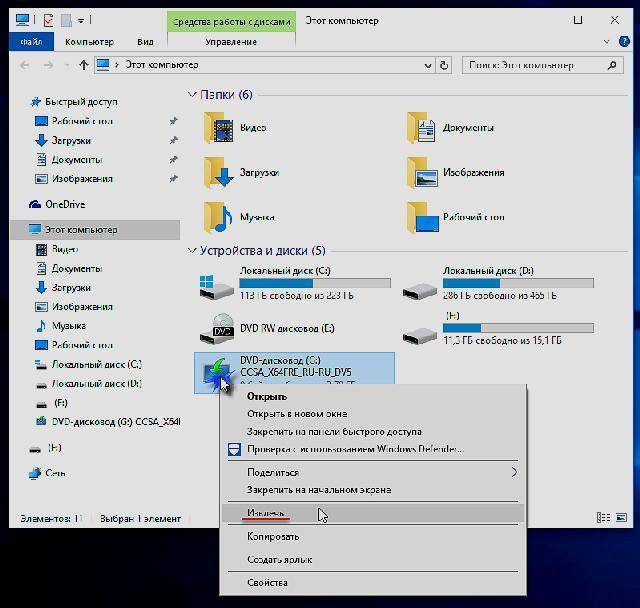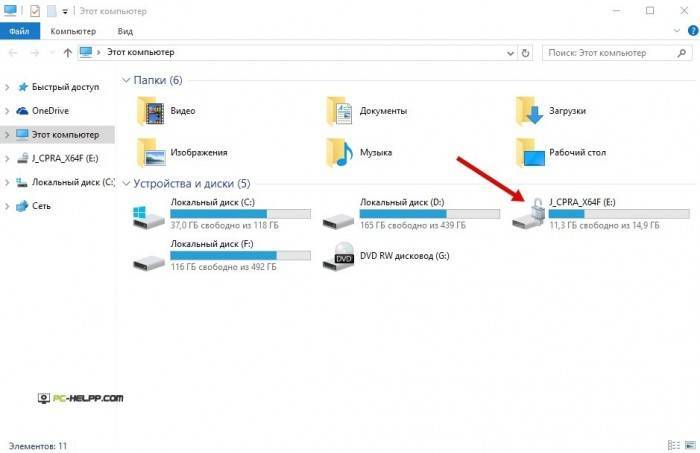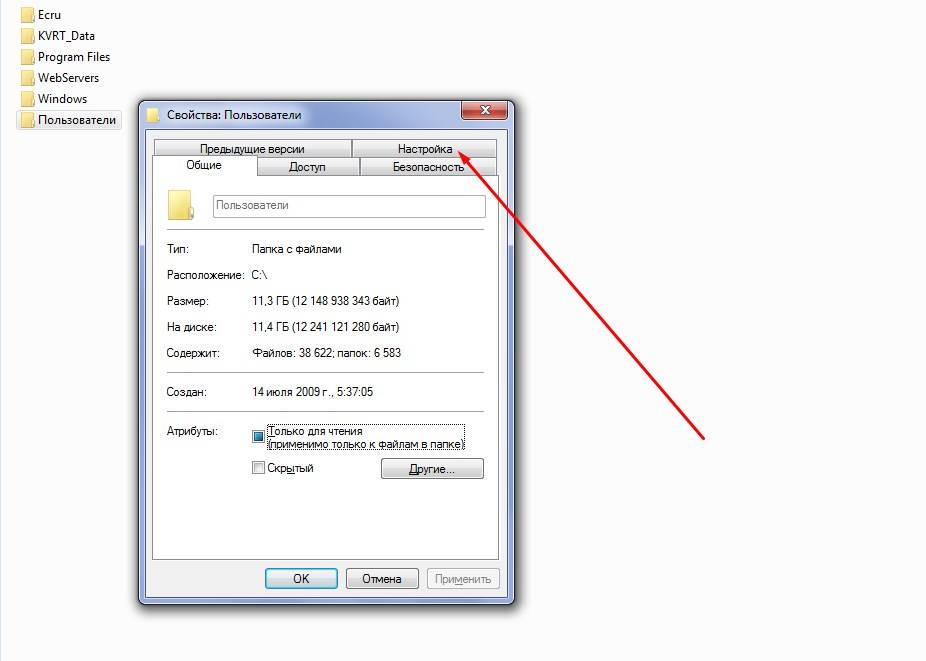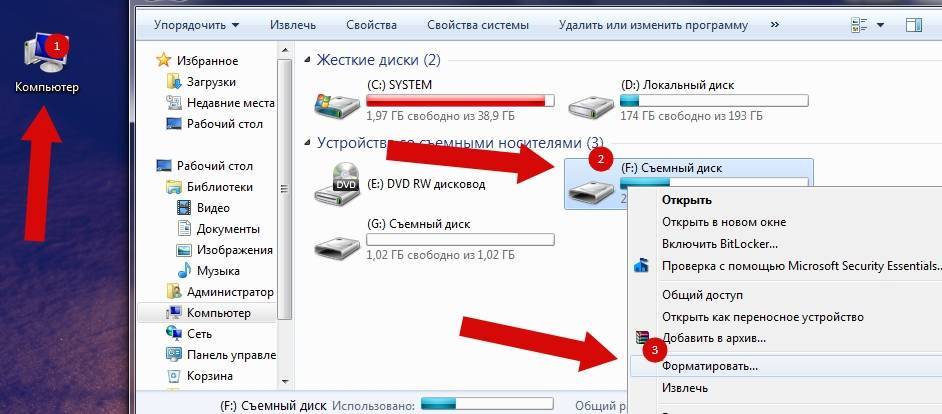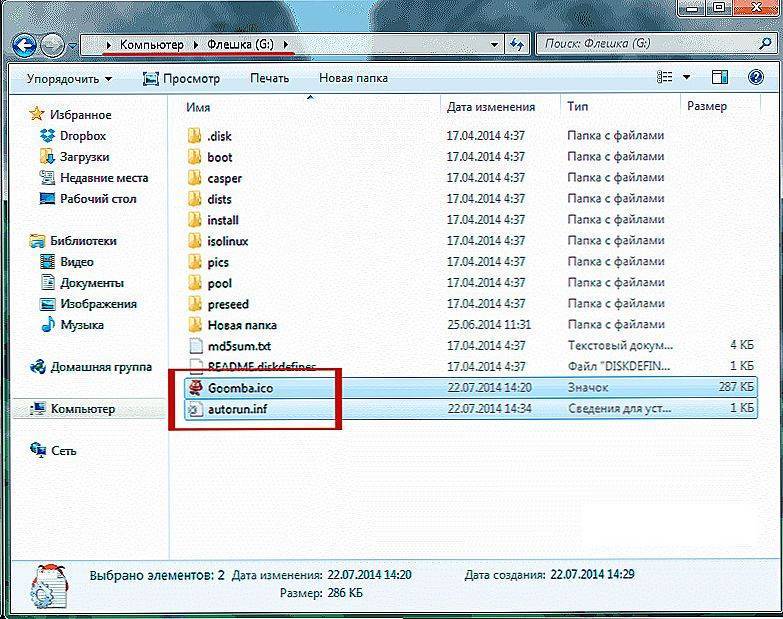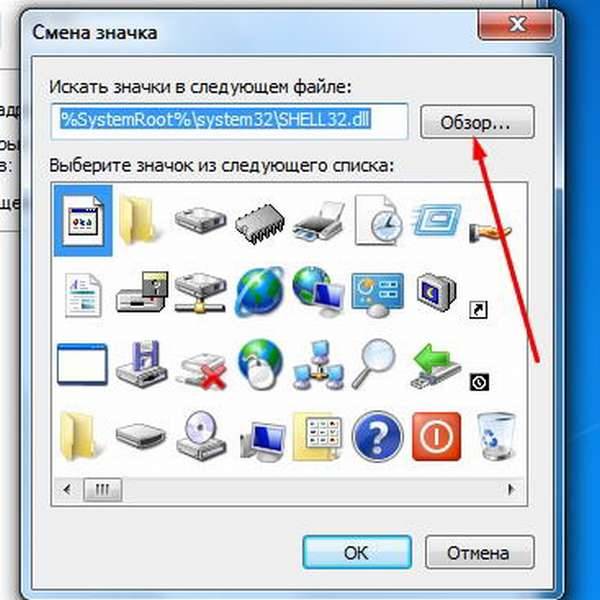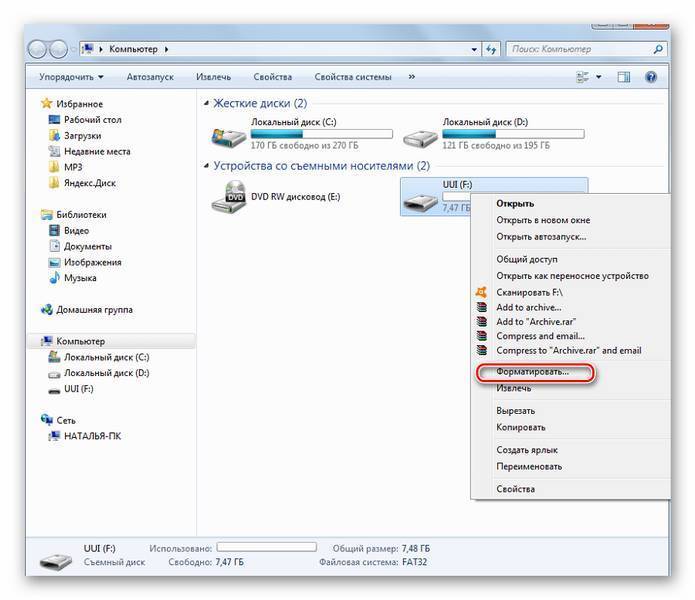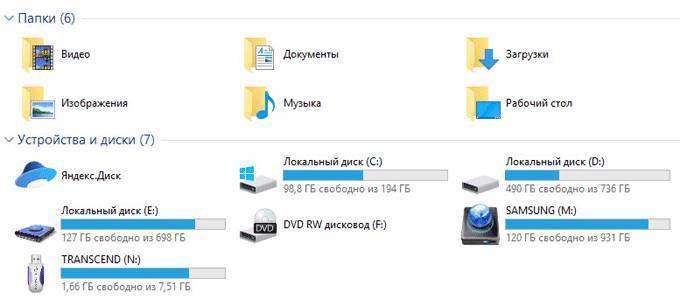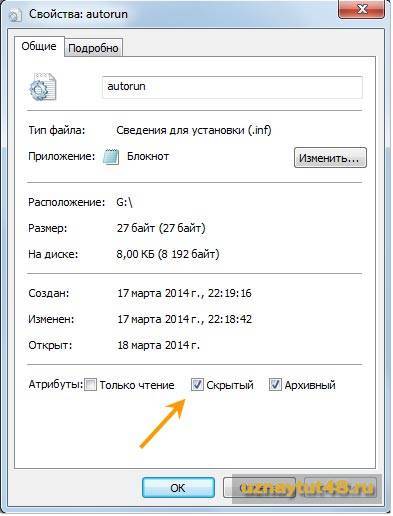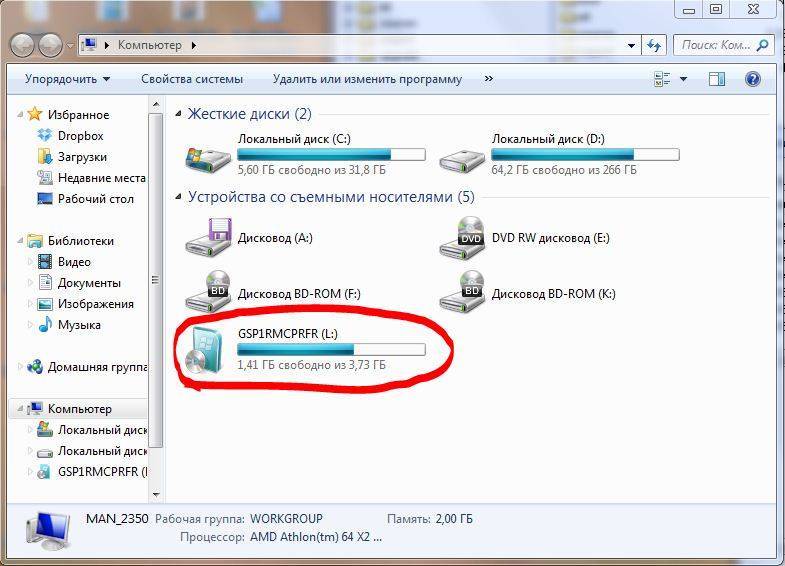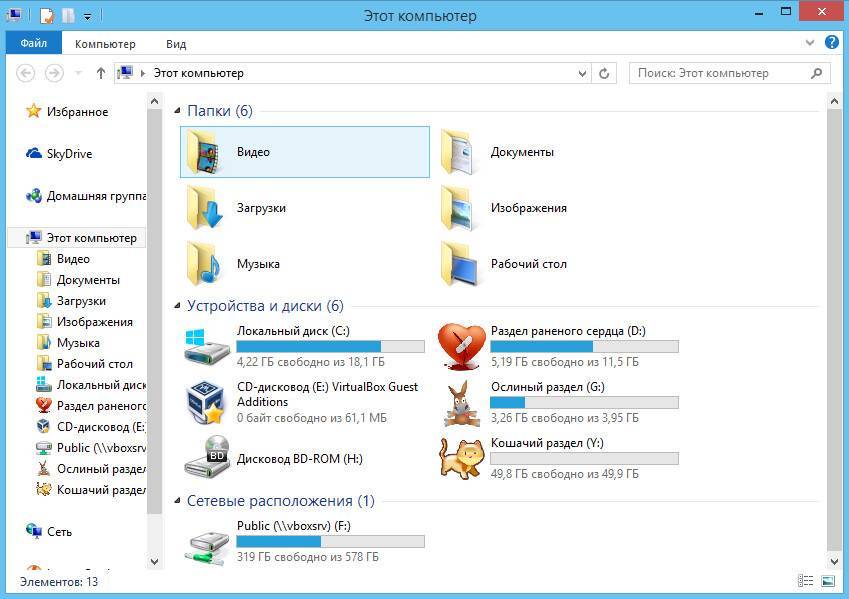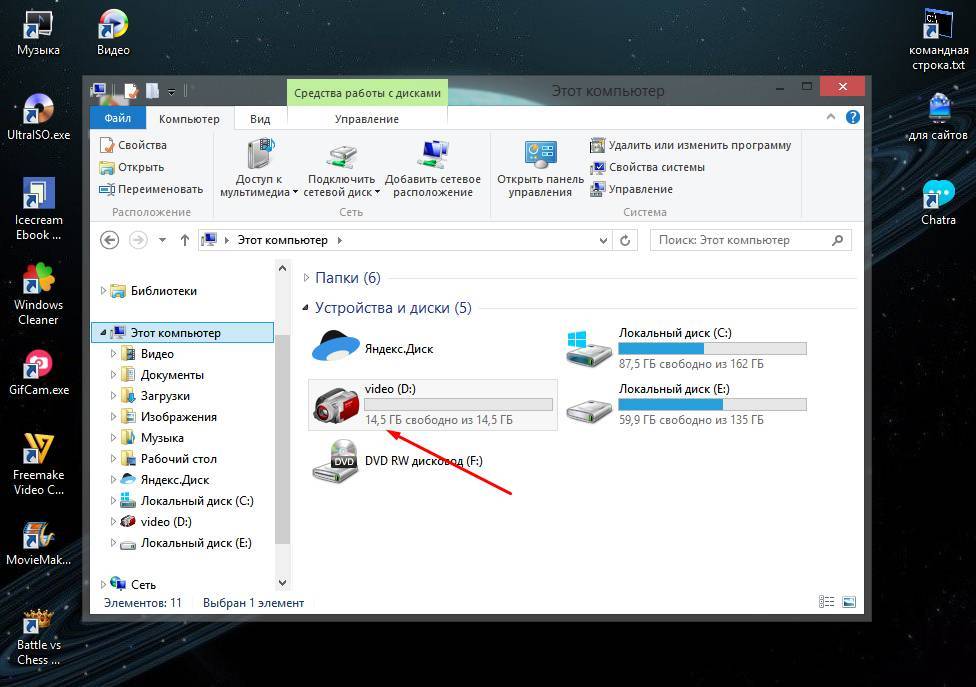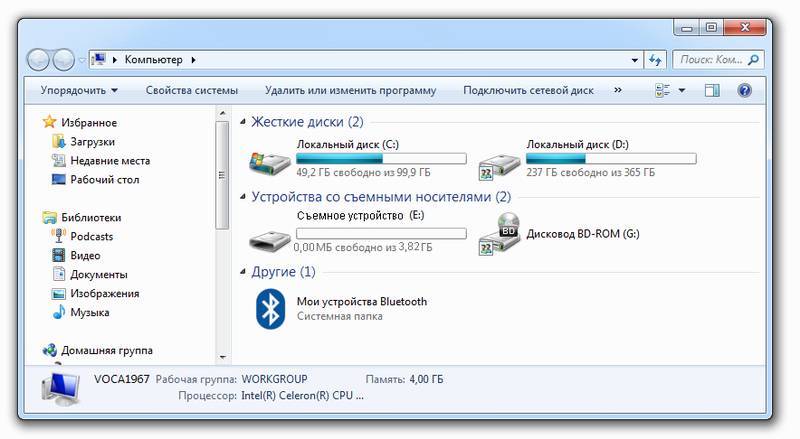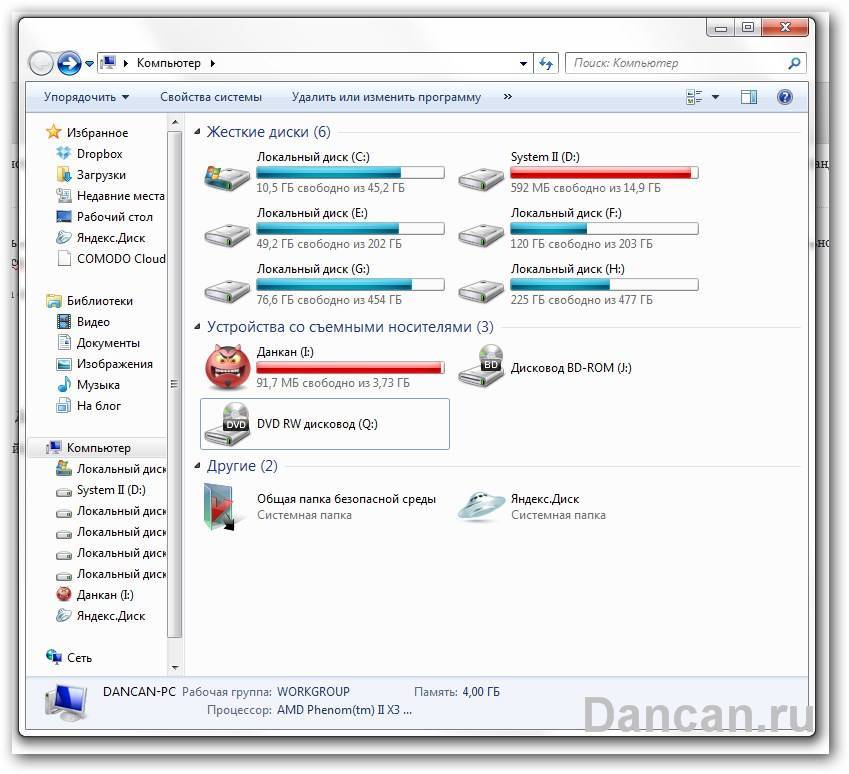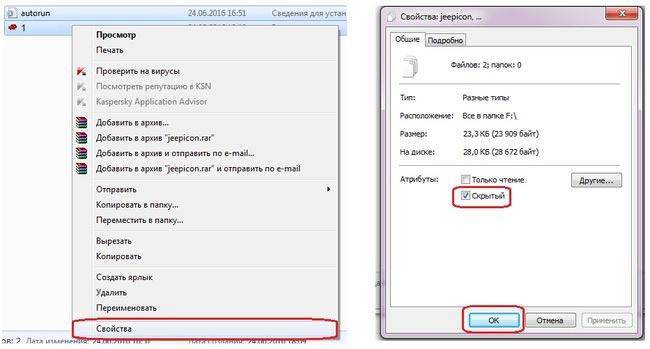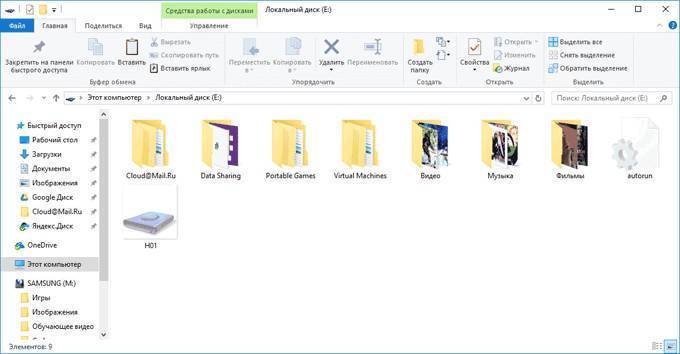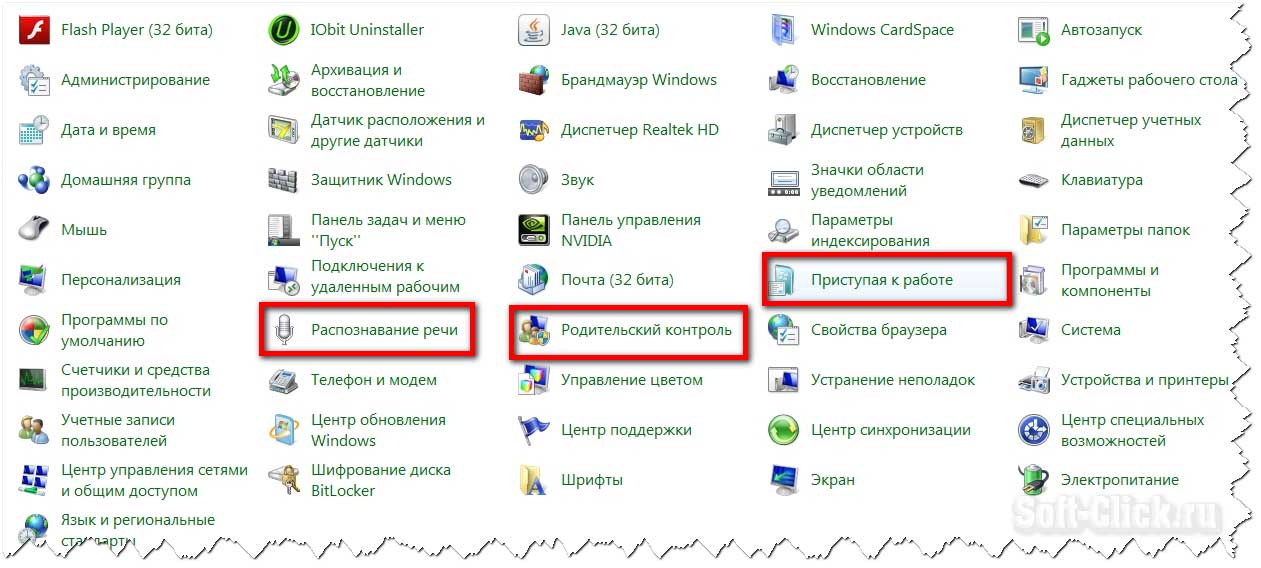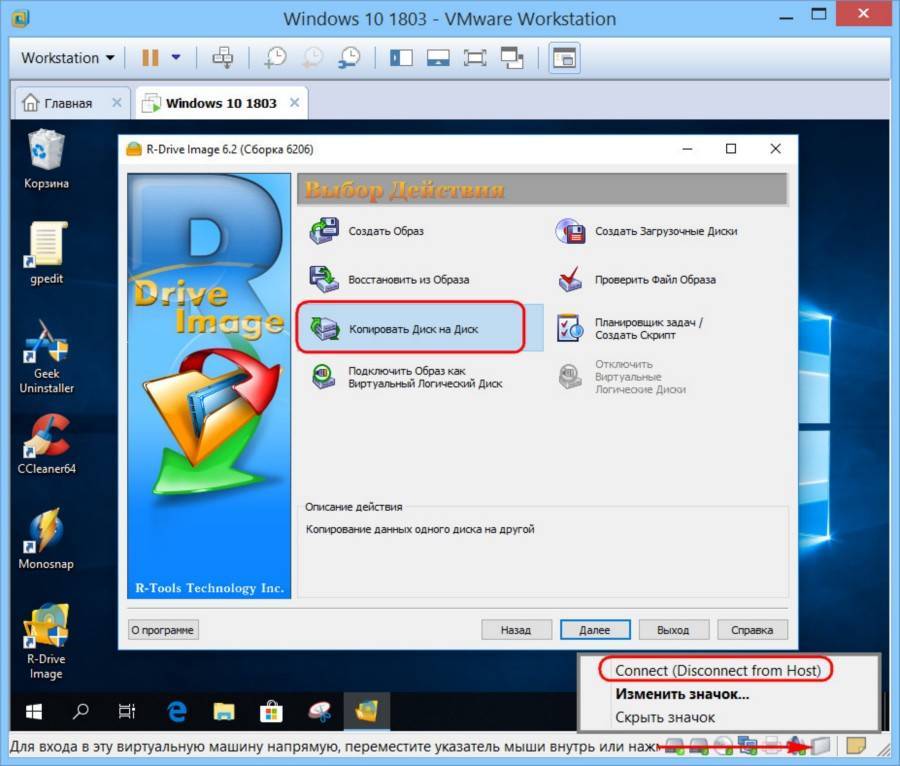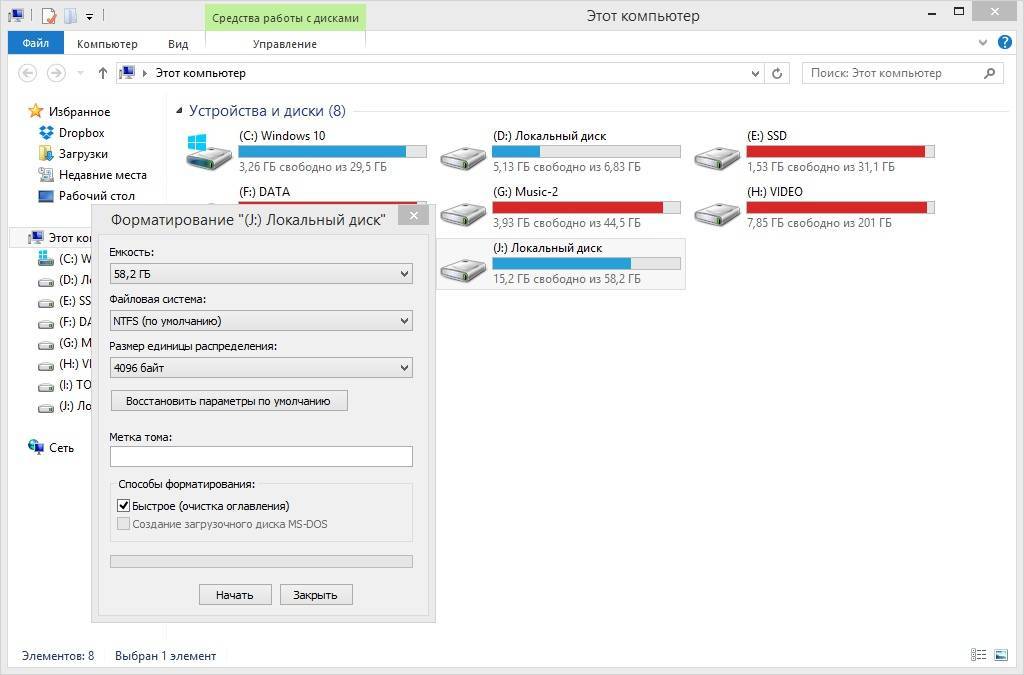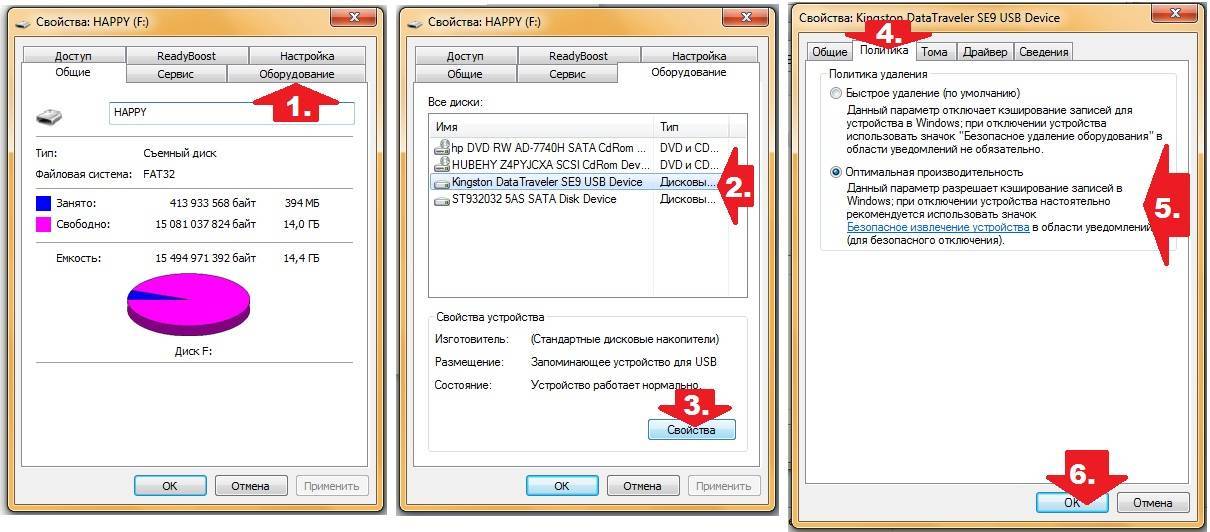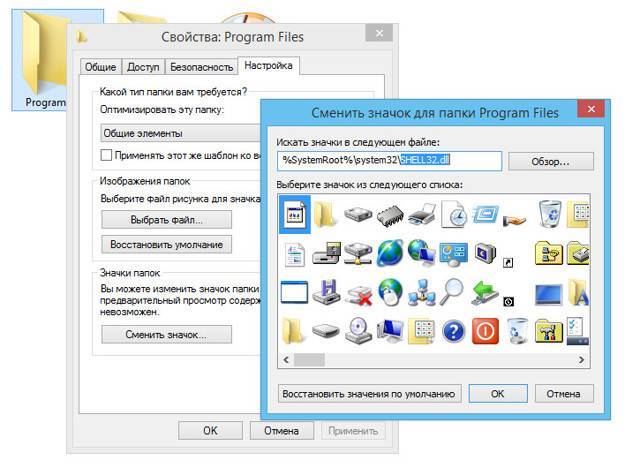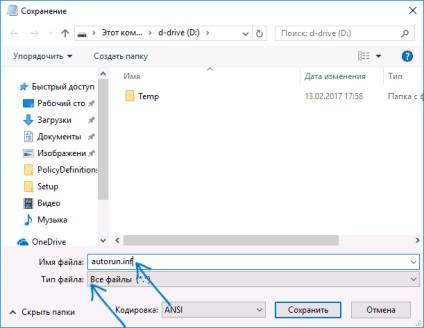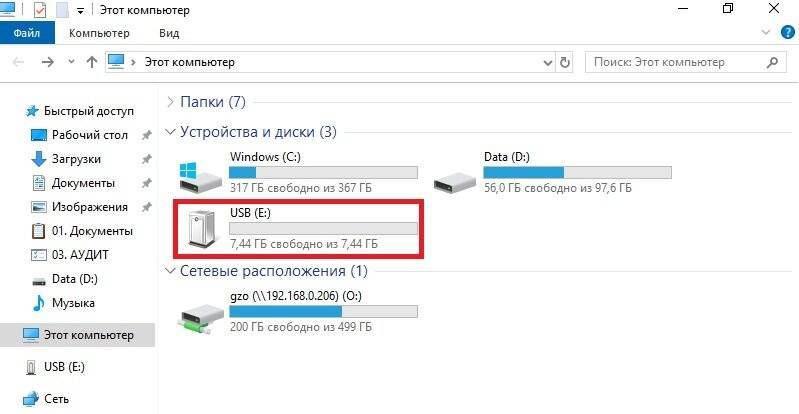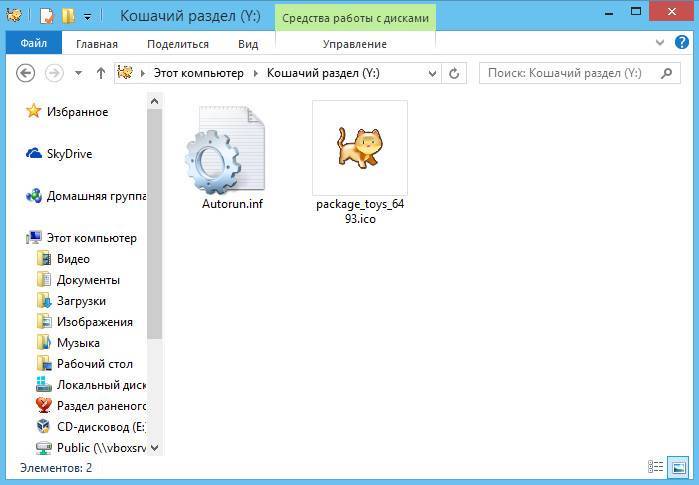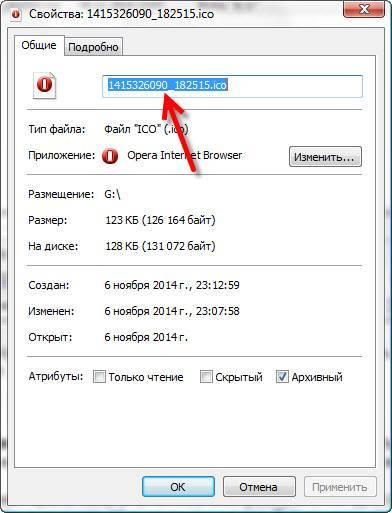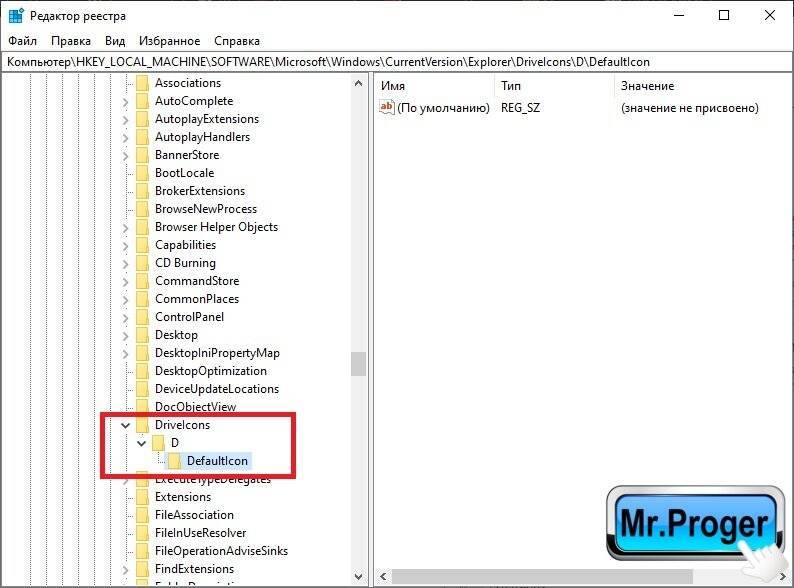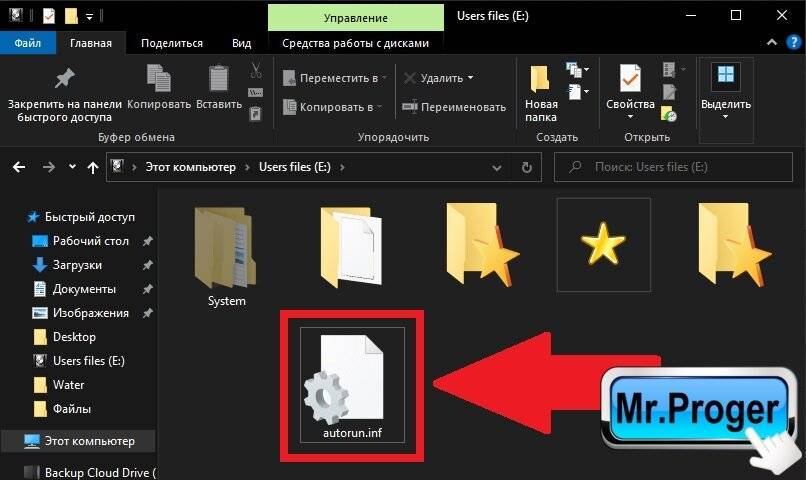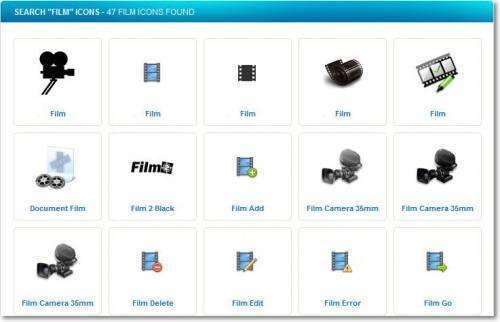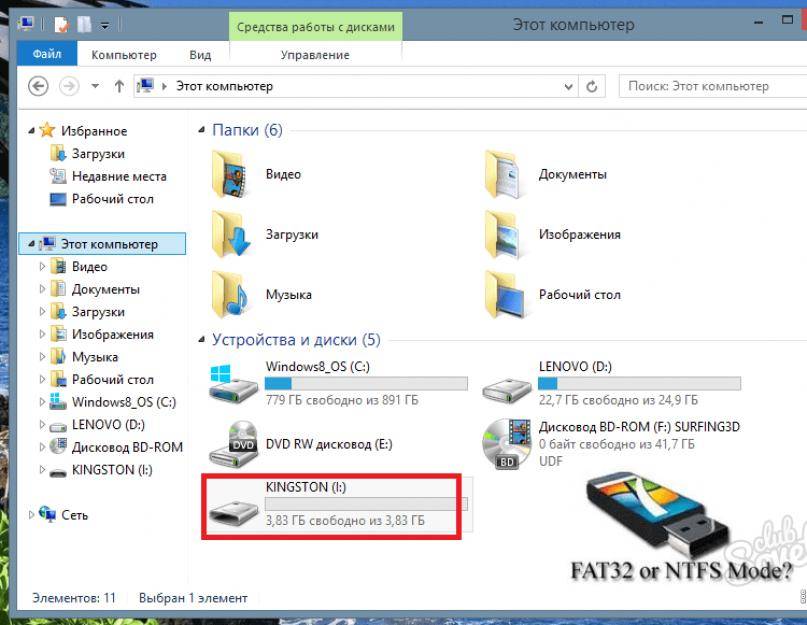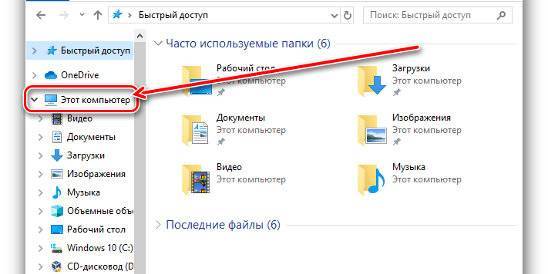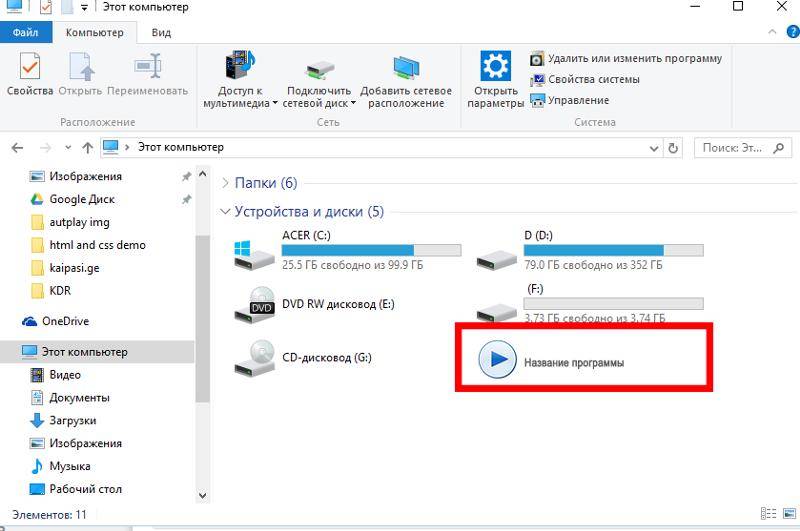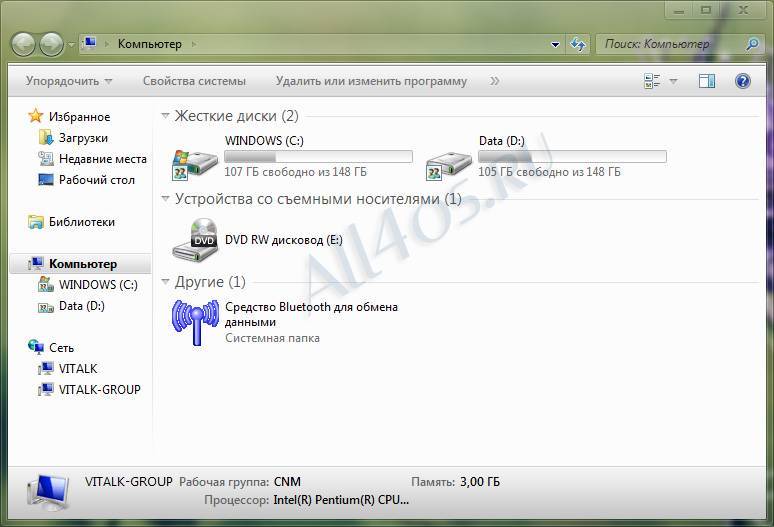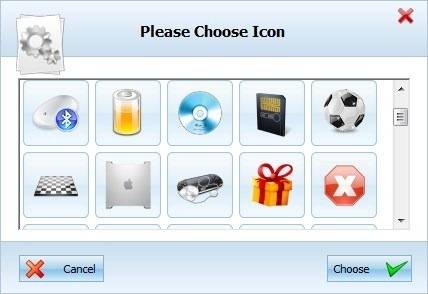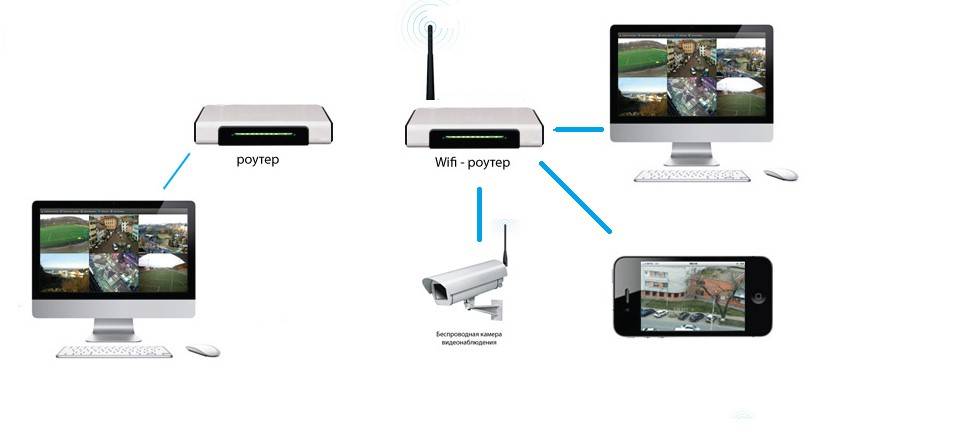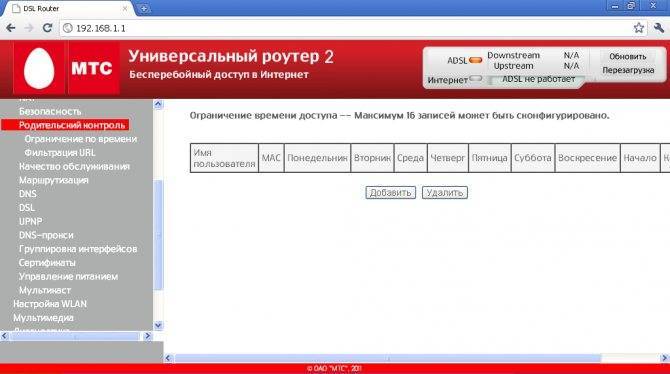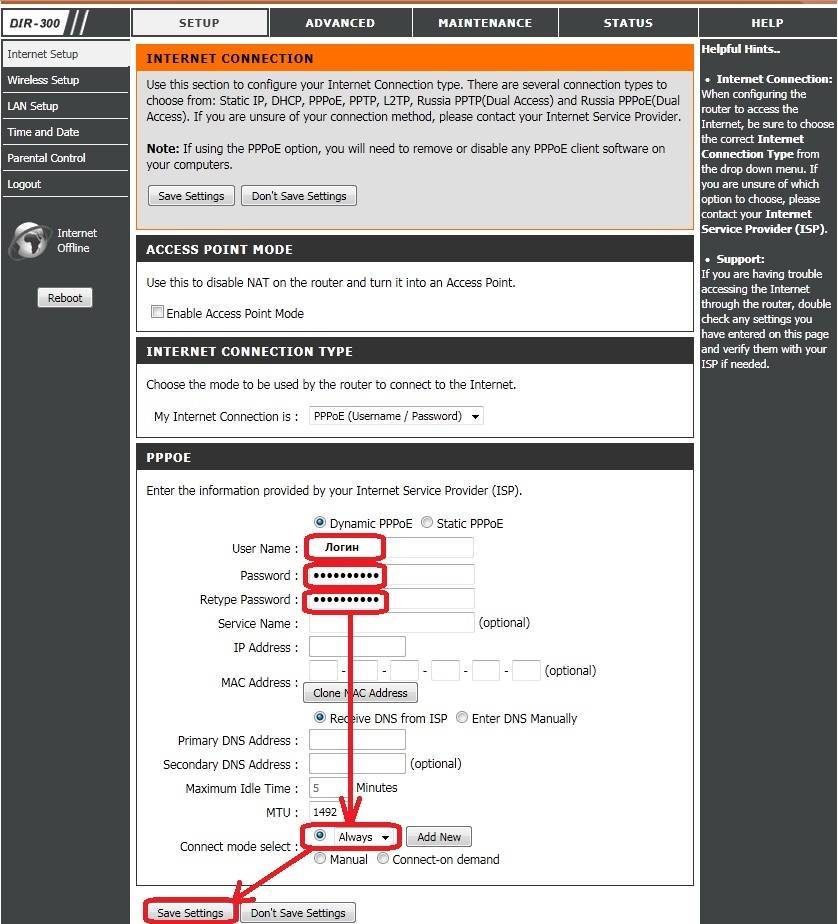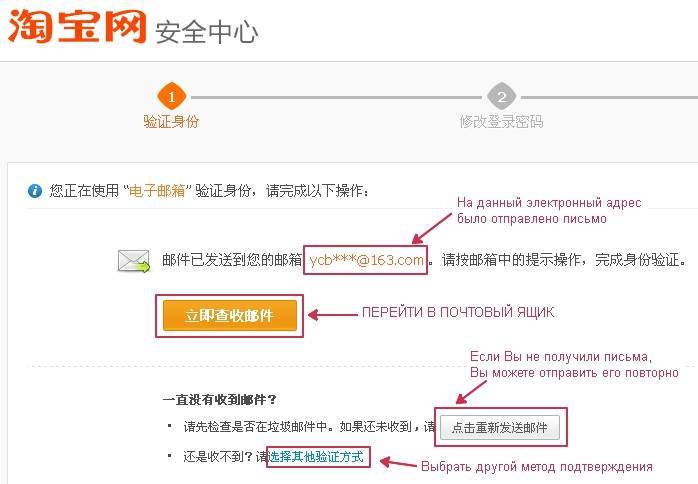Подготовка изображения и файла autorun.inf
Для изменения значка жесткого (локального) диска или флешки (внешнего жесткого диска) понадобятся два файла: картинка и файл «autorun.inf».
Прежде всего, необходимо изображение в формате «.ico» с разрешением в 128х128 или 256х256 пикселей. Готовое изображение можно найти в интернете или сделать самому в графическом редакторе. Создайте изображение в формате «JPG» или «PNG», а затем конвертируйте его в формат «ICO» с помощью программы-конвертера или онлайн конвертера.
Теперь нужно создать файл «autorun.inf», который понадобится для отображения иконки. Откройте Блокнот, или другой текстовый редактор, вставьте в него следующую команду:
В этой записи, замените «имя_ иконки», нас свое, которое будет отображаться в Проводнике Windows. Имя иконки может состоять из цифр, букв, слов. Сохраните файл на Рабочем столе, или в другом удобном месте.
При сохранении файла, в диалоговом окне окне Проводника, в поле «Имя файла» вставьте «autorun.inf» (без кавычек), в «Тип файла» выберите «Все файлы», а затем нажмите на кнопку «Сохранить».
Файл «autorun» имеет расширение «inf». Файлы готовы к использованию.
Сначала изменим значок USB флэш накопителя, а потом я расскажу, как сменить иконку диска (жесткого или локального) на компьютере.
Как поменять значок программы в windows 7. Изменение значка ярлыка у Windows
Приветствую Вас на своем блоге!Прочитав эту статью, вы узнаете, как изменить значок в Windows
. Когда настраиваешь систему под себя, иногда хочется сделать ее красивой и уникальной. Замена значков, это один из вариантов такой настройки Windows.Иконку можно изменить не только для ярлыка или каталога, но и для таких элементов, как “Корзина”, “Мои документы”, “Мой компьютер” и “Сетевое окружение”.
Как изменить значок элемента “Мой компьютер” в Windows XP.
Чтобы изменить значки для таких элементов, как “Мои документы”, “Сетевое окружение”, “Мой компьютер” в Windows XP, откройте окно “Свойства экрана”.
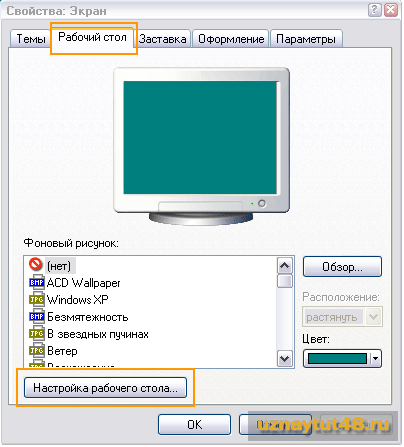
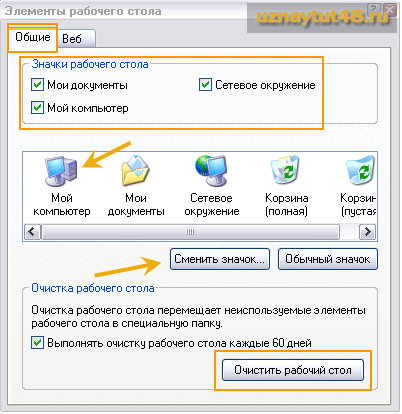
В этом окне перейдите во вкладку “Общие”. Здесь в верхнем разделе, мы можем указать, какие значки нужно отображать на рабочем столе, а какие нет.
Ниже можно изменить значок для любого элемента из тех, что мы видим. Для этого нужно выделить элемент, для которого мы хотим заменить значок, и нажать на кнопку “Сменить значок”.
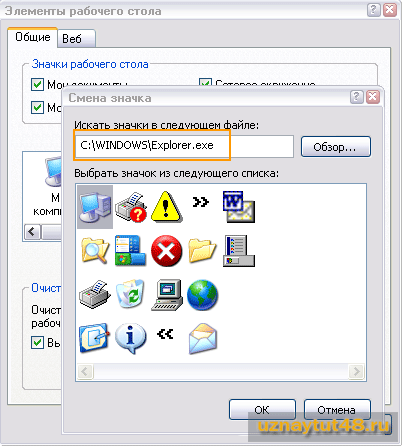
Затем выбрать новый значок из предложенных.Так же тут можно запустить мастер очистки рабочего стола. Для этого нажмите на кнопку “Очистить рабочий стол” и следуйте инструкциям.
Как изменить значок папки в Windows XP.
Для папки в Windows так же можно выбрать оригинально изображение. Для того, чтобы поменять значок папки, нажмите на нее правой кнопкой мыши и выберите “Свойства”.
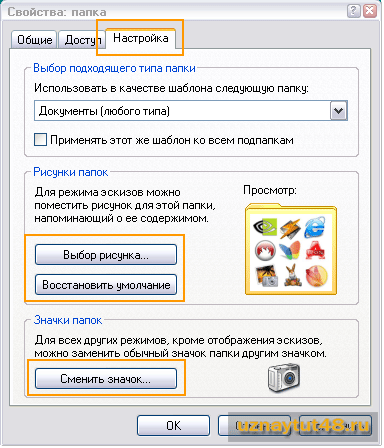
Перейдите во вкладку “Настройка”. Здесь можно выбрать рисунок для папки, который будет отображаться при просмотре проводника, как эскиз. Так же тут можно выбрать любое изображение для папки. Например фотоаппарат для папки с фотографиями.
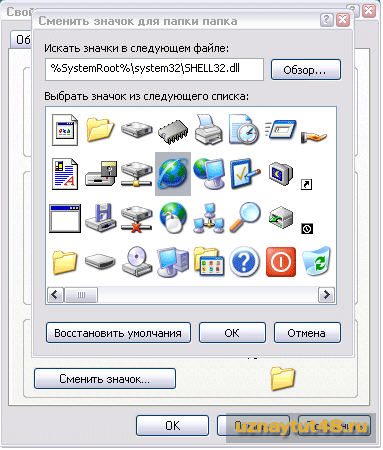
Для этого нажмите на кнопку “Сменить значок” и выберите любой из понравившегося. В Windows есть своя коллекция значков, но если она вам не понравится, то можно найти в интернете любые другие значки и иконки.
В Windows 7 замена значков немного отличается от Windows XP. Но также легко все меняется.
Как изменить значок элемента “Мой компьютер” в Windows 7.
Чтобы установить новый значок для элементов “Компьютер”, “Сеть”, “Корзина” в Windows 7, нужно открыть окно “Параметры значков рабочего стола”.
Для этого откройте свойства экрана и выберите пункт “Персонализация”. В самых младших версиях этой ОС такого пункта к сожалению нет.
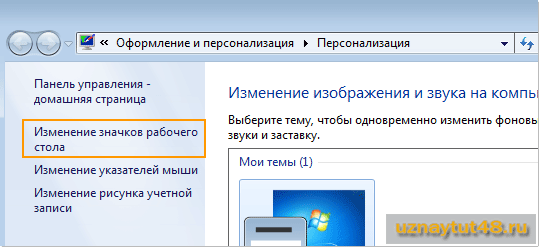
Затем в левой разделе нового окна выбрать “Изменение значков рабочего стола”.В новой окне будет всего одна вкладка “Значки рабочего стола”, где можно указать, какие значки из представленных элементов, отображать на рабочем столе.
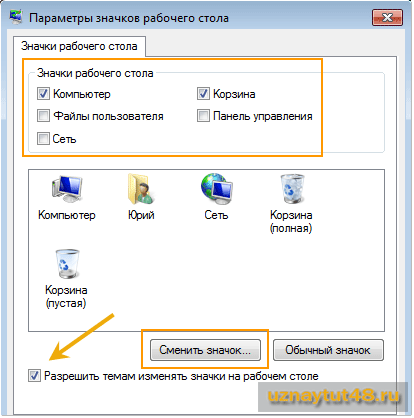
А самое главное, тут можно сменить значок для любого из этих элементов. Просто выделите нужный элемент и нажмите кнопку “Сменить значок”Как вариант, можно разрешить темам Windows менять значки на свои.
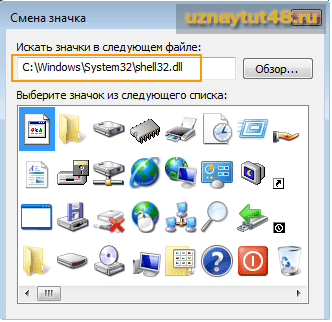
Если вам не понравятся стандартные значки, то их также можно установить из файла Shell32.dll, который находится в каталоге: \Windows\System32\Shell32.dll.Или установить любой другой значок.
Как изменить значок папки в Windows 7.
Чтобы изменить значок папки, зайдите в свойства нужной вам папки и перейдите во вкладку “Настройка”.
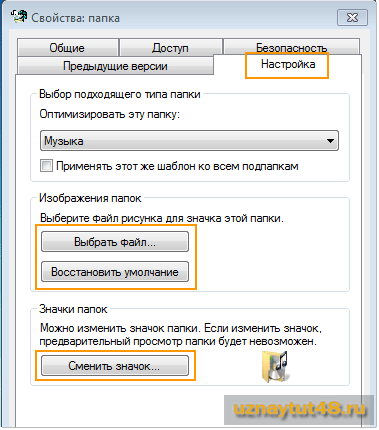
Здесь также можно выбрать рисунок для значка папки и сменить сам значок. Для того, чтобы сменить значок, нажмите на кнопу “Сменить значок” и выберите любой, который вам понравится. Например для папки с музыкой можно выбрать соответствующий рисунок.
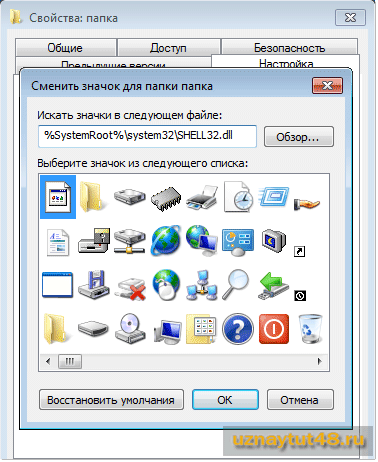
По умолчанию нам предлагают выбрать значок все из того же каталога Shell32.dll, если он вас не устроит, то можете загрузить свои изображения значков.
Как изменить значок ярлыка в Windows.
Замена значка для ярлыка одинакова для всех версий Windows, поэтому я расскажу, как это сделать, на примере Windows XP.Чтобы поменять значок для для ярлыка, нажмите на него правой кнопкой мыши и выберите в меню “Свойства”.
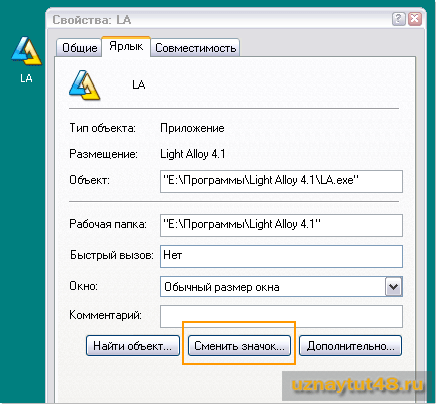
Затем откройте вкладку “Ярлык” и нажмите на кнопку “Сменить значок”.
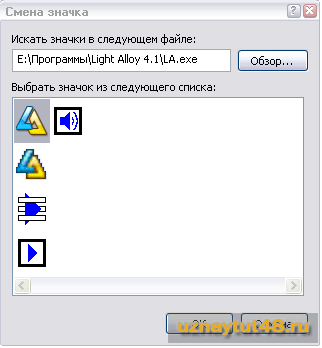
Выберите новый значок и нажмите “ОК”. Если стандартный набор значков вас не устроит, то нажмите на кнопку “Обзор” и выберите любой другой значок.Надеюсь эта статья вам поможет разобраться с настройкой значков на рабочем столе вашего компьютера.
Если у вас вдруг отказала мышь, а работать за компьютером нужно, то вам поможет управление указателем .Удачи!
Как изменить значки Windows 7?
Как в Windows заменить иконку и название раздела или флешки
Если вы хотите сделать свою Windows уникальной, но не знаете с чего начать, начните с самого простого, например, возьмите и поменяйте значки папок.
Причем совсем не обязательно использовать те стандартные картинки, которые система нам предлагает по умолчанию.
К вашему сведению в качестве иконки для папки можно использовать практически любое изображение в формате ICO, при этом в окошке смены значка достаточно просто нажать обзор и указать путь к новой картинке.
А вот с жесткими дисками то бишь логическими разделами и съемными носителями все немного сложнее. В общем если вы загляните в настройки свойств диска, то ничего такого там не найдете. Тем не менее, установить свой значок для логического диска можно и, причем даже очень просто.
Если вы не хотите связываться со сторонними программами типа Stardock или IconPackager можете попробовать такой способ. Он очень прост, а самое главное совершенно безопасен. В общем, нам потребуется изображение в формате ICO размером примерно 128 на 128 пикселей и файл autorun.inf.
Где его взять? Создать самому. Autorun.inf – это специальный конфигурационный файл, обычно использующийся для автоматического запуска исполняемых файлов в операционной системе Windows. Подобно другим файлам настроек autorun.inf имеет структуру в виде блоков или секций.
Каждый такой блок может содержать несколько строк организованных по типу ключ-значение. Но довольно, приступим к делу. Откройте Notepad++ или другой текстовый редактор, создайте пустой файл autorun.inf и сохраните его в корне диска или флешки. Туда же скопируйте подготовленное изображение ICO.
Теперь вставьте в файл следующее содержимое:
icon=h2_5150.ico label=название диска
Ключом параметра icon является имя иконки (у вас оно будет свое), ключом параметра label — название диска. Как вы поняли, значение label может быть произвольным. Сохраните результат и перезагрузите систему.
Если все было сделано правильно, значок диска должен измениться. После того как вы убедитесь что изменения вступили в силу, иконку и сам файл autorun.inf можно будет скрыть, установив в их свойствах атрибут «Скрытый».
Способ замены был проверен на ОС Windows 7, 8 и 8.1. Все работает.
Онлайн-сервисы для звонков на телефон через интернет
Иногда удобнее звонить с компьютера на сотовые телефоны, используя специальные сайты. Совершение звонков с помощью онлайн-сервисов возможно независимо от номера вызываемого абонента или устройства, что особенно удобно, если у собеседника кнопочный мобильник или стационарный телефон. Рассмотрим несколько актуальных ресурсов, предлагающих такие услуги.
Zadarma.com/ru
Сервис облачной телефонии, позволяющий звонить непосредственно с сайта или установленного приложения на компьютер. Благодаря подключению уникального виртуального номера, можно организовать связь, обойдясь без телефонной линии и покупки оборудования и пользуясь при этом возможностями переадресации, записи и статистики звонков, автоответчика, голосового меню и прочими функциями. Сервис предлагает безлимитные тарифы, бесплатные пакеты звонков и посекундную тарификацию. Принимать звонки можно не только через интернет, но и с телефона при условии настройки переадресации.
Чтобы звонить с компьютера, нужно зарегистрироваться, заполнив форму на сайте и подтвердив номер мобильного, после чего в виде бонуса будет начислено 20 рублей. Используя эти средства, пользователь сможет бесплатно оценить возможности сервиса.
YouMagic.com
Ещё одна виртуальная АТС, предоставляющая вам городской номер (за услугу предусматривается абонентская плата), что обеспечивает возможность звонков не только с компьютера на телефон, но и в обратном направлении. Внутри сети YouMagic связь между абонентами доступна бесплатно.
Регистрация предполагает предоставление пользователем данных паспорта, после чего выдаётся уникальный виртуальный городской телефонный номер и появляется возможность использования 5 минут бесплатных разговоров в сутки (тарифный план рассчитан на месяц использования), а также приёма входящих звонков со всего мира. Услуги сервиса доступны прямо с сайта или при установке клиента для ОС Windows или MacOS, кроме того, воспользоваться софтом могут владельцы Android и iOS устройств, а также IP-телефонов.
Flash2Voip.com
Отличный сайт, который позволяет звонить с компьютера на телефонные номера, в том числе совершать видеозвонки, без необходимости скачивания и установки софта. Интерфейс веб-ресурса на английском, но интуитивно понятен, так что сложностей с регистрацией (можно использовать для входа данные других сервисов, например, Gmail) и осуществлением звонков возникать не должно. Бесплатное время использования связи ограничено 5 минутами, а для доступа к сервису необходимо наличие flash-плеера в браузере.
Конечно, ассортимент приложений и онлайн-сервисов для общения не исчерпывается этим списком. Если вы хотите установить на компьютер одну из программ, лучше заранее поинтересоваться, каким сервисом пользуется большинство людей из вашего круга общения, хотя многие устанавливают сразу несколько вариаций, тем более что в каждый мессенджер можно пригласить друзей и знакомых.
Общие сведенья
Каждый пользователь компьютера имеет в пользовании одну или несколько флешек различной ёмкости. Конечно, помимо объёма они могут отличаться и внешним видом и чехлом. Но в самой системе компьютера определяются они все одинаково, как съёмное устройство. Имя можно изменять в процессе работы и во время форматирования съёмного диска. Иконку же в большинстве случаев имеют они одинаковую, заложенную в системе.
Однако, есть возможность проявить индивидуальность и в этом вопросе. Многие умудряются создавать индивидуальные иконки для того, чтобы их носитель был узнаваем моментально. Рассмотрим возможность того, как сделать иконку для флешки отличную от всех.
На самом деле это всё делается элементарно. Ничего сложного нет, нужно всего лишь знать некоторые настройки и тонкости в работе с компьютером и компьютерными устройствами.
Как изменить значок (иконку) диска или флешки
Как изменить значок диска или поменять иконку флешки в Windows? В операционной системе Windows диски и подключаемые съемные устройства отображаются стандартными значками.
Если на подключаемом к компьютеру устройстве (флешке или внешнем жестком диске), производитель сделал специальную иконку, то в этом случае, в Проводнике отобразится не стандартный значок, а иконка, созданная производителем устройства.
Почему нужна смена значков флешек или дисков на компьютере? В случае с жестким или локальным диском, нет особой необходимости для того, чтобы поменять значок диска, а смена иконок для подключаемых USB флеш накопителей в некоторых случаях бывает желательна.
Как поменять иконку диска или сменить значок флешки, со стандартного изображения в Windows на другой значок? В статье я расскажу, как можно изменить иконку диска, как поменять значок флешки на компьютере в операционной системе Windows. Этот способ одинаково работает в Windows 10, Windows 8.1 (Windows 8), Windows 7.
Подготовка изображения и файла autorun.inf
Для изменения значка жесткого (локального) диска или флешки (внешнего жесткого диска) понадобятся два файла: картинка и файл «autorun.inf».
Прежде всего, необходимо изображение в формате «.ico» с разрешением в 128×128 или 256×256 пикселей. Готовое изображение можно найти в интернете или сделать самому в графическом редакторе. Создайте изображение в формате «JPG» или «PNG», а затем конвертируйте его в формат «ICO» с помощью программы-конвертера или онлайн конвертера.
Теперь нужно создать файл «autorun.inf», который понадобится для отображения иконки. Откройте Блокнот, или другой текстовый редактор, вставьте в него следующую команду:
ICON=имя_ иконки.ico
В этой записи, замените «имя_ иконки», нас свое, которое будет отображаться в Проводнике Windows. Имя иконки может состоять из цифр, букв, слов. Сохраните файл на Рабочем столе, или в другом удобном месте.
При сохранении файла, в диалоговом окне окне Проводника, в поле «Имя файла» вставьте «autorun.inf» (без кавычек), в «Тип файла» выберите «Все файлы», а затем нажмите на кнопку «Сохранить».

Файл «autorun» имеет расширение «inf». Файлы готовы к использованию.
Сначала изменим значок USB флэш накопителя, а потом я расскажу, как сменить иконку диска (жесткого или локального) на компьютере.
Как изменить значок флешки
Давайте посмотрим, как сменить значок флешки со стандартного изображения, на собственную картинку. На этом изображении, в Проводнике операционной системы Windows 7 отображается стандартный значок съемного диска (флешки): «Съемный диск (F:)».
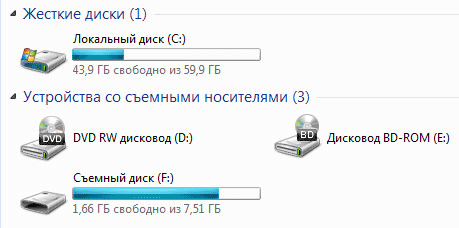
Подготовьте изображение в формате «.ico» и файл «autorun.inf» для флешки.
Скопируйте файлы в корень диска (флешки). Переместить файлы нужно в корневой каталог (непосредственно на саму флешку), а не куда-то в папку на флешке.
Далее в Проводнике кликните по флешке правой кнопкой мыши. В контекстном меню выберите «Свойства». Во вкладке «Общие» поставьте атрибуты «Только чтение» и «Скрытый». Нажмите на кнопку «ОК».
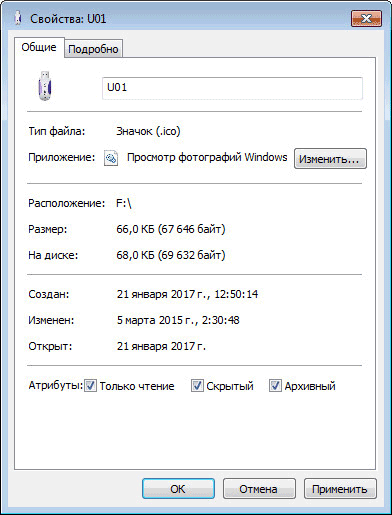
Сначала отключите флешку от компьютера (выньте USB накопитель из разъема), а затем снова подключите USB накопитель к компьютеру.
В окне Проводника вы увидите, что флешка изменила свой значок на новый, который выбран для этого устройства.
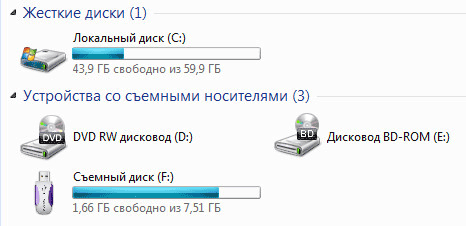
Как изменить значок диска в Windows
Для того, чтобы поменять иконку жесткого или локального диска, необходимо выполнить аналогичные действия. Приготовьте изображение в формате «ICO» и файл «autorun.inf», в который запишите имя значка, подготовленного для жесткого диска.
Я хочу сменить значок диска на Локальном диске «E:» (это отдельный жесткий диск) своего компьютера в операционной системе Windows 10. Смена значка жесткого диска в Windows 7 или в Windows 8.1 (Windows происходит подобным образом.
На этом изображении Локальный диск «E:» имеет стандартный значок. Здесь также видно, что к компьютеру подключена флешка, на которой, я поменял иконку в Windows 7.

Скопируйте изображение в формате «.ico» и файл «autorun.inf» в корень диска (на тот диск, иконку которого нужно изменить), в моем случае, на Локальный диск «E:».
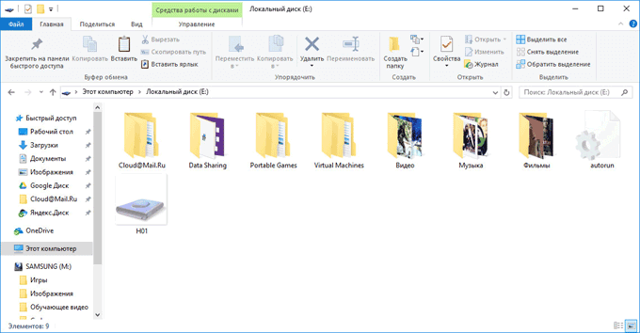
Войдите в свойства этих файлов (кликните по каждому файлу правой кнопкой мыши, в контекстном меню выберите «Свойства»), добавьте атрибуты (поставьте галки) «Только для чтения» и «Скрытый».
Затем перезагрузите компьютер. После загрузки ПК вы увидите, что жесткий (локальный) диск сменил значок на другую иконку.

Выводы статьи
Пользователь может поменять значок (иконку), отображаемый в Проводнике на диске (жесткий или локальный) компьютера, или изменить иконку (значок) флешки, отображаемый в Проводнике, после подключения съемного устройства.
Как изменить значок (иконку) диска или флешки
Как изменить значок диска или поменять иконку флешки в Windows? В операционной системе Windows диски и подключаемые съемные устройства отображаются стандартными значками.
Если на подключаемом к компьютеру устройстве (флешке или внешнем жестком диске), производитель сделал специальную иконку, то в этом случае, в Проводнике отобразится не стандартный значок, а иконка, созданная производителем устройства.
Почему нужна смена значков флешек или дисков на компьютере? В случае с жестким или локальным диском, нет особой необходимости для того, чтобы поменять значок диска, а смена иконок для подключаемых USB флеш накопителей в некоторых случаях бывает желательна.
При одновременном подключении нескольких флешек к компьютеру, пользователю бывает трудно сразу отличить одну флешку от другой. Флешки с разными иконками легко различимы между собой, это сэкономит немного времени, затрачиваемого на поиск нужного съемного устройства, и повысит эффективность работы.
Как поменять иконку диска или сменить значок флешки, со стандартного изображения в Windows на другой значок? В статье я расскажу, как можно изменить иконку диска, как поменять значок флешки на компьютере в операционной системе Windows. Этот способ одинаково работает в Windows 10, Windows 8.1 (Windows 8), Windows 7.
Как изменить вид иконок на Windows 10
Сменить вид ярлычков в Виндовс 10 можно, воспользовавшись внутренними настройками системы или с помощью специальных софтов, скачанных с интернета. В сети предлагается несколько ресурсов с большим коллекционным набором значков. Рассмотрим подробнее, как воспользоваться встроенными инструментами и сторонними утилитами для смены ярлыков в «десятке».
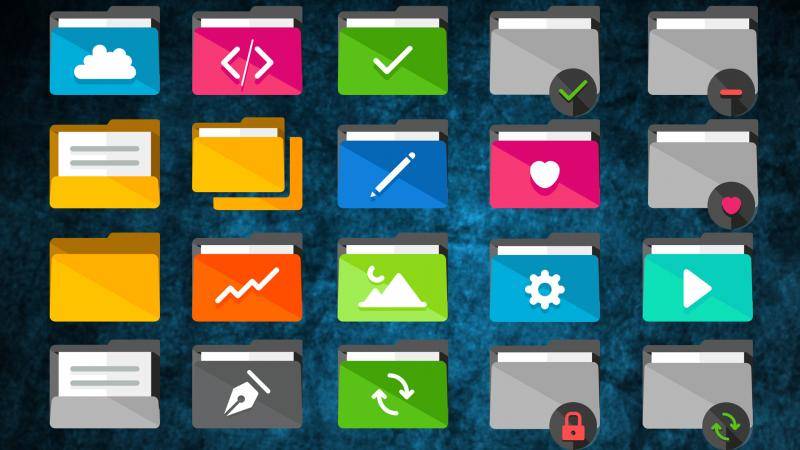
Через Параметры
Основные значки при запуске ОС – «Мой компьютер», «Панель управления» и «Корзина» – можно поменять через панель «Параметры». Этот способ считается самым простым и доступным.
Пошаговая инструкция:
Нажать на меню Пуск.
Выбрать значок шестеренки.
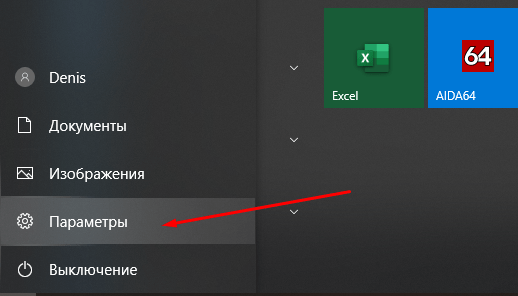
В открывшемся меню Параметры выбрать «Персонализация».
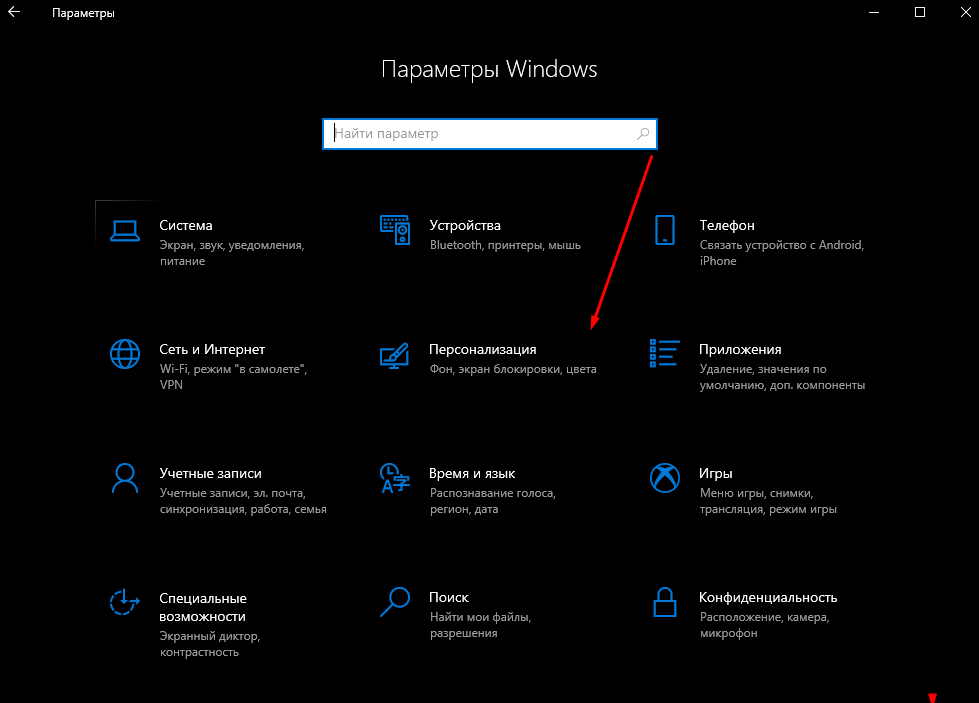
Перейти в раздел «Темы».
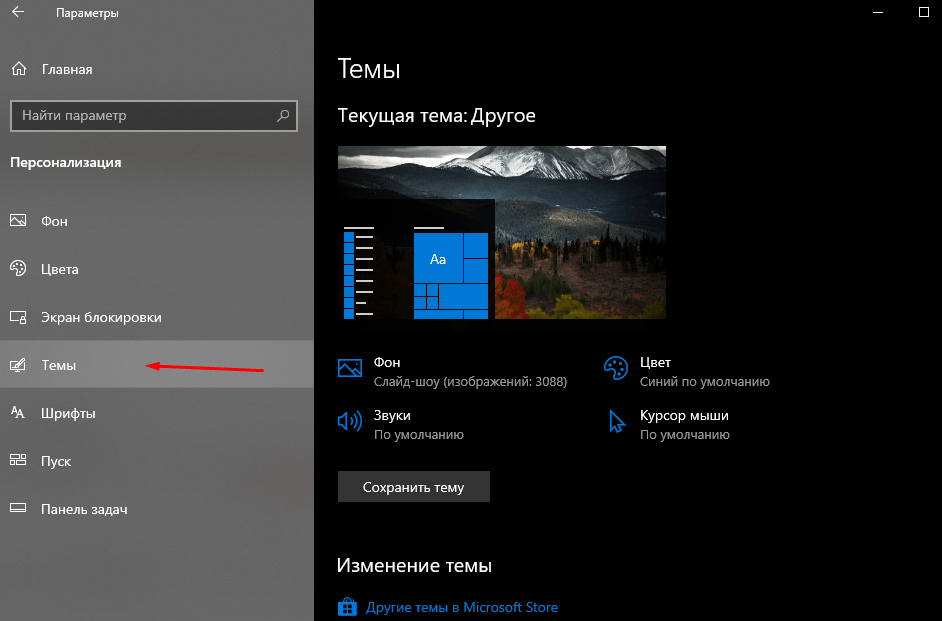
Кликнуть по пункту «Параметры значков рабочего стола».
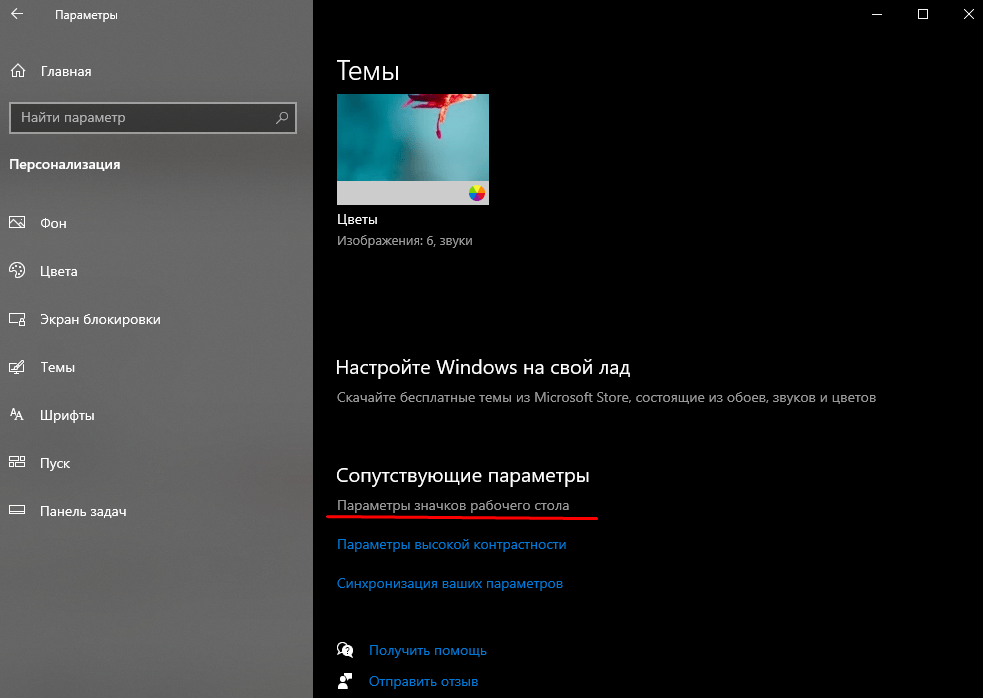
- В открывшемся окне выбрать значок, который нужно сменить. Тапнуть по нему ЛКМ, выбрать картинку.
- Нажать «Сменить значок».
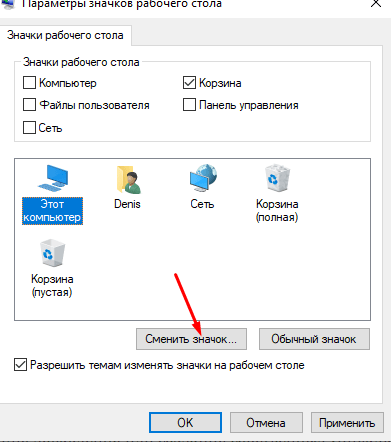
- Выбрать изображение из списка или добавить свое через кнопку «Обзор».
- При выборе своей иконки через «Проводник» найти нужный файл, нажать на него, затем «Ok».
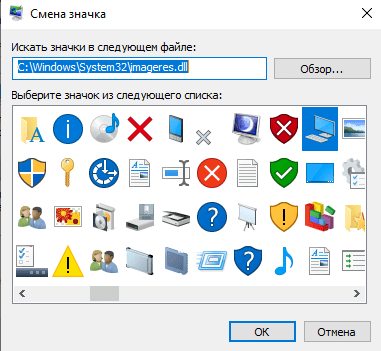
Завершить процесс, кликнуть «Применить». Изменение сразу же произойдет после подтверждения.
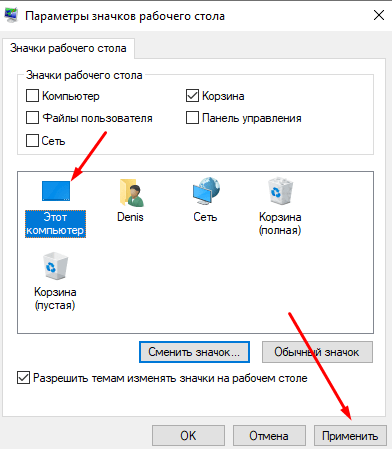
Пакет с основными картинками хранится по адресу: C:\Windows\System32. Для изменения внешнего вида других папок в Виндовс 10 процесс нужно повторить.
Сторонние утилиты
Для пользователей, которым надоели стандартные картинки, предлагаемые операционной системой, разработчики создали различные утилиты. С их помощью можно изменять ярлыки папок, иконки дисков. В программах есть возможность смены одного значка или сразу всех картинок.

IconPackager
Программа для установки иконок в интерфейсе Виндовс создана компанией Stardock. Поддерживается в седьмой редакции и выше. В утилите предусмотрена возможность изменения одного изображения на рабочем столе или сразу группы ярлыков операционной системы. В приложении также имеется функция добавления или создания собственных уникальных картинок.
Воспользоваться программой можно, скачав ее с официального сайта разработчика. Далее установить утилиту, следуя инструкциям. Для изменения ярлыков файлов потребуется выполнить следующее:
Кликнуть по надписи «Start 30 Day Trial».
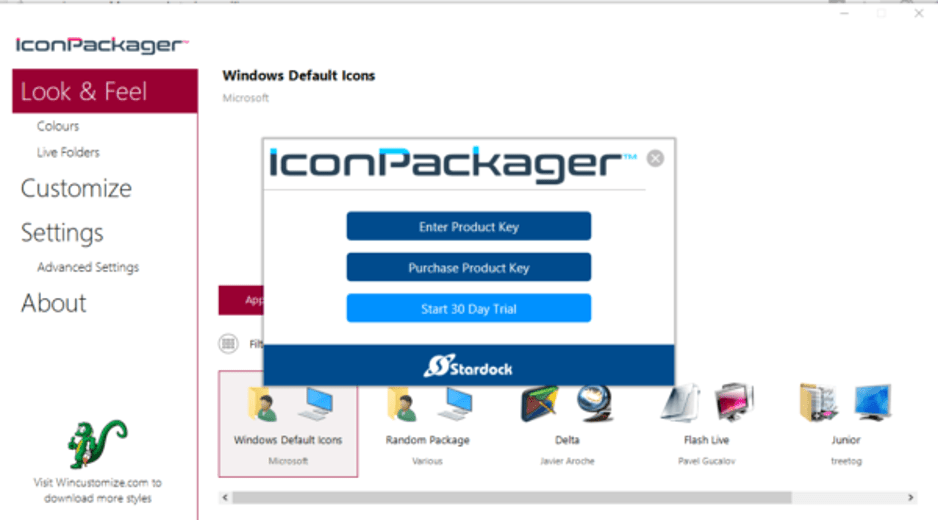
- Для загрузки изображения с компьютера выбрать «Look & Feel».
- Нажать в меню «Icon Package Options».
- Кликнуть по «Add Icon Package».
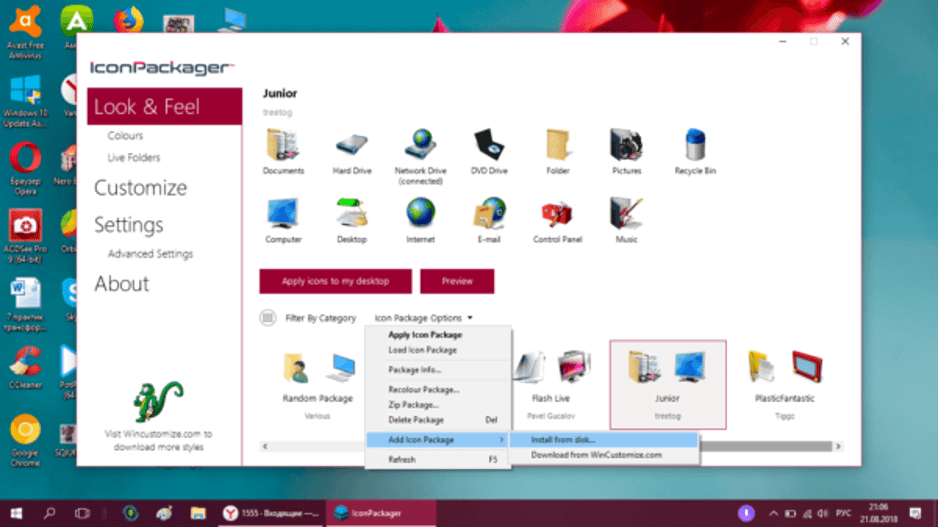
Нажать «Install from disk».
Через Проводник останется найти файл с темами иконок, нажать «Открыть». В меню отобразится новая добавленная коллекция. Особенность IconPackager заключается в том, что софт бесплатный только 30 дней, далее придется оплачивать подписку.
Se7en Theme Source Patcher
Пользователям доступен бесплатный инструмент с расширенным функционалом. С помощью него можно менять значки папок на Рабочем столе, в жестких дисках. Среди особенностей программы юзеры отмечают то, что пакеты с иконками отсутствуют в первоначальной версии. Их придется скачивать и устанавливать отдельно с того же сайта.
Замена значков в операционной системе выполняется в следующем порядке:
Скачать приложение, инсталлировать в компьютер.
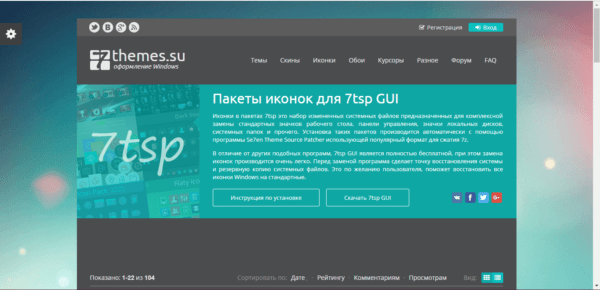
Скачать понравившиеся значки с того же сайта.
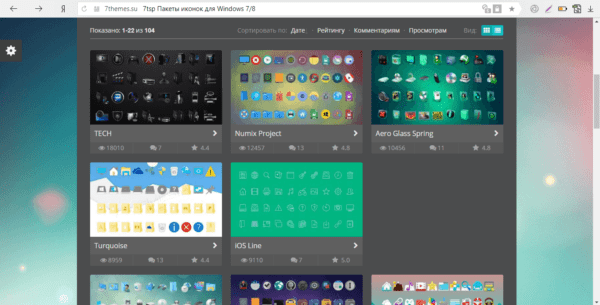
- Открыть софт.
- Нажать «Add a Custom Pack».
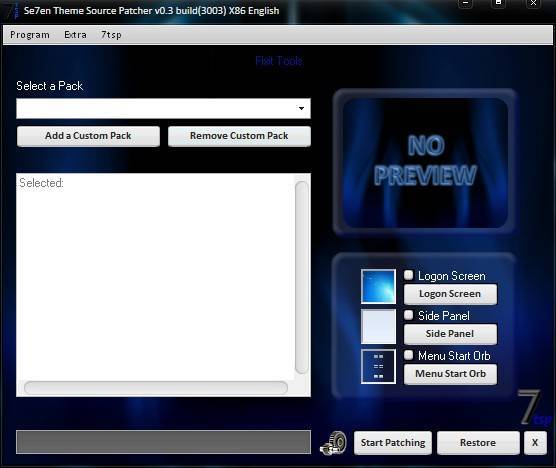
- В Проводнике найти скачанную папку с картинками.
- Нажать «Открыть».
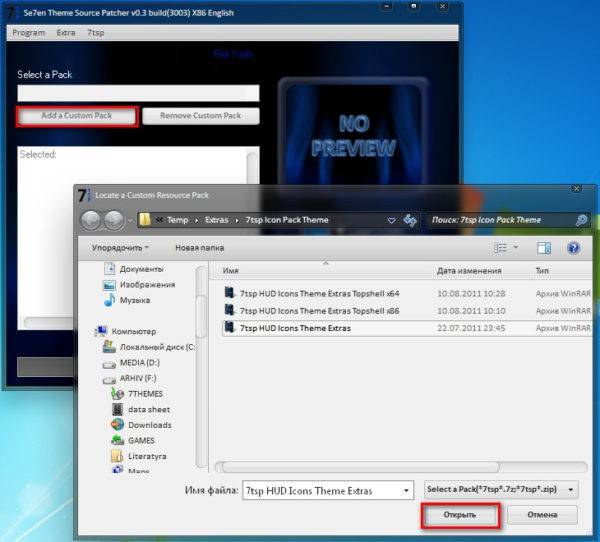
- Коллекция откроется в меню софта.
- Нажать «Start Patching».
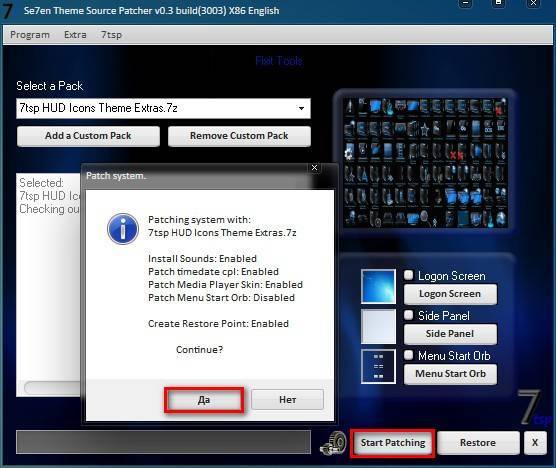
Подтвердить действие, нажав «Да».
Пользователю останется закрыть программу и перезапустить систему, чтобы картинки в Виндовс 10 изменились. Главное условие для работы с инструментом, чтобы значок в «десятке» имел первоначальный вид. Если ранее юзер менял его вид, потребуется поставить вариант ОС.
IconTo
Бесплатная утилита для смены системных значков, ярлыков папок. В софте, кроме встроенных наборов иконок, можно добавлять собственные коллекции. Русифицированный интерфейс делает программу простой и понятной для пользователя.
Чтобы заменить старые значки файлов или элементов системы, нужно:
- Из меню файла, где требуется смена ярлыка, выбрать «Изменить иконку».
- В появившемся окне нажать «Укажите иконку».
- Выбрать файл с коллекцией, загрузить.
- Тапнуть «Установить иконку».
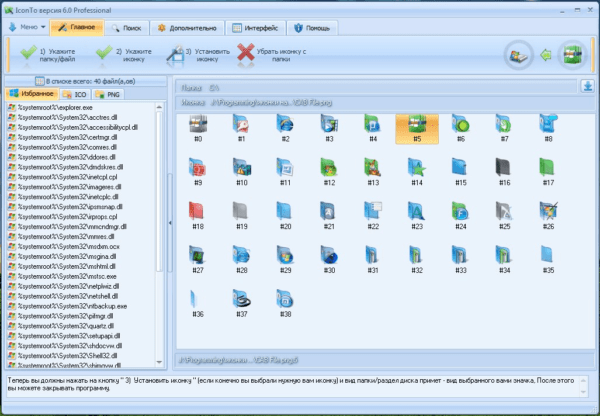
После выполнения всех действий иконка файла или папки поменяется.
Иконка для флешки
В качестве иконки мы можем установить картинку в формате ico и размерами 256х256 или 128х128. Рассмотрим способы, с помощью которых вы сможете найти понравившуюся вам иконку.
Google Поиск по картинкам поможет найти тысячи иконок и среди их может оказаться ваша.
- Открываем поиск по картинкам.
- Вводим запрос и добавляем ico.
- Открываем «Инструменты поиск» «Размер» «Точный размер» и указываем размер 256х256.
- Сохраняем понравившуюся иконку на флешку, убедившись, что она в расширении ico.
Используем сайт http://iconbird.com/.
- Вводим запрос.
- Открываем понравившуюся иконку.
- Проверяем размер, напомню нам подходит 256х256 и 128х128.
- Нажимаем «скачать ICO» и сохраняем на флешку.
Устанавливаем значок на флешку
- Открываем блокнот.
Вписываем туда:
- Заменяем значение Icon (вписываем имя скачанной иконки) и Label (имя флешки).
- Выбираем «сохранить как».
- В диалоговом окне сохранения открываем флешку, вписываем имя файла «autorun.inf» и жмем сохранить.
- Вынимаем флешку из компьютера и вставляем снова. Смотрим, что применилась иконка и имя флешки.
- Открываем флешку, выделяем файл иконки и файл autorun.inf, жмем правой кнопкой и выбираем «свойства».
- Выставляем атрибут «Скрытый» и «Только чтение» и нажимаем «ОК».
Готово, файлы скрыты и защищены от записи, что бы их увидеть снова нужно включить просмотр скрытых папок.
Файл autorun.inf отвечающий за автозапуск и настройки носителя часто используется вирусами, по этому софт, контролирующий флешки, например USB Disk Security сразу сотрет созданный файл и сменить иконку не получится.
- https://liwihelp.com/sistema/kak_smenit_znachok_fleshki.html
- https://remontka.pro/change-disk-icon-windows/
- https://dontfear.ru/kak-smenit-znachok-fleshki/
Использование файла autorun.inf для изменения иконки флешки или диска
Второй способ позволяет задать иконку не для буквы, а для конкретного жесткого диска или флешки, независимо от того, под какой буквой и даже на каком компьютере (но обязательно с Windows) он будет подключен. Однако, данным способом не получится задать иконку для DVD или CD, если только не озаботиться этим при записи накопителя.
Метод состоит из следующих шагов:
- Поместите файл иконки в корень диска, для которого будет меняться иконка (т.е., например, в C:icon.ico)
- Запустите блокнот (находится в стандартных программах, можно быстро найти через поиск Windows 10 и 8).
- В блокноте введите текст, первая строка которого — , а вторая — ICON=имя_иконки.ico (см. пример на скриншоте).
- В меню блокнота выберите «Файл» — «Сохранить», в поле «Тип файла» укажите «Все файлы», а затем сохраните файл в корень диска, для которого мы изменяем значок, указав для него имя autorun.inf
После этого просто перезагрузите компьютер, если вы изменяли иконку для жесткого диска компьютера или же извлеките и снова подключите флешку, если изменение выполнялось для неё — в результате в проводнике Windows вы увидите уже новую иконку накопителя.
При желании, вы можете сделать файл иконки и файл autorun.inf скрытыми, чтобы их не было видно на диске или флешке.
Примечание: некоторые антивирусы могут блокировать или удалять файлы autorun.inf с накопителей, так как помимо функций, описанных в этой инструкции, данный файл часто используется вредоносным ПО (автоматически создается и скрывается на накопителе, а затем, с помощью него при подключении флешки к другому компьютеру на нем также запускается вредоносное ПО).
Однообразие значков Windows или стремление выделиться среди пользователей часто ставит перед пользователями задачу – сменить значок флешки. Так же смена значка может нести и более весомую задачу, допустим вам на работе выдали 10 одинаковых флешек без места, в котором можно вписать имя. Что бы как-то их различить вы поменяли имя всем флешкам, но ведь с помощью разных иконок флешки вам будет их проще различить. И это еще не все, установка своего значка флешки поможет избавиться от вирусов. Да, этот способ защитит флешку далеко не от всех вирусов, но все же есть не малый шанс, что однажды вы не вставите в компьютер зараженную флешку.
Как сменить значок флешки
Однообразие значков Windows или стремление выделиться среди пользователей часто ставит перед пользователями задачу – сменить значок флешки. Так же смена значка может нести и более весомую задачу, допустим вам на работе выдали 10 одинаковых флешек без места, в котором можно вписать имя. Что бы как-то их различить вы поменяли имя всем флешкам, но ведь с помощью разных иконок флешки вам будет их проще различить. И это еще не все, установка своего значка флешки поможет избавиться от вирусов. Да, этот способ защитит флешку далеко не от всех вирусов, но все же есть не малый шанс, что однажды вы не вставите в компьютер зараженную флешку.
Как украсить флешку красивой иконкой
Итак, перед тем, как украсить флешку иконкой, её нужно сделать или скачать. Если скачать её в интернете, то вы сможете найти множество симпатичных значков. А если сделать самому, то она точно будет уникальной и неповторимой. Нарисовать можно в специальных программах.
Выбранная иконка должна быть размером 64х64 пикселей и в формате *.ico. Иконку нужно скинуть на свой накопитель. Перед тем, как украсить флешку красивой иконкой, вам нужно создать текстовый документ на своём накопителе в формате *.txt. Затем следует переименовать его в autorun.inf.
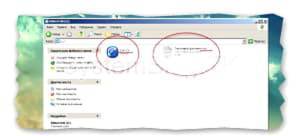
Не упустите важный момент. Чтобы правильно создать autorun.inf, у вас должен быть включен показ расширений файлов (*.inf – это расширение, так же, как и *.txt). Если вы всё сделали правильно, то файл обретёт соответствующий значок.
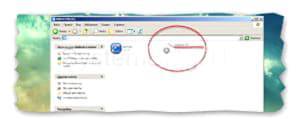
Когда с этим разобрались, и красивая иконка уже есть в нашем накопителе, потребуется записать данные в autorun.inf, так как изменяется иконка флешки именно в нём.
Открываем этот файл, и записываем в него следующее:
icon=Icon.ico
где «имя файла» — это наименование файла иконки. Желательно, чтобы оно содержало только латинские буквы или цифры.

На этом всё. Теперь, чтобы проверить свои достижения, нужно вынуть флешку из компьютера, и вставить снова. Она должна отображаться в Моём компьютере с новым значком.
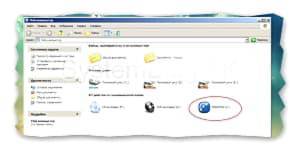
Однако помните, что некоторые антивирусы и другие защитные программы компьютера могут удалять файл autorun.inf с накопителя. Это повлечёт восстановление стандартного значка на флешке.
Замена стандартных иконок дисков в Windows XP
Несмотря на приятный и комфортный вид графического интерфейса в Windows XP, иногда хочется пусть и немного, но изменить внешний вид различных элементов операционной системы Windows.
Сменить иконку (значок) у таких элементов как «Корзина», «Мой Компьютер», «Сетевое окружение», «Мои документы» не представляет особого труда. Достаточно на свободном месте рабочего стола кликнуть правой кнопкой мыши, выбрать «Свойства». В появившемся окне выбрать вкладку «Рабочий стол». В самом низу окна этой вкладки будет кнопка «Настройка рабочего стола…». Нажав её, можно увидеть окно настроек рабочего стола. Далее выбрать нужный элемент и сменить его значок. Также можно восстановить прежний значок элемента.
К сожалению, стандартными возможностями Windows XP нельзя сменить значок у жёстких дисков. Но, применив программу MicroGerakL, это становится возможным.
Программа MicroGerakL была разработана группой программистов (LASHSOFT & UNDERGROUND WORKSHOP, Ловиков Михаил и Немиро Алексей) в популярной среде программирования Visual Basic. Программа бесплатная.
MicroGerakL – программа предназначена для редактирования иконок и курсоров.
Методика замены стандартной иконки дисков Windows XP на свою, уникальную, будет следующей.
Например, значок иконки может быть такой
Или вот такой
Такой вот тоже выглядит стильно…
В архиве с программой MicroGerakL Вы найдёте папку Icons с небольшим набором иконок. Папку Icons нужно поместить в основную директорию диска C:\, там, где папка WINDOWS и прочие.
Кроме самой программы в архиве находится богатая подборка разнообразных иконок.
Необходимо это для того, чтобы данную папку случайно не удалили или перенесли в другое место на диске. Если данные иконки будут установлены вместо стандартных, то операционная система будет «находить» новые иконки в данной папке и отображать вместо обычных.
Если же удалить, переименовать, переместить эту папку с новыми иконками, то операционная система «потеряет» новые иконки, и они перестанут отображаться. В папку с иконками можно поместить и саму программу MicroGerakL, точно никогда не потеряется, да и вдруг снова захочется сменить значки. Поэтому, стоит поместить папку с новыми значками на диске C:\, там, где она менее доступна.
Можно, конечно, поместить папку Icons и в другом месте. Название папки Icons может быть другим, главное переименовать её перед тем, как менять значки.
Запускаем программу MicroGerakL и на панели инструментов находим кнопку, с рисунком дисковода.

Нажимаем на кнопку. Появится окно «Изменение иконок у дисков».

В графе «Диск» нажимаем на стрелочку выпадающего списка и выбираем диск, у которого хотим сменить значок.

В графе «Иконка» нажимаем на кнопку с тремя точками — «Обзор». В появившемся окне «Открыть» находим папку с новыми иконками, и выбрав наиболее понравившуюся, жмём кнопку «Открыть».
Теперь, когда всё готово кликнем на кнопку «Сменить». После этого должна произойти смена иконки диска на новый значок.
Если во время замены значков дисков было открыто окно «Мой компьютер», то новые значки могут не появиться. Закройте и заново откройте «Мой компьютер» или выберите «Обновить» в меню правой кнопки мыши. После этого новые иконки должны отобразиться.
У некоторых дисков, например виртуальных, иконок DVD/CD-приводов, смены значка не происходит. Проверено, что надёжно меняются значки у жёстких дисков и сетевых дисков (если у Вас есть локальная сеть).
Найти разнообразные иконки можно в Интернете, файлы иконок имеют расширение .ico. При желании и умении можно нарисовать иконку самому.
Использовать найденные или нарисованные новые иконки просто. Необходимо добавить их в папку Icons и произвести замену значка по приведённой методике.
Изменения иконок дисков является лишь одним из многих способов настройки значков Windows. Вы даже можете создать значки высокого разрешения из ваших собственных изображений, если не можете найти другие иконки, которые вам нравятся.
Мы подготовили описание двух способов изменения значков дисков в Windows. Первый способ использует бесплатное стороннее приложение, с помощью которого можно изменить значок для отдельного диска. Второй способ включает в себя несколько быстрых изменений в реестре Windows.
Заключение.
Можно сказать, что в последнее время флешки стали сродни расходному материалу. Это раньше можно было потратить на флешку в 256 мегабайт пару тысяч рублей, а сейчас цены на них довольно смешные. Даже с учётом кризиса. Большие объёмы проще передавать через интернет, благо скорости уже позволяют. Так что, по большому счёту, в 95% случаев вполне хватает и накопителя на 8 ГБ. Отмечу больше – огромному числу покупателей с лихвой хватает и 4 ГБ: у них на флешке обычно не бывает ничего кроме нескольких документов Word или Excel. Даже если их будет 100 по 10 МБ каждый, то это всего 1 ГБ!
Однако, существует необходимость и в более ёмких накопителях, например, чтобы записать дистрибутив операционной системы и потом установить Windows с флешки. Это очень удобно из-за небольшого размера USB Flash Drive и меньшего времени, затрачиваемого на установку ОС. Более того, большой объём может пригодиться для записи некоторых спецсредств, на подобии загрузочной флешки «by Strelec», которая, без сомнения, существенно облегчает работу сервисным инженерам, занимающимся обслуживанием средств вычислительной техники и сетей.