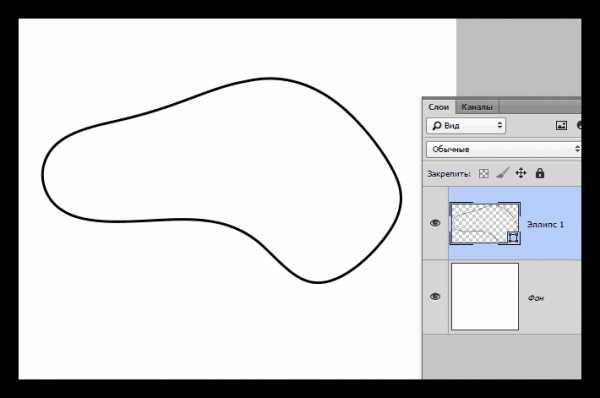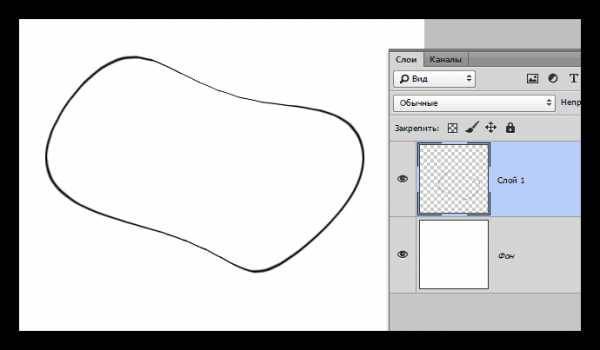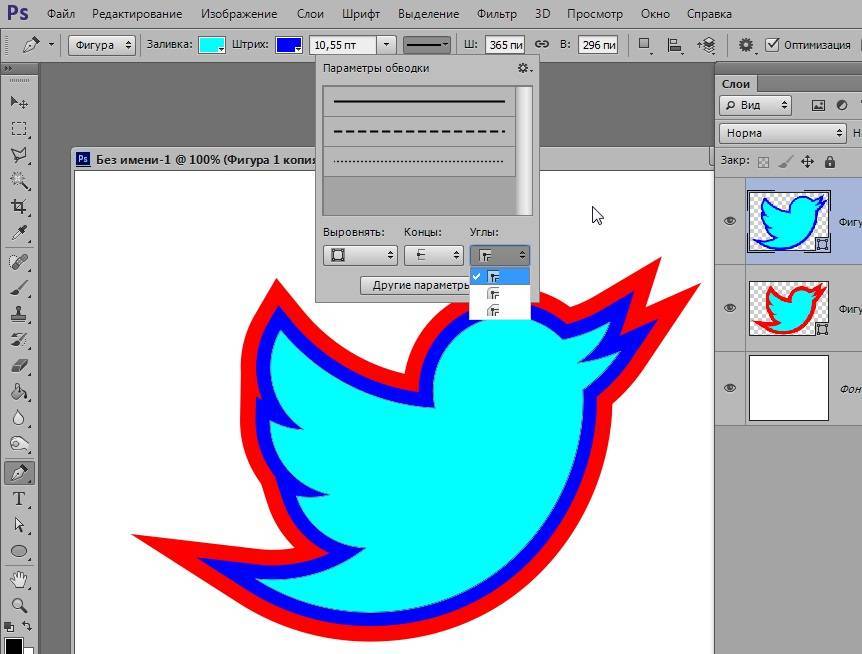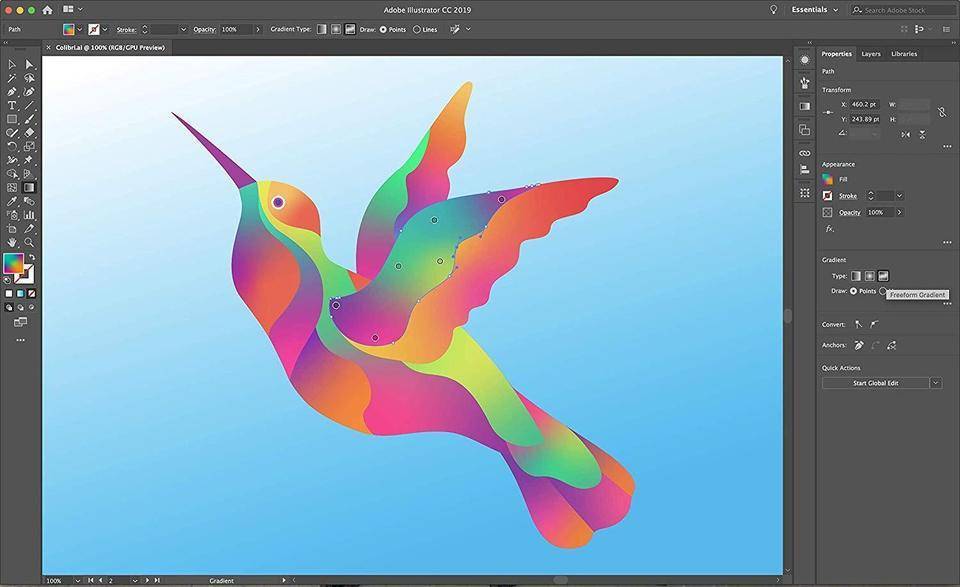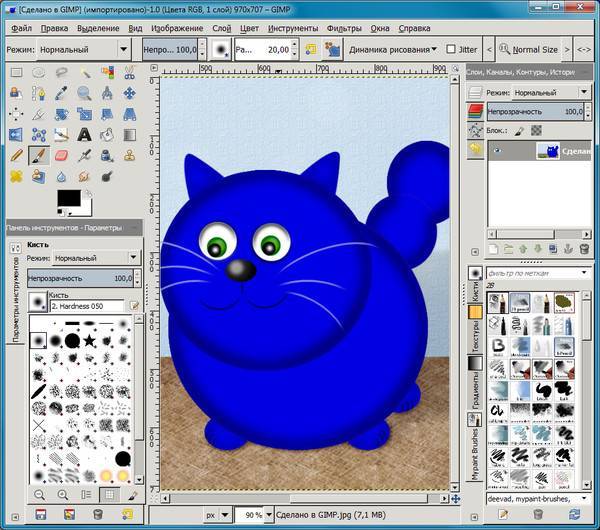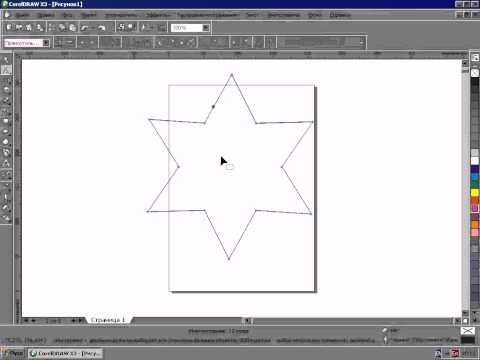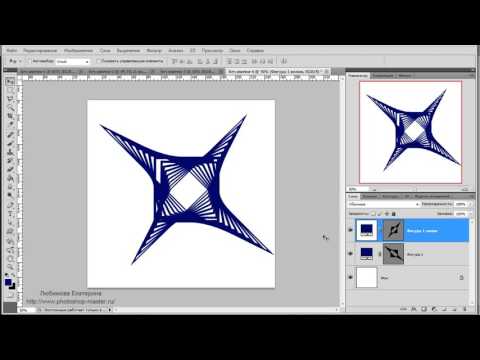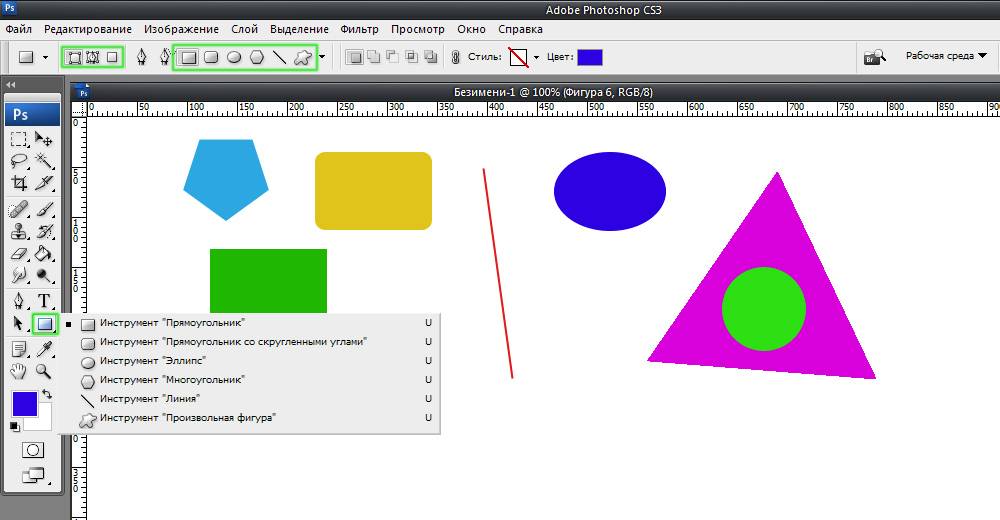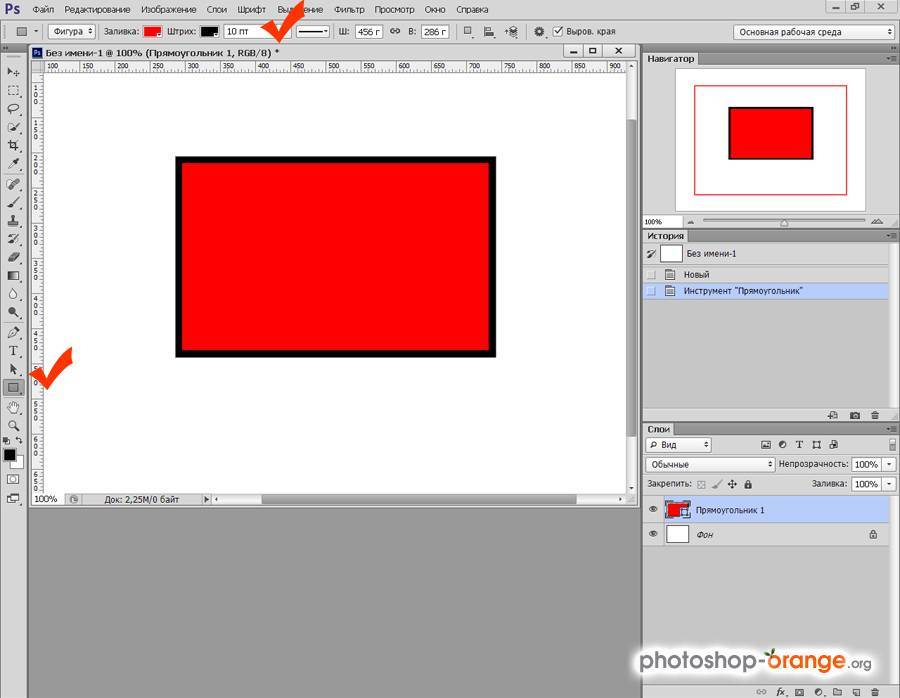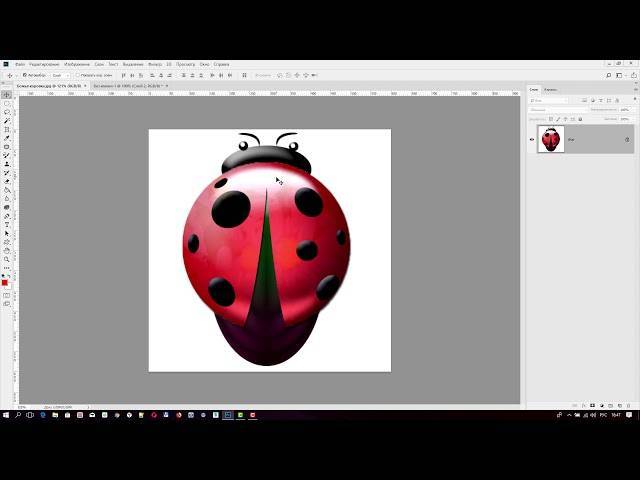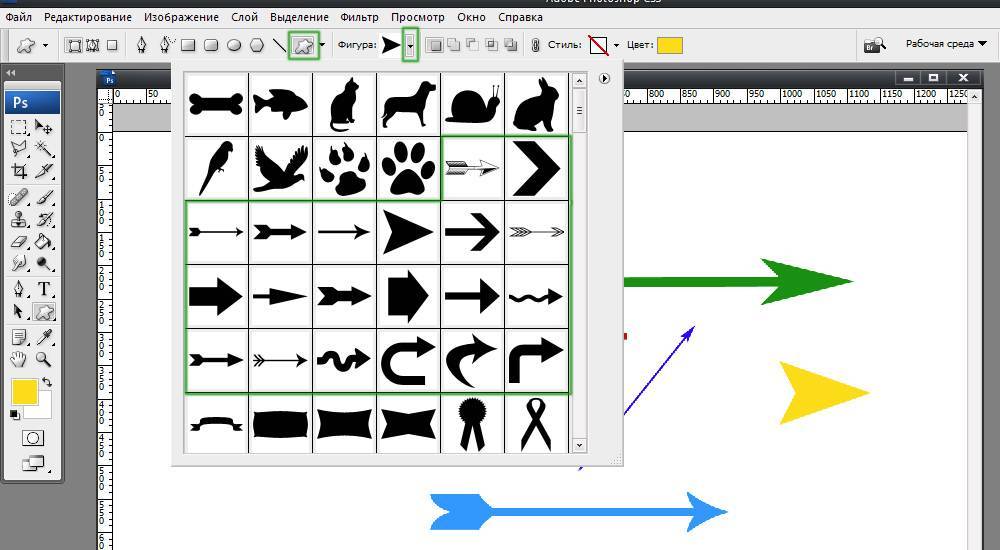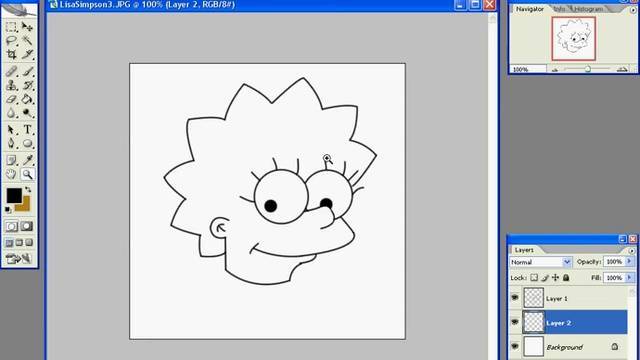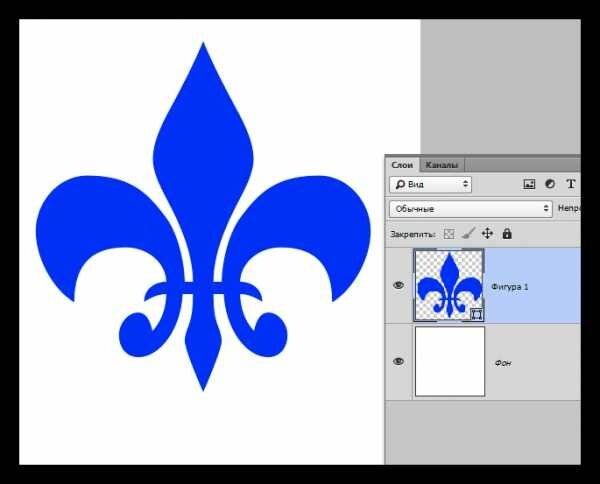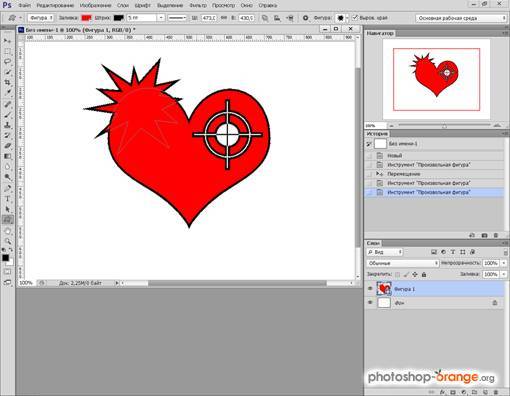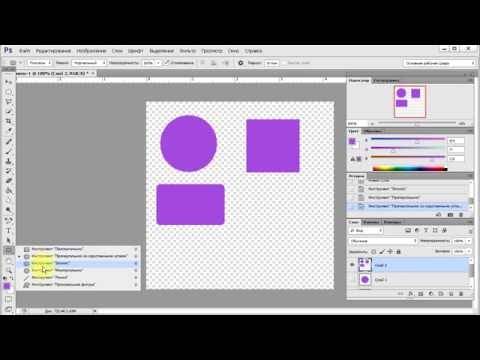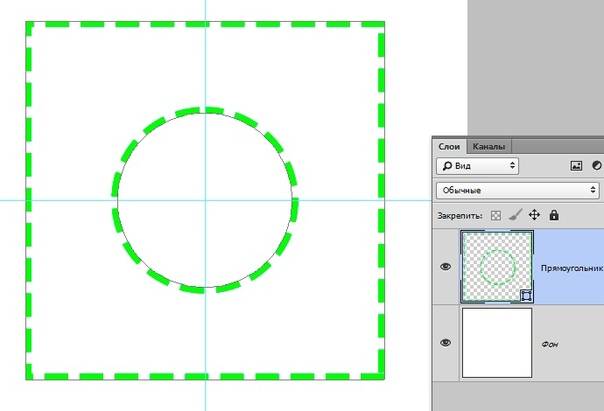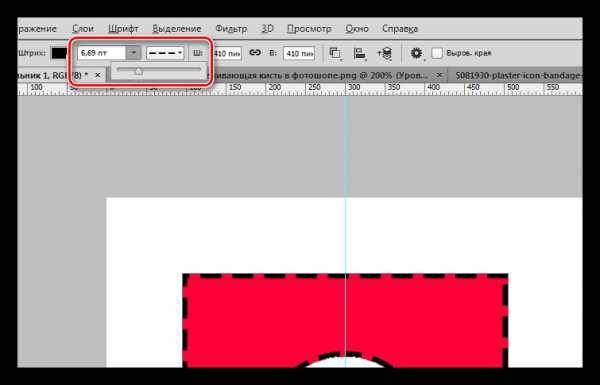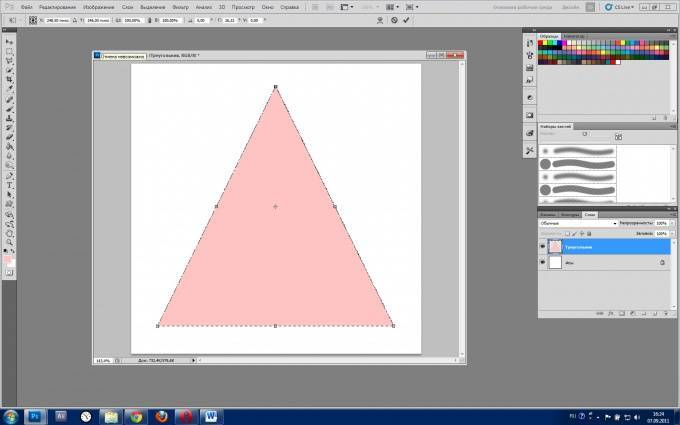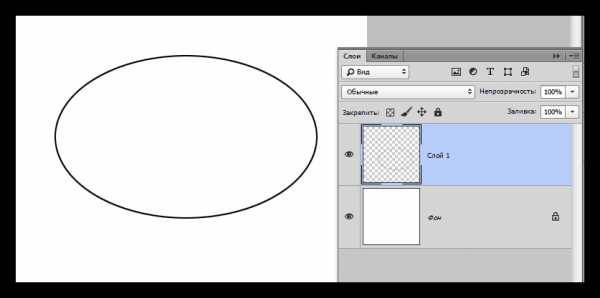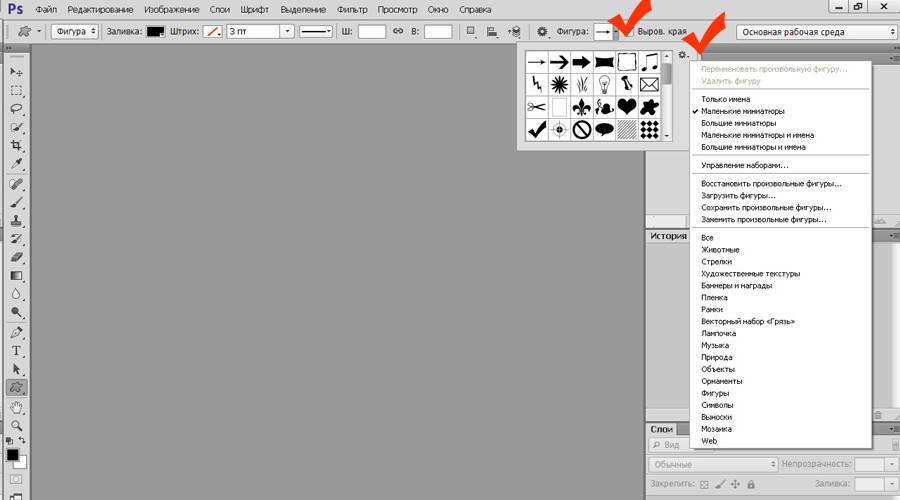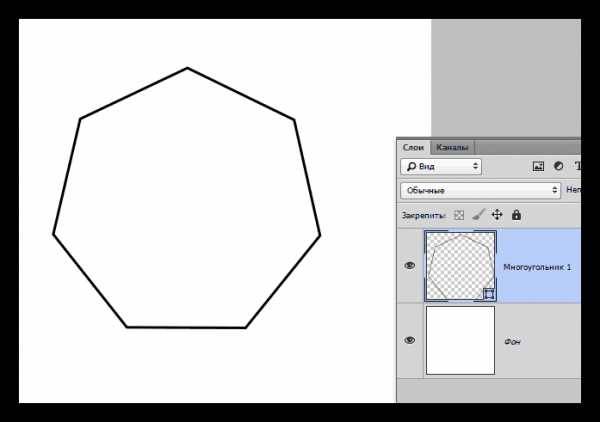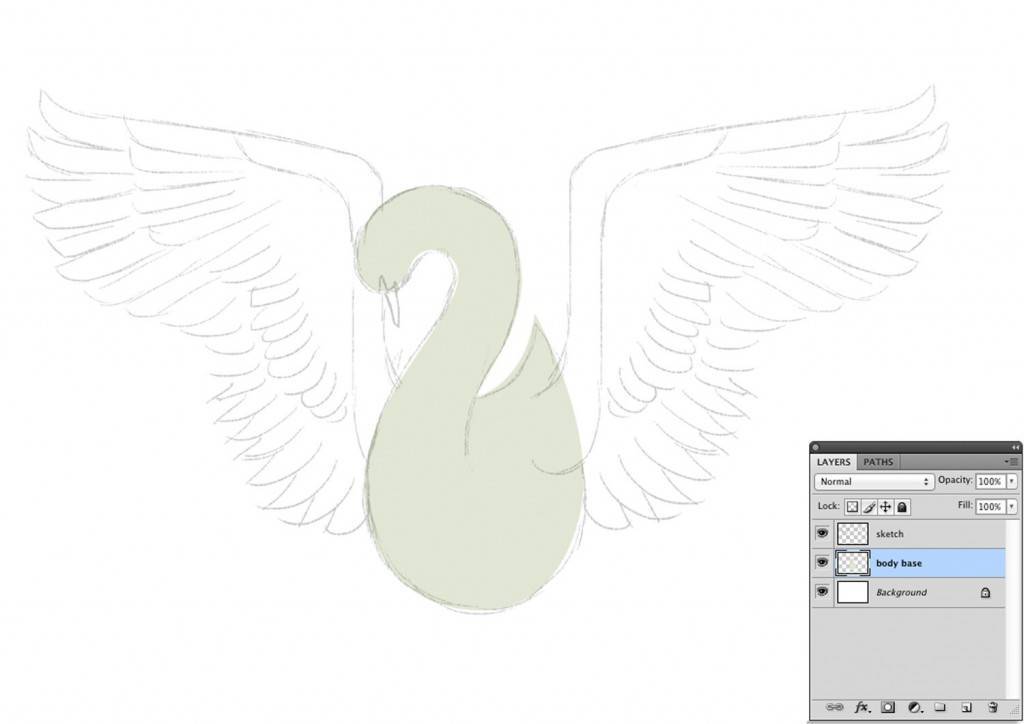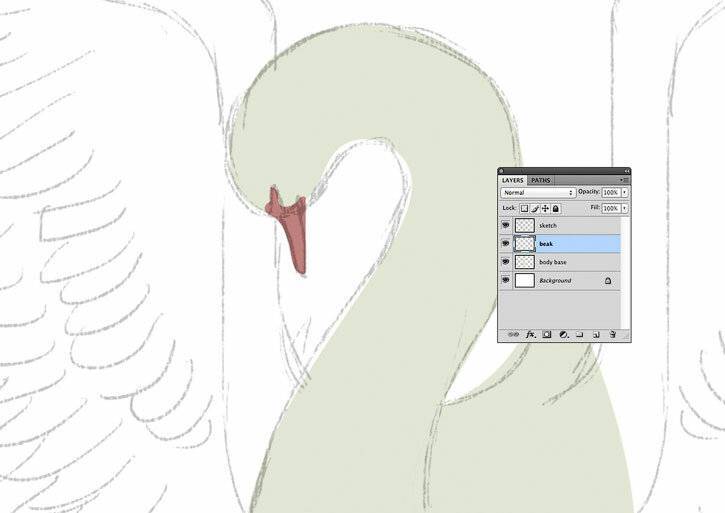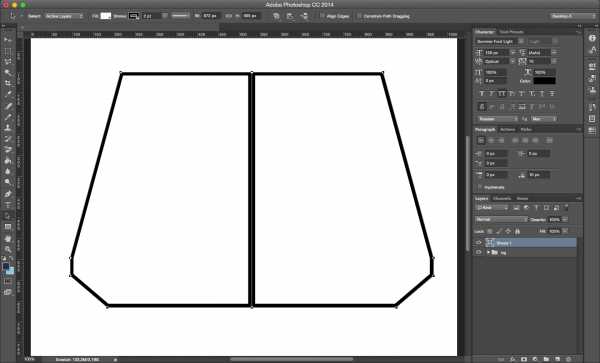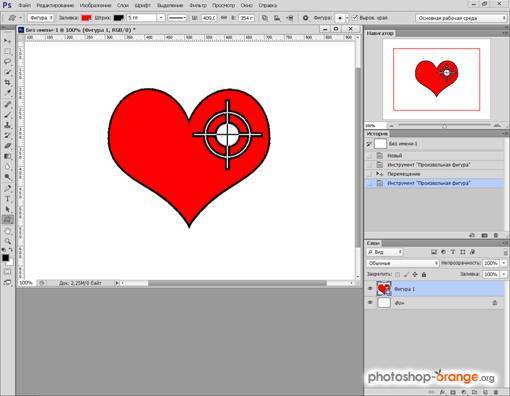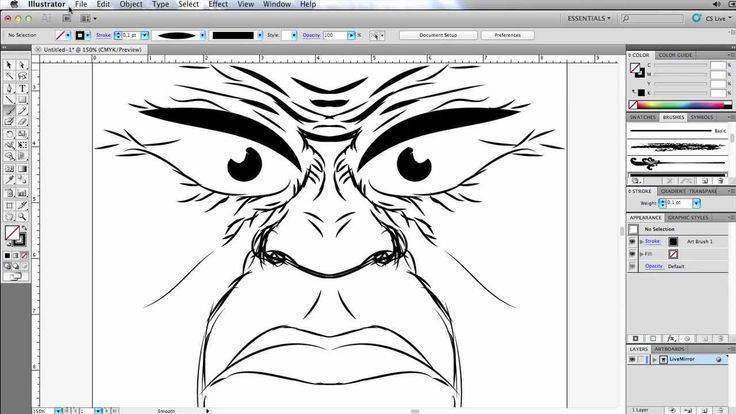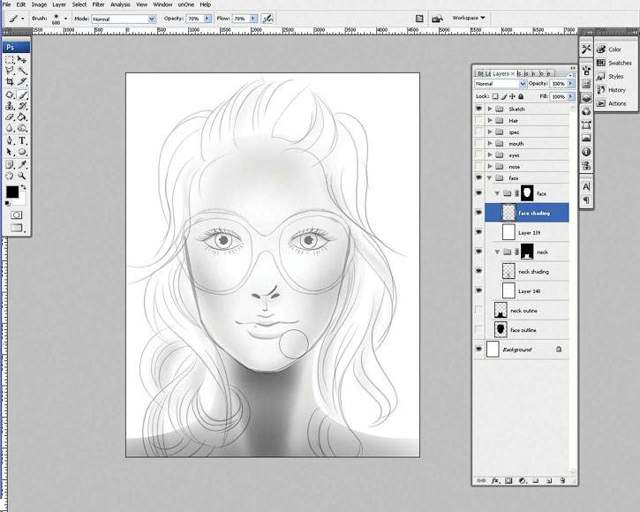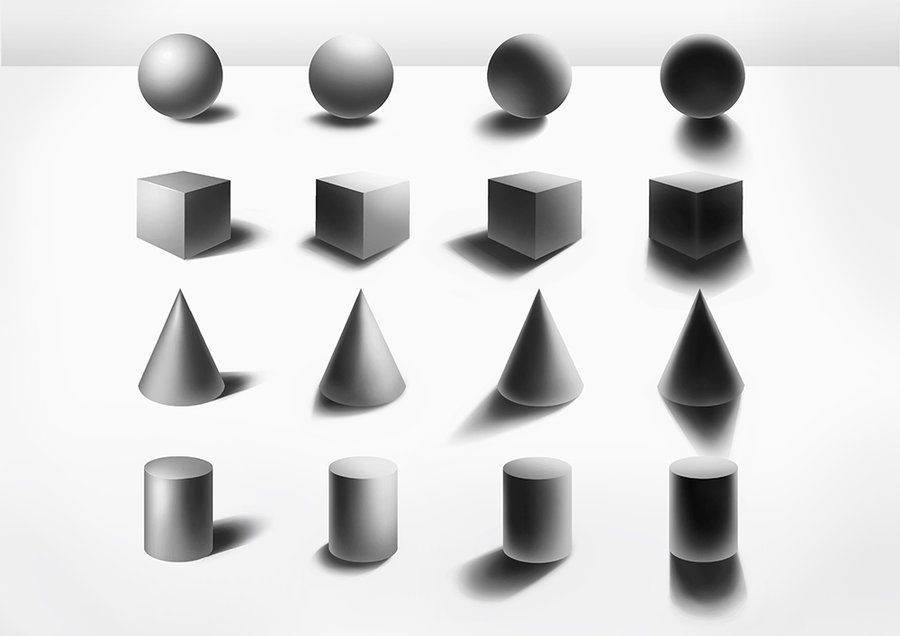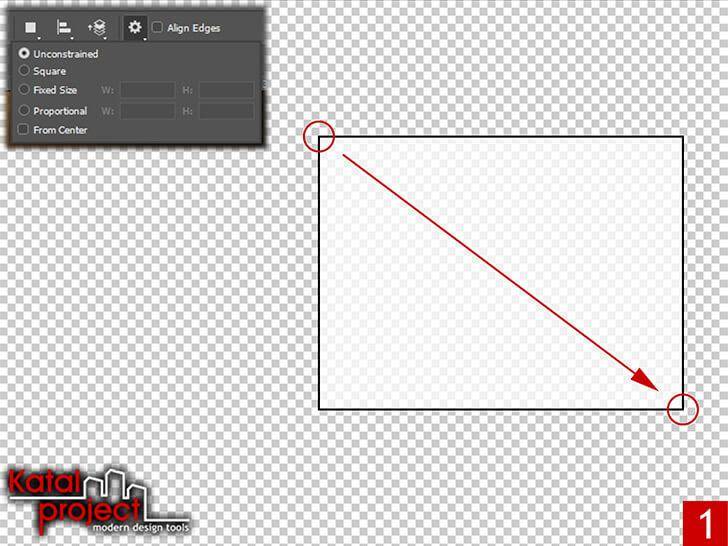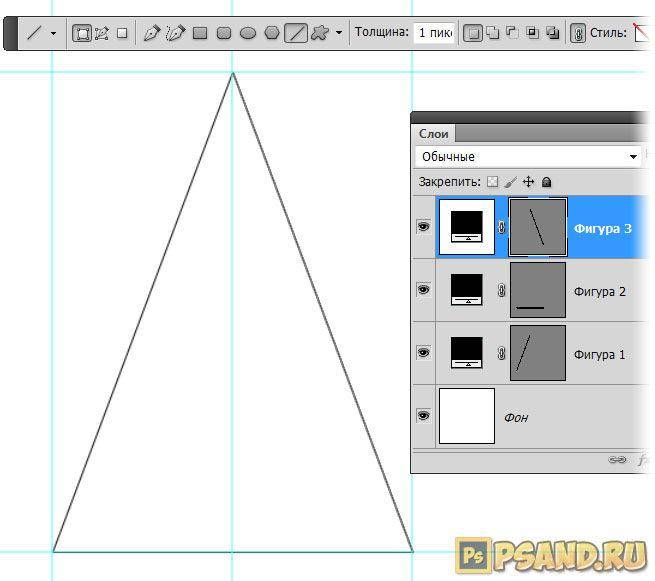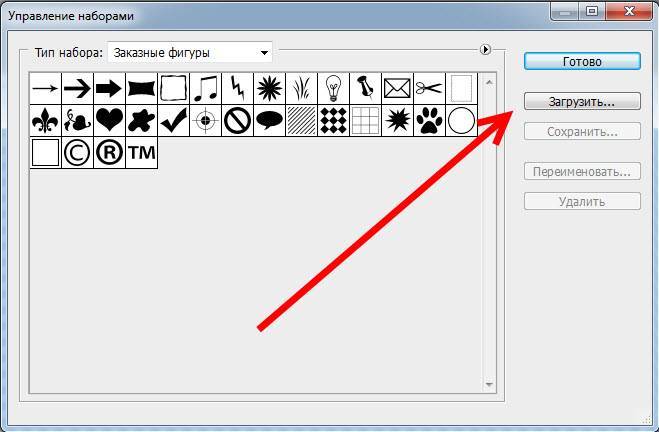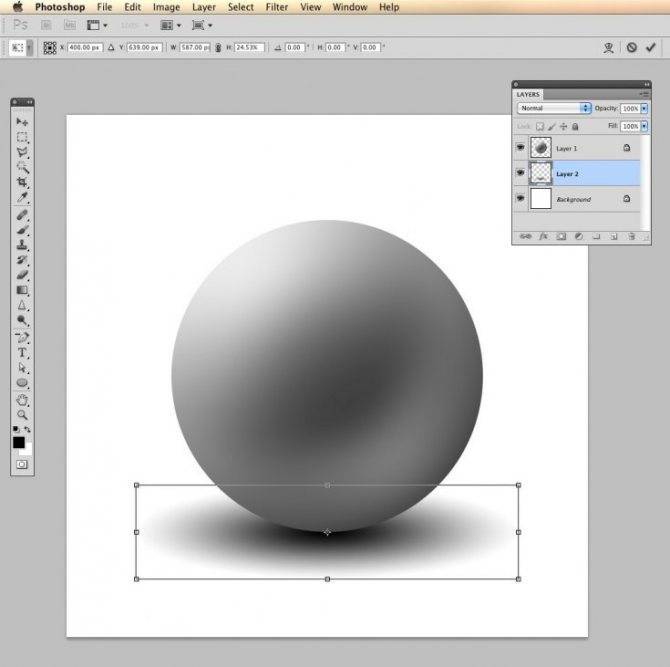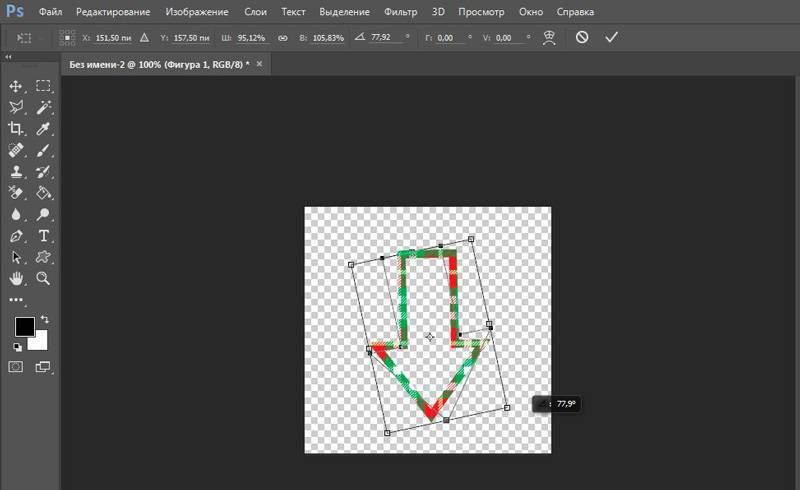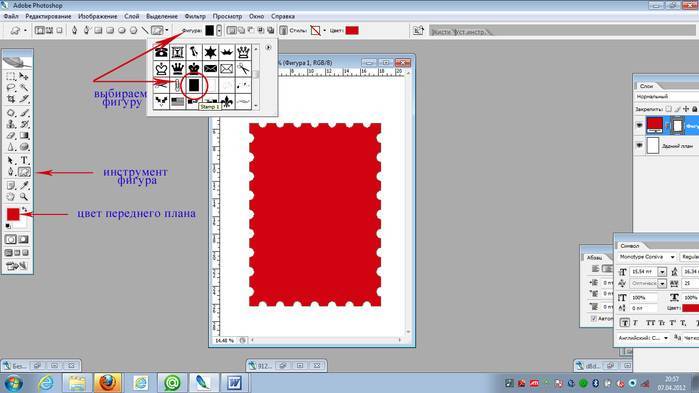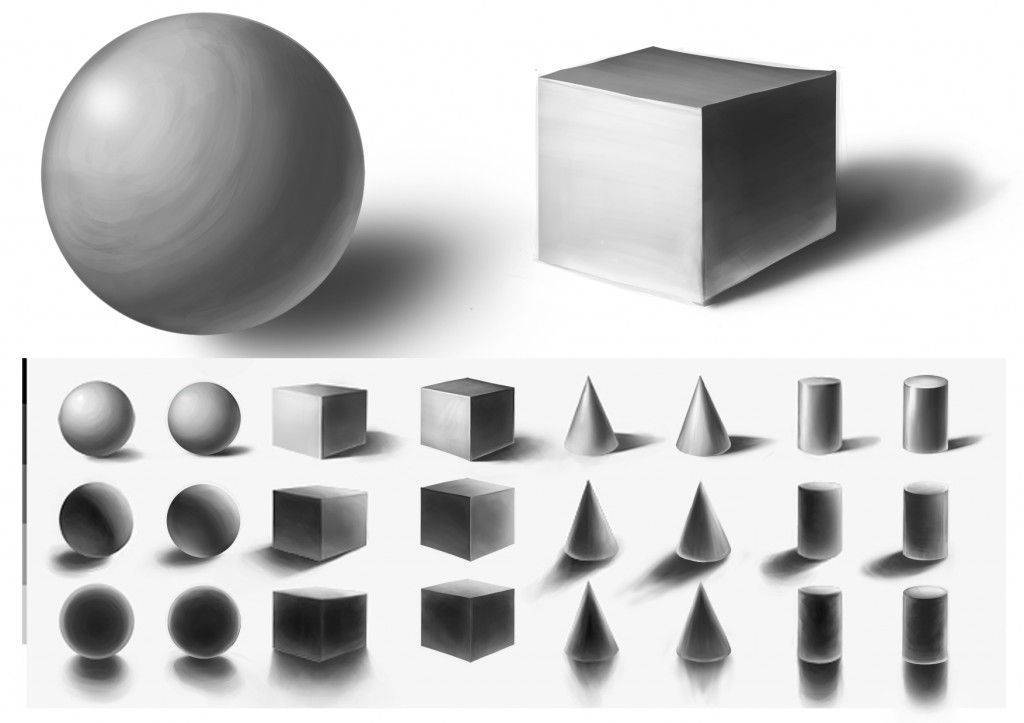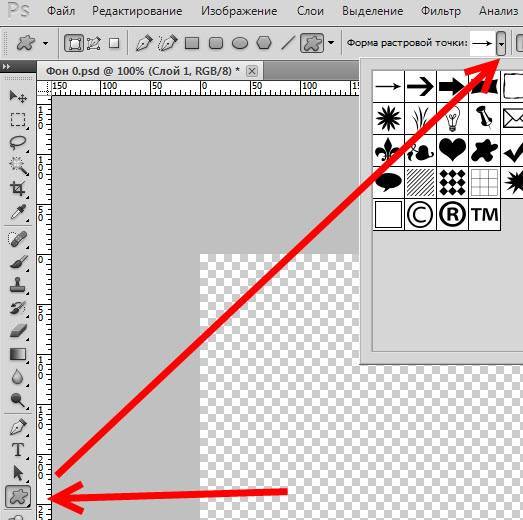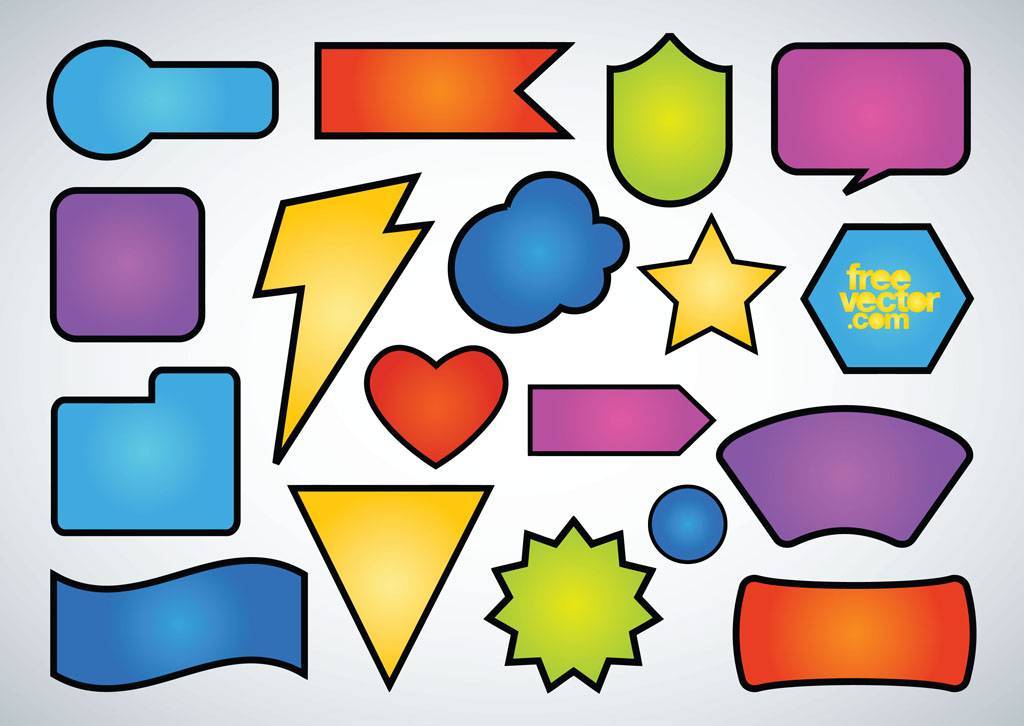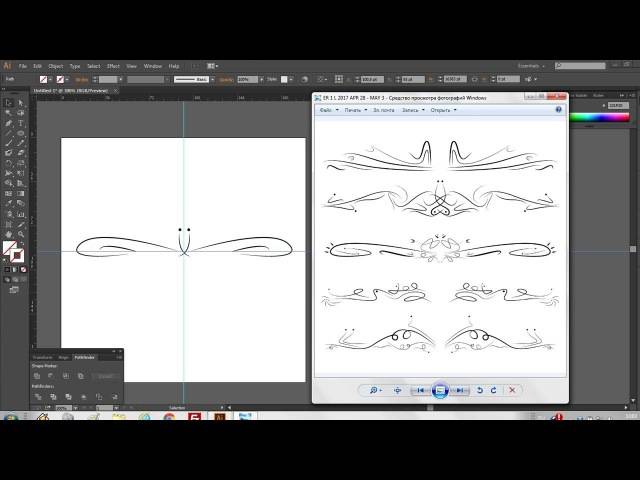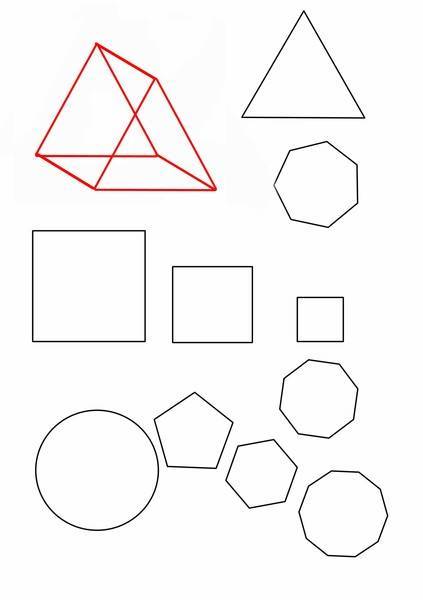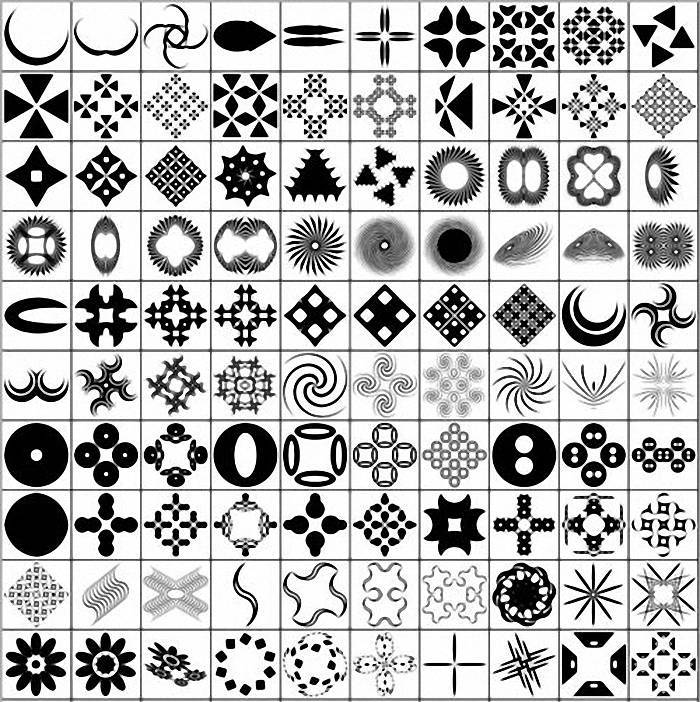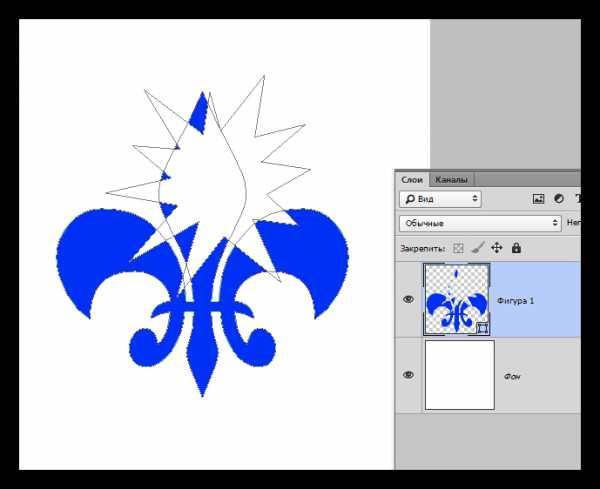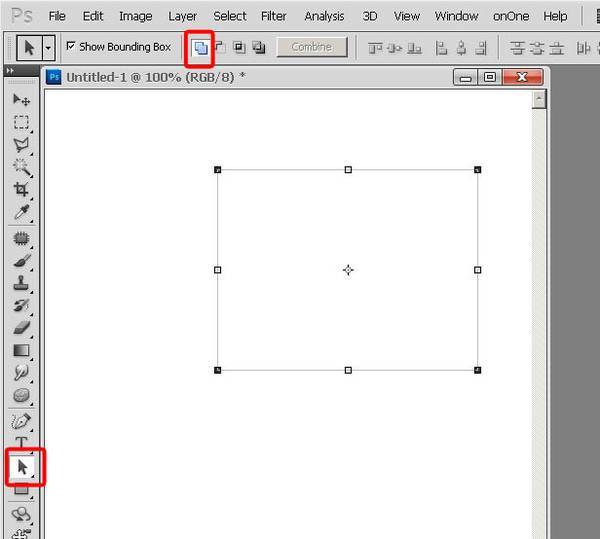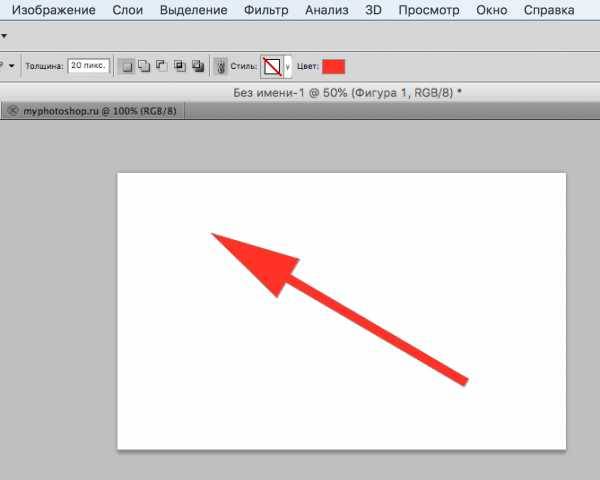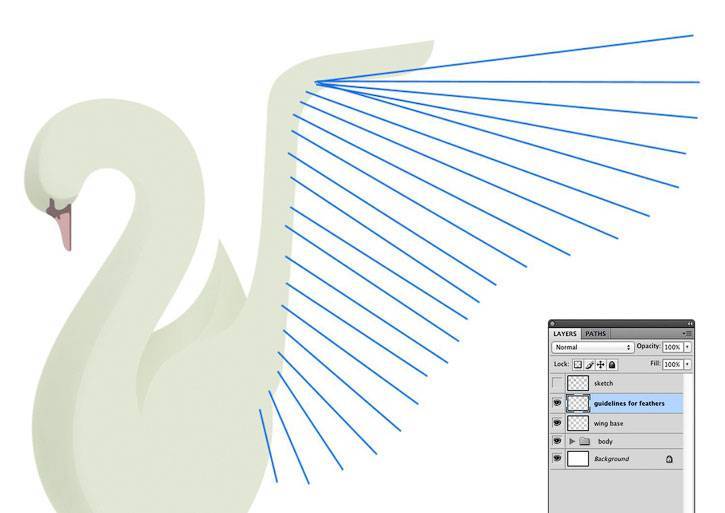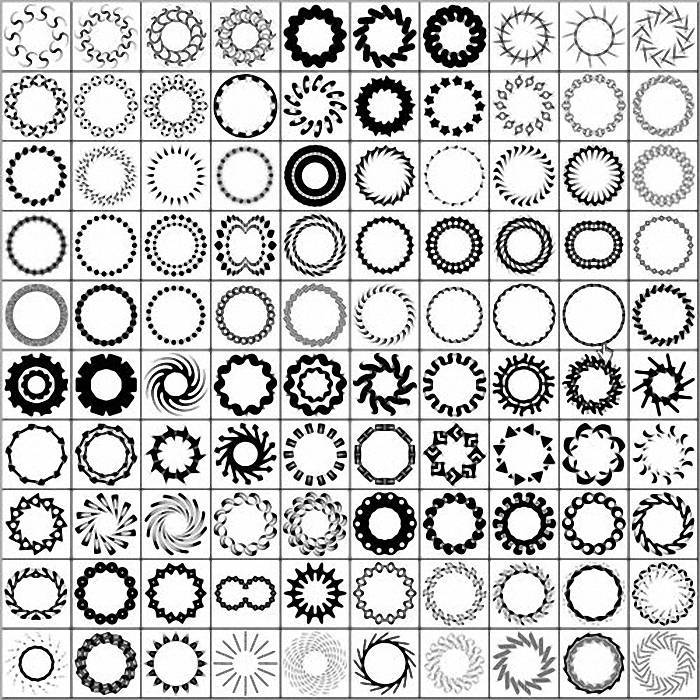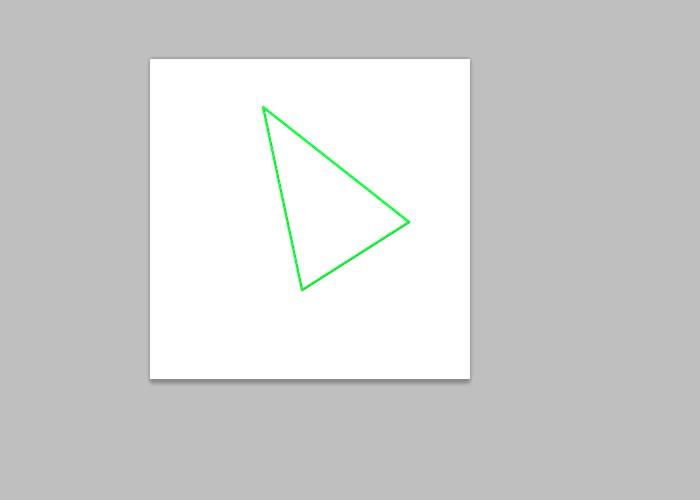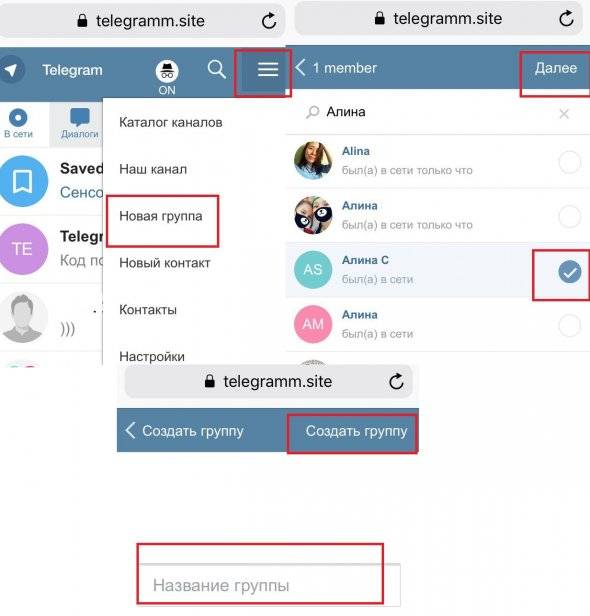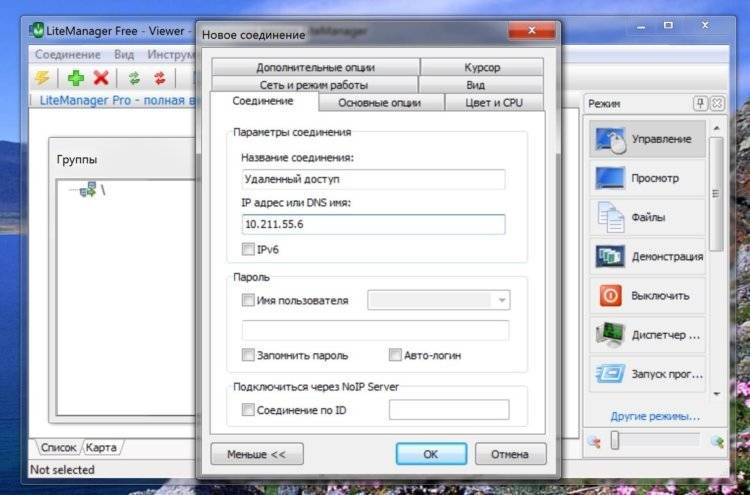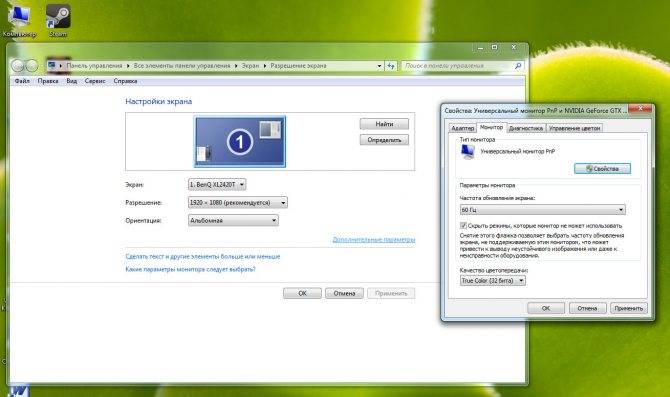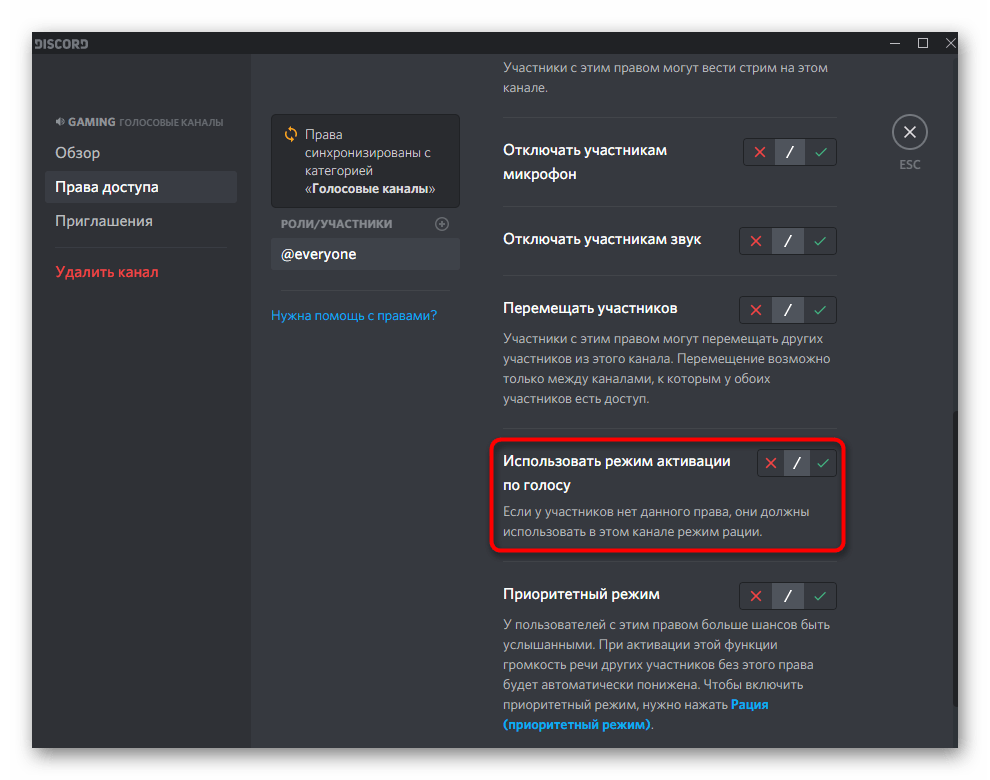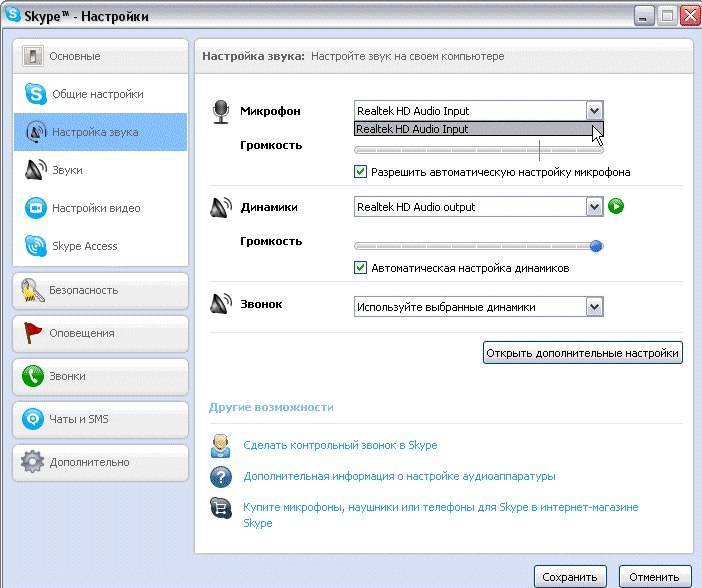Рисуем правильно основные линии
Наиболее важной задачей при построении фигуры человека является размещение фигуры на плоскости таким образом, чтобы она стояла как можно устойчивее. Как раз для этого придумана специальная линия отвеса
Рисуем её, а потом отходим немного в сторону, чтобы понять, перпендикулярна ли она плоскости, на которой стоит человек. Линия отвеса и линия центра тяжести – две основные линии, которые помогут тому, кто не знает, как нарисовать фигуру.
Следующая линия – это линия изгиба тела. В зависимости от того, в какой позе находится человек, она будет значительно меняться. Начинать её рисовать следует от яремной впадины, а затем двигаться к лобку. Она должна охватить всю фигуру, так называемый контур тела. Именно эта линия ответственна за то, кого вы рисуете, мужчину или женщину.
Таким образом, после того, как мы нарисовали контур человеческой фигуры, можно приступать к изображению мельчайших деталей. Можно начинать прорисовывать черты лица. Заранее определяем визуально расположение рта, носа и глаз и пытаемся равномерно расположить их. Помним, что у каждого человека расстояние между ртом и глазами индивидуально.
Как нарисовать набросок человека: пошаговое руководство
Пропорции
Первое, что нужно сделать, — разобраться с пропорциями. Для этого нарисуйте на листе линию и разбейте ее на семь-восемь равных частей, если рисуете человека стоя, или на пять-шесть, если фигура сидит.
Скелет
Теперь заполните нарисованную шкалу сверху вниз, как на картинке. Сначала нарисуйте голову — она должна занять одно деление, затем грудную клетку — два деления, таз примерно на четвертом делении, колени на пятом и стопы. Не забудьте, что у человека должны быть шея и руки, а еще предусмотрите место под переходы от одной узловой точки к другой, например, от грудной клетки до таза.
Основа человека готова. Можно стереть шкалу с цифрами, она больше не понадобится. Маленький лайфхак: если не хочется каждый раз рисовать шкалу, можно создать ее в Photoshop или другом редакторе, распечатать и подкладывать под рабочий лист бумаги.
Форма
Чтобы не запутаться с пропорциями внутри самой фигуры, не прорисовывайте сразу линии тела. Оформите мышцы овалами, выделите суставы. Этот шаг многие пропускают, считая его примитивным, но именно он помогает новичкам сделать фигуру правильной.
Самый простой набросок мышц поможет не допустить ошибку в пропорциях
Прорисовка формы
На этом этапе все части фигуры нужно соединить плавной линией, добавить основу одежды, если она нужна, прическу и остальные детали.
4 простых способа нарисовать фигуру человека
Детализация
Самое основное сделали, осталась детализация, степень которой зависит от изначальной идеи.
Как нарисовать фигуру человека в необычной позе
Линия
Используйте этот инструмент, чтобы создавать по-настоящему прямые линии – от руки их делать просто нецелесообразно. Чтобы добиться максимальной точности, настройте геометрические параметры в соответствующем окне.
- Начало.
Если флажок установлен, вместо линии вы получите стрелку, которая будет нарисована в месте, где вы щёлкнули кнопкой мыши. - Конец.
Установите флажок, чтобы стрелка добавлялась в конец линии. - Ширина.
Указывается в процентах по отношению к толщине (её можно задать на панели параметров в одноимённом поле). - Длина.
Считается так же, как и ширина – по отношению к толщине, в процентах. - Кривизна.
Значение указывается в диапазоне от -50% до 50% и определяет, насколько будет изогнута самая широкая часть стрелки. На рисунке изображены стрелки кривизной 0%, 30% и 50% (сверху вниз).
Как красиво нарисовать фигуру человека женщины в одежде в полный рост поэтапно карандашом для начинающих и детей?
Женщина – это часто первое, что пытается нарисовать маленький ребенок. Он ведь хочет изобразить маму! Детский рисунок является лишь схематичным. На нем тело – овал, голова – круг, руки и ноги – «палки» или «сосиски», а волосы – простая штриховка. Конечно же, такие рисунки умиляют. Но если ваш ребенок достиг школьного возраста и явно проявляет интерес к рисованию, попробуйте вместе с ним научиться рисовать женщину в полный рост уже не схематично, а с соблюдением пропорций и техники.
Рисуете с младшим школьником? Тогда, конечно же, все будет проще, вдаваться в анатомические подробности нужно не будет.
Пусть ребенок нарисует овал, суженный книзу. Это будет заготовка для головы. От центра овала нужно пустить прямую линию длинной в две головы – ось туловища.
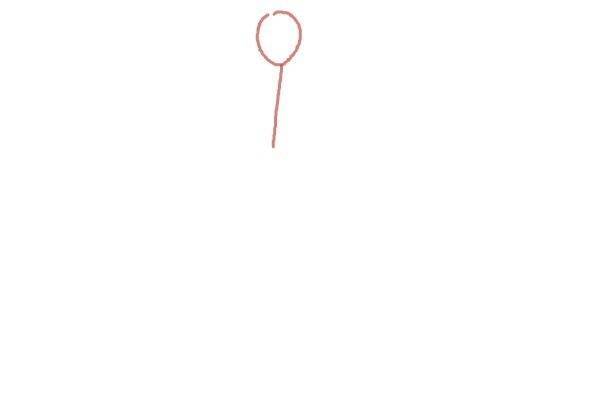
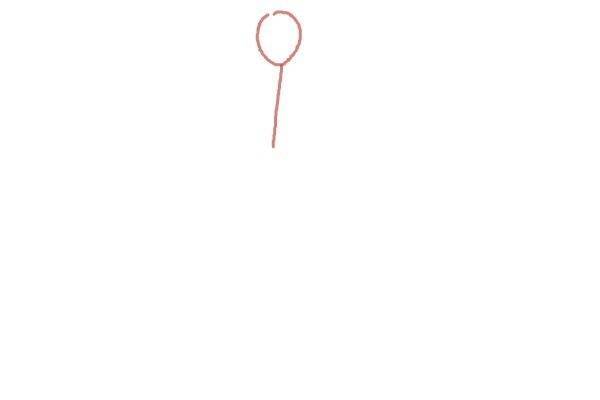
Раз женщина на рисунке будет в одежде, точнее, в платье, прорисовывать бедра и ноги не нужно. Рисуйте четверть круга, разделенную на три сегмента.
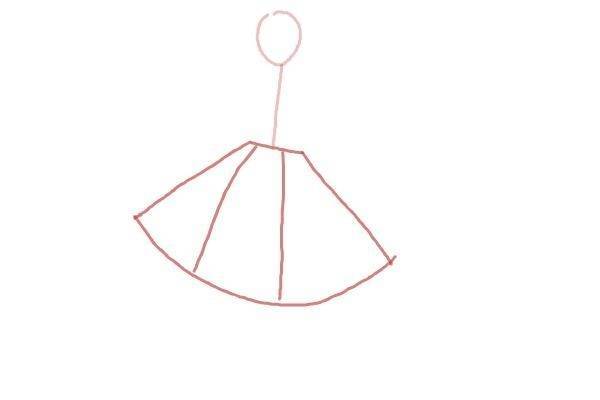
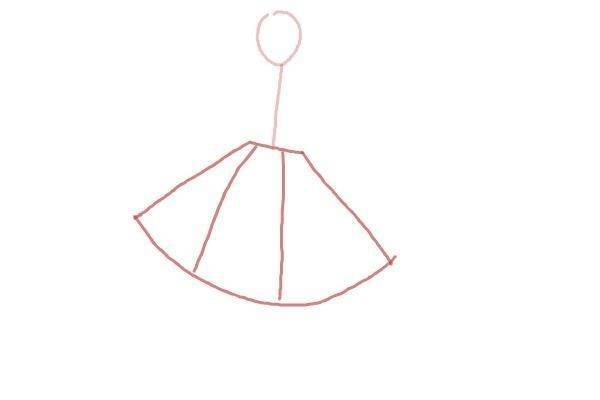
Ориентируясь на ось, нарисуйте трапецию с меньшим основанием книзу, это будет туловище. С обеих сторон от большего основания нарисуйте полукруги – заготовки под рукава платья.
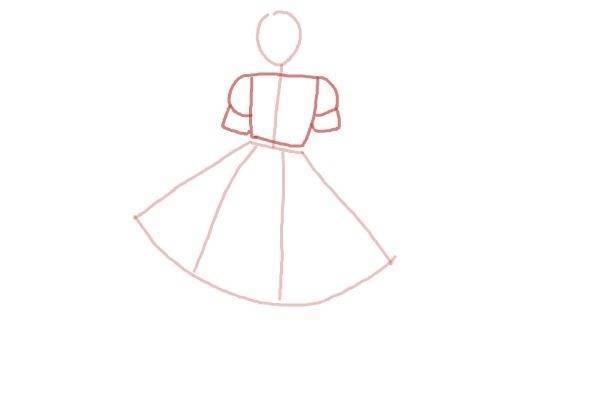
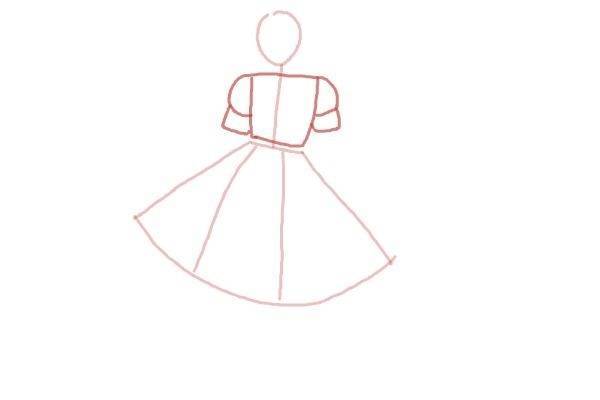
Детализируйте рисунок – нарисуйте прическу женщины.
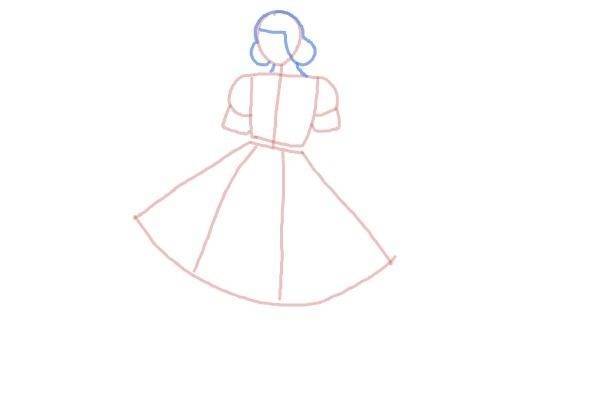
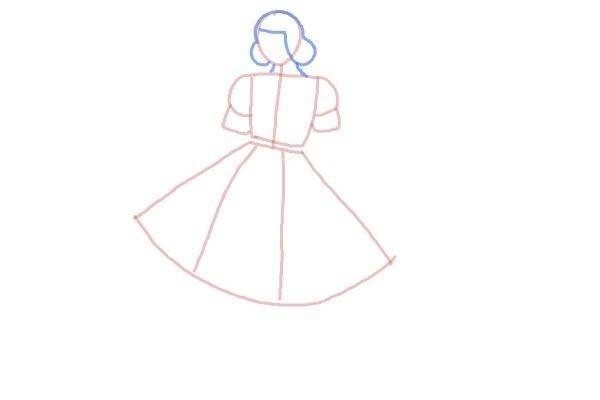
Нарисуйте руки женщины. Предплечья по длине должны быть равными полутора головам, кисти – 1 голове.
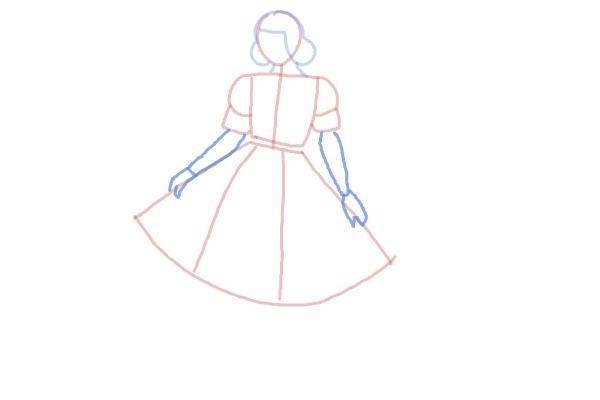
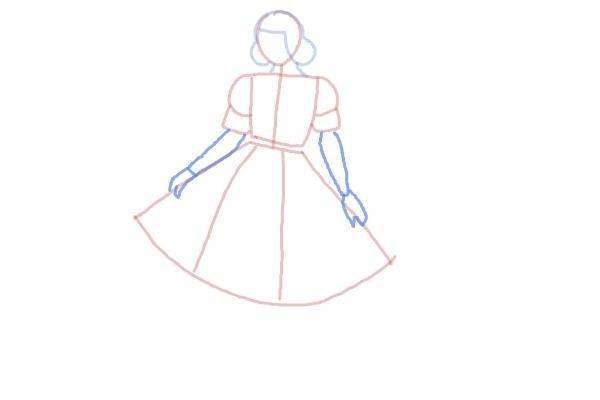
Добавьте на рисунок женщины ноги, детализируйте ее платье.
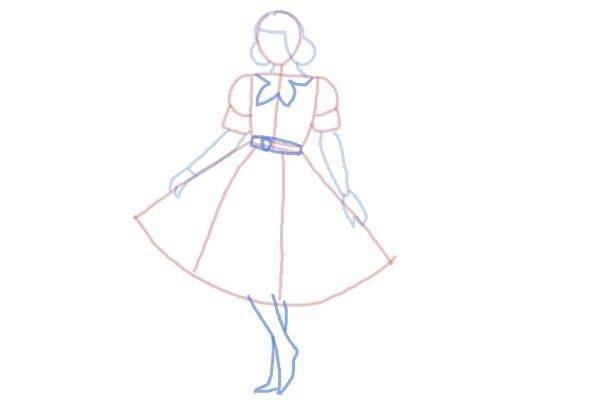
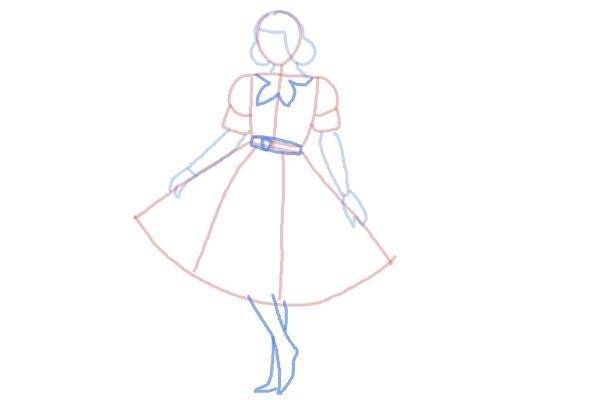
Уберите вспомогательные линии. Дорисуйте черты лица, по желанию.

Редактирование слоев-фигур
Ранее мы с вами изучили, что для того чтобы нарисовать в программе Photoshop векторные фигуры, нам нужно установить режим рисования — «Фигура» (Shapes) (в отличие от контуров и пиксельных форм). Когда мы рисуем векторную фигуру, программа автоматически размещает ее на отдельном специальном слое под названием «Слой-фигура» (Shape layer). Если мы посмотрим на панель слоев, то увидим, что фигура, которую я нарисовал с помощью инструмента «Прямоугольник» (Rectangle Tool), располагается на отдельном слое-фигуре «Прямоугольник 1». Название слоя будет зависеть от того, какой инструмент был использован, поэтому если я, допустим, нарисую овал инструментом «Эллипс» (Ellipse Tool), слой-фигура будет называться «Эллипс 1»:
Каждая новая векторная фигура размещается на отдельном слое-фигуре
Визуально разница между обычным слоем и слоем фигуры заключается в том, что слои-фигуры имеют маленький значок фигуры в правом нижнем углу миниатюры слоя:
Значок на миниатюре слоя говорит нам о том, что это слой-фигура
Главное же отличие между слоем-фигурой и обычным пиксельным слоем состоит в том, что слои-фигуры остаются полностью редактируемыми. Когда мы ранее изучали, как выбирать цвета заливки и обводки для фигуры, я упомянул, что мы всегда сможем вернуться назад и изменить цвет даже после того, как фигура нарисована. Все, что нам требуется – удостовериться, что на панели слоев выбран слой-фигура, а инструмент группы «Фигуры» активирован. Затем просто кликните либо по образцу цветаЗаливки (Fill), либо по образцу цвета Обводки (Stroke) на панели настроек для выбора другого цвета. Вы также можете при необходимости изменить ширину обводки и поработать с другими параметрами. Я кликну по образцу цвета Заливки:
Выбрав слой-фигуру, кликаем по образцу цвета Заливки
Далее, я выберу для моей фигуры из представленных образцов другой цвет:
Кликаем по образцу голубого цвета
Как только я кликну по образцу, программа немедленно заполнит фигуру новым цветом:
Цвет фигуры был изменен без необходимости заново рисовать фигуру
И, если мы опять посмотрим на панель слоев, то увидим, что миниатюра слоя-фигуры также изменила свой цвет:
Когда мы внесли изменения, миниатюра слоя-фигуры также изменила свой вид
Инструмент «Прямоугольник со скругленными углами»
Давайте рассмотрим второй из инструментов группы «Фигуры» — «Прямоугольник со скругленными углами» (Rounded Rectangle Tool). Я выберу его на панели инструментов:
Выбираем инструмент «Прямоугольник со скругленными углами»
Инструмент «Прямоугольник со скругленными углами» очень похож на инструмент «Прямоугольник» за исключением того, что он позволяет нам рисовать прямоугольники с закругленными углами. Мы регулируем степень закругления углов, используя параметр «Радиус» (Radius) на панели настроек. Чем большее значение радиуса мы вводим, тем круглее становятся углы. Значение радиуса необходимо устанавливать до начала рисования фигуры, в моем случае, я введу значение параметра «Радиус», равное 50 пикселям:
Используйте параметр «Радиус» для определения степени закругления углов
После установки значения радиуса рисование прямоугольника со скругленными углами похоже на рисование обычного прямоугольника. Сначала кликните кнопкой мыши в окне документа для определения начальной точки фигуры и затем, удерживая кнопку мыши нажатой, протяните курсор мыши по диагонали, чтобы закончить рисовать фигуру. Так же как и в случае с фигурой «Прямоугольник», по мере перемещения курсора программа будет отображать тонкий контур фигуры:
Протяните курсор, чтобы нарисовать прямоугольник со скругленными углами после того, как вы ввели значение радиуса на панели настроек
Когда вы отпустите кнопку мыши, программа Photoshop закончит рисовать фигуру и заполнит ее цветом:
Когда вы отпустите кнопку мыши, фигура заполнится цветом
Ниже нарисован еще один прямоугольник с установленным значением радиуса 150 пикселей. Данное значение настолько велико (для этой фигуры, во всяком случае), что левая и правая стороны прямоугольника имеют форму кривой:
Чем больше значение радиуса, тем более круглыми получаются углы
А вот прямоугольник с небольшим значением радиуса – 10 пикселей, которое лишь немного скругляет углы фигуры:
Маленькое значение радиуса меньше скругляет углы
К сожалению, предварительного просмотра степени закругления углов в программе Photoshop CS6 нет. Посмотреть, насколько круглые получаются углы, мы можем только после того, как нарисуем прямоугольник. Также, мы не можем изменять значение радиуса в процессе рисования фигуры, и еще программа Photoshop не позволяет нам вернуться назад и изменить значение радиуса, после того как мы нарисовали фигуру. Все вышесказанное означает, что рисование прямоугольников со скругленными углами, по сути, является методом проб и ошибок.
Если вам не нравится закругление углов прямоугольника, после того как вы его нарисовали, перейдите в раздел меню «Редактирование» (Edit) в верхней части экрана и выберите пункт «Отменить: Инструмент «Прямоугольник со скругленными углами»» (Undo Rounded Rectangle Tool) (или нажать сочетание клавиш Ctrl+Z (Win) / Command+Z (Mac)), в результате чего фигура будет удалена из документа. Затем введите новое значение радиуса на панели настроек и начните заново рисовать прямоугольник.
Выбираем «Редактирование» > «Отменить: Инструмент «Прямоугольник со скругленными углами»
Те же самые комбинации клавиш, которые мы рассмотрели при изучении инструмента «Прямоугольник», работают и в случае с инструментом «Прямоугольник со скругленными углами». Для того чтобы нарисовать квадрат с закругленными углами, начните рисовать фигуру, а затем нажмите и удержите нажатой клавишу Shift. Отпустите клавишу Shift после того, как вы отпустите клавишу мыши.
Чтобы нарисовать фигуру от центра, а не от угла, начните рисовать фигуру, а затем нажмите и удержите в нажатом состоянии клавишу Alt (Win) / Option (Mac). И, наконец, совместное нажатие клавишShift+Alt (Win) / Shift+Option (Mac) приведет к тому, что будет нарисован квадрат от центра. Клавиши необходимо отпустить только после того, как вы отпустите кнопку мыши.
Способ заливки «Нет цвета»
Как следует из названия, способ заливки «Нет цвета» (No Color) фигуру никаким цветом не заполняет. Вы можете спросить, зачем же нам нужна пустая фигура? Ну, в некоторых случаях, возможно, вам потребуется, чтобы у фигуры был только тонкий контур. Далее мы рассмотрим, как добавить к фигуре обводку, но если вы захотите, чтобы у фигуры был только контур без заливки цветом, выбирайте параметр «Нет цвета»:
При выборе параметра «Нет цвета» фигура никаким цветом не заполнится
Ниже приведен образец фигуры после применения параметра «Нет цвета». Всё, что мы видим – это тонкие очертания фигуры, так называемый «контур». Контур можно увидеть только в программе Photoshop, поэтому если вы начнете распечатывать документ или сохранять его в форматах JPEG или PNG, контур исчезнет. Чтобы сделать его видимым, нам нужно добавить к нему обводку, что мы и изучим далее, после того, как рассмотрим все опции заливки (Fill):
Когда в качестве способа заливки выбран параметр «Нет цвета», виден только контур фигуры (и то, только в программе Photoshop)
Изменение размера фигуры после того, как она нарисована
Как только вы нарисовали первоначальную фигуру, на панели настроек появятся ее текущие размеры:ширина (Width (W)) и высота (Height (H)). В моем случае, я нарисовал фигуру 533 пикселя шириной и 292 пикселя высотой:
На панели настроек видны первоначальные размеры фигуры (ширина и высота)
Если вам требуется изменить размер фигуры, после того как вы ее нарисовали (этот способ подходит для всех инструментов группы «Фигуры»), просто введите новые значения в соответствующие поля «Ширина» и «Высота». Например, предположим, мне нужно, чтобы моя фигура была шириной 500 пикселей. Для этого требуется только изменить значение ширины на 500 пикселей. При необходимости я мог бы также ввести конкретное значение высоты. Если при изменении высоты или ширины фигуры пропорции должны остаться неизменными, кликните сначала по маленькому значку цепочки между значениями высоты и ширины:
Активируйте значок цепочки, чтобы сохранить пропорции фигуры при изменении ее размеров
Далее, активировав значок цепочки, введите новое значение высоты или ширины. Программа Photoshop при этом автоматически заменит соответствующее значение второго параметра. В моем случае, я вручную ввел новое значение для ширины, равное 500 пикселям, и поскольку значок цепочки был активирован, программа Photoshop также изменила значение высоты на 273 пикселя:
Изменяем размеры фигуры
Как нарисовать человека женщину в одежде в движении карандашом?
Когда вы немного потренировались и чувствуете себя увереннее, приступайте к рисованию женской фигуры в одежде в статической позе или в движении.
На первом рисунке женщина в платье будет стоять.
- Нарисуйте овал для головы. Разделите овал на неровную левую и правую половины вертикальной линией, чтобы определить центр лица. Отделите овал в верхней и нижней половинах горизонтальной линией, чтобы соблюсти пропорции лица. Нарисуйте горизонтальную линию для линии волос. Разделите область ниже этого на три равные части. Первая линия ниже линии роста волос — для бровей, а следующая линия показывает положение кончика носа. Уши будут расположены по обе стороны головы между бровями и носом.
- Нарисуйте два небольших овала – эскизы ушей. Изогнутыми линиями выше и ниже ушей наметьте прическу. Добавьте овалы — эскиз шляпы. Расширьте кривые линии ниже шляпы для шеи и плеч. Нарисуйте прямые линии для лифа. Используйте короткие плавные линии, чтобы сформировать подбородок, правый локоть, запястье и лодыжки. Нарисуйте изогнутые и волнистые линии, чтобы наметить юбку.
- Штриховкой нарисуйте волосы. Добавьте немного изогнутую линию ниже края шляпы. Наметьте уши, глаза, рот. Нарисуйте V-образное для декольте. Прямыми линиями прорисуйте бретели сарафана. Детализируйте сарафан – нарисуйте лиф и складки на юбке. Нарисуйте ноги женщины и туфли на них. На одной или обеих руках женщины нарисуйте браслеты.
- Прорисуйте глаза, рот и нос. Детализируйте платье, добавьте теней. Сотрите вспомогательные линии.
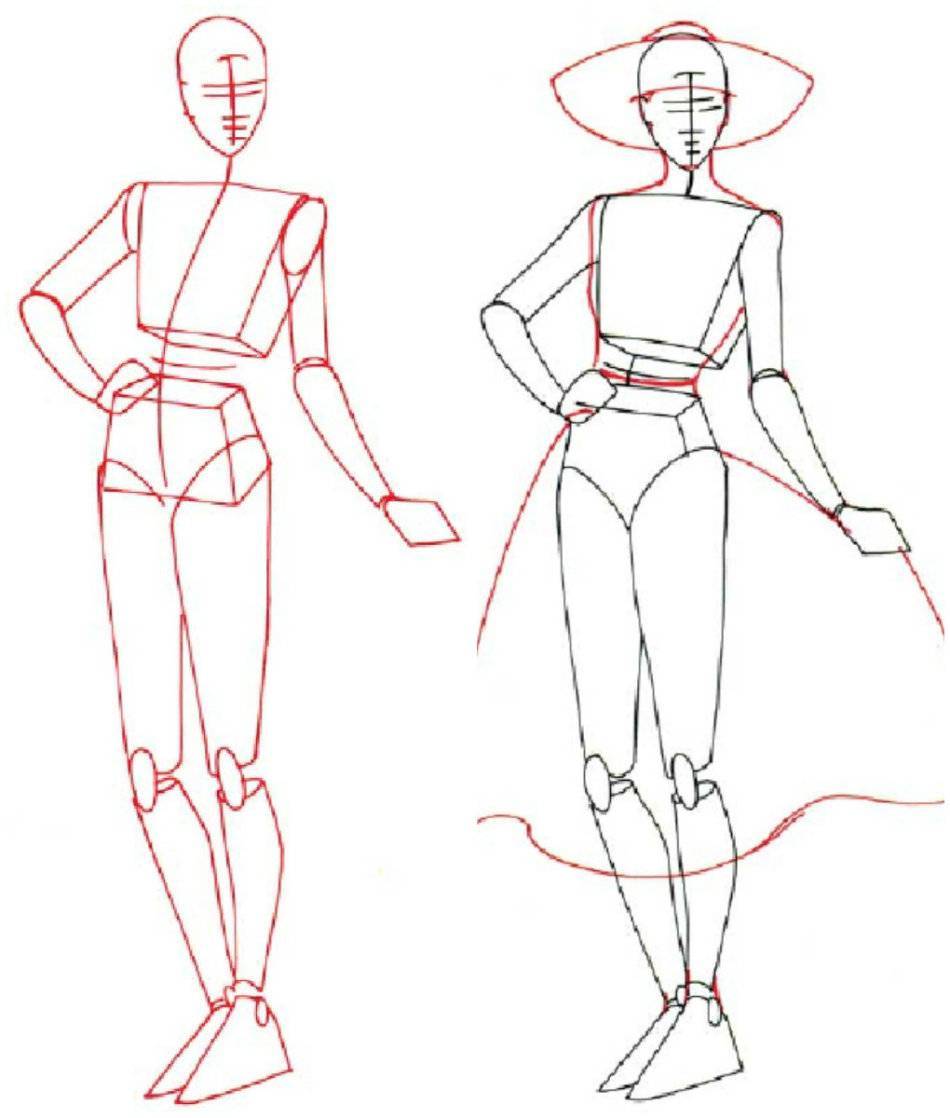
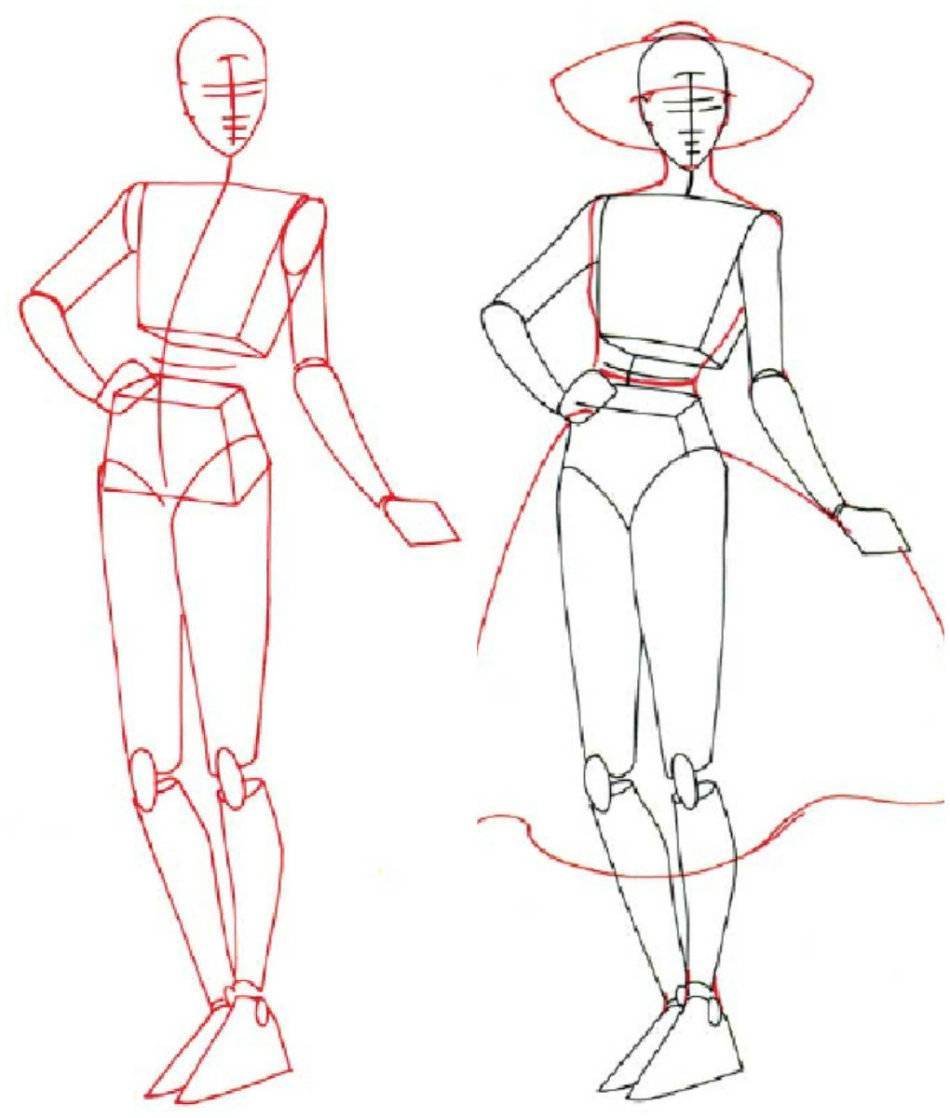


А теперь нарисуйте женщину в брючном костюме в движении.
- Нарисуйте прямую линию, разделите ее на 8 одинаковых отрезков – так легче соблюсти пропорции тела. Голова будет равной длине одного из этих отрезков.
- Нарисуйте овал для головы, на нем сделайте разметку для правильного расположения глаз, носа и рта.
- Прямыми линиями, треугольниками и кружками прорисуйте каркас женского тела. Придайте ему желаемую позу.
- Плавными линиями нарисуйте контуры тела женщины.
- Перейдите к рисованию одежды. Так как она сидит по фигуре, большого объема добавлять не нужно.
- Нарисуйте лицо и волосы женщины.
- На шее женщины нарисуйте шарф.
- Детализируйте одежду. Прорисуйте на ней складки и тени.
- Нарисуйте обувь – босоножки на каблуках. По желанию, нарисуйте женщине аксессуары, например, сумку.
- Сотрите ластиком все ненужные линии.
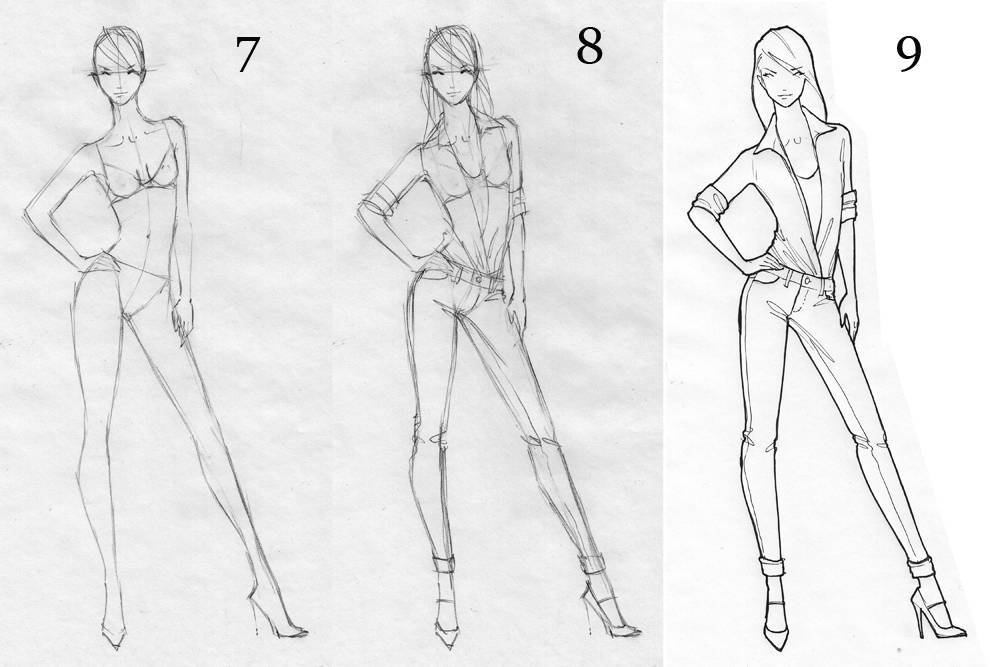
С данного урока начинается наша программа обучения рисунку. В этом задании рассматривается тема рисования простых геометрических фигур
.
Рисование геометрических фигур
можно сравнить с изучением алфавита для того, кто осваивает иностранный язык. Геометрические формы – первая стадия построения объекта любой сложности. Это хорошо видно в компьютерном моделировании, где построение трехмерного космического корабля начинается с простого кубика. В рисунке все изображаемые предметы всегда состоят или делятся на простые геометрические формы. Для обучения рисунку это значит ровно одно: научившись правильно изображать геометрические фигуры, научитесь рисовать все остальное.
Многоугольник
С помощью этого инструмента можно нарисовать треугольник, додекаэдр, икосаэдр, звезду или вообще любую фигуру, которая содержит от трёх до ста сторон. Их количество можно задать в поле ввода Стороны, расположенном на панели параметров.
Окно геометрических настроек от предыдущих фигур заметно отличается.
- Радиус.
В этом поле задаётся радиус будущего многоугольника. - Сгладить внешние углы.
Если флажок установлен, то углы скруглены, если нет – углы острые, как в классическом многоугольнике. - Звезда.
Установите флажок, если на выходе хотите получить звезду. - Глубина лучей.
Это поле ввода задаёт, насколько длинными будут лучи. - Сгладить внутренние углы.
Установите этот флажок если хотите, чтобы внутренние углы были скруглены, как показано на рисунке ниже.
8. О режимах наложения и обтравочной маске
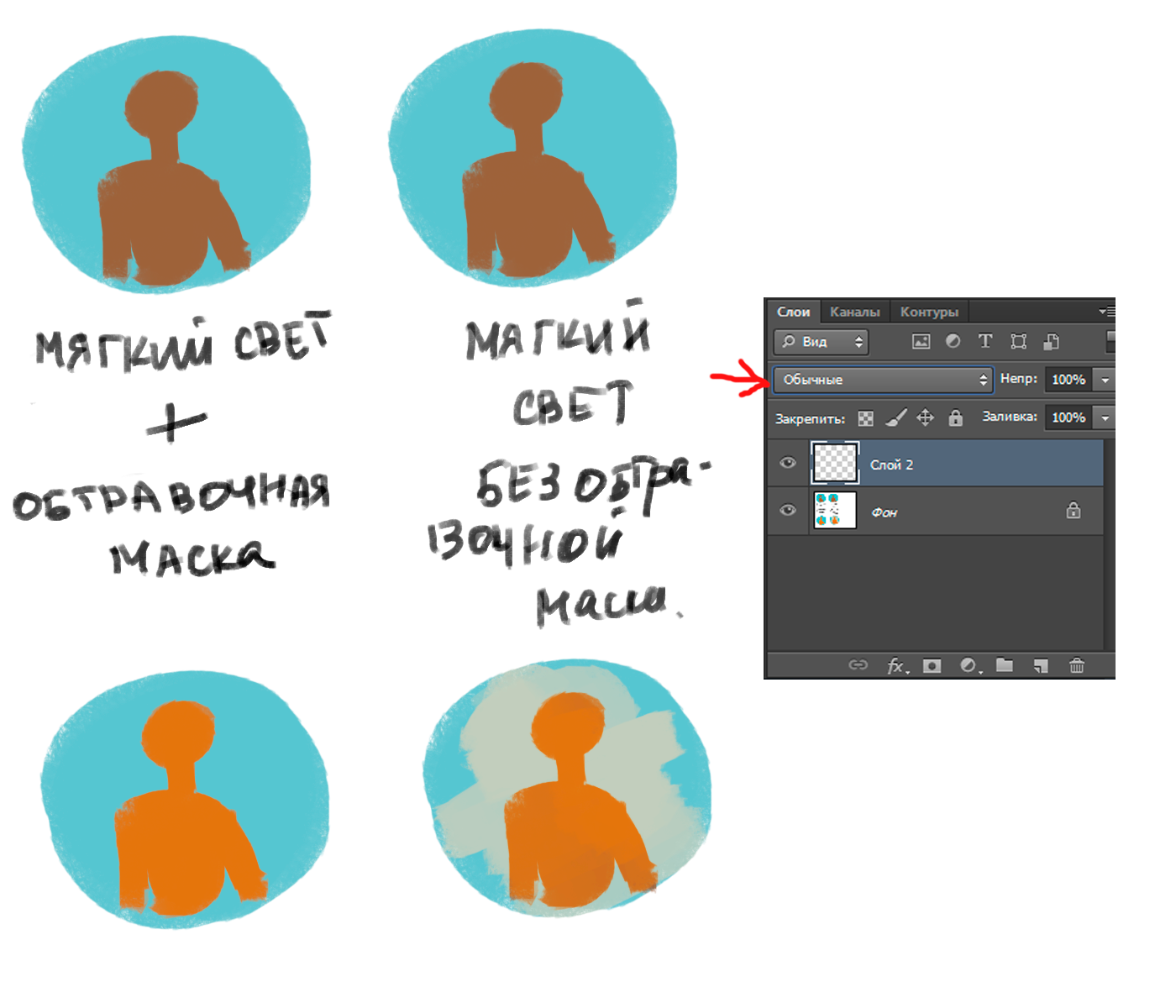
Мы подошли к тому этапу, когда хотим подредактировать свою работу. Но как? Давайте разберемся.
В фотошопе есть такая штука, как режимы наложения. Кнопка, отвечающая за режимы наложения, находится прямо над слоями и на ней по-умолчанию стоит значение “Обычные”. Чтобы открыть окно, нужно нажать на него левой кнопкой мыши и выбрать любой режим тем же нажатием ЛКМ.
Помимо этого, есть в фотошопе такая вещь, как обтравочная маска. Вызывается она нажатием правой кнопки мыши на слое (Чтобы случайно не превратить часть рисунка в обтравочную маску, создайте новый слой и кликните ПКМ на нём).
Что нам даёт обтравочная маска? По сути это аналог “Прикрепления слоя”, с которым наверняка знакомы пользователи SAI. Обтравочная маска ограничивает область рисования с целого листа до нарисованного на предыдущем слое. Если создать обтравочную маску над другой обтравочной маской, они будут действовать на слой, к которому прикреплена первая маска.
То есть, если мы рисуем примером нашего портрета, то маска будет действовать только на последний слой, где мы дорабатывали рисунок. Нехорошо получается.
Однако, не используя маски, мы будем закрашивать все слои, что есть ниже. Ой! Мы замазали фон!
Следующий этап: штриховка
При помощи мягкого карандаша мы будем накладывать тон на получившееся изображение, постепенно создавая объем. На начальном этапе лучше всего воспользоваться так называемой диагональной штриховкой. Начинать штриховать цилиндр следует с самых темных участков. Элементы светотени, которые встретятся в процессе выполнения работы, включают в себя блики, полутени, тени, рефлексы и свет. Самым светлым участком будет блик. Здесь наложения тона не требуется.
Следующий участок – это свет, здесь штрих должен быть еле заметным. Зона полутени – это основной тон цилиндра. В области тени мы накладываем самую темную и плотную штриховку. В районе кромки предмета находится рефлекс, тон практически равен полутени. Работать стоит аккуратно, нанося равномерную штриховку. Свет строит форму геометрического тела. От правильности выполнения зависит его итоговый объем. От самого яркого участка (блика) свет расходится по округлой поверхности, переходя в полутень.
Цилиндрическая форма помогает рисовальщику понять последовательность распределения светотени. Сложность задачи состоит в том, чтобы сделать переходы между участками плавными и незаметными. На каждом этапе следите за правильной передачей пропорций и градациями тона.
Фон мы не оставляем нетронутым. Он также играет важную роль в восприятии объема и построении пространства. При помощи штриховки тона мы можем передать освещенность.
После того, как вы закончили создавать цилиндр, следует проверить наличие ошибок. Отойдите на расстояние в несколько метров от мольберта, так чтобы изображение было отчетливо видно. То есть, чем больше рисунок, тем дальше нужно от него отдалиться. С такого ракурса видны ошибки в построении. После исправления проверьте правильность выполнения еще раз.
Изображение формы фигуры
В процессе рисования фигуры необходимо одновременно наблюдать и за общим характером формы модели. Многие начинающие художники даже не пытаются определить форму модели, а сразу же начинают переносить на лист бумаги видимые очертания формы. В таком случае фигура будет выглядеть плоско, чтобы добавить ей объёма придется попотеть. Форма должна быть неотъемлемой частью пространства, поэтому изображать её необходимо объёмной. Таким образом, чтобы все получилось правильно, необходимо в процессе рисования представлять, что вы изготавливаете фигуру из глины.
Нарисовав фигуру человека и придав ей необходимые очертания, можно переходить к добавлению тона, теней и полутеней. Именно этот процесс и «оживляет» нашу фигуру, она начинает смотреться более реалистично.
Чтобы нарисовать красивую человеческую фигуру, вам понадобится огромный опыт, поэтому если у вас в первый раз что-то не получится, не стоит расстраиваться. Когда мы рисуем голову и фигуру человека, для нас главное понять, как размещены пропорции, а также симметрично ли тело.
Дополнительные опции обводки
По умолчанию, программа рисует обводку в виде непрерывной линии, но мы можем изменить это, кликнув по кнопке «Задать тип штриха фигуры» (Stroke Options) на панели настроек:
Кликаем по кнопке «Задать тип штриха фигуры»
В результате откроется диалоговое окно «Параметры обводки» (Stroke Options), где мы сможем изменить внешний вид обводки с непрерывной линии на штриховую или пунктирную. Параметр«Выровнять» (Align) позволяет нам выбрать тип выравнивания для обводки: внутри контура, снаружи или посередине. Мы можем сделать концы линий для обводки (параметр «Концы» (Caps)) округлыми, квадратными или утолщенными, а места соединения линий в обводке (параметр «Углы» (Corners)): острыми, закругленными или скошенными. При нажатии кнопки «Другие параметры» (More Options), расположенной в нижней части диалогового окна, откроется еще одно окошко, где мы сможем установить конкретные значения для штрихов и пробелов пунктирной линии и даже сохранить настройки в виде пресета:
Параметры обводки
Ниже приведена фигура с той же самой обводкой, но только на этот раз вместо непрерывной линии выбрана пунктирная:
Внешний вид обводки изменился с непрерывной линии на пунктирную
Инструменты группы «Фигуры»
Программа Photoshop предлагает нам на выбор шесть инструментов группы «Фигуры»:«Прямоугольник» (Rectangle Tool), «Прямоугольник с закругленными краями» (Rounded Rectangle Tool), «Эллипс» (Ellipse Tool), «Многоугольник» (Polygon Tool), «Линия» (Line Tool) и «Произвольная фигура» (Custom Shape Tool). Все эти инструменты расположены в одном месте на панели инструментов. По умолчанию, нам виден инструмент «Прямоугольник», но если мы кликнем по иконке инструмента и удержим нажатой кнопку мыши, то на экране появится выпадающее меню с перечнем других инструментов, из которых мы сможем выбрать нужный:
Нажатие на значок инструмента «Прямоугольник» позволит нам просмотреть другие инструменты группы фигуры
Я выберу первый инструмент в списке – инструмент «Прямоугольник»:
Выбираем инструмент «Прямоугольник»
Как нарисовать фигуру человека: лайфхаки
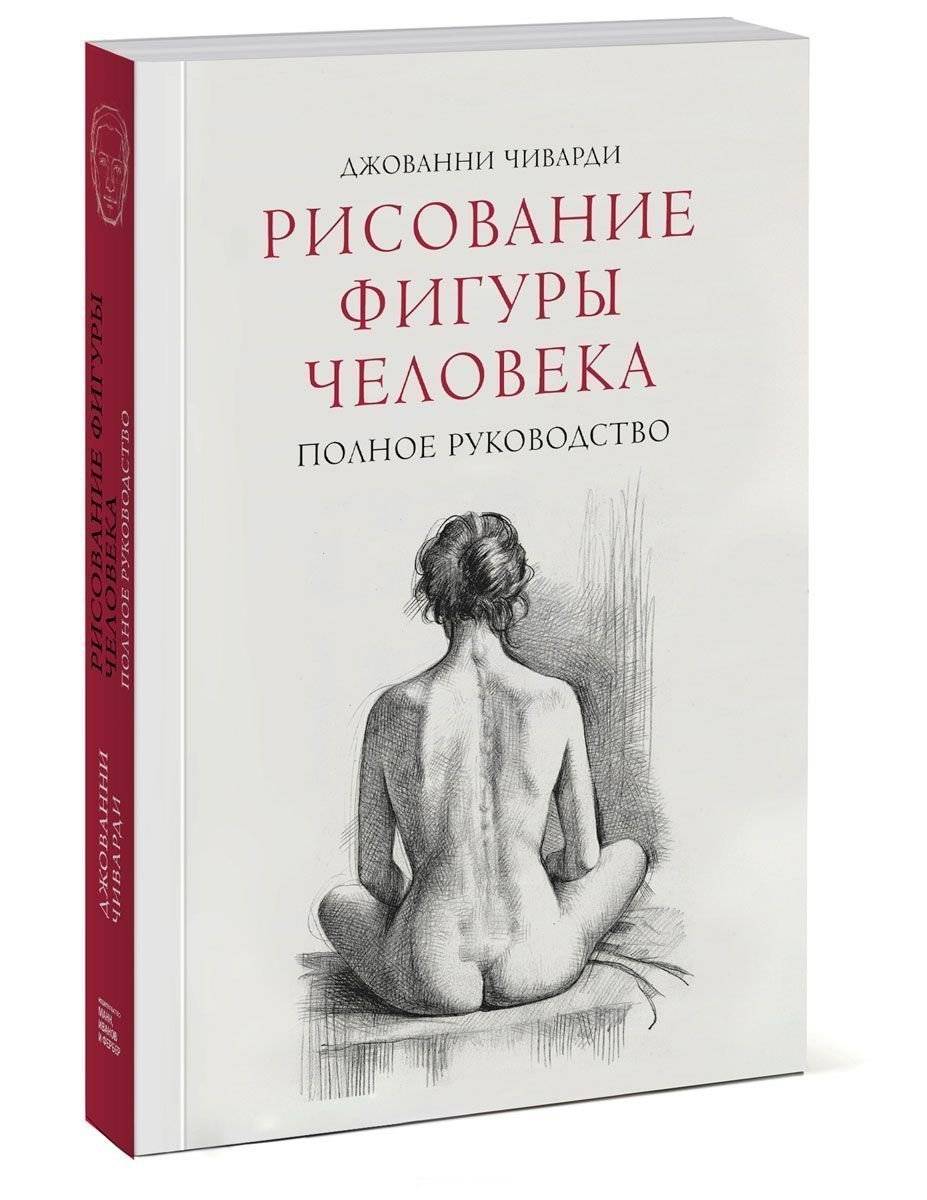
Чтобы наброски становились лучше день ото дня, нужно постоянно развивать навык. Приобретите несколько книг по скетчингу и рисованию, анатомии для художников. Если вам интересны исключительно наброски людей, рекомендуем книгу итальянского художника Джованни Чиварди «Рисование фигуры человека».
Сделать рисунки более интересными поможет работа над деталями. Уделяйте внимание частям тела — так делают художники, чтобы найти лучший ракурс. Как рисовать кисти рук
Как рисовать кисти рук
Чтобы придать своим рисункам динамичность, экспериментируйте с позами — необычная поза всегда привлекает внимание и делает набросок более запоминающимся. Необычные позы делают ваши рисунки более живыми
Источник
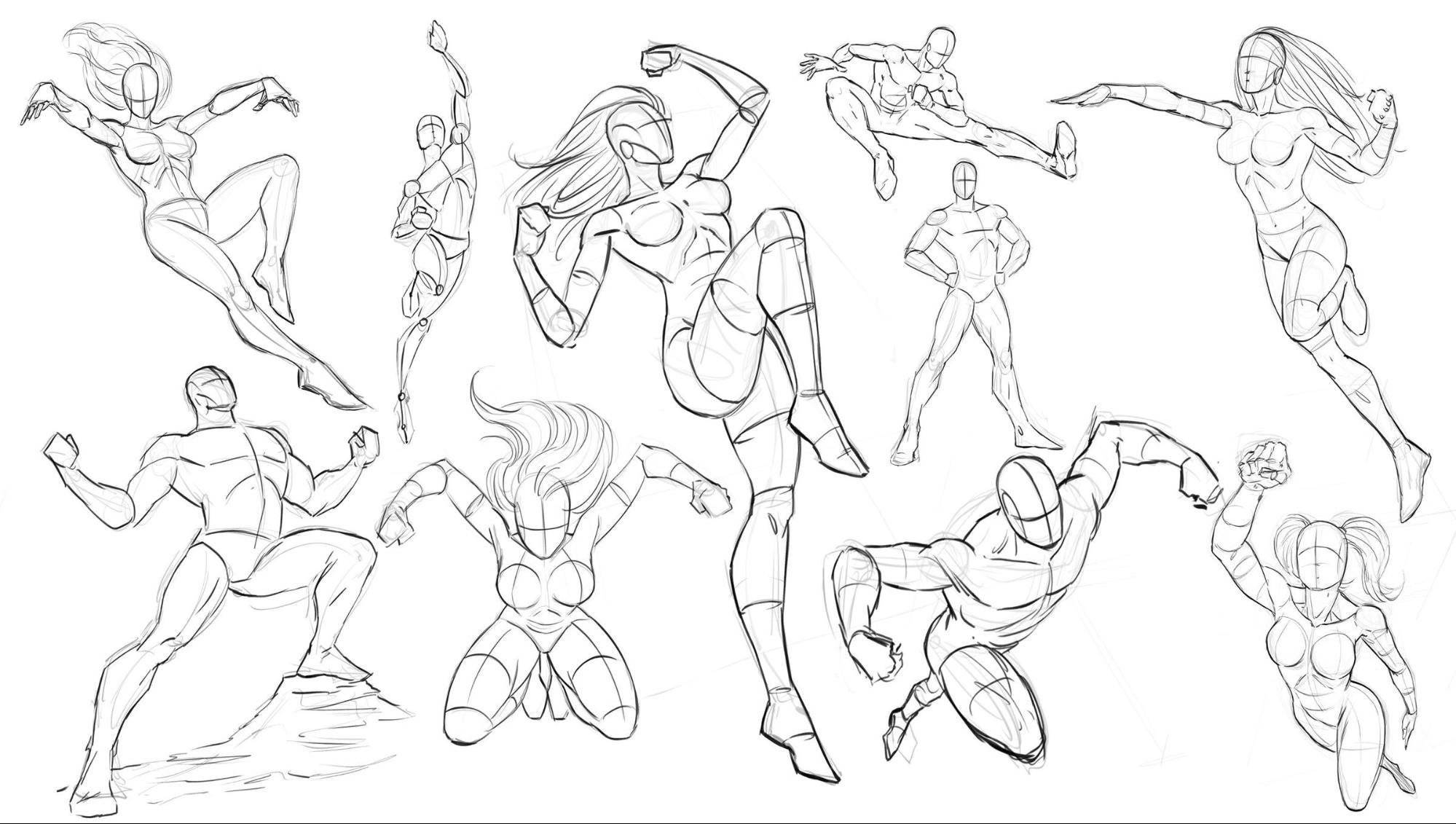
Необычные позы делают ваши рисунки более живыми. Источник
Посвятите один вечер тому, чтобы разобраться с карандашами, которые различаются по степени мягкости. Существует несколько систем обозначения жесткости, но чаще всего встречается европейская шкала.
B — мягкий.
H — твердый.
HB — твердо-мягкий.
F — средний тон между H и HB.
Цифры, которые часто стоят перед буквой, обозначают степень мягкости или твердости. Например, 4B в четыре раза мягче, чем B, а 2H в два раза тверже, чем обычный H.
Чаще всего для создания наброска используется карандаш HB, им удобно прорисовывать основу и создавать тени. Для создания акцентов, прорисовки более темных линий и теней используются мягкие карандаши — 2B и мягче.
Как различаются карандаши по степени мягкости
Развивайте наблюдательность — отмечайте, как люди стоят, сидят или ходят. Главный секрет успеха набросков — естественность и реализм. Наблюдайте за работой профессиональных художников, тем более, что в эпоху интернета найти руководства и уроки несложно.
Как нарисовать красивый портрет
Если у вас не получается какая-то деталь, например, руки — с ними всегда много проблем, изучите, как их рисуют другие. Найдите фотографии и готовые рисунки рук, а лучше всего — процесс создания наброска.
Ищите свой стиль — совсем не обязательно рисовать фотореалистично. Есть много успешных иллюстраторов, выработавших свою технику создания набросков. Один из примеров — Jae Suk Kim, в портфолио которого можно найти коллаборации с Mercedes-Benz Fashion Week Russia, Michael Kors, Dior и другими известными брендами.

Скетч иллюстратора Jae Suk Kim
Используйте каждую свободную минуту для практики — нарисовав бесчисленное количество не очень удачных набросков, вы рано или поздно увидите свои ошибки и сможете стать лучше. Главное — уверенность в собственных силах и стремление к мечте.