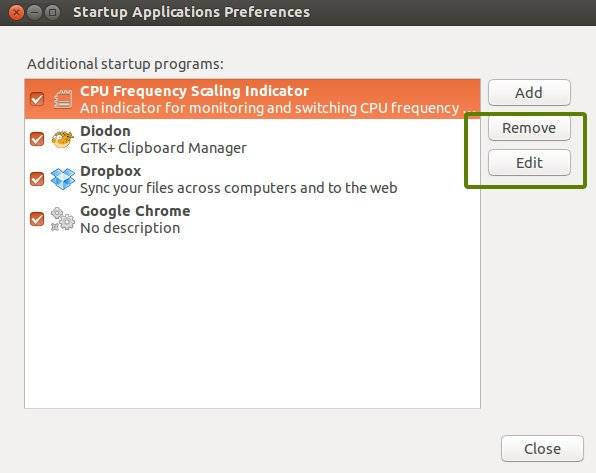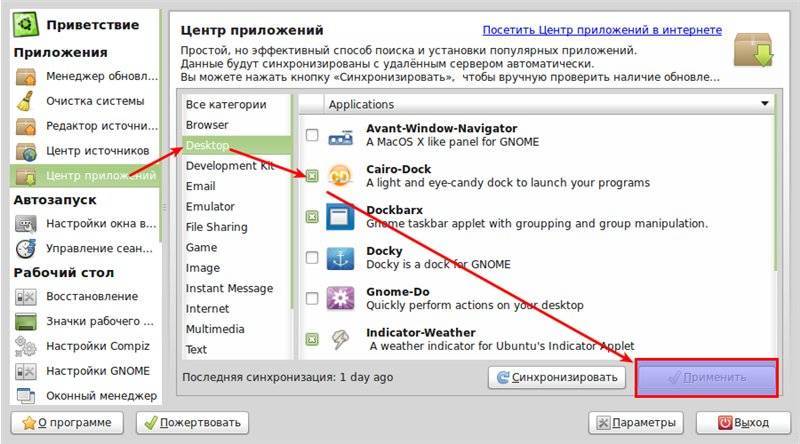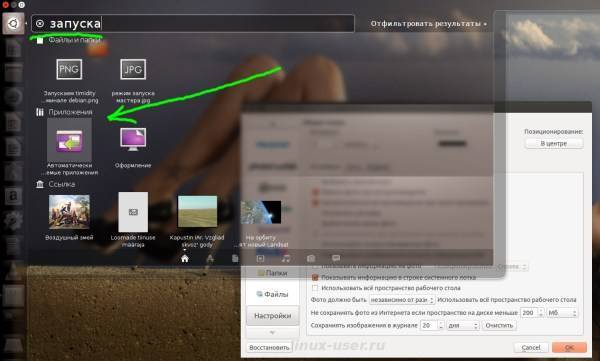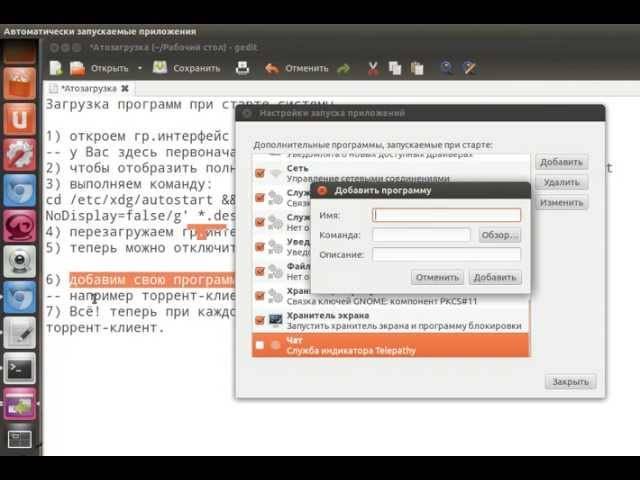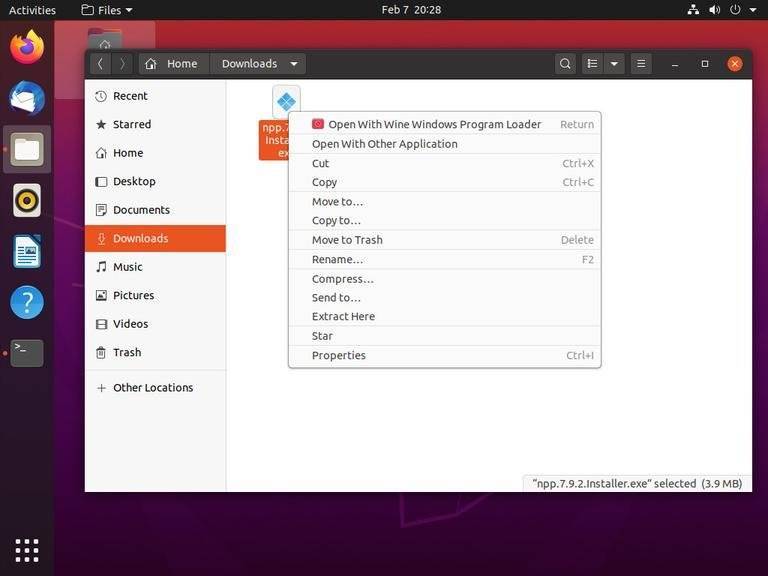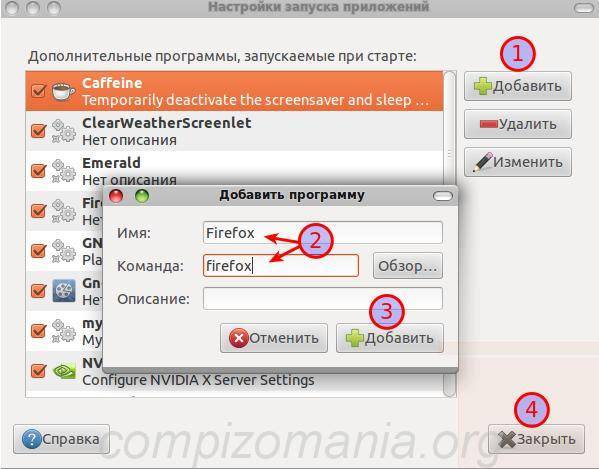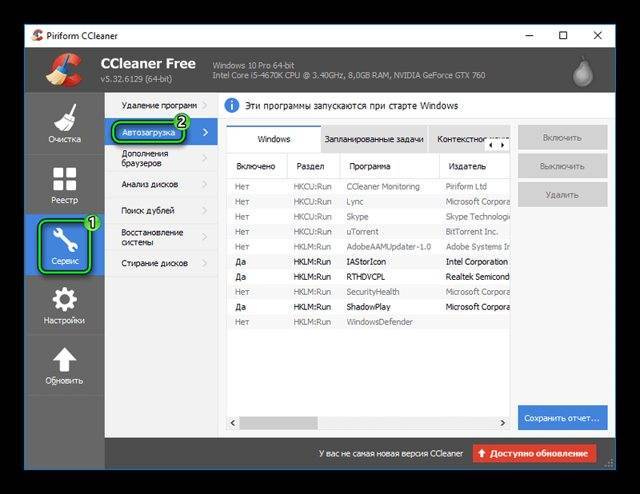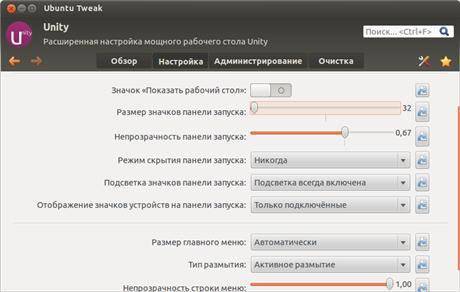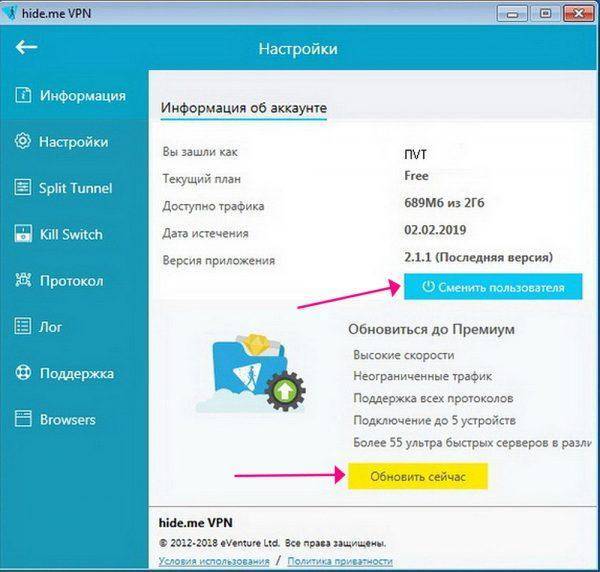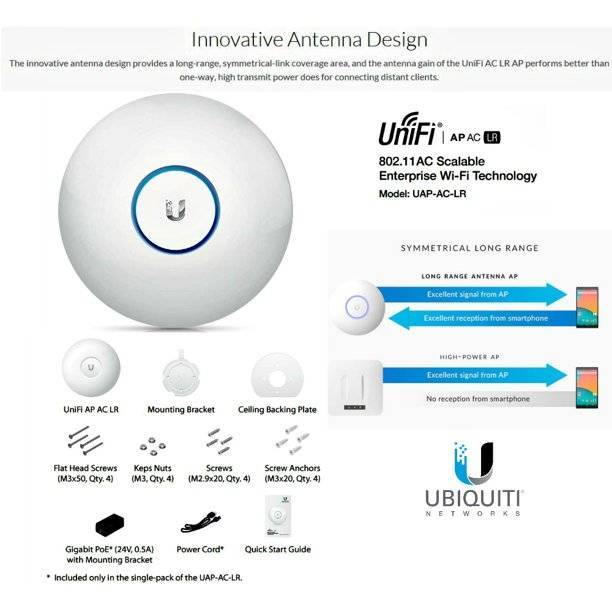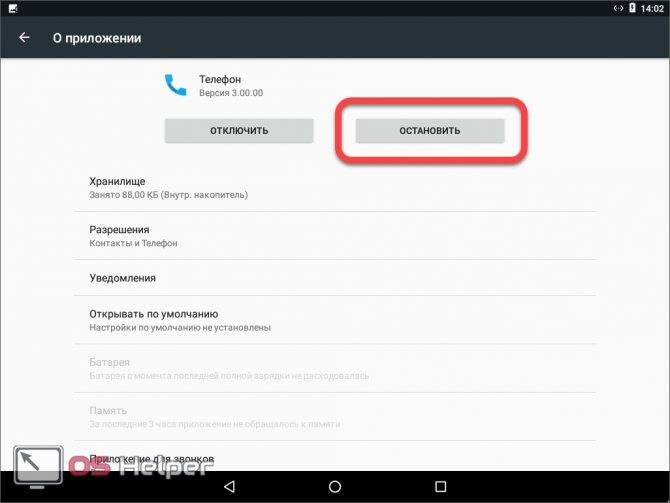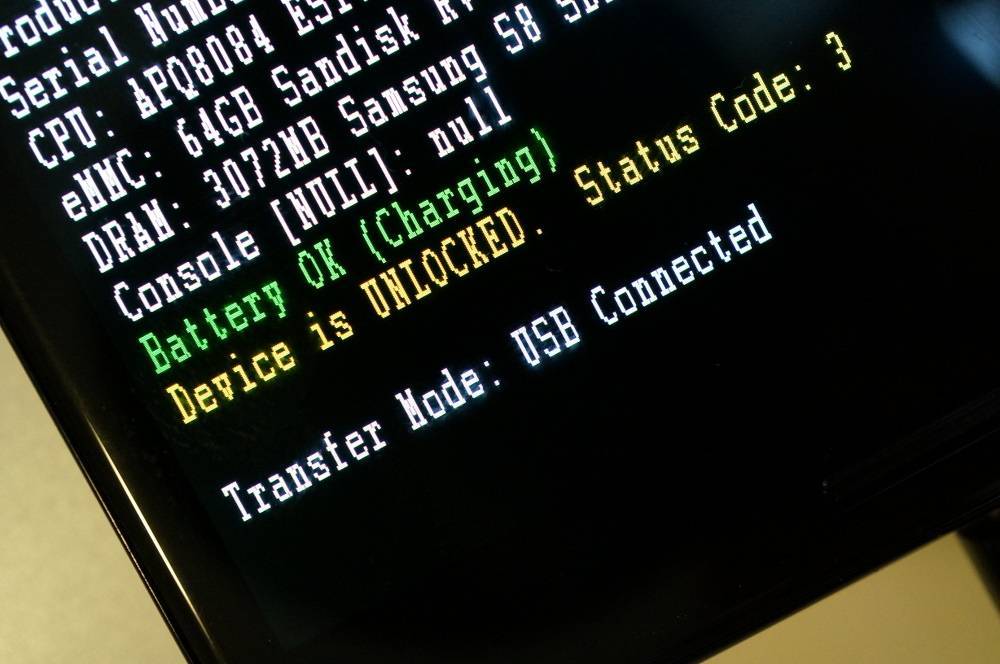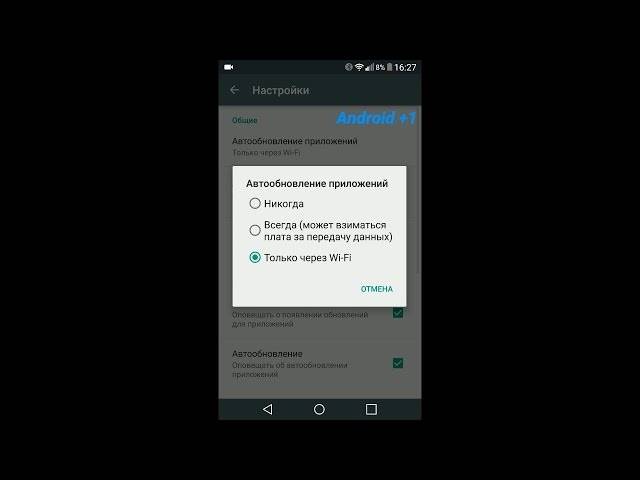Добавление приложения в автозагрузку (автозапуск ) в Линукс на примере Mageia (линукс магейа ) ,графическая среда KDE .Йёжа Йежов
Итак ,зачем нам автозагрузка ? Бывает необходимо , чтобы какое-то приложение загружалось сразу с загрузкой компа , ну , допустим для экономии времени , или лень по иконке кликнуть .А может просто кто -то не умеет запускать приложения (не смейтесь , есть люди преклонного возраста , для которых проблема запуск любого приложения на компе .Всё что можно посоветовать-это практика и ещё раз практика)Ну , ладно , вступление окончено . Идём в меню (пуск), которое чаще располагается в левом нижнем углу , впрочем не обязательно .
Затем Утилиты -Системные -Параметры системы
Затем ищем Запуск и Завершениев разделе Системное Администрирование
А дальше -всё просто:
Будет предложен список, где можно выбрать либо по разделам ,либо ввести название приложения
На сегодня прощаюсь с вами , надеюсь вам понятен небольшой урок .Удачи в освоении новых дистрибутивов , прог и тд ..И просто Удачи !!!!.
Title (Название)
ПоказатьСкрыть
Ваш текст или картинка
Папка автозагрузки программ в Windows 10
В Windows 10 автозагрузка программ расположена в папке Startup. Достаточно добавить в папу ярлык программы, которая должна запускаться вместе с системой, и она будет автоматически запускаться при старте ПК.
Доступ к папке Автозагрузки находится по следующему пути:
- Запустите Проводник через панель задач
- Откройте Папку Пользователя.
- Далее откройте папку с именем конкретного пользователя
- Потом следуйте по вложенным папкам AppData/Roaming/Microsoft/Windows/Главное меню/Start Menu/Программы/Programs/Автозагрузка/Startup.
Некоторые объекты вы можете не увидеть. Это значит, что папке присвоен атрибут «Скрытая».Надо развернуть вкладку «Вид» в верхней части проводника и установить флажок в «Скрытых» наименованиях так, чтобы объекты отображались.
Перебирать череду выложенных папок не очень удобно. Поэтому можно освоить ещё один способ, который описан ниже.
Программы автозагрузки в реестре
Сейчас рассмотрим, как работает автозагрузка в реестре Windows 10. Для этого:
- Нажмите Win+R и введите regedit
- В развёрнутом окне редактора последовательно пройдите по пути: Компьютер\HKEY_CURRENT_USER\SOFTWARE\Microsoft\Windows\CurrentVersion\Run. В конечном пункте кликните в окне правой клавишей мыши на свободном месте, выберите «Создать» потом «Строковый параметр»
- Теперь добавьте название целевой для автозапуска программы и щёлкните «Enter».
Последним шагом выполните двойной клик по только что введённому наименованию и укажите в сроке «Значения» путь к месту хранения файла, потом подтвердите Ок.
При очередном старте ПК активируется и запуск программы из автозапуска.
Удаление
Если вы уже пробовали добавлять программы в автоматический старт, то понимаете, что и удалить их оттуда будет очень легко.
- Снова заходим в утилиту управления автозагрузкой.
- Находим те процессы, которые нам не нужны.
- Выделяем их, жмём «Удалить».
Теперь лишние процессы будут убраны из автозапуска Ubuntu. Лучше иметь там только самое необходимое.
Стоит понимать, что если добавить много приложений в автозагрузку Ubuntu, ОС будет загружаться гораздо медленнее . Поэтому лучше не перебарщивайте и правильно регулируйте настройки автоматического запуска. Функция действительно очень удобная и вместе с отсрочкой запуска даёт хороший инструмент для автоматического регулирования действий системы.
После запуска компьютера, как правило, нам приходится запускать некоторые программы. которыми мы пользуемся чаще всего. Также после запуска системы нам может понадобиться выполнить какие-либо специфичные действия, например, создать нужные файлы или установить некоторые параметры. Очень неудобно делать это вручную. Для решения таких задач существует автозагрузка.
В этой статье мы рассмотрим как работает автозагрузка Linux, как добавить программы автозагрузки, куда их будет более правильно добавить, а также какие виды автозагрузки бывают в этой операционной системы.
Чтобы понять как работает автозагрузка, сначала нужно вспомнить, что происходит во время . Как только ядро завершит свою инициализацию и будет готово к дальнейшей работе, оно передаст управление системе инициализации. Система инициализации – это основной процесс, именно он запускает все другие процессы в системе.
Есть процессы, которые система инициализации, например, systemd, запускает по умолчанию, но также вы можете настроить чтобы она запускала нужные вам процессы. Также многими дочерними процессами выполняются файлы скриптов или имеется та или иная возможность запускать необходимые вам программы. Такая возможность есть и у большинства окружений рабочего стола.
Рассмотрим основные уровни автозагрузки которые вы можете использовать:
дополнительных сервисовнужных программ
Масштаб частоты
Контаткты S0 и S1 are используются для установки масштаба выходной частоты. It can be scaled to the following preset values: 100%, 20% or 2%. Scaling the output frequency is useful to optimize the sensor readings for various frequency counters or microcontrollers. Take a look at the table below:
Для Arduino подойдет масштаб частоты 20%. Просто установите выводы S0 в HIGH и S1 в LOW.
Color Sensing with Arduino and TCSP3200
In this example you’re going to detect colors with the Arduino and the TCSP3200 color sensor. This sensor is not very accurate, but works fine for detecting colors in simple projects.
БОНУС – шпаргалка SysVinit/systemd
via https://fedoraproject.org/wiki/SysVinit_to_Systemd_Cheatsheet/ru
| Команда sysvinit | Команда systemd | Комментарий |
|---|---|---|
| service frobozz start | systemctl start frobozz.service | Используется для разового запуска службы. |
| service frobozz stop | systemctl stop frobozz.service | Используется для разовой остановки службы. |
| service frobozz restart | systemctl restart frobozz.service | Используется для разового перезапуска службы. |
| service frobozz reload | systemctl reload frobozz.service | Если такая возможность поддерживается службой, перезагружает конфигурационный файл, не прерывая процесса. |
| service frobozz condrestart | systemctl condrestart frobozz.service | Перезапускает службу, если она запущена. |
| service frobozz status | systemctl status frobozz.service | Сообщает, запущена ли служба. |
| ls /etc/rc.d/init.d/ | ls /lib/systemd/system/*.service /etc/systemd/system/*.service | Используется для получения списка служб, которые могут быть запущены или остановлены. |
| chkconfig frobozz on | systemctl enable frobozz.service | Включает запуск службы после перезагрузки. |
| chkconfig frobozz off | systemctl disable frobozz.service | Отключает запуск службы после перезагрузки. |
| chkconfig frobozz | systemctl is-enabled frobozz.service | Используется для проверки, будет ли служба запущена после перезагрузки. |
| chkconfig frobozz –list | ls /etc/systemd/system/*.wants/frobozz.service | Выдает список уровней загрузки(целей), при которых данная служба будет запущена автоматически. |
| chkconfig frobozz –add | Не используется, нет аналога. |
Бонус к бонусу – шпаргалка в pdf, svg, dvi, tex | PDF версия, зеркало rtfm.wiki
Изменение параметров кэширования записи на диск
Ubuntu кэширует (в оперативную память) все операции записи на диск. И затем выполняет их в отложенном режиме. Управляя настройками кэша записи можно ускорять работу системы с риском потери данных. Или наоборот замедлять работу, уменьшая риск потери данных. Есть несколько параметров кэширования записи на диск, при помощи которых можно получать различные эффекты.
Основные параметры:
- vm.dirty_background_ratio – размер оперативной памяти для размещения подготовленных для записи страниц кэша.
- vm.dirty_ratio – размер оперативной памяти для размещения общего кэша записи.
Вспомогательные параметры:
- vm.dirty_expire_centiseconds – указывает интервал времени нахождения подготовленных для записи страниц кэша в памяти.
- vm.dirty_writeback_centisecs – указывает интервал времени по истечении которого системный процесс, выполняющий сброс кэша на диск, выходит из спящего режима и проверяет необходимость выполнения операций сброса кэша на диск.
Все эти параметры записываются в файл sudo gedit /etc/sysctl.conf.
Пример 1. Увеличение размера кэша записи (ускорение работы системы):
- vm.dirty_background_ratio = 50
- vm.dirty_ratio = 80
Пример 2. Уменьшение размера кэша записи:
- vm.dirty_background_ratio = 5
- vm.dirty_ratio = 10
Узнать текущие значения этих параметров можно командой sysctl -a | grep dirty.
Изменять эти параметры нужно с осторожностью. Четко понимая их взаимное влияние, их связь с размером оперативной памяти, а также возможные побочные эффекты
Увеличение размера кэша или интервалов времени может привести к потере данных при отключении питания или критическом сбое системы.
Большой размер кэша в комплексе с большим объемом запросов на запись может периодически создавать ситуацию когда будут на длительное время блокироваться запросы на запись, поскольку системе нужно будет сбросить на диск большой объем данных из заполненного кэша.
Немного более сложный способ
Позволяет задать последовательность загрузки и поведение скрипта при разных runlevel”ах.
Изучаем /etc/init.d/skeleton , на его основе создаем скрипт /etc/init.d/my_script , которым будет запускаться/останавливаться наше приложение.
В этих директориях лежат скрипты остановки сервисов:
/etc/rc0.d/ /etc/rc1.d/ /etc/rc6.d/
в этих – скрипты запуска сервисов:
/etc/rc2.d/ /etc/rc3.d/ /etc/rc4.d/ /etc/rc5.d/
Изучаем их на предмет последовательности (чем меньше первая цифра в начале скрипта, тем раньше запускается/останавливается приложение). Это может быть критично, если ваше приложение будет зависит от каких-то сервисов.
После того, как определились со скриптом запуска и очередностью, выполняем следующее:
Sudo update-rc.d my_script start 70 2 3 4 5 . stop 20 0 1 6 .
Здесь я определил, что мой скриптик должен запускаться попозже остальных(70), и останавливаться пораньше(20). Цифры 2 3 4 5 0 1 6 означают уровни загрузки.
Sudo update-rc.d -f my_script remove
Подробности в man update-rc.d .
Выполнение скрипта при включении/отключении сети
Есть директория /etc/network/ с поддиректориями if-down.d , if-pre-up.d , if-post-down.d , if-up.d . Если разместить скрипт в одной из этих поддиректорий, то он будет выполняться соответственно при выключении, перед включением, после выключения или при включении сети.
Другой способ – указать в файле /etc/network/interfaces одну из следующих директив: up , pre-up , post-up , down , pre-down , post-down . Например, строка
Post-up /path/to/script.sh
после включения сети выполнит скрипт script.sh
. Подробнее можно почитать в man interfaces .
В любом случае на скрипт должны быть установлены права, разрешающие выполнение, иначе он не сможет запуститься.
TCS3200 color sensor – shown in the figure below – uses a TAOS TCS3200 RGB sensor chip to detect color. It also contains four white LEDs that light up the object in front of it.
Спецификация
Спецификация сенсора:
- Напряжение питания: от 2.7 В до 5.5 В
- Размеры: 28,4 x 28,4 мм (1.12 x 1.12″)
- Интерфейс: цифровой, сигнал TTL
- Высокое разрешение конветирования слабоинтенсивного цветового диапазона
- Программируемый цвето- и полносканируемая выходная частота
- Соединяется напрямую к микроконтроллеру
Код программы
Для проекта потребуется 2 скетча:
- Reading and displaying the output frequency on the serial monitor
. In this part you need to write down the frequency values when you place different colors in front of the sensor. - Distinguish between different colors
. In this section you’ll insert the frequency values picked previously on your code, so that your sensor can distinguish between different colors. We’ll detect red, green and blue colors.
1. Чтение выходной частоты
Загрузите следующий код в плату Arduino.
Откройте монитор серийного порта, скорость порта 9600.
Place a blue object in front of the sensor at different distances. You should save two measurements: when the object is placed far from the sensor and when the object is close to it.
Автозагрузка X сервера
Часто, в легких окружениях рабочего стола и оконных менеджеров для автозагрузки программ используется автозагрузка на уровне X сервера. Все запускаемые, таким образом, скрипты будут стартовать после запуска X сервера. Чтобы настроить такую автозагрузку Linux вам будет достаточно добавить путь к нужному скрипту в файл ~/.xinitrc или /etc/X11/xinit/xinitrc. Синтаксис добавляемой строки таков:
exec путь_к_скрипту &
Если файла ~/.xinitrc еще не существует, то его нужно создать:
Затем, чтобы добавить в автозагрузку linux скрипт, отредактируйте файл так, как вам нужно. Например, будем запускать Firefox:
Готово. Осталось сохранить изменения. При следующем запуске X сервера сработает автозапуск Linux и выполняется эта команда. Таким же способом может выполняться автозапуск приложений linux.
KDE через Kubuntu
Проект KDE в настоящее время переходит на свою последнюю версию, Plasma 5, которая является версией Kubuntu 15.10, которая демонстрируется на видео ниже. Процесс управления запуском приложений в KDE идентичен по функциональности как в Plasma 5, так и в KDE4, поэтому видео демонстрирует только Plasma 5.
https://youtube.com/watch?v=JUe6-0ey39c
В Панели запуска приложений перейдите к компьютер раздел и открыть Настройки системы приложение. Запуск и завершение работы, в разделе Рабочая область, где вы будете управлять записями. В Автоматический старт, выбран по умолчанию, нажмите Добавить программу для прокрутки списка приложений по категориям или для поиска приложения. Нажатие кнопки Хорошо чтобы продолжить, вы получите краткое изложение того, что вы собираетесь добавить, нажмите Хорошо в этом окне, чтобы завершить процесс. Plasma также позволяет автоматически запускать пользовательские сценарии, чтобы сделать это Добавить скрипт, щелкните по квадратной области и перейдите к вашему сценарию.
Unity, стандартная среда Ubuntu
Ubuntu, пожалуй, самый распространенный дистрибутив для начинающих
что делает странным, что эта функция не удобна для пользователей в Unity. К сожалению, автозапуск приложений в Системных настройках недоступен; вместо этого он требует, чтобы вы искали Dash для Запуск приложений инструмент.
В инструменте «Автозагрузка» щелкните добавлять Кнопка на правой стороне окна. Ubuntu не обеспечивает удобство выбора приложений, поэтому у вас есть два варианта для продолжения: 1.) Введите название приложения и команда чтобы запустить его (если вы это знаете) или 2.) Нажмите Просматривать кнопку, из боковой панели выберите компьютер и перейдите к / USR / бен папка. Папка / usr / bin содержит двоичный файл для запуска всех программ, установленных на вашем компьютере, так что для некоторых это может быть проблематично, посмотрите видео ниже для руководства.
https://youtube.com/watch?v=8F9n8uef_pY
В приведенном выше видео я продемонстрировал, как искать приложение, когда вы переходите в папку / usr / bin и просто начинаете вводить первые несколько букв двоичного имени.
Схема подключения
Подключение сенсора TCSP3200 к плате Arduino на редкость прямолинейное. Просто следуйте следующей схеме.
Перейдите к последней строке скрипта и добавьте. Этот каталог содержит сценарии, которые запускаются во время процесса загрузки. Откройте образец файла с помощью команды, как показано ниже. Разрешение на файл блока должно быть установлено в 644. Эти методы контролируют точку загрузки, при которой ваш скрипт выполняется во время загрузки. Просмотрите страницу наших проектов для получения дополнительных примеров. Подписаться на обновления этой статьи.
Чтение выходной частоты
Вы можете легко запускать свои сценарии или приложения в качестве демонов. Демон — это приложение, которое работает как «фоновый» процесс. Проверить статус, запустить и остановить службу, действующую до следующей перезагрузки. Добавьте сервис или удалите его из загруженных
Обратите внимание, что это не запускает и не останавливает службу, а принимает эффект только при следующей загрузке
Соединения между TCSP3200 и Arduino:
- S0: цифровой контакт 4
- S1: цифровой контакт 5
- VCC: +5В
- S3: цифровой контакт 6
- S4: цифровой контакт 7
- OUT: цифровой контакт 8
Схема подключения
Подключение сенсора TCSP3200 к плате Arduino на редкость прямолинейное. Просто следуйте следующей схеме.
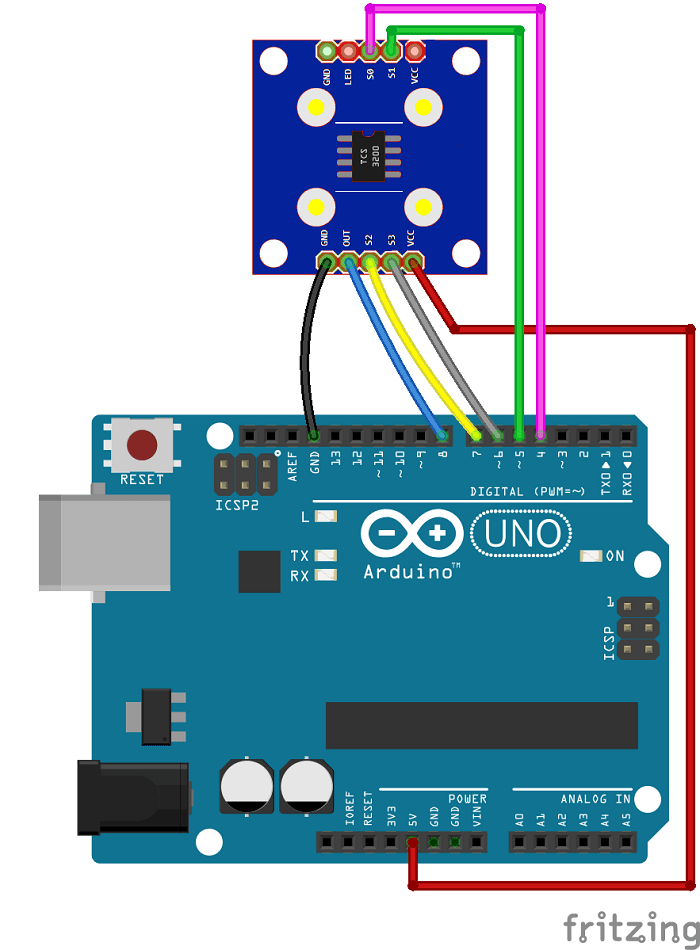
Перейдите к последней строке скрипта и добавьте. Этот каталог содержит сценарии, которые запускаются во время процесса загрузки. Откройте образец файла с помощью команды, как показано ниже. Разрешение на файл блока должно быть установлено в 644. Эти методы контролируют точку загрузки, при которой ваш скрипт выполняется во время загрузки. Просмотрите страницу наших проектов для получения дополнительных примеров. Подписаться на обновления этой статьи.
Чтение выходной частоты
Вы можете легко запускать свои сценарии или приложения в качестве демонов. Демон – это приложение, которое работает как «фоновый» процесс. Проверить статус, запустить и остановить службу, действующую до следующей перезагрузки. Добавьте сервис или удалите его из загруженных
Обратите внимание, что это не запускает и не останавливает службу, а принимает эффект только при следующей загрузке
Соединения между TCSP3200 и Arduino:
- S0
: цифровой контакт 4 - S1
: цифровой контакт 5 - VCC
: +5В - S3
: цифровой контакт 6 - S4
: цифровой контакт 7 - OUT
: цифровой контакт 8
Проблемы и способы их решения
Приложение не работает
Скорее всего, вы загрузили решение, требующее доступ рут. Попробуйте другое приложение, рассмотренное в статье. Кроме того, проверьте, что вы используете последнюю версию софта. Если же доступно обновление, загрузите новый релиз – вероятно, там эта проблема уже исправлена.
Авто-загрузка включена ошибочно
Если вы добавили программу в список автоматически запускаемых случайно, то сможете с лёгкостью это исправить, убрав соответствующую настройку в использованном приложении (AutoStart, All-In-One Toolbox и так далее).
Ничто не мешает также полностью откатить внесённые изменения конфигурации, просто удалив программу, которая задействовалась для настройки авто-запуска.
Несмотря на отсутствие функции в привычном виде по умолчанию, возможность управления авто-запуском предоставляется массой сторонних приложений. Загрузить их можно бесплатно из каталога Play Market.
Поделиться ссылкой:
Ubuntu, CentOS: Автозагрузка — Убрать/Добавить Сервис в Linux
Очень часто возникает необходимость убрать или добавить какой-то сервис в автозагрузку в Linux.
Существую разные системы, но в Ubuntu и CentOS самыми распространенными являются , и .
В зависимости от дистрибутива Linux, поведение сервиса во время загрузки системы может быть настроено с помощью команд или .
В этом руководстве показано как убрать или добавить сервис в автозагрузку в самых популярных Linux дистрибутивах — Ubuntu и CentOS.
Дельный Совет: Хотите стать DevOps инженером? Тогда вы обязаны знать Git! Это статья поможет реально быстро освоить основы Git! Читать далее →
Ubuntu-18.04
Поддерживаемые релизы: Ubuntu-15.04, 15.10, 16.04, 16.10, 18.04.
Сейчас он, по умолчанию, используется в большинстве Linux дистрибутивах и полностью поддерживается в Ubuntu-15.04 и последующих релизах.
Он поставляется с командной утилитой , которая, помимо всего прочего, позволяет включать и выключать сервисы во время загрузки системы.
Узнать стоит ли сервис в автозагрузке:
$ systemctl is-enabled SERVICE
Убрать сервис из автозагрузки в Ubuntu-18.04:
$ sudo systemctl disable SERVICE
Добавить сервис в автозагрузку в Ubuntu-18.04:
$ sudo systemctl enable SERVICE
Ubuntu-14.04
Поддерживаемые релизы: Ubuntu-9.10, 10.04, 10.10, 11.04, 11.10, 12.04, 12.10, 13.04, 13.10, 14.04, 14.10.
Узнать стоит ли сервис в автозагрузке:
$ initctl show-config SERVICE
Убрать сервис из автозагрузки в Ubuntu-14.04:
$ echo manual | sudo tee /etc/init/SERVICE.override
Добавить сервис в автозагрузку в Ubuntu-14.04:
$ sudo rm /etc/init/SERVICE.override
CentOS-7
В CentOS-7, он заменяет в качестве системы по умолчанию.
поставляется с командной утилитой , которая является центральной управляющей программной для , которая, помимо всего прочего, умеет включать и выключать сервисы во время загрузки системы.
Дельный Совет: Узнайте как выключить временно или на постоянной основе! Читать далее →
Узнать стоит ли сервис в автозагрузке:
$ systemctl is-enabled SERVICE
Убрать сервис из автозагрузки в CentOS-7:
$ systemctl disable SERVICE
Добавить сервис в автозагрузку в CentOS-7:
$ systemctl enable SERVICE
CentOS-6
Дельный Совет: Узнайте как выключить в CentOS-6! Читать далее →
Узнать стоит ли сервис в автозагрузке:
$ chkconfig --list | grep SERVICE
Убрать сервис из автозагрузки в CentOS-6:
$ chkconfig SERVICE off
Добавить сервис в автозагрузку в CentOS-6:
$ chkconfig SERVICE on
АВТОЗАГРУЗКА В UBUNTU
Первым делом нужно сказать, что в Ubuntu существует несколько уровней автозагрузки. Я не буду говорить здесь про systemd и , так как уже рассматривал это в одной из первых статей. Программу или скрипт можно добавить в автозагрузку такими путями:
- Утилита «Автоматически запускаемые приложения»;
- Папка «Автозапуск»;
- Файл rc.local;
- Файл Xinitrc;
Мы рассмотрим первые два способа, поскольку два последние более рассчитаны на скрипты, а не программы. Сначала автозагрузка в Ubuntu с помощью стандартной утилиты.
Откройте меню системы и наберите «Авто»
и откройте программу, которая будет первой в списке, Автоматически запускаемые приложения:
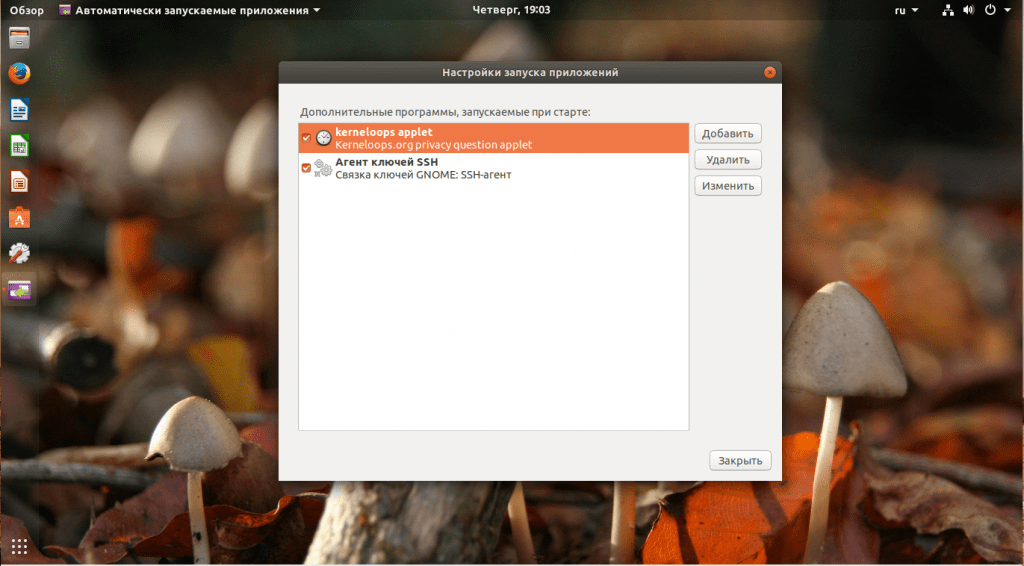
Здесь будут перечислены все приложения, которые сейчас запускаются автоматически. Чтобы добавить в автозагрузку ubuntu еще одно приложение, нажмите кнопку «Добавить»
:
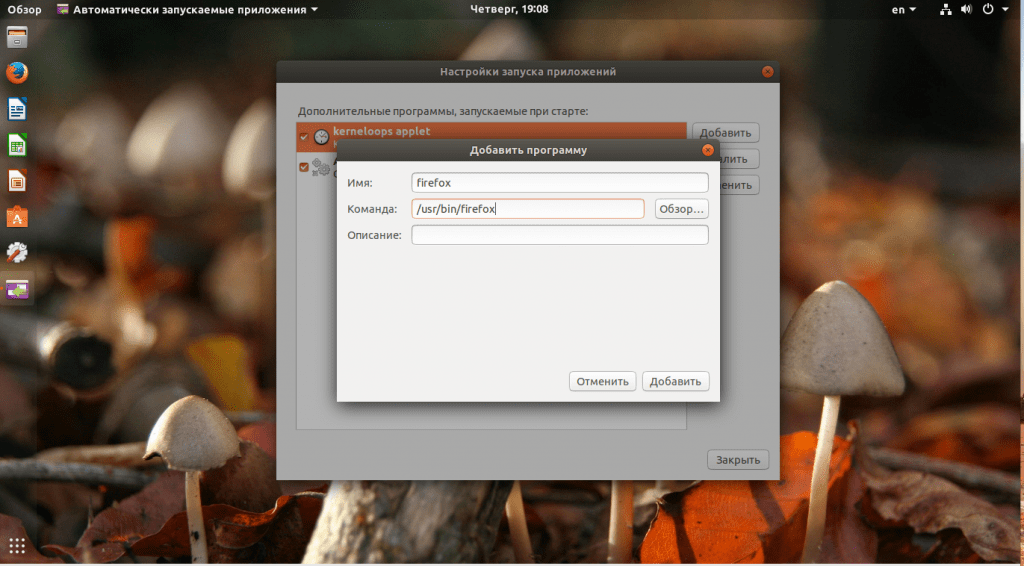
Здесь нужно ввести имя нового пункта, а также команду запуска приложения. Вы можете выбрать приложение в файловой системе, если не помните путь, нажав кнопку «Обзор»
:
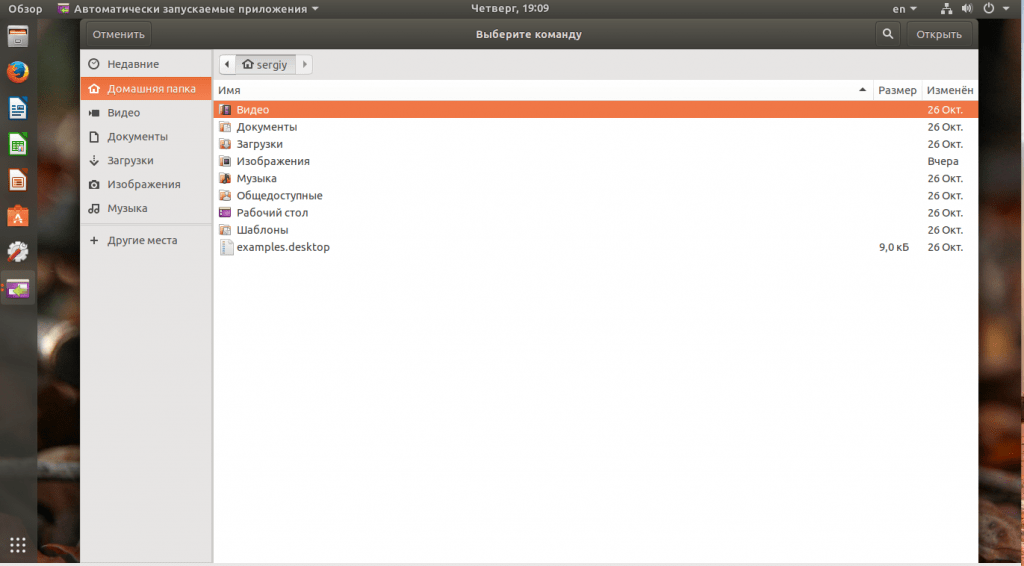
В команде можно указывать параметры, если это нужно. Еще можно заполнить поле «Описание»
, но это уже необязательно. Если вам нужна определенная программа из главного меню, но вы не знаете где ее найти и как пишется ее команда, можно посмотреть ее в том же меню. Но для этого нам нужно сначала установить утилиту «Главное меню»
из центра приложений:
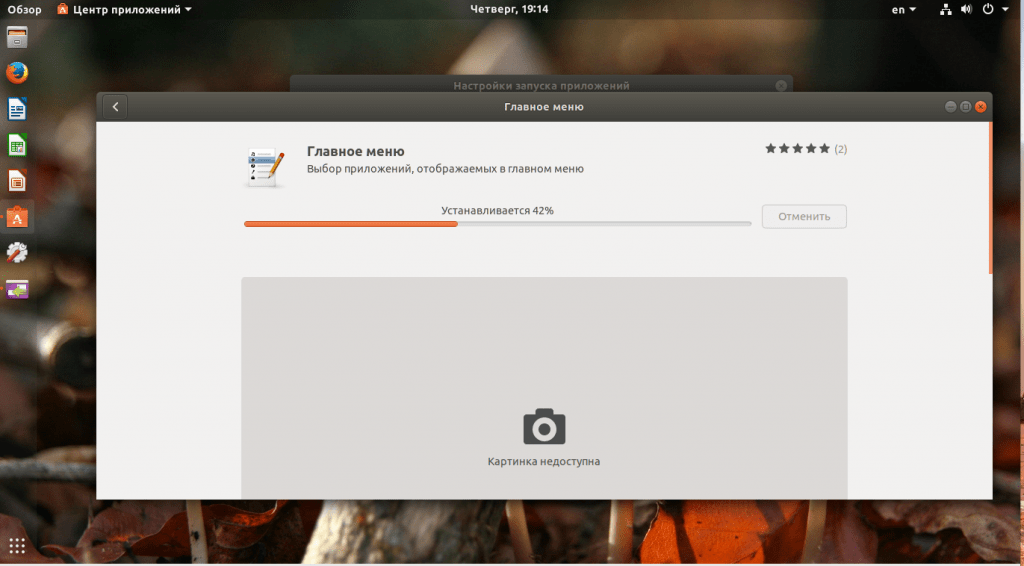
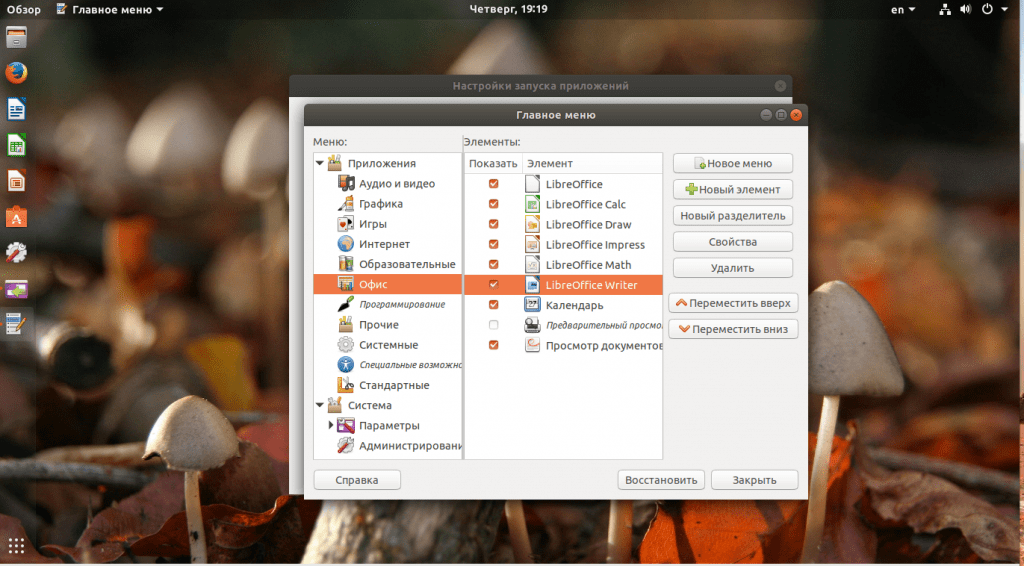
Здесь вам нужно обратить внимание на строку «Команда»
, скопируйте ее и можете использовать для автозагрузки
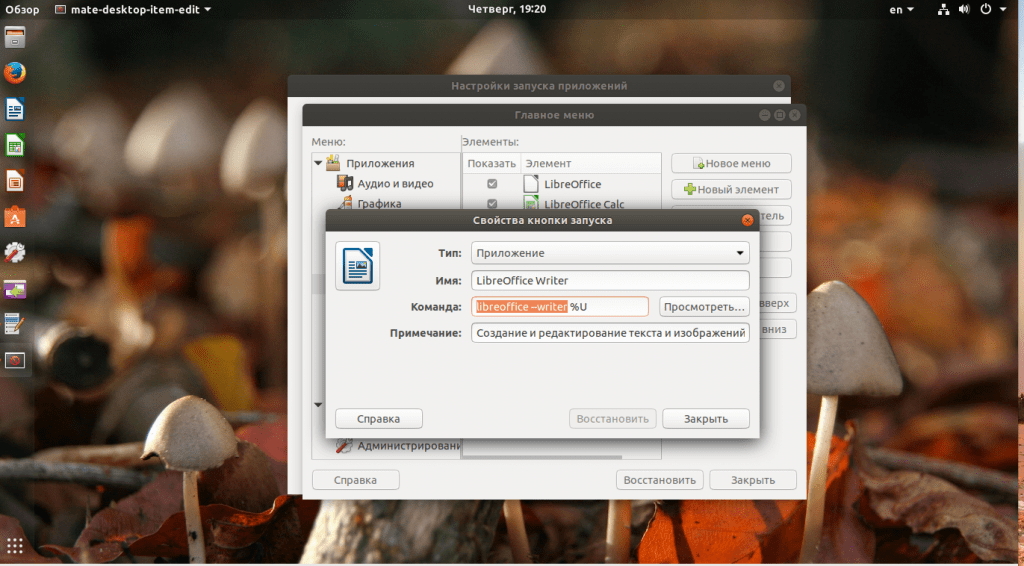
Следующий способ – это папка автозагрузки. Она находится по адресу ~/.config/autostart. По сути, это тот же самый способ, только он может выполняться без графического интерфейса. Когда вы настраиваете автозагрузку через приложение, то в этой папке создаются файлы настроек с именем desktop. Вот, например:
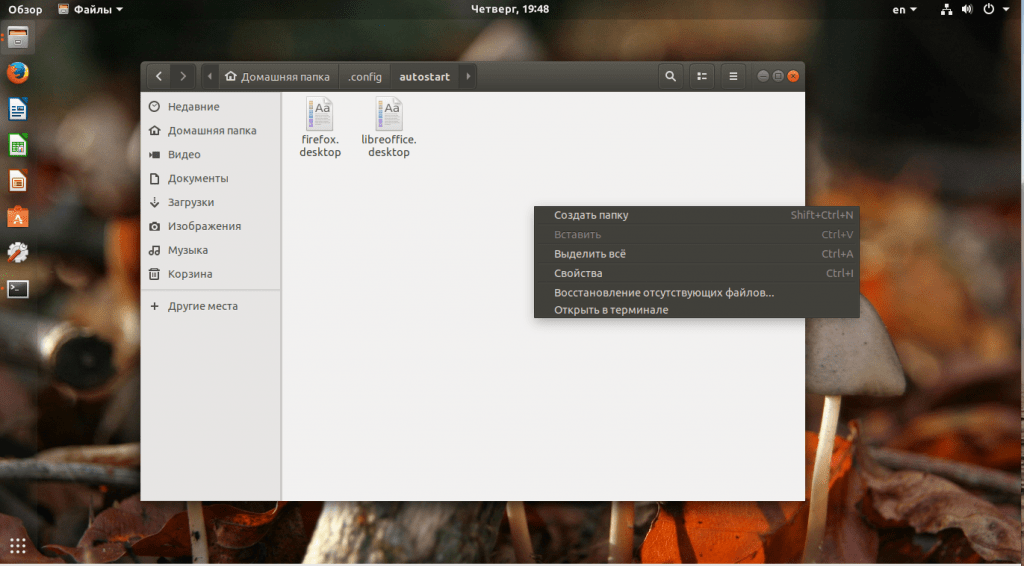
Напоминаю, что для того, чтобы посмотреть скрытые файлы нужно нажать сочетание клавиш Ctrl+H. Теперь попытаемся создать новый конфигурационный файл для еще одной программы. Вот таким будет его синтаксис:
Type
=
Application
Name
=
имя_нового_пункта
Exec
=
команда
Icon
=
полный_путь_к_иконке
Comment
=
комментарий
X-GNOME-Autostart-enabled
=
true
Для примера, сделаем файл для запуска плеера VLC, он будет выглядеть вот так:
vi ~/.config/autostart/vlc.desktop
Type=Application
Name=VLC
Exec=vlc
Icon=/usr/share/icons/hicolor/16×16/apps/vlc.png
Comment=VLC Media Player
X-GNOME-Autostart-enabled=true
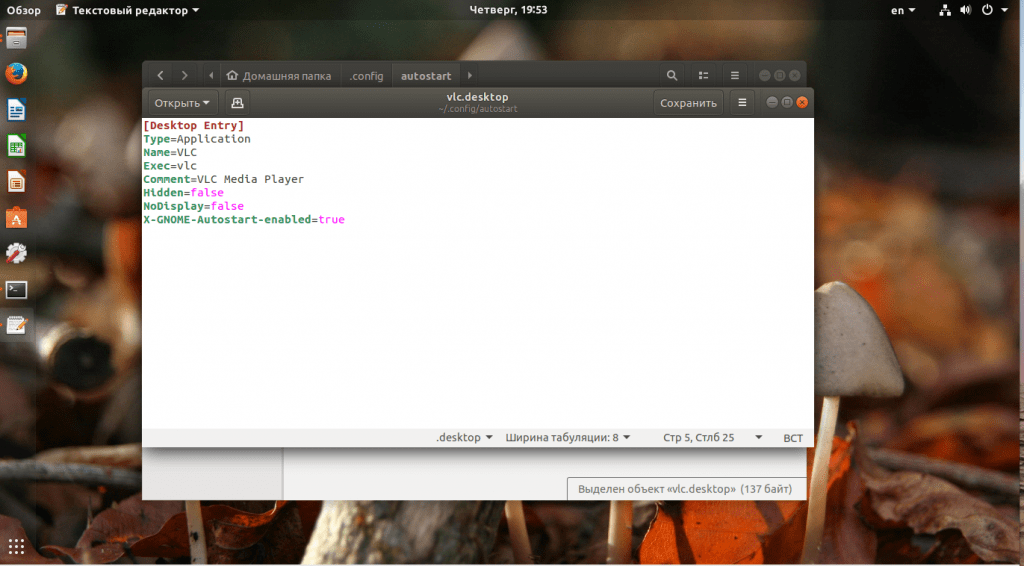
Готово, и самое интересное, что если вы откроете приложение автозагрузки. То там тоже появится этот пункт. Это такой способ настройки без графического интерфейса.
Автозагрузка в Линукс | korsar182
Думаю, многим, кто пользовался Linux, было интересно как включить или отключить автозагрузку некоторых сервисов или скриптов в этой ОС. В этой статье я расскажу два способа сделать это.Первый заключается в использовании такой команды как chkconfig. В этой команды есть список параметров для разных случаев жизни. Например, нам необходимо добавить в автозагрузку сервис (демон) squid. Если он установлен в системе вместе с установкой Linux, то в списке сервисов он уже будет. Если мы его только что установили, то его необходимо добавить в список сервисов. Это делается так:
/sbin/chkconfig —add squid
Если наш сервис squid в списке chkconfig есть, то он может быть в двух состояниях — включен или выключен. Проверить можно следующей командой:
/sbin/chkconfig —list
Если сервис выключен, то его можно включить. Для этого надо указать на каком уровне системы надо его включить. Как известно, есть 7 уровней системы. На самом деле используется в основном 2 уровня: 3-ий и 5-ый уровни. Третий — текстовый сетевой полноценный режим без графической оболочки, пятый — графический сетевой полноценный режим. Поэтому, рекомендую запускать сервисы как минимум в этих двух режимах. Это выглядит приблизительно так:
/sbin/chkconfig —level 345 squid on
Таким образом мы включили автозапуск данного демона при старте системы на третьем, четвертом и пятом уровнях. Для выключения делаем такую же команду с параметром off.
Это один из способов сделать сервис автозагрузочным. Есть второй способ, который годится не только для сервисов, а и для обычных пользовательских скриптов. Для этого нужно использовать файл /etc/rc.d/rc.local. В других системах этот файл может находиться в других местах. Но суть остается та же. Все строки, записанные в этом файле выполняются по очереди. После всех сервисов выполняется именно этот файл.
Нравится Загрузка…
Настройка автозагрузки программ в Ubuntu 14.04
В Убунту, уже давно, есть графический интерфейс для
управления автозапуском программ. Это программа “Автоматически запускаемые
приложения” (gnome-session-properties).
Найти ее можно в главном меню Dash. Однако есть некоторая проблема – в этой программе отображаются
не все автоматически запускаемые программы. Чтобы это исправить нужно, в
терминале, выполнить две команды:
sudo sed -i ‘s/NoDisplay=true/NoDisplay=false/g’ /etc/xdg/autostart/*.desktop
sed -i ‘s/NoDisplay=true/NoDisplay=false/g’ ~/.config/autostart/*.desktop
После этого, в апплете “Автоматически
запускаемые приложения” будут видны все ярлыки из папок автозагрузки:
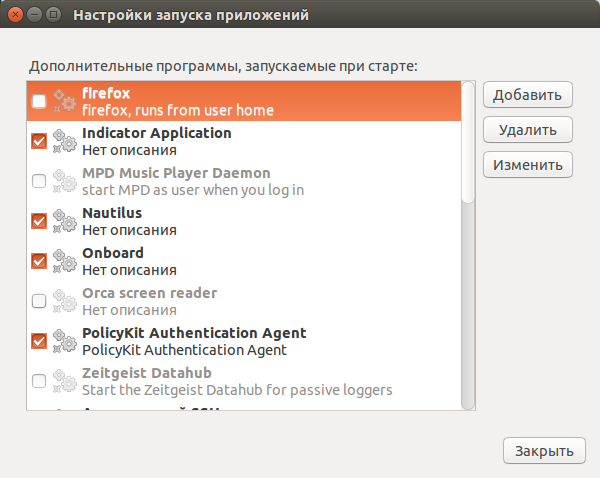
Отключайте программы осторожно. Если не знаете назначение программы, которую
хотите отключить, почитайте про нее предварительно
Примечание по автозагрузке программ
Вообще в Ubuntu есть две системы автозагрузки:
- Автозагрузка вместе с графической оболочкой (Unity,
GNOME и т.п.). - Автозагрузка вместе с ядром системы, в текстовом
режиме.
Апплет “Автоматически запускаемые приложения” управляет
первым типом загрузки. Физически же такая загрузка выполняется через .desktop
файл программы (аналог ярлыков Windows),
который помещается в одну из двух папок:
- /etc/xdg/autostart
- ~/.config/autostart
В первом случае программа будет запущена для любого
пользователя. Во втором случае только для того, в чьей домашней папке будет
размещен ярлык программы.
Можно в эти папки копировать ярлыки нужных программ даже
вручную. Ярлыки всех доступных программ размещены в папке /usr/share/applications
(из этой папки их берет Dash). Однако скопировать
ярлык недостаточно, в нем нужно для свойства “X-GNOME-Autostart-enabled” указать значение
true.
Автозагрузка на уровне ядра
Автозагрузка на уровне ядра вряд ли будет вам очень полезной для повседневного применения, но я решил о ней упомянуть, поскольку такая возможность есть. С помощью параметра ядра init вы можете указать какую программу стоит запускать сразу после завершения инициализации ядра. Например, вы можете загрузить оболочку Bash вместо Systemd. Для этого достаточно подправить строку запуска ядра в конфигурационном файле Grub или во время запуска. Добавьте в конец параметр init:
$ sudo vi /boot/grub2/grub.cfg
linux /vmlinuz-4.8.0-22-generic root=/dev/mapper/systems-ubuntu ro quiet init=/bin/bash
Но, обычно, удобнее изменить это значение временно, в меню Grub. Читайте подробнее об этом в статье параметры ядра Linux . Так не выполняется автозагрузка программы linux, но, тем не менее, иногда может быть полезно.
Зачем включать автозапуск?
Разрешать автозапуск программ на Андроиде рядовому пользователя необязательно, однако, если это требуется, активировать данную функцию будет несложно. Это полезно, если вы, к примеру, решили использовать смартфон в качестве HTTP-сервера – таким образом, после каждой перезагрузки не понадобится запускать программу вручную. В контексте серверов ситуация не ограничивается только веб-сайтами – возможно, вы владеете первыми в какой-либо игре или вовсе используете телефон в качестве FTP-хранилища файлов – и такие решения представлены в Сети.
Кроме того, если вы настраиваете смартфон для начинающего пользователя, пользующегося совсем минимальным набором приложений, так можно избавить его от необходимости каждый раз самостоятельно искать определённую программу. В общем, если все таки вы не знаете, как включить автозапуск приложений на Андроиде, однако данная опция вам жизненно необходима, предлагаем вам подробную инструкцию с решением.
Systemd — управление автозагрузкой служб в Linux
В большистве популярных современных популярных дистрибутивов Linux (CentOS, RHEL, Debian, Fedora и Ubuntu) в качестве демона автозагрузки вместо init.d используется systemd.
Systemd – менеджер системы и служб Linux, используется для запуска других демонов и управления ими в процессе работы, использует unit-файлы из /etc/systemd/system (init.d использовал скрипты из каталога /etc/init.d/). Systemd позволяет распараллелить запуск служб в процессе загрузки ОС, тем самым ускоряя запуск.
Для управления system используется команда systemctl.
Для начала, после загрузки системы, мы проверим список юнитов, которые в данный момент добавлены в systemd:
Список unit-файлов можно получить командой:
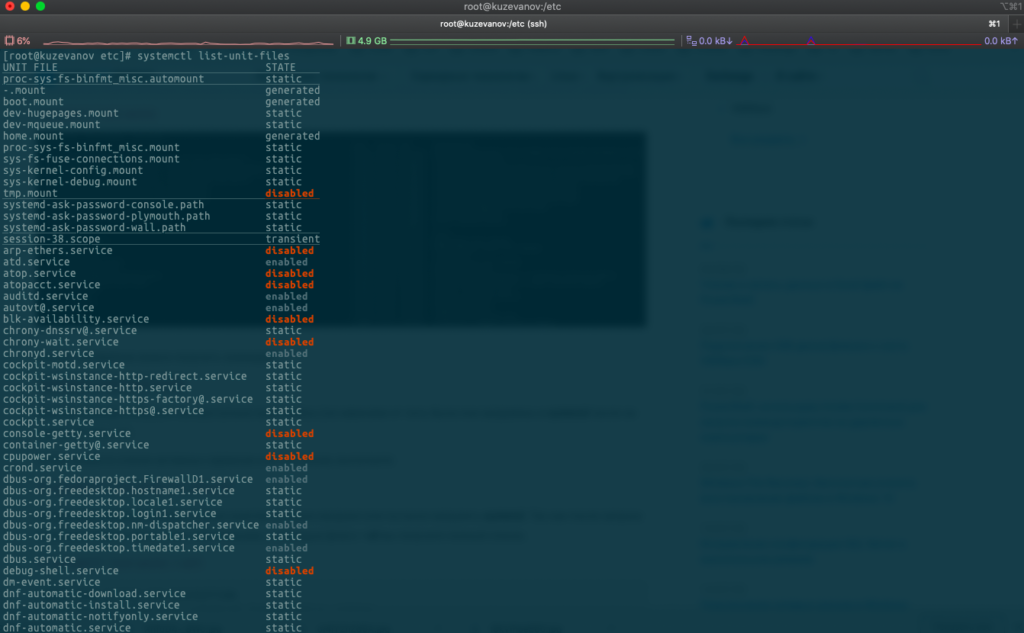
Данная команда отобразит все доступные юнит-файлы (не зависимо от того, были они загружены в systemd после загрузки ОС или нет).
Чтобы вывести список активных сервисов и их состояние, выполните:
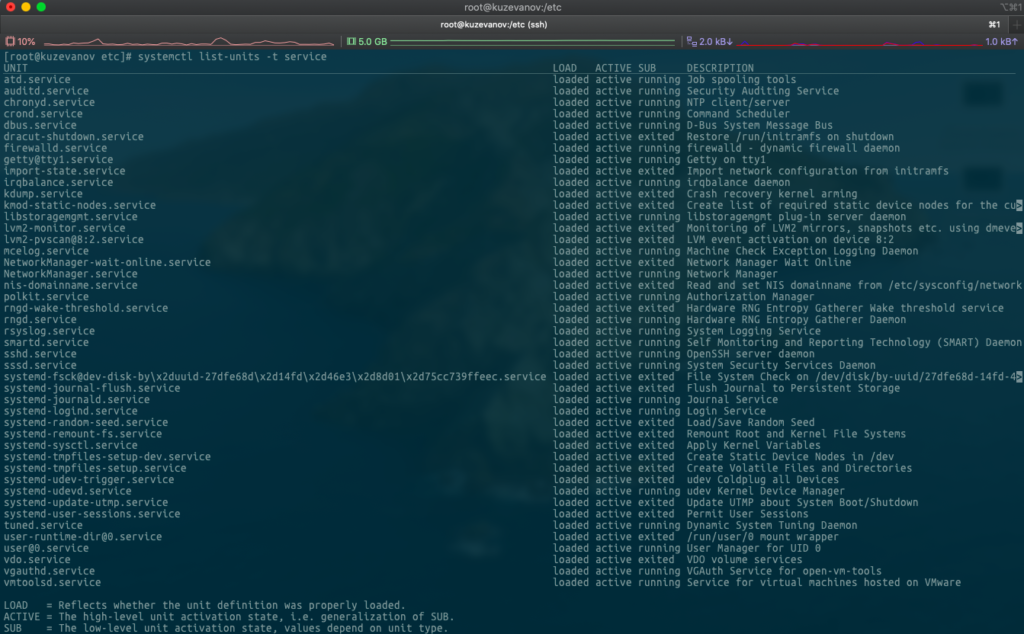
Следующая команда выведет список юнитов, которые загрузил или пытался загрузить systemd. Так как после запуска некоторые юниты могут стать неактивными, с помощью флага — all вы получите полный список.
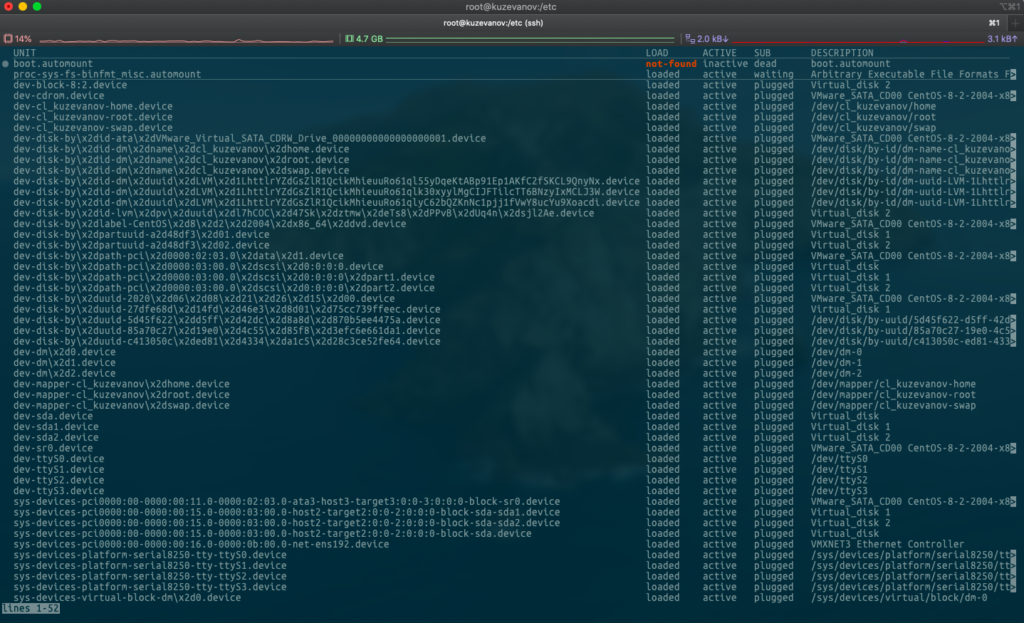
Добавление сервиса в systemd
Для управления сервисами в systemd используется особый синтаксис. После имени серверсв в конце нужно указывать .service. Например:
команда добавит в автозагрузку веб-сервер nginx
Данная команда создаст символическую ссылку на копию файла, указанного в команде сервиса, в директории автозапуска systemd.
Вывод этой команды показывает в какой директории был создан симлинк на файл сервиса.
Чтобы посмотреть добавлен тот или иной сервис в автозагрузку, можно проверить его статус:
При выводе нужно обратить внимание на строку:
Значение enabled означает что данный сервис загружается автоматически (добавлен в автозагрузку). Если сервис не загружается автоматом, здесь буде указано disabled.
Удаление сервиса из systemd
Вы можете удалить сервис из автозагрузки, чтобы он не запускался после старта Linux (при этом сам сервис с сервера не удаляется). Чтобы удалить сервис из автозагрузки, выполните команду (* — нужный сервис):
Например, чтобы удалить из автозагрузки nginx, выполните:
После выполнения команды, симлинк на файл сервиса будет удален из директории systemd. Можно проверить, есть ли юнит в автозагрузке:
Systemd — маскировка юнитов
Иногда встречаются ненужные сервисы, которые после удаления их из автозагрузки, все равно там оставались и запускаются после перезагрузки. Чтобы решить этот вопрос, можно замаскировать сервис:
И после этого он вообще не будет запускаться:
Снять маску можно командой:
Если после маскировки сервиса, вы проверите юнит-файлы, то увидите, что сервис помечен как замаскированный (состояние masked).
Таким нехитрым способом, можно избавить себя от удаления сервиса, даже если он не удаляется из автозагрузки systemd.
ВЫВОДЫ

Выпуск WordPress 5.3 улучшает и расширяет представленный в WordPress 5.0 редактор блоков новым блоком, более интуитивным взаимодействием и улучшенной доступностью. Новые функции в редакторе
После девяти месяцев разработки доступен мультимедиа-пакет FFmpeg 4.2, включающий набор приложений и коллекцию библиотек для операций над различными мультимедиа-форматами (запись, преобразование и
Новые функции в Linux Mint 19.2 Cinnamon
Linux Mint 19.2 является выпуском с долгосрочной поддержкой, который будет поддерживаться до 2023 года. Он поставляется с обновленным программным обеспечением и содержит доработки и множество новых
Вышел дистрибутив Linux Mint 19.2
Представлен релиз дистрибутива Linux Mint 19.2, второго обновления ветки Linux Mint 19.x, формируемой на пакетной базе Ubuntu 18.04 LTS и поддерживаемой до 2023 года. Дистрибутив полностью совместим
Доступны новые сервисные релизы BIND, которые содержат исправления ошибок и улучшения функций. Новые выпуски могут быть скачано со страницы загрузок на сайте разработчика:
Exim — агент передачи сообщений (MTA), разработанный в Кембриджском университете для использования в системах Unix, подключенных к Интернету. Он находится в свободном доступе в соответствии с
После почти двух лет разработки представлен релиз ZFS on Linux 0.8.0, реализации файловой системы ZFS, оформленной в виде модуля для ядра Linux. Работа модуля проверена с ядрами Linux c 2.6.32 по
В WordPress 5.1.1 устранена уязвимость, позволяющая получить контроль над сайтом
Комитет IETF (Internet Engineering Task Force), занимающийся развитием протоколов и архитектуры интернета, завершил формирование RFC для протокола ACME (Automatic Certificate Management Environment)
Некоммерческий удостоверяющий центр Let’s Encrypt, контролируемый сообществом и предоставляющий сертификаты безвозмездно всем желающим, подвёл итоги прошедшего года и рассказал о планах на 2019 год.
Вышла новая версия Libreoffice — Libreoffice 6.2
После запуска компьютера, как правило, нам приходится запускать некоторые программы. которыми мы пользуемся чаще всего. Также после запуска системы нам может понадобиться выполнить какие-либо специфичные действия, например, создать нужные файлы или установить некоторые параметры. Очень неудобно делать это вручную. Для решения таких задач существует автозагрузка.
В этой статье мы рассмотрим как работает автозагрузка Linux, как добавить программы автозагрузки, куда их будет более правильно добавить, а также какие виды автозагрузки бывают в этой операционной системы.


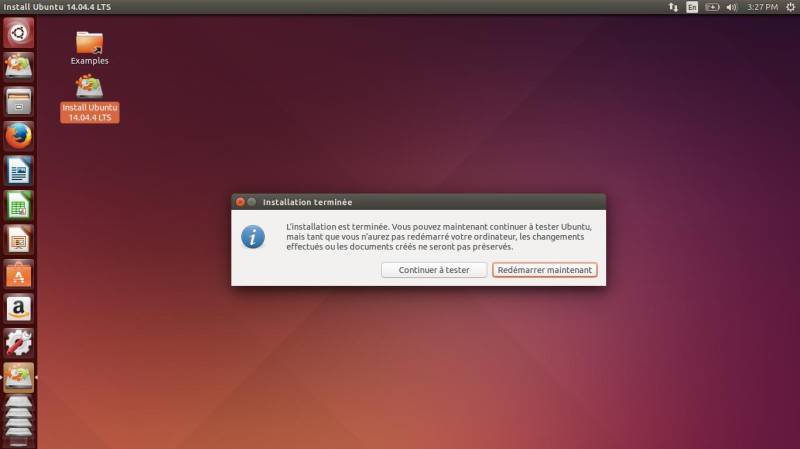
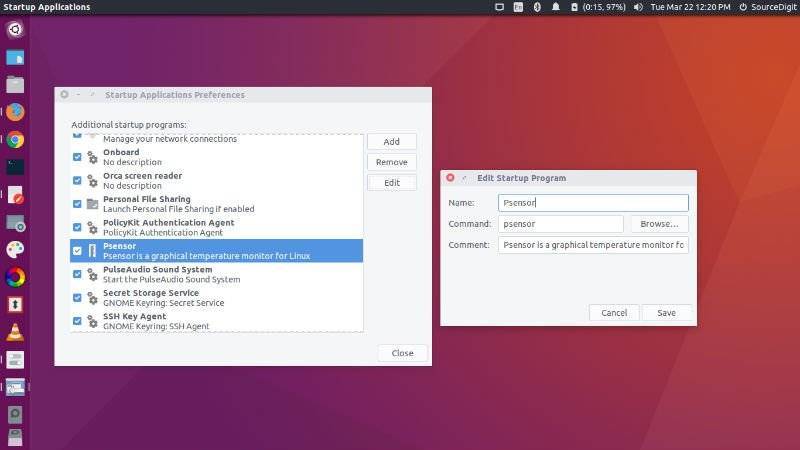
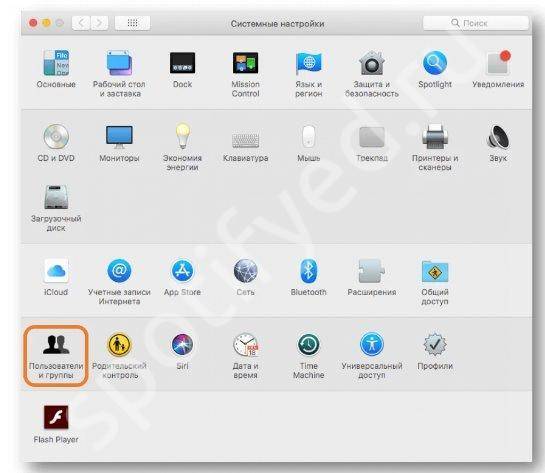
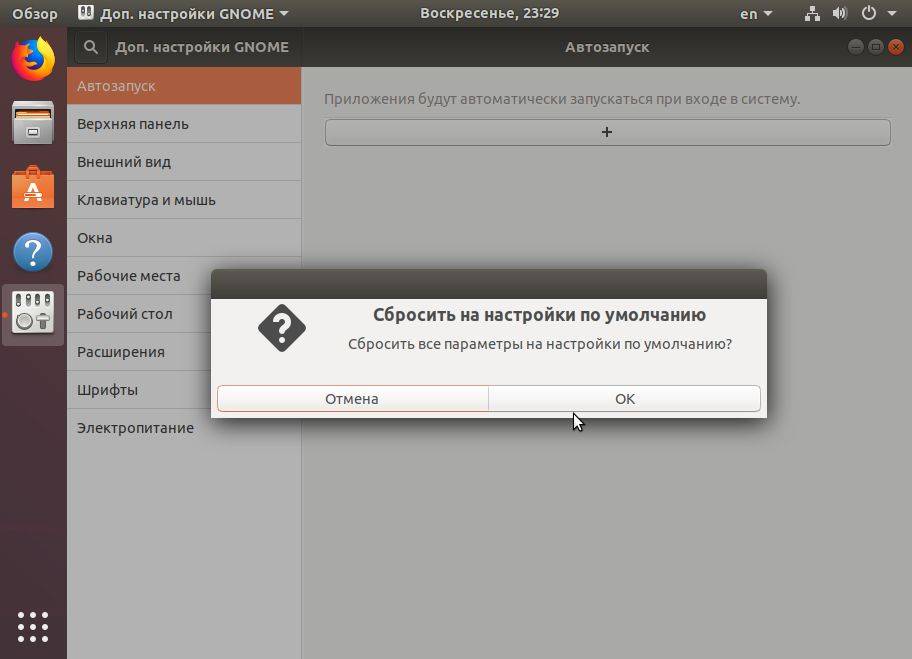
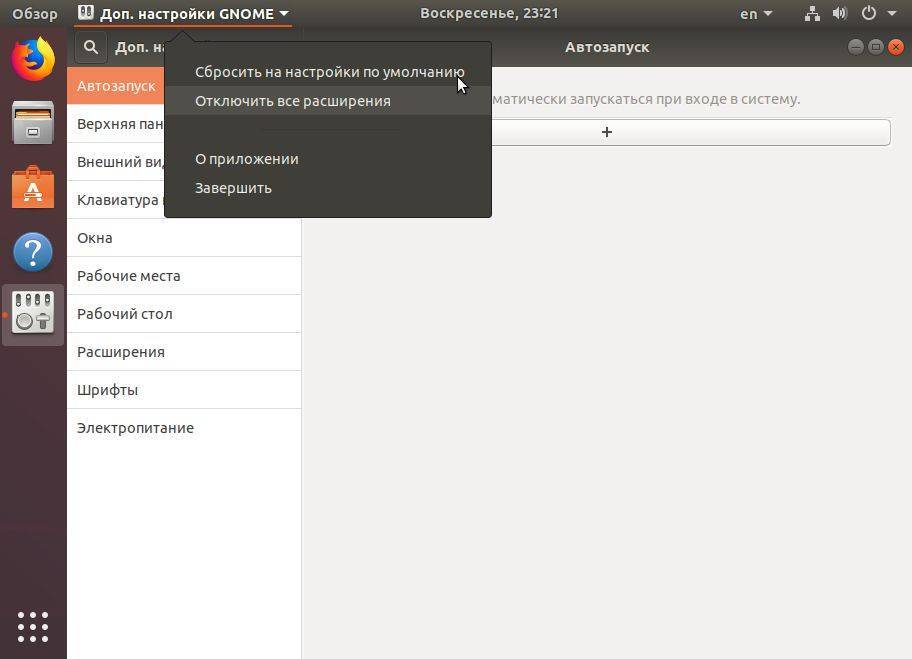
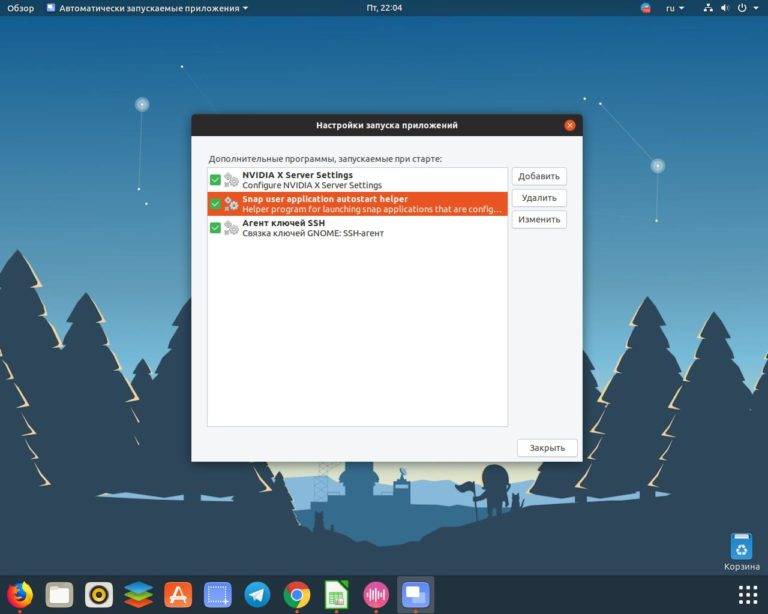
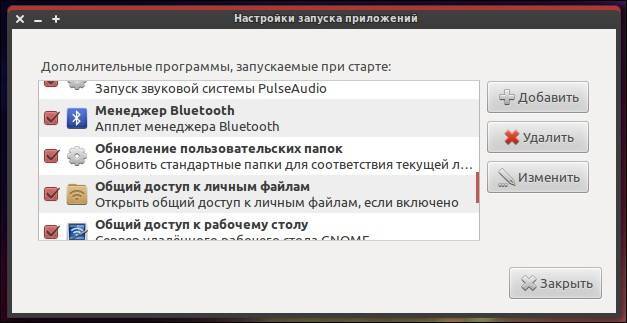
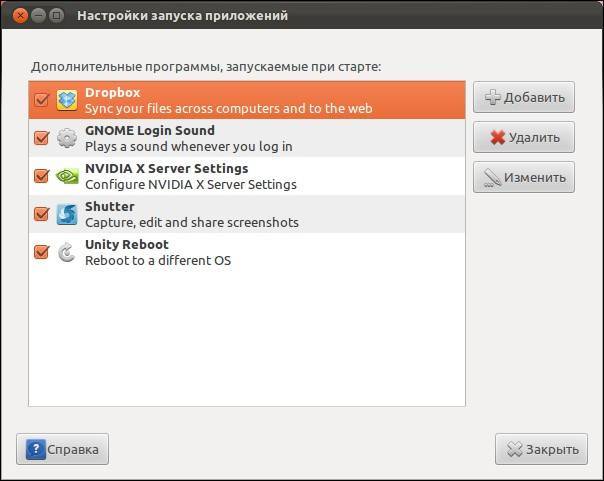
![Автозагрузка сервисов в linux [rtfm.wiki]](https://setemonic.ru/wp-content/uploads/c/1/9/c191eb35f3977f095c7bd94da6864677.jpeg)
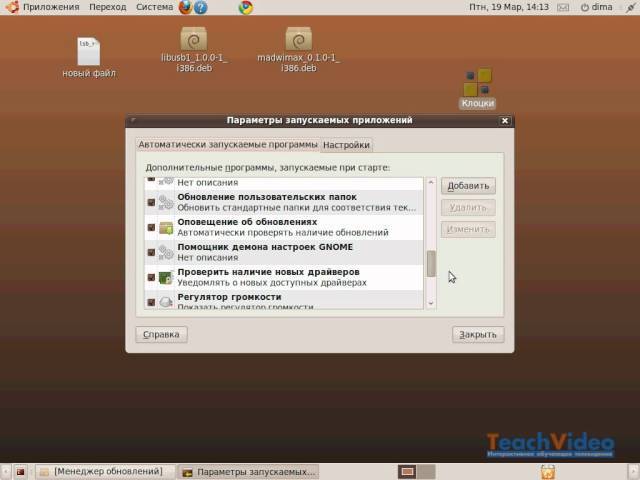
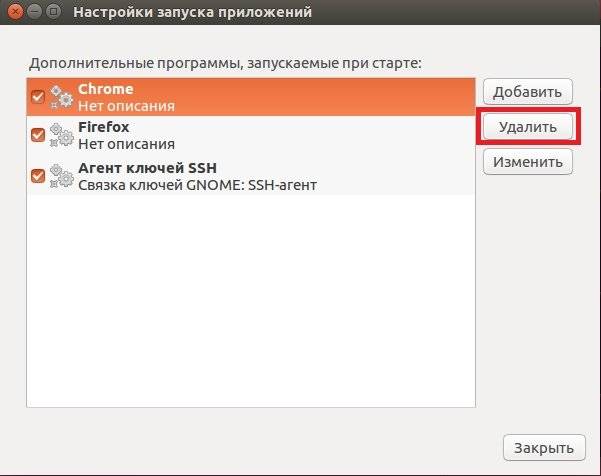
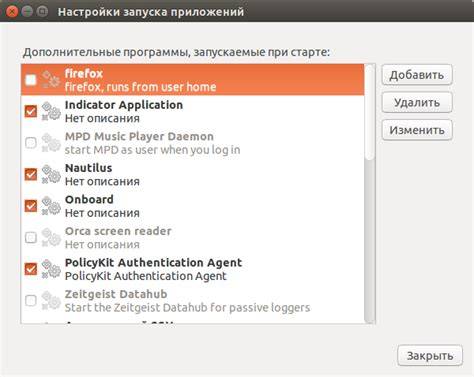
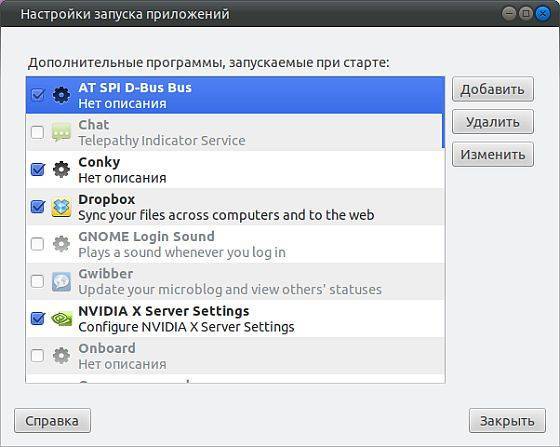
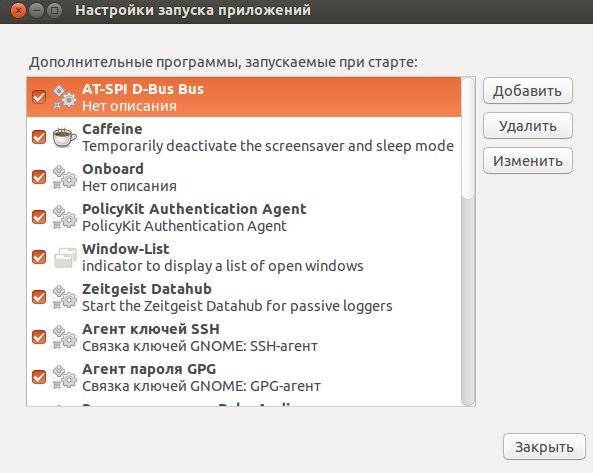
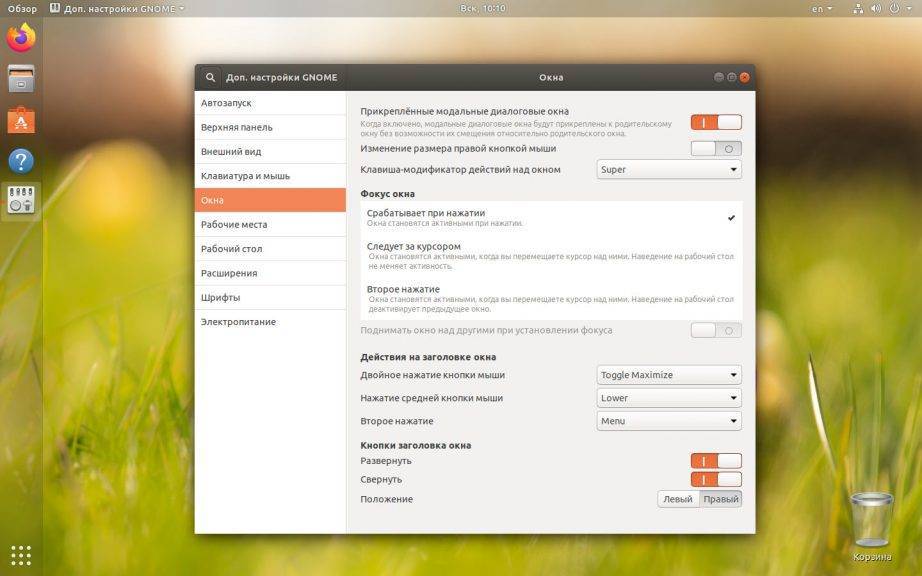
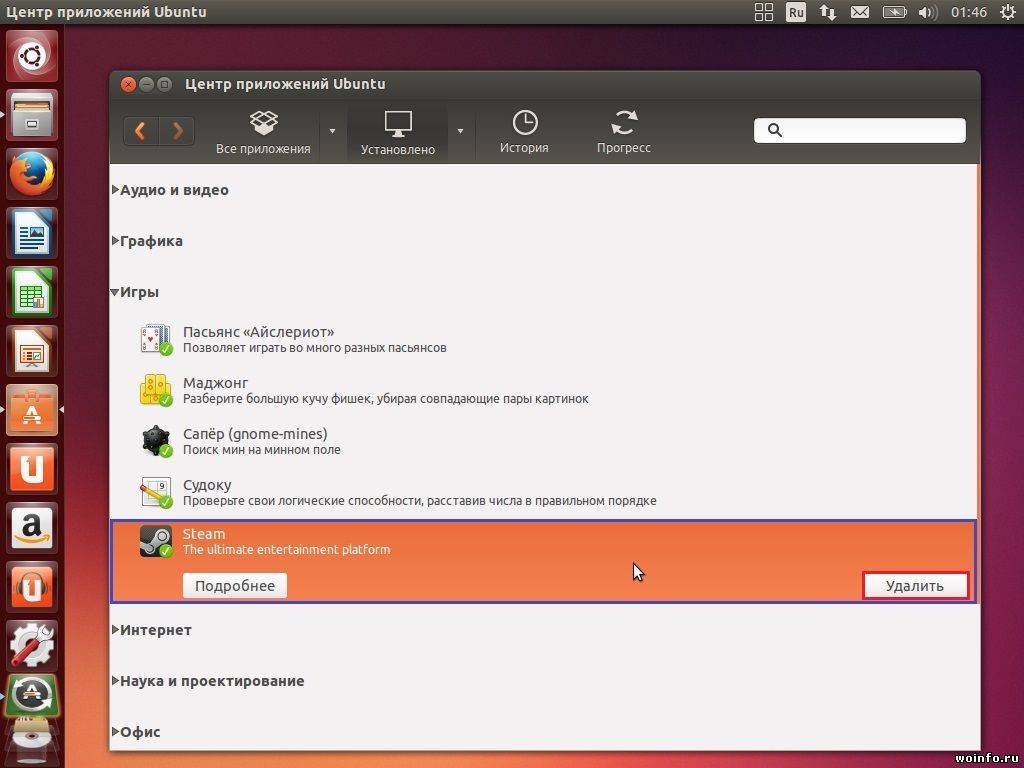
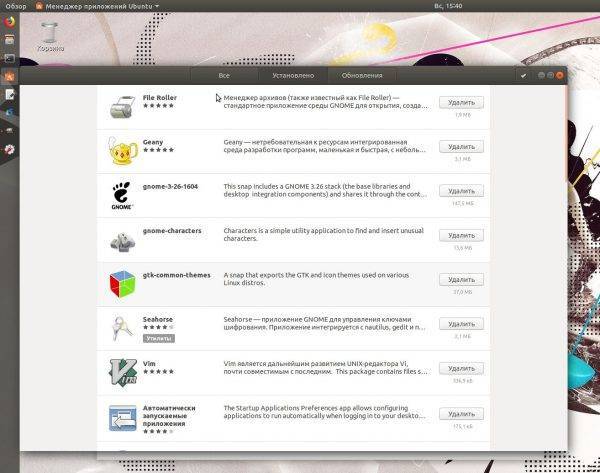
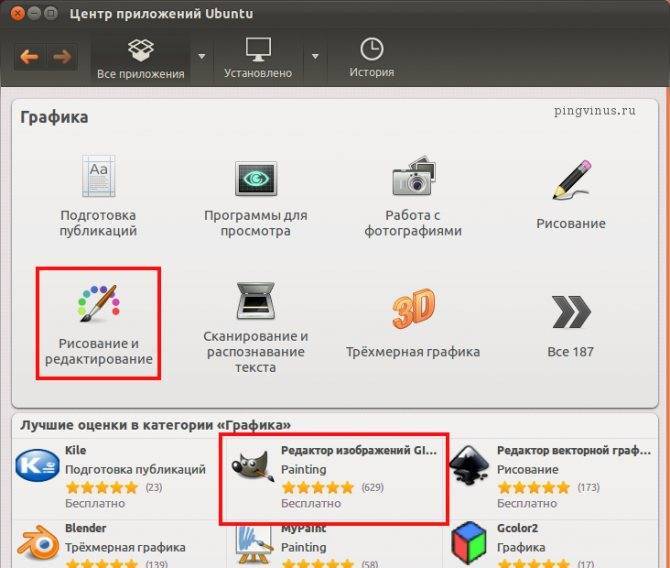
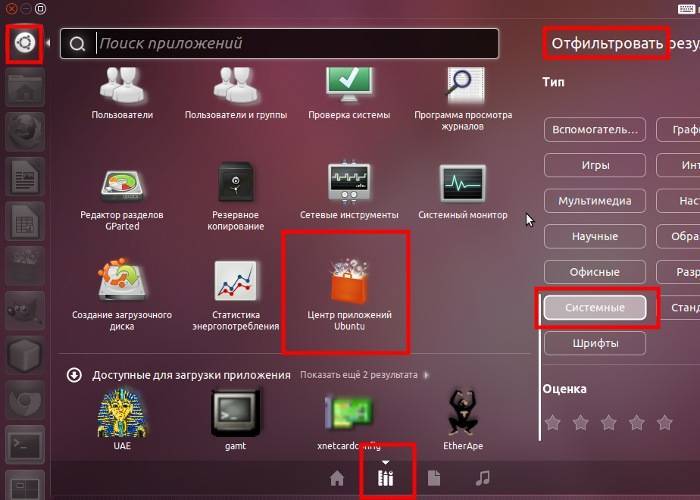
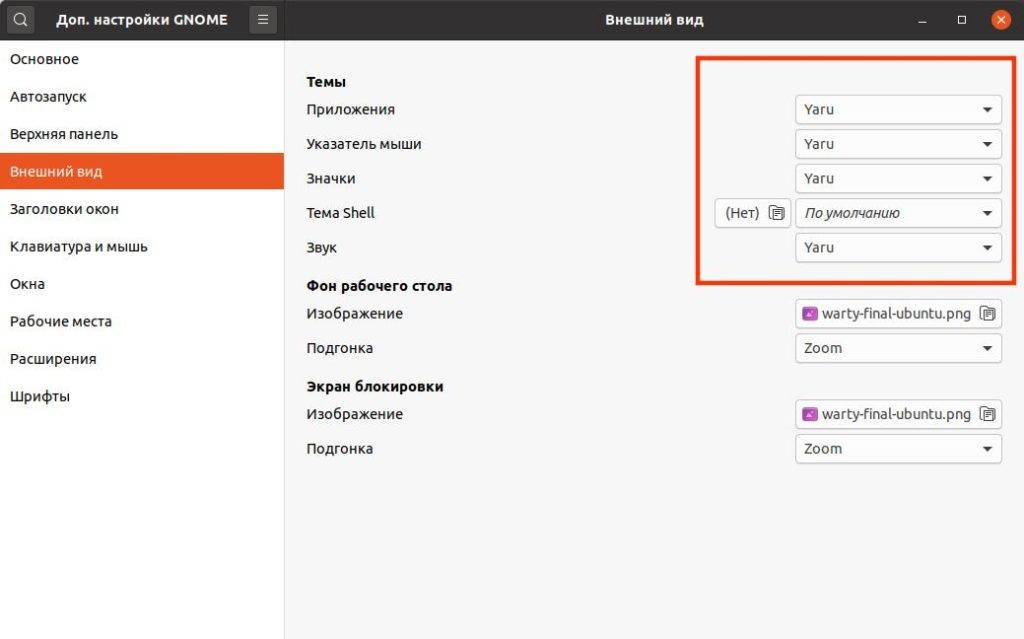
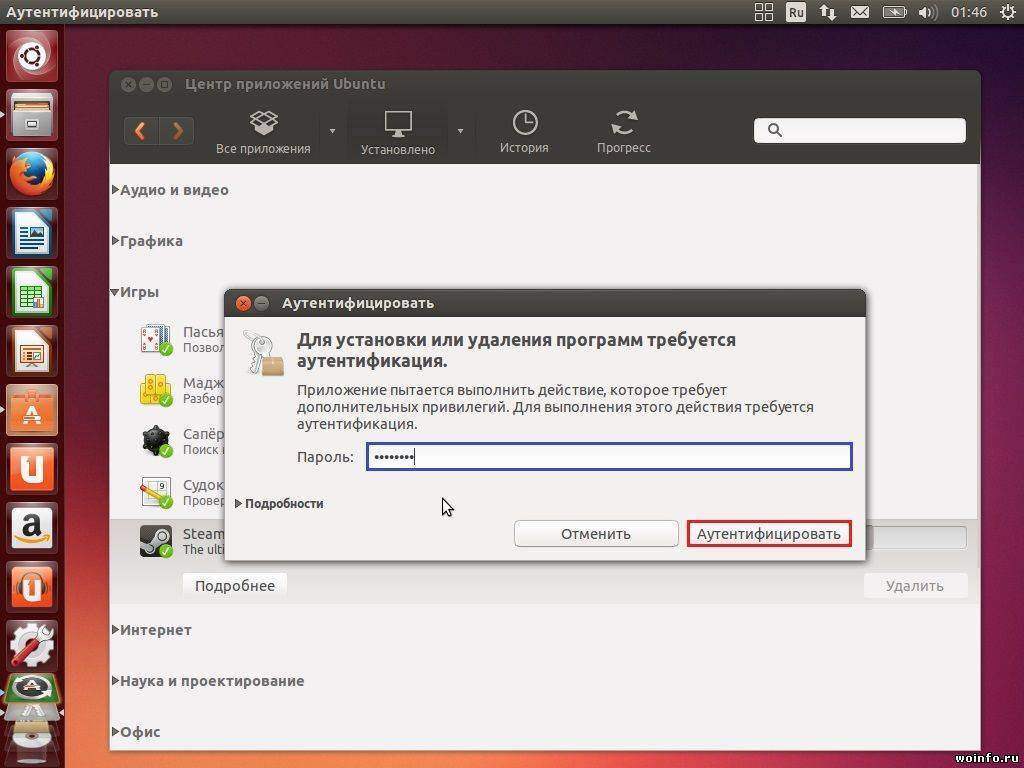
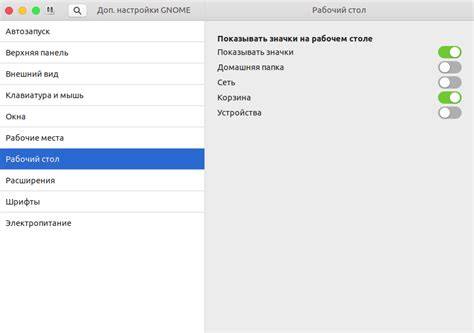
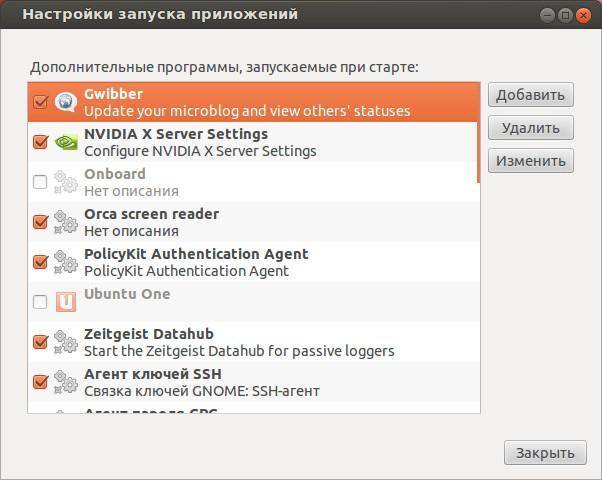
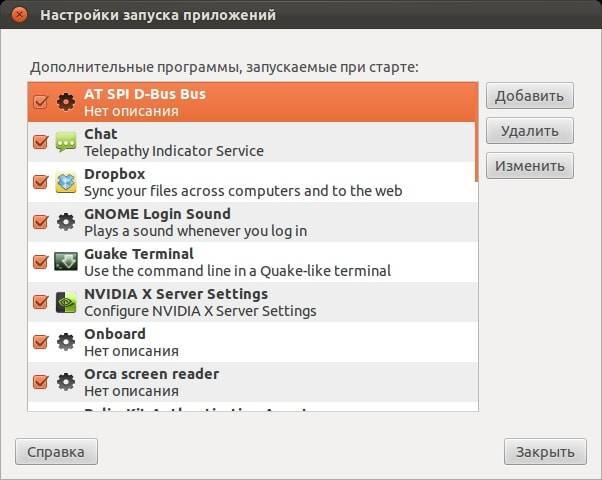
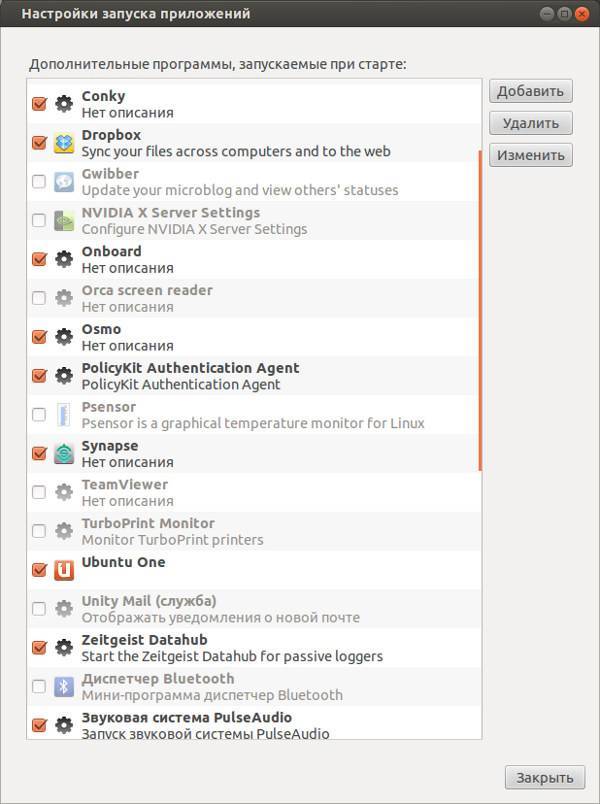
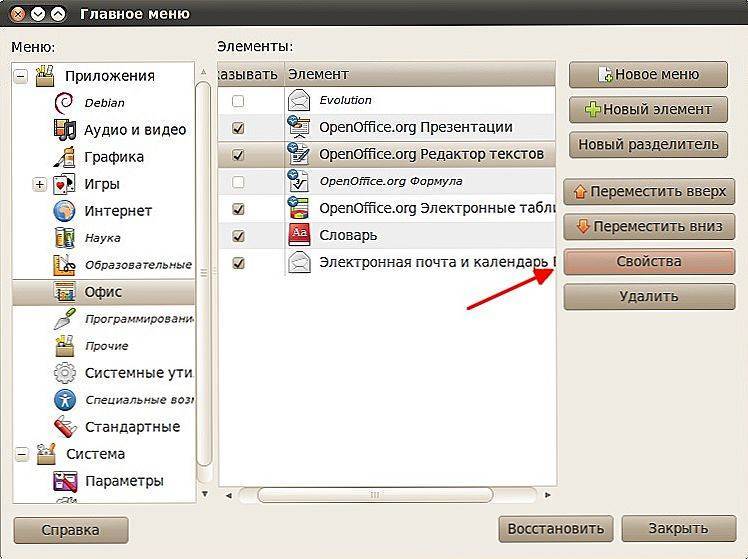
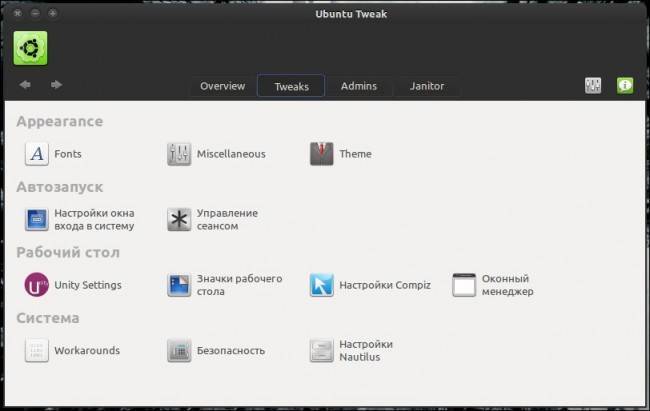
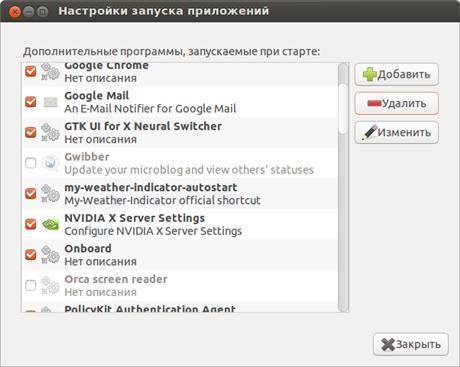
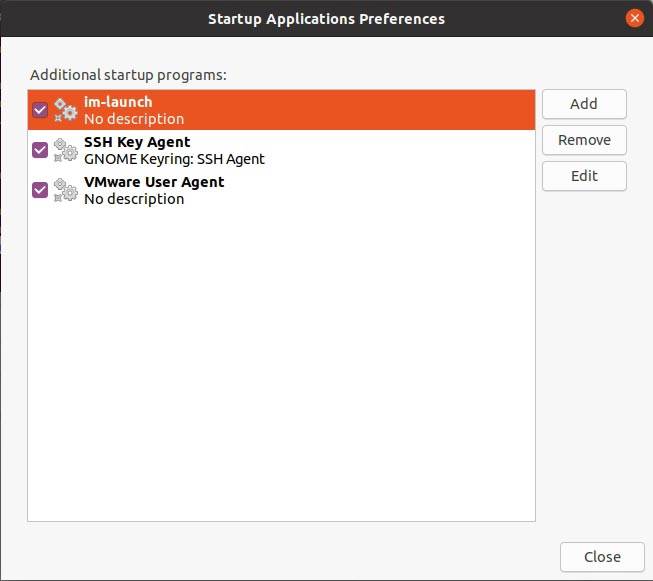
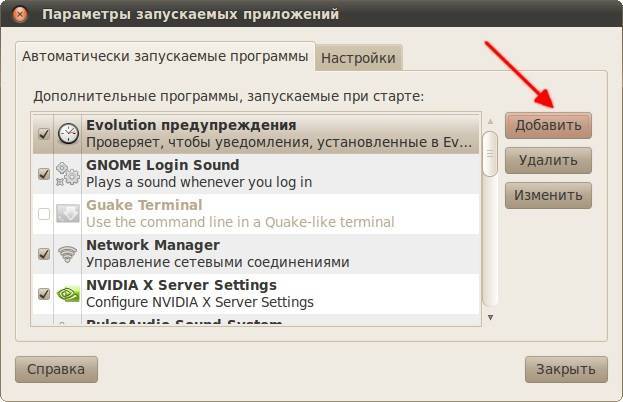
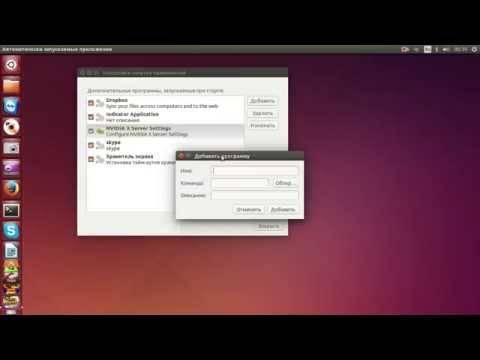
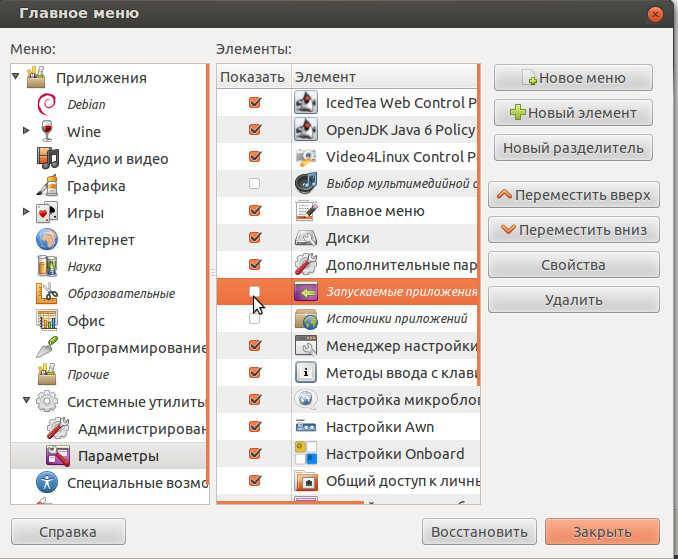
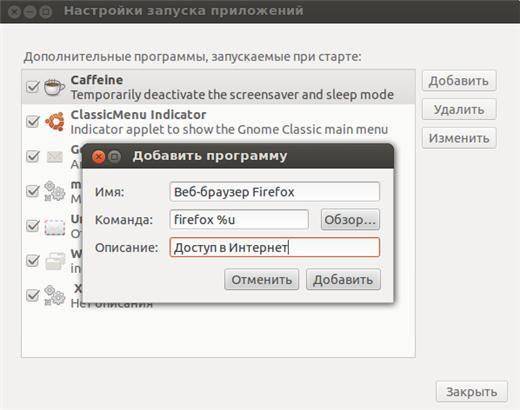
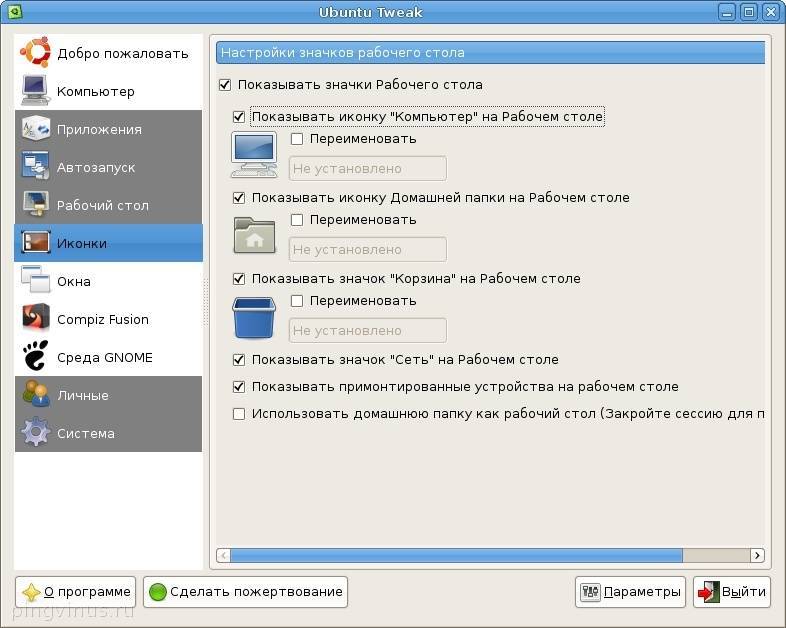
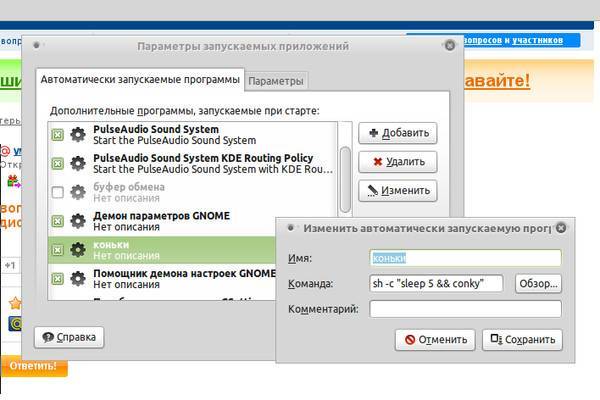
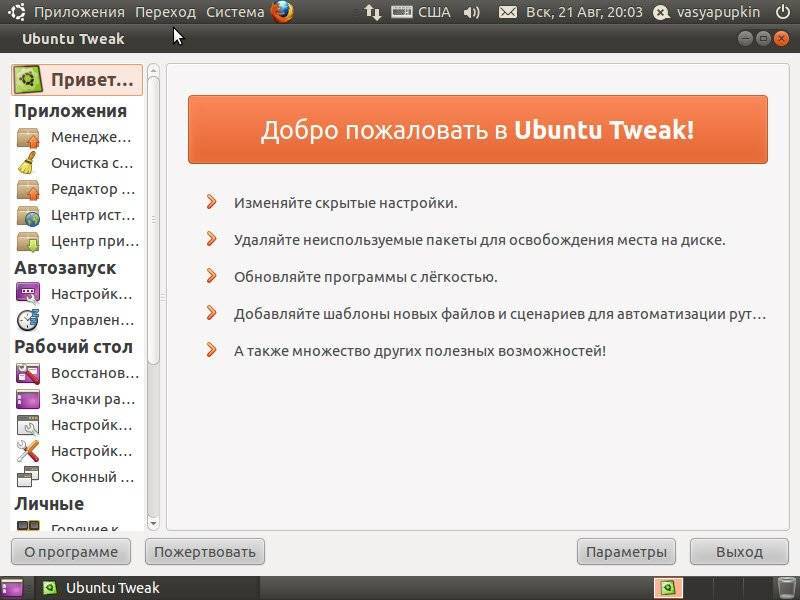
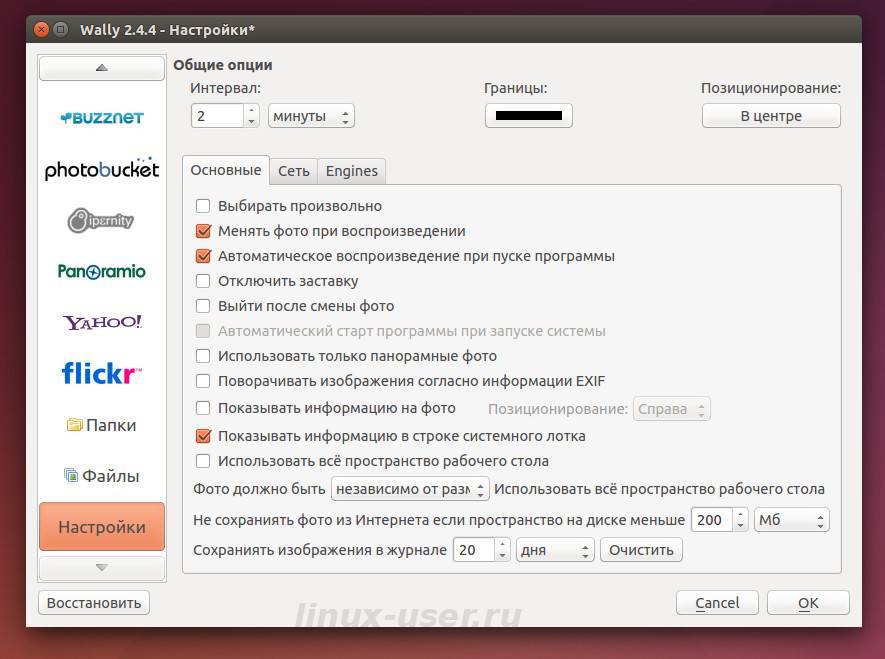
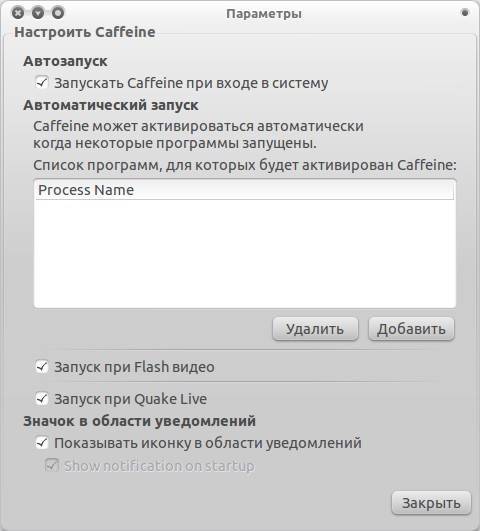
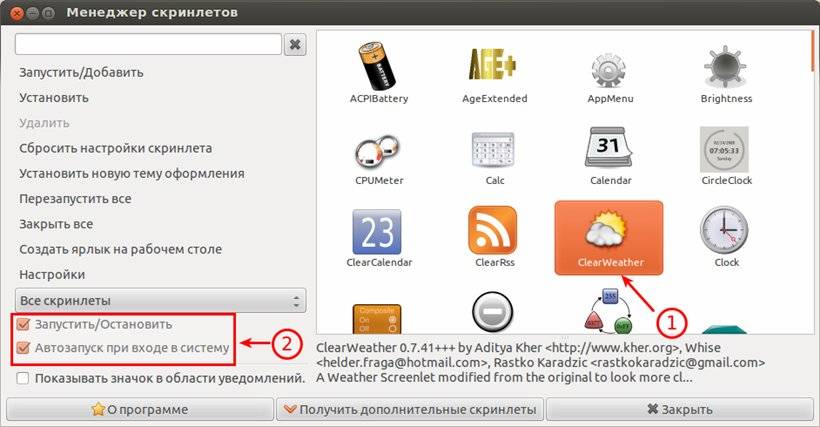
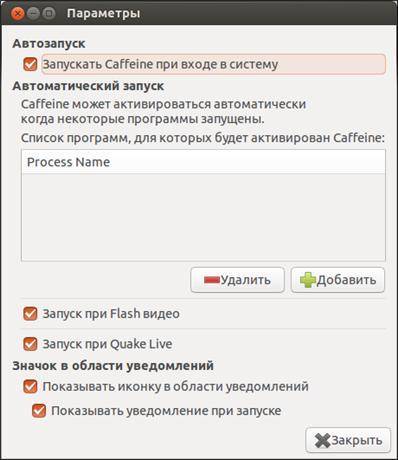
![Автозагрузка сервисов в linux [rtfm.wiki]](https://setemonic.ru/wp-content/uploads/3/f/f/3ff2469cd76d610850968304f0d3be54.jpeg)