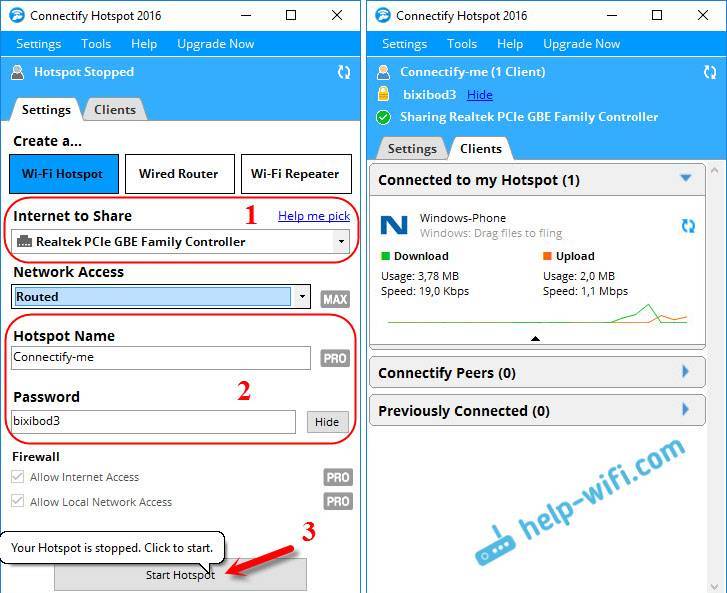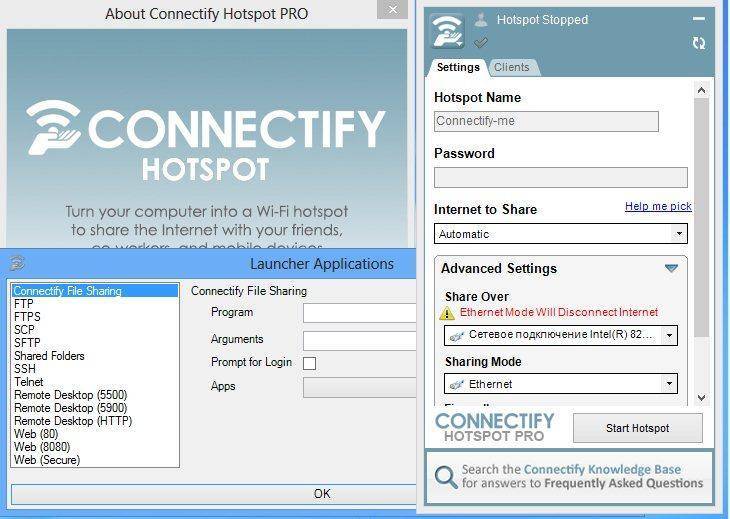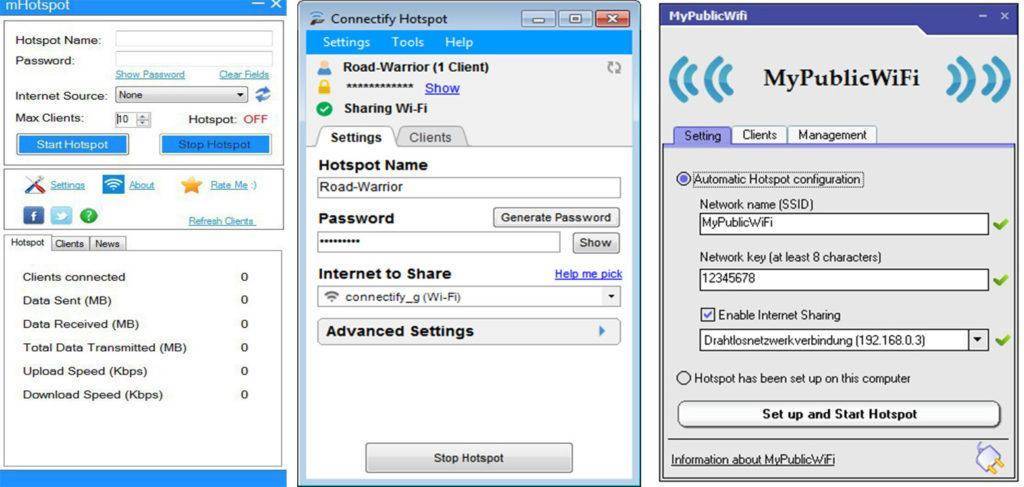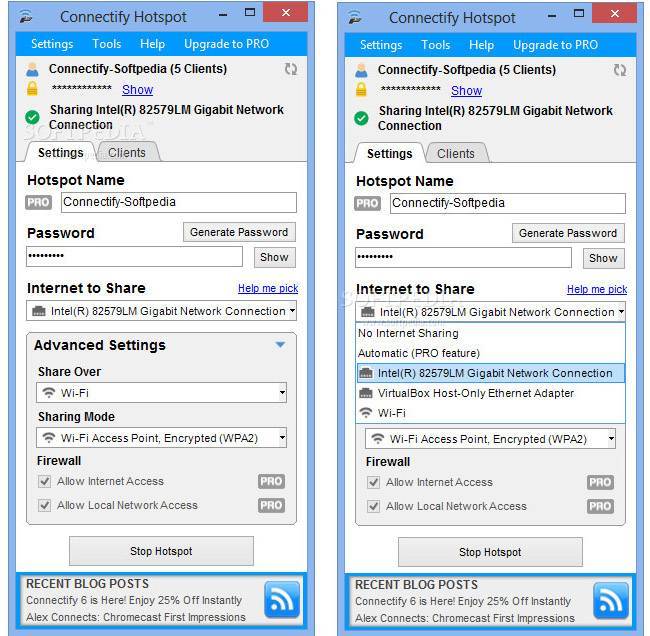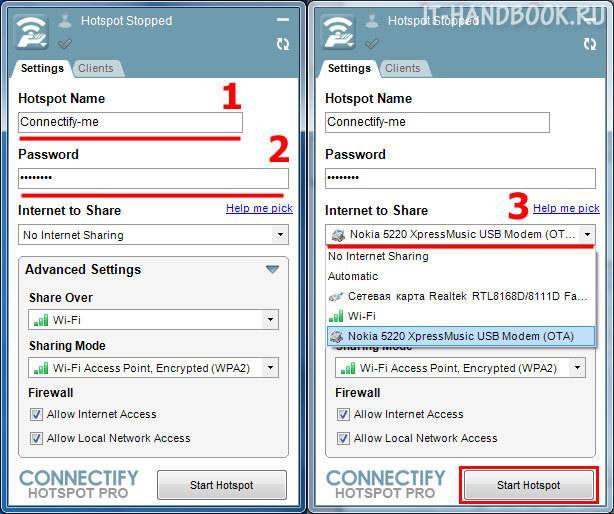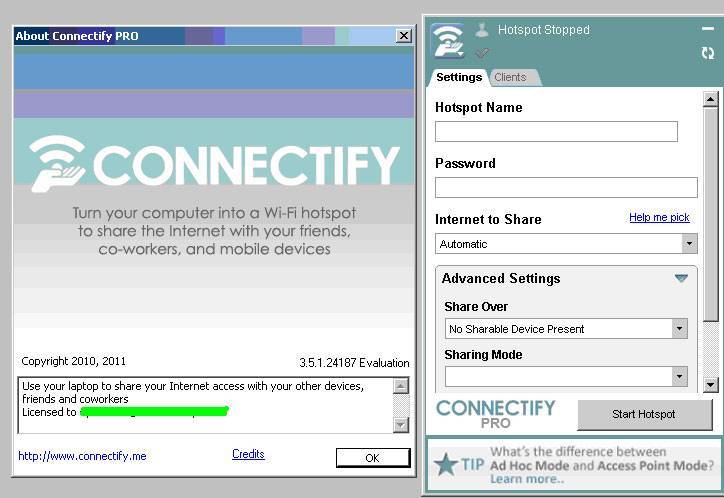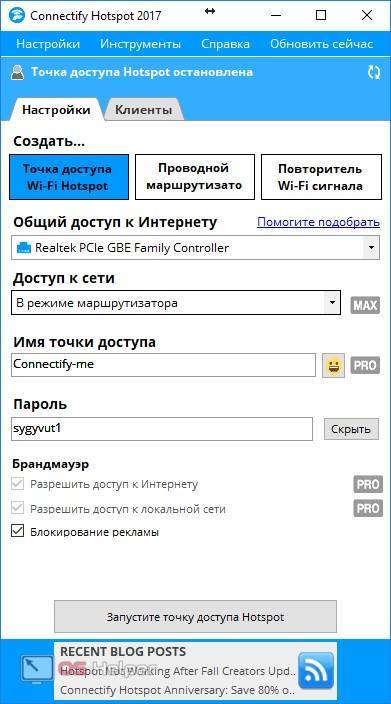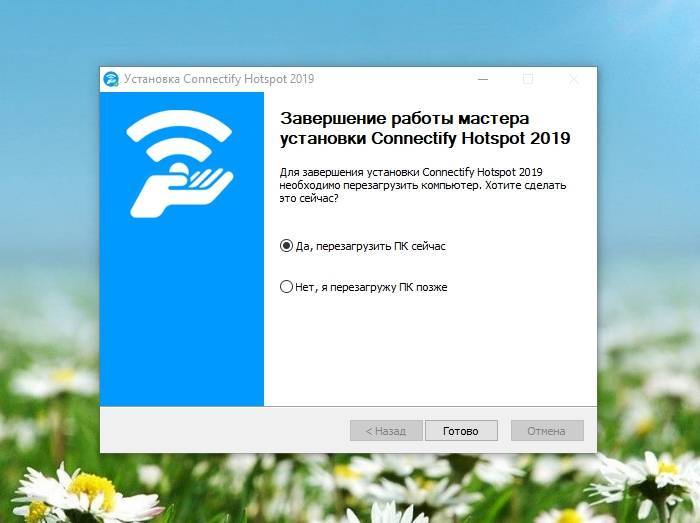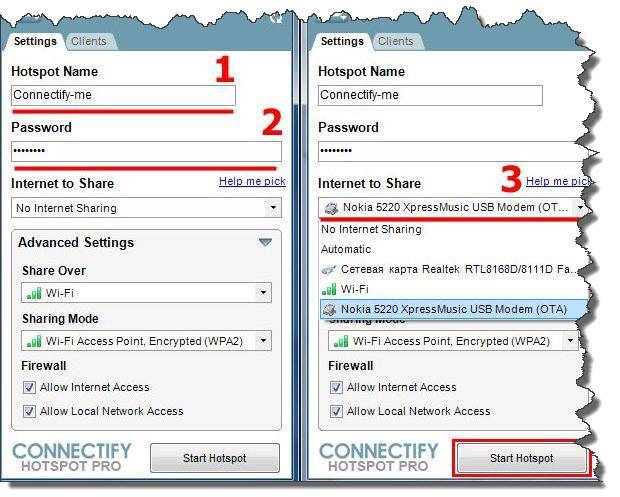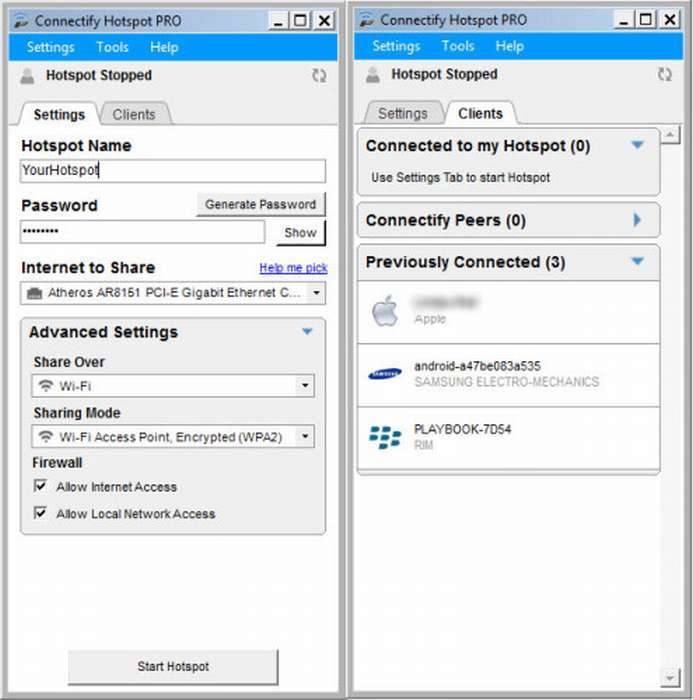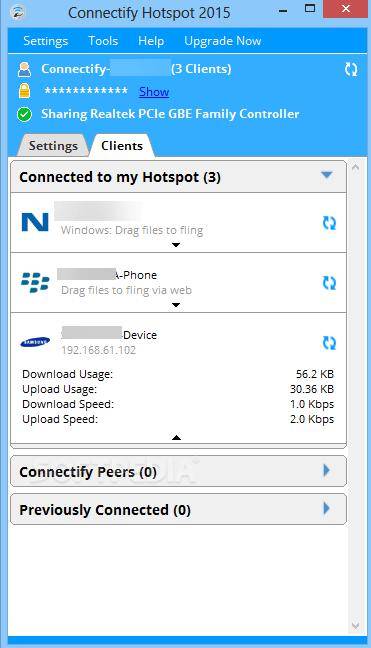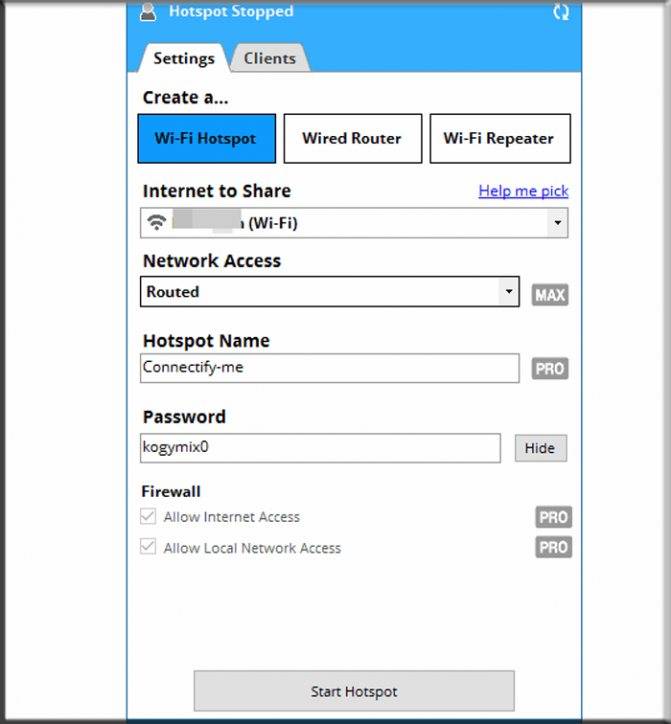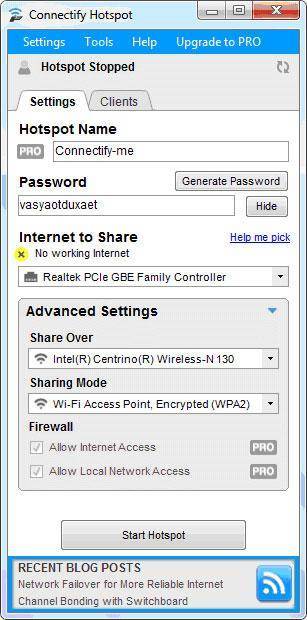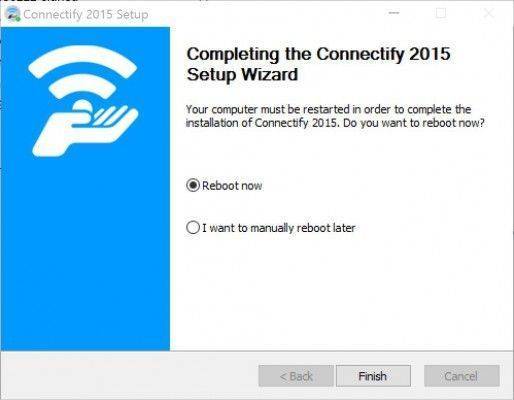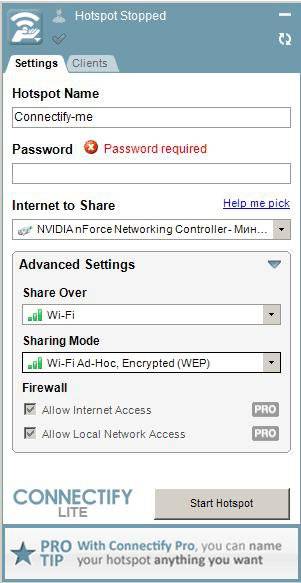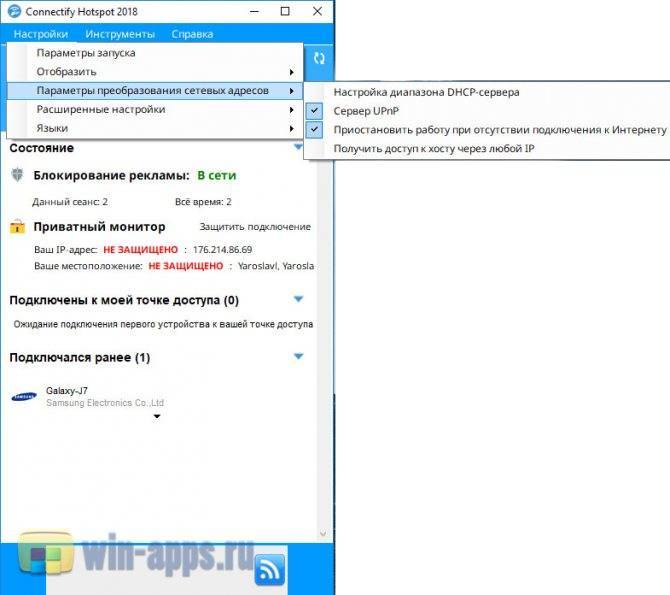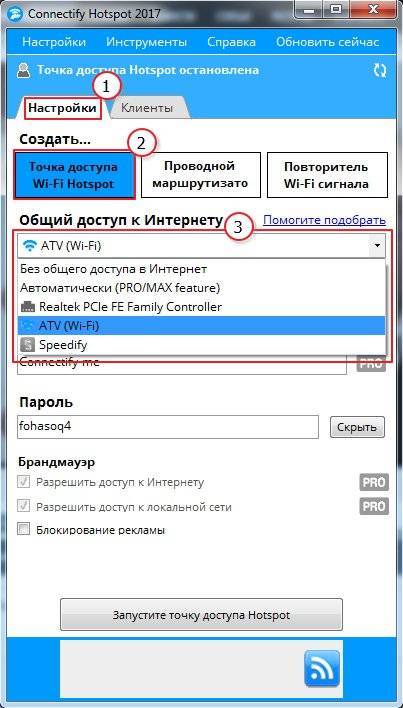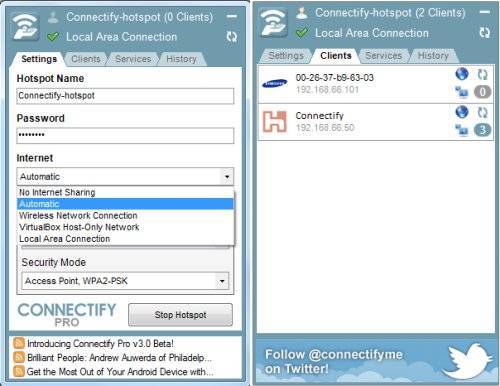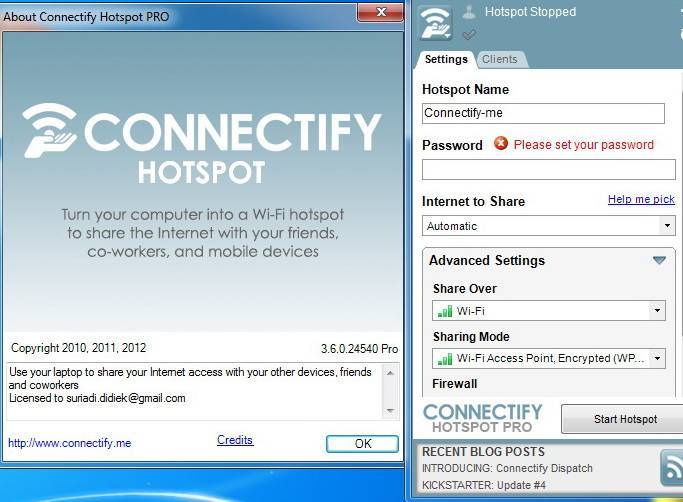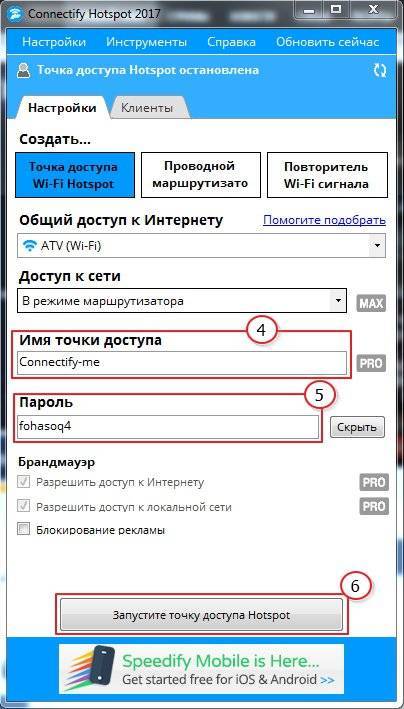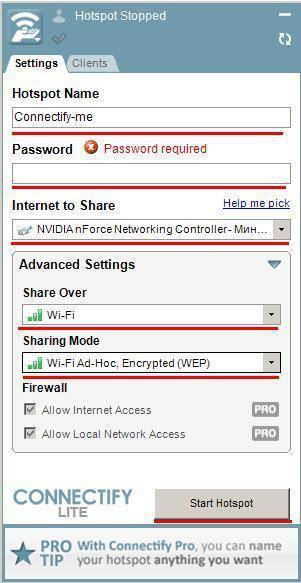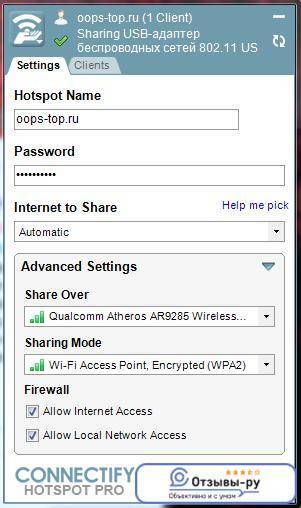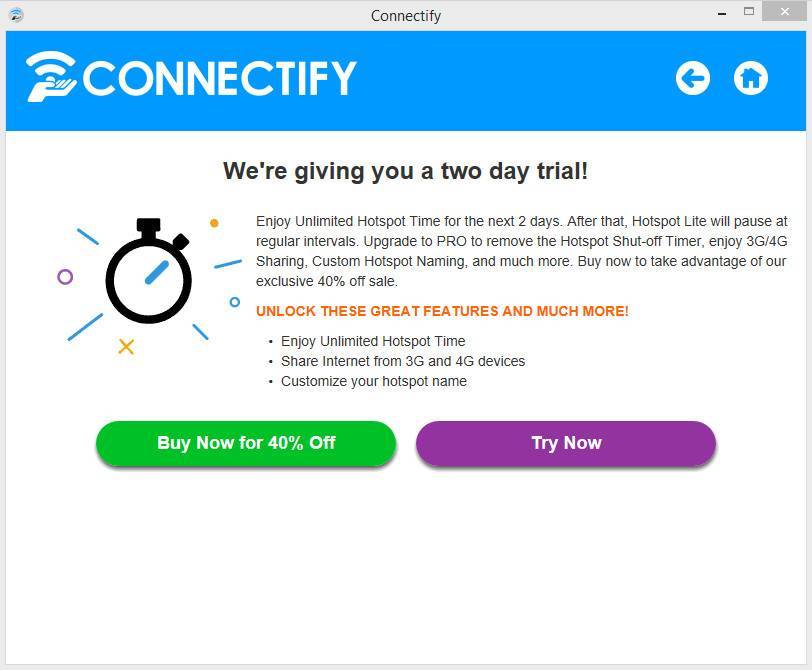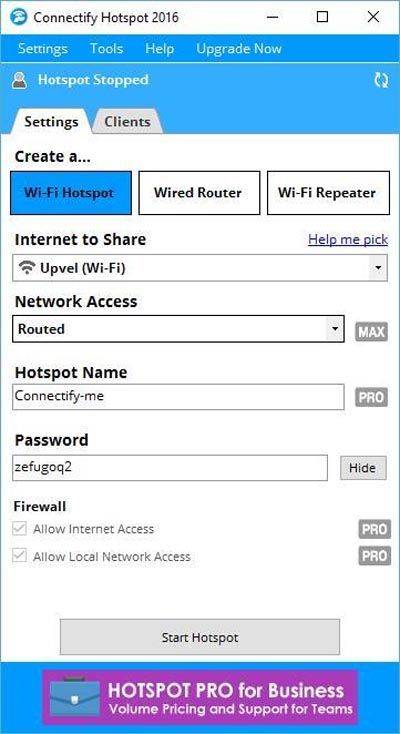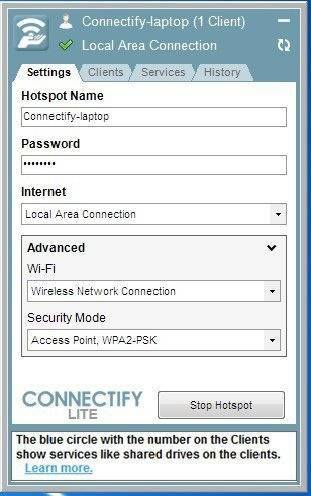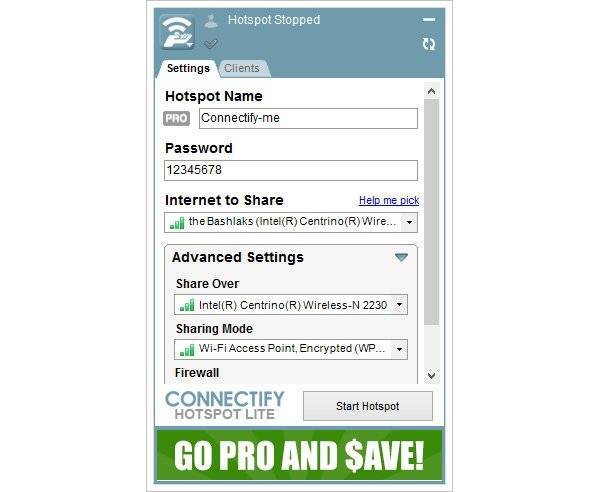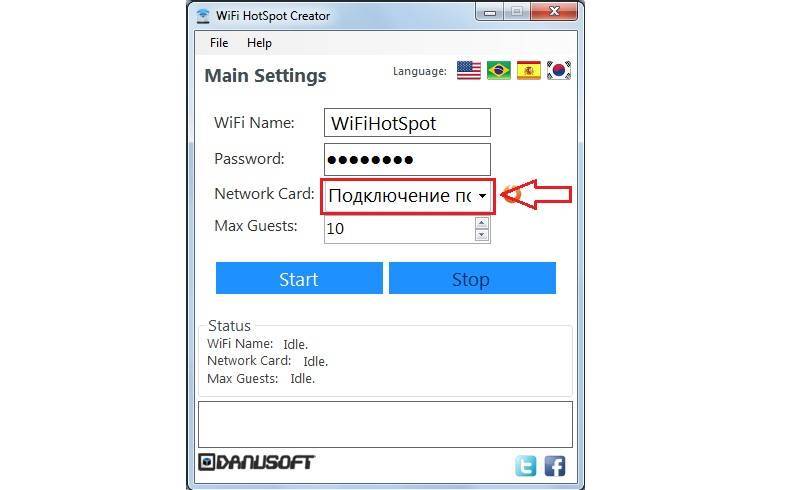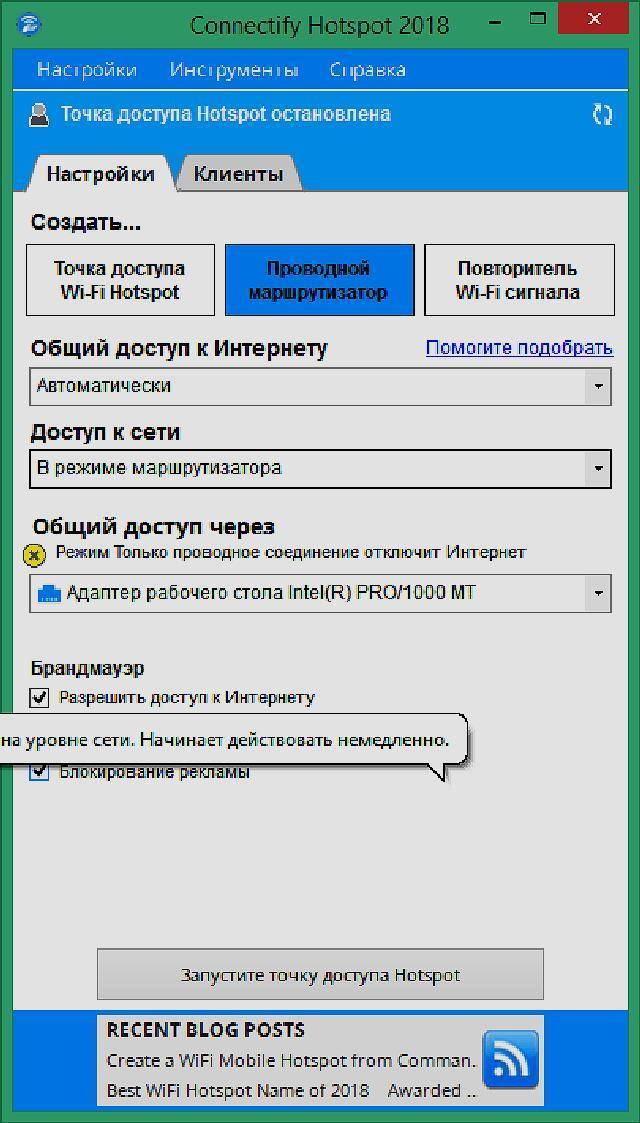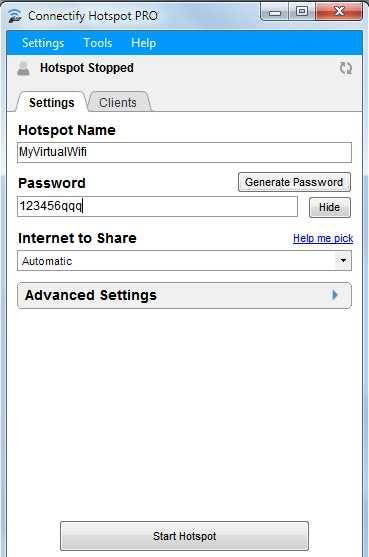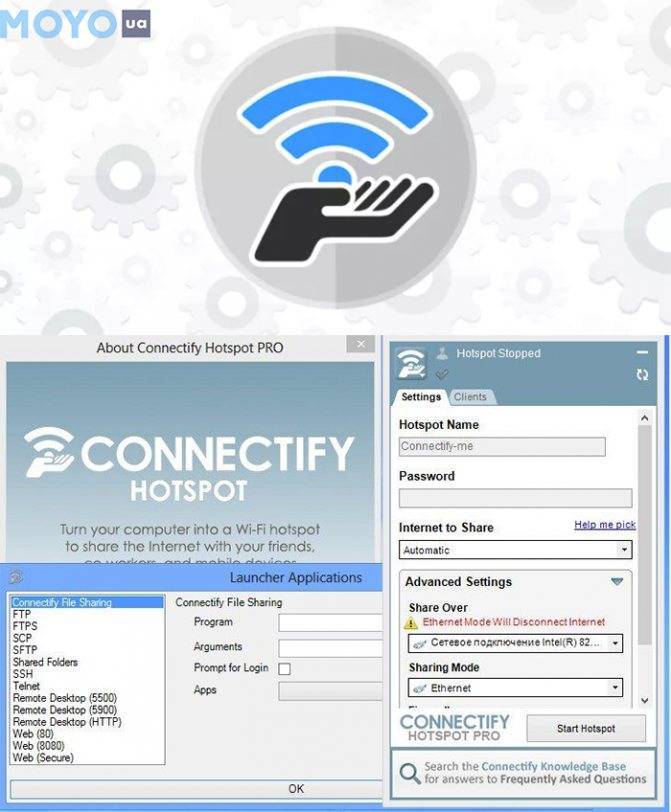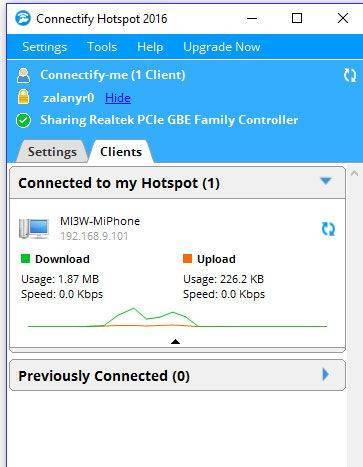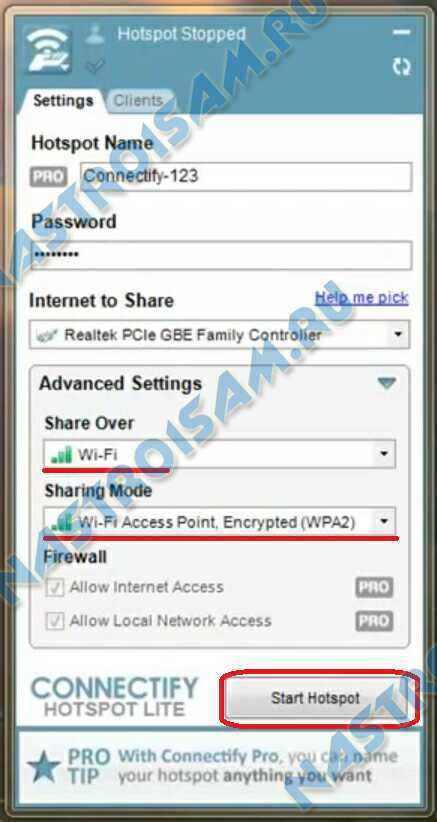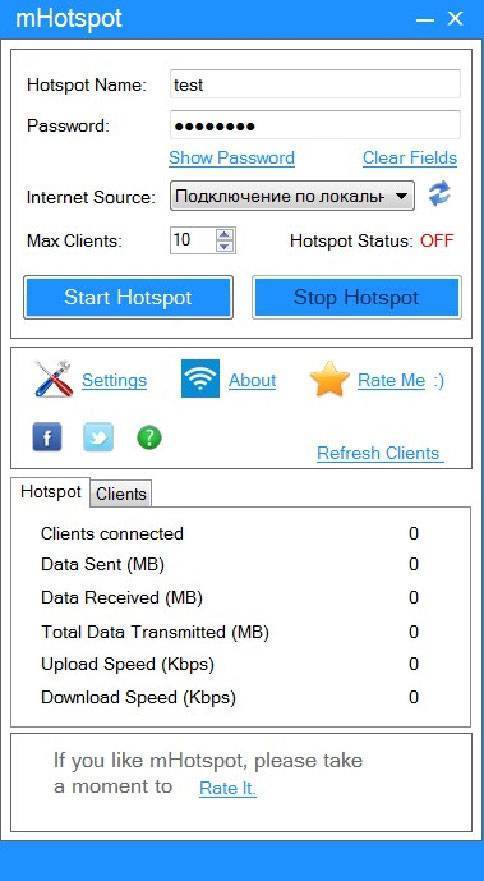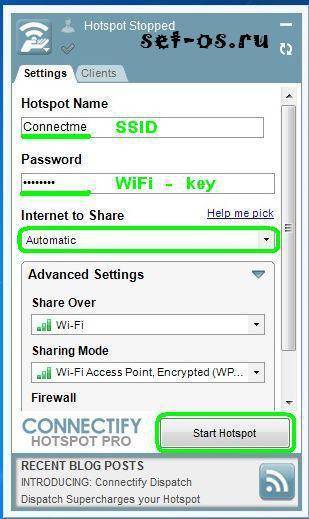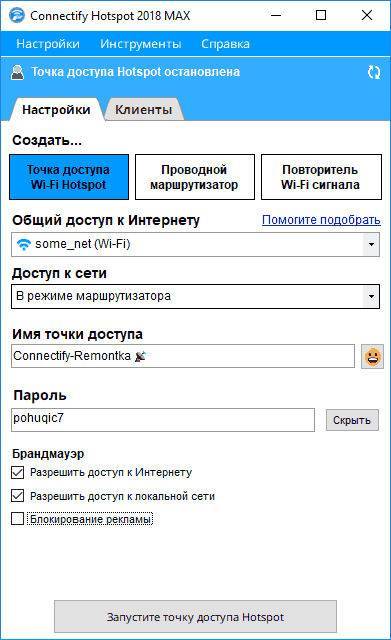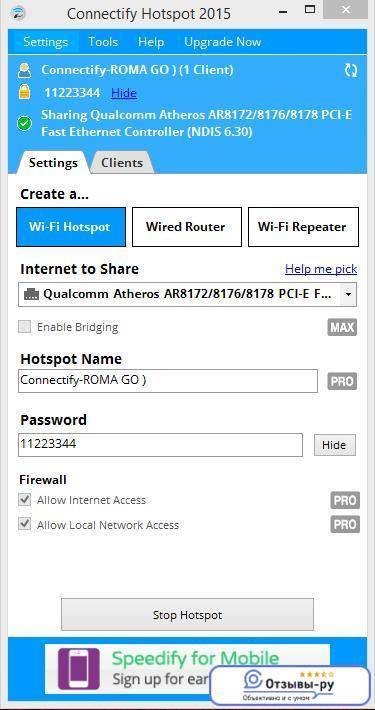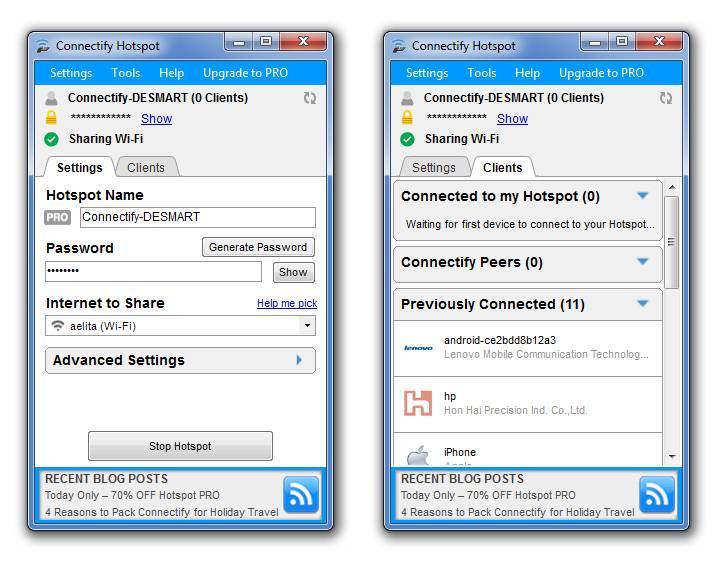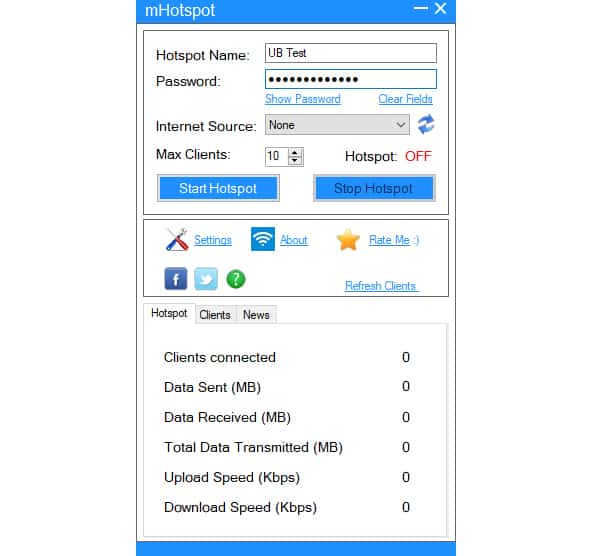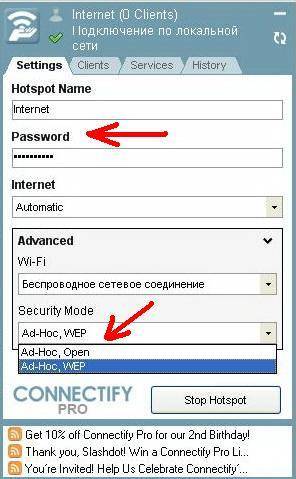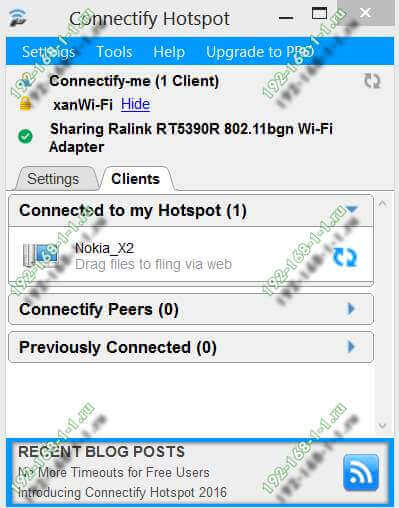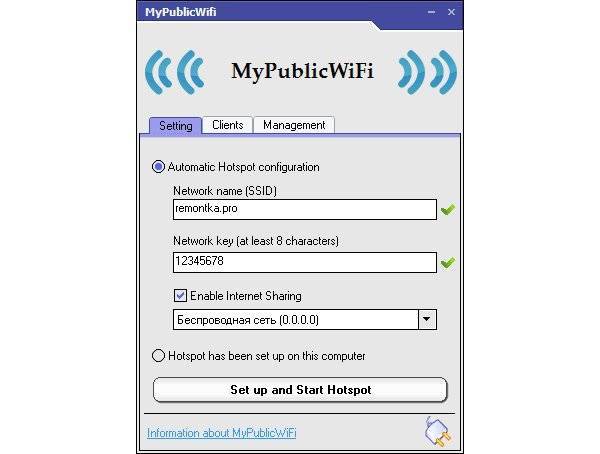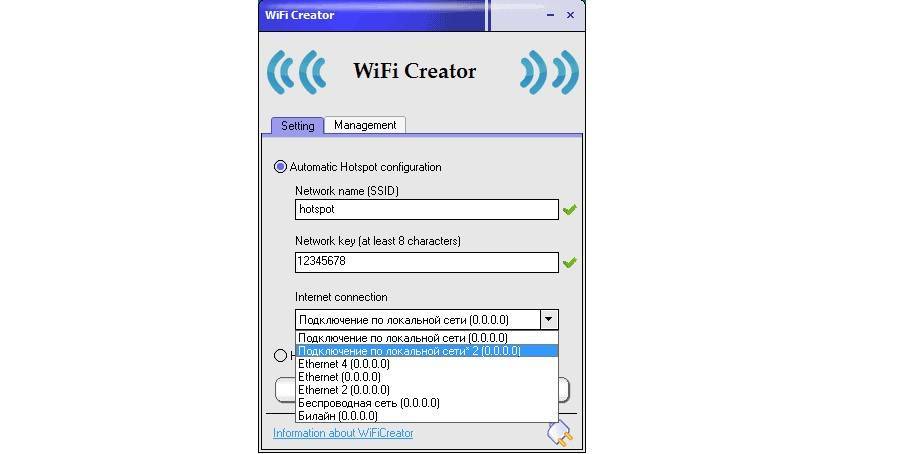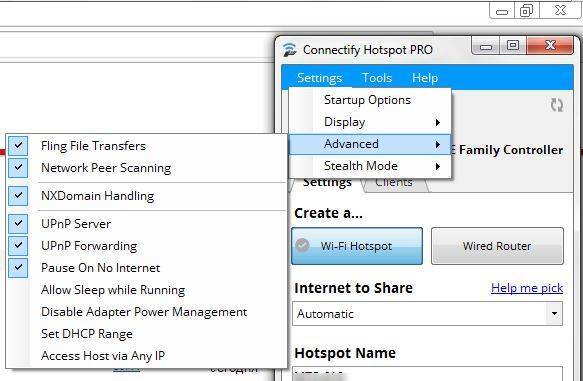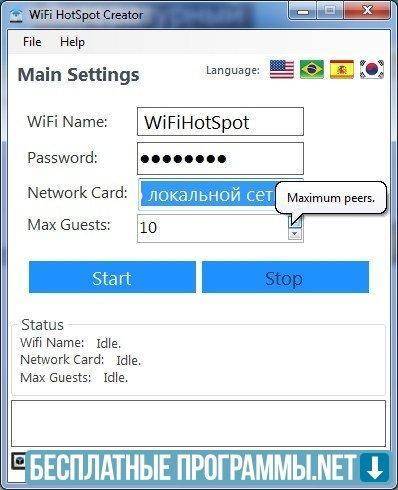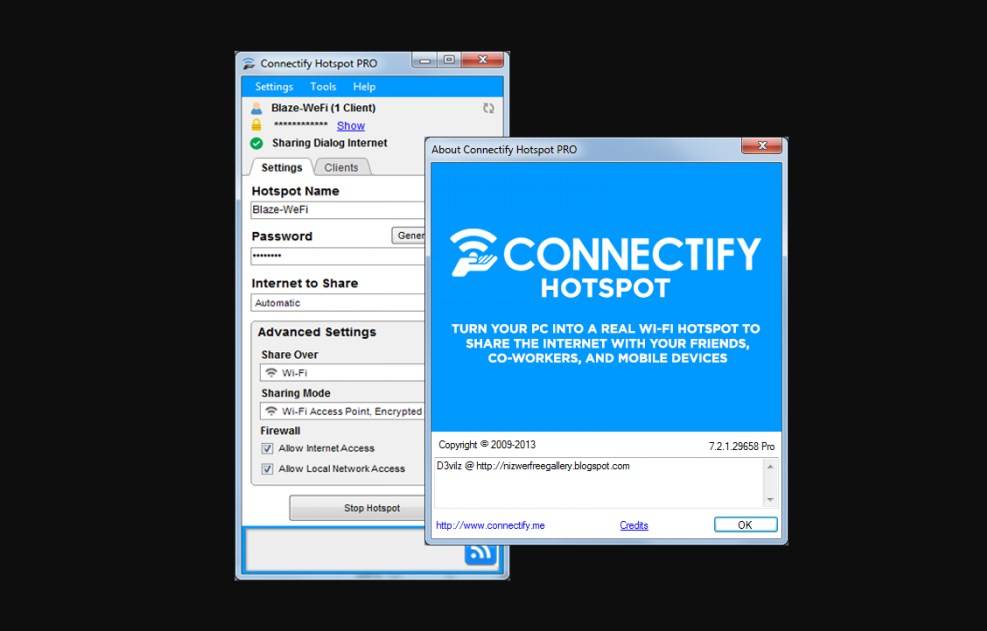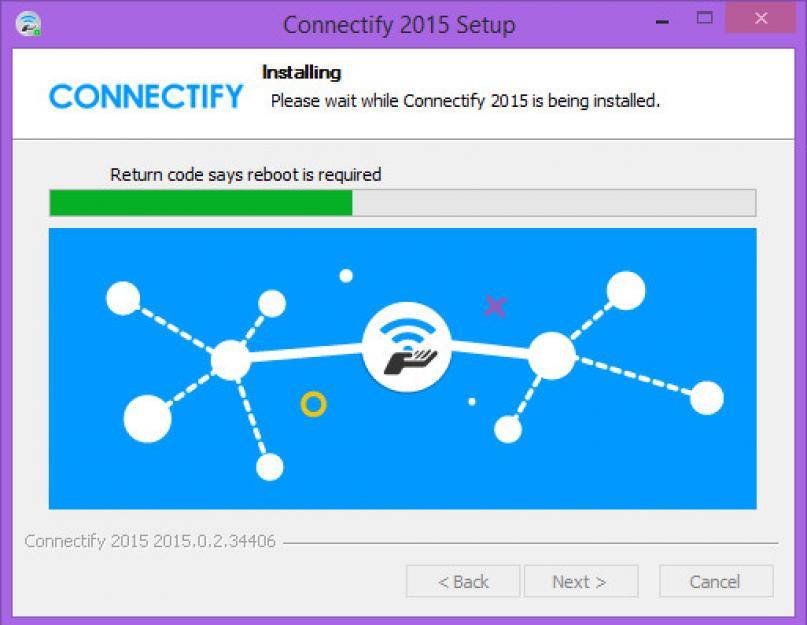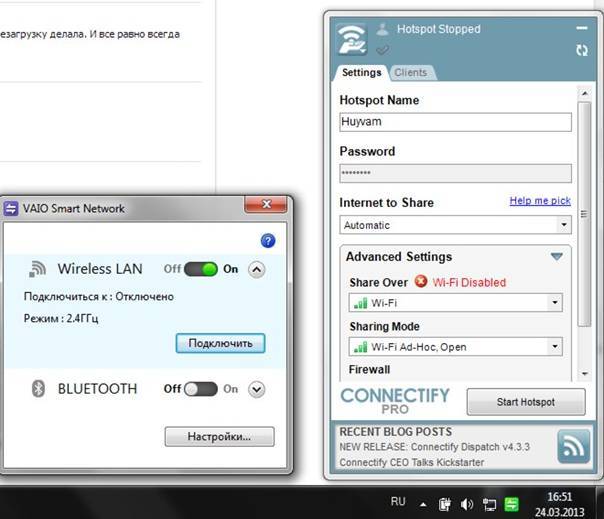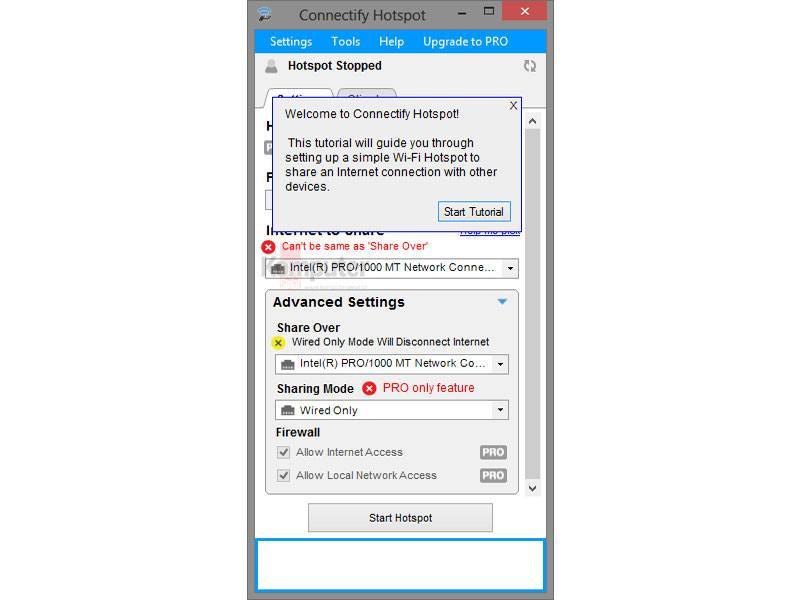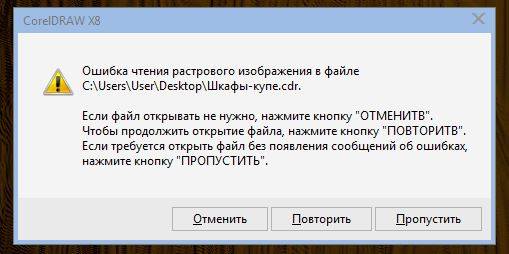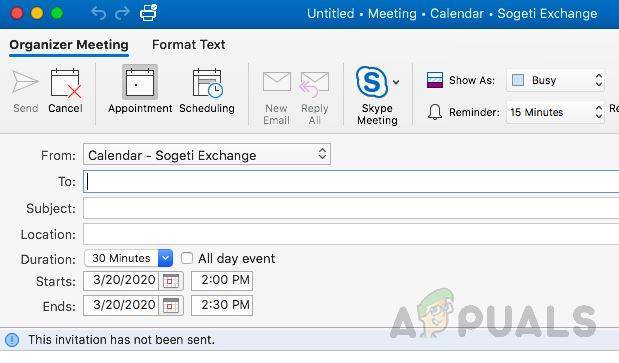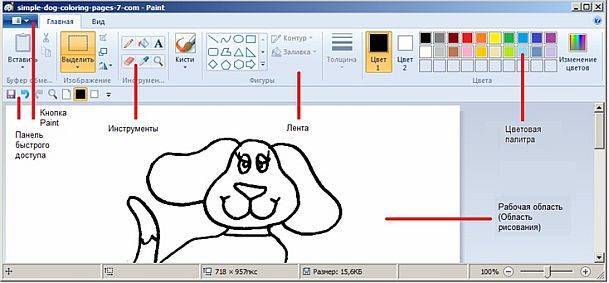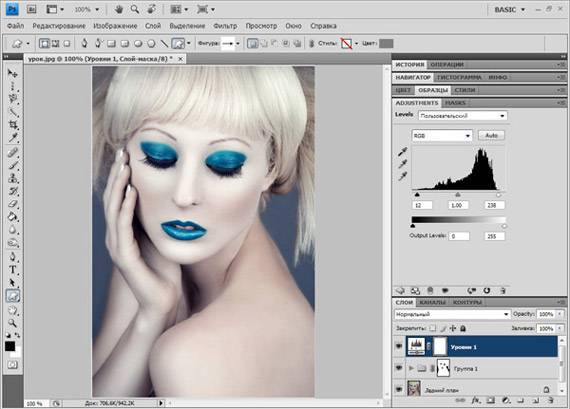Connectify Dispatch PRO 7.3.0.30245 (Includes Connectify Hotspot PRO)
Версия программы:
Windows 7/8/8.1
Описание:
Connectify — программа, которая превращает любой компьютер с операционной системой Windows 7/8/8.1 c Wi-Fi-адаптером в полноценную беспроводную точку доступа. Естественно, этот компьютер сам должен быть подключен к интернету, причем по любой технологии — 3G, Wi-Fi, Ethernet и т.п. Для обеспечения безопасности связи применяется шифрование WPA2-PSK или WEP. По сути, Connectify представляет собой графическую оболочку для удобного конфигурирования и запуска, появившейся в Windows 7, функции «виртуального Wi-Fi» — программной прослойки, позволяющей создать из одной беспроводной сетевой карты несколько виртуальных адаптеров. Каждый виртуальный адаптер при этом может быть сконфигурирован для подключения к разным беспроводным сетям, но при этом все они будут использовать ресурсы одного и того же физического беспроводного адаптера. Настройка Connectify очень проста и сводится к заполнению всего нескольких полей — название создаваемой сети (SSID), режим работы точки доступа, пароль для подключения в сеть.
«Основные возможности Connectify:»
- Легкая организация полноценной точки доступа Wi-Fi.
- Мастер начальной настройки программы.
- Для обеспечения безопасности применяется шифрование WPA2-PSK или WEP.
- Удобное управление из системного трея.
- Более высокая производительность — на 30% более высокая пропускная способность при использовании скоростного подключения к Интернету.
- Улучшена идентификация Xbox 360 и некоторых устройств компании Motorola.
- Полностью новая реализация UPnP — повышена производительность, больше нет ложных предупреждений.
- Полностью новый интерфейс пользователя с вкладками.
- Интеллектуальные предупреждения, при подключении хот-спота без подключения к Интернету.
- Пользовательский интерфейс с изменяемым размером — захватите верхнюю или нижнюю границу окна и изменяйте размер пользовательского интерфейса на предпочтительную высоту.
- Новая, более чистая область состояния по всей верхней части интерфейса.
- Простой доступ к меню Connectify при нажатии на логотип возле кнопки Старт/Стоп.
- Сервис запуска при загрузке системы.
- Поддержка нескольких мониторов, в случаях когда панель задач не на основном мониторе.
- Новый алгоритм выбора IP-адреса хот-спота улучшает совместимость с устройствами IOS.
«Дополнительная информация:»
Зачем соединять несколько широкополосных подключений в одно? Ответов может быть несколько, включая потребность в массовой загрузке больших файлов (например, через файлообменные сети). Тем не менее, более повседневный сценарий связан с контролем подключений. В частности, новый продукт Connectify позволяет устанавливать разный приоритет для каналов. Если вы находитесь в аэропорту или в кафе с хорошей точкой доступа WiFi, но не хотите платить лишние деньги за свой беспроводной 4G-роутер, вы можете определить в пакете Dispatch, чтобы бесплатный доступ через WiFi использовался в первую очередь, а сеть 4G включалась только в крайних случаях, когда бесплатный WiFi будет недоступен. Концепция пакета Dispatch подразумевает разделение сетевых подключений между несколькими разными сетевыми интерфейсами. Таким образом, пользователь может обойтись без специального сервера, как это делается в традиционных технологиях агрегирования подключений. Строго говоря, Dispatch не умеет разделять конкретные подключения на уровне протокола TCP, зато для протокола HTTP, который в современных браузерах использует сразу множество соединений (как правило, не менее 20-30 для одного веб-сайта), выигрыш в скорости может оказаться очень значительным.
Разработчики из компании Connectify приводят несколько сценариев использования своего нового продукта Dispatch. Например, можно объединить кабельное подключение с доступными беспроводными сетями Wi-Fi. В другом сценарии можно ускорить доступ через Wi-Fi с использованием 4G-модема. В любом случае эти сценарии описывают довольно узкую область применения.
Кстати, в отличие от флагманской утилиты Connectify, новый продукт Dispatch может работать практически на всех версиях Windows (XP, Vista, 7 и 8). Кроме того, обещана поддержка и других платформ.
«Процедура лечения:»
- Установите программу, по требованию перезагрузите компьютер.
- Запустите активатор от имени администратора.
- Нажмите кнопку «Активировать PRO»
- Подождите 1 минуту и запустите Connectify.
- Проигнорируйте и закройте окно активации
Скриншоты:
Connectify Dispatch: объединение всех доступных интернет-подключений в один широкий канал
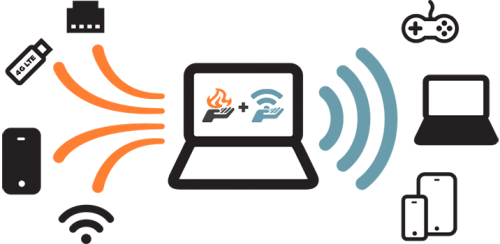
Казалось бы, интернет-подключение — это такая устоявшаяся вещь, что независимо от разработки и внедрения новых, более шустрых протоколов связи, основной его принцип не меняется. У нас есть точка доступа (роутер, модем, кабель) и приёмник сигнала (наш мобильный, ноутбук, планшет). По-другому быть не может. Ребята из Connectify пересмотрели такой подход и сделали Connectify Dispatch.
Почему мы должны ограничиваться единовременным подключением только к одной точке доступа? Зачастую данному конкретному человеку доступно несколько каналов связи, но он вынужден выбирать какой-то один и пользоваться только им.
Идея: умная система объединяет все доступные каналы связи в один общий, практически равный суммарной пропускной способности этих доступных каналов.
Пример: мы в ТЦ, у нас есть 2 общедоступных точки Wi-Fi, каждая из которых позволяет кое-как сёрфить, а ещё у нас есть собственный смартфон, на котором есть безлимитный пакет Интернета. Непосредственно в Сеть мы выходим с ультрабука и хотим комфортную видеоконференцию Skype.
Без Dispatch нам необходимо опытным путём, либо с помощью стороннего ПО выбрать самую шуструю и стабильную Wi-Fi точку, либо попробовать устроить видеочат через мобильный. С Dispatch пользователь просто подключает дополнительный адаптер и использует эти 2 беспроводные точки + смартфон вместе, превращая их в один канал связи.
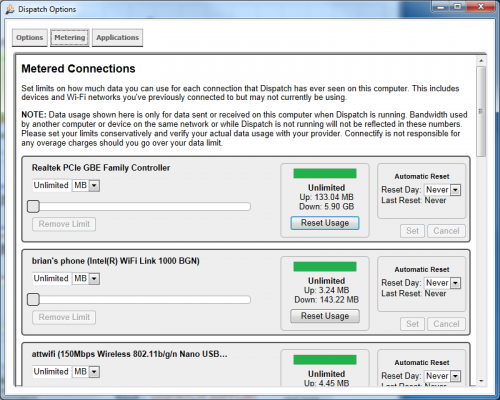
Ограничение здесь лишь одно: количество доступных подключений равно количеству ваших адаптеров. Ноутбук содержит встроенную карту Wi-Fi и Ethernet. Через USB можно доткнуть 3G-модем и смартфон. Добавляем внешний Wi-Fi USB адаптер и получаем 5 каналов приёма.
ПО работает достаточно умно и в автоматическом режиме переносит отправку и приём данных со ставших недоступными точек доступа на оставшиеся, причём алгоритм, приоритет и прочие параметры могут настраиваться пользователем.
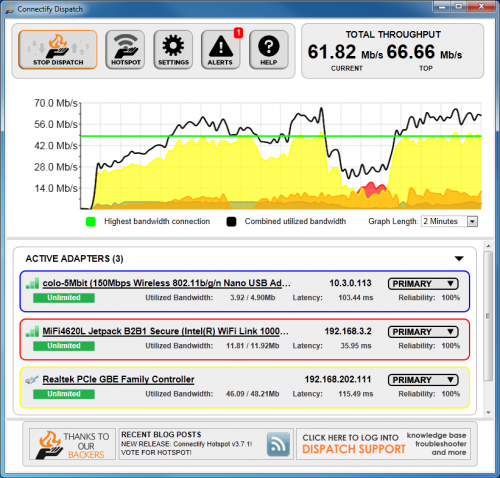
Coonectify Dispatch состоит из двух частей: непосредственно ПО, которое управляет потоком данных с разных каналов, а также роутер Connectify Hotspot PRO. Роутер позволяет раздавать созданный общий канал данных на другие устройства.
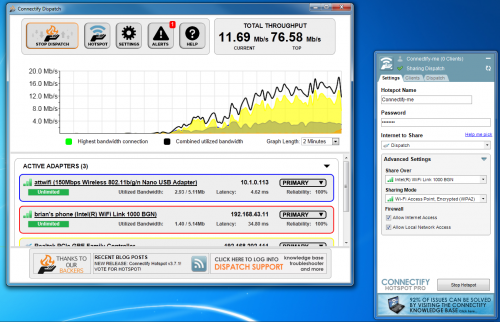
И вот тут приходит так ожидаемое разочарование: одно без другого не продаётся. Иными словами, купить Dispatch без роутера нельзя, что в итоге поднимает цену комплекта с пожизненным обслуживанием до 2225 рублей, либо 1612 рублей за годовое обслуживание. Зато роутер отдельно вполне продаётся и обойдётся в 1450 рублей с пожизненным обслуживанием и 967 рублей с годовой подпиской. На данный момент в описании продукта указывается использование только с ОС Windows.
https://youtube.com/watch?v=X80Wc4ZWh0E
Как с ноутбука раздать Wi-Fi интернет или как пользоваться программами Virtual Router Plus и Connectify Hotspot 2015
Привет друзья! Даже при отсутствии роутера возможно создать виртуальную сеть Wi-Fi с помощью обычного ноутбука, ведь живём мы с Вами, как-никак, в беспроводную эпоху.
Создать Wi-Fi сеть на ноутбуке очень просто с помощью специальной программы. Существует две очень хорошие бесплатные утилиты способные нам помочь в этом вопросе: Virtual Router Plus и Connectify Hotspot 2015, но если не знать один нюанс, то у вас ничего не получится, я вам обязательно про него расскажу.
В первую очередь, подключим наш ноутбук к интернету с помощью кабеля. У меня тоже нет роутера и я подключаю ноутбук к интернету с помощью провайдера Билайн.

В сетевых подключениях должны быть включены оба сетевых адаптера: Ethernet адаптер и адаптер беспроводной сети.
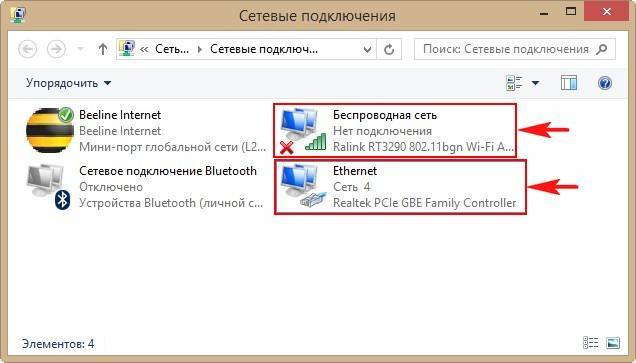
Теперь возьмёмся за наши программы.
Virtual Router Plus
Классная программулька работающая без установки, можете скачать на моём Яндекс.Диске.
Извлекаем из архива папку с программой и запускаем исполняемый файл VirtualRouterPlus.exe.
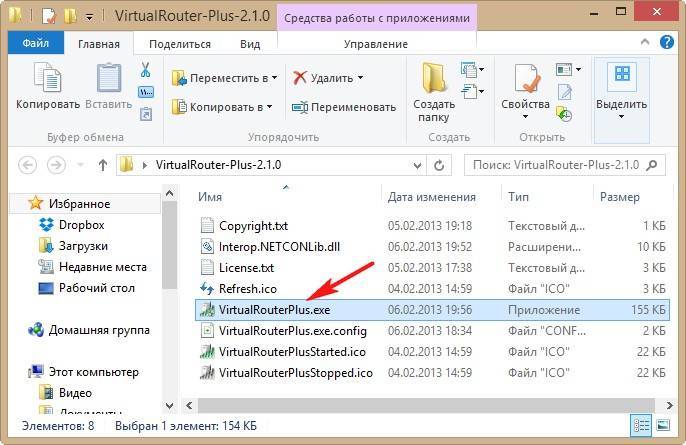
Настраиваем программу, заполним все поля.
Network Name (SSID) – придумываем имя для Вашей беспроводной сети, например я назову renontcompa.ru.
Password – пароль на беспроводную сеть, должен быть не менее 8 символов и на английском, но придумывайте такой пароль, чтоб не забыть.
Shared Connection – выбираем в списке название соединения подающего локально на ноутбук интернет, в моём случае Билайн (Beeline Internet), так как у меня нет роутера. В вашем случае, если ноутбук подключен с помощью кабеля LAN к роутеру, может быть просто Ethernet (Подключение по локальной сети).
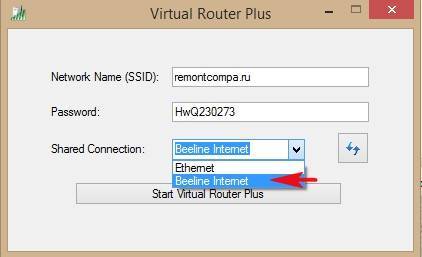
Вот и все настройки, жмём на кнопку Start Virtual Router Plus.
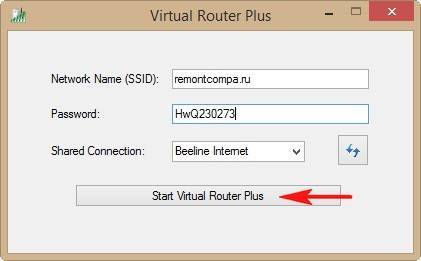
Virtual Router Plus запущена и работает,
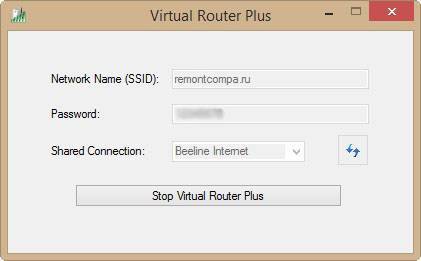
но осталась ещё одна настройка. Идём в папку Центр управления сетями и общим доступом.
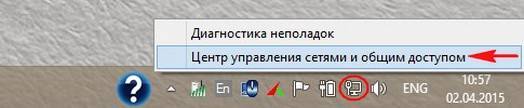
Изменение параметров адаптера
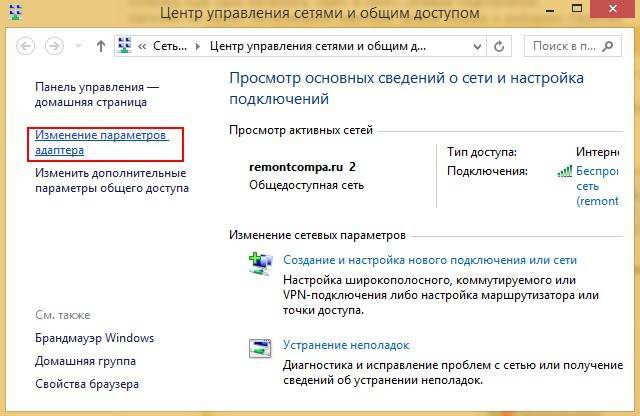
Открывается папка Сетевые подключения
Обратите внимание, появилось Подключение по локальной сети 15 (в вашем случае может называться по другому) его создаёт сама программа Virtual Router Plus
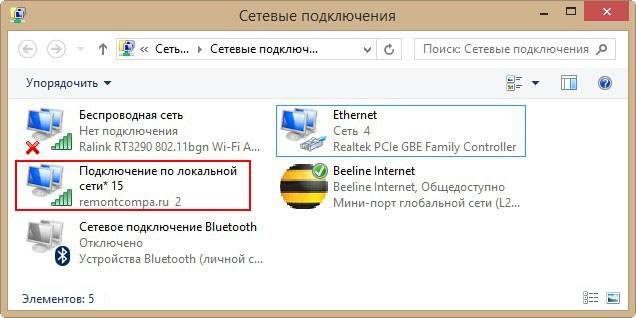
Вот здесь друзья, самое главное, ничего не упустите!
1
Обратите внимание, в моей папке Сетевые подключения, есть значок Beeline Internet, это значит, что у меня нет роутера и к ноутбуку напрямую подсоединён интернет-кабель (WAN) провайдера «Билайн» из коридора. В вашем случае может быть значок другого провайдера. 2
Но если у вас роутер, то никакого значка провайдера не будет, а будет просто значок Подключение по локальной сети или Ethernet
2. Но если у вас роутер, то никакого значка провайдера не будет, а будет просто значок Подключение по локальной сети или Ethernet.
Короче, если у вас есть роутер, щёлкаем правой мышью на значке “Подключение по локальной сети” или «Ethernet» и выбираем Свойства.
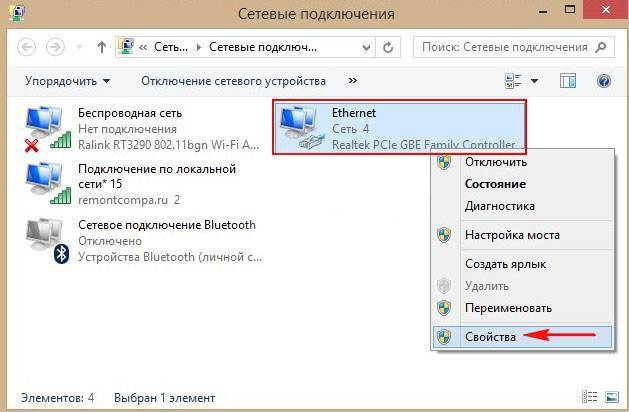
Если у вас нет роутера, щёлкаем правой мышью на значке вашего провайдера (в моём случае) «Beeline Internet» и также выбираем Свойства
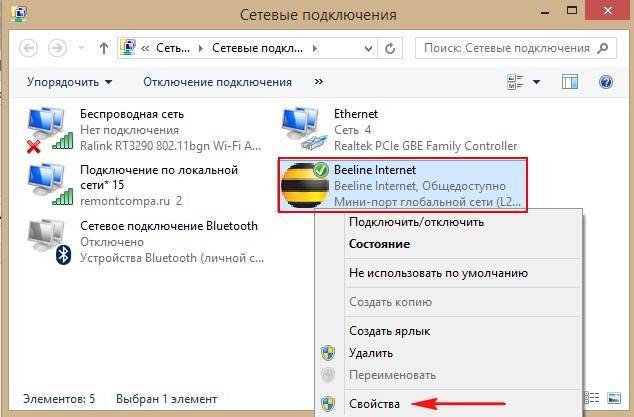
Идём на вкладку Доступ. Подключение домашней сети: жмём на стрелочку и выбираем Подключение по локальной сети* 15 (в вашем случае название может быть другим).
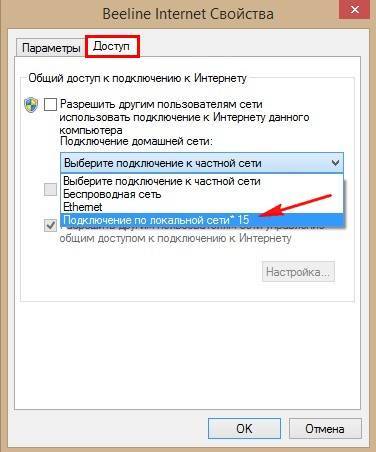
Отмечаем галочкой пункт Разрешить другим пользователям сети использовать подключение к Интернету данного компьютера и жмём ОК.
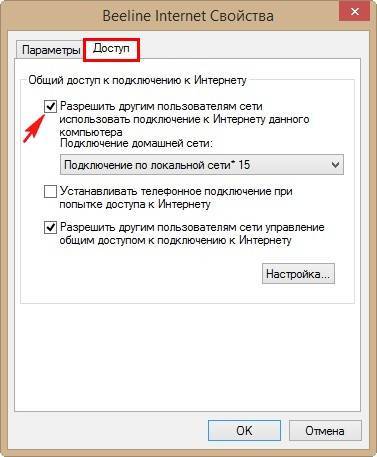
ОК.


ОК

Вот теперь наш ноутбук раздаёт интернет и чтобы подключиться к нему (как к роутеру), нужно всего лишь на другом ноутбуке щёлкнуть левой мышью на значке Сеть
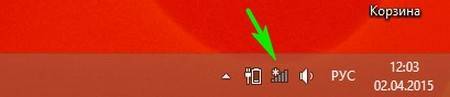
Выбираем нашу беспроводную сеть (например я обозвал renontcompa.ru) и жмём Подключить
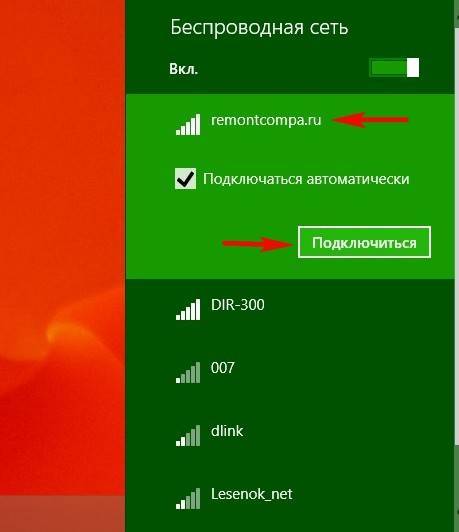
Подключено.
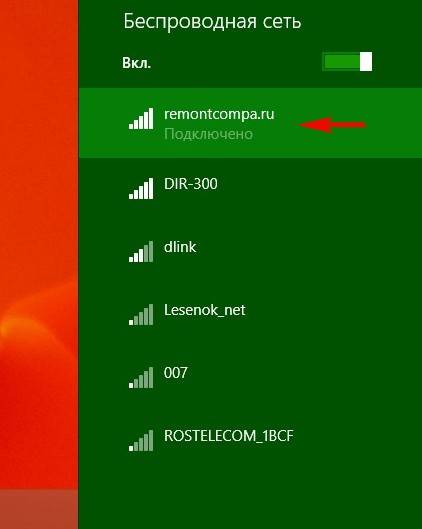
Открываем браузер и мы в интернете
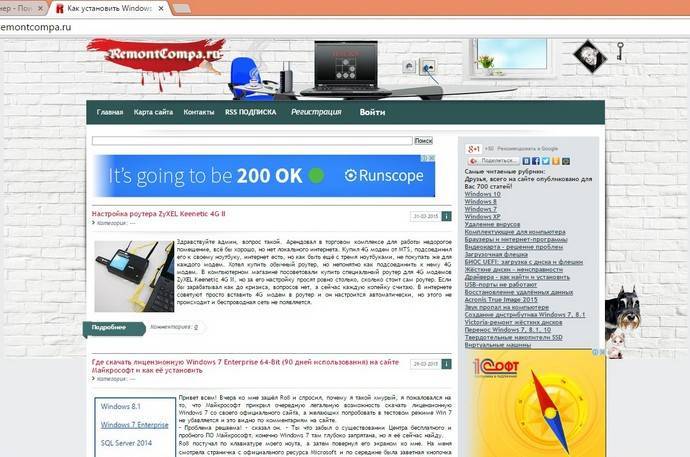
Вот так, с ноутбука мы раздали Wi-Fi интернет и подключили к образовавшейся беспроводной сети другой ноутбук.
Для примера, подключим к нашей виртуальной сети ещё планшет
Настройки
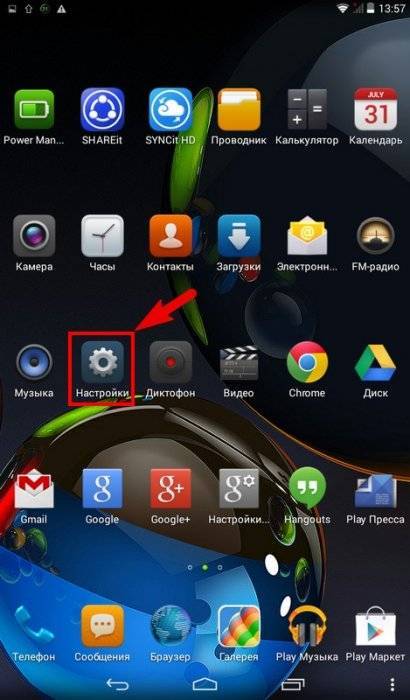
Беспроводные сети WLAN
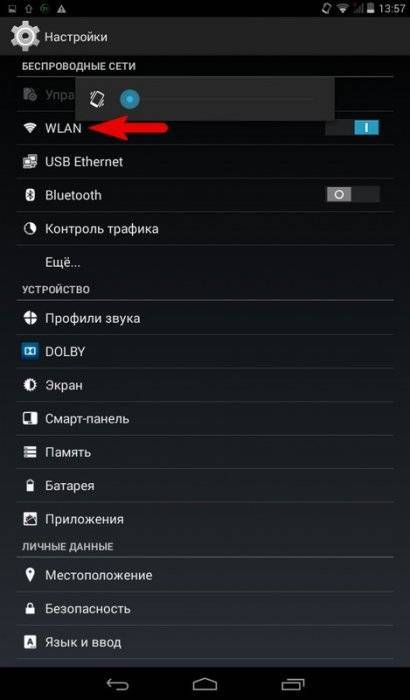
Выбираем нашу сеть remontcompa.ru
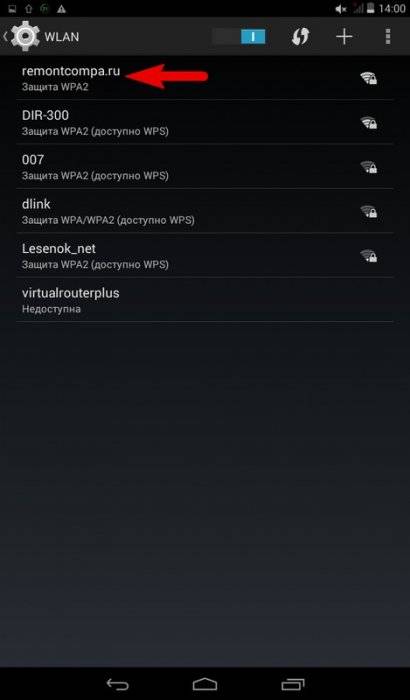
Вводим пароль и жмём Подключить
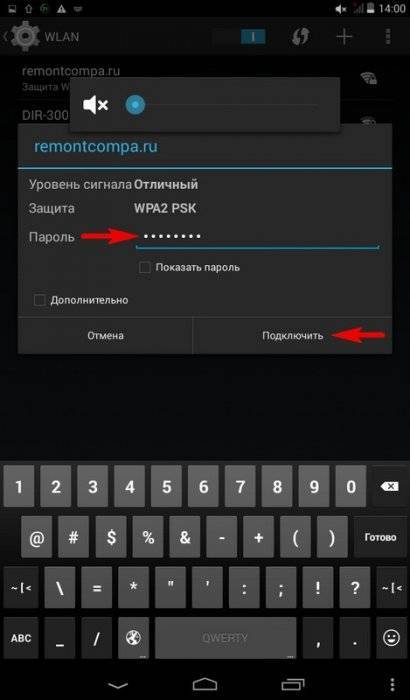
Подключено
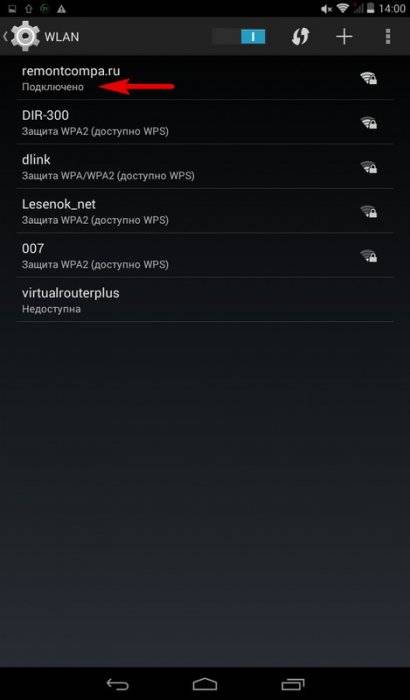
Открываем браузер и выходим в интернет

Хочу сказать, что с роутером конечно всё будет покруче и быстрее, но в некоторых случаях умение пользоваться данной программой может пригодится.
Установка Connectify
Перед тем, как настроить программу Connectify Hotspot, как и другие версии этой чудо-утилиты, следует скачать ее на свой компьютер. Сразу следует отметить, что использование программы невозможно, если на ноутбуке нет встроенного адаптера.
Однако, практически все современные модели оснащены этим устройством.
Итак, скачиваем и устанавливаем программу на компьютер. Сделать последнее довольно просто, достаточно пользоваться подсказками, которые будет давать Мастер установки. Следующий этап – перезагрузка компьютера и открытие основного окна утилиты. Здесь понадобится ввести нужные настройки. В строке Hotspot Name указываем имя точки Wi-Fi. После этого необходимо ввести пароль. Это повысит безопасность беспроводного соединения и не даст подключиться к сети другим устройствам, которые не имеют к вам никакого отношения.
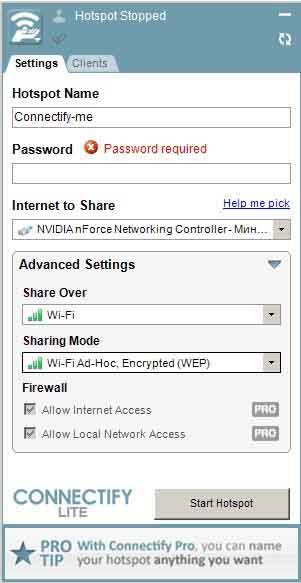
В строке Internet to Share будет находиться список сетевых карт.
Нужно выбрать ту из них, которая подключена к интернету. В Share Over отмечаем адаптер, который будет служить раздатчиком и точкой доступа к сети. Строка Sharing Mode предусматривает возможность пользователю выбрать режим, в которой будет работать адаптер. Их разработчики программы предусмотрели два. Во-первых, Encrypted, для которого потребуется ввести пароль. Во-вторых, Open, в котором режим Ad-Hoc не будет требовать пароль.
После того как нужные настройки введены, понадобится кликнуть на кнопку Start Hotspot.
Если все сделано верно, то по значку программы можно будет определить, что она стала активной. Теперь пробуем подключиться к Wi-Fi со смартфона или ноутбука. Если вы правильно настроили утилиту, то у вас это должно получиться без проблем.
Итак, мы рассмотрели, как настроить программу Connectify Me и другие версии утилиты. Как видите, это не слишком сложно. Причем, возможности, которые предлагают разработчики утилиты, довольно широкие, от того она становится все более популярной среди тех, кто предпочитает пользоваться беспроводным интернетом.
Портал сайт
приветствует всех, кто решил настроить ноутбук, как точку WiFi доступа. Как сделать wifi на ноутбуке? В этой статье, мы будем использовать программу для ноутбука, позволяющую превратить компьютер с Wi-Fi модулем в роутер с ограниченным радиусом действия.
Программа Connectify
(http://www.connectify.me) — это платная программа для ноутбука или компьютера с WiFi модулем, которая разработана для того, чтобы раздавать приходящий интернет на ноутбук, для всех устройств, умеющих принимать Wi-Fi сигнал. Как настроить Connectify
, и как этой программой пользоваться? Давайте разберёмся в особенностях настройки!
Установка софта для раздачи Wi-Fi
Сайт предложит вам купить полную версию или скачать бесплатный аналог. В бесплатной Connectify присутствуют все необходимые функции для создания полноценной Wi-Fi сети, поэтому нет смысла тратить деньги на версию для домашнего использования. После завершения загрузки запускаем инсталляционный файл, изучаем соглашение и жмем кнопку «Далее» (I Agree).
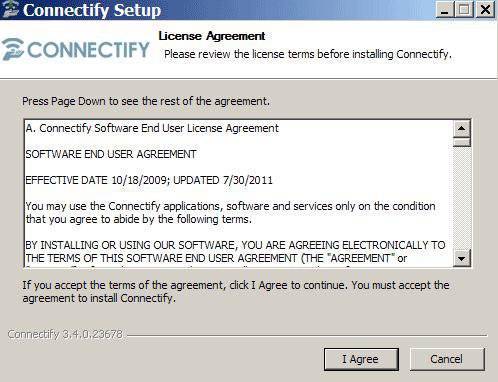
На официальном сайте нет русскоязычной версии Connectify, но можно поискать ее на просторах интернета. Ожидаем завершения установки и перезагружаем компьютер – программа сама предложит нам сделать этот шаг.
ВАЖНО! Вы сможете раздавать интернет только с устройства, которое оборудовано Wi-Fi адаптером. Обычно они присутствуют на всех ноутбуках, касается это даже старых моделей
Чтобы пользоваться интернетом с разных устройств, нам необходимо настроить Connectify Hotspot (точку доступа).
Возможные проблемы во время настройки точки доступа и их решения
Мы уже упомянули выше, что при запуске точки доступа могут возникнуть некоторые ошибки. При попытке активации мобильной точки доступа на компьютере с фай-фай адаптером могут возникнуть некоторые неисправности:
Одна из них это ошибка «Не получается выполнить настройки функции мобильный хот-спот. Активируйте Вай-Фай
«. Все попытки устранить это проблему не привели ни к чему и запуск виртуальной сети не состоялся. Но на этом же устройстве и тем же адаптером легко получилась раздача интернета при помощи командной строки.
Ошибка
: «Не удается настроить мобильный хот-спот. Включите Wi-Fi» выглядит так:
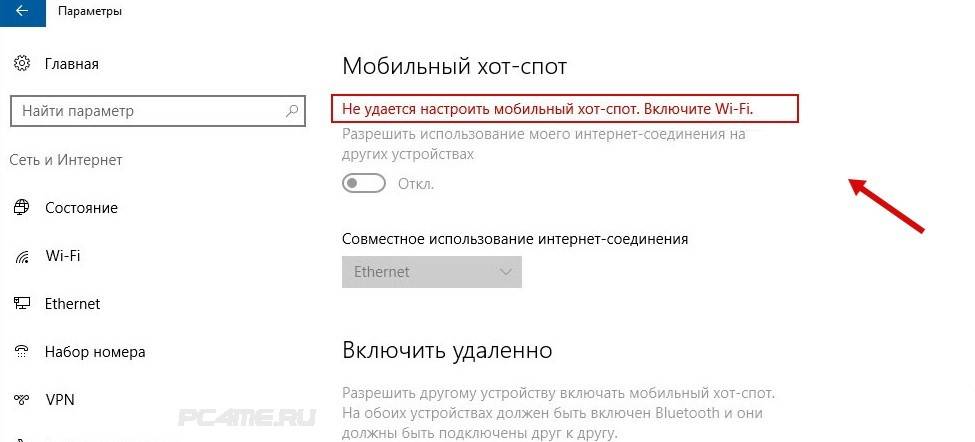
В результате наблюдений, подобная ошибка возникает в случае неполадок в драйвере Вай-Фай адаптера, либо по причине отключенного состояния виртуального адаптера. Но проблему не удалось исправить, несмотря на то, что драйвера присутствовали и работали. При выключенном Wi-Fi, функция раздачи работает.
По логике вещей, ошибка может выскакивать не по причине того, что нет драйвера беспроводного адаптера, потому как если бы это так и было, то функции мобильной точки доступа не было бы в приложении «Параметры». Также как и если бы отсутствовал драйвер, то опции «Мобильной точки доступа » вообще не было бы, как и функции «Wi-Fi».
Скорее всего, причина такой ситуации скрывается в диспетчере устройств. Для начала нужно обновить драйвер виртуального адаптера, либо загрузить его с официального сайта. Если проделанные манипуляции не исправили ситуацию, тогда нужно открыть диспетчер устройств и найти устройство под названием «Microsoft Wi-Fi Dirrect Virtual Adapter
«, также в конце может быть номер. Именно через него ноутбук подключает беспроводной интернет.
Это можно сделать открыв «Диспетчер устройств
» (меню «Пуск
» -> «Параметры
» -> «Устройства
» -> справа внизу). Здесь нажимаем вкладку «Вид
» и включаем «Показать скрытые устройства
«.
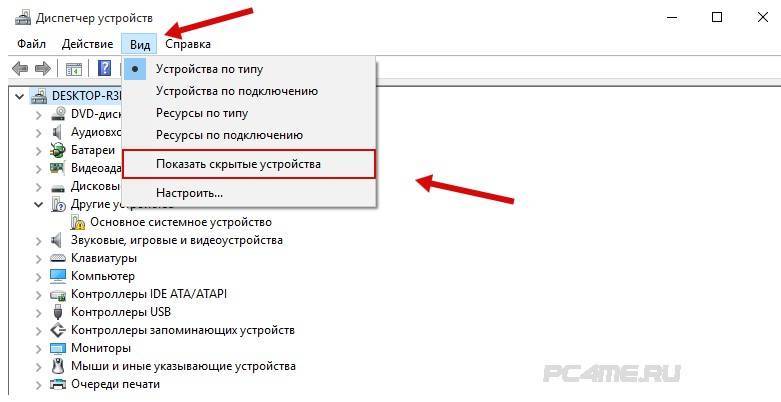
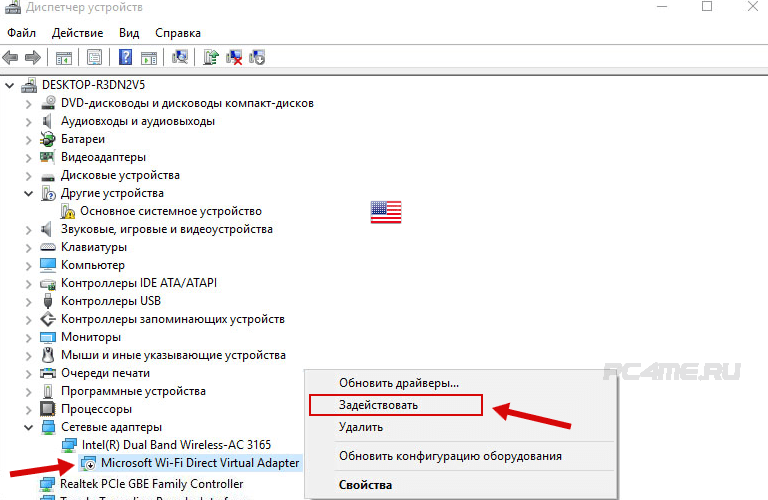
Ошибка
: «Невозможно предоставить для доступа это подключение к интернету, потому что нет соединения с сетью мобильной связи».
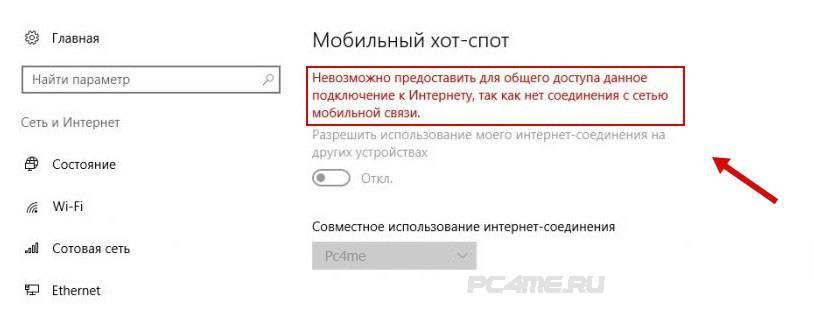
Если подобная ошибка появилась в результате запуска раздачи интернета при помощи 3G модема, то исправить ее можно элементарным перезапуском процесса подключения к интернету. Также нужно проверить работает ли интернет на устройстве или перезагрузить компьютер, заново осуществив подключение и активировав мобильную точку доступа.
Ошибка
: «Не получилось настроить мобильную точку доступа, потому как у компьютера нет подключения Ethernet, Wi-Fi либо сотового подключения».
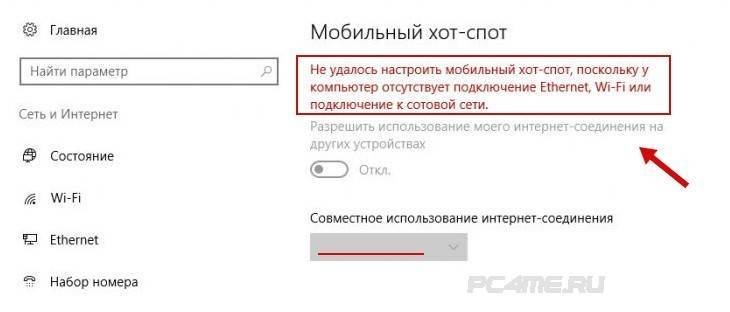
С такой проблемой можно столкнуться только в одном случае — это отсутствие подключения компьютера к интернету. Чтобы исправить ее, нужно проверить состояние подключения сетевого провода или другие источники интернет сети.
Ошибка
: Устройства не подключаются к точке доступа Wi-Fi сети.
Это возможно в случае блокировки подключения антивирусами и брандмауэрами — решить проблему можно отключив их, а затем снова подключится к сети. Также можно попробовать перезагрузить компьютер и после включить сеть.
Заключение
Функция «Мобильная точка доступа» действительно обрадовала многих пользователей. Теперь не придется вводить команды при помощи командной строки. Но всё же, во время работы возникают некоторые ошибки, в основном в результате . Потому как есть такие производители, которые еще не разработали драйвера для Виндовс 10.
Если все-таки у вас не получается запустить «Мобильный хот-спот» в Windows 10, то есть выход — это запуск точки доступа при помощи командной строки в .
Беспроводная домашняя сеть позволяет решить практически любые проблемы с доступом интернет с нескольких устройство одновременно. Единственный её недостаток – необходимость приобретения маршрутизатора. Однако теперь можно обойтись и без роутера, назначив его функции обычному Wi-Fi адаптеру. Как это сделать? Достаточно лишь знать, как настроить Connectify Hotspot.
Зайдите на сайт www.connectify.me и нажмите кнопку «Download».В следующем окне вам будет предложено приобрести версию Pro. Здесь же указаны её отличия от бесплатной версии. Если не хотите платить деньги за программу, нажмите «Continue to Download». Файл установки начнет загружаться на компьютер.
Найдите установщик и запустите его. Согласитесь с условиями соглашения, нажав «I Agree».
После завершения инсталляции мастер установки предложит вам перезапустить системы. Выберите пункт «Reboot now» и подождите, пока компьютер перезагрузится.
Преимущества Connectify
Не нужно иметь богатый запас знаний для установки и настройки программы.
Шифрование данных интернета (WPA2-PSK или WEP).
Удобный и понятный интерфейс программы.
Есть возможность подключения нескольких мониторов.
Совместимость с iOS и Android.
Поддержка 3G/4G модемов.
Не нужно искать дополнительный софт для передачи файлов локальным пользователям сети.
Нет проблем с активацией Pro версии в сети есть crack для программы (кряк, то есть ключ для программы), просто выполните поиск по запросу.
Дополнительные возможности версии Pro
Функционал для изменения названия самого хоста, беспроводное сетевое подключение можно назвать, например, “Хороший мальчик”, ну или “Не подключатся к сети! “:)
Можно поставить свой пароль для подключения к Wi-Fi.
В Pro версии отсутствует реклама.
Есть тех. поддержка.
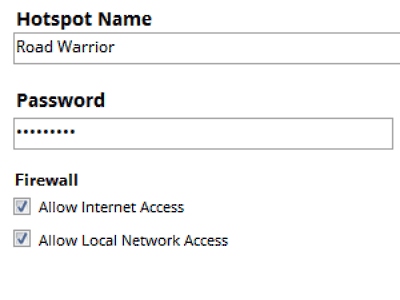
Все эти полезные функции помогут Вам избежать проблем. Когда есть функция для изменения пароля на свой, то почему бы не поставить любимый, запоминающийся, или же наоборот – выставить максимально тяжелый, который обеспечит безопасность компьютеру. Так же дела обстоят с названием сети Wi-Fi.
Дополнительные возможности HotSpot
Доступ к ресурсам без авторизации на HotSpot
Иногда возникает потребность дать доступ неавторизированным пользователям к определенному ресурсу, к примеру, к сайту своей компании. Для этого перейдите в раздел «IP – > HotSpot», на вкладке «Walled Garden» кликните по кнопке «+» и напишите в поле «Dst. Host» домен нужного сайта и нажмите ОК, например:
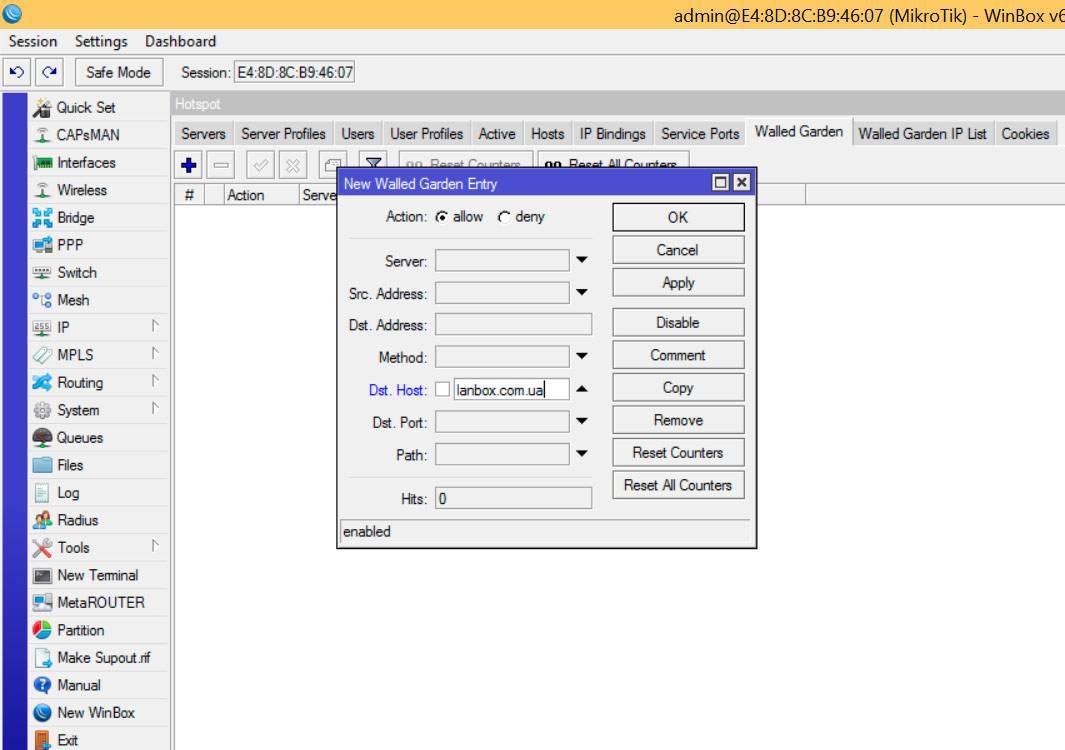
Как изменить страничку с окном авторизации HotSpot
Базовая страница HotSpot Mikrotik достаточно скучна, да и не всегда она подойдет под Ваши потребности. Но это абсолютно не проблема, так как ее легко изменить под свои задачи. Для этого потребуються минимальные знания HTML. Саму страницу можно найти в разделе Files, в файловом менеджере найдите файл flash/hotspot/login.html.
Для читателей я подготовил два варианта странички login.html.
Первый hotspot-trial – без самой формы ввода логина и пароля с доступом только Trial. Он подойдет для кафе или ресторана, так как в нем есть рекламный баннер, который идет в месте с страницей login.html. Для удобства изменения рекламного баннера на всех хотспотах, баннер можно разместить на корпоративном сайте компании и изменить адрес картинки в файле login.html. Чтобы картинку видели неавторизированные пользователи, не забудьте предоставить доступ без авторизации к самому сайту в разделе «Walled Garden».
Второй вариант hotspot-login – подойдет для интернет провайдеров, так как имеет включенную форму авторизации, как и в оригинальном файле.
Оба варианта используют bootstrap и jquerry, необходимые варианты включены в архив. Для замены, розархивируйте содержимое архива с выбранным Вами вариантом и перетащите содержимое папки в каталог flash/hotspot в окне WinBox.
- Скачать hotspot-trial
- Скачать hotspot-login
Важно!
Перед заменой не забудьте сохранить оригинальный файл login.html
Как настроить защищенную сеть для работников.
Так как настроенный нами HotSpot являет собой незащищенный канал связи, мы не можем использовать его для работников компании. Но мы можем создать на базе существующих точек доступа виртуальный интерфей WLAN с использованием шифрования и пароля к сети.
Для этого выполните следующие инструкции:
Перейдите в раздел «Wireless» на вкладку «Security Profiles» и кликните по кнопке «+». Укажите следующие параметры:
- Name
– InternalCorporate_SecurityProfile - Authentication Types
– оставтье только WPA2 PSK - WPA2 Pre-Shared Key
– укажите ключ доступа к сети (пароль)
Нажимет ОК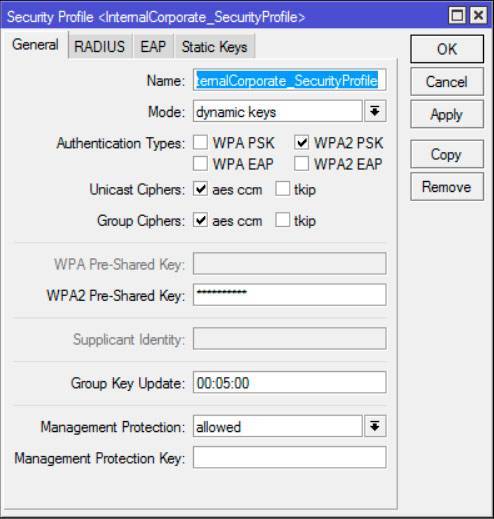
Переходим на вкладку Interfaces и кликаем по кнопке «+», выбираем пункт Virtual. Укажите слудеющие параметры:
- Mode
– ap bridge - SSID
– название сети, в моем примере – Internal - Master Interface
– wlan1 - Security Profile
– выберите созданный нами ранее InternalCorporate_SecurityProfile.
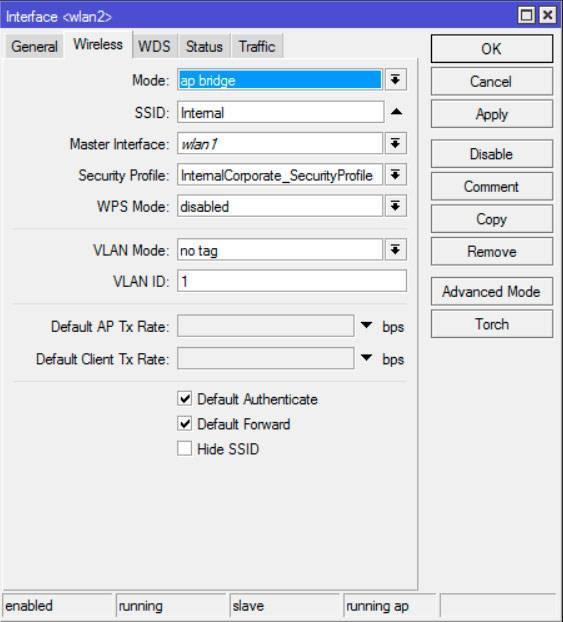
Создадим мост нового виртуального интерфейса с Ethernet интерфейсом, таким образом, мы будем пускать устройства наших работников напрямую в нашу сеть. Для этого, перейдите в раздел “Bridge” и кликните по кнопке «+». В появившемся окне жмем ОК.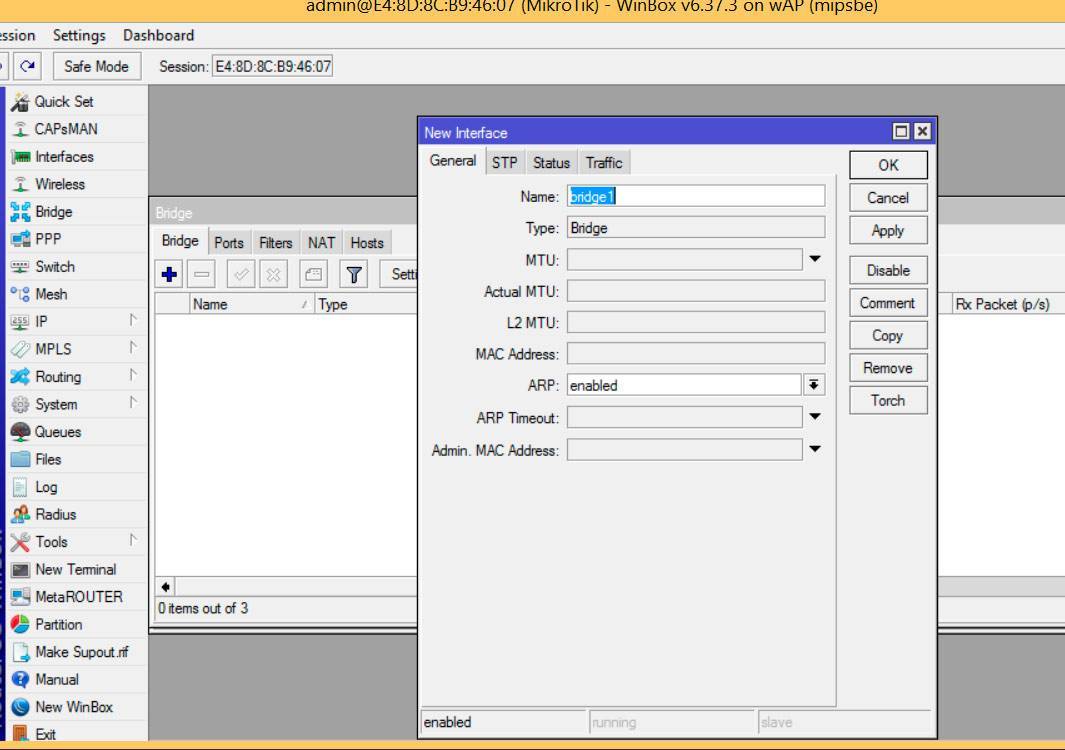
Переходим на вкладку «Ports» и кликаем по кнопке «+», в пункте Interface выбираем ether1, жмем ОК. Снова кликаем по кнопке «+», и в пункте Interface выбираем wlan2 (созданный виртуальный беспроводной интерфейс)
Все, сеть работает, проверяем, подключаясь к точке доступа Internal.
Отсеиваем халявщиков
Для того, чтобы отсеять «халявщиков», а именно, пользователей, которые живут возле HotSpot и могут использовать его постоянно вместо домашнего интернета, мы установим ограничение по качеству сигнала. То есть, запретим использование сети всем пользователям с слабым сигналом WiFi.
Для этого, зайдите в раздел «Wireless» на вкладку «Access List», кликните по кнопке «+», и в окне укажите следующие параметры:
- Interface
– wlan1 - Signal Strangth Range
– -95..120
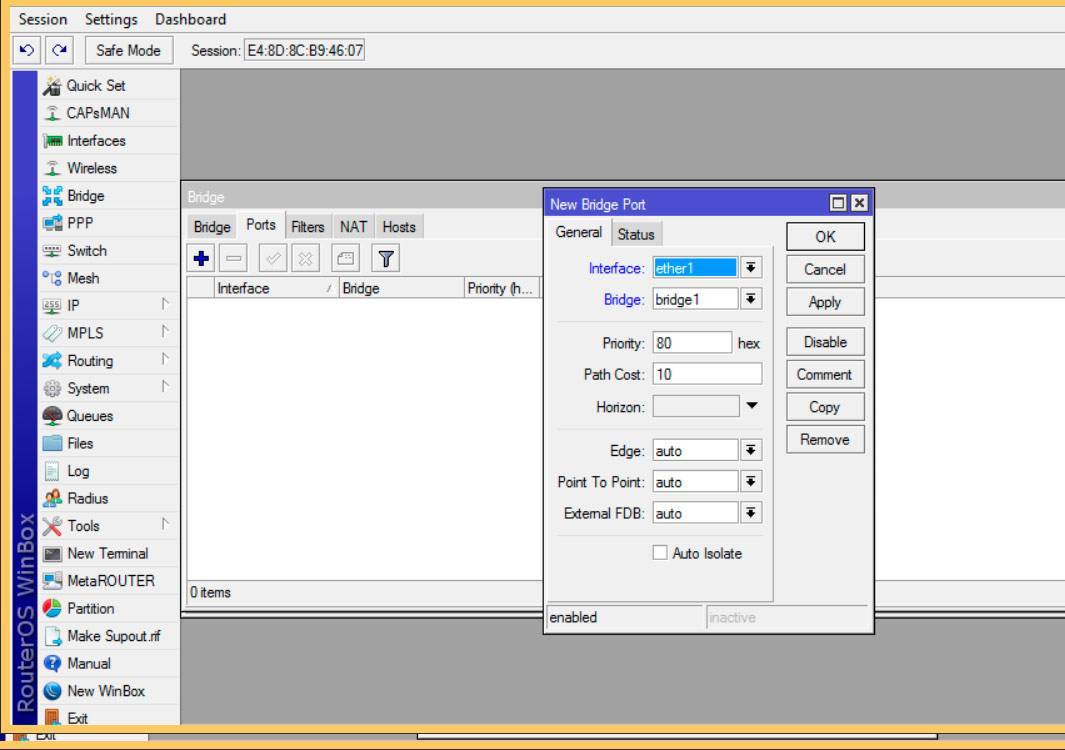
Существует множество способов раздавать Интернет по Wi-Fi с ноутбука или компьютера с соответствующим адаптером – бесплатные программы «виртуальные роутеры», способ с командной строкой и встроенными средствами Windows, а также функция «Мобильный хот-спот» в Windows 10 (см. ).Программа Connectify Hotspot (на русском языке) служит для этих же целей, но обладает дополнительными функциями, а также часто работает на таких конфигурациях оборудования и сетевых подключений, где другие способы раздачи Wi-Fi не срабатывают (и совместима со всеми последними версиями Windows, включая Windows 10 Fall Creators Update). В этом обзоре – об использовании Connectify Hotspot 2018 и дополнительных функциях программы, которые могут оказаться полезными.
Скачать образ Windows 10 ISO с сайта Майкрософт / 4 варианта
Простоя настройка беспроводной сети
Казалось бы, на этом настройка хотспота завершена. Но это далеко не так, ведь необходимо еще настроить сеть Wi-Fi. В самом простом варианте, устройство на котором запущен сервер HotSpot может быть оснащено собственным беспроводным модулем. В этом случае достаточно настроить параметры безопасности, выбрать канал и указать имя сети. Такая реализация подходит, например для рицепшина, либо небольшого кафе и не требует значительных финансовых вложений.
Чуть более сложный вариант из нескольких точек доступа может предполагать ручную настройку каждой точки доступа. Для примера мы взяли 2 точки доступа Mikrotik wAP. На точках совсем не обязательно выбирать режим Router (маршрутизатор), лучше всего выбрать режим Bridge (мост). Предварительно следует выбрать Home AP либо WISP AP. Последний вариант позволяет более тонко настраивать параметры, например, выбирать тип шифрования AES, если это необходимо.
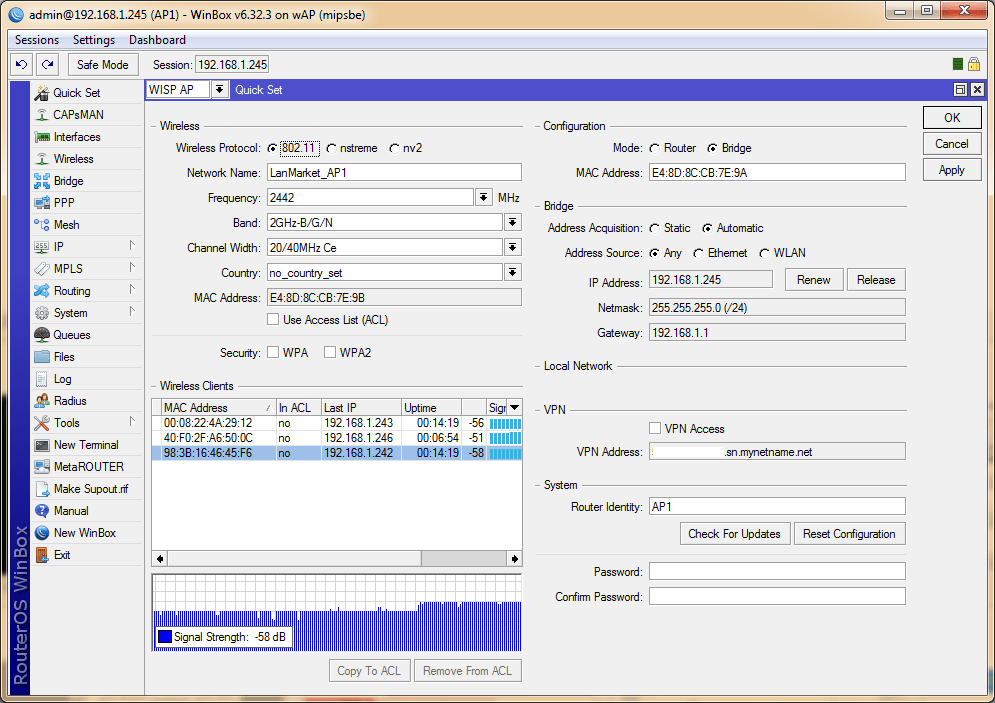
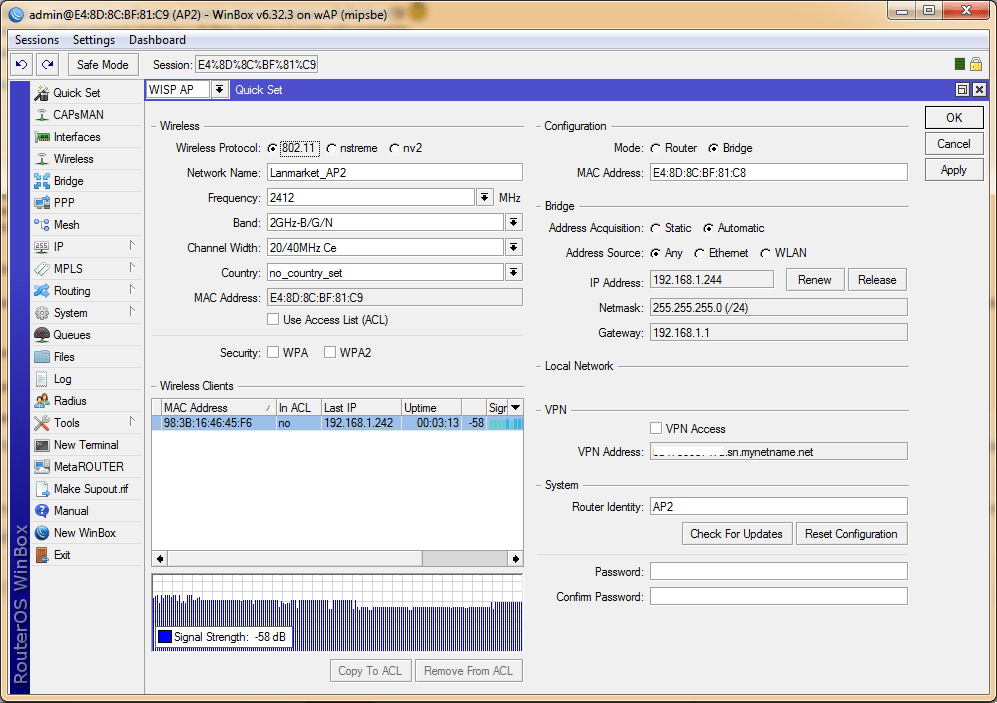
Для обеих точек мы выбрали WISP AP + Bridge Mode с автоматическим получением IP от главного устройства. Первая точка получила SSID LanMarket_AP1, вторая соответственно LanMarket_AP2. Каналы выбраны разные, чтобы устройства не мешали друг другу.
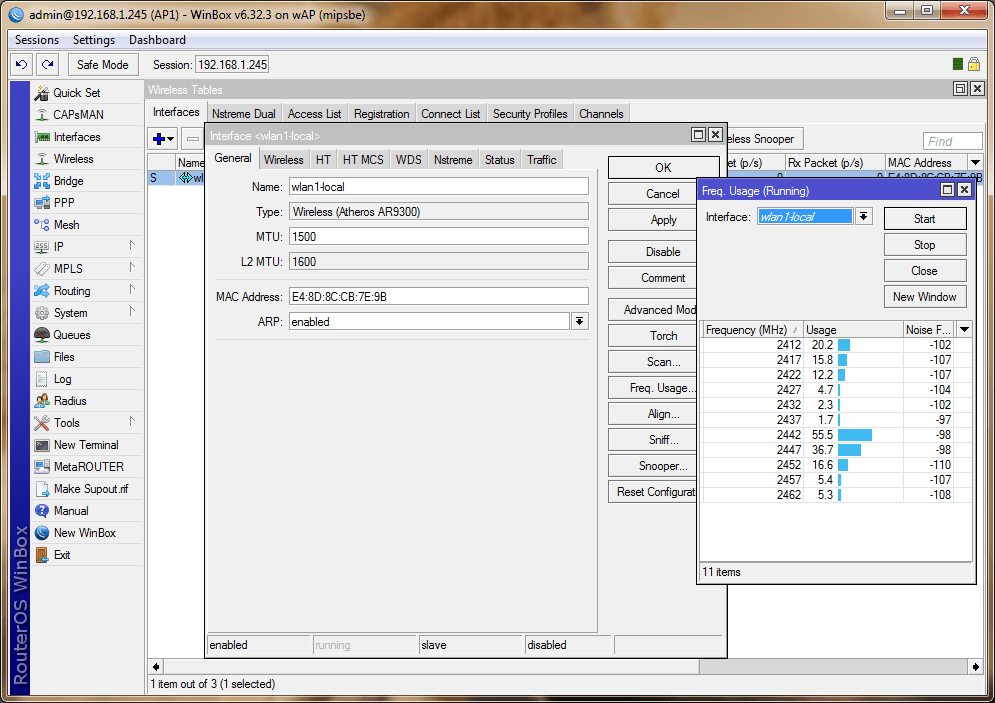
При выборе канала можно воспользоваться стандартным инструментом Frequency Usage, либо воспользоваться сторонним программным обеспечением, например inSSIDer или Acrylic Wi-Fi Free.
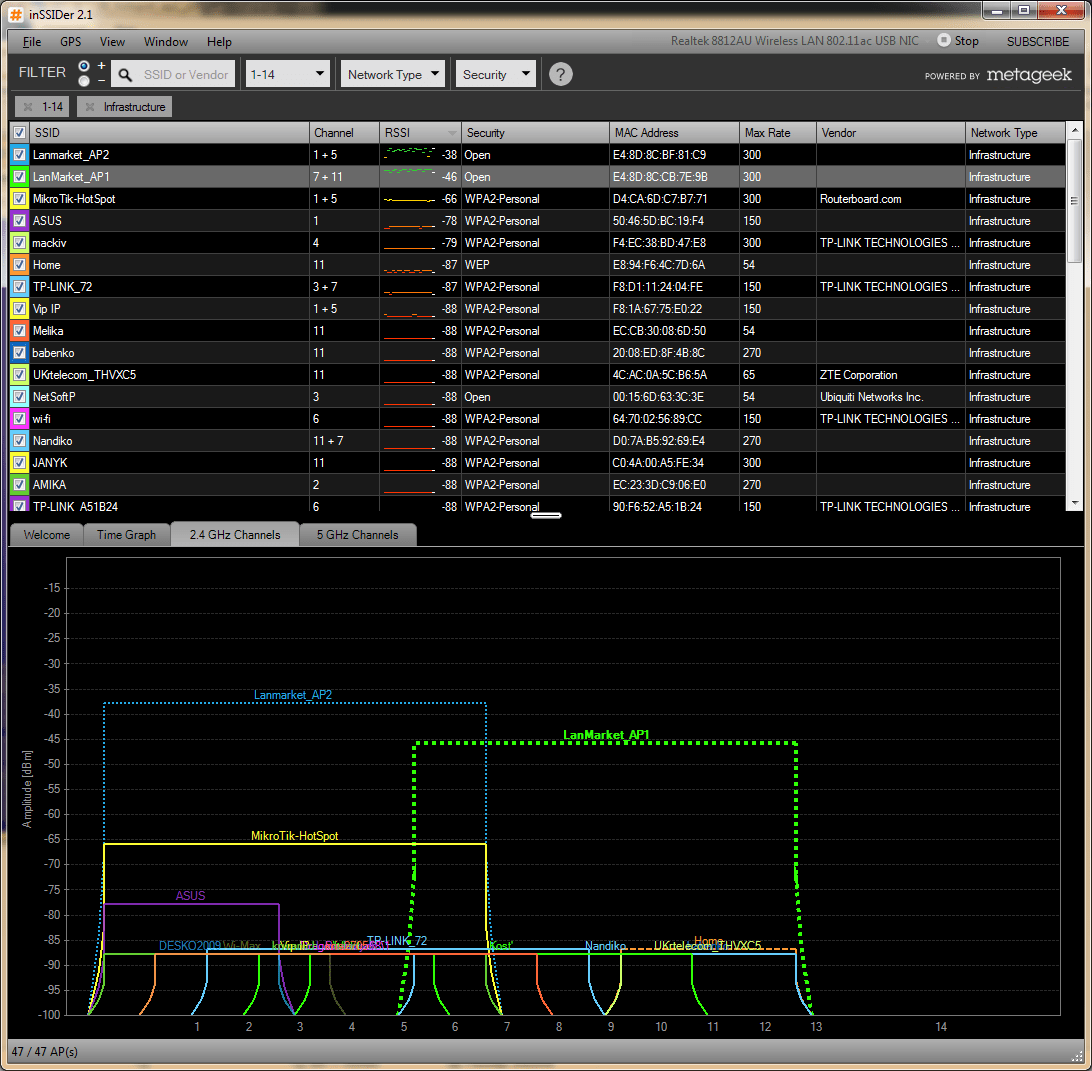
Если точки доступа находятся на достаточно большом удалении друг от друга, но при этом частично перекрываются, можно указать одинаковый SSID и канал (частоту). Клиенты будут автоматически переключаться на точку с более высоким уровнем сигнала. Для ускорения процесса переключения, можно настроить отбрасывание клиентов с очень слабым сигналом, т.к. обычно клиент до последнего «держится» на выбранной AP. Делается это в разделе Wireless – Access List.
Необходимо добавить новое правило с указанием порога мощности сигнала, при котором следует отключать клиента (параметр Signal Strength Range).
На этом первая часть подошла к своему логическому завершению. Во второй части мы расскажем, как настроить беспроводную сеть с помощью инструмента CAPsMAN, что позволит создать большой HotSpot с большим количеством точек доступа и централизированным управлением.