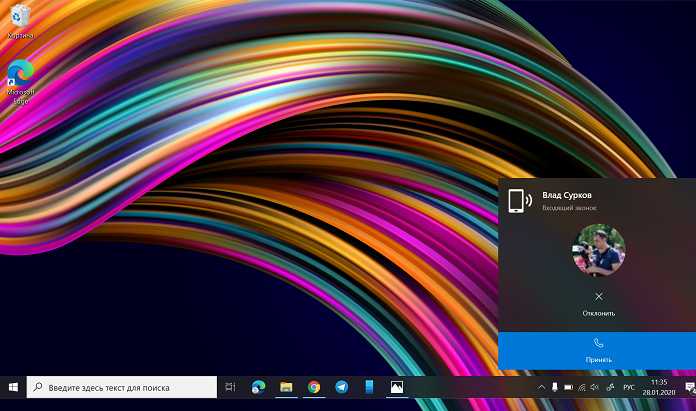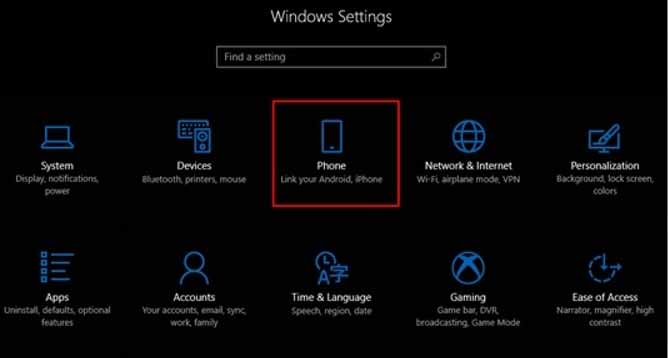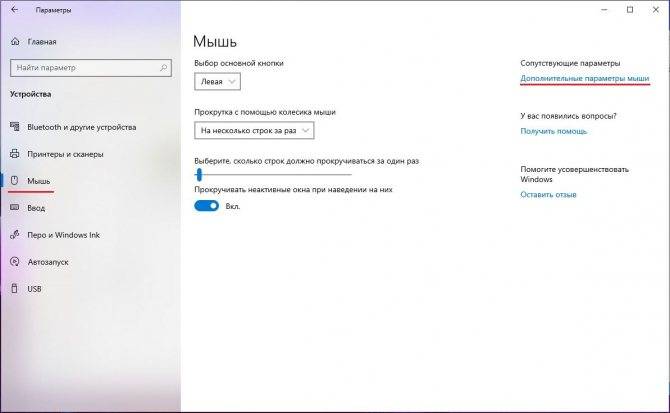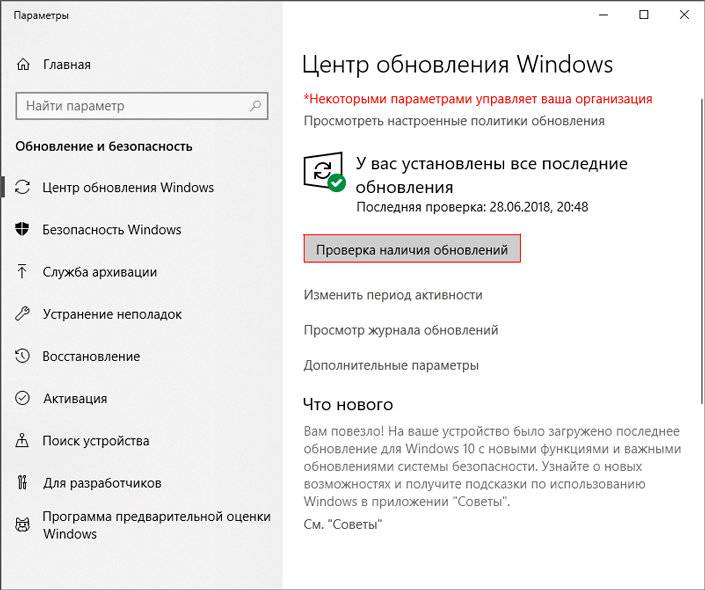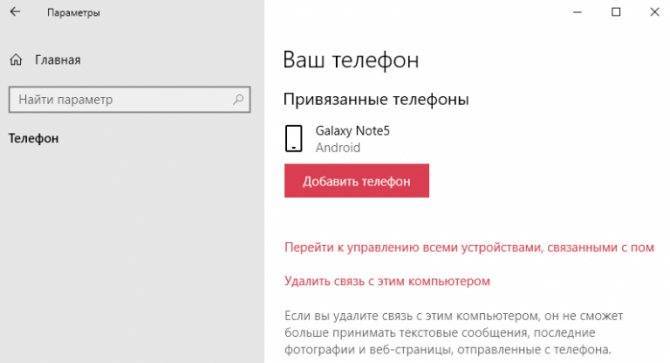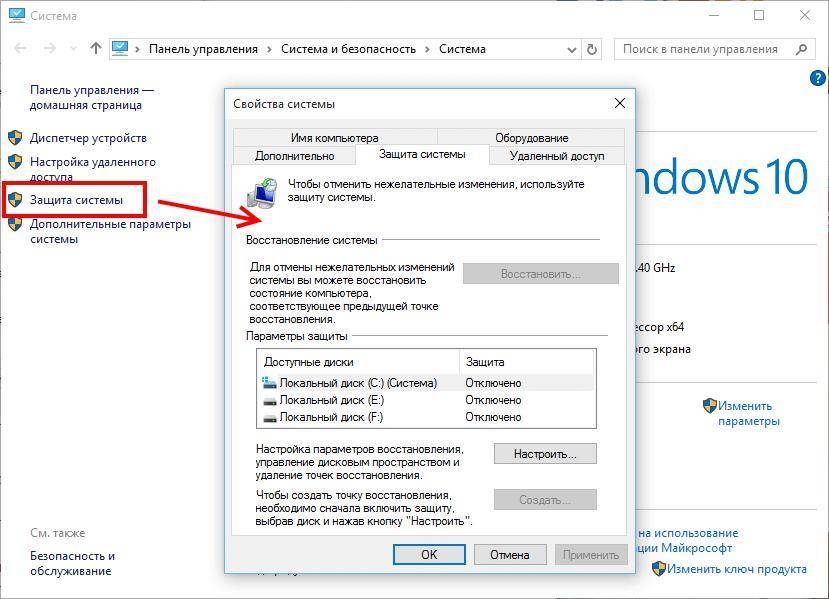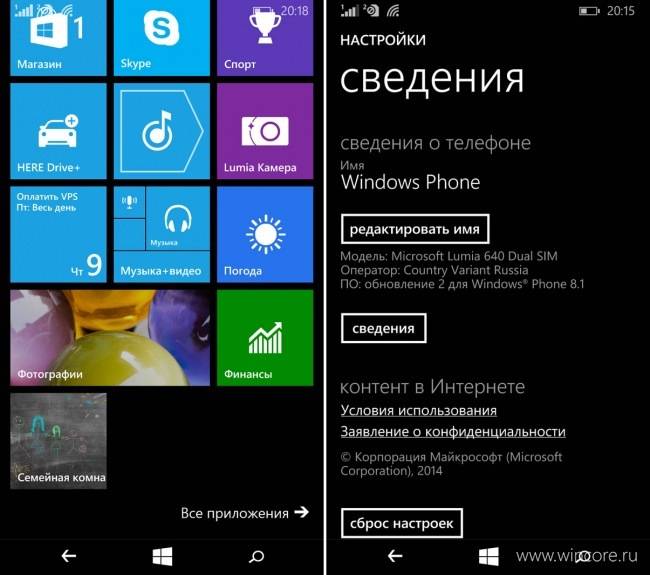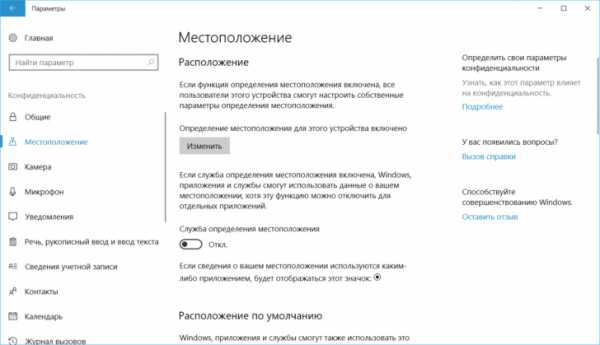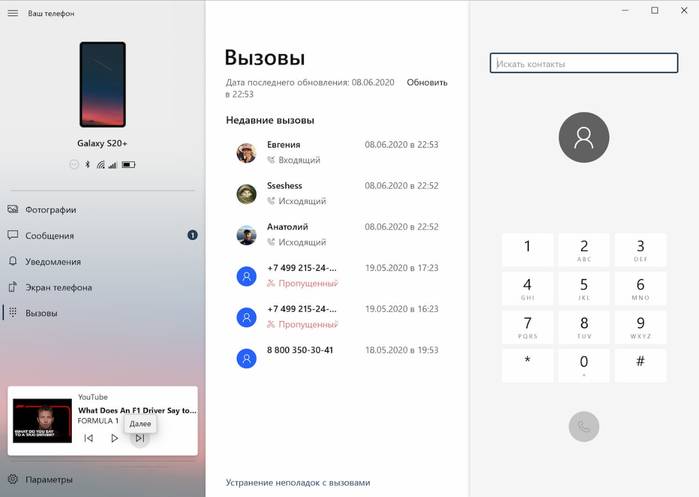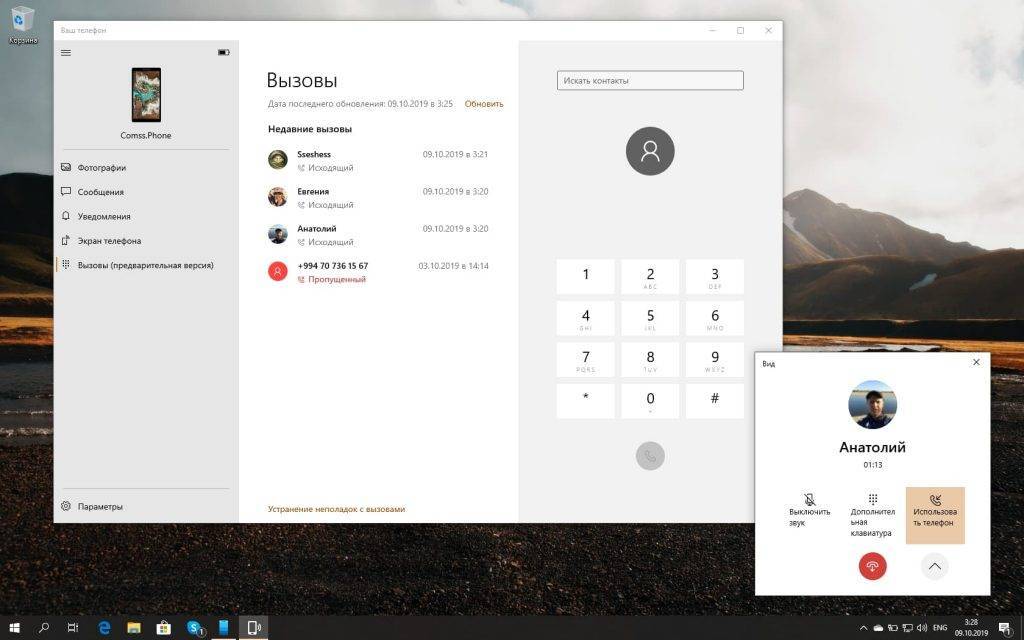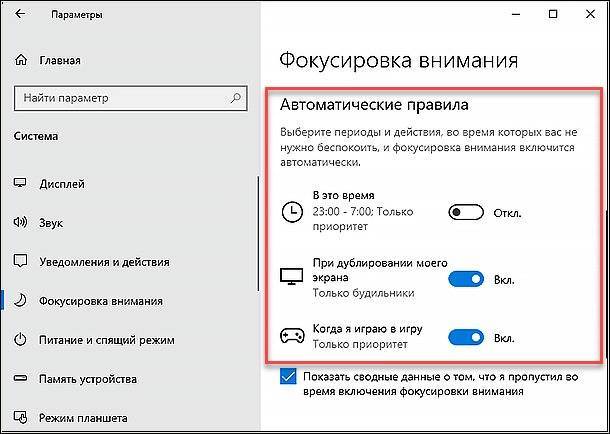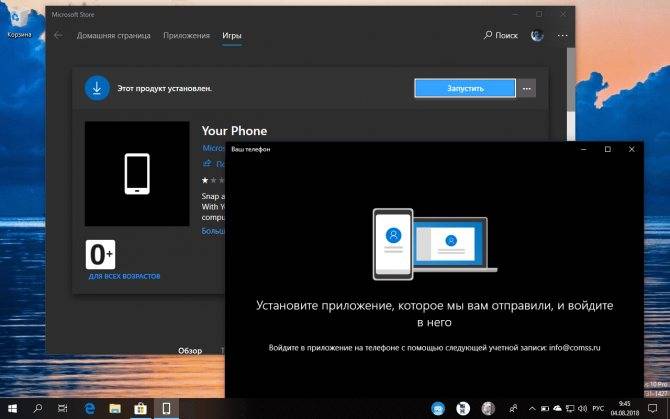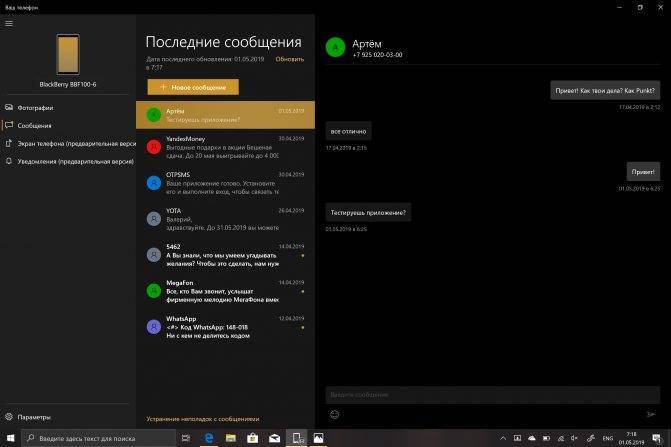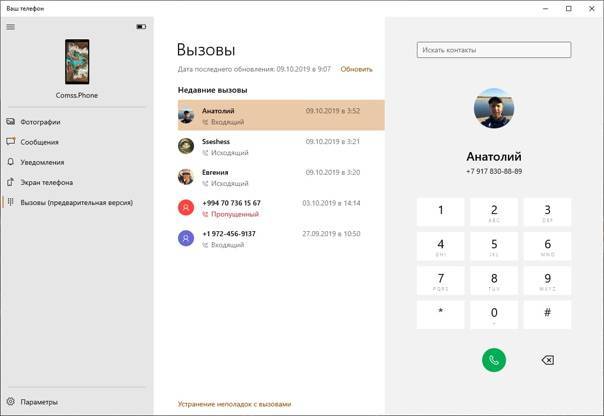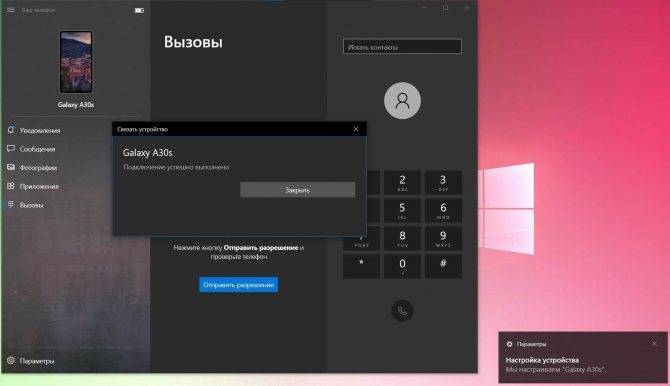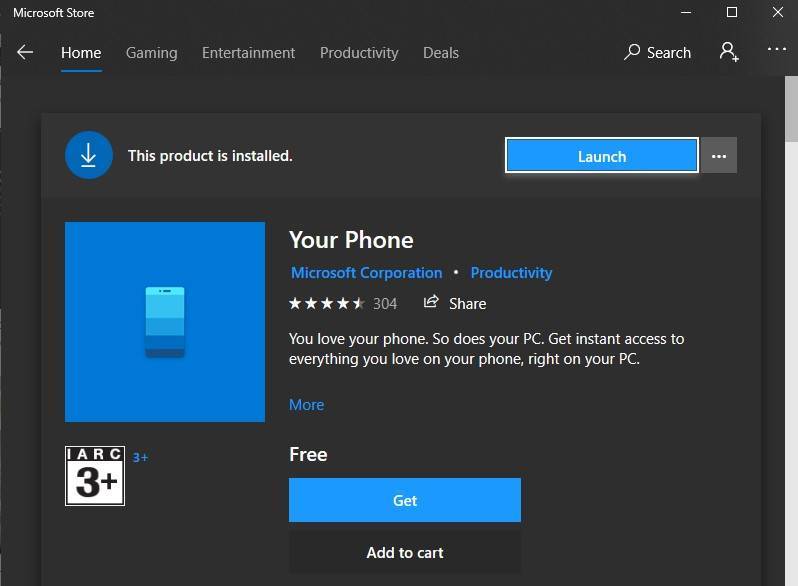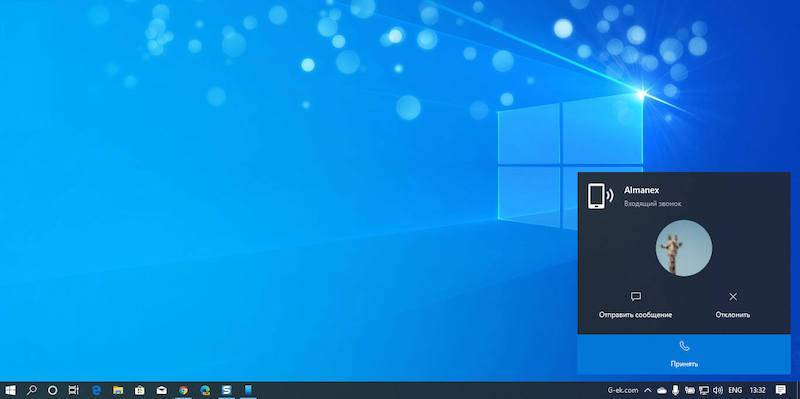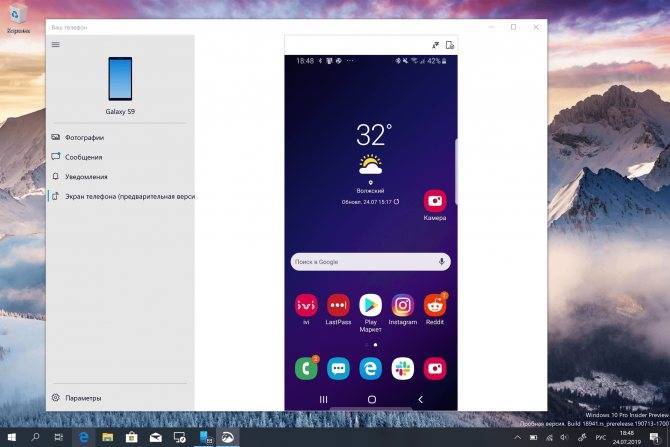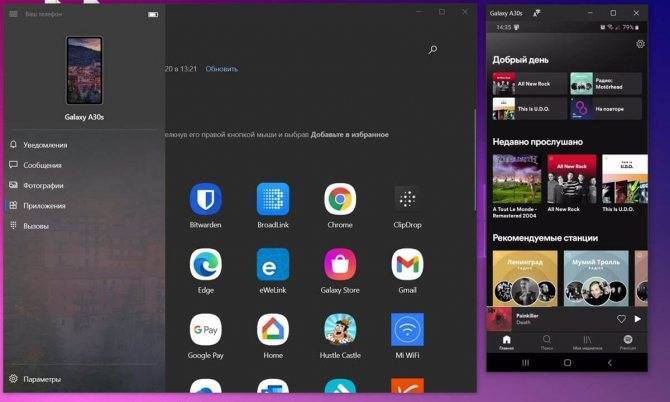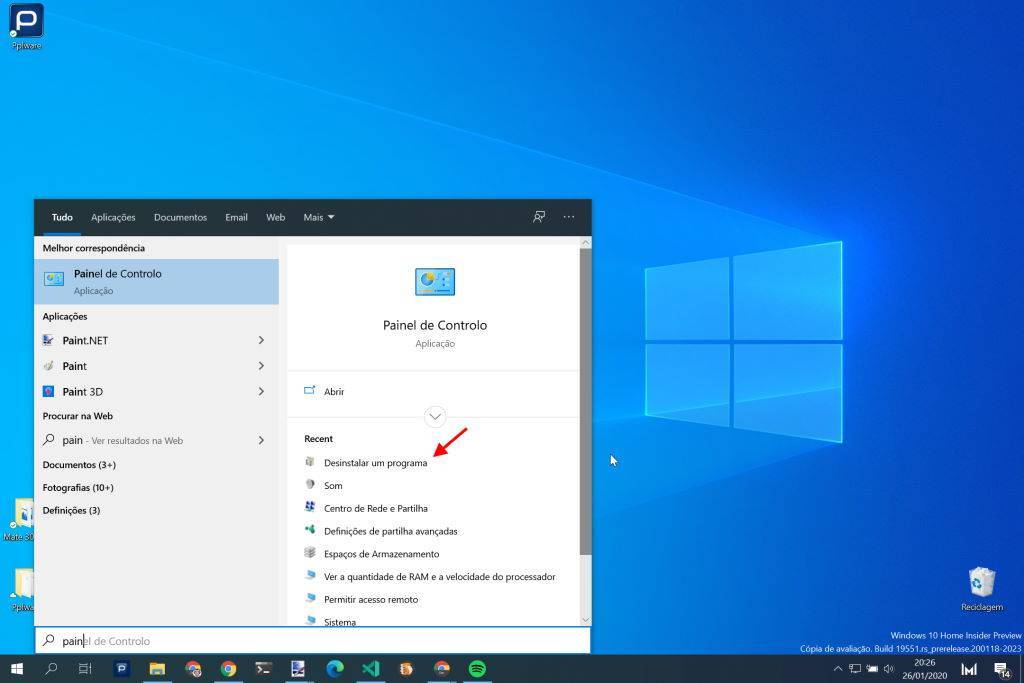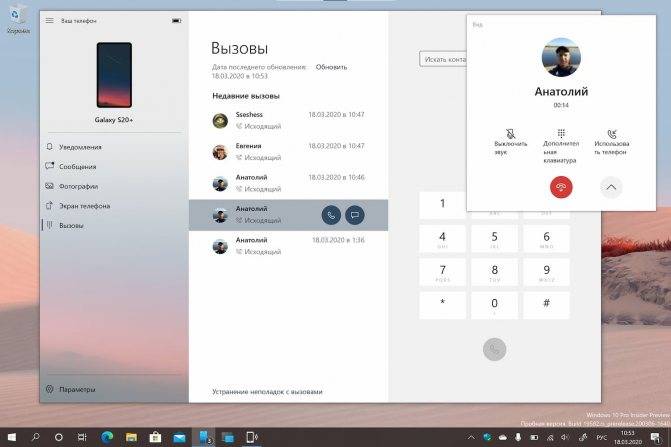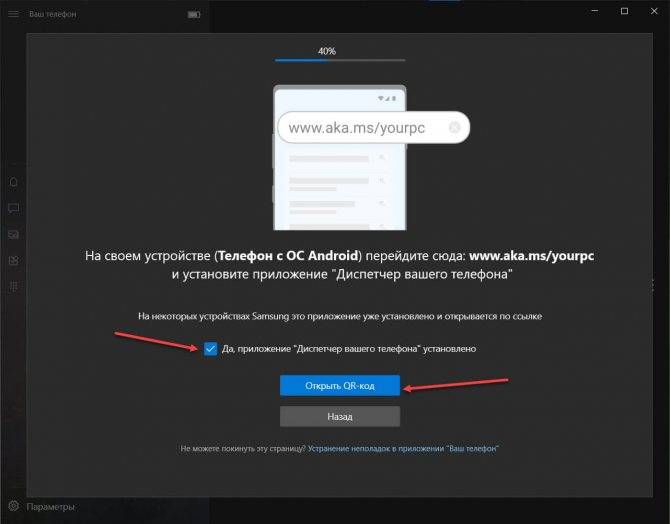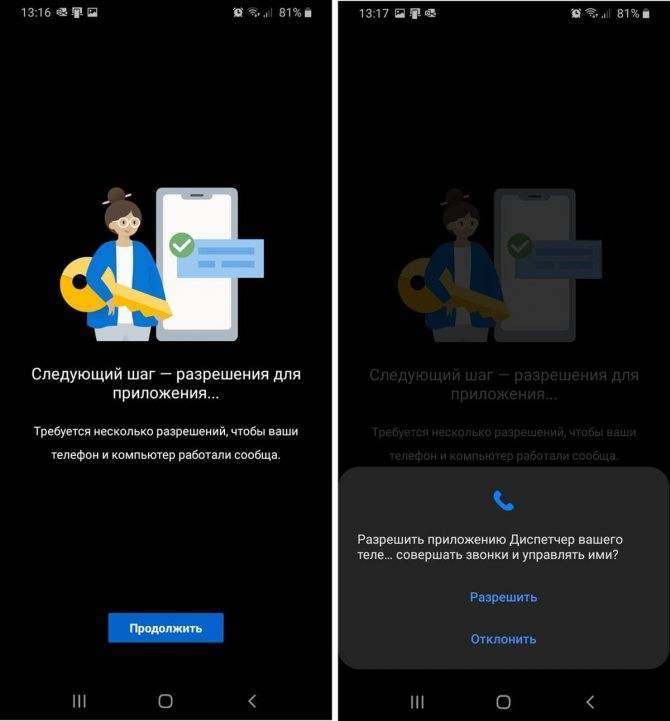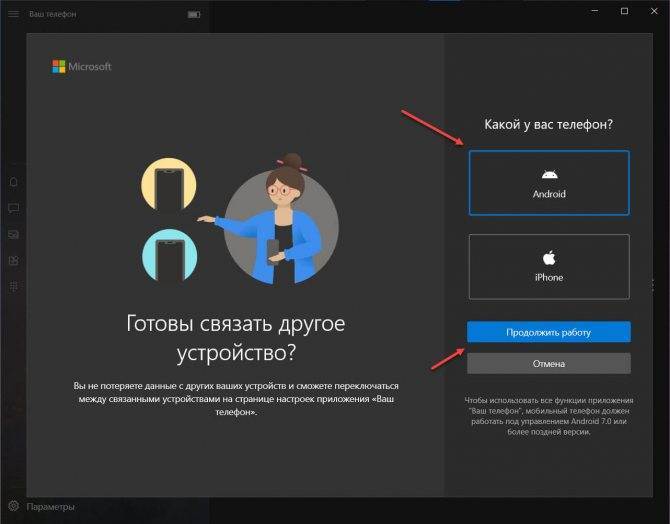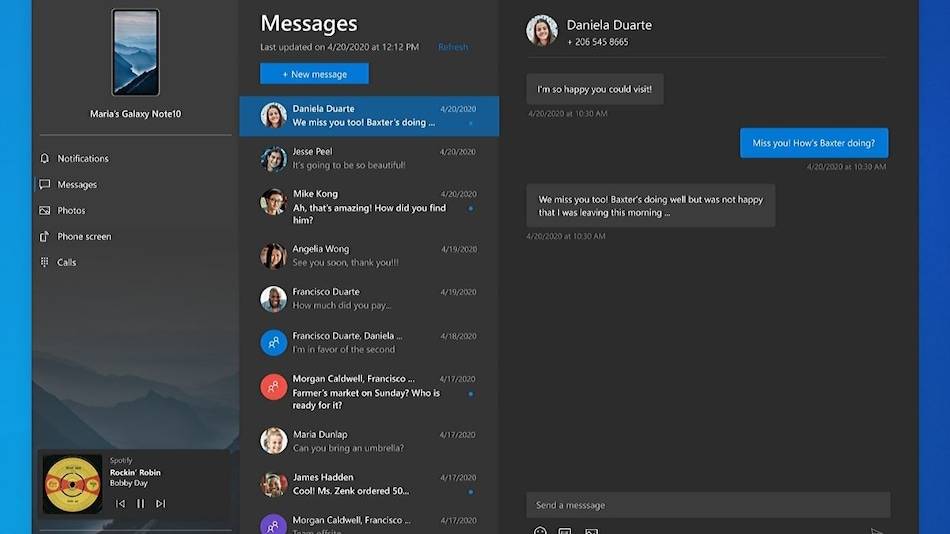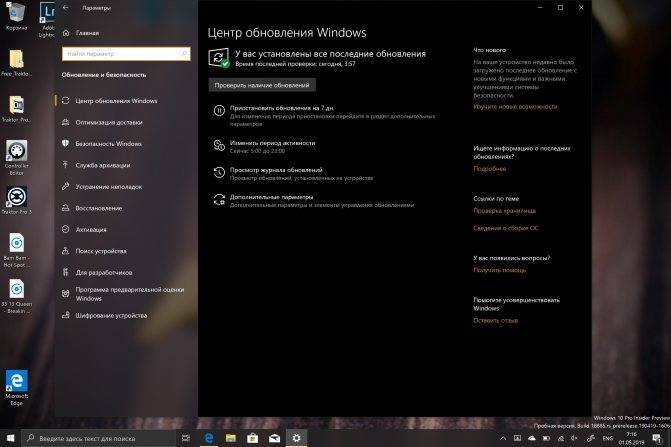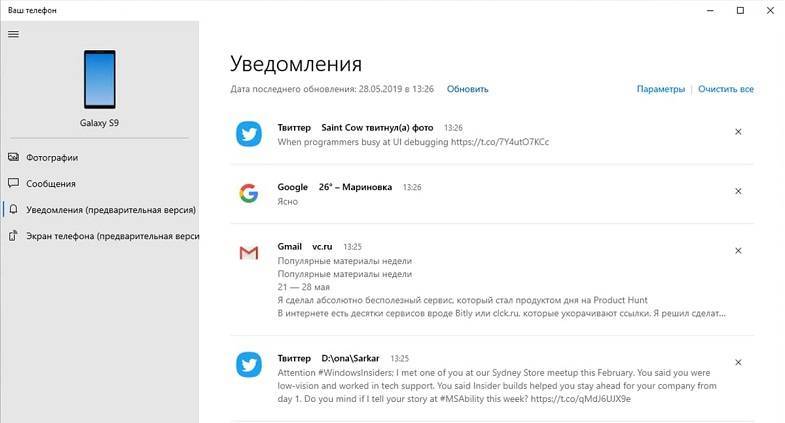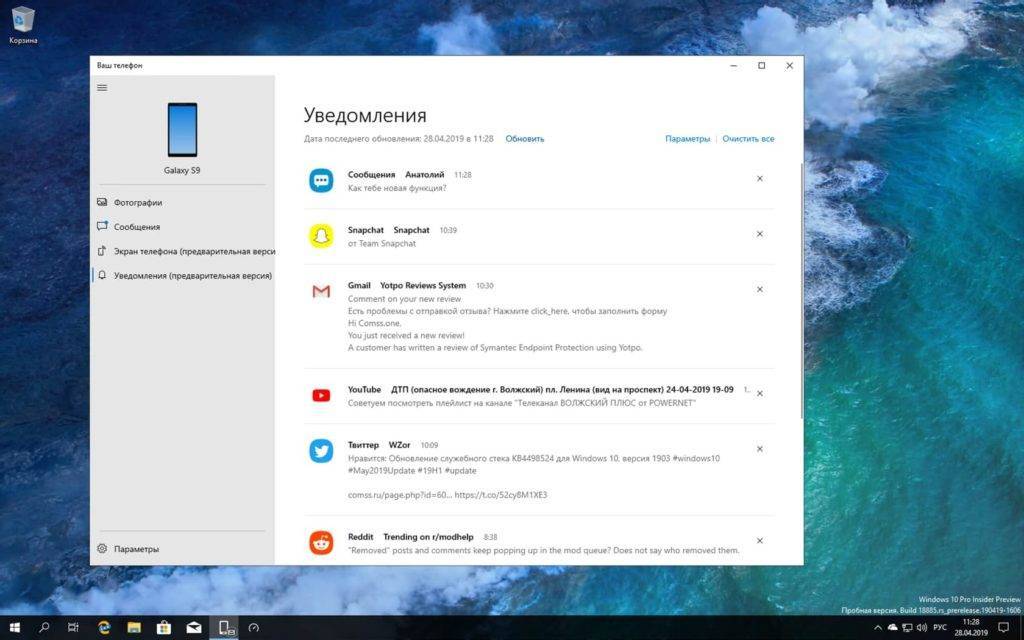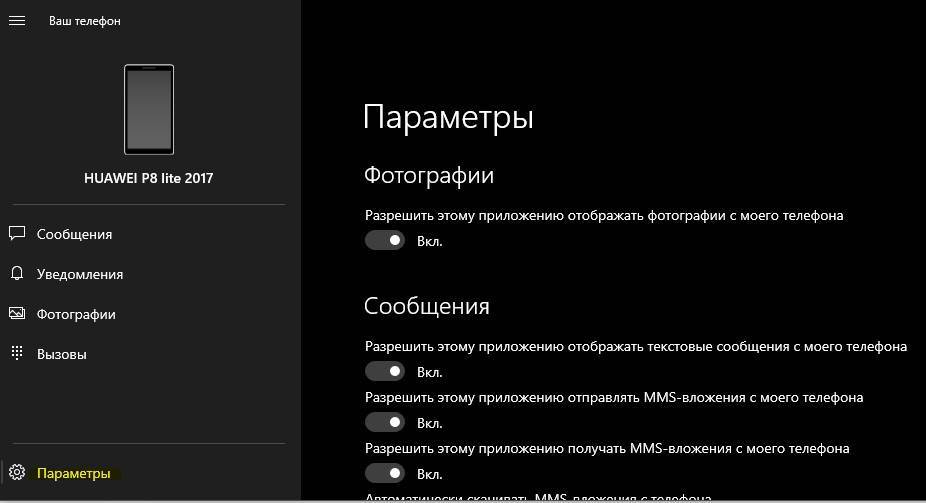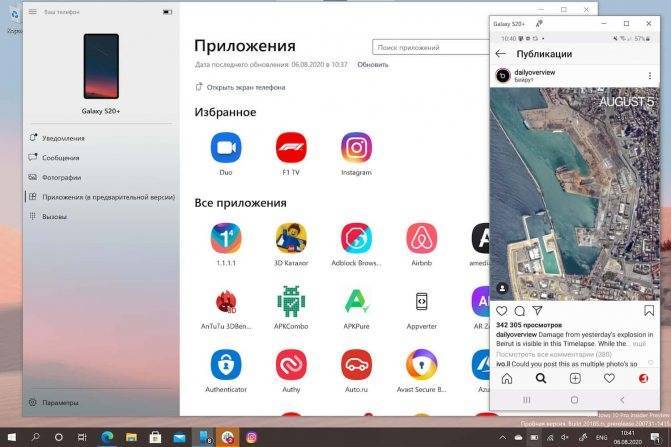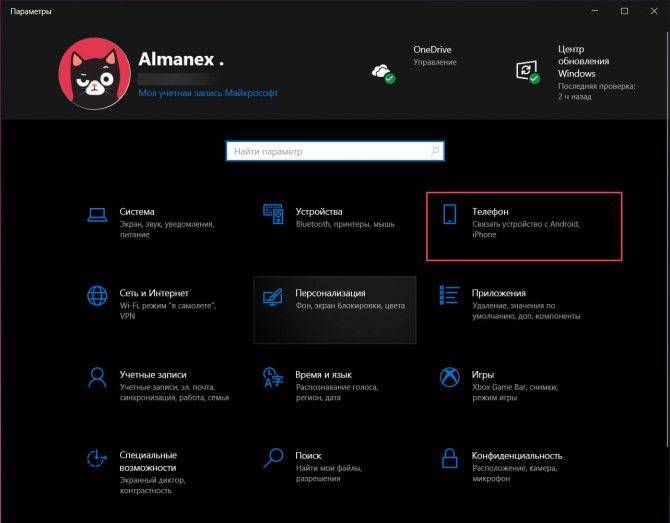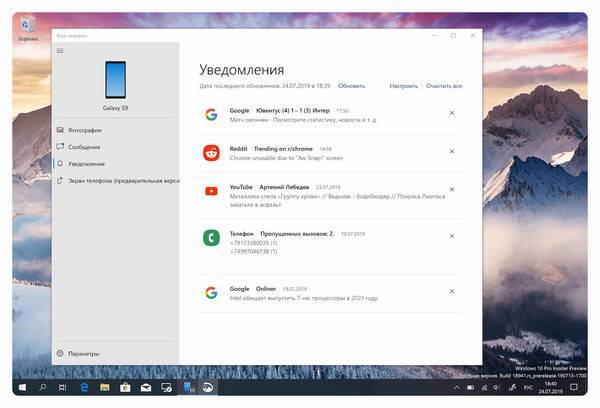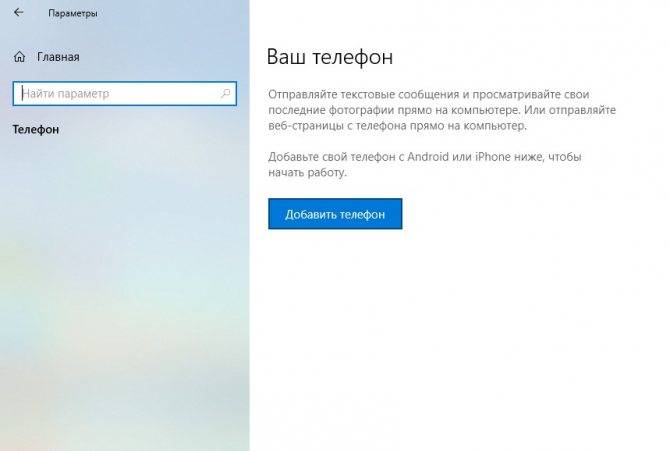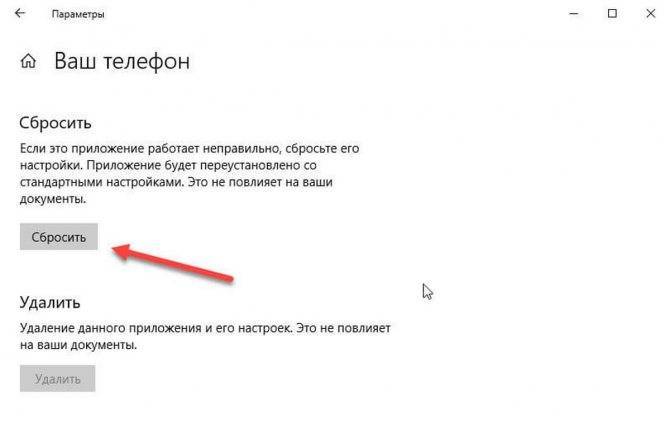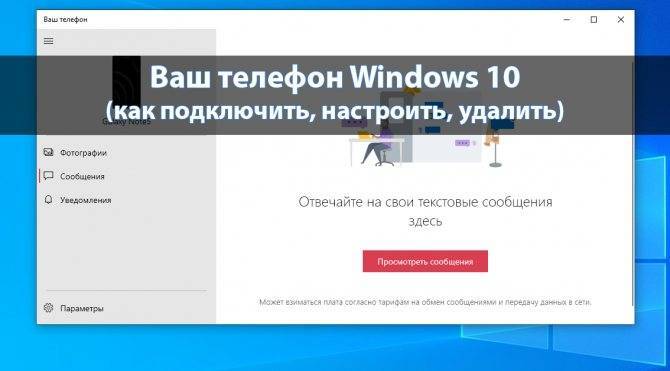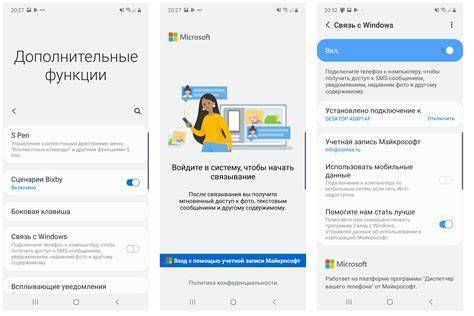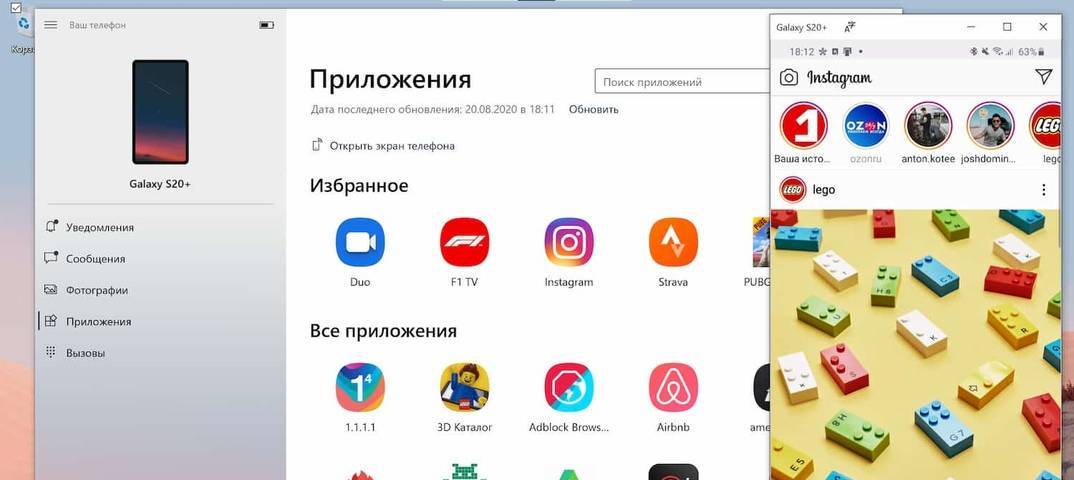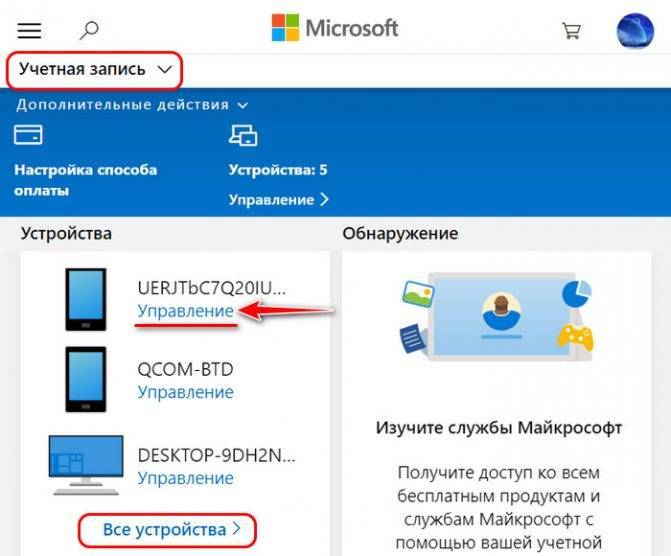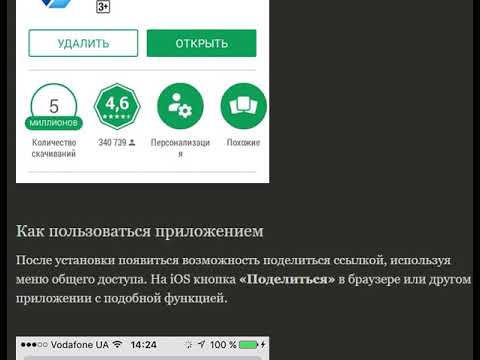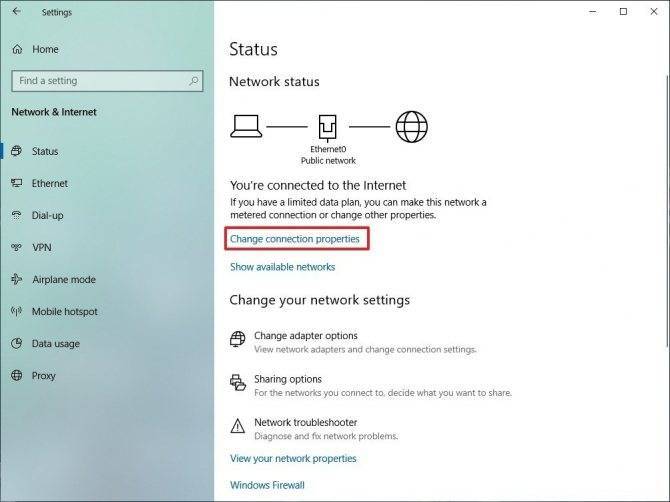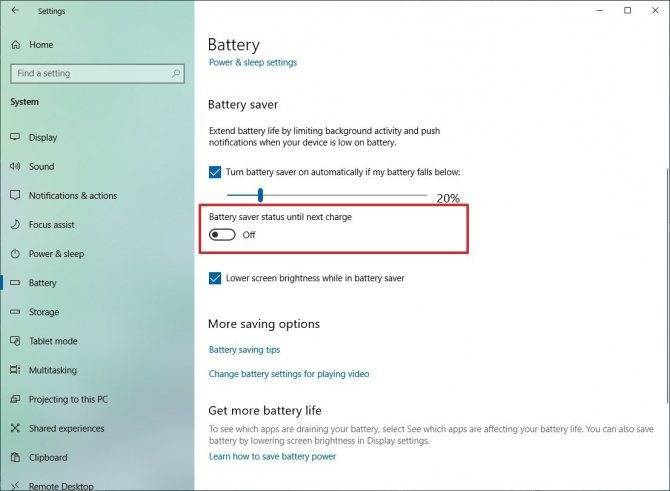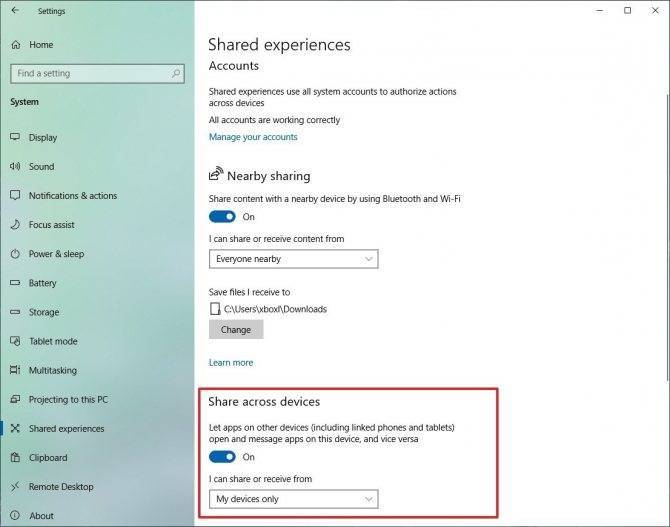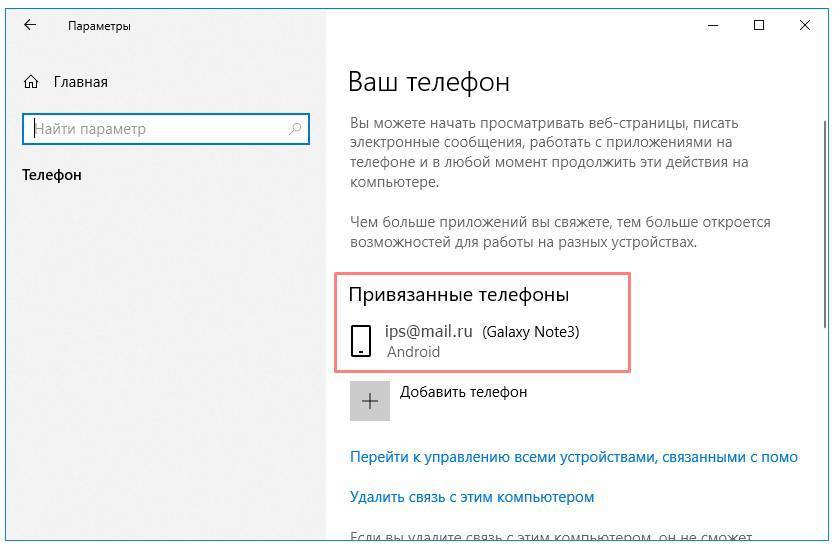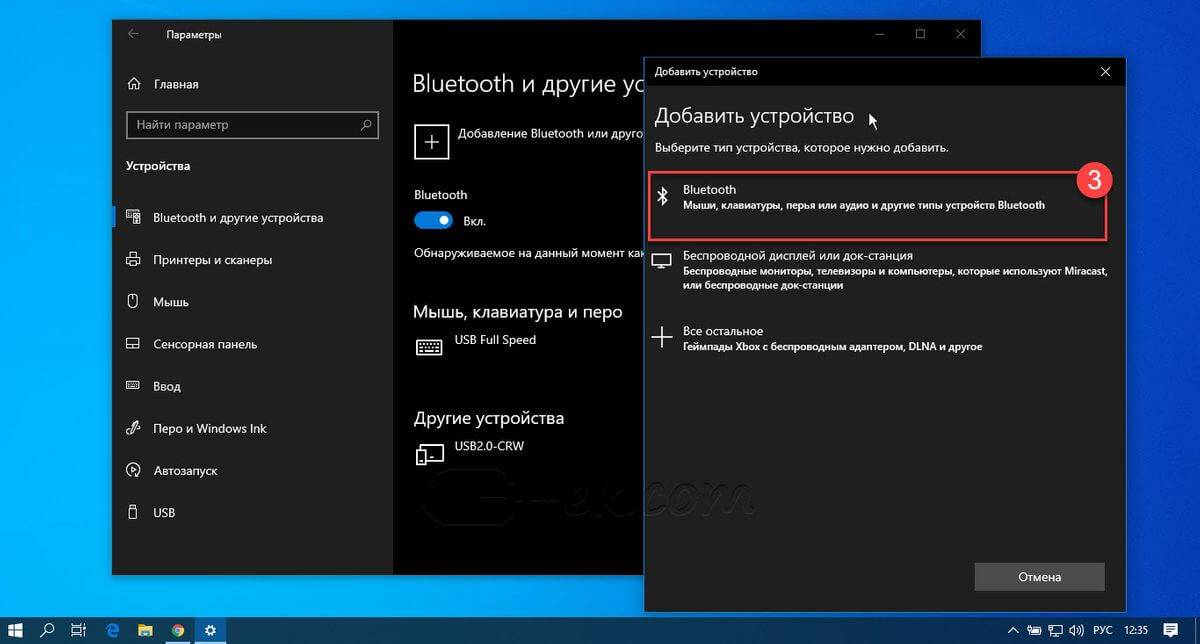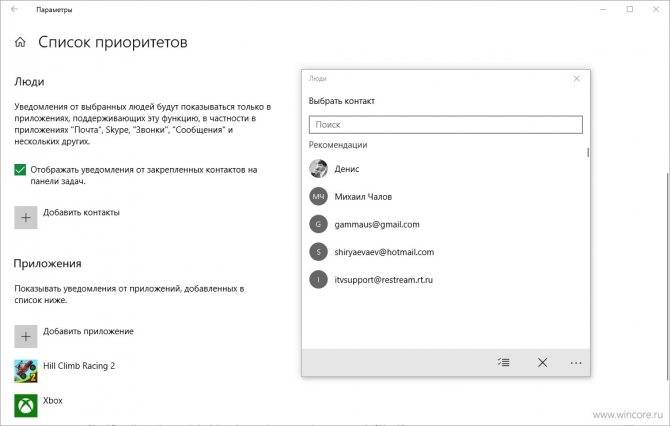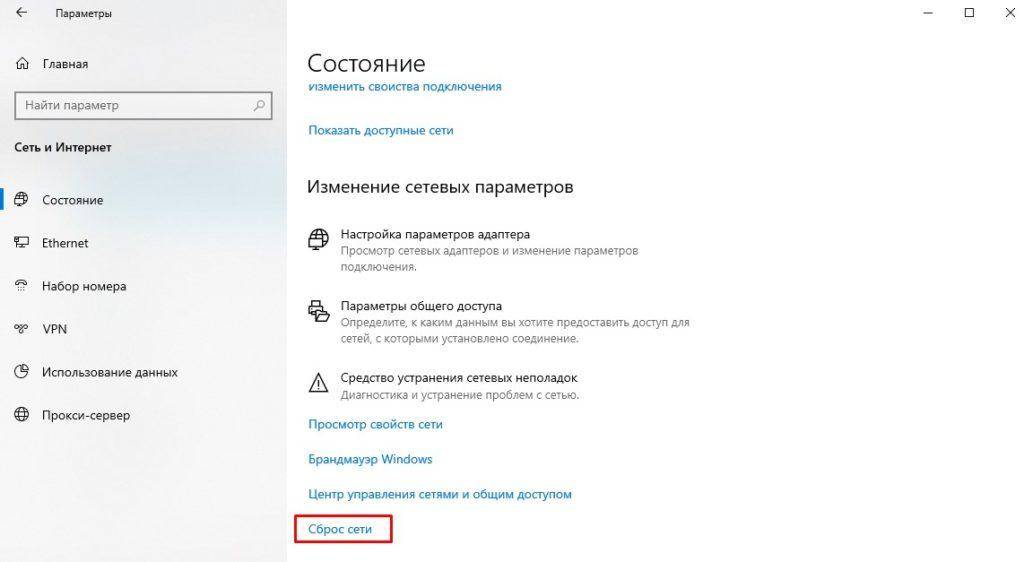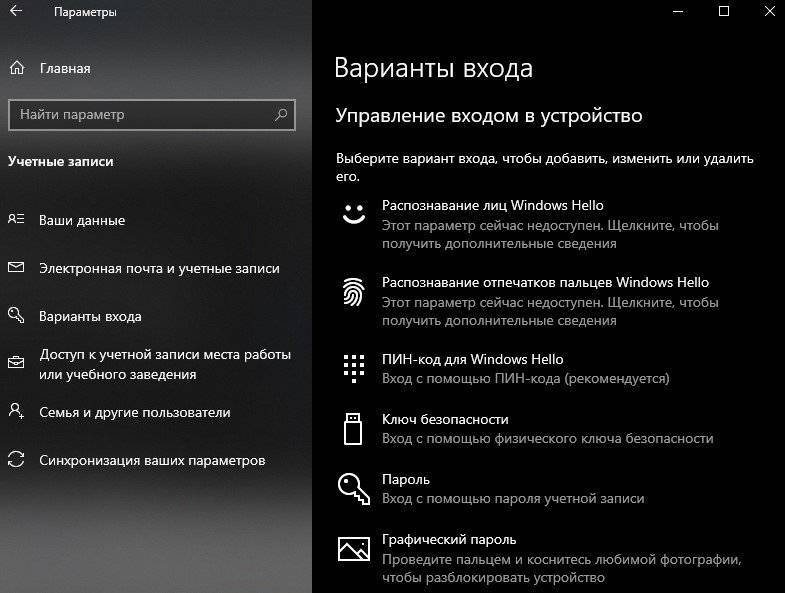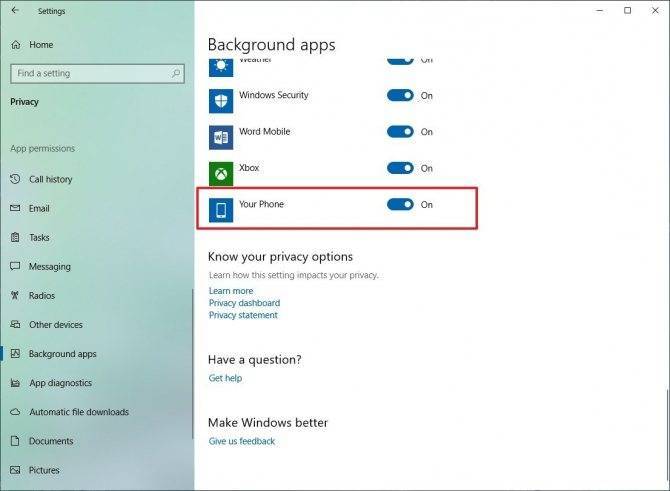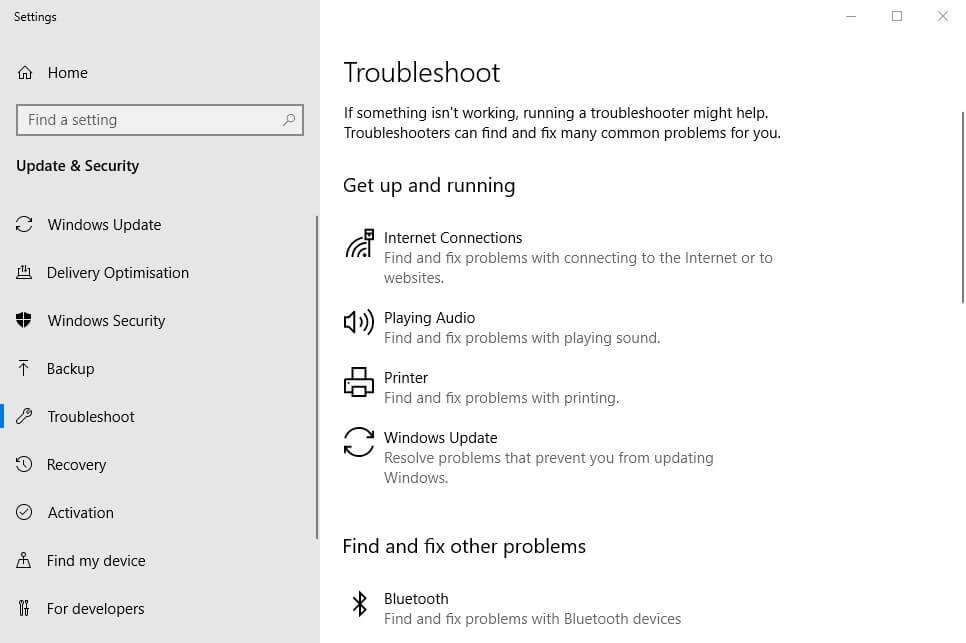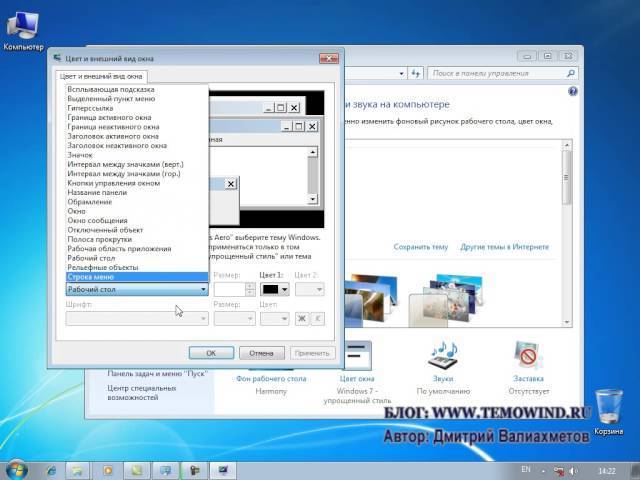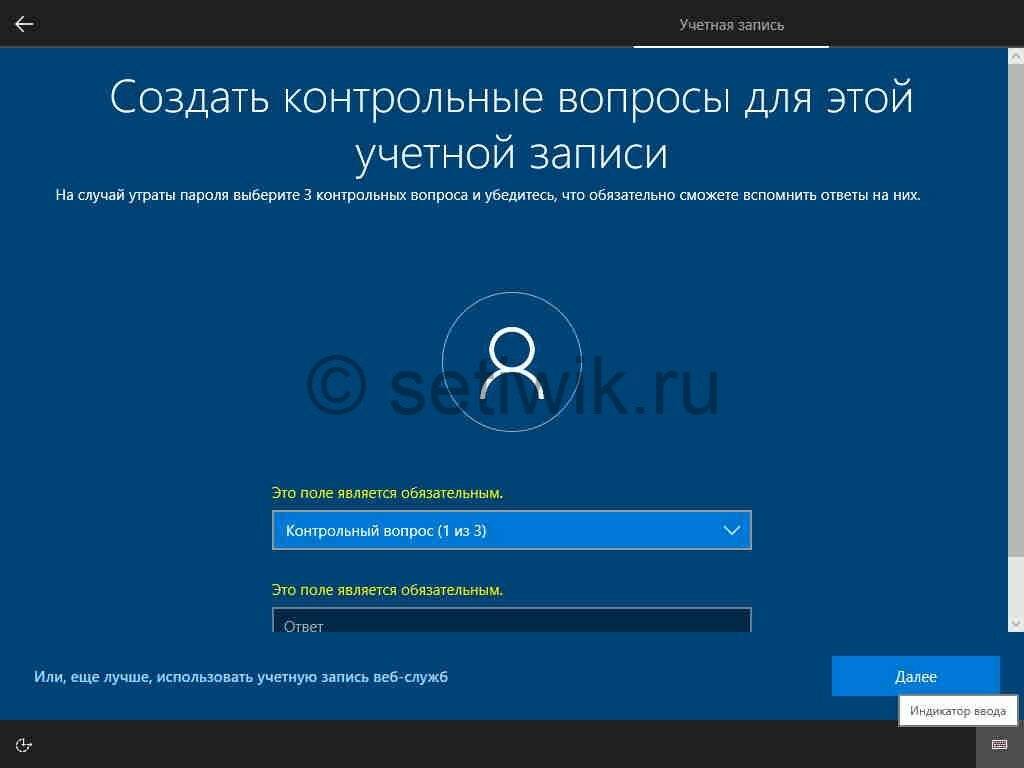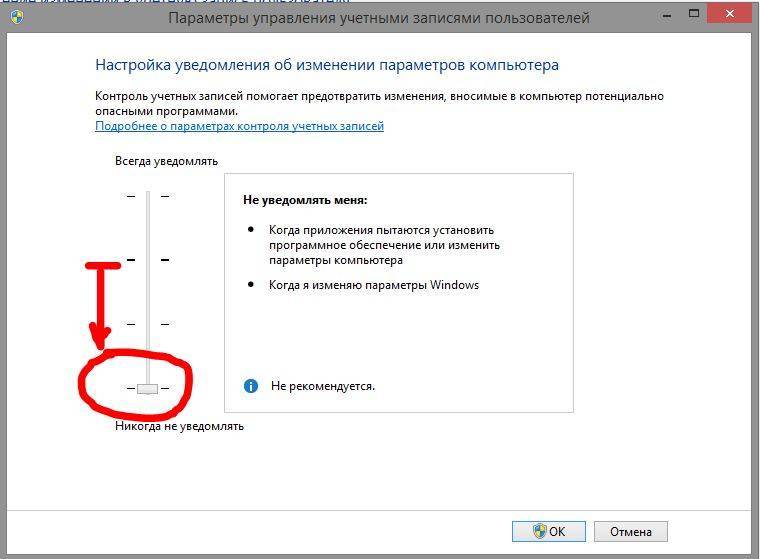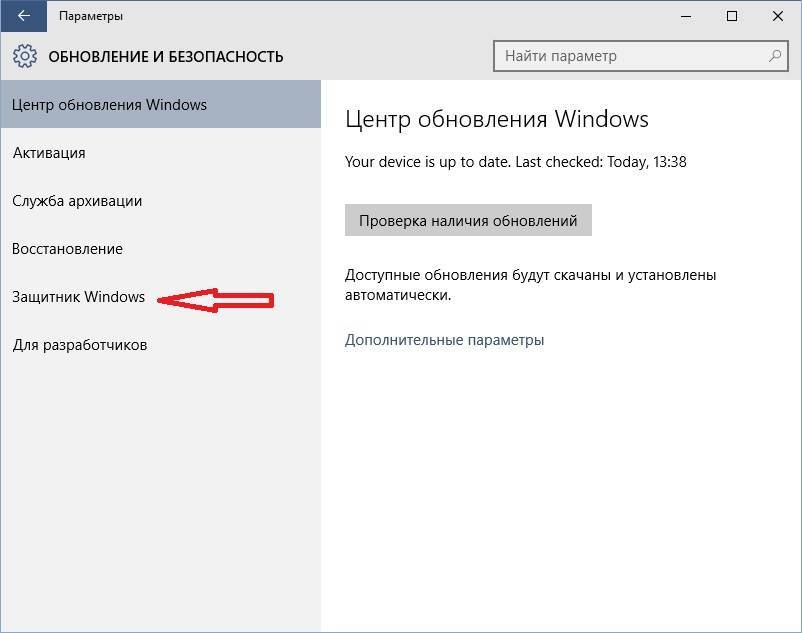Функция №13. Продвинутый буфер обмена
В более ранних версиях системы копировать текст и фотографии можно было только в пределах системы.Виндоус 10 предлагает новый облачный буфер обмена, который при помощи сервиса Майкрософт позволяет обмениваться файлами или текстом между различными устройствами.
Новый буфер позволяет просматривать историю помещенных в него данных и вставлять информацию на выбор. Теперь можно копировать объекты на одном устройстве и вставлять их на другом компьютере, где используется учетная запись Майкрософт.
Для новой функции доступны настройки, позволяющие включить два варианта работы — пользователь может активировать автоматический режим при копировании объектов или выбрать ручное управление.
Порядок настройки
Исходя из того, что для работы требуется наличие не менее двух устройств, процедура настройки производится на всех, и для смартфона или планшета потребуется установка определённого программного обеспечения. В остальном всё достаточно просто и понятно, а именно:
- Настройка ПК:
- откройте «Параметры» и перейдите в раздел «Телефон»;
- в открывшемся окне нажмите «Добавить телефон»;
- соответственно, далее требуется ввести номер телефона для привязки смартфона или планшета;
- на указанный вами номер телефона от компании «Microsoft» придёт смс-сообщение со ссылкой на скачивание приложения «Microsoft Launcher», которое обязательно требуется скачать и установить;
- ссылка безопасна и ведёт в систему «Google Play», так что чрезмерно переживать за безопасность своих данных не стоит.
- Настройка мобильного гаджета. Наверняка многим известно предназначение приложений с пометкой «Launcher» и какие требуются полномочия для их работы:
- «Осуществление телефонных звонков»;
- «Доступ к контактам»;
- «Отправление и просматривание смс-сообщений»;
- «Доступ к мультимедиа и файлам»;
- «Доступ к данным местоположения».
Следовательно, необходимо разрешить приложению осуществление всех названных выше манипуляций. По сути, на этом процесс установки и настройки можно считать завершёнными, так как дело остаётся за малым – это настроить работу самого лаунчера с учётом индивидуальных требований каждого пользователя.
Интеграция с 1С
Интеграция с 1С — это наверное самый распространенный способ внести порядок в звонки. Как правило об интеграции с 1С задумываются все современные клиентоориентированные организации, которые любят предоставлять всесторонне качественное обслуживание.
Более подробно об интеграции с 1С описано в отдельном разделе «Интеграция с АТС и звонками, личные менеджеры».
Приведем только список внедренных нами возможностей, которые дает интеграция АТС с 1С:
- Личные менеджеры для групп клиентов или VIP-клиентов. При звонке клиент всегда попадает на своего личного менеджера.
- Звонки клиентам по нажатию на кнопку в 1С.
- Звонки сотрудникам на внутренние и мобильные номера по нажатию на кнопку в 1С.
- Добавление функции отправки уведомлений о пропущенных звонках на электронную почту сотрудника или отдела.
- Отчет по всем разговорам сотрудников и возможность прослушать их. Каждый видит только свои, начальник все.
- Отображения звонков на компьютере и интеграцией с базой данных клиента (например, отображение статуса заказа клиента, его статистика, задолженность и т.п.).
- Звонки одновременно нескольким операторам/менеджерам.
- При неответе оператора в течение 5-10 секунд дублирование вызова на мобильный телефон.
- Отправка СМС и голосовые уведомления клиентов об изменении статуса заявки, доставки, напоминание.
- Автоматическое получение информации через голосовое меню (как у сотовых операторов и банков).
- Накопление базы данных телефонов обращающихся в организацию (например, для отправки рекламных СМС об акциях и новинках).
- Повторный звонок клиента в течение 1-8 часов сразу переводится на сотрудника, который разговаривал с ним последним.
- Отображение на телефонном аппарате любой дополнительной информации о клиенте (помимо непосредственно номера телефона).
- Балансировка нагрузки. Например, звонок в первую очередь поступает тому, кто меньше всех говорил в течение дня.
- Отправка факсов без использования самих факсов через электронную почту.
- Прием факсов без использования факсов, факсы приходят на электронную почту сотрудника которому звонил клиент перед отправкой факса.
- Реализация любых сложных нестандартных идей.
Все эти функции требуют установки, интеграции и первоначальных настроек специалистом, но удобны и легки в использовании. Мы реализовали комплекс АТС-1С таким образом, чтобы вы могли самостоятельно добавлять новых сотрудников и заполнять все нужные для работы поля прямо в 1С.
Плюсы
- огромные возможности интеграции с 1С и учетом
- вся информация собирается в едином месте (в 1С), это удобно
- возможность добавлять и наращивать функционал силами ваших 1С программистов (наш код полностью открыт в отличие от других)
- низкая относительная стоимость по сравнению с «готовыми» продуктами, вы платите только за внедрение
Специальное ПО (Ассистент Asterisk)
Специальное ПО, которое связывается с АТС и помогает в ведении разговора называется Ассистент.
Трудно подобрать среди существующего ПО подходящее для нужд конкретной организации. Поэтому для собственных задач мы в 2013 году создали и постоянно развиваем наше собственное ПО для интеграции звонков с существующими базами данных и предлагаем ее вам.
Важной особенностью наше программного обеспечения является возможность объединить вашу базу данных (в любом формате) с АТС и при звонке выводить на компьютер и телефон самую разную информацию. Это может быть: ФИО, задолженность, список заказов с их статусами, название организации, комментарии к предыдущим разговорам, список оплат клиента, подключенные сервисы и многое другое
Например, для call-центра по приему платежей выводится: дата оплаты, номер чека, сумма платежа, сумма к зачислению, номер телефона, провайдер/услуга, адрес точки где совершен платеж, наименование агента и статус платежа.
Кроме соединения с вашей базой данных наше ПО может безопасно соединяться по интернету с вашим сервером и обмениваться информацией в виде XML-пакетов или параметрических запросов (POST или GET). Будучи разработчиками у нас есть возможность добавить любой нужный вам функционал, чтобы вы могли производить многостороннюю обработку звонков и предоставлять наилучший сервис, опережая конкурентов.
Кроме этого, наше ПО может использоваться для ведения разговоров, т.к. к каждому звонку можно оставить текстовый комментарий отражающий суть разговора, заполнить ФИО и название организации, адрес электронной почты и любую другую информацию. В дальнейшем вы можете посмотреть что не хватает клиенту для заказа у вас, на какую организацию выставить счет или когда перезвонить в следующий раз. Это настоящий рабочий инструмент любого специалиста по продажам.
Для звонков отображается время поступления/совершения звонка, время ожидания перед поднятием трубки, время разговора и номера телефонов.
Плюсы
- низкая цена
- большие возможности интеграции, особенно с нестандартными собственными базами данных
- возможность работы как с облачной, так и с собственной АТС
- удобство в работе
- не требует никаких других программ
Как использовать приложение «Ваш телефон» в Windows 10
Публикация: 5 Ноябрь 2020 Обновлено: 21 Ноябрь 2020
Совершайте звонки, отправляйте текстовые сообщения и управляйте библиотекой фотографий своего телефона или запускайте приложения для Android на компьютере с Windows 10.
Чтобы управлять звонками, потребуется смартфон с установленной Android версии 7.0 и выше, компьютер на Windows 10 с поддержкой Bluetooth и сборкой минимум 18362.356. Функциональность доступна и на iPhone и требует ОС iOS версии 10.0 и выше. Требования к системе
Теперь вы можете управлять звонками, сообщениями и уведомлениями своего телефона с рабочего стола вашего ПК, просматривать и удалять фотографии и управлять музыкой. К сожалению, такие функции, зеркальное отображение экрана телефона и запуск мобильных приложений, доступны только на телефонах Surface Duo или Samsung. В будущем обновлении вы даже сможете запускать приложения Android на рабочем столе Windows 10. Вот как извлечь из этого максимальную пользу.
Подключите Android к компьютеру с Windows 10
Важно заметить, пользователю потребуется рабочий мобильный номер для синхронизации смартфона с операционной системой Windows. В данной статье будет использоваться устройство Android, однако если вы хотите подключить iPhone, процесс не будет сильно отличаться
Для синхронизации устройств, воспользуйтесь приведенными ниже инструкциями.
1. Откройте меню Настройки в Windows 10.
2. Выберите меню Телефон .
3. Теперь, для подключения Android к операционной системе, нажмите по кнопке Добавить телефон и убедитесь, что на смартфоне и ПК включен интернет.
4. В появившемся окне выберите код страны и укажите номер мобильного телефона. Далее нажмите Отправить и на ваш смартфон будет выслано текстовое сообщение.
5. При помощи ссылки, полученной в SMS, загрузите мобильное приложение Microsoft Apps . Это необходимый шаг, если вы хотите связать смартфон с Windows 10 и использовать функцию “Продолжить на ПК”. Для iPhone такого требования нет.
В последних обновлениях процесс был изменен и теперь в SMS содержится ссылка для установки приложения Microsoft Launcher . Для iOS предусмотрен браузер Microsoft Edge . После входа в любое из приложений, ваше устройство отобразится на компьютере в разделе Телефон Windows 10 .
По завершению процесса, у вас появится возможность использовать новую кнопку Продолжить на ПК в браузерах Cortana и Edge. Любую страницу, которую вы рассматриваете на смартфоне, всегда можно отправить на компьютер при помощи всего одного клика.
Синхронизация — это одноразовый процесс. Однако если возникла какая-либо ошибка при использовании новой функции или попытке связать два устройства, всегда можно удалить установленные приложения и повторить шаги.
Функция №2. Браузер Edge
На смену InternetExplorer– Microsoft решила выпустить браузер с абсолютно новым кодом, который стал работать быстрее. 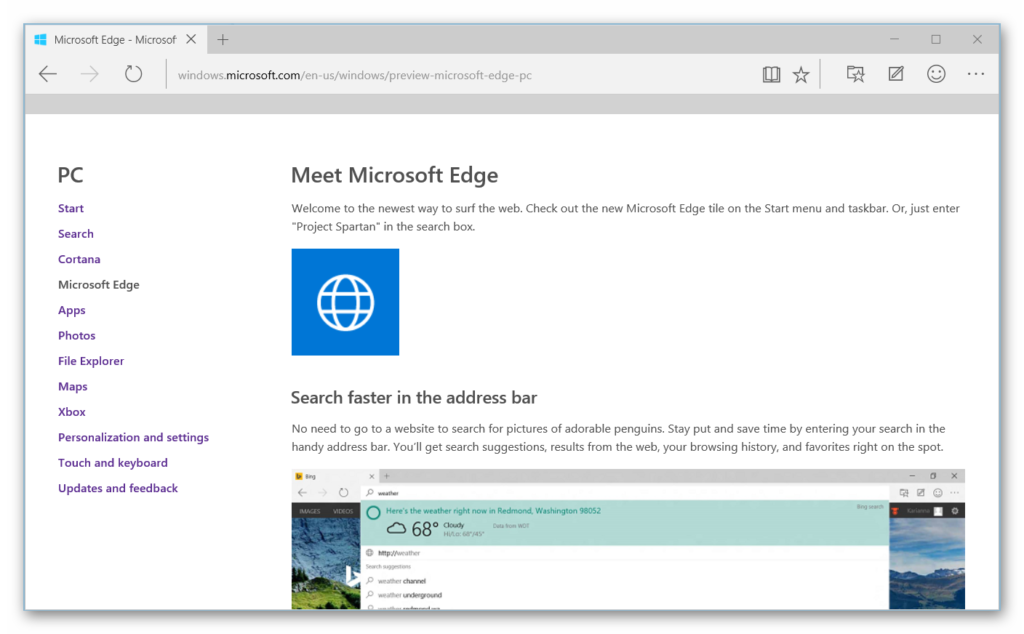
Среди отличительных особенностей продукта можно выделить:
- наличие вкладок;
- удобный режим чтения;
- возможность добавлять аннотации прямо на страницу;
- помощница Кортана;
- поддержка ввода стилусом и возможность установки пользовательских расширений.
В Edge имеется гибкая система настроек, включающая в себя две темы оформления – светлую и темную.Функция «InPrivate» — позволяет работать в режиме «Инкогнито», во время которого не сохраняется кэш страниц, история посещений и файлы куки. Вот пошаговая инструкция как обойти блокировки на сайтах. В выбирайте себе бесплатные и самые безопасные браузеры для компьютера.
Просмотр вызовов
Необязательно открывать телефон, чтобы просматривать вызовы. Это можно сделать непосредственно на компьютере, где было установлено и настроено соответствующее приложение.
Для просмотра последних вызовов через ПК необходимо открыть приложение и перейти во всё тот же раздел «Вызовы». Здесь и будет отображаться перечень последних звонков.
Вечно принятые и исходящие вызовы сохраняться в памяти приложения на ПК не будут. Они остаются там в течение последних 90 дней. Вся предыдущая база сбрасывается.
Довольно полезное, но не всем необходимое приложение. Начать им пользоваться можно буквально за несколько минут. Потому тут стоит подумать, есть ли в нём необходимость.
Порядок настройки функции «Ваш Телефон» в Windows 10
В последние годы разработчики программного обеспечения всяческим образом пытаются создать и внедрить в массы ПО, которые бы объединили все гаджеты пользователя в единую структуру, и не просто в локальную сеть, что с успехом уже реализовано, а создать своего рода единое из многих. В настоящее время уже реализован феномен кроссплатформенности, который позволяет, например, начать играть в какую-либо игру на домашнем компьютере, а продолжить играть уже на мобильном девайсе (смартфоне или планшете). В данной статье речь пойдёт о довольно интересной функции под названием «Ваш телефон», которая в 2018 года была успешно интегрирована в операционную систему Windows 10 и позволила связать персональный компьютер и гаджет под управлением операционных систем iOS и Android. А о том, как правильно провести настройку и на что обратить, и пойдёт речь далее.
Настройка функции Ваш телефон в Windows 10.
Google Hangouts

Google Hangouts – это замена Google Talk, программа для звонков с компьютера. Им можно пользоваться в любом браузере в виде расширения, или в Google Chrome через свой обычный GMail-аккаунт. В последнем случае звонок можно инициировать из Google Plus или прямо из Гугл-почты.
При помощи Google Hangouts можно делать несколько вещей:
- вести групповой видеозвонок (максимум 10 человек);
- переписываться;
- стримить на YouTube;
- проводить демонстрацию экрана и т.д.
Один из минусов – с пользователем, который работает с веб-версией приложения, бывает сложно наладить связь. Если у него открыта другая вкладка, он может пропустить звонок.
Плюсы и минусы технологии
Подводя черту под множеством тестов, выполненных с применением разнообразных комплектующих — от самых дорогих, только появившихся на рынке, до бюджетных вариантов, только-только подходящих под минимальные требования — можно сделать вывод о целесообразности использования рассматриваемой технологии. Но перед этим для большей информативности приведём ключевые достоинства и недостатки, которые были нами выявлены в ходе проверки её возможностей.
| Преимущества и недостатки функции Radeon Anti-Lag | |
| Преимущества | Недостатки |
| Уменьшение задержки, в среднем на 35% (почти на целый кадр) | Непредсказуемый результат, зависящий от нескольких факторов (железо, операционная система и даже само приложение) |
| Увеличение производительности | |
| Выравнивание показателя FPS и предотвращение просадок | |
| Общее улучшение впечатлений от игрового процесса | |
| В сочетании с Radeon FreeSync позволяет без прерываний и разрывов играть с максимальной скоростью реагирования |
Исходя из приведённых сведений, можно однозначно сказать, что Radeon Anti Lag стоит включать, ведь польза от это очевидна. Однако, тема совместимости компонентов ПК и данной функции тоже остается открытой. Появление дополнительных проблем после включения — случай достаточно редкий, скорее даже исключение из правил, но имеет место быть. Так или иначе, проверка работоспособности не требует каких-либо сложных приготовлений и не представляет угрозы состоянию вашего оборудования, поэтому рекомендуем лично протестировать данную новинку.
Как удалить приложение Connect в Windows 10
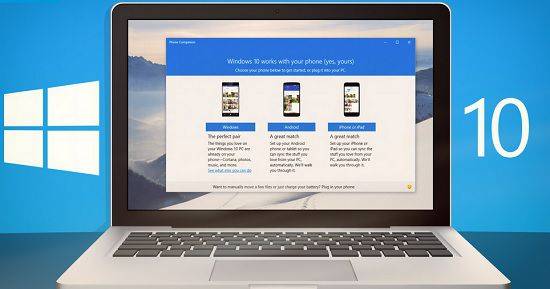
Если вы используете операционную систему Виндовс 10 только на ПК или ноутбуке, то вам уж точно не раз приходила в голову идея о том, чтоб удалить приложение Connect в Windows 10, так как это приложение (которое появилось в ОС с последними обновлениями) совершенно не востребовано!
Само по себе, приложение «Connect» является весьма практичным в использование и относится к «универсальным» приложениям, так как создавалось оно для того, чтоб любой пользователь мог без особых проблем подключить смартфон к ПК в режиме «Continuum» и при этом, не использовать не каких дополнительных: «проводов», адаптеров и док-станций. Вот только на первый взгляд столь практичное для использования приложения, так и рискует остаться совершенно невостребованным, а все от того, что для того, чтоб произошло «воссоединение» ПК и смартфона, на обоих устройствах должна быть установлена «десятка». Таким образом, если на одном устройстве установлена ОС Windows 10, а на другом устройстве установлена другая ОС, то коннекта не произойдет! Вот и получается, что в большинстве случаев, приложение «Connect» просто не нужный балласт.
Если же вы полностью решили, что пора избавиться от приложения «Connect», тогда предлагаем вам скачать утилиту «WIMTweak», которая позволяет удалять в Виндовс 10 те приложения, которые обычным способом не удаляются.
И так… Скачиваем «WIMTweak» → производим распаковку архива → производим от имени Администратора запуск командного файл «Удалить_Connect.cmd»:
Теперь, вам остается немного подождать, ведь утилита производит удаление всех компонентов приложения… Как только вы увидите окно с сообщением, что процесс удаления успешно завершён и вам необходимо перезагрузить ОС, можете смело считать, что вам удалось целиком и полностью удалить приложение Connect в Windows 10 и оно больше вас не будет беспокоить, если только умы из Майкрософт не придумают чего-то нового, чтоб удаленное приложение появлялось вновь с каждым обновление ОС или же с чем-то ещё.
ТОП-3 приложений для звонков с планшета
1.
Первое место среди подобных утилит занимает, конечно же,Skype . Это ПО давно заслужило репутацию качественного продукта, которым пользуются миллионы. Скайп доступен для разных платформ и это еще одна причина его популярности. Для того чтобы совершать звонки нужен будет только доступ в интернет. Качество связи зависит от скорости доступа, поэтому стоит учитывать этот фактор. Кроме того наушники или микрофон не нужно будет подключать (если в планшете есть встроенный динамик и микрофон). Одним словом, софт невероятно удобный. Цены доступные, можно приобрести безлимитную подписку. Для доступа к функционалу приложения понадобится учетная запись (зарегистрироваться можно буквально за минуту).
Вывод: удобная и функциональная программа, обладающая приятным интерфейсом.

2. Второе место достаетсяViber . Для использования приложения не нужно регистрироваться. Достаточно просто использовать свой номер телефона, на него придется СМС с кодом, который нужно будет ввести в интерфейсе утилиты. Больше ничего настраивать не нужно. Контакты из записной книжки переносятся в программу, что очень удобно.
Вывод: простенький софт, который подходит для звонков.

3.
На третьем местеFring . Продукт совсем недавно появился, но смог быстро получить признание. С помощью программы можно звонить на обычные телефоны. Скачать приложение можно с Google Play.
Вывод: удобная программа с минимальным функционалом.
Источник
Подключите телефон к Windows 10 при помощи USB
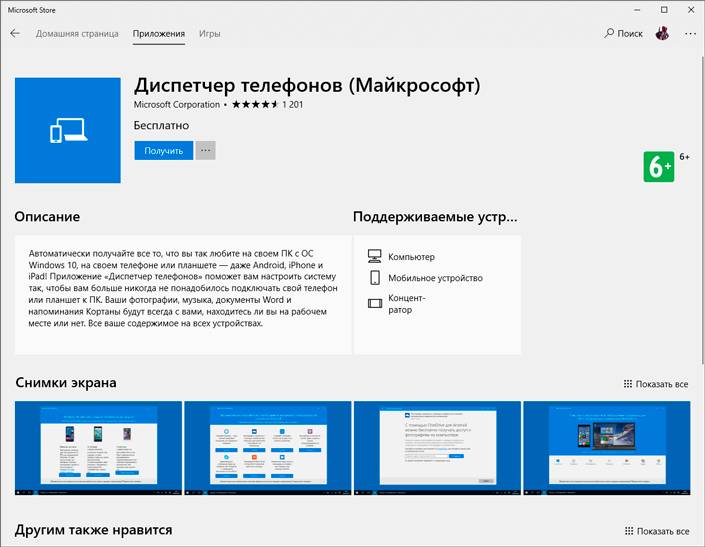
Если вы хотите подключить телефон к ПК через USB-кабель, у Microsoft уже есть подходящее для этого приложение, которое известно как Диспетчер телефонов.
Оно позволяет синхронизировать Android, iOs или Windows Phone с персональным компьютером. Приложение доступно в Microsoft Store для Windows 8.1 и выше.
Как использовать Диспетчер телефонов?
Вы можете загрузить приложение из Microsoft Store, подключить устройство Android, iOS или Windows Phone и запустить его. Оно автоматически обнаружит устройство, при условии что у вас установлены актуальные драйвера, и отобразит данные о состоянии батареи, памяти и т.д.
С помощью данного программного обеспечения вы можете делать резервные копии файлов на компьютере и производить настройки различных служб Microsoft на смартфоне.
Подводя итоги, изучив эту статью, вы ознакомились с функцией “Продолжить на ПК”, дополнительными возможностями, которые она предоставляет, и тем как их настроить.
Как связать Windows 10 и телефон (планшет)
Если Windows 10 уже установлен на вашем компьютере или устройстве, первым, что нужно сделать, это открыть настройки параметров и нажать на раздел Телефон.
Открыв раздел под названием «Ваш телефон». Нажмите» Добавить телефон» кнопку.
В следующем окне проверьте учетную запись Microsoft, который вы хотите использовать на устройствах Windows 10 и Android. Нажмите кнопку Продолжить. Если вы хотите использовать другую учетную запись, нажмите «Вход с использованием другой учетной записью». В окно учетной записи Microsoft, введите свой номер телефона.
Выберите код страны, соответствующий телефонному номеру вашего Android смартфона, введите номер телефона и нажмите кнопку Отправить.
Перейдите на смартфон или планшет. Вы должны получить текстовое сообщение с ссылкой от Microsoft. Нажмите на эту ссылку, которая вас перенаправит на Play Маркета Google на страницу приложения Microsoft Launcher. Установите приложение и откройте.
Настройте приложение, чтобы использовать ту же учетную запись Microsoft в качестве ОС Windows 10 ПК. Убедитесь, что у вас один аккаунт Microsoft, который вы используете в Windows 10.
После того, как будет сделано правильно, перейдите в Windows 10, и вы должны увидеть ваш телефон или планшет связаным между собой.
Если ваш Android устройство появилось, то соединение было успешным. Теперь Вы можете обмениваться контентом между Android и Windows 10.
Запустив приложение, пройдите процедуру авторизации. Введите номер телефона (смотрите выше) в полученном сообщении на телефоне, вы будете перенаправлены в Google Play на страницу загрузки. Установить на телефон приложение рекомендуемое Майкрософт «Диспетчер Вашего телефона»
Используйте это приложение для просмотра фотографий или отправки текстовых сообщений с компьютера.
Что это за функция Radeon Anti Lag
Новейшая функция Radeon Anti Lag — это защитный механизм, включённый в пакет программного обеспечения Radeon Software и предназначенный для оптимизации игрового процесса. Основное назначение этой опции заключается в том, чтобы сократить входные задержки, регулируя скорость работы центрального и графического процессоров. Другими словами, данная технология создаёт наиболее приемлемый режим работы, при котором главные части компьютера функционируют в одном темпе, нивелируя разницу в скорости обработки информации. В результате, отклик становится заметно быстрее, а количество операций в очереди ЦП сокращается, в связи с чем повышается комфорт и удовольствие от времяпрепровождения за любимой игрой.
Эта уникальная возможность особенно приглянется киберспортсменам или всем тем, кто просто любит с головой окунуться в какой-нибудь современный шутер, где крайне важен каждый кадр и каждый клик кнопки мыши, клавиатуры или контроллера. Активация Radeon Anti Lag сводит к минимуму временной промежуток между перемещением курсора или нажатием клавиш и видимой реакцией на экране монитора.
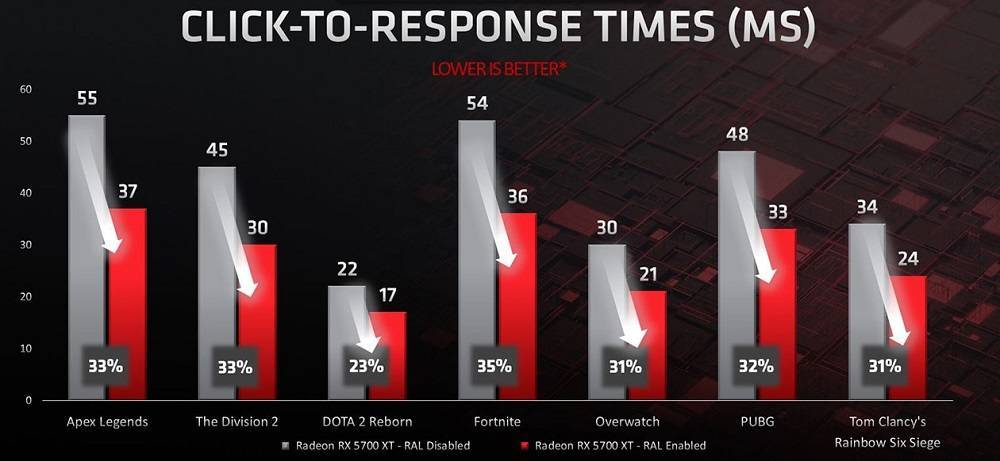
Технология защиты от задержек не слишком требовательна к железу. Для оптимальной работы необходим графический процессор на базе архитектуры GCN или более новый, с поддержкой API Microsoft DirectX 9 или Microsoft DirectX 11. Условия к ОС: Windows 7 или Windows 10.
Основные моменты
Итак, начать стоит с того, что данная функция/приложение была внедрена в систему с октябрьским обновлением 1809 (October 2018 Update). Соответственно, для выполнения всех дальнейших действий потребуется наличие данного обновления, если его нет, то придётся потратить время на скачивание и установку. Смысл приложения достаточно прост – это объединение компьютера и мобильного девайса для дальнейшего двухстороннего выполнения основных функциональных задач, например, отправка смс-сообщений, просмотра мультимедиа или беспрерывного интернет-сёрфинга. Также необходимо отметить, что для полноценной работы с данным приложением требуется наличие Android 7.0 или выше, для устройств более старой модификации попытка воспользоваться этой технологией ни к чему ни приведёт.
Использование приложения «Ваш телефон»
Прежде всего данное приложение помогает максимально интегрировать смартфон на Android с настольным компьютером на Windows 10. В чем же преимущество данной программы?
Доступ к фотографиям и скриншотам
Этот раздел отображает 25 последних изображений со смартфона. Понятно, что данная функция вряд ли заменит полноценную передачу медиафайлов на компьютер и служит скорее для быстрого доступа к недавно сделанным скриншотам и фотографиям. Чтобы, например, быстро отправить их через какое-либо десктопное приложение. Снятые смартфоном видео вы тут вообще не найдете. Но возможно, это временное явление и данная возможность появится позже.
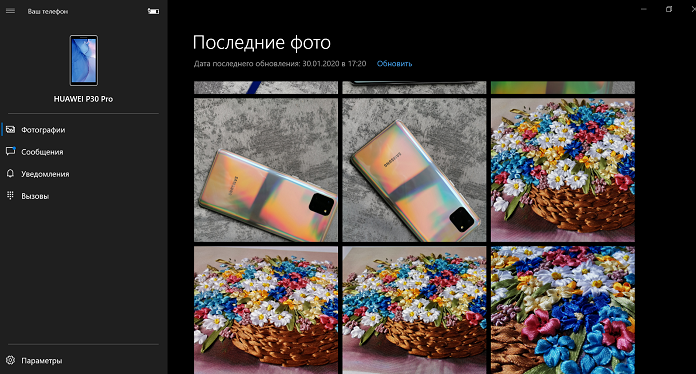
Если кликнуть по изображению, то оно откроется в приложении фотографий по умолчанию, но если вы хотите поделиться им, щелкните правой кнопкой мыши. Затем вы можете выбрать действия «Копировать», «Поделиться» и «Сохранить как». При нажатии на кнопку «Поделиться» откроется приложение по умолчанию, которое позволит вам отправить картинку в Приложения и Почту, установленные и настроенные в Windows. Если честно, то довольно скучно, функция пока реализовано слабо.
Чтение и отправка сообщений
Это, пожалуй, одна из лучших возможностей приложения, которая позволяет читать SMS, отправлять ответ, а также создавать новое сообщение. Я помню, что компания Google запустило ранее веб-версию сообщений с Android, но это решение намного лучше. Конечно же не хватает поддержки различных мессенджеров, типа Telegram или Viber, но возможно Microsoft со временем их добавит. Все-таки СМС-сообщения мы все реже пишем.
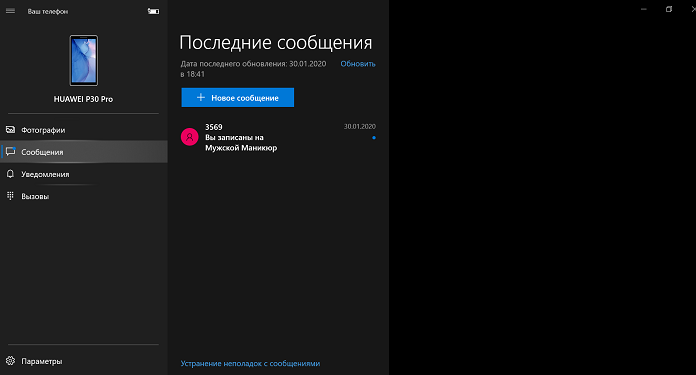
Уведомления
Если вам не нравится каждый раз заглядывать в смартфон, чтобы проверить последние уведомления, то вам придется по душе этот раздел. Он синхронизирует и выводит на ПК уведомления, которые приходят на ваше мобильное устройство. Когда вы отклоняете уведомление на ПК, оно также удаляется и с телефона.
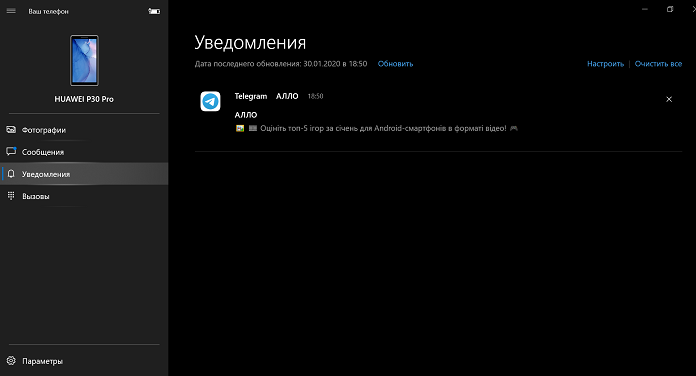
Хотя иногда у меня и возникали проблемы с получением уведомлений или они проходили с опозданием, но данная функция действительно помогает мне всегда быть в курсе событий не отвлекаясь на смартфон.
Как принимать и совершать телефонные звонки с компьютера на Windows 10
Долгожданный Святой Грааль для тех, кто использует ноутбук и телефон, — это синхронизация телефонных звонков и осуществление вызовов без прекращения работы на большом экране.

Сервис «Ваш телефон» реально помогает сократить разрыв между мобильными и десктопными задачами, позволяя вам совершать телефонные звонки и отвечать на них с вашего ПК. Вы также сможете перенаправлять вызовы прямо на голосовую почту.
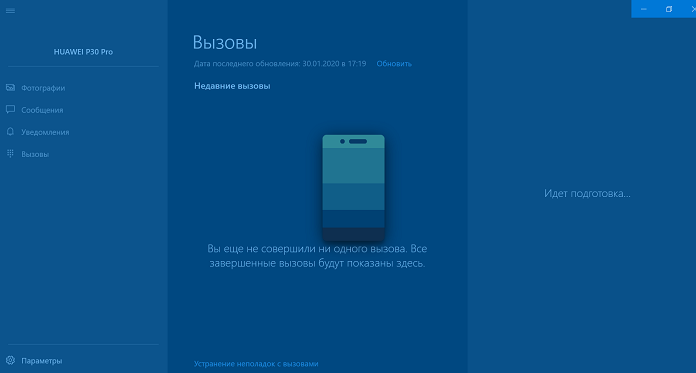
Я специально выделил данную функцию в отдельный раздел, так как она довольно интересная и совершенно новая для большинства пользователей. Инсайдеры используют ее уже несколько месяцев, но на днях возможность совершать и принимать звонки с компьютера на Windows 10 получили абсолютно все пользователи.
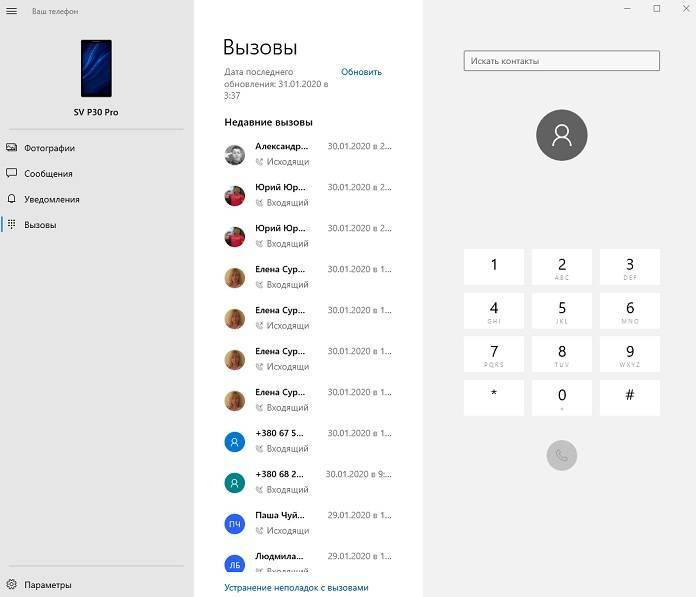
И работает эта функция предельно просто. Для это в приложении «Ваш телефон» появился специальный раздел «Вызовы». Прежде всего вы увидете цифровой блок для набора необходимого номера. Хотя, если честно, мы чаще всего их не помним. Microsoft и этот момент предусмотрела. Выше имеется строка поиска, куда вы можете ввести нужное имя контакта. Причем при вводе первых букв система попробует вам помочь своими подсказками. Выбрав требуемый контакт, просто нажимаете на кнопку вызова. Все как в смартфоне. Пара секунд и можете спокойно общаться с нужным вам человеком.
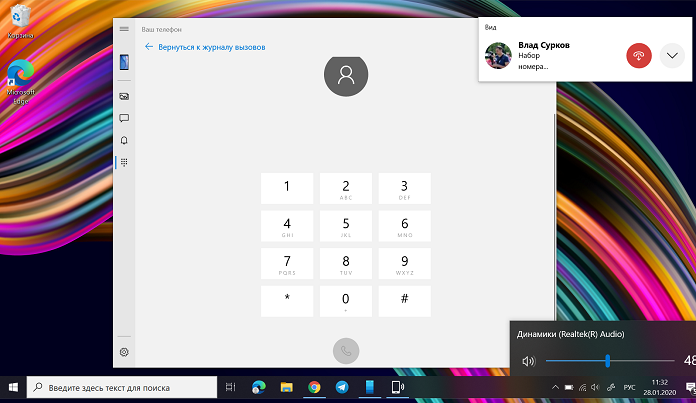
Слева же будет отображаться список всех входящих и исходящих звонков, которыми тоже можно воспользоваться для вызова. Снова же — все точно так же, как в вашем смартфоне. Одно лишь ограничение, удалить из списка вызовов ненужный контакт вы можете только на смартфоне.
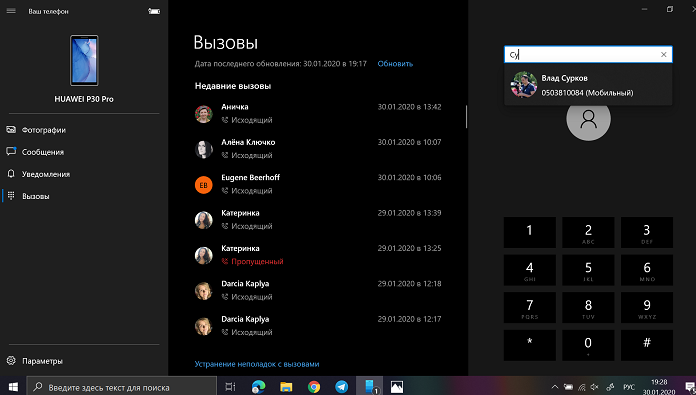
Если же позвонили вам, то на экране ПК всплывает уведомление с возможностью принять входящий вызов. При этом вы можете воспользоваться для разговора встроенными динамиками и микрофоном или подключить наушники. Как видите, ничего сложного.