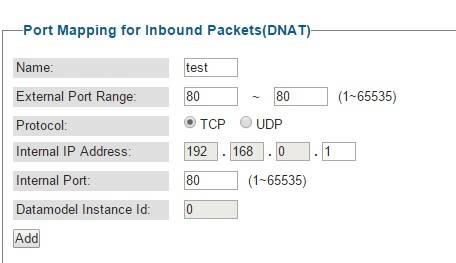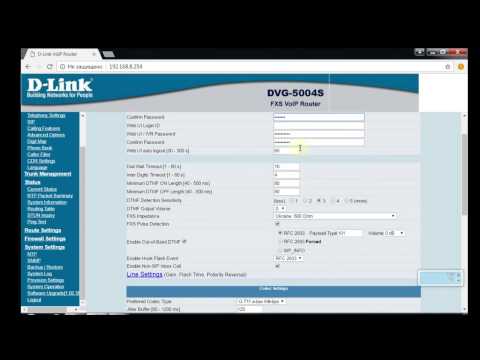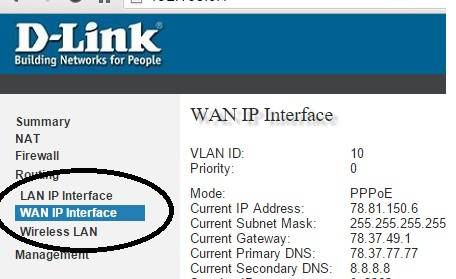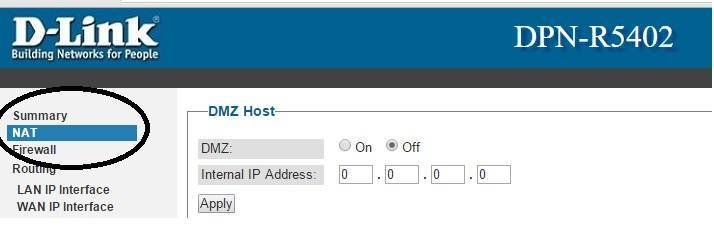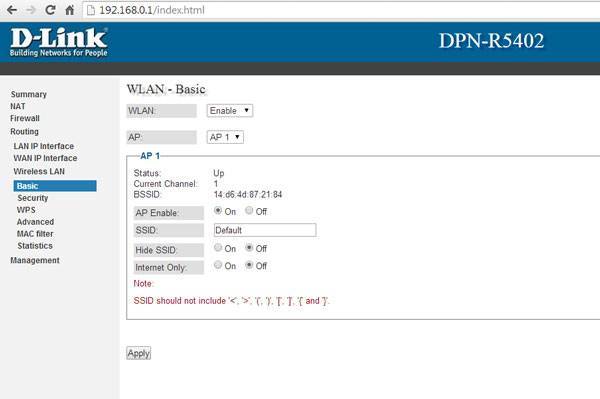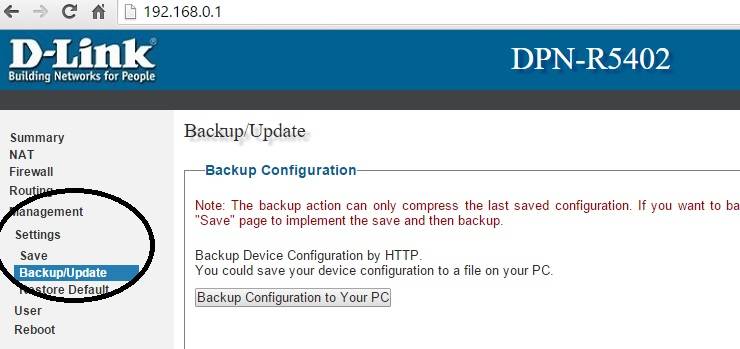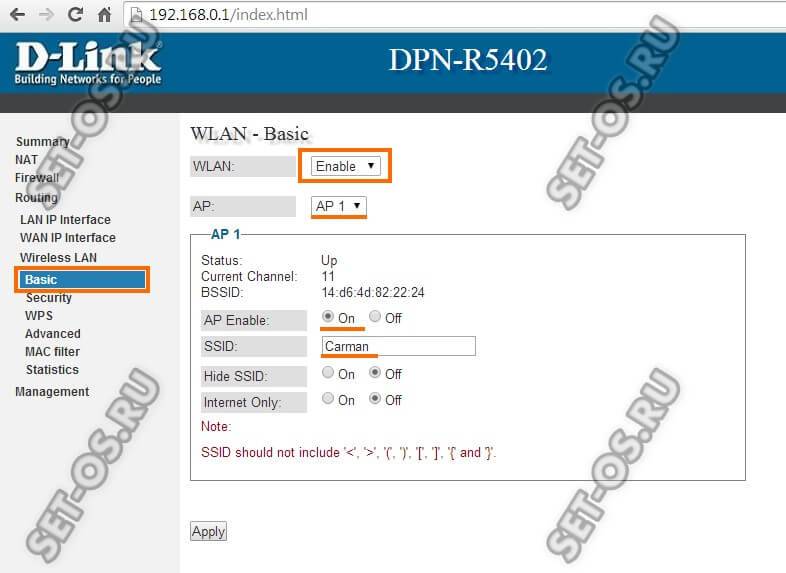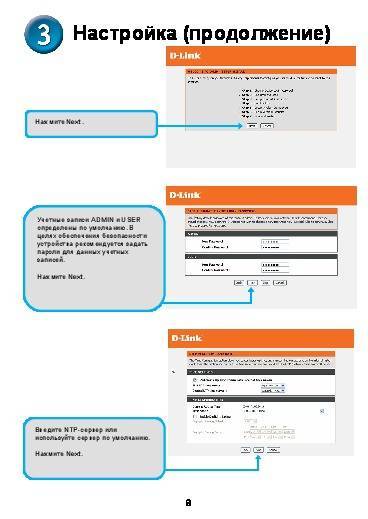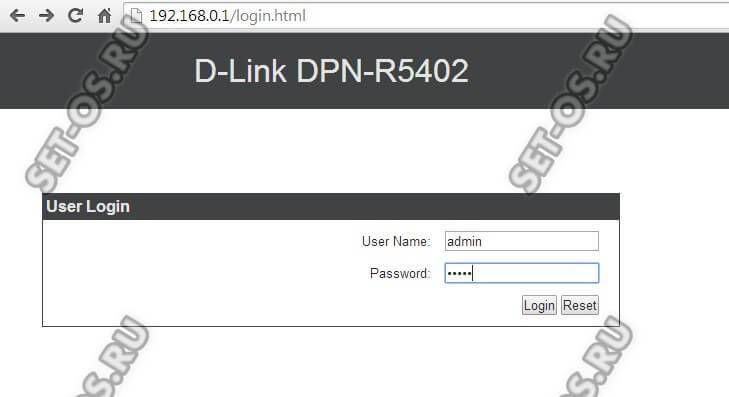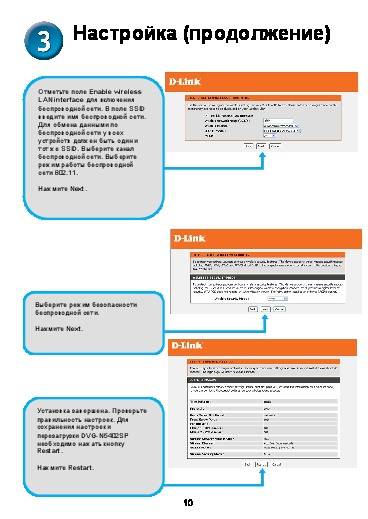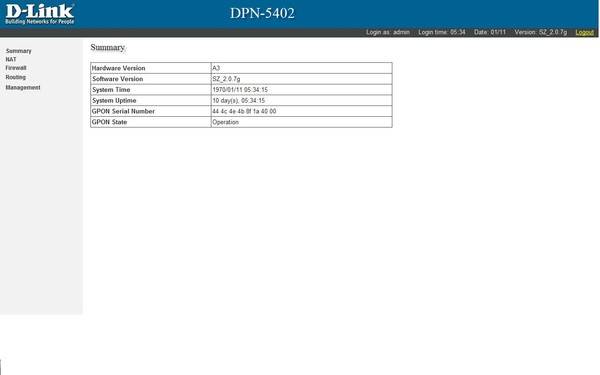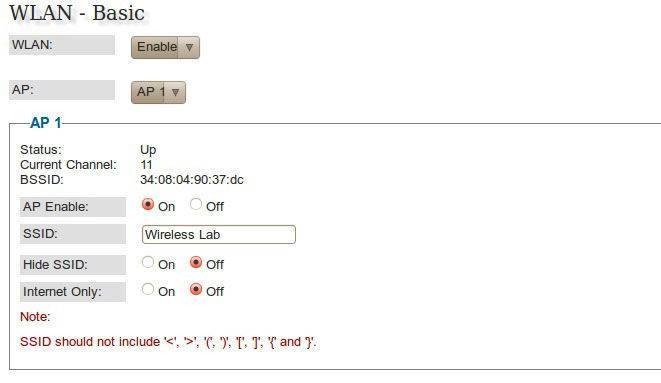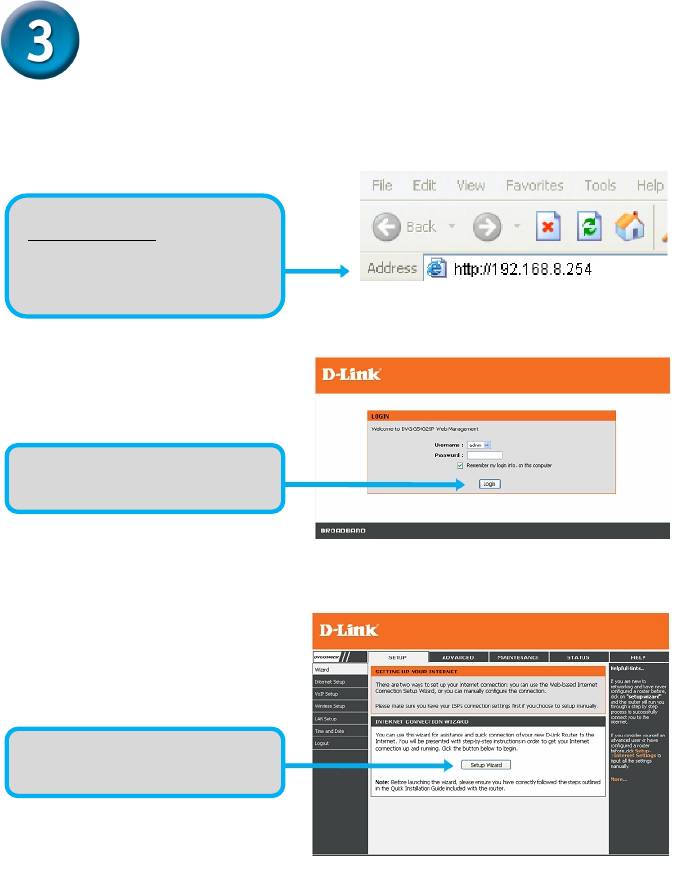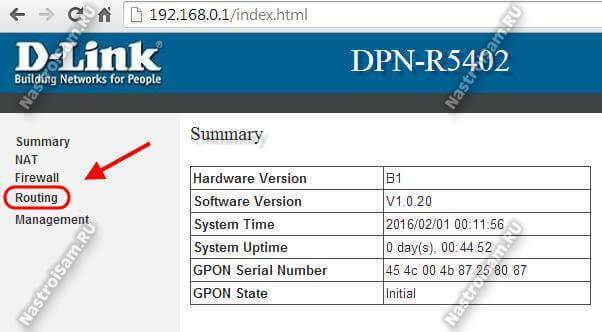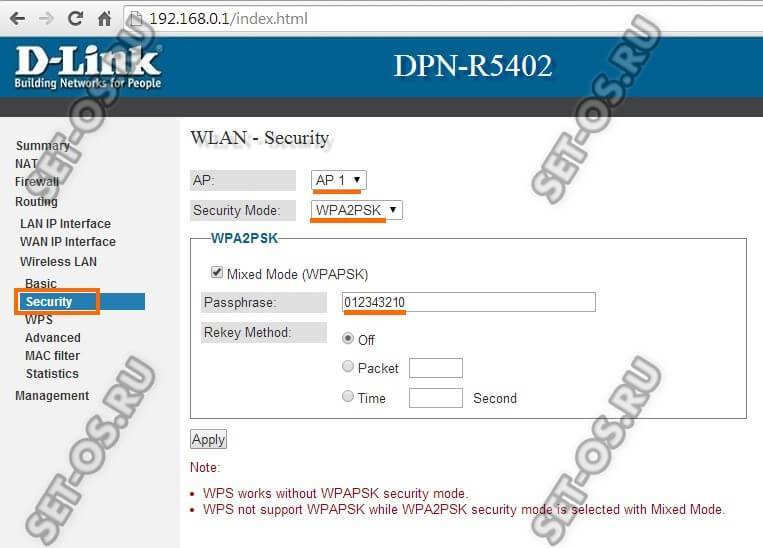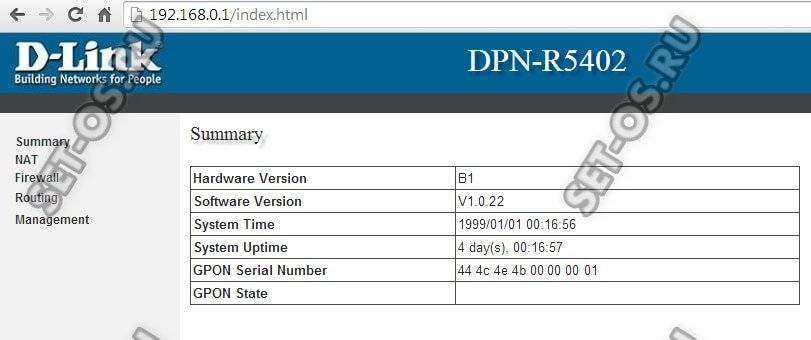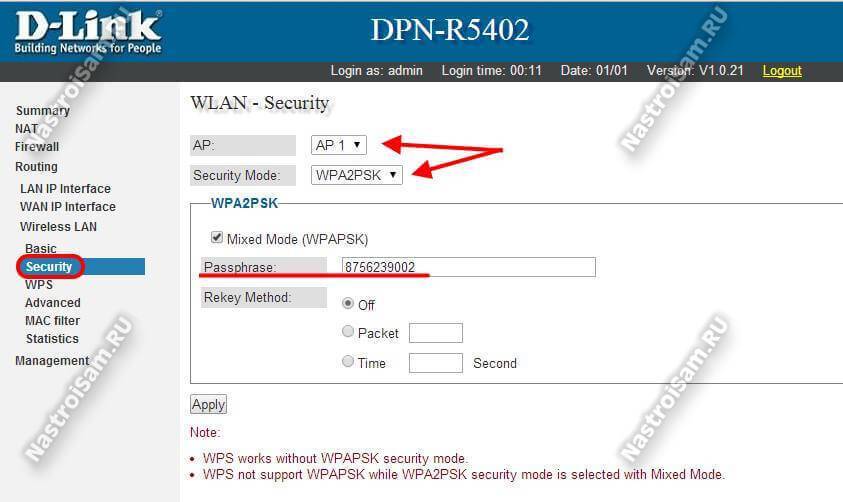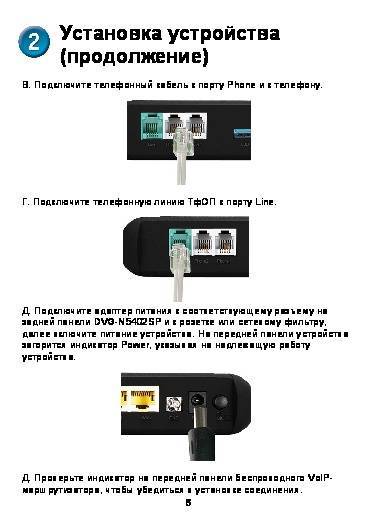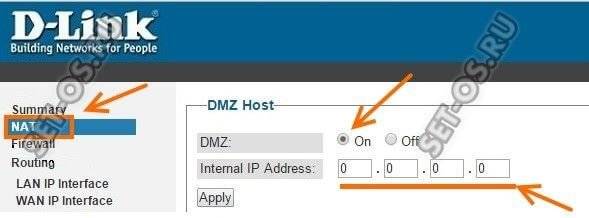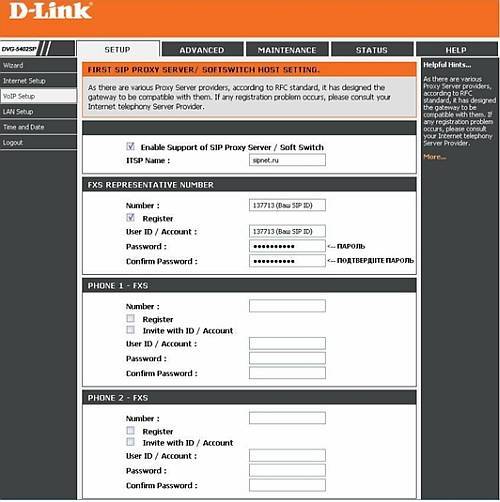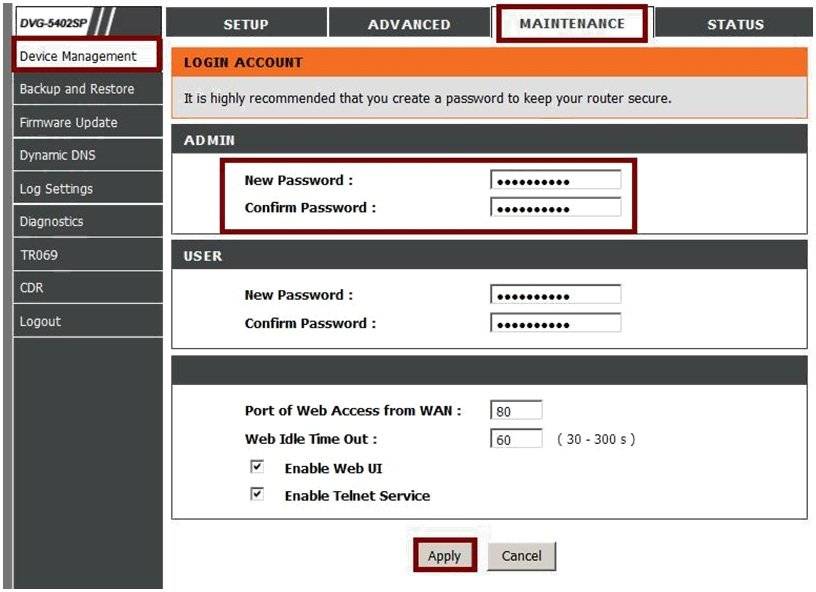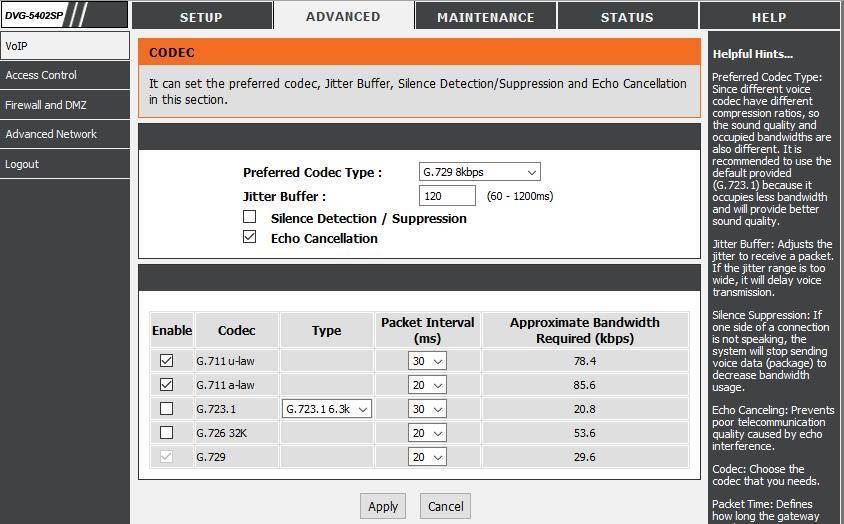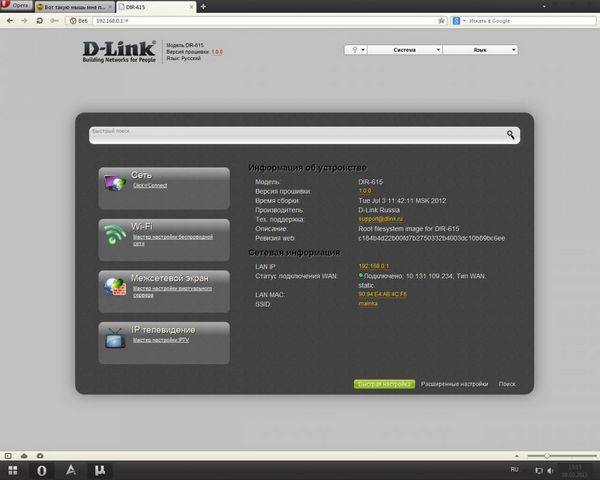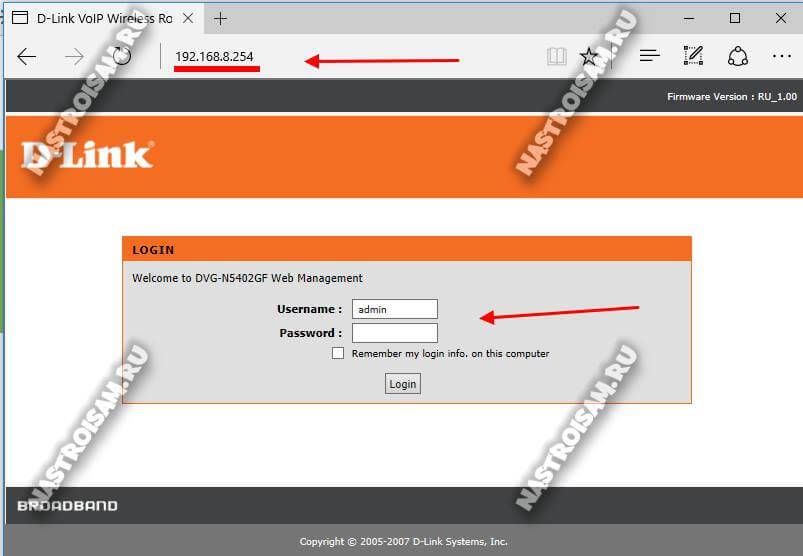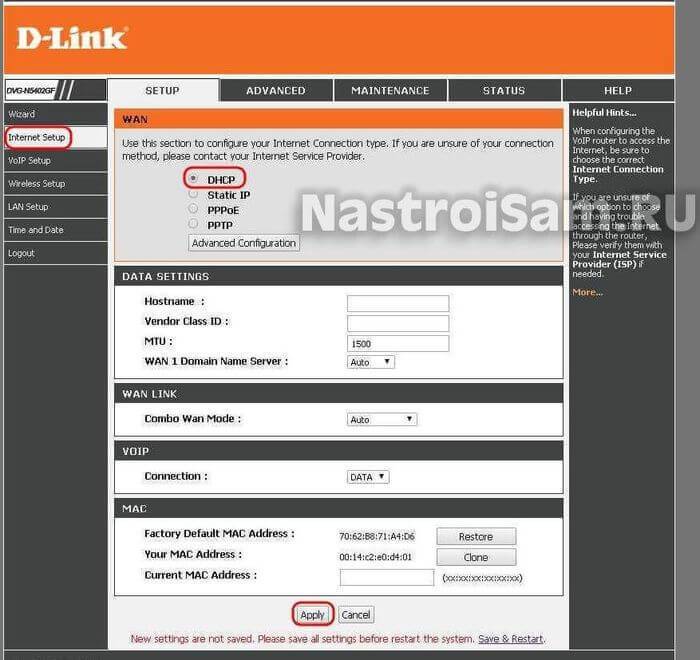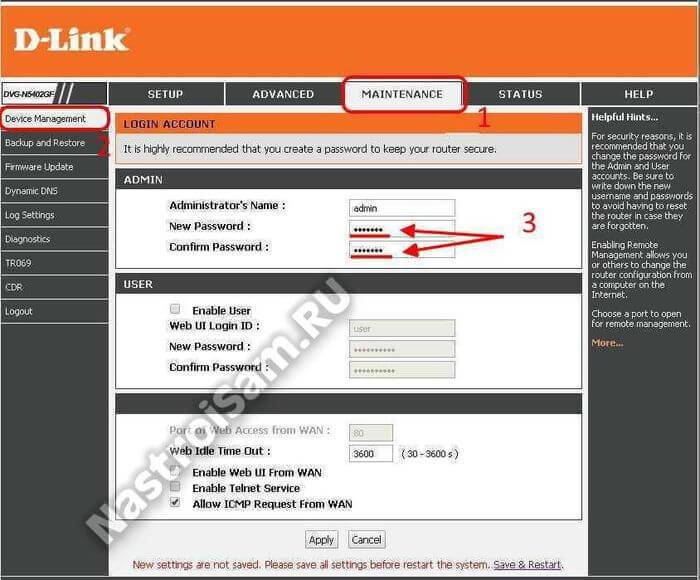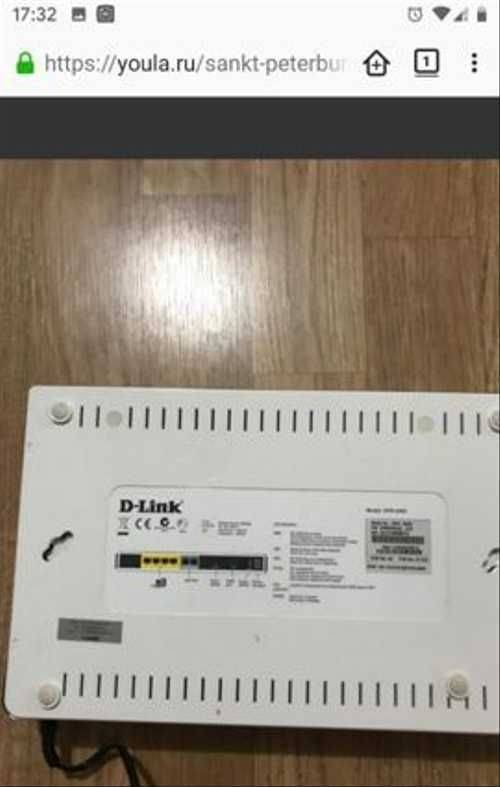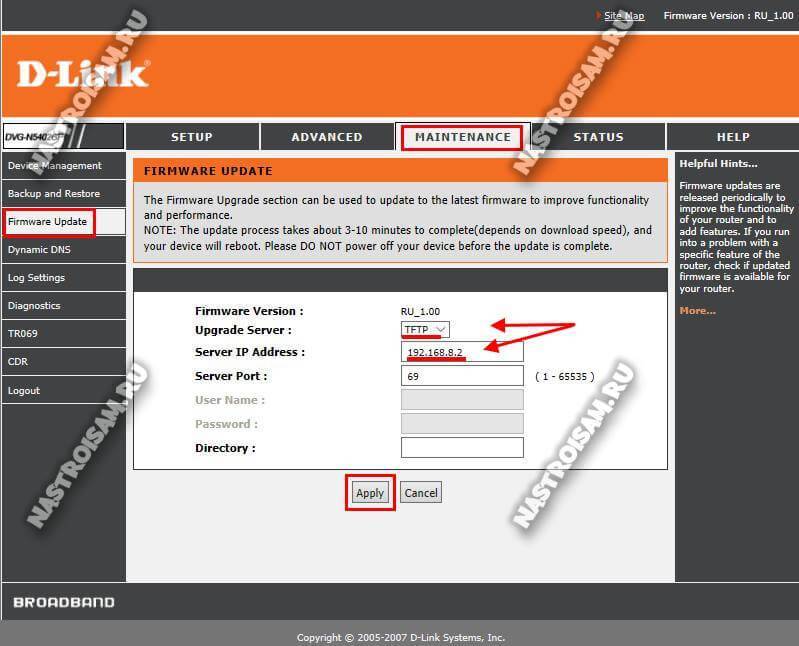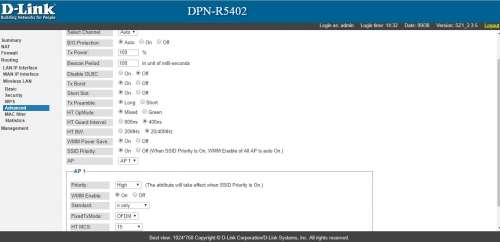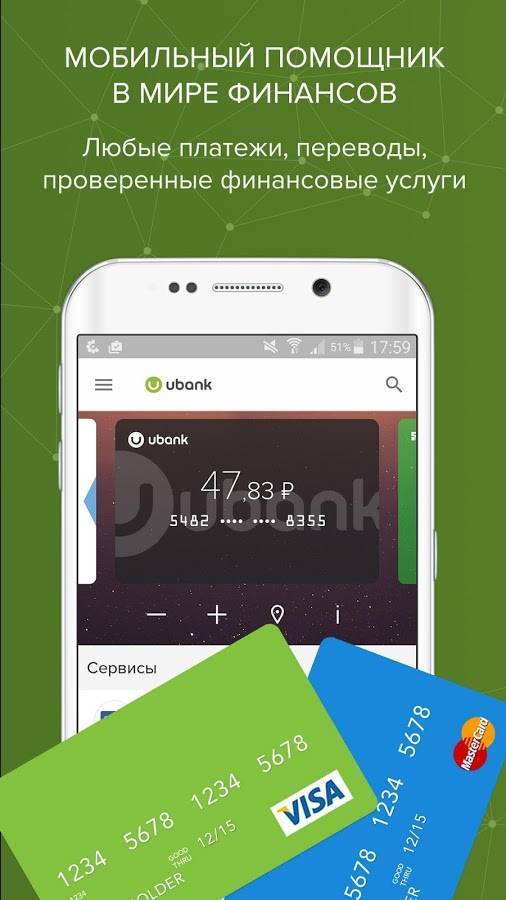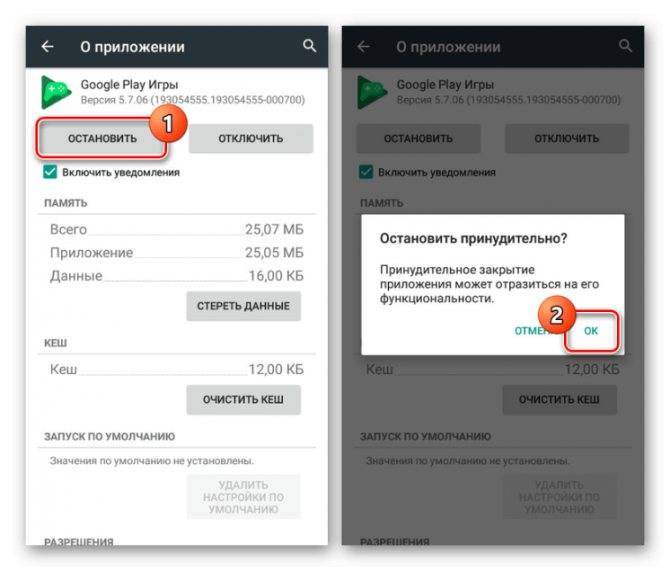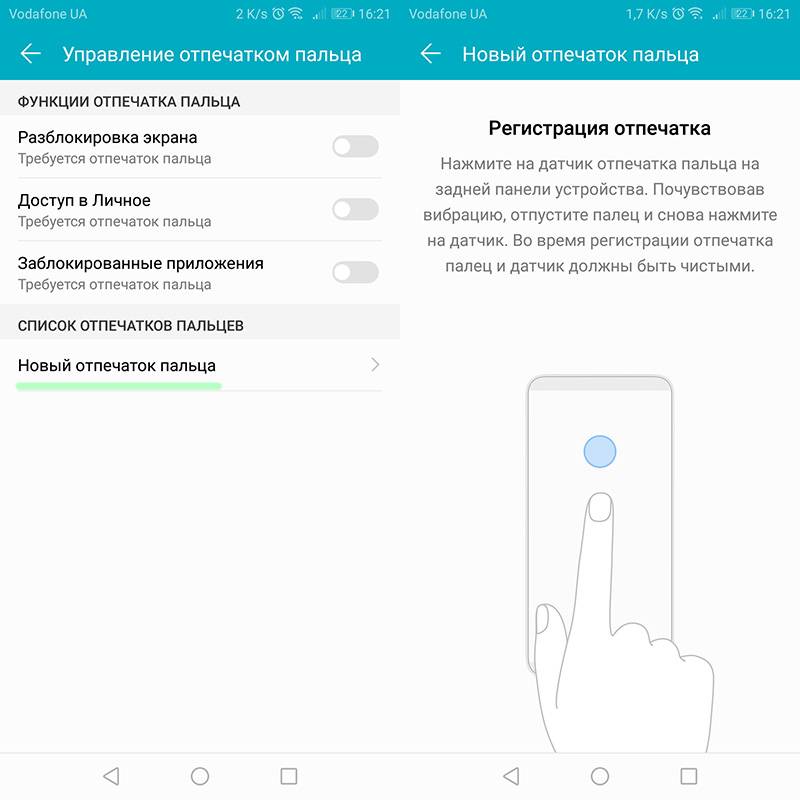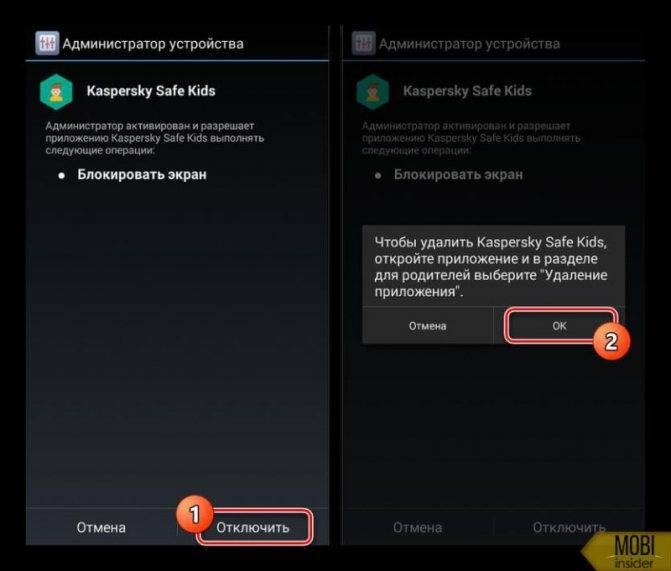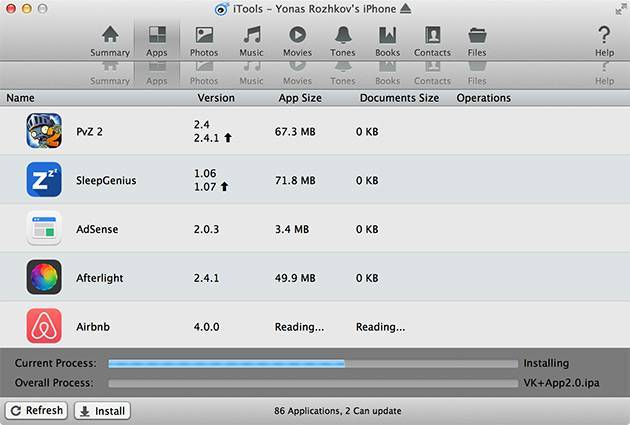Внешний вид


Назначение индикаторов
Link (PON) / Act (PON)
Не горит / Не горит — не подключен кабель (первоначальное состояние)
Мигает / Не горит — режим ожидания (ответа от OLT, видимо)
Мигает / Мигает — попытка аутентификации
Горит / Горит — рабочий режим (нормальная работа терминала)
Горит / Не горит — режим аварийной остановки.
USB-1/.USB-2 — соединение с USB-носителем. (в прошивке от Ростелекома нет возможности использовать хранилище)
LAN 1-4 — Горят — соедениние по ethernet установлено. Мигают — идет передача данных
WLAN — брак на производстве превратил индикатор WAN в WLAN. Так что, имейте в виду, что WLAN-индикатор это WAN
Wi-Fi — Горит — Точка доступа активна (wi-fi включен), Мигает — идет обмен данными по беспроводному соединению
Phone 1/2 — Быстро мигают — Телефон зарегистрирован на оборудовании провайдера и идёт звонок. Медленно мигают — Телефон зарегистрирован и снята трубка. Горит — Телефон зарегистрирован, трубка не снята. Не горит — телефон не зарегистрирован
VoIP — На терминале активен VoIP протокол (SIP).
Настройка Wi-Fi на DPN-R5402C от Ростелекома
Для того чтобы попасть в настройки Wi-Fi соединения на DPN R5402C от Ростелекома нужно:
- войти в веб-интерфейс устройства;
- выбрать пункт Routing;
- раскрыть список и перейти на вкладку Wireless LAN.
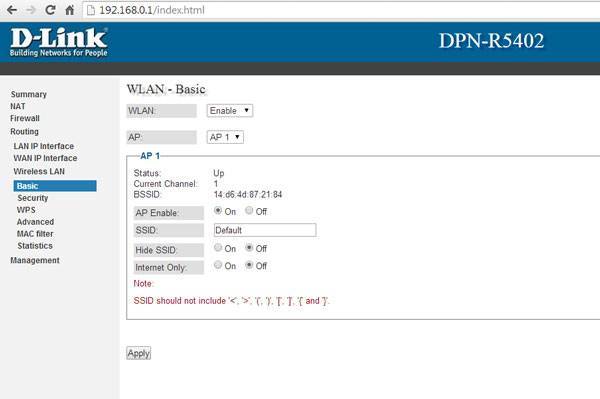
После того как меню управления передатчиком Wi-Fi было открыто, выставляем значение Enable для WLAN. Затем переводим API в режим On и выбираем имя (SSID) беспроводной сети на свое усмотрение. Нажимаем кнопку Apply и сохраняем настройки.
Внимание: Параметр Hide SSID должен быть выключен, иначе точка доступа не будет отображаться в списке доступных. При использовании скрытого режима понадобится вручную задать параметры нового подключения к сети как на компьютере, так и на смартфоне
На следующем этапе переходим к Security чтобы настроить на DPN R5402 от Ростелекома пароль и другие параметры безопасности. Выбираем пункт API. Нажимаем на Security Mode и выставляем необходимые для текущей точки доступа значения. Режим сетевой аутентификации рекомендуется оставить WPA2PSK. В поле Passphrase вводится пароль, при помощи которого будет осуществляться подключение к точке доступа.

Подробную информацию по оплате домашнего телефона можно прочитать тут.
По умолчанию установлена комбинация цифр 0123456789. Пароль можно изменить на свое усмотрение. Главное, чтобы он не был короче восьми символов. Опять же нажимаем Apply и закрываем веб-интерфейс. На этом настройка беспроводного соединения будет завершена.
Роутер DPN R5402 от Ростелекома уже содержит первоначальные настройки. Вручную владельцам этой модели понадобится добавить лишь параметры Wi-Fi соединения. При необходимости подключения IP видеокамер, настройки удаленного управления компьютером или подобных опций в программном обеспечении оборудования предусмотрена возможность перенаправления портов.
Настройка WiFi на D-Link DPN-R5402 от Ростелеком
Оптический ONT терминал D-Link DPN-R5402 выдаётся компанией Ростелеком абонентам, подключенным по технологии GPON в Московской области и Санкт-Петербурге. К сожалению, информации о том, используется ли он в МГТС у меня нет. В большинстве случаев, как собственно и с другими терминалами, опции конфигурации подключения к Интернет и оптической линии закрыты от пользователя ввиду того, что параллельно с терминалом настраивается и порт под него со стороны станционного оборудования (OLT) и лезть во всё это абоненту нет смысла. При возникновении каких-либо проблем нужно обратиться в техподдержку, которая проверит удалённо станционный порт и конфигурацию терминала. А вот настроить WiFi на DPN-R5402 или просто сменить пароль пользователь может сам, благо это очень просто.
Для того, чтобы настроить Вай-Фай на D-Link DPN-R5402, нужно в меню слева выбрать раздел «Routing»->»Wireless LAN»->»Basic»:
Первым делом проверяем, чтобы беспроводной модуль был включен — «WLAN» — «Enable». В списке AP должна быть выставлена по умолчанию первая сеть. У устройства их несколько. В целях безопасности все остальные в списке лучше отключить. Теперь переходим вниз, к параметрам беспроводной сети. «AP Enable» должно стоять по умолчанию в значение «On». В поле «SSID» прописываем имя нашей сети WiFi. В его качестве может выступать любое слово на латинице. Например, «nastroisam». Боле ничего не меняем и кликаем на кнопку «Apply».
Следующим этапом будет настройка безопасности. Переходим в подраздел «Security»:
В списке «AP» надо выбрать тот же номер сети, что мы конфигурировали в разделе Basic — «AP1». Режим безопасности выставляем самый надёжный на сегодняшний день — «WPA2PSK». Остаётся только в поле «Passphrase» прописать пароль на WiFi для DPN-R5402. В его качестве может выступать любая буквенная, цифирная или смешанная последовательность знаков длиной не короче 8 символов. Кликаем на кнопку «Apply».
Настройка беспроводной сети Вай-Фай на роутере Д-Линк под оптическую линию ГПОН завершена. Можно подключать клиентские устройства и проверять доступ в Интернет.
Как открыть порт
Для того, чтобы подключить к терминалу видеорегистратор или открыть порт для игры и торрентов — зайдите в раздел NAT. В нём будет группа параметров «Port Mapping»:
В поле «External Port Range» и «Internal Port» надо ввести порт, который мы хотим открыть и пробросить на терминале GPON. В поле «Protocol» выбираем нужный транспорты протокол — TCP или UDP. Если надо и тот, и другой — тогда надо будет создавать два правила. В поле «Internal IP Address» надо ввести IP того компьютера или устройства, для которого мы делаем проброс портов. Нажимаем на кнопку «ADD» чтобы добавить правило.
Если что-то не получается и порт закрытый — попробуйте поступить иначе. У D-Link DPN R5402 от Ростелеком есть одна отличная опция в разделе NAT демилитаризованная зона DMZ. Чтобы ей воспользоваться, в этом разделе находим группу «DMZ Host»:
Ставим переключатель «DMZ» в положение «ON». В поле «Internal IP Address» вводим IP компьютера, видео-регистратора или иного гаджета, для которого открываем порт. Нажимаем кнопку Apply. Теперь все открытые порты этого устройства будут «светиться» в Интернете.
https://youtube.com/watch?v=PFs04L8N2HQ
Как настроить и прошить D link DPN R5402
D link DPN R5402 — это терминал, который предназначен для работы с технологией FTTH. Он имеет чёрный корпус, изготовленный из матового пластика. Все LED-индикаторы расположены на переднем торце аппарата. Wi-Fi-антенна, LAN-порты, кнопка питания, USB-разъёмы, гнездо подключения блока питания и подключения оптической линии расположились на заднем торце. Прибор можно устанавливать как горизонтально, так и вертикально.

Все настройки доступны через веб-интерфейс
К сожалению, в представленной модели установлена прошивка, которая заточена под конкретного провайдера, поэтому настройка конфигурации очень ограничена.
Настройка Wi-FI
- Вход в настройки производится по ip: 192.168.0.1 либо 192.168.198.1.
Имя пользователя — admin / admin
- После выполнения входа попадаем на следующую страницу. Выбираем Routing.
- Далее из выпавшего списка выбираем WirelessLAN. Во вкладке Basic можно:
а. Включить-выключить передатчик Wi-Fi. Для включения должно стоять WLAN: Enable (так по умолчанию)
б. AP выбираем АР 1 (по умолчанию).
в. AP Enable должно стоять в значении On (по умолчанию).
г. Изменить наименование беспроводной сети на то, которое нравиться пользователю. По умолчанию Default. Можно использовать латинские буквы и цифры. Применение кириллических букв нежелательно, так как в беспроводных подключениях на устройстве абонента будут выходить в название этой сети «каракули»
д. Hide SSID в значение off (по умолчанию). Если on, то клиент на своем устройстве этой беспроводной сети не увидит.
По окончанию нужно нажать Apply. Изменения вступят в силу сразу же.
Следующим пунктом выбираем Security для настройки безопасности.
а. АР выбираем АР 1.
б. Security Mode для пущей безопасности должен быть WPA2PSK (стоит по умолчанию).
в. Включение Mixed Mode позволяет подключаться к этой сети Wi-Fi устаревшие устройства с шифрованием WPA (включено по умолчанию).
г. Passphrase – это пароль, который будет вводить пользователь при подключении к сети. По умолчанию 0123456789. Клиент может ввести любой пароль длиннее 8 символов и короче 63. Состоять он должен из латинский букв различного регистра и цифр. Кириллица не допускается! Такой пароль при подключении к сети принят не будет.
д. Принимаются изменения нажатием на Apply. Дополнительных сохранений не требуется, можно выходить из настройки.
Настройка интернета:
Самостоятельная настройка интернета на данном устройстве исключена, т.к. прошивка заливается провайдером и не имеет полномочий конфигурирования WAN-интерфейса. Тоже касается и прошивки r5402 — такого пункта меню в интерфейсе вы просто не найдете. Если вы случайно сбросили настройки или терминал не работает и/или не горят нужные индикаторы — обратитесь в техническую службу Ростелекома — 8-800-1000-800, сообщите, что «слетели» настройки и нужна повторная активация услуги. Она позволит восстановить рабочую конфигурацию устройства.
Как узнать, есть ли вообще у меня соединение с интернетом?
Авторизуемся по адресу 192.168.0.1 — Логин и пароль admin/admin. Это можно узнать в разделе Routing -> WAN IP Interaface:
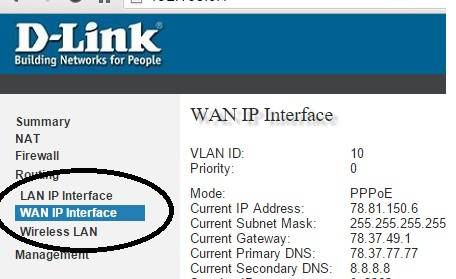
Далее смотрим на строчку PPP Status. Если там написано Connected, то PPPoE-сессия с провайдером установлена — интернет у вас должен работать!
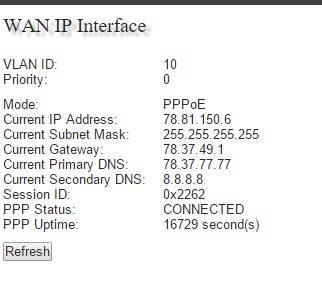
Восстановление настроек из файла конфигурации:
Авторизуемся по адресу 192.168.0.1 — Логин и пароль admin/admin. Чтобы не допустить неработоспособность устройства и обезопасить себя от проблемы с настройкой — сохраните конфигурационный файл, чтобы в будущем можно было в течение двух кликов восстановить работоспособность устройства. Для этого зайдите в пункт меню Management -> Settings -> Backup/Restore
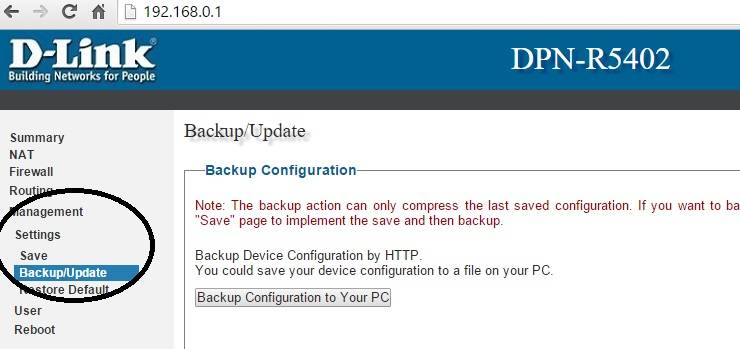
Далее выбираем пункт Backup Configuration to Your PC:
Скачается файл конфигурации:
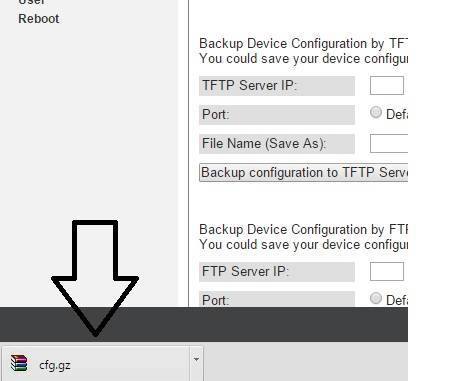
Чтобы восстановить конфигурацию найдите пункт Update Configuration. Нажмите на кнопку «Выберите файл» и найдите скачанный вами ранее файл конфигурации. После чего нажмите Update Configuration drom Your PC
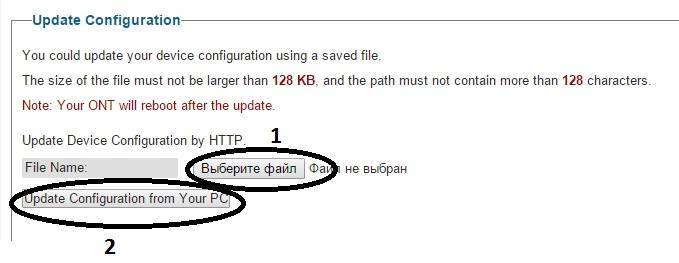
Проброс портов:
Авторизуемся по адресу 192.168.0.1 — Логин и пароль admin/admin. Далее заходим в меню NAT
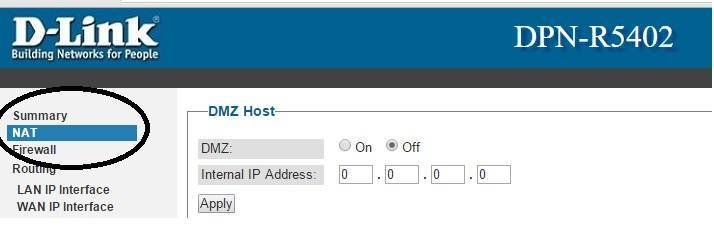
Далее в разделе Port Mapping проставляем нужные нам параметры:
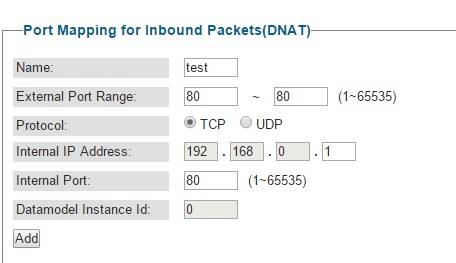
В строке Internal IP address указываем внешний адрес хоста (айпишник терминала) — по умолчанию он 192.168.0.1, но если у вас он другой или вы меняли его в настройках — прописывайте свой.
Как настроить WiFi на DPN-R5402
Параметры беспроводной сети Вай-Фай на оптическом модеме Д-Линк находятся в разделе Wireless LAN главного меню веб-конфигуратора. Сначала заходим в раздел Basic:
Включить/выключить сеть WiFi на DPN-R5402 от Ростелеком можно с помощью параметра «WLAN». По умолчанию он выставлен в «Enable», то есть включено. В поле «AP» надо выбрать основную сеть — AP1 (остальные можно вообще отключить, если включены). Ниже появятся основные параметры этой сети WiFi. В большинстве случаев ничего менять не стоит, кроме её названия в поле «SSID». Здесь можно придумать и ввести любое название на латинице. Нажимаем на кнопку «Apply».
Переходим в раздел Security:
Здесь можно включить защиту беспроводной сети, если она выключена, и сменить пароль Вай-Фай. Режим безопасности в поле «Security Mode» выбираем «WPA2PSK». Галочку «Mixed mode» оставлять стоит только в тех случаях, когда у Вас в сети есть старые телефоны или планшеты, которые не умеют нормально работать с WPA2. Чтобы поменять пароль WiFi на DPN-R5402 — придумайте и введите новую ключевую фразу в поле «Passphrase». Нажимаем на кнопку «Apply».
Как зайти в админку роутера
У вас на руках выкупленный или арендный роутер и Вы ходите его самостоятельно настроить подключение или сеть WiFi — поменять пароль, например. Окей! Начните с того, что подключитесь к своему роутеру. Самый оптимальный вариант — через сетевой LAN-кабель, который идёт с ним в комплекте (обычно он желтого или синего цвета, но это не обязательно).
Можно, конечно, это делать и через WiFi, если Вы знаете имя и пароль сети. Но для первоначальной настройки маршрутизатора всё же оптимальнее воспользоваться кабельным соединением. Подключились? Отлично. Теперь надо попасть в его веб-интерфейс. Это такой интерактивный инструмент в виде сайта, в котором собраны все параметры конфигурации устройства. Его ещё называют личным кабинетом роутера Ростелеком, но это неверно. Правильнее называть его всё же «веб-интерфейс» или «веб-конфигуратор». Как в него войти? Сейчас покажу!
Возьмите в руки устройство и внимательно его осмотрите. На нём должна быть примерно вот такая наклеечка:
Внимательно её изучите! Здесь, помимо информации о серийном номере, аппаратном MAC-адресе и версии прошивки, будет написан способ как зайти на роутер Ростелеком. В моём примере это область справа, которая отмечена как «Доступ к Web-интерфейсу». Вот ещё пример с Sagemcom F@st 1744:
Обратите внимание, что здесь указан адрес, по которому есть доступ в роутер, а так же логин для входа. На некоторых моделях маршрутизаторов РТК может быть указан и заводской пароль для входа, который используется по умолчанию, то есть с завода
Но здесь стоит учитывать, что при первой настройке этот пароль обычно требуется сменить.
Открываем любой веб-браузер — Chrome, Opera, Firefox — и в адресной строке, куда обычно вводим адрес сайта, прописывает адрес роутера Ростелеком, который написан на наклейке. Практически на всех современных моделях с прошивкой этого провайдера вход в настройки доступен через адрес http://rt . То есть просто пропишите в адресной строке две буквы rt и нажмите на клавишу Enter. Вот так:
Если всё сделали правильно и нет каких-либо проблем, то в этом случае должно появится окно авторизации в web-интерфейсе девайса. Выглядит оно примерно вот так:
На разных моделях эта форма может незначительно отличаться, но не суть. Здесь нужно ввести логин, который написан в наклейке и пароль. Если Вы не знаете или не помните пароль, то можно попробовать следующее:
логин — admin ; пароль -admin логин — admin ; пароль — 1234 логин — user ; пароль — user логин — root ; пароль — admin логин — guest ; пароль — guest
В тех случаях, когда ни один вариант не подходит — сочувствую, Вам придётся выполнять сброс настроек к заводским значениям.
Дальше вы попадёте в веб-конфигуратор устройства доступа, который выглядит примерно так:
В тех случаях, когда роутер Ростелеком настраивается впервые, вместо статусной страницы Вы можете попасть в мастер первоначальной настройки, который потребует в обязательном порядке подключить кабель в WAN-порт:
Здесь подразумевается кабель, который идёт от оборудования провайдера и заходит в Ваш дом или квартиру из подъезда. После того, как вы включите его в WAN-порт, можно будет продолжать процесс.
Как вернуть настройки роутера DPN R5402 от Ростелекома?
Возможности добавления кастомных параметров на этой модели нет. При использовании роутера DPN R5402 в настройках веб-интерфейса от оператора Ростелеком отсутствует пункт обновления ПО. Если на оборудовании «слетели» настройки или вы самостоятельно их сбросили с помощью кнопки RESET, рекомендуется обращаться к провайдеру с просьбой о повторной активации услуги.

Об управлении телевизионными услугами в личном кабинете можно прочитать тут.
Если же заранее была сделана резервная копия настроек конфигурации, на роутер DPN R5402 от Ростелекома их можно восстановить с помощью соответствующего меню. Для этого набираем в браузере IP адрес сетевого устройства (192.168.0.1) и переходим по нему. Далее вводим логин/пароль. По умолчанию это admin/admin. Теперь переходим в раздел Management, а затем последовательно в Settings и Backup|Restore.
Внимание: Чтобы роутер не вышел из строя и восстанавливался в «два клика», рекомендуется создать резервную копию настроек. Для этого используется опция Backup Configuration to your PC
Для восстановления из заранее созданной резервной копии нажимаем на «Update Configuration» и указываем на локальном диске необходимый файл. Жмем «Update Configuration to your PC». После этого, восстановление будет выполнено и роутер вернется в рабочее состояние.
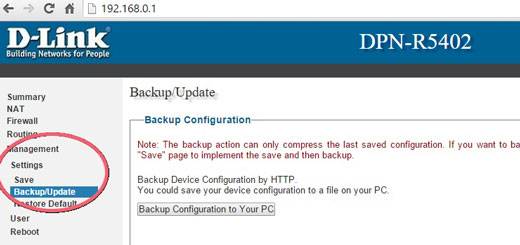
Проброс порта на DPN R5402 от Ростелекома
Перенаправление порта или как его еще называют «проброс» — одна из задач механизма NAT. Такая опция позволяет использовать устройствам локальной сети внешний интерфейс, который в данном случае представлен маршрутизатором. Технологии перенаправления NAT часто используются для удаленного управления рабочими столами компьютеров, подключенных к сети через роутер, а также в случаях установки систем видеонаблюдения.
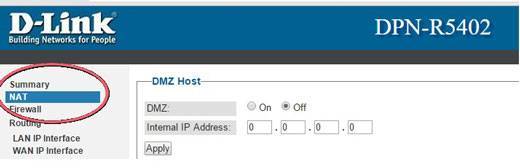
Для проброса порта на роутере DPN R5402 от компании Ростелеком заходим по стандартному IP адресу оборудования. В меню веб-интерфейса выбираем пункт под названием NAT. Дальше, открываем Internal IP address и вводим необходимые порты, а также идентификатор терминала. После подтверждения и сохранения параметров, перенаправление портов будет полностью настроено.