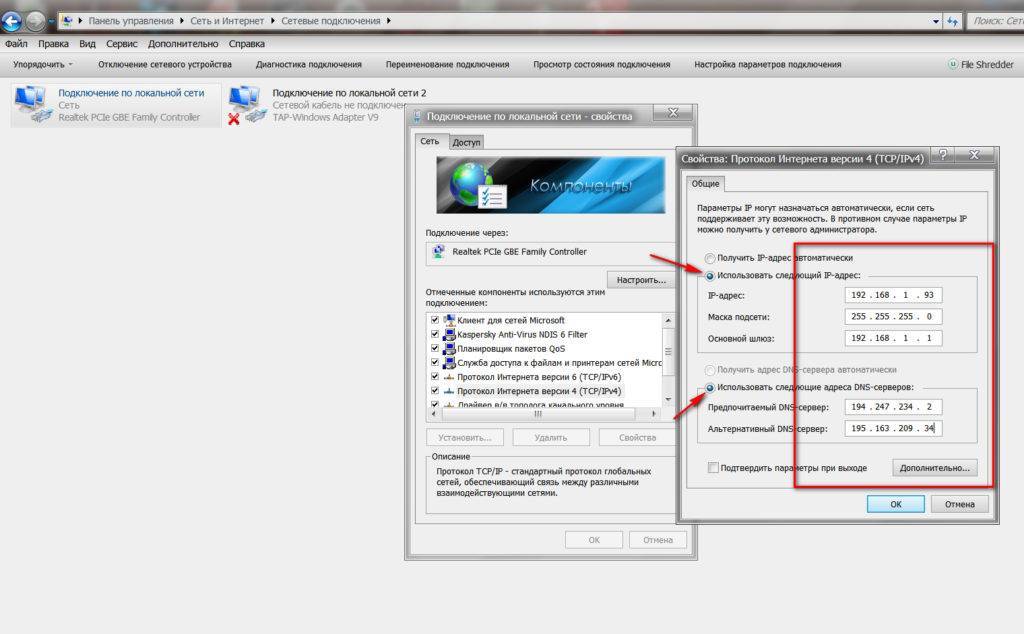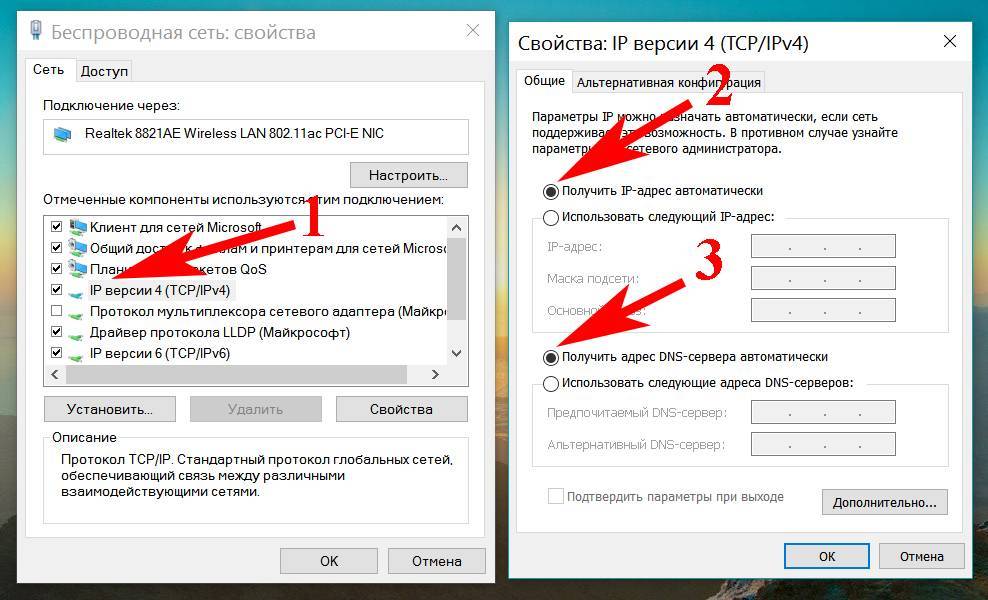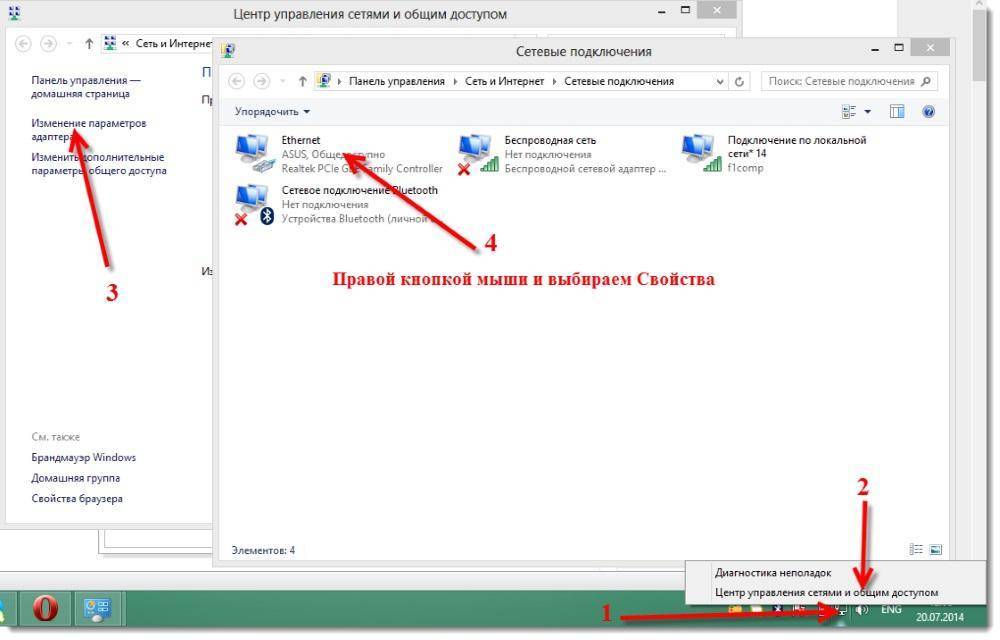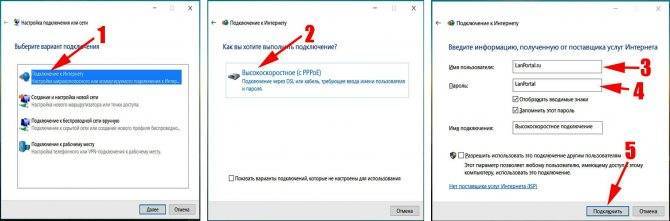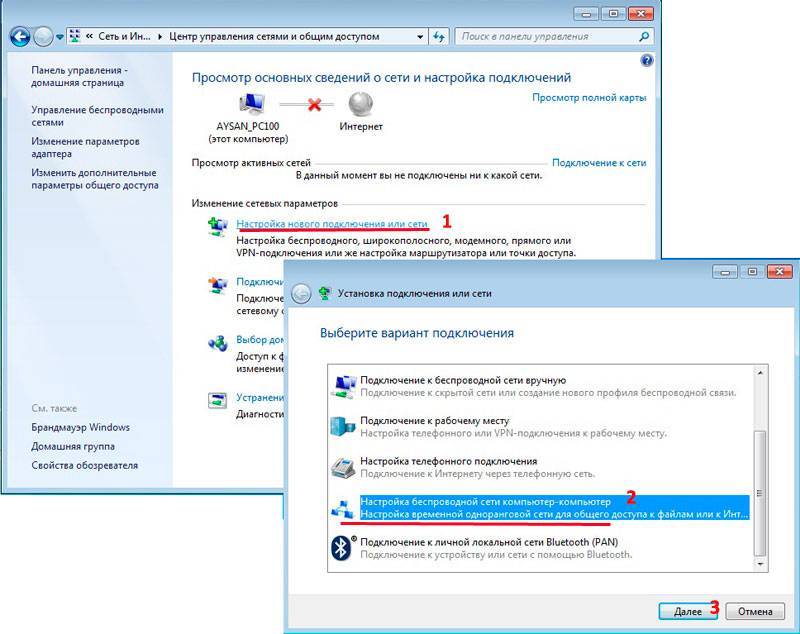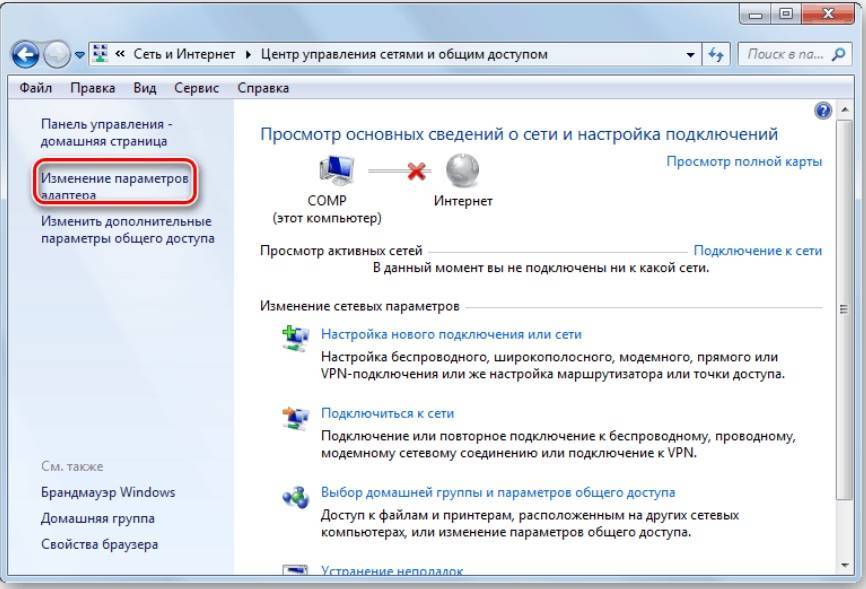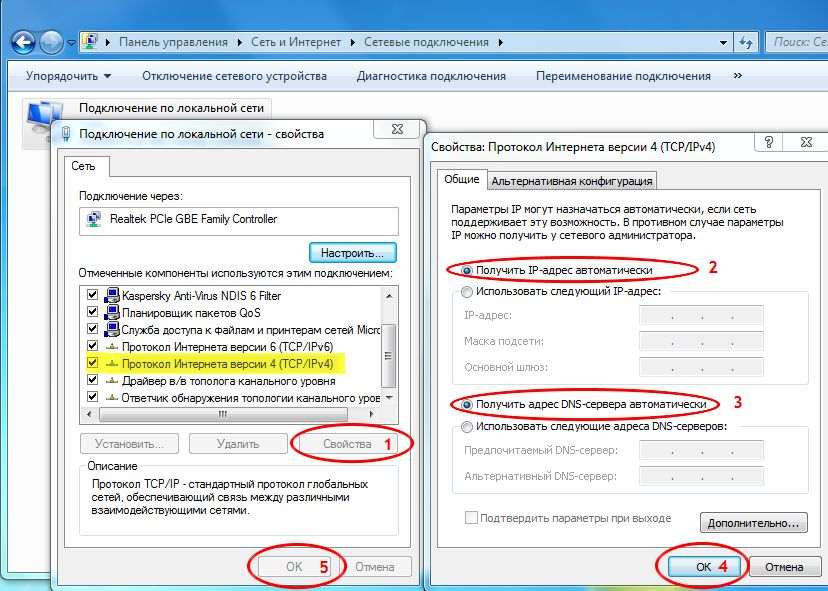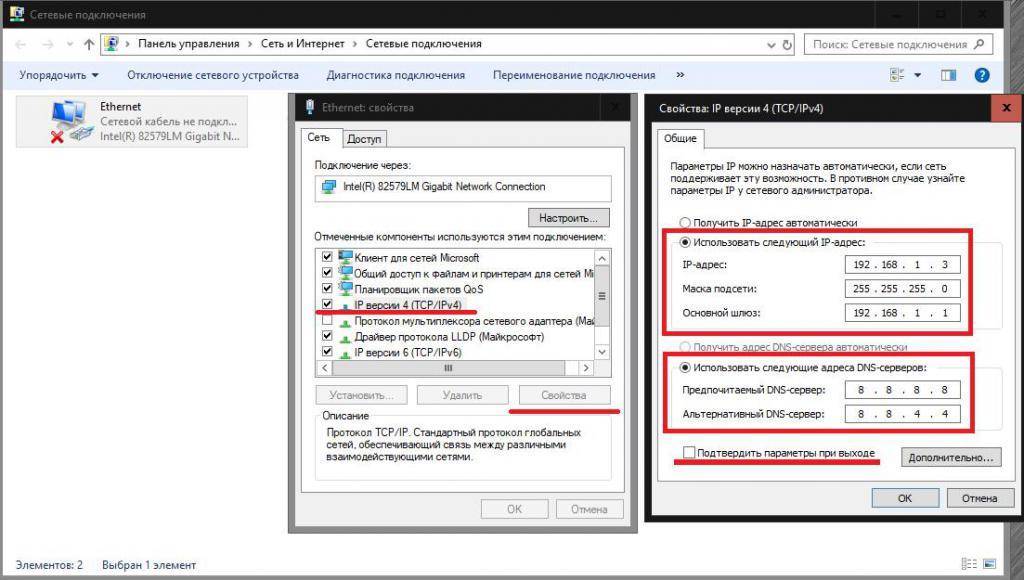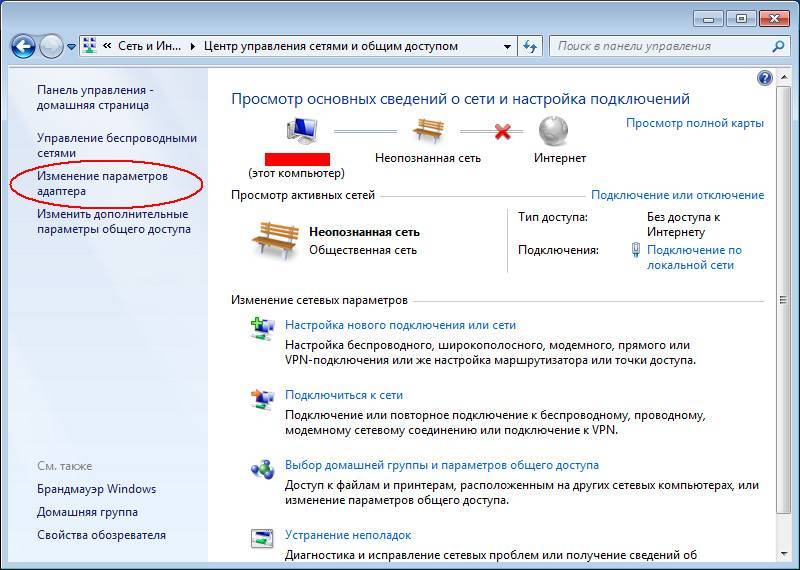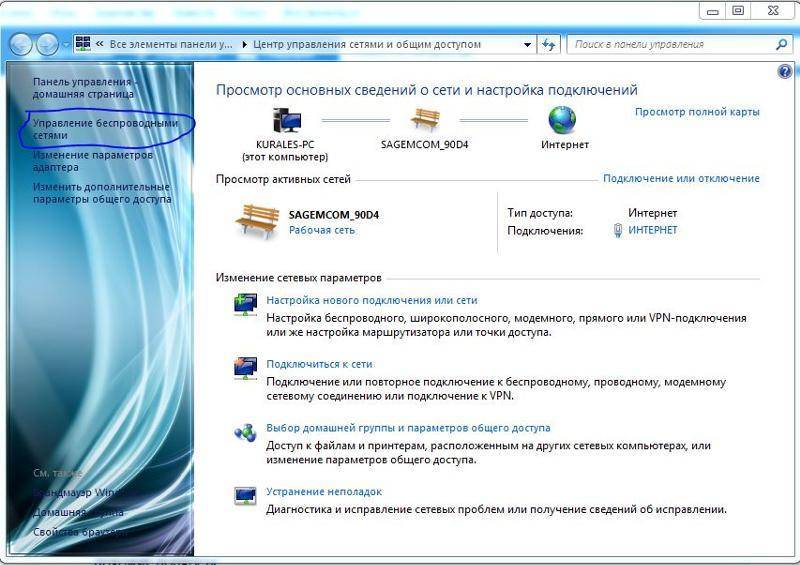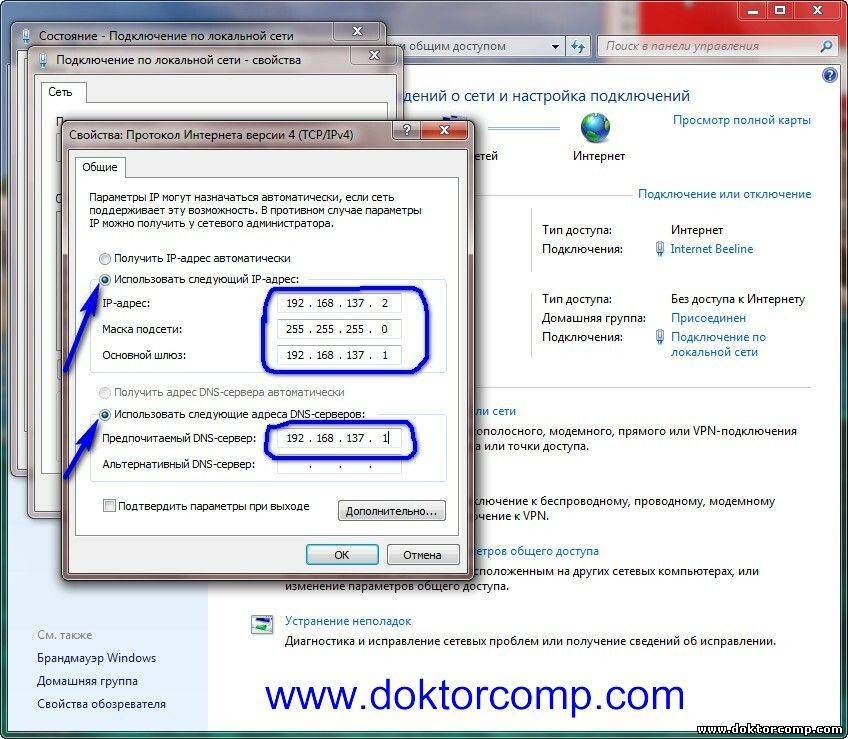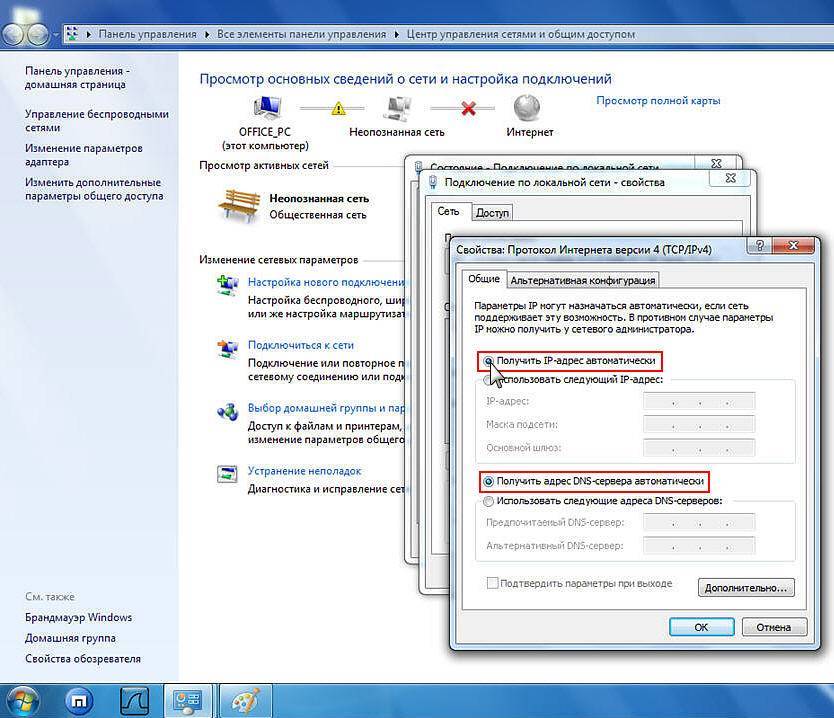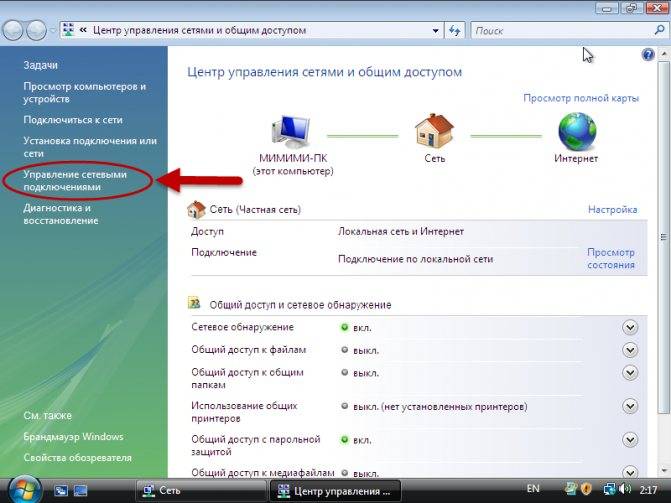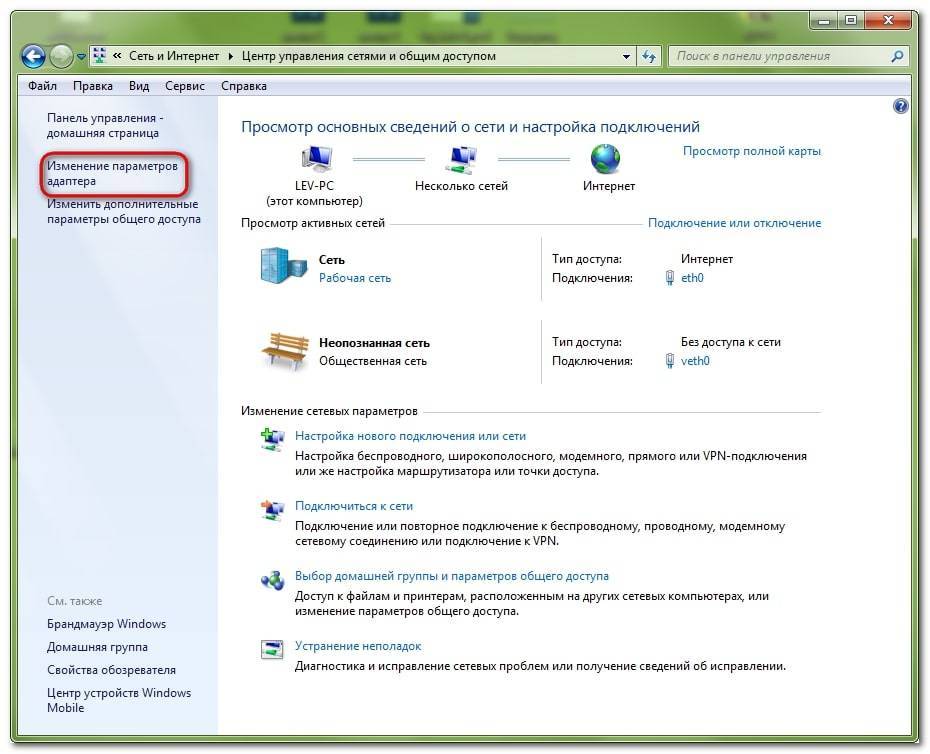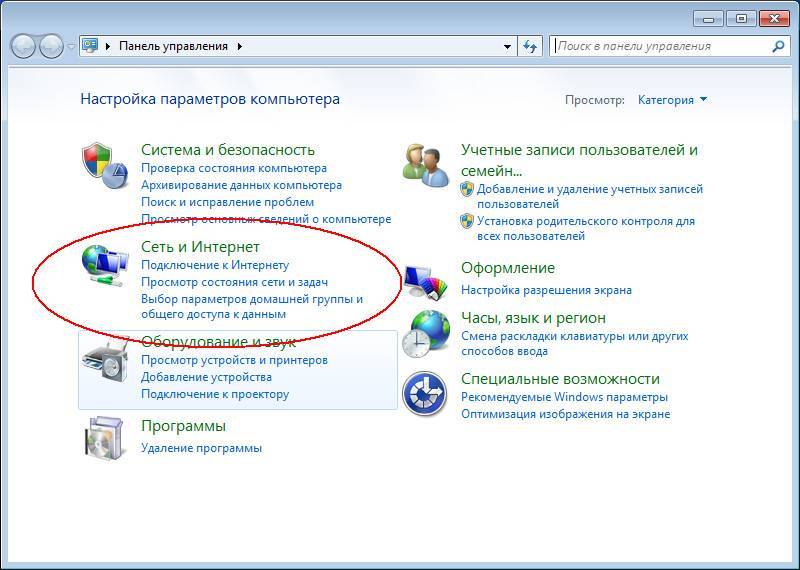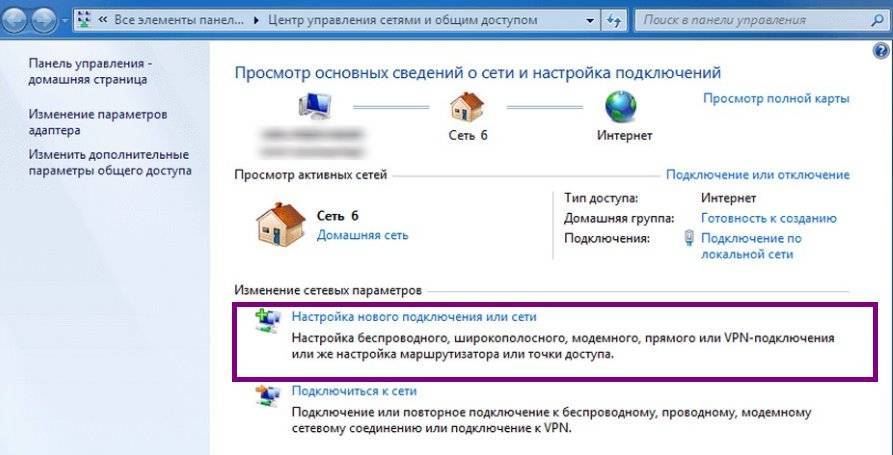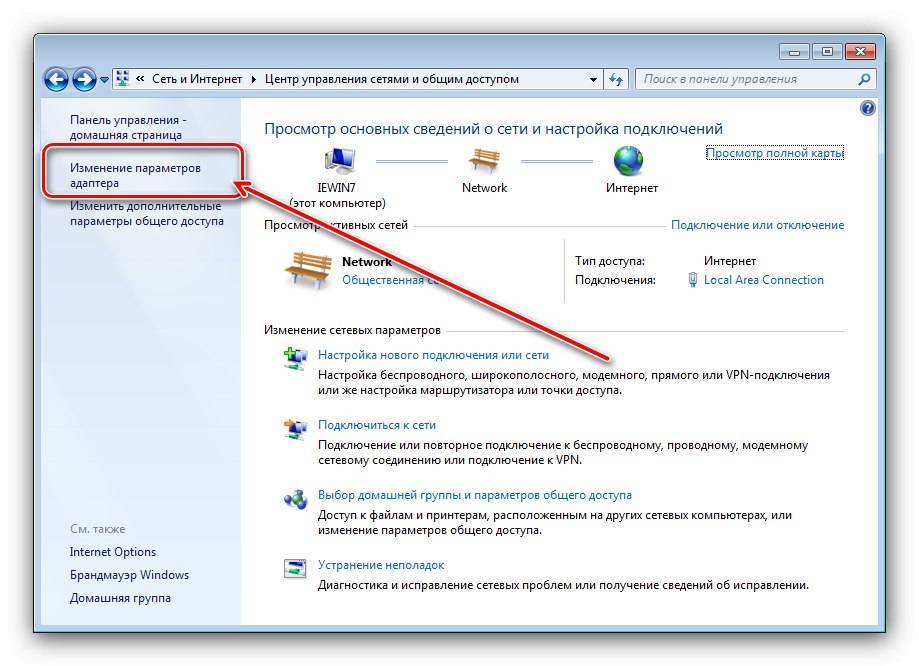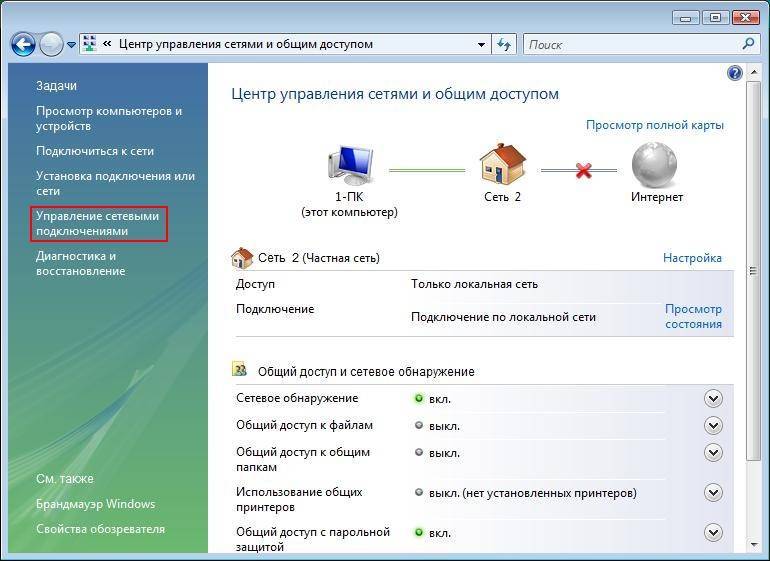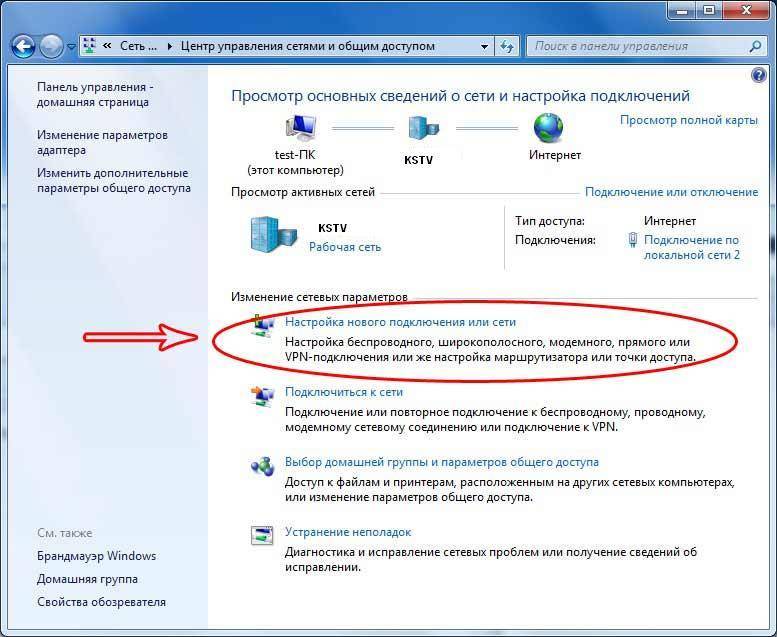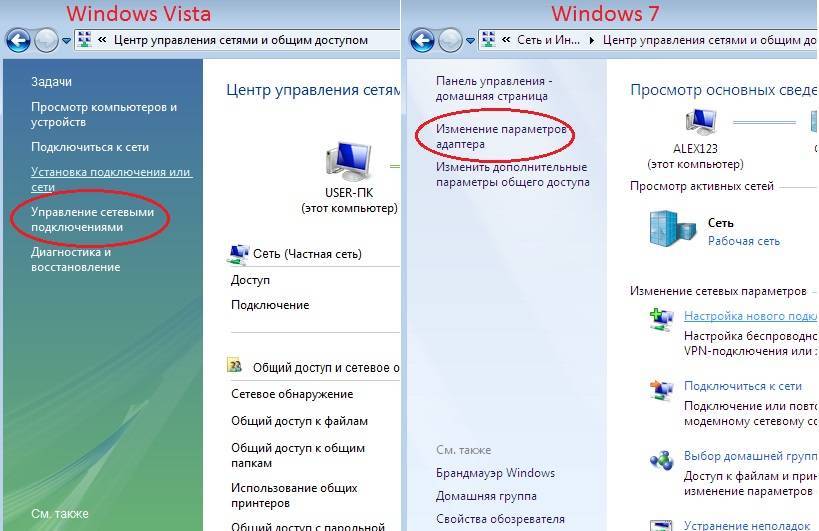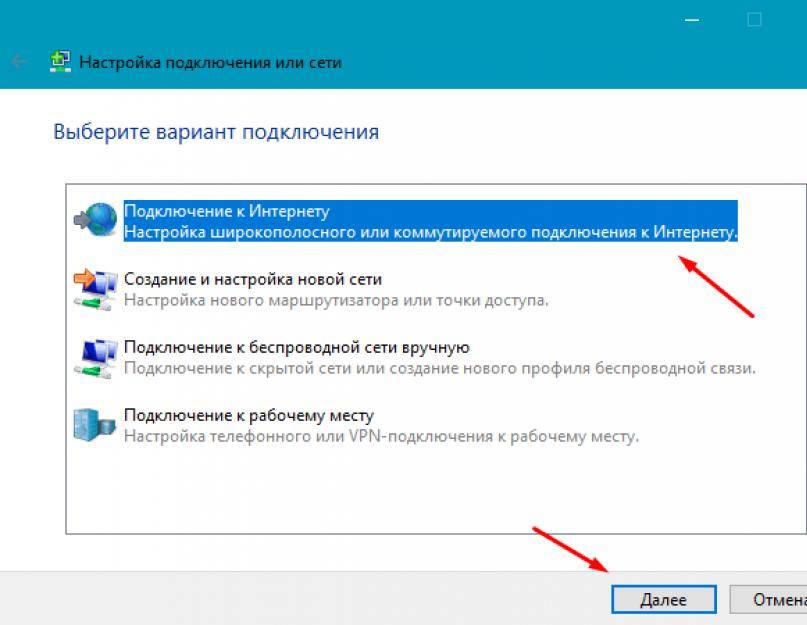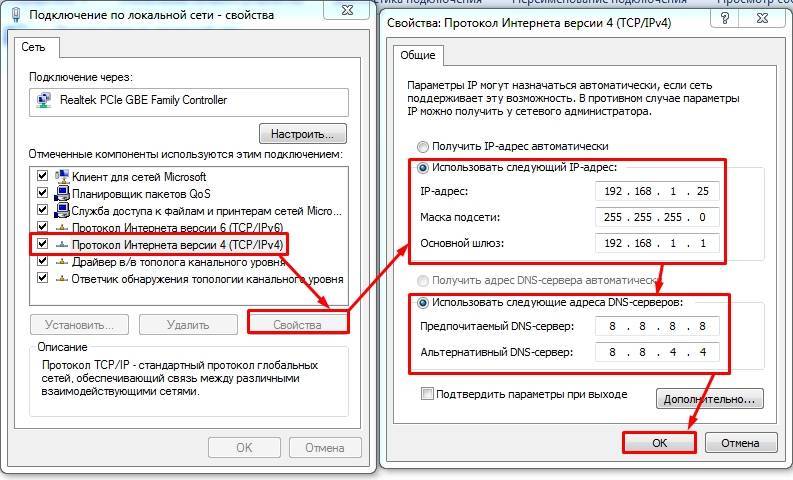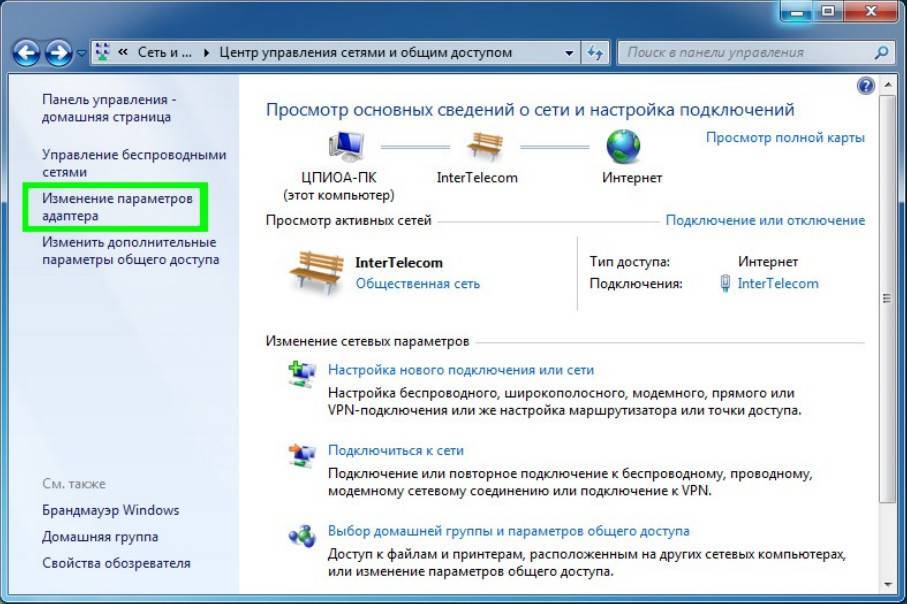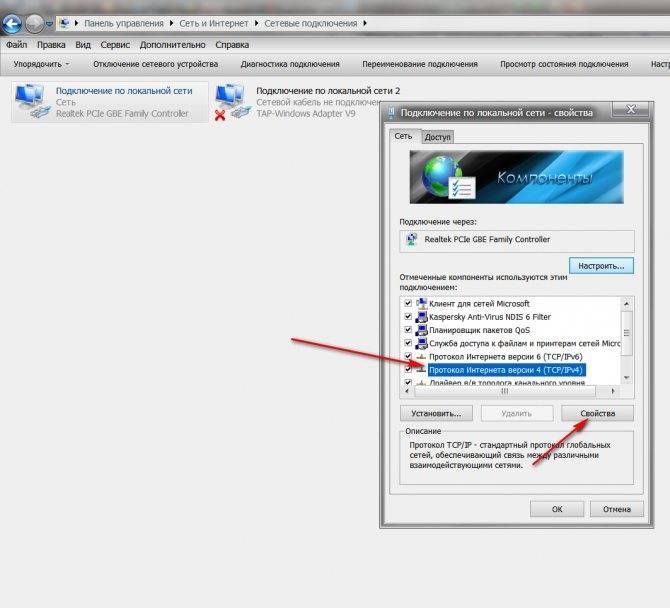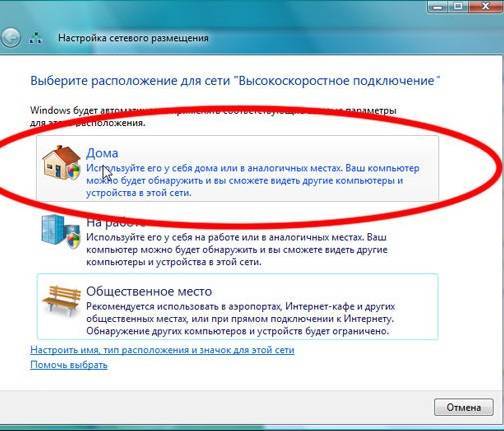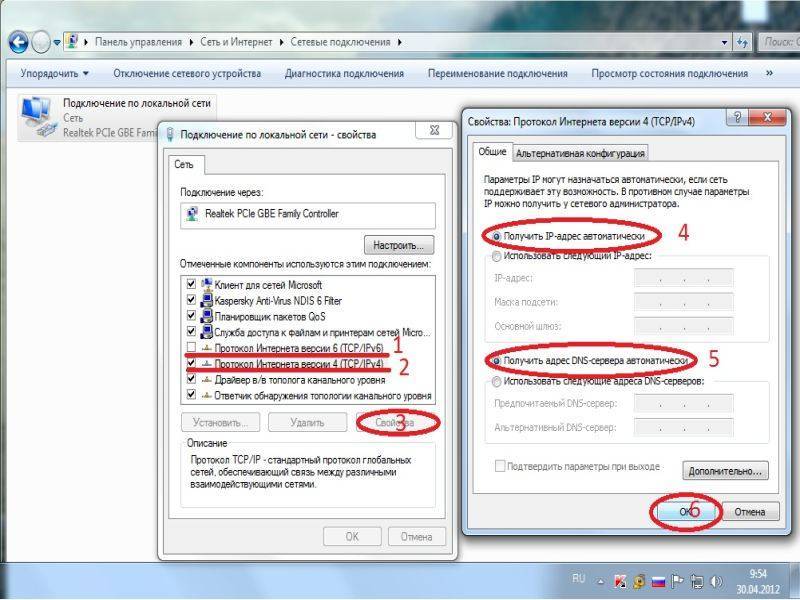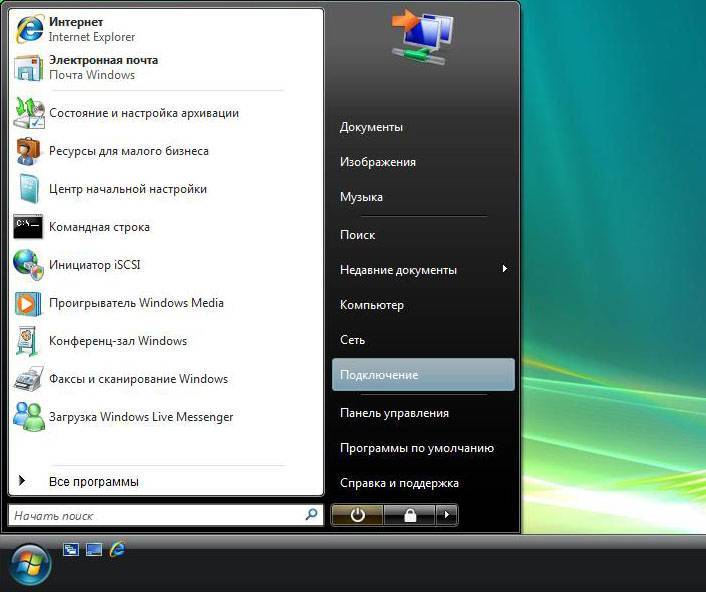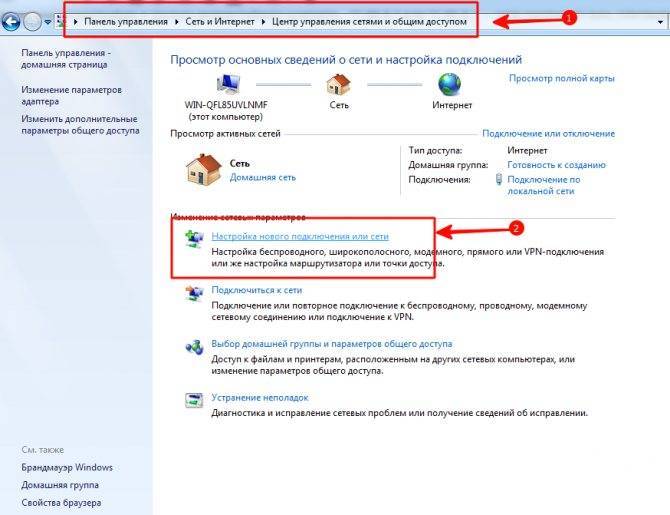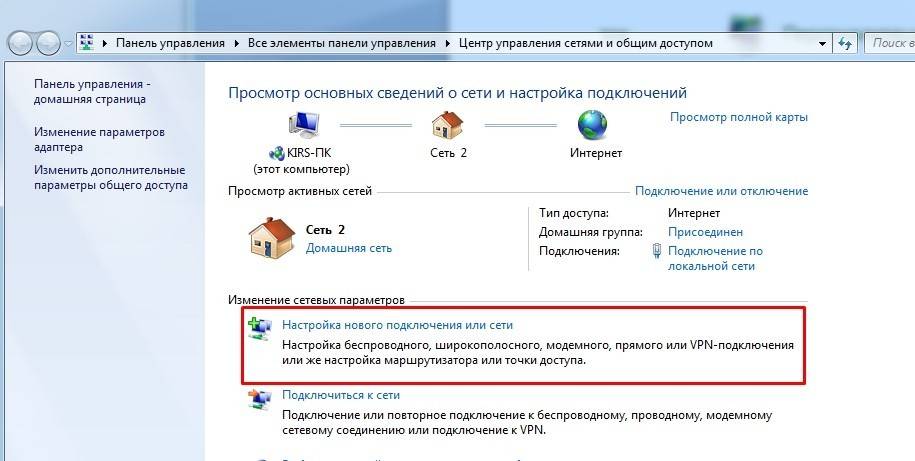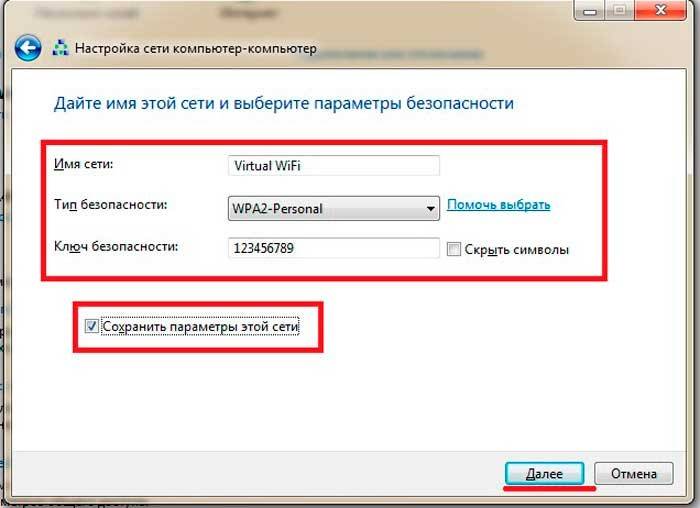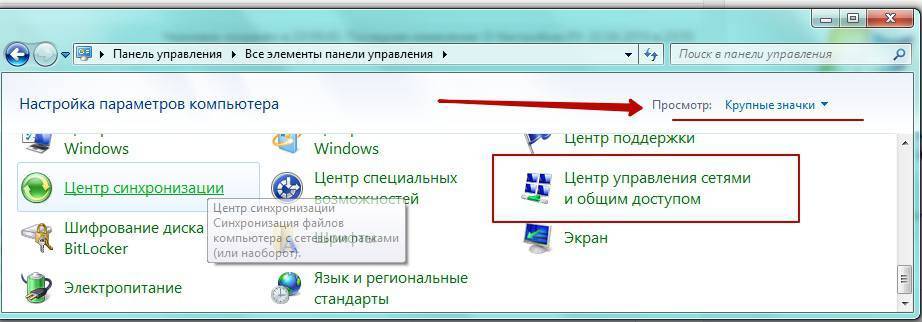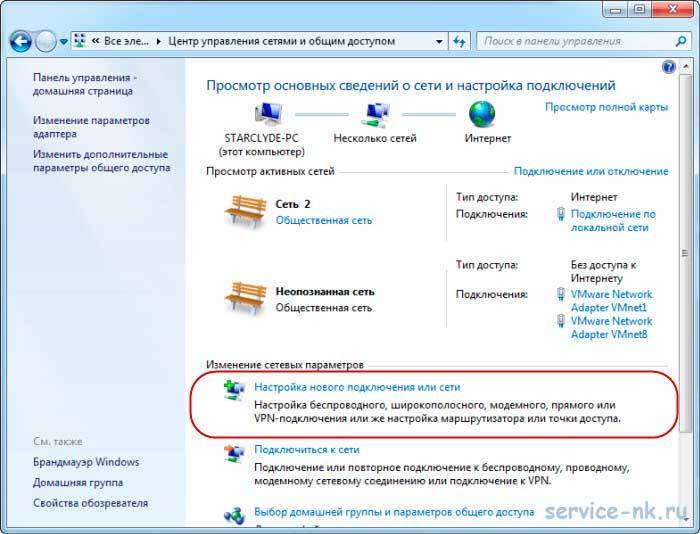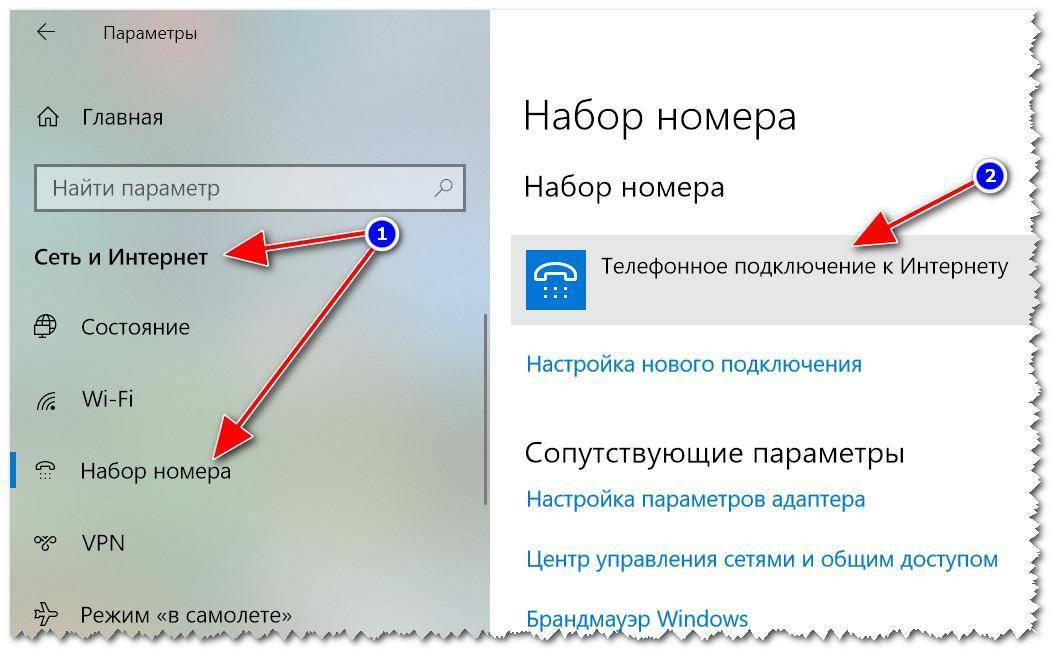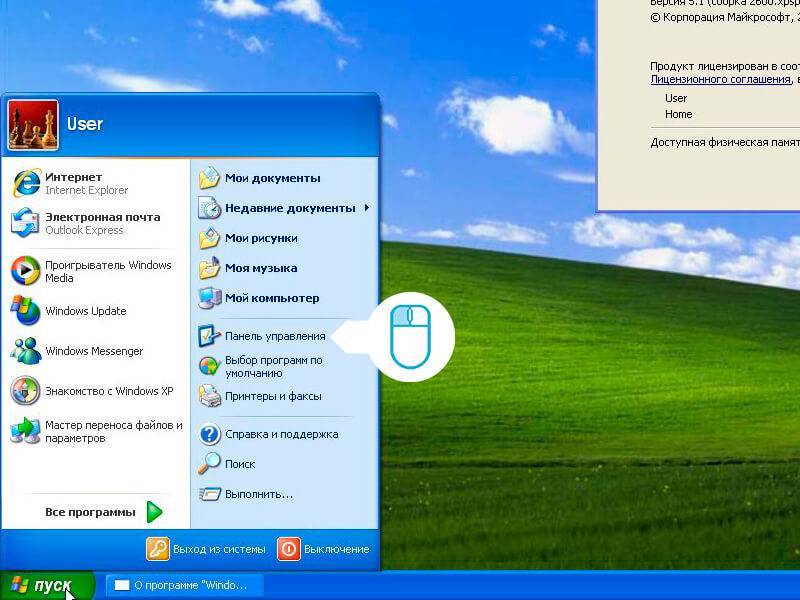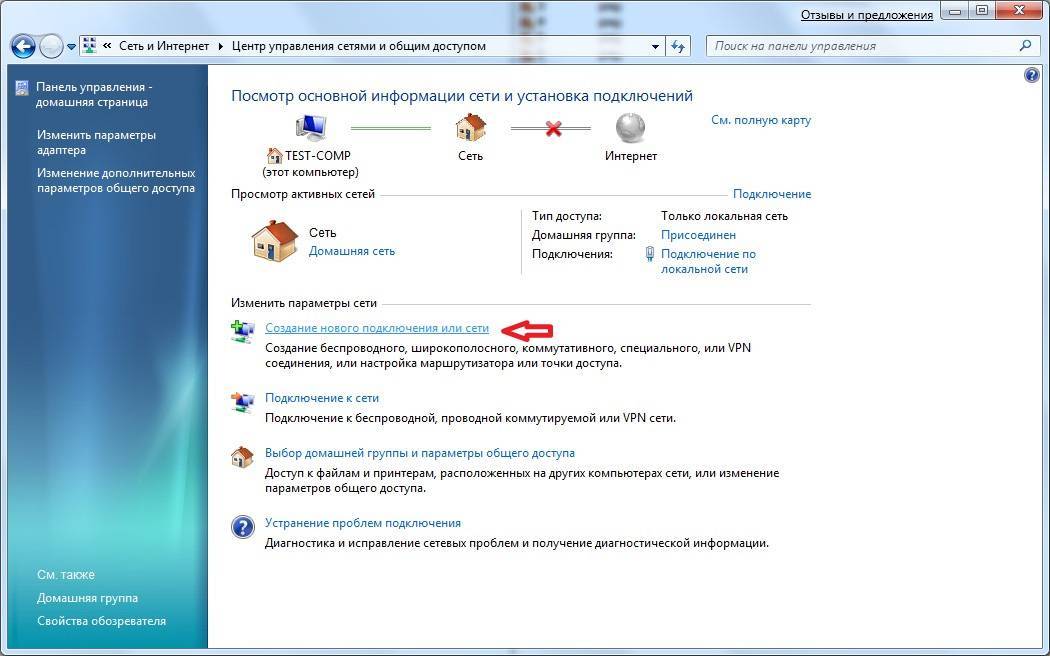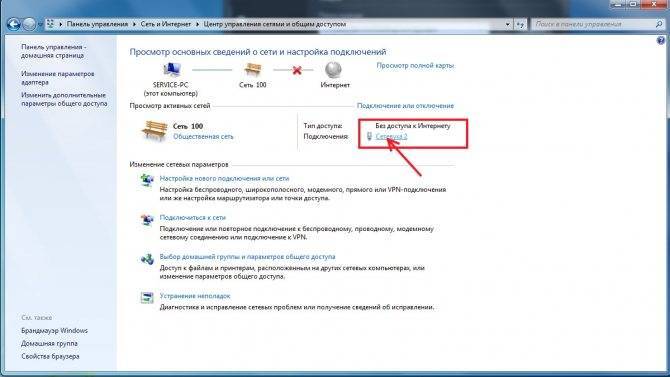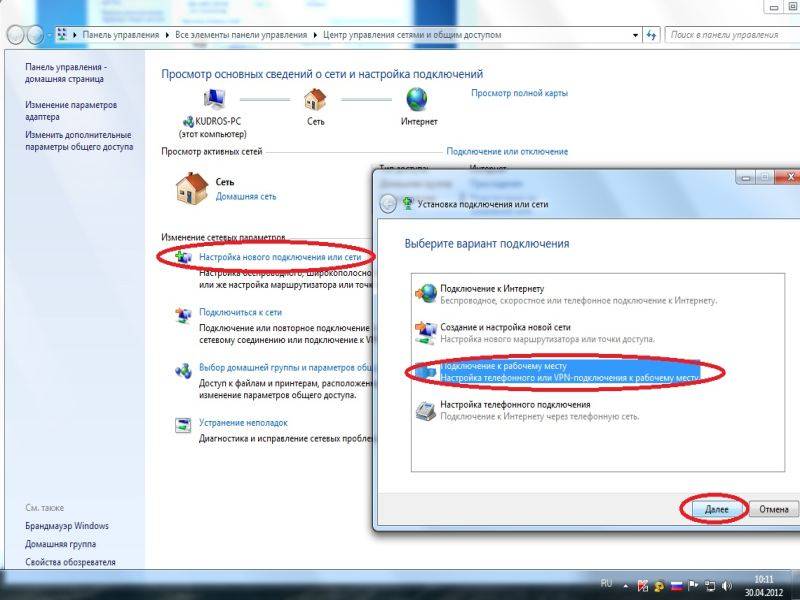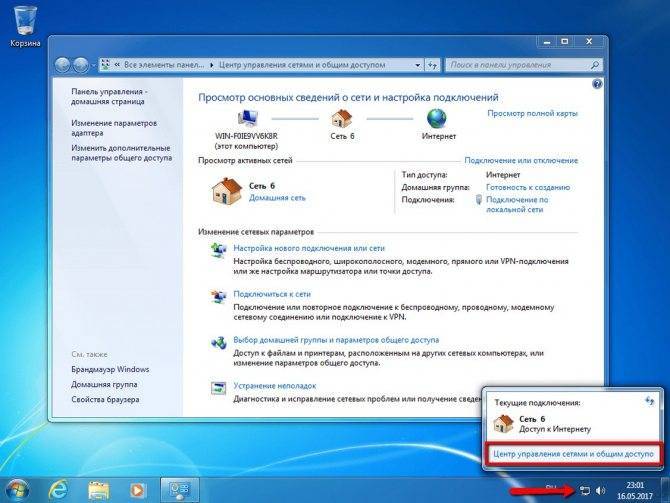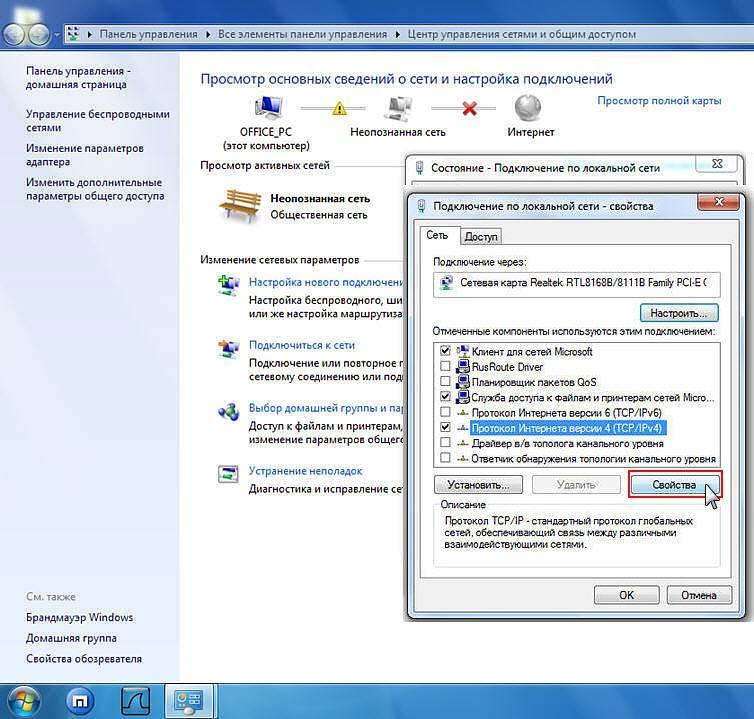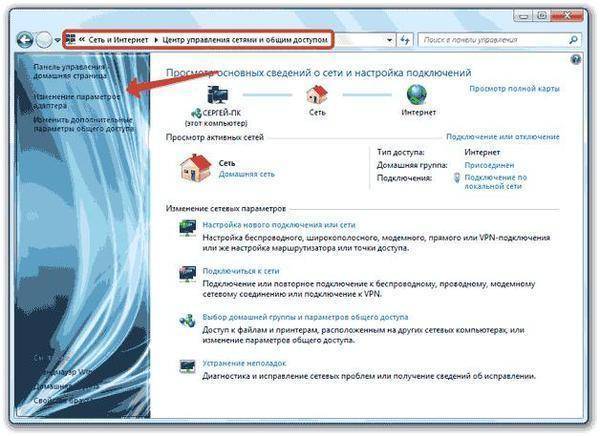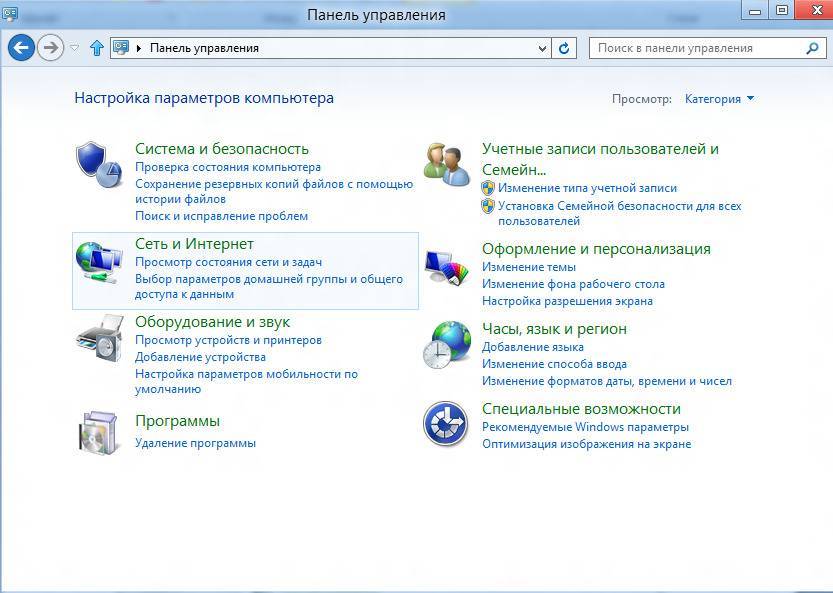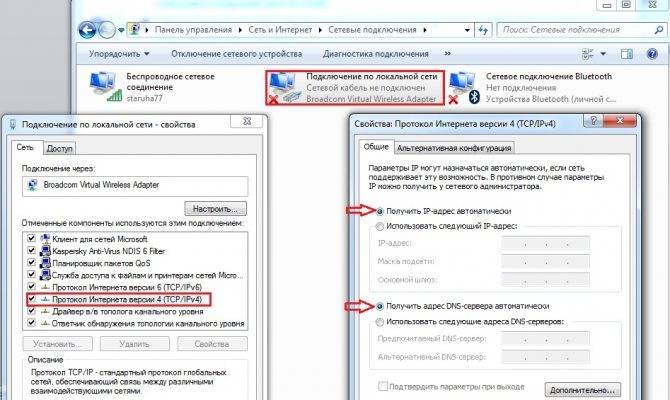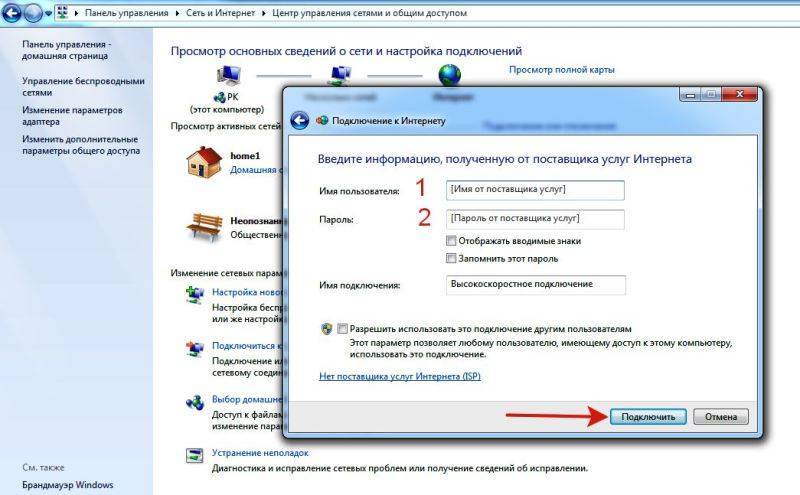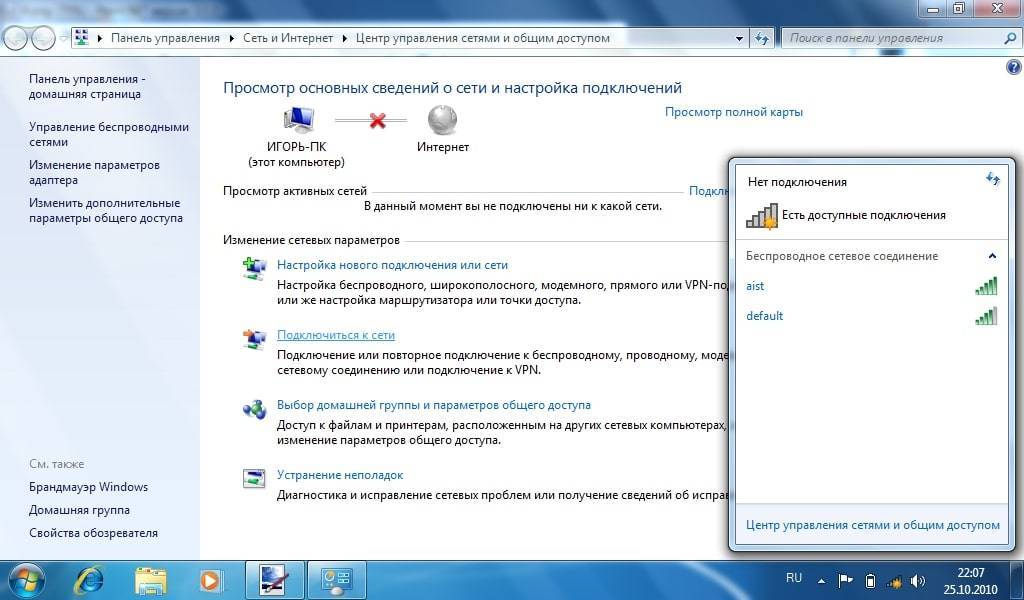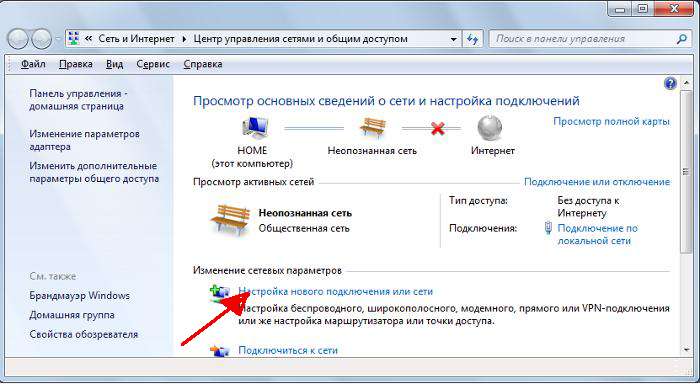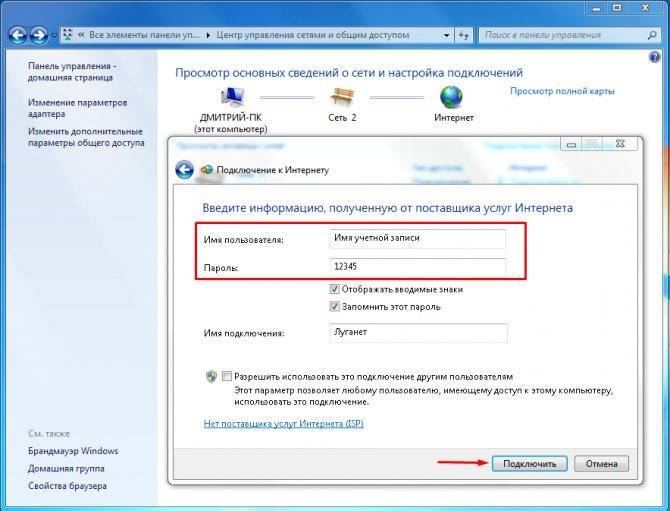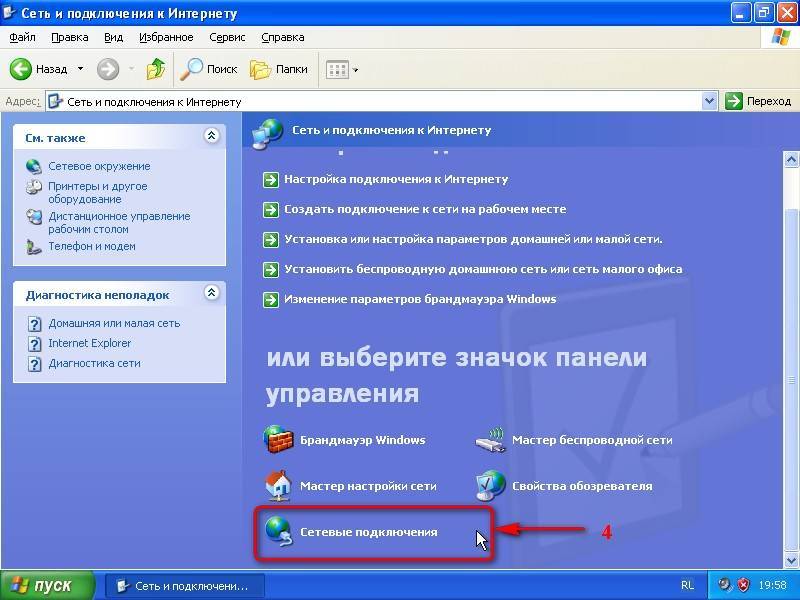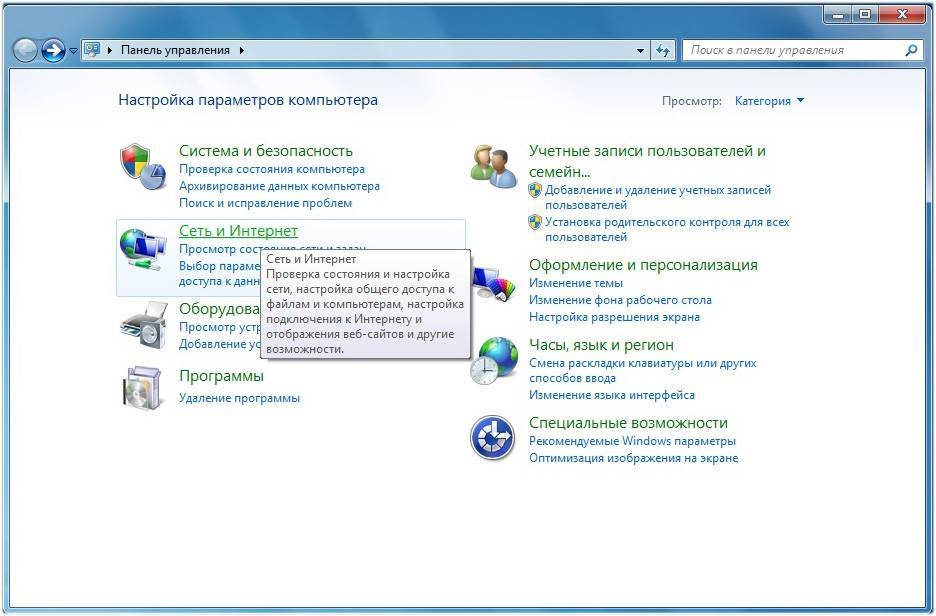Настройка интернета на ноутбуке через кабель
Когда PPPoE связь с интернетом работает с помощью ADSL модема через шнур, то его параметры обычно устанавливаются провайдером. Они должны быть такими, которые соответствуют его аппаратуре. Самостоятельная настройка может понадобиться только в исключительных случаях. Однако полезно знать, как эта система связи работает, чтобы понимать, как настроить интернет на Виндовс 8 и уметь сделать это своими руками.
Обычно ADSL сплиттер ставят на подключенный к квартире телефонный кабель. К этому устройству, находящемуся дома через простой телефонный провод подключен стационарный телефонный аппарат и модем. Последний надо подключать через кабель непосредственно к сетевой плате ноутбука.
Для работы модема не требуется устанавливать особый драйвер. Достаточно того, который обеспечивает работу сетевой платы. Так получается по следующей причине. Протокол PPPoE предназначен для создания интернет соединений через провод с использованием платы Ethernet. Обычный (PPP) работает по другому принципу. В этом случае получаемая информация обрабатывается сетевой платой. Поэтому для ее обеспечения не требуется использования дополнительного драйвера.
Настраивать ADSL-подсоединение надо только после того, как было организовано подключение к всемирной сети с использованием соответствующего модема.
Обратите внимание! Для работы предусмотрено два режима. ADSL модем может находиться в режиме маршрутизатора или моста
В последнем случае его функции сводятся к непосредственной передаче информации на системную плату. При этом не предусмотрено выполнение каких-либо интеллектуальных функций обработки входного потока информации из всемирной сети или выходного, идущего от компьютера.
Для того, чтобы настроить широкополосный ADSL модем в режиме маршрутизатора, необходимо выставить правильные параметры на экране управления устройством. В данном случае имя пользователя и пароль потребуется указывать при настройке работы модема. В такой ситуации на компьютере нет необходимости отдельно проводить настройку. Особенности проведения процедуры зависят от конкретной марки устройства и подробно описаны в инструкции по эксплуатации.
В большинстве случаев у провайдера работает сервер DHCP. При настройке связи достаточно ввести только логин и пароль, которые указаны в договоре с ним. Однако бывает так, что придется настраивать сеть вручную. Как подключить интернет через кабель на Виндовс 8 в этом случае, будет рассказано далее.
В этом случае нужно войти в Панель управления и перейти в раздел, посвященный управлению сетевыми подсоединениями
Далее нужно обратить внимание на меню, расположенное вдоль левой стороны экрана. В нем надо выбрать раздел изменения параметров используемого адаптера
На открывшемся экране можно будет увидеть все существующие соединения на этом компьютере. Среди них выбирают необходимое. После клика правой клавишей мыши появится контекстное меню. В нем выбирают нижнюю строку — «Свойства». После этого нужно будет перейти к вводу необходимых параметров.
После подтверждения соединение со всемирной сетью будет настроено.
Настройка интернета
Как было упомянуто в начале статьи, настройка интернета зависит от того, какой у вас тип интернет-соединения. А способ подключения (напрямую или через маршрутизатор) в данном случае никакого значения не имеет. Итак, вы уже наверняка выяснили, какой у вас тип соединения, а это значит, что пора приступать к настройке.
Динамический IP
Для правильной настройки делайте следующее:
Запустите меню «Пуск».
Левым щелчком кликните на «Панель управления».
Запустите меню «Сеть и интернет».
Откройте «Сетевые подключения» нажатием левой клавиши.
Выберите «Подключение по локальной сети», если вы подключались через маршрутизатор, или «Ethernet», если делали это напрямую, и щёлкните на «Свойства».
Теперь кликните на «Протокол Интернета версии 4 (TCP/IPv4)», затем на «Свойства».
Выберите пункты (автоматические), как указанно на изображении ниже, а после подтвердите изменения нажатием на «Ок».
Статический IP
Если у вас статический IP, то вам придётся воспользоваться информацией, указанной в договоре. Пошаговая инструкция приведена ниже:
- Зайдите в настройки свойств вашей сети протокола TCP/IPv4. Этот процесс описан в предыдущей инструкции. Просто повторите шаги 1-6.
Поставьте «кружок» напротив параметров «Использовать следующий IP-адрес» и «Использовать следующие адреса DNS-серверов».
На этом моменте вам нужно прервать чтение статьи и приступить к изучению договора. Нужные вам IP и DNS-сервера указаны в вашем договоре (чаще всего их указывают на последней странице). Впишите в это меню числовые адреса из договора, затем нажмите «Ок».
Как настроить оборудование?
Не менее важный момент — настройка подключения к Интернету от Ростелеком в Windows 7. Как правило, работники компании ускоряют решение этой задачи. Специалист устанавливает маршрутизатор и помогает настроить Интернет Ростелеком на компьютере с Windows 7 через кабель или WiFi. Если такой вариант не подходит по причине экономии, можно сделать работу своими силами. Для этого:
- Жмите кнопку Пуск.
- Выберите в меню раздел Панель управления.
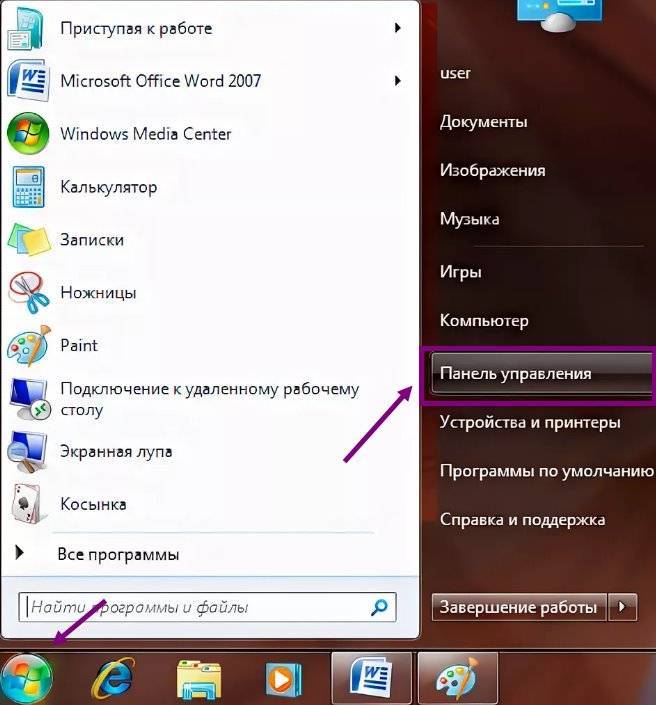
Перейдите в секцию Центр управления доступом.
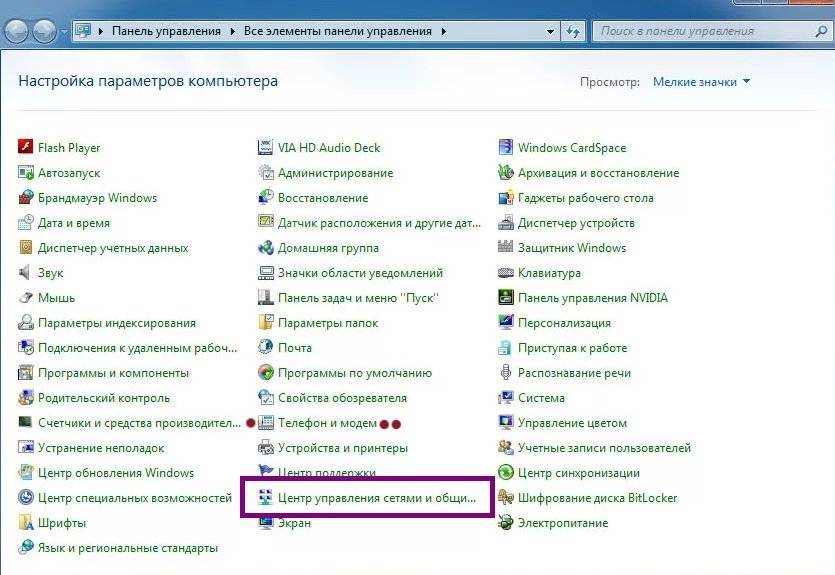
Входите в раздел настройки нового подключения или сети.
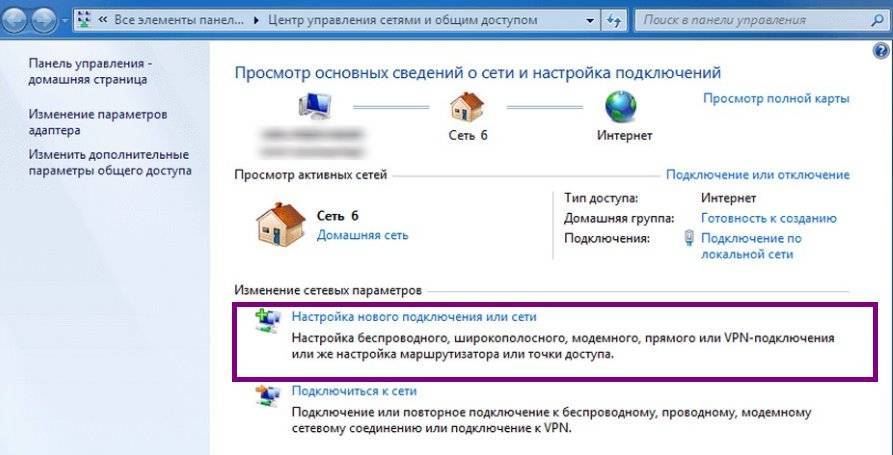
Выберите Подключение к Интернету.
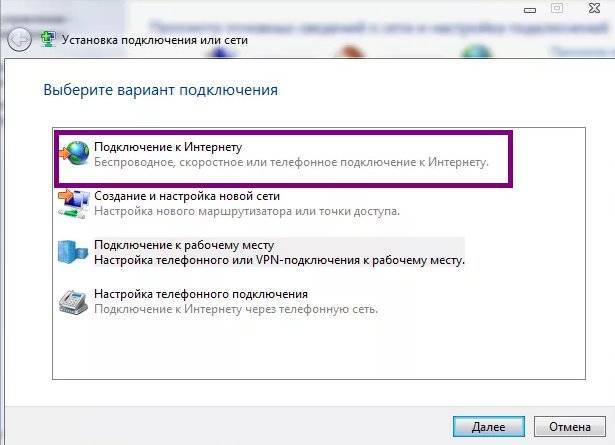
Определитесь с типом подключения (в случае с Ростелеком — Высокоскоростное).
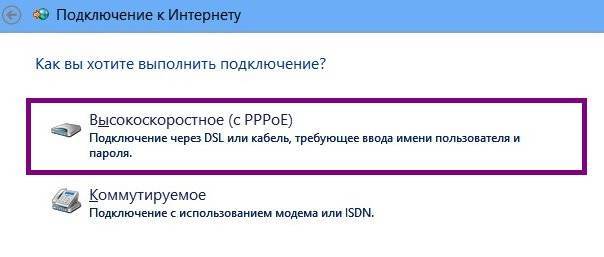
- Укажите логин и пароль, которые прописаны в договоре и дайте систему команду запомнить данные.
- Жмите на кнопку подключения.
Эти действий достаточно, чтобы настроить автоматическое подключение к Интернету Ростелеком в Windows 7 на компьютере.
Иногда данные сети нужно вводить самостоятельно из-за проблем с соединением. В таком случае придется вручную ввести маску сети, шлюз, DNS и другие данные.
Чтобы настроить Интернет Ростелеком на Виндовс 7, перейдите в раздел Сеть и Интернет.
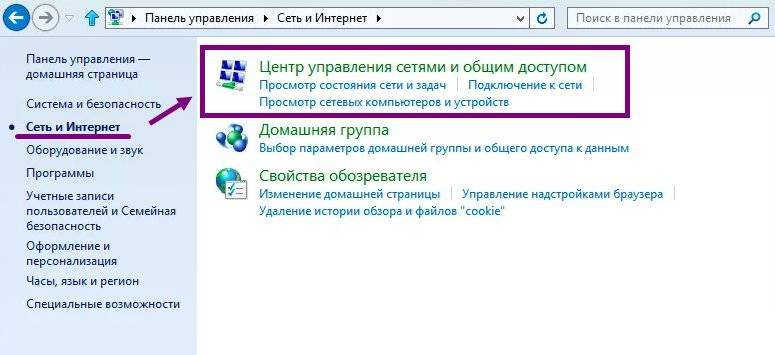
Далее войдите в Центр управления и с помощью правой кнопкой мышки зайдите в категорию IPv4. Там появляются параметры, которые необходимо заполнить:
- IP адрес — 192.168.0.5.
- Маска подсети — 255.255.255.0.
- Шлюз — 192.168.0.1.
- Предпочтительные и альтернативные DNS — 8.8.8.8 или 8.8.4.4. соответственно.
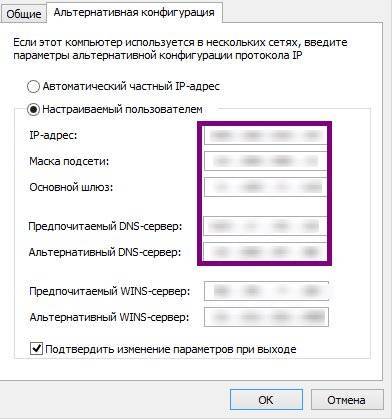
Но настроить все параметры — только половина пути. При попытке соединения может возникнуть ошибка №651. В таком случае нужно воспользоваться одним из решений — перезагрузить ПК, обновить драйвера, вернуться к старой точке сохранения или подключить Интернет Ростелеком на компьютере с Windows 7 заново. Если эти методы не помогли с решением проблемы, неисправность может скрываться в сетевом оборудовании. Как вариант, обратитесь к провайдеру. Он поможет настроить оборудование или проинформирует, если в Сети имеются сбои.
Если после подключения наблюдается низкая скорость передачи данных, можно отключить лишние устройства.
Как настроить локальную сеть для дома
Для объединения двух персональных компьютеров или ноутбуков, оснащённых однотипным программным обеспечением, целесообразно использовать сетевой кабель, купленный в специализированном магазине и обжатый определённым образом:
- прямым способом, если компьютеры подключаются к роутеру или свитчу;
- перекрёстным для последовательного объединения ПК, свитчей или роутеров.
Построение локальной сети посредством сетевого кабеля
Сетевой кабель используют для объединения двух компьютеров или ноутбуков. У этого способа есть существенный «минус» — необходимость вручную вводить адреса IP объединяемых устройств и прописывать сетевые настройки в «Центре управления сетью…» (находится на панели управления ПК).
Например, в распоряжении семьи находятся компьютеры с программным обеспечением Виндовс 7, которые решено объединить с помощью локальной сети.
Центр управления сетями
На следующем этапе необходимо изменить параметры адаптера, открыв раздел сетевых подключений, и выбрав нужный способ подключения правой кнопкой мыши. В открывшемся окне следует указать значения IP и маски подсети.
Следующий шаг — проверка работоспособности Брандмауэра Windows (раздел «Администрирование» на Панели управления). Выбрав вкладку «Управление компьютером», пользователь должен найти «Службы и приложения» и включить службу Брандмауэр (в том случае, если она выключена) — выбрать автоматический тип запуска.
Завершающим этапом подключения является проверка работоспособности компьютерной сети. Чтобы осуществить задуманное, необходимо, открыв поисковую строку на любом из подключенных к сети устройств, найти и активировать «cmd», а в открывшемся окне вызвать команду «ping» и указать IP другого ПК.
Если настройка сети прошла успешно, после нажатия на «Энтер» появится статистика отправленных и полученных пакетов. Обе цифры должны быть одинаковы.
Создание домашней сети посредством Wi-Fi
Задавшись вопросом «как создать сеть между двумя компьютерами через интернет», большинство людей останавливаются на Wi-Fi. Весомое преимущество беспроводного способа в том, что компьютеры и другие электронные устройства можно свободно перемещать по дому. Недостаток — в необходимости вручную вводить адрес IP и наименование маски.
Процесс подключения компьютеров, оснащённых программным обеспечением Windows 7, Windows 8 и Windows 10, почти не имеет отличий. Некоторые проблемы могут возникнуть у пользователей Windows XP, так как данное ПО считается устаревшим.
Для обеспечения общего доступа к файлам, хранящихся в памяти компьютеров, может быть использован сетевой кабель или роутер. В последнем случае появится возможность объединить более двух ПК.
Построение локальной сети Wi-Fi
Специалисты советуют поступать следующим образом:
- персональные компьютеры сопрягать с роутером с помощью сетевого кабеля;
- ноутбуки объединять через Wi-Fi.
Советы по построении локальной сети с помощью коммутатора (Switch)
Свитч (хаб) используют для объединения нескольких электронных устройств. К каждому из портов коммутатора подключают одно устройство, например, ПК, ноутбук, смарт-телевизор или принтер.
Важная особенность этого метода — возможность контролировать с помощью локальной сети сразу несколько единиц домашней техники. Чем больше портов в Switch — тем больше техники можно объединить.
Создание локальной сети с помощью роутера
В этом случае техника объединяется либо путём подключения непосредственно к прибору, либо через internet. Современные роутеры позволяют объединять компьютерную технику по технологии VPN — создавать локальные вычислительные сети, а затем подсоединять всю сетевую технику к Мировой сети.
Домашняя «локалка», в большинстве случаев, создаётся по так называемому «принципу звезды», где роутер (модем) является центром условной звезды, а техника подключена к прибору независимо друг от друга. При необходимости роутер можно подключить к сети через телефонный или цифровой кабель и подавать интернет сразу на все устройства или выборочно.
Порты роутера LAN и WAN
Для организации локальной сети настройку производят через порты LAN. Для подключения через цифровой кабель понадобится роутер с WAN-разъёмом (расположен на задней панели). Если выход в internet обеспечивает телефонный провайдер, прибор должен быть оснащён разъёмом ADSL.
Настройка 3G или 4G-соединения
Настало время одного из самых простых способов подключить и настроить интернет на Виндовс — 3G или 4G-модем. Здесь у нас тоже два выбора — создать коммутируемое соединение либо следовать инструкциям программы от самого издателя модема.
Коммутируемое соединение создаётся точно так же, как и высокоскоростное, по скриншоту вы во всём разберётесь.
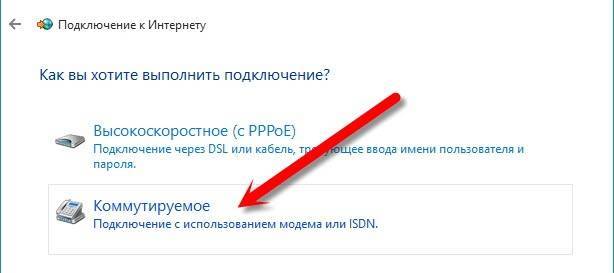
Крайне редко при подключении 3G или 4G-модема используют такой способ, поэтому мы просто подключаем наш модем к USB-разъёму, запускаем встроенное обеспечение и следуем инструкциям. Далее, жмём на появившийся ярлык нашего подключения и наслаждаемся просторами интернета. На панели сетей также можно настроить автоматическое соединение при подключении модема.
Возможные ошибки и пути их устранения при настройке и создании подключения
Перечислим наиболее частые ошибки, которые встречаются в «Виндоус ХП», как пишут русскоязычные пользователи, во время настройки доступа к Интернету:
- Код ошибки 691. Неверные логин или пароль. Стираем данные в полях «Имя пользователя» и «Пароль», а потом вводим заново, внимательно сверяя с инструкцией провайдера.
- Код 619. Проявляется, когда абонент не внес ежемесячный платеж за предоставления доступа к Сети. Заходим в личный кабинет или обращаемся на горячую линию поставщика услуги. Оператор попросит предоставить логин и озвучит текущий баланс на счете.
- Во время работы через браузер, например, Internet Explorer или Chrome, сайты загружаются с ошибками или постоянно прерывается связь. Проверяем сетевые кабели на наличие повреждений или перегибов. Если повреждение найдено, меняем патч-корд.
- Во время создания проводного подключения к VPN появляется система и сообщает, что сервер не найден – проверяем адрес VPN.
- Оборудование сконфигурировано и работает, но доступа к Интернету нет. Возможно, поставщик услуги проводит на своей стороне технические или профилактические работы, но не сообщил об этом клиентам. Рекомендуется обратиться на горячую линию провайдера и прояснить ситуацию.
- Межсетевой экран блокирует соединения, в результате на мониторе появляются сообщения, что страница недоступна. Заходим в «Панель управления», пункт «Брандмауэр Windows». Откроется окно, выбираем опцию «Отключить».
Если пользователь использует стороннее ПО, заходим в свойства антивируса и также выключаем файервол.
Если вышеперечисленные способы не помогли устранить проблему, выполняем переустановку сервиса. Удаляем текущую конфигурацию через меню «Сетевые подключения». Заходим, выбираем созданную опцию и нажимаем правой кнопкой мыши пункт «Удалить».
После этого запускаем повторный алгоритм.
Зачем активировать автосоединение
Большинство пользователей не сталкиваются с этой трудностью, поскольку у них internet подключается автоматически (независимо от типа соединения — кабель или вай-фай) сразу при запуске компьютера или ноутбука. Если же возникла потребность в автосоединении, то в первую очередь это нужно делать для упрощения пользования персональным компьютером и ускорения доступа к имеющейся сети.
Другая причина — некоторые установленные на ПК программы могут работать только с интернетом (загружают обновления и так далее). Потому при запуске компьютера он автоматически пытаются выйти в сеть, что невозможно без автосоединения. Активировав рассматриваемую функцию, можно не беспокоиться о работе программы, поскольку она все сделает самостоятельно в интернете, а пользователь может спокойно идти спать, не дожидаясь окончания.
С автосоединением работать намного удобнее — не придется постоянно вводить персональные данные, перед тем как зайти в интернет через модем (например, после выключения или даже случайного разрыва соединения). Подобными настройками в большинстве случаев занимаются специально обученные компьютерные мастера, но операцию можно произвести и самостоятельно — по инструкции.
Настройки интернета после переустановки windows 7
Если после переустановки Windows не работает Интернет, настроить его можно несколькими способами. Для этого необходимо воспользоваться предложенными ниже инструкциями.
Настройка Интернета после переустановки ОС Windows 7, предусматривает те же способы подключения, что и при переустановке ОС Windows ХР.
Настройка с использованием роутера
Если при работе в Сети вы использовали роутер, то особых проблем с настройкой Интернета быть не должно. Связано это с тем, что роутер сохраняет все настройки, которые ему были заданы до переустановки системы. Вам требуется лишь проверить наличие соединения Вашего компьютера с Сетью, и его качество. Данный параметр можно проверить через Центр управления сетями, в зоне общего доступа. Для этого Вам придется зайти в меню Пуск, перейти на Панель управления, и отыскать пункт «Сеть и Интернет».
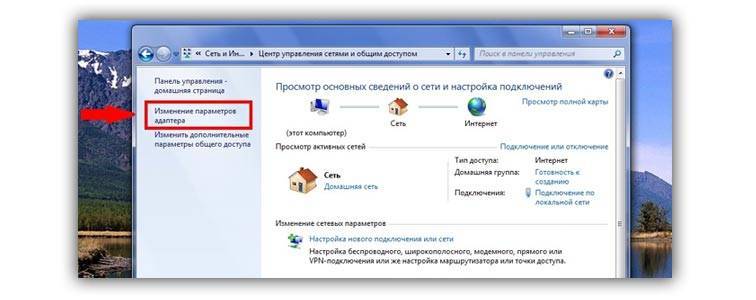
Выбираем показатель для основного сетевого адаптера.
Затем нам необходимо определить наименование сетевой карты через диспетчерское устройство. Для этого можно воспользоваться простейшим способом – нажать клавиши WIN+Pause (данная комбинация поддерживается в большинстве версий Windows. Сюда относятся не только Windows ХР, но и новейшие версии Windows 7, Windows 8 и даже Windows 8.1).
Чтобы войти в Систему и найти Диспетчера устройства, необходимо нажать клавишу Pause и кнопку со значком Windows. На левой панели необходимо активировать ссылку «Диспетчер устройств». Далее в дереве устройств находим пункт «Сетевые адаптеры». После того, как мы перейдем в данный раздел, выплывет список сетевых карт, которые в настоящий момент присутствуют на Вашем компьютере.
Может возникнуть ситуация, когда сетевая карта не будет обнаружена. В этом случае необходимо будет осуществить поиск неизвестного устройства, а обнаружив — установить на него необходимые драйвера. Если такая процедура не решит проблему, Вам стоит задуматься о замене сетевой карты.
Итак, при установке роутера, автоматически подключаются все настройки подключения к Интернету, заданные до переустановки ОС Windows.
Подключение напрямую
В последнее время раздача Интернета осуществляется путем подключения с использованием привязки по МАС-адресу. Для данного подключения, вам достаточно подсоединить кабель к компьютеру и всё готово. Однако некоторые провайдеры всё ещё используют подключение по протоколу РРРоЕ, предусматривающее наличие логина и пароля.
Если это Ваш случай, необходимо выполнить следующие действия. Проверяем работу Сетевой карты или сетевого подключения. Для этого смотрим в правый нижний угол. Нас интересует присутствие изображение двух компьютеров. Если данная иконка отсутствует, то возможно, сетевая карта на вашем компьютере была отключена. Чтобы ее включить, идем: «Пуск» — «Панель управления» — «Сетевые подключения». В открывшемся окне нас будет интересовать пункт «Подключение по локальной сети». В графе «Состояние» смотрим статус вашей сетевой карты. Если обнаружится, что данная карта отключена, ее необходимо будет включить. Для этого нужно щелкнуть правой кнопкой мыши по устройству, и в открывшемся окне выбрать пункт «Включить». При этом в трее у вас появится соответствующая иконка.
Теперь приступаем непосредственно к осуществлению требуемых настроек. Для этого:
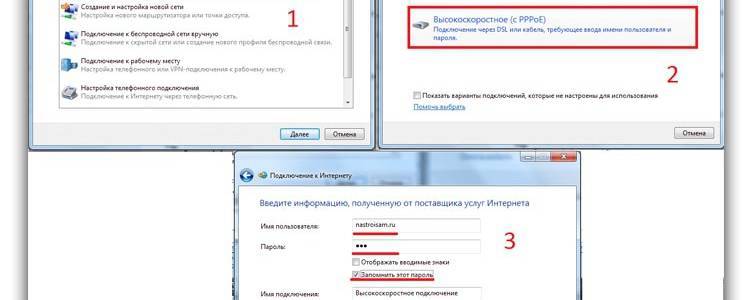 Подключение интернета в виндовс 7
Подключение интернета в виндовс 7
• заходим в меню «Пуск» и идем на Панель управления; • переходим в раздел Центра управления сетями и общим доступом; • находим требуемый нам пункт – «Настройка нового подключения»; • переходим к следующему этапу, нажав «Далее»; • в новом окне выбираем вариант подключения «Высокоскоростное» и подтверждаем предлагаемые настройки; • нажимаем пункт – «Подключить»; • ждём, пока компьютер попробует совершить подключение.
Если все настройки были выполнены правильно – спустя несколько секунд произойдёт подключение. В случае если не произошло, вам следует обратиться к вашему провайдеру, с вопросом – Как можно подключить Интернет после переустановки Windows 7. После того, как администратор сооl-центра даст Вам соответствующие рекомендации, выполните их.
Если после подключения сетевой карты и выполнения всех настроек Интернет не появится, подумайте о замене сетевой карты.
Следуя представленным выше инструкциям, вы сможете осуществить самостоятельный выход в Интернет, в самые кратчайшие сроки. Главное, чтобы ваш электронный друг всегда содержался в чистоте, избегал намокания, и не подвергался повышенным нагрузкам. Только при соблюдении всех этих требований, он сможет долгое время служить вам верой и правдой, а Интернет после переустановки ОС Windows, всегда будет устанавливаться легко и спокойно.
Подключение напрямую
 Подключение интернет кабеля напрямую
Подключение интернет кабеля напрямую
Если у вас нет роутера, то подключение сетевого кабеля нужно будет производить напрямую к системному блоку. Чтобы сделать это, следуйте дальнейшей пошаговой инструкции:
Убедитесь в наличии сетевого кабеля. Сетевой кабель – это такой большой шнур, в основном белого или серого цвета, который вам должны были провести к дому после заключения договора с интернет-провайдером. Выглядит он как на фото ниже.
Найдите на системном блоке ПК разъём для сетевого кабеля. На фото показано, как он выглядит.
Аккуратно вставьте в него ваш сетевой кабель. В разных ПК разное расположение этого разъёма. Чтобы не повредить кабель, вставьте его в правильном положении. Ориентируйтесь по небольшой прямоугольной зазубрине в разъёме. Для наглядности покажем вам правильный способ подключения на фотографии.
После подключения должен появиться такой значок.
Если он у вас появился, то можете уже заходить в интернет и постигать его бесконечные глубины.
А если ваш значок перечёркнут, как на скриншоте ниже, значит, вам потребуется дополнительная настройка интернета. Способы настройки мы рассмотрим в следующих частях статьи.
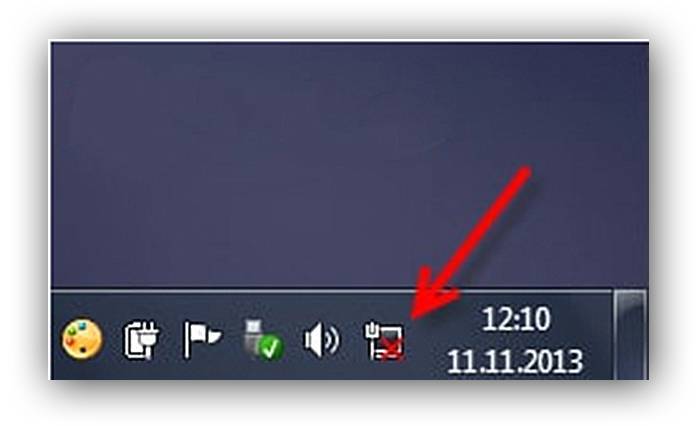 Значок интернет подключения перечёркнут
Значок интернет подключения перечёркнут
Расширенные настройки
Связь налажена. Впоследствии можно управлять ею по своему усмотрению: включать/отключать, настраивать родительский контроль, ограничивать скорость, блокировать вход определенным пользователям, сокращать количество сторонних для подсоединения, ограничивать объем скачиваемой информации, блокировать конкретные сайты и так далее.
Примечание: Похожий принцип сработает и при работе с устройствами, на которых стоят другие серии OC Windows. Единственное, что будет отличаться, это расположение иконок на мониторе, программных панелях и страницах. Последовательность действий и основные параметры будут практическими идентичными.
Проблемы, связанные с использованием защиты WPA2
WPA2 — это лучший на сегодняшний день способ защиты сети от кражи передаваемых по ней данных или подключения стороннего, не имеющего ничего общего с владельцем сети пользователя. Существует 2 вида шифрования WPA2:
- WPA2 PSK. Благодаря наличию этого типа шифрования пользователь может защитить собственные персональные данные с помощью ключа. Пароль (ключ) остается в настройках роутера, известен только самому владельцу и используется при каждом подключении к вай-фай. Обычно он не меняется и не зависит от количества подключенных к роутеру устройств.
- WPA2 Enterprise. Этот тип шифрования отличается повышенной защитой, пароль выдает сервер. Обычно таким способом шифруются данные, передающиеся по рабочим сетям предприятия.
По умолчанию в настройках ПК устанавливается общий режим шифрования WPA/WPA2, это позволяет избежать проблем с подключением устаревших устройств. Трудности у пользователей роутеров, пытающихся подключиться к ПК с ОС Виндовс ХР, возникают по причине неправильно выбранного режима шифрования.
Параметры на адаптере/роутере и компьютере должны совпадать. Если возникают проблемы, проверяют первым делом именно шифрование, при необходимости настраивая оба устройства таким образом, чтобы совпадали также и его алгоритмы. Их также два — TKIP и AES. С первым работают старые ОС, со вторым современные. Чтобы избежать проблем во время настройки доступа лучше установить автоматический режим подключения и выбора алгоритма. В этом случае система самостоятельно определиться с шифрованием.
Ручная настройка сети
Что делать, если на Windows 10 не работает интернет
В некоторых случаях компьютер никак не реагирует на подключение LAN-кабеля и показывает красный крест и надпись «Сетевой кабель не подключен».
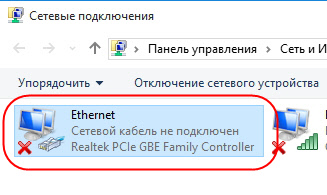
Первым делом рекомендуется проверить, корректно ли установлены драйверы:
- Кликаем правой кнопкой мыши по иконке «Этот компьютер» и выбираем «Свойства».
- Раскрываем окно на весь экран и в правой части кликаем по кнопке «Диспетчер устройств».
- В отобразившемся окне раскрываем пункт «Сетевые адаптеры» и смотрим, все ли корректно. Если все нормально, то ни один из элементов не будет отображаться с желтым восклицательным знаком.
- Если же проблемы есть, то можно попробовать переустановить драйвер, предварительно удалив старый. Для этого выбираем конфликтный драйвер и кликаем по нему правой кнопочкой мыши, в отобразившемся меню жмем «Удалить устройство».
Перезагружаем компьютер и смотрим на устранение проблемы: Windows 10 способен автоматически устанавливать новые драйверы. Если же драйвер не установился (проверить это можно в «Диспетчере устройств», что мы открыли выше), то придется позаботиться об этом самостоятельно. Загружать драйвер нужно для сетевой карты, которая установлена в вашем компьютере или ноутбуке.
Проблема может быть не в драйвере, а в самой сетевой карте – в таком случае рекомендуем обратиться к специалисту, если своими руками не получается ничего решить. Возможны и проблемы со стороны провайдера – свяжитесь со службой поддержки, чтобы это уточнить.
На что еще можно обратить внимание, так это на сам LAN-провод. Проверьте, плотно ли он подсоединен к роутеру или компьютеру, нет ли никаких дефектов и прочих оплошностей
Сценариев предостаточно, но стоит сказать, что их часто решает сам провайдер. Обычно за это берут дополнительную плату, но иногда бывает, что все это входит в ежемесячный тариф. Если инструкция не помогла, то уточните все детали у службы поддержки – с проблемой вы точно не останетесь.
Инструкция по подключению проводного интернета на Windows 7
Организация доступа к интернету возможна как через сетевой кабель, так и через Wi-Fi. В обоих случаях требуется предварительно подвести патч-корд провайдера в помещение.
Для Виндовс 7 подключение к интернету через кабель означает, что процедура проводится напрямую через сетевой шнур. Если пользователь решил подсоединять провода через разъем к сетевой карте на рабочей станции, то операция должна осуществляться на нем.
В других ситуациях настройка проводится на оборудовании, например, на модеме.
Способ использовать кабель для подключения интернета к компьютеру имеет свои особенности:
- Пользователь получает четкий сигнал. Если происходят перебои с сетью, чаще всего сложности возникают именно в кабеле.
- Количество метров провода не позволяет ходить с ноутом по офисному помещению или квартире.
- Достигается максимальная скорость передачи.
Сетевое оборудование и инструменты для подключения самые простые.
Если человек пользуется ноутбуком, в устройстве должен быть оборудован модуль, через который можно подключаться к беспроводной сети. Соединение осуществляется через Wi-Fi-роутер. В такой ситуации мощность сигнала будет зависеть от передающей антенны.
Обратите внимание! Благодаря такому соединению пользователь может свободно перемещаться по квартире, у него отсутствуют лишние провода
Соединение динамическое
Динамический IP — это самый простой способ связи. Все установки при соединении присваиваются провайдером. Пользователю не потребуется ничего дополнительно присваивать. Нужно просто подсоединить кабель к роутеру или компьютеру и пользоваться интернетом.
Чаще всего интернет блокируется, если неправильно настроен IP-адрес. В настойках компьютера, работающего по системе Виндовс, нужно прописать IP-адреса. Если установлен DHCP сервер, он будет автоматически раздавать адреса.
Статическое соединение
Такой тип подключения предполагает ввод данных вручную. Пользователь самостоятельно вносит в установку сетевой карты или роутер данные, которые получает от провайдера. Они постоянно остаются неизменными. Способ удобен для сервисов, которые запрашивают IP постоянно. Если человек пользуется роутером, то при подключении многие модели определяют тип самостоятельно.
Ethernet: подключение к интернету через LAN-кабель
Ethernet – это одна из самых распространенных технологий передачи данных, которая используется многими интернет-провайдерами. Суть заключается в прокладывании обычных сетевых кабелей в квартиры пользователей. Подключение может осуществляться как напрямую, так и через Wi-Fi роутер. Чаще всего достаточно просто вставить кабель в ноутбук или компьютер, и соединение будет установлено.

Но так бывает не всегда: многие пользователи сталкиваются со статусами подключения «Ограничено» или «Неопознанная сеть». Подобные проблемы обозначаются восклицательным знаком в иконке интернета, которая расположена в панели задач.
Решить подобную неполадку можно с помощью следующих манипуляций:
- Открываем окно «Выполнить» с помощью комбинации клавиш «WIN+R», где Win – клавиша с логотипом Windows. В отобразившееся окно вводим запрос ncpa.cpl.
- Таким образом мы попадаем в «Сетевые подключения» – здесь находится вся информация о текущих подключениях. Выбираем иконку с желтым восклицательным знаком и кликаем по ней правой кнопкой мыши, затем переходим в «Свойства».
- Во вкладке «Сеть» открываем дополнительное окно «IP версия 4 (TCP/IPv4)». В нем должны быть установлены автоматические режимы – если это не так, то выставите их и не забудьте сохраниться кнопкой «ОК».
Проверьте, изменился ли статус подключения – интернет должен заработать. Если никаких результатов нет, то попробуйте перезагрузить компьютер. Если и это не помогло, то можно пойти еще одним путем – узнать у провайдера, есть ли привязка по MAC-адресу. Если есть, то он попросит вас сообщить MAC-адрес компьютера, чтобы вбить его в свои настройки.
Что такое MAC-адрес и как его узнать? Можете не беспокоиться, провайдер поможет разобраться в этом и все настроить.