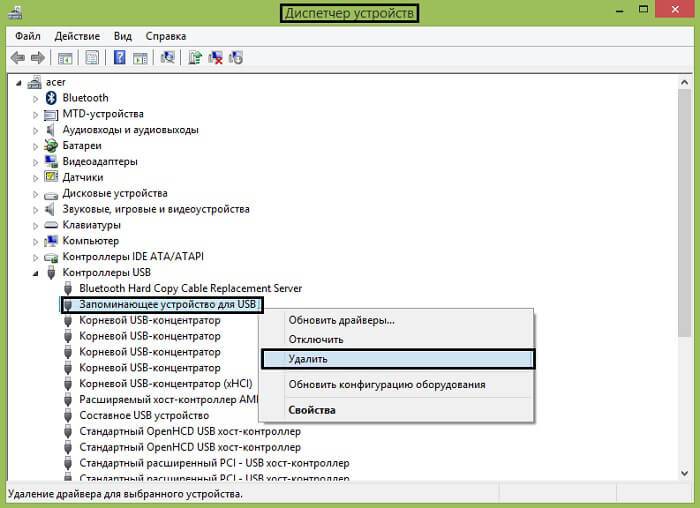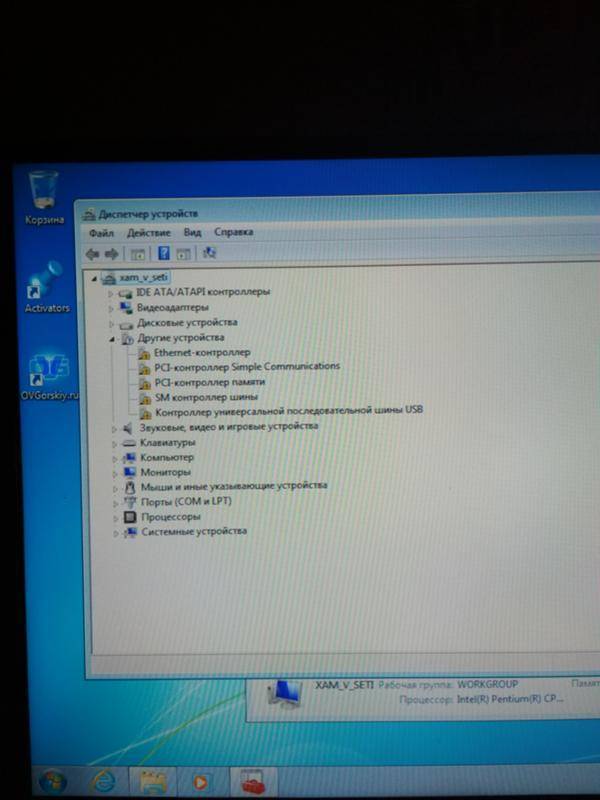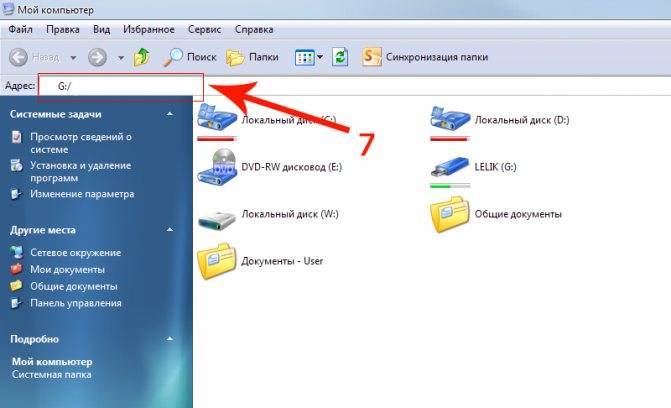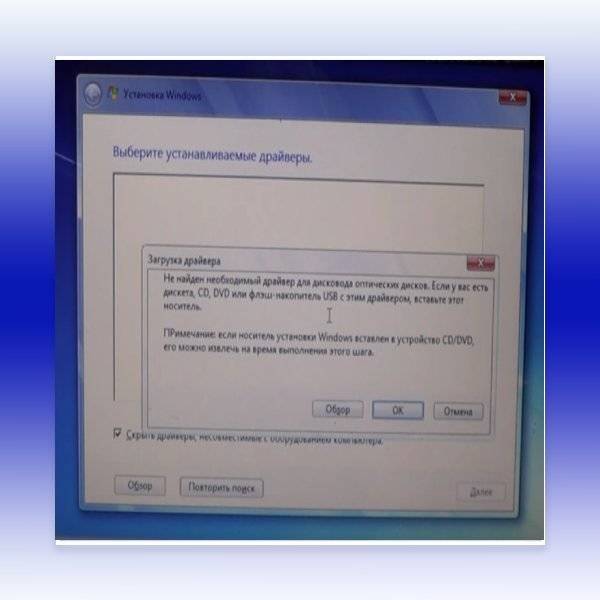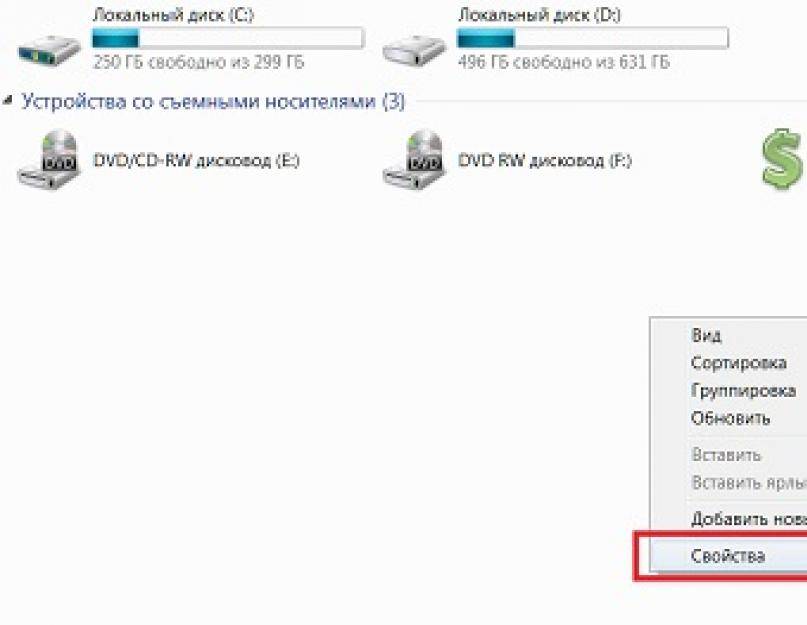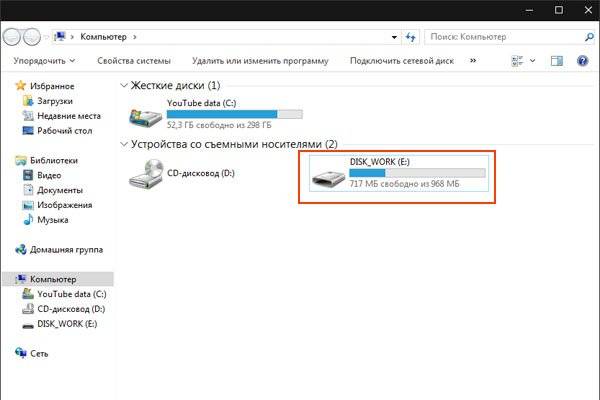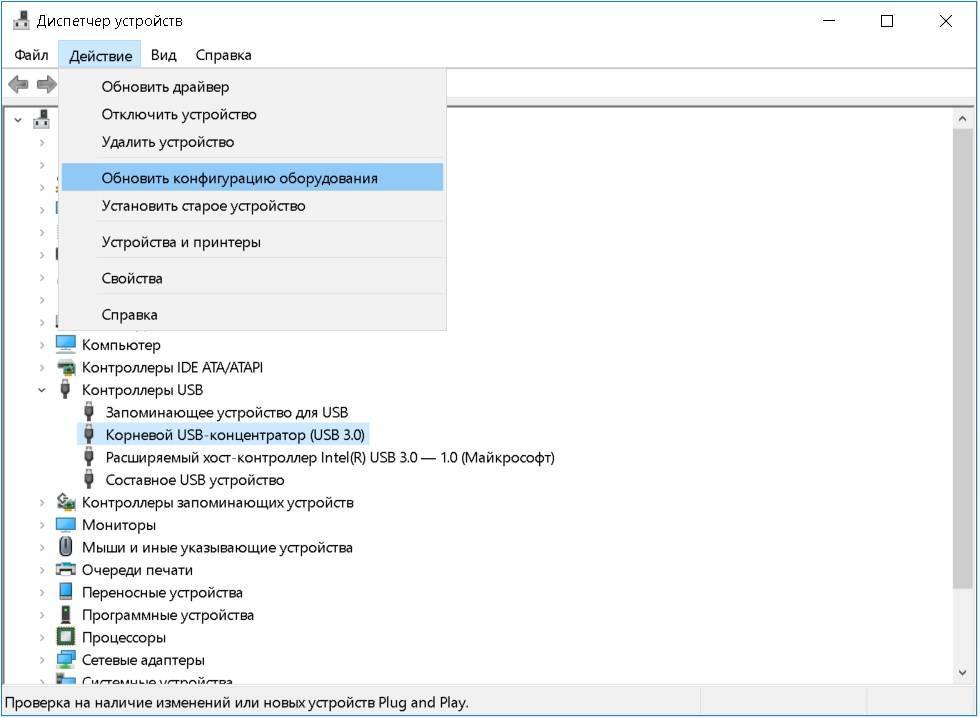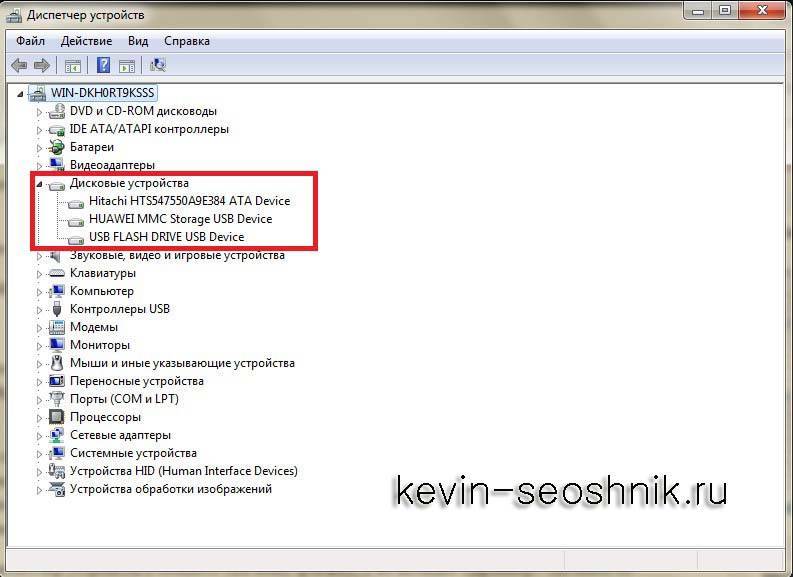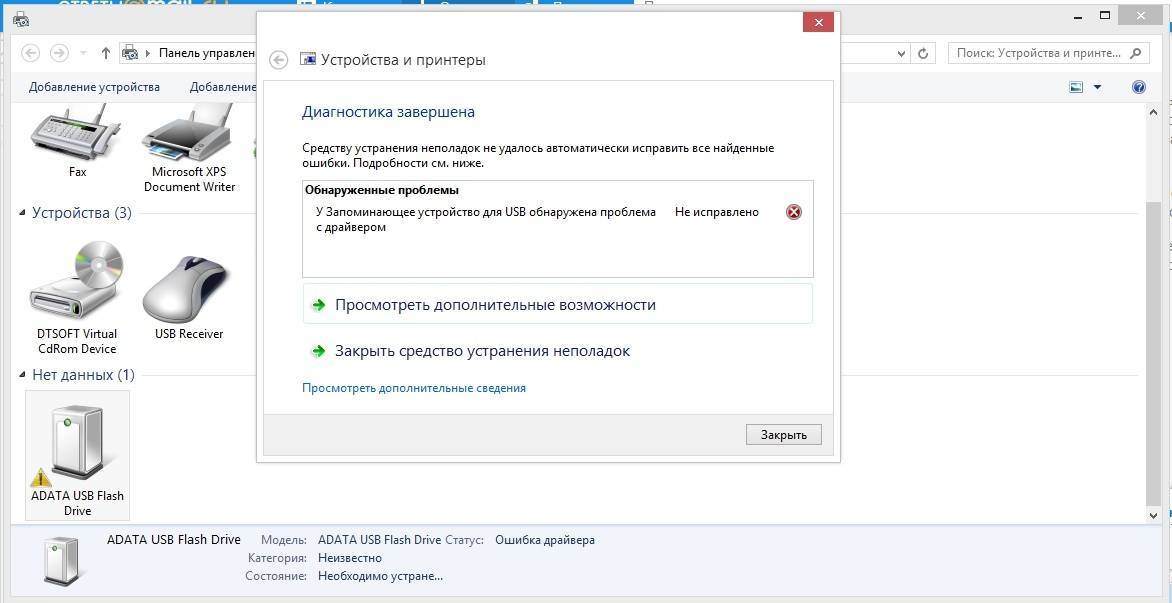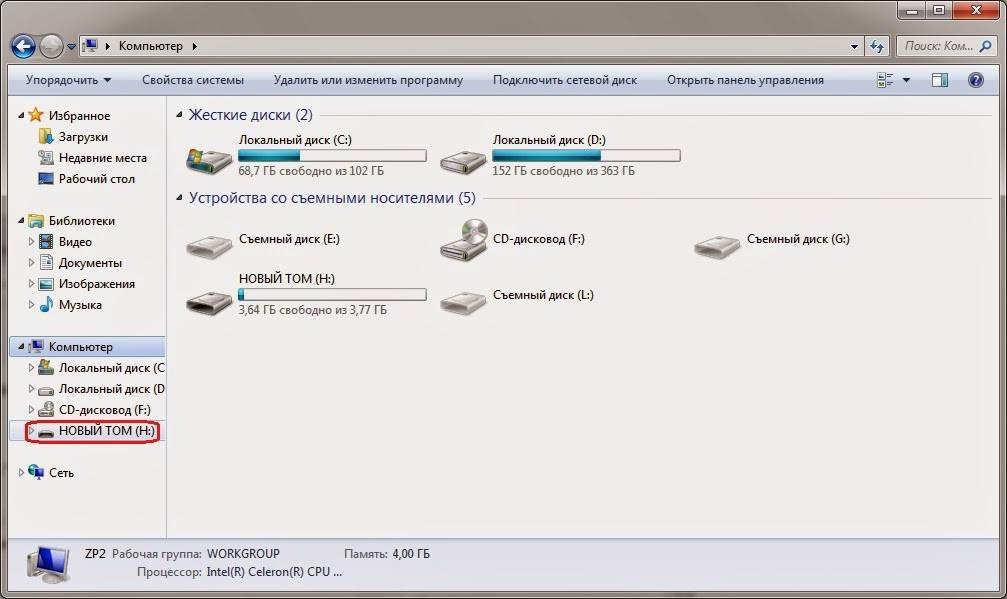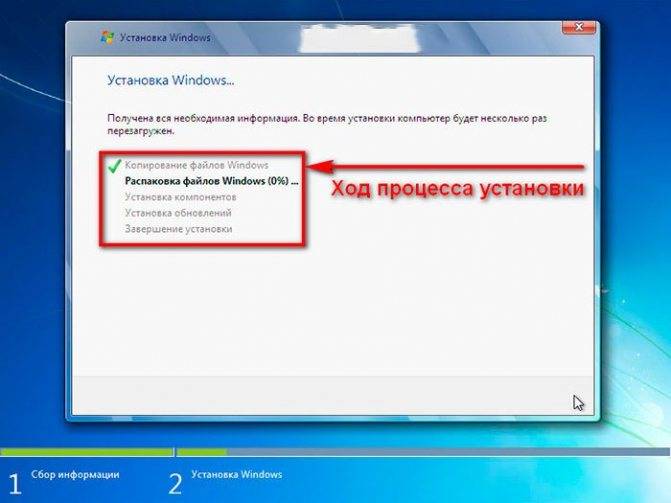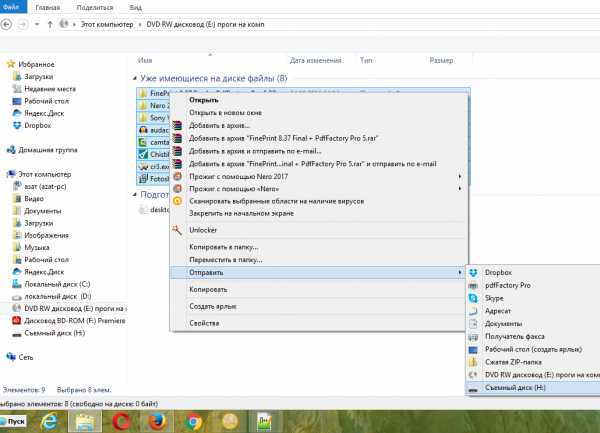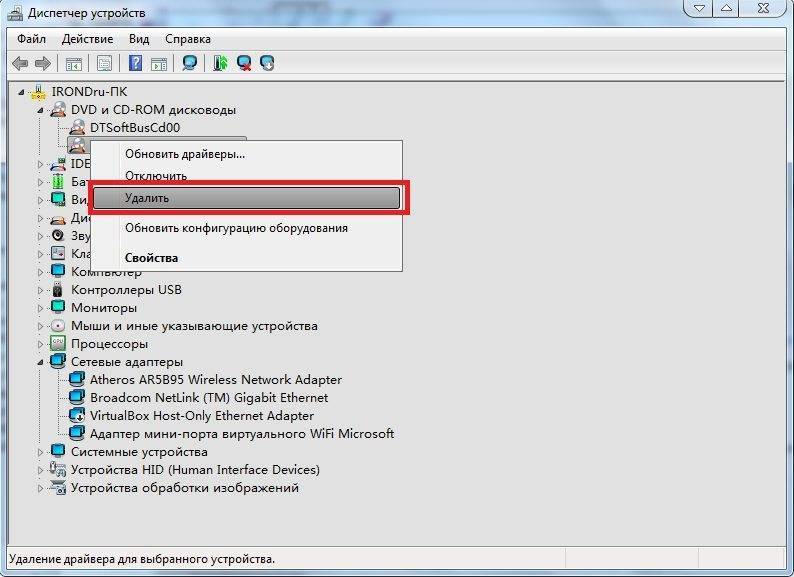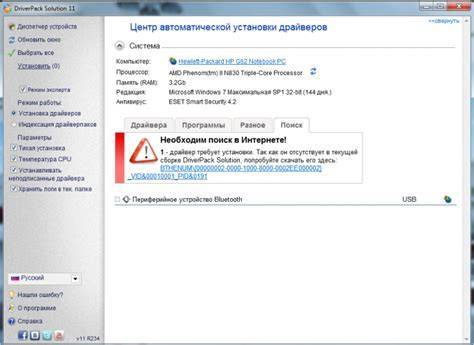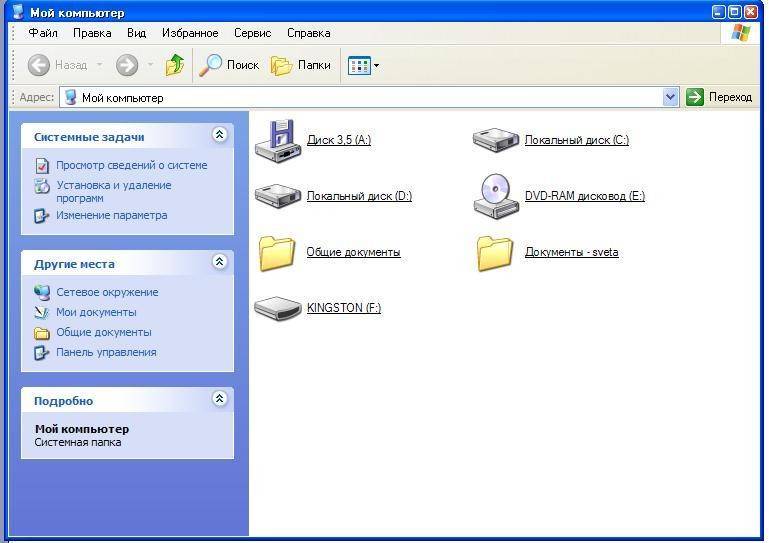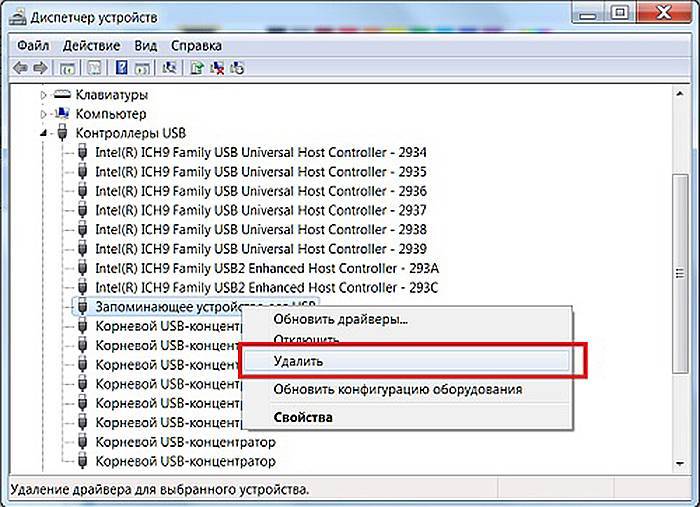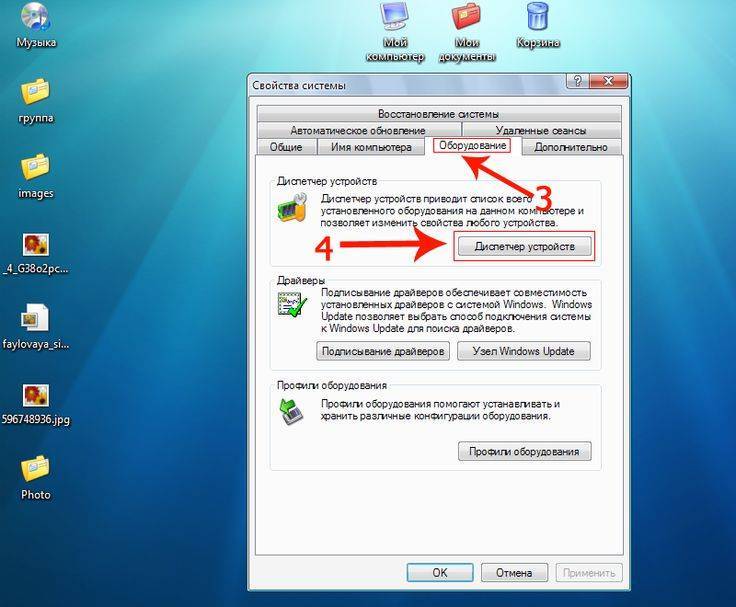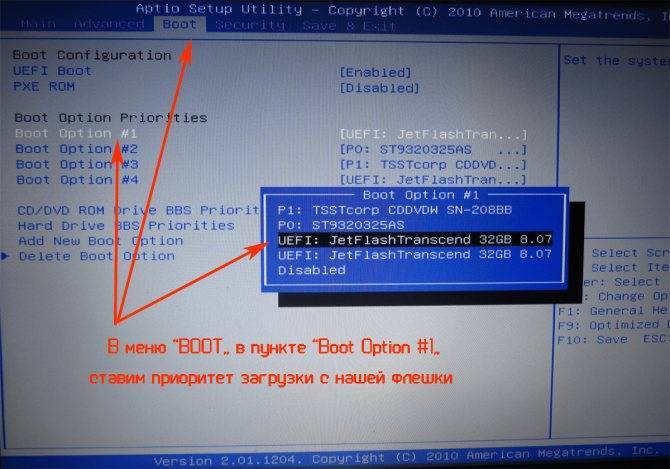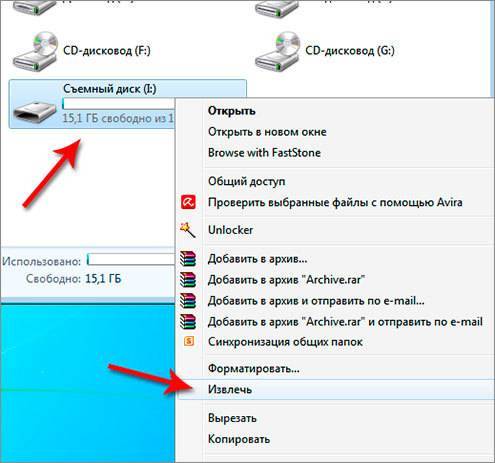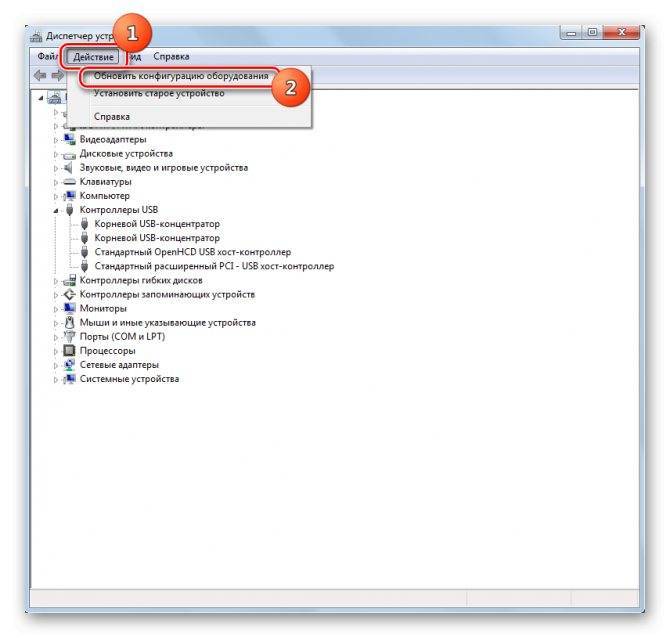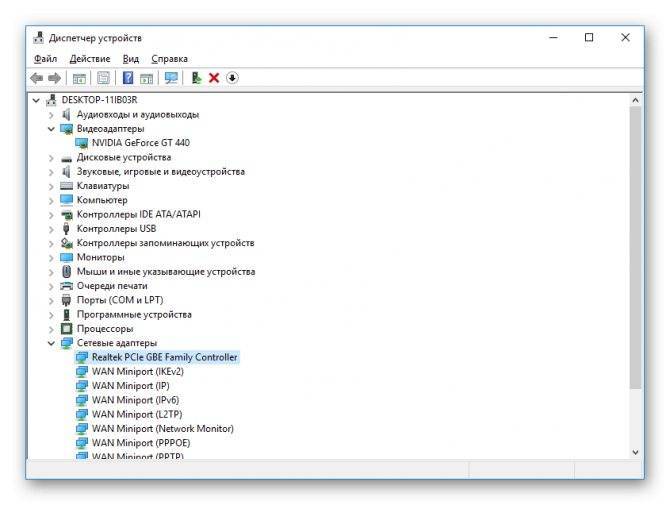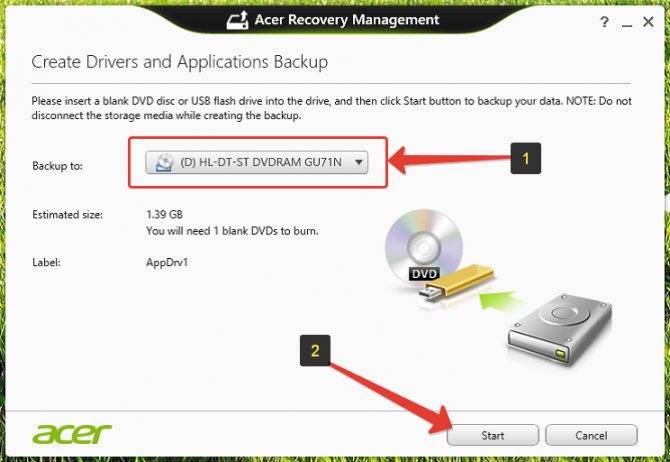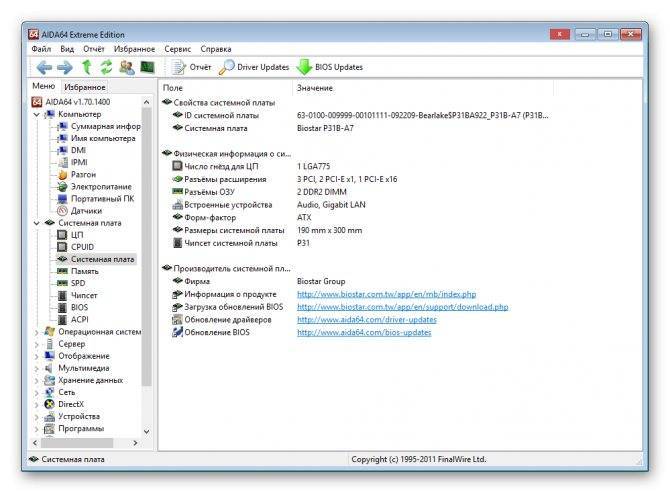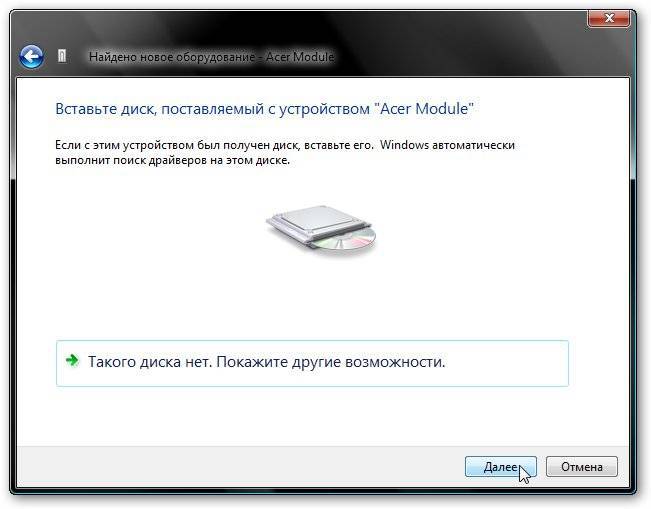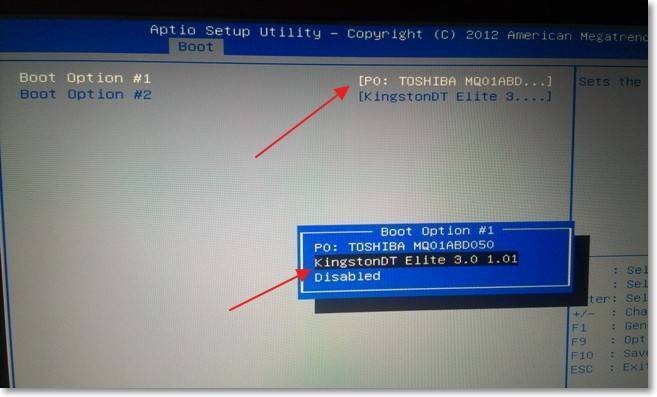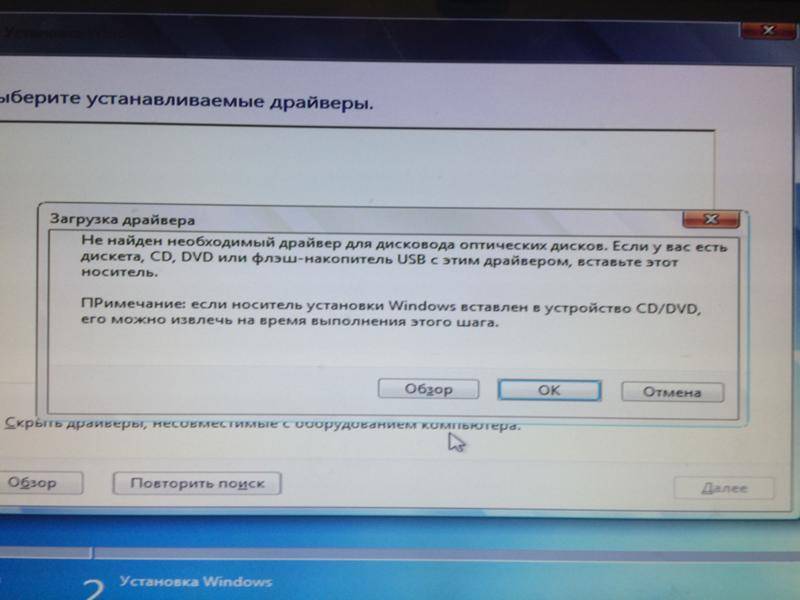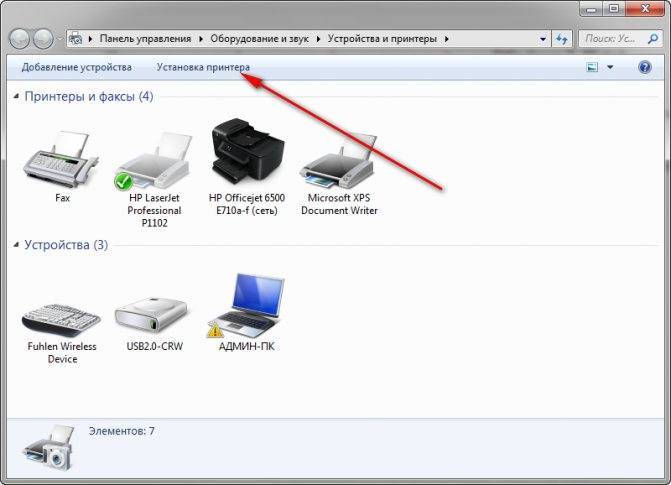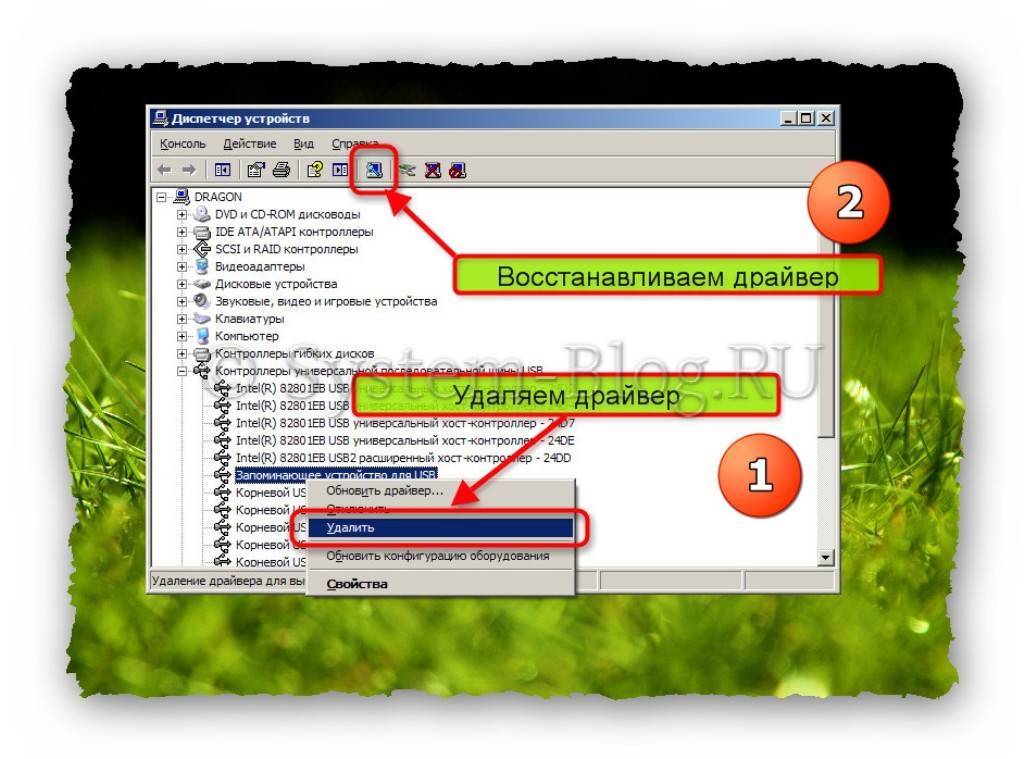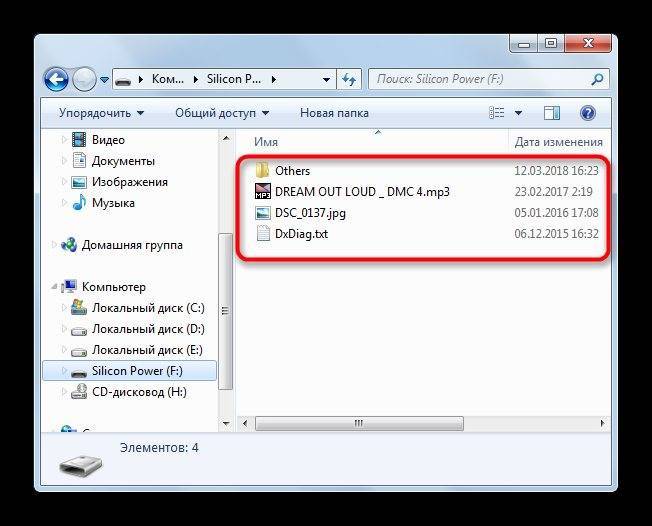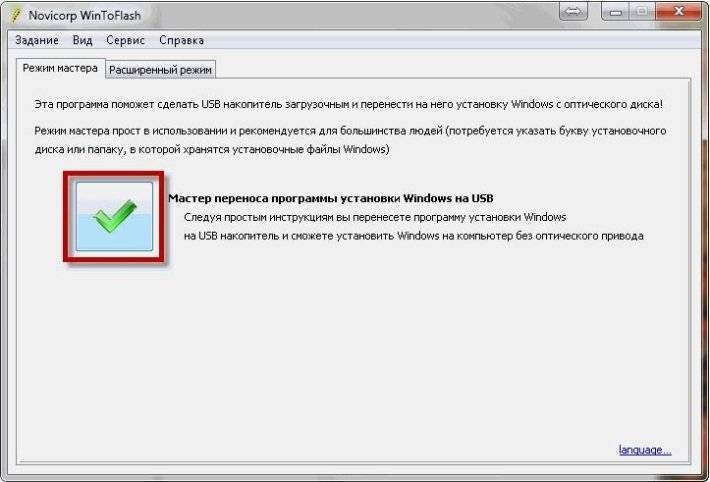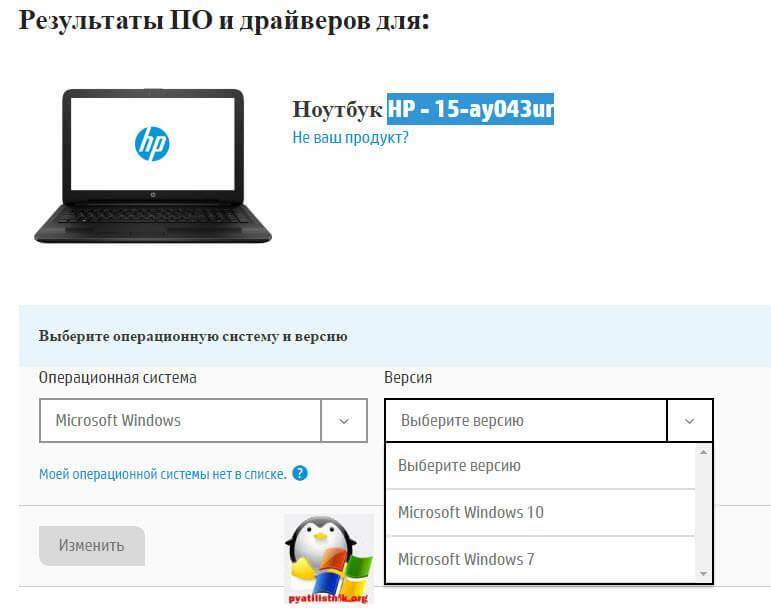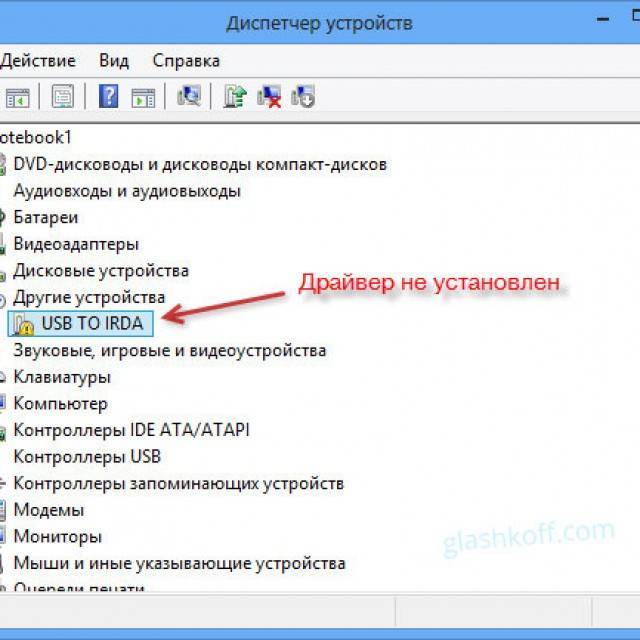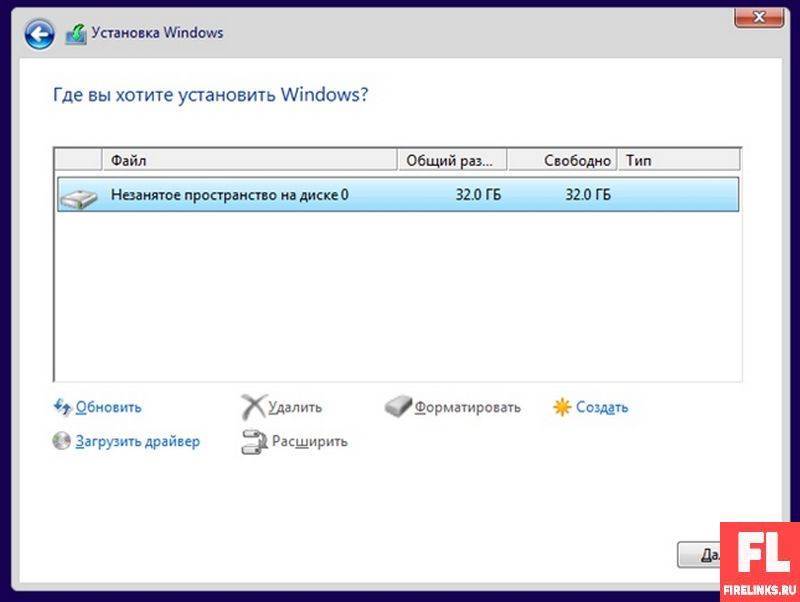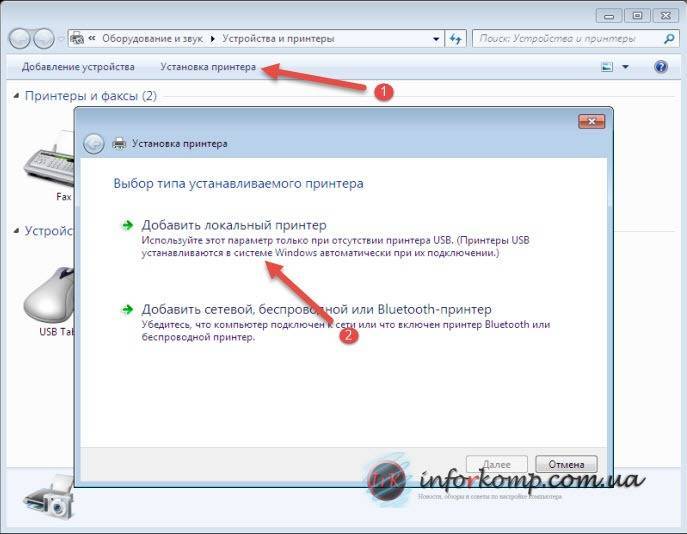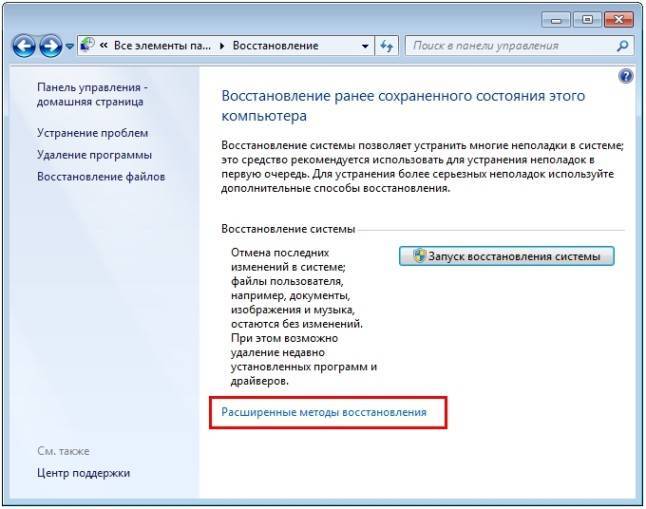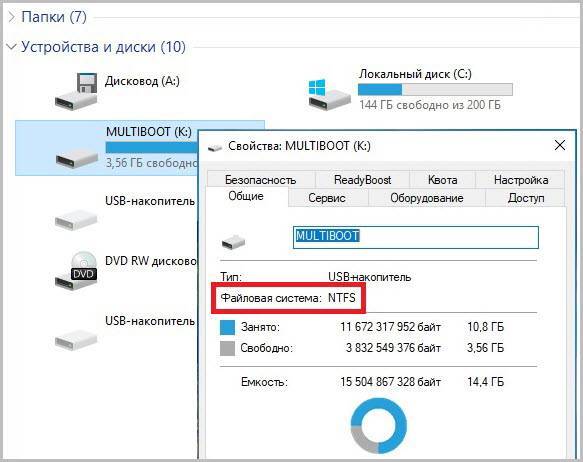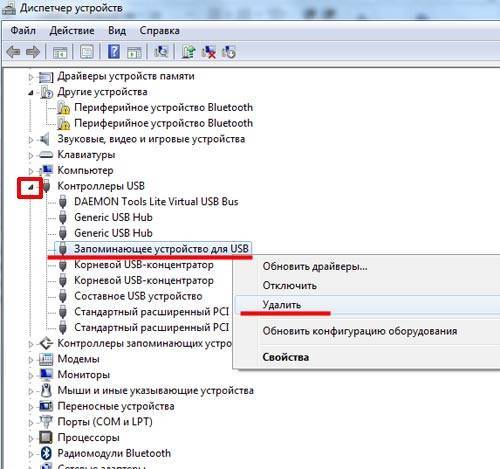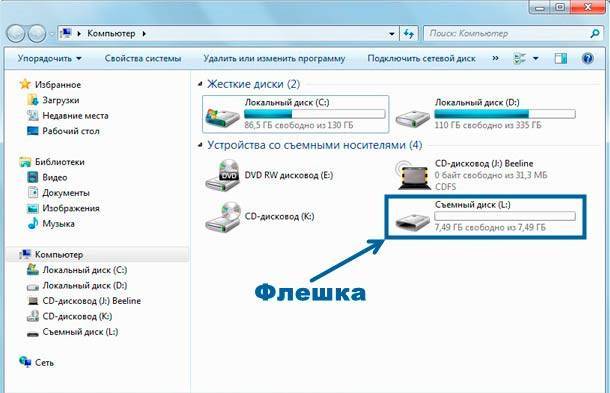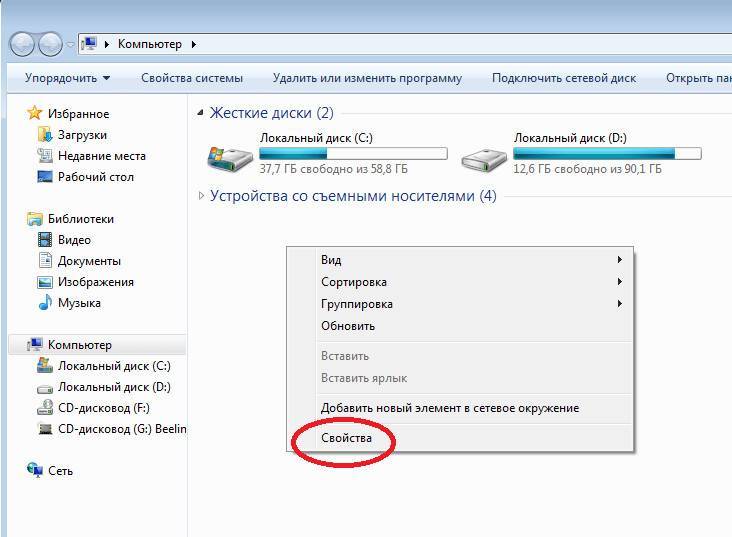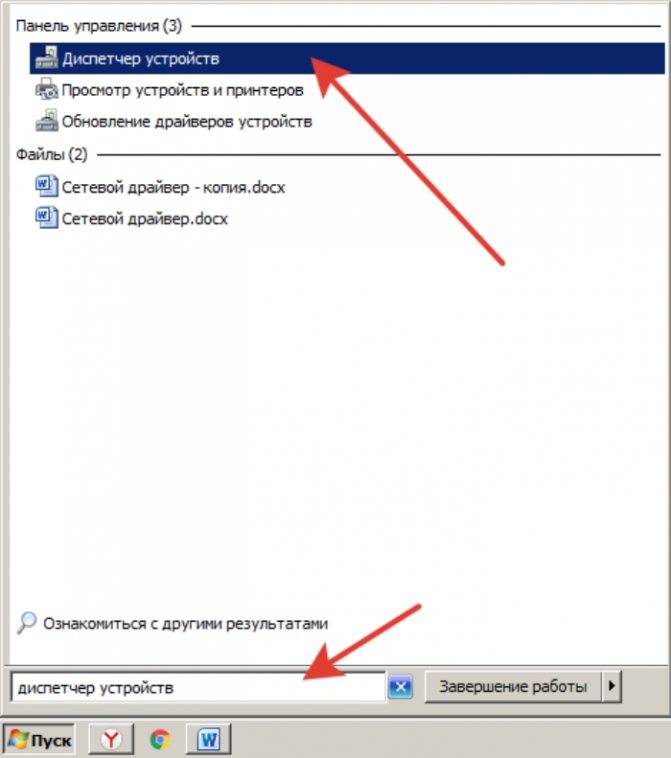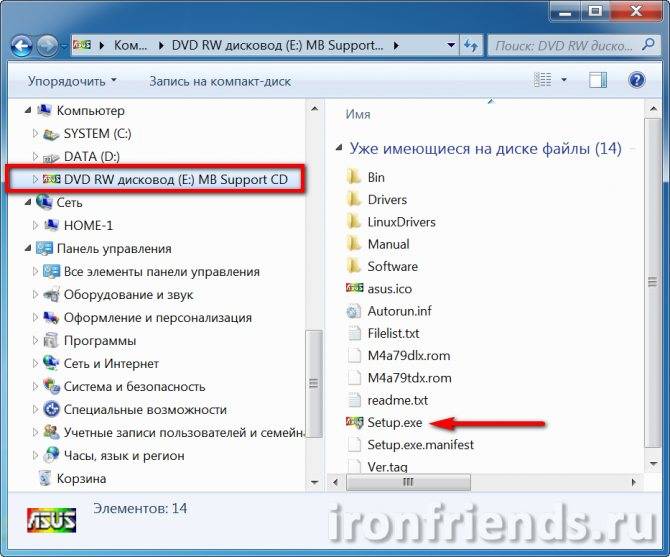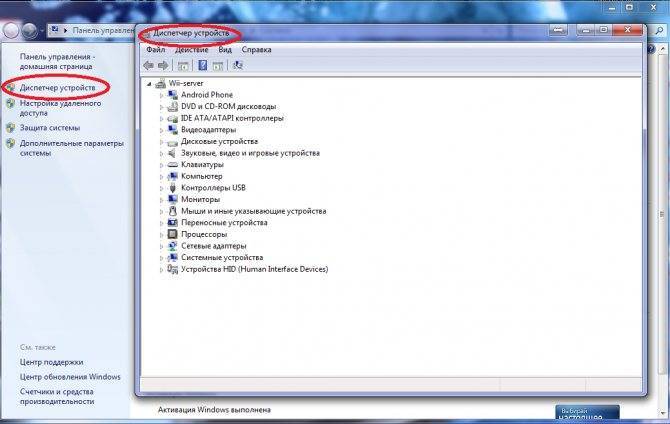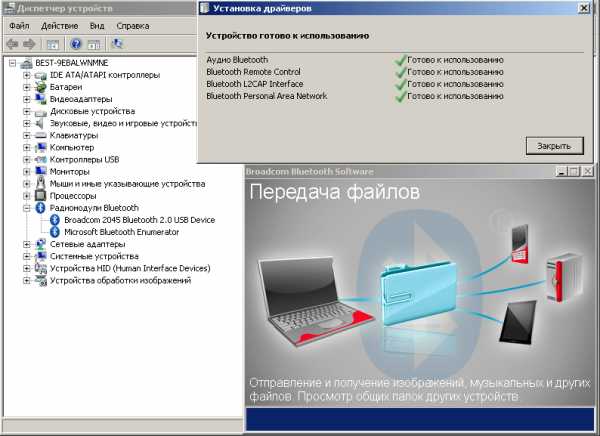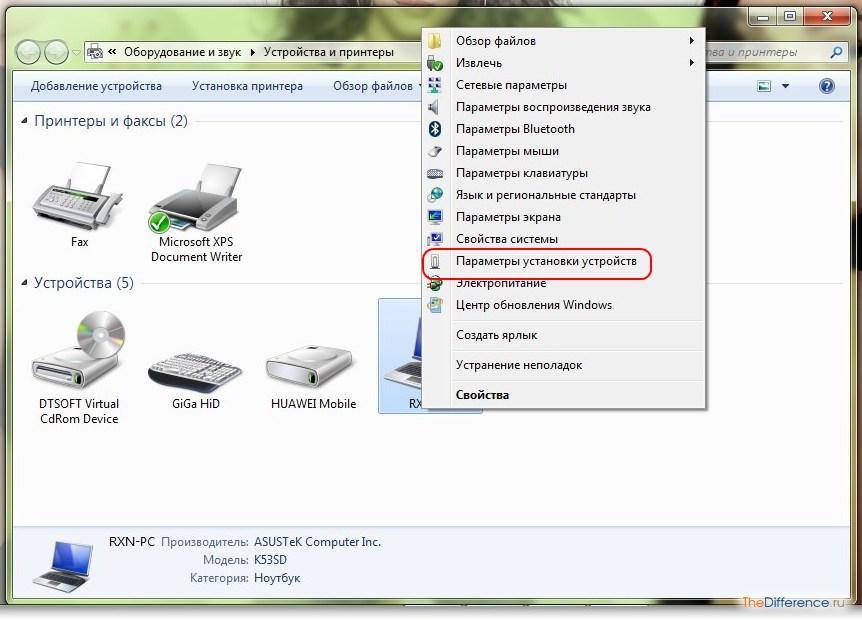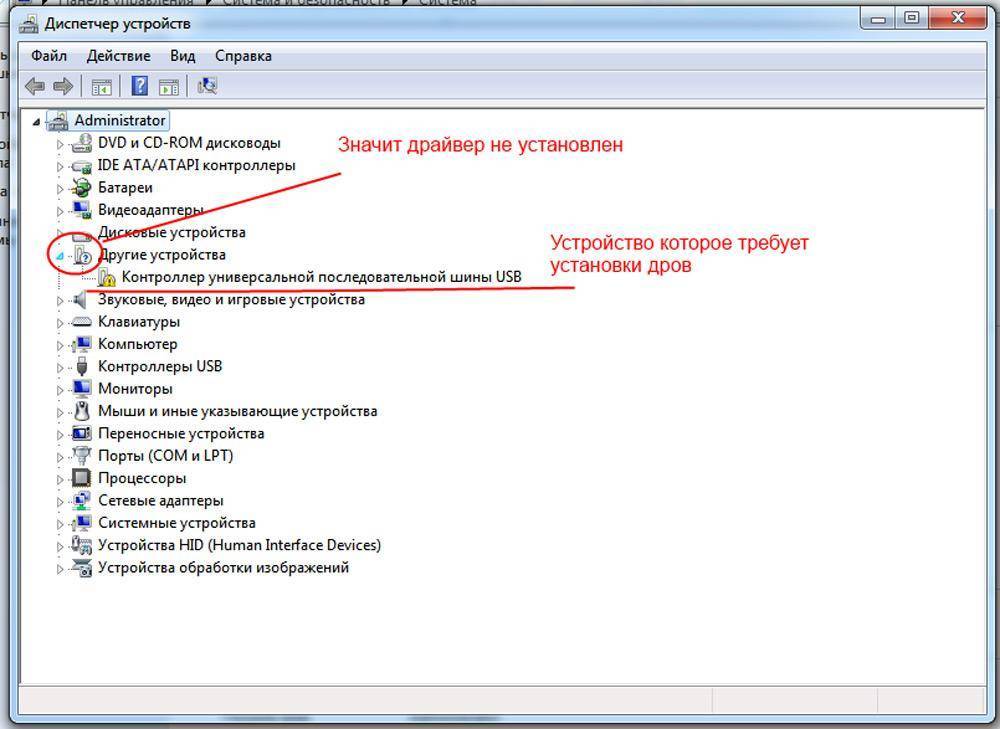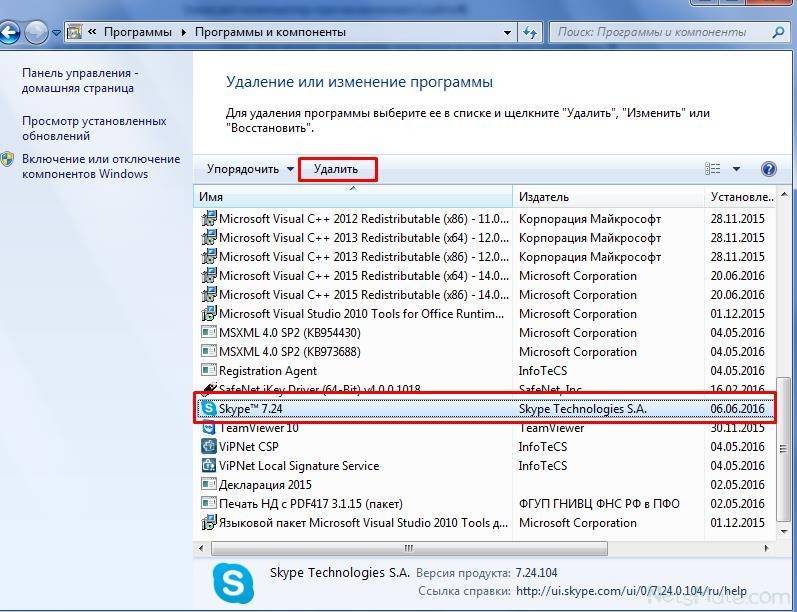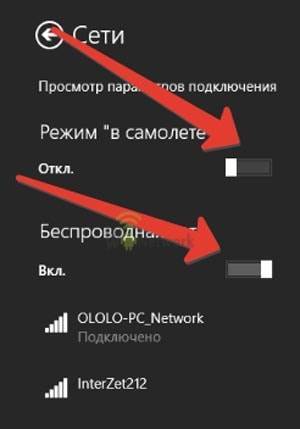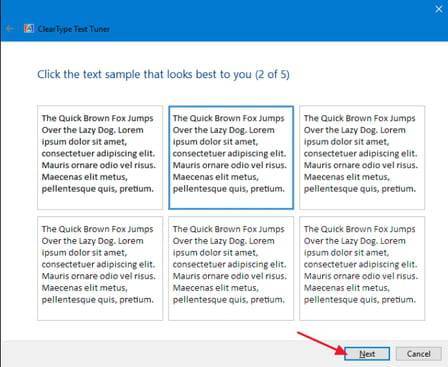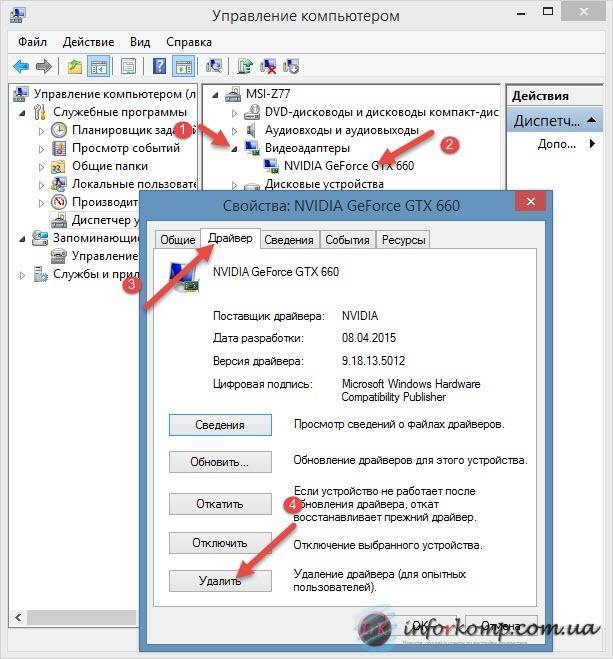Создание образа и дальнейшая его перезапись
Мы же переходим к образам диска. Что это такое я думаю вы уже поняли. Тот же диск, только в цифровом формате, предназначенном для обмена с друзьями, обмана компьютера, мол, что-то уже в него вставлено и так далее.
Вообще, любой образ можно просто перекинуть с компьютера на флешку без заморочек по тому же принципу, который я уже описал. Однако, есть и альтернативный метод.
Чтобы эта моя публикация была более полезной, я оставлю вам лишь видео на эту тему, которое позволит тем, кто торопится справиться с выполнением этой задачи быстрее. Другим я советую, конечно же, почитать публикацию. В ней подробно изложено все, что может пригодиться.
https://youtube.com/watch?v=_GU-07hp7VU
Рекомендую вам также скачать лицензионную версию этой программы Ultra ISO с сайта Allsoft
На любом ПК хранится слишком много важной информации, которой могут воспользоваться хакеры, чтобы со спокойной душой пользоваться пиратскими утилитами. Мне бы не хотелось, чтобы ваши личные данные были взломаны
Риски слишком велики.
Не забывайте также об антивирусниках. Они, конечно, вряд ли помогут от известных мошенников, которые работают в серьезных масштабах, но таких единицы, а интерес к чужим ПК сейчас огромен. Это очень легкий заработок. Фраза «Меня это никогда не коснется» уже не работает. Вы интересны всем.
Скачать неплохой антивирус можно все с того же сайта Allsoft. Мне, к примеру, нравится NOD32 .
Вот и все. Не забывайте подписываться на мою группу Вконтакте . До новых встреч и удачи.
Особенности работы с драйверами
- Вся операция занимает не более 10 минут.
- После того как скинул драйвера на флешку, необходимо убедиться, что данные успешно сохранены. Для этого нужно открыть на компьютере съёмный накопитель, где название папки с сохранённой информацией должно соответствовать имени материнской платы с сегодняшним временем и датой.
- Восстанавливать скопированные софты следует на ту же операционную систему, с которой они были сделаны. Так как, если операционка была переустановлена на другую версию, то часть программ будет восстановлена некорректна.
- Менеджер driverpack работает в автоматическом режиме на любом ПК, особенно на ноутбуках, к которым не прилагаются диски с программным обеспечением.
- Этот универсальный сборник программ можно скачать как с официального сайта, так и с торрента, затем сохранить на флешку, с которой потом легко можно будет работать.
- Обновлять драйвер пак солюшен следует не менее 1 раза в год.
https://youtube.com/watch?v=NL4TO19gZWE
Восстановление драйверов со съёмного накопителя не требует особых знаний и усилий. Время занимает лишь выбор процедуры для каждого оборудования из списка. Тогда, как программа driverpack solution намного упрощает работу и экономит время.
Общие правила для обновления всех прошивок
Перепрошивка БИОС практически для всех моделей материнских плат подразумевает использование одной и той же схемы:
загрузка файлов обновления;
создание загрузочного накопителя (только USB-устройства);
загрузка с носителя;
установка прошивки;
перезагрузка системы.
Для стандартных систем BIOS в большинстве случаев используется DOS-режим. Однако для некоторых версий BIOS, а также для более современных систем UEFI, может применяться специальная программа для перепрошивки БИОСа, созданная производителем материнской платы, которая способна запускаться даже в среде операционных систем Windows без обязательного создания загрузочного носителя.
Способ первый, для ленивых
DriverPack Solution, куда же без него. Это сборник наиболее часто встречающихся драйверов. Всех драйверов. Чем новее версия — тем больше новых драйверов в ней присутствует. Сборник очень тяжёлый. На момент написания статьи полный сборник весит около десяти гигабайт, хотя есть и версия с загрузчиком, что определяет драйверы, которых не хватает, и скачивает только их.
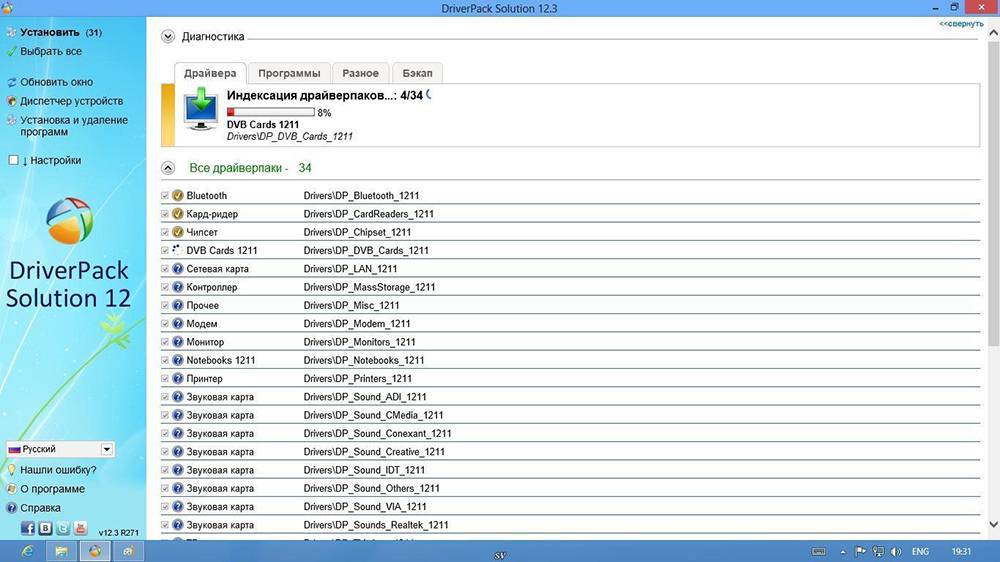
Этот вариант подойдёт, если доступ в интернет на свежей машине у вас всё-таки имеется. После запуска программы происходит оценка и установка всех драйверов, которые покажутся нужными программе, в этом её главный минус. Не всегда ставятся все драйверы, не всегда ставятся нужные драйверы. Поэтому этот способ можно считать запасным, когда нормального актуального обеспечения, которое точно подойдёт вашим устройствам, просто нет под рукой.
Итак, что нам нужно сделать, чтобы воспользоваться программой:
- Если у нас нет доступа в интернет. Скачиваем версию со всеми доступными драйверами, закидываем на флешку и запускаем программу на пациенте. Происходит установка, после чего доводим до ума обеспечение для устройств, которые пропустила программа.
- Если у нас есть доступ в сеть. Берём загрузочный файл и программа скачивает только нужные драйверы, после чего их ставит. Более качественный вариант.
После действий программы нередко появляются проблемы с установкой драйверов, некоторые устройства отображаются как неизвестные, что очень сильно усложняет поиск нужного обеспечения.
Утилита от MSI – MSI Smart Tool
Поддерживаются материнские платы на следующих чипсетах AMD:
X399
Поддерживаются материнские платы на следующих чипсетах Intel*:
B150, H110, H170, Q150, Q170, Z170
* По информации производителя программного обеспечения.
MSI в свою очередь подготовила утилиту “MSI Smart Tool”, которая может выполнять множество полезных для обладателя плат MSI действий, и среди них – подготовка образа Windows 7 для установки на материнские платы Intel с последним версиями чипсетов серий 1ХХ/2XX.
Скачать MSI Smart Tool (v1.0.0.25) Скачать MSI Smart Tool (v1.0.0.37)
После скачивания запускаем исполняемый файл, и устанавливаем программу.
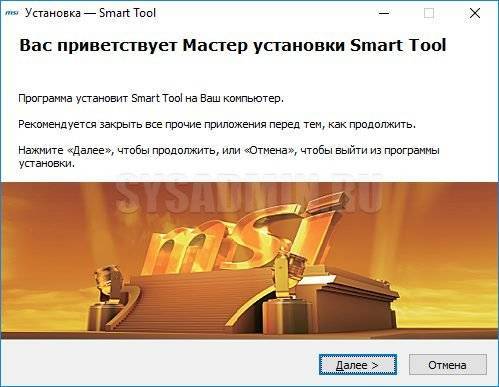
После установки запускаем её, и видим перед собой предупреждающее сообщение, в котором говориться для какой цели была создана данная программа, а так же указание не вытаскивать флешку во время работы программы.

В программе выбираем пункт “Win7 Smart Tool”.
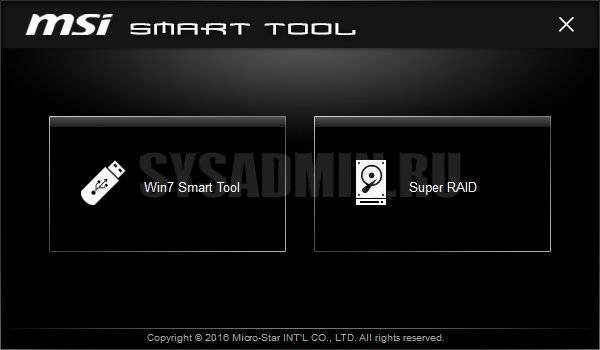
Затем задаем в пункте Source Folder путь к файлу образа, или же к папке с распакованным образом. В разделе “Choose storage device” выбираем либо флеш-носитель (“USB Storage”), либо создание образа ISO (“ISO Destination”). По завершению указания всех нужных путей нажимем кнопку Start, и ждем завершения процедуры.
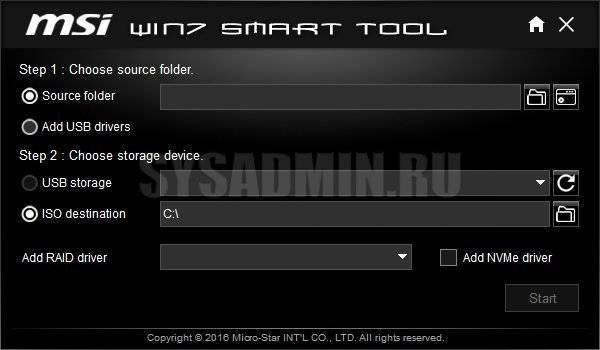
По окончанию процедуры появится соответствующее уведомление:
Применение DriverPack Solution
Если у вас нет возможности выйти в интернет с ноутбука, автоматический поиск ни к чему не приводит, а диска с программным обеспечением оборудования нет, то воспользуйтесь программой DriverPack Solution. Это универсальный пакет драйверов, который сам узнает, какое ПО требуется ноутбуку, а затем устанавливает его из своей базы.
DriverPack Solution не всегда точно определяет тип оборудования и может поставить неподходящее ПО, но если нужно инсталлировать много драйверов, то это лучший вариант. Ошибки же, если они возникнут, можно быстро исправить ручным обновлением программного обеспечения через диспетчер устройств.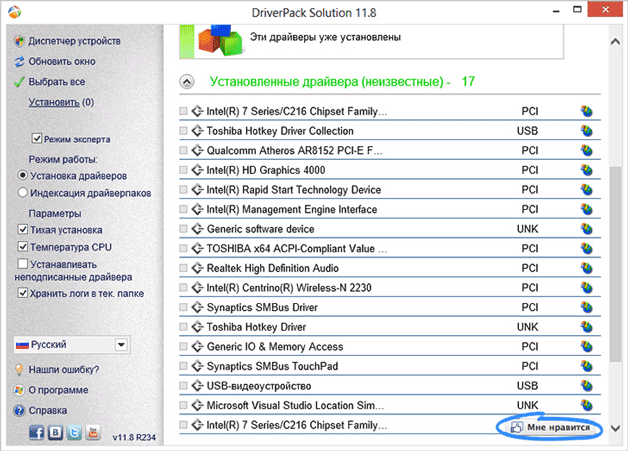
После запуска DriverPack Solution старается узнать модели установленных на ноутбуке устройств. По завершении сканирования появляется список драйверов, которые необходимо инсталлировать. Пара рекомендаций по использованию программы:
- Включите режим эксперта.
- Не устанавливайте все драйверы сразу, инсталлируйте их по одному.
- Почистите после использования программы список автозагрузки, отключив приложение для автоматического обновления драйверов.
- Не забудьте проверить работоспособность оборудования.
Если какое-то устройство не работает, переустановите его драйвера, используя один из перечисленных выше методов. В приоритете в любом случае будет скачивание ПО с официального сайта, но подойдет и автоматический поиск через диспетчер устройств.
Где и как найти нужный драйвер сетевого адаптера ?
На примере сайта https://www.asrock.com/ рассмотрим, как найти нужный драйвер, нам нужен — LAN driver
 asrock.com. Переходим в раздел «Поддержка»
asrock.com. Переходим в раздел «Поддержка» Раздел «Поддержка» >>> введите модель материнской платы
Раздел «Поддержка» >>> введите модель материнской платы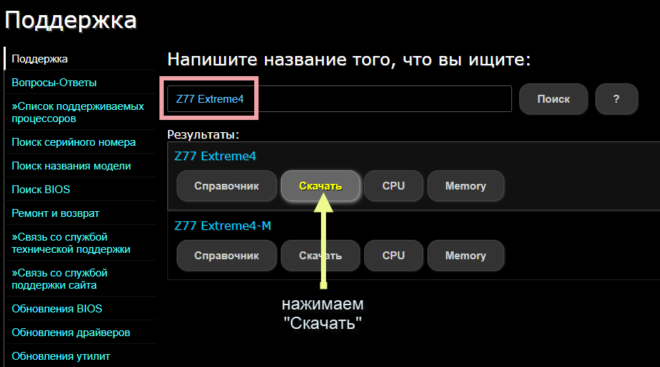 Нажимаем «Скачать»
Нажимаем «Скачать»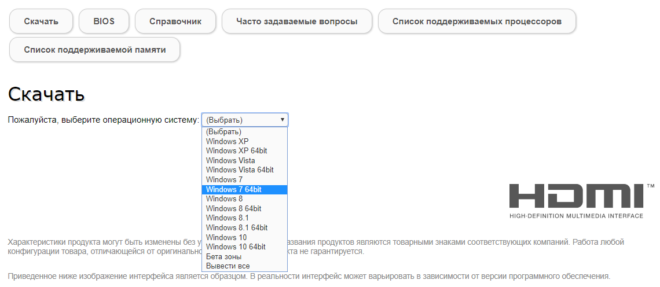 Выберете операционную систему
Выберете операционную систему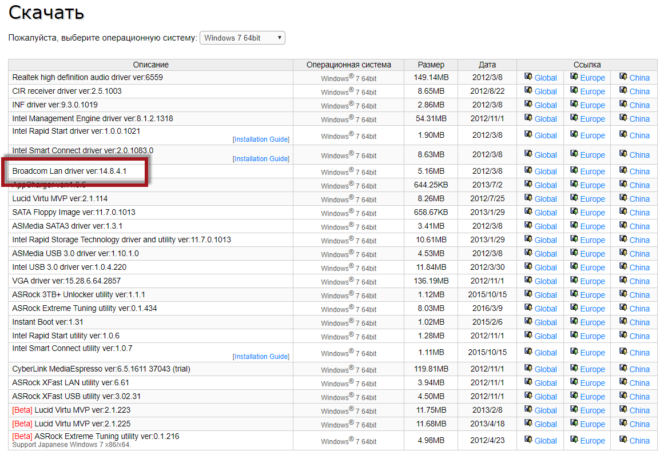 Драйвер — Broadcom Lan driver ver:14.8.4.1
Драйвер — Broadcom Lan driver ver:14.8.4.1
На сайтах других производителей алгоритм похожий: заходите в раздел «Поддержка» и т.д.
Определение LAN — драйвера по ID оборудования (Vendor ID и Device ID)
Производителя устройства и идентификатор устройства — ID , а так же драйвер , можно определить по VEN и DEV.
Vendor ID – идентификатор производителя устройства (у каждого производителя устройств в мире есть один или несколько таких уникальных идентификаторов). Эти номера выдаются международной организацией PCI SIG;Device ID – уникальный идентификатор устройства (уникален для заданного Vendor ID). Их нумерацию определяет сам производитель.
 Нажать по «Ethernet-контроллер» правой кнопкой мыши и перейти в «Свойства»
Нажать по «Ethernet-контроллер» правой кнопкой мыши и перейти в «Свойства» Открыть вкладку «Сведения» в выпадающем списке «Свойства» выбирать ИД оборудования, нажать ПКМ по первой строке, Копировать
Открыть вкладку «Сведения» в выпадающем списке «Свойства» выбирать ИД оборудования, нажать ПКМ по первой строке, Копировать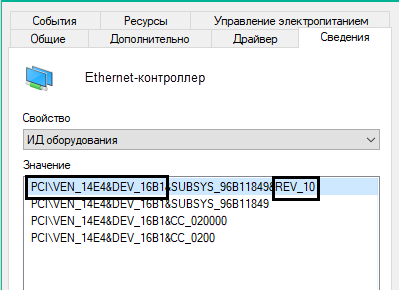 Нужный фрагмент кода для дальнейшего использования — PCI\VEN_14E4&DEV_16B1
Нужный фрагмент кода для дальнейшего использования — PCI\VEN_14E4&DEV_16B1
VEN — 14E4 и DEV — 16B1 по этим кодам определяется драйвер, который соответствует данному устройству. Далее переходим на сайт https://devid.info/ru/ и в строку поиска вставляем PCI\VEN_14E4&DEV_16B1
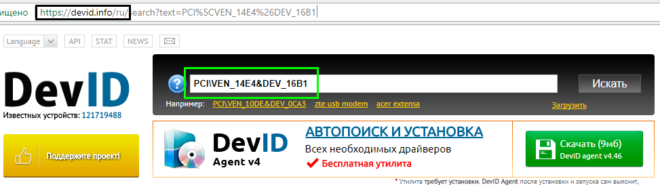 «Главная» https://devid.info/ru
«Главная» https://devid.info/ru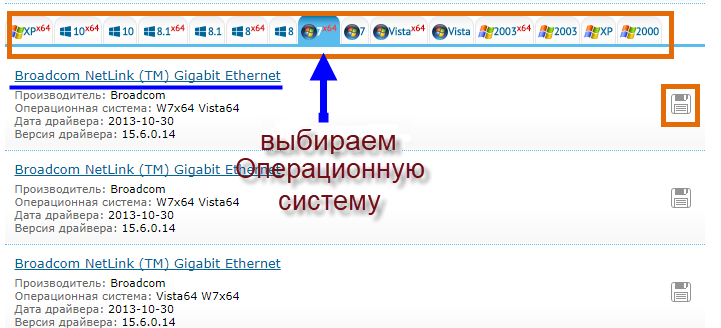 «Главная» https://devid.info/ru выбор ОС
«Главная» https://devid.info/ru выбор ОС
Далее, выбираем Операционную систему Windows, которая у вас установлена
Обратите внимание на разрядность системы. После выбора ОС, откроется след
окно, там будет ссылка на скачивание драйвера
 После выбора ОС, откроется след. окно, там будет ссылка на скачивание драйвера
После выбора ОС, откроется след. окно, там будет ссылка на скачивание драйвера
Скачайте и сохраните драйвер.
Инструкция по подключению принтера к ноутбуку
Итак, когда оба устройства подготовлены, доступные способы соединения изучены, а совместимость интерфейсов проверена, следует включить лэптоп. Принтер также нужно подсоединить к электросети и активировать кнопкой на корпусе, после чего приступить к подключению.
Через USB
Наиболее простой способ. Чтобы подключить ноут к принтеру, потребуется:
- Подсоединить USB-кабель к лэптопу.
- Если шнур съемный — свободный конец вставить в соответствующий разъем принтера.
- При корректной работе устройства внизу рабочего стола должно появиться уведомление о подключении нового оборудования. Если на ноутбуке есть интернет, Виндовс самостоятельно найдет необходимые драйвера.
В том случае, если окошко, уведомляющее об обнаружении нового оборудования, не появилось, потребуется воспроизвести следующие шаги:
- Открыть Панель управления. Сделать это можно через Пуск, при необходимости воспользовавшись поиском.
- Перейти в раздел «Устройства и принтеры». Найти кнопку, отвечающую за установку нового оборудования, кликнуть по ней.
- Откроется окно мастера-установщика, где нужно выбрать вариант «Добавить локальный принтер».
- Отметить чекбокс для использования текущего порта, в выпадающем меню выбрать «USB001».
- Появится список доступных принтеров, среди которых нужно выбрать свой. Если его нет, потребуется вручную установить драйвера.
- После выбора устройства и перехода к следующему окну, нужно подтвердить замену текущего ПО. Когда драйвера будут переустановлены, появится возможность разрешить или запретить общий доступ к оборудованию.
- В последнем окне нужно отметить пункт «Использовать это устройство всегда» и завершить настройку.
В Windows 10 последовательность действий для поиска принтера немного другая. Следует:
- Открыть вкладку «Параметры» меню «Пуск».
- Кликнуть по разделу «Устройства».
- В левом меню выбрать пункт «Принтеры и сканеры», после чего справа нажать на плюс рядом с надписью «Добавить».
- Слева появится перечень найденных устройств. Выбрать нужное, если его нет, кликнуть по строке «Принтер отсутствует в списке».
- Откроется окно установщика с инструкциями по дальнейшим действиям.
- Если подключение и установка ПО произошли успешно, все будет готово к печати.
Через сетевой кабель
Начало подключения ничем не отличается от предыдущего способа: принтер и ноутбук нужно соединить при помощи кабеля, если в лэптопе нет соответствующего разъема — приобрести переходник.
При необходимости настройки через Панель управления процесс также совпадает с подключением через USB. Единственная разница — на этапе выбора порта потребуется создать новый порт и указать IP-адрес принтера.
Через Bluetooth
Для успешной установки беспроводного соединения оба устройства должны поддерживать Bluetooth-технологию, лэптоп может быть оснащен внешним адаптером. Если условия соблюдены, подключиться несложно, нужно:
- Активировать блютуз на обоих устройствах.
- На принтере включить обнаружение (процесс зависит от модели).
- На ноутбуке открыть список доступных Bluetooth-устройств, найти нужное. Установить соединение.
- Как правило, поиск драйверов происходит автоматически.
Чтобы установить на ноутбуке соединение с принтером по WiFi, рекомендуется сначала настроить проводное подключение, после чего выполнить следующие шаги:
- Открыть раздел «Устройства и принтеры» через «Пуск».
- Вызывать контекстное меню нужного устройства, кликнуть по строке «Свойства».
- Перейти ко вкладке «Доступ», где разрешить общий доступ, задать сетевое имя.
- Сохранить изменения, вернуться в раздел «Устройства и принтеры».
- Отключить кабель от устройств.
- Начать установку, как при подключении нового оборудования, выбрать вариант «Добавить беспроводной принтер».
- Появится окно, где нужно выбрать свое устройство.
Ошибки операционной системы Windows XP, 7, 8 или 10
Если вы выполнили все наши рекомендации, перезагрузили компьютер, проверили все кабели, настройки и драйверы, а принтер по-прежнему не подключается, скорее всего, проблема в самом компьютере, а точнее в его операционной системе. Может быть, он не поддерживает новые принтеры, или у него есть ошибка в важных настройках (на самом деле может быть много проблем).
Чтобы проверить эту теорию, подключите свой HP, Canon, Epson или любой аналогичный бренд к другому устройству. Если установка и подключение прошли успешно, проблема в вашем компьютере. Чтобы исправить это, вам нужно переустановить Windows на вашем компьютере и попробовать установить печатающее оборудование заново с самого начала.
Если все наши предложения не помогли вам решить проблему и принтер еще не подключен к вашему компьютеру, мы рекомендуем обратиться к квалифицированным специалистам для проверки технического специалиста. Возможно, неисправность или поломка находится глубоко внутри оборудования, к которому у обычных пользователей нет доступа. Отнесите принтер для диагностики в хороший сервисный центр или попросите специалиста прийти к вам домой (если гарантия еще действительна, ремонт будет стоить вам бесплатно). Специалист обязательно решит вашу проблему и подскажет, как в будущем правильно подключить принтеры к компьютеру.

Часто операционная система может быть повреждена вредоносными программами или вирусами и полностью изменить все настройки на ваше усмотрение. Вы также можете изменить или заблокировать настройки для использования принтера
Вот почему важно полностью переустановить Windows и перезапустить весь процесс, установив драйверы и настроив все необходимые функции
Если вы не хотите полностью переустанавливать систему, вы можете прибегнуть к использованию мощного антивируса. Вы можете просканировать весь компьютер на наличие вирусов и удалить их при обнаружении. Но будьте осторожны, вирусы и вредоносное ПО могут быть очень «сложными» и оставаться незамеченными при диагностике системы с помощью антивируса. В этом случае только переустановка поможет вам решить все проблемы.
Загрузка с флешки в Pheonix AwardBIOS
AwardBIOS является довольно таки старой версией БИОСа, и на сегодняшний день попадаются очень редко, но все таки иногда это случается.
Итак, зайдя в БИОС, нам нужной перейти на вкладку « Advanced BIOS Features ».
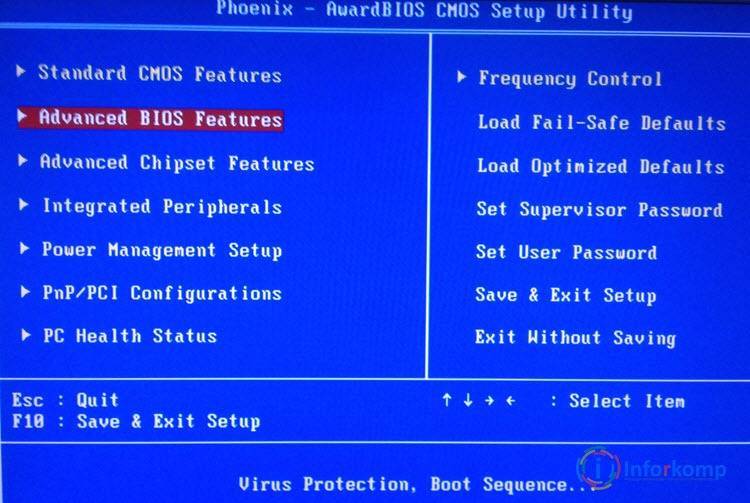
Далее нужно выбрать настроить приоритет загрузки жестких дисков, перейдя в соответствующий раздел « Hard Disk Priority ».
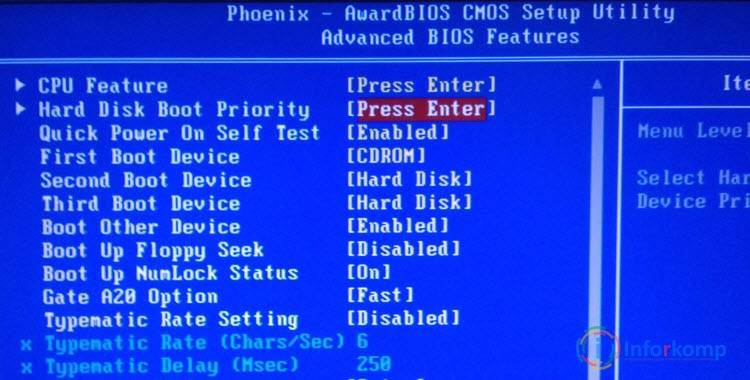
Изначально на первых позициях будет стоять жесткий диск, ну или если у вас их несколько, то сначала будут отображён все жесткие диски и только потом подключенное usb-устройство. Здесь нужно с помощью клавиши «+» переместить флешку на самую первою строку.
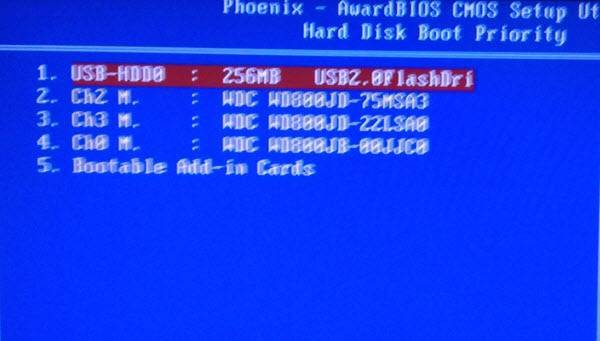
После чего возвращаемся к предыдущему меню, воспользовавшись клавишей « Esc » и в параметре « Firs Boot Device » выбираем значение « USB-HDD ». (Кстати в некоторых версиях данного BIOS такая строка может отсутствовать, поэтому можно попробовать выбрать либо USB-FDD или USB-CDROM).

Ну а в параметре « Second Boot Device » выставляем « HardDisk ».
Нажав F10, сохраняем настройки перезагружаем компьютер.
Как выяснить, что за сетевая карта установлена в системе
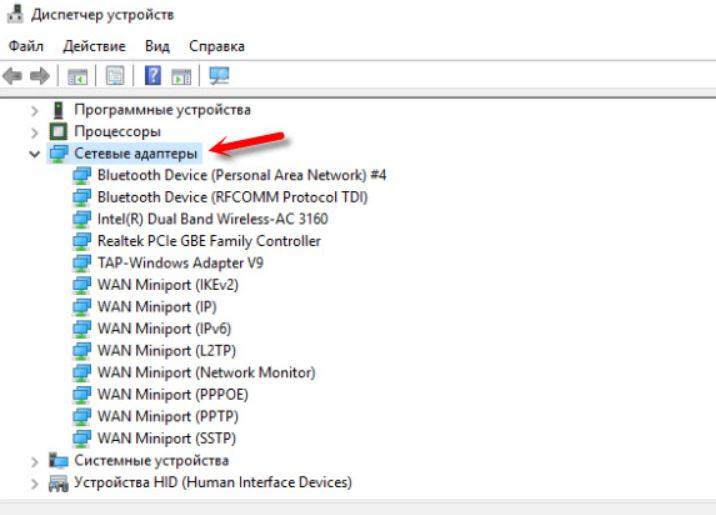 Диспетчер устройств поможет определить модель установленного сетевого адаптера
Диспетчер устройств поможет определить модель установленного сетевого адаптера
Иногда прежде чем установить или обновить ПО, необходимо выяснить, какая сетевая карта стоит в устройстве. Для этого необходимо:
- Щелкнуть ПКМ по ярлыку «Мой компьютер». Он должен находиться на рабочем столе.
- Перейти в «Свойства системы».
- В открывшемся окне щелкнуть по надписи «Диспетчер устройств», которая расположена на панели слева.
- В разделе «Сетевые адаптеры» найти нужное устройство. Чаще всего оно называется Network Adapter.
- Зайти в свойства устройства.
- В появившемся окошке открыть раздел «Сведения». Он располагается в верхней части окна.
- Из перечня свойств выбрать «ИД оборудования».
После этого на экране появится код адаптера, с помощью которого можно найти нужный драйвер.
Создаем флешки c ОС Windows
На сегодняшний день самая распространенная операционная система — Windows 7, и мы создадим носитель именно с этой ОС.
В качестве накопителя можно использовать практически любую флешку, карту памяти или переносной жесткий диск. Основными требованиями здесь являются скорость работы и емкость, которой должно быть достаточно для установки ОС и хранения полезных программ и данных. Флеш-носитель удобен тем, что он легкий и компактный и не боится ударов и тряски. Однако если вы планируете работать с него постоянно, то стоит помнить, что его ресурс на чтение/запись ограничен и в какой-то момент лучше будет его заменить на новый. Чтобы получить приемлемую скорость, желательно, чтобы флешка поддерживала стандарт USB 3.0. Для больших объемов данных лучше использовать переносной HDD, но не стоит забывать, что он чувствителен к ударам. Для создания загрузочной флешки понадобятся накопитель емкостью не менее 8 Гбайт, установочный (лицензионный) диск Windows 7 (или его образ) и бесплатная программа PWBoot.
Как это сделать
1. Вставьте в ПК накопитель, на который вы хотите инсталлировать ОС. Помните, что все ранее записанные на него данные в процессе установки будут уничтожены. Откройте установочный диск Windows 7 или распакуйте его образ — например, с помощью архиватора и извлеките из папки sources файл install.wim в любую директорию.
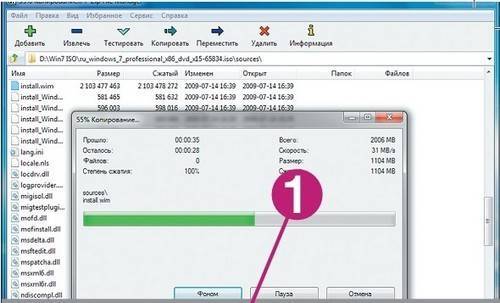 |
2. Запустите программу PWBoot, выберите пункт «Install Windows» и нажмите кнопку «Next».
 |
3. Укажите расположение файла Install.wim. В раскрывающемся списке укажите версию ОС, которая будет установлена на диск. PWBoot некорректно отображает кириллицу, поэтому перечень версий, скорее всего, будет нечитаемый. Порядок версий ОС в списке сверху вниз идет от младшей к самой старшей: Starter, Home, Home Premium, Professional, Ultimate, Enterprise. Выбрав нужную версию, отметьте галочкой чекбокс «Enable boot from USB interface capability» и нажмите на кнопку «Next».
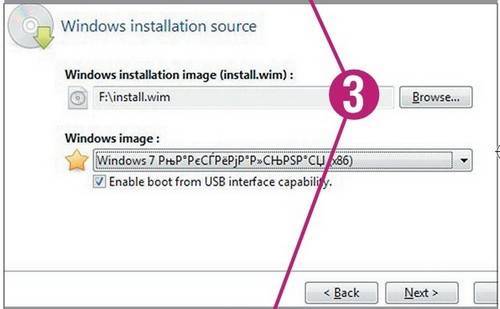 |
4. Отметьте пункт «Available disk partition» и в раскрывающемся списке выберите тот накопитель, на который вы хотите установить ОС. Нажмите на кнопку «Next».
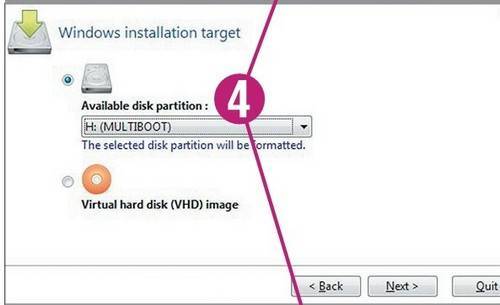 |
5. В раскрывающемся списке «System boot volume» выберите накопитель, на который планируете установить Windows, и отметьте галочками все чекбоксы. Проведя все манипуляции, нажмите на кнопку «Next». После этого PWBoot автоматически отформатирует накопитель, установит на него ОС и сделает его загрузочным. Этот процесс может занять до двух часов, в зависимости от скорости записи на USB-носитель. Закончив установку, проведите первый запуск системы и настройте основные параметры. Для ускорения работы отключите декоративные графические улучшения. Сделать это можно в меню «Пуск | Панель управления | Система и безопасность | Система | Дополнительные параметры системы» на вкладке «Дополнительно | Параметры». Загрузившись с такого накопителя, вы сможете свободно использовать Windows и устанавливать программы, как будто работаете в обычном режиме.
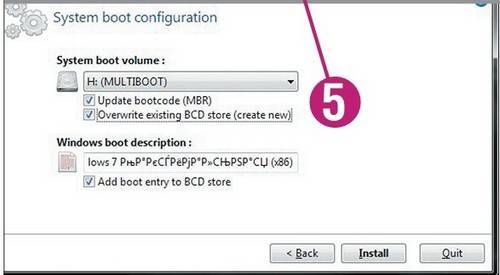 |
Способы установить Windows на ноутбук или компьютер
Почему-то читатели часто спрашиваю, как устанавливается Виндоус именно на ноутбук, хотя никакой разницы с обычным компьютером в этом процессе нет. Существует несколько способов. Во-первых, можно это сделать, находясь непосредственно в загруженной операционной системе. Это актуально, если, например, вы хотите обновиться с XP на 7. Или если появились какие-то незначительные сбои в работе операционки, но при этом она загружается. Для этого просто вставляем лицензионный или не очень DVD в привод и запускаем программу Setup.EXE, которая находится в корневой папке диска.
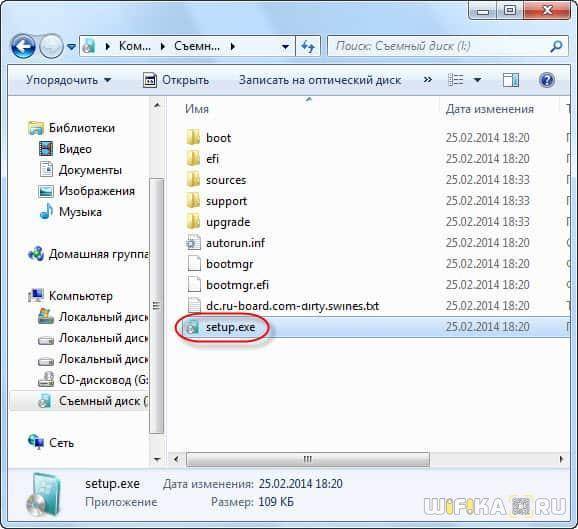
Однако, не вдаваясь в подробности, скажу, что такой вариант не очень хорош и лучше выполнять переустановку сразу с диска, без загрузки старой ОС. Тем более, если речь идет о первоначальной установке, или если система настолько повреждена, что не загружается, то это единственная возможность установить Windows 7 на компьютер.
Поэтому именно этот способ мы с вами сегодня и рассмотрим.
Порядок действий при установки в БИОСе загрузки с флешки
Установка загрузки с флешки в разных версиях БИОСа слегка может отличаться, но в принципе сам алгоритм у всех одинаковый.
- Записываем загрузочную флешку ОС или с образом LiveCD;
- Подключаем подготовленный usb-накопитель к компьютеру. Если вы собрались устанавливать Windows, рекомендую, подсоединять накопитель к USB 2.0, то есть к портам, которые окрашены в черный цвет (синие это USB3.0) . Так, как иногда система может отказаться начинать установку из-за отсутствия драйверов для USB3.0, к которым было подключено устройство;
- Включаем или перезагружаем компьютер и входим в БИОС используя при этом клавиши «Del» или «F2». Если не одна из этих клавиш не подойдет варианты, которые вам могут помочь сможете найти вот по этой ссылке;
- В БИОСе открываем раздел «Boot» где в списке загрузочных устройств перемещаем флешку на первое место;
- Нажав на клавишу «F10» и сохранив изменённые параметры, пробуем загрузиться с подключенного нами устройства;
В общих чертах это выглядит примерно так. Ну, а теперь давайте конкретно пройдемся по каждой версии BIOS.
Загрузка с флешки в ещё одной версии Pheonix AwardBIOS
Так же, существует ещё несколько версий Pheonix AwardBIOS, в которых сам принцип установки загрузки с флешки похож, но само меню слегка отличается.
Начнем мы с проверки, включен ли непосредственно USB-контроллер:
- Заходим в раздел « Advanced » — « USB Configuration »;
- Напротив параметра « USB Controller » должен быть установлен параметр « Enabled ». Если же там установлен « Disabled », значит меняем значение на « Enabled ».
Установка загрузки с usb флешки:
- Возвращаемся обратно и переходим в раздел « Boot »;
- Выбираем « Hard Disk Drives »;
- Выделяем подключенную флешку и с помощью « + » перемещаем её в самый верх так, как показано ниже;
- Теперь, возвращаемся обратно «Esc» и идем в « Boot Device Priority »;
- В списки устройств загрузки, в параметре « 1st Boot Device », ставим значение « HardDisk »;
- Нажав « F10 », сохраняем изменения и пробуем загрузиться в usb-накопителя;
Кстати, хочу обратить ваше внимание, что в данной версии БИОСа могут быть ещё несколько вариантов установки загрузки с флешки, например:
- В некоторых случаях достаточно просто в разделе «Boot» в качестве первого устройства с которого будет загружаться компьютер, выбрать «USB-HDD».
- Иногда флешку можно найти не в настройках жестких дисков, а в подразделе «Removable Drives»;
Процесс установки драйверов с диска
Конечно, для такого важного элемента системы, как драйвер, есть несколько вариантов установки. Для установки драйверов используем диски, которые идут в комплекте с комплектующими устройствами компьютера
Для установки драйверов используем диски, которые идут в комплекте с комплектующими устройствами компьютера
Самый простой и базовый способ – с помощью диска с драйверами. После покупки компьютера у вас должны остаться несколько дисков – от материнской платы и от видеокарты (если она есть), как минимум.
Вставляем диск от материнской платы в дисковод компьютера и открываем его содержимое.
После открытия установщика у вас появится окно, в котором будут перечислены драйверы для установки с этого диска.
Многие производители также добавляют к этому списку программы для улучшения производительности, браузеры и антивирусы. Снимите соответствующие галочки, если они вам не нужны.
Нажмите на кнопку «Установить» или «Install», в зависимости от производителя вашей программы.
- Начнется процесс установки. О прогрессе установки вас будет информировать плавно заполняющаяся шкала или числовое значение, которое будет меняться.
- Перезагрузите компьютер, и драйвера будут установлены.
Но нередки случаи, когда диски с важным программным обеспечением теряются или портятся. А в некоторых компьютерах и вовсе нет дисковода. Что делать в такой ситуации?
Загрузка с флешки на материнских платах ASUS
В БИОСе на материнских платах от ASUS, также, есть несколько возможностей запуска компьютера с загрузочной флешки с Windows.
- Первый вариант. В самом низу, в разделе « Приоритет загрузки », где будут отображаться подключенные устройства, с помощью мыши перетаскиваем usb-накопитель в самое начала, как это показано ниже. После этого остается только сохранить настройки и перезагрузиться, после чего загрузка начнется с подключенной флешки.
- Вторым, является « Меню загрузки », которое можно вызвать с помощью клавиши «F8», как только вы зайдете в БИОС. Ну, а дальше проще простого выбираем загрузочную флешку и ждем пока компьютер начнет с неё загружаться.
- Третий вариант относится к более сложному так, как сначала нужно перейти в « Advanced mode » нажав на « F7 ». Потом, в разделе « Загрузка » спускаемся к « Приоритету загрузки » и в строке « Параметр загрузки #1 » устанавливаем usb-накопитель, вот и всё.
- Ну, и четвертый вариант. Также, требует переход в « Advanced Mode », переход в « Загрузки », но на этот раз спускаем в самый низ к разделу « Изменение загрузки », где после выбора USb-устройства, компьютер должен перезагрузиться и начать с него загружаться.
На более современных материнских платах принцип такой же. Ниже покажу пример на том же ASUS.
После входа в БИОС, на начальном экране нам снова таки нужно с помощью мышки приоритетное устройство переместить в самый вверх. Вверх потому, что данная менюшка тут переехала на правую строну и стала вертикальной.
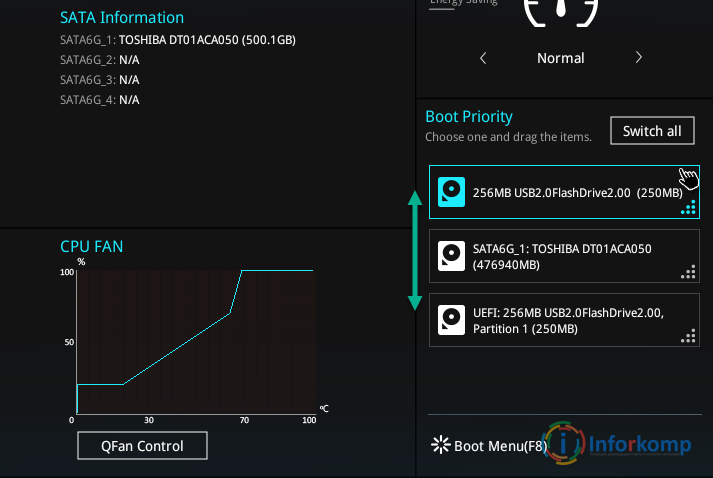
Так же, можно воспользоваться и загрузочным меню, как я показывал и в предыдущем примере.
Зайдя в « Advanced Mode ( F7) » и перейдя во вкладку « Boot », вы можете изменить приоритет загрузки вручную в разделе « Boot Option Priorities ».

Или просто выбрать нужное устройство начать с него загрузку в разделе « Boot Override », который находится всё в той же вкладке «Boot».
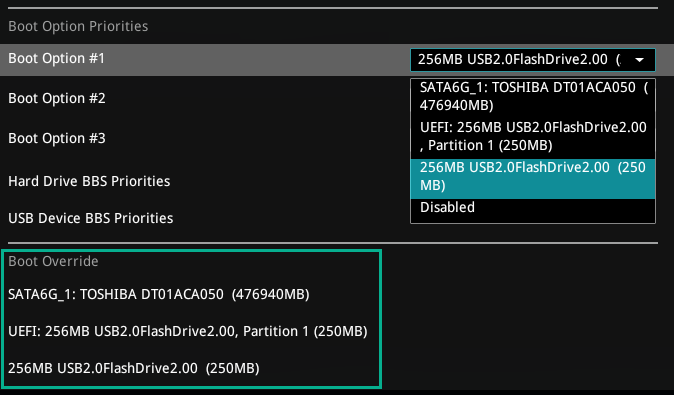
Всё через флешку.
Установка драйверов с флешки уже давно считается самым простым и быстрым методом решения проблем с системным ПО. USB-порт есть в каждом компьютере, а сама флешка имеет небольшие габариты, достаточно большую скорость передачи данных, а так же нехилое свободное пространство.
Следует учесть еще один фактор – ноутбуки и его производные, в последнее время, обделяются оптическими приводами. Еще один полезный аргумент для использования USB-носителей. К тому же, некоторые производители уже не предоставляют диски с оригинальными дровишками в одном комплекте со своими устройствами.
Сама установка драйверов с флешки практически ничем не отличается от аналогичного процесса с дисководом.
Рекомендации
Прежде, чем приступить к переустановке, необходимо ознакомиться со следующими рекомендациями:
- нужно обеспечить ноутбук бесперебойным питанием;
- интернет также должен быть подключен к устройству;
- рекомендуется использовать только проверенный сторонний носитель, желательно, чтобы он ранее не использовался и был совершенно новым;
- для отката рекомендуется сделать резервную копию, это поможет быстро вернуться к прежнему состоянию.
Перепрошивать рекомендуется только в крайних случаях. Процедура, проведённая неопытным пользователем, может полностью вывести из строя ПК.