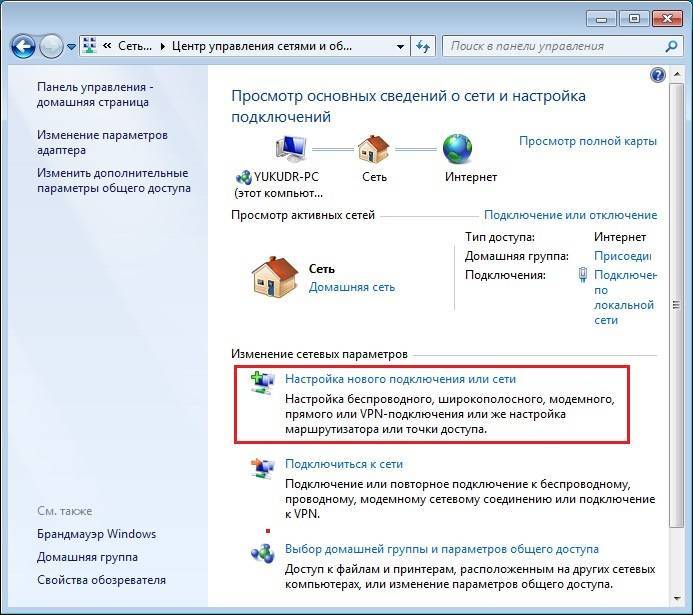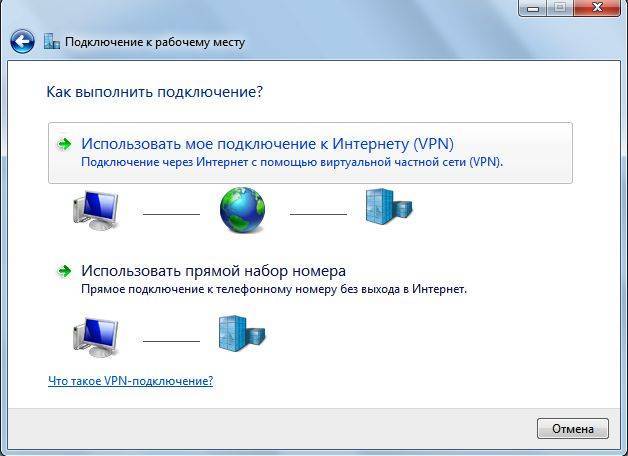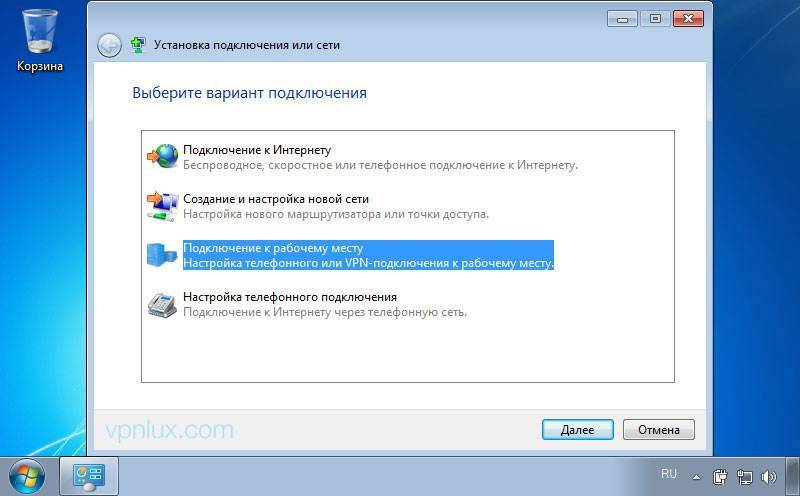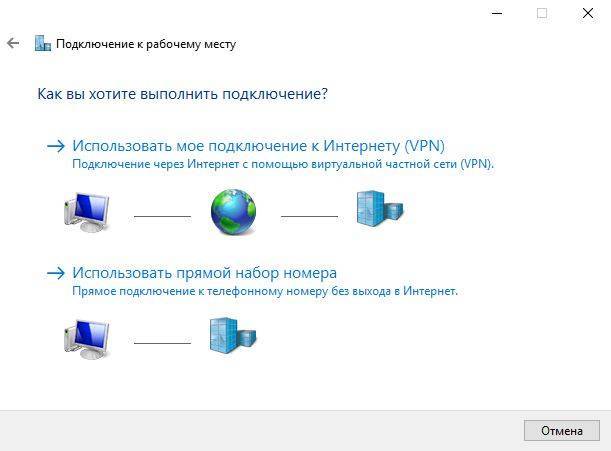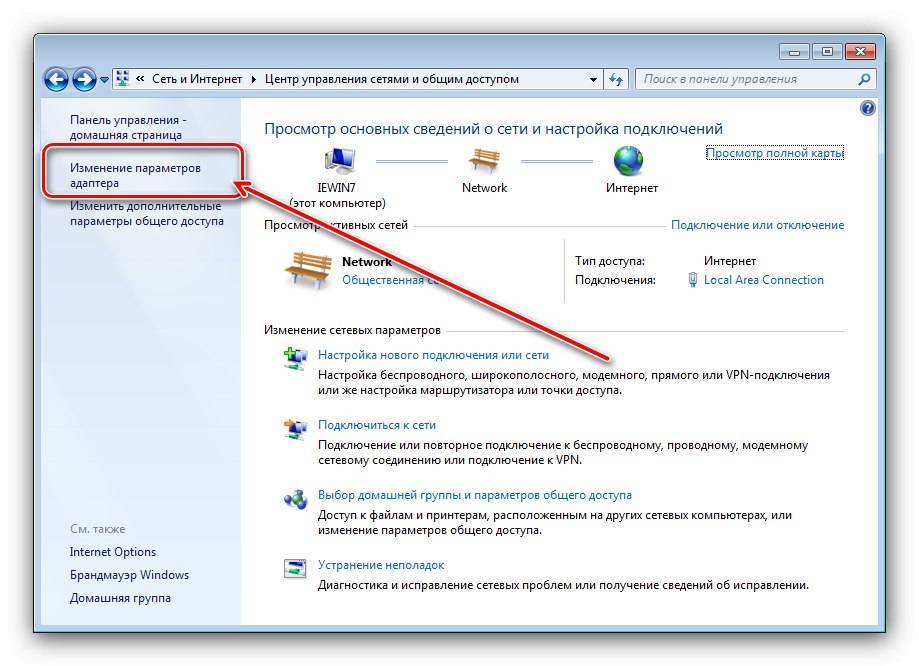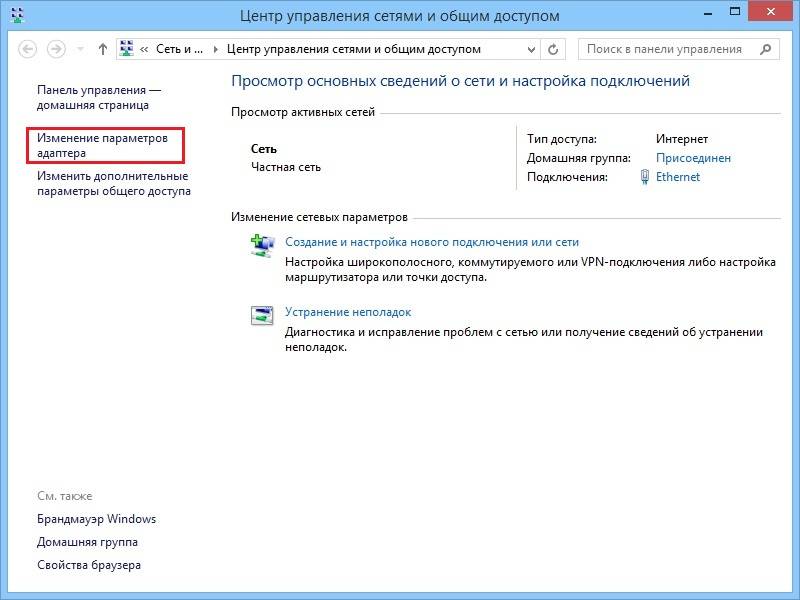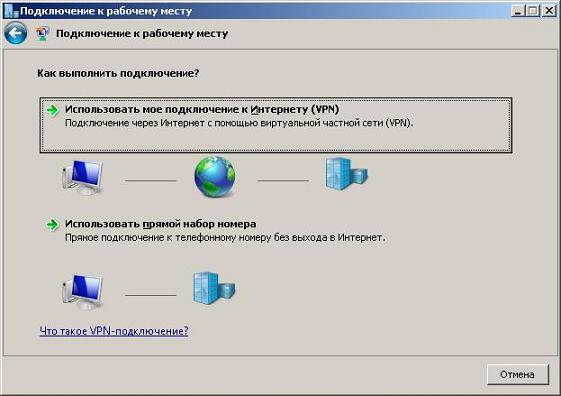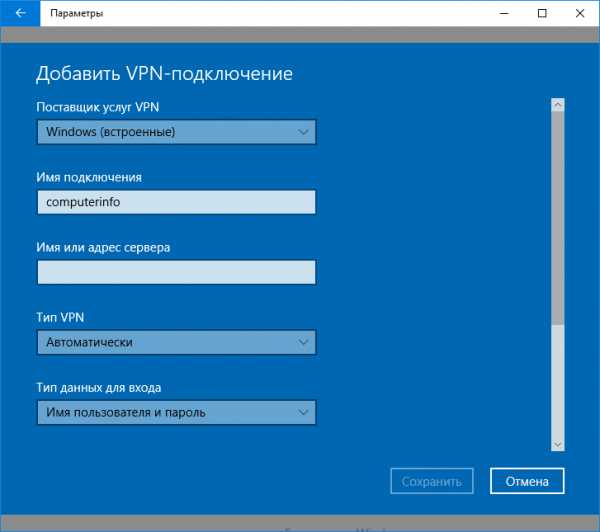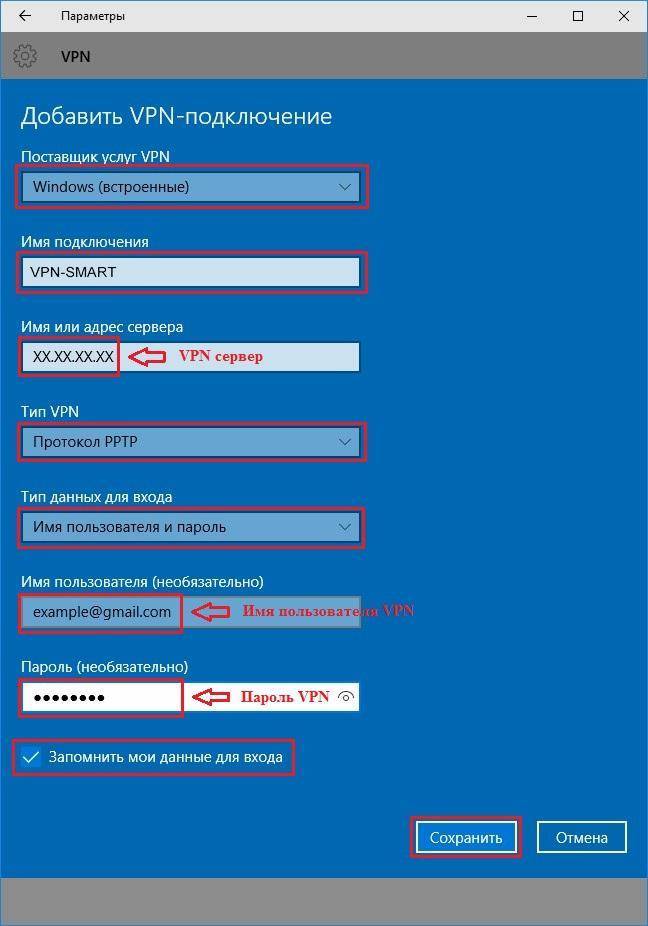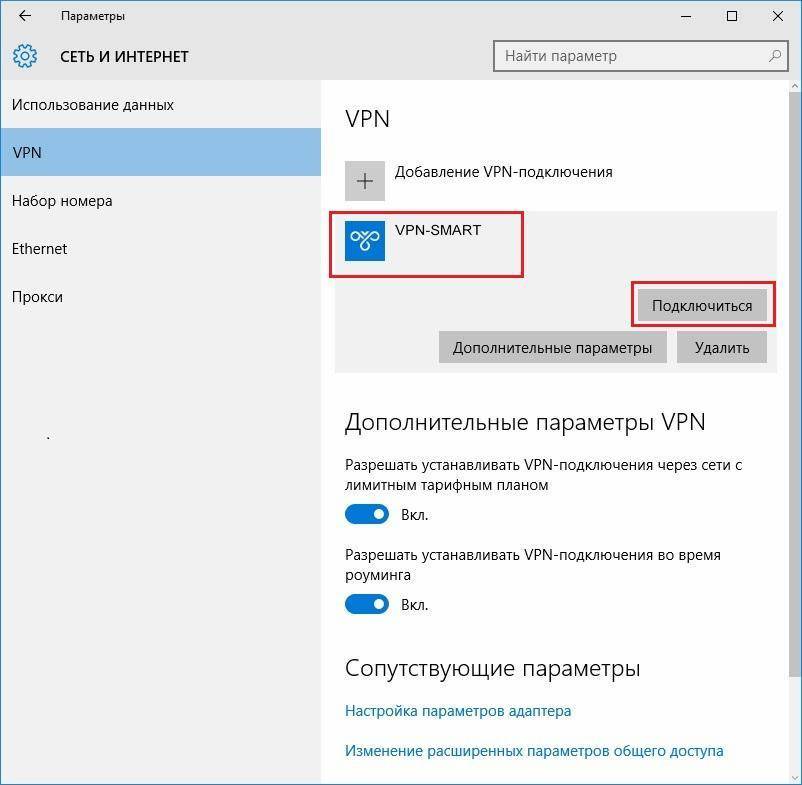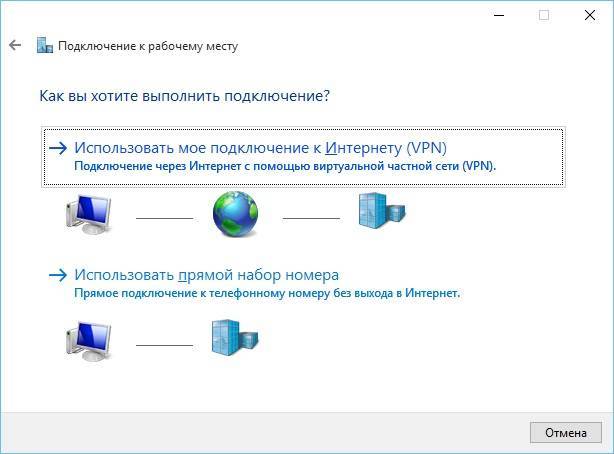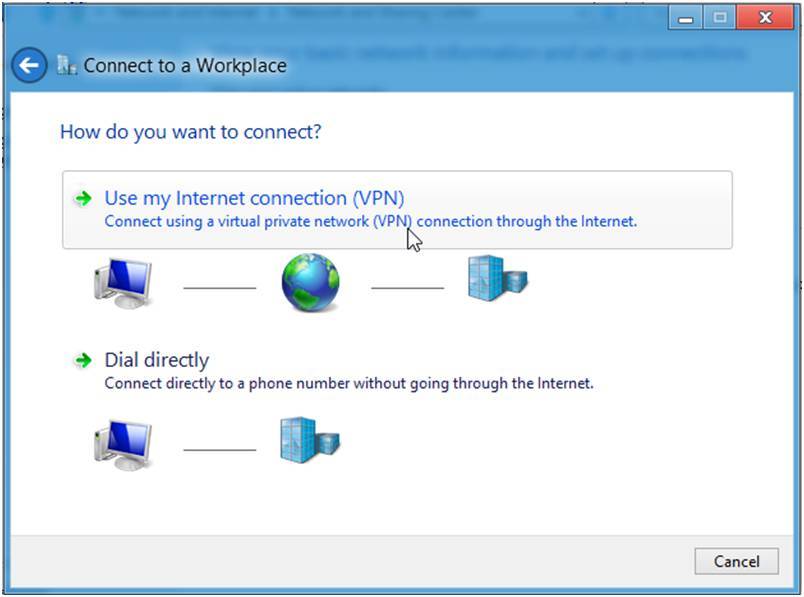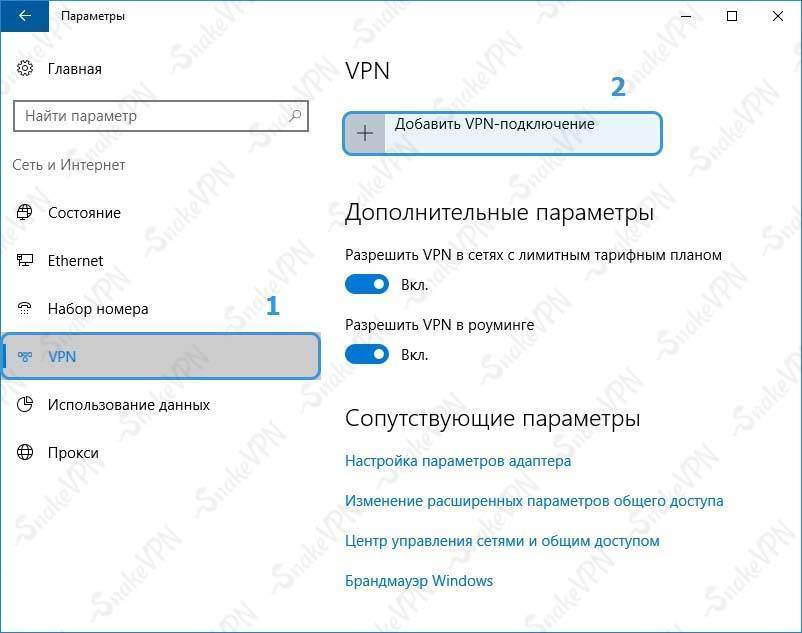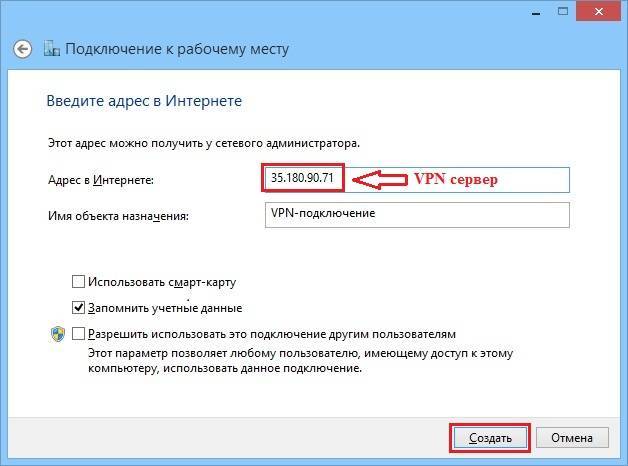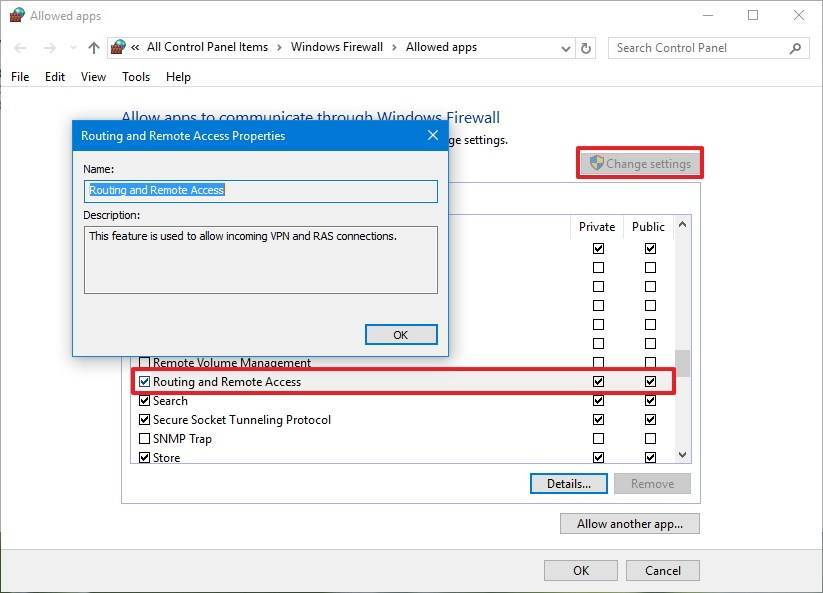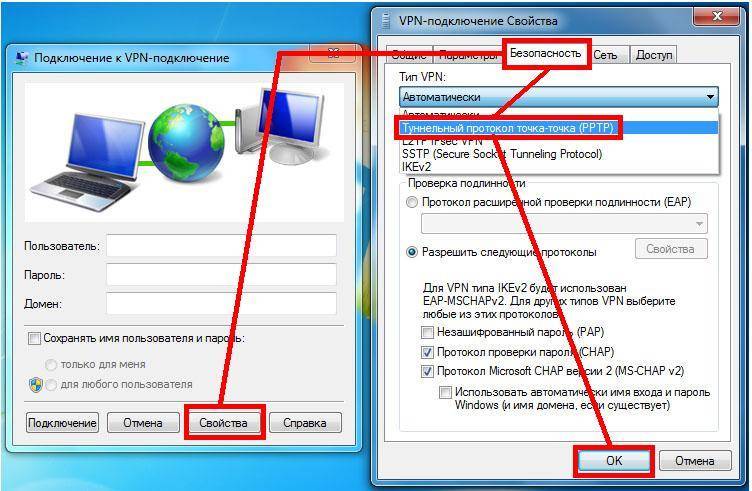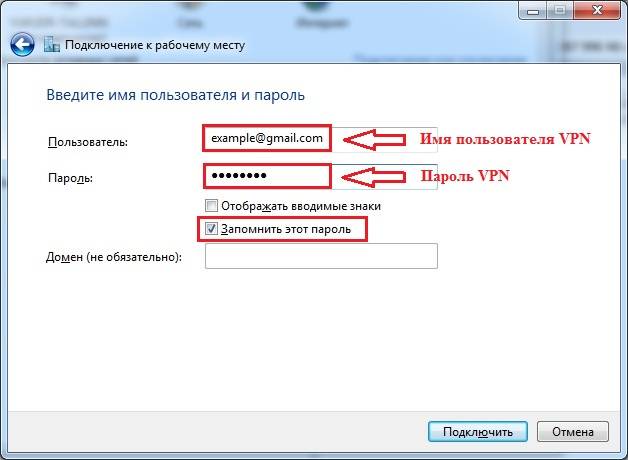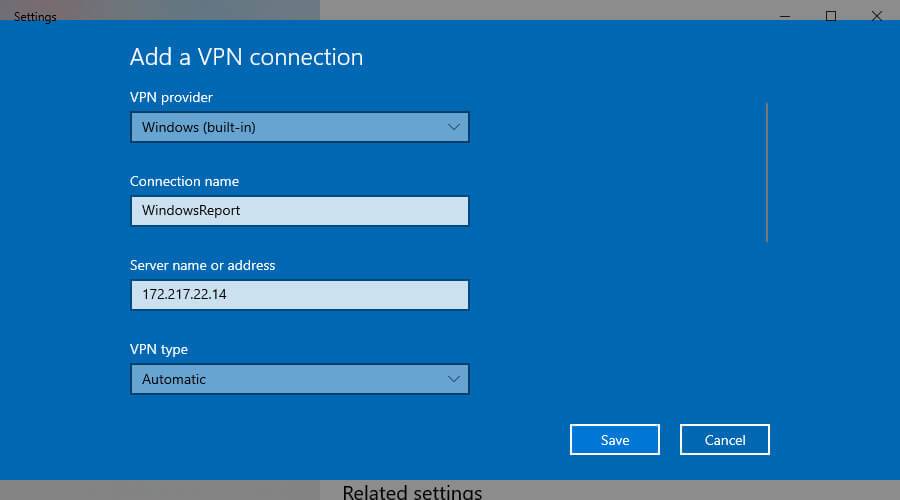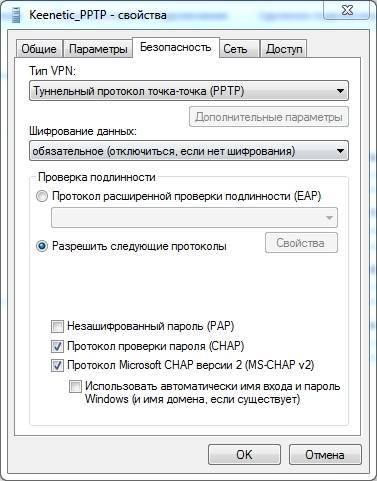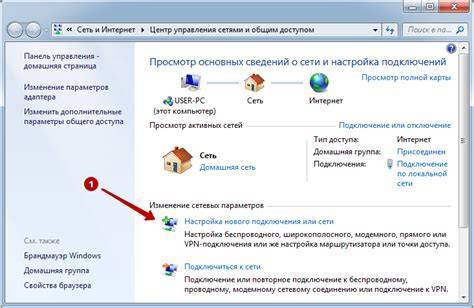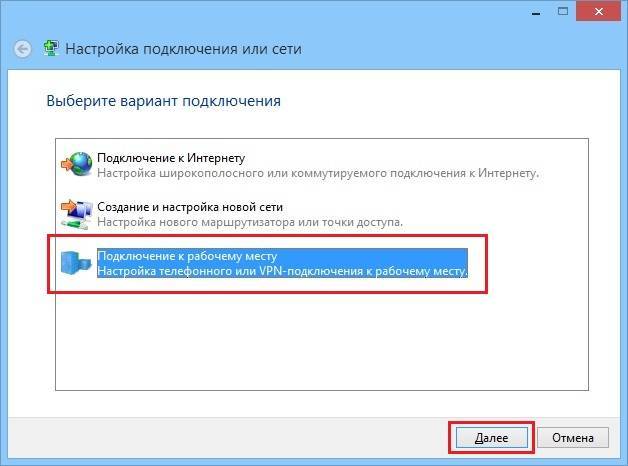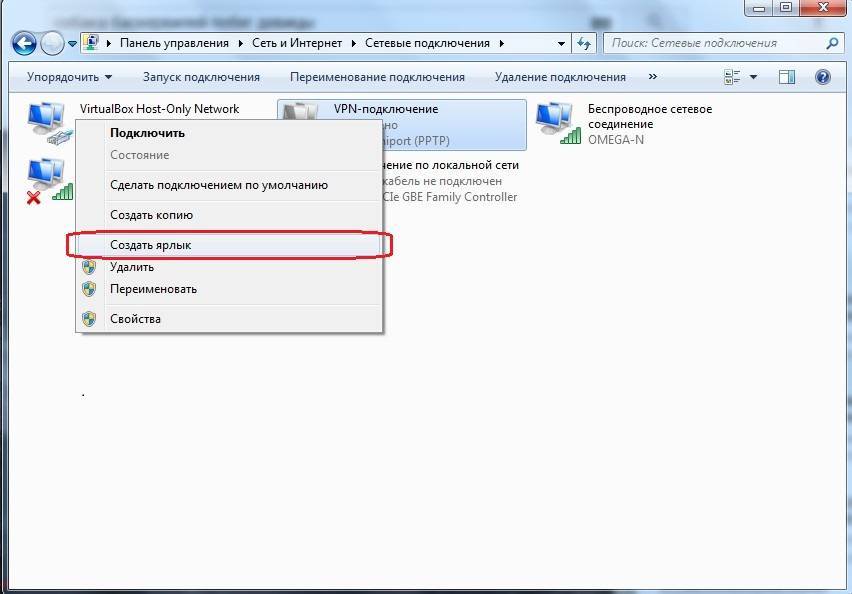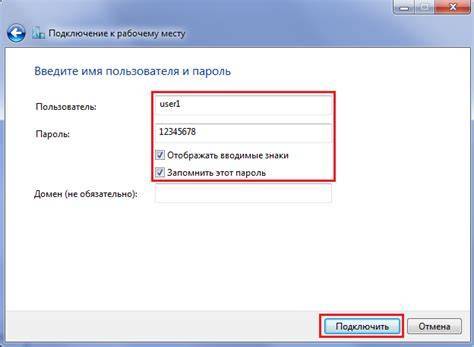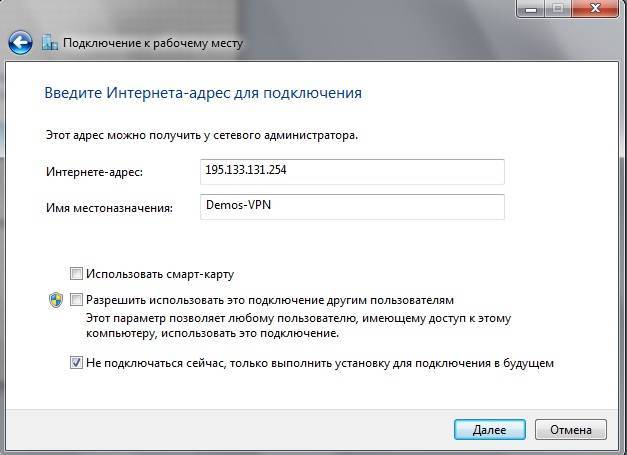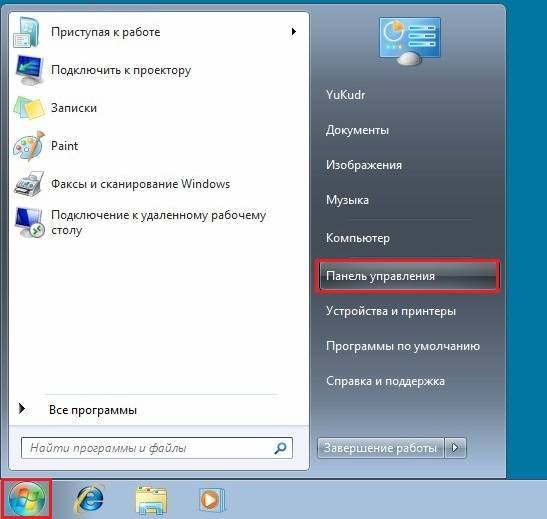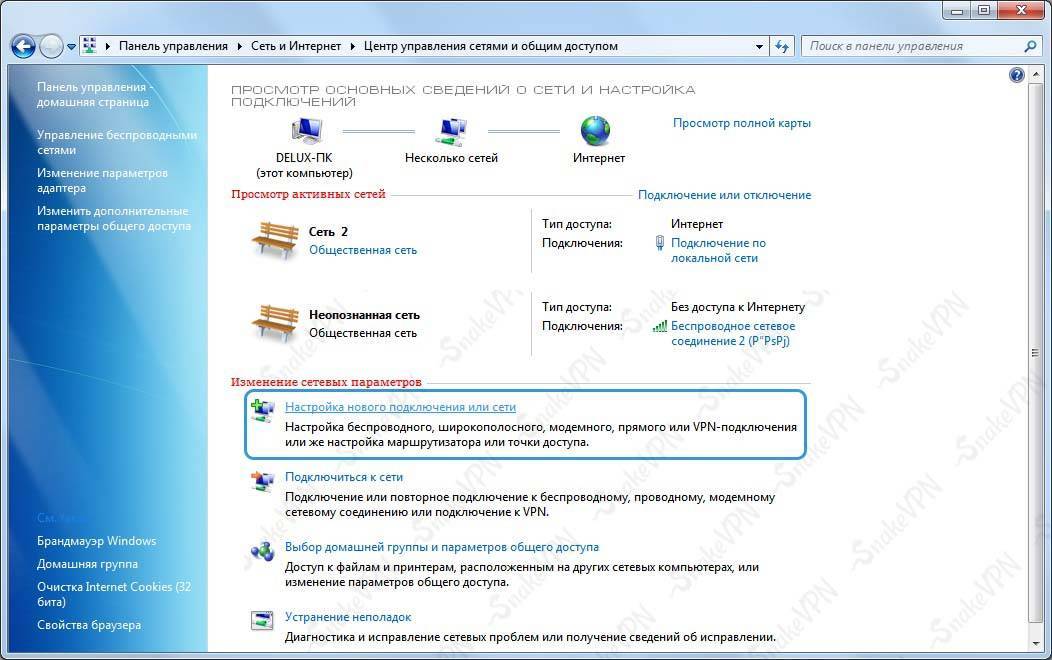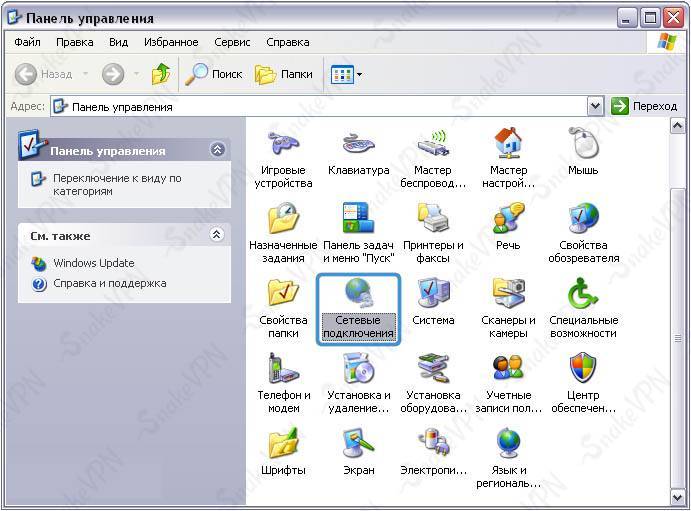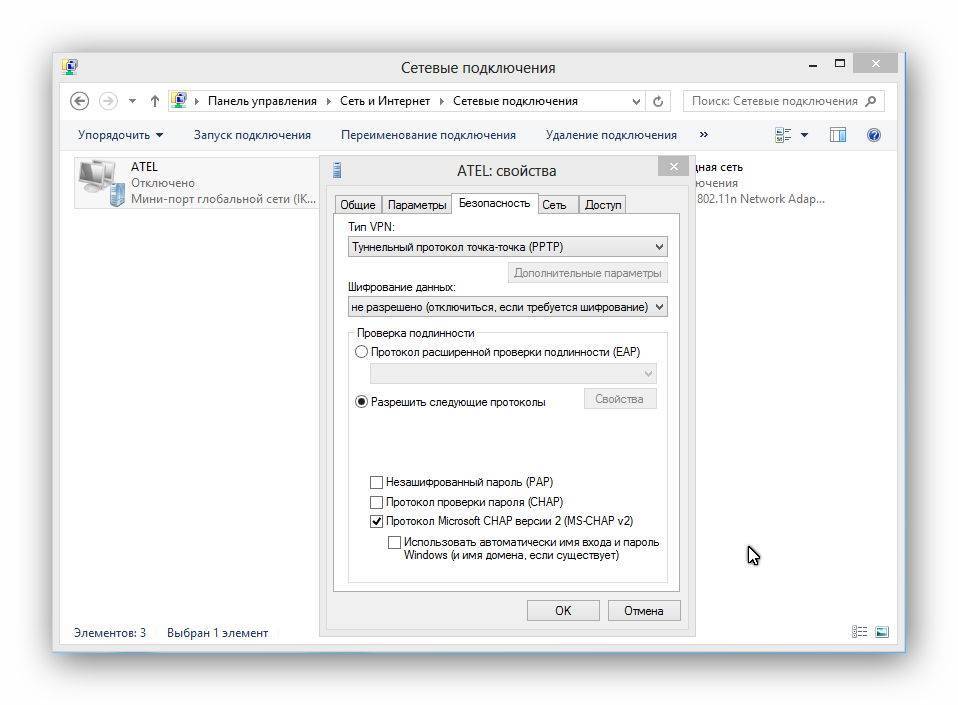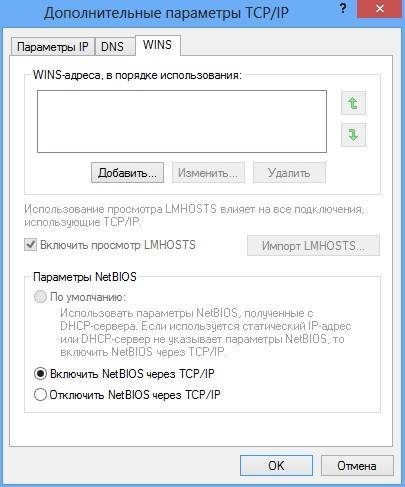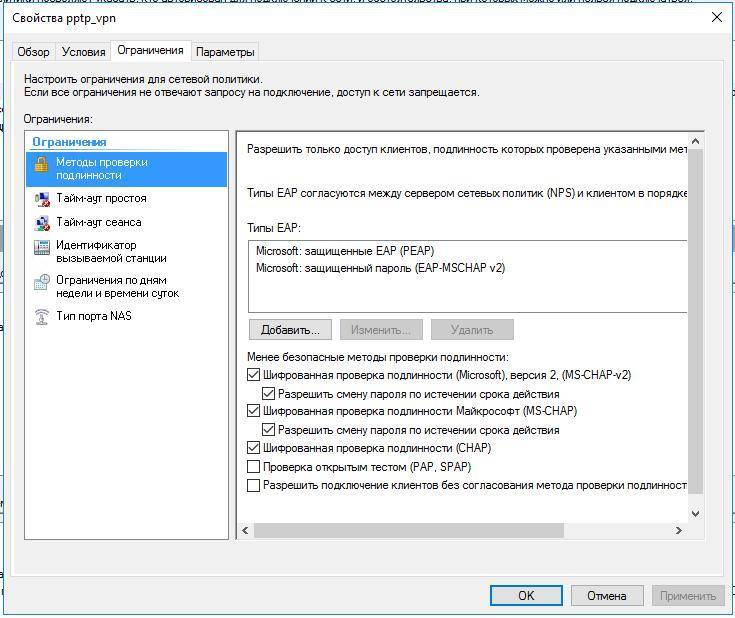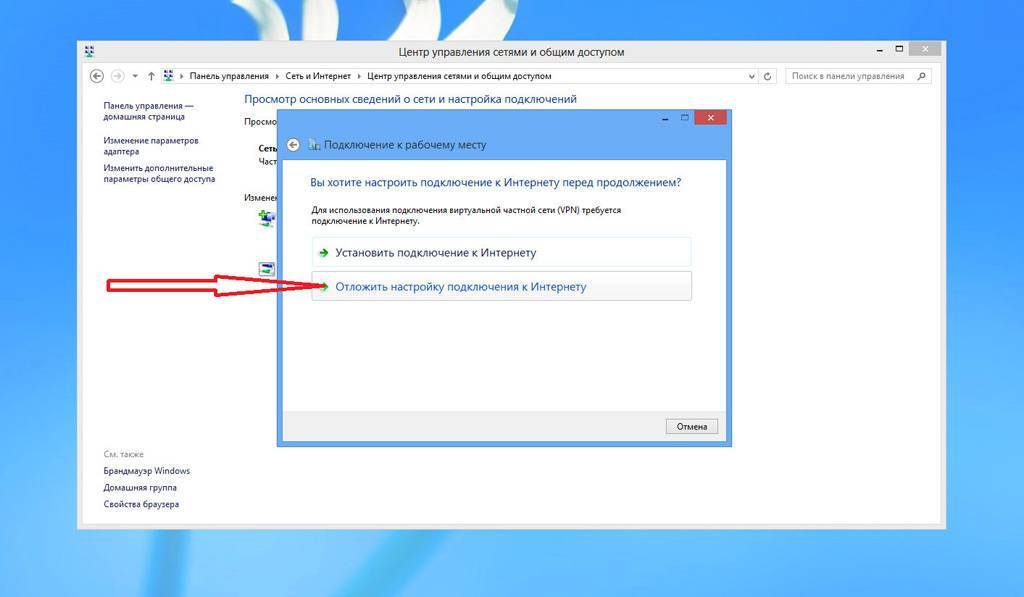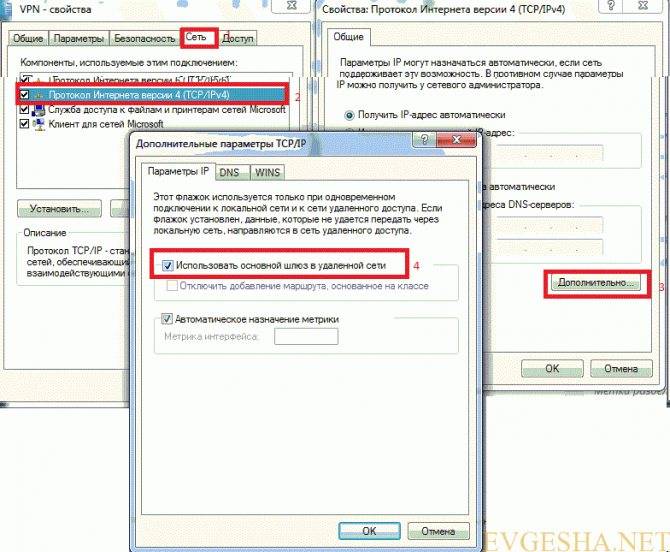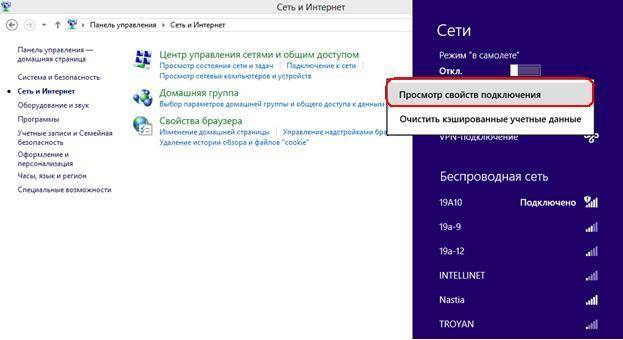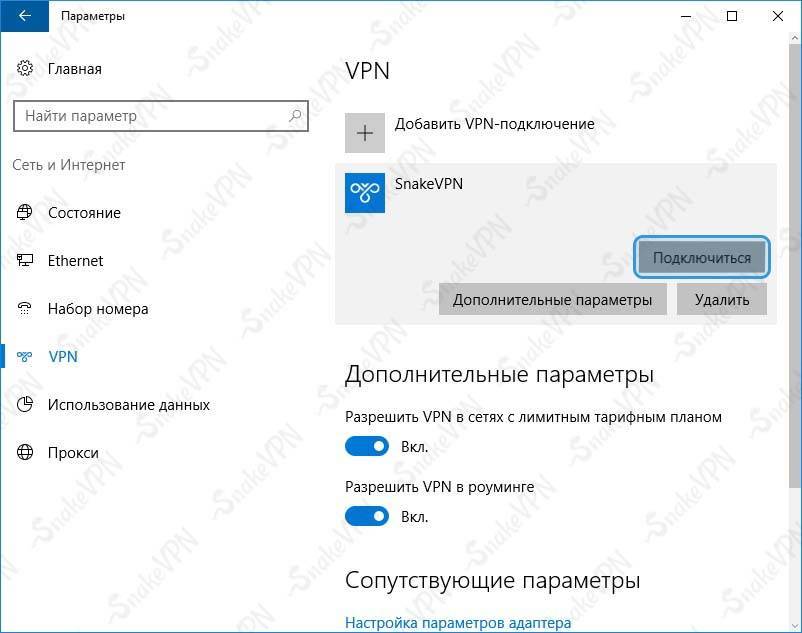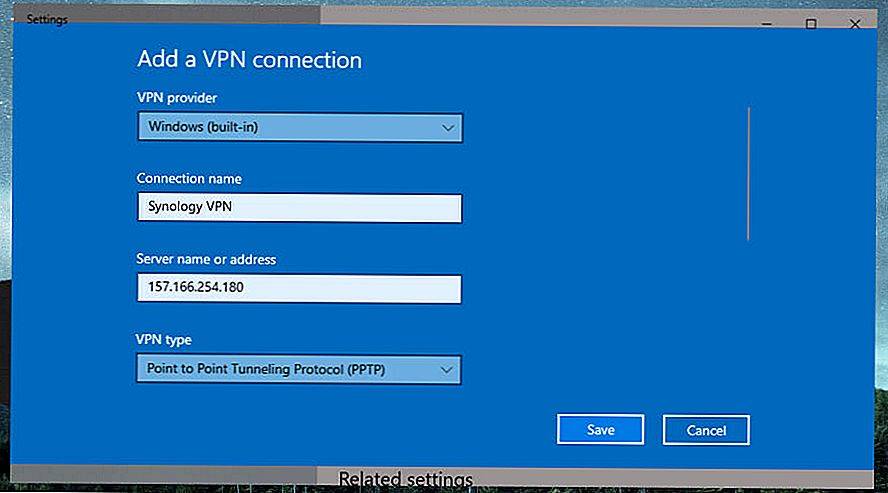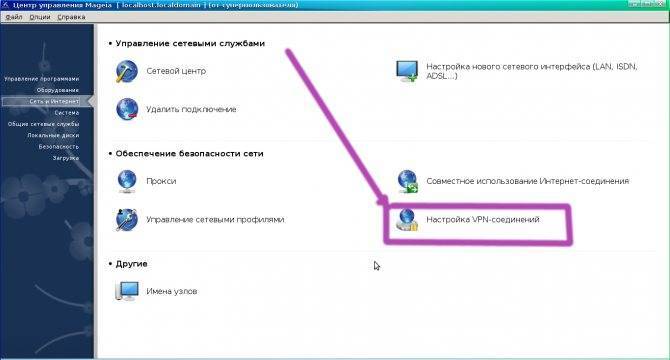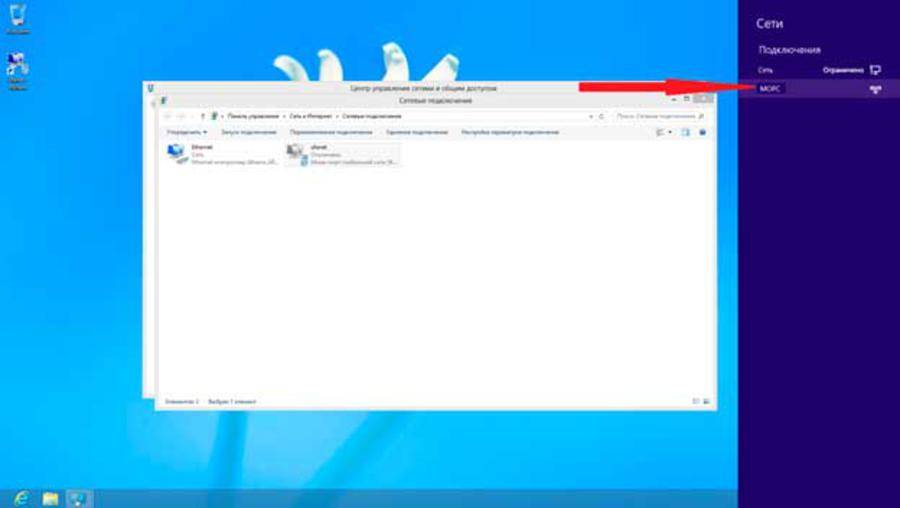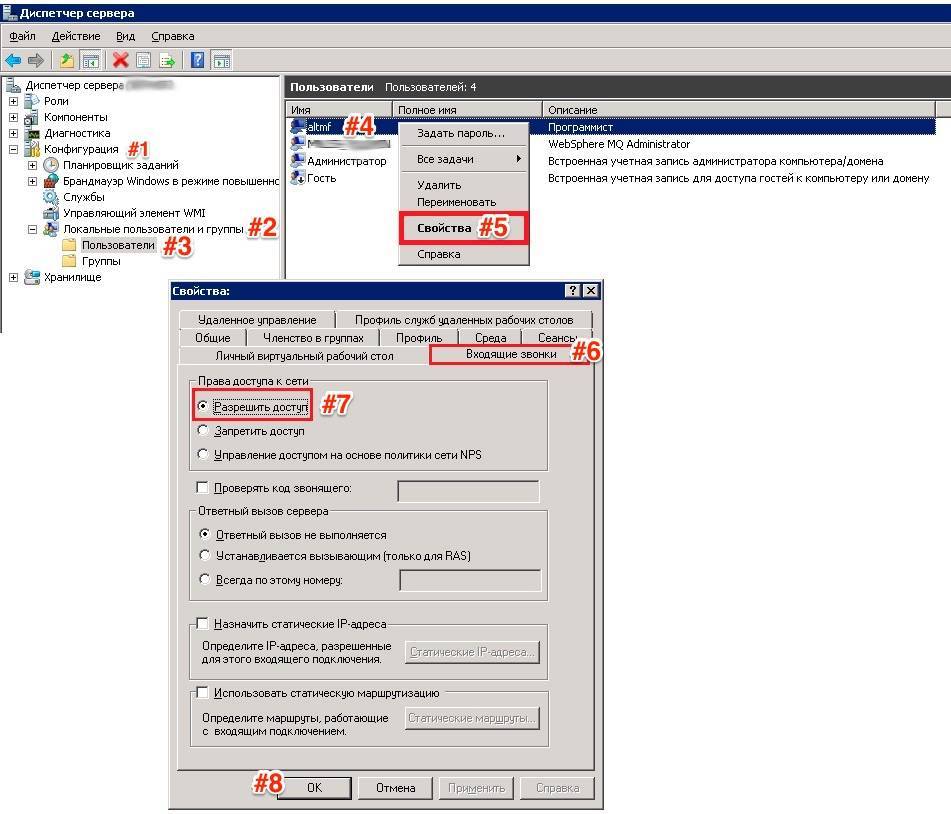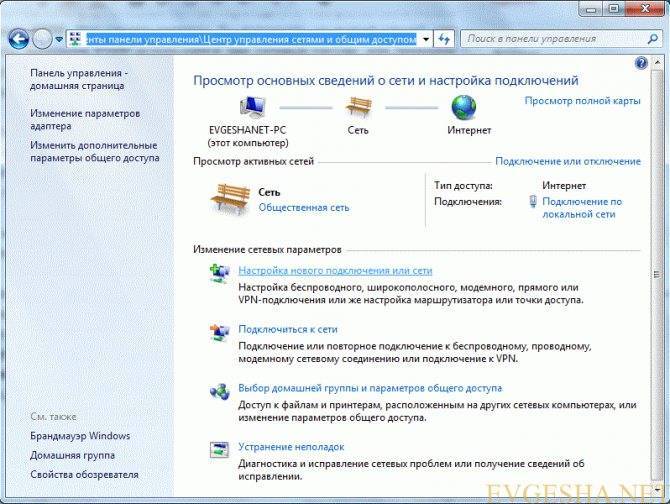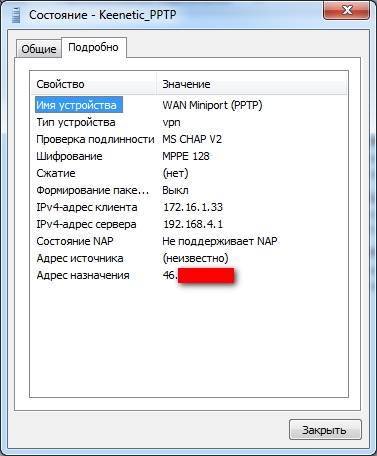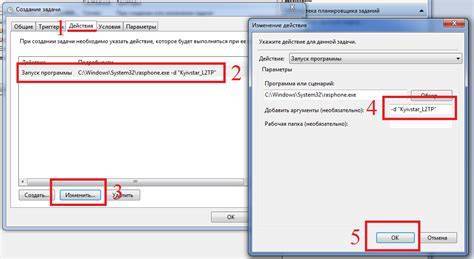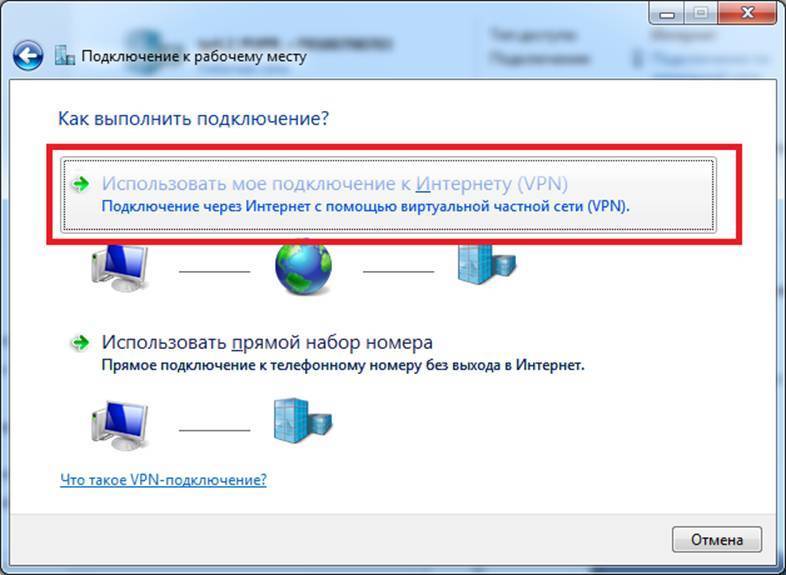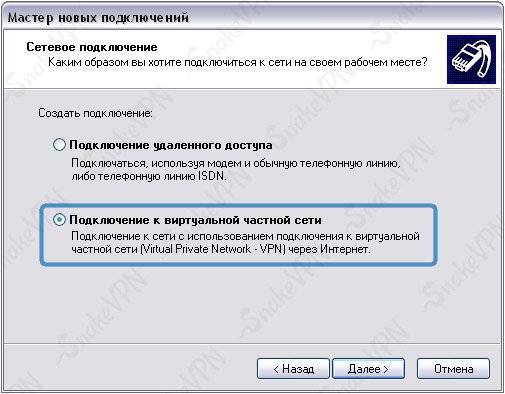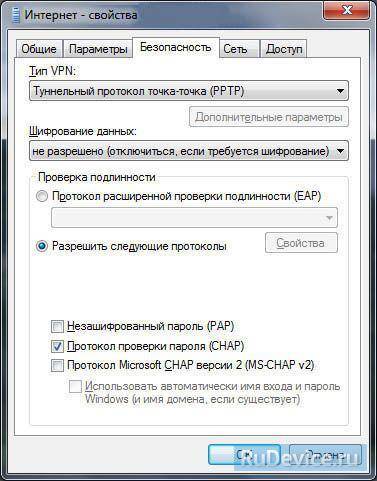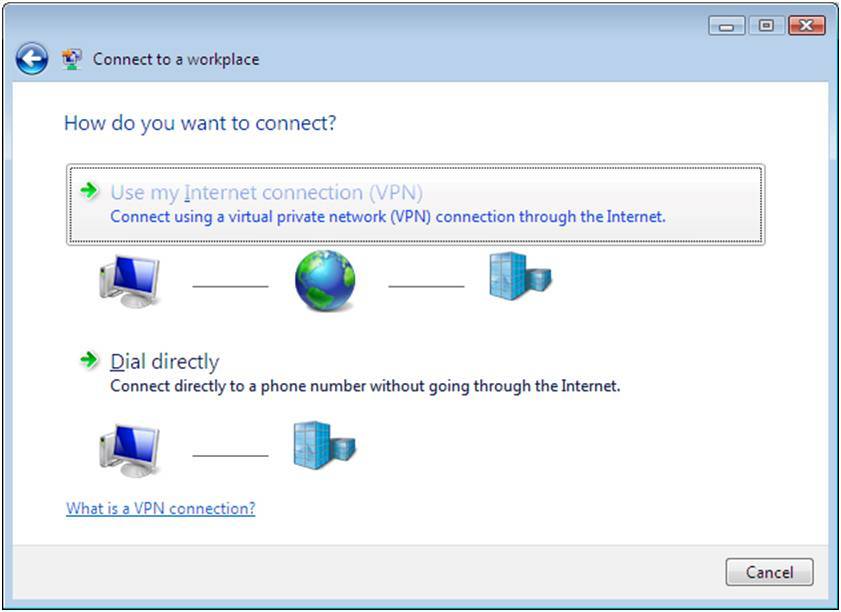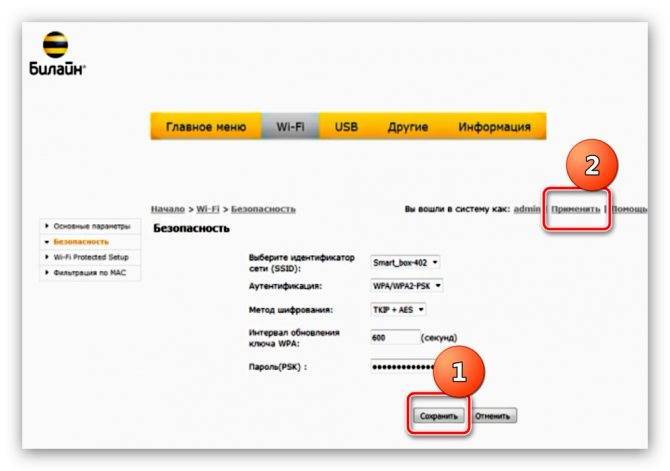Введение в теорию PPTP
Название подключения или соединения PPTP происходит от имени протокола, на основе какового и построено такое подключение.
Полная расшифровка его англоязычной аббревиатуры звучит как point to point tunneling protocol. Что, по сути, означает туннельный протокол от точки к точке.
Точками в этом случае обозначены пара абонентов, которые связываются путем передачи данных зашифрованных в пакеты и передающихся посредством незащищенных сетей, построенных по принципам TCP/IP.
Для кого-то такое определение покажется чересчур сложным, но это всего лишь вершина айсберга.
Если рассматривать соединение PPTP более подробно, окажется, что оно позволяет преобразовывать кадры PPP в IP-пакеты привычного типа.
А именно они передаются по каналу связи, например, по интернету или другой проводной, а также беспроводной сети.
Важно, что PPTP сложно назвать идеальным, и в ряде случаев, этот способ проигрывает в сравнении с другими моделями типа IPSec, поскольку имеет меньший уровень безопасности. Впрочем, это не мешает его использовать повсюду и достаточно широко
От такого VPN-подключения не стоит отказываться, и сейчас рассмотрим почему
Впрочем, это не мешает его использовать повсюду и достаточно широко. От такого VPN-подключения не стоит отказываться, и сейчас рассмотрим почему.
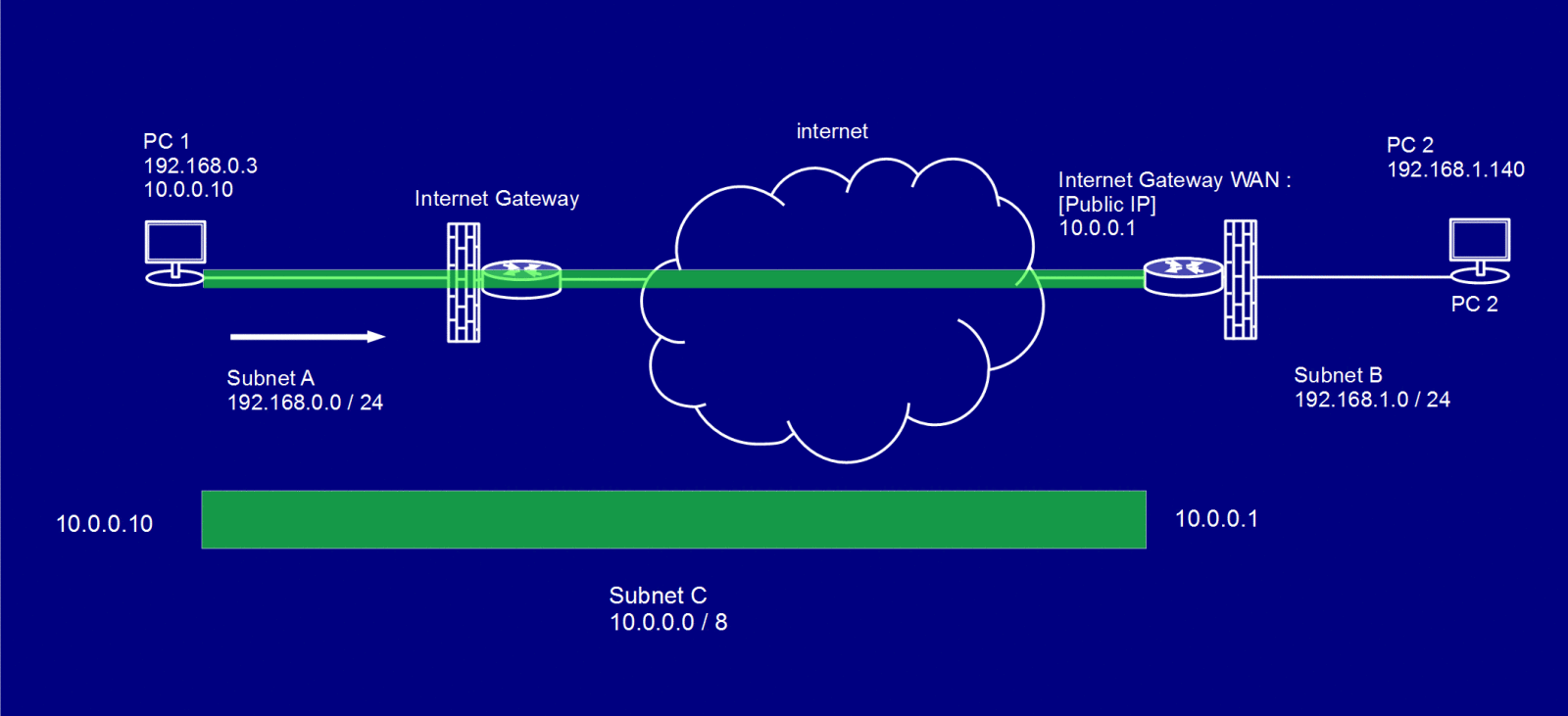
рис. 1 – Схематическое изображение PPTP соединения
Зачем всё это и для чего?
Как мы выбирали VPN-протокол и сервер настраивали У нас было: 10 самых простых конфигураций серверов на DigitalOcean, мобильные устройства на базе iOS, сервер для сбора статистики, никакого опыта в настройке VPN-серверов, а также неукротимое желание сделать быстрый, надёжный и простой в использовании VPN-сервис, которым будет приятно пользоваться. Не то, чтобы всё это было категорически необходимо, но если уж начали, то к делу надо подходить серьёзно. В этой статье кратко опишу, как мы выбирали VPN-протокол, как настраивали сервер и как организовали сбор статистики с каждого VPN-сервера. Не стоит рассчитывать на подробную пошаговую инструкцию. В статье я буду приводить отрывки из файлов конфигураций с краткими комментариями.
Я думаю, что в IT сфере уже не найти человека, который не знал бы, что такое VPN и зачем он нужен.
Но если тезисно объяснять, зачем нужен VPN современному человеку, то получится примерно следующее:
- Если у вас есть какие-то внутренние (приватные) ресурсы, доступ к которым должен быть ограничен из глобальной сети интернет.
- Если вам необходимо организовать защищенное соединение между двумя сетями.
- Если вам нужно получить доступ к ресурсам, которые по тем или иным причинам недоступны из вашей страны (меняется ваше местоположение относительно вашего IP-адреса).
И не совсем очевидный момент: скорость интернет-соединения может быть выше через vpn, т.к. ваш провайдер может отправить ваш трафик по более короткому маршруту, а значит более оптимальному маршруту, из-за этого вы и можете получить прирост в скорости. Но это может сработать и в обратную сторону, если вы выберете не очень удачное расположение сервера относительно вас (об этом немного позже).
Как подключиться к VPN на Windows 10
Для начала следует выбрать сервис или компанию, предоставляющую услуги по подключению к виртуальным частным сетям. Производится это как на платной, так и на бесплатной основе. Хорошая скорость подключения, безопасность личных данных и удобство использования отнимают у разработчиков много сил, времени и денег. Именно поэтому за использование надежных VPN-сервисов нужно платить. Далее будет рассказано, как включить ВПН на Виндовс 10 и как правильно его настроить.
Важно! Есть и бесплатные приложения, расширения для браузера и настройки, которые предоставляются всем желающим, но они, как правило, работают медленно и не гарантируют сохранения конфиденциальности личных данных
Создание подключения
Чтобы настроить VPN подключение Windows 10, обычно переходят в официальный магазин Windows Store и скачивают или покупают нужное приложение, которое само все настроит. Также сервис можно найти на просторах интернета. Стоит заранее провести небольшой анализ рынка подобных решений, определив достоинства и недостатки всех представленных образцов и только потом делать выбор.
На заметку! Существует огромное количество бесплатных сервисов, но они не всегда безопасны. Обеспечить конфиденциальность смогут лишь платные службы, но они не будут покрывать человека в случае совершения им противоправных действий.
Некоторые браузеры уже обладают встроенными расширениями и модулями для подключения к бесплатным сервисам ВПН, но только настройка своей частной сети может гарантировать пользователю безопасность и защиту. После того, как VPN-сервер для Windows 10 выбран, необходимо перейти к созданию подключения.
Преимущество VPN – выключение видимости личного трафика
Как создать VPN подключение на Windows 10
Чтобы создать подключение к VPN в Виндовс 10, необходимо:
- Перейти в меню «Пуск» и нажать на значок в виде шестеренки для входа в утилиту «Параметры». Это же действие можно выполнить, нажав на сочетание клавиш Win + R.
- Найти раздел «Сеть и интернет».
- Кликнуть в левой части окна по пункту «VPN».
- Нажать на кнопку «Добавить новое VPN подключение».
После этого на экране появится диалоговое окно конфигураций, предлагающее заполнить все основные поля параметров. Данные для заполнения необходимо брать у провайдера частной виртуальной сети, который выбран в качестве поставщика соответствующих услуг. Процесс заполнения выглядит так:
- В строку «Поставщик услуг» вставляют единственно возможный вариант «Windows (встроенные)».
- «Имя подключения» задают на свой вкус. Желательно, чтобы оно содержало название компьютера или поставщика услуг. Оно будет отображаться в списке доступных к подключению беспроводных сетей.
- «Имя или адрес сервера» берут у провайдера (поставщика ВПН услуги). Необходимо просто вписать или вставить домен или адрес сервера, к которому будет происходить подключение, и через который будет осуществляться взаимодействие с глобальной или частной сетью.
- В поле «Тип ВПН» выбрать протокол, по которому будет осуществляться передача данных. В списке доступны такие протоколы: PPTP, L2TP/IPSec, IKEv2 и SSTP. Выбор должен основываться на данных провайдера, которые он указывает при указании услуг.
- Поле «Тип данных для входа» определяет, какие системы аутентификации должен пройти человек, чтобы попасть на ВПН-сервер. Обычно это логин и пароль, которые создаются на самом сервисе или выдаются им при регистрации или покупке подписки на предоставление услуг.
- Последние два поля должны содержать логин и пароль для авторизации на сервисе. При желании можно сохранить их в системе, чтобы не вводить данные всякий раз, когда необходимо выполнить подключение к ВПН-сервису.
Теперь ясно, как настроить VPN соединение на Windows 10. После заполнения всех этих полей подключение будет создано, но к нему также нужно будет подсоединиться. Кстати, некоторые поля можно не заполнять, но при подключении к серверу он всякий раз будет требовать сделать это, пока все данные не будут вписаны. Это целесообразно только в тех случаях, когда за компьютером работают несколько человек, и у всех у них разные логины и пароли от одного сервера ВПН.
Важно! Помимо идентификации типа «Логин-пароль» на выбор операционная система также представляет «Одноразовый пароль», «Смарт-карту» и «Сертификат». Выбор должен зависеть от условий, которые выдвигает поставщик услуг, и от принципов его работы
VPN-сервер на Windows XP
Данная инструкция актуальна для настройки Windows 7, 8 и 10. В XP для настроек используется мастер настроек.
- В нем после выбора пункта создания нового входящего подключения перед пользователем откроется мастер настроек. В нем нужно выбрать последний пункт «Установить прямое подключение к другому компьютеру» и далее следовать указаниям мастера.
- В окне «Дополнительные параметры подключения» необходимо выбрать разрешение подключения к серверу.
- На этапе выбора устройства для входящих подключений можно пропустить выбор устройства, если используется модем или LPT (параллельный порт).
- В следующем окне выбираем «Разрешить виртуальные частные подключения (VPN)».
- Далее переходим к настройке пользователей.
В дальнейшем настройки пользователя и протокола IPv4 производятся, как на остальных версиях Windows.
Создание VPN-сервера
Данная инструкция действует на версиях от XP и выше. К сожалению, через стандартное средство создания виртуальных частных сетей можно подключить только одного пользователя в сессии.
- Откройте «Командную строку» через комбинацию клавиш + .
- Введите и перейдите по команде.
- В открывшемся окне нужно нажать , в верхнем левом углу выберите файл «Новое входящее подключение…».
- Теперь нужно добавить пользователя, которому разрешается подключаться к VPN. В небольшом окне нужно придумать логин и пароль для входа. После создания новой учетной записи нажмите «Далее», отмечайте подключаться через Интернет.
- Теперь надо настроить IPv4 протокол, выберите его в списке и перейдите в .
- В данном меню можно снять отметки со всех остальных функций. Также можно настроить диапазон IP-адресов, которые смогут подключаться к серверу. По умолчанию стоит настройка по DHСP.
- Теперь нужно настроить роутер, через который раздается Интернет на компьютер. В зависимости от производителя меню настроек будет отличаться. Более подробно о настройках определенного роутера можно узнать у производителя.
- Нужно перенаправить все подключения с порта 1723 на созданный VPN-сервер, ему также нужно задать постоянный IP или создать доменное имя через бесплатные сервисы (DynDNS, Free DNS и т. п.).
На этом создание сервера заканчивается, теперь к нему можно подключить одного пользователя. Для входа используется логин и пароль из созданной ранее учетной записи.
Как настроить автоматически подключение к PPPoE в Windows 10?
Однако, после создания соединения по протоколу PPPoE на Windows 10, для выхода в интернет придется каждый раз кликать по этому меню. Но можно настроить автоподключение PPPoE при загрузке операционной системы.
Для этого находим через поиск Windows программу «Планировщик заданий»
Ваше мнение – WiFi вреден?
Да
22.94%
Нет
77.06%
Проголосовало: 33178
Выбираем «Создать простую задачу»
Далее придумываем для нее название — например «Интернет PPPoE»
В качестве триггера, то есть условия для ее выполнения, выбираем «При запуске Windows»
А в пункте «Действие» ставим флажок на «Запустить программу»
Теперь будьте внимательны и правильно укажите данные для подключения к интернету.
- В поле «Программа или сценарий» пишем слово «rasdial»
- В графу «Добавить аргументы» вставляем строку — «WWW» WiFiKARU 123qwerty — где вместо «WiFiKARU» нужно указать ваш логин от PPPoE, а вместо «123qwerty» — пароль для подключения к интернету.
В следующем окне проверяем всю информацию и жмем на «Готово»
Создание VPN-сервера
Данная инструкция действует на версиях от XP и выше. К сожалению, через стандартное средство создания виртуальных частных сетей можно подключить только одного пользователя в сессии.
- Откройте «Командную строку» через комбинацию клавиш Win + R.
- Введите ncpa.cpl и перейдите по команде.
- В открывшемся окне нужно нажать Alt, в верхнем левом углу выберите файл «Новое входящее подключение…».
- Теперь нужно добавить пользователя, которому разрешается подключаться к VPN. В небольшом окне нужно придумать логин и пароль для входа. После создания новой учетной записи нажмите «Далее», отмечайте подключаться через Интернет.
Теперь надо настроить IPv4 протокол, выберите его в списке и перейдите в Свойства.
- В данном меню можно снять отметки со всех остальных функций. Также можно настроить диапазон IP-адресов, которые смогут подключаться к серверу. По умолчанию стоит настройка по DHСP.
- Теперь нужно настроить роутер, через который раздается Интернет на компьютер. В зависимости от производителя меню настроек будет отличаться. Более подробно о настройках определенного роутера можно узнать у производителя.
- Нужно перенаправить все подключения с порта 1723 на созданный VPN-сервер, ему также нужно задать постоянный IP или создать доменное имя через бесплатные сервисы (DynDNS, Free DNS и т. п.).
На этом создание сервера заканчивается, теперь к нему можно подключить одного пользователя. Для входа используется логин и пароль из созданной ранее учетной записи.
Как настроить PPPoE на WiFi роутере?
Для подключения по протоколу PPPoE необходимо зайти в меню роутера и в разделе настроек интернета найти тип «PPPoE». Где именно находится этот раздел и как точно называется будет зависеть от вашей модели. Однако на любом маршрутизаторе — TP-Link, Zyxel Keenetic, Asus, D-Link, Mikrotik, Tenda, Netis и т.д. — есть данная рубрика.
У некоторых брендов подходящий типа подключения к нужному провайдеру уже встроен в прошивку. Пользователю остается только выбрать страну и своего поставщика услуг. Обычно здесь уже есть такие популярные, как Ростелеком, Билайн, МТС, Дом.Ру, ТТК и так далее.
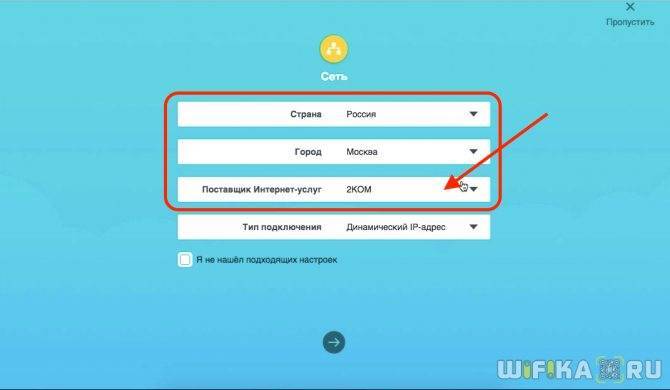
После выбора «PPPoE» откроется форма для ввода основных данных — логина и пароля для подключения.
Настройка роутера TP-Link (VPN подключение (PPTP), зелёный web-интерфейс) — SkyNet
Внимание!Данная инструкция предполагает что роутер подключен к ноутбуку (или стационарному компьютеру) ethernet-кабелем
(идет в комплекте)
по аналогии с тем, как показано на изображении ниже
Откройте браузер (Opera, Mozilla Firefox, Google Chrome и т.д.) и в адресной строке укажите IP-адрес устройства 192.168.0.1
или 192.168.1.1
(в зависимости от версии программного обеспечения и модели устройства).
Нажмите на клавиатуре кнопку Enter
(Ввод
).
Введите имя пользователя и пароль (по умолчанию имя пользователя — admin
и пароль — admin
, строчными буквами) в соответствующих полях на странице/окне аутентификации.
Нажмите кнопку Вход
(Login
).
Перейдите в пункт меню Сеть
> WAN
.
В поле Тип подключения WAN
укажите PPTP/Россия PPTP
.
Укажите Ваш_логин
(на английском языке, строчными буквами, без пробелов) и Ваш_пароль
в соответствующих полях.
В поле IP Адрес/Имя сервера
впишите адрес VPN сервера: vpn.skynet.net.ua
(или vpn2.skynet.net.ua
если подключена услуга «Персональный IP
«).
В поле Режим подключения
укажите Подключить автоматически
.
Нажмите кнопку Сохранить
для сохранения изменений.
Важно!
Если Вы раньше для подключения к интернету на компьютере запускали высокоскоростное подключение SkyNet (PPPoE) или SkyNet (VPN), то теперь этого делать не нужно — это будет делать роутер. Перейдите в пункт меню Сеть
> Клонирование MAC-адреса
Перейдите в пункт меню Сеть
> Клонирование MAC-адреса
.
В поле MAC-адрес в сети WAN
введите MAC-адрес того компьютера, который ранее был подключен к Интернету. MAC-адрес вводите через тире (например: A0-B1-C2-D3-E4-F5
). Если Вы настраиваете роутер с того же компьютера, который был подключeн к Интернету ранее, просто нажмите кнопку Клонировать МАС-адрес
.
Нажмите кнопку Сохранить
для сохранения изменений.
Перейдите в пункт меню Беспроводной режим
> Настройки беспроводного режима
.
В текстовое поле Имя беспроводной сети
придумайте и впишите латинскими буквами/цифрами название Вашей беспроводной сети (имя Wi-Fi сети).
В выпадающем списке Регион
выберите Украина
.
Нажмите кнопку Сохранить
для сохранения изменений.
Перейдите в пункт меню Беспроводной режим
> Защита беспроводного режима
.
Выберите кнопку WAP/WPA2-Personal (Рекомендуется)
.
В поле Версия
укажите WPA2-PSK
.
Шифрование
укажите Автоматически
.
Придумайте восьмизначный или больше (латинскими буквами/цифрами) пароль для Вашей беспроводной сети (Wi-Fi сети) и впишите его в поле Пароль PSK
.
Нажмите кнопку Сохранить
для сохранения изменений.
Перейдите в пункт меню IPv6
> Настройка IPv6
.
Уберите птичку с пункта Включить IPv6
.
Нажмите кнопку Сохранить
для сохранения изменений.
Перейдите в пункт меню Системные инструменты
> Перезагрузка
и нажмите кнопку Перезагрузить
.
Подождите ~2 минуты, пока роутер перезагрузится и установит соединение.
Если доступ в Интернет отсутствует, попробуйте выполнить следующeе:
- Отключите адаптер питания роутера от сети 220В на 5-7 минут.
- Включите адаптер питания роутера в сеть 220В, подождите ~2 минуты, пока роутер включится и установит соединнение.
Как настроить site-to-site PPTP VPN-подключение на маршрутизаторе TP-Link?
Site—to—Site PPTP VPN-подключение устанавливается между двумя VPN-маршрутизаторами. Для настройки Site—to—Site PPTP VPN-подключения на маршрутизаторах TP—LINK, пожалуйста, следуйте нижеприведённой инструкции:
1.Уточните настройки, необходимые для настройки PPTP VPN-подключения на маршрутизаторе
2.Настройте PPTP-сервер на маршрутизаторе TP—LINK(маршрутизатор А)
3.Настройте PPTP-клиент на маршрутизаторе TP—LINK (маршрутизатор B)
Проверьте настройки маршрутизатора, необходимые для PPTP VPN-подключения
Страница состояния маршрутизатора А:
1. Это IP-адрес маршрутизатора А
2. Это локальная подсеть маршрутизатора А
Страница состояния маршрутизатора B
1. Это локальная подсеть маршрутизатора B
Настройка PPTP-сервера на маршрутизаторе TP—LINK
Шаг 1: Перейдя на страницу управления маршрутизатором А нажмите VPN-> L2TPPPTP-> IP Address Pool (пул IP-адресов), после чего нажмите Add (Добавить).
1. Введите имя пула.
2. Нажмите Add (Добавить).
ПРИМЕЧАНИЕ: Пул IP-адресов должен отличаться от диапазона IP-адресов в сети LAN.
Шаг 2
Перейдите во вкладку L2TPPPTP Tunnel, выберите протокол PPTP; а также Mode (режим) Server (Сервер).
1. Укажите Account name (Имя пользователя) и Password (пароль)
2. Выберите LAN-to-LAN
3. Укажите локальную подсеть маршрутизатора B
4. Нажмите Save (Сохранить)
2. Нажмите Add (Добавить)
Шаг 3: Укажите Account name (Имя пользователя) и Password(Пароль) по своему усмотрению. В данном примере мы используем “pptp” в качестве имени пользователя и пароля.
Шаг 4: В поле Tunnel (Туннель) выберите LAN—to—LAN.
Шаг 5: В поле IP Address Pool (пул IP-адресов) выберите VPN, который мы добавили ранее.
Шаг 6: В поле Remote Subnet (Удалённая подсеть) выберите удалённую подсеть маршрутизатора B. В данном примере мы используем значение “192.168.1.0/24
”.
Шаг 7: В поле Status (Состояние), select Active(Включить).
Шаг 8: Нажмите Add (Добавить), после чего нажмите Save(Сохранить).
Настройка PPTP-клиента на маршрутизаторе TP—LINK
Шаг 1 Перейдите в веб-интерфейс управления маршрутизатором B, перейдите во вкладку L2TPPPTP Tunnel (L2TPPPTP-туннель), в поле Protocol (Протокол) выберите PPTP, в поле Mode (Режим) выберите Client (Клиент).
Шаг 2: Укажите “pptp” в качестве имени пользователя и пароля.
1. Укажите Account name (Имя пользователя) и Password (пароль)
2. Укажите IP-адрес маршрутизатора A.
3. Укажите локальную подсеть маршрутизатора A
4. Нажмите Save (Сохранить)
5. Нажмите Add (Добавить)
Шаг 3: В поле Server IP (IP-адрес сервера) укажите IP-адрес маршрутизатора A, который является 183.37.240.111
.
Шаг 4: В поле Remote Subnet (Удалённая подсеть) укажите локальную подсеть маршрутизатора B. В данном случае мы используем “192.168.1.0/24
” в качестве примера.
Шаг 7: В поле Status (Состояние), select Active (Включить).
Шаг 8: Нажмите Add (Добавить), после чего нажмите Save (Сохранить).
Шаг 7 Если PPTP-туннель успешно настроен, вы сможете увидеть его в таблице List of Tunnel (Список туннелей).
Помимо этого, компьютер, находящийся в локальной сети маршрутизатора Bсможет отправлять эхо-запрос (ping) на LANIP-адрес маршрутизатора A (192.168.0.1).
Обеспечение защиты соединения
Как отмечалось выше, данные передаются в форме шифрованного пакета.
Для его шифрования используются специальные средства, полный список которых можно просмотреть в настройках подключений.
Мы же выделим те которые характеризуются высокой степенью защищенности, в частности это:
- MSCHAP-v1;
- MSCHAP-v2;
- EAP-TLS;
- MPPE.
Чтобы обеспечить повышенный уровень защиты можно дополнительно использовать дозвоны — звонки ответа, реализованные программным путем.
Они позволяют удостовериться в том, был ли пакет данных передан полностью, и был ли поврежден в процессе пересылки.
А пока рассмотрим, чем выделяются представленные выше варианты.
Стоит отметить, что MSCHAP-v1 не отличается своей надежностью.
Для извлечения парольных хешей из него можно использовать специальные утилиты перехваченного обмена.
MSCHAP-v2 в этом смысле отличается от предшественника, но является уязвимым к словарным атакам на перехваченные пакеты данных, для чего также используются специальные программы, скорость обработки данных в которых может составить всего сутки на расшифровку.
Криптоаналитики могут расшифровать данные и из MPPE, который базируется на использовании потока RC4.
К примеру, расшифровать его можно используя метод подмены битов.
Впрочем, при желании такую уязвимость можно обнаружить, используя соответствующие методы, которые считают контрольные суммы.
Таким образом, становится понятно, что установленную на PPTP защиту можно обойти. И именно поэтому приходится использовать дополнительные средства безопасности.
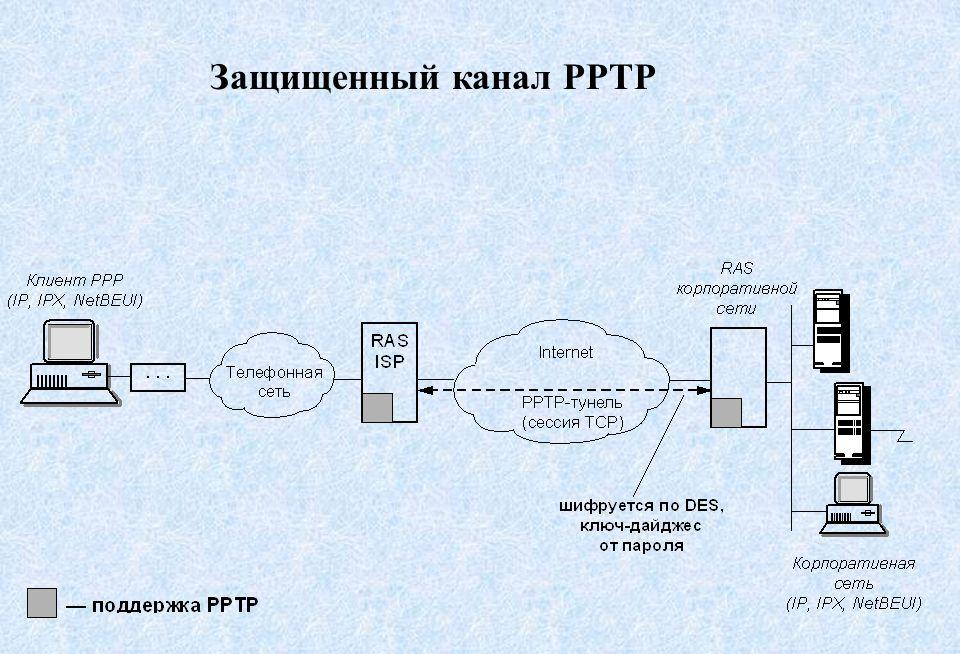
рис. 5 – Упрощенная схема защищенного PPTP канала
Вам это может быть интересно:
Принцип работы и преимущества
PPPoE соединение работает следующим образом. После запуска высокоскоростного подключения к Сети поверх Ethernet формируется виртуальный тоннель между провайдером и поставщиком. Этот путь позволяет сформировать и настроить иные протоколы, например, IP внутри PPP.
Для доступа к Сети через протокол PPPoE нужен ввод учетных данных и имени поставщика услуг.
Другие достоинства PPPoE:
- простота и комфорт в использовании;
- сжатие информации при передаче и, как следствие, увеличение скорости;
- авторизация при каждом подключении к Сети, что исключает несанкционированный доступ к системе;
- протокол работает на разных платформах;
- высокая устойчивость ко сбоям сети;
- один из наиболее дешевых протоколов для доступа к Интернету;
- шифрование информации выполняется без потери пропускной способности.
За счет этих преимуществ протокол PPPoE наиболее популярен и чаще используется в сравнении с другими видами.
Какие порты мы должны открыть на нашем роутере
Если мы хотим настроить VPN-сервер на компьютере, нам нужно будет открыть определенные порты TCP или UDP. У каждого маршрутизатора своя прошивка со своими опциями, как в случае с Raspberry Pi или NAS. Это делает процедуру для каждого из них уникальной. Если мы возьмем в качестве примера случай с сетевым хранилищем QNAP, процесс его настройки очень прост. С другой стороны, если мы посмотрим на Raspberry Pi, процедура обычно будет более сложной, потому что установка, настройка и запуск гораздо более «ручные».
Однако, независимо от того, какое сетевое оборудование мы используем, все они имеют общую функцию при настройке. В этом случае для использования нашего VPN-сервера нам необходимо: открыть соответствующие порты . Если этого не сделать, наш роутер заблокирует соединение, и мы не сможем его использовать. Также было бы удобно, если бы локальный фиксированный IP-адрес был установлен в статическом DHCP маршрутизатора или, в противном случае, в самом устройстве, если оно поддерживает такую конфигурацию.
Следует также отметить, что используемые нами порты будут разными и будут зависеть от используемого нами протокола VPN, на самом деле, в некоторых протоколах разрешено использовать порт TCP или UDP, который мы хотим, но мы собираемся указать какие порты установлены по умолчанию. Затем мы покажем вам порты для VPN, которые мы должны открыть в соответствии с протоколом, который мы используем для создания нашего сервера:
- PPTP: использования TCP порт 1723. Следует отметить очень важный факт, что протокол PPTP устарел. Это связано с тем, что в нем много уязвимостей. По этой причине рекомендуется оставить этот порт закрытым и вместо этого выбрать другой из упомянутых ниже протоколов.
- L2TP – Использует порт 1701 с TCP . Этот протокол VPN не позволяет переключать порты, это стандарт.
- IPSec / IKEv2 : использовать порты 500 и 1500 UDP , нам придется открыть оба порта. Этот протокол VPN не позволяет переключать порты, это стандарт.
- OpenVPN : порт по умолчанию, который он использует 1194 UDP . Однако мы можем настроить его и поставить на сервер другой, и мы даже можем выбрать между протоколом TCP или UDP.
- Wireguard : порт по умолчанию, который он использует 51820 UDP . Однако мы можем настроить его и поставить на сервер другой, но он всегда должен быть UDP, а не TCP.
Как только мы узнаем, какие порты используют разные протоколы VPN, мы покажем вам практический пример открытия портов для сервера VPN.
Реализация PPTP в разных ОС
Теперь немного отвлечемся и с другой стороны посмотрим на соединение PPTP. Что это такое, с момента разработки протокола корпорацией Microsoft, тогда мало кто понимал. И впервые в полноценном варианте он был реализован компанией Cisco.
Тем не менее и специалисты Microsoft не отставали. Начиная с версии Windows 95 OSR2, возможности создания подключения на основе PPTP появились и в более поздних программных продуктах, причем даже со встроенными средствами настройки PPTP-сервера. Далее в качестве примера будет рассмотрено PPTP-соединение Windows 7, тем более что именно эта система на сегодняшний день остается наиболее популярной у большинства пользователей.
В системах Linux до недавнего времени полной поддержки этой технологии не было. Она появилась только в модификации 2.6.13, а официально была заявлена в версии ядра 2.6.14.

Системы FreeBSD и Mac OS X поставляются со встроенными PPTP-клиентами. КПК Palm, имеющие поддержку беспроводного соединения Wi-Fi, оборудованы клиентом Mergic.
Как исправить ошибки при проверке подлинности PPPoE при подключении к интернету — 691, 651, 720, 711
При подключении к интернету посредством PPPoE в некоторых ситуациях могут возникнуть разные ошибки при проверке подлинности, которые выдает модем или компьютер. Если у вас англоязычная версия Windows, то она может проявляться с текстом «PPPoE Unexpectedly Stopped». Вкратце расскажу, что они означают и как их исправить.
- Ошибка 691 — сигнализирует о том, что вы ввели неправильный логин или пароль от поставщика интернета. Еще один вариант ошибки при установки связи с провайдером — истекший срок оплаты вашего тарифа. Необходимо зайти в личный кабинет и пополнить баланс счета
- Ошибка 651 при подключении к интернету — недоступность сервера провайдера. ВРяд ли это вызвано его перегрузкой, хотя и такое возможно. Скорее всего просто на линии ведутся некие технические работы, поэтому следует позвонить в поддержку и узнать, когда они закончатся.
- Ошибка 711 при подключении по PPPoE называется «Не удается загрузить службу диспетчера подключений удаленного доступа». Причиной ее могут служить неполадки с таких службах Windows, как Plug and Play, Диспетчер автоматических подключений удаленного доступа, Диспетчер подключений удаленного доступа, Телефония, Служба SSTP.
Для исправления необходимо зайти в раздел «Службы» Windows и проверить каждую из них. При необходимости можно вручную их остановить и перезапустить.
- Ошибка 720 часто появляется у абонентов Билайн и связана с некорректной работой протокола TCP/IP, к которому привязан к адаптеру удаленного доступа. Необходимо удалить, а потом заново установить данный компонент в Windows 10. Более подробно про решении проблемы читайте на сайте Microsoft.
Не помогло
Как найти информацию о вашем IP-адресе
Прежде чем углубляться в инструкции, первое, что вам нужно знать, это ваш публичный IP-адрес, который был назначен вам вашим провайдером Интернет-услуг (ISP). Эта информация понадобится вам для удаленного подключения к вашему VPN-серверу. Чтобы узнать ваш текущий общедоступный IP-адрес, откройте веб-браузер и, используя любую поисковую систему, выполните поиск «Какой у меня IP», и ваша информация должна быть указана в первом результате.
Если вы устанавливаете Incoming Connection на своем домашнем компьютере, у вас, вероятно, есть динамический общедоступный IP-адрес, который может измениться в любое время. В этом случае вам необходимо настроить DDNS (динамическую систему доменных имен) в маршрутизаторе, чтобы избежать необходимости настройки VPN при каждом изменении вашего публичного IP-адреса.
Вот инструкции, которые помогут вам настроить DDNS на вашем маршрутизаторе. Помните, что вы можете посетить веб-сайт производителя вашего маршрутизатора для получения дополнительной помощи по настройке DDNS.
Базовые правила подключения PPTP
Но прежде чем начать работу с подключением PPTP, его следует настроить и соблюсти несколько важных условий.
К особенностям настройки используемого туннелирования стоит отнести следующее:
- порт TCP № 1723;
- порт IP GRE №
При этом чтобы данные настройки работали соответствующим образом параметры встроенного брандмауэра (или сетевого экрана) не должны ограничивать поток IP-пакетов.
Их отправка и прием должна быть свободной.
Впрочем, даже если эти правила будут соблюдены при настройке подключения локально, не факт, что PPTP будет работать корректно.
Важно: Для правильной работы протокола провайдер должен обеспечить полную свободу пересылки туннелированных данных
Особенности
Технология PPPoE — беспроводная, передающая данные через радиоэфир. Выделенная линия слишком дорогая, а ее проведение не всегда возможно физически. Модемное подключение медленное и часто срывается. Радиосоединение более надежно.
Провайдеры не всегда готовы предоставить высокую скорость, которую сами же и урезают
Здесь важно отрегулировать антенну и направить ее на станцию, чтобы оптимизировать подачу сигнала. Есть еще такое понятие, как wan miniport PPPoE
Что это спросите вы? Если коротко, то это еще одна область, на которую может ссылаться сообщение об ошибке подключения. При ее возникновении свяжитесь с технической поддержкой.
Создание и настройка параметров VPN
На следующем этапе нужно создать VPN-подключение. Для этого в разделе «Центра управления» в правой части окна используем строку создания нового подключения.
После этого выбираем подключение к рабочему месту, а затем – использование существующего подключения к интернету.
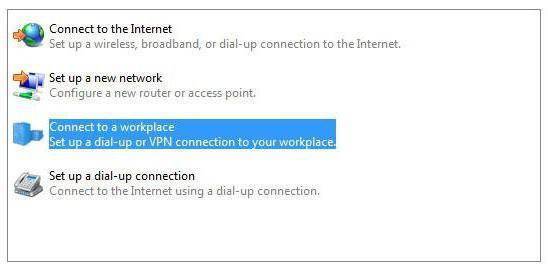
Далее откладываем настройку-интернет-соединения, а в следующем окне указываем интернет-адрес оператора VPN и вводим произвольное имя (обязательно внизу ставим галочку напротив строки «Не подключаться сейчас»).
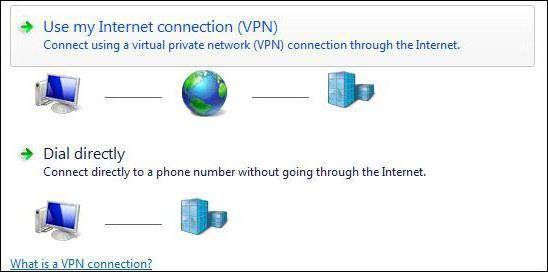
После этого вводим логин и пароль, если таковые предусмотрены договор на предоставление услуг, и жмем кнопку «Создать».
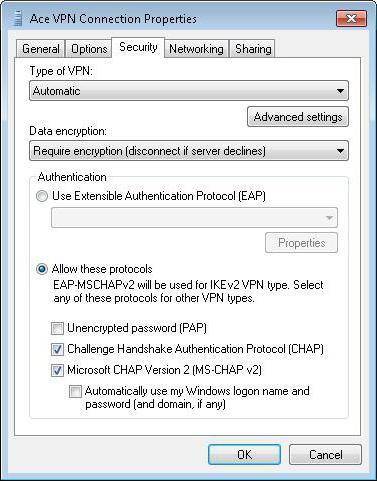
В списке доступных подключений выбираем только что созданное и в новом окошке нажимаем кнопку свойств. Далее действовать нужно предельно аккуратно. На вкладке безопасности в обязательном порядке необходимо установить следующие параметры:
- тип VPN: автоматический;
- шифрование данных: необязательное;
- разрешения протоколов: CHAP и CHAP версии 2.
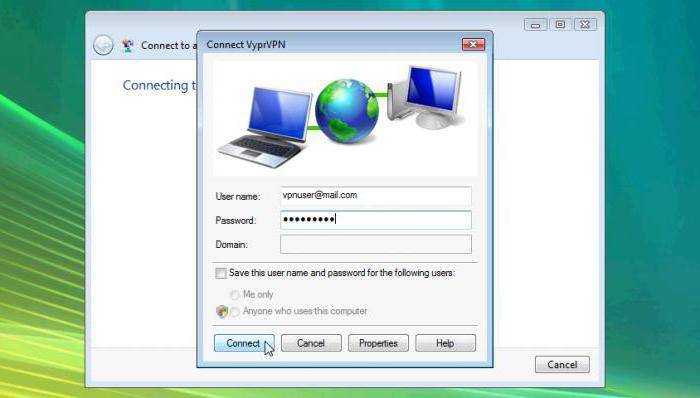
Подтверждаем изменения переходим к окну установки соединения, где жмем кнопку подключения. Если настройки произведены должным образом, произойдет подключение к интернету.
Как создать подключение PPPoE в Windows 10?
Для того, чтобы создать подключение к интернету через протокол PPPoE в Windows 10, необходимо зайти в меню «Пуск» и нажать на иконку настроек
Здесь заходим в раздел «Панели управления», который называется «Сети и интернет»
Здесь необходимо выбрать «Подключение к Интернету»
Выбираем «Высокоскоростное подключение (PPPoE)»
В следующем окне вводим в соответствующие поля логин и пароль от поставщика интернета. В качестве названия указываем любую фразу, по которой вы будете узнавать свое подключение в списке.
После установки связи с провайдером жмем на кнопку «Готово»
Вот и все — теперь в списке доступных сетевых подключений вы увидите свое соединение по PPPoE с заданным именем. Для того, чтобы выйти в интернет, нужно дважды кликнуть по нему левой кнопкой мыши.
VPN-сервер на Windows XP
Данная инструкция актуальна для настройки Windows 7, 8 и 10. В XP для настроек используется мастер настроек.
- В нем после выбора пункта создания нового входящего подключения перед пользователем откроется мастер настроек. В нем нужно выбрать последний пункт «Установить прямое подключение к другому компьютеру» и далее следовать указаниям мастера.
- В окне «Дополнительные параметры подключения» необходимо выбрать разрешение подключения к серверу.
- На этапе выбора устройства для входящих подключений можно пропустить выбор устройства, если используется модем или LPT (параллельный порт).
- В следующем окне выбираем «Разрешить виртуальные частные подключения (VPN)».
- Далее переходим к настройке пользователей.
В дальнейшем настройки пользователя и протокола IPv4 производятся, как на остальных версиях Windows.
Что такое VPN и зачем он нужен
Английская аббревиатура VPN расшифровывается как Virtual Private Network, что в переводе означает «виртуальная частная сеть». Это сложная технология, которая поможет защитить личные данные пользователя. С помощью VPN можно проложить виртуальный кабель в удалённый сервер (личную сеть) через весь интернет. Этот туннель между сервером и личным компьютером создаёт защищённое соединение.
Например, находясь у себя дома, человек заходит в интернет по Wi-Fi через свою домашнюю сеть. Если же он находится далеко от дома, что зайти в свою домашнюю сеть ему поможет VPN.
Принцип работы VPN
Технология VPN использует 2048-битные ключи и работает по нескольким протоколам шифрования: RSA, MD5-HMAC и др.
Достоинства VPN:
Эти возможности привлекают многих продвинутых пользователей всемирной паутины. Но бывают случаи, когда не работает интернет при включенном VPN. Эту ошибку нужно уметь исправлять самостоятельно, без помощи мастера.
Подключиться можно вручную или через специальные расширения, которые встроены в конкретный браузер. Можно скачать специальные клиентские программы или найти сайты, предоставляющие эту услугу, и работать с их помощью.
Надёжная защита данных