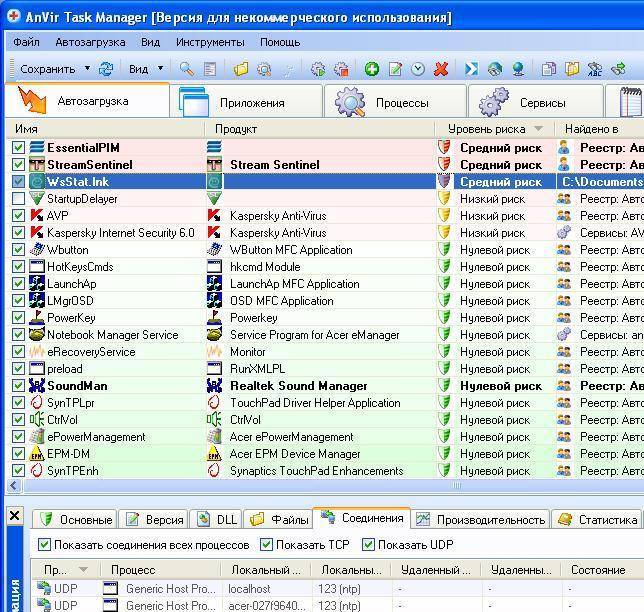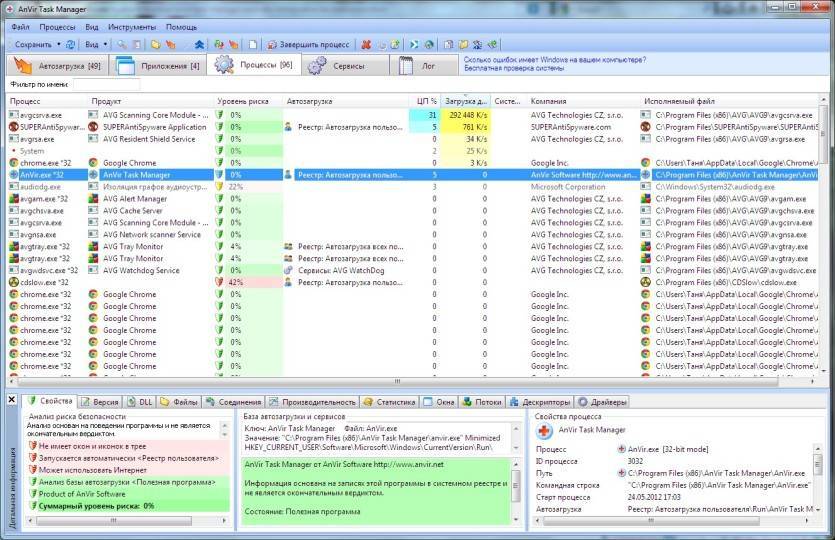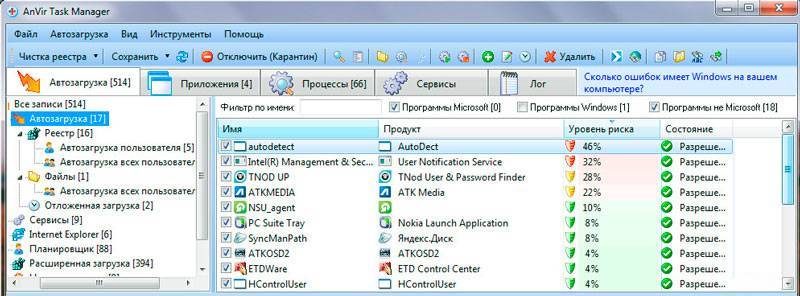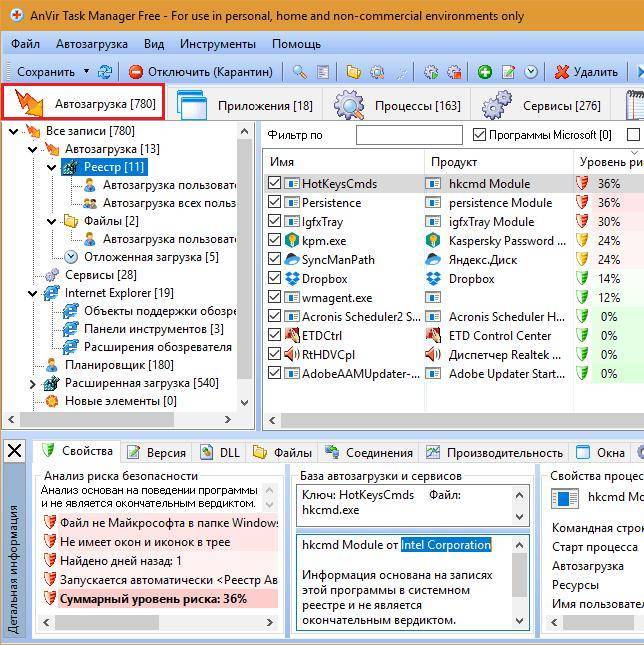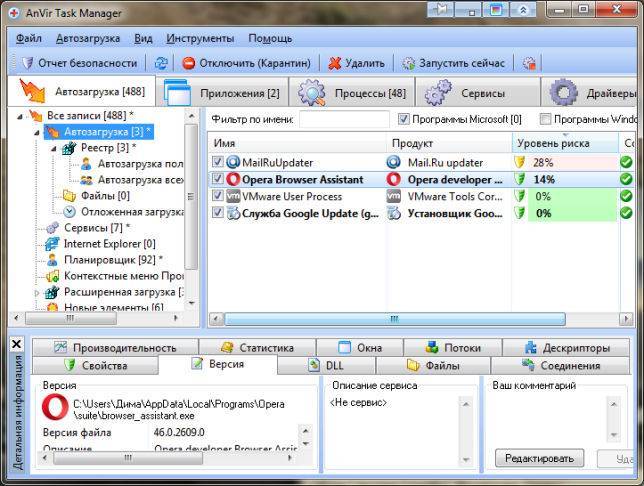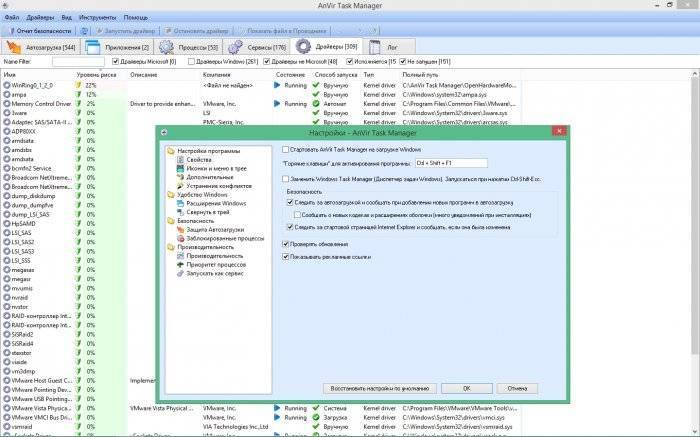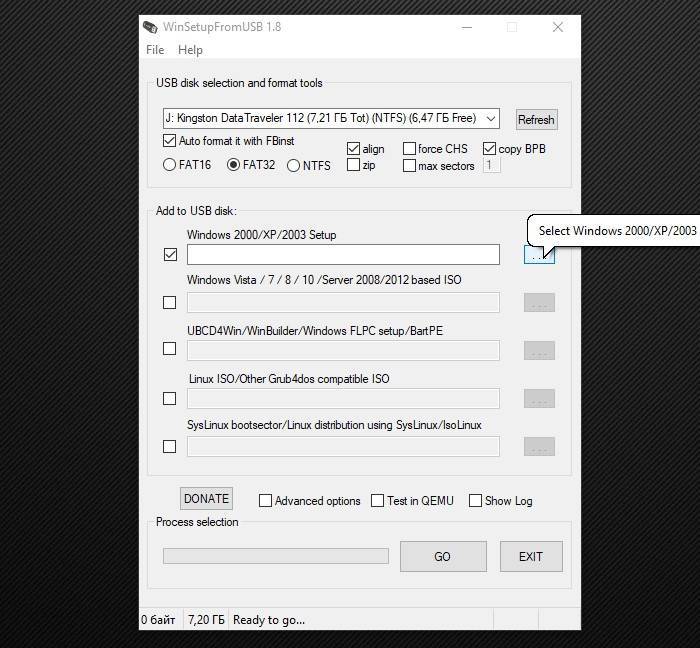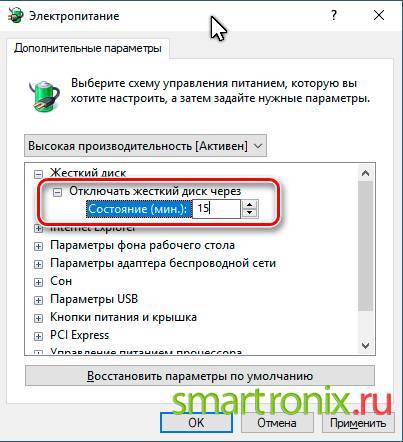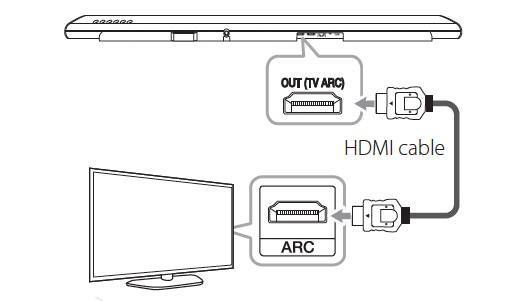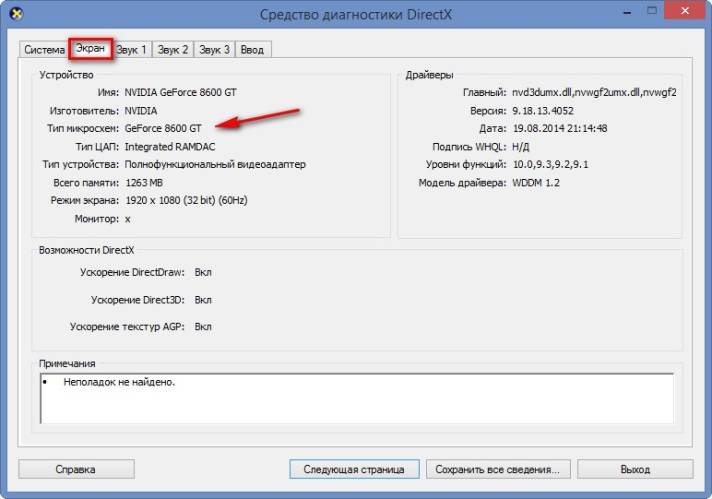Настройка и первый анализ системы
При первом запуске программы перед вами откроется «Мастер настройки», который предложит применить некоторые второстепенные функции, а также предостережёт вас о том, что они могут вызывать сбой в работе Windows. Поэтому их активация – сугубо индивидуальный выбор.
После закрытия окна «Мастер настройки» многие пользователи теряются, так как программа уже начала мониторинг и выводит обилие различной информации на экран. Для полноты понимания интерфейса и предлагаемого им функционала следует более подробно коснуться пяти основных вкладок:
- «Автозагрузка» – выводит информацию обо всех активных процессах, которые «стартуют» сразу с загрузкой операционной системы.
Для того чтобы отключить какой-либо элемент, достаточно кликнуть по нему правой кнопкой мышки и выбрать «Отключить (Карантин)», что и приведёт к его фактическому перемещению в «Карантин».
Особое внимание здесь и далее следует уделить такому параметру как уровень риска. Не стоит сразу волноваться, если программа укажет, что какой-либо процесс имеет уровень риска близкий к 50%, так как подобная градация во многом условна и определяется на основе анализа множества нюансов. Например, если процесс использует интернет-соединение, то к его уровню риска автоматическим образом будет приплюсовано несколько процентов
На эти показатели стоит обращать внимание, но не следует на них зацикливаться. Кроме того, любой подозрительный элемент вы всегда можете дополнительно проверить, нажав на него правой кнопкой мышки и выбрав «Проверить на сайте»
Например, если процесс использует интернет-соединение, то к его уровню риска автоматическим образом будет приплюсовано несколько процентов
На эти показатели стоит обращать внимание, но не следует на них зацикливаться. Кроме того, любой подозрительный элемент вы всегда можете дополнительно проверить, нажав на него правой кнопкой мышки и выбрав «Проверить на сайте»
- «Приложения» – предоставляет список всех активных приложений, запущенных в настоящей момент в операционной системе.
С помощью данного раздела можно осуществить множество интересных сценариев с окнами и иконками приложений, например:
- свернуть их в трей;
- создать плавающую иконку;
- сделать активным;
- скрыть одно или все окна;
- изменить размер иконок.
Небольшие фишки, которые могут некоторым пользователям прийтись по душе.
- «Процессы» – пожалуй, самый интересный и информативный раздел, в котором можно ознакомиться с подробной информацией обо всех запущенных процессах. По сути, это более продвинутый аналог «Диспетчера задач», где представлены не только общая информация о нагрузке и наименование, но и о том, где находится исполняемый файл, установлен ли процесс в автозагрузке, кто инициатор запуска.
- «Сервисы» – выводит информацию об активных службах с подробнейшим описанием всех основных нюансов, в том числе об уровне риска (здесь он как нельзя кстати). Менее информативные сведения можно получить и штатными средствами с помощью команды «msconfig». Для каждой службы можно вывести информацию о том, какие dll она использует, какую нагрузку создаёт, какие окна имеют к ней отношение, какие ресурсы использует и многое другое.
- «Драйверы» – как несложно догадаться, в данном разделе собраны сведения обо всех установленных в системе драйверах, а также о том, какой у них тип запуска, состояние, местонахождение, автор и многое другое.
- Шестая вкладка именуется «Лог», здесь представлены выдержки из записей «Журнала событий Windows», что крайне полезно в плане определения возможных проблем в работе операционной системы Windows.
Стоит отметить, что это далеко не все возможности «AnVir Task Manager», так как, кроме упомянутых выше инструментов, в нём реализованы ещё с десяток полезных функций, которые могут стать незаменимыми помощниками в определённых ситуациях. Например, можно понизить приоритет приложениям, работающим в фоновом режиме и чрезмерно нагружающим процессор. Главное – это понимать, что осуществляемые в данном программном обеспечении манипуляции при неграмотном подходе могут привести к сбоям в работе операционной системы. Поэтому, если у вас возникли сомнения относительно правильности выбранного решения, то потратьте несколько минут на его более детальное изучение, чтобы не навредить Windows и компьютеру в целом.
Что умеет AnVir Task Manager
Можно сказать, что AnVir Task Manager — это внедрённый в систему Windows агент КГБ. Он знает всё о всех службах, процессах, задачах и программах в компьютере.
Системная утилита может (и должна) использоваться вместо встроенного, примитивного диспетчера задач — достаточно указать это в настройках программы.
Супер менеджер позволит:
- завершать процессы и задачи
- выставлять им приоритеты
- автоматически приостанавливать их при завышении нагрузки на процессор…
А самое главное — этот менеджер осуществляет тотальный, полный контроль над автозагрузкой программ и служб.
Помните, уже рассказывал об ускорении запуска системы за счёт облегчения списка автозагрузки и использования отложенного запуска программ? Это лишь часть того, что умеет AnVir Manager.
Любая попытка вируса, трояна, нежелательной программы… запуститься на компьютере без вашего ведома обречена на провал! Менеджер предупредит о подобной подлой выходке.
…
…
И более того — многие тулбары и трояны не успокаиваются, когда им запрещают автозагрузку. Они вновь и вновь пытаются влезть в неё. Но теперь это всё не имеет смысла — ведь достаточно поставить галочку в первом квадратике внизу — «Не спрашивать больше…» …
Если сомневаетесь — отправьте этот пункт автозагрузки на карантин и при неудовлетворительных результатах всегда можно будет вернуть его в системный список автозапуска.
Также есть возможность отправить прямо из менеджера любой файл или программу на сканирование и анализ сразу десяткам антивирусов.
Можно и нужно. Достаточно один раз разобраться и пользоваться программой многие годы в своё удовольствие. Будете удивляться, что когда-то ничего не знали об этом уникальном менеджере процессов и задач.
Ссылки
- Страница русской версии AnVir Task Manager
- Официальный форум
- Обучающий ролик
- Страница англоязычной версии AnVir Task Manager
Обзоры
- Утилиты: AnVir Task Manager Free v.6.1.1 (недоступная ссылка) IXBT, октябрь 2009
- AnVir Task Manager 3.7.411 3DNews, февраль 2005
- AnVir Task Manager 6.1.3 (недоступная ссылка) Домашний ПК
- Подборка лучшего ПО Хакер (журнал), апрель 2005
- Замена Диспетчера задач Windows с огромным набором функций
- Как ускорить загрузку компьютера? Обзор 10 способов решения этой задачи.
- AnVir Task Manager 6.1.0. NewestSoft.com. Архивировано 10 апреля 2012 года.
- AnVir Task Manager — бесплатный менеджер автозагрузки
- Обзор менеджера процессов AnVir Task Manager
- AnVir Task Manager 4.9.1
- Five Best Windows Task Manager Alternatives lifehacker.com
- Task Manager Free Does Better Windows Process Management (недоступная ссылка) downloadsquad.com
- AnVir Task Manager 6.1.0 Review dottech.org
Награды
- Программа заняла 1-е место в национальной премии «Софт 2009» в номинации «Системный софт» mail.ru
- Программа заняла 7-е место в национальной премии «Софт 2008» в номинации «Функциональность» mail.ru
| В этой статье или разделе имеется список источников или внешних ссылок, но источники отдельных утверждений остаются неясными из-за отсутствия сносок. Утверждения, не подкреплённые источниками, могут быть поставлены под сомнение и удалены. Вы можете улучшить статью, внеся более точные указания на источники. |
Как пользоваться AnVir Task Manager
Сейчас попытаюсь объяснить, как работает этот замечательный менеджер процессов. Если не поймёте меня — в конце есть видео обзор программы.
Запускаем программу с помощью ярлыка на рабочем столе или из меню «Пуск» …
Первая вкладка — автозагрузка. 486 пунктов!!! Думали 5-6 программ там, которые внесли сами?
Будьте внимательны и осторожны! Не знаете, что за программа — задержите на строке указатель мыши и всплывёт окошко с подробным описанием.
Нашёл несколько тулбаров в автозагрузке, которые удалял 100 лет назад множеством способов. Поразительно живучие сущности оказались — не отображаются, но ресурсы продолжают жрать.
Если совершенно странный процесс или пункт автозагрузки — отправьте его временно на карантин.
Тыкаем по строке ПРАВОЙ кнопкой мыши и выбираем нужное действие из контекстного меню…
…или…
Любой программе можно легко назначить отложенный запуск для ускорения загрузки системы…
Таким же образом пройдитесь для ознакомления по вкладкам «Приложения» , «Процессы» , «Сервисы» .
Так и оставил бы одну галку. Заглянем в «Инструменты» …
«Настройки» …
Очень удобные и практичные кнопки в окна системы можно добавить — рекомендую ознакомиться с этой возможностью.
Великолепная функция. Программа автоматически временно понижает приоритет (можно самостоятельно выставить для разных программ) процессов сильно загружающих центральный процессор. Супер.
При этом мой антивирус продолжал работать полноценно, не перегружая процессор — обалденная фича!!!
Выбрав в контекстном меню или в «Инструменты» — «Проверить файл антивирусами…» узнаете мнение сразу 70-ти антивирусных программ о файле.
Кстати, какой бы файл не проверял — всегда один или два антивируса из десятков кричали о заражении. Вот вам разные алгоритмы и ложные срабатывания.
Но создатели онлайн сервиса предусмотрели это и ввели ещё один индикатор — мнение и личный опыт общения с той или иной программой живых людей, а не машинного кода…
Также можете там оставить своё мнение о любой программе — вредна она или нет, методом тыка. На днях опишу этот сервис отдельно — очень он мне понравился.
Такой AnVir Task Manager — мощный и функциональный менеджер процессов и автозагрузки.
До новых полезных компьютерных программ и интересных приложений для Андроид.
Просмотр логов и использование менеджера служб
На вкладке “Сервисы” приведен список служб системы.
Здесь можно запускать и останавливать работающие службы, менять их тип запуска и всё такое прочее, что, в общем-то, можно сделать и системными средствами. Зачем включать или отключать службы я ни раз писал в своих статьях.
Возможно вас заинтересует: Как отформатировать флешку (FAT32, exFAT, NTFS)
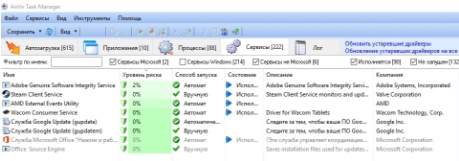
Хочется так же отметить, что я настоятельно рекомендую весьма серьезно отнестись к степени риска на данной вкладке и почаще поглядывать, что вообще тут живет, как запускается насколько опасно по мнению Anvir Task Manager. Аналогично вкладке “Автозагрузка” здесь можно проводить удаленное сканирование на вирусы и осуществлять поиск информации в интернете. Рекомендую пользоваться.

Что удобно, сделав двойной клик на той или иной службе, можно увидеть кучу подробнейшей информации о службе, начиная от простого описания и заканчивая дескрипторами, драйверами, потребляемыми ресурсами, зависимыми процессами и прочим (см.скриншот выше).
Сие весьма полезно для борьбы с вирусами (и не только) в целях выпихивания их из системы ибо, как правило, вирусные службы не подписаны никакими описаниями (или содержат ошибки), а так же легко вычисляются при анализе производительности, трафика и задействованных файлов.

На вкладке “Лог” ведется лог множества событий, связанных со службами и процессами в системе. В общем-то это выдержка из “Журнала событий Windows”. Сюда бывает полезно поглядывать в случае проблем в системе. Подробный анализ логов выходит за рамки данной статьи.
В программу так же впаян твикер, который вызывается пунктом “Инструменты – Твикер Windows”. Да и вообще чего тут только нет, если изучить подробнее.

Плюс есть активный мониторинг, который будет Вас уведомлять, если что-то пропишется автозагрузку без Вашего ведома и сразу позволит применить необходимое действие (или просто одобрить добавление).
Кстати про иконки в трее. В самом начале статьи я говорил, что программа умеет выводить различные статистические данные туда. По умолчанию это нагрузка на процессор и память, а так же температура.

Выбрать отображаемые иконки или сделать составную, можно тыркнув правой кнопкой мышки по любой из них в трее и выбрав соответствующий пункт “Иконки в трее”.
Основные функции
- анализ безопасности активных процессов, служб и программ автозапуска;
- встроенная антивирусная база;
- блокирование нежелательных приложений;
- оптимизирование памяти, остановка процессов для ее освобождения;
- функция отложенного запуска;
- доступ ко всем параметрам ОС;
- быстрый доступ к последним открытым папкам и запущенным процессам;
- мониторинг сетевых подключений, жесткого диска, процессора, драйверов;
- поиск заблокированных данных;
- журнал с историей событий;
- просмотр скорости загрузки и объема передаваемой информации и мн. др.
Преимущества и недостатки
Преимущества:
- бесплатное распространение;
- широкие возможности функционала;
- высокая информативность;
- надежная защита от всевозможных угроз.
Недостатки:
для новичков программа будет довольно сложна в освоении.
Альтернативы
Process Explorer. Бесплатное приложение, которое умеет отображать все процессы, запущенные на компьютере на данный момент. Оно показывает подробные сведения о них, выводит их в древовидной структуре, может отключить определенную задачу либо выставить ее приоритет.
Process Monitor. Бесплатный пакет утилит, предназначенный для мониторинга операционной системы. В нем есть программы, которые анализируют реестр, файловую систему и все активные процессы.
Как пользоваться
После того, как вы выполните все необходимые действия в Мастере настроек, перед вами появится окно интерфейса программы:
Интерфейс
Оно состоит из панели инструментов, меню, рабочей области и пяти вкладок для переключения режимов работы.
По умолчанию активной будет панель «Автозагрузка».
Автозагрузка
В ней в виде списка размещены все компоненты и программы, которые запускаются с системой. Список построен снизу вверх, в зависимости от уровня возможной опасности его элементов.
Во вкладке «Приложения» можно увидеть все программы, активные на данный момент. В пункте «Свойства» отображается полная информация о каждой из них.
Для выявления «зловредных» приложений можно также использовать пункт «Соединения».
Соединения
Вкладка «Процессы» вмещает в себе все действия, построенные в списке по убыванию степени риска.
Свойства
Во вкладке «Сервисы» можно получить быстрый доступ к системным службам.
Сервисы
Вкладка «Лог» представляет собой своеобразный «черный ящик» ПК. В ней протоколируются системные события.
AnVir Task Manager защитит безопасность вашего ПК, сможет своевременно выявить любые опасные программы и подозрительные процессы.
Как удалить программу
Также некоторым юзерам не нравится функционал или возможности AnVir Task Manager, что вызывает закономерный вопрос о том, как удалить это программное обеспечение. Как оказалось, здесь тоже можно столкнуться с некоторыми трудностями.
Стандартный способ удаления предусматривает выполнение следующих операций:
- откройте меню «Пуск»;
- перейдите в «Панель управления»;
- далее – в «Программы и компоненты»;
- после запуска раздела открывается список установленного программного обеспечения;
- найдите искомую программу;
- кликните по её названию правой кнопкой;
- выберите пункт «Удалить»;
- затем в новом окне подтвердите своё намерение нажатием на ещё одну кнопку «Удалить»;
- дождитесь завершения процесса.
Когда удаление закончится, пользователю автоматически откроется страница разработчиков в браузере. Здесь будет предложено загрузить и установить другие программы. Делать это или нет, каждый уже решает для себя сам.
Но на этом удаление ещё не закончилось. Дело в том, что после AnVir Task Manager остаётся много мусора. От него также лучше избавиться. Делается это следующим образом:
- откройте реестр, зажав одновременно кнопки Win и R;
- здесь прописывается команда «regedit»;
- после ввода откроется редактор реестра;
- приступайте к поискам следов, оставшихся от антивируса-оптимизатора системы;
- можно нажать сочетание клавиш Ctrl и F;
- в появившемся окне пропишите слово «anvir»;
- жмите на «Найти далее»;
- всё, что утилита найдёт, можно смело удалять;
- удалив файл или папку, нажмите F3, что позволить продолжить поиски следов;
- так продолжайте до тех пор, пока все упоминания про Anvir будут удалены.
Случается и так, что обычным способом избавиться от этой программы не получается. Вылезает ошибка. Тогда можно попробовать альтернативный вариант. Заключается он в следующем:
- система запускается в безопасном режиме;
- происходит полная загрузка Windows, но уже в безопасном режиме;
- удаляется папка, где находится антивирус;
- с помощью утилиты CCleaner либо её аналогов очищаются остаточные файлы и папки;
- проводится очистка всех записей в реестре операционной системы;
- выполняется перезагрузка компьютера;
- ОС запускается в обычном режиме.
Программа достаточно стойкая и просто так уходить с компьютера пользователей «хочет» не всегда. Но в большинстве случаев проблем с удалением возникать не должно.
Как удалить AnVir Task Manager с компьютера полностью?
Если вам AnVir Task Manager чем-то не угодил, то я понимаю ваше желание его удалить. Лично мне AnVir Task Manager нравится так себе, ну не могу сказать, что я от него просто в супер восторге. Да, тут есть много чего полезного. Но сделано как-то средненько. Много того что тут есть, есть и в других программах и многое это же можно узнать вообще без программ, просто у AnVir Task Manager все удобно отображено. Ну я о инфе там о процессах, о службах, про автозагрузку..
В общем не могу сказать что прога никакая, но я лично бы не стал ей пользоваться, мне нравится больше CCleaner. Но это мое мнение! AnVir Task Manager реально обладает многими полезными шутками, поэтому подумайте перед удалением, может быть не стоит, может данная прога вам еще пригодится?
В общем ладно, смотрите как можно удалить. Это можно сделать как по-простому, так и при помощи удалятора Revo Uninstaller. Этот удалятор как саму прогу удалит так и винду от ее остатков почистит. В общем реально удобный и не сложный, советую, но решать вам уже пользоваться или нет, мое дело предложить..
Ну а теперь как удалить так бы сказать по-простому. Открываете меню Пуск и выбираете там Панель управления:

Если у вас Windows 10, то я вас поздравляю, но там пункт Панель управления есть в другом меню, его можно вызвать если зажать кнопки Win + X!
Потом находите там значок Программы и компоненты ну и запускаете его:

Отроется список установленного софта, вот тут находим AnVir Task Manager и нажимаем правой кнопкой и потом выбираем там Удалить:
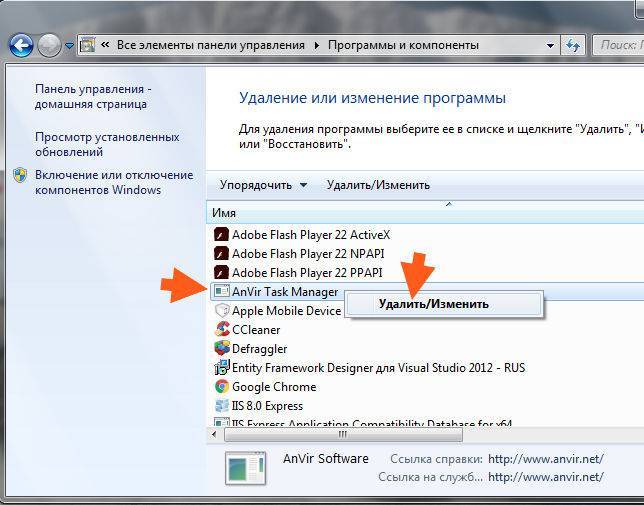
Потом в следующем окне нажимаете Удалить:

Потом начнется удаление, во время которого будет открыт браузер с сайтом AnVir, там будут предлагать скачать еще и другие их проги… Ну то есть от этой конторы…
Все, удаление закончится, никаких окошек не будет, программа тихонько и без косяков удалится
Подробный разбор основных вкладок
- «Автозагрузка» — отслеживание приложений, для которых была выбрана автозагрузка. Теперь любую утилиту можно будет удалить из списка автозапуска при помощи специальных кнопок.
- «Приложения» — формирование списка приложений, которые запускает пользователь на своем устройстве. AnVir Task Manager обязательно поможет завершить задачи без каких-либо печальных последствий. В этом же разделе можно ознакомиться с дополнительной информацией о любом установленном приложении, чтобы выяснить, насколько сильная идет нагрузка вашей операционки.
- «Процессы» — пользуйтесь функционалом, чтобы управлять активированными процессами в вашей операционке. Если какой-либо из процессов отличается высоким уровнем риска, то его можно отправить на принудительную проверку. Автоматическое сканирование на предмет обнаружения вирусов осуществляется посредством дополнительного сервиса под названием Virus Total.
- «Сервисы» — AnVir Task Manager позволяет управлять всеми сервисами, которые были запущены на вашем компьютере.
- «Лог» — автоматически отображаются действия, ранее совершенные владельцем ПК в этой программе.
Блокировка нагрузки на процессор, приоретизация и прочее
В настройках, на вкладке с производительностью, можно задать правила для понижения приоритета приложениями, которые работают в фоне и сильно нагружают процессор. Это может сильно спасти нервы, особенно, если Вы схватили какой-нибудь SVCHOST-вирус.
Да и в общем и целом может на порядок поднять производительность во всяких там играх, особенно на слабых машинах. На следующей вкладке (приоритет процессов) можно добавить постоянные приоритеты для программ:
А на следующей, так и вовсе запускать их как сервис. Чуть выше можно посмотреть какие процессы заблокированы и защитить автозагрузку и прочее прочее прочее. К слову, можно подробно вывести информацию о системе и всех компонентах (железе) установленных в системе (на манер AIDA и тп):
Сделать это можно в главном окне программы, по нажатию на пункты «Инструменты — Сведения о системе». Там же можно быстро открыть диспетчер задач Windows и многое другое.
В общем возможности безграничны. Давайте перейдем к послесловию.
Возможности AnVir Task Manager
- Управление автозагрузкой, запущенными процессами, сервисами и драйверами и замена Диспетчера Задач: Полная информация о процессах, включая командную строку, загруженные DLL, входящий и исходящий трафик, нагрузку на диск, значок в трее, подключения к Интернету, окна, потоки, открытые файлы и т. д.
- Информация об автозагрузке программ и сервисов. Интегрированная база с описанием более 100 000 программ, тулбаров Internet Explorer и сервисов.
- Информация о драйверах, Интернет (TCP / UPD) соединениях.
- Значки в системном трее, которые мониторят: Использование процессора (со списком наиболее активных процессов).
- Температуру и загрузку жёстких дисков (со списком наиболее активных процессов).
- Сетевой трафик.
- Аккумулятор ноутбука.
- Память
Обнаружение и удаление вирусов и spyware:
- Рейтинг безопасности каждого активного процесса, сервиса и программы автозагрузки оценивает вероятность того, что программа является вредоносной. Рейтинг основан на поведении программы, анализе кода и данных из базы программ.
Уведомления при попытке программ добавиться в автозагрузку.
Возможность проверить любой подозрительный процесс или файл антивирусами на virustotal.com
Тонкая настройка XP, Vista и Windows 7, включая установку скрытых настроек:
- Tweaker даёт прямой доступ к сотням XP / Vista настройки, включая скрытые настройки.
Дополнительные кнопки в заголовке каждого окна, позволяющие: спрятать окно в маленький плавающий значок
спрятать окно в системный трей и сохранить место на панели задач
прикрепить окно поверх других окон
Список последних использованных папок в диалогах «Открыть Файл» / «Сохранить Файл»
Ускорение загрузки Windows и работы компьютера:
- Окно Автозагрузка показывает все программы, запускаемые при запуске Windows. Это позволяет отключить или удалить ненужные программы
Отложенная загрузка позволяет запускать программы через несколько минут после запуска Windows. Это позволяет начать использовать компьютер, не дожидаясь запуска приложений.
Баланс загрузки процессора, оптимизация памяти, сохранение приоритета процессов.
System Explorer – неплохая альтернатива
Программа справляется со всеми функциями встроенного диспетчера, плюс имеет ряд преимуществ. На сайте можно скачать обычную версию для установки и портативную, есть версии для Windows XP/Vista/7/8/10. После установки System Explorer сразу предложит проверить все запущенные процессы по своей базе данных
Это напоминает сканирование вирусов в памяти
В самой программе всегда можно проверить отдельный процесс на принадлежность к вирусам, и вообще разработчики уделили особое внимание безопасности. System Explorer отображает информативное дерево, не перегруженное лишней информацией. Рядом с каждым процессом есть кнопка «Подробности»
Рядом с каждым процессом есть кнопка «Подробности».
Помимо стандартных функций, таких как контролирование запущенных процессов и ресурсов компьютера, System Explorer умеет:
- управлять автозагрузкой
- удалять программы
- отслеживать процессы с ключами запуска
- обнаруживать драйвера, системные службы и модули программ
- можно просмотреть информацию о запускаемом файле ещё до его запуска, просто перетянув файл в специальное окно программы
- встраивается в систему и заменяет стандартный диспетчер задач
- интегрирован с социальными сетями
- имеет встроенный фильтр для более наглядного отображения информации
- возможность перейти к файлу процесса прямо из программы
Очень интересная возможность System Explorer делать снимки системы (файлы, реестр и файлы+реестр) и потом их сравнивать. Это очень удобно для отслеживания изменений в системе после действий какой-нибудь программы.
Как выглядит, где взять и как установить
AnVir Task Manager выглядит следующим образом:

Стоит понимать, что любая реакция антивируса вполне нормальна и её стоит игнорировать, т.к по сути AnVir Task Manager может взаимодействовать со всеми элементами операционной системы, так что может восприниматься как опасная.
Установка же, если она появилась (иногда она не требуется и достаточно распаковать архив и запустить программу), предельно проста и на ней я останавливаться не буду, упомяну лишь, что стоит снять галочки по установки Яндекс.Браузера (и других программ, если они будут):

В частности, можно снять галочку с моментального запуска после установки (если он Вам не нужен), хотя сложно сказать зачем.
По идее ничего лишнего больше быть не должно, останется лишь указать путь и, что называется, вперёд.
Давайте приступим.


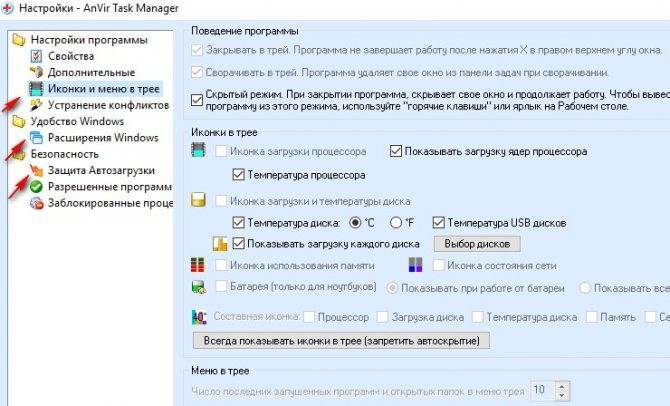
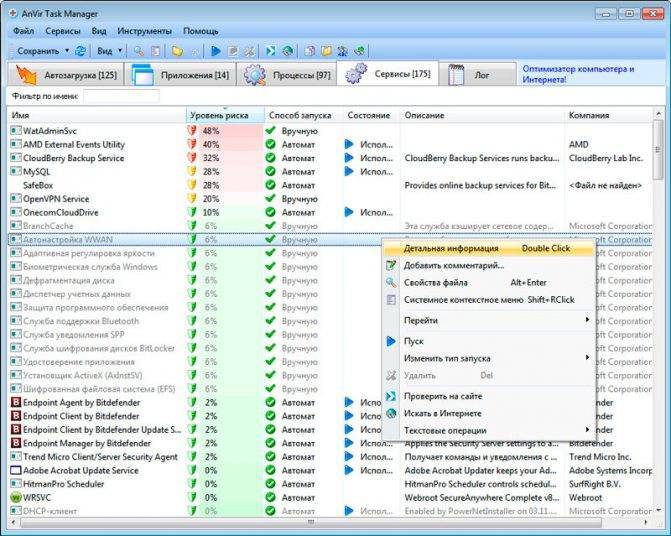
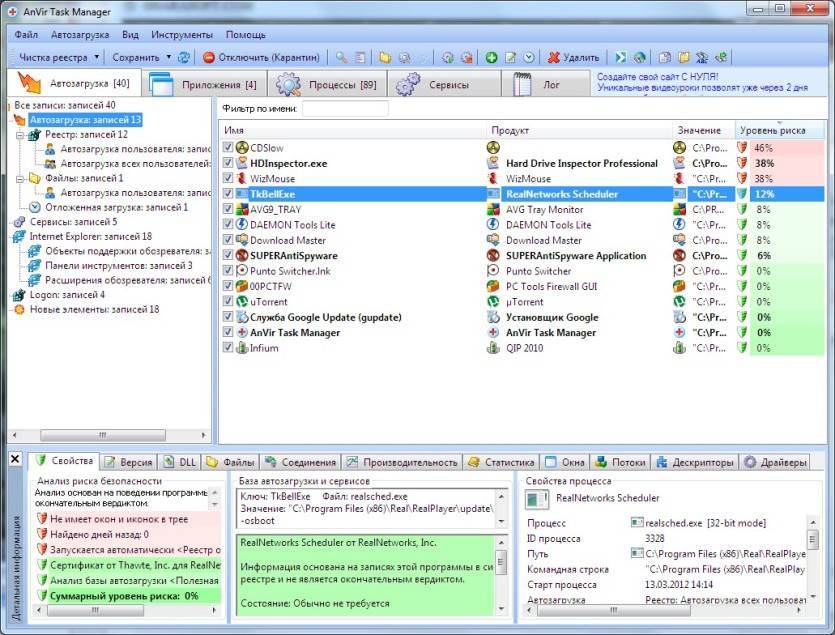
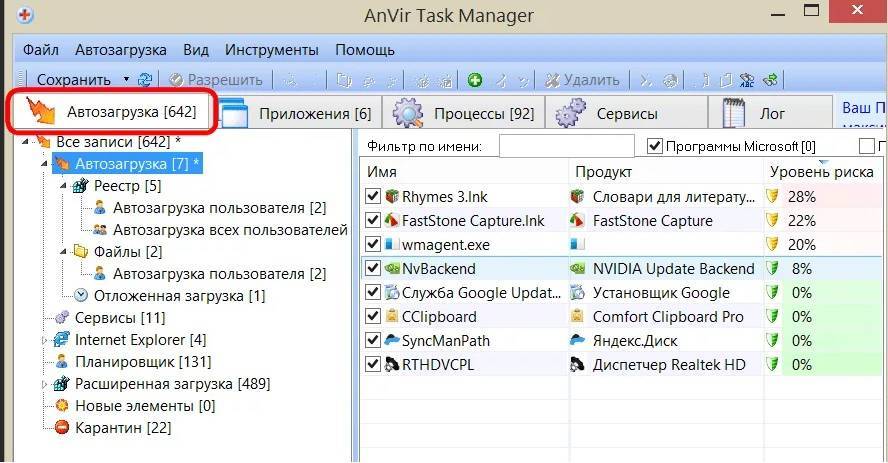
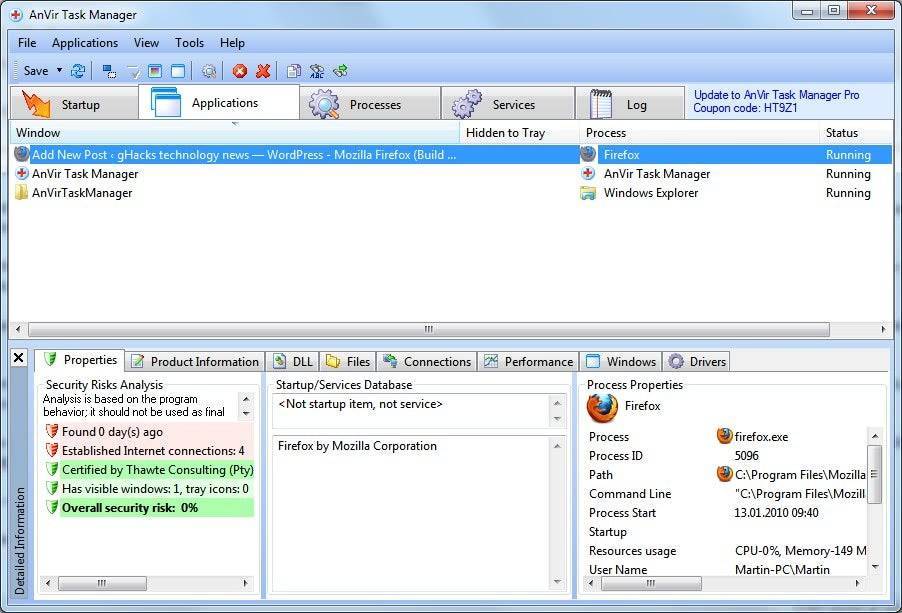
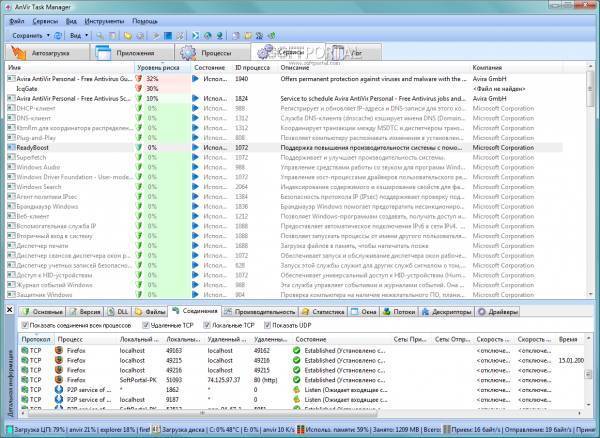
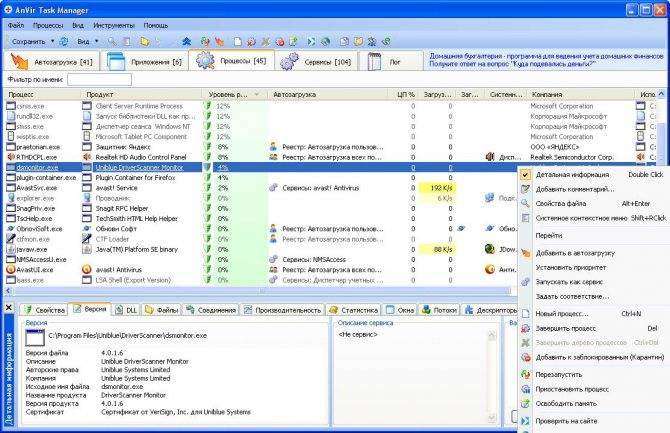

![Anvir task manager - менеджер процессов и автозагрузки windows [обзор]](https://setemonic.ru/wp-content/uploads/0/4/b/04b7282c5ec300101dd8b48b4a21812a.jpeg)
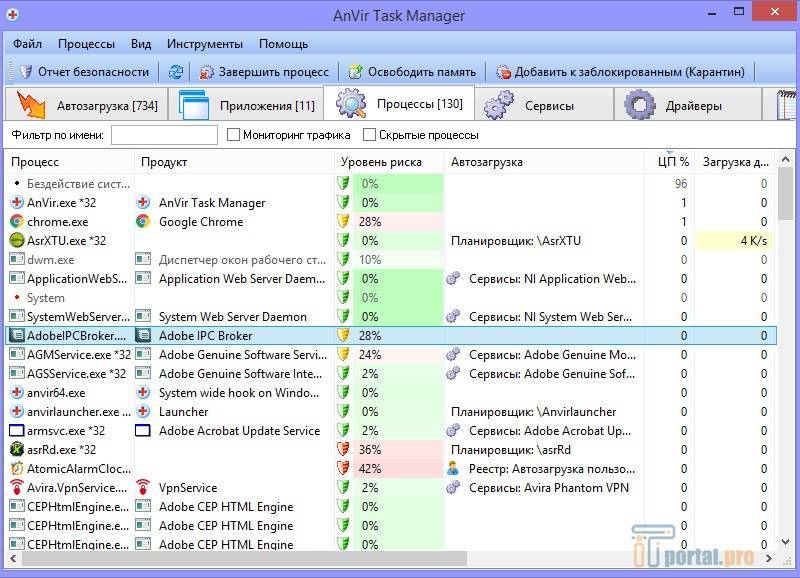
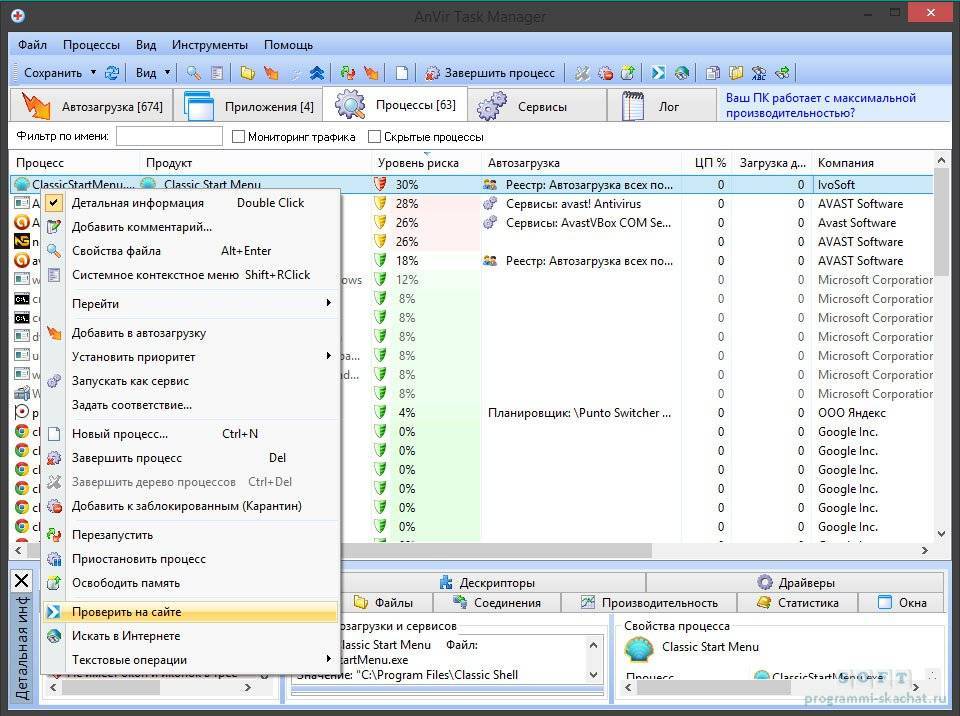
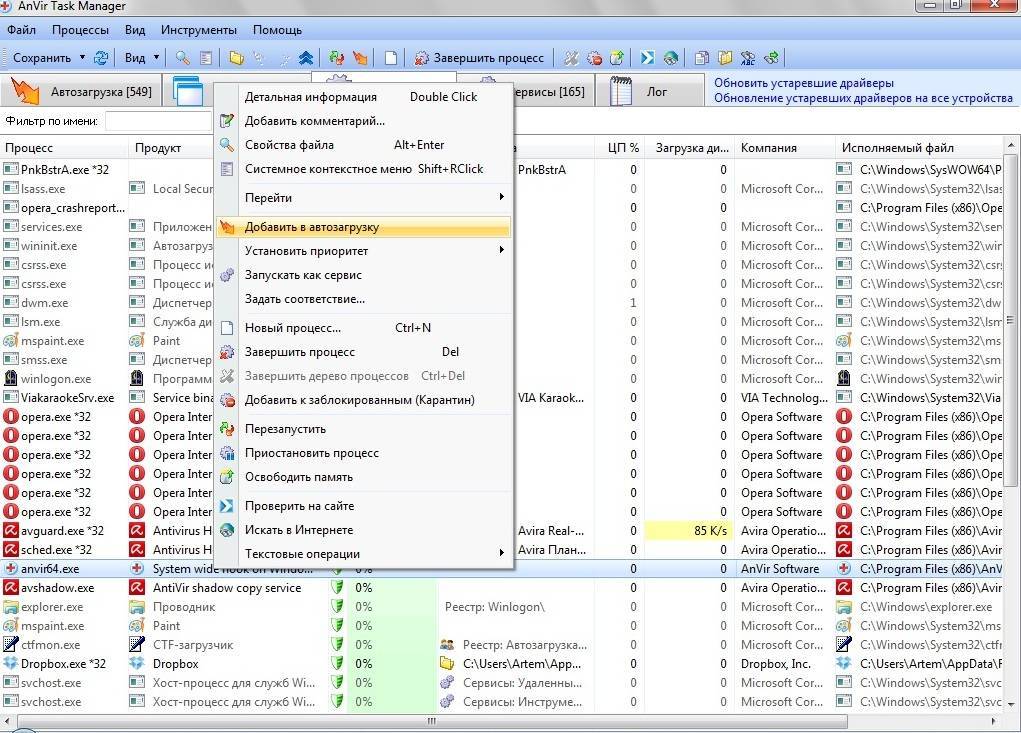
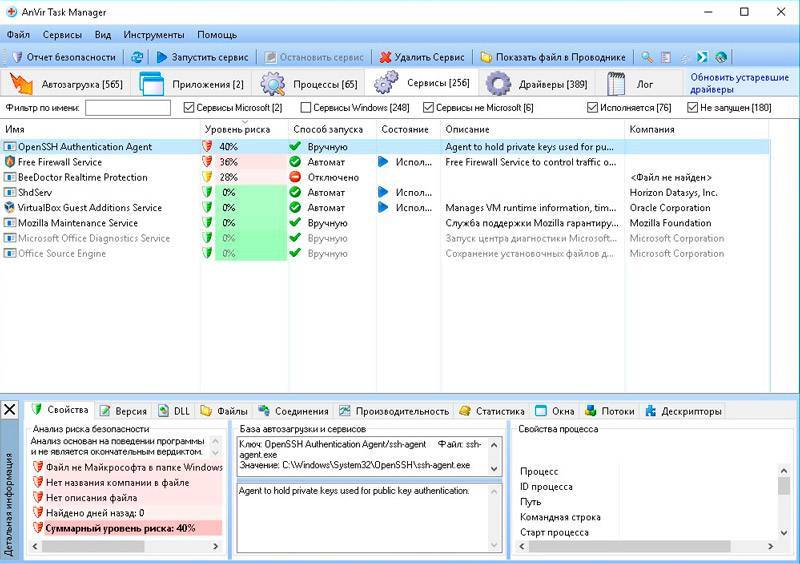
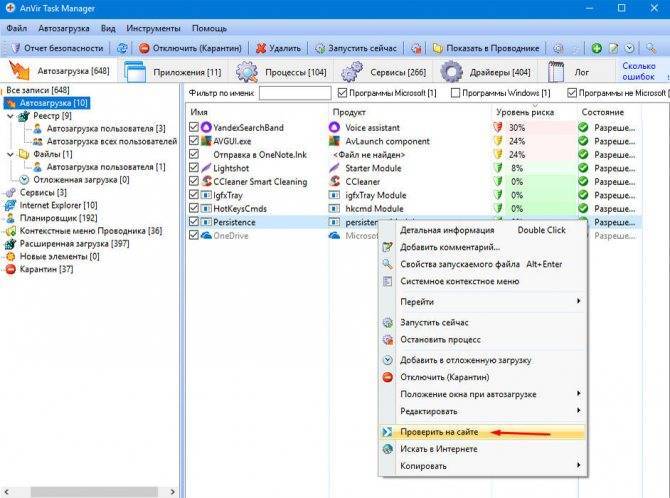
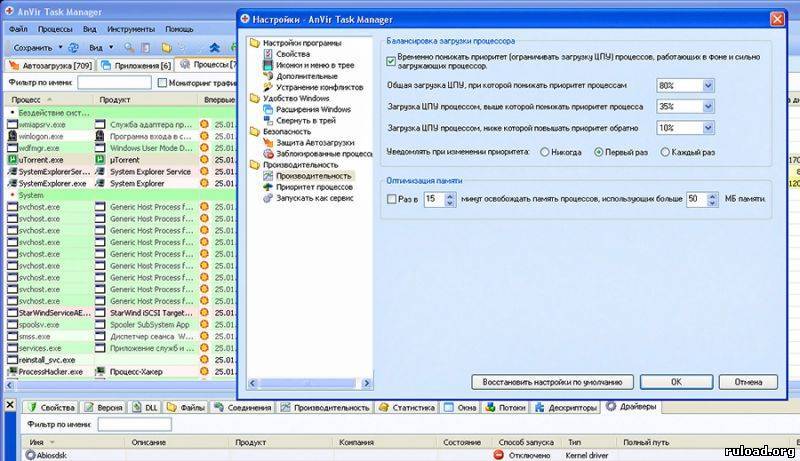
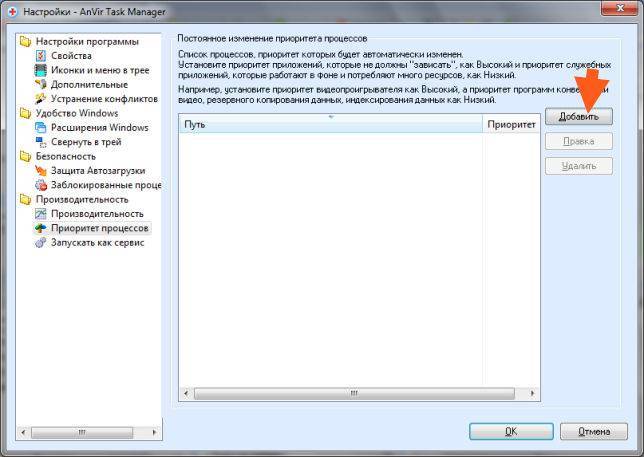
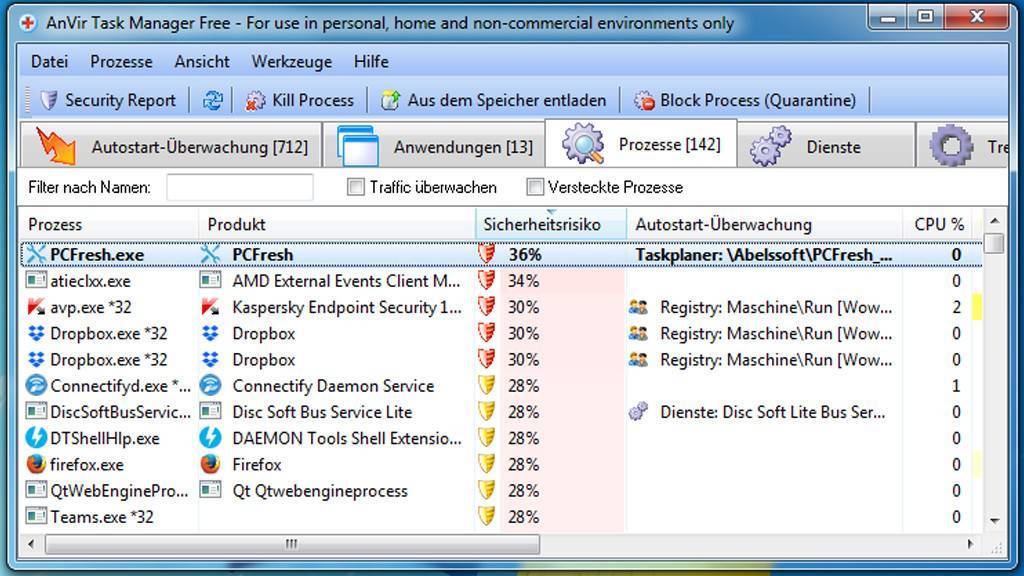

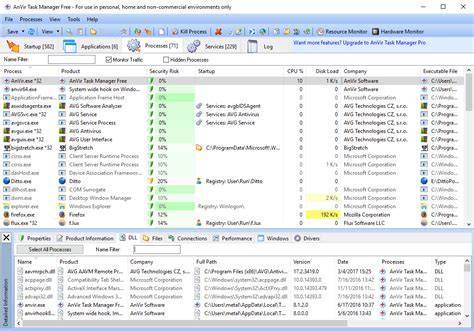
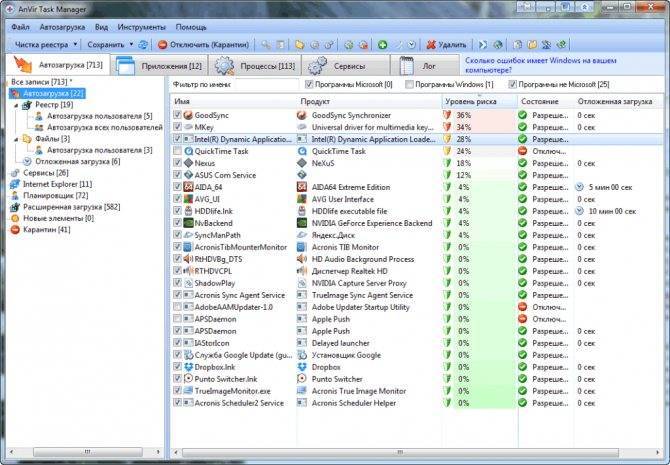
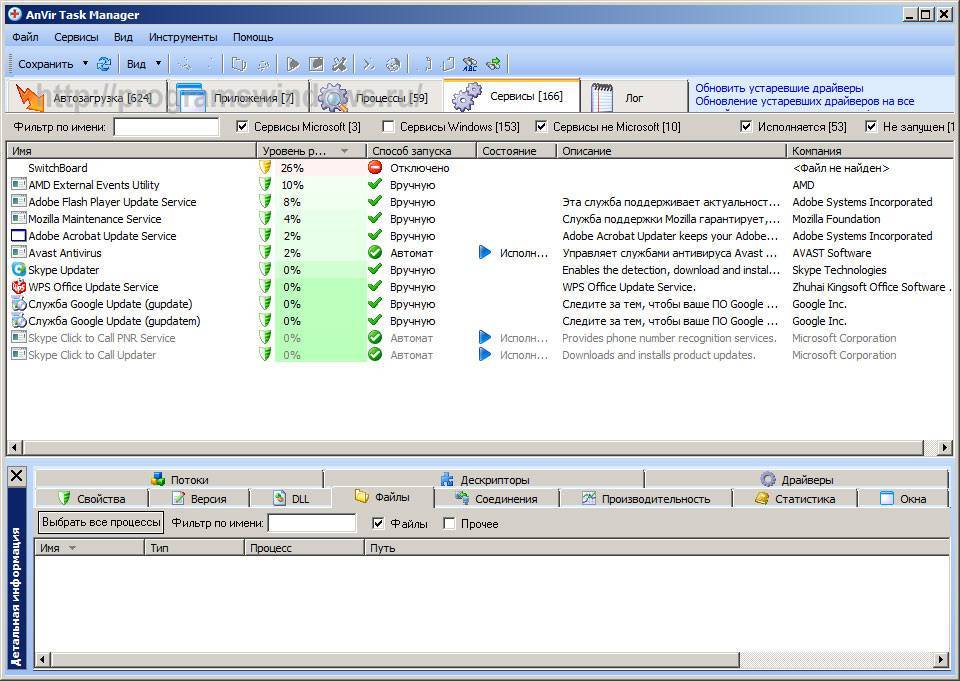
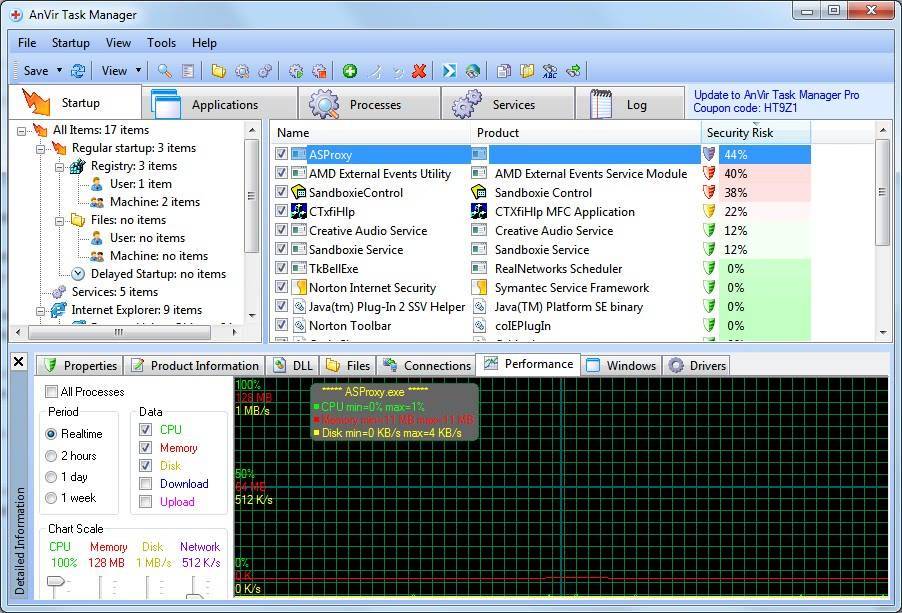
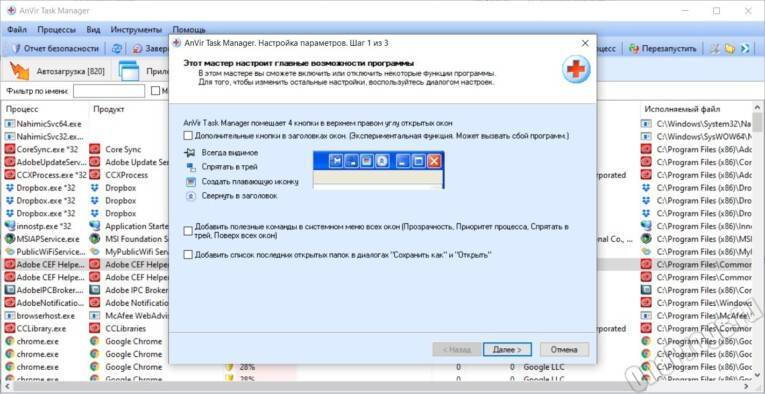
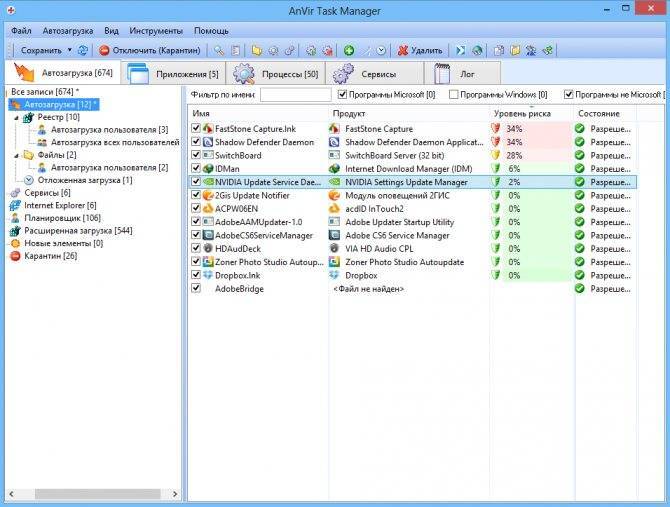
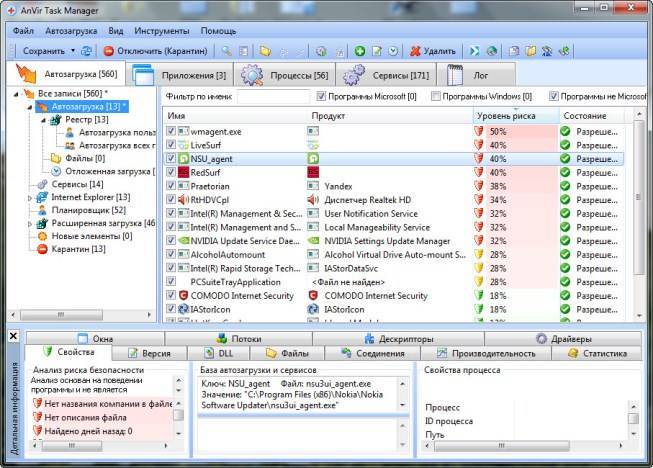
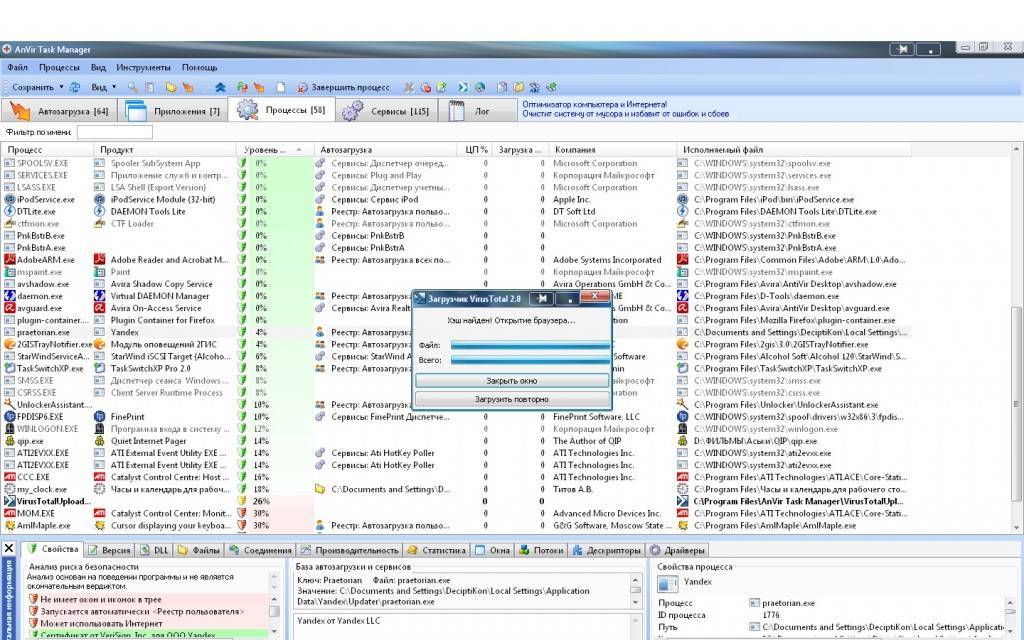
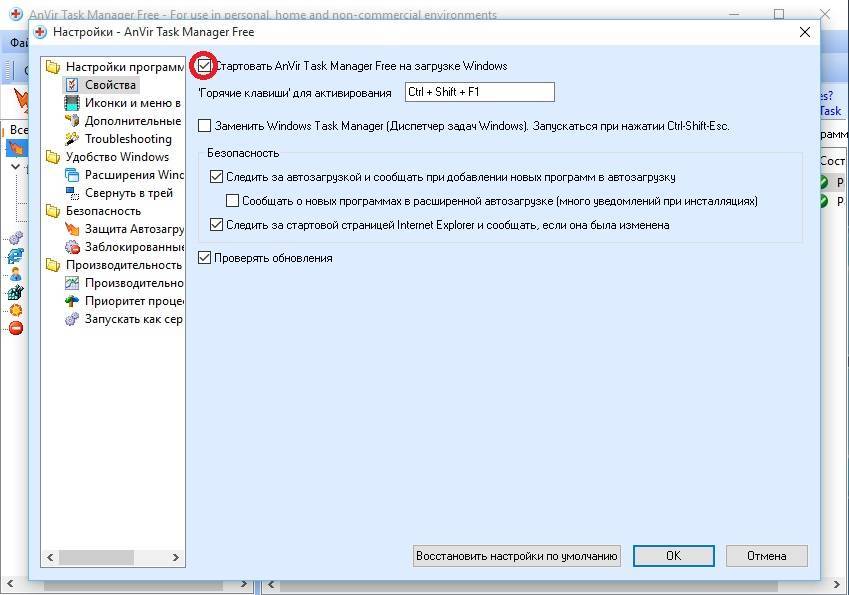
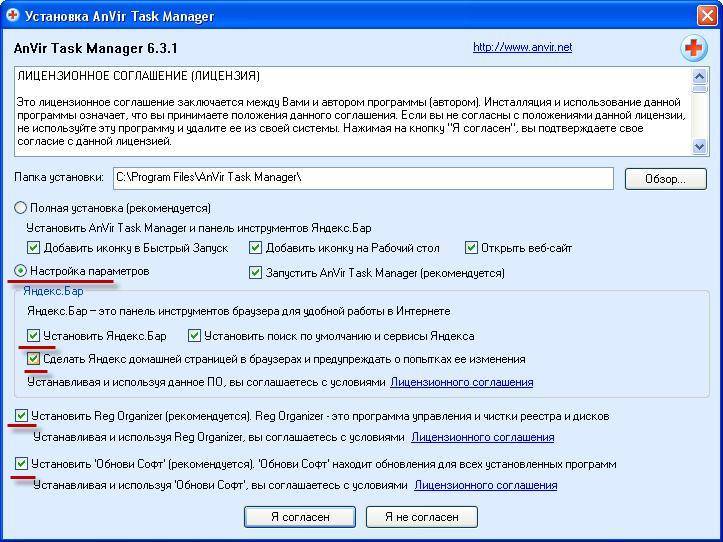
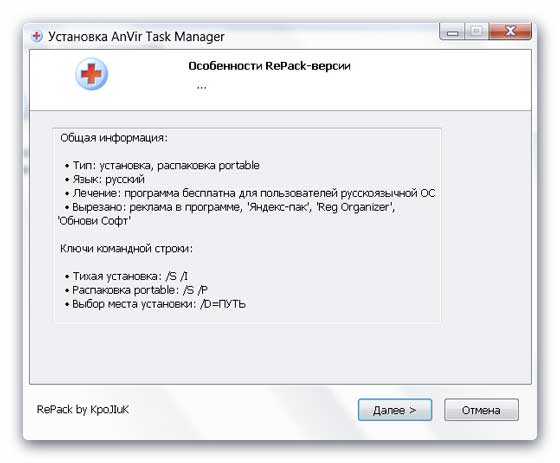
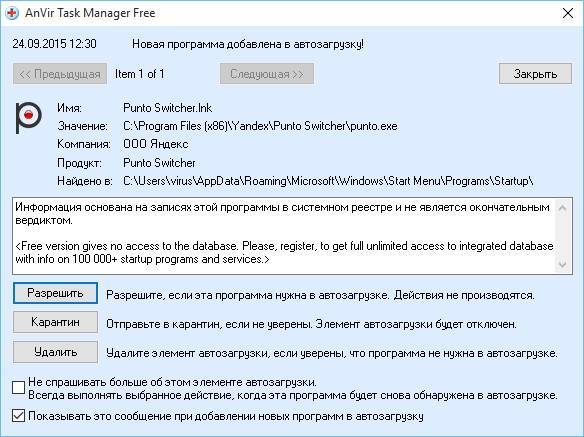
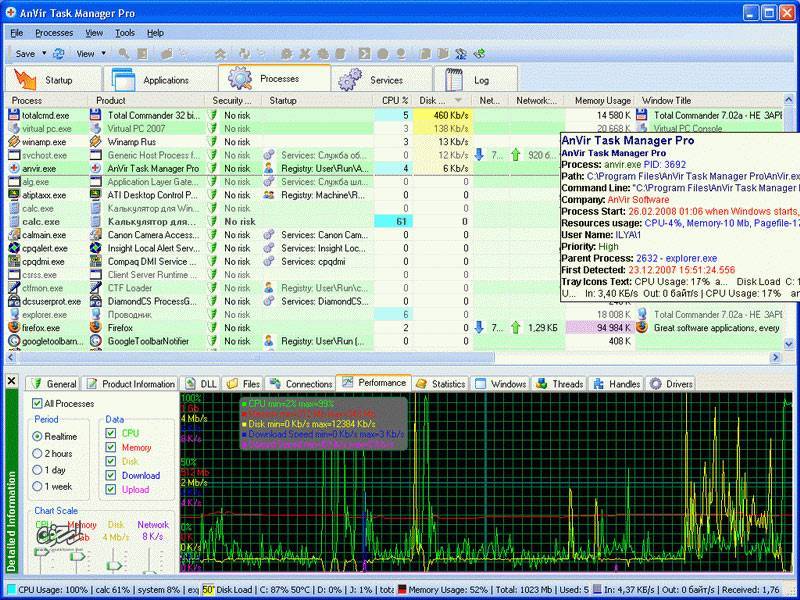
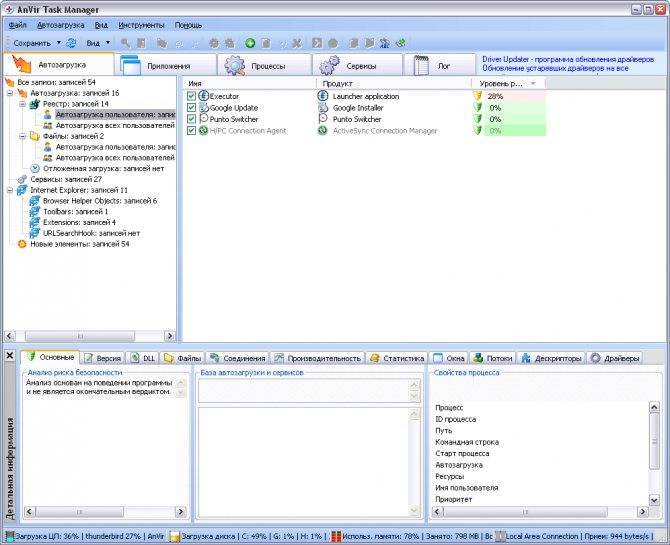
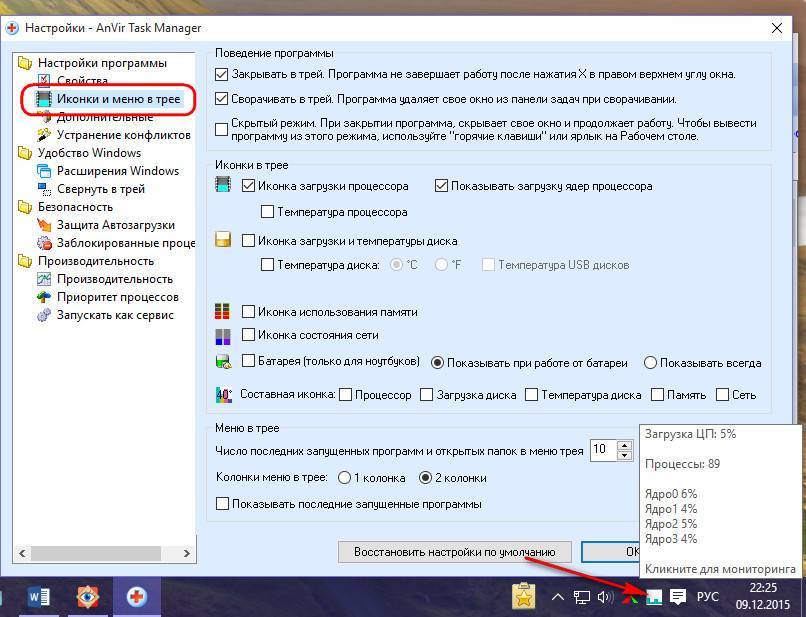
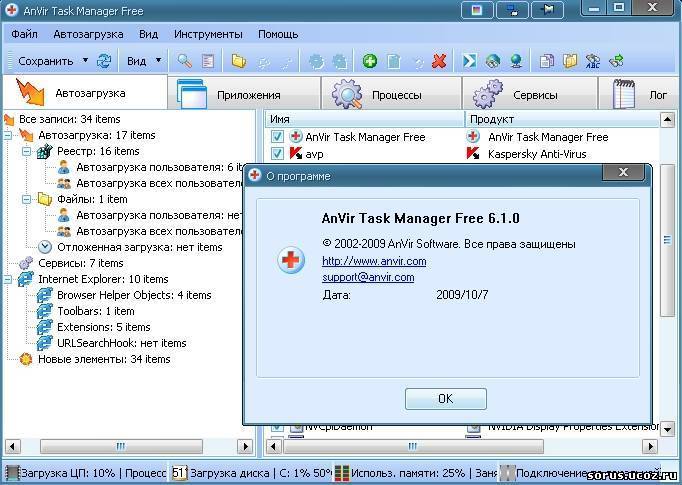
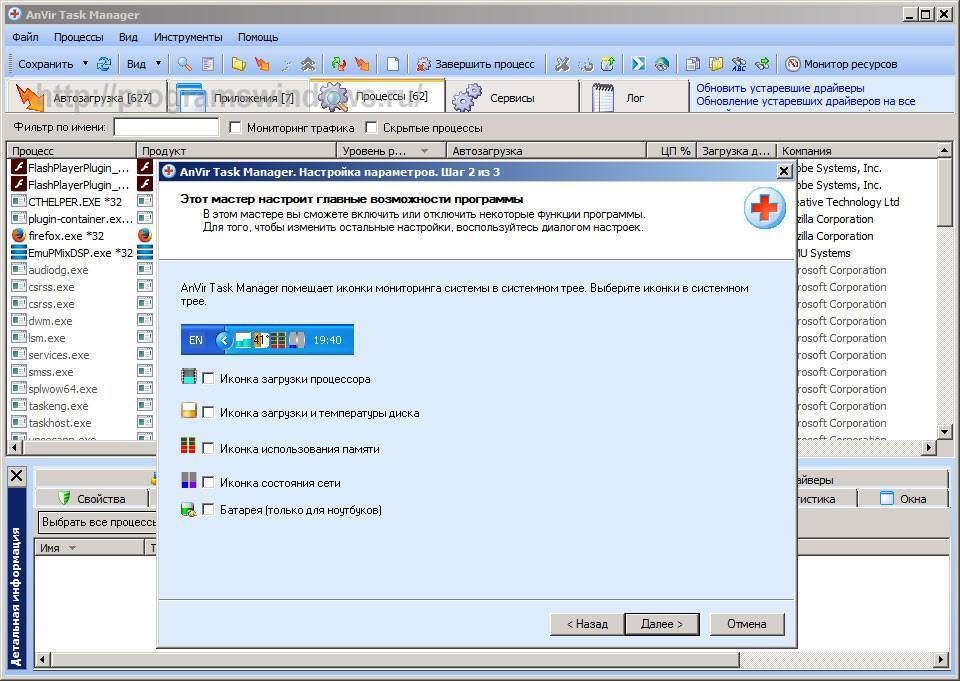
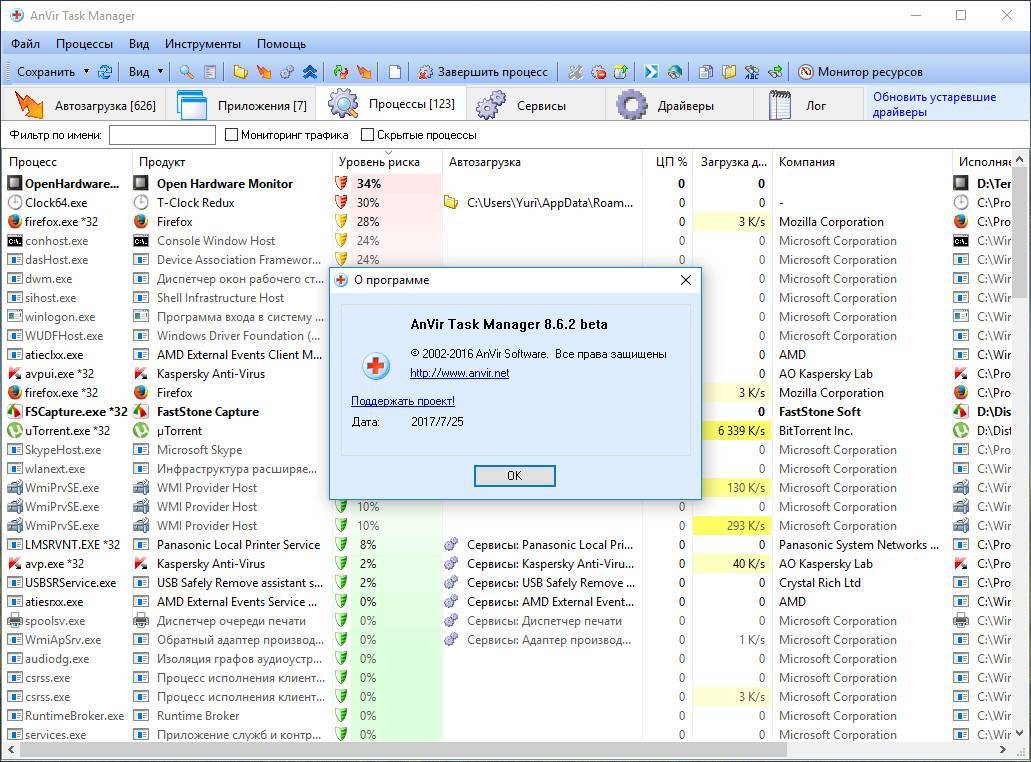
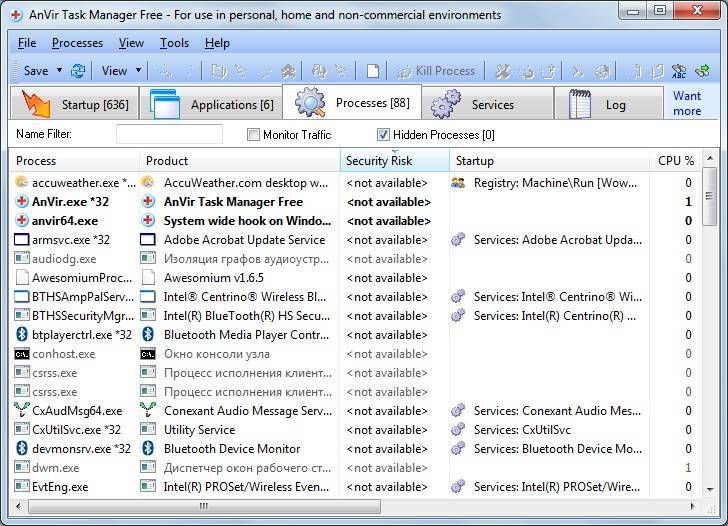
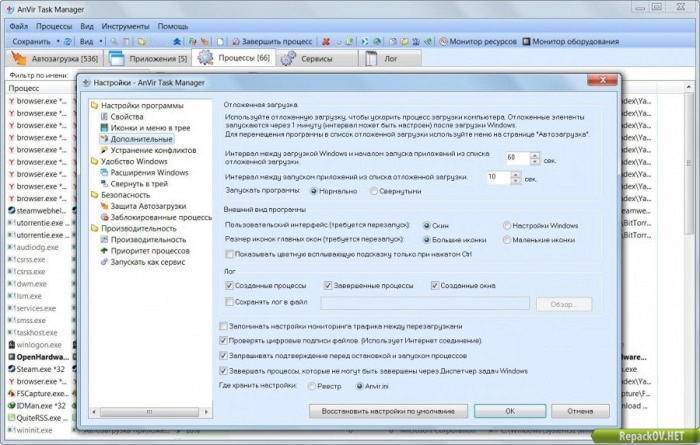
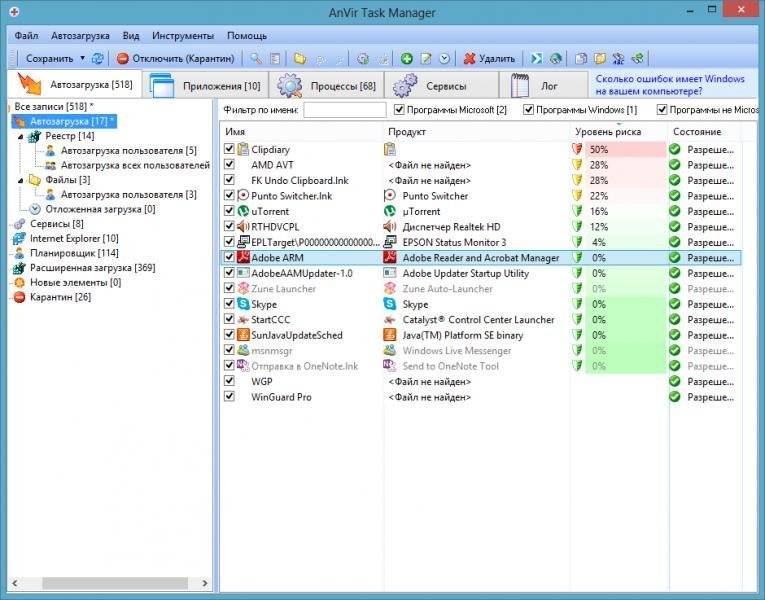
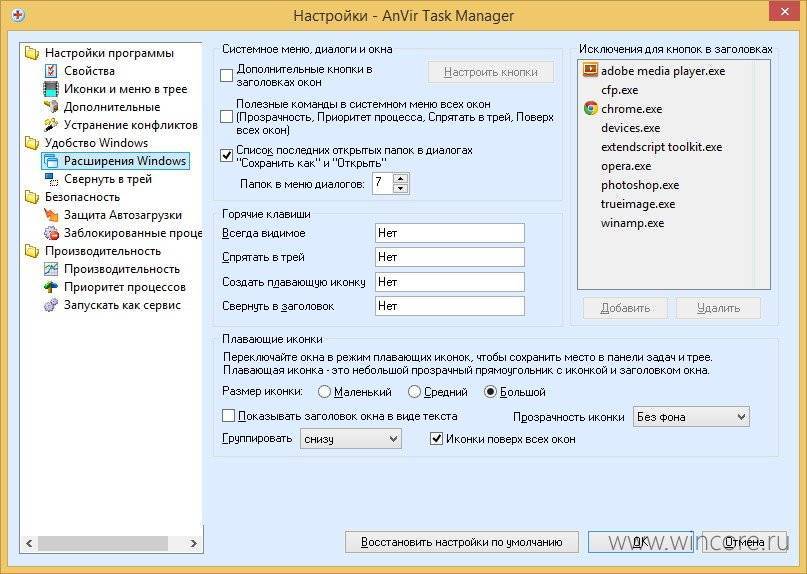
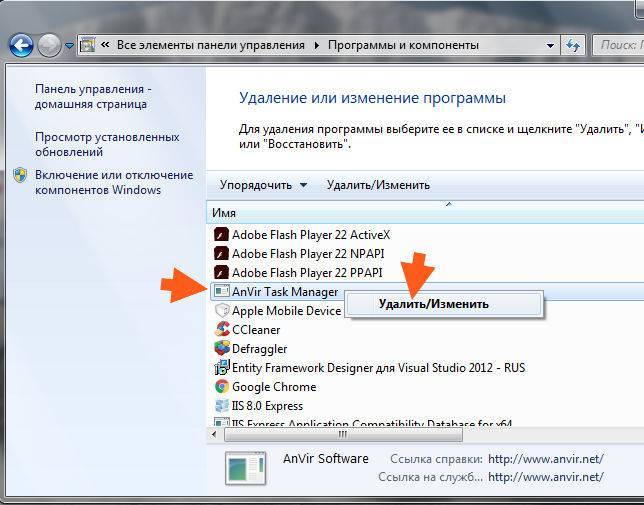
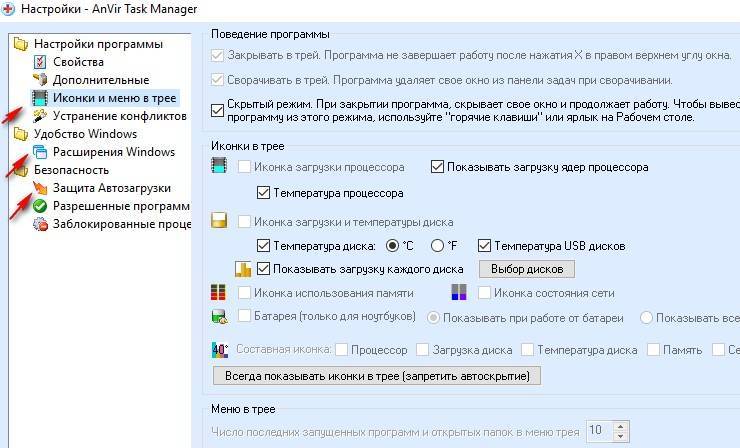
![Anvir task manager - менеджер процессов и автозагрузки windows [обзор]](https://setemonic.ru/wp-content/uploads/9/9/1/9918e6e69bd35a596fbcf04eb5358429.jpeg)