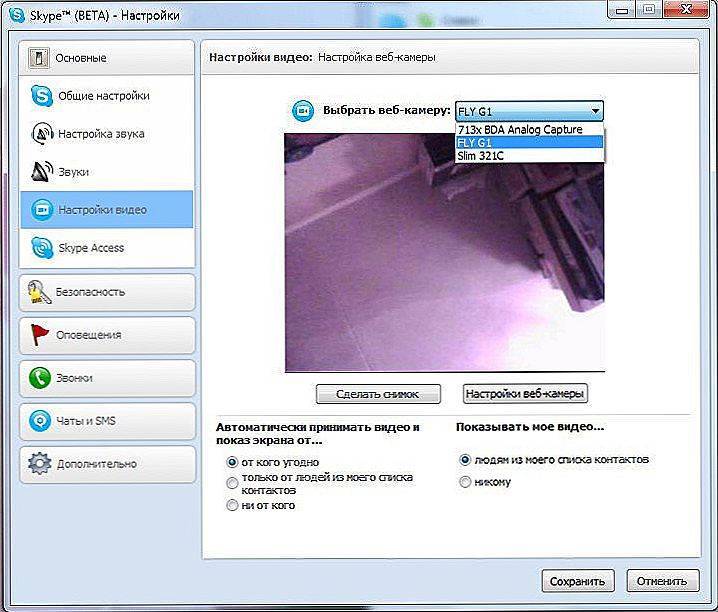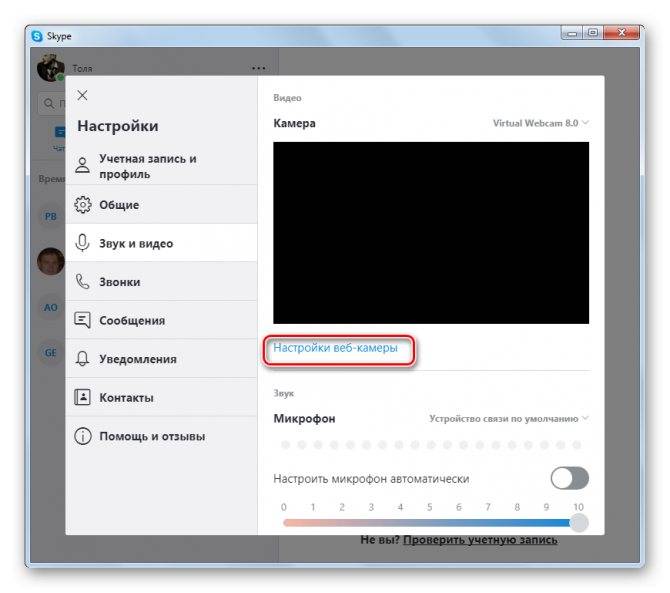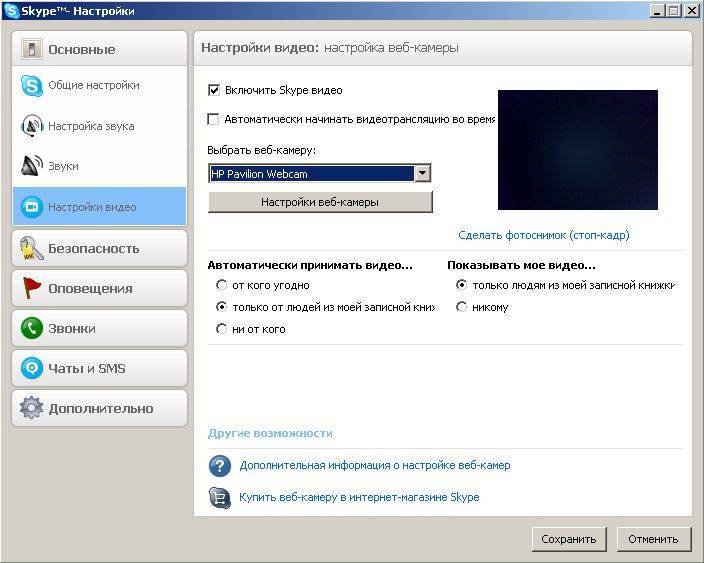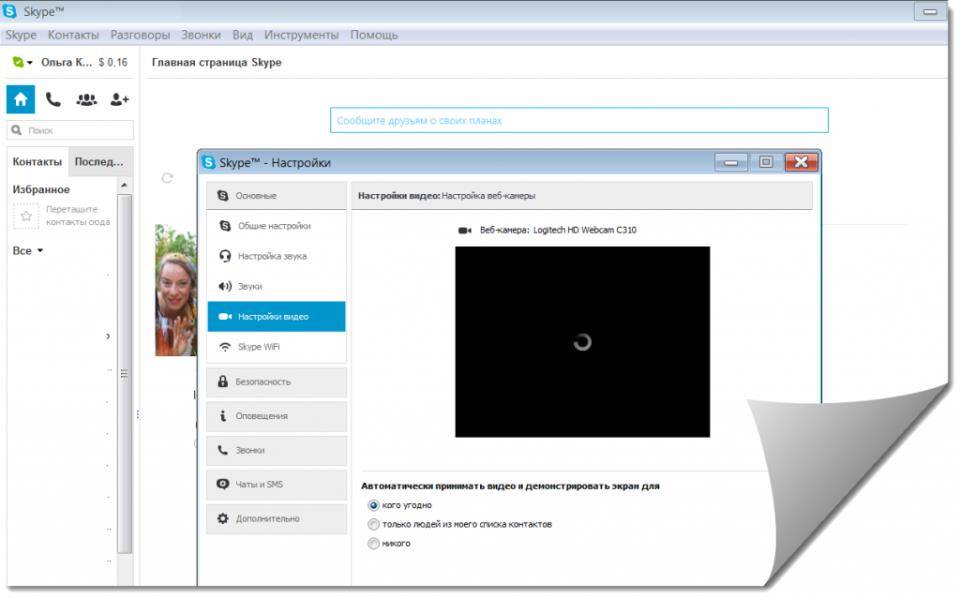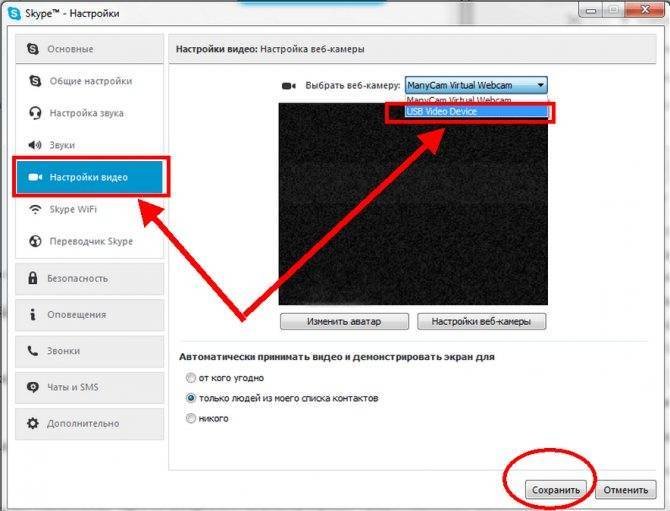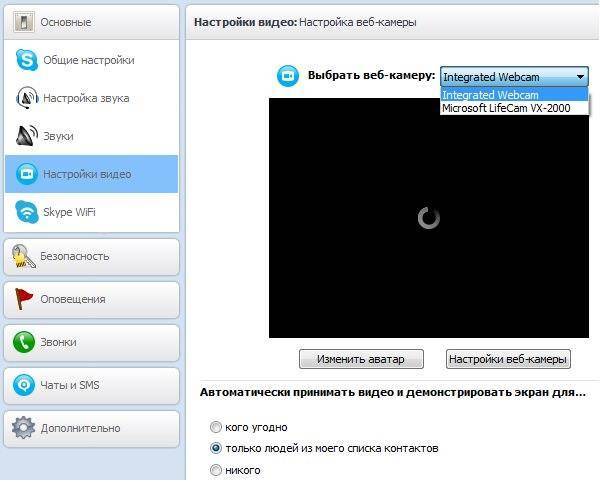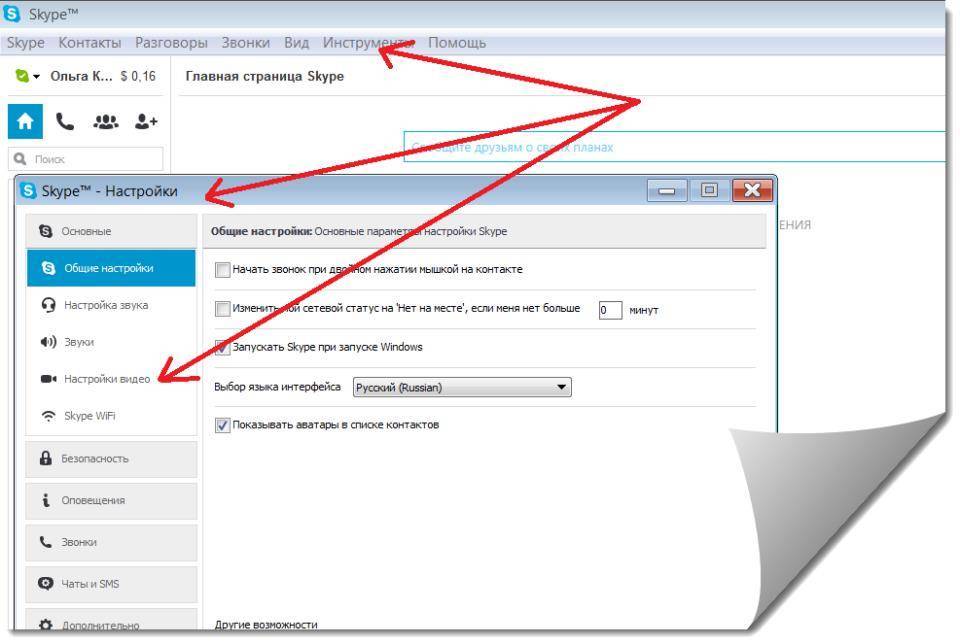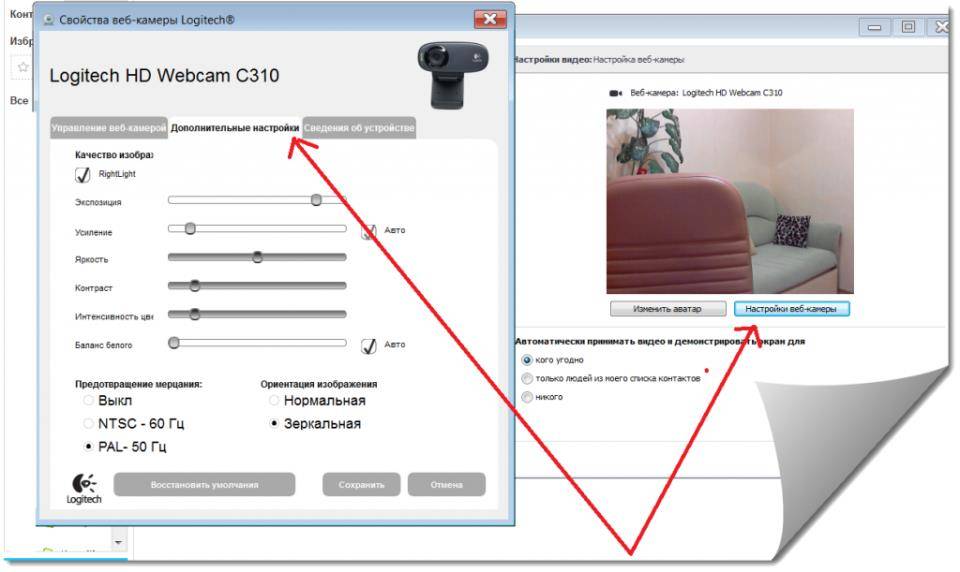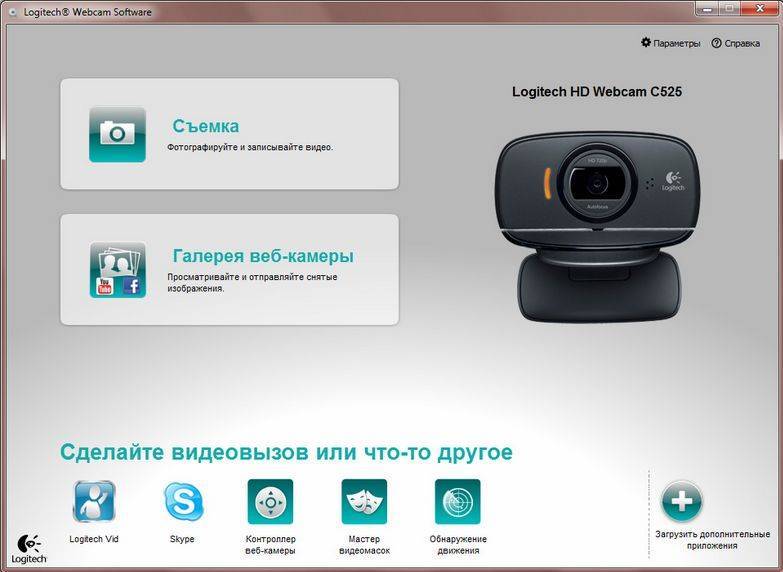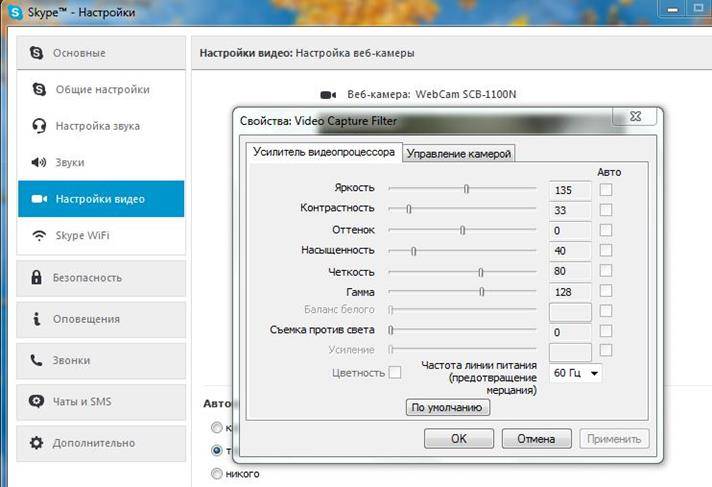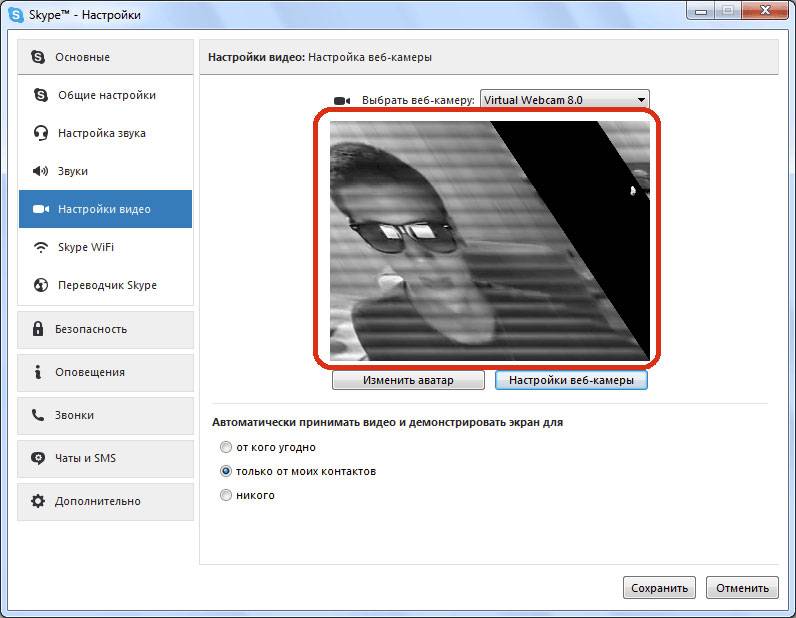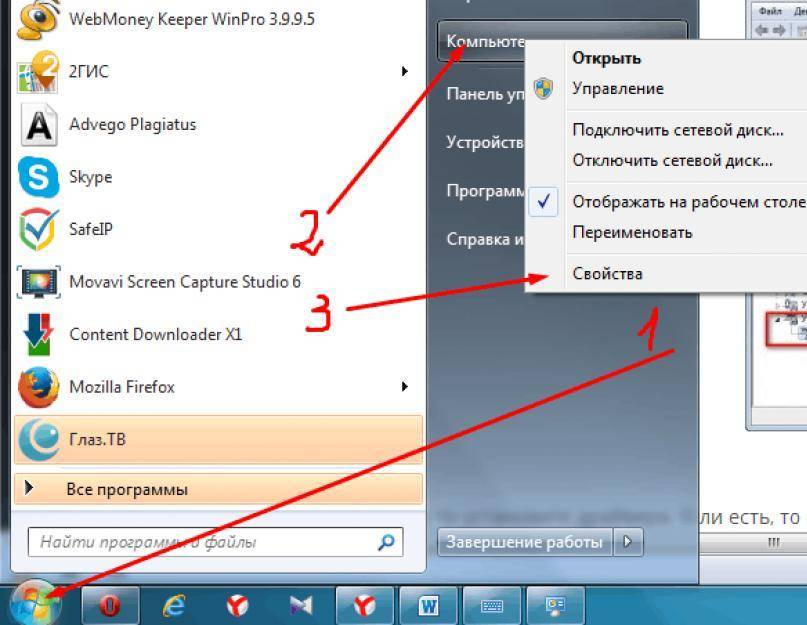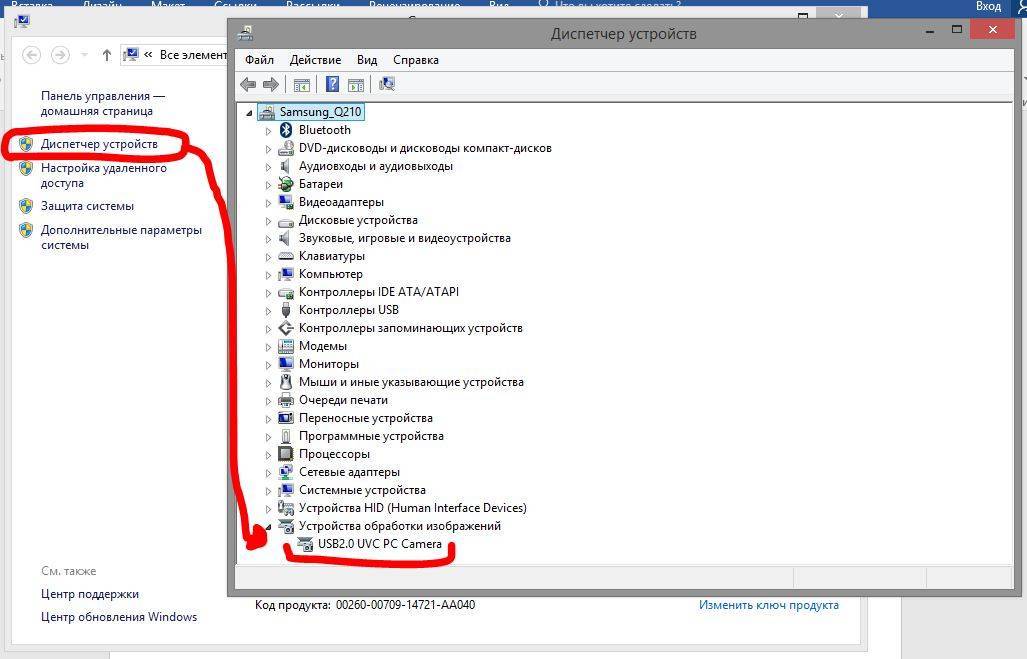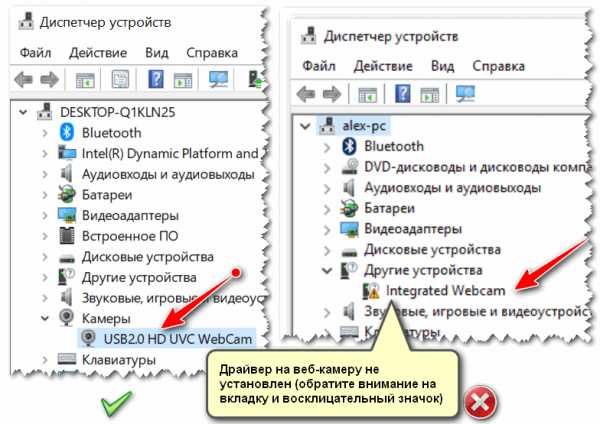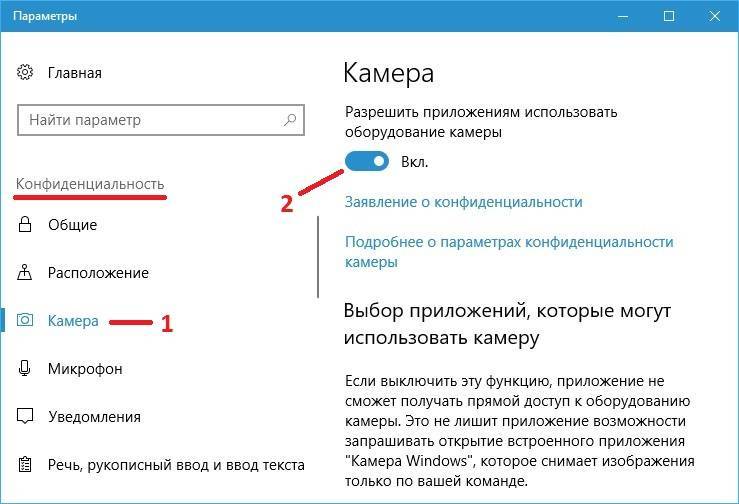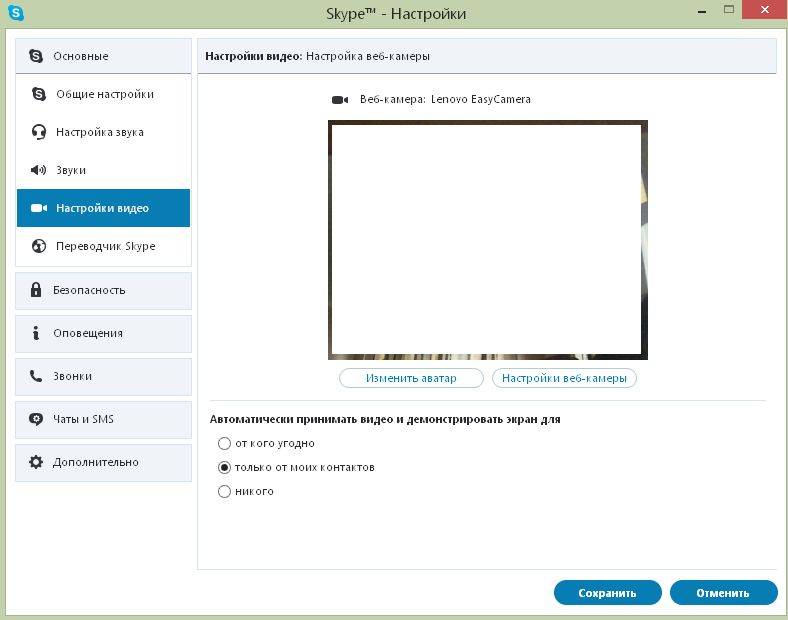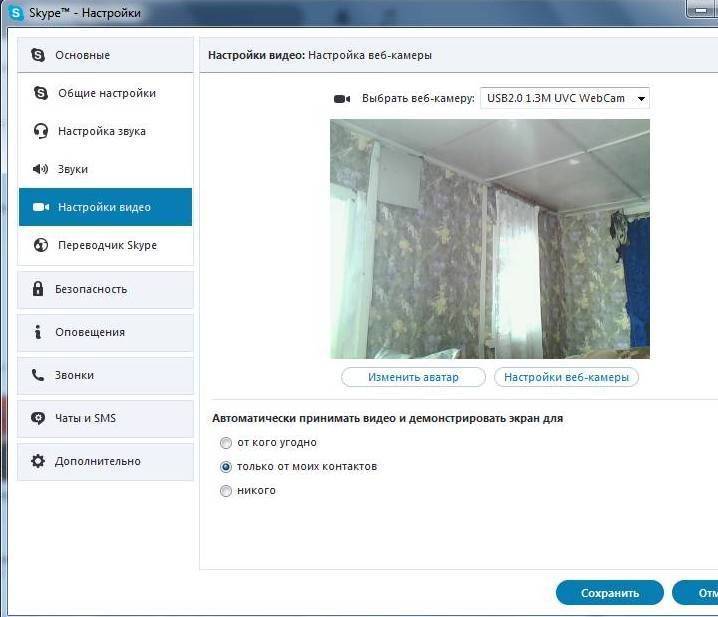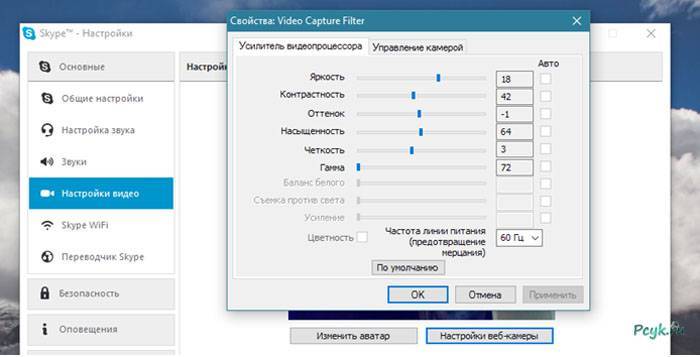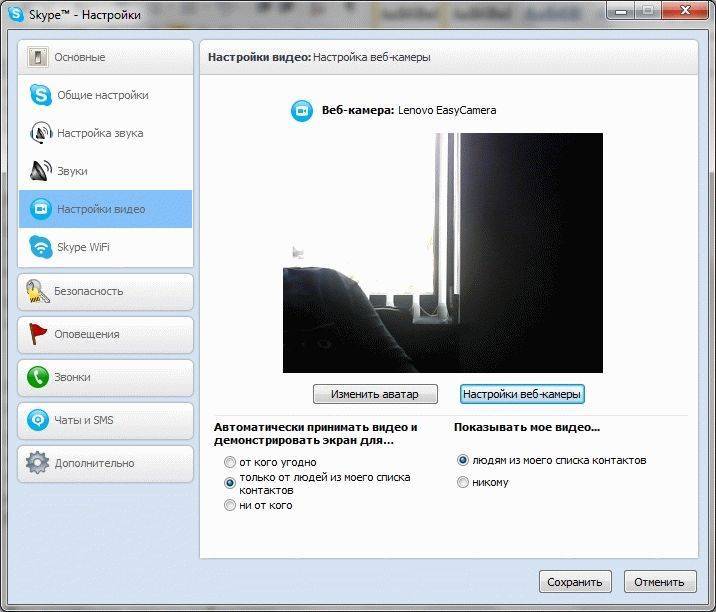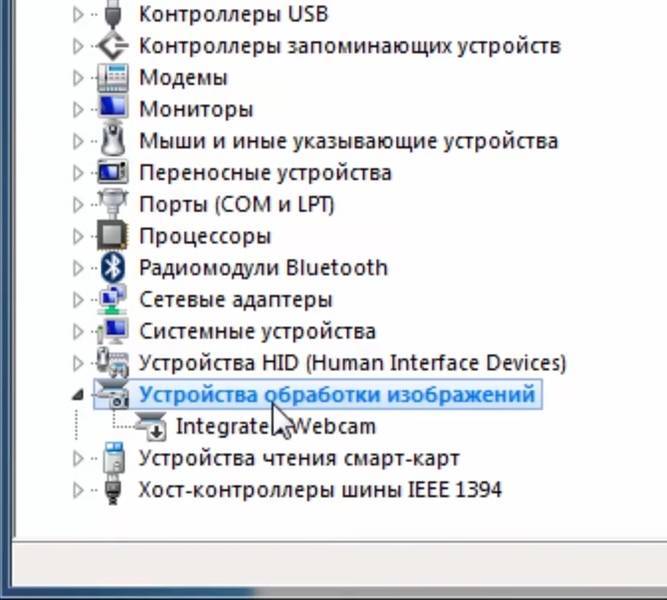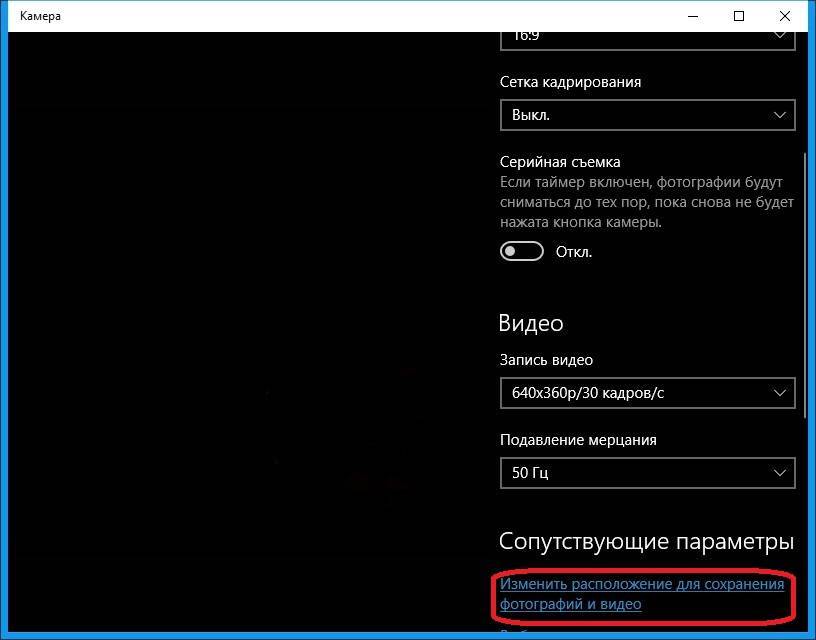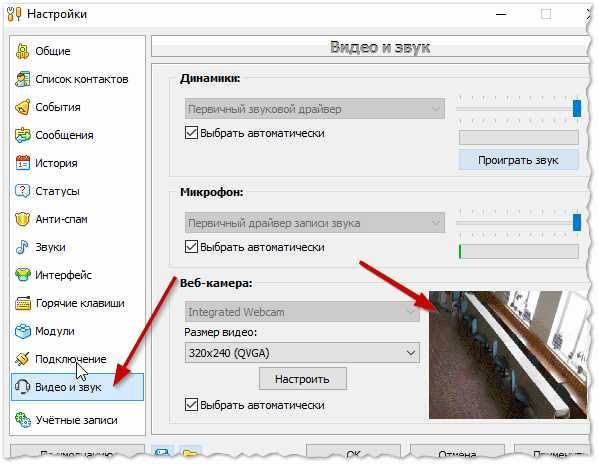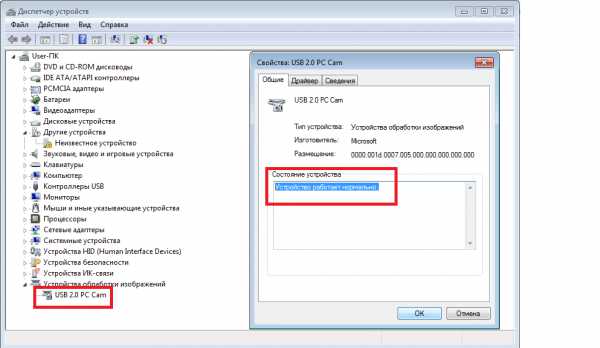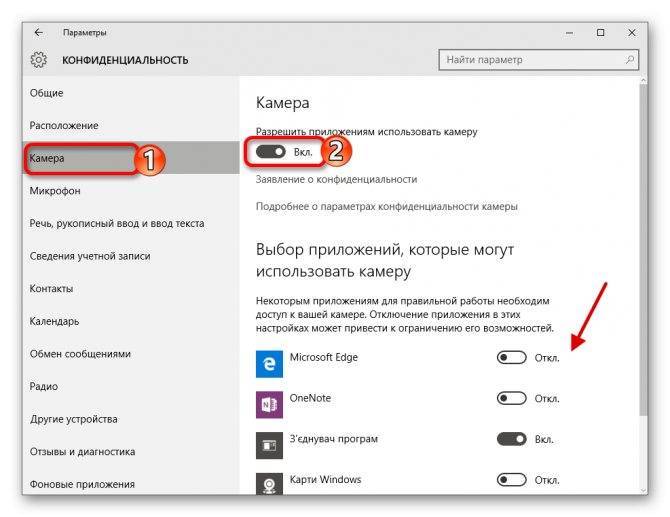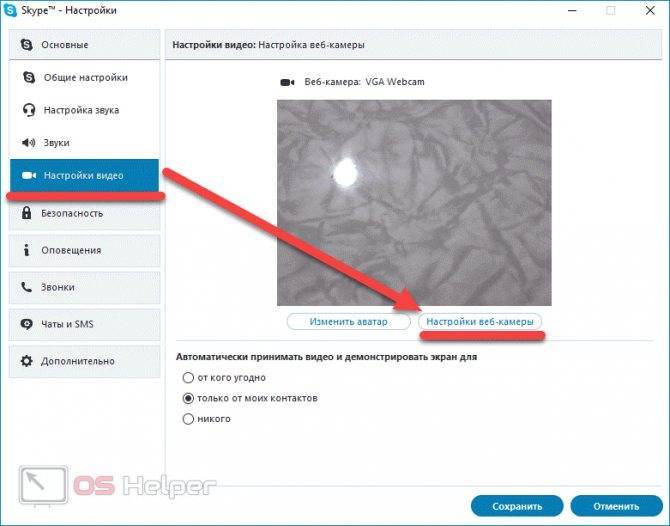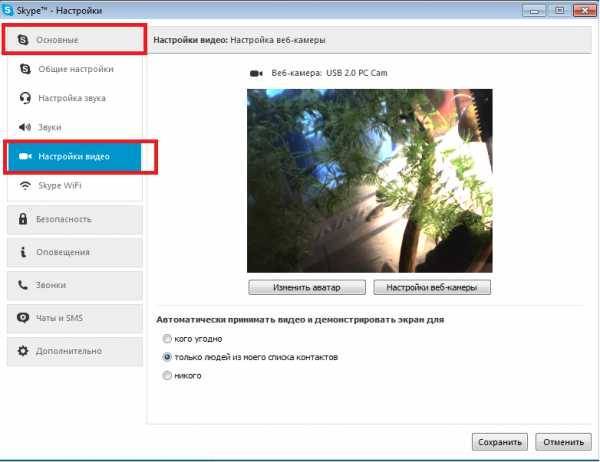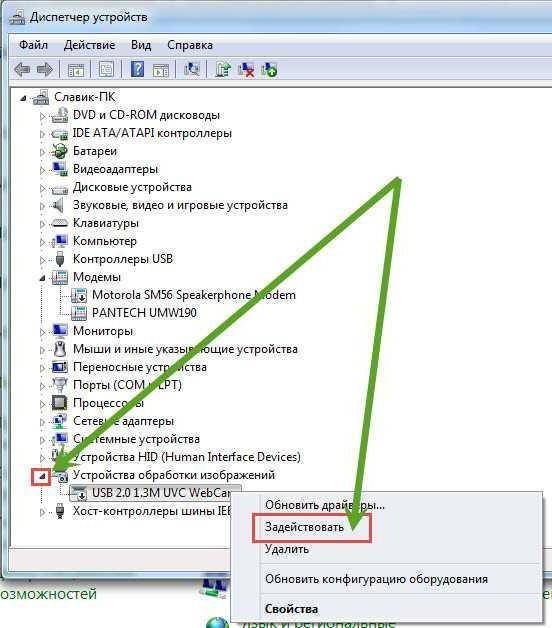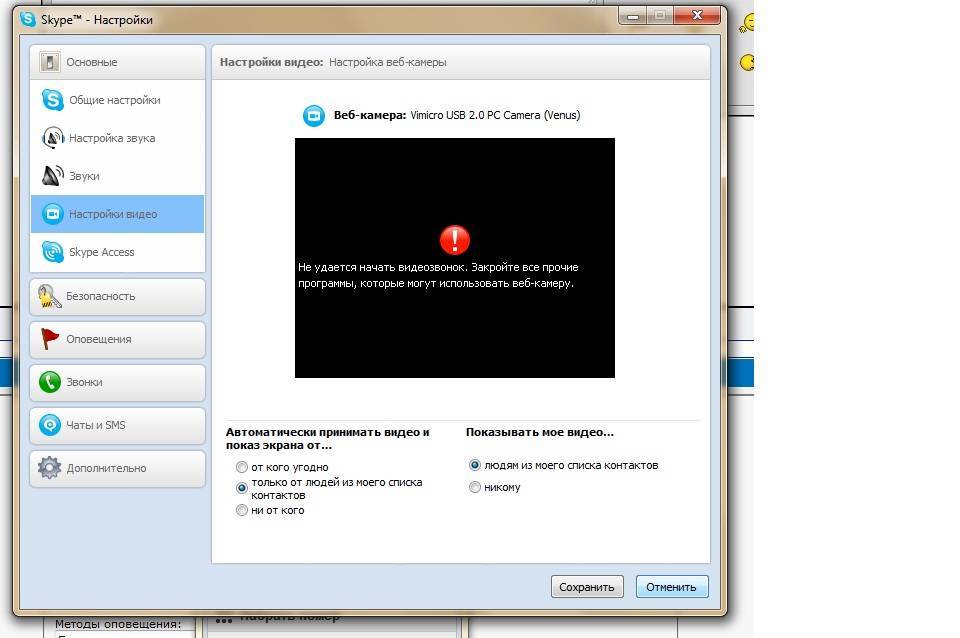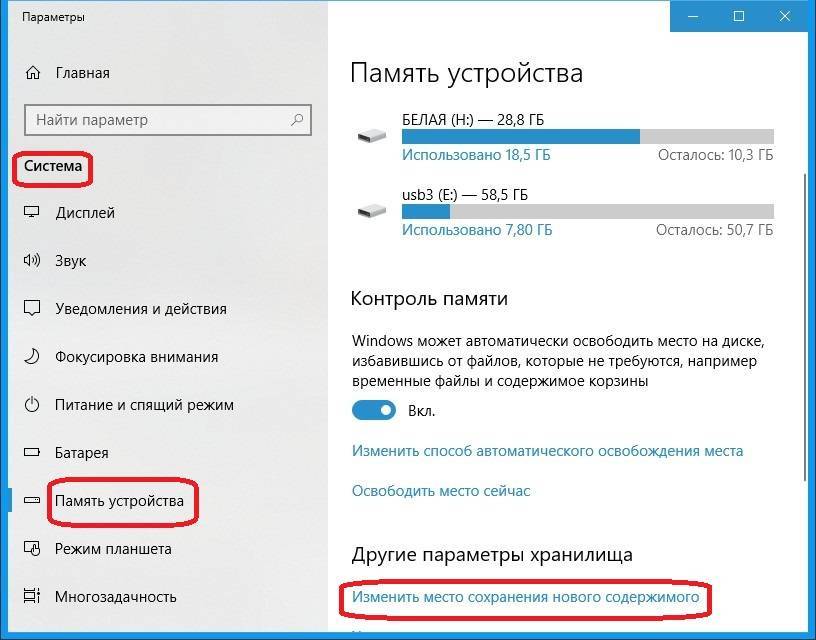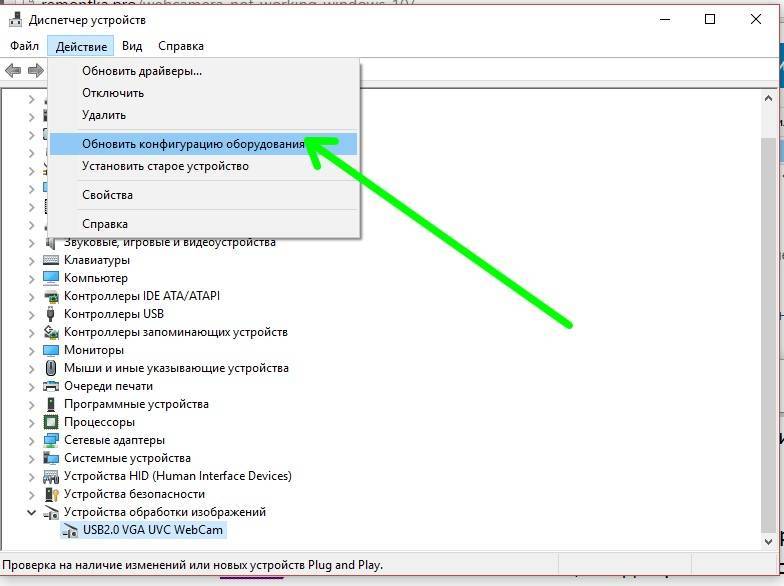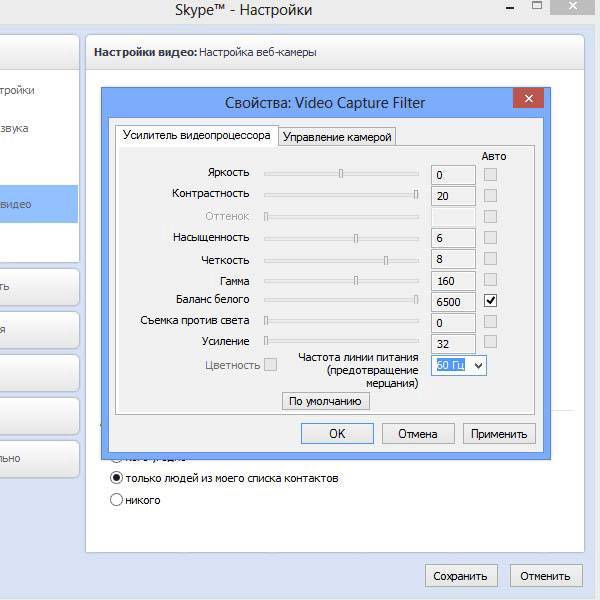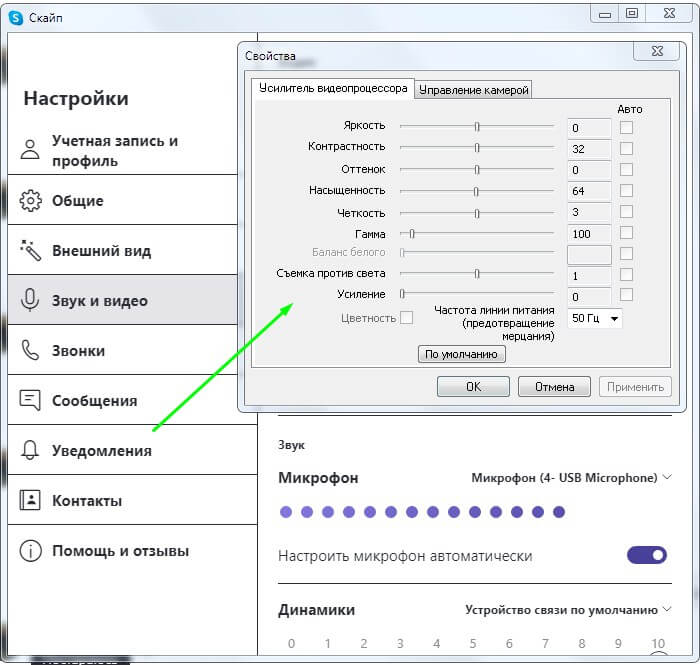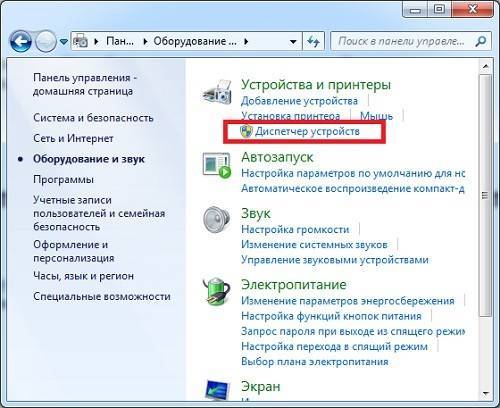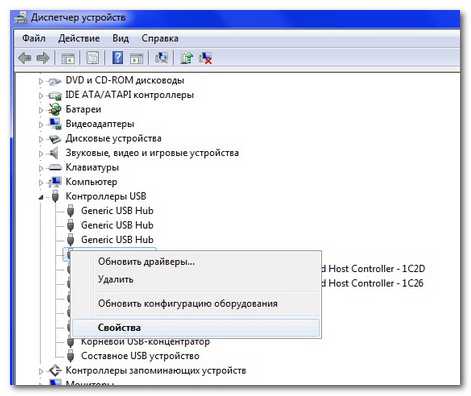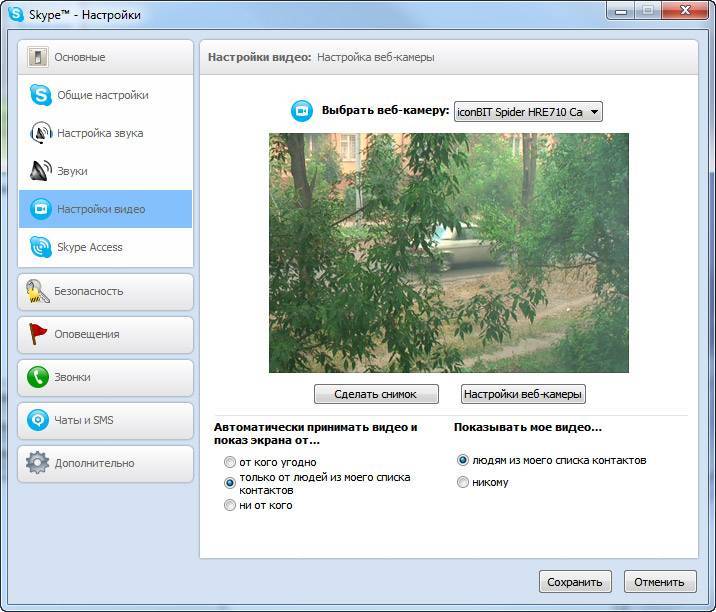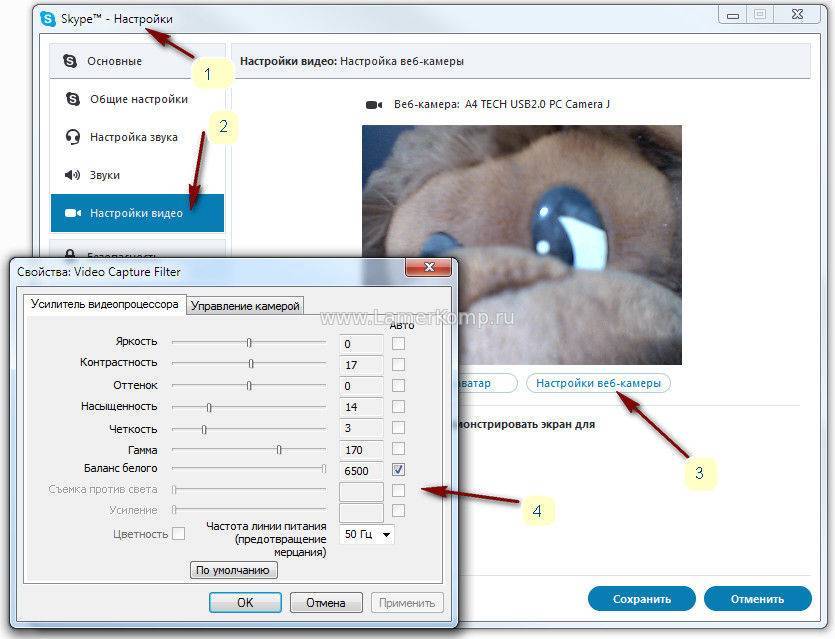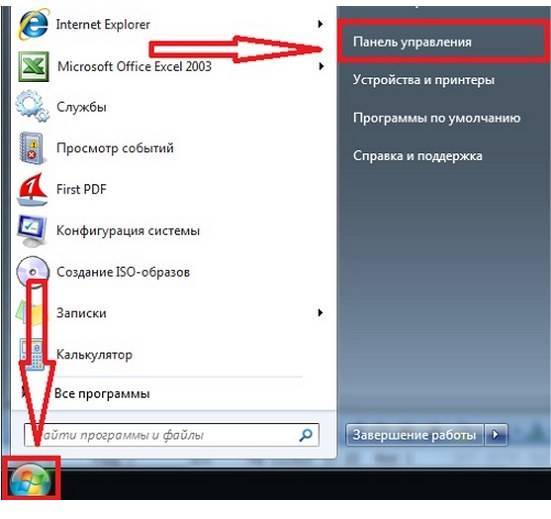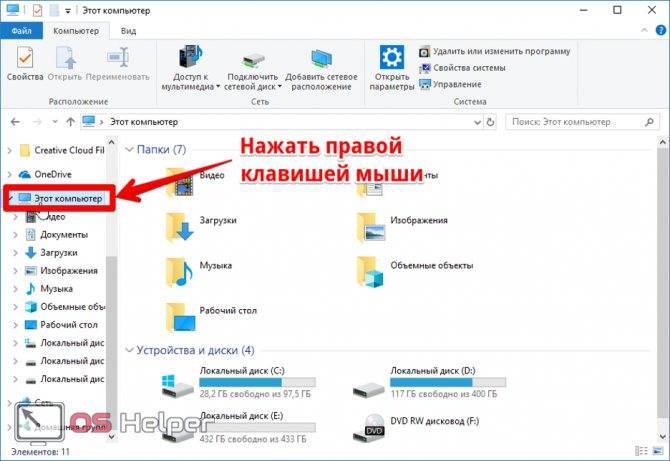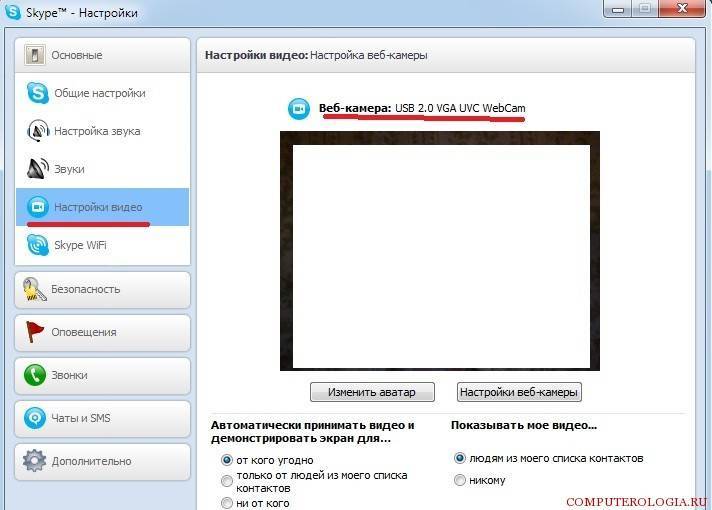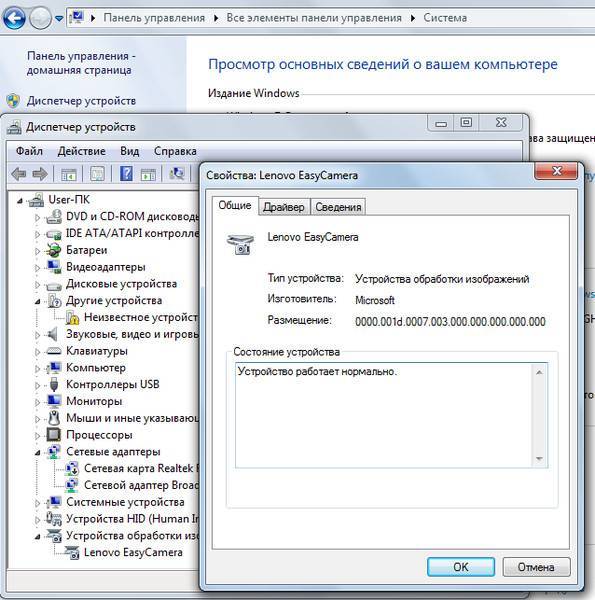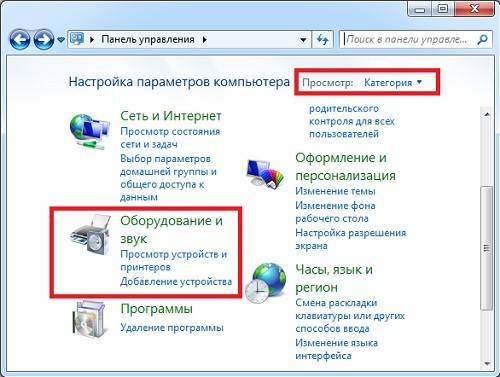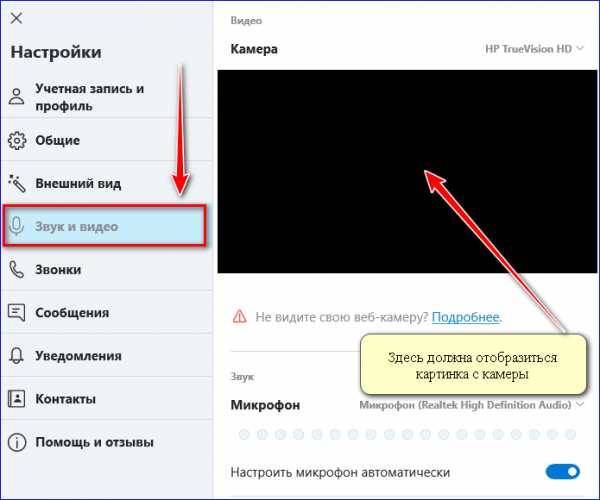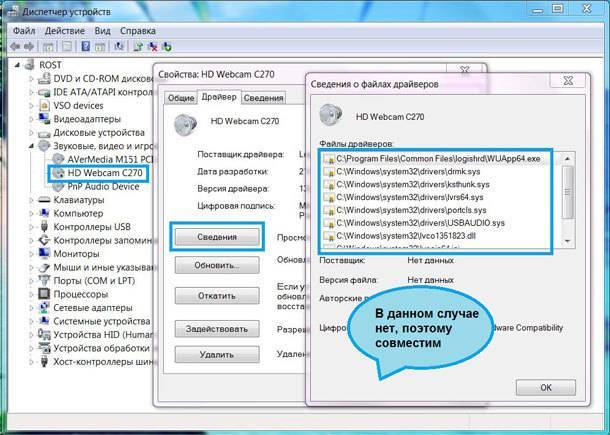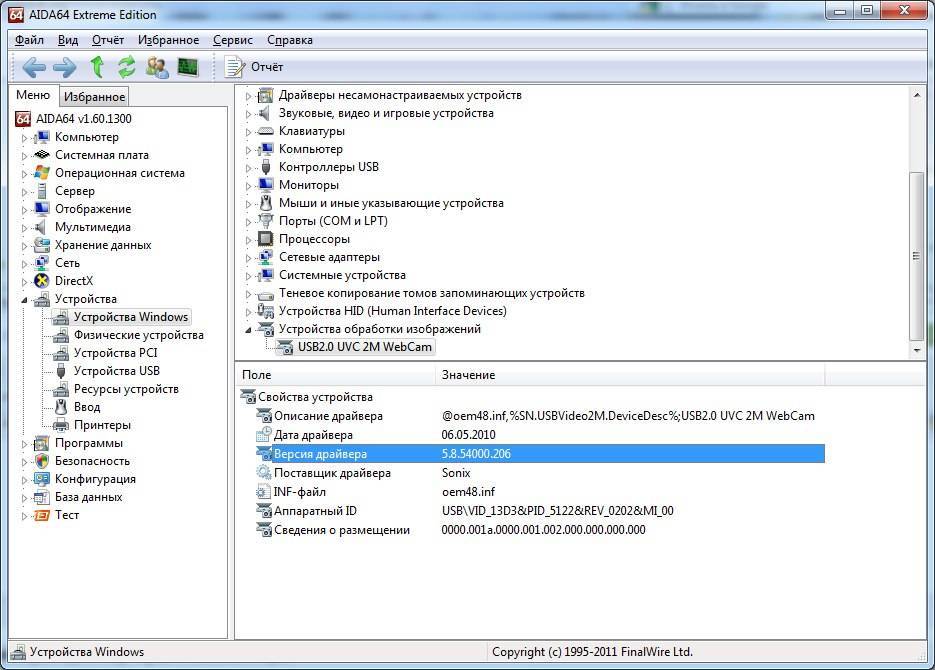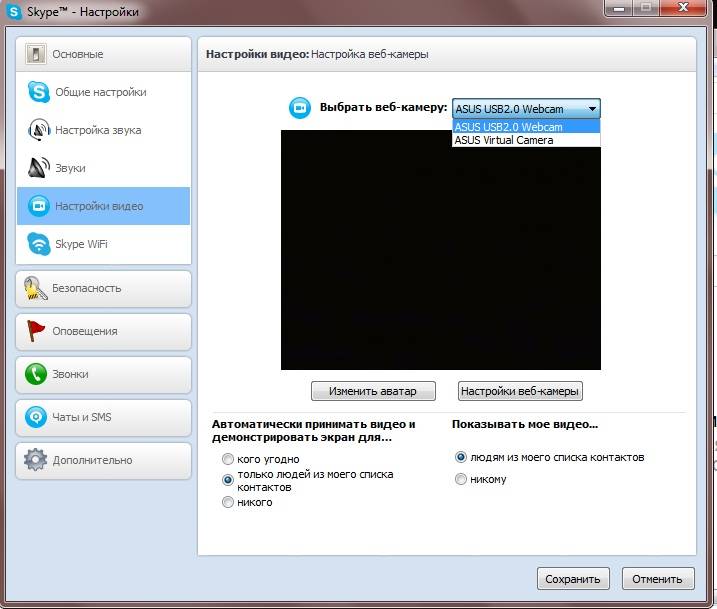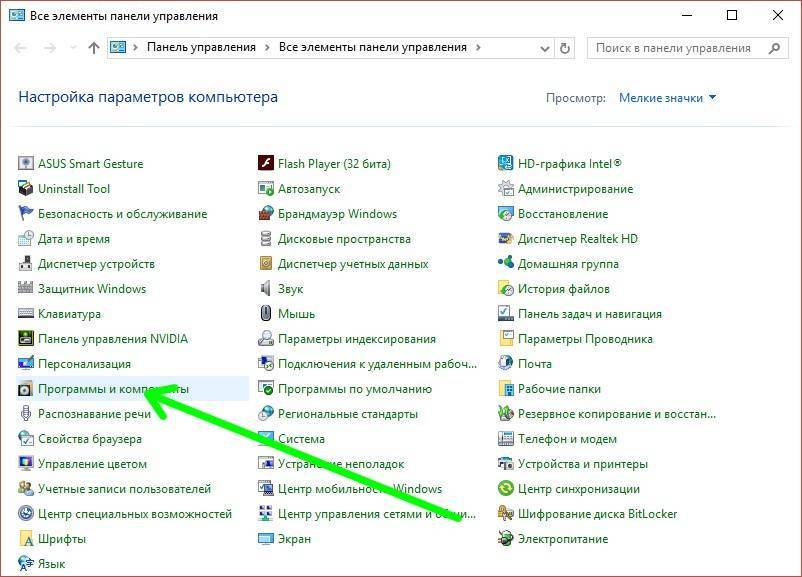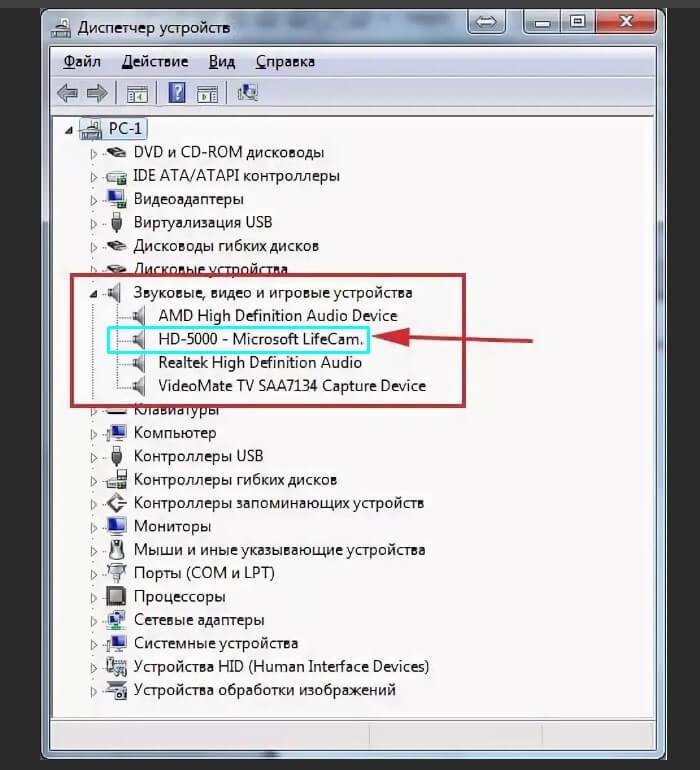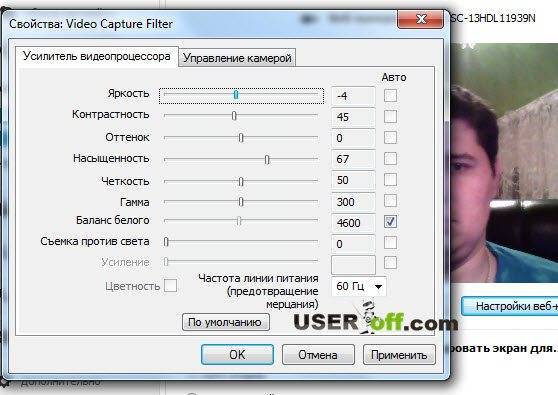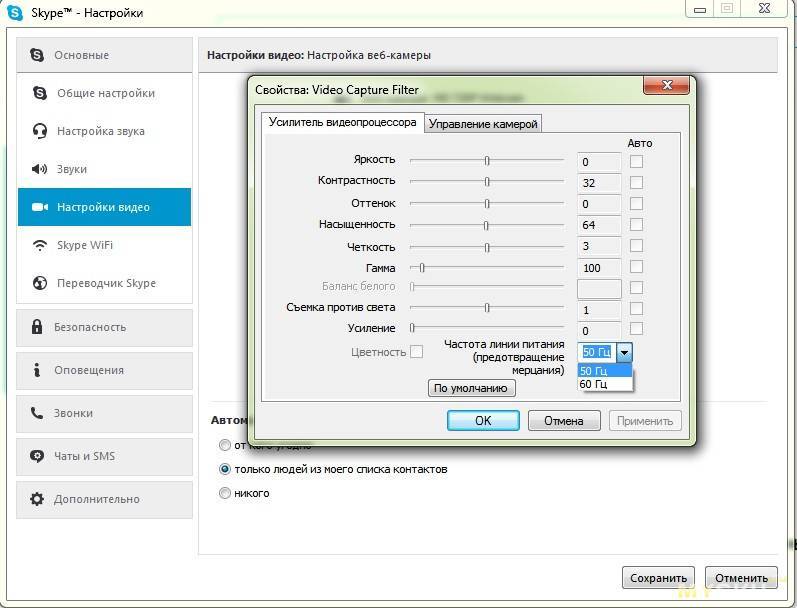Настройки веб-камеры (проблема с задержкой изображения)
Порой система Windows 10 не видит камеру на ноутбуке, но неудобства может вызывать не только эта ситуация, но и различные баги. К одним из самых неприятных относится задержка картинки. Даже несколько секунд разрыва в отображении приводит к серьезному дискомфорту. Основная причина кроется не в настройках камеры, а в низкой скорости соединения между пользователями.
Как реально снизить задержку:
Снижаем разрешение картинки. Это позволит снизить нагрузку на сеть. Не все модели поддерживают такую настройку, но она часто доступна в фирменном ПО производителя.
- Отключаем VPN. Активный VPN или прокси чаще всего вызывает лаги и подвисания.
- Подключаемся к высокоскоростной сети. Лучше разговаривать по Wi-Fi, это более стабильная и быстрая точка доступа.
- Выключаем загрузки и другие инструменты, которые используют много трафика.
Включение веб-камеры
Поскольку вебка применяется в самых разных сценариях, существует несколько способов задействовать инструмент. Так, владелец ноутбука может сфотографировать себя при помощи приложения «Камера» или настроить видеосвязь через сторонний софт (Skype, Zoom и так далее).
Важно. Несмотря на то, что веб-камера является неотъемлемой частью ноутбука, некоторые модели лишены этого элемента
Запуск приложения через меню Пуск
Сначала разберемся, как активировать видеокамеру через стандартное приложение. Для этого понадобится:
Открыть меню «Пуск» щелчком левой кнопкой мыши по соответствующей иконке.
- Перейти в раздел «Все приложения».
- Найти в списке программу «Камера» и кликнуть ЛКМ по ее названию.
После выполнения указанных действий запустится приложение, и вы увидите себя на экране ноутбука. Среди доступных функций появится создание фото и видео. Установку дополнительных программ для получения доступа к вебке производить не обязательно.
Комбинация клавиш
Более простым способом начать работу приложения «Камера» является использование комбинации клавиш. Она поддерживается всеми ноутбуками, однако сочетание может отличаться в зависимости от модели. Так, на устройствах Асус и HP требуется одновременно нажать «Fn» + «V», а на Lenovo – «Fn» + «F5». Если ни одна из указанных комбинаций не помогла запустить «Камеру», попробуйте зажать «Fn» и клавишу с изображением фотоаппарата. Как правило, она располагается в верхнем ряду клавиатуры.
Также важно уточнить то, как осуществляется запись видео через встроенное приложение. Для фиксации звука необходимо подключить микрофон, но обычно он уже встроен в ноутбук
В случае возникновения проблем с аудиозаписью рекомендуется проверить настройку устройств записи через Диспетчер устройств или раздел «Записывающие устройства».
Другие программы
Чтобы посмотреть изображение с веб-камеры на ПК, пользователю достаточно запустить стандартное приложение «Камера». Однако функционал программы не позволяет общаться с другими людьми при помощи средств видеосвязи. Для этих целей используются сторонние приложения (Zoom, Skype и другие).
Обычно вебка в таких программах включается автоматически, когда человек принимает видеозвонок или сам набирает своего друга. В то же время пользователи жалуются, что вместо картинки их собеседник видит на компьютере черный экран. Происходит это из-за запрета на работу веб-камеры для данного приложения. Ограничения можно снять, выполнив следующую операцию:
Откройте «Параметры» через меню «Пуск».
Перейдите в раздел «Конфиденциальность».
Во вкладке «Камера» активируйте пункт «Разрешить приложениям использовать камеру», а также передвиньте ползунок вправо напротив названия нужной программы.
Далее останется запустить интересующее приложение и совершить видеозвонок. То же самое касается программ, использующих вебку для других целей. Главное – выдать разрешение на доступ к элементу ноутбука, после чего веб-камера начинает работать без каких-либо проблем.
Как быстро включить встроенную камеру ноутбука
Как уже говорилось, во многие современные модели ноутбуков встроена видеокамера. Такие камеры нельзя отключить от компьютера, но их всё же можно выключить. Обычно для этого используют специальные кнопки или комбинации клавиш. На ноутбуках от разных производителей способы включения разные. Давайте разберёмся, как включается встроенная камера на самых популярных марках ноутбуков.
Есть три способа включить камеру, встроенную в ноутбук фирмы Asus. Чаще всего за данную функцию отвечает комбинация из двух клавиш. Первая клавиша это “Fn”, а вот вторая может быть разной, но на ней снизу должен быть нарисован значок в виде камеры.
Некоторые ноутбуки данной фирмы оборудованы специальной кнопкой, позволяющей включать и отключать камеру. Находится она рядом с самой камерой.
Ну и третий возможный вариант – это специальная утилита для управления камерой. Скачать её можно с диска, который прилагается к некоторым ноутбукам. Называется она “Life Frame”.
Запустить камеру на ноутбуке HP также можно разными способами. Для начала следует отметить, что большинство камер встроенных в ноутбуки HP включаются автоматически при запуске определённых приложений.
Если автоматическое включение не произошло, вы можете попробовать поискать комбинацию на клавиатуре (принцип тот же, что и у Asus).
Также вы можете включить камеру, набрав “QuickPlay” в строке поиска в меню “Пуск”. После этого вам нужно включить найденное приложение и запустить раздел “Видео”.
Ну и наконец, в HP также предусмотрена специальная утилита ля работы с камерой. Но скачивается она не с диска, а из интернета. Называется утилита “HPMediaSmart” и скачать её можно абсолютно бесплатно с официального сайта.
Lenovo
Все без исключения модели ноутбуков Lenovo оснащены встроенными веб-камерами. Включаются они при помощи комбинации клавиш с “Fn”. Если же вам не удастся найти нужную клавишу, вы можете включить камеру на ноутбуке Леново через панель управления (об этом варианте мы поговорим чуть позже).
Samsung
Ещё один известный производитель ноутбуков это Samsung. В плане включения камеры здесь нет ничего необычного.
Но вот о чём стоит упомянуть, так это про проблему с картинкой. На ноутбуках Samsung обязательно должны быть установлены драйвера от производителя, а иначе картинка с камеры будет замыленной.
Toshiba
Если вы хотите запустить встроенную камеру от Toshiba, то вам обязательно нужно установить драйвера от производителя и специальный софт. Скачать и то и другое можно с диска, который идёт в комплекте с компьютером.
Для MSI также потребуются драйвера и программа. Скачать их можно не только с диска, но и с официального сайта разработчиков.
Необходимое ПО для запуска камеры Dell следует скачивать с сайта компании. Для каждой модели ноутбука будет отдельный пакет, а потому не забудьте указать модель вашего ноутбука, а иначе камера не заработает или будет работать с проблемами.
Камеры в ноутбуках Sony всегда работают по умолчанию. Какие-либо инструкции вам понадобятся лишь в том случае, если вы захотите её выключить. Если же камера изначально не работала на вашем ноутбуке, вам придётся написать обращение в службу поддержки.
Практически все модели Acer запускают камеру после нажатия комбинации “Fn+V”.
На ноутбуках DNS можно включить камеру зажав комбинацию “Fn+F11”.
Установка и настройка программного обеспечения
Шаг 1. Вставить компакт-диск, идущий вместе с веб-камерой, в привод CD (DVD), убедившись, что логотип компании-производителя находится вверху диска.
Вставляем компакт-диск, идущий вместе с веб-камерой, в привод CD (DVD)
Поскольку большинство современных компьютеров MAC не поставляются с CD-приводами, необходимо использовать отдельный CD-привод, подключенный через USB-разъем.
Для компьютеров MAC используется отдельный CD-привод, подключенный через USB-разъем
Шаг 2. После того, как компакт-диск будет вставлен в CD/DVD-привод, необходимо подождать, пока запустится окно установки программного обеспечения.
Двойным щелчком левой кнопкой мышки открываем «Этот компьютер» или «Компьютер»
Шаг 3. Щелкнуть на значке привода CD/DVD со вставленным диском, открыв его папку.
Щелкаем дважды по значку привода CD-DVD со вставленным диском, открыв его папку
Шаг 4. Запустить файл установки программного обеспечения Setup.exe, два раза щелкнув по нему мышью.
Запускаем файл установки программного обеспечения Setup.exe
Скачивание ПО с сайта
Найти и скачать программное обеспечение конкретной веб-камеры можно в разделе «Download» («Загрузка») на веб-сайте ее производителя.
Скачать программное обеспечение веб-камеры можно в разделе «Download» на веб-сайте ее производителя
Шаг 1. Перед загрузкой программного обеспечения необходимо выбрать операционную систему, в которой будет установлено ПО и нажать «Download».
Выбираем операционную систему и нажимаем «Download»
Шаг 2. После скачивания установочного файла запустить его щелчком мыши. Запустится окно установки ПО.
Запускаем установочный файл
Настройка ПО (пример)
Шаг 1. Выбрать язык и нажать «Вперед».
Выбираем язык и нажимаем «Вперед»
Шаг 2. Если веб-камера подключена, нажать «Вперед», если нет, подключить ее к компьютеру и нажать «Вперед».
Нажимаем «Вперед»
Шаг 3. Выбрать устанавливаемое программное обеспечение и место его установки (рекомендуется оставить «По умолчанию»). Нажать «Вперед».
Выбираем устанавливаемое программное обеспечение и место его установки
Шаг 4. После установки нужных файлов проверить параметры настройки камеры, ее изображение должно запуститься в центральном окне. При необходимости отрегулировать веб-камеру, чтобы она смотрела на лицо с предпочтительного угла.
Проверить звук веб-камеры. При проговаривании слов в веб-камеру, можно заметить всплески шкалы активности рядом с секцией «Аудио» (или аналогичной) в окне веб-камеры. Нажать «Вперед».
Проверяем параметры настройки
Шаг 5. Для выхода из процесса установки нажать «Проверить мою веб-камеру».
Нажимаем «Проверить мою веб-камеру»
Шаг 6. Запустится программное обеспечение видеокамеры. В его окне обычно имеется раздел настроек, часто в виде значка шестеренки. Можно щелкнуть по значку, чтобы просмотреть и изменить настройки камеры, включая контраст, яркость, параметры звука и т.д.
Изменяем настройки камеры
Шаг 7. После проведения всех настроек веб-камеры нажать «Сохранить».
Сохраняем настройки
Некоторые настройки веб-камеры также можно произвести при переводе ее в рабочий режим.
Настройки веб-камеры при переводе ее в рабочий режим
Причины неполадок
Когда пользователь видит, что включить в итоге веб-камеру на ноутбуке Acer, Dell или том же Toshiba не удаётся, нужно искать причину подобного состояния встроенного оборудования.
А причин может быть несколько:
- устройство отключили вручную;
- отсутствуют актуальные драйверы;
- антивирус блокирует работу девайса;
- в параметрах конфиденциальности установлен запрет на камеру.
Если по той или иной причине включение веб-камеры на вашем ноутбуке оказывается невозможным, следует попытаться это исправить. Дальнейшие действия напрямую зависят от причин неполадок.
Ручное отключение
Самым простым вариантом, а также лёгким в решении, является случайное ручное отключение оборудования. Обычно пользователь неосознанно нажимает сочетание клавиш, которые и привели к деактивации видео устройства.
В зависимости от марки и модели устройства, на разных ноутбуках предусмотрены горячие клавиши для выполнения тех или иных операций, включая работу с веб-камерой. Чаще всего на клавиатуре портативного компьютера можно увидеть кнопку, на которой отображается камера. Поэтому для активации оборудования порой достаточно нажать комбинацию этой кнопки, а также клавиши Fn.
Чтобы уточнить, как именно включить камеру в случае её деактивации кнопка на ноутбуке MSI или другой марки портативного компьютера, стоит заглянуть в руководство по эксплуатации.
Если вы не уверены, что причина кроется именно в ручном отключении, можно воспользоваться помощью диспетчера устройств. Для этого следует найти камеру, открыть свойства. Во вкладке «Общие» в графе «Состояние» будет отображаться статус «Устройство отключено» и приписан код 22.
Проблема со стороны драйверов
Если включение веб-камеры не увенчалось успехом, и ручная деактивация тут не причём, тогда стоит опробовать иной вариант. Часто помогает установка драйверов.
Не исключено, что Windows 7 или Windows 10 не может корректно включить вебку на вашем ноутбуке, поскольку отсутствуют актуальные драйвера.
На этот факт обычно указывают коды типа 18, 28 и 32 в строке с актуальным состоянием оборудования.
Если это так, тогда, чтобы включить неактивную веб-камеру на ноутбуке фирмы Acer, Samsung или Toshiba, к примеру, потребуется установить свежий драйвер.
Для начала проверьте, насколько актуальными являются текущие драйвера. Для этого нужно:
- зайти в свойства камеры через «Диспетчер устройств»;
- открыть вкладку «Драйвера»;
- нажать на «Сведения».
Здесь следует найти файл, часть названия которого stream.sys. При его наличии можно утверждать, что камеру выпускали ещё до Windows 7. А если вы используете актуальную версию ОС, вебка работать не будет.
При отсутствии соответствующего файла выполняется откатка драйвера. Сделать просто. Достаточно открыть свойства оборудования, перейти во вкладку «Драйвер» и нажать кнопку «Откатить». Только учтите, что не все поддерживают эту функцию. Завершается работа стандартной перезагрузкой ноутбука.
В случае невозможности сделать откат, попробуйте обновить драйвер. Для этого в той же вкладке кликните на кнопку «Обновить». Наверняка операционная система предложит установить обновления автоматически, либо вручную. Тут уже выбирайте тот вариант, который вам больше подходит.
Для ручного обновления следует загрузить свежий драйвер с сайта производителя вашего ноутбука, и найти нужный пакет новинок для конкретной модели портативного компьютера.
Ошибка параметров конфиденциальности
Случается и так, что на компьютер устанавливаются свежие обновления для операционной системы, и приложения могут по умолчанию лишиться доступа к интегрированной в ноутбук камере.
А потому для решения проблемы достаточно снова разрешить доступ. Для этого нужно:
- через меню «Пуск» открыть «Параметры»;
- перейти в раздел «Конфиденциальность»;
- кликнуть на «Камера»;
- активировать параметр, разрешающий доступ приложений к устройству.
Также система может предложить выбрать конкретный перечень программ и приложений.
Проблема со стороны антивируса
Некоторые пользователи сталкивались с ситуацией, когда антивирусная программа почему-то блокирует доступ к камере.
Тут всё просто. Нужно открыть настройки антивируса и отключить соответствующую блокировку.
Как подключить ВК наружного типа
Наиболее часто подключение осуществляется посредством комплектного USB-провода. Просто штекер кабеля идущего от ВК надо вставить в соответствующий порт в компьютере.
Как проверить работоспособность последнего? Для этого потребуется установить в разъем какое-нибудь (заведомо исправное) USB-устройство, к примеру, флешку.
В случае когда внешний носитель нормально отображается в проводнике «Виндовс 7», значит, с USB-портом все в порядке, но необходимо заменить дефектный кабель или саму ВК.
Обычно фирменные программы обладают широким перечнем настроек, что значительно увеличивает удобство эксплуатации оборудования.
Процедура подключения и настройки ВК
Обычно уже вмонтированная камера в лэптопах пребывает в режиме ожидания, то есть уже почти совсем готова к полноценной эксплуатации. Просто следует открыть любую программу для общения, например, «Скайп», и указать в ней требуемые настройки видеоизображения.
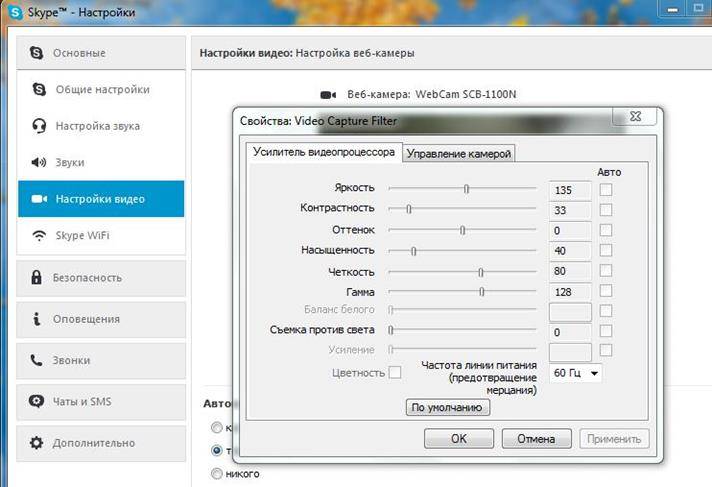
В лэптопах с этой целью часто применяется одновременное нажатие двух следующих клавиш: «Fn» и кнопка с нанесенной на нее пиктограммой «камеры».
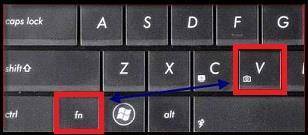
Также бывает очень полезно знать, как включить камеру на компьютере с «Виндовс 7» программно. С этой целью необходимо выполнить всего несколько последовательных действий:
- Запустить «Панель управления»;
- Далее войти во вкладку «Все элементы» и открыть раздел «Диспетчер устройств»;
- Затем посмотреть в отобразившемся перечне строку «Устройства обработки изображений», где, вызвав контекстное меню от ВК, кликнуть «Задействовать»;
- После этого перезагрузить ПК;
- Готово, ВК активирована.
Настройка веб-камеры в приложении (Skype, Вконтакте и др.)
Если не работает камера Windows 10, стоит проверить, что это устройство выбрано в качестве аппарата для захвата картинки по умолчанию. Какие-то второстепенные аксессуары могут перехватывать эту опцию, но не справляться с задачей. Еще часто встречается конфликт между встроенной и дополнительной камерами. Если программа связи это поддерживает, нужно выбрать в настройках устройство по умолчанию.
К примеру, Skype поддерживает подобную функцию. У него в параметрах на странице «Настройки видео» можем «Выбрать веб-камеру» и задать много полезных улучшений изображения.
Как настроить камеру для ВК:
- Открываем меню браузера (в нашем случае Google Chrome) и переходим в «Настройки».
- В блоке «Конфиденциальность и безопасность» выбираем «Настройки сайта».
- Переходим в раздел «Камера».
- Удаляем VK со списка «Блокировать».
- Перезагружаем страницу ВКонтакте, запускаем видеосвязь и нажимаем «Разрешить».
Как установить веб камеру на компьютер и настроить

Если вы только что решили приобрести web камеру, но не знаете как настроить, то не беда. Самое главное не стоит расстраиваться, все у вас получиться.
Предназначение WEB-камеры: Камера используется для съемки видео, а также управляться только через компьютер. Его основная задача — видео чат, где вы сможете общаться с друзьями, или записать видео презентацию на блог.
Установка WEB-камеры
Установить камеру можно по-разному: если у вас ЖК монитор узкий, то тогда можно с помощью захватов, прикрепить камеру на монитор. Если WEB-камеры с платформой или с ножкой, то тогда ставите под монитор или на стол.


И соответственно у WEB-камеры есть USB шнур, который необходимо будет подключить к USB входу.
Настройки WEB-камеры
Чтобы операционная система увидела вашу камеру, необходимо будет вам установить драйвера.
- При покупке WEB-камеры обязательно прилагаться диск с драйверами.
- Очень внимательно прочтите данное руководство по эксплуатации. Там может быть написано, что сначала нужно установить драйвера, а потом подключить камеру или может наоборот. Вам не так уж и сложно будет установить данные драйвера с диска. Если все же не откроется загрузочный диск, то тогда зайдете в диск и найдете загрузочный файл «SETUP».
- Но иногда бывает такие случаи, что камера идет без вложенного диски. Тогда где вам взять драйвера? Ответ очевиден в интернете скачать. Я обычно такую камеру не приобретаю.
- Но если все, же вы такую камеру приобрели, то тогда сначала смотрите на фирму, а затем на официальном сайте находите драйвера для вашей модели и скачиваете.
- Возможно, этот способ вам не помог, тогда в интернете вбиваете фирму и модель, а затем скачиваете в другом месте.
- Можно еще найти драйвера по идентификационному номеру. Вам необходимо будет правой кнопочкой мыши кликнуть на «Мой компьютер», затем нажать на свойства.
У вас примерно откроется такое окно, здесь необходимо нажать на «Диспетчер устройств»
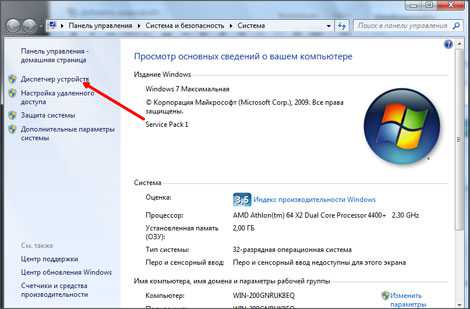
В «Диспетчере устройств» находите веб-камеру, камера может находиться, как и в «контроллеры USB», так и в «Звуковые, видео и игровые устройства». Если камера без драйверов, то будет восклицательный знак. Нажимаете на название правой кнопкой мышки и заходите в свойства.

Затем переходите во вкладку «Сведения» и выбираете в свойствах «ИД оборудования». Здесь вы копируете первую строчку и водите в поисковик. В поисковике находите драйвера по идентификационному номеру и скачиваете.
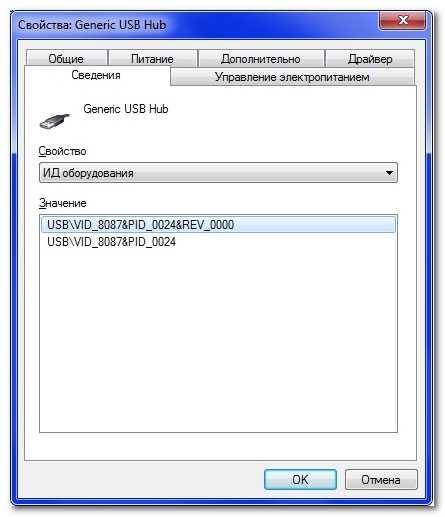 Если все правильно сделали, то у вас должно установиться с драйверами специальное приложение, затем запускаете на рабочем столе данное приложение. В этом приложение вы сможете настроить ширину, высоту, яркость, качество, тон, резкость и т.д.
Если все правильно сделали, то у вас должно установиться с драйверами специальное приложение, затем запускаете на рабочем столе данное приложение. В этом приложение вы сможете настроить ширину, высоту, яркость, качество, тон, резкость и т.д.
В Skype, MailAgent и в других видео-чатов настраивается камера отдельно.
Как настроить веб камеру на ноутбуке
Ну, здесь все просто, в ноутбуке уже есть встроенная камера. Вам необходимо будет правильно установить windows (желательно windows 7), затем подключить к интернету и он уже сам найдет данное программное обеспечение. Если все же камера не будет работать, то тогда вам нужно установить драйвера. Драйвера можно установить через диск, который находиться в комплекте с ноутбуком.
Как настроить веб камеру в Skype
Чтобы настроить камеру в скайпе, вам необходимо соответственно включить Skype (зарегистрироваться), если вы уже зарегистрировались, то тогда просто вводите логин и пароль.
Затем вам нужно перейти во вкладку «Инструменты», и выбрать пункт «Настройки»
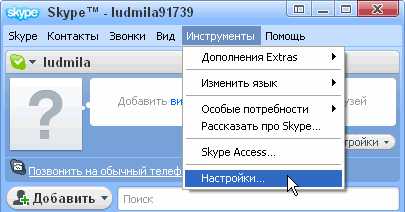
У вас появиться окно «Настройки», вам нужно будет в разделе «Основные» перейти в пункт «Настройки видео». В этом окне настраиваете видио-чат, так как вам нужно.
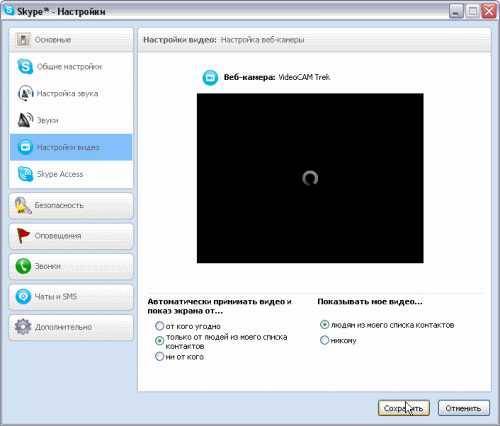
С уважением Роман Рвачев!
Вероятные проблемы с драйверами
Если в “Диспетчере устройств” вы не нашли свою вебку или она обозначается как неопознанное оборудование, то для ее нормального функционирования потребуется загрузить драйвера. Сделать это можно при помощи возможностей ОС Виндовс 10 — система найдет их в своей базе и автоматически загрузит на компьютер. Для этого нажимаем правой кнопкой мышки на оборудование и выбираем “Обновить драйвера”. Выбираем автоматический метод поиска, если ранее вы не загружали драйвера на свой компьютер. Далее они будут автоматически загружены из интернета и установлены на компьютер.
Есть и другой способ — посетить сайт производителя устройства и скачать актуальную версию драйверов оттуда.
Веб камера на компьютере
Сегодня весьма популярным и удобным способом общения стало не только голосовое, но и визуальное общение с использованием средств видеосвязи — веб-камер.
Цифровые девайсы становятся все более унифицированными и различия между ноутбуком, смартфоном и планшетом стираются.
Блоги и блогеры стали неотъемлемой частью нашей жизни. А после того, как президент завел свой блог, популярность блогерства еще возрасла, следовательно увеличилась необходимость создания видео контента.
Как найти, включить и использовать веб камеру на ноутбуке.
Как найти web- камеру.
Необходимо убедиться, что видеокамера есть, исправна, корректно установлена в системе и правильно установлены драйвера.
В «Панели управления» запускаем «Диспетчер устройств» ( Рис 1) и проверяем, как определилась в Windows камера ( Рис 2)
Найдите в списке устройств в разделе “Устройства для обработки изображений” свою web-камеру, Если не отображается, смотрите ниже, как включить веб камеру
У меня она отображается ( Рис3)
В этом случае камера готова к использованию.
Проверить можно используя видеосвязь Скайпа( Skype) или ВотсАпа (WhatsApp), если они установлены на компьютере.
Как включить веб- камеру
Если web-камера находится в разделе “Другие устройства” необходимо загрузить и установить драйвер веб-камеры с сайта производителя вашего ноутбука.
Выбирайте драйвера только для модели Вашего ноутбука или USB- камеры .
Все ноутбуки оснащены веб-камерами, встроенная веб-камера всегда включена по умолчанию и что бы её просто подключить, необходимо проделать тот же путь: в «Панели управления» запускаем «Диспетчер устройств», найдите в списке устройств в разделе «Устройства для обработки изображений» щелкните по записи правой клавишей мыши и выберите пункт «Включить» или «задействовать», а затем проверьте работоспособность веб-камеры в каком- либо приложении Скайп(Skype) или ВотсАп(WhatsApp).
Как использовать web- камеру
Уже говорила, что использовать можно для видеосвязи в приложениях Скайп( Skype) или ВотсАпп (WhatsApp).
Веб-камеру можно использовать для записи видеороликов. Возможность записать видео с веб- камеры заинтересует начинающих видеоблогеров, просто блогеров или просто людей, желающих поделиться информацией в соцсетях
Включаем веб-камеру в Windows 8.1
Первый способ
Если у вашего компьютера есть встроенная или подключенная веб-камера, вы можете использовать приложение «Камера» и делать видеозаписи и фотографии. Для этого надо зайти в «Пуск»(Рис4)
выбрать значок «камера» и щелкнуть по нему один раз центральной (но не правой) мышкой, откроется видеозахват во весь экран (Рис 5)
На нем два значка: «видео» и «фото». Качество изображения безобразное
Поэтому перейду к следующему способу получения видеозаписи или фотографии с веб камеры.
Второй способ
Заходим в «Пуск», внизу нажимаем стрелочку, открываются все программы « Приложения по категориям», выбираем киностудия» Movia Maket», ( Рис. 6 и 6.1)
открывается экран для записи, нажимаем «запись с веб-камеры», делаем запись (Рис 8)
и после остановки записи, её можно сохранить(Рис9), а затем уже и редактировать в этой же программе.
Третий способ
Для встроенной в ноутбук веб-камеры потребуются определенные программы: скачиваем, устанавливаем и запускаем программу My Cam
В папке, в которую скачали и сохранили программу, появляется значок. Скр 12 Нажав по нему, начнется установка программы, но необходимо разрешить установку Начнется установка программы(Рис 13 )
Если необходимо использовать вашу веб-камеру на сайте, обязательно дайте разрешение на использование веб-камеры . При заходе на страницу, где необходимо использование веб-камеры, разрешите доступ сайту к вашей веб-камере и микрофону.
На рабочем столе появится иконка с логотипом программы и откроется окно с видеозахватом ( Рис 14)
Здесь можно отрегулировать цвет, насыщенность, растянутость кадра. После остановки записи, она автоматически сохраняется в папке Мой компьютер- Изображения – MY CAM. (Рис 16)
Хороших Вам съемок, удачных кадров, интересных моментов и огромное количество друзей и подписчиков.
Посмотреть на YouTube
Спасибо за посещение моего блога. Выскажите, пожалуйста, своё мнение в комментариях.
Я обучаюсь в социальном проекте «Одна семья» и очень заинтересована в любых ваших высказываниях, которые помогут мне в дальнейшей работе. Присоединяйтесь к нам
Сделай репост – выиграй ноутбук!
Каждого 1 и 15 числа iBook.pro разыгрывает подарки.
- Нажми на одну из кнопок соц. сетей
- Получи персональный купон
- Выиграй ноутбук LENOVO >Подробно: ibook.pro/konkurs
LENOVO IdeaPad Intel Core i5, 8ГБ DDR4, SSD, Windows 10