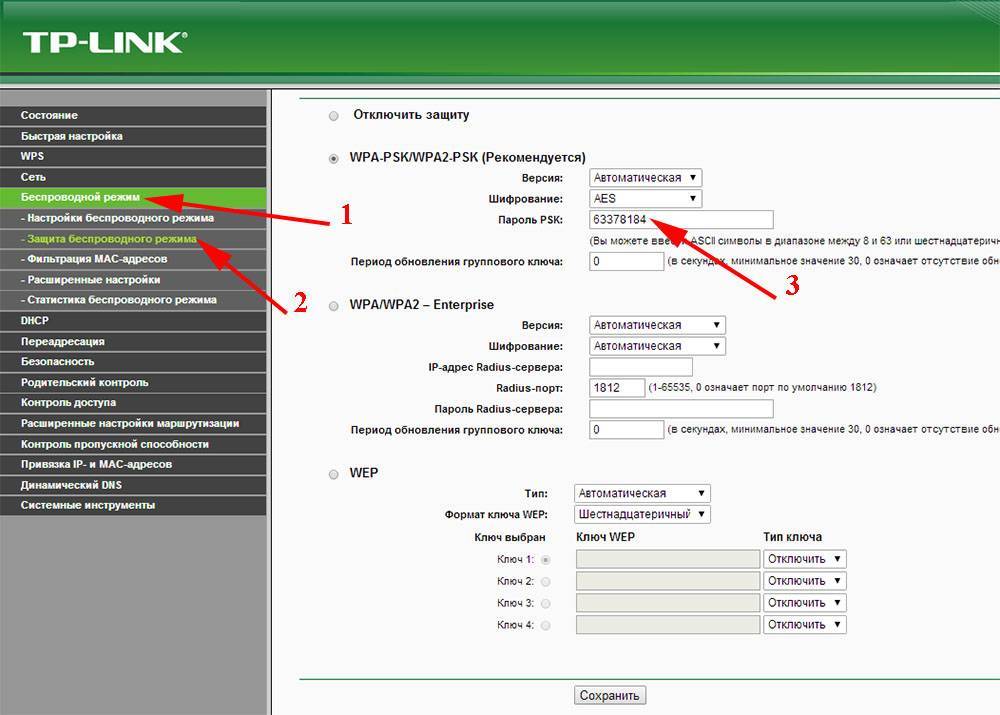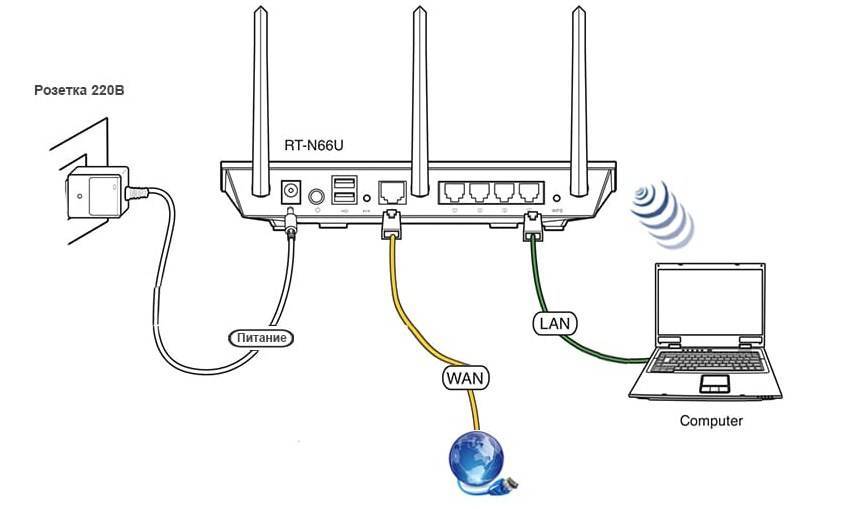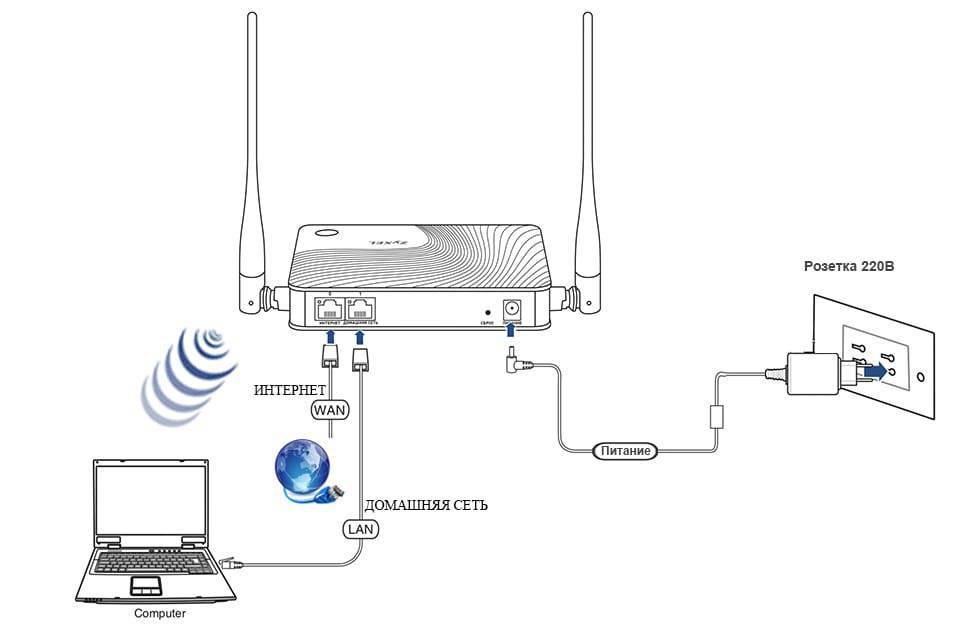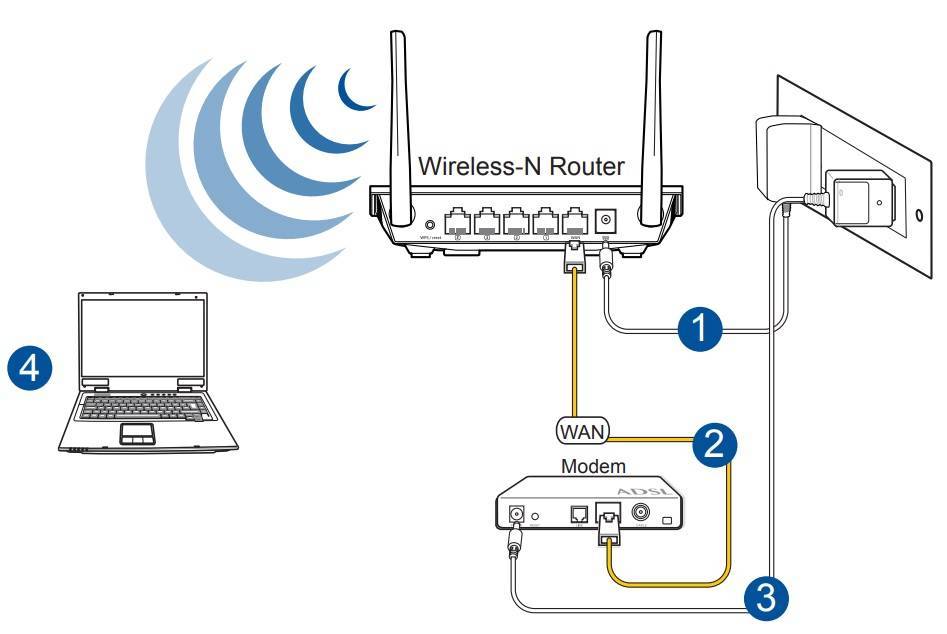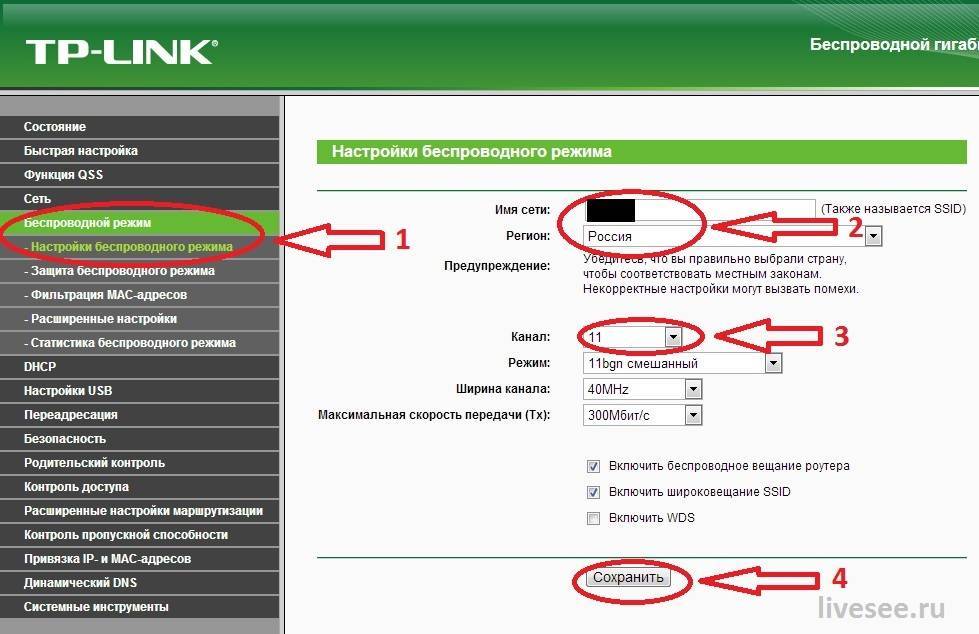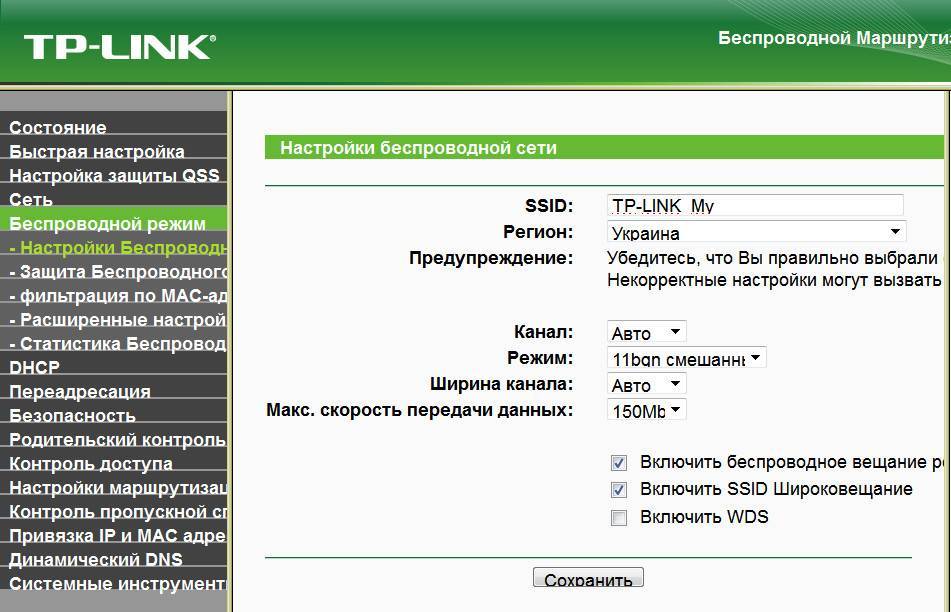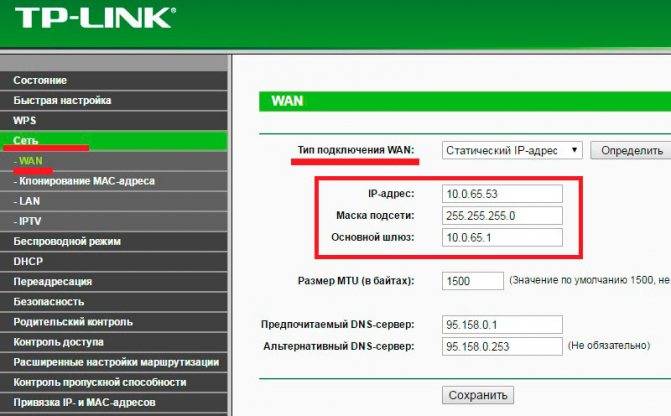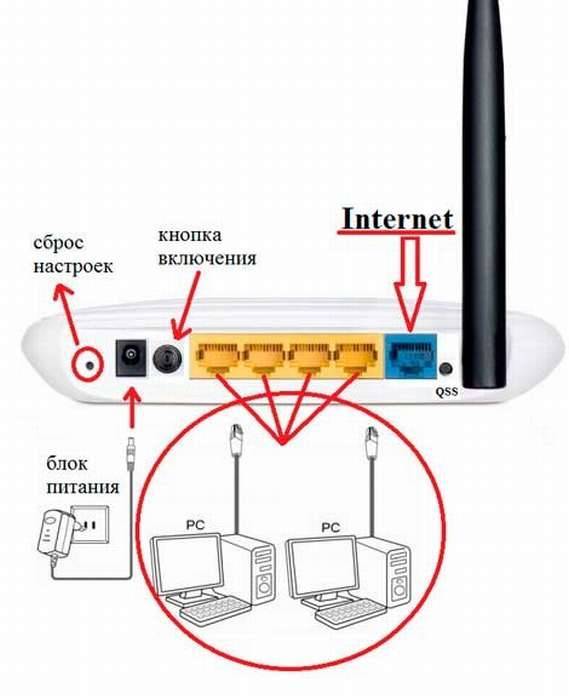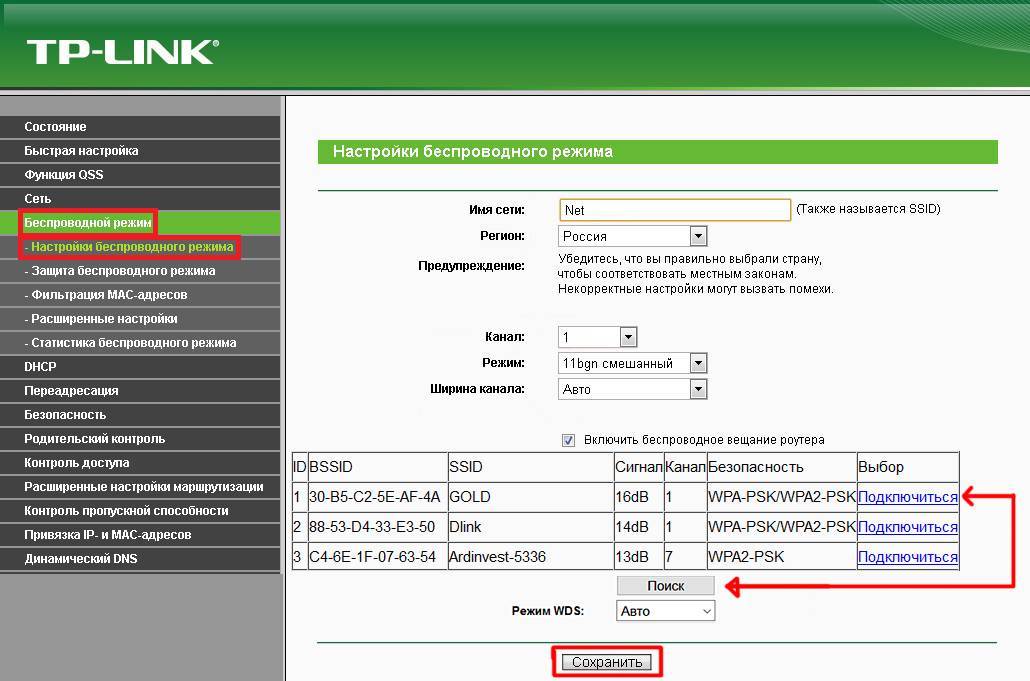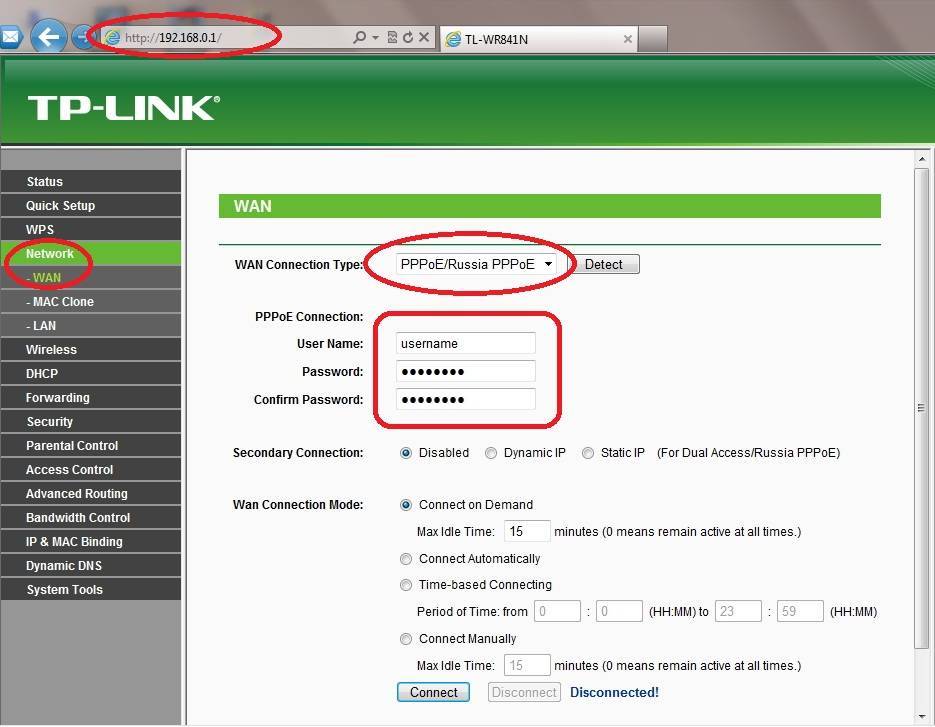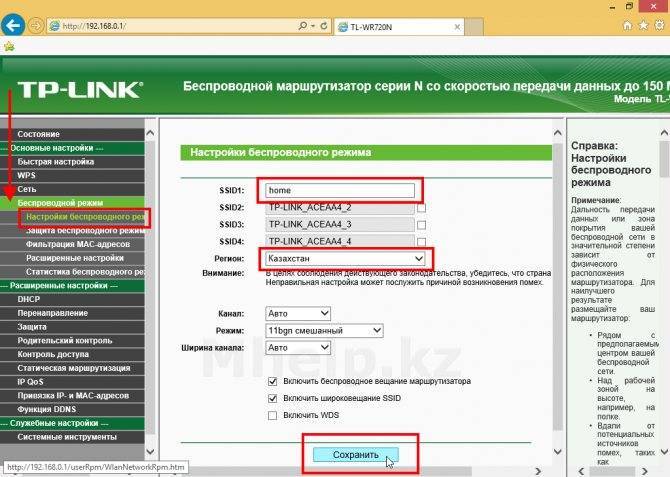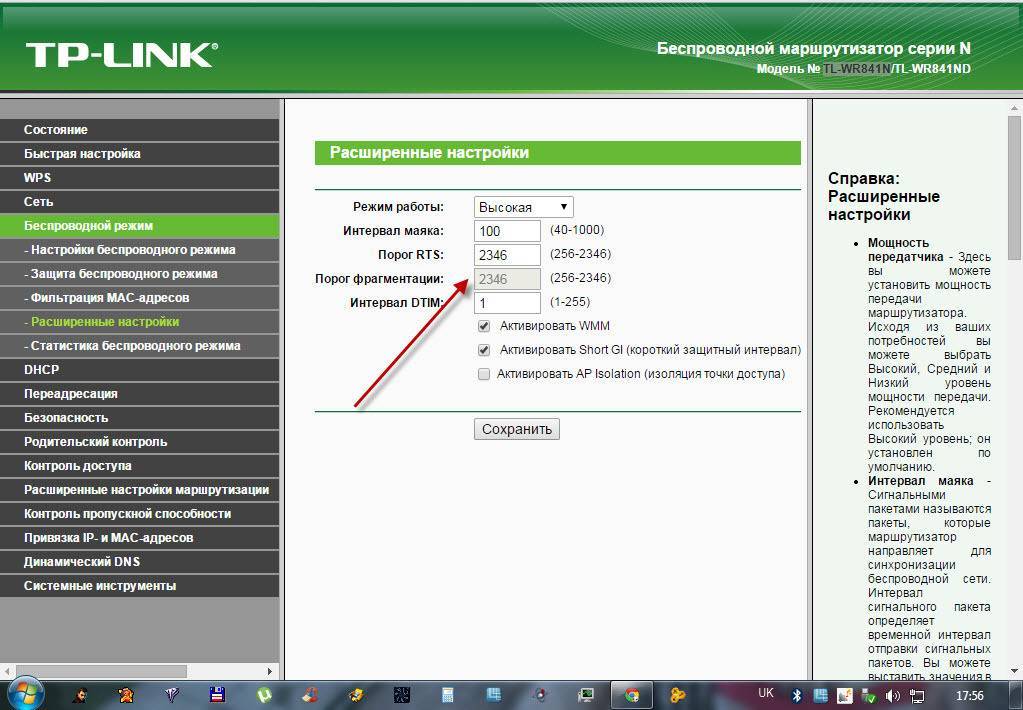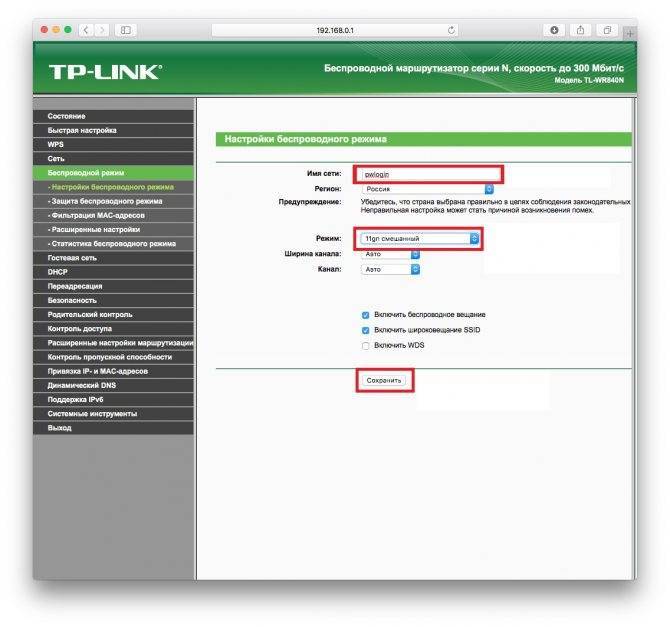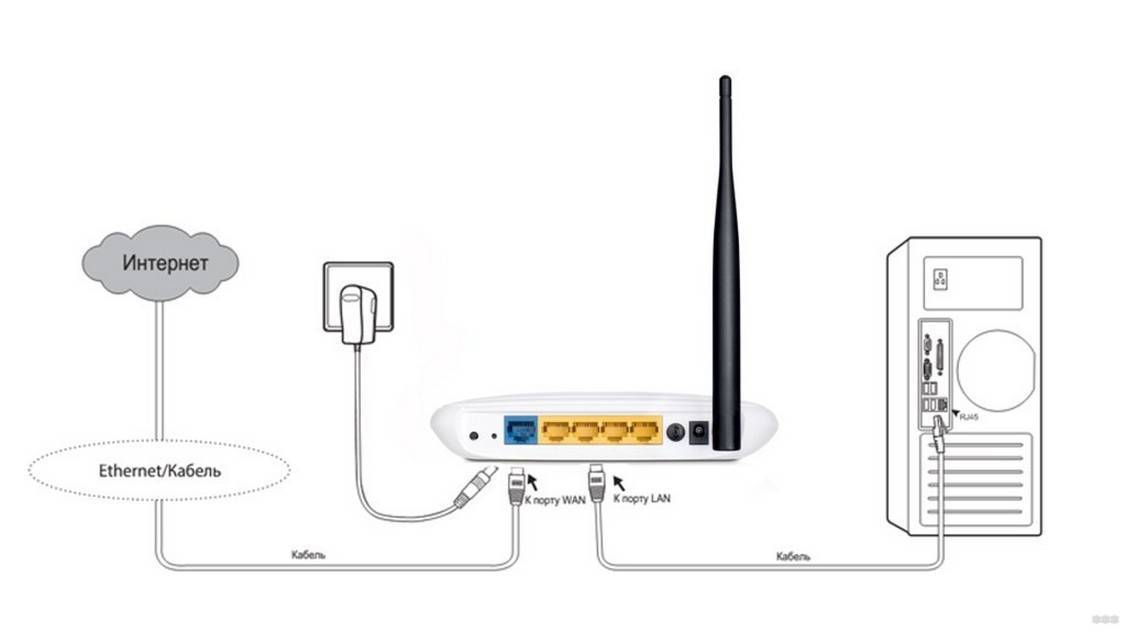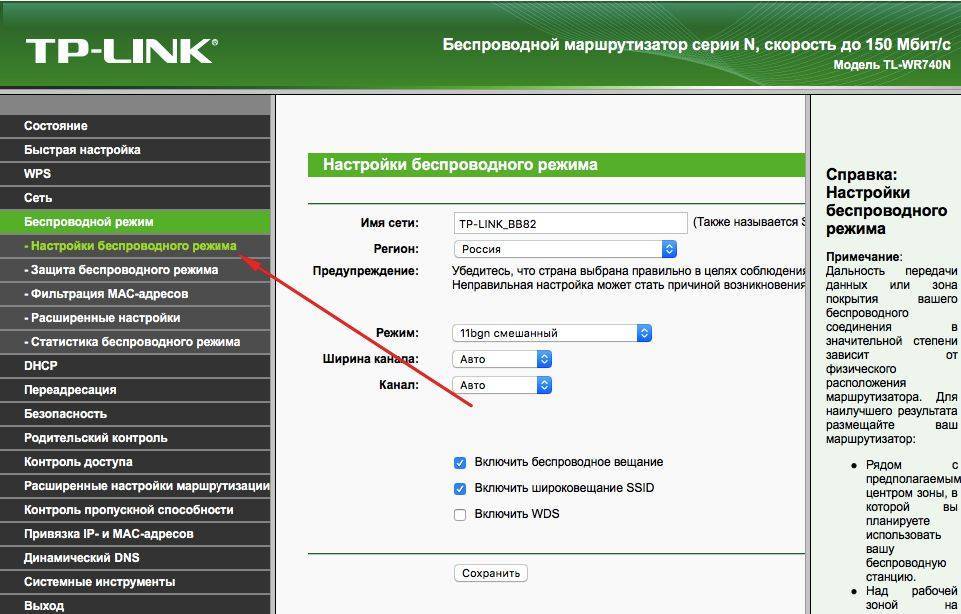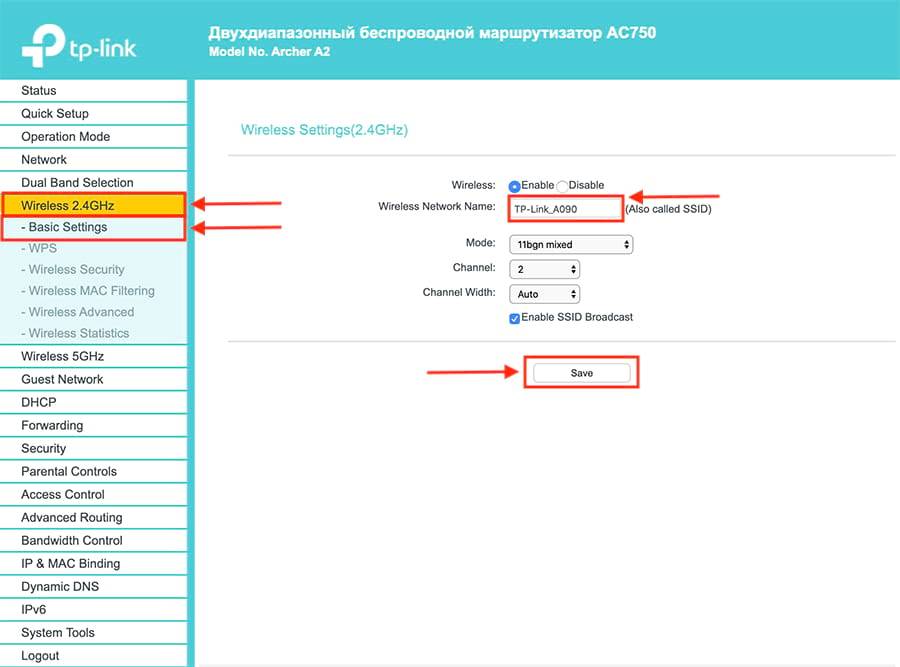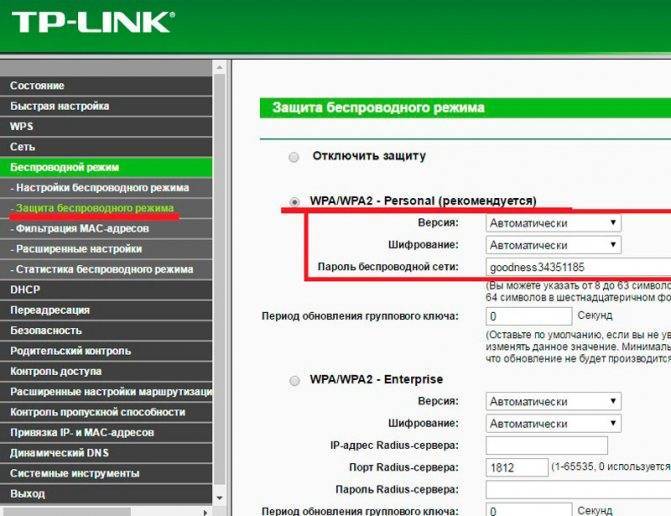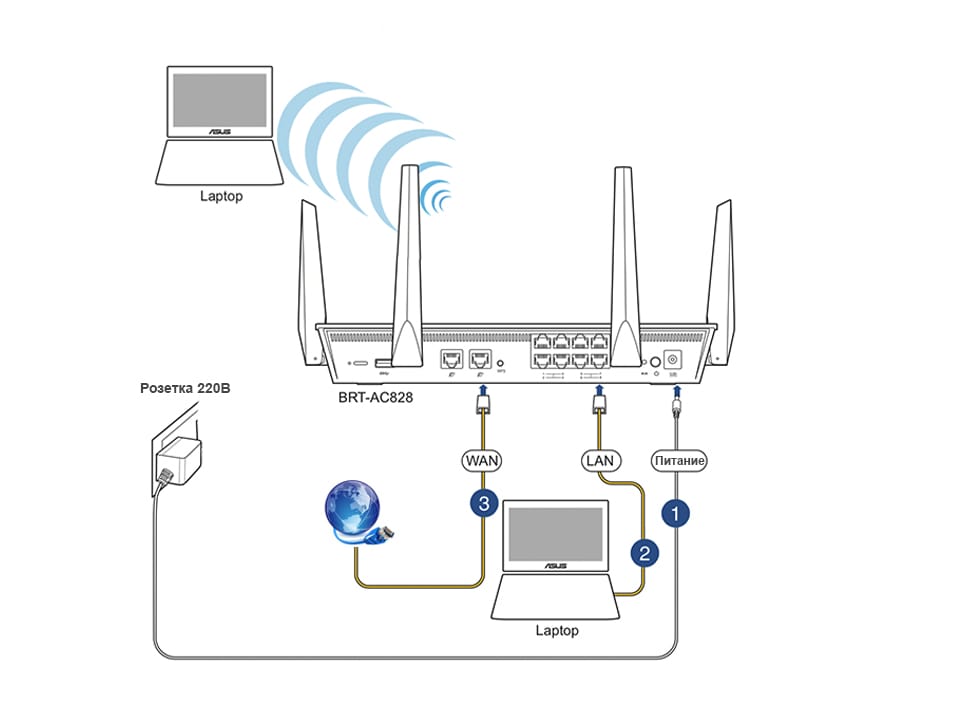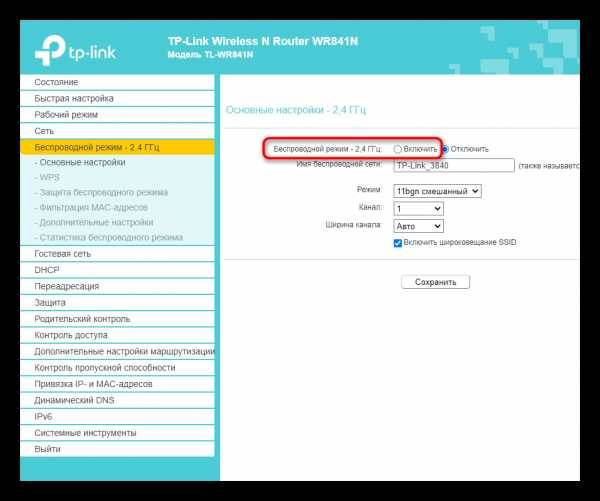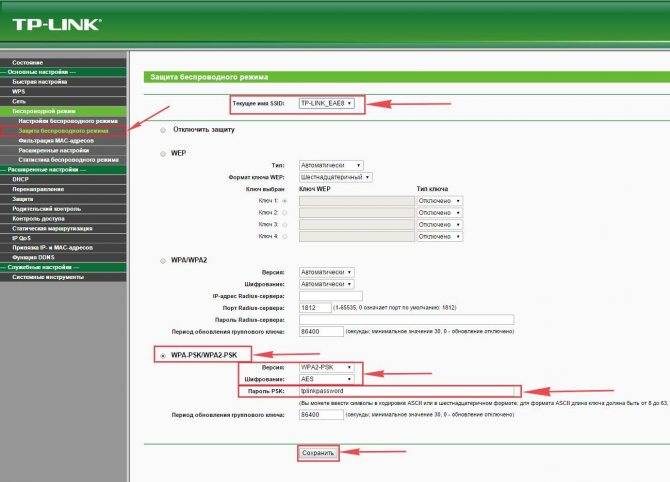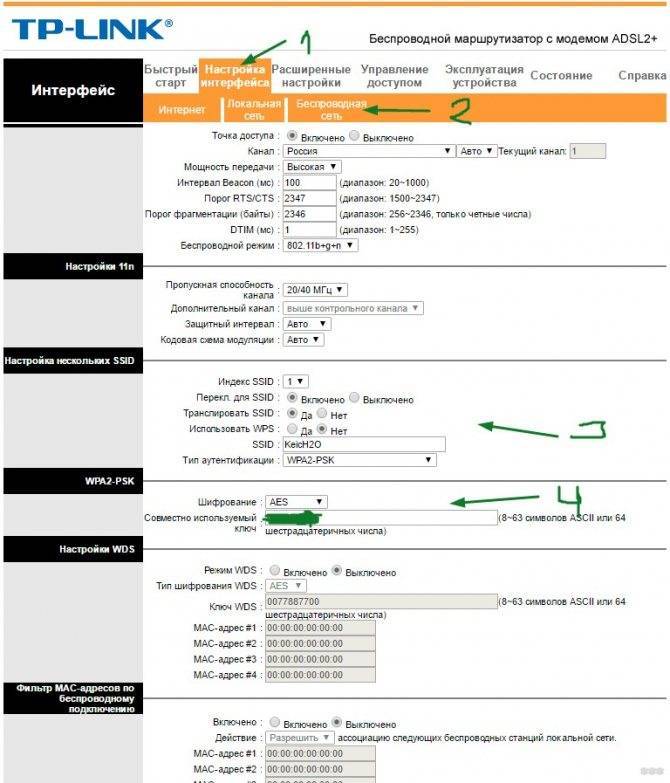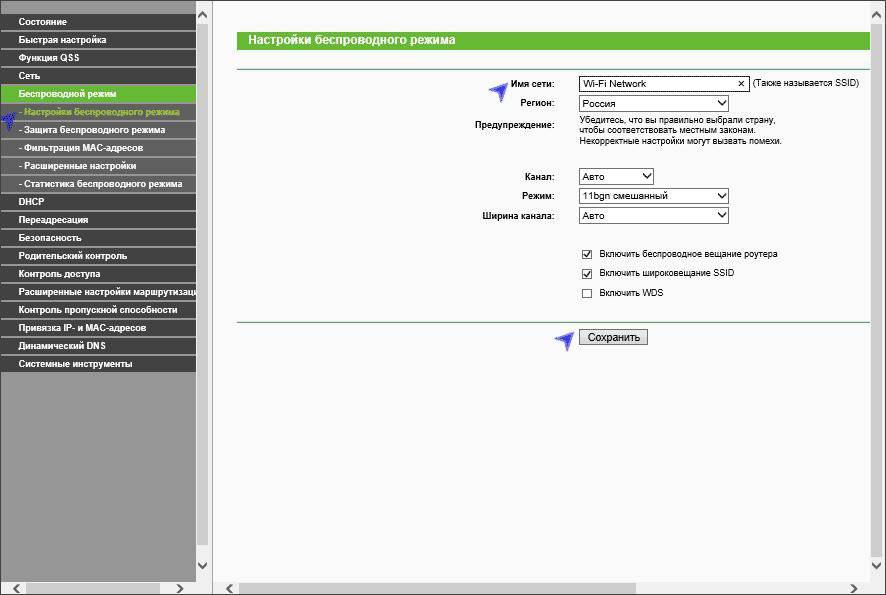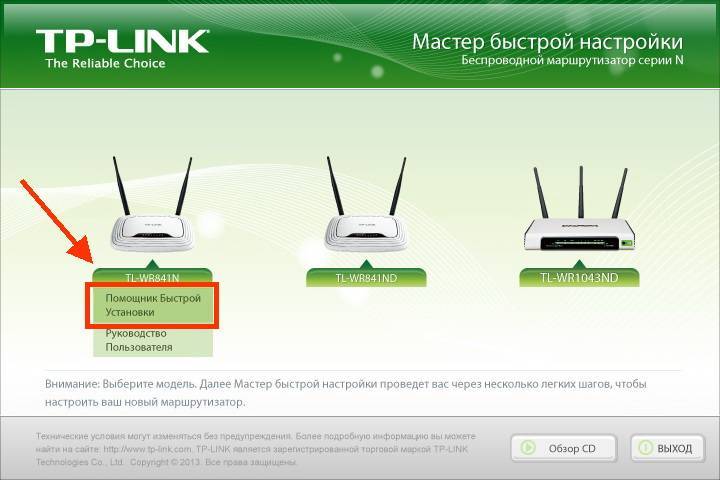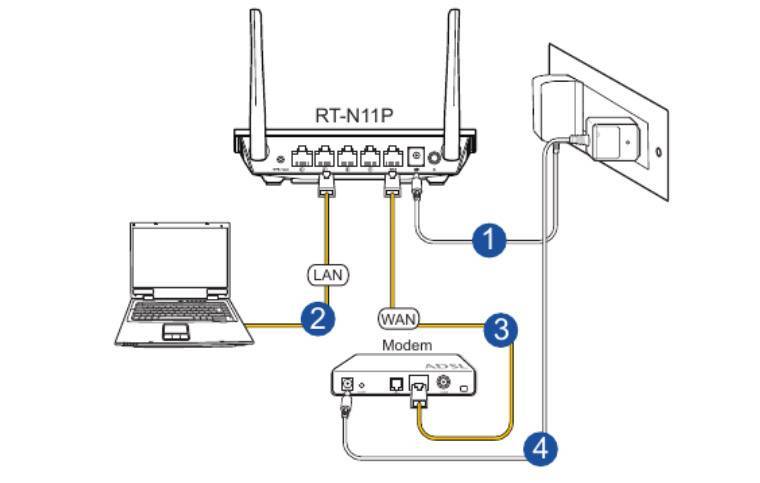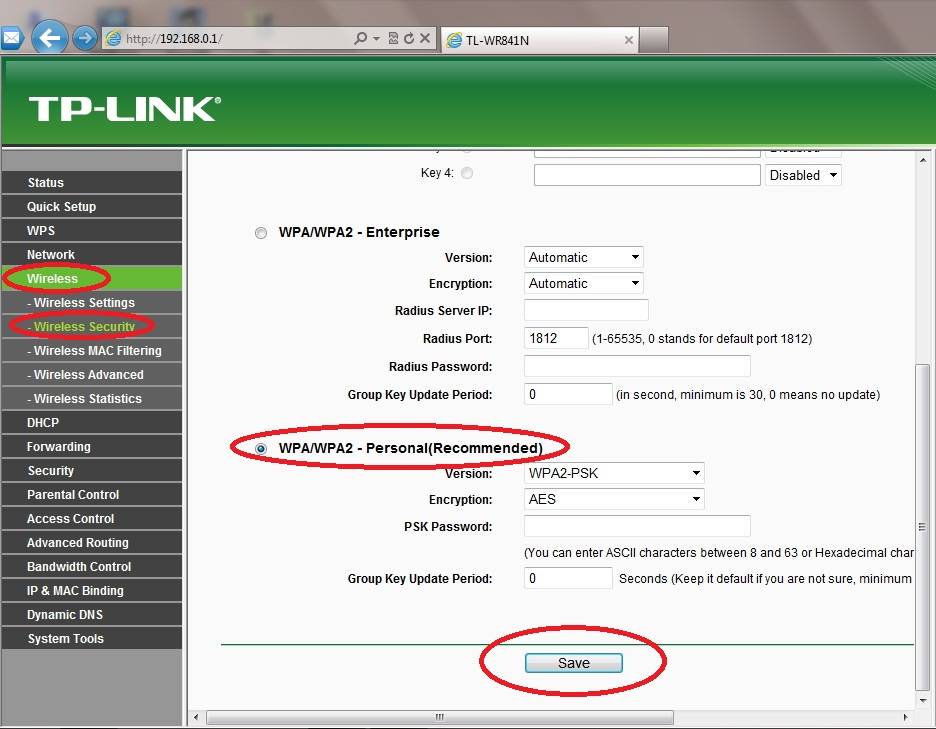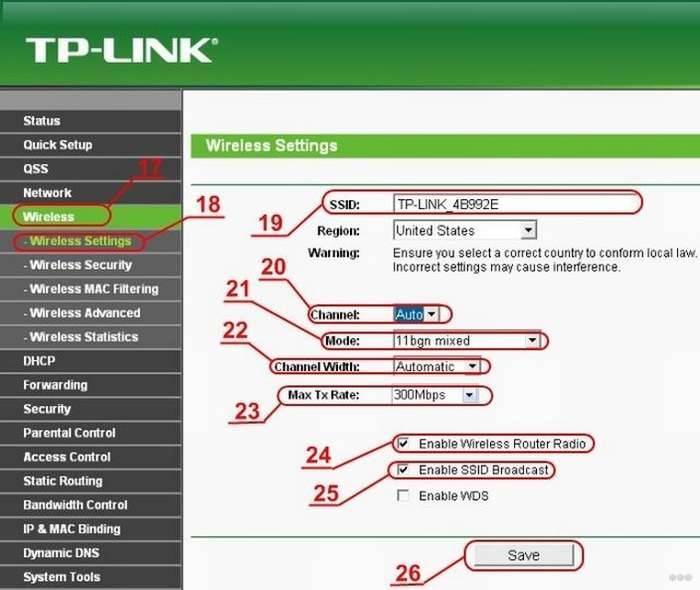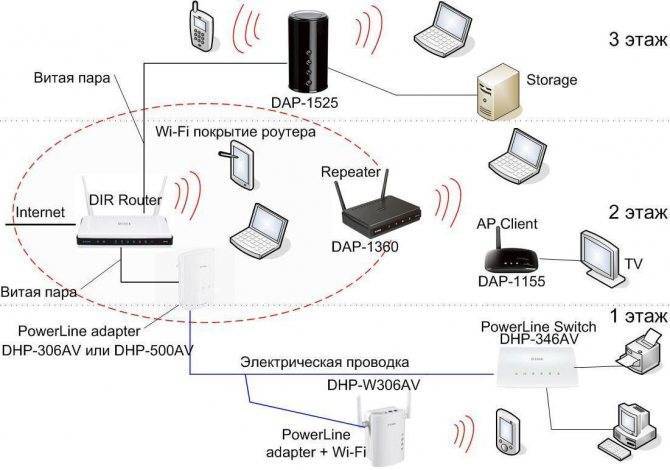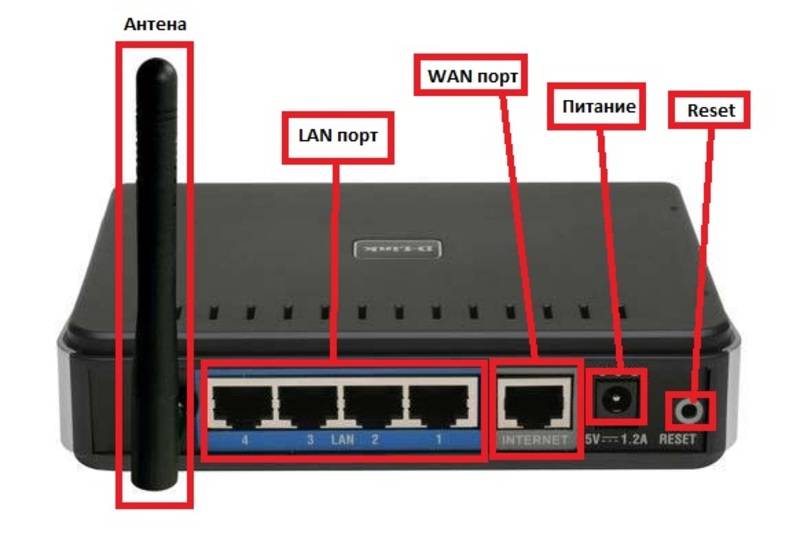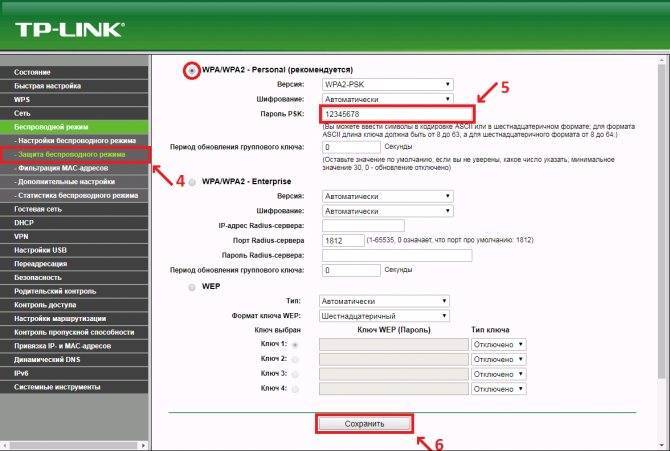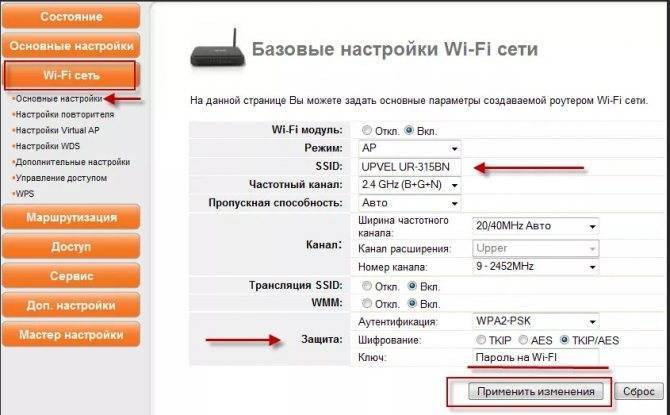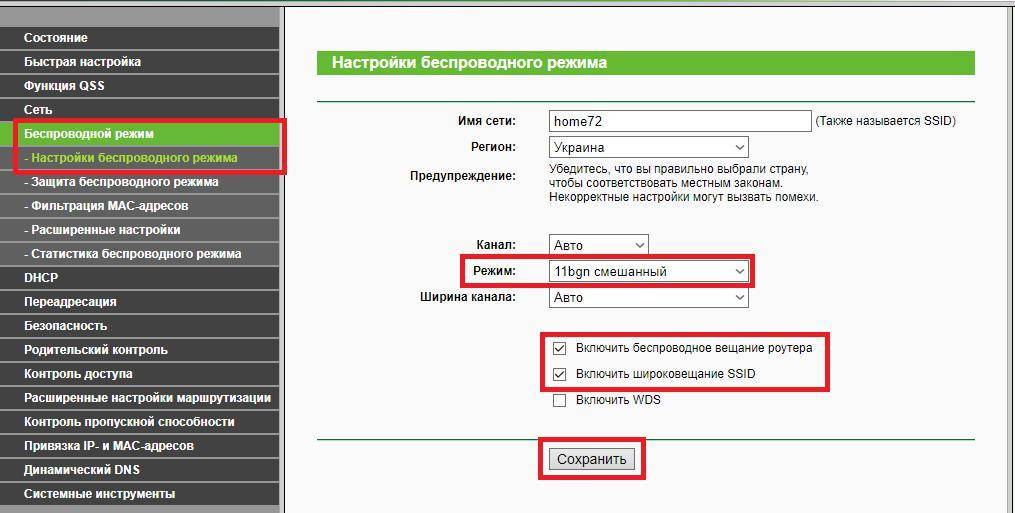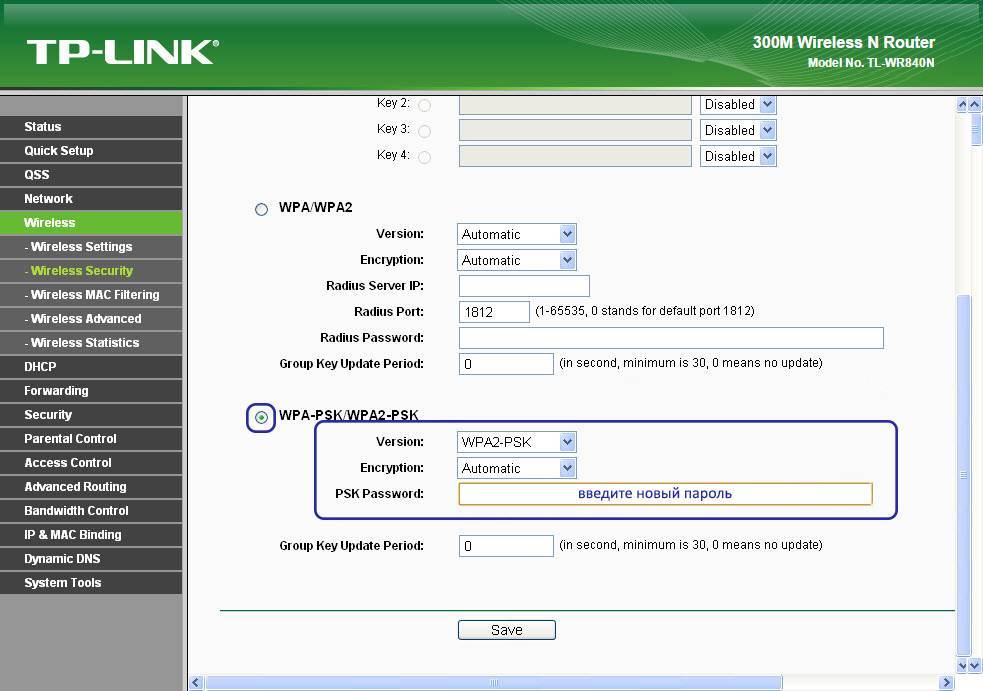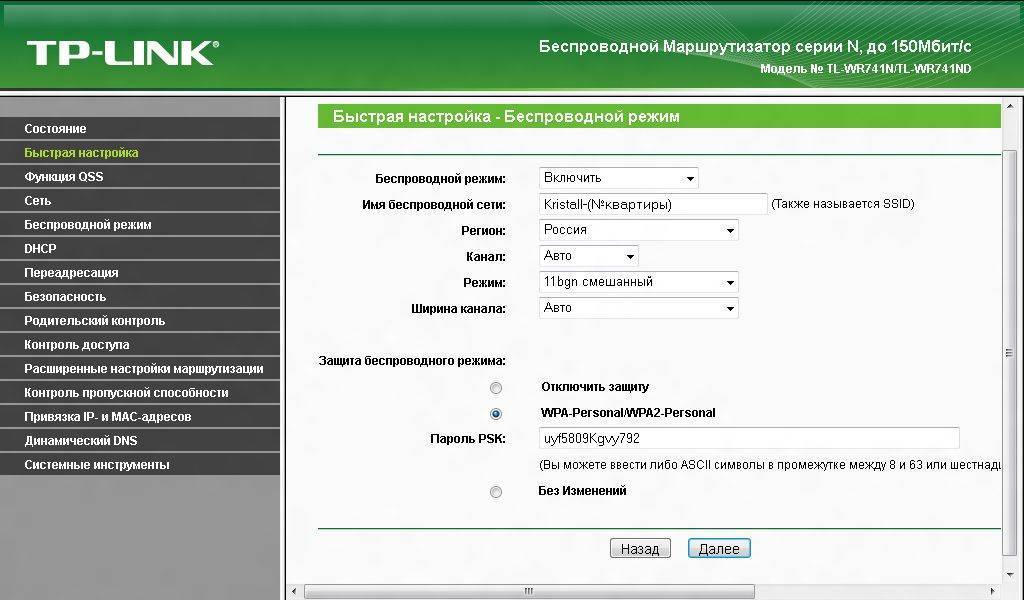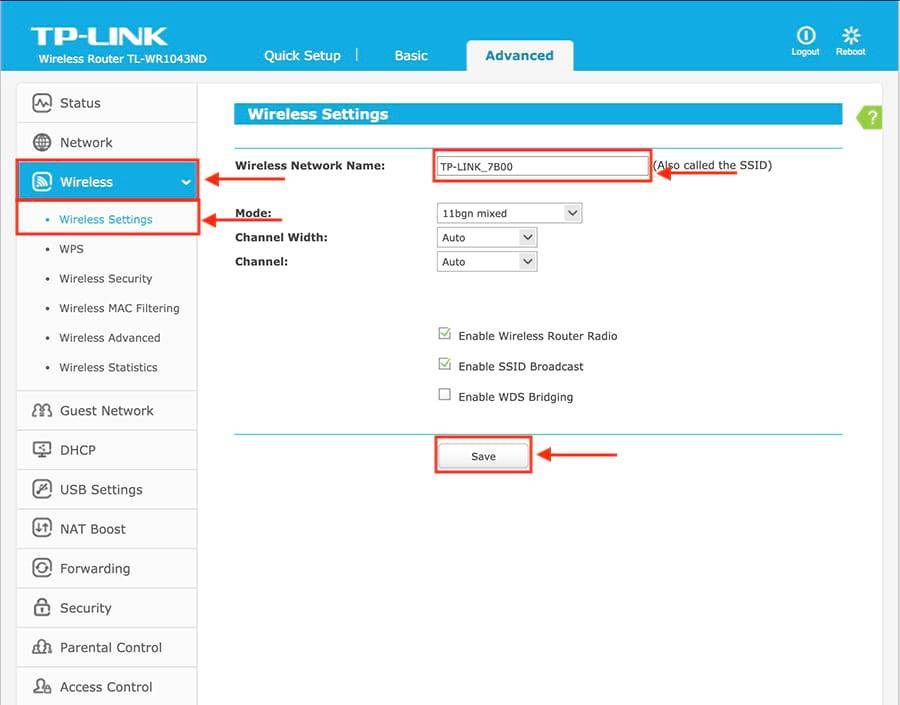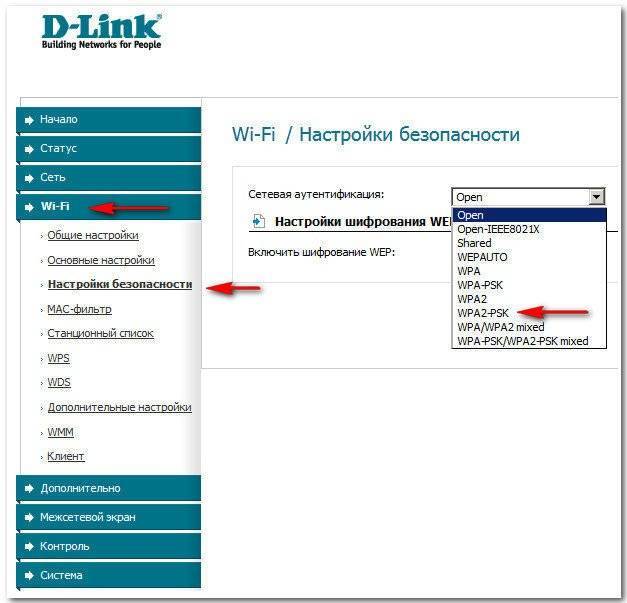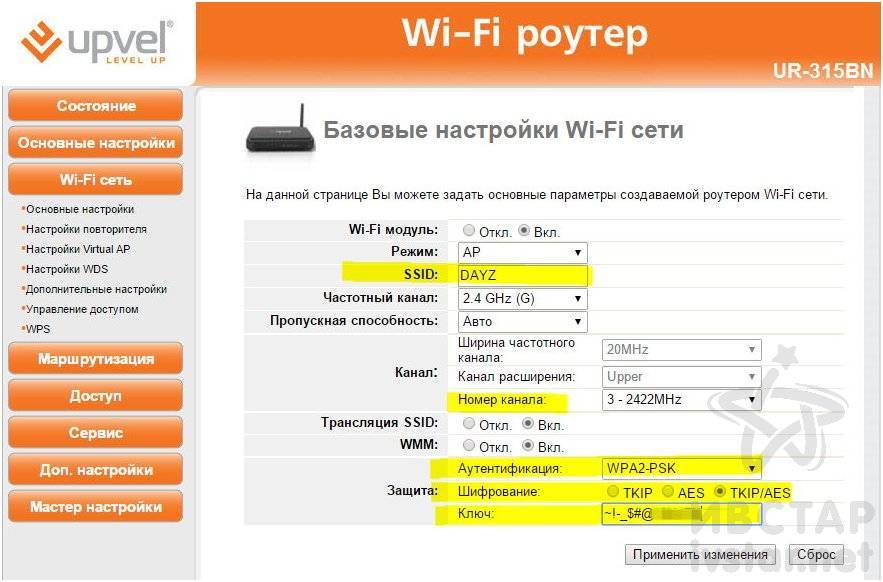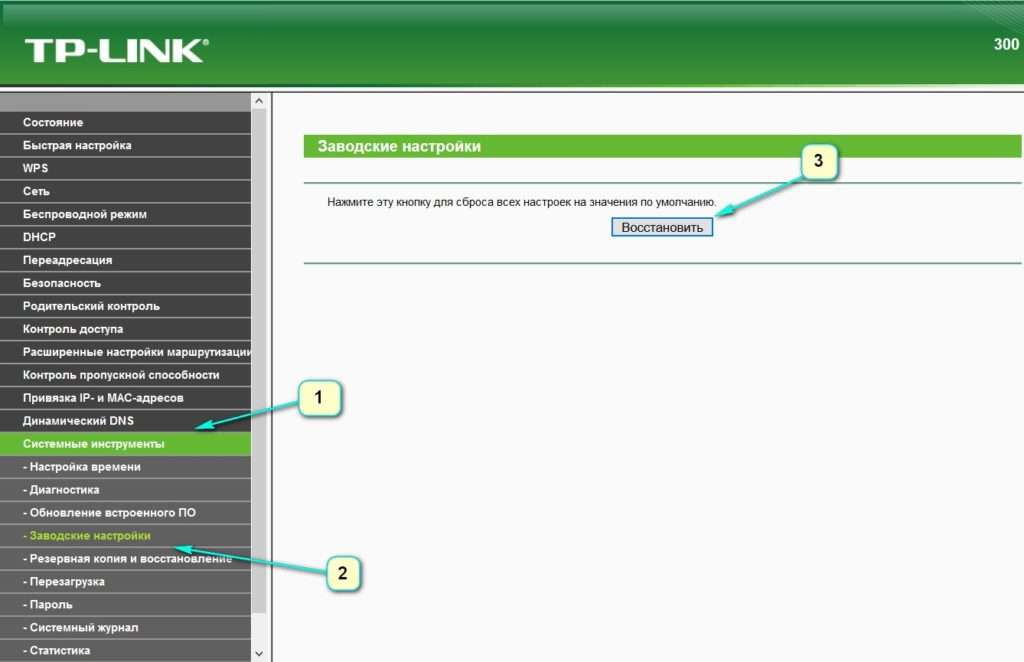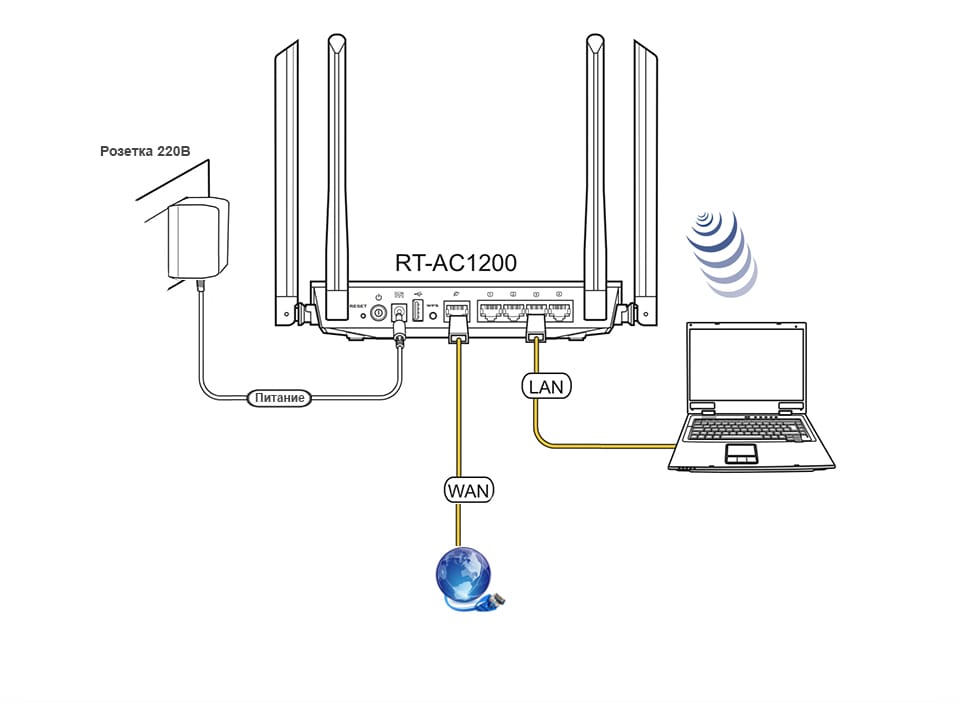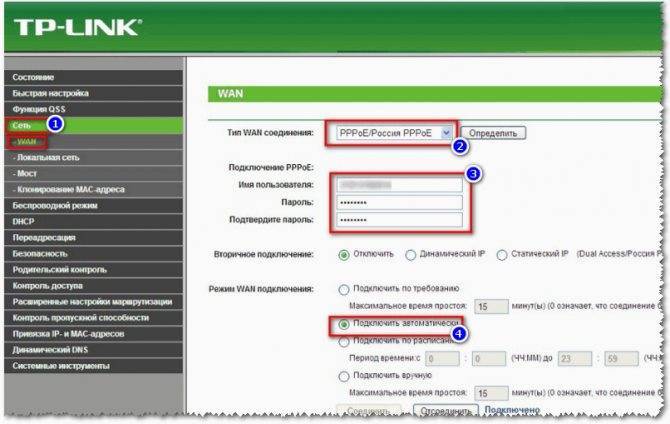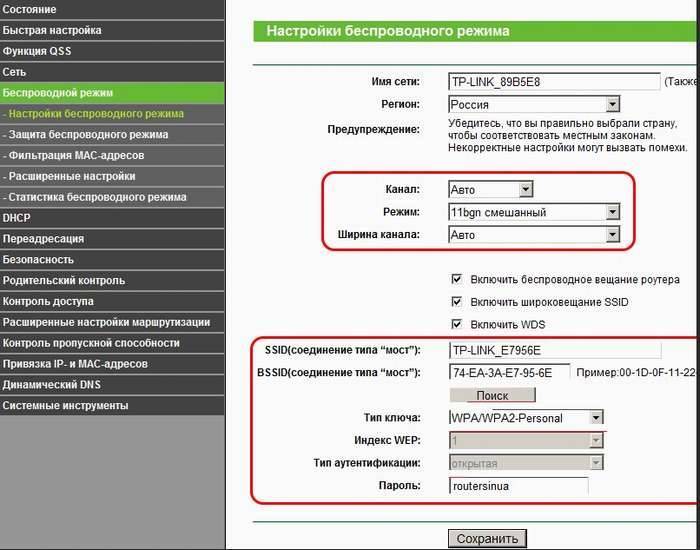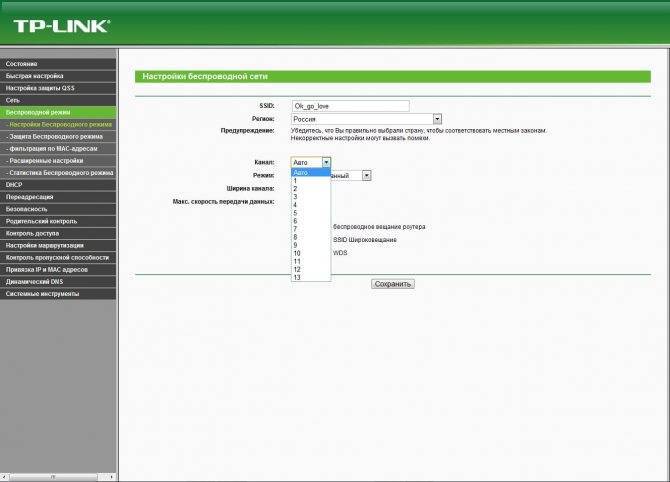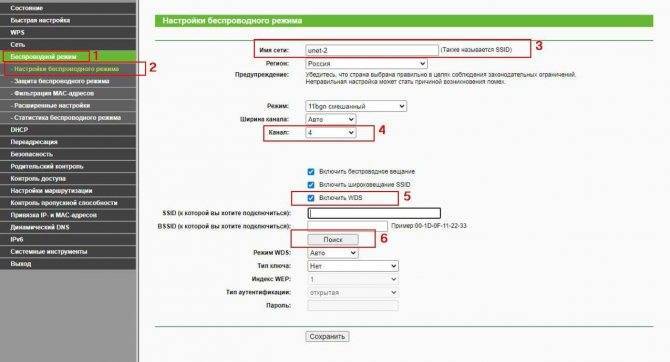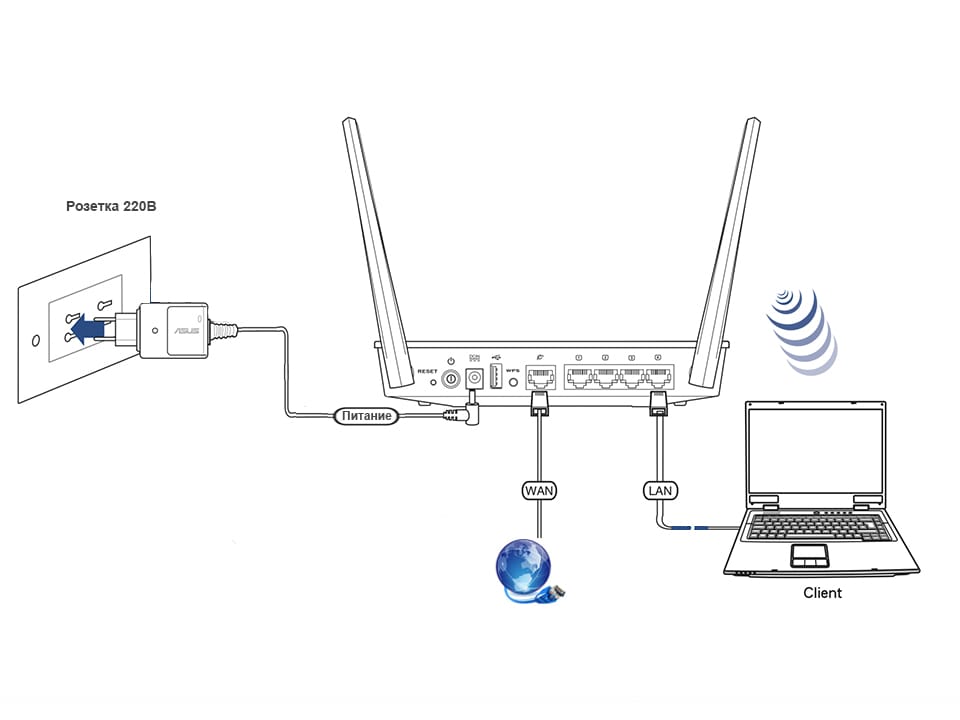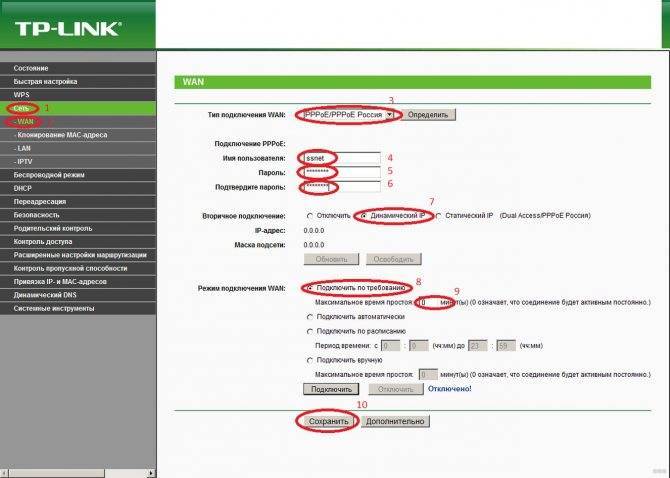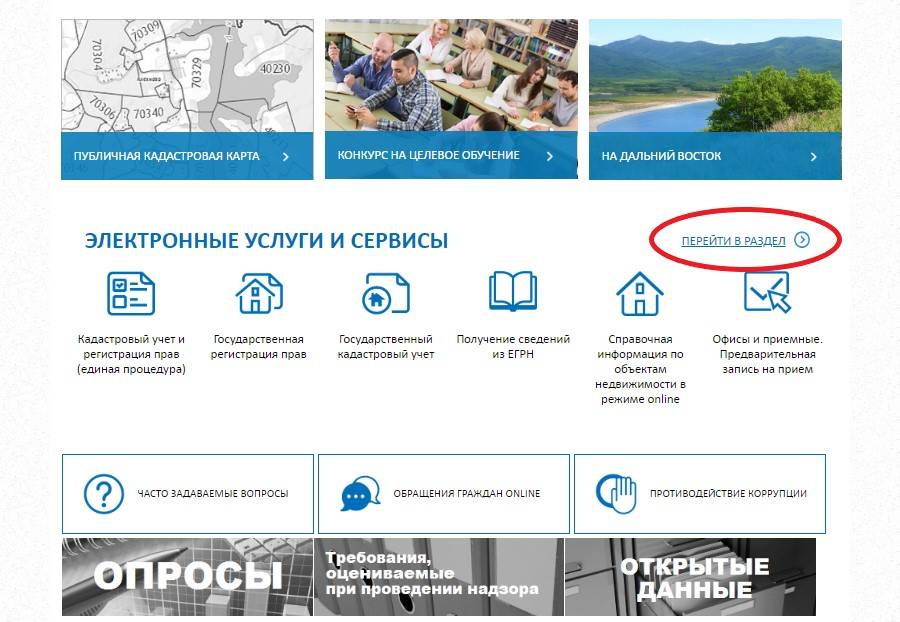Введение
Итак, вы решили настроить сеть на работе или дома и разрешить к ней доступ пользователям.
Перед началом работы определитесь:
1. Какая будет запланирована нагрузка на устройство.
- Для дома на 3-5 человек будет достаточно приобрести недорогой простой роутер.
- Для работы с количеством подключений от 10 и более нужно задуматься о приобретении профессионального роутера.
- Для создания сети в крупном предприятии от 100 подключений понадобится несколько устройств для распределения нагрузки.
2. Размещение устройства.
Wi-Fi роутер в идеале должен быть расположен в середине помещения, чтобы все пользователи получали равномерный сигнал. Не устанавливайте роутер вблизи металлических конструкций, зеркал, рядом с бытовыми приборами для избегания помех сигнала.
Если нет возможности расположить устройство посередине, постарайтесь закрепить его на высоте, например, на шкафу или на стене. Отличным решением для больших помещений будет приобретение репитера – устройства, которое будет усиливать сигнал в отдаленные места.
3. Выбор интернет провайдера.
Для того чтобы в дальнейшем не было постоянных проблем с отключением интернета, внимательно почитайте отзывы о провайдере и выбирайте надежного с тарифами от 20 Мб/с и выше.
Вход в настройки роутера. Как зайти в Web-интерфейс?
После монтирования маршрутизатора с модулем Wi Fi установка параметров производится в его микрооперационной системе, которая имеет пользовательский интерфейс на базе собственного Web-сервера. Получить доступ к нему можно, предварительно подключив ПК, сделать это можно двумя способами:
- Через WiFi-точку. В случае если маршрутизатор по умолчанию создает беспроводное подключение с открытым ключом доступа, необходимо его выбрать и нажать «Подключиться».
- Через проводное соединение. Осуществляется путем установки кабеля в сетевую карту ПК и один из портов роутера, обозначенных LAN (На некоторых моделях просто пронумерованы цифрами).
Внимание! Получить доступ к интерфейсу по порту WAN без дополнительных настроек нельзя! Если такая функция осуществима по умолчанию, есть вероятность, что в программном обеспечении устройства имеется серьезная проблема с работой файервола, и оно уязвимо. В таком случае можно попробовать отключить возможность управления по HTTP-протоколу из внешней Сети непосредственно в настройках
После того как ПК соединен с маршрутизатором, получить доступ к Web-интерфейсу можно, используя информацию из инструкции или с наклейки на корпусе устройства:
- Открыть браузер и в строке поиска ввести указанный адрес (обычно это http://192.168.0.1 или http://192.168.1.1).
- Откроется окно, в котором будет предложено ввести имя пользователя и пароль (опять же – см. инструкцию или наклейку, но в большинстве случаев это одно и то же слово для двух параметров – admin).
- После этого нажать кнопку для входа и перейти непосредственно к управлению.
Внимание! Сразу после входа настоятельно рекомендуется поменять пароль для учетной записи admin. Некоторые модели предлагают это автоматически, в противном случае необходимо найти раздел с названием «Системные инструменты» — «Пароль» (или похожее название, зависит от производителя), вручную произвести смену
Настройте подключение к интернету
Опираясь на жизненный опыт большинство провайдеров передаёт настройки роутеру автоматически. Так что сразу после подключения кабеля в WAN порт, у вас появится интернет. Проверьте, так ли это в вашем случае. Откройте новую вкладку браузера и попробуйте зайти на несколько сайтов. Если они загружаются, всё уже настроено. Тогда можете пропустить этот пункт.
Если интернета нет, придётся настраивать подключение вручную. Для этого требуется зайти в раздел WAN, «Интернет» или с подобным названием — зависит от модели роутера — и указать нужные параметры. Обычно это логин, пароль и сетевой протокол (например, PPPoE или L2TP), которые требует провайдер.

Настройте подключение к интернету
Все необходимые настройки должны быть указаны в вашем договоре на подключение интернета. Их также можно уточнить, обратившись в службу поддержки провайдера. Кроме того, нужные параметры могут быть перечислены на его сайте — в личном кабинете пользователя.
Если вы купили роутер с рук или уже использовали его с другим провайдером, сначала лучше сбросить старые настройки. Это можно сделать с помощью кнопки Reset на корпусе. Чаще всего для сброса нужно зажать её на несколько секунд.
Как подключить ноутбук к WiFi
В Windows 8/10 нужно кликнуть по иконке внизу экрана:
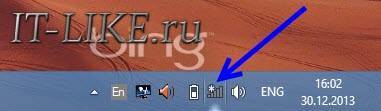
Справа выедет панель, где вам нужно выбрать нужную беспроводную сеть. Помните, мы давали название сети на английском языке? Вот его здесь нужно найти. Если это общественное заведение и вы не знаете к какой сети подключиться, то выбирайте любую с бОльшим уровнем сигнала. При наведении на сеть отображается подсказка, требуется пароль или нет. Если при наведении видите что-то типа WPA/WPA2, это значит что нужен пароль для подключения к Wi-Fi сети.
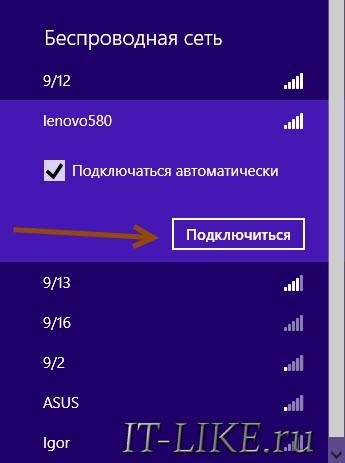
Можно оставить галочку «Подключаться автоматически». Далее система соединиться с роутером и запросит пароль Wi-Fi, который мы установили раньше. Если ваше устройство поддерживает технологию QSS, то пароль можно не вводить, а просто нажать на роутере кнопку, подписанную как «QSS». При этом пароль будет заполнен без нашего участия!
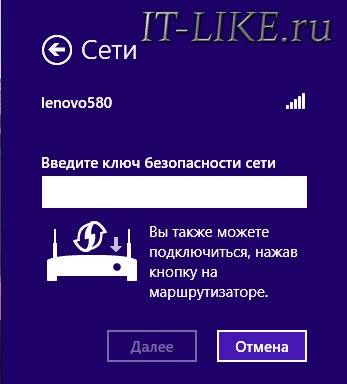
Когда система спросит про общий доступ к файлам, советую выбрать «Нет, не включать общий доступ», если вы не знаете зачем оно надо:

Я сделал коротенький видеоурок как это всё делается:
В Windows 7 всё так же, только значок и окошко с найденными сетями выглядят по «семёровски»
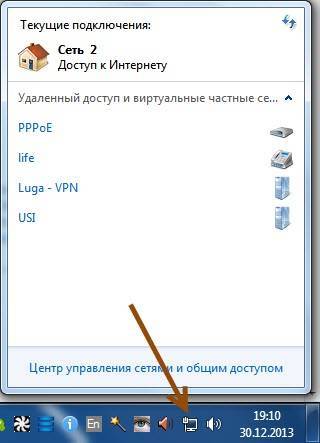
Здесь также находите нужное подключение, кликаете по нему и вуаля.
Нет значка вай-фая или не подключается
Сперва проверьте, включён ли модуль беспроводной связи с помощью переключателя на корпусе ноутбука. Многие модели Asus, Toshiba, Sony и Acer имеют такой переключатель. На некоторых ноутбуках WiFi можно активировать с помощью горячих кнопок, например «Fn+F2» (ищите значок антенки на кнопках F1-F12). В любом случае работает способ через «Центр управления сетями», так же, когда мы «включали» сетевой интерфейс для подключения к роутеру по проводу.
В более тяжёлых случаях изучите пожалуйста почему может не работать WiFi.
Чем подключать

Начнем с инструмента и материалов. Если вы будете устанавливать роутер непосредственно возле компьютера, то вам для подключения хватит заводского патч корда идущего в комплекте.

Тогда данный этап монтажных работ можете пропустить и непосредственно переходить к настройке ниже.
Но вот когда WiFi роутер монтируется в прихожей на стене, для хорошей раздачи интернета по всей квартире или дома, то здесь уже придется закупить некоторые материалы:
кабель UTP, которым будут подключаться интернет розетки
Применяется utp5e или utp6, так называемая витая пара.
компьютерная розетка
Можно взять одинарные, либо двойные, в зависимости от количества гаджетов.
несколько коннекторов RJ45
кримпер для обжима коннекторов RJ-45
непосредственно сам Wi-Fi роутер
Ошибки подключения или почему не работает WiFi

Что же делать, если вы прошли все этапы настроек, а интернета нет. Либо однажды, после долгой успешной работы, ваша WiFi сеть вдруг исчезла, или устройства перестали ее видеть и нормально подключаться.
С чего начать искать причину, и как ее решить? Существует множество причин и способов, перечислим лишь некоторые, встречающиеся наиболее часто.

Первый самый простой, но тем не менее действенный и рабочий способ, который помогает во многих случаях — это элементарная перезагрузка роутера или компьютера.
Когда WiFi пропадает только на одном девайсе, а на других есть, то ищите проблему в первую очередь именно на этом устройстве.
Например в сети на ноутбуке интернета нет, а телевизор и телефон нормально работают. У очень многих ошибка спрятана в электропитании wifi адаптера. Заходите по следующему пути: диспетчер устройств — ваш сетевой адаптер — свойства.
Выбираете вкладку «управление электропитанием» и ОТКЛЮЧАЕТЕ галочку на пункте «разрешить отключение этого устройства для экономии энергии».
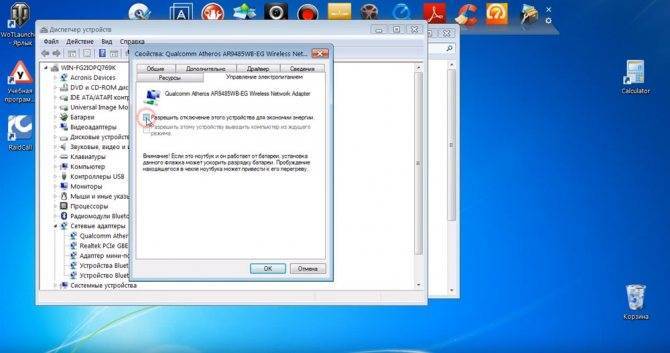
Закрываете диспетчер устройств.
Далее заходите в Windows: в электропитание — настройки плана электропитания — изменить дополнительные параметры.
В окошке находите пункт: параметры адаптера беспроводной сети — режим энергосбережения.
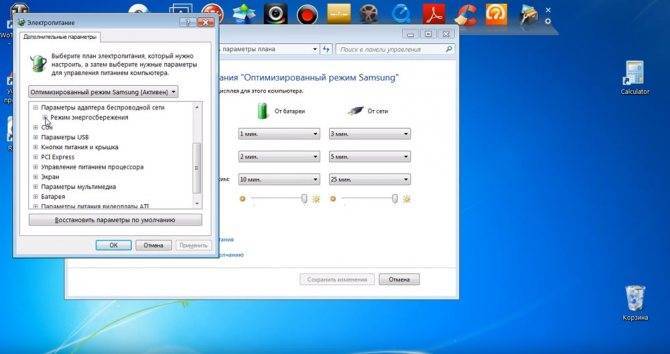
Выставляете:
от батареи — максимальное энергосбережение
от сети — максимальная производительность
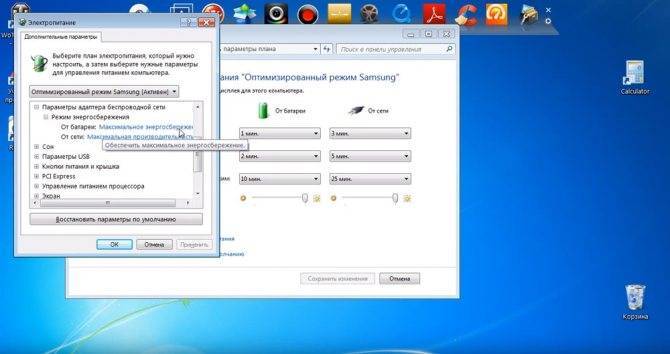
Сохраняете все настройки и делаете перезагрузку. Должно помочь.
Если нет, попробуйте еще вот это.
Правой кнопкой мыши на значке сеть — центр управления сетями и общим доступом — управление беспроводными сетями.
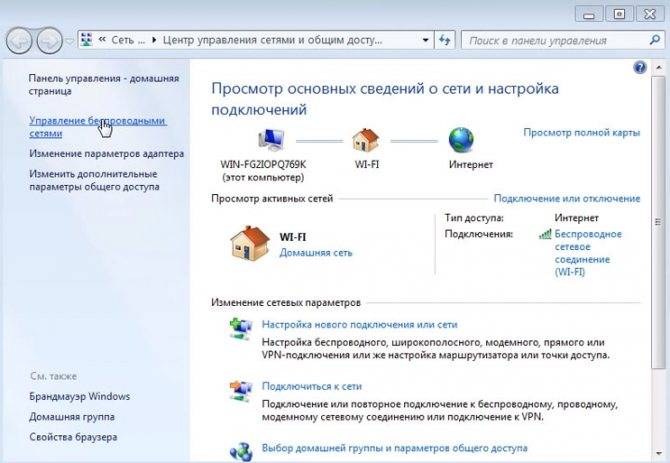
Далее правая кнопка на значке вашей wifi сети — свойства — безопасность — дополнительные параметры. И ставите галочку на «включить для этой сети режим совместимости».
Если сети нет на всех устройствах, то причина в роутере. Для отыскания проблемы выясните, а работает ли вообще WiFi как таковой? Для этого его нужно сделать открытым.
Заходите по адресу настроек роутера 192.168.0.1 в раздел беспроводная сеть и далее убираете шифрование, выставляя значение «open system» или «отключить» в зависимости от вашей модели.
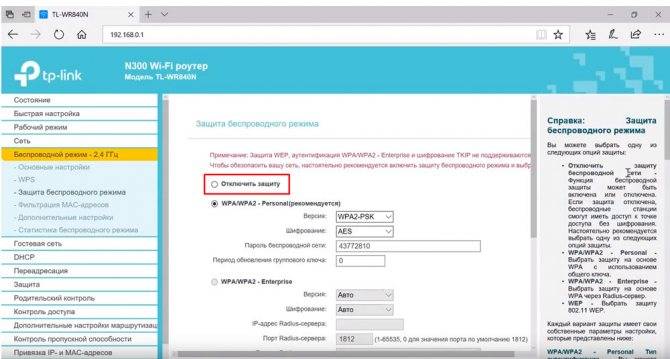
Также откройте идентификатор сети SSID.
Если вай фай появился, значит причина в шифровании. Можете попробовать другие методы шифрования сигнала, их там несколько.
Еще одна причина может заключаться в длине ключа WPA. Если в нем слишком много символов, то роутер перестает работать.
Методом перебора с постепенным увеличением на единицу, можете подобрать максимальную длину.
Питание и кабель Ethernet
Подключить компьютер к Интернету можно как напрямую, используя сетевой кабель, проложенный оператором в квартиру или частный дом, так и посредством роутера или маршрутизатора. Последнее удобнее — хотя бы потому, что пользователь получает полноценную беспроводную сеть Wi-Fi.
При это неважно, задумает он в будущем найти самую лучшую компанию и поменять старого провайдера на нового или ещё на несколько лет оставит всё как есть; кабель для обеспечения связи используется один и тот же, нужно лишь подкорректировать «входные данные». Сделать это не сложнее, чем понять, почему не работает Wi-Fi на телефоне; единожды разобравшись в тонкостях подключения и настройки вай-фай, пользователь сможет в дальнейшем повторять эту операцию столько раз, сколько понадобится
Первый шаг, который нужно сделать, чтобы подключиться к Интернету при помощи роутера, — открыть коробку с устройством и внимательно рассмотреть его заднюю стенку. Обычно все разъёмы находятся там; для примера выбрана модель от TP-Link, ничем существенно не отличающаяся от других.
На задней стенке роутера могут находиться следующие необходимые, чтобы установить беспроводную связь, разъёмы (слева направо):
Штырёк для подсоединения блока питания. Роутеры для домашнего использования подключаются прямо к электросети или источнику бесперебойного питания; именно поэтому пользователь должен выбирать место для постоянного размещения устройства сообразно наличию в зоне досягаемости розеток, возможности проложить удлинитель и так далее.
Кнопка включения/отключения устройства Wi-Fi. Может быть вынесена на переднюю панель роутера, а также отсутствовать на самых дешёвых моделях.
Кнопка или рычажок включения/выключения передачи беспроводного сигнала, не затрагивающая сообщения с Интернетом по кабелю. Очень часто отсутствует на роутерах, однако крайне полезна — особенно если планируется использовать прибор для того, чтобы перенастроить домашнюю проводную сеть.

Разъёмы для подключения USB-устройств и индикаторы их работы. Могут быть использованы как для обновления прошивки роутера с флешки, так и для скачивания файлов непосредственно на съёмный носитель без использования компьютера в качестве среднего звена — разумеется, если такая опция поддерживается самим устройством.
Разъём для подключения «входного» Ethernet-кабеля, или LAN, заведённого в дом провайдером. В абсолютном большинстве случае окрашивается в синий цвет и размещается на задней панели отдельно от следующего блока.

Разъёмы для передачи интернет-сигнала по Ethernet-кабелю, или WAN. Полезны, если требуется подключить к домашней сети устройства, не оснащённые приёмниками беспроводного сигнала; кроме того, один из них (любой) будет использоваться при первичной настройке роутера.
Кнопка для сопряжения устройств по стандарту WPS. Встречается на большинстве современных моделей и может быть, как и кнопка включения/отключения питания, располагаться на передней панели устройства.

Чтобы подключить роутер к Интернету, пользователю нужно:
- Подсоединить до характерного щелчка кабель Ethernet в разъём №5 (голубого цвета). Это позволяет получать сигнал от провайдера. Если в дальнейшем потребуется извлечь провод, нужно сначала аккуратно нажать на выступающую пластиковую дужку, обращённую, в зависимости от расположения разъёмов, в направлении вверх или вниз — и лишь затем тянуть за кабель.
- Подключить короткий Ethernet-кабель, идущий в комплекте, в любой из разъёмов №6 (оранжевого цвета), а вторым концом — к имеющим ту же форму контактам компьютера или ноутбука. Проводное подключение необходимо лишь на время первичной настройки; затем, если в устройстве установлен модуль приёма и передачи беспроводного сигнала, его можно убрать.
- Включить устройство в сеть, используя предлагаемый производителем блок питания. Одновременно с этим можно запустить компьютер или ноутбук: следующий шаг без работающего устройства сделать уже невозможно.
Чем подключать
Начнем с инструмента и материалов. Если вы будете устанавливать роутер непосредственно возле компьютера, то вам для подключения хватит заводского патч корда идущего в комплекте.
Тогда данный этап монтажных работ можете пропустить и непосредственно переходить к настройке ниже.
кабель UTP, которым будут подключаться интернет розетки
Применяется utp5e или utp6, так называемая витая пара.
компьютерная розетка
Можно взять одинарные, либо двойные, в зависимости от количества гаджетов.
несколько коннекторов RJ45
кримпер для обжима коннекторов RJ-45
непосредственно сам Wi-Fi роутер
Способы настройки wi-fi роутера
- Автоматический. С помощью специальной программы-мастера, которая находится на диске с программным обеспечением, прилагаемым в комплекте с беспроводным маршрутизатором. Вам необходимо лишь вставить диск с ПО в оптический привод компьютера.
- Ручной. Используя веб-интерфейс роутера. Настройка производится через браузер ПК.
Первый способ самый простой: мастер настройки роутера попросит ввести необходимые данные (в лучшем случае бывает достаточно выбрать из списка вашего интернет-провайдера) и программа сама настроит беспроводное подключение
Вам необходимо обратиться к руководству пользователя, чтобы выяснить, когда следует включать питание беспроводного маршрутизатора — до запуска программы настройки или после, так как это важно для корректной работы программы-настройщика
Конечно, может получиться так, что ваш провайдер отсутствует в списке предлагаемых программой. В подобных ситуациях приходится вручную настраивать роутер через его веб-интерфейс. На этой процедуре я остановлюсь более подробно и опишу 3 основных шага настройки маршрутизатора:
- настройка связи между компьютером, подключенным к LAN-порту роутера, и самим роутером для получения доступа к его веб-интерфейсу
- настройка подключения к интернету (параметра WAN — порта), используя данные от провайдера
- настройка беспроводной сети, включающая в себя установки параметров безопасности (пароль, выбор метода шифрования и т.п.), а также физических параметров, таких как сила сигнала и выбор беспроводных каналов
Это конечно не все, опционально можно настроить и другие пара метры, связанные с защитой и дополнительными функциями, но последние зависят от модели роутера.
Статические и динамические IP адреса
Информация о том, какой тип IP адреса вы получили от провайдера, очень важна при настройке роутера. Если
ваш компьютер, находившийся ранее на проводном подключении имел определенный IP-адрес (обычно прописан в договоре), то ваш IP-адрес — статический.
Если об IP ничего не упоминается, а, допустим, есть только логин и пароль, то роутер будет получать
его автоматически. Таким образом ваш IP-адрес — динамический.
Как соединить компьютер с роутером
Распаковав коробку, вы увидите: роутер, антенны (они могут быть съемные или встроенные), блок питания, диск, патч-корд (это полметра сетевого кабеля, обжатого с двух сторон штекерами RG 45). Поставьте все это возле компьютера.

Возьмите роутер, к нему нужно подключить блок питания и включите в розетку. Патч-корд одной стороной необходимо подключить в любой разъем LAN 1,2,3,4, а второй конец воткните в сетевую плату. Если у вас ноутбук, тогда обычно сетевая плата расположена сбоку корпуса, а если стационарный компьютер, тогда сзади системного блока. Сетевой провод, который домой завел провайдер, нужно воткнуть в порт под названием Internet или WAN. После того как вы выполните все эти действия, вы увидите, что загорелись ещё несколько светодиодов на маршрутизаторе.
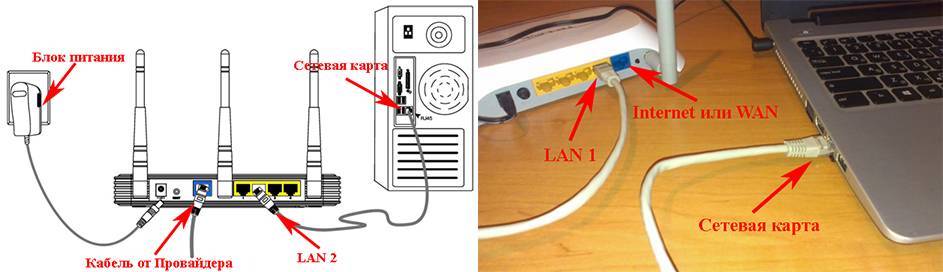
Рассмотрим подключение беспроводного маршрутизатора для создания локальной сети WI-FI:
- активировать переносной модем;
- установить СИМ-карту;
- запустить трансляцию сигнала;
- проверить подключение с других устройств.
- Создаем домашнюю группу
Данная группа подразумевает использование остальных компьютеров в сети как ретрансляторные точки, которые так же распространяют сигнал дальше. Каждый компьютер обеспечивает дополнительный шлюз защиты, который препятствует распространению данных за пределы сети.
Для создания группы понадобится «Панель управления» Windows. Нужно отыскать созданную сеть и внести туда MAC-адреса всех нужных устройств. Отсюда же можно просматривать текущий статус сети и всех, входящих в неё устройств, смотреть какие из них активны, какие офлайн.
Далее, нужно подключиться в сети с каждого устройства. Для мобильных устройств и смартфонов нужно «Запомнить устройство», чтобы смартфон подключался к нему без участи пользователя.
На другой канал или частоту
Здесь все просто. Если вы хотите сменить канал Wi-Fi сети, то вот подробная инструкция – Как найти свободный Wi-Fi канал, и сменить канал на роутере?
Если речь идет о перенастройке на частоту 2.4 ГГц или 5 ГГц, то я не совсем понимаю, что в этом случае вы хотите сделать. Если у вас однодиапазонный роутер, без поддержки частоты 5 ГГц, то ее никак не добавить и не настроит. Нужно менять роутер. Если же роутер двухдиапазонный, есть поддержка 2.4 ГГц и 5 ГГц, то настроить Wi-Fi сеть на каждом из диапазонов можно в веб-интерфейсе роутера, в соответствующем разделе.
На примере двухдиапазонного роутера от TP-Link:
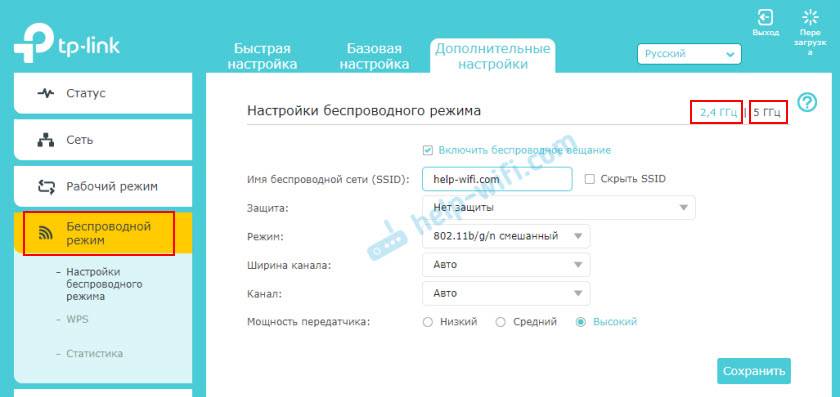
Отдельно меняем настройки (имя, пароль) для каждого диапазона.
Пошаговая инструкция, как зайти в настройки роутера TP-Link

Открыть настройки маршрутизатора TP-Link можно двумя способами. Рассмотрим подробнее каждый из них.

Чтобы попасть в интерфейс роутера через компьютер, потребуется подключить к нему приставку с помощью специального шнура. Чаще всего порт, предназначенный для этих целей, расположен в задней части устройства и помечен другим цветом, так что ошибиться довольно трудно. После того, как роутер будет подсоединен к ПК, нужно сделать следующее:
Открыть браузер на ПК и ввести в строку поиска адрес роутера
Чаще всего это комбинация 192.168.1.1, но для уточнения информации стоит обратить внимание на тыльную панель приставки.
После указания нужных сведений нажать клавишу «Enter» и дождаться загрузки страницы.
В появившихся полях ввести идентификационные данные. Они тоже прописаны на корпусе, в большинстве случаев используется комбинация «admin», ее указывают в строках логина и пароля.
После того, как будут прописаны необходимые данные, останется нажать клавишу входа, и искомые настройки появятся на мониторе.

Если сетевой шнур от приставки был утерян, или нет возможности воспользоваться компьютером, можно зайти в настройки роутера TP-Link через wifi.
Выполнять вход нужно в следующей последовательности:
- Подключить к сети wi-fi любой гаджет и запустить браузер.
- В поисковой строке ввести адрес роутера, и осуществить переход на следующую страницу.
- Заполнить появившиеся поля логина и пароля необходимыми данными.
- Кликнуть по стикеру «Войти».
После этого загрузится персональная страница устройства tp-link, где и производятся различные манипуляции по управлению роутером.
На заметку. Если адрес роутера не указан на устройстве, а комбинация «192.168.1.1» не подходит, можно найти эти данные с помощью компьютера. Для этого потребуется зайти в центр управления сетями и общим доступом, переместиться к информационному окну подключения и кликнуть по нему правой кнопкой мыши, а затем выбрать пункт сведений. В открывшемся окне останется только отыскать поле с названием «Основной шлюз», где и будет располагаться адрес устройства.
Подключение по WiFi
Когда наш роутер полностью настроен, можно переходить к организации беспроводного подключения.
Если настройка происходит на стационарном ПК старой модели:
- Открываем панель управления компьютера (находится в меню «Пуск»).
- Переходим в раздел «Сеть и интернет», где нас интересует «Центр управления сетями и общим доступом».
- Щелкаем по пункту «Настройка нового подключения».
Среди предложенных вариантов выбираем обычное подключение к интернету.
В следующем окне щелкаем по «Беспроводное подключение».
Затем открывается список доступных беспроводных сетей, в котором находим интересующую нас.
Если подключение по Wi-Fi производится на ноутбуке, список беспроводных систем сетей открывается гораздо быстрее:
- На нижней рабочей панели находим значок треугольника и щелкаем по нему левой кнопкой мыши.
- В появившемся системном трее находим значок, напоминающий лесенку, и кликаем по нему.
Открывается список беспроводных подключений, где мы ищем нужное.
На завершающем этапе дважды щелкаем кнопкой по выбранной сети, чтобы подключиться к ней. При первом соединении система попросит ввести связку «логин-пароль», в дальнейшем подключение будет происходить в автоматическом режиме (если персональными настройками не предусмотрено иное).
Краткий алгоритм
Какой бы маршрутизатор пользователь ни выбрал, в комплекте поставки есть все необходимое, чтобы подключить как минимум один компьютер по проводу. Схема того, как подключаться, всегда есть в документах.
Пошагово это выглядит так:
- установить роутер;
- извлечь кабель провайдера из компьютера и переставить его в определённое гнездо WAN на задней панели;
- проводом из комплекта соединить освободившееся гнездо на компьютере с одним из гнёзд LAN на роутере;
- включить питание на обоих устройствах;
- начать настройку.
Для ADSL роутера:
- Соединяем маршрутизатор с телефонной линией. Чтобы не занимать телефон лучше использовать сплиттер. Для этого соединяем порт ADSL маршрутизатора, расположенный на задней панели устройства, с разъемом MODEM сплиттера;
- Кабелем из комплекта (Ethernet) соединяем сетевой разъем компьютера с одним из 4 портов LAN роутера;
- Включаем компьютер;
- Вставляем блок питания в разъем POWER и включаем его в розетку;
- Нажимаем кнопку ON/OFF, если она есть.
Теперь углубимся в детали.
Заключение
Надеемся, благодаря нашей статье вы поймете как можно быстро настроить вай фай роутер самому. И вам не придется вызывать мастера, и платить деньги. В качестве примера мы использовали роутер D-Link, настройки на других торговых марках существенно не отличаются. Если вам пришлось настраивать маршрутизатор самому и в процессе настройки у вас возникли вопросы, пишите нам в комментарии, с радостью поможем.
Вы также можете почитать:
Как включить wifi direct (Miracast) Windows 10, 7
Как подключиться к сети Wi Fi заново или первый раз
Почему нет подключения к интернету через wifi на ноутбуке Windows 10, 8, 7
Как быстро включить вай фай на ноутбуке Виндовс 10
Как обновить пароль вай фай на роутере